polecenia
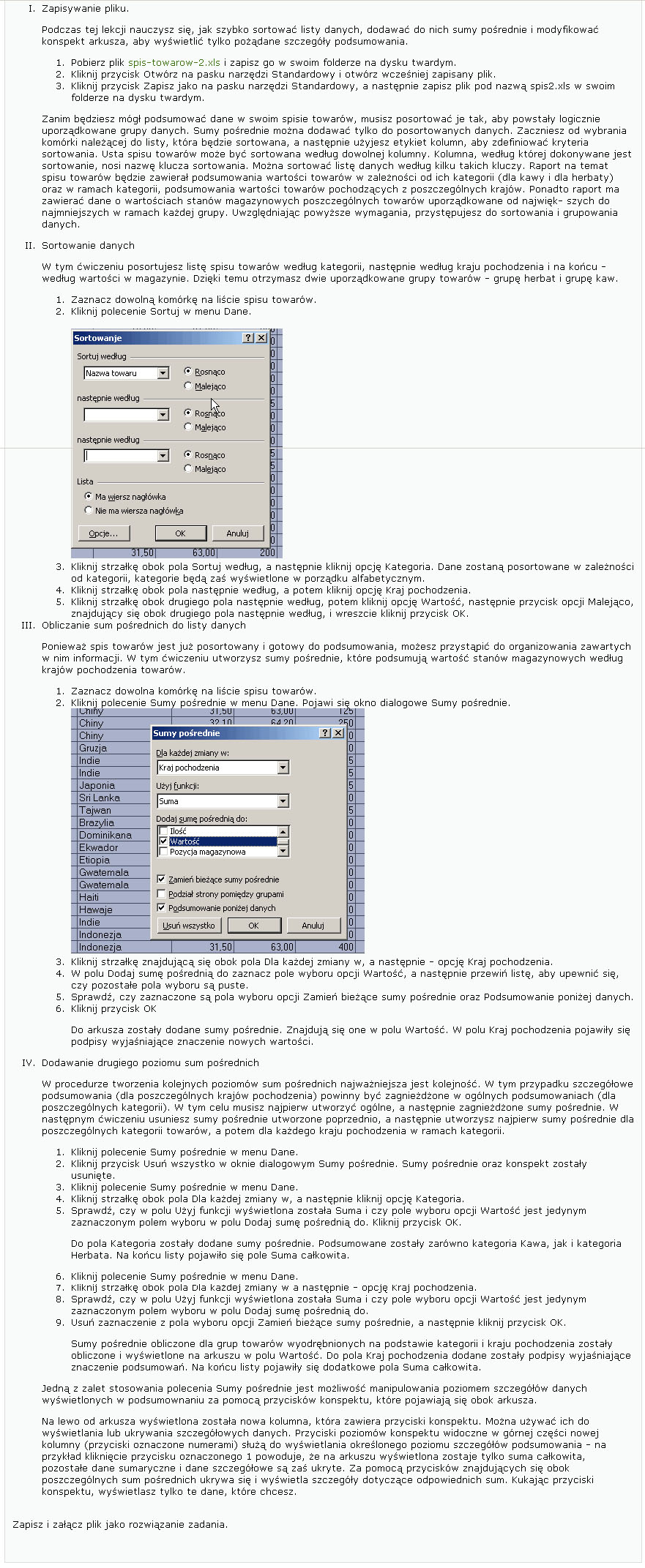
I. Zapisywanie pliku.
Podczas tej lekcji nauczysz się, jak szybko sortować listy danych, dodawać do nich sumy pośrednie i modyfikować konspekt arkusza, aby wyświetlić tylko pożądane szczegóły podsumowania.
1. Pobierz plik spis-towarow-2.xls i zapisz go w swoim folderze na dysku twardym.
2. Kliknij przycisk Otwórz na pasku narzędzi Standardowy i otwórz wcześniej zapisany plik.
3. Kliknij przycisk Zapisz jako na pasku narzędzi Standardowy, a następnie zapisz plik pod nazwą spis2.xls w swoim folderze na dysku twardym.
Zanim będziesz mógł podsumować dane w swoim spisie towarów, musisz posortować je tak, aby powstały logicznie uporządkowane grupy danych. Sumy pośrednie można dodawać tylko do posortowanych danych. Zaczniesz od wybrania komórki należącej do listy, która będzie sortowana, a następnie użyjesz etykiet kolumn, aby zdefiniować kryteria sortowania. Usta spisu towarów może być sortowana według dowolnej kolumny. Kolumna, według której dokonywane jest sortowanie, nosi nazwę klucza sortowania. Można sortować listę danych według kilku takich kluczy. Raport na temat spisu towarów będzie zawierał podsumowania wartości towarów w zależności od ich kategorii (dla kawy i dla herbaty) oraz w ramach kategorii, podsumowania wartości towarów pochodzących z poszczególnych krajów. Ponadto raport ma zawierać dane o wartościach stanów magazynowych poszczególnych towarów uporządkowane od najwięk- szych do najmniejszych w ramach każdej grupy. Uwzględniając powyższe wymagania, przystępujesz do sortowania i grupowania danych.
II. Sortowanie danych
W tym ćwiczeniu posortujesz listę spisu towarów według kategorii, następnie według kraju pochodzenia i na końcu -według wartości w magazynie. Dzięki temu otrzymasz dwie uporządkowane grupy towarów - grupę herbat i grupę kaw.
1. Zaznacz dowolną komórkę na liście spisu towarów.
2. Kliknij polecenie Sortuj w menu Dane.

3. Kliknij strzałkę obok pola Sortuj według, a następnie kliknij opcję Kategoria. Dane zostaną posortowane w zależności od kategorii, kategorie będą zaś wyświetlone w porządku alfabetycznym.
4. Kliknij strzałkę obok pola następnie według, a potem kliknij opcję Kraj pochodzenia.
5. Kliknij strzałkę obok drugiego pola następnie według, potem kliknij opcję Wartość, następnie przycisk opcji Malejąco, znajdujący się obok drugiego pola następnie według, i wreszcie kliknij przycisk OK.
III. Obliczanie sum pośrednich do listy danych
Ponieważ spis towarów jest już posortowany i gotowy do podsumowania, możesz przystąpić do organizowania zawartych w nim informacji. W tym ćwiczeniu utworzysz sumy pośrednie, które podsumują wartość stanów magazynowych według krajów pochodzenia towarów.
1. Zaznacz dowolna komorkę na liście spisu towarow.
2. Kliknij polecenie Sumy pośrednie w menu Dane. Pojawi się okno
ny_[_ji,bU|_bJ,uu|_izb
urn
dialogowe Sumy pośrednie.
Chiny
99 m
Sumy pośrednie
Chiny
Gruzja
|
Indie | |
|
Indie | |
|
Japonia | |
|
Sri Lanka | |
|
T ajwan | |
|
Brazylia | |
|
Dominikana | |
|
Ekwador | |
|
Etiopia | |
|
Gwatemala | |
|
Gwatemala | |
|
Haiti | |
|
Hawaje | |
|
Indie |
Dla każdej zmiany w: (Kraj pochodzenia
Użyj funkcji:
Surna
Dodaj sumę pośrednią do:
r Pozycja magazynowa
W Zamień bieżące sumy pośrednie r Podział strony pomiędzy grupami W Podsumowanie poniżej danych
Usuń wszystko
Indonezja
W
Wartość
OK
Anuluj
|
5 | |
|
5 | |
|
5 | |
|
0 | |
|
5 | |
|
0 | |
|
0 | |
|
0 | |
|
0 | |
|
0 | |
|
0 | |
|
0 | |
|
0 | |
|
0 |
Indonezja
31,50
63,00
400
3.
4.
5.
6.
Kliknij strzałkę znajdującą się obok pola Dla każdej zmiany w, a następnie - opcję Kraj pochodzenia.
W polu Dodaj sumę pośrednią do zaznacz pole wyboru opcji Wartość, a następnie przewiń listę, aby upewnić się, czy pozostałe pola wyboru są puste.
Sprawdź, czy zaznaczone są pola wyboru opcji Zamień bieżące sumy pośrednie oraz Podsumowanie poniżej danych. Kliknij przycisk OK
Do arkusza zostały dodane sumy pośrednie. Znajdują się one w polu Wartość. W polu Kraj pochodzenia pojawiły się podpisy wyjaśniające znaczenie nowych wartości.
IV. Dodawanie drugiego poziomu sum pośrednich
W procedurze tworzenia kolejnych poziomów sum pośrednich najważniejsza jest kolejność. W tym przypadku szczegółowe podsumowania (dla poszczególnych krajów pochodzenia) powinny być zagnieżdżone w ogólnych podsumowaniach (dla poszczególnych kategorii). W tym celu musisz najpierw utworzyć ogólne, a następnie zagnieżdżone sumy pośrednie. W następnym ćwiczeniu usuniesz sumy pośrednie utworzone poprzednio, a następnie utworzysz najpierw sumy pośrednie dla poszczególnych kategorii towarów, a potem dla każdego kraju pochodzenia w ramach kategorii.
1. Kliknij polecenie Sumy pośrednie w menu Dane.
2. Kliknij przycisk Usuń wszystko w oknie dialogowym Sumy pośrednie. Sumy pośrednie oraz konspekt zostały usunięte.
3. Kliknij polecenie Sumy pośrednie w menu Dane.
4. Kliknij strzałkę obok pola Dla każdej zmiany w, a następnie kliknij opcję Kategoria.
5. Sprawdź, czy w polu Użyj funkcji wyświetlona została Suma i czy pole wyboru opcji Wartość jest jedynym zaznaczonym polem wyboru w polu Dodaj sumę pośrednią do. Kliknij przycisk OK.
Do pola Kategoria zostały dodane sumy pośrednie. Podsumowane zostały zarówno kategoria Kawa, jak i kategoria Herbata. Na końcu listy pojawiło się pole Suma całkowita.
6. Kliknij polecenie Sumy pośrednie w menu Dane.
7. Kliknij strzałkę obok pola Dla każdej zmiany w a następnie - opcję Kraj pochodzenia.
3. Sprawdź, czy w polu Użyj funkcji wyświetlona została Suma i czy pole wyboru opcji Wartość jest jedynym zaznaczonym polem wyboru w polu Dodaj sumę pośrednią do.
9. Usuń zaznaczenie z pola wyboru opcji Zamień bieżące sumy pośrednie, a następnie kliknij przycisk OK.
Sumy pośrednie obliczone dla grup towarów wyodrębnionych na podstawie kategorii i kraju pochodzenia zostały obliczone i wyświetlone na arkuszu w polu Wartość. Do pola Kraj pochodzenia dodane zostały podpisy wyjaśniające znaczenie podsumowań. Na końcu listy pojawiły się dodatkowe pola Suma całkowita.
Jedną z zalet stosowania polecenia Sumy pośrednie jest możliwość manipulowania poziomem szczegółów danych wyświetlonych w podsumownaniu za pomocą przycisków konspektu, które pojawiają się obok arkusza.
Na lewo od arkusza wyświetlona została nowa kolumna, która zawiera przyciski konspektu. Można używać ich do wyświetlania lub ukrywania szczegółowych danych. Przyciski poziomów konspektu widoczne w górnej części nowej kolumny (przyciski oznaczone numerami) służą do wyświetlania określonego poziomu szczegółów podsumowania - na przykład kliknięcie przycisku oznaczonego 1 powoduje, że na arkuszu wyświetlona zostaje tylko suma całkowita, pozostałe dane sumaryczne i dane szczegółowe są zaś ukryte. Za pomocą przycisków znajdujących się obok poszczególnych sum pośrednich ukrywa się i wyświetla szczegóły dotyczące odpowiednich sum. Kukając przyciski konspektu, wyświetlasz tylko te dane, które chcesz.
Zapisz i załącz plik jako rozwiązanie zadania.
Wyszukiwarka
Podobne podstrony:
3 Programowanie w C# - Microsoft Internet Explorer .=lS
3 Programowanie w C# - Microsoft Internet Explorer .=lS
3 Programowanie w C# - Microsoft Internet Explorer .=lS
ROZWIĄZYWANIE RÓWNAŃ PIERWSZEGO STOPNIA Z JEDNĄ NIEWIADOMĄ Z tej lekcji dowiesz się jak rozwiąz
Bez nazwyX Angielski jest prosty! W pierwszej lekcji nauczyliśmy się wydawać polecenia. Tym razem po
ASTRO SALUS NATURALNIE DO ZDROWIA. MĄDRZE DO ROZWOJUzachować młodość W tej lekcji zapoznasz się z
ASTRO SALUS NATURALNIE DO ZDROWIA, MĄDRZE DO ROZWOJULEKCJA 9. Podstawy dietetyki W tej lekcji zapozn
LEKCJA 47Woda jako rozpuszczalnik
Lekcja 1Wprowadzenie do programowania W czasie tej lekcji dowiemy się: • na czym p
Gleby na kuli ziemskiej Na tej lekcji dowiesi się: dym
LEKCJA 8. Budowa, defekty, choroby i pielęgnacja kończyn dolnych W tej lekcji zapoznasz się z budową
LEKCJA 11. Podstawy makijażu. Dobieranie ubioru do typu sylwetki W tej lekcji zapoznasz się z: •
r«M5H Cele lekcji: Nauczysz się odczytywać współrzędne geograf iczne w stopniach oraz w minutach. Do
roślinne r» ;rt<-7 de czym tkanki Cele lekcji: Nauczysz się rozpoznawać tkanki roślinne Dow ^ okr
Tkanki roślinne ^ Cal* lekcji: Nauczysz się rozpoznawać tkanki twórcze różnią się
ROZWIĄZYWANIE UKŁADÓW RÓWNAŃ - METODA WYZNACZNIKÓW. Z tej lekcji dowiesz się w jaki sposób
Pogadanka Ludzie nauczyli się jak wykorzystywać energię dawno temu. Już tysiące lat temu używali ogn
Poznaj C++ w$ godziny0106 Godzina 7Więcej o klasach W trakcie godziny 6, „Proste klasy”, nauczyłeś s
więcej podobnych podstron