skanuj0019 (230)
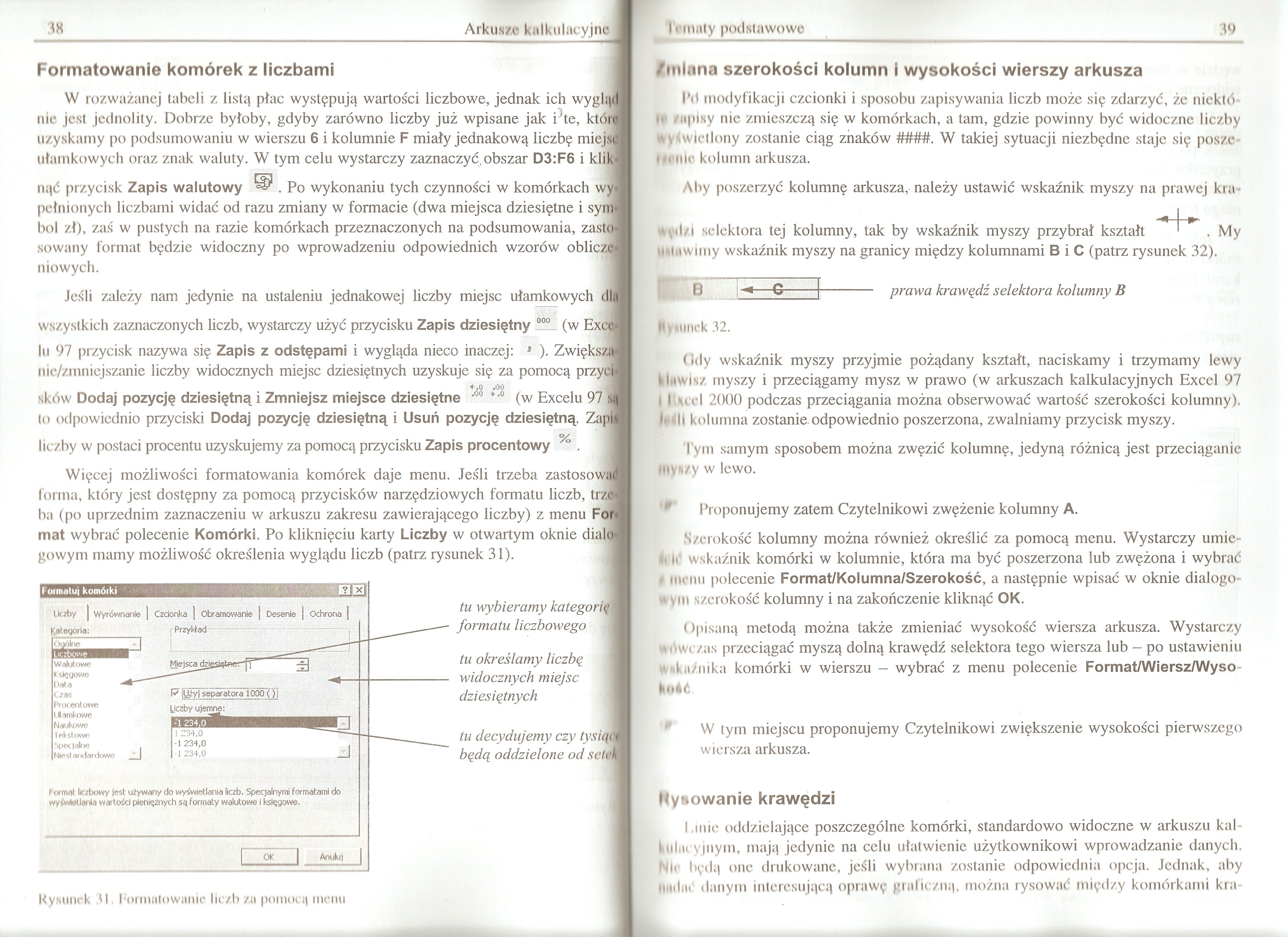
Arkusze kalkulacyjne
Formatowanie komórek z liczbami
W rozważanej tabeli z listą płac występują wartości liczbowe, jednak ich wygląd nie jest jednolity. Dobrze byłoby, gdyby zarówno liczby już wpisane jak i ste, która uzyskamy po podsumowaniu w wierszu 6 i kolumnie F miały jednakową liczbę miejsl ułamkowych oraz znak waluty. W tym celu wystarczy zaznaczyć,obszar D3:F6 i klikaj
nąć przycisk Zapis walutowy IWl Po wykonaniu tych czynności w komórkach wyj pełnionych liczbami widać od razu zmiany w formacie (dwa miejsca dziesiętne i symbol zł), zaś w pustych na razie komórkach przeznaczonych na podsumowania, zasra* sowany format będzie widoczny po wprowadzeniu odpowiednich wzorów oblicz® niowych.
Jeśli zależy nam jedynie na ustaleniu jednakowej liczby miejsc ułamkowych dis wszystkich zaznaczonych liczb, wystarczy użyć przycisku Zapis dziesiętny ““"I (w ExcoJ lu 97 przycisk nazywa się Zapis z odstępami i wygląda nieco inaczej: s ). Zwięksai
nic/zmniejszanie liczby widocznych miejsc dziesiętnych uzyskuje się za pomocą przyfl
+.0 .00
sków Dodaj pozycję dziesiętną i Zmniejsz miejsce dziesiętne W (w Excelu 97 sl to odpowiednio przyciski Dodaj pozycję dziesiętną i Usuń pozycję dziesiętną. Zapił
lip
liczby w postaci procentu uzyskujemy za pomocą przycisku Zapis procentowy " .
Więcej możliwości formatowania komórek daje menu. Jeśli trzeba zastosować forma, który jest dostępny za pomocą przycisków narzędziowych formatu liczb, trzfl ba (po uprzednim zaznaczeniu w arkuszu zakresu zawierającego liczby) z menu For* mat wybrać polecenie Komórki. Po kliknięciu karty Liczby w otwartym oknie dialogowym mamy możliwość określenia wyglądu liczb (patrz rysunek 31).
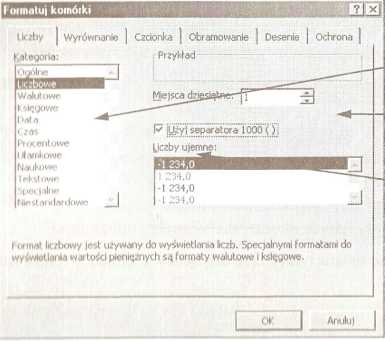
Rysunek 31. 1'ormiilowMiile liczb za poinocij mcmi
tu wybieramy kategorię formatu liczbowego j
tu określamy liczbą widocznych miejsc dziesiętnych
tu decydujemy czy tysiąct będą oddzielone od setek
I rmitly podstawowe
39
/tnlana szerokości kolumn i wysokości wierszy arkusza
|'d modyfikacji czcionki i sposobu zapisywania liczb może się zdarzyć, że niektó-ff zapisy nie zmieszczą się w komórkach, a tam, gdzie powinny być widoczne liczby Uyrfwlctlony zostanie ciąg znaków ####. W takiej sytuacji niezbędne staje się poszc-fftMtlo kolumn arkusza.
Aby poszerzyć kolumnę arkusza, należy ustawić wskaźnik myszy na prawej kra-
yyęd/i selektora tej kolumny, tak by wskaźnik myszy przybrał kształt ' . My
Udławimy wskaźnik myszy na granicy między kolumnami B i C (patrz rysunek 32).
|
sTbi 1 —..... | ||
|
■n i ^ v |
prawa krawędź selektora kolumny B
gyMinck 32.
(Idy wskaźnik myszy przyjmie pożądany kształt, naciskamy i trzymamy lewy (ilawisz myszy i przeciągamy mysz w prawo (w arkuszach kalkulacyjnych Excel 97 i I tcel 2000 podczas przeciągania można obserwować wartość szerokości kolumny). MII kolumna zostanie.odpowiednio poszerzona, zwalniamy przycisk myszy.
Tym samym sposobem można zwęzić kolumnę, jedyną różnicą jest przeciąganie Miym/y w lewo.
•f" Proponujemy zatem Czytelnikowi zwężenie kolumny A.
Szerokość kolumny można również określić za pomocą menu. Wystarczy umieli |r wskaźnik komórki w kolumnie, która ma być poszerzona lub zwężona i wybrać $ llicnu polecenie Format/Kolumna/Szerokość, a następnie wpisać w oknie dialogowym szerokość kolumny i na zakończenie kliknąć OK.
Opisaną metodą można także zmieniać wysokość wiersza arkusza. Wystarczy MWczas przeciągać myszą dolną krawędź selektora tego wiersza lub — po ustawieniu tydkn/.nika komórki w wierszu — wybrać z menu polecenie Format/Wiersz/Wyso-lllli.
V W tym miejscu proponujemy Czytelnikowi zwiększenie wysokości pierwszego wiersza arkusza.
Kyftowanie krawędzi
I,mie oddzielające poszczególne komórki, standardowo widoczne w arkuszu kalkulacyjnym, mają jedynie na celu ułatwienie użytkownikowi wprowadzanie danych. ^)i< będą one drukowane, jeśli wybrana zostanie odpowiednia opcja. Jednak, aby nadać danym interesującą oprawę graficzną, można rysować między komórkami kra-
Wyszukiwarka
Podobne podstrony:
skanuj0057 (47) I U>Arkusze kalkulacyjne Rysunek 126. Wykres z dodatkowym komentarzem umieszczony
skanuj0024 (173) w Arkusze kalkulacyjneProste wzory obliczenioweSumowanie wierszy i kolumn Arkusz ka
skanuj0057 (47) I U>Arkusze kalkulacyjne Rysunek 126. Wykres z dodatkowym komentarzem umieszczony
17119 skanuj0007 (439) Arkusze kalkulacyjne Arkusze kalkulacyjne A B 1 2 3 _A_ i L po
72362 skanuj0031 (113) 62 Arkusz,o kalkulacyjne 1 Tym razem chodzi o uporządkowanie kolumn zawierają
46945 skanuj0011 (347) Arkusze kalkulacyjne Należy zwócić uwagę na to, że bezpośrednio po wprowadzen
31284 skanuj0062 (50) Arkusze kalkulacyjne126 Wykorzystać nowy typ wykresu do utworzenia graficznej
34496 skanuj0065 (42) Arkusze kalkulacyjne 132 Na początku aktywny jest zawsze ten arkusz w grupie,
49352 skanuj0003 (534) 6 Arkusze kalkulacyjne Rysowanie
więcej podobnych podstron