skanuj0025 (170)
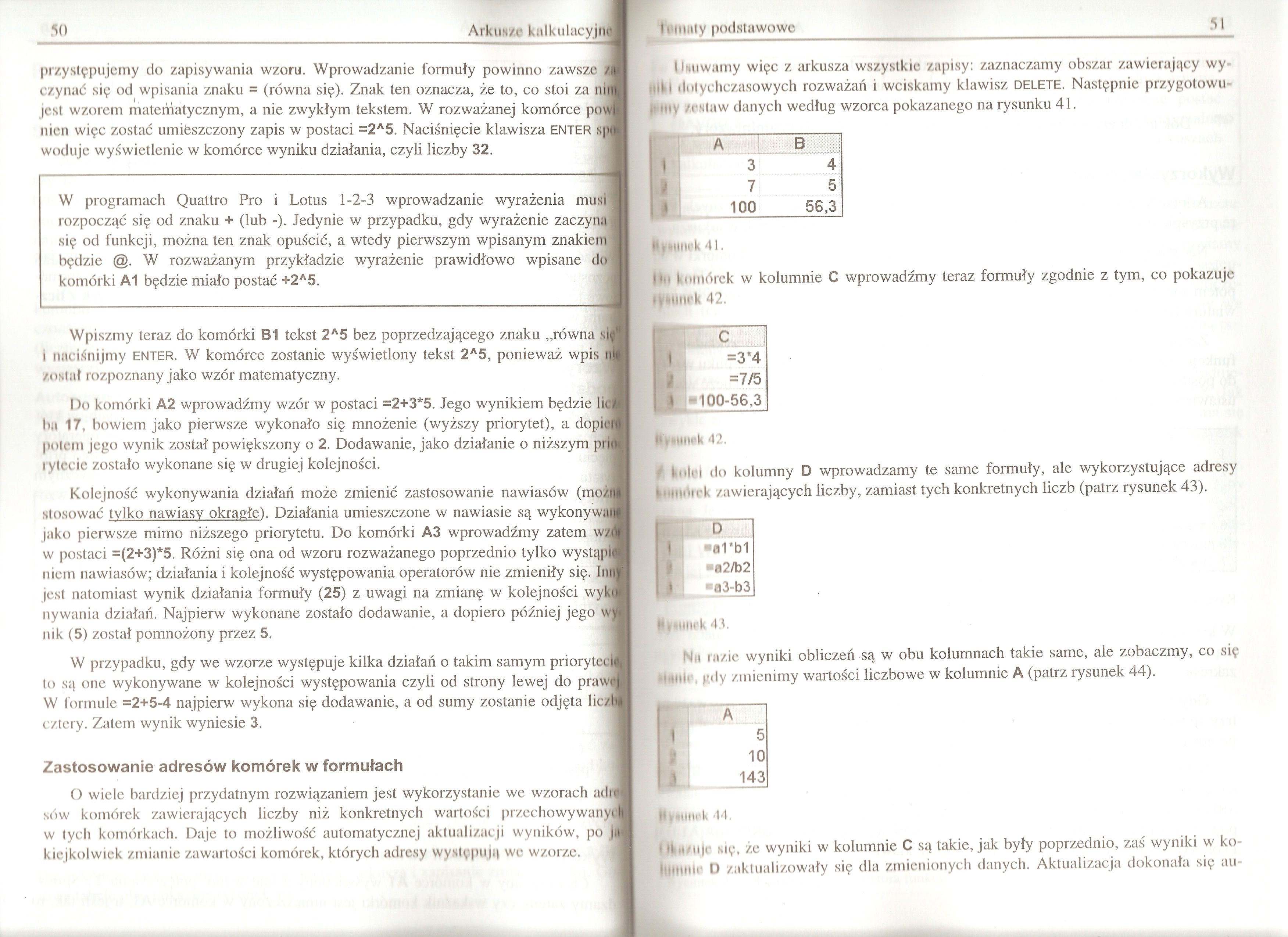
50
Arkusze kalkulacyjne
przystępujemy do zapisywania wzoru. Wprowadzanie formuły powinno zawsze 1 czynać się od wpisania znaku = (równa się). Znak ten oznacza, że to, co stoi za nu jest wzorem matematycznym, a nie zwykłym tekstem. W rozważanej komórce pow nien więc zostać umifeszczony zapis w postaci =2A5. Naciśnięcie klawisza enter sp woduje wyświetlenie w komórce wyniku działania, czyli liczby 32.
W programach Quattro Pro i Lotus 1-2-3 wprowadzanie wyrażenia musi rozpocząć się od znaku + (lub -). Jedynie w przypadku, gdy wyrażenie zaczyna się od funkcji, można ten znak opuścić, a wtedy pierwszym wpisanym znakiem będzie @. W rozważanym przykładzie wyrażenie prawidłowo wpisane doi komórki A1 będzie miało postać +2A5.
Wpiszmy teraz do komórki B1 tekst 2A5 bez poprzedzającego znaku „równa [ii i naciśnijmy enter. W komórce zostanie wyświetlony tekst 2A5, ponieważ wpis ii został rozpoznany jako wzór matematyczny.
Do komórki A2 wprowadźmy wzór w postaci =2+3*5. Jego wynikiem będzie lid ba 17, bowiem jako pierwsze wykonało się mnożenie (wyższy priorytet), a dopici potem jego wynik został powiększony o 2. Dodawanie, jako działanie o niższym prifl rytecie zostało wykonane się w drugiej kolejności.
Kolejność wykonywania działań może zmienić zastosowanie nawiasów (mo/f stosować tylko nawiasy okrągłe'). Działania umieszczone w nawiasie są wykonywali jako pierwsze mimo niższego priorytetu. Do komórki A3 wprowadźmy zatem wa w postaci =(2+3)*5. Różni się ona od wzoru rozważanego poprzednio tylko wystąpił nicm nawiasów; działania i kolejność występowania operatorów nie zmieniły się. Iurt jest natomiast wynik działania formuły (25) z uwagi na zmianę w kolejności wyki nywania działań. Najpierw wykonane zostało dodawanie, a dopiero później jego wj nik (5) został pomnożony przez 5.
W przypadku, gdy we wzorze występuje kilka działań o takim samym priorytecj to są one wykonywane w kolejności występowania czyli od strony lewej do prawi W formule =2+5-4 najpierw wykona się dodawanie, a od sumy zostanie odjęta lic/.H cztery. Zatem wynik wyniesie 3.
Zastosowanie adresów komórek w formułach
O wiele bardziej przydatnym rozwiązaniem jest wykorzystanie we wzorach atliv sów komórek zawierających liczby niż konkretnych wartości przechowywany^ w tych komórkach. Daje to możliwość automatycznej aktualizacji wyników, po jl kicjkolwiek zmianie zawartości komórek, których adresy występują we wzorze.
11 Miuiv podstawowe
31
Usuwamy więc z arkusza wszystkie zapisy: zaznaczamy obszar zawierający wy-Nllil dotychczasowych rozważań i wciskamy klawisz delete. Następnie przygotowujmy zestaw danych według wzorca pokazanego na rysunku 41.
|
A |
B |
|
3 |
4 |
|
7 |
5 |
|
100 |
56,3 |
■iftiMwk 41.
|Ih komórek w kolumnie C wprowadźmy teraz formuły zgodnie z tym, co pokazuje llftiMirk 42.
|
C | |
|
1 |
=3*4 |
|
=7/5 | |
|
| § |
■ 100-56,3 |
42.
/ hołd do kolumny D wprowadzamy te same formuły, ale wykorzystujące adresy Innu ii rk zawierających liczby, zamiast tych konkretnych liczb (patrz rysunek 43).
|
1 |
D ■a1*b1 |
|
■a2/b2 | |
|
[| |
■a3-b3 |
k fMtliek 43.
Na razie wyniki obliczeń są w obu kolumnach takie same, ale zobaczmy, co się Manii. gdy zmienimy wartości liczbowe w kolumnie A (patrz rysunek 44).
A
5
10
143
HkMlilfk 44.
Okazuje się, żc wyniki w kolumnie C są takie, jak były poprzednio, zaś wyniki w ko-ItPHUlt' D zaktualizowały się dla zmienionych danych. Aktualizacja dokonała się au-
Wyszukiwarka
Podobne podstrony:
31284 skanuj0062 (50) Arkusze kalkulacyjne126 Wykorzystać nowy typ wykresu do utworzenia graficznej
10187 skanuj0044 (72) 90 Arkusz,o kalkulacyjneKopiowanie wzoru do sąsiednich komórek Najprostszym sp
59162 skanuj0021 (203) 42 Arkusze kalkulacyjno mysz od pierwszej do ostatniej komórki przy naciśnięt
24606 skanuj0054 (53) 110 Arkusze kalkulacyjne Arkusze Excel 97 i Excel 2000 umożliwiają zarówno wst
64046 skanuj0066 (38) 134 Arkusze kalkulacyjne czarny się przez menu Okno z powrotem do skoroszytu l
77111 skanuj0005 (497) 10 Arkusze kalkulacyjne wycli. Po zdaniu ostatniego egzaminu zdający wysyła K
więcej podobnych podstron