strona118 (3)
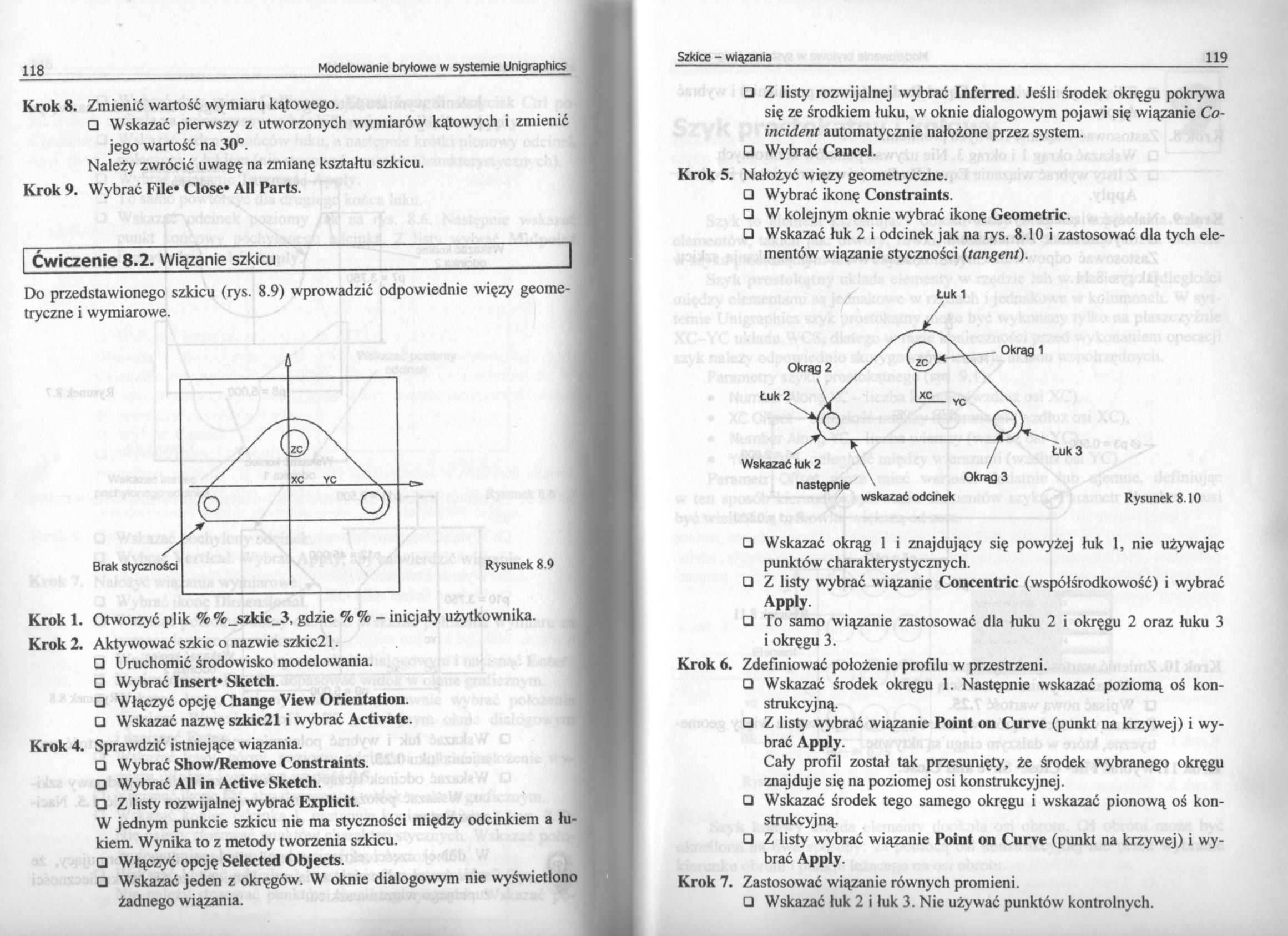
118 Modelowanie bryłowe w systemie Unigraphics
Krok 8. Zmienić wartość wymiaru kątowego.
□ Wskazać pierwszy z utworzonych wymiarów kątowych i zmienić jego wartość na 30°.
Należy zwrócić uwagę na zmianę kształtu szkicu.
Krok 9. Wybrać File* Close* Ali Parts.
Ćwiczenie 8.2. Wiązanie szkicu_
Do przedstawionego szkicu (rys. 8.9) wprowadzić odpowiednie więzy geometryczne i wymiarowe.
|
1 |
i | ||
|
Brak styczności |
/ł |
5\ XC YC X _ | |
|
P / |
O) |
Rysunek 8.9 | |
|
z' |
Krok 1. Otworzyć plik %%_szkic_3, gdzie %% - inicjały użytkownika.
Krok 2. Aktywować szkic o nazwie szkic21.
□ Uruchomić środowisko modelowania.
□ Wybrać Insert* Skctch.
□ Włączyć opcję Change View Orientation.
□ Wskazać nazwę szkic21 i wybrać Activate.
Krok 4. Sprawdzić istniejące wiązania.
□ Wybrać Show/Remove Constraints.
□ Wybrać Ali in Active Sketch.
□ Z listy rozwijalnej wybrać Explicit.
W jednym punkcie szkicu nie ma styczności między odcinkiem a lukiem. Wynika to z metody tworzenia szkicu.
□ Włączyć opcję Selected Objects.
□ Wskazać jeden z okręgów. W oknie dialogowym nie wyświetlono żadnego wiązania.
□ Z listy rozwijalnej wybrać Inferred. Jeśli środek okręgu pokrywa się ze środkiem łuku, w oknie dialogowym pojawi się wiązanie Co-incident automatycznie nałożone przez system.
□ Wybrać Cancel.
Krok 5. Nałożyć więzy geometryczne.
□ Wybrać ikonę Constraints.
□ W kolejnym oknie wybrać ikonę Geometrie.
□ Wskazać łuk 2 i odcinek jak na rys. 8.10 i zastosować dla tych elementów wiązanie styczności (tcingent).
Wskazać łuk 2
Okrąg 2
Łuk 1
Łuk 2
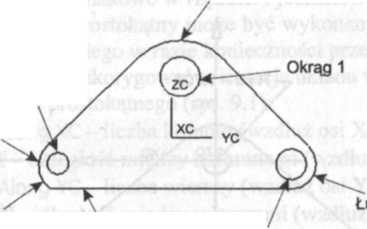
następnie
Okrąg 3
wskazać odcinek
Rysunek 8.10
□ Wskazać okrąg 1 i znajdujący się powyżej łuk 1, nie używając punktów charakterystycznych.
□ Z listy wybrać wiązanie Concentric (współśrodkowość) i wybrać Apply.
□ To samo wiązanie zastosować dla łuku 2 i okręgu 2 oraz łuku 3 i okręgu 3.
Krok 6. Zdefiniować położenie profilu w przestrzeni.
□ Wskazać środek okręgu 1. Następnie wskazać poziomą oś konstrukcyjną.
□ Z listy wybrać wiązanie Point on Curve (punkt na krzywej) i wybrać Apply.
Cały profil został tak przesunięty, że środek wybranego okręgu znajduje się na poziomej osi konstrukcyjnej.
□ Wskazać środek tego samego okręgu i wskazać pionową oś konstrukcyjną.
□ Z listy wybrać wiązanie Point on Curve (punkt na krzywej) i wybrać Apply.
Krok 7. Zastosować wiązanie równych promieni.
□ Wskazać łuk 2 i łuk 3. Nie używać punktów kontrolnych.
Wyszukiwarka
Podobne podstrony:
strona090 (2) 90 Modelowanie bryłowe w systemie Unigraphics Krok 7. Zmienić orientację lica definiuj
strona042 (3) 42 Modelowanie bryłowe w systemie Unigraphics Krok 1. Otworzyć plik slot.prt. □
32616 strona018 (3) 18 Modelowanie bryłowe w systemie Unigraphics Krok 2. Zapisać kopię pliku w wybr
strona048 (3) 48 Modelowanie bryłowe w systemie Unigraphics Krok 4. Utworzyć drugą kieszeń pokazaną
41170 strona014 (3) 14 Modelowanie bryłowe w systemie Unigraphics Krok 4. Zaczepić pasek narzędziowy
30687 strona040 (3) 40 Modelowanie bryłowe w systemie Unigraphics 40 Modelowanie bryłowe w systemie
strona072 (2) 72 Modelowanie bryłowe w systemie Umgraphics Krok 3. Wybrać środowisko modelowania. Kr
strona088 (2) 88 Modelowanie bryłowe w systemie UnigraphicsMetody tworzenia płaszczyzny szkicu 1.
strona096 (2) 96 Modelowanie bryłowe w systemie Unigraphics NarzędzieWyciągnięcie z przesunięciem pr
14779 strona054 (3) 54 Modelowanie bryłowe w systemie Unigraphics Typy pochyleń Kroki, które należy
więcej podobnych podstron