30687 strona040 (3)
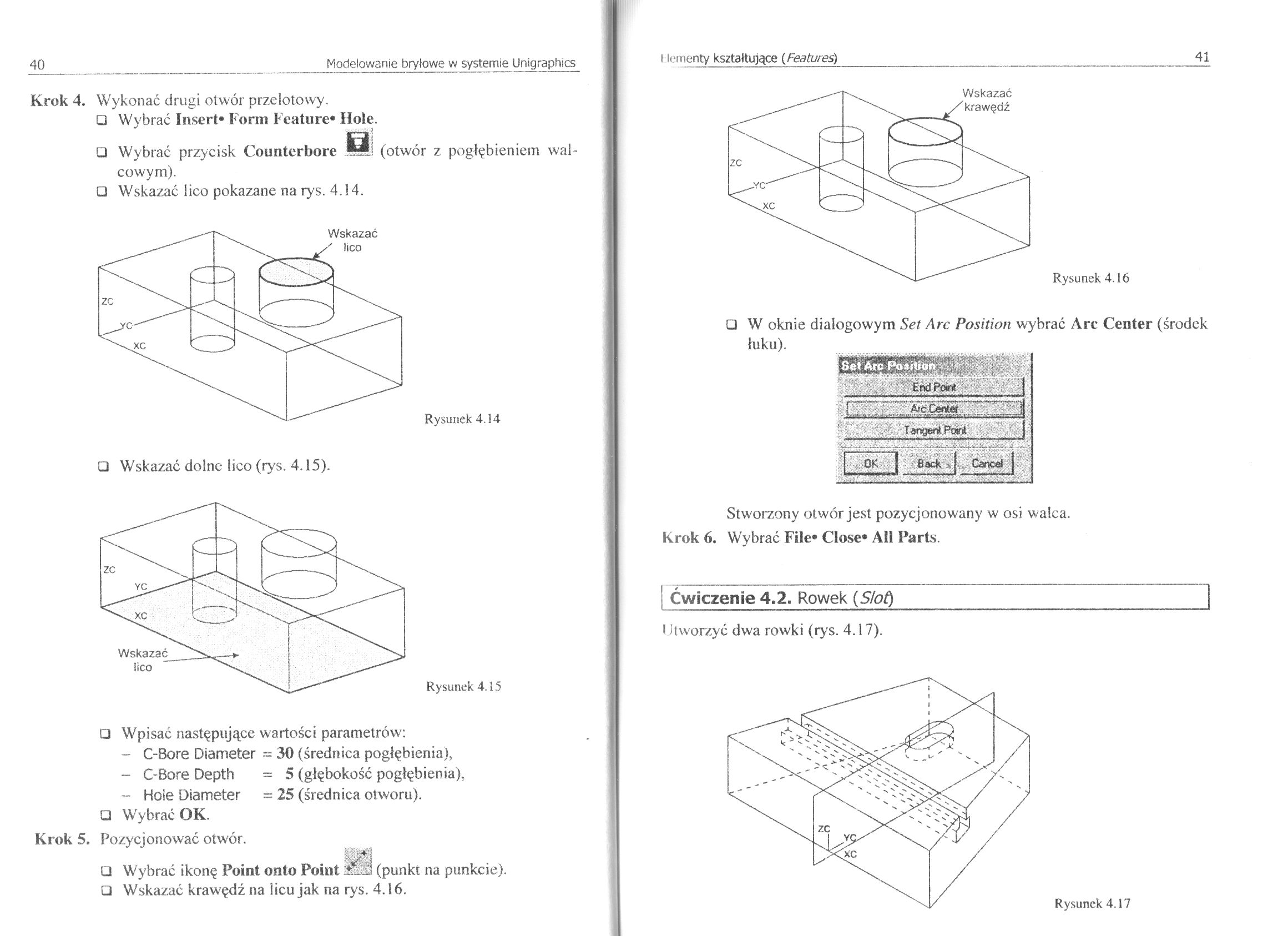
40 Modelowanie bryłowe w systemie Unigraphics
40 Modelowanie bryłowe w systemie Unigraphics
Krok 4.
Wykonać drugi otwór przelotowy.
□ Wybrać Insert* Form Feature* Hole.
□
□
Wybrać przycisk Counterbore .■*: (otwór z pogłębieniem walcowym).
Wskazać lico pokazane na rys. 4.14.
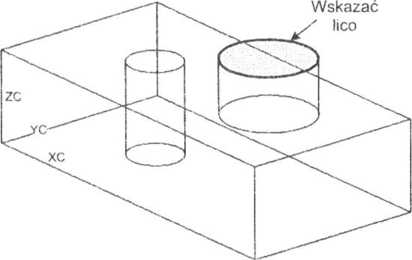
Rysunek 4.14
□ Wskazać dolne lico (rys. 4.15).
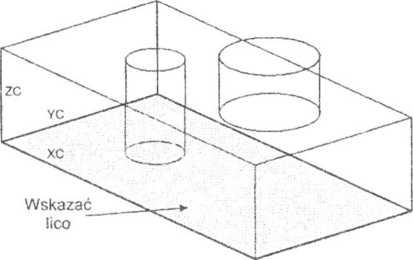
Rysunek 4.15
□ Wpisać następujące wartości parametrów:
- C-Bore Diameter = 30 (średnica pogłębienia),
- C-Bore Depth = 5 (głębokość pogłębienia),
- Hoie Diameter = 25 (średnica otworu).
□ Wybrać OK.
Krok 5. Pozycjonować otwór.
m
□ Wybrać ikonę Point onto Point il£l (punkt na punkcie).
□ Wskazać krawędź na licu jak na rys. 4.16.
Rysunek 4.16
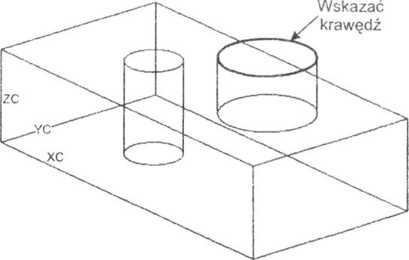
□ W oknie dialogowym Set Arc Position wybrać Arc Center (środek łuku).
8ei 'Ahj
End Point____J
i,:::/, J
■ - : ■ Tangent Point |
O K | 8ack | Canoe! |
Stworzony otwór jest pozycjonowany w osi walca. Krok 6. Wybrać File* Close* Ali Parts.
] Ćwiczenie 4.2. Rowek (Slot*)
i Jtworzyć dwa rowki (rys. 4.17).
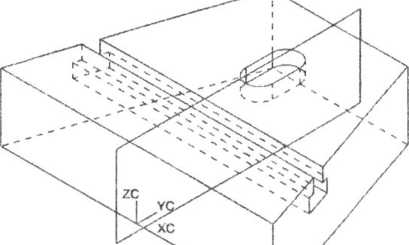
Rysunek 4.17
Wyszukiwarka
Podobne podstrony:
strona088 (2) 88 Modelowanie bryłowe w systemie UnigraphicsMetody tworzenia płaszczyzny szkicu 1.
strona096 (2) 96 Modelowanie bryłowe w systemie Unigraphics NarzędzieWyciągnięcie z przesunięciem pr
14779 strona054 (3) 54 Modelowanie bryłowe w systemie Unigraphics Typy pochyleń Kroki, które należy
17587 strona132 (3) 132 Modelowanie bryłowe w systemie Unigraphics W przypadku pozycjonowania otworu
67091 strona128 (3) 128 Modelowanie bryłowe w systemie Unigraphics Funkcja Unsuppress przywraca obie
82017 strona034 (3) 34 Modelowanie bryłowe w systemie Unigraphics Parametry charakteryzujące wszystk
42898 strona126 (3) 126 Modelowanie bryłowe w systemie Unigraphics □ Wpisać wartoś
42965 strona058 (3) 58 Modelowanie bryłowe w systemie Unigraphics □ Wybrać jeden r
42995 strona116 (3) 116 Modelowanie bryłowe w systemie Unigraphics □ Wybrać dwa wi
44074 strona110 (3) 110 Modelowanie bryłowe w systemie Unigraphics □ Wskazać oś ko
61202 strona020 (3) 20 Modelowanie bryłowe w systemie Unigraphics W przypadku gdy jest otwarty zmody
16365 strona120 (3) 120 Modelowanie bryłowe w systemie Unigraphics □ Z listy wybra
18642 strona012 (3) 12 Modelowanie bryłowe w systemie Unigraphics 12 Modelowanie bryłowe w systemie
74243 strona052 (3) 52 Modelowanie bryłowe w systemie Unigraphics 52 Modelowanie bryłowe w systemie
więcej podobnych podstron