
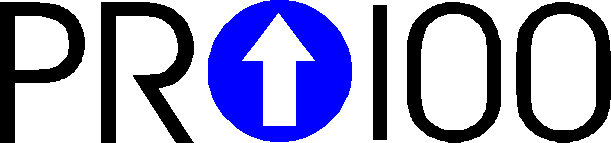
Program do projektowania mebli i aranżacji wnętrz
ZA RĘKĘ
Przewodnik po programie
Przeczytaj go najpierw!
PRO100 ZA RĘKĘ
czyli
Przewodnik po testowej wersji demonstracyjnej
programu PRO100
Drogi użytkowniku!
Wersja demonstracyjna, którą za chwilę zobaczysz nie jest ostateczną wersją naszego programu. W czasie pracy z nią natkniesz się nie raz na opcje nieczynne, bądź nie działające, tak, jak byś się tego spodziewał. Program powstawał, powstaje i będzie powstawał w oparciu o życzenia użytkowników, dlatego prosimy Cię - w Twoim i naszym interesie - zgłaszaj nam wszystkie uwagi na temat programu i pracy z nim.
Przewodnik, który czytasz jest przeznaczony dla osób nieobeznanych z obsługą podobnych programów, dlatego miejscami może Ci się wydać banalny i nudny. Prosimy, przeczytaj go jednak, i powiedz nam, co o nim myślisz.
Zespół Autorski
programu PRO100
Wersja demonstracyjna
programu PRO100 posiada ograniczenia funkcjonalne różniące ją od pełnej wersji komercyjnej. Przede wszystkim są to:
Brak możliwości wydruków
Brak możliwości zapisu projektów
Brak możliwości zapisu do bibliotek mebli, elementów i materiałów
Uszczuplona biblioteka mebli, elementów i materiałów
Obniżona rozdzielczość materiałów w bibliotece
Wszystkie te ograniczenia nie występują w pełnej wersji komercyjnej.
Wersja PRO100 dla salonów meblowych nie posiada możliwości zapisu do biblioteki elementów i mebli - bibliotekę dostarcza producent mebli. Ma to na celu niedopuszczenie do aranżacji wnętrz meblami innymi niż producenta.
Wiadomości ogólne.
W dalszej części przewodnika będą używane terminy, które wyjaśniamy poniżej. Jeżeli jesteś użytkownikiem jakiegokolwiek programu działającego pod MS Windows 95, możesz przejść do następnej sekcji.
Kliknięcie - polega na naprowadzeniu kursora myszy na dany obiekt (np. kliknięcie na przycisku) i szybkim naciśnięciu, a następnie zwolnieniu przycisku myszy. Kliknięcie może być „lewe” - przyciskamy lewy klawisz myszy, lub „prawe” - wtedy chodzi o prawy. Jeżeli piszemy po prostu „kliknięcie” - chodzi o lewe.
Dwuklik - polega na dwóch, szybko po sobie następujących kliknięciach lewym przyciskiem myszy. Pomiędzy kliknięciami mysz należy trzymać nieruchomą.
Wleczenie lub Przeciąganie, ciągnięcie - polega na naprowadzeniu myszy na obiekt, przyciśnięciu odpowiedniego klawisza myszy i przytrzymaniu go. Teraz możemy - nie zwalniając przycisku - poruszać myszą. Ciągnięcie też może być „prawe” lub „lewe”. Przeciągnięcie z Shift-em oznacza przeciągnięcie z wciśniętym i przytrzymanym klawiszem Shift.
Każdą operację, z której wyników nie jesteś zadowolony możesz cofnąć używając komendy „Cofnij” z menu „Edycja”. Jeżeli wycofasz się za daleko, możesz użyć komendy „Ponów”. Program pozwala wycofać wszystkie kolejno wydane komendy, aż do początku pracy z projektem.
Kiedy wybierasz jakąś komendę z menu, postaraj się znaleźć jej przycisk na pasku narzędziowym - większość komend ma tam swoje odpowiedniki. Najczęściej będzie miała ikonę, która kojarzy Ci się z poleceniem. Używanie przycisków z paska przyspiesza Twoją pracę nawet trzykrotnie!
Witaj w programie.
Po załadowaniu systemu MS Windows 95, włóż CD-ROM do napędu. Po chwili uruchomi się program PRO100. Będzie on w całości działał z napędu CD-ROM, nie musisz się więc obawiać, że pozostawi na dysku Twojego komputera jakieś niepotrzebne pliki.
Na środku okna programu widzisz czerwoną kratę. To siatka, mająca Ci ułatwić orientację w wymiarach sceny, którą aranżujesz. Scenę widzisz od przodu, siatka na innych ścianach, podłodze i suficie jest niewidoczna.
Teraz spróbuj lewego ciągnięcia myszy w różnych kierunkach, zaczynając na siatce (Wciśnij lewy klawisz myszy i nie puszczając go poruszaj myszą). Widzisz jak PRO100 obracasz swoją scenę? Oglądnij scenę pod różnymi kątami, przez podłogę, z nad sufitu, przez ściany. Siatka na ścianie, przez którą patrzysz znika - nie zaciemnia to rysunku. W ten sposób będziesz mógł w czasie projektowania szybko zmieniać kąt widzenia.
Teraz spróbuj prawego ciągnięcia w kierunkach góra-dół. W ten sposób przybliżasz się i oddalasz od miejsca, na które patrzysz. Wraz z lewym ciągnięciem daje Ci to pełną swobodę w ustawianiu kąta i odległości obserwowanego miejsca. Za chwilę dowiesz się, jak zmienić to miejsce.
Twój pierwszy mebel
Wybierz z menu „Plik” komendę „Otwórz”. Z pojawiającej się listy wybierz plik „pierwszy mebel” i wciśnij przycisk „Otwórz”. Na ekranie pojawi się szafka kuchenna. Nic wielkiego, ale poczekaj, zaczniemy od rzeczy małych...
Pooglądaj ją sobie z różnych kątów i odległości, używając lewego i prawego ciągnięcia myszą - pamiętaj, wleczenie zaczynaj od pustego miejsca na siatce, nie od szafki. Zauważ, że póki poruszasz myszą, program pokazuje tylko szkielet mebla, gdy się zatrzymasz, pokazuje jego wygląd. Teraz ustaw maksymalną odległość patrzenia (prawe wleczenie w dół) i kliknij na szafkę. Co się stało?
Szafka zmieniła kolor na niebieski, pojawiły się uchwyty - małe kwadraty w rogach i na krawędziach jednej z płaszczyzn szafki. Dalej będziemy mówić, że zaznaczyłeś szafkę. Wszystkie operacje, jakie wykonasz do momentu zdjęcia zaznaczenia, będą się odnosiły właśnie do niej.
Naprowadź kursor myszy na szafkę ścianę lub drzwi szafki otoczone uchwytami aż kursor zmieni swój wygląd na taki:
Teraz możesz szafkę przesuwać. Spróbuj - zrobisz to lewym wleczeniem myszy. Szafka „słucha” kursora, podążając tam, gdzie chcesz ją umieścić.
Pewnie już zauważyłeś, że na ścianach z czerwoną siatką pojawiły się niebieskie prostokąty - „cienie” szafki. To rzuty prostokątne zaznaczonego obiektu - ułatwiają Ci orientację w trójwymiarowej rzeczywistości Twojego projektu.
Teraz spróbuj naprowadzić kursor na jeden z uchwytów. Zmienił wygląd - teraz jest taki:
. Podpowiada Ci, że możesz zmienić rozmiary szafki. Chwyć za niego i ciągnąc myszą zobacz, jak PRO100 i łatwo zmienia się rozmiary Twojego mebla (chodzi oczywiście o ciągnięcie lewym klawiszem za uchwyt). Dobrze, spytasz, ale jakie to są rozmiary? Łatwo sprawdzić: na dole ekranu po prawej stronie, w czasie gdy poruszasz myszą cały czas pokazywane są rozmiary Twojej szafki i położenie kursora. Jak dokładnie wprowadzić rozmiary szafki nie ruszając myszą, dowiesz się za chwilę.
Spokojnie! Nie przesadzaj: kto widział trzymetrową szafkę kuchenną? Musisz sam sobie nakładać ograniczenia, PRO100 nie będzie krępował Twojej fantazji - jedyne, co ogranicza wielkość Twojego mebla to rozmiary pomieszczenia.
Może się zdarzyć, że przesuwana szafka ucieknie Ci z centrum widzenia. Wybierz wtedy komendę „Centruj” z menu „Widok”. Prawda, że PRO100? Zapamiętaj ten sposób, przyda Ci się w większych projektach. Aby komenda zadziałała, szafka musi być zaznaczona.
Dobrze, jak jednak zdjąć zaznaczenie? Bardzo prosto: kliknij gdziekolwiek na scenie poza szafką. Powtórz to parę razy, zaznaczanie - zdejmowanie, nic prostszego.
Przesuwanie, zmiana rozmiarów - zapytasz pewnie -
...no dobrze, a w innych płaszczyznach?
Czyli o uchwytach słów kilka
Zaznacz szafkę jeszcze raz, jeśli zdjąłeś zaznaczenie. Teraz poobracaj scenę (lewe ciągnięcie poza zaznaczeniem) tak, by zobaczyć ja z różnych kątów. Zaobserwuj, co się dzieje z uchwytami. Najpierw zmieniają kolor z niebieskiego na czarny, potem ...„przeskakują” na bliższą Tobie ścianę, potem znów kolor, lub przeskok. Okazuje się, że uchwyty są towarzyskie: zawsze starają się być blisko Ciebie, i tak, żebyś je lepiej widział.
W ten właśnie sposób możesz łatwo zmienić płaszczyznę, w której przesuwasz, czy zmieniasz rozmiary mebla: poobracaj sceną tak, by uchwyty przeskoczyły na właściwą płaszczyznę - i przesuwaj lub zmieniaj do woli. Dodatkowo, jeżeli uchwyty są niebieskie, możesz zmusić uchwyty do przeskoku przez kliknięcie (lewe) na innej płaszczyźnie szafki. Sprawdź, jak to działa!
Precz z symetrią, czyli wyrzucamy drzwi
Wyobraźmy sobie, że nie podobają nam się szafki z dwojgiem drzwi. Już? Spróbujemy więc jedne wyrzucić. Skasować. Zniszczyć.
Wybierzmy naszą szafkę, którą będziemy okaleczać. Ustawmy się z przodu, tak, żebyśmy widzieli wyraźnie oboje drzwiczek. Teraz przyszła chwila, żebym Ci powiedział coś, co było trzymane przed Tobą w tajemnicy. Szafka, którą masz przed sobą, to nie jest zwykła szafka. To szafka zgrupowana. Wszystkie elementy szafki są w jednej grupie. Co to oznacza? Tylko tyle, że cokolwiek będziesz chciał zrobić jakiejś części szafki, zrobisz całej szafce. Jak wszyscy, to wszyscy. To dlatego, gdy kliknąłeś na drzwiach szafki, zaznaczyła się cała szafka.
Co musimy teraz zrobić? Rozbić grupę! Upewnij się, że szafka jest zaznaczona i wybierz z menu „Edycja” polecenie „Rozgrupuj”. Szafka zostaje zaznaczona, jak była, z pozoru nic się nie zmienia. Tylko z pozoru. Teraz zdejmij z niej zaznaczenie, i spróbuj zaznaczyć znowu, klikając na drzwi. Co się dzieje? Zaznaczają się jedynie drzwi, reszta szafki o niczym nie wie!
Przesuńmy drzwi na zewnątrz szafki. Możemy teraz zobaczyć półki, widoczne tylko w czasie przesuwania. Skasować zaznaczony element możemy aż na trzy sposoby:
z menu „Edycja” wyprać polecenie „Usuń”
wcisnąć klawisz Del
z menu pojawiającego się po prawym kliknięciu na elemencie wybrać komendę „Usuń”
Sposobu ostatniego, pozornie najtrudniejszego będziesz pewnie używał najczęściej - jest najszybszy.
Niezależnie od tego, jak to zrobiłeś - skasowałeś drzwi. Co teraz? Spróbujmy wybrać pozostałe skrzydło drzwi, i „naciągając” za uchwyt przykryć pokryć puste miejsce po ś.p. pierwszym skrzydle. Pamiętaj, nie chodzi o przesunięcie, tylko o zmianę rozmiarów - krawędź drzwi przy zawiasach powinna pozostać na swoim miejscu!
Jeżeli coś Ci nie wyszło, możesz użyć polecenia „Cofnij” z menu „Edycja”. Wydając go parę razy, możesz nawet „wskrzesić” skasowane drzwi!
Jeśli wszystko poszło dobrze, właśnie zrobiłeś nowy model szafki.
Gratulujemy!
Ostatnia rzecz z pierwszym meblem
Teraz, jedyne co powinieneś jeszcze zrobić, to z powrotem zgrupować szafkę. Zastanawiasz się, po co? Wyobraź sobie, że aranżujesz wnętrze. Klient patrzy Ci przez ramię, Ty chwytasz za szafkę, chcesz ją przesunąć, a przesuwają się drzwi. Kompromitacja. Przekonałem Cię?
Aby zgrupować elementy musimy je zaznaczyć. Jak to jednak zrobić, skoro przy zaznaczaniu drugiego elementu zdejmuje się zaznaczenie z pierwszego (sprawdź sam!)? Jest na to kilka sposobów, najlepszy zaraz zobaczysz.
Przyciśnij i trzymaj klawisz Shift. Kursor zmienia wygląd na taki:
. Następnie naprowadź mysz na wolne miejsce poza szafka, przyciśnij i nie zwalniaj lewy przycisk myszy. To, co robisz nazywa się wleczeniem z Shift-em. Gdy teraz będziesz poruszał myszą - na ekranie narysujesz prostokąt. Wszystko, co znajdzie się w tym prostokącie po puszczeniu przycisku myszy, zostanie zaznaczone. Cała sztuczka polega więc na narysowaniu prostokąta, w którym będzie nasza szafka. Prawda, że PRO100?
Na ekranie masz zaznaczone wszystkie elementy szafki. Aby je z powrotem zgrupować wybierz polecenie „Grupuj” z menu „Edycja”. Możesz je również wybrać z menu pojawiającego się po prawym kliknięciu na zaznaczeniu - i tak jest szybciej.
Tak zgrupowany mebel możesz zapisać na dysk jako swój projekt, lub dodać do biblioteki mebli, aby go potem wstawiać do aranżacji. Jak - o tym potem.
Możesz mi wierzyć, lub nie - najtrudniejsze masz już za sobą. Cała reszta, to odkrywanie i poznawanie kolejnych komend menu, wpisywanie liczb i nazw, wychodzenie z programu i wychodzenie na kawę. Naprawdę. Tego programu da się nauczyć tak szybko i PRO100.
Jestem tylko małym trybem (wyświetlania)
Co jeszcze mogę? Niemal wszystko.
Rozglądnijmy się po menu „Widok”. Co my tu mamy? „Szkielet” - ten rodzaj widoku znamy z chwil, kiedy poruszałeś szafką. Możesz go teraz włączyć na stałe, na przykład dla uzyskania rysunku konstrukcyjnego, lub rzutów prostokątnych. Rzuty? O nich za chwilę. Zauważ, że w każdym z widoków możesz robić wszystko, o czym mówiliśmy wcześniej - możesz pracować tak, jak lubisz.
Patrzmy dalej... „Szkic” - to rodzaj szkieletu, lecz z uwzględnieniem powierzchni. Na rysunku są tylko umieszczone tylko widoczne krawędzie, przesłoniętych nie widać. Ten tryb jest doskonały do przedstawiania bryły projektu, gdy nie masz jeszcze kolorystyki. Przedtem pewnie dużo szkicowałeś...
Co jeszcze? „Kolory” - coś takiego jak Szkic, tyle, że zamiast białych płaszczyzn masz kolory, zbliżone do rzeczywistych. W pół drogi do pełnej, realistycznej wizualizacji.
Co tutaj nowe i ważne, to możliwość przełączenia opcji „Kontury” (zobacz niżej). Spróbuj i zobacz, co to daje. Jeżeli nadal nie wiesz, spieszę z wyjaśnieniem: włączenie powoduje rysowanie krawędzi szkieletu w kolorze czarnym, wyłączenie - w kolorze nieco jaśniejszym od całego elementu mebla. Przez to rysunek jest trochę „wygładzony”.
Skoro już jesteśmy niżej: drugą opcją, którą możesz przełączać jest „Półprzeźroczystość”. Straszliwa ta nazwa oznacza zamglone uwidacznianie krawędzi przesłoniętych . No, to Ci wyjaśniłem, prawda? Spróbuj kilkakrotnie sam tej opcji, bacznie obserwując rysunek, on sam Ci wyjaśni. Najlepsze zastosowanie półprzeźroczystości to Szkic - wtedy widać wszystko, co trzeba - tak bryłę mebla jak i szczegóły konstrukcyjne.
„Cieniowanie” jest ostatnią opcją do przełączania. Sam zobacz, co robi...
Wszystkie trzy opcje działają niezależnie, nie jest to „kawa czy herbata”, i możesz ich dowolnie używać we wszystkich trybach. Oczywiście, nie mają one sensu w trybie „Szkielet”, bo po pierwsze kreski i tak są na czarno, a po drugie wszystko i tak jest przeźroczyste, a cieniować nie ma czego. Kontury w trybie „Szkic” też są zawsze włączone (no pewnie!).
Odeszliśmy od tematu, a czeka nas wielki finał. Upewnij się, że masz włączone opcje „Kontury” i „Cieniowanie”. Czas na tryb najbardziej czasochłonny, ale też i najefektowniejszy. To on skłania do zawierania kontraktów. Gdyby nie on, nigdy bym nie namawiał Cię do wyrzucenia ołówka... „Tekstury” - pełna, realistyczna wizualizacja, z wszystkimi dodatkowymi efektami. Przy dużych projektach możesz mieć wrażenie, że komputer nieco zwolnił bieg, ale naprawdę warto poczekać. Na szybszych komputerach możesz pracować w tym trybie przez cały czas - na wolniejszych - robisz to w czasie dobierania kolorystyki projektu.
Nim przejdziesz do następnego akapitu, pozmieniaj proszę kilkakrotnie ustawienia opcji „Kreski” i „Półprzeźroczystość”, i zobacz jak się to prezentuje. Warto!
Aha - wszystkie polecenia i opcje, które wydawałeś do teraz za pomocą menu, umieściliśmy na pasku narzędzi, abyś mógł je szybko zastosować. Przesuwając myszkę (bez przyciskania!) z łatwością znajdziesz potrzebne ci przyciski. Dla ułatwienia zgadywania: przyciski kolejnych poleceń menu „Widok” mają rysunki sześcianów.
Kochaj albo rzuć!
Dobrze - teraz obiecane rzuty. Na dole okna programu, z lewej strony widzisz zakładki; oprócz „Perspektywa” są jeszcze: „Przód”, „Góra”, „Bok” i „Aksonometria”. Odpowiadają one trzem głównym płaszczyznom rzutów prostokątnych i rzutowi ukośnemu. Klikając na każdą z nich, możesz zobaczyć odpowiednie rzuty. Najlepiej oglądać je w trybach na S: „Szkielet” lub „Szkic”. Obracając widok myszą możemy zmieniać kąt patrzenia (rzutowania) tak, jak w perspektywie. Wyjść z trybu rzutowania można zakładką „Perspektywa”.
Pamiętaj - to nie są tylko komendy tworzenia rysunków rzutów. W każdym z nich możesz pracować, tak, jak pracowałeś w perspektywie - przesuwać, zmieniać rozmiary, kasować i obracać. Są sytuacje, w których wygodniej jest stosować rzut, w innych będzie Ci łatwiej zobaczyć przestrzeń projektu w perspektywie. Będziesz się przełączał pomiędzy rzutami i trybami zupełnie intuicyjnie.
Jeszcze jedną zaletą rzutów prostokątnych jest możliwość włączenia wymiarowania. Znajdziesz je w menu „Widok”, lub na pasku narzędzi (warto poszukać!). Widzisz wtedy na bieżąco wymiary wszystkich ważniejszych rzeczy (a między nami doświadczonymi użytkownikami: wymiary wszystkich grup i elementów niezgrupowanych). Włącz więc wymiarowanie, i spróbuj grupować i rozgrupowywać różne elementy. Zauważ, jak to wpływa na ciągi wymiarowe.
A teraz....
Idziemy do biblioteki!
Na początku naszego spotkania otwieraliśmy plik. Taki plik możemy pozmieniać, a następnie zapisać z powrotem na dysk. Co jednak mamy zrobić, jeżeli chcemy do naszego projektu wstawić jeden lub kilka wcześniej wykonanych mebli, czy sprzętów? Na tym przecież ma polegać aranżacja!
Do tego potrzebna nam będzie biblioteka. Nie jest to wypożyczalnia książek, tylko miejsce, gdzie trzymane są typowe meble i elementy potrzebne do aranżacji - coś jak katalog, czy oferta wyrobów. Z biblioteki możemy wstawić do naszego projektu jakiś mebel czy sprzęt, możemy również do biblioteki dodać coś, co stworzyliśmy jako element do późniejszego wykorzystania.
Tyle musisz wiedzieć na początek. Teraz sprawdzimy to w walce. Nie wiem, w jakim stanie jest teraz okaleczona szafka, nad którą wspólnie się znęcaliśmy - zacznijmy więc od stworzenia zupełnie nowego projektu. Wybierz z menu „Plik” polecenie „Nowy”. W pojawiającym się okienku zaakceptuj proponowane wymiary pomieszczenia - wystarczy, że klikniesz OK.
Teraz wybierz z menu „Narzędzia” polecenie „Biblioteka mebli”. Pojawia się okienko, z którym zawrzemy bliższą znajomość. Widzisz miniaturki mebli? Wybierz sobie jakąś... może biurko? Nie, podwójne klikanie nic tu nie da - przeciągnij (przewlecz) biurko poza okienko biblioteki. Przyciskasz lewy klawisz na wizerunku mebla, i - tak jakbyś go przesuwał - ciągniesz na scenę. Widzisz? Od tej chwili działasz, jakbyś przesuwał wcześniej zaznaczony mebel. Upuść go - zostanie, gdzie go przywlokłeś. Możesz teraz się poobracać, poprzesuwać jeszcze mebel (w razie czego pamiętaj o poleceniu „Centruj”). Okno biblioteki nie znika - czeka, aż sam go zamkniesz. Póki co nie rób jeszcze tego, weź następny mebel - może szafkę? Przeciągnij go na miejsce obok biurka. Jeżeli biurko nagle zmienia kolor na czerwony, znaczy to, że „zazębiłeś” szafkę o biurko. Przenikają przez siebie, tworząc coś dziwnego, biurko-szafkę niemożliwą do skonstruowania - program informuje Cię o tym, barwiąc element, z którym zachodzi kolizja na czerwono. Przesuń szafkę gdzieś dalej, aż czerwień zniknie.
„Panowie, przesuńcie no tę szafkę jeszcze trochę!”
Teraz masz dwa meble w pokoju. Zamknij okno biblioteki, klikając na ikonce krzyżyka w jego lewym , górnym rogu. Rozglądnij się - założę się, że oba Twoje meble wiszą w powietrzu, jak na niewidzialnych linkach. Jeśli jeszcze tego nie zrobiłeś, możesz ściągnąć je na podłogę przesuwając je po kolei, ale poczekaj - dajmy zadziałać grawitacji. Zaznaczmy oba meble (pamiętasz rysowanie prostokąta z Shift-em?), a następnie użyj polecenia „Dosuń”. Znajdziesz je w menu „Element”, w menu po prawym kliknięciu na elemencie, lub na pasku narzędzi. Wybierz „do podłogi”. Meble spadły na podłogę. Bardzo przydatne polecenie, z wyjątkiem sytuacji, gdy aranżujesz kuchnię z szafkami wiszącymi...
Pobaw się trochę w przesuwanie mebli względem siebie. Nie rób tego bezładnie, staraj się osiągnąć jakiś wynik: szafka nad biurkiem, obok, może nawet wsunięta pod? Wiem, zrobiliśmy ją tak, by to ostatnie nie było to proste. Szafka jest za wysoka, zahacza o blat - jak w rzeczywistości. Ale od czego uchwyty? Wolisz zmniejszyć szafkę, czy zwiększyć wysokość biurko? Spróbuj koniecznie obu rzeczy! Teraz widzisz, jakie to proste - tych trzech czynności będziesz używał najczęściej przy aranżowaniu wnętrz - Wstawianie mebla z biblioteki, przesuwanie go i zmiana rozmiarów (z tym nie ma co przesadzać - ktoś te meble będzie potem robił!). Zostało jeszcze... kolorowanie!
Sosna, buk i dąb - dekorów tworzą zrąb
Teraz spróbujemy jeszcze zmienić kolor Twoich mebli. Nie tylko kolor - także i teksturę. Do tego będzie nam konieczny tryb z teksturami. Włączmy go, i zaczynajmy.
Pokażę Ci dwa sposoby. Jeden żmudny, po kolei i „po bożemu”, drugi - PRO100, szybko i efektywnie. Przekornie zacznę od drugiego.
Wybierzmy mebel, może być biurko. Teraz z menu „Narzędzia” wybierz polecenie „Biblioteka materiałów”. Pojawia się znane okienko, tylko zamiast mebli widzisz miniaturki wzorów płyt. Przeciągnij wybrany wzór na zaznaczony mebel i upuść. Zapytasz: tylko tyle? Tak! To musi być proste, będziesz to często robił. Zauważ, że żeby zobaczyć rzeczywisty wygląd zmienionego mebla, musisz zdjąć z niego zaznaczenie. Już. Jak Ci się podoba?
Skoro zdjąłeś zaznaczenie, pokażę Ci szybko jeszcze coś. Przeciągnij na swój mebel jakiś inny dekor - im bardziej się będzie różnił od poprzednio wybranego, tym lepiej. Upuść go nad którąś ze ścian (niezaznaczonego!) mebla. Widzisz? Ten sposób będzie Ci służył do dobierania wzorów na pojedyncze płaszczyzny mebli - jak fronty, czoła czy blaty kuchenne.
Został jeszcze sposób „krok po kroku”. Zaraz, jeśli można tak łatwo, to po co trudno? Czasem jednak sposób prosty nie wystarcza. Wyobraź sobie, że musisz do elementu dobrać inny kierunek słojów, niż ten, który umieszcza na nim proste „przeciąganie” dekoru. Zaczynamy - po pierwsze zamknij okno biblioteki, tak jak to zrobiłeś poprzednio..
Jak może zauważyłeś, oba meble, na których pracujesz są zgrupowane. Szybko pokażę Ci, jak wybrać element bez rozgrupowywania. Klikałeś już myszą przy wciśniętym klawiszu Shift Teraz spróbuj kliknąć przy klawiszu Control (Ctrl). Wciśnij klawisz „Ctrl” (kursor zmienił swój kształt, widzisz?) i naprowadź go na którąś z płytek. Klikamy - i pojawia się zaznaczenie, ale tylko na płytce, nie na grupie. Nie musiałeś niszczyć grupy.
Teraz kliknij dwukrotnie na zaznaczonej płytce. Pokaże się okienko zatytułowane „Własności”. Kliknij na zakładce „Materiał”, jeśli nie masz jej na wierzchu. Po lewej stronie widzisz obecną teksturę płytki, po prawej - to, o co nam chodzi. Kliknij na któryś z kątów oznaczających orientację tekstury i zaakceptuj. Oczywiście zobaczysz różnicę tylko wtedy, gdy dekor, który wybrałeś nie był gładki.
Do następnej operacji rozgrupuj naszą szafkę. (Zaznacz ją z Shift-em i wybierz komendę „Rozgrupuj”)
Do półki półka
Spełnijmy następny kaprys rozpieszczonego klienta. „Czy nie moglibyśmy dodać tutaj jeszcze jednej półeczki?”. Nie przekonuj go, że na za niskich półkach nie zmieści się żadna książka. Może czyta same wydania kieszonkowe? Naprawdę dużo wydań kieszonkowych. Małe jest piękne!
Zamiast tego - zaznacz jedną z półek. Teraz wybierz z menu „Edycja” polecenie „Duplikuj”. Teraz jedyne, co musisz zrobić, to wstawić nowoutworzoną półkę na swoje miejsce. Tak samo możesz postąpić z całym meblem, czy kilkoma. W ten sposób łatwo możesz stworzyć salę kinową, czy wykładową.
Trochę mi głupio, że ten podrozdział jest taki krótki, ale na prawdę nie ma tu nic trudniejszego do opisania!
Końcowa pompa
Umiesz już otwierać pliki, obracać widok, przybliżać się i oddalać, przesuwać meble same i względem siebie, zmieniać ich rozmiary, grupować i rozgrupowywać, kasować, wstawiać meble z biblioteki, ustalać dekory i kolorystykę, wreszcie dodawać kopie elementów do stworzonej sceny.
To jedynie początek Waszych możliwości - Twoich i programu PRO100. Cała reszta, to odkrywanie kolejnych poleceń menu w miarę, jak będziesz ich potrzebował. Nie będę Cię zanudzał tutaj ich szczegółowym opisem. Od tego jest nasz Podręcznik Użytkownika. Nie czytaj go „od deski do deski”. Jest jak książka telefoniczna lub encyklopedia. Znajduj w nim potrzebne informacje, przerzuć pobieżnie, jeśli chcesz dowiedzieć się, co jeszcze możecie razem zrobić. Mam nadzieję, że PRO100 będzie przyjemnie Cię zaskakiwał.
Pamiętaj, poza tym, co przeczytałeś, encyklopedycznym Podręcznikiem Użytkownika, swoją intuicją odkrywczą i praktyką masz nas -
Twoją
Ekipę Wsparcia Technicznego
Wyszukiwarka
Podobne podstrony:
13 14 Przewodnik po programie podstaw dydaktykiid 14580
przewodnik po programie 2012 polski 01 10 12
13 14 Przewodnik po programie podstaw dydaktykiid 14580
Agile Przewodnik po zwinnych metodykach programowania Andrew Stellman Jennifer Greene
Edycja zdjęć w praktyce, cz III krótki przewodnik po programach
Katarzyna Krzan Przewodnik po świecie aniołów demo
Dotacje na innowacje Przewodnik po działaniach Programu Operacyjnego Innowacyjna Gospodarka realizow
Przewodnik po sztuce uczenia literatury Bortnowski
Przewodnik po Wloclawku
plik,382,465,przewodnik po funduszach strukturalnych dla msp na lata 2007 2013
Przewodnik po malowaniu
23965 Przewodnik po prawie int Nieznany
Biecek P Przewodnik po pakiecie R [fragment]
przewodnik po szlakach PTTK okolic Zielonej Góry
więcej podobnych podstron