50555 strona044 (3)
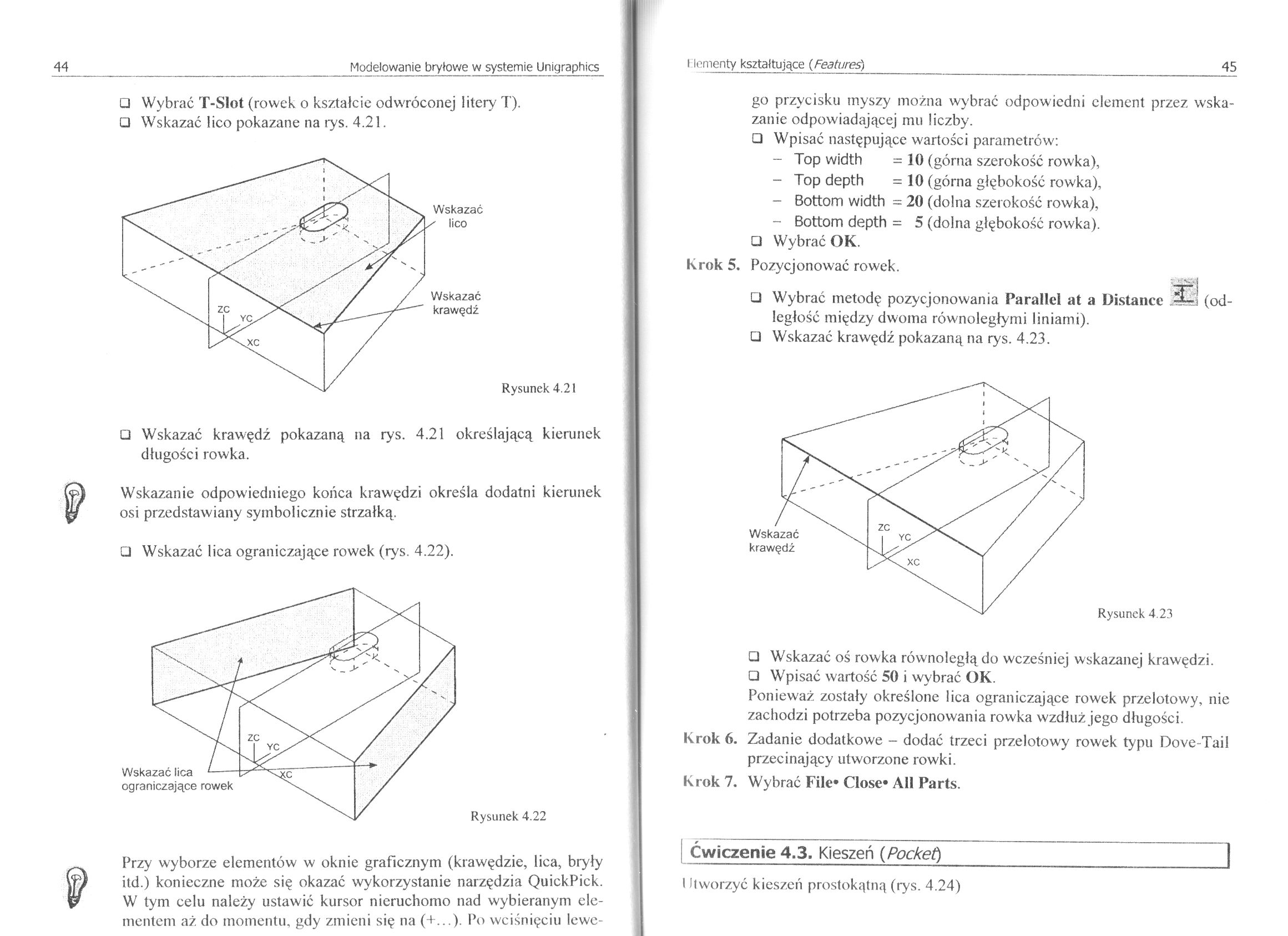
Modelowanie bryłowe w systemie Unigraphics
□ Wybrać T-Slot (rowek o kształcie odwróconej litery T).
□ Wskazać lico pokazane na rys. 4.21.
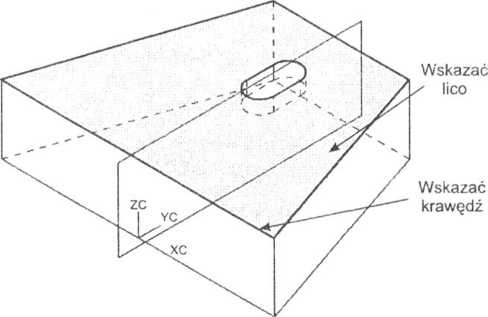
Rysunek 4.21
U Wskazać krawędź pokazaną na rys. 4.21 określającą kierunek długości rowka.
Wskazanie odpowiedniego końca krawędzi określa dodatni kierunek osi przedstawiany symbolicznie strzałką.
□ Wskazać lica ograniczające rowek (rys. 4.22).
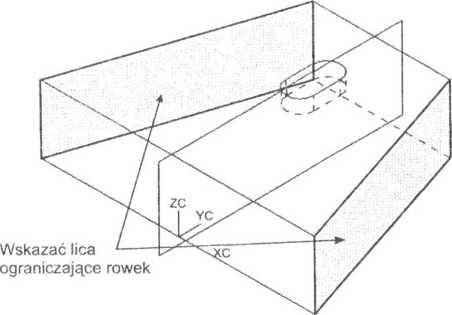
Rysunek 4.22
Przy wyborze elementów w oknie graficznym (krawędzie, lica, bryły itd.) konieczne może się okazać wykorzystanie narzędzia QuickPick. W tym celu należy ustawić kursor nieruchomo nad wybieranym elementem aż. do momentu, gdy zmieni się na (+...). Po wciśnięciu lewe-
go przycisku inyszy można wybrać odpowiedni element przez wskazanie odpowiadającej mu liczby.
□ Wpisać następujące wartości parametrów:
- Top width =10 (górna szerokość rowka),
- Top depth =10 (górna głębokość rowka),
- Bottom width = 20 (dolna szerokość rowka),
- Bottom depth = 5 (dolna głębokość rowka).
□ Wybrać OK.
Krok 5. Pozycjonować rowek.
□ Wybrać metodę pozycjonowania Parallel at a Distance Mm (odległość między dwoma równoległymi liniami).
□ Wskazać krawędź pokazaną na rys. 4.23.
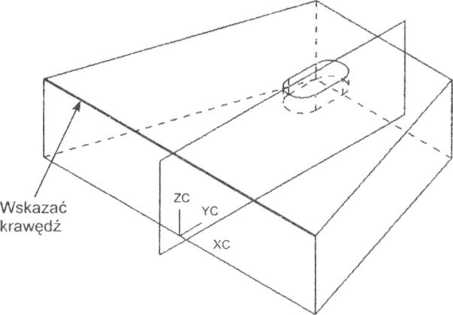
Rysunek 4.23
□ Wskazać oś rowka równoległą do wcześniej wskazanej krawędzi.
□ Wpisać wartość 50 i wybrać OK.
Ponieważ zostały określone lica ograniczające rowek przelotowy, nie zachodzi potrzeba pozycjonowania rowka wzdłuż jego długości.
Krok 6. Zadanie dodatkowe - dodać trzeci przelotowy rowek typu Dove-Tail przecinający utworzone rowki.
Krok 7. Wybrać File* Close* Ali Parts.
Ćwiczenie 4.3. Kieszeń (Pocket)
I (tworzyć kieszeń prostokątną (rys. 4.24)
Wyszukiwarka
Podobne podstrony:
strona044 (3) Modelowanie bryłowe w systemie Unigraphics □ Wybrać T-Slot (rowek o
42965 strona058 (3) 58 Modelowanie bryłowe w systemie Unigraphics □ Wybrać jeden r
42995 strona116 (3) 116 Modelowanie bryłowe w systemie Unigraphics □ Wybrać dwa wi
strona024 (3) 24 Modelowanie bryłowe w systemie Unigraphics □ Wybrać Apply, aby obrócić WCS (rys.
strona062 (3) 62 Modelowanie bryłowe w systemie Unigraphics □ Wybrać OK. Po wykonaniu wszystkich kro
strona066 (2) 66 Modelowanie bryłowe w systemie Unigraphics □ Wybrać OK oraz kliknąć kilkakrotnie Fl
strona106 (3) 106 Modelowanie bryłowe w systemie Unigraphics □ Wybrać dwa razy OK.
40015 strona016 (3) 16 Modelowanie bryłowe w systemie Unigraphics □ Wybrać z menu pomocniczego Custo
38421 strona074 (2) 74 Modelowanie bryłowe w systemie Unigraphics □ Wybrać typ otw
44074 strona110 (3) 110 Modelowanie bryłowe w systemie Unigraphics □ Wskazać oś ko
więcej podobnych podstron