3893820655
C3NRAD
4. Wybierz rozdzielczość skanowania.
Rozdzielczość jest miarą tego jak wiele detali obrazka zostanie przechwycone do skanu. Wyższa rozdzielczość powoduje ostrzejszy obraz ale wymaga większej ilości miejsca do zapisu pliku. Na tą sesję ustawiamy rozdzielczość na 300 dpi.
Wykonanie komendy skanowania.
Jeśli ustawienia kontrolne zostaną skończone kliknij na przycisk Scan. Skaner zacznie skanować dokument oraz na oknie dialogowym pojawi się ekran pokazujący postęp skanowania.
Kiedy skan zostanie skończony, skanowany obrazek pojawi się na głównym ekranie programu.
Użycie skanowania wycinka
Skanowanie partii jest prostym sposobem aby zeskanować kilkukrotnie każdą cześć dokumentu używając różnych trybów skanu oraz rozdzielczości. W skanowaniu wycinka możesz określić do maksymalnie 30 obszarów skanu, lub zeskanować pojedynczy obszar kilkukrotnie używając różnych kombinacji, trybów skanu lub rozdzielczości.
Aby włączyć skanowanie partii naciśnij przycisk skanowanie wycinka. Spowoduje to pojawienie się okna dialogowego skanu wycinka.
Okno dialogowe skanowania wycinka.
Okno dialogowe skanowania partii zawiera kilka ustawień które powodują że skanowanie wycinka jest proste i łatwe w użyciu. Pokazuje również liczbę zadań partii które zrobisz kiedy stworzysz obszary skanów.

|
1/3 |
2/3 |
3/3 |
|
a |
3 | |
|
IDU DPI |
200 DPI |
JUD DPI |
|
Color (24bil) |
Color (24M1 |
Color (24bi!) |
|
2813.41KB |
11.25MD |
2S.32ND |
>
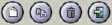
Strona 13 z 14
Dystrybucja Conrad Electronic Sp. z o.o., ul. Królowej Jadwigi 146,30-212 Kraków, Polska Copyright © Conrad Electronic 2012, Kopiowanie, rozpowszechnianie, zmiany bez zgody zabronione. www.conrad.pl
Wyszukiwarka
Podobne podstrony:
www.conrad.plC3NRAD Przycisk nowego wycinka Kliknij w ten przycisk aby stworzyć nowy obszar skanowan
www.conrad.plC3NRADWymagania dotyczące instalacji Skaner jest dostarczany razem z programem do
www.conrad.plC3NRAD 2. Naciśnij przycisk „Preview" na oknie dialogowym. Jak skaner zeskanuje
1F0 Rozdzielczość - rozdzielczość jest miarą najmniejszej odległości rozróżnialnych punktów w
www.conrad.plC3NRAD - Aby zapisać aktualne ustawienia i zamknąć okno CłuickScan Setting, kliknij
www.conrad.plC3NRAD Krok 2. Wkładanie filmu do uchwytu mocującego Aby zabezpieczyć slajd lub film na
www.conrad.plC3NRADKrok 5. Konfiguracja ustawień CjuickScan Po zaznaczeniu [Uruchom] i [Zatwierdź] w
www.conrad.plC3NRAD 3. Podłącz kwadratową końcówkę kabla USB do gniazda znajdującego się na tyle
www.conrad.plC3NRAD Jeśli któryś z kroków instalacyjnych został pominięty lub wykonany źle, należy
2.4. Współczynnik rozdzielenia a Współczynnik rozdzielania jest miarą czasu lub odległości między
CV 1 Rozdział 14WYCHOWANIE PREWENCYJNE Problem rodziców polega na tym, że niezależnie od tego, jak w
33. Opisać oznaczenie ścieralności powłok. Co jest miarą tego oznaczenia V 34.
Rozdzielczość skanowania slaidów i skanowania negatywów. Jednostką rozdzielczości jest dpi (dots per
www.conrad.pl Onimo Aby uzyskać wydruk o rozmiarze ok 5"x8" ze skanu o rozdzielczości 1800
Onimo www.conrad.pl[Active Frame Setting] Krok 5 - Skanowanie Wybierz ,Zeskanuj klatkę (Scan Curren
więcej podobnych podstron