
Adafruit Ultimate GPS on the Raspberry Pi
Created by Kevin Townsend
Last updated on 2016-07-08 01:22:35 AM EDT
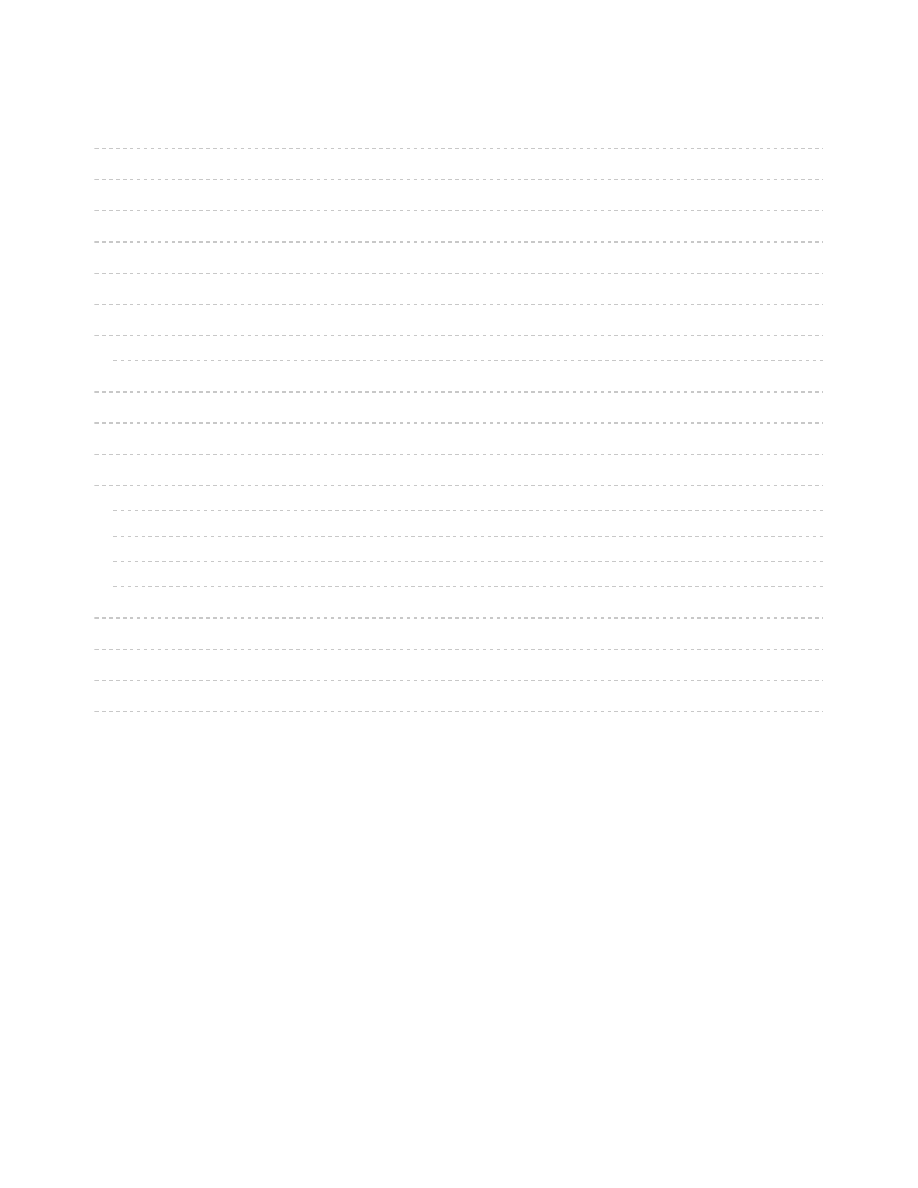
2
3
3
4
4
4
5
5
5
7
8
8
8
8
9
9
9
9
9
11
Guide Contents
Guide Contents
Introduction
What you'll need:
Setting Everything Up
Hooking The Breakout Up
Setting up the USB Adapter
Installing a GPS Daemon (gpsd)
Raspbian Jessie systemd service fix
Testing it Out
Using your GPS
Using UART instead of USB
Step One: Edit /boot/cmdline.txt
Raspbian Wheezy only
Step Two: Edit /etc/inittab
Raspbian Jessie
Step Two:
Step Three: Raspberry Pi 3 Only
Step Four: Reboot your Pi
Step Five: Restart GPSD with HW UART
Further Resources
© Adafruit Industries https://learn.adafruit.com/adafruit-ultimate-gps-on-the-raspberry-pi
Page 2 of 11
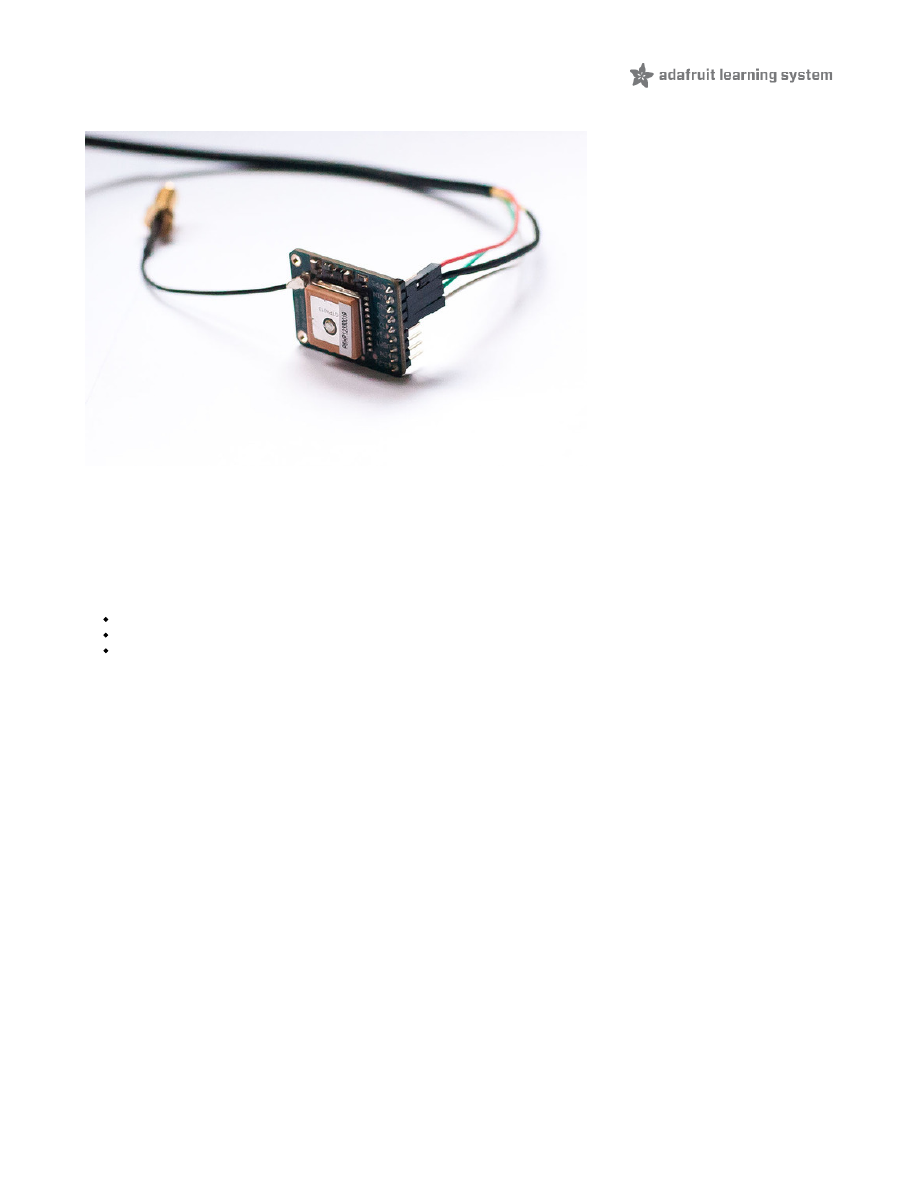
Introduction
How easy is it to get your Raspberry Pi eavesdropping on satellites 20,000 km up in the sky? Wonderfully easy thanks to Linux, and affordable thanks
to Adafruit's
(http://adafru.it/746)
!
This quick learning guide will show you everything you need to do to add position tracking to your Pi project using the open source GPS daemon 'gpsd'
and an inexpensive
(http://adafru.it/954)
or via direct-wiring to the built-in Pi UART pins
What you'll need:
(http://adafru.it/998)
An
(http://adafru.it/746)
(http://adafru.it/954)
Cable (or something compatible)
© Adafruit Industries https://learn.adafruit.com/adafruit-ultimate-gps-on-the-raspberry-pi
Page 3 of 11
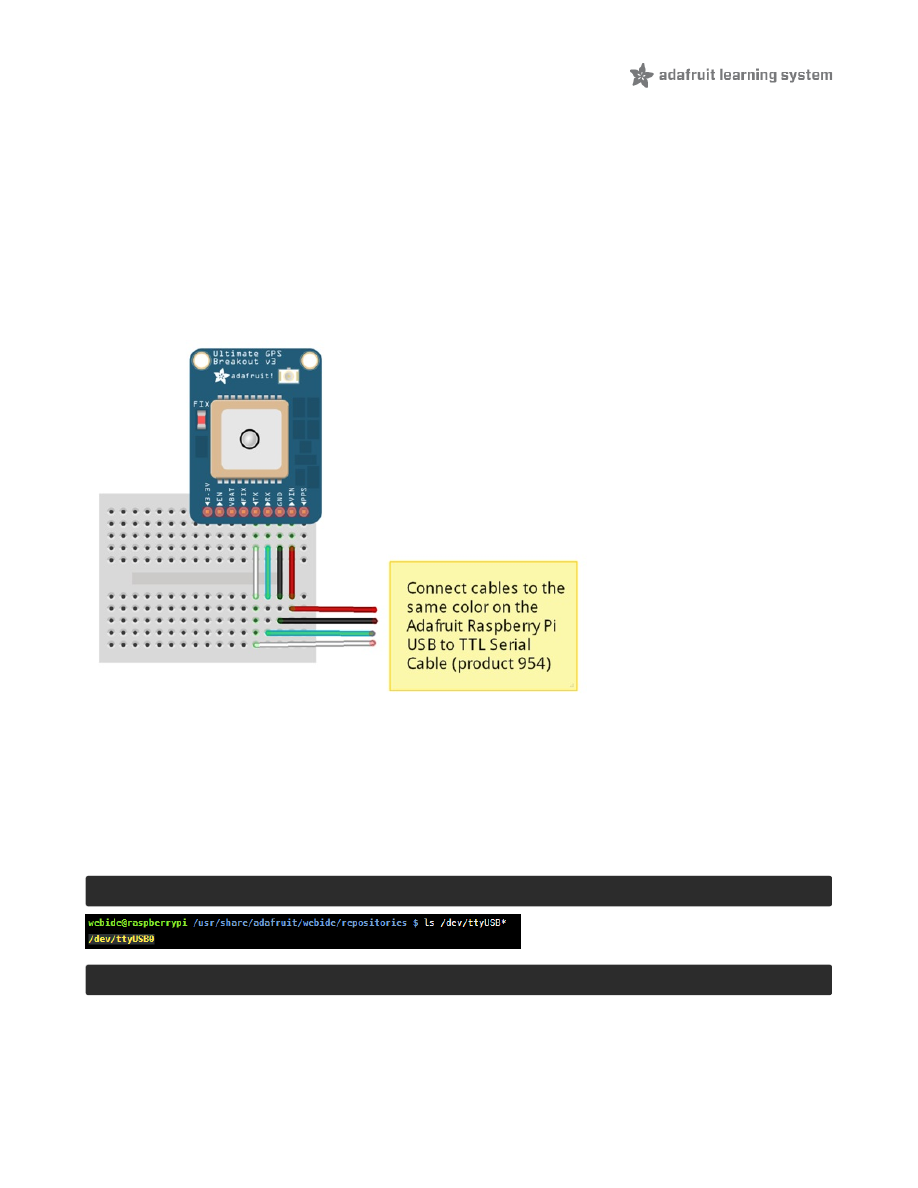
Setting Everything Up
The easiest way to get start is to use an inexpensive
(http://adafru.it/954)
with your GPS module.
You can of course use the HW UART directly on the Pi, but as you can see in this tutorial (
(http://adafru.it/aWK)
) it's a bit more
complicated, and there are no secondary consequences with the USB adapter.
This tutorial will assume that we are using the USB to TTL cable mentionned above, and that we are running on Occidentalis or Rasbian using the
wonderfully painless
(http://adafru.it/aQv)
. Occidentalis & Rasbian already has the drivers for PL2303-based cables pre-installed, so you just
need to plug it in and it should show up as
/dev/ttyUSB0).
Hooking The Breakout Up
The first thing you'll need to do is to hook your Ultimate GPS Breakout up to the Pi with the adapter cable. The following diagram shows you what you
need to know, essentially just connecting the cables of the same color together.
While the module on the Ultimate GPS Breakout has an exceptionally sensitive antenna and may work indoors as is, you may want to pick up an
(http://adafru.it/960)
(http://adafru.it/851)
if this is for indoor use. This will allow you to keep
the Pi and GPS breakout indoors, but run the antenna out a window or at least near one for improved reliability ans signal integrity.
Setting up the USB Adapter
Once you plug the USB cable into the Pi, the adapter should show up as /dev/ttyUSB0 (though the '0' may be different if you have other ttyUSB
adapters present).
You can see a list of all ttyUSB devices by entering the following into the console (I'm using the 'terminal' feature in Adafruit's browser-based WebIDE
here for convenience sake!):
ls /dev/ttyUSB*
If you have any problems, you can enter the following command to see the USB devices on your Pi:
sudo lsusb
Which should show you the USB adapter (Prolific PL2303), as follows:
© Adafruit Industries https://learn.adafruit.com/adafruit-ultimate-gps-on-the-raspberry-pi
Page 4 of 11
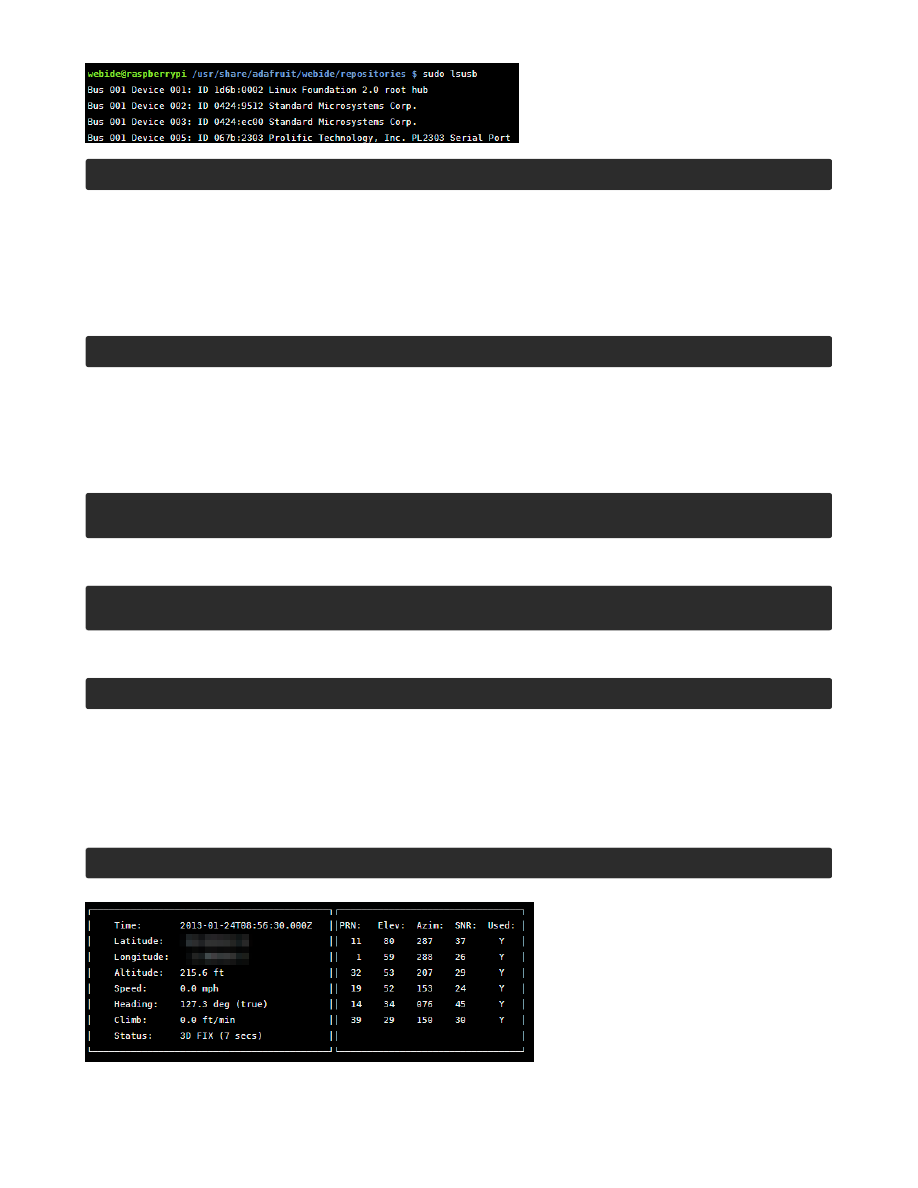
If you just want to do a quick check to see what data is coming out of the GPS, you can enter the following command, following by
CTRL+C to quit:
sudo cat /dev/ttyUSB0
Installing a GPS Daemon (gpsd)
The next step is installing some software on your Raspberry Pi that understands the serial data that your GPS module is providing via /dev/ttyUSB0.
Thankfully other people have already done all the hard work for you of properly parsing the raw GPS data, and we can use (amongst other options) a
nice little package named 'gpsd', which essentially acts as a layer between your applications and the actual GPS hardware, gracefully handling parsing
errors, and providing a common, well-defined interfaces to any GPS module.
To install gpsd, simply run the following commands from the console:
sudo apt-get install gpsd gpsd-clients python-gps
... which will install the required packages (an internet connection will be required for this step!)
Raspbian Jessie systemd service fix
Note if you're using the Raspbian Jessie or later release you'll need to disable a systemd service that gpsd installs. This service has systemd listen on
a local socket and run gpsd when clients connect to it, however it will also interfere with other gpsd instances that are manually run (like in this guide).
You will need to disable the gpsd systemd service by running the following commands:
sudo systemctl stop gpsd.socket
sudo systemctl disable gpsd.socket
Should you ever want to enable the default gpsd systemd service you can run these commands to restore it (but remember the rest of the steps in this
guide won't work!):
sudo systemctl enable gpsd.socket
sudo systemctl start gpsd.socket
After disabling the gpsd systemd service above you're ready to try running gpsd manually. Now run the following command to manually start gpsd and
point it at the GPS breakout on the USB serial adapter port:
sudo gpsd /dev/ttyUSB0 -F /var/run/gpsd.sock
... which will point the gps daemon to our GPS device on the USB to TTY adapter cable (simply substitute '/dev/ttyUSB0' for another destination if
required).
Testing it Out
After a few seconds, gpsd should open up the proper socket and if the GPS is locked we should be able to get some data from the GPS module.
To test this, we can use the following command:
cgps -s
If you have a fix, you'll see something like the following information in the terminal window:
© Adafruit Industries https://learn.adafruit.com/adafruit-ultimate-gps-on-the-raspberry-pi
Page 5 of 11
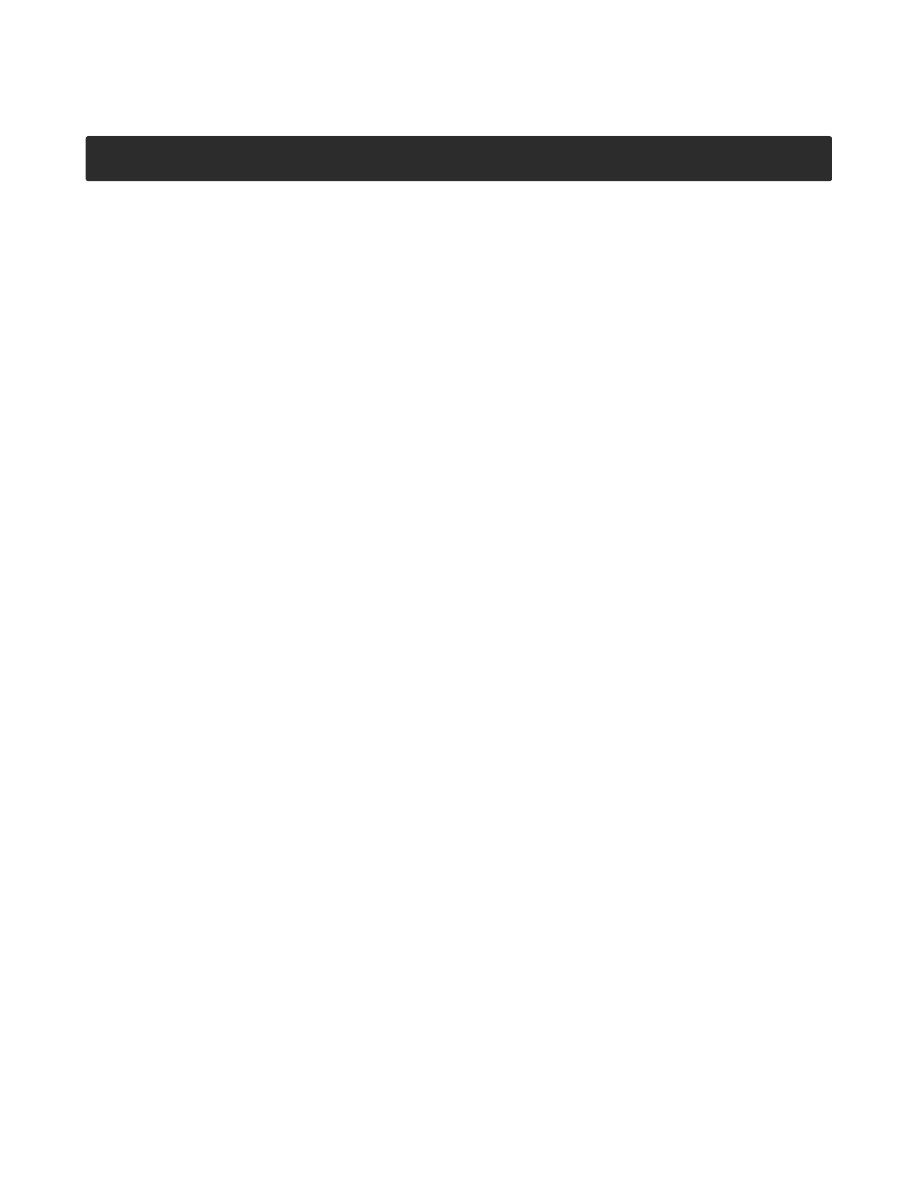
If you have any problems and cgps always displays 'NO FIX' under status and then aborts after a few seconds, you may need to restart the gpsd
service. You can do that via the following commands:
sudo killall gpsd
sudo gpsd /dev/ttyUSB0 -F /var/run/gpsd.sock
© Adafruit Industries https://learn.adafruit.com/adafruit-ultimate-gps-on-the-raspberry-pi
Page 6 of 11
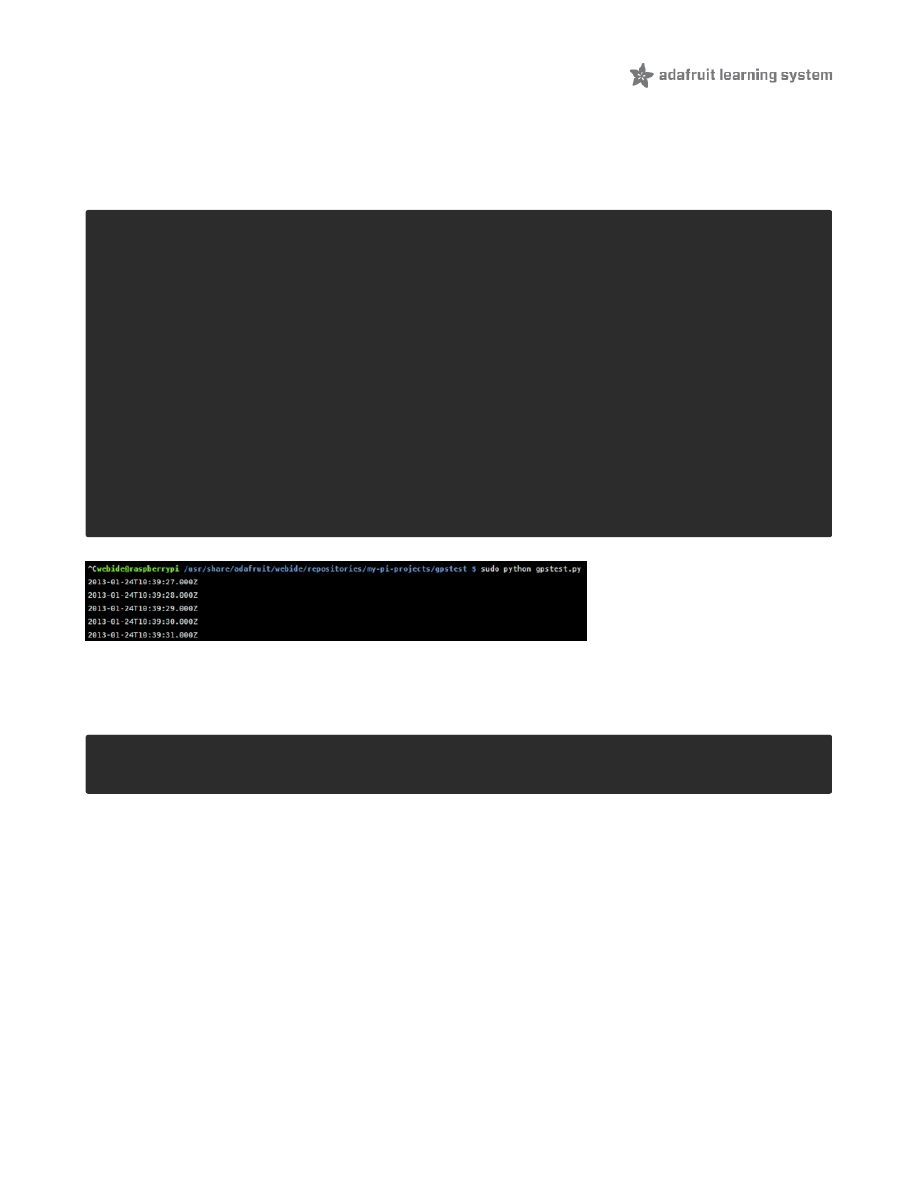
Using your GPS
Now that you're GPS is up and running, and gpsd is playing nice with it, it's time to do something with the data!
The easiest way to get started is using the WebIDE and a bit of python code to access gpsd.
(http://adafru.it/aQv)
, and then add and run the following code:
import gps
# Listen on port 2947 (gpsd) of localhost
session = gps.gps("localhost", "2947")
session.stream(gps.WATCH_ENABLE | gps.WATCH_NEWSTYLE)
while True:
try:
report = session.next()
# Wait for a 'TPV' report and display the current time
# To see all report data, uncomment the line below
# print report
if report['class'] == 'TPV':
if hasattr(report, 'time'):
print report.time
except KeyError:
pass
except KeyboardInterrupt:
quit()
except StopIteration:
session = None
print "GPSD has terminated"
This should give you something similar to the following (with an update every second or so):
Looking for position data rather than just the timestamp? Essentially, all you have to do is parse the 'report' data following the example above.
To see what data is available, you can uncomment the 'print report' line, and then just look at the different values and class names and pick and
choose whatever you want.
For example, you could use the following code to get the current speed using the TPV class:
if report['class'] == 'TPV':
if hasattr(report, 'speed'):
print report.speed * gps.MPS_TO_KPH
That's it! It's pretty painless, and now it's up to you to figure out what you want to do with you latitude, longitude, date and time, speed, altitude, etc.!
© Adafruit Industries https://learn.adafruit.com/adafruit-ultimate-gps-on-the-raspberry-pi
Page 7 of 11
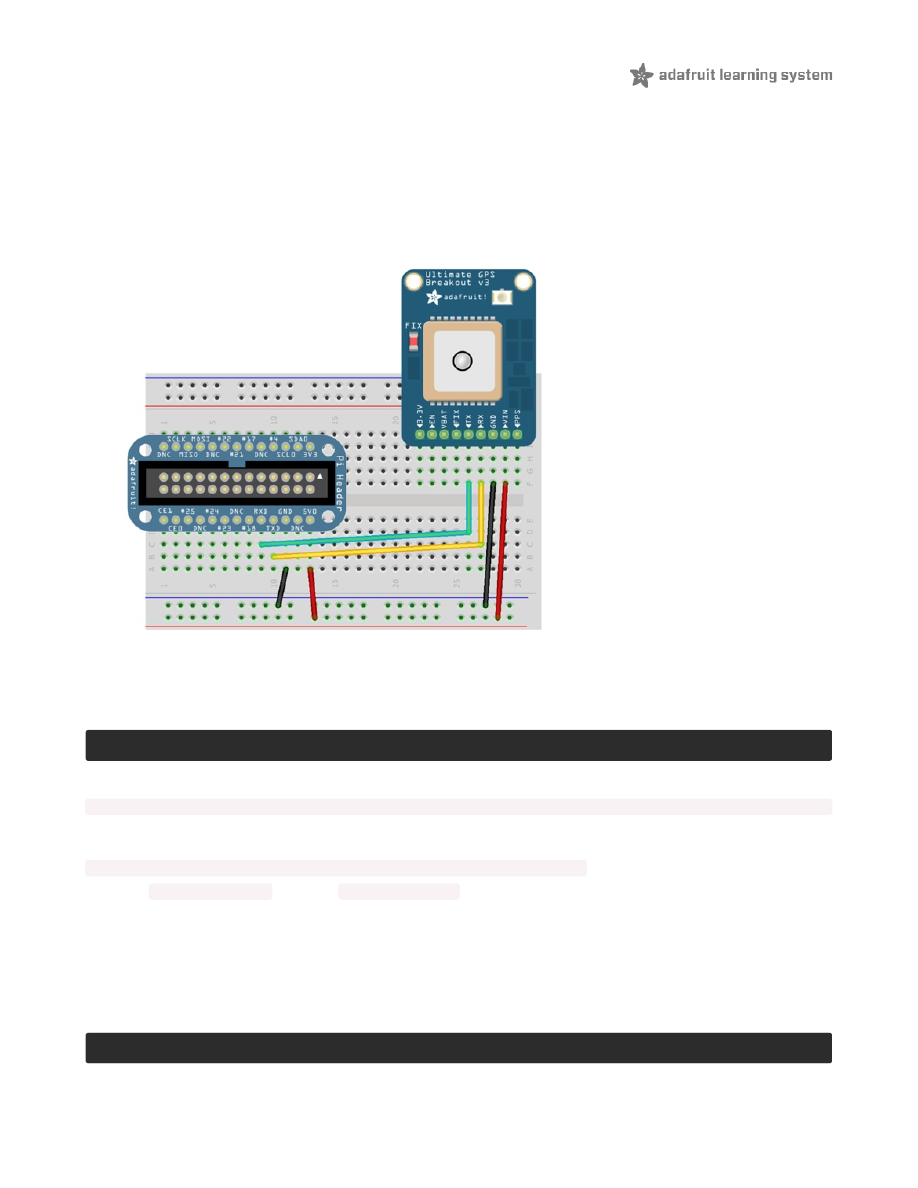
Using UART instead of USB
If you wish to use HW UART instead of the USB cable, it's perfectly possible ... you just need to do a bit more work to free the UART up on your Pi.
To get started, hook the GPS module up to your Pi as follows, cross-connecting the TX and RX pins (TX on one device goes to RX on the other and
vice versa), and supply 5V from the Pi to the VIN pin on the GPS module:
We designed the Ultimate GPS with a built-in regulator, so even if it's powered with 5V, the signal levels are still 3.3V - safe for your Pi!
Step One: Edit /boot/cmdline.txt
Next, enter the following command from the command line:
$ sudo nano /boot/cmdline.txt
And change:
dwc_otg.lpm_enable=0 console=ttyAMA0,115200 kgdboc=ttyAMA0,115200 console=tty1 root=/dev/mmcblk0p2 rootfstype=ext4 elevator=deadline rootwait
to:
dwc_otg.lpm_enable=0 console=tty1 root=/dev/mmcblk0p2 rootfstype=ext4 elevator=deadline rootwait
(eg, remove
console=ttyAMA0,115200
and if there,
kgdboc=ttyAMA0,115200
)
Note you might see console=serial0,115200 or console=ttyS0,115200 and should remove those parts of the line if present.
Raspbian Wheezy only
Step Two: Edit /etc/inittab
From the command prompt enter the following command:
$ sudo nano /etc/inittab
© Adafruit Industries https://learn.adafruit.com/adafruit-ultimate-gps-on-the-raspberry-pi
Page 8 of 11
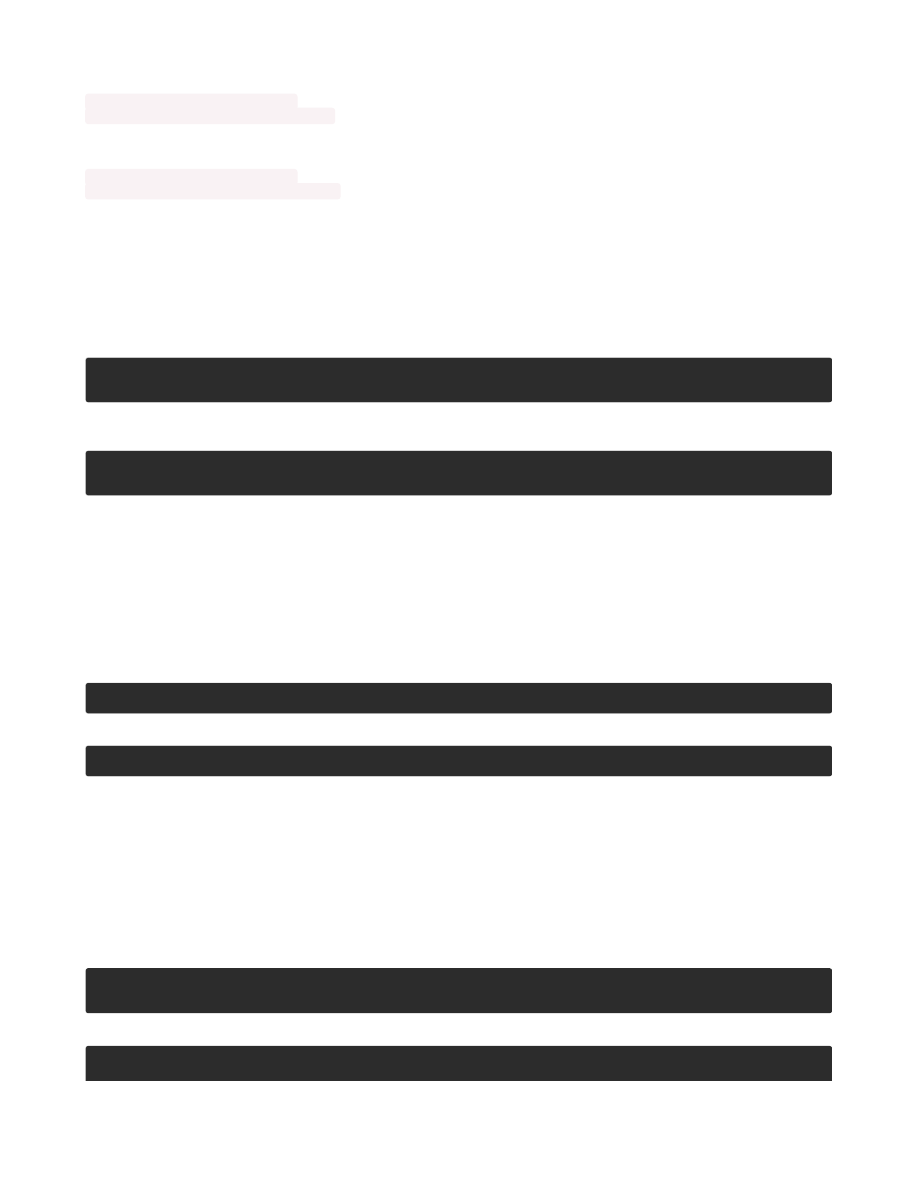
And change:
#Spawn a getty on Raspberry Pi serial line
T0:23:respawn:/sbin/getty -L ttyAMA0 115200 vt100
to:
#Spawn a getty on Raspberry Pi serial line
#T0:23:respawn:/sbin/getty -L ttyAMA0 115200 vt100
That is,
add a # to the beginning of the line!
Raspbian Jessie
Step Two:
For the
Raspberry Pi 1 or 2 (but NOT the 3!) Run the following two commands to stop and disable the tty service:
sudo systemctl stop serial-getty@ttyAMA0.service
sudo systemctl disable serial-getty@ttyAMA0.service
However for the
Raspberry Pi 3 you need to use the /dev/ttyS0 port since that is what is normally connected to the GPIO serial port pins. Use these
two commands instead:
sudo systemctl stop serial-getty@ttyS0.service
sudo systemctl disable serial-getty@ttyS0.service
Step Three: Raspberry Pi 3 Only
For the Raspberry Pi 3 you need to explicitly enable the serial port on the GPIO pins. The reason for this is a change with the Pi 3 to use the
hardware serial port for Bluetooth and instead use a slightly different software serial port for the GPIO pins. A side effect of this change is that the
serial port will actually change speed as the Pi CPU clock throttles up and down--this will unfortunately cause problems for most serial devices like GPS
receivers!
Luckily there's an easy fix detailed in
(http://adafru.it/oFE)
to force the Pi CPU into a fixed frequency which prevents speed
changes on the serial port. The Pi might not perform as well but it will have a stable serial port speed.
To make this change edit the
/boot/config.txt file by running:
sudo nano /boot/config.txt
At the very bottom of the file add this on a new line:
enable_uart=1
Save the file (press
Ctrl-O, then enter) and exit (press Ctrl-X). You're all set!
Step Four: Reboot your Pi
After rebooting the Pi for the above changes to take effect, you can proceed with running gpsd ...
Step Five: Restart GPSD with HW UART
Restart gpsd and redirect it to use HW UART instead of the USB port we pointed it to earlier. Simply entering the following two commands.
For the
Raspberry Pi 1 or 2 (but NOT the 3!) run these commands:
$ sudo killall gpsd
$ sudo gpsd /dev/ttyAMA0 -F /var/run/gpsd.sock
And for the
Raspberry Pi 3 run these commands to use the different serial port:
sudo killall gpsd
© Adafruit Industries https://learn.adafruit.com/adafruit-ultimate-gps-on-the-raspberry-pi
Page 9 of 11
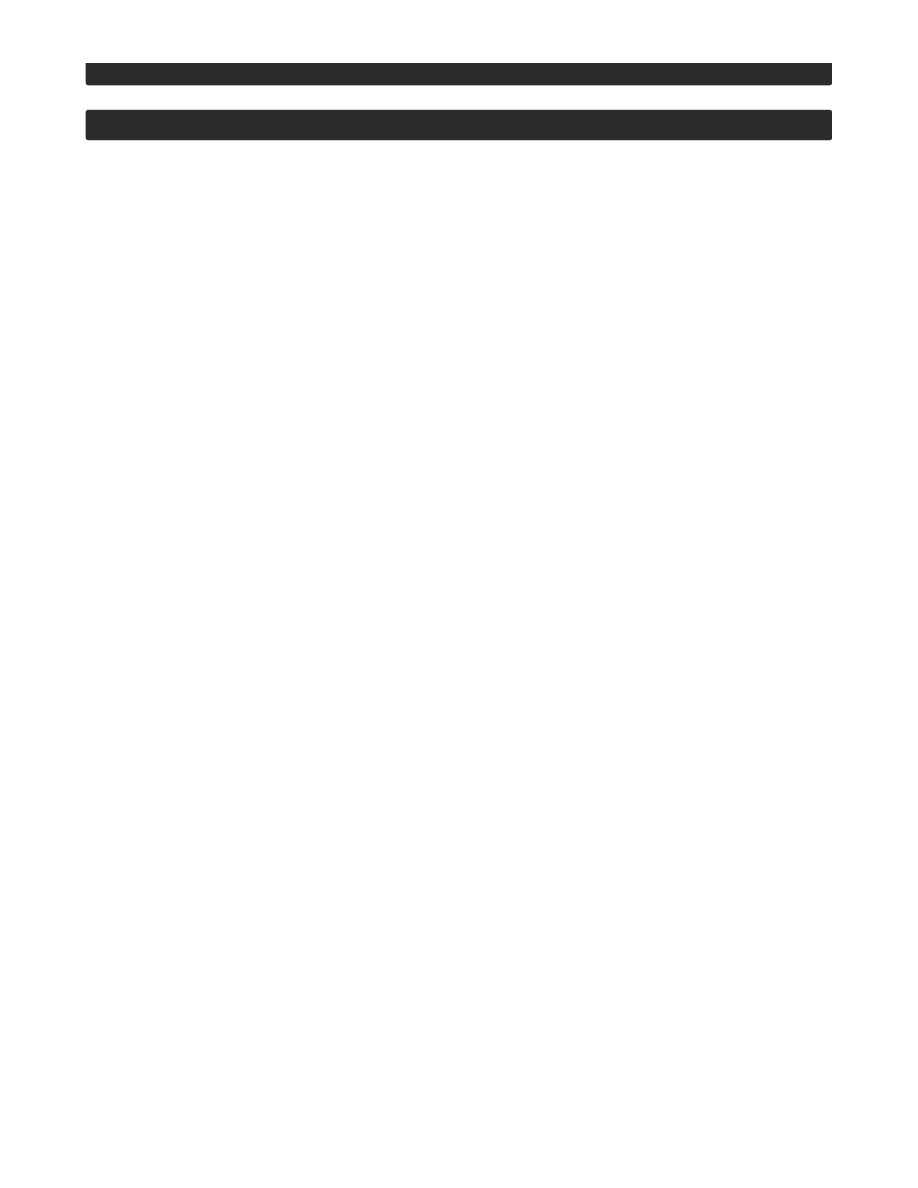
sudo gpsd /dev/ttyS0 -F /var/run/gpsd.sock
As with the USB example, you can test the output with:
$ cgps -s
© Adafruit Industries https://learn.adafruit.com/adafruit-ultimate-gps-on-the-raspberry-pi
Page 10 of 11
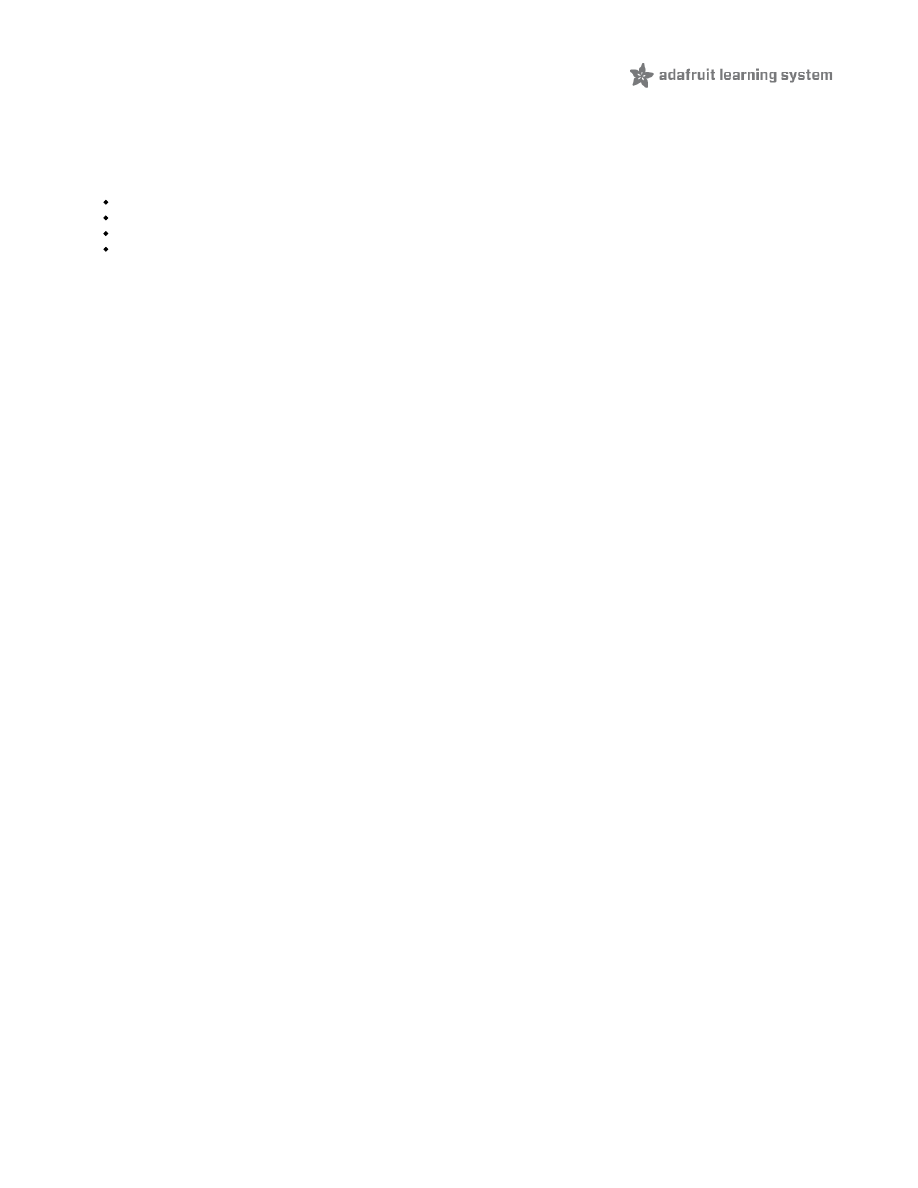
Further Resources
The following tutorials may be useful to you if you want to dig into this a bit further, and do something a bit more advanced with your GPS data:
GETTING GPS TO WORK ON A RASPBERRY PI
(http://adafru.it/aWL)
.
(http://adafru.it/aWM)
... including examples in C, C++ and
(http://adafru.it/aWM)
(http://adafru.it/aWN)
A nice writeup of using GPSd with python using threads to make it faster
(http://adafru.it/cGM)
Doing something fun with GPS and tracking data? Be sure to post about it in the
(http://adafru.it/forums)
so everyone else can get
inspired by it!
© Adafruit Industries
Last Updated: 2016-07-08 01:22:34 AM EDT
Page 11 of 11
Document Outline
- Guide Contents
- Introduction
- What you'll need:
- Setting Everything Up
- Hooking The Breakout Up
- Setting up the USB Adapter
- Installing a GPS Daemon (gpsd)
- Testing it Out
- Using your GPS
- Using UART instead of USB
- Step One: Edit /boot/cmdline.txt
- Step Three: Raspberry Pi 3 Only
- Step Four: Reboot your Pi
- Step Five: Restart GPSD with HW UART
- Further Resources
Wyszukiwarka
Podobne podstrony:
Philosophia Ultima, Discourses On The Mandukya Upanishad
Osho the ultimate alchemy vol 2, Talks on the Atma Pooja Upanishad
Osho the ultimate alchemy vol 1, Talks on the Atma Pooja Upanishad
vlc player on raspberry pi 3
adafruits raspberry pi lesson 3 network setup
Parzuchowski, Purek ON THE DYNAMIC
Enochian Sermon on the Sacraments
GoTell it on the mountain
Interruption of the blood supply of femoral head an experimental study on the pathogenesis of Legg C
CAN on the AVR
Ogden T A new reading on the origins of object relations (2002)
On the Actuarial Gaze From Abu Grahib to 9 11
91 1301 1315 Stahl Eisen Werkstoffblatt (SEW) 220 Supplementary Information on the Most
Pancharatnam A Study on the Computer Aided Acoustic Analysis of an Auditorium (CATT)
Newell, Shanks On the Role of Recognition in Decision Making
BIBLIOGRAPHY I General Works on the Medieval Church
Chambers Kaye On The Prowl 2 Tiger By The Tail
On The Manipulation of Money and Credit
Dispute settlement understanding on the use of BOTO
więcej podobnych podstron