TWORZENIE NOWEGO PROJEKTU
Pierwsze kroki tworzenia harmonogramu, to utworzenie nowego pliku, wyznaczenie daty rozpoczęcia lub daty zakończenia projektu i wprowadzenie ogólnych informacji o projekcie.
Nowy projekt rozpoczynamy od wprowadzenia daty rozpoczęcia albo daty zakończenia projektu. Tylko jedna data jest dostępna, która - zależy to od wyboru w polu Harmonogram od (data rozpoczęcia lub data zakończenia). Microsoft Project oblicza drugą datę na podstawie zaplanowanych zadań.
Najczęściej harmonogramy są wykonywane j z ustaloną datą rozpoczęcia.
Jeżeli harmonogram sporządzano od daty zakończenia, to najlepiej po rozpoczęciu pracy nad projektem sporządzić harmonogram projektu od daty rozpoczęcia.
![]()
Ćwiczenie 1
Kliknij przycisk Nowy lub Plik → Nowy
W oknie dialogowym Informacje o projekcie wpisz lub wybierz datę rozpoczęcia lub zakończenia projektu, a następnie kliknij przycisk OK.
Informacje o projekcie można w dowolnym momencie zmieniać otwierając wymienione okno Projekt → Informacje o projekcie.
Kliknij przycisk Zapisz . W polu Nazwa pliku wpisz nazwę projektu, a następnie kliknij przycisk Zapisz
Wprowadzanie kluczowych informacji o projekcie
Każdy projekt ma unikatowy zbiór składników: zadania, wykonujący je ludzie i cel projektu. Aby pomóc w zapamiętaniu i komunikowaniu ważnych szczegółów, wprowadź informacje o projekcie i w odpowiednim momencie odwołuj się do nich.
Ćwiczenie 2
W menu Plik kliknij polecenie Właściwości, a następnie kliknij kartę Podsumowanie.
Wprowadź dowolne informacje o projekcie, takie jak dane ludzi odpowiedzialnych za zarządzanie projektem i obsługę pliku projektu, cel projektu, wszelkie znane obostrzenia, które mogą utrudnić osiągnięcie celu i inne ogólne uwagi o projekcie.
Kliknij przycisk OK.
WPROWADZANIE ZADAŃ I ICH CZASU TRWANIA
Projekt to szeregi powiązanych zadań. Zadanie powinno jednoznacznie określać pracę do wykonania i wynik jaki chcemy uzyskać. Zadania powinny generalnie mieć od jednego dnia do dwóch tygodni długości.
Zadania należy wprowadzać w porządku, w jakim nastąpią. Następnie należy oszacować, jak długo potrwa wykonanie każdego zadania i wprowadzić te oszacowania jako czas trwania. Microsoft Project używa czasu trwania do obliczenia wielkości pracy, która ma być wykonana w zadaniu.
Podczas wprowadzania zadań nie należy wprowadzać dat rozpoczęcia i zakończenia (chyba, że są ściśle określone).Microsoft Project oblicza daty rozpoczęcia i zakończenia na podstawie relacji pomiędzy zadaniami (powiązania określające kolejność wykonania).
Przejrzystość projektu zapewniają zapewniają punkty kontrolne dzielące projekt na etapy oraz tworzone konspekt, który ułatwi przeglądanie struktury projektu.
Ćwiczenie 3
W menu Widok kliknij przycisk Wykres Gantta.
W polu Nazwa zadania wpisz nazwę zadania Zadanie 1, a następnie naciśnij klawisz TAB.
Microsoft Project wprowadza wartość szacowanego czasu trwania zadania równą jeden dzień, za którą następuje znak zapytania. Wprowadzenie określonego przez projektanta czasu trwania powoduje zniknięcie znaku zapytania. Jeśli czas trwania jest szacowany należy dopisać znak zapytania,Wprowadź kolejne zadania Zadanie 2 - Zadanie 5. W polu Czas trwania wpisz czas, jaki zabierze każde zadanie, w miesiącach, tygodniach, dniach, godzinach lub minutach.
Wpisz pełne nazwy jednostek czasu trwania. Microsoft Project utworzy ich skróty, można się nimi posługiwać zamiast pełnych nazw.
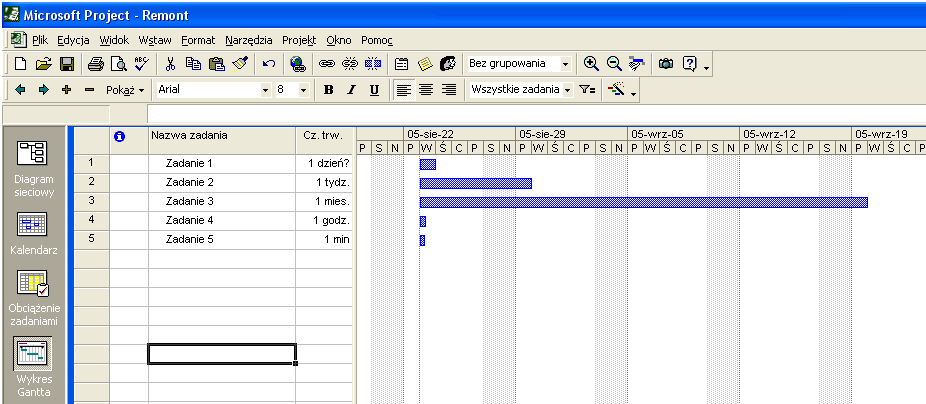
Tworzenie punktu kontrolnego
Punkt kontrolny jest to zadanie używane w celu identyfikowania ważnych wydarzeń w harmonogramie, takich jak zakończenie lub rozpoczęcie pewnego etapu prac. Po wprowadzeniu czasu trwania zadania równego zero dni, program Microsoft Project wyświetla symbol punktu kontrolnego na wykresie Gantta na początku tego dnia..
Ćwiczenie 4
W polu Czas trwania kliknij czas trwania zadania, które ma być punktem kontrolnym, a następnie wpisz wartość 0d.
Zadanie z czasem trwania 0 jest automatycznie oznaczane jako punkt kontrolny. Jednak każde zadanie można oznaczyć jako punkt kontrolny. Aby oznaczyć zadanie jako punkt kontrolny, otwórz okno Informacje o zadaniu na zakładce Zaawansowane, a następnie zaznacz pole wyboru Oznacz zadanie jako punkt kontrolny.
Tworzenie zadania cyklicznego
Zadania cykliczne to zadania powtarzające się regularnie, takie jak cotygodniowe spotkania. Zadanie cykliczne może odbywać się codziennie, co tydzień, co miesiąc lub co rok. Istnieje możliwość określenia czasu trwania każdego wystąpienia, chwili, w której ma wystąpić, jak długo ma trwać i ile razy ma wystąpić.
Ćwiczenie 5
W polu Nazwa zadania kliknij wiersz, pod którym ma się pojawić zadanie cykliczne.
W menu Wstaw kliknij polecenie Zadanie cykliczne.
W otwartym oknie Informacje o zadaniu cyklicznym wypełnij pola:
W polu Nazwa zadania wpisz nazwę zadania.W polu Czas trwania wpisz lub wybierz czas trwania pojedynczego wystąpienia zadania.
W obszarze Wzorzec cyklu kliknij Dzienny, Tygodniowy, Miesięczny lub Roczny.
Po prawej stronie opcji Dzienny, Tygodniowy, Miesięczny lub Roczny określ częstotliwość zadania.(różne pola dla każdego wzorca cyklu)
W obszarze Zakres cyklu wpisz datę rozpoczęcia w polu Rozpoczęcie, a następnie wybierz Zakończenie po lub Zakończenie do.
W przypadku zaznaczenia pola Zakończenie po, wpisz liczbę wystąpień zadania.
W przypadku zaznaczenia pola Zakończenie do, wpisz datę, przed którą zadanie cykliczne ma się zakończyć.
Kliknij przycisk OK.
Aby wyświetlać wszystkie wystąpienia zadania cyklicznego, kliknij znak plus obok głównego zadania cyklicznego.
Edytowanie listy zadań
Po utworzeniu listy zadań pożądane będzie prawdopodobnie podzielenie dużych zadań na kilka mniejszych oraz zmiana uporządkowania zadań. Istnieje możliwość kopiowania, usuwania lub przenoszenia zadań w ramach projektu.
W polu identyfikatora (pierwsze pole z lewej) zaznacz zadanie, które chcesz skopiować, przenieść lub usunąć.
Aby zaznaczyć wiersz, kliknij numer identyfikatora zadania.
Aby zaznaczyć grupę sąsiadujących wierszy, przytrzymuj wciśnięty klawisz SHIFT, a następnie kliknij pierwszy i ostatni numer identyfikatora w grupie.
Aby zaznaczyć różne nie sąsiadujące wiersze, przytrzymuj wciśnięty klawisz CTRL, a następnie kliknij numery identyfikatorów zadań.
Kopiowanie, przenoszenie lub usuwanie zadania.
Aby skopiować zadanie, kliknij przycisk Kopiuj.
Aby przenieść zadanie, kliknij przycisk Wytnij.
Aby usunąć zadanie, naciśnij klawisz DELETE.
Aby przenieść wycięte zaznaczenie lub powtórzyć skopiowane zaznaczenie, wybierz wiersze, do których chcesz je wkleić. Upewnij się, czy wybrane zostały całe wiersze.
Kliknij przycisk Wklej .
W przypadku, gdy w docelowym wierszu znajdują się informacje, nowe wiersze zostaną wstawione powyżej wiersza docelowego.
Ćwiczenie 6
Zaznacz zadanie przed, którym chcesz dodać nowe zadanie - Zadanie 1
Wciśnij klawisz Insert (Wstaw → Nowe zadanie)
Wpisz nazwę zadania Początek etapu, ustaw czas trwania 0
Zaznacz zadanie, które chcesz usunąć - Zadanie 5
Wciśnij klawisz Delete (Edycja → Usuń zadanie)
Układanie zadań w konspekcie logicznym
Konspekt pozwala uporządkować zadania w łatwiejszych do obsługi blokach. Konspekt jest tworzony dzięki nadawanej hierarchii poszczególnym zadaniom. O poziomie hierarchii mówi wcięcie zastosowane dla nazwy danego zadania. Zadania ogólne są nazywane zadaniami sumarycznymi a wcięte zadania poniżej zadań sumarycznych są podzadaniami. Daty rozpoczęcia i zakończenia zadań sumarycznych wyznaczone są przez daty rozpoczęcia i zakończenia ich najwcześniejszego i najpóźniejszego podzadania (pole czas trwania. jest niedostępne, wartość jest obliczana przez program)
Do tworzenia konspektu, użyj poniższych przycisków.
Zmniejsz wcięcie
Wcięcie
Pokaż podzadania
Ukryj podzadania
Pokaż
Ćwiczenie 7
Wprowadź do projektu kolejne zadania
W polu Nazwa zadania zaznacz zadania, które mają być podzadaniami.
Kliknij przycisk Wcięcie , aby wciąć te zadania.
Ćwiczenie 8
Utwórz z zadań Zadanie 1 - Zadanie 4 grupę zadań podrzędnych
Zadanie nadrzędne 1-4
Kliknij pierwsze zadanie, które ma zostać podzadaniem- Zadanie 1.
W menu Wstaw kliknij polecenie Nowe zadanie.
We wstawionym wierszu wpisz w polu Nazwa zadania nazwę nowego zadania sumarycznego -Zadanie nadrzędne 1-4
W polu Nazwa zadania zaznacz zadania, które mają być podzadaniami
od Zadanie 1 do Zadanie 4Kliknij przycisk Wcięcie , aby wciąć te zadania.
Ustalanie relacji między zadaniami
Po utworzeniu listy zadań i jej konspektu, należy zająć się określeniem relacji zadania do wszelkich innych zadań, a także do określonych dat. Jest wiele typów relacji pomiędzy zadaniami, takich jak łącza pokazujące, że jedno zadanie rozpoczyna się w chwili zakończenia innego zadania. Program Microsoft Project automatycznie określa daty rozpoczęcia i zakończenia zadań, które mają współzależności z innymi zadaniami.
Korzyścią ze współzależności lub zadań „połączonych” jest fakt, że kiedykolwiek zmienia się zadanie, automatycznie zmieniają się harmonogramy zadań połączonych. Istnieje możliwość uściślenia harmonogramów zadań przy użyciu ograniczeń, nakładania lub opóźnienia zadań oraz ich dzielenia, gdy praca ulega tymczasowemu zatrzymaniu.
Zadanie, którego rozpoczęcie lub zakończenie zależy od innego zadania, jest następnikiem. Zadanie, od którego zależny jest następnik, to poprzednik.
Po połączeniu zadań, zmiany dat poprzedników wpływają na daty następników. Program Microsoft Project przelicza daty automatyczni.
W programie można utworzyć następujące typy powiązań:
Zakończenie-rozpoczęcie
Rozpoczęcie-rozpoczęcie
Zakończenie-zakończenie
Rozpoczęcie-zakończenie
Ćwiczenie 9
Utwórz nowy projekt, wprowadź poniższe zadania.
|
Nazwa zadania |
Cz. trw |
1 |
RZ |
2 dni |
2 |
RZ |
2 dni |
3 |
RZ |
2 dni |
4 |
RR |
2 dni |
5 |
RR |
2 dni |
6 |
ZZ |
2 dni |
7 |
ZZ |
2 dni |
8 |
ZR |
2 dni |
9 |
ZR |
2 dni |
W polu Nazwa zadania zaznacz dwa lub więcej zadań w porządku, w jakim mają być połączone. Połącz zadania o takiej samej nazwie odpowiadającej typowi powiązania.
Aby zaznaczyć sąsiednie zadania, trzymaj wciśnięty klawisz SHIFT, a następnie kliknij pierwsze i ostatnie z zadań, które mają być połączone.
Aby zaznaczyć zadania nie sąsiadujące ze sobą, trzymaj wciśnięty klawisz CTRL, a następnie kliknij w kolejności zadania, które mają być połączone.
3. Kliknij przycisk Połącz zadania .
Program domyślnie tworzy łącze typu Rozpoczęcie-zakończenie
Aby zmienić łącze zadania, kliknij dwukrotnie linię łącza pomiędzy zadaniami, które chcesz zmienić (należy dokładnie trafić w linię).
Pojawia się okno dialogowe Współzależność zadań.
W polu Typ zaznacz wymagane łącze zadania, a następnie kliknij przycisk OK.
Ćwiczenie 10
Rozłącz wszystkie zadania
Zaznacz zadania, które chcesz rozłączyć, kliknij przycisk
Rozłącz zadania ..
Powiąż zadania RZ posługując się myszką.
Ustaw kursor myszy na zadaniu, które jest poprzednikiem. Kursor powinien przyjąć kształt
Wciśnij przycisk myszy i przeciągnij kursor na zadanie, które jest następnikiem.
Kursor zmieni kształt na
Puść przycisk na następniku.
Powiąż zadania o tej samej nazwie
Kliknij dwukrotnie w zadanie będące następnikiem
W otwartym oknie Informacje o zadaniu wybierz zakładkę Poprzedniki
Wybierz z listy zadanie będące poprzednikiem oraz odpowiedni typ powiązania.
Uwaga! Dla zadań ZR pokaże się okno ostrzeżenia, wybierz opcję Kontynuuj i wciśnij przycisk OK.
Dodawanie czasu zwłoki lub przyspieszenia
Po ustawieniu kolejności zadań (przez ich połączenie) można je także przyśpieszać lub opóźniać. Zadanie opóźnia się dodając czas zwłoki do zadania będącego poprzednikiem. Wyprzedzenie wprowadza się podając ujemną wartość czasu zwłoki.. Można wprowadzać czas zwłoki w postaci wartości procentowej części zadania.
Ćwiczenie 11
Kliknij dwukrotnie w pole Nazwa zadania do którego chcesz dodać czas wyprzedzenia lub zwłoki
|
Nazwa zadania |
Cz. trw |
Zwłoka/Przyspieszenie |
1 |
RZ |
2 dni |
|
2 |
RZ |
2 dni |
2 dni |
3 |
RZ |
2 dni |
- 4 dni |
W otwartym oknie Informacje o zadaniu wybierz zakładkę Poprzedniki
W kolumnie Zwłoka wpisz żądany czas wyprzedzenia lub czas opóźnienia.
4 Kliknij przycisk OK.
Ustawienie określonej daty rozpoczęcia lub zakończenia zadania
Naiczęściej sporządzamy harmonogramy zadań, wprowadzając czas trwania zadań, tworząc powiązania pomiędzy zadaniami, a następnie pozwalając programowi Microsoft Project na obliczanie dat rozpoczęcia i zakończenia. Czasami jednak data rozpoczęcia lub zakończenia zadania jest ściśle określona.
Ustalenie daty wprowadza ograniczenia dla zadań nazywane ograniczeniami sztywnymi. Fakt wprowadzenia ograniczenia jest sygnalizowany w kolumnie Informacje.
Ćwiczenie 12
W polu Nazwa zadania kliknij dwukrotnie zadanie, dla którego ma być ustawiona data rozpoczęcia lub zakończenia.
|
Nazwa zadania |
Cz. trw |
Ograniczenie |
1 |
RZ |
2 dni |
|
2 |
RZ |
2 dni |
|
3 |
RZ |
2 dni |
|
4 |
RR |
2 dni |
Musi rozpocząć się - za dwa dni od dziś |
5 |
RR |
2 dni |
|
6 |
ZZ |
2 dni |
Musi zakończyć się - za cztery dni od dziś |
7 |
ZZ |
2 dni |
|
8 |
ZR |
2 dni |
Zakończ nie później niż - za pięć dni od dziś |
9 |
ZR |
2 dni |
|
W otwartym oknie Informacje o zadaniu kliknij kartę Zaawansowane.
W polu Typ ograniczenia kliknij typ ograniczenia.
Wpisz lub zaznacz datę w polu Data ograniczenia, a następnie kliknij przycisk OK.
Dodawanie terminu ostatecznego do zadania
Ustawienie terminu ostatecznego zadania powoduje wyświetlenie wskaźnika, gdy harmonogram dopuszcza zakończenie zadania po ustalonym terminie.
Wskaźnik służy jako informacja o dopuszczalnym terminie (możliwość opóźnienia),
Ćwiczenie 13
Wprowadź do projektu zadanie Zadanie z terminem ostatecznym czs trw. 2 dni
Otwórz okno Informacje o zadaniu, zakładka Zaawansowane
Wpisz wartość w polu Termin ostateczny - cztery dni po rozpoczęciu.
kliknij przycisk OK.
Dzielenie zadania na segmenty
Można podzielić zadanie, jeżeli praca nad zadaniem będzie przerywana i później wznawiana. Zadanie można dzielić wielokrotnie.
Ćwiczenie 14
Wprowadź zadanie Zadanie podzielone czas trw. 2 dniKliknij przycisk Podziel zadanie .
Na pasku wykresu Gantta zadania kliknij datę, o której ma nastąpić podział i przeciągnij drugą część paska do daty, z którą chcesz ponownie rozpocząć pracę
1 dzień pracy - 1dzeń przerwy - 1 dzień pracy..
Uwaga! Można usunąć podział poprzez przeciągnięcie części podzielonego zadania tak, aby dotknęła pozostałej części.
Zadanie 1 Definiowanie zdań, określanie zależności czasowych
Wprowadź poniższe zadania. Powiąż zadania, zastosuj typ powiązania zgodny z numerem zadania i skrótem nazwy typu zawartymi w kolumnie Poprzedniki.
Zadanie 2 Tworzenie struktury zadań nadrzędnych
Wprowadź do projektu poniższe zadania. Utwórz strukturę zadań nadrzędnych.
Zadanie 3 Modyfikacja projektu
O twórz plik Zadanie 3, zmodyfikuj projekt:
Dodaj zadanie Prace przygotowawcze 2 dni poprzedzające
Ustal datę Początek remontu na najbliższy poniedziałek
Dodaj do projektu kolejne zadania Pomieszczenie 2, 3, 4.
Prace w wymienionych pomieszczeniach rozpoczynają się jednocześnie z Początek remontu
Koniec remontu następuje po zakończeniu prac w każdym z pomieszczeń.
Wprowadź opóźnienie 1 dzień dla zadań Sprzątanie 1, 2, 3, 4.
Zadanie 4 Tworzenie projektu
Utwórz poniższy projekt..
Zadanie 5 Tworzenie projektu
Utwórz projekt rozpoczynający się w najbliższy poniedziałek zgodnie z danymi zawartymi w poniższej tabeli.
Nr |
Zadanie |
Czas |
Powiązania (Rozpoczęcie ... ) |
Decyzja o przeprowadzce |
0d |
|
|
Wyszukanie firmy transport. |
3d |
Po Podjęciu decyzji |
|
Zakup pudeł |
2d |
Jednocześnie kończące się z Wyszukaniem firmy |
|
Rozpoczęcie przeprowadzki |
0d |
Po Wyszukaniu firmy z opóźnieniem 3 dni |
|
Pakowanie |
3d |
Po Rozpoczęciu przeprowadzki |
|
Transport zadanie nadrzędne |
|
Jednocześnie z Pakowaniem z opóźnieniem 1 dzień |
|
Transport 1 dzień (podzadanie) |
6h |
|
|
Transport 2 dzień (podzadanie) |
6h |
Po zakończeniu Transportu 1 |
|
Rozpakowanie |
2d |
Po zakończeniu Transportu |
|
Zakończenie przeprowadzki |
0d |
Po zakończeniu Rozpakowania |
3
Wyszukiwarka
Podobne podstrony:
Ogólne informacje na temat zasad tworzenia dokumentacji technicznej z badań doświadczalnych
Temat 4 Kanon Starego i Nowego Testamentu
SZKOLENIE NA TEMAT PRAWIDŁOWEGO FUNKCJONOWANIA W SPOŁECZEŃSTWIE, PROJEKT SOCJALNY
Zadanie 1 - Tworzenie bibliografii i problemu badawczego, Studia, Semestry, semestr IV, Metody badań
Kurs Excel`a, Lekcja 01, Lekcja 1 - Tworzenie nowego skoroszytu i zapisywanie
Tworzenie przypisów, Projekty
Tworzenie zespołu projektowego
Metody oraz techniki tworzenia i oceny projektów socjalnych
PowerPoint Tworzenie prezentacji Projekty ppprez
PowerPoint Tworzenie prezentacji Projekty
PowerPoint Tworzenie prezentacji Projekty ppprez
tworzenie nowego dokumentu
Wyjście z matriksa cz 4 koniec matriksa i co dalej, tworzenie nowego świata, przepowiednie końca cz
PowerPoint Tworzenie prezentacji Projekty ppprez
PowerPoint Tworzenie prezentacji Projekty ppprez
PowerPoint Tworzenie prezentacji Projekty
PowerPoint Tworzenie prezentacji Projekty ppprez
PowerPoint Tworzenie prezentacji Projekty 2
więcej podobnych podstron