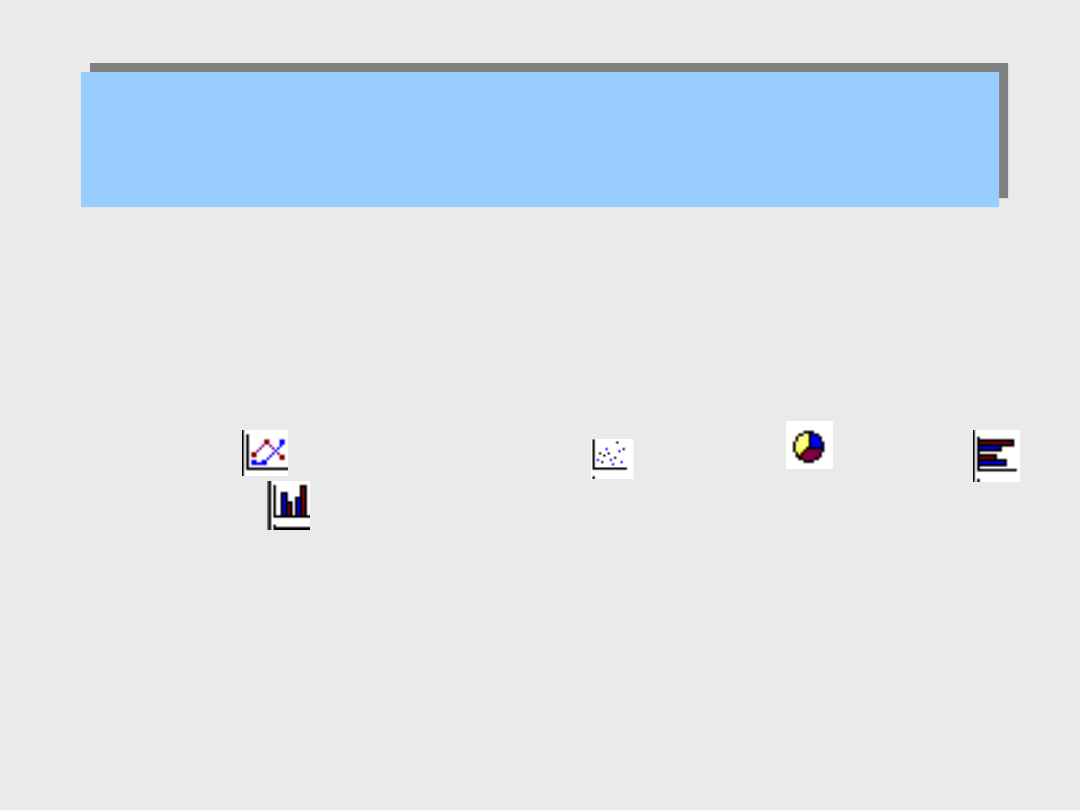
• Rzeczą okropną, uciążliwą i nudną jest konieczność interpretowania
danych zapisanych w tabelach. Najczęściej wszystko łatwiej zobaczyć
na wykresach
• Microsoft Excel ma bardzo dobry system tworzenia wykresów.
• Główne typy wykresów to:
liniowy XY ( punktowy ) kołowy
kolumnowy słupkowy
• Z każdym typem wiąże się wiele podtypów. Użytkownik może zmieniać
wygląd niemal wszystkich elementów wykresu.
Wykresy
Wykresy
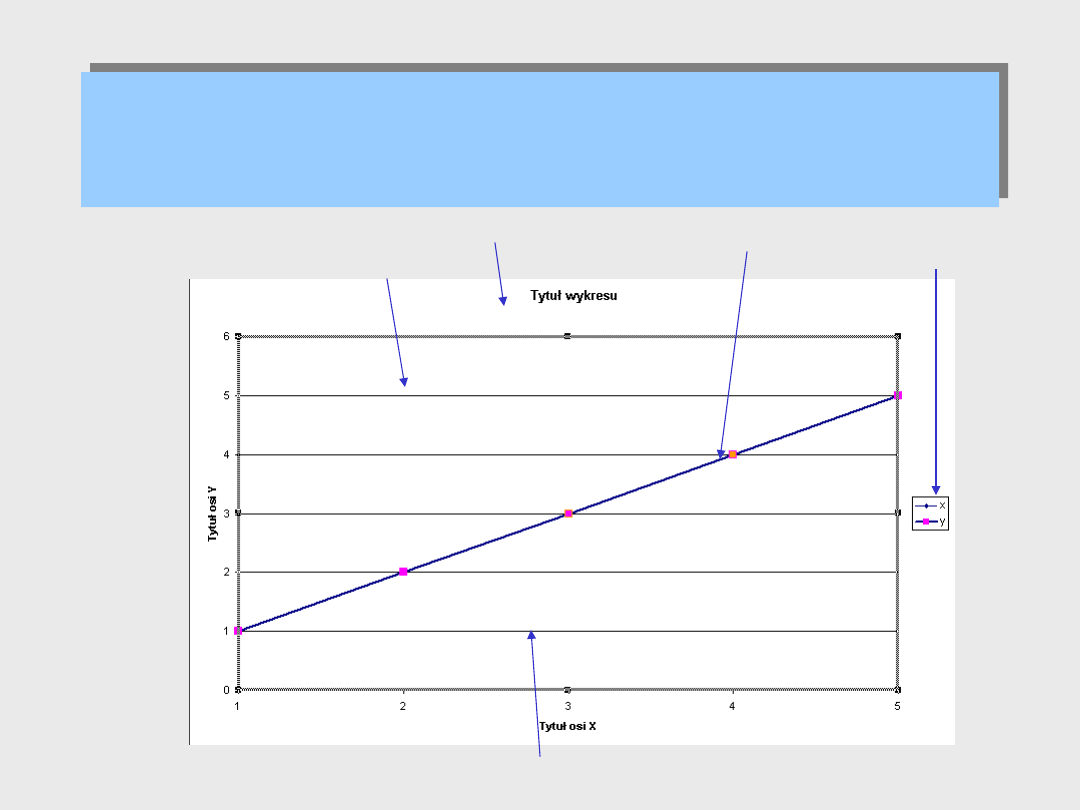
Anatomia wykresu 1/2
Anatomia wykresu 1/2
linia siatki
obszar wykresu
seria danych
legenda
obszar kreślenia
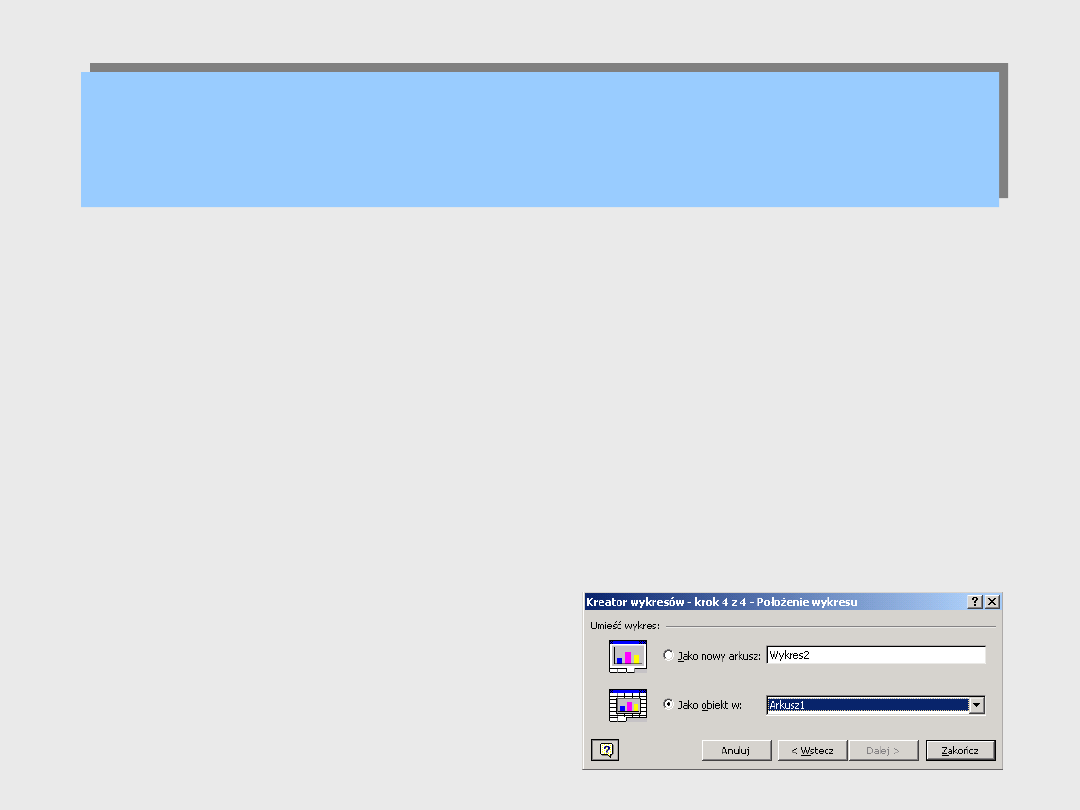
Anatomia wykresu 2/2
Anatomia wykresu 2/2
• Elementy wykresu nazywane są obiektami.
• Obszar wykresu obejmuje cały wykres. Obramowanie można usuną lub nadać mu
inny kolor. Podobnie można określić kolor wewnątrz obszaru wykresu i wypełnić go
deseniem lub teksturą.
• Linie siatki są opcjonalne
• Punkty danych tworzą serie danych. Wykres zawiera zarówno znaczniki, jak i linie
łączące znaczniki. Na wykresie może występować jeden z tych elementów lub oba.
Kolor każdego z nich można ustalać niezależnie.
• Dla osi można określać skalę ( wartość minimalną i maksymalną).
• Jedną z opcji pozwalających zmieniać wygląd wykresu jest opcja wygładzania linii. Po
jej uaktywnieniu linia łącząca będzie wygładzona ( czyli ciągła w matematycznym
sensie).
W przeciwnym przypadku będzie składać się z serii odcinków.
• Wykres można utworzyć w arkuszu z danym lub
osobnym arkuszu, zawierającym wyłącznie ten
wykres.
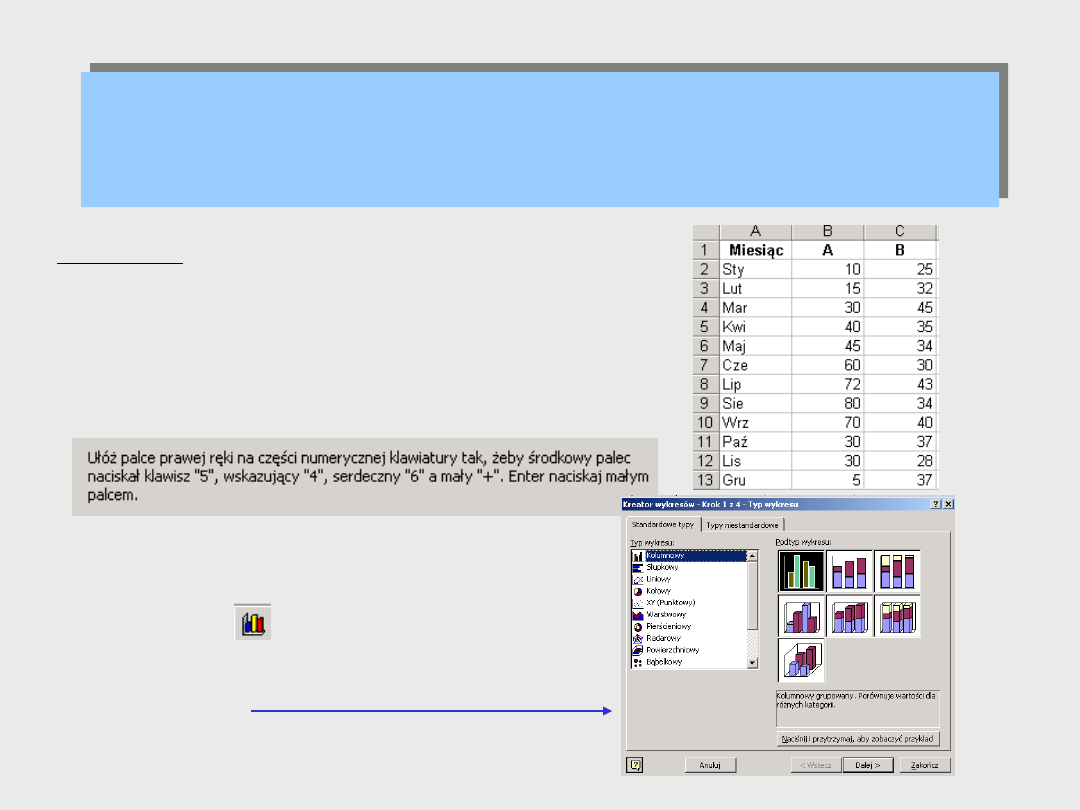
Tworzenie wykresu kolumnowego
Tworzenie wykresu kolumnowego
Ćwiczenie:
• Otwórz nowy skoroszyt, wpisz dane widoczne na
rysunku.
Nie zapomnij o wykorzystaniu klawiatury
numerycznej,
wręcz stworzonej do wprowadzania ciągów liczb.
Jak ułożyć najlepiej na niej palce ?
• Rozpoczynamy tworzenie wykresu od zaznaczenia
zakresu A1:C13 przez odpowiednie przeciągnięcie
myszki. Jeśli chcesz stworzyć wykres na osobnym
arkuszu, naciśnij [F11].
W przeciwnym razie wybierz polecenie Wstaw /
Wykres
lub wybierz ikonę
• Pojawi się pierwsze z czterech okien dialogowych
Kreatora wykresów.
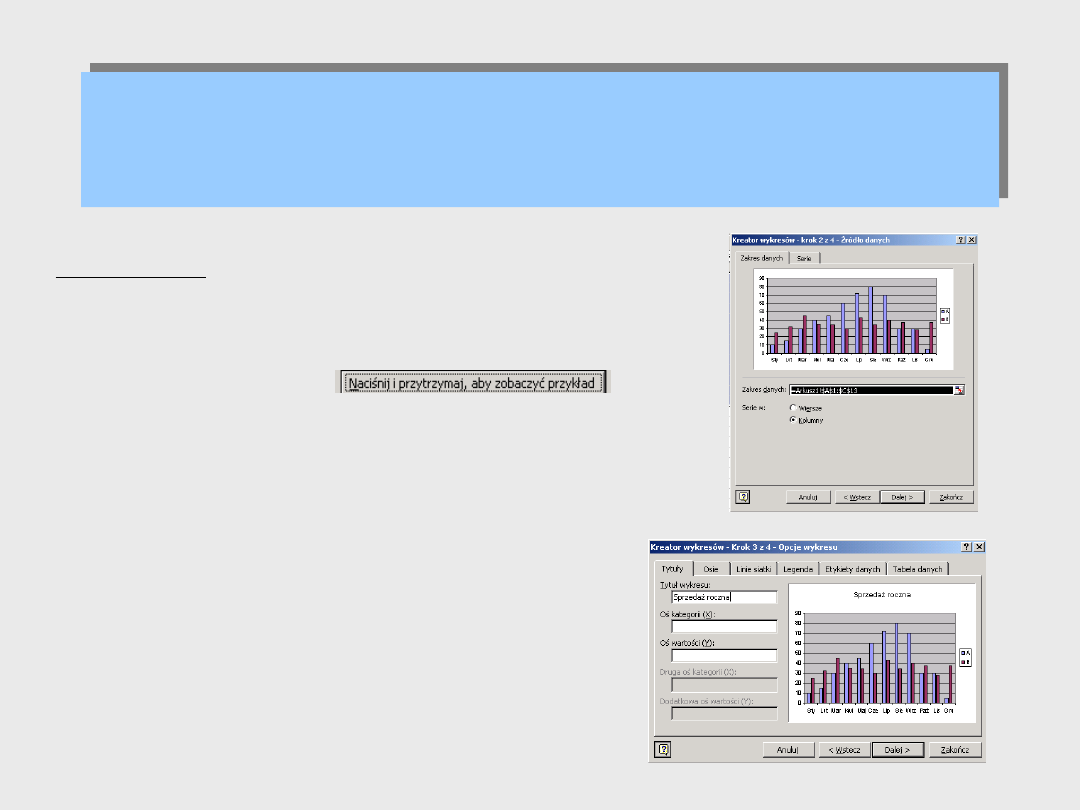
Tworzenie wykresu kolumnowego
Tworzenie wykresu kolumnowego
Ćwiczenie cd. :
• Za pomocą karty Standardowe Typy wybieramy z
lewego
menu
typ
oraz
klikając odpowiednią ikonę z prawej strony, podtyp
wykresu.
Zwróć uwagę na przycisk
Może się przydać przy wybieraniu typu wykresu.
Naciśnij Dalej, gdy będziesz gotowy.
• Pojawi się okno dialogowe, związane ze źródłem
danych.
Excel poprawnie wydedukował, że dane znajdują się
w
kolumnach, nie ma więc potrzeby wprowadzania
zmian.
Kliknij Dalej.
• W kroku 3 mamy możliwość wprowadzenia do
wykresu modyfikacji.
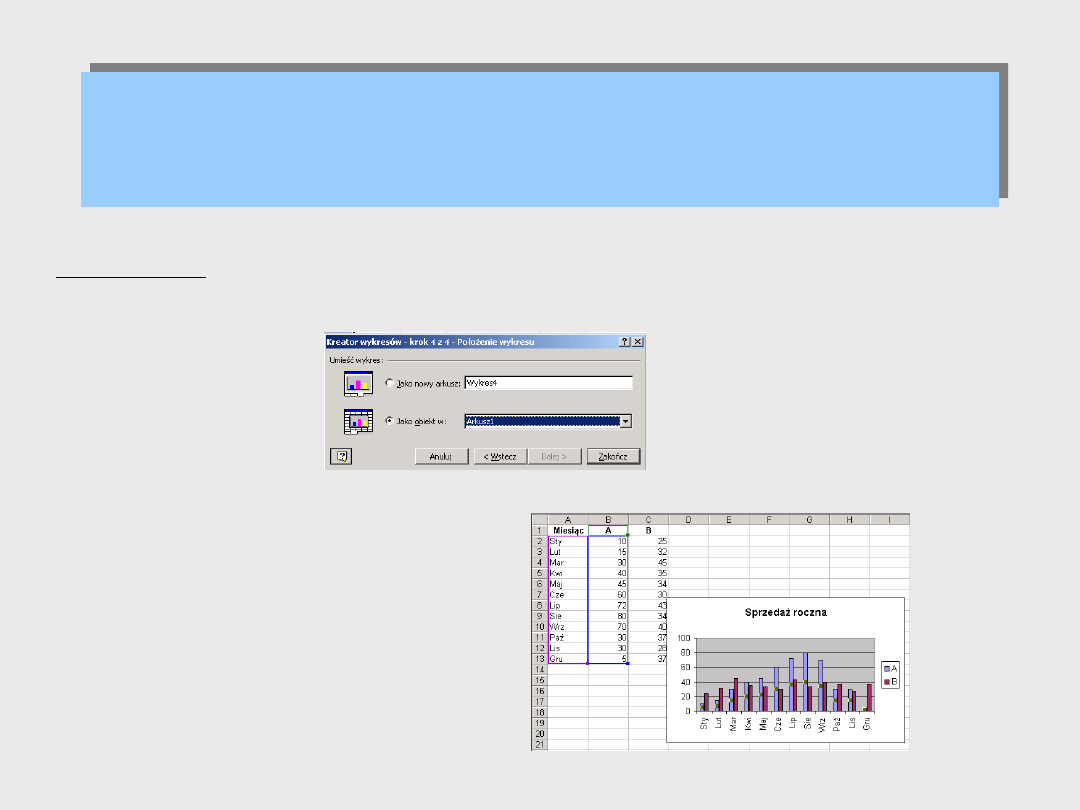
Tworzenie wykresu kolumnowego
Tworzenie wykresu kolumnowego
Ćwiczenie cd. :
• W ostatnim kroku możemy zdecydować, czy umieścić wykres w aktualnym arkuszu lub innym wybranym.
• Mało prawdopodobne, że będziesz zadowolony z rozmiaru i położenia wykresu, ale to poprawimy później.
Zapisz skoroszyt – przyda się w następnych ćwiczeniach
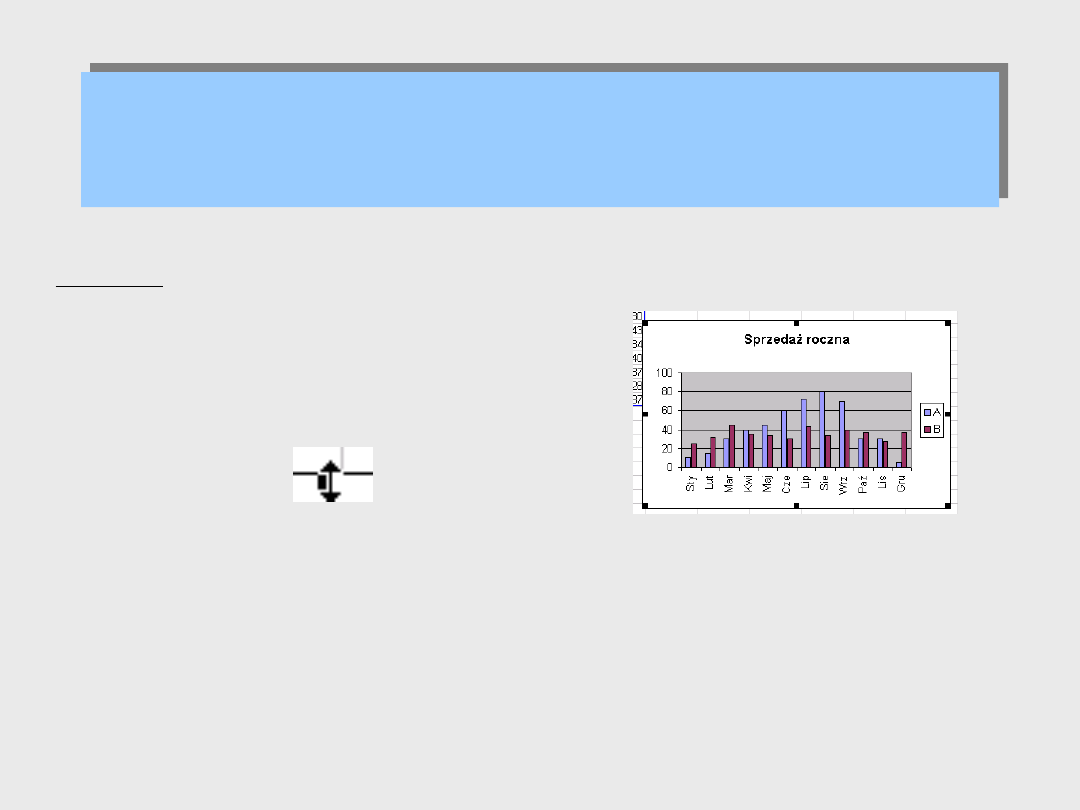
Zmiana rozmiaru i położenia wykresu -
- zmiana wielkości
Zmiana rozmiaru i położenia wykresu -
- zmiana wielkości
Ćwiczenie:
• Ustaw wskaźnik myszy wewnątrz wykresu i
kliknij
lewym klawiszem myszy. Skorzystamy z
ośmiu czarnych kwadracików rozmieszczonych
na obramowaniu wykresu. Są to tzw. uchwyty.
Ich
pojawienie
oznacza,
że
wykres
jest zaznaczony.
• Ustaw wskaźnik myszy nad jednym z tych
uchwytów.
Gdy wskaźnik znajduje się nad uchwytem,
przybiera
kształt strzałki o dwóch grotach.
Naciśnij i przytrzymaj lewy przyciski
przeciągnij wskaźnik. Zmieni się rozmiar
wykresu.
• Na zakończenie zmian kliknij na zewnątrz
wykresu,
aby zlikwidować jego zaznaczenie.
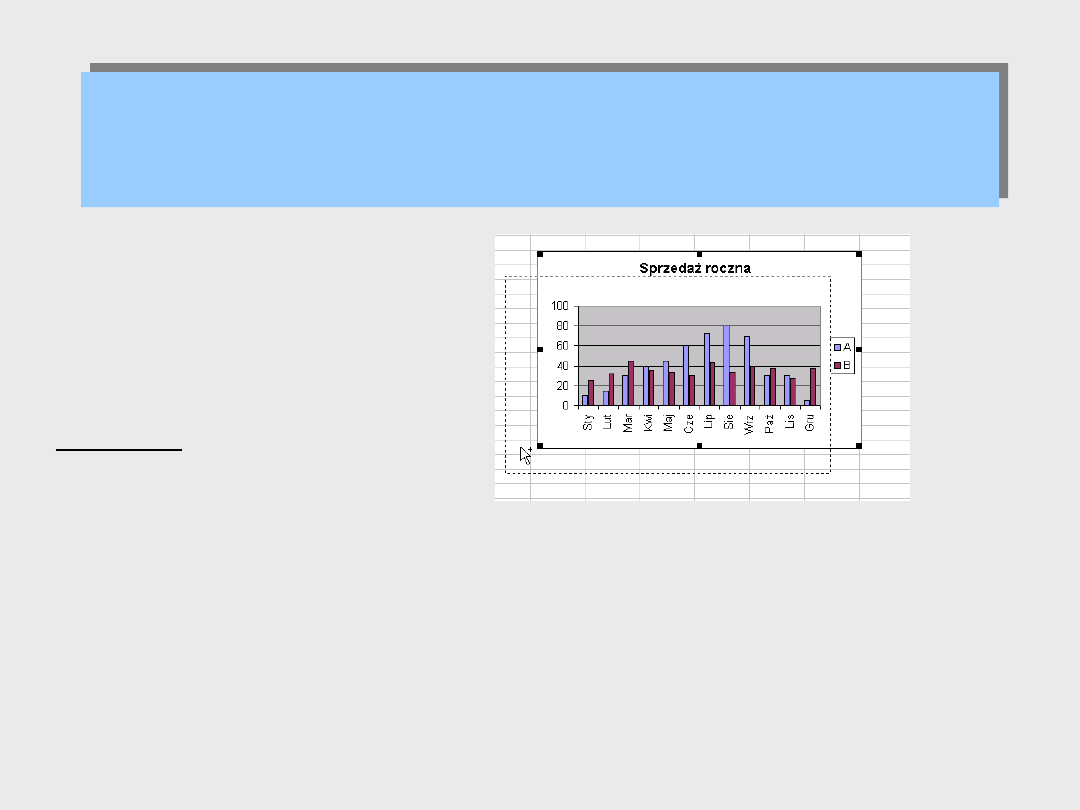
Zmiana rozmiaru i położenia wykresu -
- zmiana położenia wykresu w arkuszu
Zmiana rozmiaru i położenia wykresu -
- zmiana położenia wykresu w arkuszu
Można to zrobić na dwa sposoby:
• Wycinając i wklejając
• Zaznaczając i przeciągając.
Skorzystamy z drugiej metody
Ćwiczenie:
• Zaznacz wykres
• Ustaw wskaźnik myszy wewnątrz wykresu,
a następnie naciśnij i przytrzymaj lewy
przycisk.
Gdy będziesz przesuwać mysz, zobaczysz
prostokąt zaznaczania otoczony kropkowaną
linią, poruszający się po ekranie. Prostokąt
ten sygnalizuje położenie,jakie przyjąłby
wykres po zwolnieniu myszy.
• Na zakończenie zmian kliknij na zewnątrz
wykresu,
aby zlikwidować jego zaznaczenie.
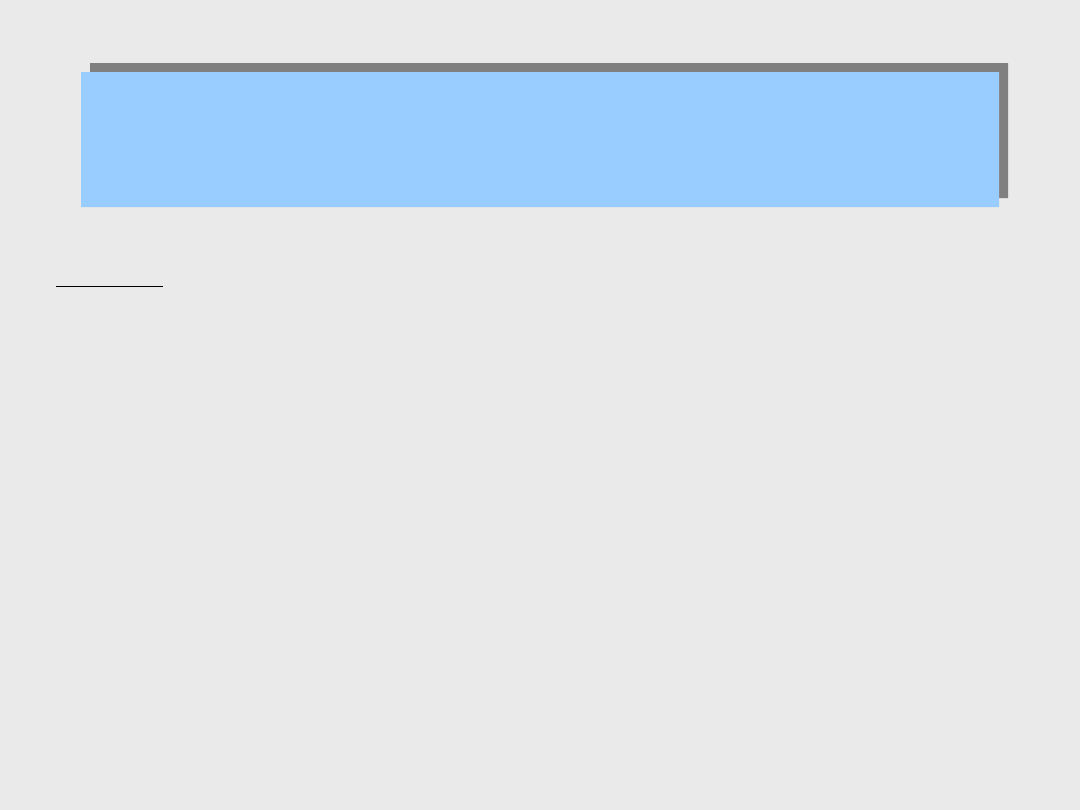
Zmiana rozmiaru i położenia wykresu -
- przenoszenie wykresu do nowego arkusza
wykresu
Zmiana rozmiaru i położenia wykresu -
- przenoszenie wykresu do nowego arkusza
wykresu
Ćwiczenie:
• Utwórz arkusz wykresu.
• Zaznacz wykres. Wytnij go – [CTRL] + [X]
• Kliknij kartę nowego arkusza i wklej [CTRL] + [V]
Jakie to proste ?!
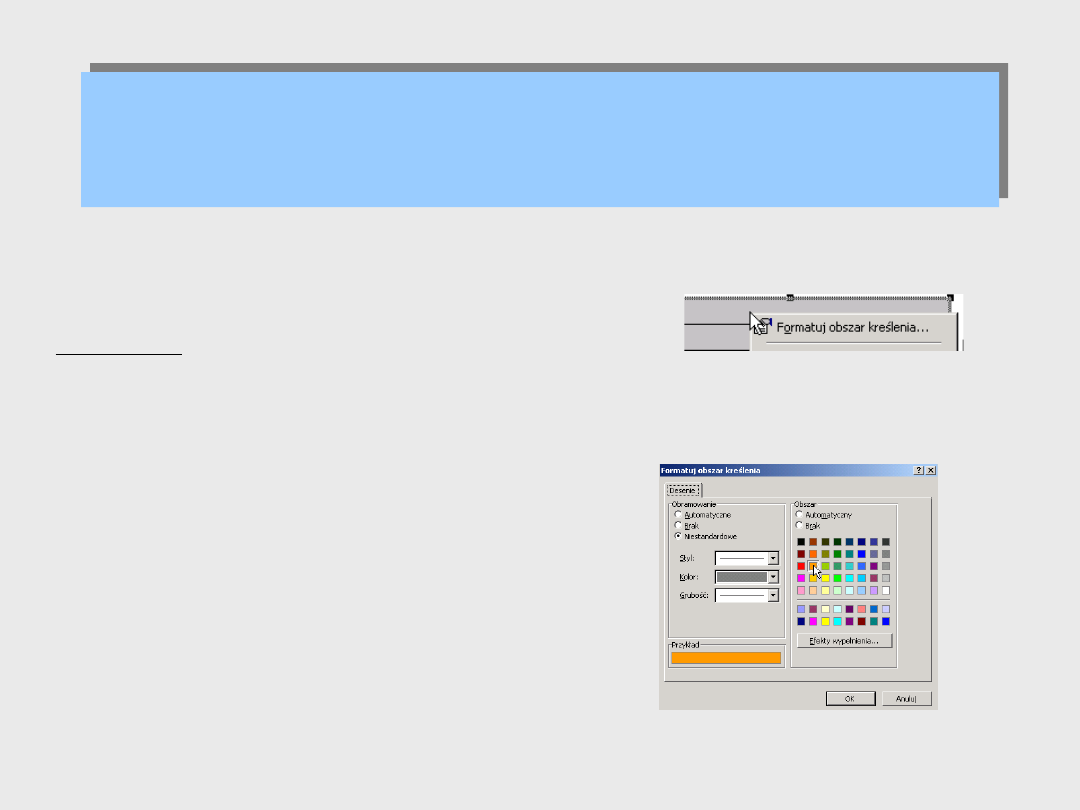
Modyfikowanie wykresu –
- zmiana desenia tła obszaru kreślenia
Modyfikowanie wykresu –
- zmiana desenia tła obszaru kreślenia
Standardowe wykresy tworzone w Excelu mają w obszarze kreślenia szare tło. Na
ekranie wygląda to dobrze, jednak na wydruku nie prezentuje się najlepiej.
Ćwiczenie:
• Ustaw wskaźnik myszy nad szarym obszarem kreślenia i kliknij
prawym przyciskiem mszy, aby otworzyć menu skrótów. Wybierz
Formatuj obszar kreślenia
• W sekcji Obszar klikając wybierz kolor. Zatwierdź.
W podobny sposób można zmieniać pozostałe
parametry wykresu.
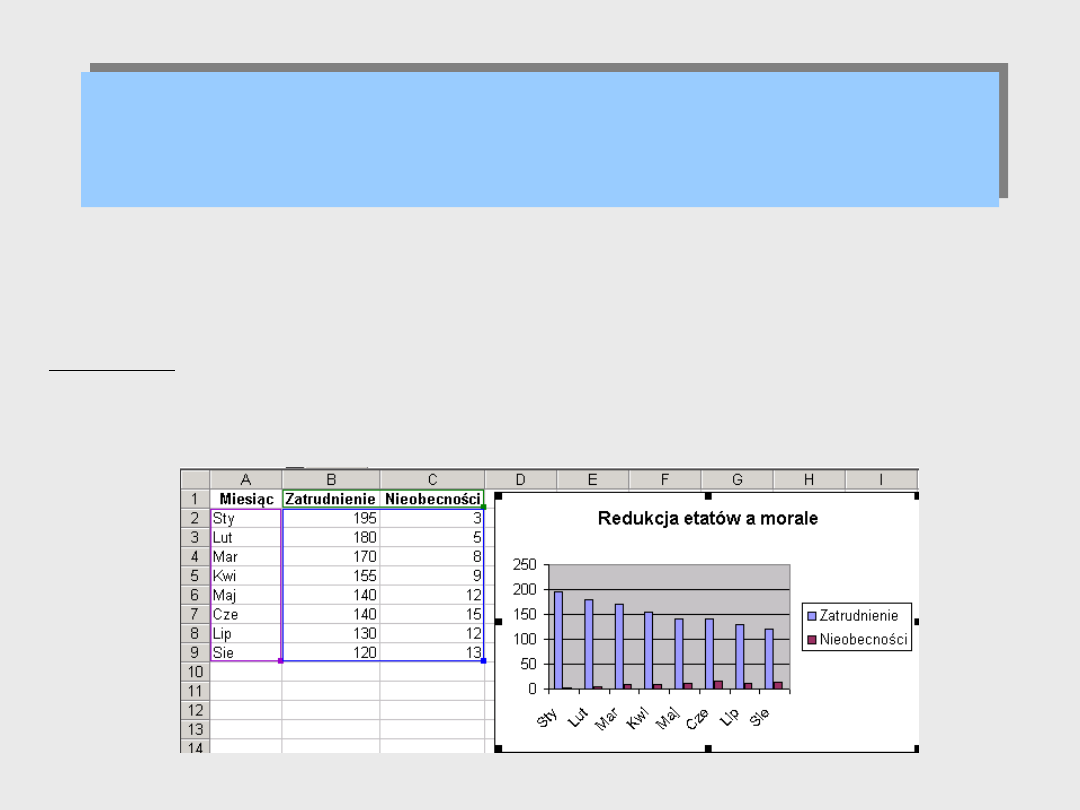
Złożony wykres z dwoma osiami Y
Złożony wykres z dwoma osiami Y
Gdy wykres zawiera dwie serie, których wartości znacząca od siebie odbiegają,
wówczas warto użyć dwóch osi Y. Jeśli oprócz tego serie reprezentują jakościowo
różne dane, wówczas można jedną określić jako kolumny, druga jako linie – taki
wykres to wykres złożony.
Ćwiczenie:
Zamierzasz przedstawić graficznie, jak ograniczanie zatrudnienia rzutuje na liczbę
dni straconych w wyniku zwolnień lekarskich.
• Utwórz wykres słupkowy jak na rysunku.
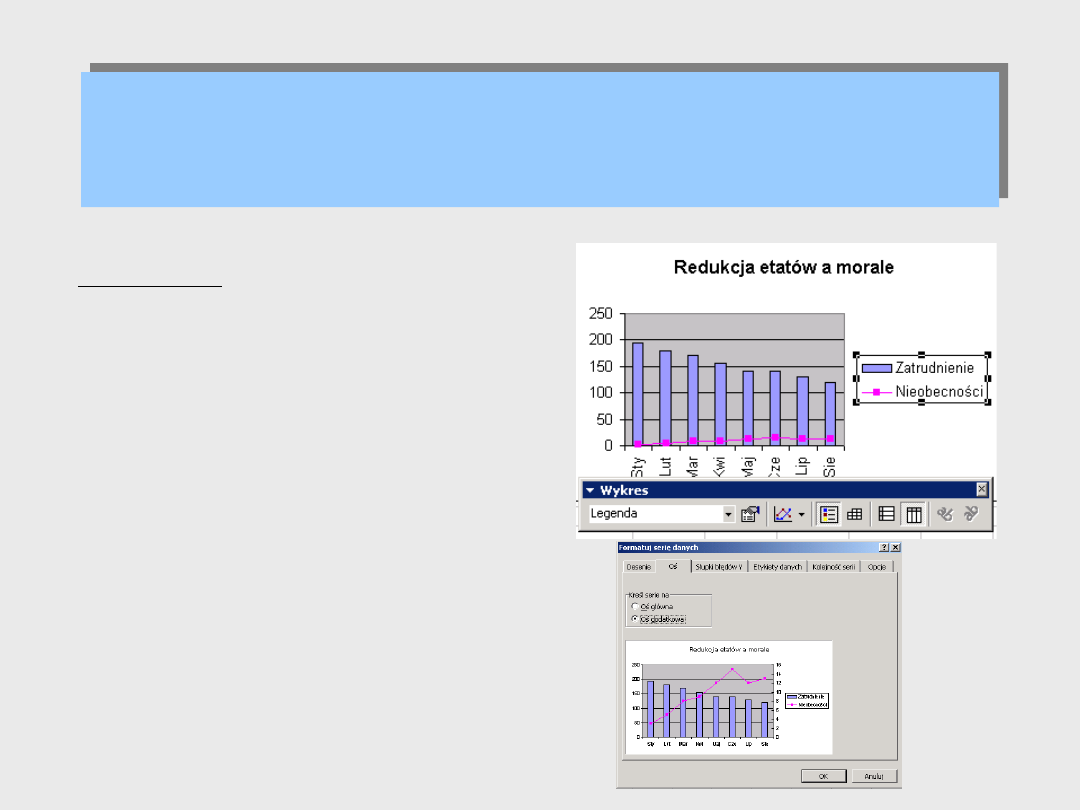
Złożony wykres z dwoma osiami Y
Złożony wykres z dwoma osiami Y
Ćwiczenie c.d:
• Następnie liczbę nieobecności wykreślimy
jako linie, nie kolumny. Kliknij prawym
przyciskiem
myszyjedną
z
kolumn
reprezentujących zwolnienia lekarskie i z
menu skrótów wybierz polecenie Typ
wykresu,wybierz Liniowy ze znacznikami
danych.
• Linia odzwierciedlająca liczbę dni absencji
będzie ledwie widoczna na tle osi x, więc
wykreślimy ją, tworząc osobną oś y.Kliknij
prawym przyciskiem myszy linię i z menu
skrótów
• Wybierz polecenie Formatuj serie danych. W
oknie danych uaktywnij Oś.
• Odszukaj sekcję Rysuj serie na i wybierz
opcję
Osie dodatkowe.
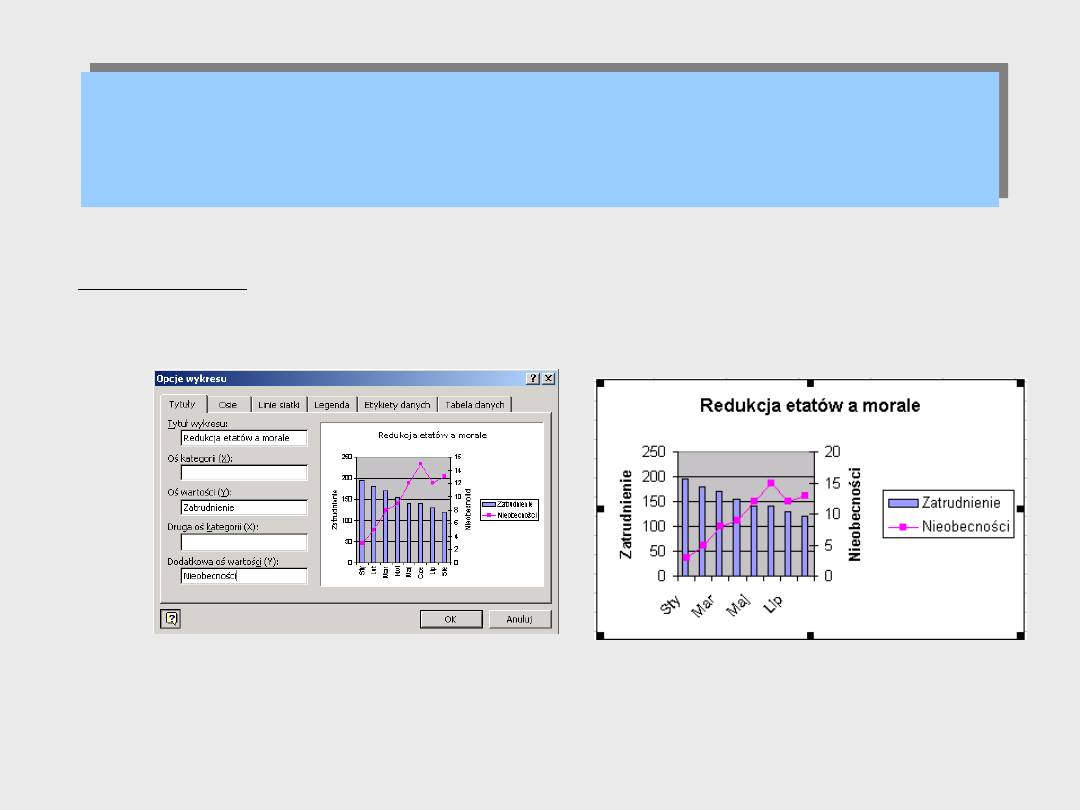
Złożony wykres z dwoma osiami Y
Złożony wykres z dwoma osiami Y
Ćwiczenie c.d:
• Ostatnia modyfikacja to nadanie tytułów osiom y. Kliknij prawym przyciskiem myszy
obszar wykresu, wybierz polecenie Opcje wykresu i uaktywnij kartę Tytuły.
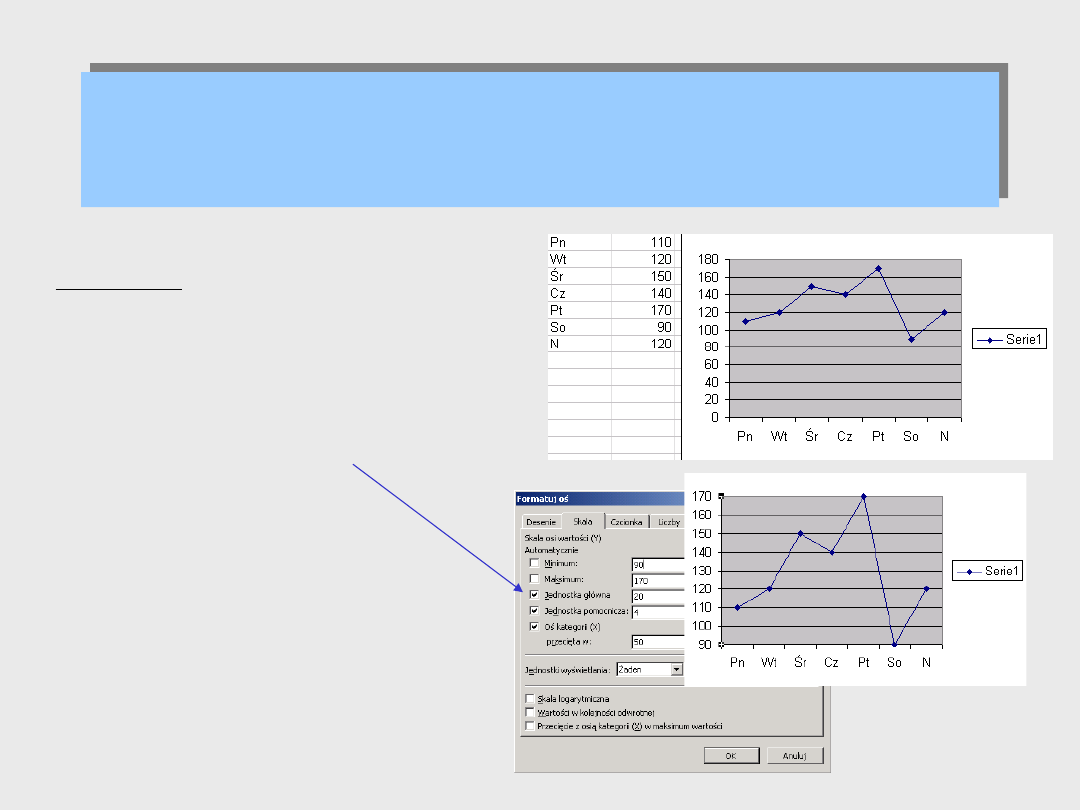
Zmiana skali wykresu
Zmiana skali wykresu
Ćwiczenie:
• Przygotuj wykres
• Aby zmienić skalę osi, kliknij prawym
przyciskiem myszy oś ( uaktywniwszy
wcześniej wykres ), a następnie
• Wybierz polecenie Formatuj osie.
Określ
wartość minimalną i maksymalną.
Korzystając
z
tego
polecenia
można
również
zmienić
punkt
przecięcia osi.
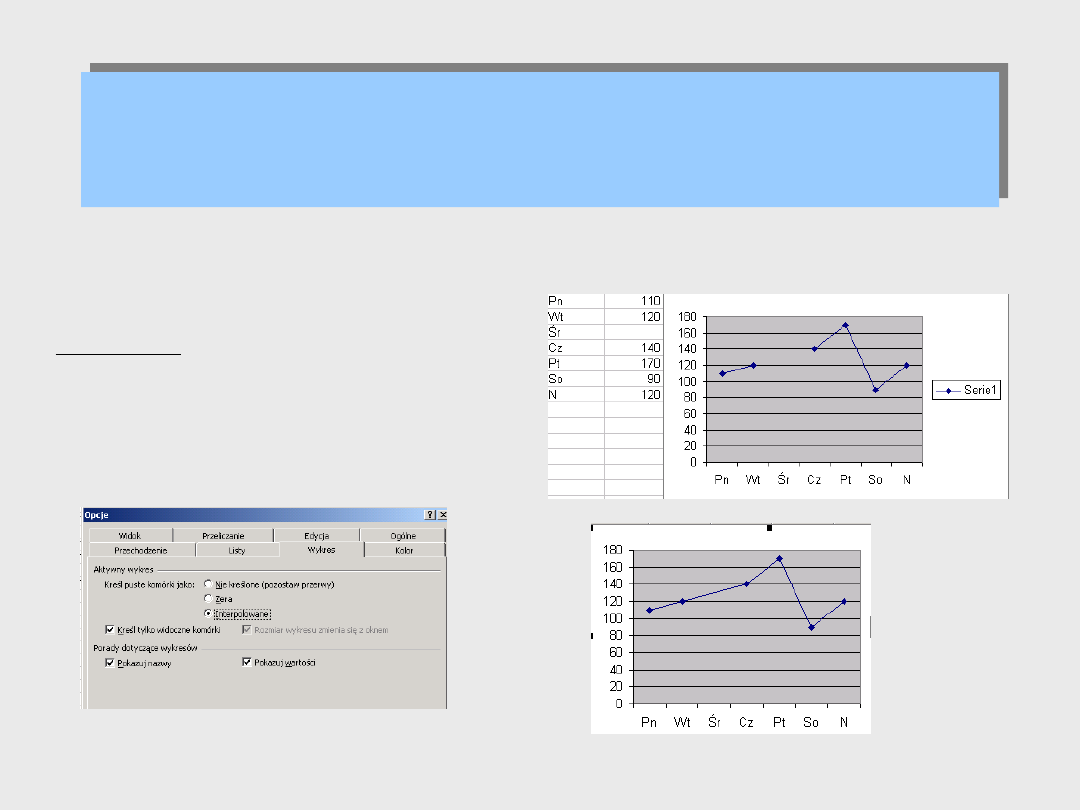
Co zrobić jak zabraknie danych ?
Co zrobić jak zabraknie danych ?
Może okazać się, że brakuje jednej wartości Y. Co zrobić jeśli nie chcemy wykresu z defektem
?
Ćwiczenie:
• Przygotuj wykres, zaznacz go
• Wybierz polecenie Narzędzia / Opcje oraz kartę
Wykres. Ustaw opcję
Kreśl puste komórki –
- Interpolowane.
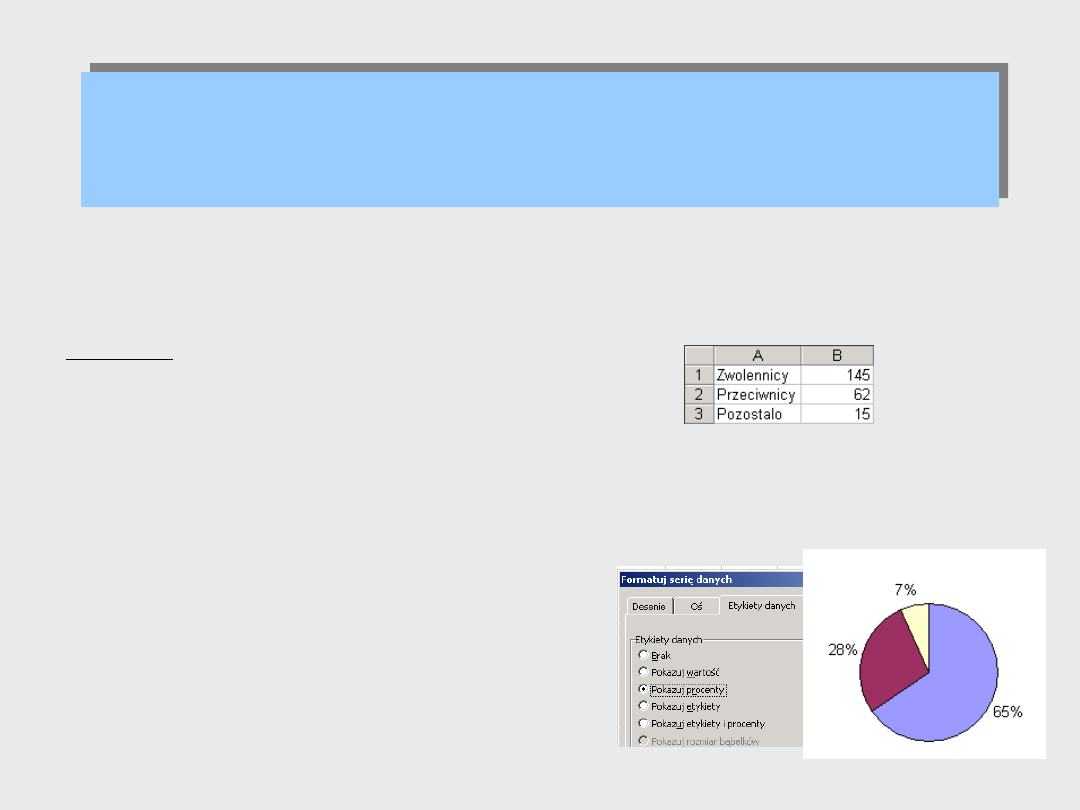
Wykresy sumujące do 100 %
Wykresy sumujące do 100 %
Wykresy tego typu są przydatne, gdy chcemy określić, w jaki sposób całość rozkłada
się na części. Są to wykresy –zwłaszcza wykres kołowy – uwielbiane przez badających
opinię publiczną.
Ćwiczenie:
Przeprowadzono głosowanie, którego wyniki
wpisano do arkusza. Przedstaw te dane na wykresie
kołowym z podaniem rozkładu procentowego głosów.
• Zaznacz blok A2:B4 i naciśnij przycisk Kreatora wykresów.
• W oknie dialogowym pierwszego kroku kreatora wybierz najprostszy rodzaj wykresu
kołowego
i naciśnij przycisk Zakończ. Otrzymasz od razu gotowy wykres, który teraz należy
zmodyfikować.
• Dwukrotnie kliknij myszą dowolny punkt wykresu
i w oknie dialogowym Formatuj serie danych na
karcie Etykiety danych włącz opcje Pokazuj procenty.
Zatwierdź.
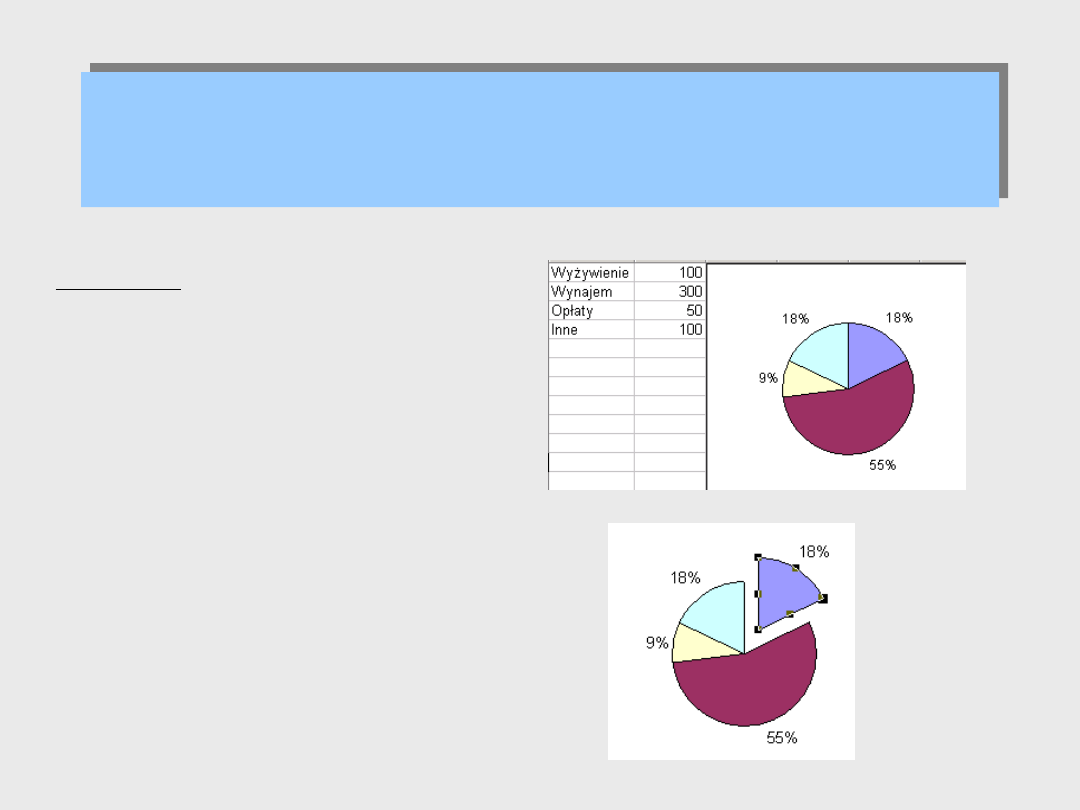
Wysuwanie wycinka wykresu kołowego
Wysuwanie wycinka wykresu kołowego
Ćwiczenie:
• Przygotuj wykres kołowy, wybierając
etykietyz informacją o procentach.
• Chcemy wysunąć jeden z wycinków,
aby
zwrócić
na
niego
uwagę.
Uaktywnij
wykres.
Następnie
kliknijwycinek , który chcesz wysunąć.
Nie
ma
to
być
podwójne
kliknięcie,
ale
dwa
pojedyncze
kliknięcia.
Przeciągnij wycinek. Jeśli zaczniesz
przeciągaćprzed drugim kliknięciem,
wszystkie
wycinki
wykresu
zostaną rozsunięte.
! Pamiętaj, że zawsze możesz użyć
polecenia Cofnij, jeśli operacja nie
powiedzie się za pierwszym razem.
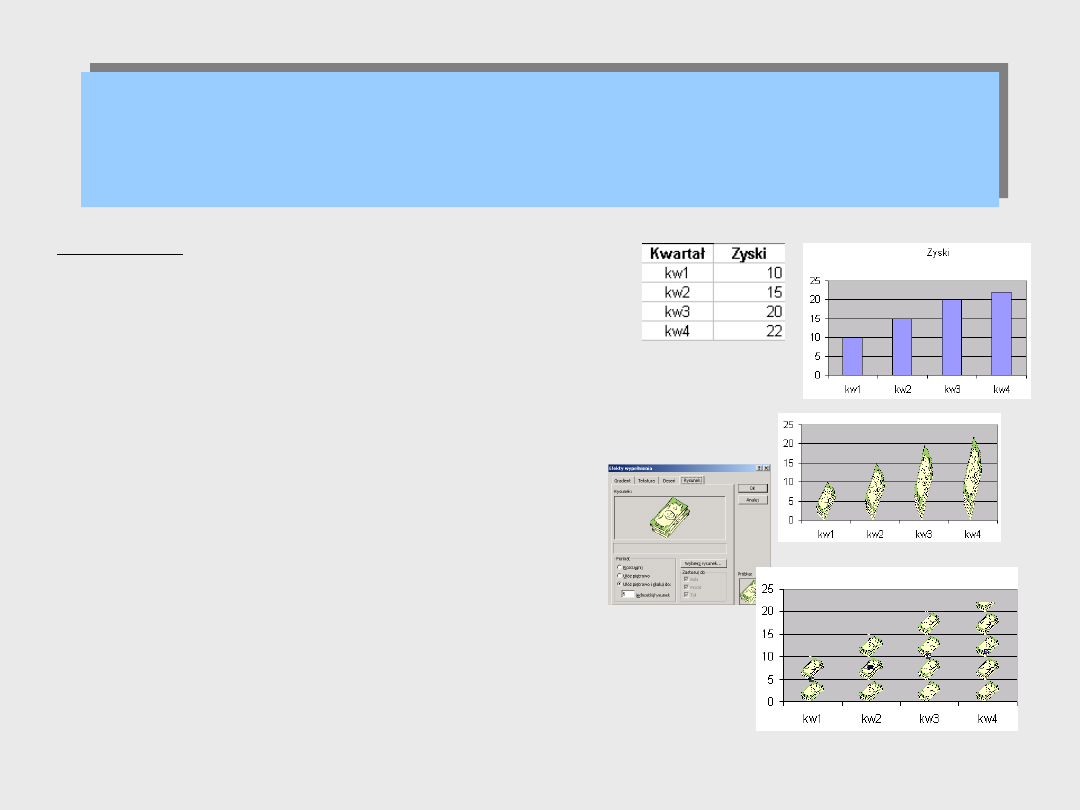
Używanie rysunków jako znaczników lub kolumn
Używanie rysunków jako znaczników lub kolumn
Ćwiczenie:
• Przygotuj wykres kolumnowy, na podstawie
arkusza.
• Użyj polecenia Wstaw / Rysunek / Clipart, aby
odszukać i wstawić rysunek do nieużywanej
części arkusza. Ustaw jego wielkość.
Dla wykresu szerokiego na 5 kolumn i
wysokiego na 20 wierszyustaw wysokość
rysunku na mniej więcej dwa wiersze.
• Kliknij rysunek i skopiuj go – znajdzie się on
w schowku.
• Zaznacz serie danych i naciśnij klawisze
[CTRL]
+
[V].
Wklejany ze schowka obiekt zastąpi znaczniki
danych.
• Aby zakończyć modyfikacje, kliknij prawym
przyciskiem myszy serie danych i wybierz
Formatuj
serie
danych.
Wybierz
efekty
wypełnienia.
Poeksperymentuj, podając różne wartości
jednostek
na
rysunek.
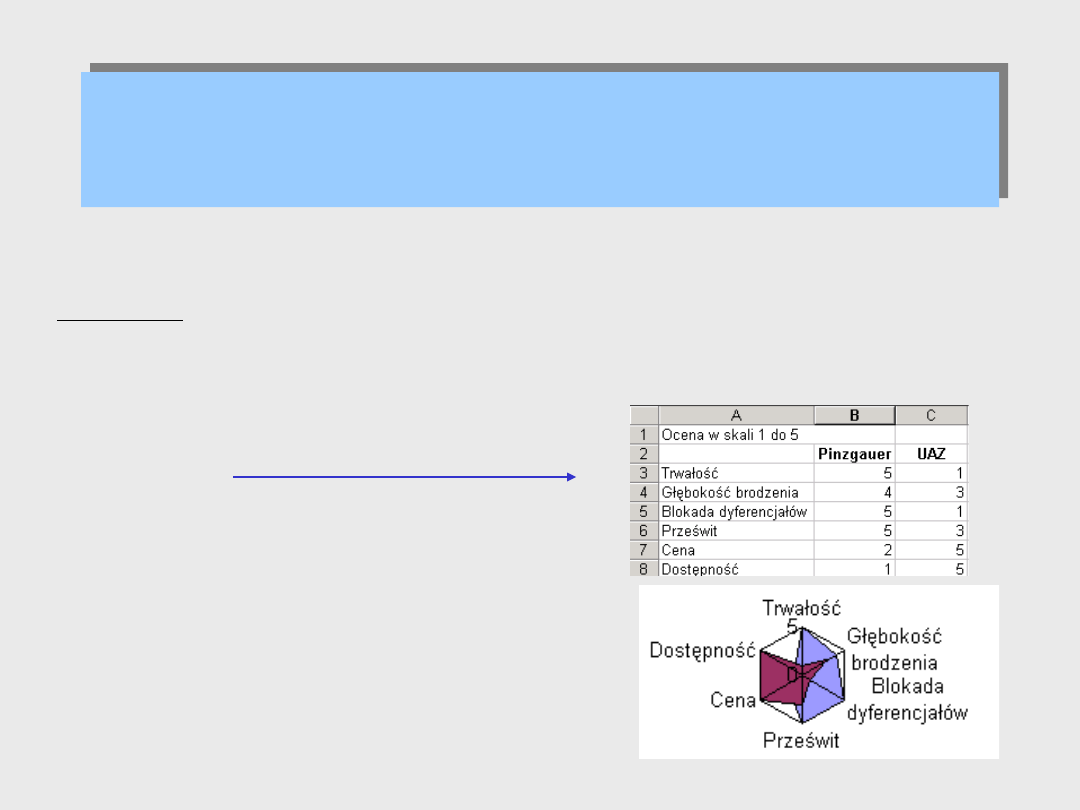
Wykres radarowy
Wykres radarowy
Jest to wykres mało znany, gdyż zwykle przedstawia dane w sposób nieczytelny.
Przydaje się w szczególnych przypadkach.
Ćwiczenie:
Przypuśćmy, że zamierzasz kupić używany samochód terenowy, by nieco poszaleć po
wertepach. Z demobilu polskiej armii możesz kupić starego UAZ-a, a z demobilu armii
austriackiej lub szwajcarskiej – Pinzgauera. Aby zdecydować, które rozwiązanie jest
lepsze, oceniasz poszczególne cechy obu
samochodów w skali od 1 do 5.
W tym ćwiczeniu ograniczmy się
do oceny 6 cech, dość istotnych
dla samochodów terenowych z prawdziwego
zdarzenia.
• Wprowadź arkusz
• Zaznacz zakres A2:C8 i naciśnij przycisk Kreatora wykresów
• Wybierz typ Radarowy i podtyp Wypełniony radarowy
i wybierz od razu Zakończ.
• Już na pierwszy rzut oka widać, że UAZ jest samochodem
tanim i dostępnym, ale pod względem technicznym ustępującym
Pinzgauerowi.
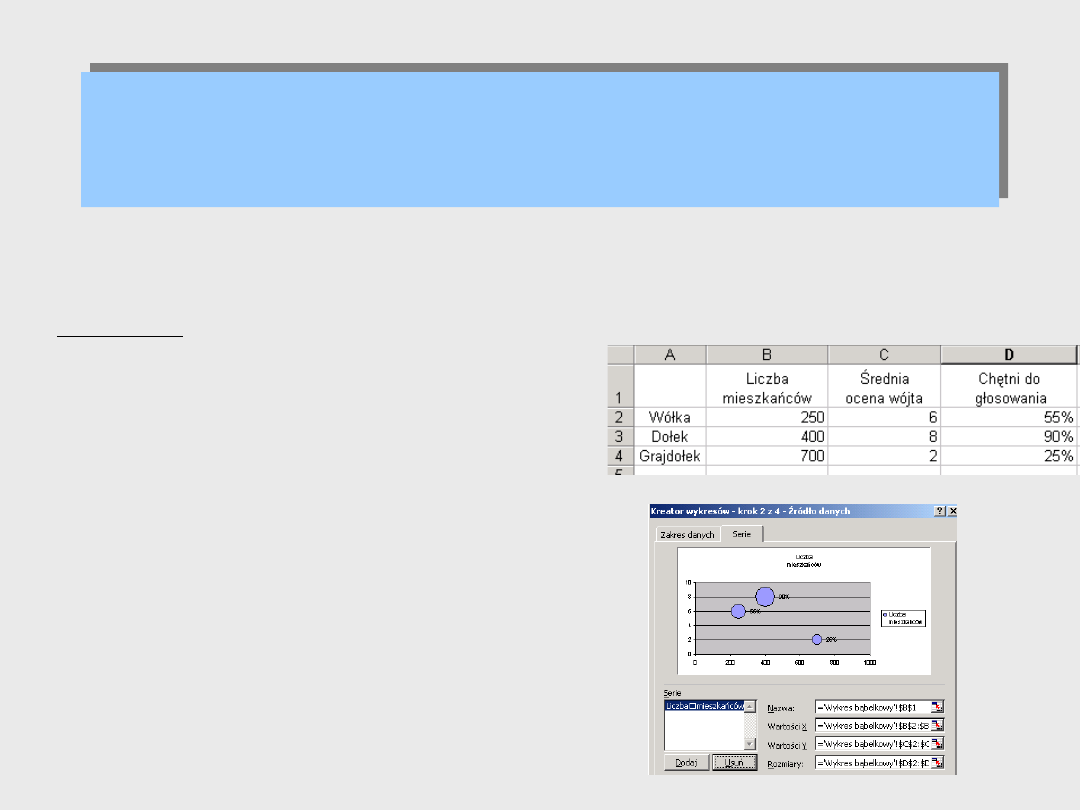
Wykres bąbelkowy 1/2
Wykres bąbelkowy 1/2
Wykres bąbelkowy jest równie rzadko używany, służy do porównywania zbiorów
trzech wartości. Podobny do wykresu punktowego, trzeciej wartości odpowiada
rozmiar bąbelkowego znacznika. Warto pokazać do czego może służyć:
Ćwiczenie:
W gminie liczącej trzy wsie maja odbyć się wybory wójt.
Kandyduje dotychczasowy wójt, o którym opinie są
w poszczególnych wsiach różne. Różna jest też liczba
mieszkańców i chęć wzięcia udziału w wyborach, co
wynika z danych wpisanych do arkusza. Wójt chce
wiedzieć o głosy mieszkańców, której wsi powinien
szczególnie zabiegać. Przedstaw dane na wykresie
w taki sposób, by ułatwić mu decyzje.
• Zaznacz blok B2:D4 i wybierz Kreatora wykresów..
• Wybierz wykres Bąbelkowy Zwróć uwagę, że
w zaznaczonym zakresie jest
tyle samo wierszy i kolumn, więc nie jest pewne,
czy Excel rozpozna dane w wierszach, czy w kolumnach
( powinny być kolumny). Ustaw serie danych X – liczba mieszkańców
Y – ocena, Rozmiary – chętni do głosowania.
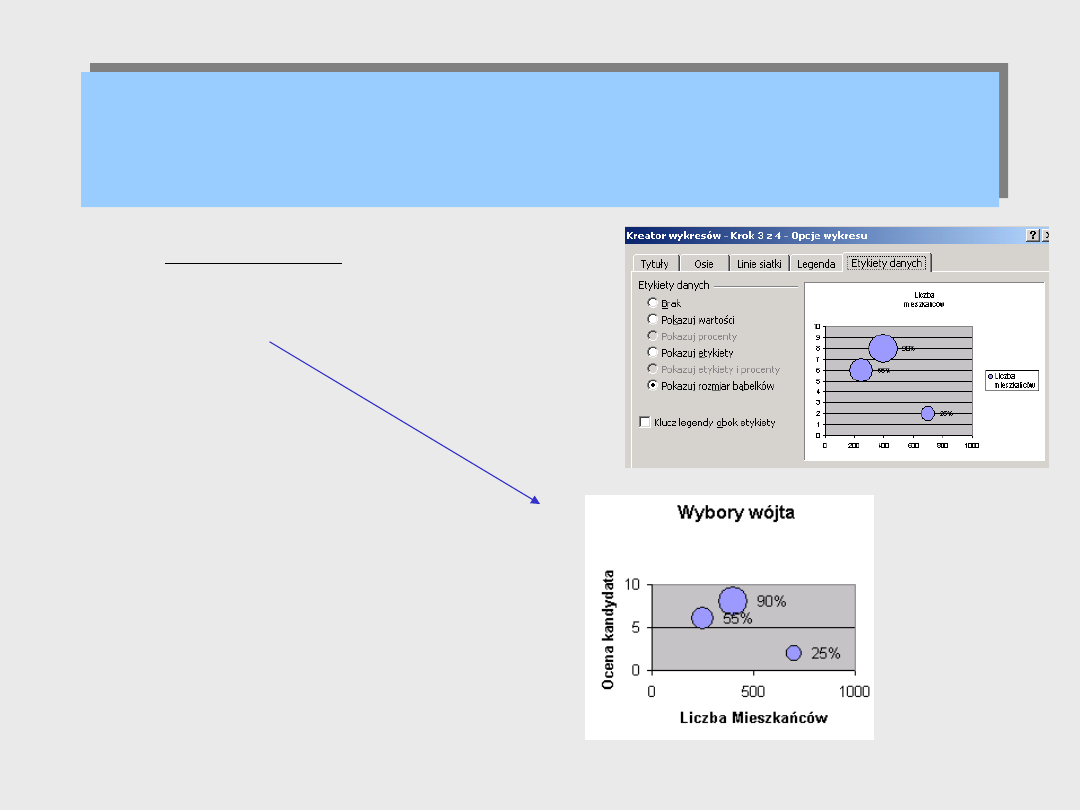
Wykres bąbelkowy 2/2
Wykres bąbelkowy 2/2
Ćwiczenie c.d.:
• Określ etykiety i samodzielnie przećwicz
różne opcje, aż otrzymasz wykres.
Jak widać, o głosy mieszkańców dwóch
pierwszych wsi Wólki i Dołka, warto się
starać,
bo
tam
dobrze
oceniają
wójta i mają ochotę głosować, zaś w
Grajdołku sprawa wygląda na straconą;
niewiele osób interesuje się wyborami
, a ci którzy chcą głosować, raczej nie
wybiorą obecnie sprawującego władzę.
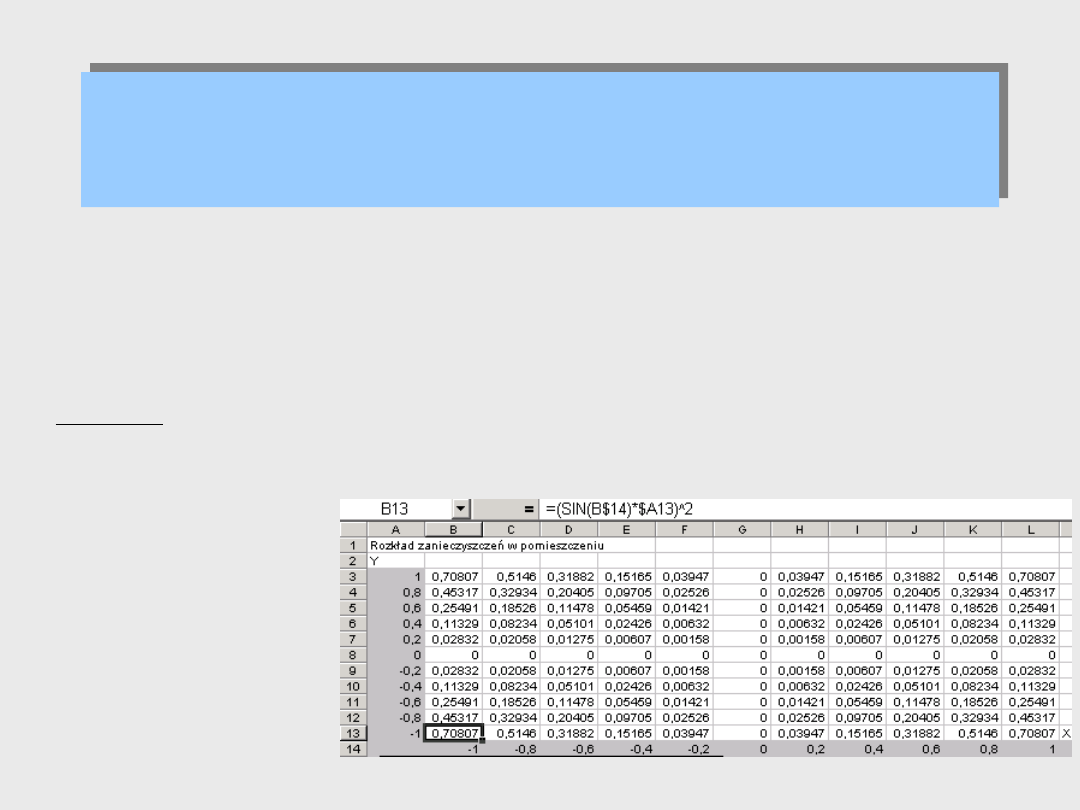
Wykres powierzchniowy
Wykres powierzchniowy
Z wykresami powierzchniowymi wciąż mamy do czynienia.Przykładem jest każda mapa, gdzie
położenie punktu jest określane przez podziałkę południków i równoleżników, a trzeci wymiar –
wysokość – jest wyrażany kolorem, a na mapach plastycznych wybrzuszeniem powierzchni.
Wykres powierzchniowy Excela to właśnie taka mapa plastyczna nakreślona w skrócie
perspektywicznym.
Ćwiczenie:
Natężenie promieniowania w kwadratowym pokoju określone jest wzorem z=[sin(x)*y0]2, gdzie
zastosowano układ współrzędnych z początkiem na środku pokoju. Ze wzoru trudno odczytać, gdzie
promieniowanie jest największe. Najlepiej przedstawić je na wykresie czytelnym nawet dla laika.
• Wiersze 1,2 i 14 oraz
kolumnę A wypełnij zgodnie
z rys. - korzystając z ułatwień
związanych z wprowadzaniem
serii danych.
• Do komórki B13 wpisz formułę
widoczna na pasku edycji na
rysunku.
• Skopiuj wzór do pozostałych
komórek
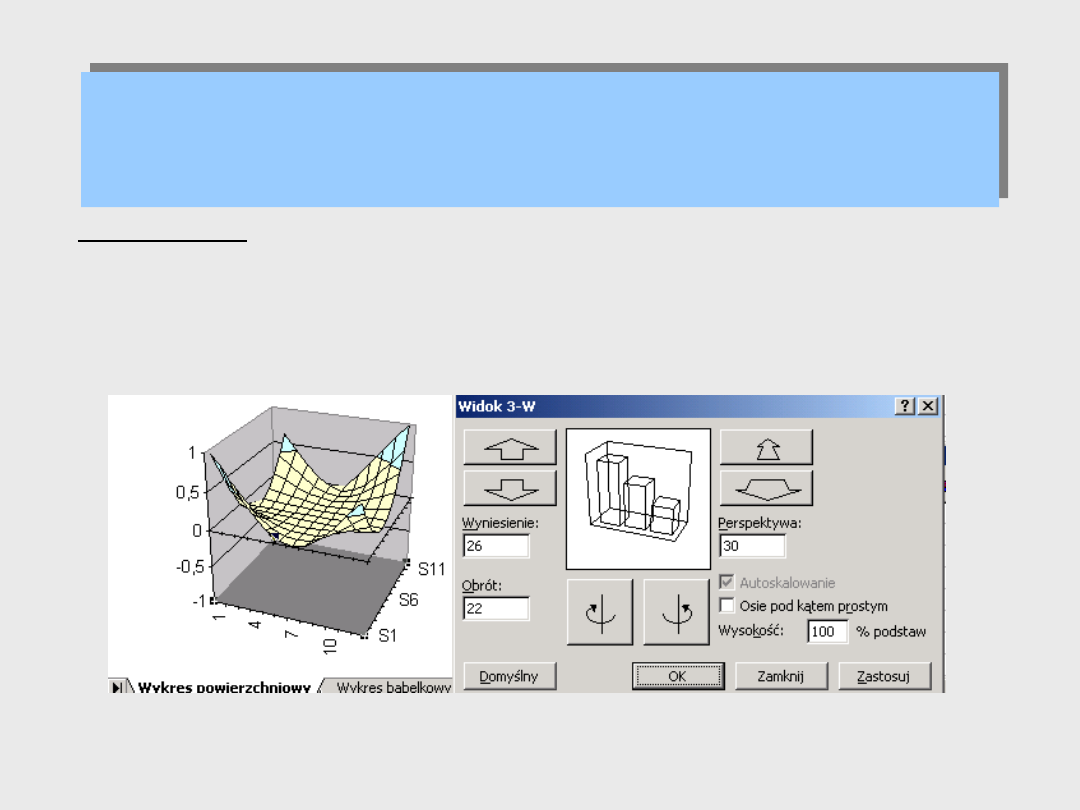
Wykres powierzchniowy
Wykres powierzchniowy
Ćwiczenie cd.:
•Zaznacz zakres A3:L14 i wybierz Kreatora wykresów. Wybierz standardowy wykres typ:
Powierzchniowy.
•Po utworzeniu wykresu możesz łatwo zmieniać jego perspektywę, wskazując go, klikając
prawym klawiszem myszki i wybierając polecenie Widok 3-W.
Z wykresu widać natychmiast, że natężenie promieniowania jest silne w narożach i spada
do zera na osiach symetrii ścian.
Document Outline
- Slide 1
- Slide 2
- Slide 3
- Slide 4
- Slide 5
- Slide 6
- Slide 7
- Slide 8
- Slide 9
- Slide 10
- Slide 11
- Slide 12
- Slide 13
- Slide 14
- Slide 15
- Slide 16
- Slide 17
- Slide 18
- Slide 19
- Slide 20
- Slide 21
- Slide 22
- Slide 23
Wyszukiwarka
Podobne podstrony:
Excel Wykresy zad 34-36
Excel Wykresy zad 34 36
Excel Wykres Gantta harmonogram projektu
cw 21 excel wykresy
excel wykresy, lista
Excel wykresy
Excel Tabele i wykresy przestawne Przewodnik po tworzeniu dynamicznych arkuszy kalkulacyjnych exctab
Wykresy e excel, 2431, Prace, Informatyka
Wykres na UserFormie, excel
Excel Typy wykresów
Dwa typy wykresów na jednej prezentacji, excel
Przenoszenie formatu między wykresami, excel
Blokada rozmiaru czcionki na wykresie, excel
Tworzenie wykresów w arkuszu kalkulacyjnym EXCEL, do uczenia, materialy do nauczania, rok2010-2011,
Tabela z danymi źródłowymi na wykresie, excel
Kurs Excel`a, Lekcja 15, Lekcja 15 - hiperłącza, komentarze i wykresy
Microsoft Excel 2007 PL Wykresy jako wizualna prezentacja informacji Rozwiazania w biznesie ex27wy
Excel Tabele i wykresy przestawne Przewodnik po tworzeniu dynamicznych arkuszy kalkulacyjnych exctab
więcej podobnych podstron