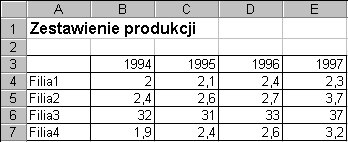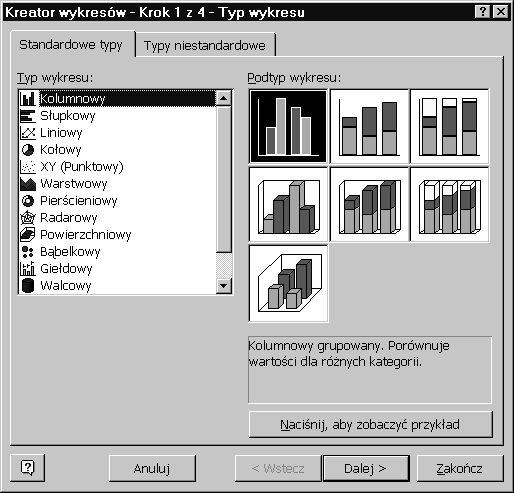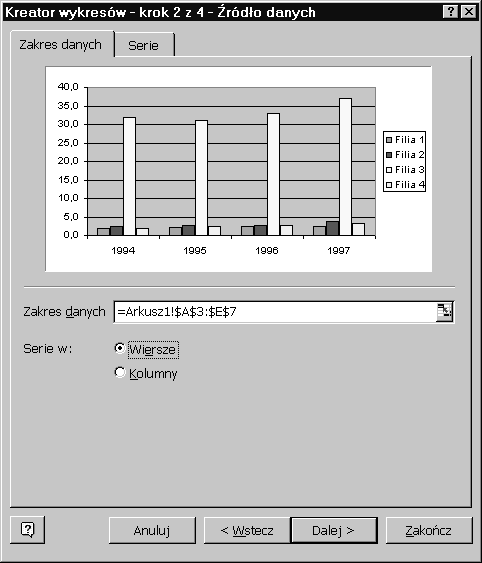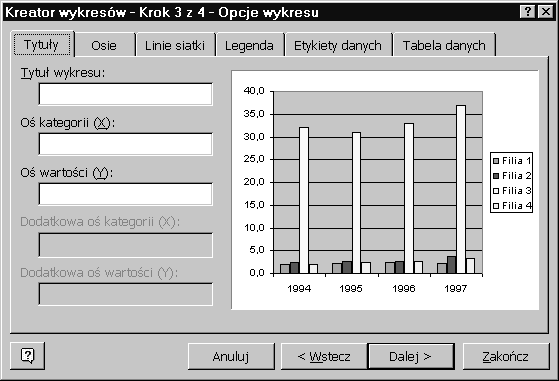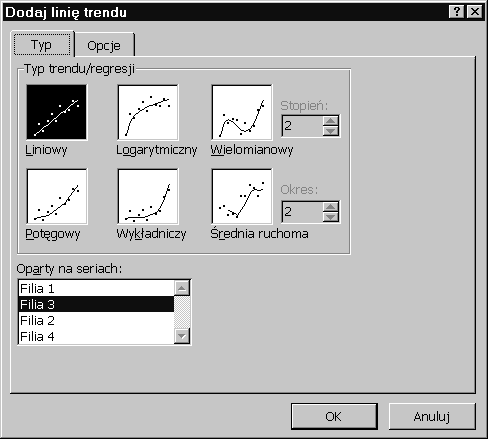Wykresy w Excelu
W arkuszu kalkulacyjnym przeliczamy dane, badamy
zależności i dynamikę zmian poszczególnych serii danych. Często
jednak śledzenie tendencji i zależności między seriami jest trudne
szczególnie w długich seriach danych.
Znacznie łatwiej będzie dostrzec zależności i tendencje jeśli
przedstawimy dane na odpowiednio dobranym wykresie. W Excelu
można tworzyć wykresy na podstawie jednej lub więcej serii danych.
Oferta typów wykresów obejmuje 14 typów standardowych, z których
każdy może wystąpić w jednym z kilku podtypów pokazujących dane
w inny sposób (czasem też odpowiednio przeliczone np. na procenty),
oraz 20 typów niestandardowych, mających określony typ i dobrane
odpowiednie formatowania poszczególnych elementów składających
się na wykres. Użytkownik może definiować własne typy
niestandardowe i dołączać je do wbudowanych. Wbudowanych typów
nie można usuwać, jednak zdefiniowane przez użytkownika dają się
usuwać.
W zależności od ilości serii danych należy wybrać odpowiedni
typ i podtyp wykresu aby jak najlepiej przedstawić dane. Na przykład
dla wykresów kołowych obrazowana jest tylko jedna seria danych
niezależnie od tego ile serii zostało zaznaczonych. Wykresy
kolumnowe, słupkowe, warstwowe lub liniowe mogą przedstawiać
więcej niż jedną serię danych, pod warunkiem, że dane te są tego
samego typu. Jeśli tak nie jest np. wartości w poszczególnych seriach
bardzo mocno się różnią do siebie, to można utworzyć wykres
złożony posiadający dwie osie wartości, lub wybrać inny rodzaj
skalowania dla osi wartości (np. logarytmiczny).
Ogólnie można powiedzieć, że wykresy słupkowe i
kolumnowe nadają się do porównywania wartości różnych kategorii w
- 162 -
Microsoft Excel 2000
czasie. Wykresy słupkowe dobrze ilustrują różnice między
elementami wykresu, zaś kolumnowe lepiej prezentują zmiany w
czasie.
Wykresy kołowe przedstawiają zależności między elementami
całości. Wykresy warstwowe i liniowe najlepiej pokazują dynamikę
zmian w czasie.
Dobór odpowiedniego typu wykresu wymaga nie tylko
subtelnego wyczucia estetycznego ale i pewnego doświadczenia.
Zestawienie typów wykresów w Excelu wraz z ich krótką
charakterystyką znajduje się w Dodatku.
Tworzenie wykresu
Tworzenie wykresu rozpoczynamy od przygotowania tabeli
zawierającej dane, które chcemy przedstawić na wykresie.
Dane w tabeli powyżej ułożone są w serie wartości
dotyczących albo poszczególnych filii przedsiębiorstwa (wiersze) albo
lat (kolumny). Zauważmy, że seria trzecia odpowiadająca Filii 3 ma
wartości znacznie różniące się od wartości pozostałych serii.
Tworzenie wykresu odbywa się przy pomocy kreatora wykresów.
Najpierw należy zaznaczyć obszar arkusza zawierający dane z
uwzględnieniem wiersza zawierającego opisy kategorii oraz
kolumny zawierającej nazwy serii danych.
- 163 -
Microsoft Excel 2000
Uwaga!
Jeżeli serie, które chcemy pokazać na wykresie, nie znajdują się w
przyległych obszarach, możemy je zaznaczać przytrzymując klawisz
Ctrl.
Program traktuje nagłówki kolumn jako nazwy kategorii a
napisy w pierwszej kolumnie jako nazwy serii jeśli ilość wierszy jest
równa lub mniejsza od liczby kolumn w obszarze danych. Pierwszy
krok Kreatora wykresów otrzymamy jeśli wybierzemy teraz ikonę
Kreator wykresów lub z menu Wstaw wybierzemy opcję Wykres... .
W kroku tym decydujemy o typie wykresu i jego podtypie.
Możemy też nacisnąć i przytrzymać klawisz „Naciśnij, aby
zobaczyć przykład” co pozwoli ocenić czy wybrany typ wykresu
odpowiada naszym zamierzeniom.
- 164 -

Microsoft Excel 2000
W następnym oknie dialogowym
- 165 -
Microsoft Excel 2000
widzimy pole edycji „Zakres danych” i jeśli wcześniej
zaznaczyliśmy odpowiedni obszar danych to znajduje się tu odwołanie
do tego zakresu poprzedzone nazwą arkusza. Mamy też wybrane Serie
w: Wiersze lub Kolumny w zależności od ilości wierszy i kolumn
zawierających dane (patrz wyżej). Zakładka Serie pozwala usuwać
serie danych, dodawać nowe, jak również zmodyfikować odwołania
do zakresów danych poszczególnych serii oraz ich nazw. Jest tu także
pole edycyjne do określenia nazw kategorii. Warto sprawdzić na tej
karcie poprawność domyślnego wyboru serii i etykiet osi kategorii,
gdyż nie zawsze Excel rozpoznaje etykiety osi X zgodnie z naszymi
oczekiwaniami.
W następnym (trzecim) kroku kreatora mamy do dyspozycji
sześć zakładek Tytuły, Osie, Linie siatki, Legenda, Etykiety danych, Tabela danych.
Wybierając odpowiednią zakładkę możemy zdecydować o
podstawowych cechach wykresu: czy ma być tytuł, legenda (i gdzie
umieszczona), czy mają być wyświetlane linie siatki, czy na wykresie
- 166 -
Microsoft Excel 2000
mają być drukowane wartości danych dla poszczególnych punktów,
czy ma być włączona tabela z danymi.
Krok czwarty kreatora pozwala zdecydować, czy wykres ma być
utworzony jako nowy arkusz w skoroszycie, czy jako obiekt osadzony
w wybranym arkuszu.
Po kliknięciu w klawisz Zakończ tworzony jest wykres, który
może wyglądać podobnie do poniższego
Zestawienie produkcji
40,0
30,0
Filia 1
Filia 2
20,0
Filia 3
10,0
Filia 4
0,0
1994
1995
1996
1997
Zwróćmy uwagę, że ze względu na duże różnice między
wartościami serii Filia 3 i pozostałych rozróżnienie między
wartościami serii Filia 1, Filia 2 oraz Filia 4 jest utrudnione.
- 167 -
Należałoby wybrać wykres złożony i dla serii Filia 3 wstawić drugą
oś wartości.
Formatowanie wykresu
Po utworzeniu wykresu możemy zmodyfikować jego
poszczególne elementy wybierając najpierw element mający podlegać
zmianom. Możemy modyfikować (w większości typów):
Obszar wykresu
desenie
obramowanie
obszar
czcionka (rodzaj, styl, rozmiar, podkreślenie, kolor, tło, efekty
(przekreślenie, indeks górny i dolny)
właściwości (pozycjonowanie, drukowanie, blokowanie)
Obszar kreślenia
desenie
obramowanie
obszar
Legenda
desenie (jak wyżej)
czcionka (jak wyżej)
położenie (na dole, w rogu, na górze, z prawej, z lewej;
myszką – w dowolnym miejscu)
Serie danych
desenie jak wyżej)
osie (dodanie drugiej osi wartości)
słupki błędów (wartościowo, procentowo, w odchyleniach
standardowych, lub niestandardowo)
- 168 -
kolejność serii (przesuwanie w górę lub w dół)
etykiety danych (brak, pokazuj wartości, pokazuj etykiety)
opcje (zakładka, szerokość przerwy między seriami)
Osie
desenie (styl, kolor, grubość, typy i etykiety znaczników)
skala (minimum, maksimum, jednostka główna i pomocnicza,
przecięcie osi, skala logarytmiczna lub odwrotna
czcionka (jak wyżej)
liczby (wybór typu formatowania
wyrównanie tekstu (pionowe, poziome lub o dowolnym
nachyleniu podanym w stopniach (całkowite)).
Podstawowy sposób modyfikacji elementów wykresu polega
na wybraniu tego elementu, a następnie wybraniu z menu Format
pierwszej opcji (treść napisu tej opcji zmienia się w zależności od tego
co wybrano).
Można wybrać element klikając go myszką, lub też z listwy na
pasku narzędziowym Wykres, który pojawia się automatycznie gdy
wybierzemy jakiś element wykresu.
Mamy tu na myśli sytuację, w której wykres został osadzony w
arkuszu kalkulacyjnym. Jeśli wykres jest w arkuszu wykresu
dostawionym do zeszytu, wystarczy się do niego przełączyć, aby
pojawił się pasek narzędziowy Wykres.
Uwaga! ( Dotyczy całego pakietu Microsoft Office )
Jeśli jakiś pasek narzędziowy pojawia się automatycznie
(pasek wykresu, rysunku, WordArt-u itp.) w momencie
wybrania odpowiedniego obiektu, to nie należy go zamykać
klawiszem zamykającym x, (widoczny w prawym górnym
narożniku paska), bo programy zapamiętują to ustalenie i po
powtórnym wybraniu obiektu pasek nie pojawi się
automatycznie. (Trzeba wówczas wybrać Widok | Paski
narzędzi... ). W chwili rezygnacji z wybrania obiektu (w
przypadku osadzonych wykresów i rysunków klawisz
- 169 -
Microsoft Excel 2000
ESCAPE) czy kliknięcia poza obiektem pasek znika
samorzutnie.
Innym sposobem wejścia w tryb modyfikacji (formatowania)
elementów wykresu jest wybranie elementu prawym klawiszem
myszki. Powoduje to wyświetlenie menu lokalnego (kontekstowego),
którego zawartość będzie inna w zależności od rodzaju obiektu, który
wybrano. Pierwsza opcja w tym menu zawsze dotyczy formatowania
wybranego obiektu, chociaż jest tam także dostęp do innych operacji
możliwych do wykonania w stosunku do tego obiektu.
Klawiaturowym odpowiednikiem formatowania obiektu (po wybraniu
jakiegoś elementu wykresu) jest Ctrl 1.
Obok znajduje się menu kontekstowe
pojawiające się po kliknięciu prawym
klawiszem obszaru wykresu. Widzimy tu
opcje pozwalające modyfikować:
typ wykresu.. . (pierwszy krok kreatora)
dane źródłowe... (drugi krok kreatora)
opcje wykresu... (trzeci krok kreatora)
położenie... (czwarty krok kreatora)
a także kopiować, przenieść (wytnij),
usunąć (wyczyść) i kilka innych.
Opcja Widok 3W będzie aktywna tylko
wtedy jeśli aktualny typ wykresu jest
trójwymiarowy.
Menu kontekstowe związane z serią danych zawiera opcję
Dodaj linię trendu, a menu Wykres pojawiające się w menu
głównym po wybraniu osadzonego wykresu lub przełączeniu się do
arkusza wykresu w zeszycie zawiera także opcję Dodaj dane... przy
pomocy której możemy dodawać albo nowe serie, albo dalsze
wartości istniejących serii.
- 170 -
Microsoft Excel 2000
Dodanie danych najłatwiej wykonać zaznaczając nową serię
danych w tabeli arkusza kalkulacyjnego i kopiując na wykres dowolną
techniką (przez przeciągnięcie myszą, przez schowek, przy pomocy
skrótów klawiaturowych).
Poszczególne punkty serii danych możemy modyfikować nie
tylko odnośnie ich wyglądu ale także wartości. W tym celu należy
najpierw wybrać serię a następnie wybrać konkretny punkt serii
(lewym klawiszem myszy).
Możliwa jest modyfikacja punktu co do jego wartości przez
przeciąganie punktu myszą oraz formatowanie deseni i etykiet
danych.
Do serii danych można dodać linię trendu w jednym z sześciu
typów trendu jak to widać na poniższym rysunku.
Przy typie wielomianowym możemy określić stopień
wielomianu (do 6), a przy typie średnia ruchoma ustalić obliczenie z
- 171 -
dwóch lub trzech okresów. W prawie każdym typie regresji możemy
umieścić na wykresie równanie linii trendu zgodnie z poniżej
zamieszczonymi wzorami ogólnymi jeśli wybierzemy zakładkę
Opcje.
liniowy
ax + b
a,b – rzeczywiste
logarytmiczny alnx + b
a,b – rzeczywiste
wielomianowy anxn + an-1xn-1 +...+ a0 ak – rzeczywiste, n<=6
potęgowy
axb
a,b – rzeczywiste
wykładniczy
aebx
a,b – rzeczywiste
Zbiór właściwości elementu wykresu, które są możliwe do
modyfikacji zależy od rodzaju elementu, ale także od typu wykresu.
Np. dla wykresu powierzchniowego kolorowego nie możemy
modyfikować kolorów powierzchni. Możemy za to (dotyczy to
wykresów trójwymiarowych) obracać obszar kreślenia w przestrzeni
trójwymiarowej oraz ustalać inne właściwości charakterystyczne dla
trójwymiarowości jak np. dodanie perspektywy
Formatując serię danych można wypełnić słupki czy kolumny
dowolnym rysunkiem (format *.wmf, *.bmp) jak widać na poniżej
załączonym rysunku. Możliwe jest też ułożenie rysunków piętrowo.
Zestaw ienie produkcji
3,5
38,0
3,0
37,0
36,0
2,5
35,0
2,0
zł
34,0
zł
ln
s
m 1,5
33,0
ty
32,0
1,0
31,0
0,5
30,0
0,0
29,0
1994
1995
1996
1997
Filia 1
Filia 2
Filia 4
Filia 3
Na rysunku powyżej użyto bibliotecznego pliku sailing.wmf i dla tej
- 172 -
serii danych (Filia 3) wybrano obramowanie automatyczne. Pozwala
to widzieć wszystkie słupki w tym także serii Filia 2 za rok 1997,
która przy wypełnieniu kolorem była by niewidoczna. Rozmiary
słupków poszczególnych serii danych nie różnią się już tak bardzo
dzięki wstawieniu drugiej osi wartości.
Zadanie 34.
W oparciu o tabelę utworzoną w Zadaniu 6 i rozszerzoną w
Zadaniach 9 i 19 sporządzić następujące wykresy:
a) kolumnowy przedstawiający składkę podstawową i kolejne zniżki
b) kołowy 3-W przedstawiający strukturę zniżek w firmie (W
opcjach wykresu zrezygnuj z legendy, a zamiast tego wybierz
pokazuj etykiety i procenty) Ostatecznie wykres powinien być
podobny do poniższego:
Struktura zni ek
Stały klient
10%
Zabezpieczenia
Bezszkodowo
30%
60%
Zadanie 35.
Wpisz do arkusza dane z poniższej tabeli i utwórz:
a) wykres liniowy przedstawiający zmiany w liczbie bezrobotnych dla
różnych poziomów wykształcenia w okresie 30.VI.91-31.12.93.
Daty mają się znaleźć na osi x.
b) wykres kołowy przedstawiający strukturę bezrobocia w dniu
31.12.93
- 173 -
c) wykres kolumnowy nakładany obrazujący strukturę bezrobocia dla
kolejnych dat. (Wybierz podtyp: 100% skumulowany kolumnowy)
Bezrobotni zarejestrowani - wg wykształcenia - w tys.
L.P. Wykształcenie
30 VI 91 31 XII 91
30 VI 92 31 XII 92
30 VI 93 31 XII 93
1
Wy sze
49,60
64,10
54,50
56,50
52,40
52,10
2
rednie zawodowe
363,40
482,50
512,60
527,90
574,10
581,50
3
rednie ogólne
119,40
155,50
165,50
177,90
192,90
193,20
4
Zasadnicze zawodowe
543,20
805,60
845,30
964,60
1020,50
1131,20
Ogółem
1075,60
1507,70
1577,90
1726,90
1839,90
1958,00
Zadanie 36.
Dysponujesz następującymi danymi na temat zależności wysokości
produkcji i kosztów w pewnym przedsiębiorstwie w kolejnych
miesiącach 2000 roku:
Miesi c
Produkcja
Koszty
1
100
20900
2
120
22900
3
140
24200
4
80
19000
5
70
17000
6
110
19800
7
120
21600
8
115
20200
9
125
22300
10
130
24000
11
130
24300
12
110
19300
Sporządź wykres XY zależności kosztów od wysokości produkcji
(Wybierz podtyp bez linii łączących punkty danych). Zaznacz na
wykresie serię danych obrazującą koszty i wstaw dla niej linię trendu
obrazującą kierunek zmian kosztów. Korzystając z formatowania linii
trendu przedłuż ją do przodu o odpowiednią liczbę jednostek i określ
w przybliżeniu wysokość kosztów dla produkcji równej 200 sztuk.
Wyświetl równanie linii trendu na wykresie.
- 174 -
Wyszukiwarka
Podobne podstrony:
Excel Wykresy zad 34 36
Teoria egzamin 16.09, 34-36, Zadanie 34
Excel Solver zad 60-64
dr hab RG II cz swoboda towarowa ograniczenia ilościowe art 34 36 TFUE
Excel F.Logiczne zad 9-17
Excel Tablice zad 30 33
Excel F statyst zad 52 56
POMOC zad 34(2), rozwijanie umiejętności komunikacyjnych
Calki 3 Zad 2 podstawianie 36 zad
34 i 36, II rok, zimowy, Chemia Fizyczna, zagadnienia do egzaminu
Excel Tablice zad 30-33
Excel Solver zad 60 64
34 36 KS
Fwd 3, 34 36 - DS (1), 34
08 1993 34 36
Zad. I.34, MiBM WIP PW, inżynierskie, 4 semestr, TERTE, I kolokwium
34 36 406 pol ed02 2003
12 1993 34 36
więcej podobnych podstron