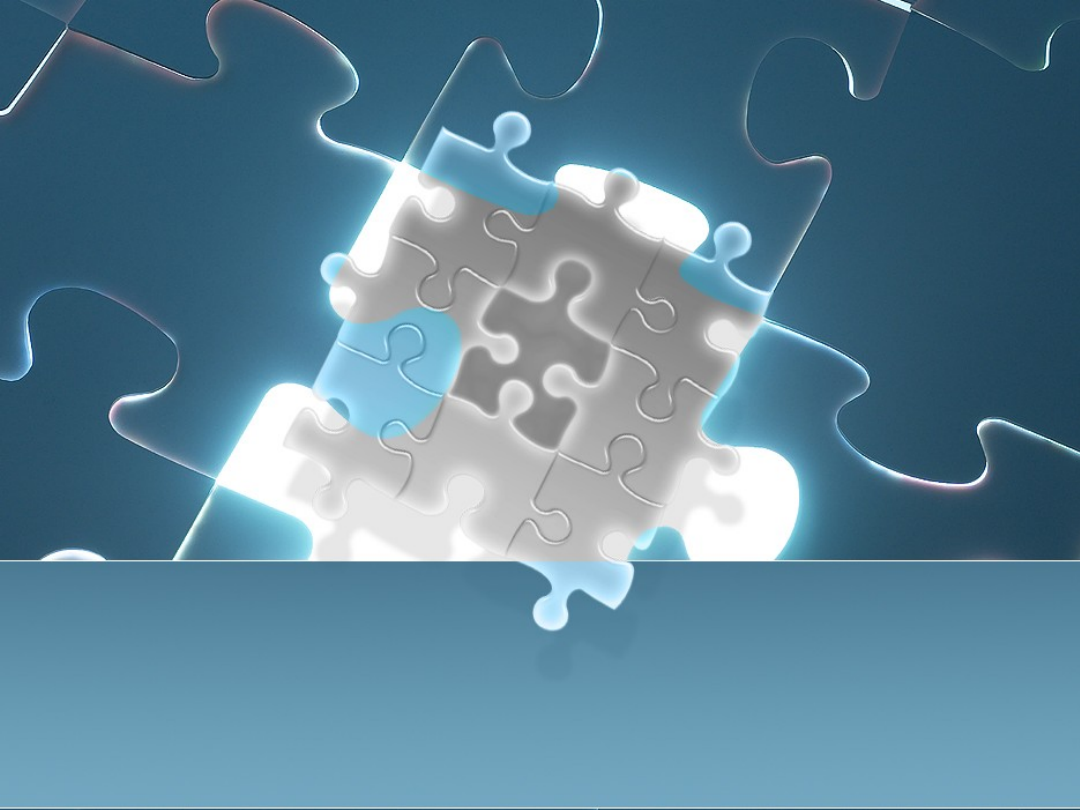
Wprowadzenie do
programu Windows Movie
Maker
Wprowadzenie do
programu Windows Movie
Maker
Dawidowicz Paweł
Dawidowicz Paweł
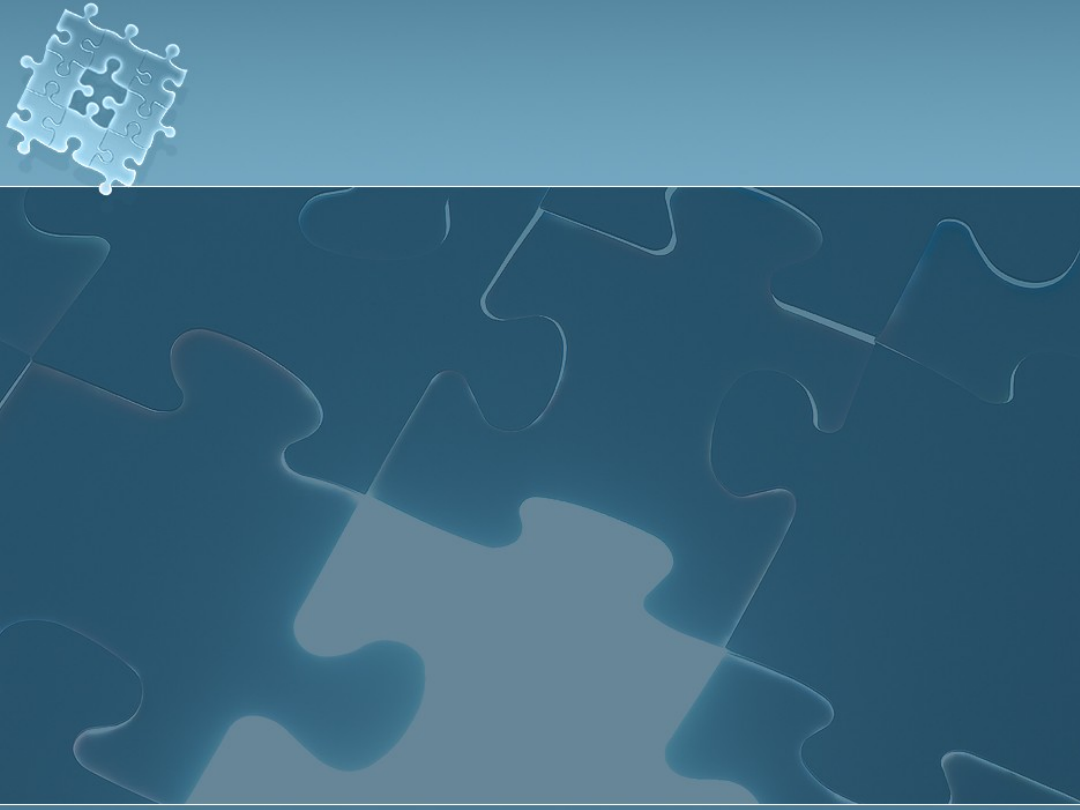
Program Windows Movie Maker to funkcja
systemu operacyjnego Windows
umożliwiająca tworzenie na komputerze
domowych filmów oraz pokazów slajdów
wraz z profesjonalnie wyglądającymi
tytułami, przejściami, efektami specjalnymi,
muzyką, a nawet komentarzami. Po
utworzeniu własnego filmu za pomocą
programu Windows Movie Maker można go
również opublikować oraz udostępnić
znajomym i rodzinie.
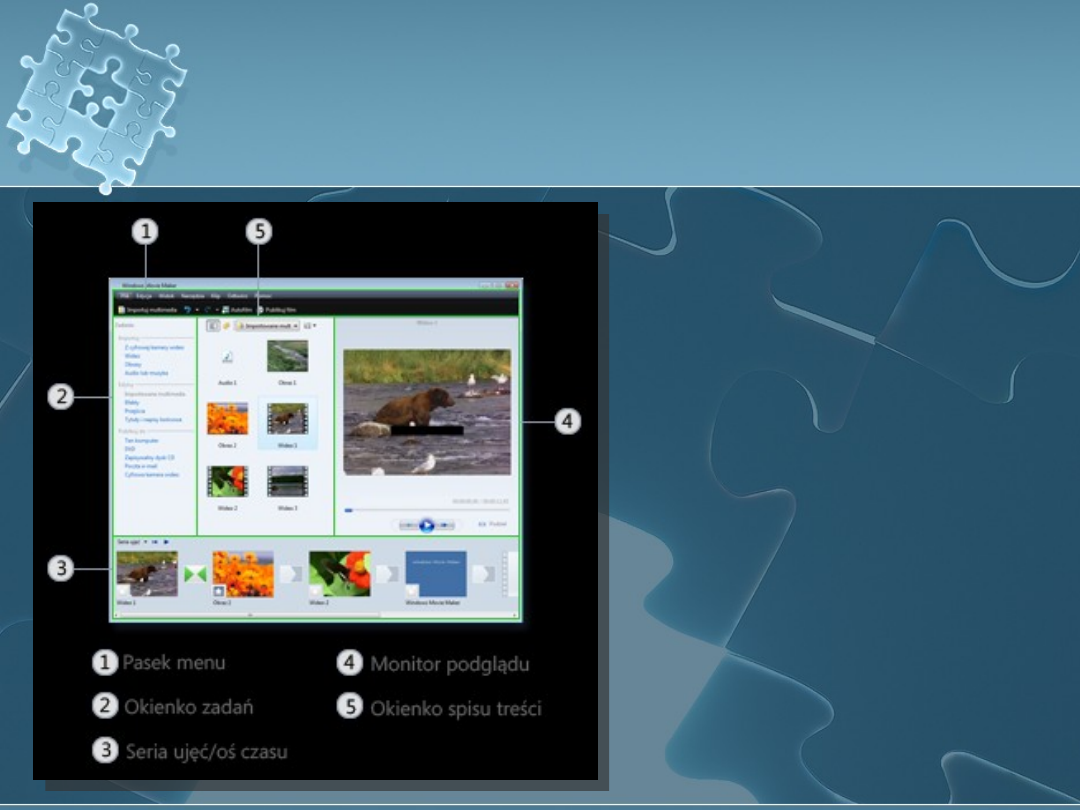
Opis narzędzi programu
Windows Movie Maker
Opis narzędzi programu
Windows Movie Maker
Program Windows
Movie Maker jest
podzielony na trzy
główne obszary:
okienka, seria ujęć/oś
czasu oraz monitor
podglądu.
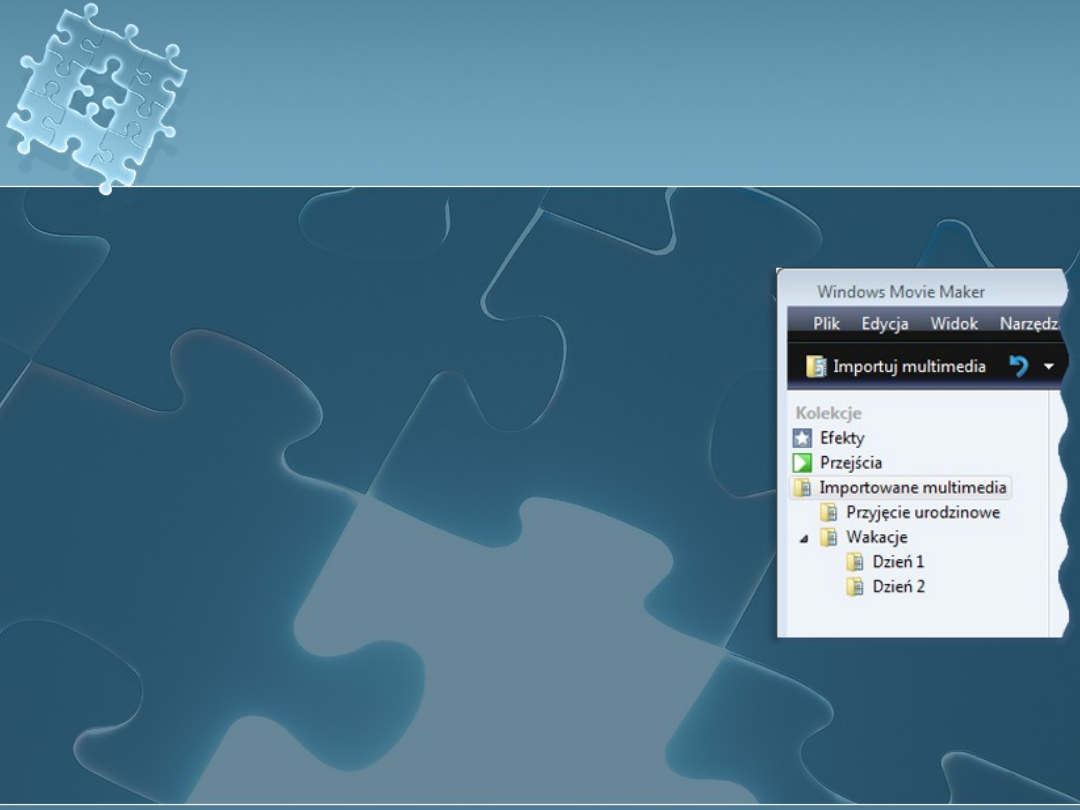
Informacje dotyczące
okienek
Informacje dotyczące
okienek
W programie Windows Movie Maker
dostępnych jest kilka różnych okienek, w
których można pracować, w zależności od
wykonywanych zadań.
W okienku Zadania znajduje się lista
typowych zadań, których wykonanie może być
konieczne podczas tworzenia filmu, takich jak
importowanie plików, montaż i publikowanie
filmu.
W okienku Kolekcje są wyświetlane foldery
kolekcji, które zawierają klipy. Foldery
kolekcji są wyświetlane w okienku Kolekcje po
lewej stronie, natomiast klipy w wybranym
folderze kolekcji są wyświetlane w okienku
Zawartość po prawej stronie. Na poniższej
ilustracji przedstawiono okienko Kolekcje:
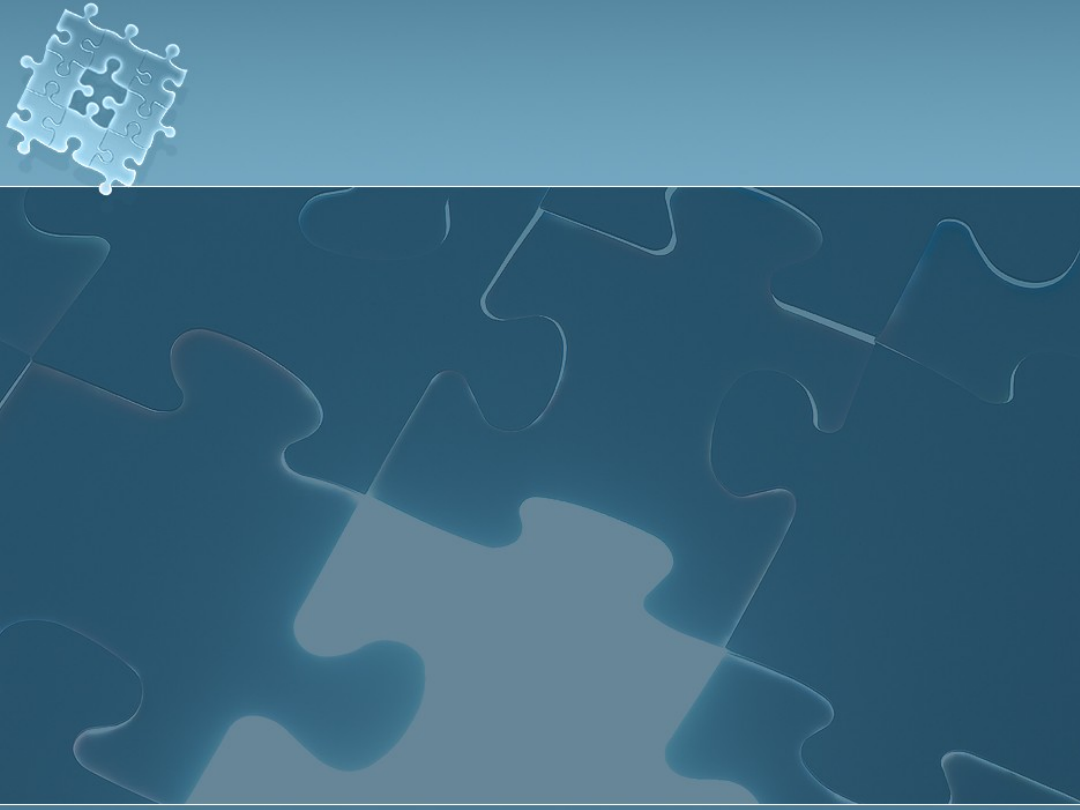
Informacje dotyczące
okienek
Informacje dotyczące
okienek
W okienku Zawartość są wyświetlane klipy, efekty
lub przejścia, nad którymi użytkownik pracuje
podczas tworzenia filmu, w zależności od
zastosowanego widoku. Widok można zmienić, tak
aby były wyświetlane miniatury lub szczegóły.
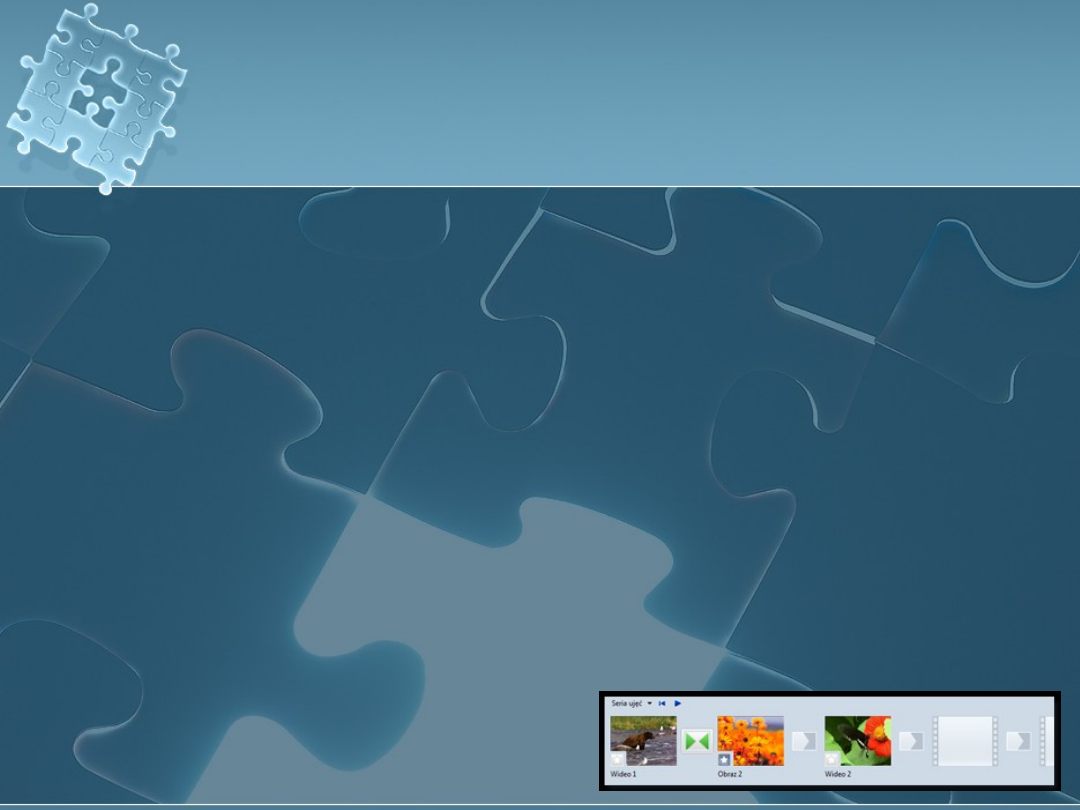
Informacje
o serii ujęć i osi czasu
Informacje
o serii ujęć i osi czasu
Obszar tworzenia i edytowania projektu jest
wyświetlany w dwóch widokach: serii ujęć i osi
czasu. Podczas tworzenia filmu można przełączać
się między tymi dwoma widokami.
Seria ujęć. Seria ujęć jest domyślnym widokiem w
programie Windows Movie Maker. Z serii ujęć
można korzystać w celu obejrzenia danej sekwencji
lub serii klipów w projekcie oraz w celu łatwego
przestawiania klipów, jeśli zachodzi taka potrzeba.
Ten widok umożliwia również obejrzenie wszystkich
dodanych efektów lub przejść wideo. Dodane do
projektu klipy audio nie są wyświetlane w serii ujęć,
ale można je obejrzeć w widoku osi czasu. Na
poniższej ilustracji przedstawiono widok serii ujęć
w programie Windows Movie Maker:
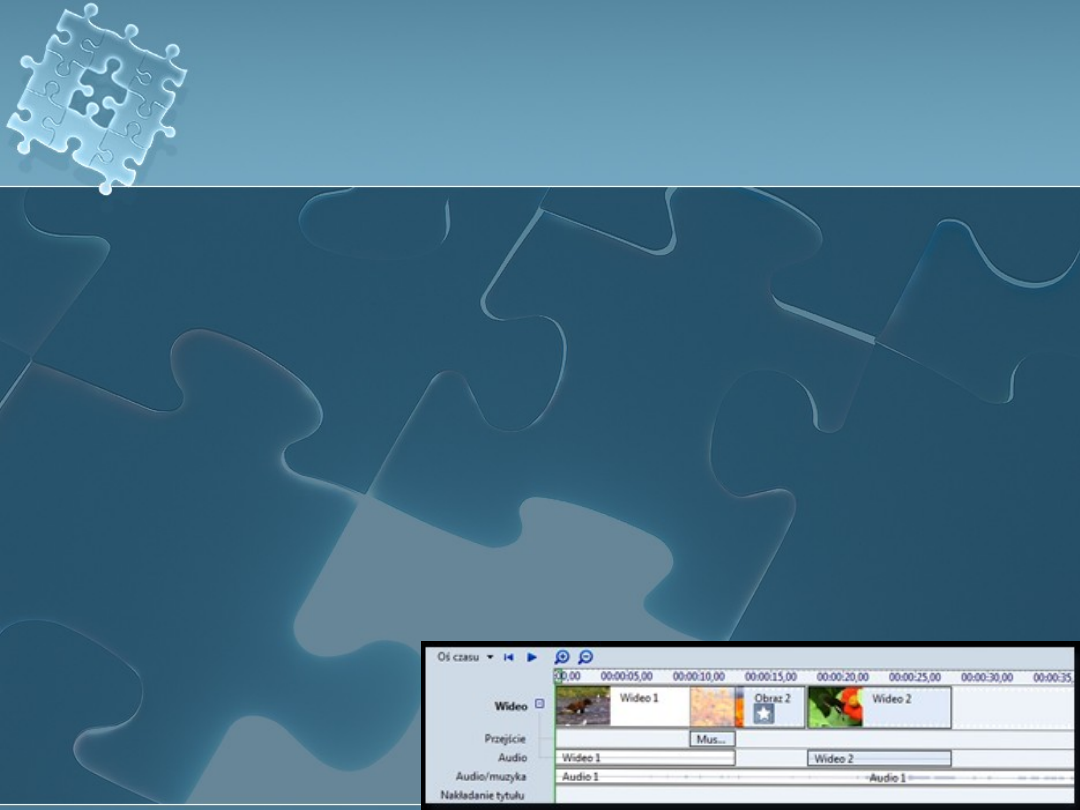
Informacje
o serii ujęć i osi czasu
Informacje
o serii ujęć i osi czasu
Oś czasu. Widok osi czasu zapewnia bardziej
szczegółowy widok projektu filmu i umożliwia
dokonywanie bardziej precyzyjnego montażu. Przy
użyciu widoku osi czasu można przycinać klipy
wideo, dostosowywać czas trwania przejść między
klipami i wyświetlać ścieżkę audio. Za pomocą osi
czasu można przeglądać lub modyfikować czas
trwania klipów w projekcie. Przyciski osi czasu służą
do przełączania się do widoku serii ujęć,
powiększania lub zmniejszania widoku szczegółów w
projekcie, dodawania narracji do osi czasu lub
dostosowywania poziomów audio. Na poniższej
ilustracji przedstawiono widok osi czasu w programie
Windows Movie Maker:
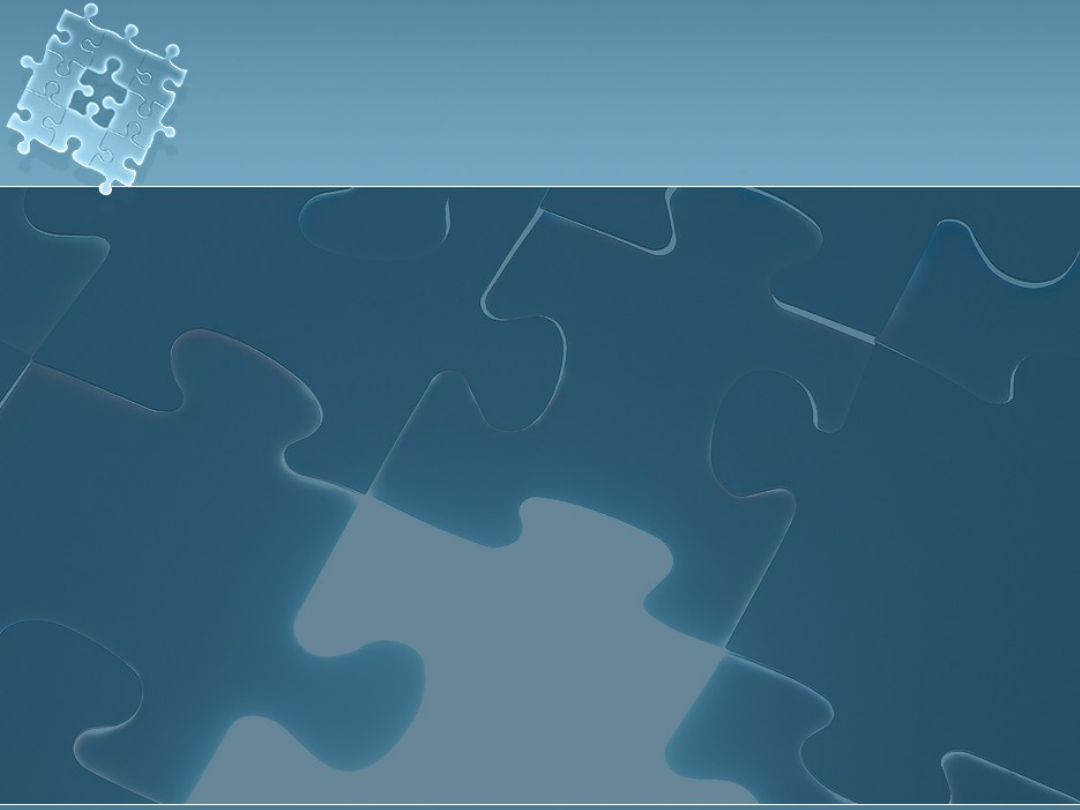
Informacje dotyczące
monitora podglądu
Informacje dotyczące
monitora podglądu
Monitor podglądu umożliwia wyświetlanie
poszczególnych klipów lub całego projektu.
Korzystając z monitora podglądu, można wyświetlić
podgląd projektu przed opublikowaniem go w postaci
filmu. Przyciski znajdujące się poniżej monitora
podglądu służą do odtwarzania lub wstrzymywania
odtwarzania klipu, a także do przewijania klipu do
przodu lub do tyłu klatka po klatce. Przycisk podziału
umożliwia dzielenie klipu na dwie części dokładnie w
tym miejscu, w którym klip jest wyświetlany w
monitorze podglądu.
Monitor podglądu można powiększyć lub zmniejszyć,
klikając menu Widok, wskazując polecenie Rozmiar
monitora podglądu, a następnie wybierając
odpowiedni rozmiar. Można również przeciągnąć okno
w celu zwiększenia lub zmniejszenia jego rozmiaru.
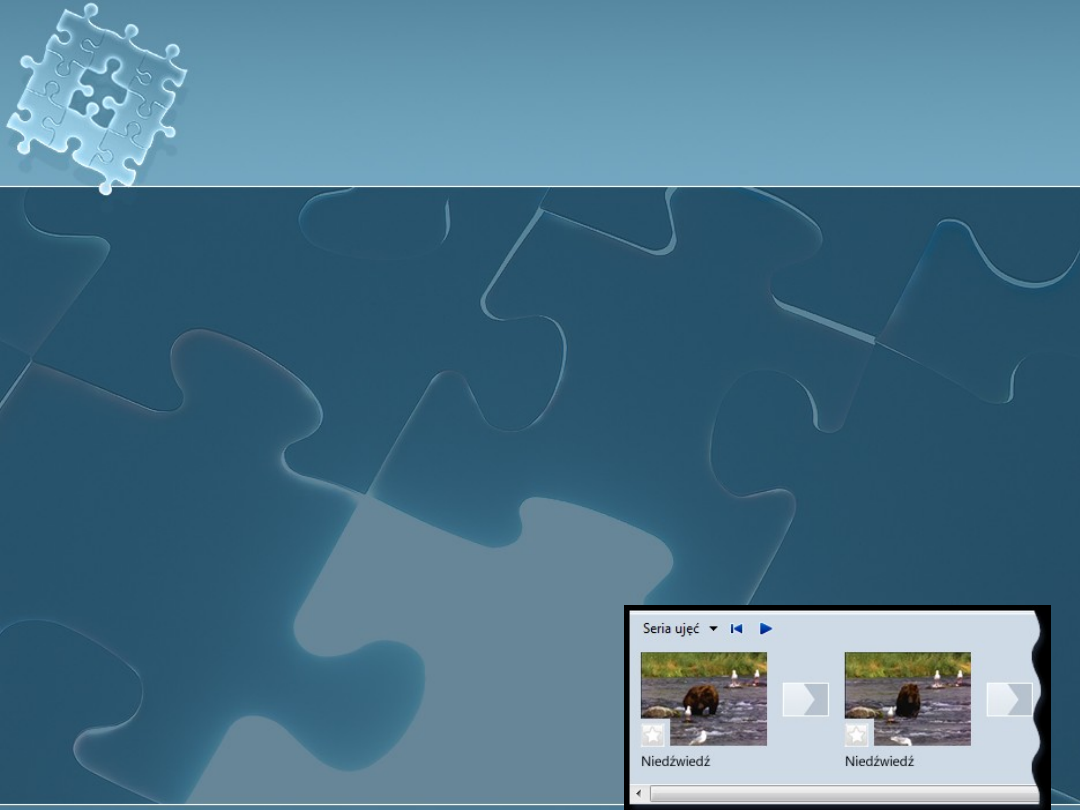
Praca z klipami w programie
Windows Movie Maker
Praca z klipami w programie
Windows Movie Maker
Movie Maker można edytować klipy na wiele różnych
sposobów. Długi klip można podzielić na dwa krótsze,
dwa klipy można połączyć w jeden, można obciąć
początek lub koniec klipu, a nawet tworzyć nowe klipy.
Dzielenie i łączenie klipów
Klipy wideo i audio można ręcznie dzielić na mniejsze
klipy, aby praca nad nimi była łatwiejsza. Jeśli na
przykład klip wideo zawiera dwie różne sceny, można
podzielić klip wideo w punkcie, w którym kończy się
jedna scena, a druga zaczyna, a następnie wstawić
przejście między dwoma klipami.
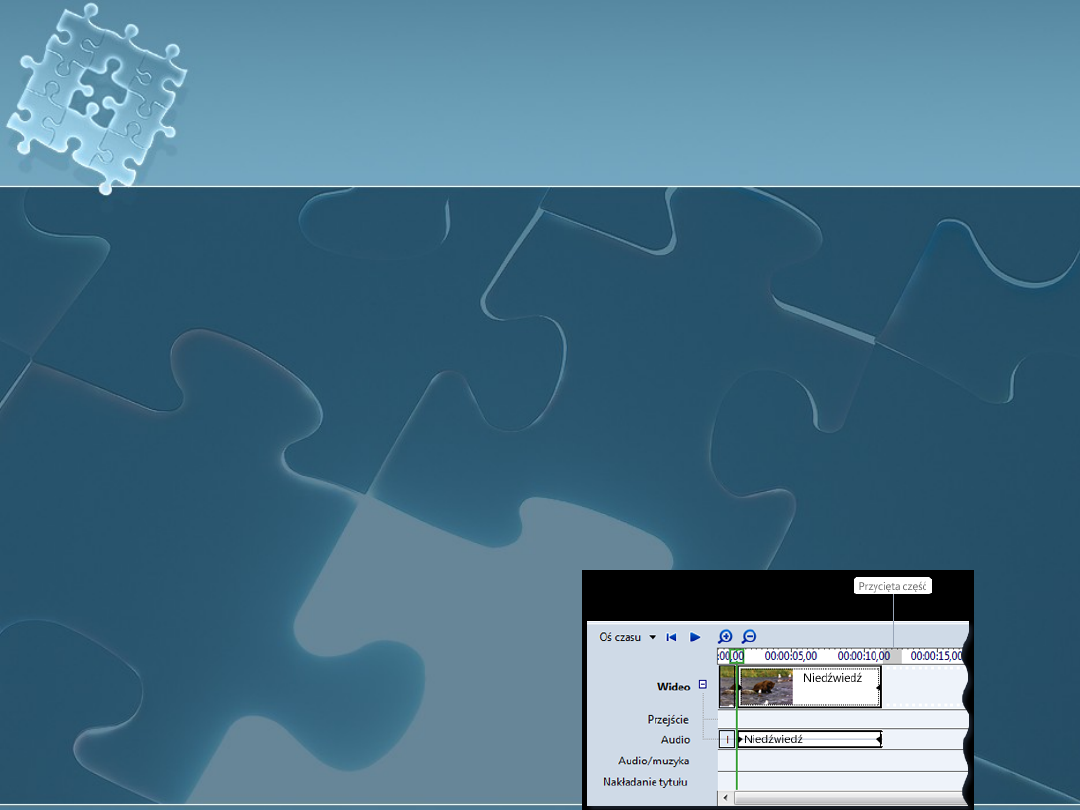
Praca z klipami w programie
Windows Movie Maker
Praca z klipami w programie
Windows Movie Maker
Przycięcie (ukrycie) fragmentu klipu wideo
Podczas przycinania klipu zostanie utworzony nowy
początkowy lub końcowy punkt przycięcia. Początkowy
punkt przycięcia decyduje o tym, kiedy rozpocznie się
odtwarzanie klipu, a końcowy punkt przycięcia decyduje
o tym, kiedy zakończy się odtwarzanie klipu w projekcie
i w końcowym filmie. Podczas przycinania klipu
przycięty fragment nie jest usuwany z pliku źródłowego;
jest tylko ukrywany, dzięki czemu nie będzie widoczny w
projekcie ani w opublikowanym filmie.
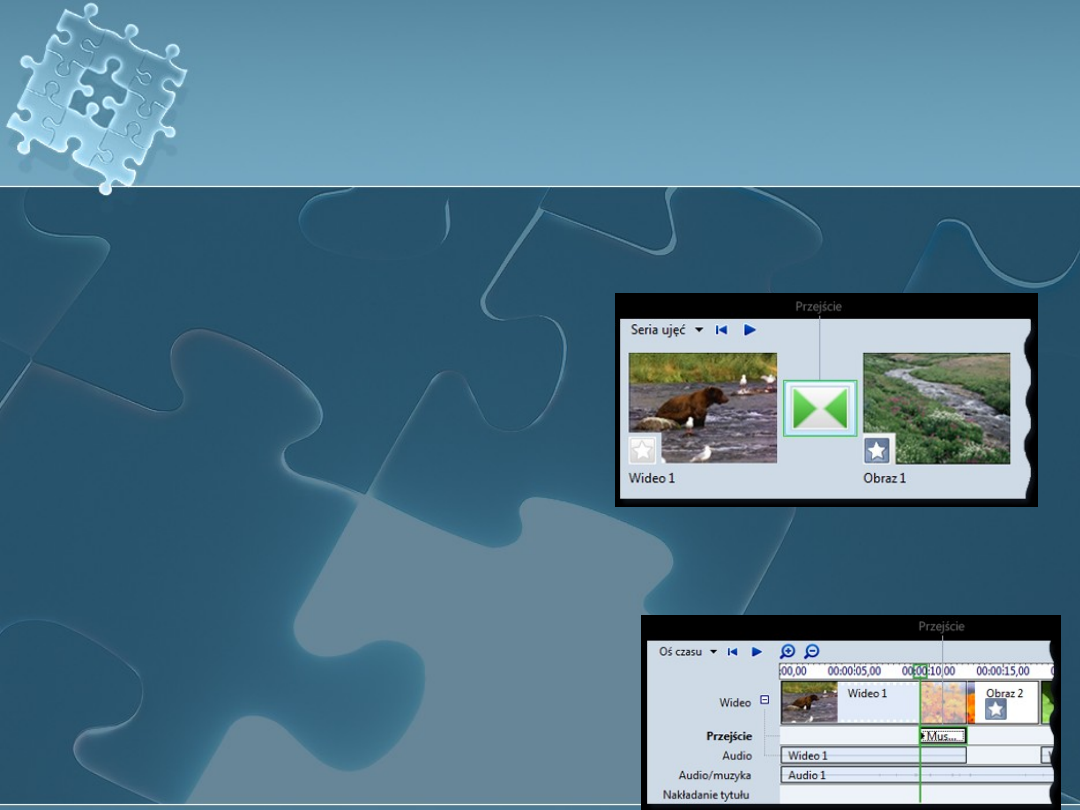
Dodawanie przejść i
efektów -
przejścia
Dodawanie przejść i
efektów -
przejścia
Przejście steruje sposobem
odtwarzania filmu między
kolejnymi klipami wideo lub
obrazami. Przejście można
dodać między dwoma obrazami,
klipami wideo lub tytułami w
dowolnej kombinacji w serii
ujęć/na osi czasu. Można
wybrać popularne i doskonale
wyglądające przejście, takie jak
Zanikanie. Można również
skorzystać z bardziej śmiałych
przejść, jak Prążki, Shatter lub
Zig Zag (aby wymienić tylko
niektóre).
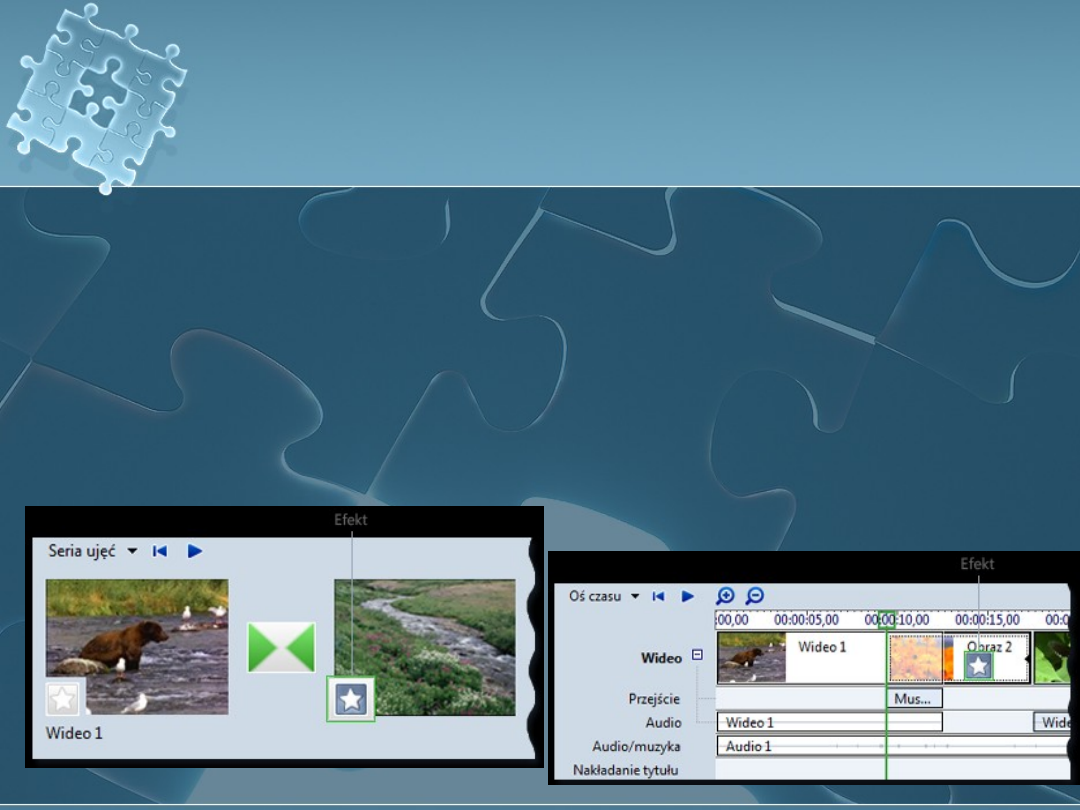
Dodawanie przejść i
efektów -
e
fekty
Dodawanie przejść i
efektów -
e
fekty
Funkcja efektów umożliwia dodawanie do filmu
efektów specjalnych. Użytkownik może na przykład
dysponować zaimportowanym materiałem wideo,
któremu chce nadać charakter filmu w stylu retro.
W takim przypadku do klipu wideo, obrazu lub
tytułu można dodać jeden z efektów Postarzenie
filmu, dzięki czemu będzie on wyglądać jak film z
dawnych lat.
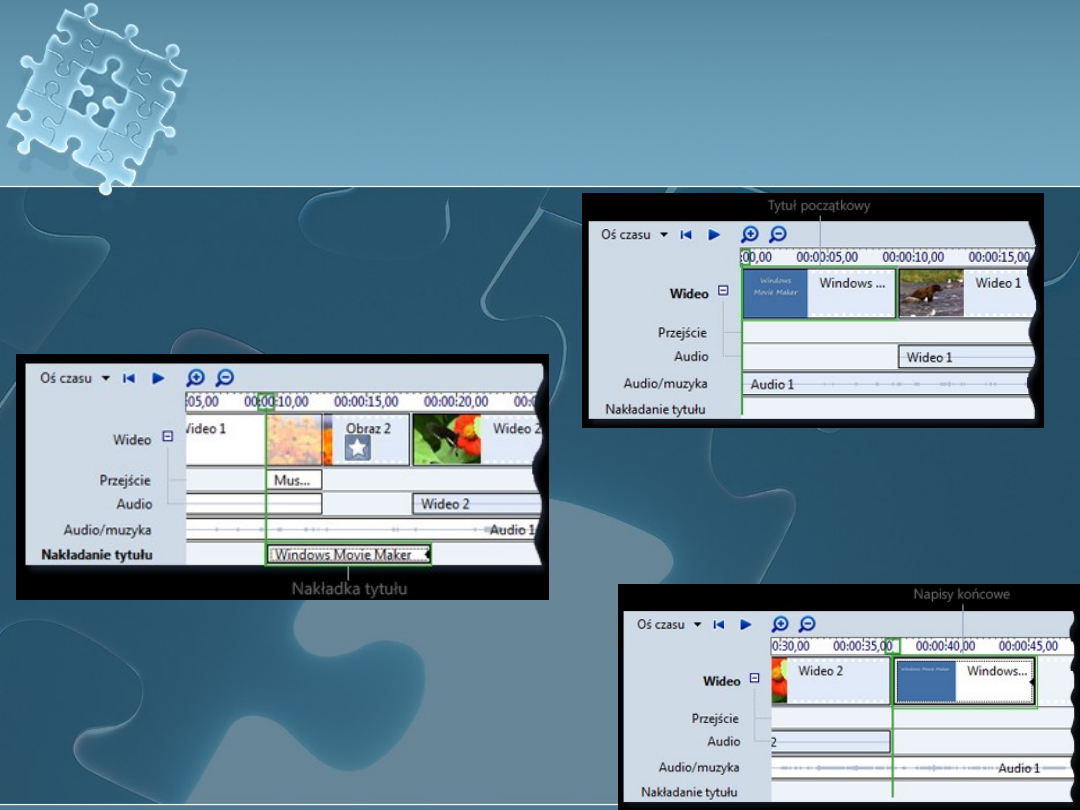
Dodawanie tytułów i
napisów końcowych do
filmu
Dodawanie tytułów i
napisów końcowych do
filmu
Na poniższym rysunku
przedstawiono projekt z
tytułem wyświetlanym przed
klipem wideo:
Na poniższym rysunku
pokazano projekt z tytułem
nałożonym na odtwarzany
klip wideo:
Na poniższym rysunku
pokazano projekt z
napisami końcowymi
wyświetlanymi na końcu
projektu:
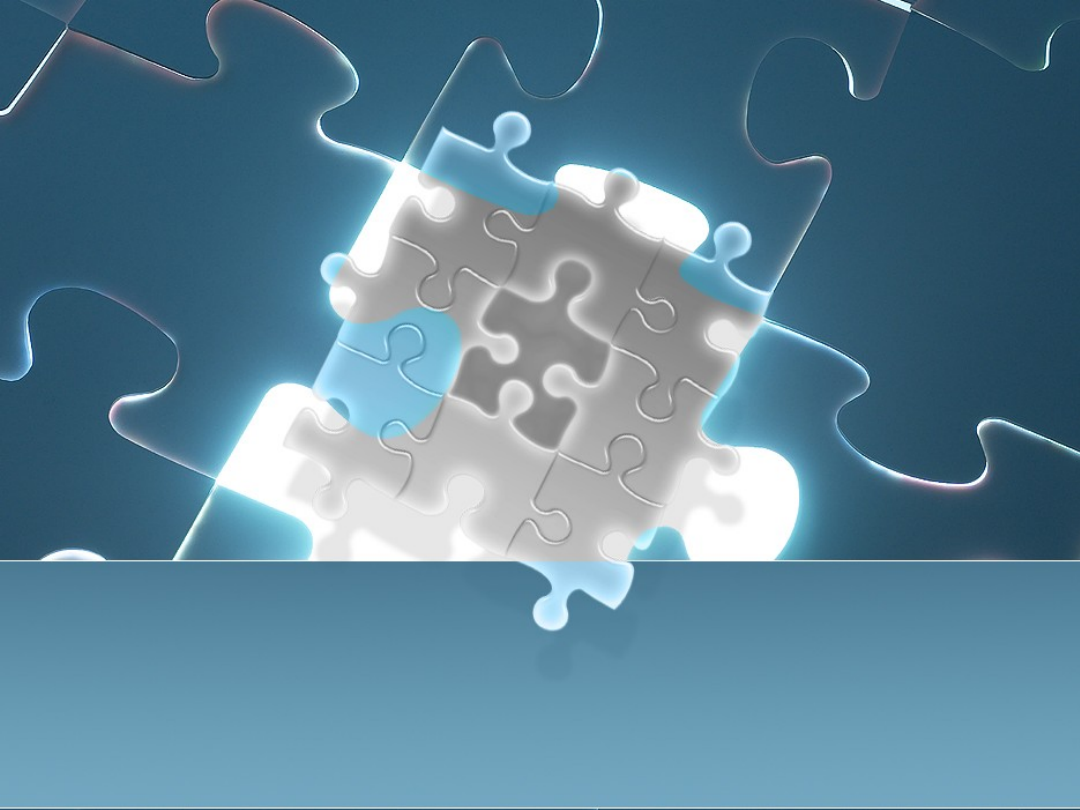
Koniec
Koniec
Document Outline
- Slide 1
- Slide 2
- Opis narzędzi programu Windows Movie Maker
- Informacje dotyczące okienek
- Informacje dotyczące okienek
- Informacje o serii ujęć i osi czasu
- Informacje o serii ujęć i osi czasu
- Informacje dotyczące monitora podglądu
- Praca z klipami w programie Windows Movie Maker
- Praca z klipami w programie Windows Movie Maker
- Dodawanie przejść i efektów - przejścia
- Dodawanie przejść i efektów - efekty
- Dodawanie tytułów i napisów końcowych do filmu
- Slide 14
Wyszukiwarka
Podobne podstrony:
Jak używać programu Windows Movie Maker
Windows Azure Wprowadzenie do programowania w chmurze winazu
Windows Azure Wprowadzenie do programowania w chmurze
Windows Azure Wprowadzenie do programowania w chmurze
informatyka windows azure wprowadzenie do programowania w chmurze zbigniew fryzlewicz ebook
08 wprowadzenie do programowani Nieznany
Automatyka- Wprowadzenie do programu Matlab
001 wprowadzenie do programowania wsadowego
materiały szkoleniowe, Outlook Express 5 Pomoc, Pomoc Wprowadzenie do programu Outlook Express
Jezyk C Wprowadzenie do programowania
Wprowadzenie do programowania obiektowego
Cwiczenie 2 2 Wprowadzenie do systemu Windows
Jezyk C Wprowadzenie do programowania jcwpro
MudoL nr 1 wprowadzenie do programowania
Wprowadzenie do programu WMM, Multimedia i Grafika
Wprowadzenie do Programowania, listy, ĆWICZENIE 1
10 Wprowadzenie do programowania robotów przemysłowych
ImageJ wprowadzenie do programu id 210
więcej podobnych podstron