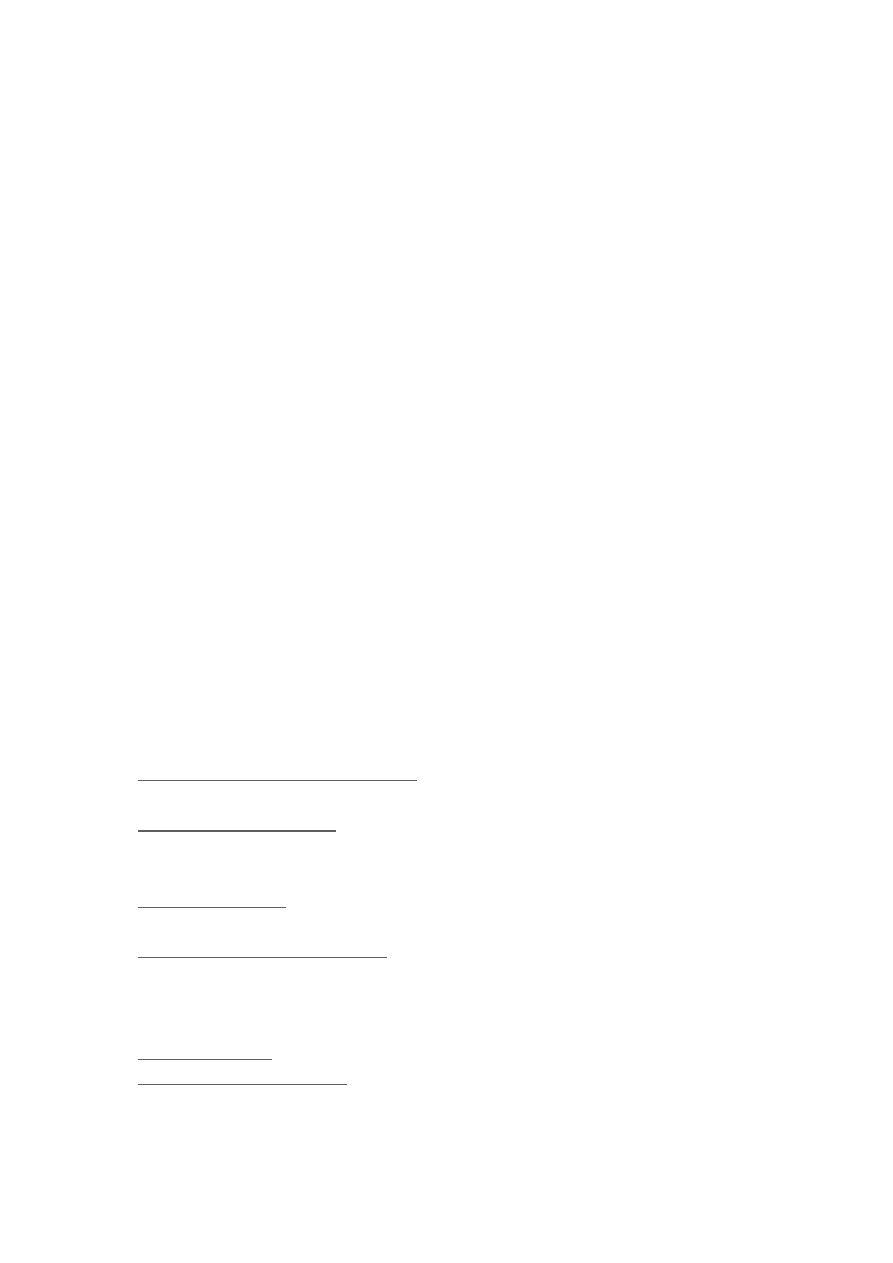
Jak używać programu „Windows Movie
Maker”?
Windows Movie Maker to program do tworzenia/edytowania filmów.
Jest on standardowo dorzucany do systemu operacyjnego Windows.
Program jest prosty w obsłudze i w zupełności wystarczy do
amatorskiej zabawy filmami.
Po włączeniu ukaże nam się obraz podzielony na cztery – zdjęcie 1.
Pierwsza część znajduje się po lewej stronie i zawiera listę
poszczególnych poleceń, które możemy wykorzystać podczas obróbki
filmu, na środku zobaczymy miniaturkę filmów, które chcemy ze sobą
połączyć, a także nazwy piosenek, które chcemy dodać do klipu. Po
stronie prawej znajduje się ekran na którym możemy na bieżąco
śledzić efekty naszych zabaw. Na dole pasek stanu na którym
możemy układać komponenty naszego filmu.
Menu po lewej stronie
To menu ma 4 kategorie, z których każda dzieli się na kilka
podkategorii. Opis poszczególnych funkcji:
1. Przechwyć obraz wideo
- Przechwyć z urządzenia wideo - Pozwala nam zaimportować
nagrania audio i wideo bezpośrednio z aparatu, dyktafonu, kamery...
- Importuj obraz wideo – Dodajemy film znajdujący się na
komputerze (.avi, .mpg, .m1v, .mp2, .mp2v, .mpeg, .mpe, .mpv2,
.wm, .wmv, .asf).
- Importuj obrazy – Dodajemy zdjęcia znajdujące się na komputerze
(.jpg, .jpeg, .jpe, .jfif, .gif, .png, .bmp, .dib, .tif, .tiff, .wmf, .emf).
- Importuj audio lub muzykę – Dodajemy pliki dźwiękowe (.wav, .aif,
.aiff, .aifc, .snd, .mp3, .au, .mpa, .mp2, .wma, .asf).
2. Edytuj film
- Pokaż kolekcje – Pokazuje nam dotychczas wykorzystywane pliki.
- Przejrzyj efekty wideo – 28 różnych efektów, które możemy
wykorzystać w naszym filmie. Między innymi: pikselizacja, sepia,
rozjaśnienie, zwolnienie... Efekty możemy przejrzeć w oknie po
1
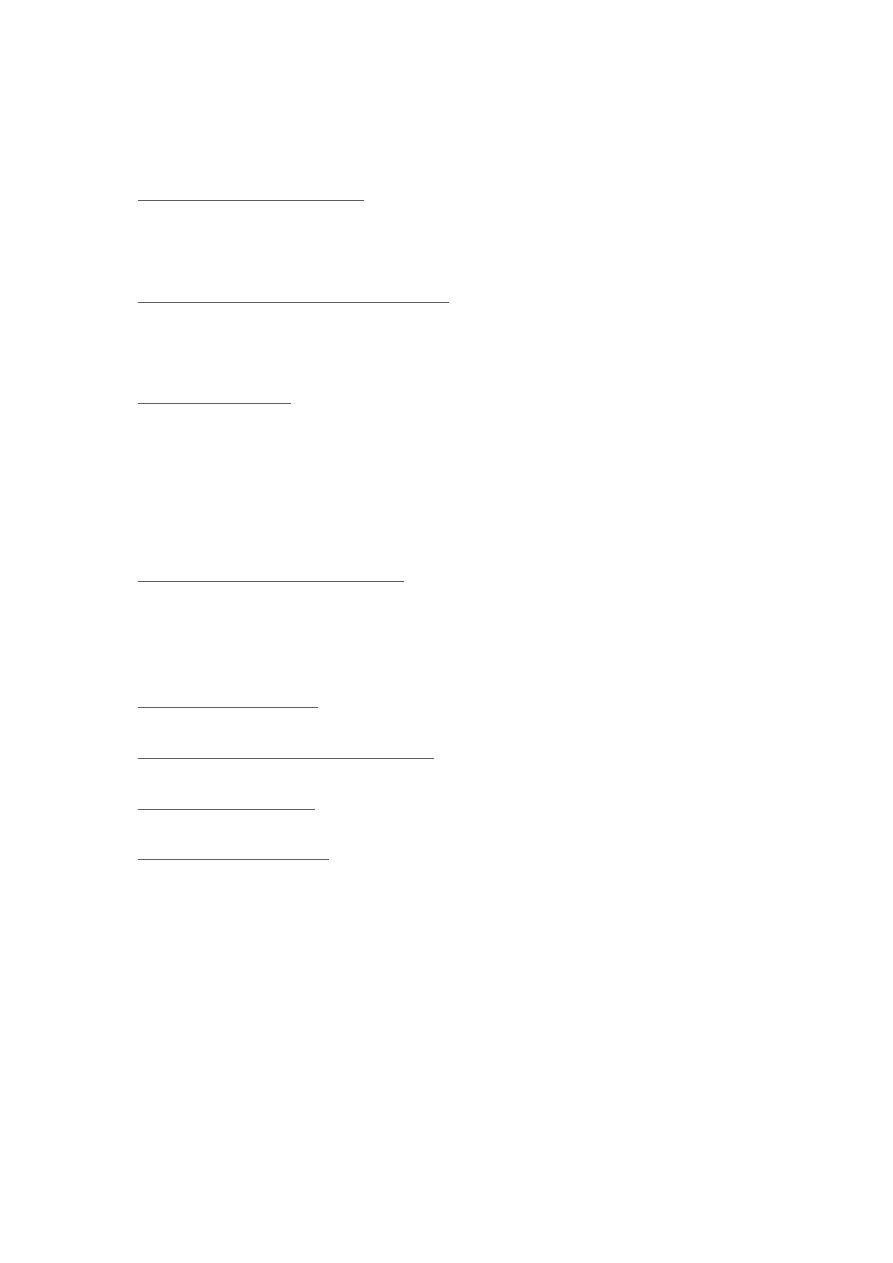
prawej stronie. Ten który nas zainteresuje „łapiemy” myszką i
przeciągamy na pasek na dole.
- Przejrzyj przejścia wideo – Czyli przejścia, które łączą dwa kawałki
filmu w jedność. Mamy do wyboru 64 przejścia. Podobnie jak z
efektami wideo – przeglądamy i wybieramy najlepszy, przenosimy go
na pasek poniżej i umiejscawiamy między dwoma częściami filmu.
- Utwórz tytuły lub napisy końcowe – Tutaj możemy sobie dorobić
tytuł do filmu lub napisy końcowe. Wybieramy odpowiedni efekt,
czcionkę i jej kolor. Wszystko widzimy na bieżąco na ekranie z prawej
strony.
- Utwórz autofilm – Film zostanie automatycznie zmontowany.
Wybieramy jedynie tytuł, muzykę w tle i w jakim stylu ma to być film
(migawki sportowe, przerzut i przesunięcie, skrót filmowy, stary film,
teledysk). Opcja przydatna, gdy nie mamy czasu na zabawę, efekt
końcowy nie zawsze spełnia nasze wymagania.
3. Zakończ pracę z filmem
- Zapisz na moim komputerze – Gotowy film zapisujemy w wybranym
przez nas miejscu. Wybieramy podpis i rozszerzenie pliku. Dodatkowo
mamy możliwość dopasowania filmu do określonego przez nas
rozmiaru[!]. Na dole widzimy ile klatek będzie się wyświetlało na
sekundę, rozmiar okna, rozmiar pliku itp.
- Zapisz na dysku CD – Końcową wersję możemy zapisać od razu na
płycie.
- Wyślij za pomocą poczty e-mail – Plik możemy wysłać pocztą do
znajomych.
- Wyślij do sieci Web – Gdy mamy ustawionego hosta odbiorcy
wideo. W Polsce raczej nie ma.
- Wyślij do kamery DV – Obraz możemy przesłać na pamięć kamery.
4. Wskazówki dotyczące tworzenia filmu
Jest to zbiór podpowiedzi gdybyśmy czegoś nie wiedzieli.
Menu środkowe
Tutaj widzimy fragmenty filmów i utworów muzycznych, które
importowaliśmy do programu.
Menu po prawej stronie
Jest to ekran na którym możemy w każdej chwili zobaczyć efekty
naszej pracy.
2
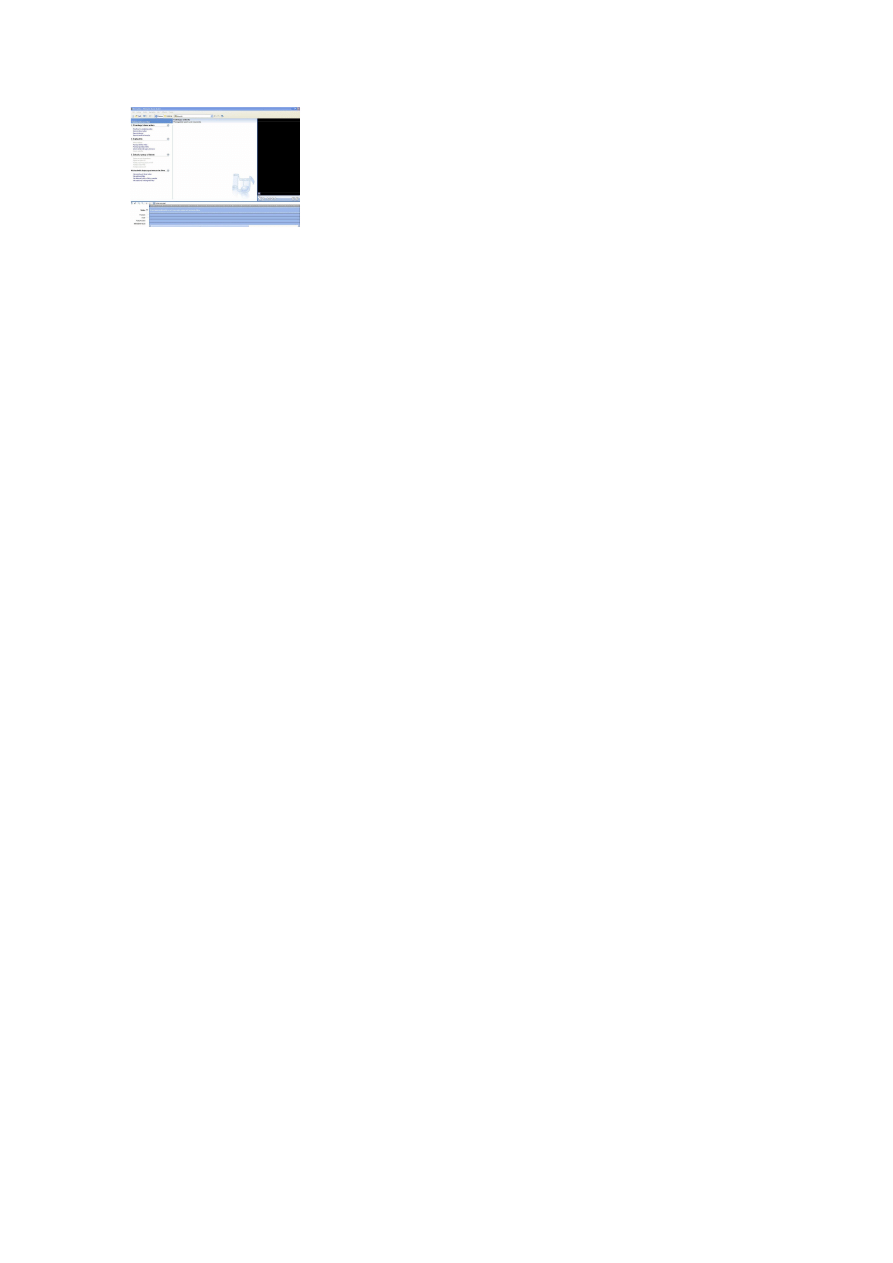
Ikona po prawej stronie pozwoli nam zrobić
zdjęcie jednej klatki podczas wyświetlania filmu.
Natomiast druga ikona od prawej dzieli nam film
w wybranym momencie na dwie części
(przydatne, gdy chcemy usunąć niepotrzebny
kawałek)
Menu na dole
To w głównej mierze pasek na który nakładamy części audio i wideo,
a także różne efekty.
Po lewej stronie na górze znajduje się kilka ikonek.
- Pierwsza pozwala nam na ustawienie poziomu audio tzn.
wybieramy, które dźwięki mają być głośniejsze, czy te z filmu czy te z
dodanych plików audio.
- Druga (mikrofon) daje możliwość dogrania do kompilacji naszego
głosu.
- Następne dwie (lupy) powiększają lub zmniejszają oś czasu.
- Kolejna przewija film do początku.
- Przedostatnia to funkcja „graj” czyli po jej naciśnięciu film zacznie
się odtwarzać.
- Ostatnia umożliwia nam przełączenie się z osi czasu na serię ujęć,
gdzie dokładnie zobaczymy jakie efekty zostały dodane i w jakim
miejscu. Aby wrócić do osi czasu należy nacisnąć jeszcze raz tą samą
ikonę.
Oś czasu
Na niej mamy możliwość przestawiania fragmentów plików,
nakładania ich na siebie i usuwania niepotrzebnych. Klikając na osi
czasu pokaże nam się wskaźnik określający miejsce, w którym film
aktualnie się znajduje.
3
Wyszukiwarka
Podobne podstrony:
Wprowadzenie do programu Windows Movie Maker
windows movie maker 2 6 win xp
GTA V Save Editor instrukcja jak używać programu
Jak używać programu Crystal Reports 9
Jak używać programu Picasa
Jak używać programu Crystal Reports 9
Jak używać klawiszy Windowsowych pod Linuksem
Windows Movie Maker
Jak używać Windows 7 przez rok za darmo
jak przygotowac program telemarketingu MCA3RRWC4P7QQ3YMSIRM25WN7F5ZZOYZVP563LA
PORADNIK DO KROKOW, P O R A D N I K Krok III, PORADNIK JAK STOSOWAC PROGRAM AA
JAK stosowac program AA (caL,oL Nieznany
JAK NAPISAĆ PROGRAM AUTORSKI, cośki
Programowanie Windows 95 dla ch Nieznany
JAK STOSOWAĆ PROGRAM AA KROK VIII
Asembler Podstawy programowania w Windows
Ręczne usuwanie z rejestru zbędnych wpisów po programach, windows XP i vista help
jak usunąć WGA w Windows, d300v (pc)
więcej podobnych podstron