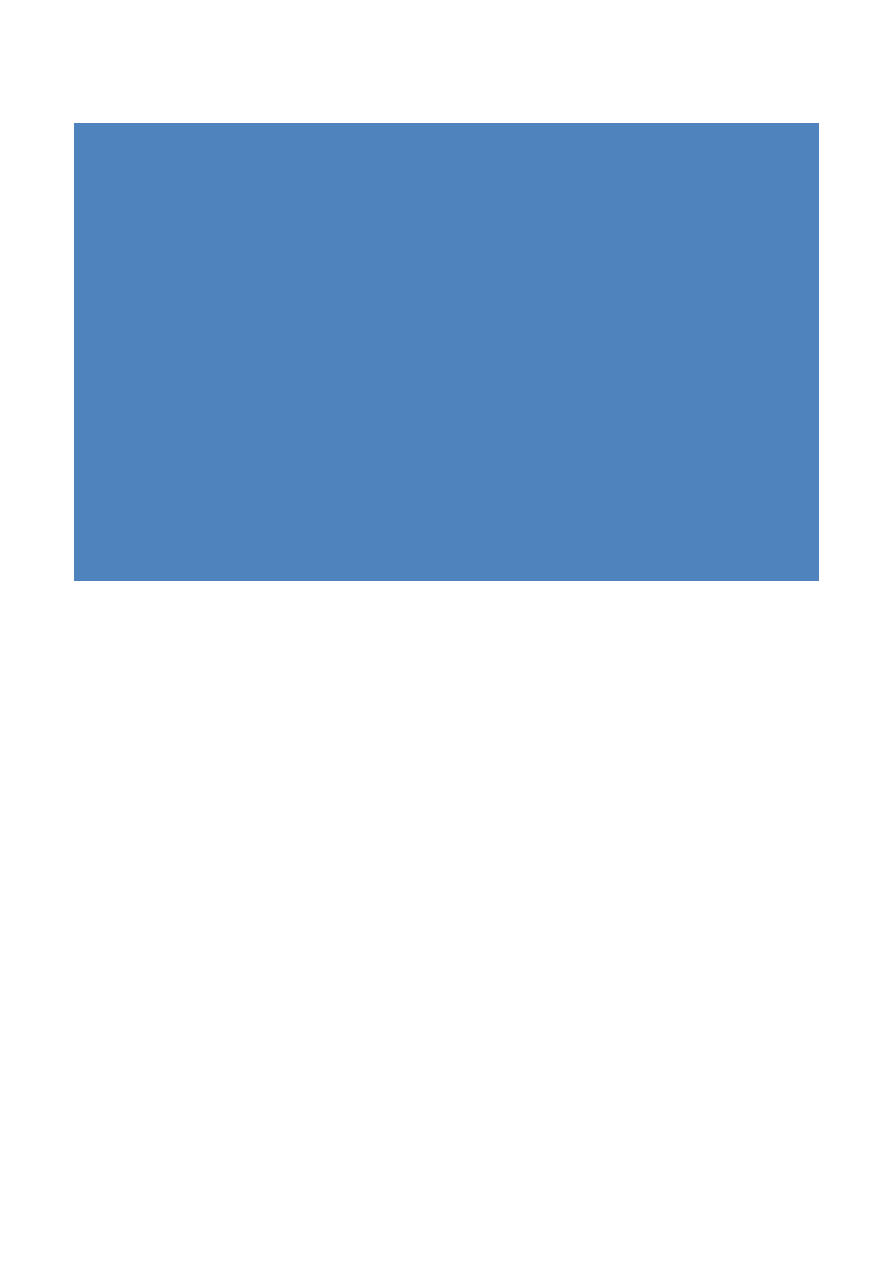
0B
JAK UŻYWAĆ PROGRAMU CRYSTAL REPORTS 9
DO ZAPISYWANIA RAPORTÓW Z
PARAMETRAMI DLA PROGRAMU MICROSOFT
CRM W WERSJI 1.2
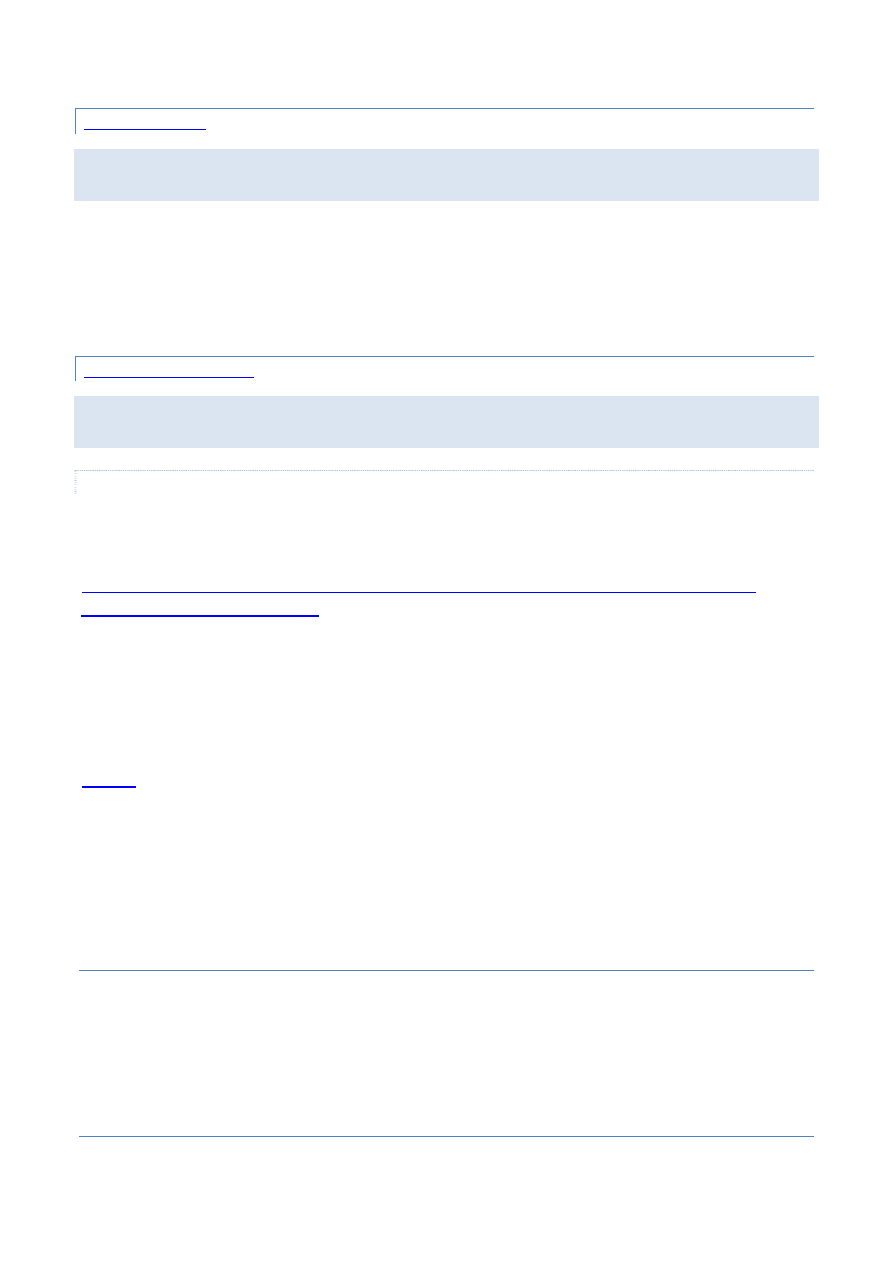
3BH
STRESZCZENIE
1B
TRZY PRZYKŁADOWE RAPORTY, OPISUJĄCE SPOSÓB UŻYCIA WERSJI PROFESSIONAL,
DEVELOPER...
Trzy przykładowe raporty, opisujące sposób użycia wersji Professional, Developer lub
Advanced programu Crystal Reports 9 do zapisywania raportów z parametrami dla programu
Microsoft Business Solutions CRM w wersji 1.2, są dostępne do pobrania. Aby ulepszyć raporty,
parametry ograniczają ilość danych uwzględnianych w raporcie. Raporty z parametrami
ułatwiają zatem prezentację tylko potrzebnych danych.
4BH
WIĘCEJ INFORMACJI
2B
POBIERANIE PRZYKŁADOWYCH RAPORTÓW Z PARAMETRAMI ABY POBRAĆ
PRZYKŁADOWE RAPORTY,...
6B
POBIERANIE PRZYKŁADOWYCH RAPORTÓW Z PARAMETRAMI
Aby pobrać przykładowe raporty, odwiedź następującą witrynę w sieci Web — Centrum
pobierania firmy Microsoft:
H
http://www.microsoft.com/downloads/details.aspx?FamilyID=1d08d05e-a8e1-46ef-a808-
ac388be24a3e&DisplayLang=pl
H
(http://www.microsoft.com/downloads/details.aspx?FamilyID=1d08d05e-a8e1-46ef-a808-
ac388be24a3e&DisplayLang=en)
Aby uzyskać dodatkowe informacje dotyczące sposobu pobierania plików Pomocy technicznej
firmy Microsoft, kliknij następujący numer artykułu w celu wyświetlenia tego artykułu z bazy
wiedzy Microsoft Knowledge Base:
H
119591
H
(http://support.microsoft.com/kb/119591/PL/ ) Jak uzyskać pliki Pomocy technicznej
Microsoft w usługach online
Firma Microsoft przeskanowała ten plik w poszukiwaniu wirusów. Firma Microsoft użyła
najnowszego oprogramowania do wykrywania wirusów dostępnego w dniu opublikowania
pliku. Plik jest przechowywany na serwerach o podwyższonym stopniu bezpieczeństwa, co
uniemożliwia nieautoryzowane zmiany w pliku.
10B
INFORMACJE O INSTALACJI
Postępuj zgodnie z instrukcjami wyświetlanymi na stronie pobierania.
INFORMACJE O USUWANIU
Aby pozbyć się przykładowych plików, należy je usunąć.
11B
WYMAGANIA DOTYCZĄCE PONOWNEGO URUCHOMIENIA
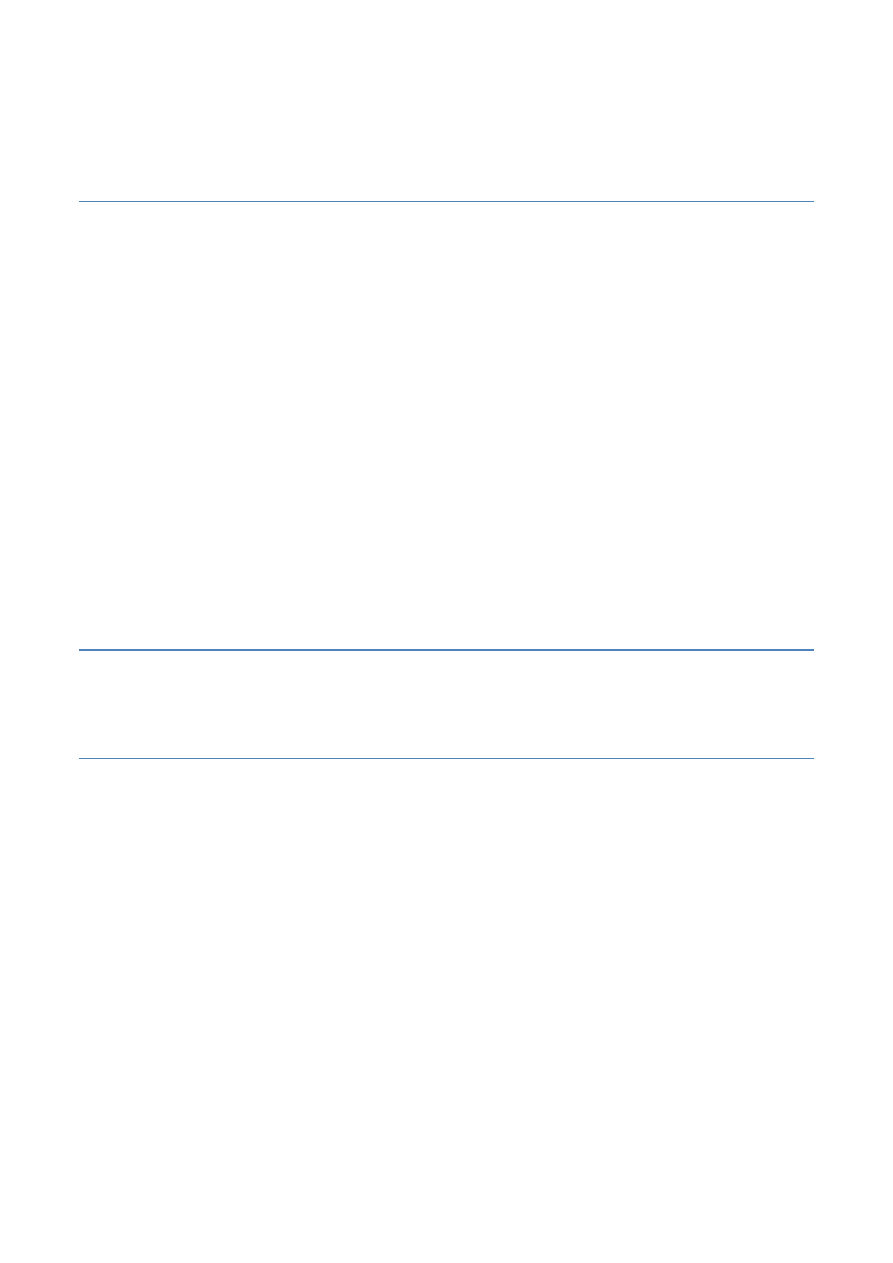
Ponowne uruchamianie komputera po zainstalowaniu przykładowych raportów nie jest
konieczne.
12B
INFORMACJE O PLIKU
Wersja angielskojęzyczna tych plików przykładowych raportów ma atrybuty plików
wyświetlone w poniższej tabeli. Daty i godziny ostatniej modyfikacji plików podano zgodnie z
czasem UTC (Coordinated Universal Time). Są one zamieniane na czas lokalny po wyświetleniu
informacji o pliku. Aby zobaczyć różnicę między czasem UTC a czasem lokalnym, należy
skorzystać z karty Strefa czasowa w aplecie Data i godzina w Panelu sterowania.
Data Godzina Rozmiar Nazwa pliku
---------------------------------------------------------------------------------
----------
20-sty-2004 09:54 65 024 Account Activity And Notes (specify status, owner,
date).rpt
20-sty-2004 09:57 64 000 Case List (specify owner, status, date).rpt
02-sty-2004 10:19 103 936 Opportunity List By Account (specify owner, date,
accounts).rpt
13B
DODAWANIE PRZYKŁADOWYCH RAPORTÓW DO PROGRAMU MICROSOFT CRM
Aby przeglądać raport w programie Microsoft CRM, należy zapisać raport w istniejących
folderach raportów programu Microsoft CRM.
14B
PROGRAM CRYSTAL REPORTS 9
Aby użyć programu Crystal Reports 9 do zapisania raportu w programie Microsoft CRM,
wykonaj następujące kroki:
1. Zainstaluj trzy przykładowe raporty z witryny pobierania firmy Microsoft w sposób
opisany w sekcji „Więcej informacji” powyżej.
2. Otwórz każdy plik w programie Crystal Reports 9:
a. W menu Plik kliknij polecenie Zapisz jako.
b. Kliknij przycisk Przedsiębiorstwo.
c. Wpisz informacje dotyczące konta, a następnie kliknij przycisk OK.
d. Rozwiń węzeł MSCRM1.2.
e. Rozwiń węzeł Raporty administracyjne, handlowe lub serwisowe.
f. Kliknij podfolder, w którym chcesz umieścić raport.
g. Określ nazwę pliku, a następnie kliknij przycisk OK.
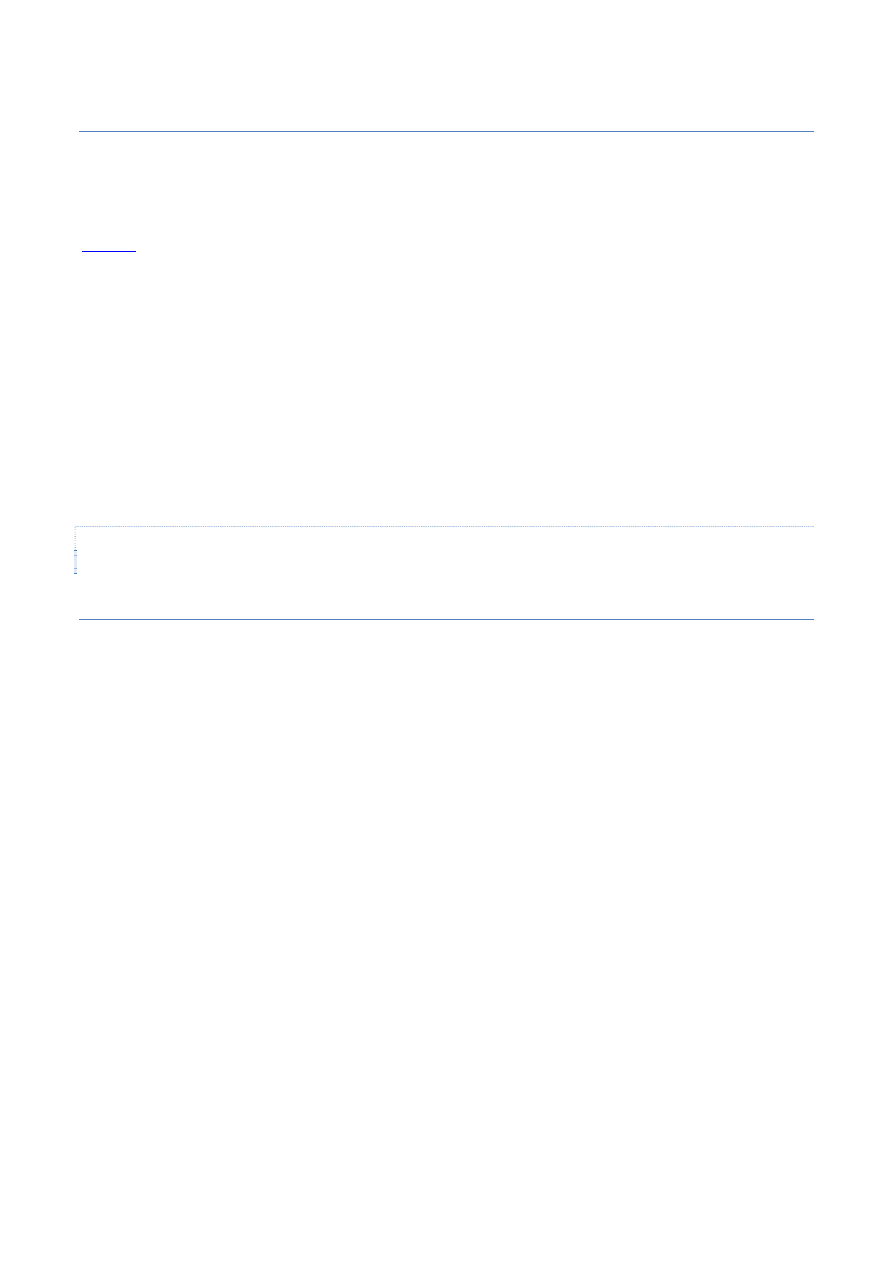
15B
PROGRAM MICROSOFT CRM 1.2 REPORT MANAGER
Aby uzyskać dodatkowe informacje dotyczące sposobu pobierania programu Microsoft CRM
1.2 Report Manager, kliknij następujący numer artykułu w celu wyświetlenia tego artykułu z bazy
wiedzy Microsoft Knowledge Base:
H
834791
H
(http://support.microsoft.com/kb/834791/PL/ ) Adding, deleting, and renaming
Microsoft CRM Reports by using Microsoft CRM 1.2 Report Manager
Aby zapisać raport w istniejących folderach raportów programu Microsoft CRM, wykonaj
następujące kroki:
1. Zainstaluj trzy przykładowe raporty.
2. Otwórz program Microsoft CRM 1.2 Report Manager.
3. Dla każdego pliku wykonaj następujące kroki:
a. Zlokalizuj folder, w którym chcesz zapisać plik.
b. Kliknij przycisk Dodaj raport.
c. Określ nazwę pliku i pobrany raport, a następnie kliknij przycisk Dodaj raport.
7B
JAK UŻYWAĆ PROGRAMU CRYSTAL REPORTS 9 DO DODAWANIA PARAMETRÓW DO
RAPORTU PROGRAMU MICROSOFT CRM
16B
WPROWADZENIE
Aby użyć programu Crystal Reports 9 do dodania parametru do raportu programu Microsoft
CRM, wykonaj następujące kroki: W następnych sekcjach tego artykułu szczegółowo omówiono
te kroki.
1. Zdefiniuj parametr. Aby to zrobić, określ nazwę parametru, tekst, o który będzie
monitowany użytkownik, elementy listy rozwijanej i wartość domyślną.
2. Umieść wszystkie pola parametrów w raporcie. Pola mogą być widoczne lub ukryte.
3. Dodaj do formuły wyboru rekordu kod porównujący dane wpisane przez
użytkownika w parametrze z danymi z programu Microsoft CRM.
4. Zapisz raport i przetestuj dodany parametr.
Korzystając z programu Crystal Reports, można dodać wiele parametrów różnego typu. W tym
artykule przedstawiono tylko cztery przykłady. Każdy przykład ilustruje inny aspekt użycia
parametrów z danymi programu Microsoft CRM. W tym artykule uwzględniono następujące
przykłady:
•
Korzystając z parametru Owner (Właściciel), użytkownik może wybrać tylko
należące do niego rekordy lub wszystkie rekordy. Ten przykład wyjaśnia sposób
użycia specjalnego parametru UserID (Identyfikator użytkownika) do ustalania
identyfikatora GUID programu Microsoft CRM dla użytkownika uruchamiającego
raport.
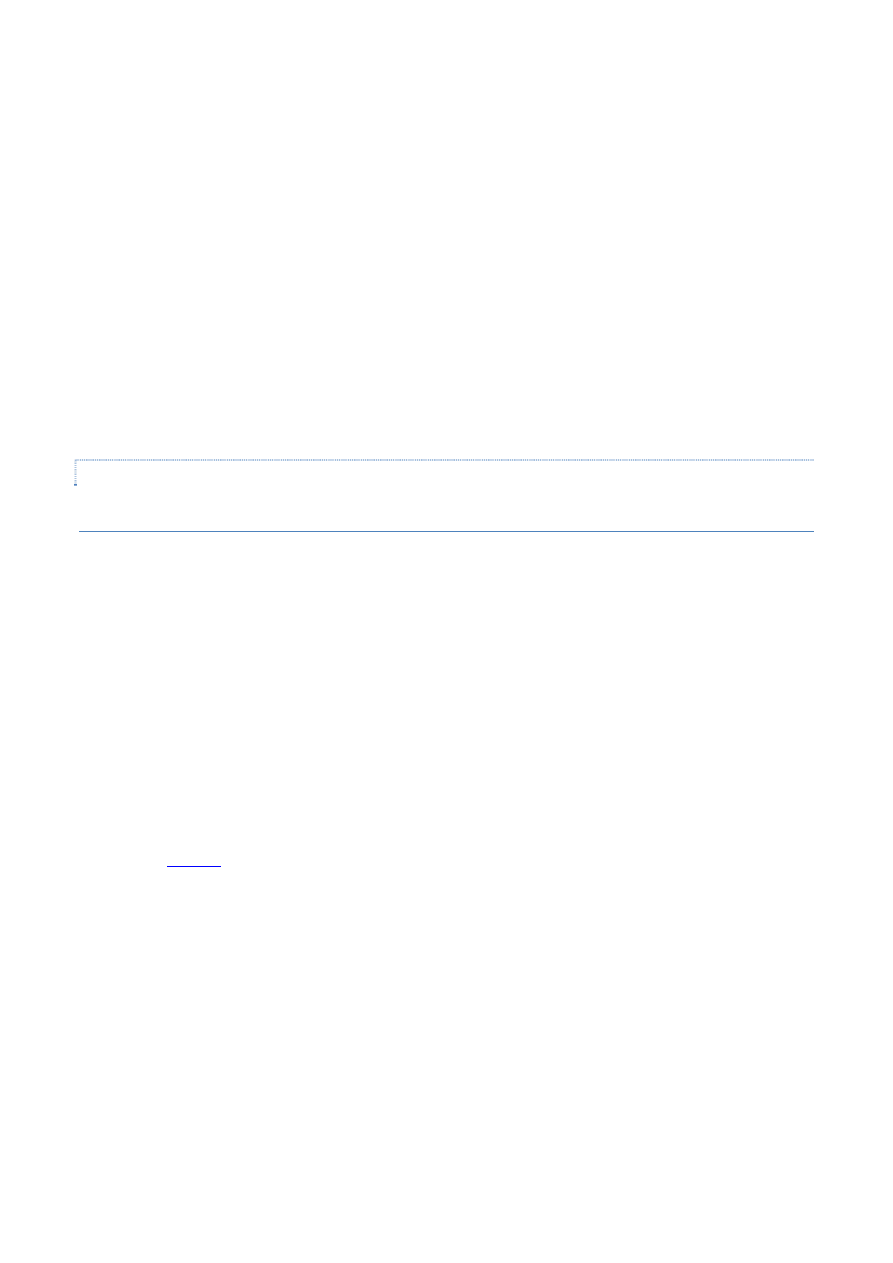
•
Parametr Status umożliwia wybór jednej z wartości stanu dostępnych dla jednostki
w programie Microsoft CRM. Ten przykład demonstruje sposób odczytywania z pola
w programie Microsoft CRM listy dostępnych wartości w celu użycia ich jako
wartości parametru.
•
Korzystając z parametru Date Created (Data utworzenia), użytkownik może wybrać
jeden ze wstępnie zdefiniowanych zakresów dat: wszystkie w ciągu minionych 60
dni lub od początku roku do bieżącej daty. Ten przykład pokazuje sposób użycia
standardowych metod określania dat w programie Crystal Reports 9.
•
Parametr Date Range (Zakres dat) umożliwia użytkownikowi określenie początkowej
i końcowej daty zakresu. Ten przykład pokazuje sposób użycia parametru zakresu i
tworzenia dodatkowych pól formuł na podstawie pola parametru. W tym przypadku
parametr Date Range jest zakresem, a dwie nowe zmienne StartDate (Data
rozpoczęcia) i EndDate (Data zakończenia) są tworzone w celu użycia w nagłówku
strony raportu.
8B
ZANIM ROZPOCZNIESZ
17B
JAK PROGRAM CRYSTAL REPORTS WSPÓŁPRACUJE Z PROGRAMEM MICROSOFT CRM 1.2
Przed utworzeniem raportów parametrycznych należy zrozumieć sposób współpracy programu
Crystal Reports z programem Microsoft CRM 1.2:
•
Tylko raporty w węźle Enterprise/MSCRM1.2 są dostępne dla użytkowników
korzystających z programu Microsoft CRM.
•
Nie można tworzyć nowych folderów w węźle MSCRM1.2.
•
Nie można zmienić nazwy raportu bezpośrednio w programie Crystal Reports. Aby
usunąć raport, należy użyć programu Microsoft CRM 1.2 Report Manager.
Aby uzyskać dodatkowe informacje dotyczące programu Report Manager, kliknij
następujący numer artykułu w celu wyświetlenia tego artykułu z bazy wiedzy
Microsoft Knowledge Base:
H
834791
H
(http://support.microsoft.com/kb/834791/PL/ ) Adding, Deleting, and
Renaming Reports using Microsoft CRM 1.2 Report Manager
•
Nie można zmienić nazwy raportu bezpośrednio w programie Crystal Reports. Aby
zapisać raport z nową nazwą, należy użyć programu Microsoft CRM 1.2 Report
Manager lub Crystal Reports. Te metody zmiany nazw raportów powodują zmianę
nazwy w programie Microsoft CRM, jednak tytuł widoczny w sekcji nagłówka strony
raportu nie jest zmieniany. Aby zmienić tytuł, w menu Plik programu Crystal Reports
9 kliknij polecenie Podsumowanie, a następnie edytuj tytuł w polu Tytuł raportu.
•
Aby uzyskać pomoc w zakresie tworzenia parametrów, skorzystaj z Pomocy online
programu Crystal Reports 9.
•
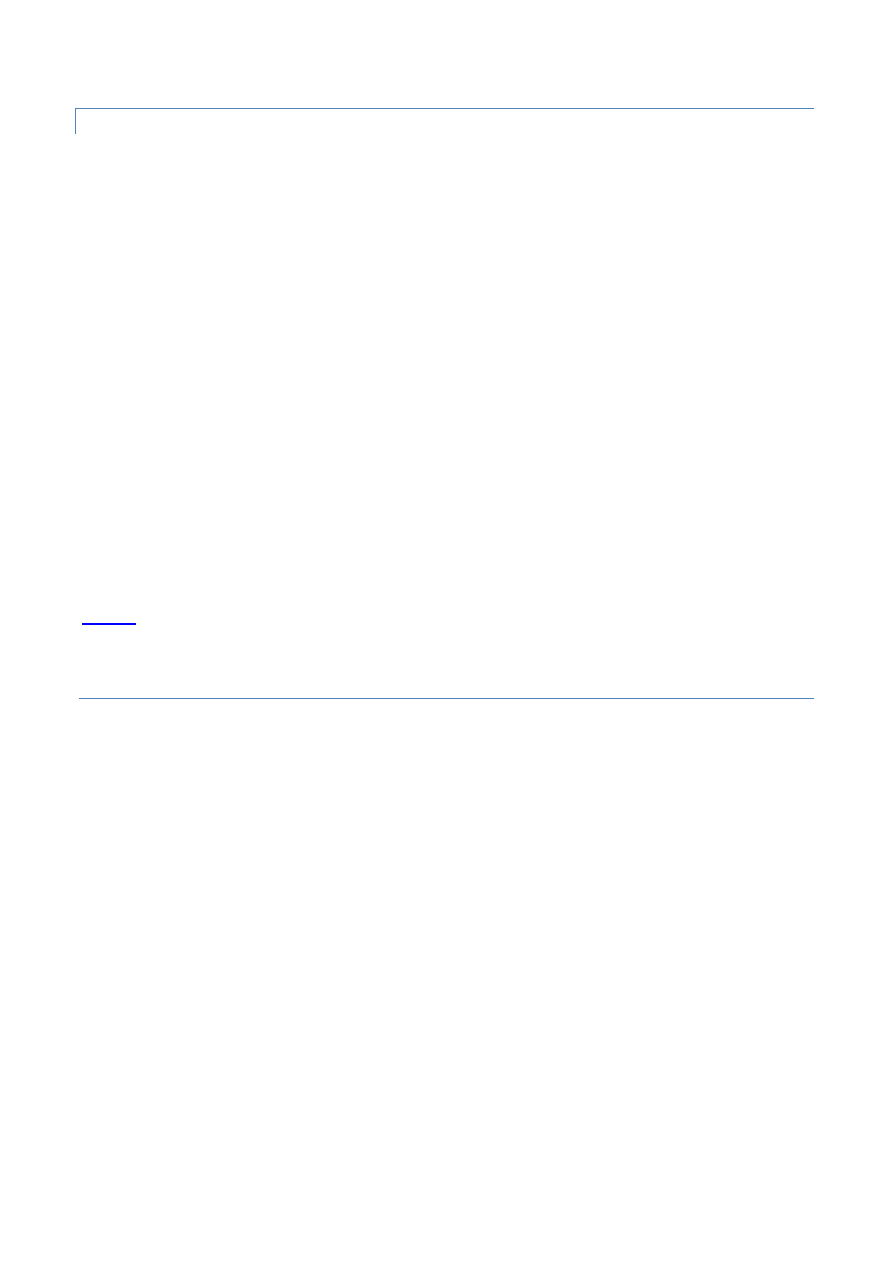
5B
TWORZENIE RAPORTU Z PARAMETRAMI
Najprostszą metodą tworzenia raportu z parametrami jest zapisanie istniejącego raportu
programu Microsoft CRM w wersji 1.2 z nową nazwą, a następnie modyfikowanie tej kopii:
1. W menu Start wskaż polecenie Programy, a następnie kliknij polecenie Crystal
Reports 9.
2. Na stronie Crystal Reports — Zapraszamy kliknij przycisk Anuluj.
3. W menu Plik kliknij polecenie Otwórz.
4. Kliknij przycisk Przedsiębiorstwo, a następnie kliknij przycisk OK.
5. Wpisz swoje informacje dotyczące uwierzytelnienia dla usługi Crystal APS, a
następnie kliknij przycisk OK.
6. Rozwiń węzeł MSCRM1.2, kliknij raport, który chcesz zmodyfikować, a następnie
kliknij polecenie Otwórz.
7. W menu Plik kliknij polecenie Zapisz jako, odszukaj lokalizację, w której chcesz
zapisać plik w węźle MSCRM1.2, określ nazwę, a następnie kliknij przycisk OK.
Jeżeli po raz pierwszy używasz programu Crystal Reports 9 do modyfikacji raportów programu
Microsoft CRM, występują problemy z połączeniem lub nie można zapisać raportów, kliknij
następujący numer artykułu w celu wyświetlenia tego artykułu z bazy wiedzy Microsoft
Knowledge Base:
H
834789
H
(http://support.microsoft.com/kb/834789/PL/ ) Często zadawane pytania dotyczące
programu Microsoft Business Solutions CRM 1.2 Reports
18B
DODAWANIE PARAMETRU OWNER
Korzystając z parametru Owner (Właściciel), użytkownik może wybrać tylko należące do niego
rekordy lub wszystkie rekordy. Użytkownik nie musi zatem wybierać elementu z listy rozwijanej
wszystkich użytkowników.
Aby rozróżnić rekordy należące do osoby uruchamiającej raport, musi być możliwe
zidentyfikowanie identyfikatora GUID osoby uruchamiającej dany raport w programie Microsoft
CRM. Jeżeli autor raportu utworzy parametr UserID (Identyfikator użytkownika), program
Microsoft CRM automatycznie przypisuje jako jego wartość identyfikator GUID programu
Microsoft CRM dla osoby uruchamiającej dany raport. W przeciwieństwie do innych
parametrów użytkownik nie jest monitowany o wpisanie wartości.
Należy utworzyć parametr Owner przechowujący wartości „Mine” (Mój) lub „All” (Wszystkich).
Jeżeli użytkownik uruchomi raport i kliknie wartość Mine, a parametr UserId jest zgodny z
polem
jednostka
.owner, wybierane są rekordy należące do danego użytkownika. Jeżeli
użytkownik kliknie element All, uwzględniane są wszystkie rekordy.
W następującym przykładzie wykorzystano raport oparty na jednostce Account (Konto).
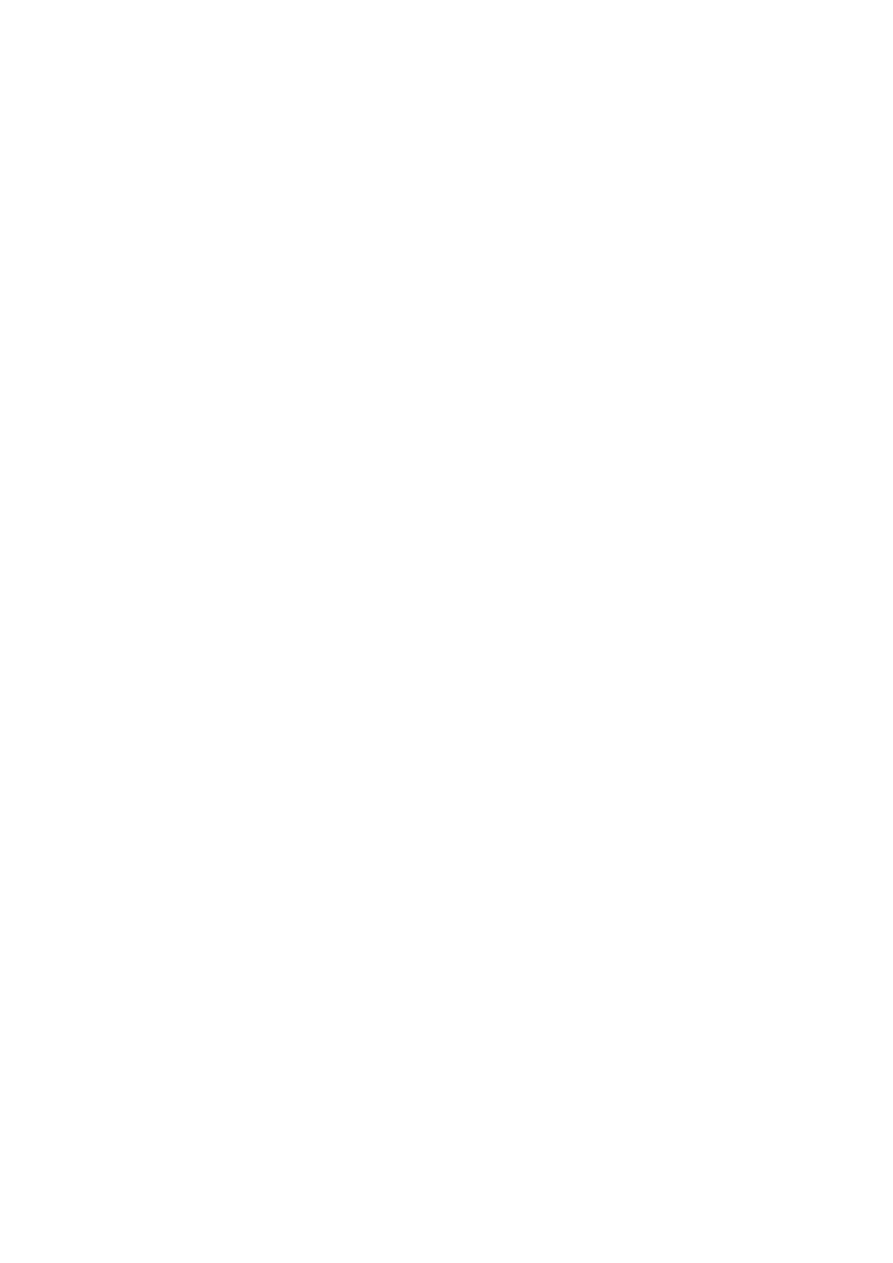
Krok 1: Definiowanie parametru UserID w celu przechowywania identyfikatora GUID programu
Microsoft CRM dla bieżącego użytkownika
Aby zdefiniować parametr UserID w celu przechowywania identyfikatora GUID programu
Microsoft CRM dla bieżącego użytkownika, wykonaj następujące kroki:
1. W okienku Eksplorator pól w programie Crystal Reports 9 kliknij prawym
przyciskiem myszy pozycję Pola parametrów, a następnie kliknij polecenie Nowy.
2. W polu Nazwa wpisz UserID, a następnie kliknij przycisk OK.
Krok 2: Definiowanie parametru Owner
Aby zdefiniować parametr Owner służący do monitowania użytkownika o kliknięcie wartości
Mine lub All, wykonaj następujące kroki:
1. W okienku Eksplorator pól kliknij prawym przyciskiem myszy pozycję Pola
parametrów, a następnie kliknij polecenie Nowy.
2. W polu Nazwa wpisz Owner.
3. W polu tekstowym Monit wpisz monit skierowany do użytkownika. Wpisz na
przykład:
Określ rekordy, które należy uwzględnić
4. Kliknij przycisk Ustawianie wartości domyślnych.
5. Wpisz wartości, które chcesz umieścić na liście rozwijanej. W tym przykładzie
wykorzystano „Mine” i „All”. Korzystając z przycisku >, przenieś poszczególne
wartości na listę Wartości domyślne.
6. Dla każdej wartości kliknij przycisk Definiuj opis, a następnie wpisz żądany tekst,
który będzie wyświetlany na liście rozwijanej dla parametru Owner.
7. Na liście rozwijanej Wyświetl kliknij pozycję Opis, a następnie kliknij przycisk OK.
8. W oknie dialogowym Tworzenie pola parametru wyczyść pole wyboru Zezwalaj na
edycję wartości domyślnych w przypadku kilku wartości.
9. Kliknij przycisk OK, aby zapisać nowy parametr.
Aby umożliwić prawidłowe funkcjonowanie parametru
Owner
, należy uwzględnić ten parametr
w raporcie. Aby to zrobić, przeciągnij parametr z okienka Eksplorator pól do dowolnej
lokalizacji w raporcie. Dobrym rozwiązaniem jest dodanie dowolnych nowych parametrów do
sekcji nagłówka (Page Header) raportu. Jeżeli wszystkie parametry są wymienione w sekcji Page
Header, użytkownik może szybko ustalić, jakie dane uwzględniono w raporcie. Jeżeli wartość
parametru
Owner
nie powinna być wyświetlana w raporcie, przeciągnij ją do ukrytego obszaru
raportu.
Krok 3: Użycie parametru Owner w nagłówku strony
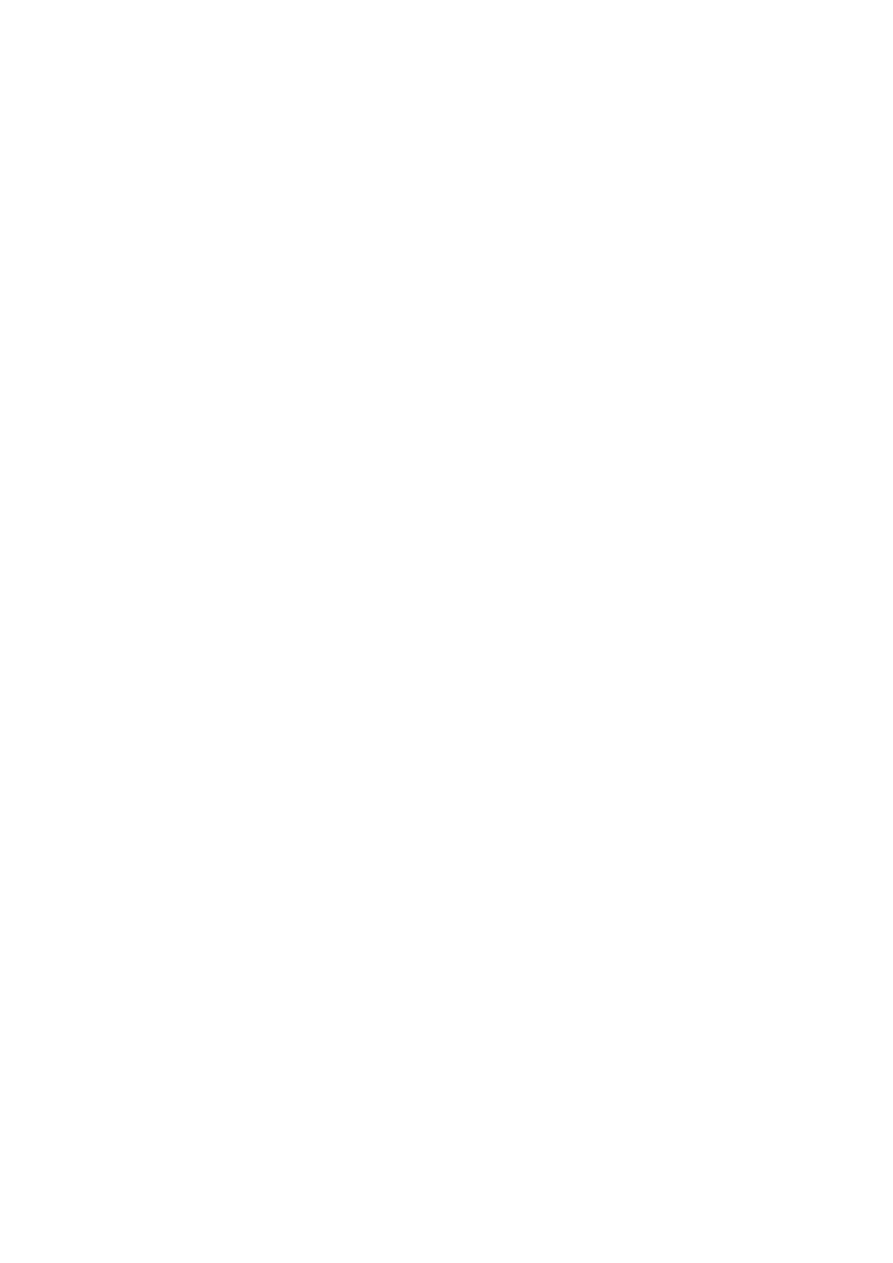
1. Parametr Owner jest pierwszym parametrem dodawanym do nagłówka strony,
dlatego należy utworzyć pole tekstowe służące do przechowywania istniejącego
pola Tytuł raportu. Aby to zrobić, wykonaj następujące kroki:
a. Kliknij prawym przyciskiem myszy pole Tytuł raportu w raporcie, a następnie
kliknij polecenie Usuń.
b. W menu Wstaw kliknij polecenie Obiekt tekstowy i umieść nowy obiekt
tekstowy w miejscu, w którym znajdowało się pole Tytuł raportu.
c. W okienku Eksplorator pól rozwiń węzeł Pola specjalne.
d. Przeciągnij pole specjalne Tytuł raportu do nowego obiektu tekstowego.
Przeciągnij parametr Owner z sekcji Pola parametrów okienka Eksplorator pól do
nowego obiektu tekstowego.
Dodaj dowolny tekst lub spacje, aby rozdzielić tytuł i parametr Owner.
Aby zapewnić zgodność czcionki z innymi raportami programu Microsoft CRM,
kliknij prawym przyciskiem myszy nowy obiekt tekstowy, kliknij polecenie Format
tekstu, na karcie Czcionka kliknij pozycję Verdana, kliknij opcję Tekst pogrubiony,
kliknij kolor Żółty, a następnie kliknij przycisk OK.
Krok 4: Dodanie parametru Owner do formuły wyboru rekordów
FORMUŁA WYBORU REKORDÓW
Formuła wyboru rekordów określa, które rekordy są uwzględniane w raporcie. Formuła jest
zgodna z następującą strukturą:
(if {?Parametr1} = "Parametr1_Opcja1" and {tabela.pole} = "wartość1" then true
else if {?Parametr1} = "Parametr1_Opcja2" and {tabela.pole} = "wartość2" then
true)
Aby uzyskać więcej informacji dotyczących formuł wyboru rekordów, z szablonami dla różnych
typów parametrów włącznie, zobacz temat „Record selection formulas” w Pomocy online
programu Crystal Reports 9.
W następujące procedurze tworzona jest formuła wyboru rekordów, która weryfikuje wartość
parametru Owner klikniętą przez użytkownika. Jeżeli użytkownik kliknie wartość Mine, tylko
konta należące do bieżącego użytkownika są uwzględniane w raporcie.
Jeżeli modyfikowany raport nie jest oparty na jednostce Account (Konto), należy zastąpić
składnik account.ownerid składnikiem
entity
.ownerid.
DODANIE PARAMETRU OWNER DO FORMUŁY WYBORU REKORDÓW
Aby dodać parametr Owner do formuły wyboru rekordów, wykonaj następujące kroki:
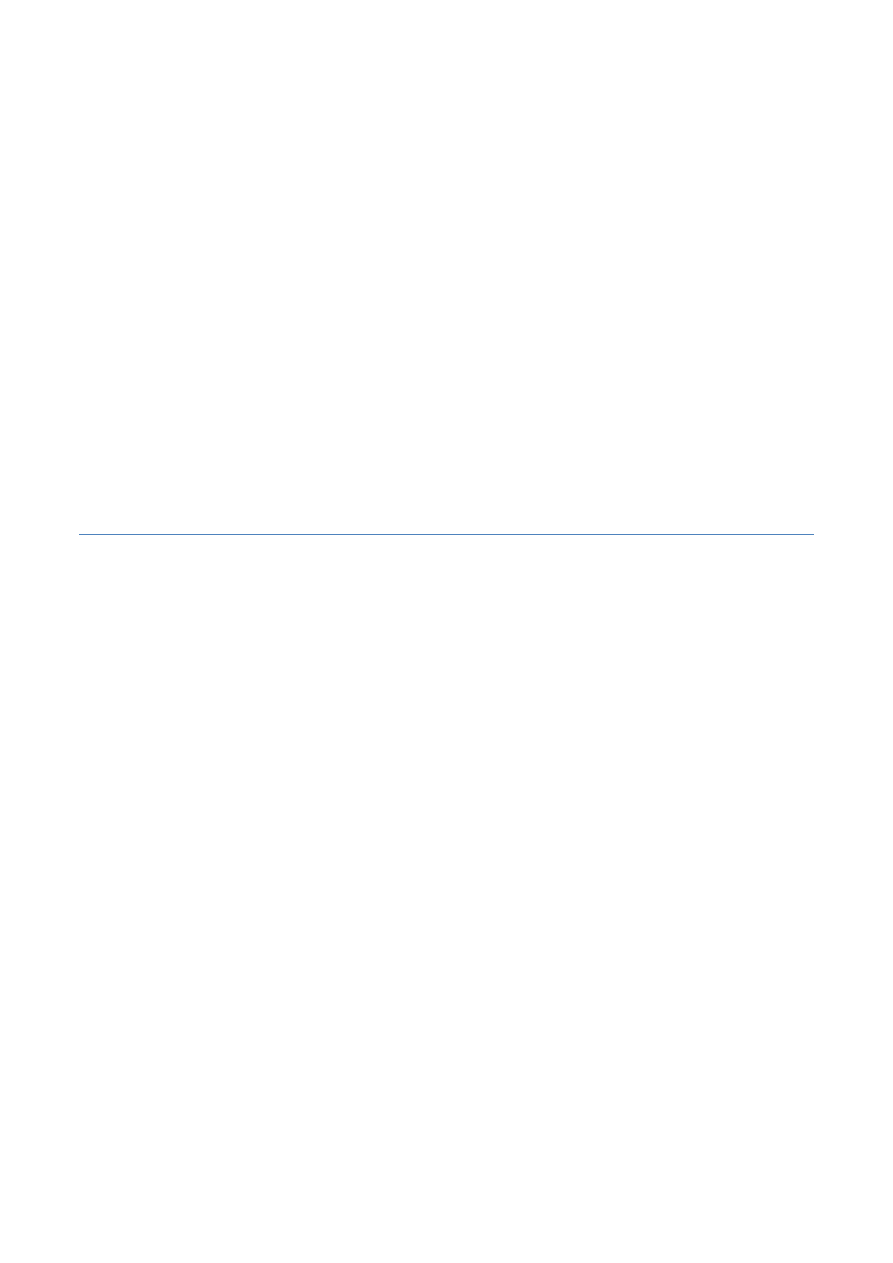
1. W menu Raport kliknij polecenie Formuły wyboru, a następnie kliknij polecenie
Rekord.
2. Zmaksymalizuj okno.
3. Jeżeli żadne informacje nie są wyświetlane w okienku na dole po prawej stronie,
wpisz następującą formułę bez „and” w pierwszym wierszu. Jeżeli kod jest już
wyświetlany, dodaj wszystkie trzy wiersze, z „and” włącznie, na końcu listy kodu
włącznie.
4. and
5. (if {?Owner} = "Mine" then {account.ownerid} = {?UserID}
else true)
Po uruchomieniu raportu monit Owner jest wyświetlany z tekstem określonym przez
autora. Dane raportu są wyświetlane po kliknięciu przez użytkownika przycisku OK.
6. Kliknij przycisk Zapisz, a następnie kliknij przycisk Zamknij.
19B
DODAWANIE PARAMETRU STATUS
W tej sekcji opisano sposób dodawania parametru stanu na podstawie wartości pola
entity
.statecode w programie Microsoft CRM. Opcje udostępniane użytkownikom są zależne od
wartości tego pola w programie Microsoft CRM. W tym przykładzie wykorzystano jednostkę
Działanie.
Krok 1: Definiowanie parametru Status
Aby zdefiniować parametr Status, wykonaj następujące kroki:
1. W okienku Eksplorator pól kliknij prawym przyciskiem myszy pozycję Pola
parametrów, a następnie kliknij polecenie Nowy.
2. W polu Nazwa wpisz Status.
3. W polu tekstowym Monit wpisz żądany monit, który będzie wyświetlany. Wpisz na
przykład:
Uwzględnij działania z następującym statusem
4. Kliknij przycisk Ustawianie wartości domyślnych.
5. W polu Przeglądaj tabele kliknij nazwę tabeli zawierającej pole stanu. W tym
przykładzie wykorzystano jednostkę Działanie. Należy zatem kliknąć element
activity.
6. W polu Przeglądanie pól kliknij element statecodename.
7. Na stronie Informacje o połączeniu wyczyść pole wyboru Połącz z komputerem
lokalnym.
8. Załaduj listę wszystkich bieżących wartości w programie Microsoft CRM. Aby to
zrobić, w polu Serwer zastąp nazwę swojego komputera nazwą serwera programu
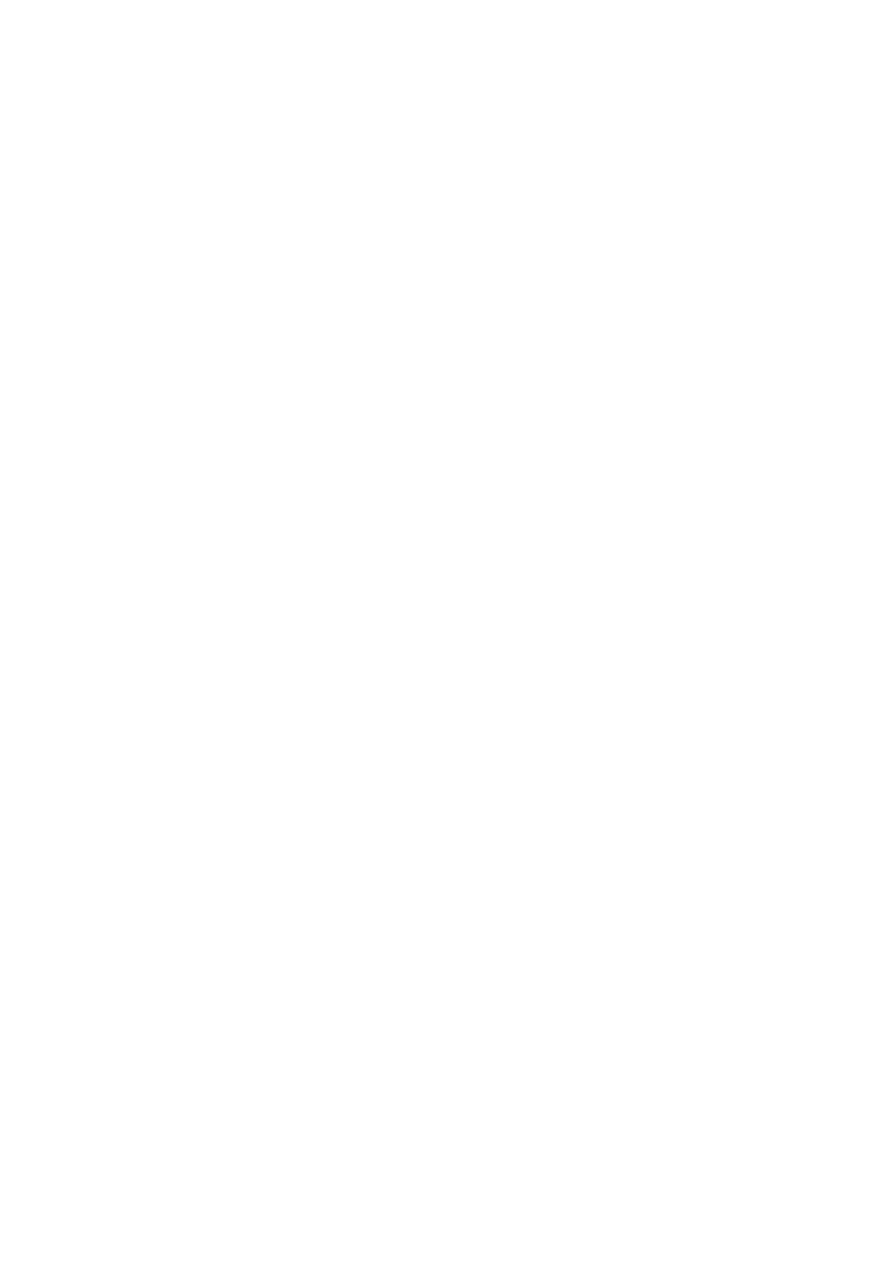
Microsoft CRM. Jeżeli na przykład w tym polu jest widoczny tekst
http://
mój_komputer
/MSCRMServices, zamień go na tekst
http://
Twój_CRMServer
/MSCRMServices, a następnie kliknij przycisk Zakończ.
Uwaga: Program Crystal Reports 9 wczytuje wszystkie wartości pola
entity
.statecode
używane w bieżących danych w programie Microsoft CRM. Te wartości mogą nie
reprezentować wszystkich wartości, które mogą być wyświetlane w tym polu w
programie Microsoft CRM. Aby wyświetlić pełną listę wartości domyślnych dla pól
rozwijanych, zobacz „Dodatek A” podręcznika
Microsoft Business Solutions CRM
Implementation Guide
. Jeżeli pole rozwijane zostało zmodyfikowane, należy
przeglądać dane pole w programie Microsoft CRM, aby upewnić się, że
uwzględnione zostały wszystkie wartości dla parametru określonego przez
użytkownika.
9. Kliknij każdą żądaną wartość, którą chcesz uwzględnić na liście rozwijanej, a
następnie kliknij przycisk >, aby przenieść każdą wartość na listę Wartości
domyślne.
10. Dla każdej wartości kliknij przycisk Definiuj opis, a następnie wpisz żądany tekst,
który będzie wyświetlany na liście rozwijanej dla parametru Owner.
11. Uporządkuj wartości, tak aby opcja, którą chcesz skonfigurować jako wartość
domyślną, była wyświetlana na początku listy.
12. W polu rozwijanym Wyświetl kliknij pozycję Opis, a następnie kliknij przycisk OK.
13. W oknie dialogowym Tworzenie pola parametru wyczyść pole wyboru Zezwalaj na
edycję wartości domyślnych w przypadku kilku wartości.
14. Kliknij przycisk OK, aby zapisać nowy parametr.
Aby umożliwić prawidłowe funkcjonowanie nowego parametru Status, należy uwzględnić ten
parametr w raporcie. Aby to zrobić, przeciągnij parametr z okienka Eksplorator pól do
dowolnej lokalizacji w raporcie. W następującej procedurze (Krok 2) założono, że użytkownik
utworzył już w nagłówku raportu pole tekstowe służące do przechowywania pola Tytuł raportu
i parametru Owner.
Krok 2: Użycie parametru Status w nagłówku strony
Aby użyć parametru Status w nagłówku strony, wykonaj następujące kroki:
1. Przeciągnij parametr Status z sekcji Pola parametrów okienka Eksplorator pól do
obiektu tekstowego w sekcji nagłówka strony (Page Header).
2. Dodaj dowolny tekst lub spacje, aby rozdzielić parametry Status i Owner.
W następujące procedurze (Krok 3) tworzona jest formuła wyboru rekordów, która weryfikuje
wartość parametru Status wybraną przez użytkownika. Jeżeli użytkownik kliknie wartość All,
uwzględniane są wszystkie działania. W przeciwnym wypadku uwzględniane są tylko rekordy,
w których wartość pola programu Microsoft CRM jest zgodna z parametrem klikniętym przez
użytkownika.
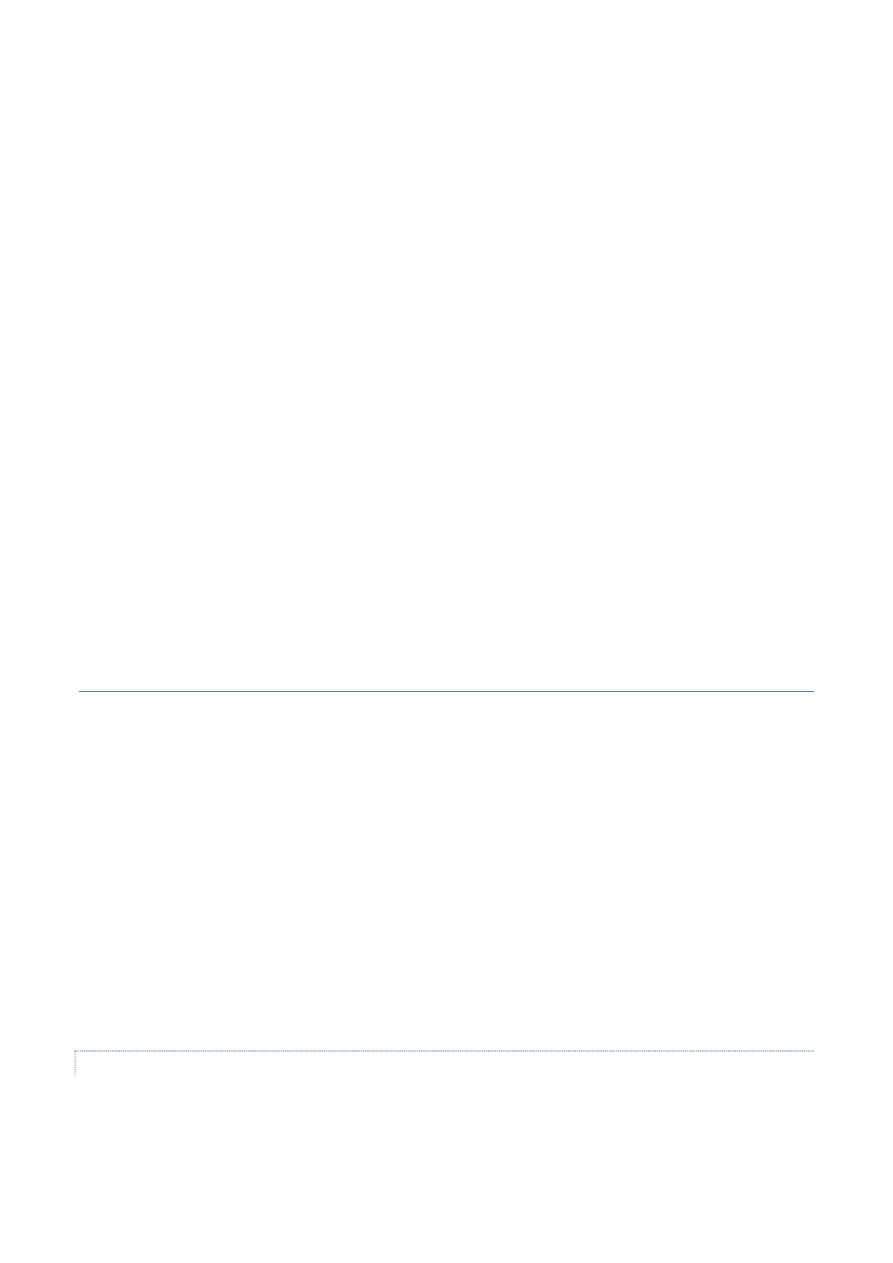
Jeżeli modyfikowany raport nie jest oparty na jednostce Działanie, należy zastąpić składnik
activity.statecodename składnikiem
entity
.statecodename.
Krok 3: Dodanie parametru Status do formuły wyboru rekordów
Aby dodać parametr Status do formuły wyboru rekordów, wykonaj następujące kroki:
1. W menu Raport kliknij polecenie Formuły wyboru, a następnie kliknij polecenie
Rekord.
2. Zmaksymalizuj okno.
3. Jeżeli żadne informacje nie są wyświetlane w okienku na dole po prawej stronie,
wpisz następującą formułę bez „and” w pierwszym wierszu. Jeżeli kod jest już
wyświetlany, dodaj wszystkie trzy wiersze na końcu listy kodu.
4. and
5. (if {?Status} = "All" then true
else {activity.statecodename}={?Status})
6. Kliknij przycisk Zapisz, a następnie kliknij przycisk Zamknij.
Po uruchomieniu raportu przez użytkownika monit Status jest wyświetlany z tekstem
określonym przez autora. Dane raportu są wyświetlane po kliknięciu przez użytkownika
przycisku OK.
20B
DODANIE PARAMETRÓW DATA
W tej sekcji opisano sposób użycia parametru do monitowania użytkownika o określenie
zakresu dat. Zakres dat musi być oparty na wartościach jednego lub kilku pól daty w programie
Microsoft CRM. Z każdą jednostką jest związane pole
entity
.createdon i pole
entity
.modifiedon.
Niektóre jednostki są związane z innymi polami daty. Na przykład jednostka Działanie jest
związana z datami zależnymi od zaplanowanego terminu i bieżącej daty.
Można utworzyć parametr służący do monitowania użytkownika o kliknięcie elementów na
liście rozwijanej, na której są uwzględnione wstępnie zdefiniowane zakresy dat, takie jak „w
ciągu 60 ubiegłych dni” lub „od początku roku do bieżącej daty”, albo określenia daty
początkowej i końcowej.
W następujących dwóch przykładach wykorzystano jednostkę Przypadek.
9B
DODAWANIE PARAMETRU DATE CRATED
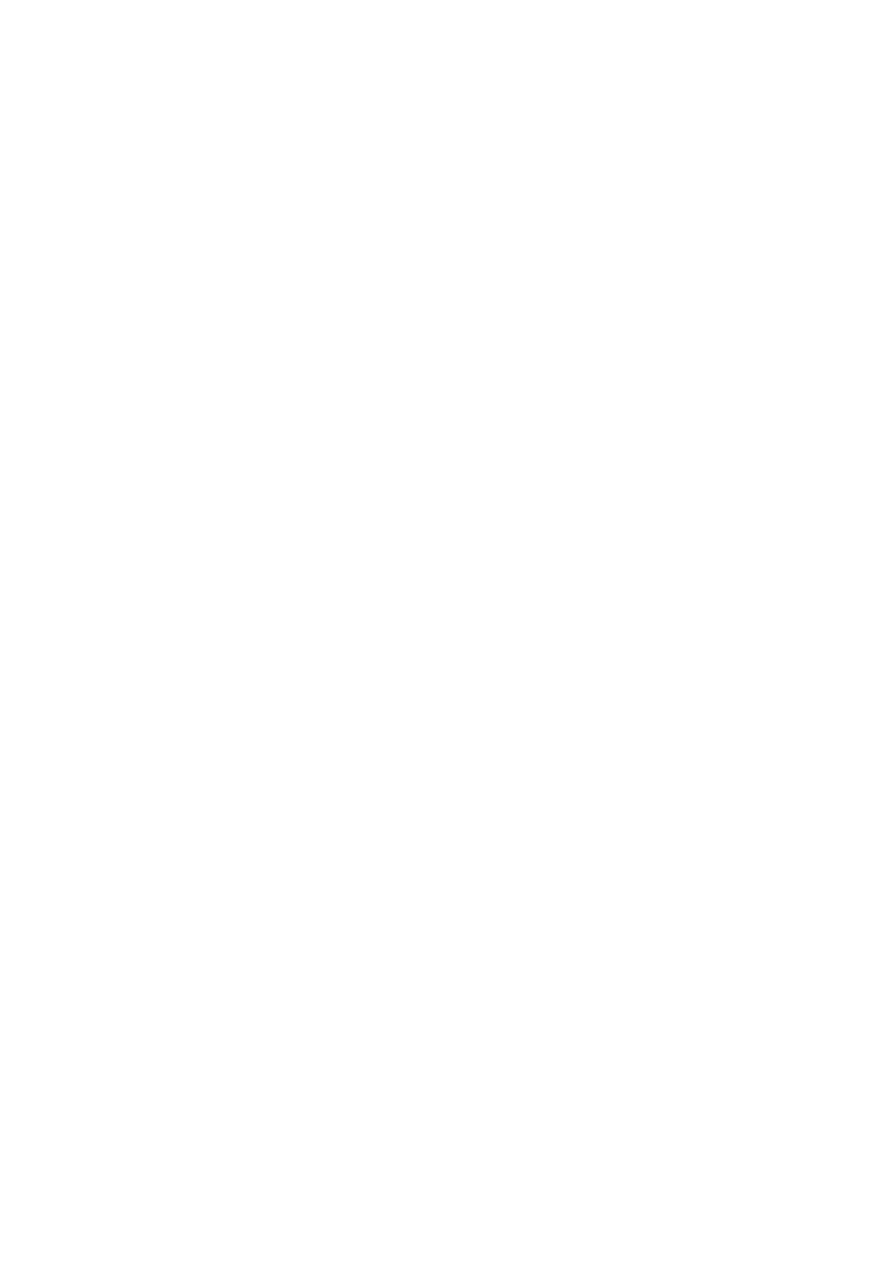
Parametr Data utworzenia umożliwia monitowanie użytkownika i wyświetlenie listy określonych
wstępnie zdefiniowanych zakresów dat. Aby dodać parametr Date Created, wykonaj
następujące kroki:
1. Aby zdefiniować parametr Date Created, wykonaj następujące kroki:
a. W okienku Eksplorator pól kliknij prawym przyciskiem myszy pozycję Pola
parametrów, a następnie kliknij polecenie Nowy.
b. W polu Nazwa wpisz Date Created.
c. W polu tekstowym Monit wpisz żądany monit, który będzie wyświetlany.
Wpisz na przykład:
Określ utworzone rekordy:
d. Kliknij przycisk Ustawianie wartości domyślnych.
e. Wpisz wartości, które chcesz umieścić na liście rozwijanej. W tym przykładzie
wykorzystano „Within Past 60 Days” (W ciągu ostatnich 60 dni), „Year To Date”
(Od początku roku do bieżącej daty) i „All” (Wszystkie). Korzystając z
przycisku >, przenieś poszczególne wartości na listę Wartości domyślne.
f. Dla każdej wartości kliknij przycisk Definiuj opis, a następnie wpisz żądany
tekst, który będzie wyświetlany na liście rozwijanej dla parametru Date
Created.
g. Na liście rozwijanej Wyświetl kliknij pozycję Opis, a następnie kliknij przycisk
OK.
h. W oknie dialogowym Tworzenie pola parametru wyczyść pole wyboru
Zezwalaj na edycję wartości domyślnych w przypadku kilku wartości.
i. Kliknij przycisk OK, aby zapisać nowy parametr.
Aby użyć parametru Date Created w nagłówku strony, wykonaj następujące kroki:
. Przeciągnij parametr
Date Created
z sekcji Pola parametrów okienka Eksplorator pól
do obiektu tekstowego w sekcji Nagłówek strony.
a. Dodaj dowolny tekst lub spacje, aby rozdzielić parametry Date Created i
Status.
Jeżeli tworzony raport nie jest oparty na jednostce Przypadek, należy zastąpić
składnik incident.createdon składnikiem
entity
.createdon.
W kroku 4 tworzona jest formuła wyboru rekordów, która weryfikuje wartość
parametru Date Created wybraną przez użytkownika. Jeżeli użytkownik kliknie
wartość All, uwzględniane są wszystkie rekordy. W przeciwnym wypadku
wyświetlane są tylko rekordy zgodne z kryteriami zdefiniowanymi w formule wyboru
rekordów. W kodzie formuły wyboru rekordów wykorzystano trzy wstępnie
zdefiniowane metody określania zakresu dat z programu Crystal Reports:
Aged0To30Days, Aged31To60Days i YearToDate.
Dodaj parametr Date Created do formuły wyboru rekordów. Aby to zrobić,
wykonaj następujące kroki:
0. W menu Raport kliknij polecenie Formuły wyboru, a następnie kliknij polecenie
Reokord.
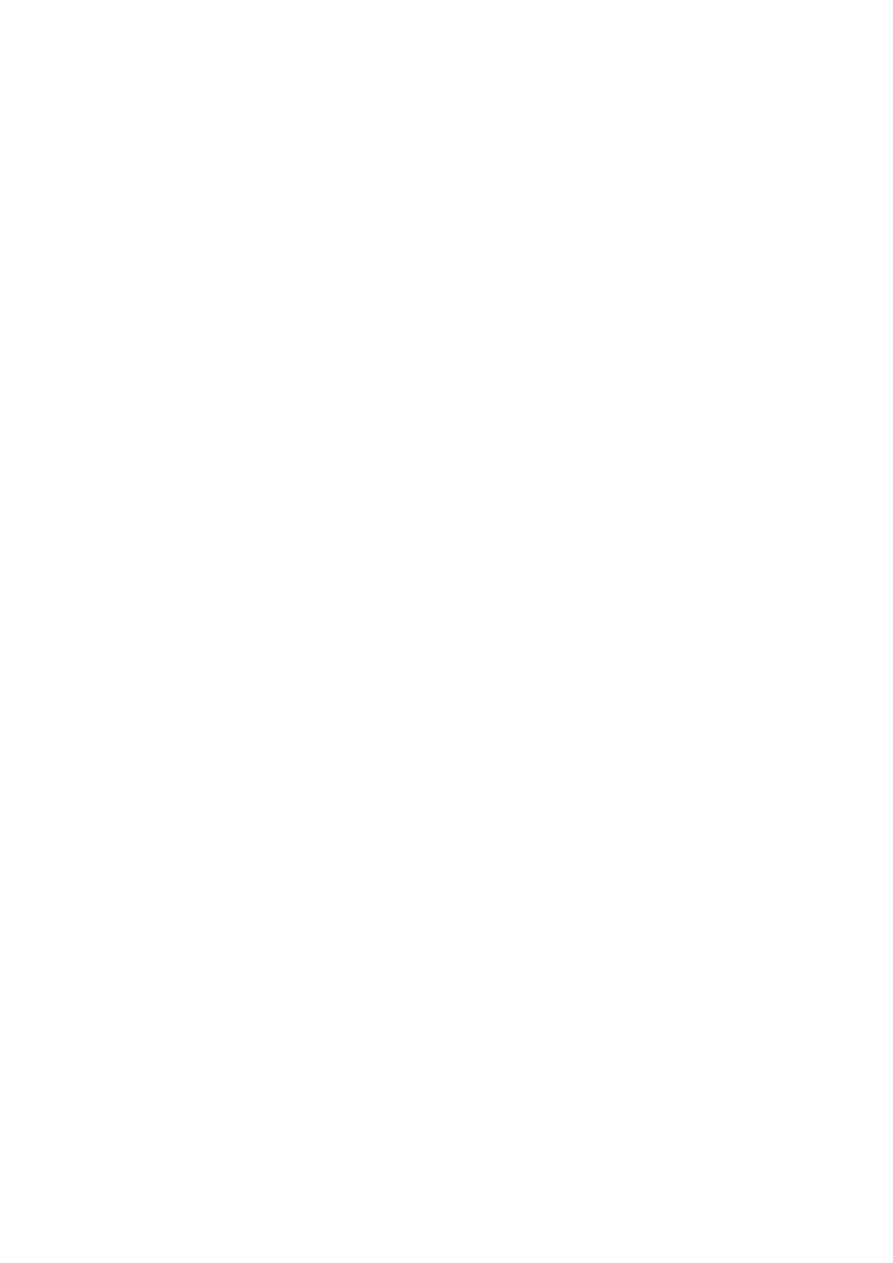
1. Zmaksymalizuj okno.
2. Jeżeli żadne informacje nie są wyświetlane w okienku na dole po prawej
stronie, wpisz następującą formułę bez „and” w pierwszym wierszu. Jeżeli kod
jest już wyświetlany, dodaj wszystkie wiersze na końcu listy kodu.
3. and
4. (if {?Date Created}="Within Past 60 Days" and
{incident.createdon} in Aged0To30Days or {incident.createdon} in
Aged31To60Days then true
5. else if {?Date Created}="Year To Date" and {incident.createdon}in
YearToDate then true
)
6. Kliknij przycisk Zapisz, a następnie kliknij przycisk Zamknij.
Po uruchomieniu raportu przez użytkownika monit Date Created jest wyświetlany z
tekstem określonym przez autora. Dane raportu są wyświetlane po kliknięciu przez
użytkownika przycisku OK.
Dodawanie parametru Date Range
Parametr Date Range (Zakres dat) umożliwia monitowanie użytkownika o określenie daty
początkowej i końcowej.
Uwaga: W przypadku drukowania raportu z parametrem zakresu użytkownik jest monitowany o
podanie zakresu przed wyświetleniem podglądu raportu i po kliknięciu przycisku Drukuj.
Aby dodać parametr Date Range, wykonaj następujące kroki:
1. Zdefiniuj parametr Date Range. Aby to zrobić, wykonaj następujące kroki:
a. W okienku Eksplorator pól kliknij prawym przyciskiem myszy pozycję Pola
parametrów, a następnie kliknij polecenie Nowy.
b. W polu Nazwa wpisz Date Range.
c. W polu tekstowym Monit wpisz żądany monit, który będzie wyświetlany.
Wpisz na przykład:
Uwzględnij rekordy utworzone w następującym okresie
d. Kliknij przycisk Wartości zakresów, a następnie kliknij przycisk OK.
Aby umożliwić prawidłowe funkcjonowanie parametru Date Range, należy
uwzględnić ten parametr w raporcie. Można przeciągnąć parametr z okienka
Eksplorator pól do dowolnej lokalizacji w raporcie.
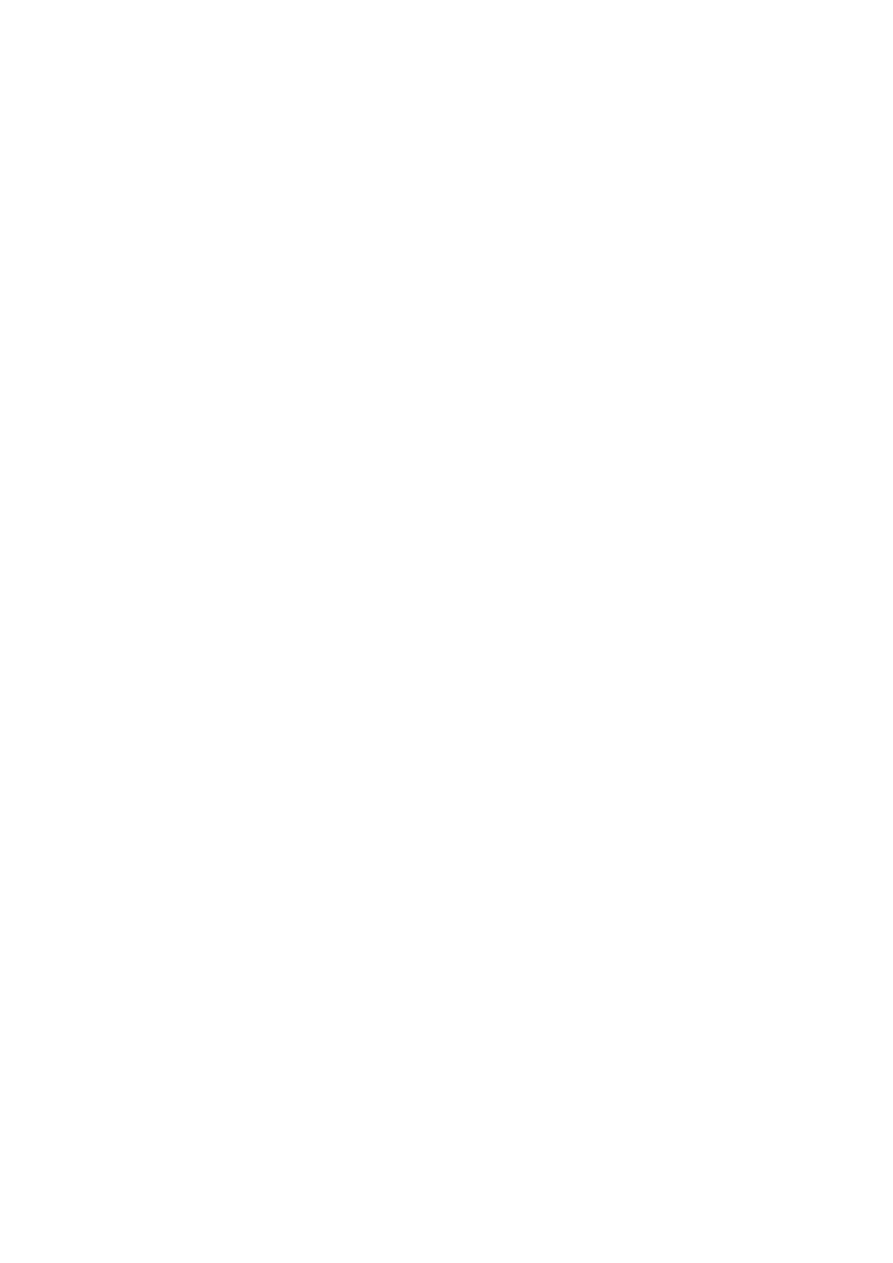
Jeżeli chcesz wyświetlić datę początkową i końcową zakresu w nagłówku
raportu, musisz utworzyć dwa nowe pola formuły: StartDate i EndDate. Aby to
zrobić, wykonaj następujące kroki:
. W okienku Eksplorator pól kliknij prawym przyciskiem myszy pozycję Pola formuły,
a następnie kliknij polecenie Nowy.
a. W polu Nazwa wpisz StartDate, a następnie kliknij przycisk Użyj edytora.
b. W polu Formuła wpisz:
Minimum ({?Date Range})
c. Kliknij przycisk Zapisz, a następnie przycisk Zamknij.
d. W okienku Eksplorator pól kliknij prawym przyciskiem myszy pozycję Pola
formuły, a następnie kliknij polecenie Nowy.
e. W polu Nazwa wpisz EndDate, a następnie kliknij przycisk Użyj edytora.
f. W polu Formuła wpisz:
Maximum ({?Date Range})
.
g. Kliknij przycisk Zapisz, a następnie kliknij przycisk Zamknij.
Użyj parametrów StartDate i EndDate w nagłówku strony. Aby to zrobić, wykonaj
następujące kroki:
. Przeciągnij parametry StartDate i EndDate z sekcji Pola formuły okienka Eksplorator
pól do obiektu tekstowego w sekcji nagłówka strony (Page Header).
a. Dodaj dowolny tekst lub spacje, aby ułatwić rozdzielenie oraz identyfikację
pól.
W kroku 4 tworzona jest formuła wyboru rekordów, która weryfikuje wartość
parametru Date Range klikniętą przez użytkownika. Jeżeli użytkownik kliknie
wartość All, uwzględniane są wszystkie działania. W przeciwnym wypadku
uwzględniane są tylko rekordy, w których wartość pola programu Microsoft
CRM jest zgodna z parametrem klikniętym przez użytkownika.
Jeżeli tworzony raport nie jest oparty na jednostce Przypadek, należy zastąpić
składnik incident.createdon składnikiem
entity
.createdon.
Dodaj parametr Date Range do formuły wyboru rekordów. Aby to zrobić, wykonaj
następujące kroki:
. W menu Raport kliknij polecenie Formuły wyboru, a następnie kliknij polecenie
Rekord.
a.
Zmaksymalizuj okno.
b.
Jeżeli żadne informacje nie są wyświetlane w okienku na dole po prawej
stronie, wpisz następującą formułę bez „and” w pierwszym wierszu. Jeżeli kod
jest już wyświetlany, dodaj wszystkie trzy wiersze na końcu listy kodu.
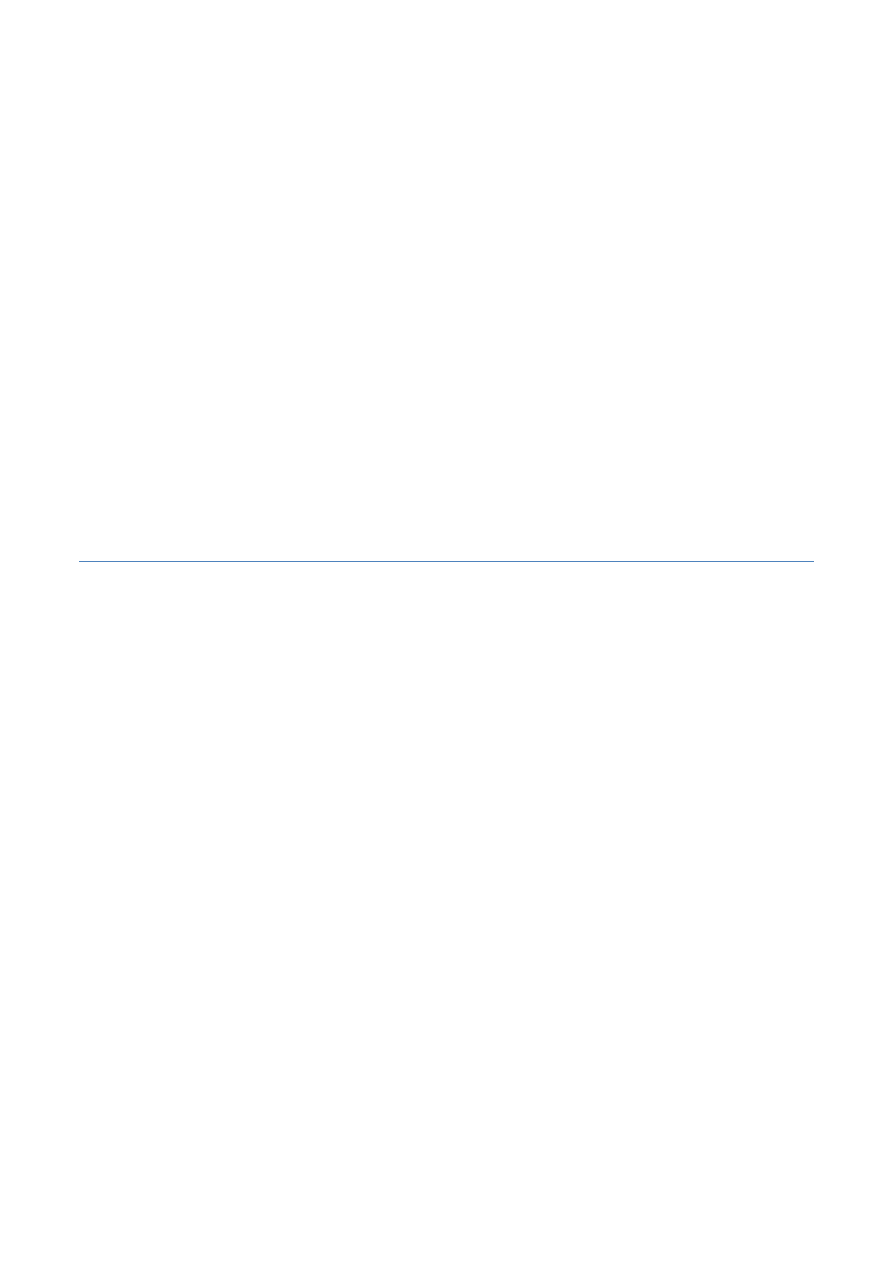
c.
and
d.
(if {incident.createdon} in {?Date Range} then true
else false)
W drugim wierszu użyj pola daty, które chcesz porównać z zakresem dat. Zależnie
od jednostki dobrym rozwiązaniem może być użycie pola modifiedon zamiast
pola createdon. Można użyć tylko dat istniejących w jednostkach
uwzględnionych w raporcie.
e.
Kliknij przycisk Zapisz, a następnie kliknij przycisk Zamknij.
Po uruchomieniu raportu przez użytkownika monit Date Range jest wyświetlany z
tekstem określonym przez autora. Dane raportu są wyświetlane po wybraniu
przez użytkownika daty początkowej i końcowej dla zakresu oraz kliknięciu
przycisku OK.
21B
FILTRY DLA RAPORTÓW Z PARAMETRAMI
Jeżeli filtry są używane w odniesieniu do raportów z parametrami, należy dwukrotnie wybrać
parametry. Najpierw użytkownicy uruchamiają raport z parametrami i określają parametry.
Następnie klikają ikonę obok prawej krawędzi paska narzędzi Filtrowanie raportów,
wprowadzają filtry, klikają przycisk Filtruj, ponownie wpisują parametry po wyświetleniu
monitu, a następnie klikają przycisk OK.
Document Outline
- JAK UŻYWAĆ PROGRAMU CRYSTAL REPORTS 9 DO ZAPISYWANIA RAPORTÓW Z PARAMETRAMI DLA PROGRAMU MICROSOFT CRM W WERSJI 1.2
- STRESZCZENIE
- TRZY PRZYKŁADOWE RAPORTY, OPISUJĄCE SPOSÓB UŻYCIA WERSJI PROFESSIONAL, DEVELOPER...
- POBIERANIE PRZYKŁADOWYCH RAPORTÓW Z PARAMETRAMI ABY POBRAĆ PRZYKŁADOWE RAPORTY,...
- POBIERANIE PRZYKŁADOWYCH RAPORTÓW Z PARAMETRAMI
- INFORMACJE O INSTALACJI
- WYMAGANIA DOTYCZĄCE PONOWNEGO URUCHOMIENIA
- INFORMACJE O PLIKU
- DODAWANIE PRZYKŁADOWYCH RAPORTÓW DO PROGRAMU MICROSOFT CRM
- PROGRAM CRYSTAL REPORTS 9
- PROGRAM MICROSOFT CRM 1.2 REPORT MANAGER
- JAK UŻYWAĆ PROGRAMU CRYSTAL REPORTS 9 DO DODAWANIA PARAMETRÓW DO RAPORTU PROGRAMU MICROSOFT CRM
- ZANIM ROZPOCZNIESZ
- TWORZENIE RAPORTU Z PARAMETRAMI
- POBIERANIE PRZYKŁADOWYCH RAPORTÓW Z PARAMETRAMI
Wyszukiwarka
Podobne podstrony:
Jak używać programu Crystal Reports 9
GTA V Save Editor instrukcja jak używać programu
Jak używać programu Picasa
Jak używać programu Windows Movie Maker
jak przygotowac program telemarketingu MCA3RRWC4P7QQ3YMSIRM25WN7F5ZZOYZVP563LA
PORADNIK DO KROKOW, P O R A D N I K Krok III, PORADNIK JAK STOSOWAC PROGRAM AA
JAK stosowac program AA (caL,oL Nieznany
JAK NAPISAĆ PROGRAM AUTORSKI, cośki
JAK STOSOWAĆ PROGRAM AA KROK VIII
Podwodna nawigacja czyli jak używac kompas
jak tworzy program wychowawczy szkoy
Jak uzywać google- ElectroBoogie, Socjoekonomika, III rok
Jak uzyc program Norton GHOST
Jak oczyszczać i programować kryształy i minerały, Ciekawostki, ODPROMIENNIKI
jak zarabiać w programie partnerskim chomikuj pl Kopia (2)
JAK STOSOWAc PROGRAM AA KROK II
Jak używać Threshold i Ratio (compressor)
więcej podobnych podstron