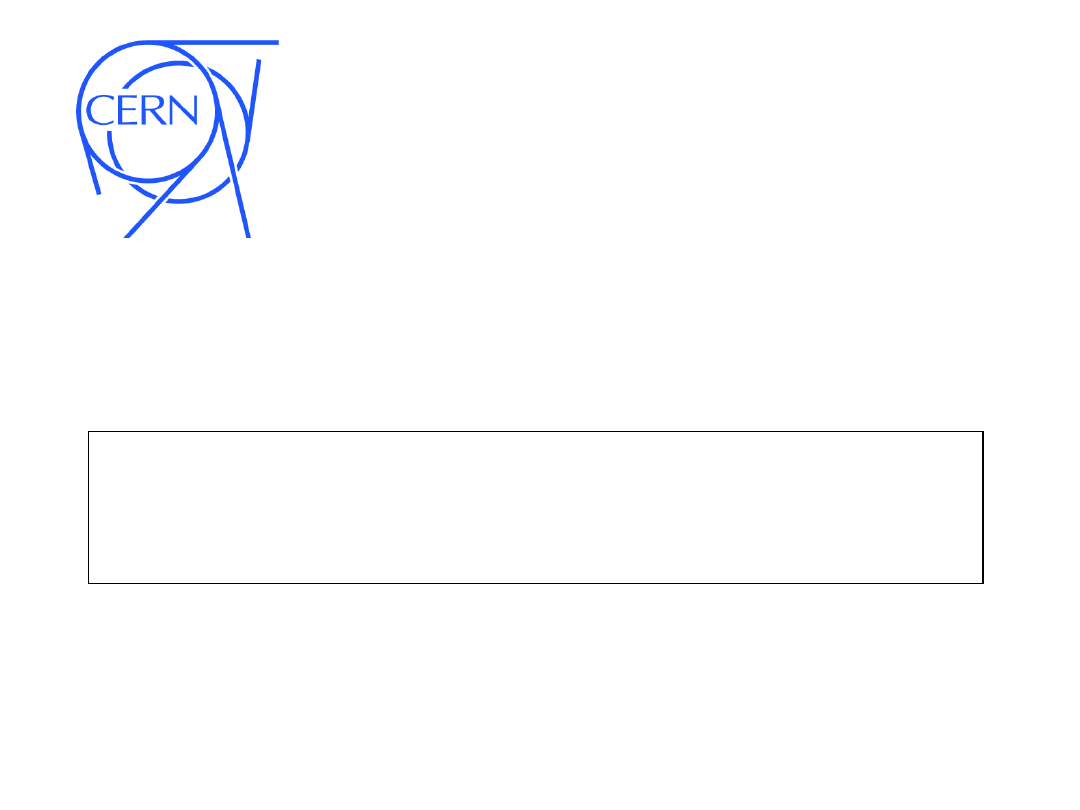
CATIA / SmarTeam
training
SmarTeam Training – Day1
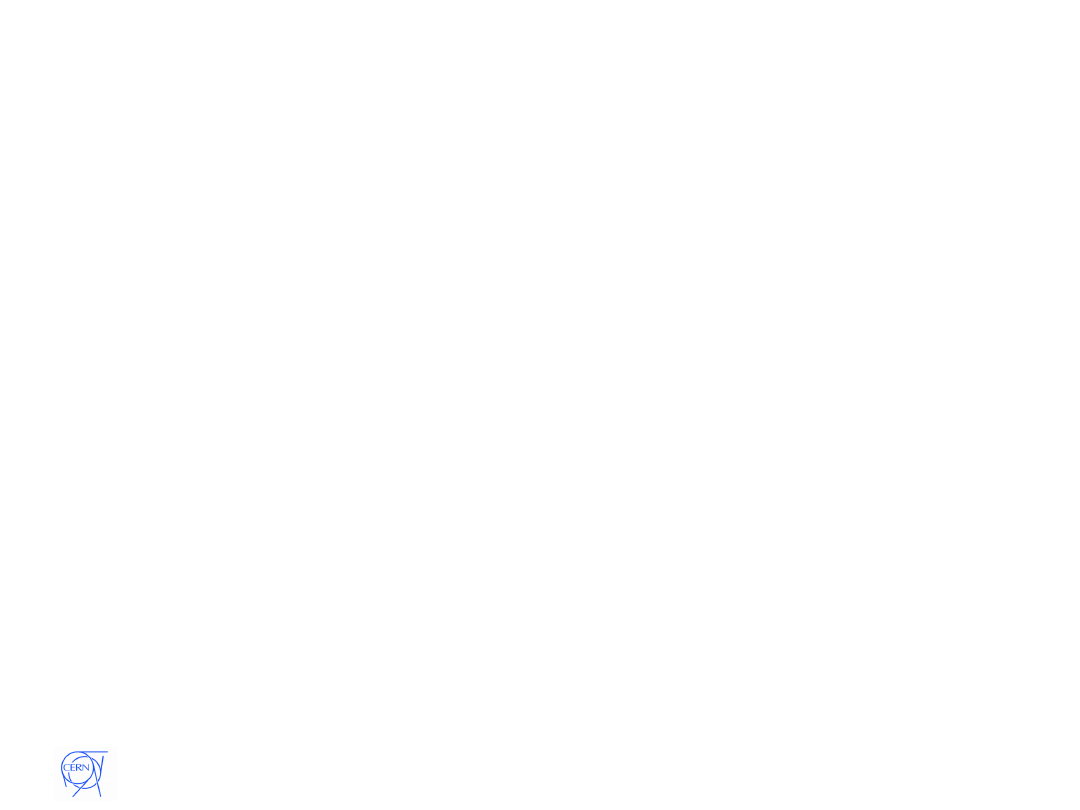
2
SmarTeam Training – day 1
1.
Run the software
2.
Save a Part
3.
Modify a Part
4.
Save and modify an Assembly
5.
Data Structure
6.
Item Management
Agenda
Day 1
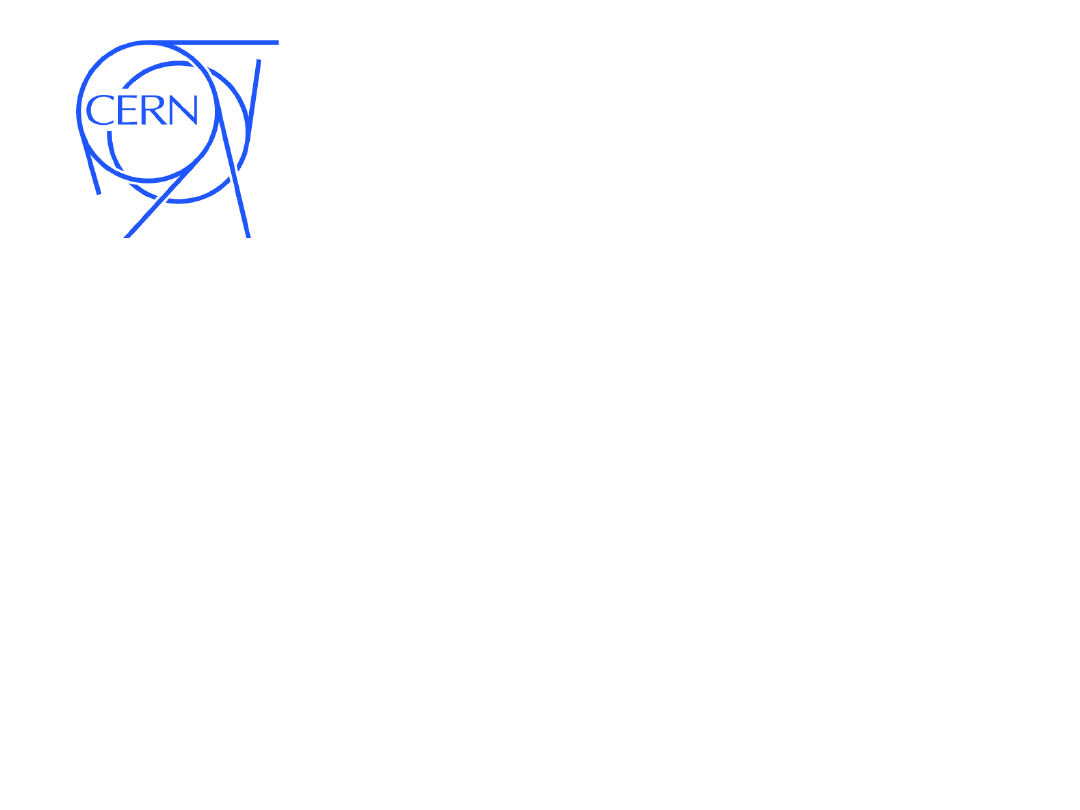
1.
Run the software
2. Save a Part
3. Modify a Part
4. Save and modify an Assembly
5. Data Structure
6. Item Management
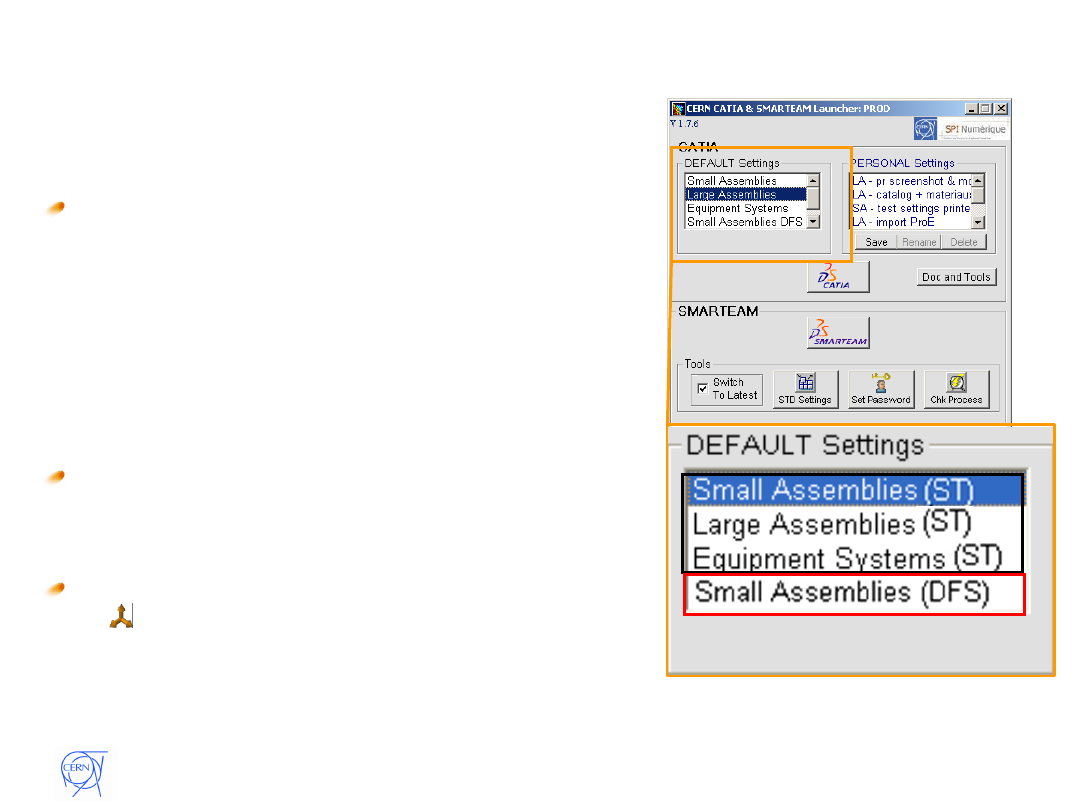
4
SmarTeam Training – day 1
Run the software
The Launcher
The Launcher should be already known
The (ST) Settings launch CATIA with SmarTeam
The (DFS) Settings launch CATIA without SmarTeam
These settings will disappear
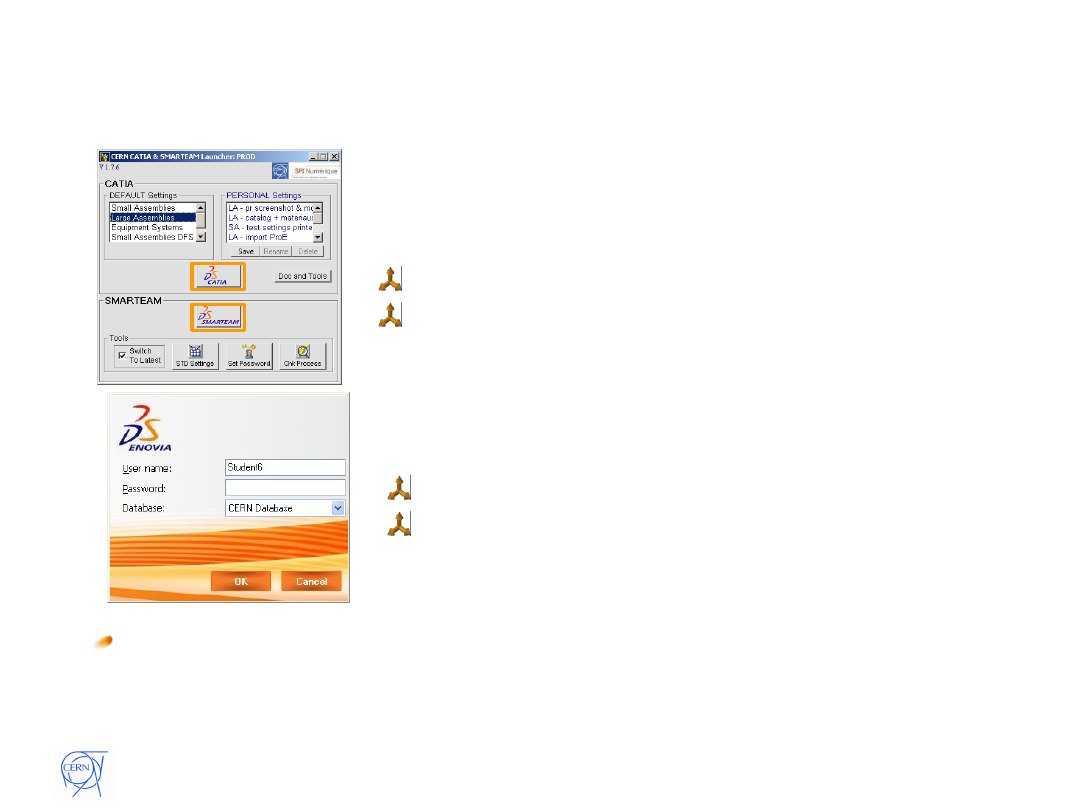
5
SmarTeam Training – day 1
Run the software
Launch SmarTeam with Catia
Launch SmarTeam without Catia
When the fields are filled, click on OK to run
SmarTeam / Catia V5
Same User name than Nice
By default Password : 0123456789 if
not modified before
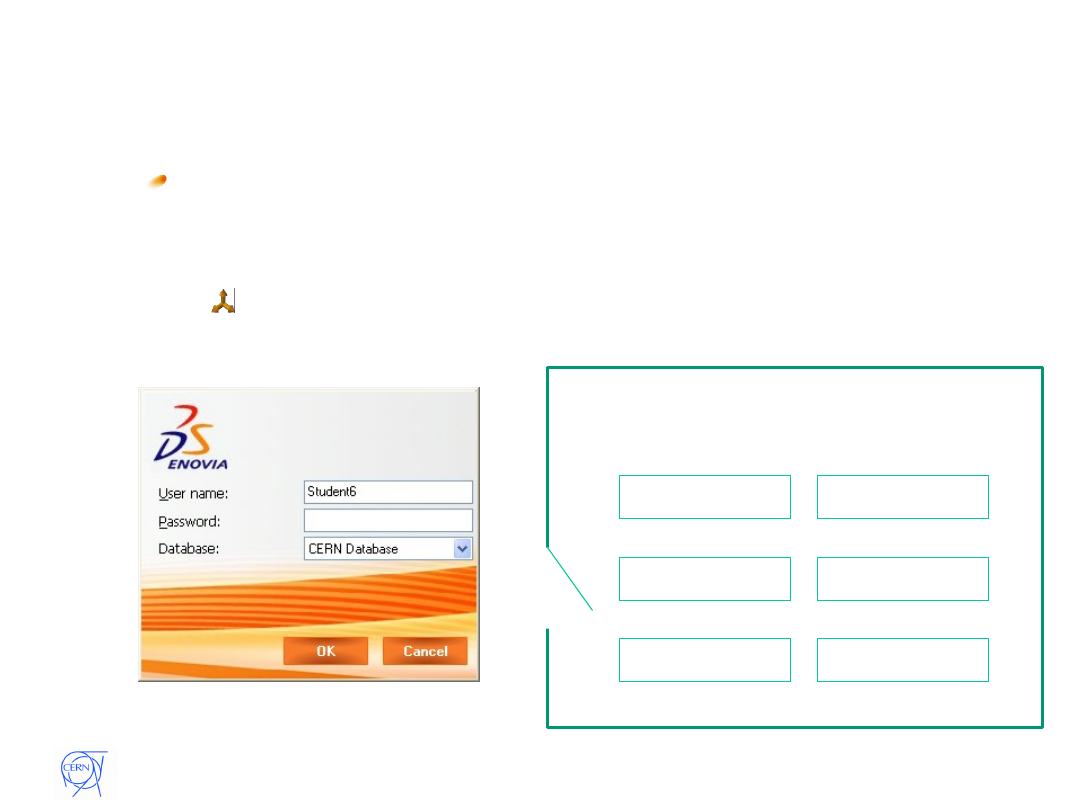
6
SmarTeam Training – day 1
Run the software
Agreement for the
training
The convention of connections/logins for the
training day is (Windows & SmarTeam sessions):
Bldg. 112 room 3-016
Student 1
Student 2
Student 3
Student 4
Student 5
Student 6
Scree
n
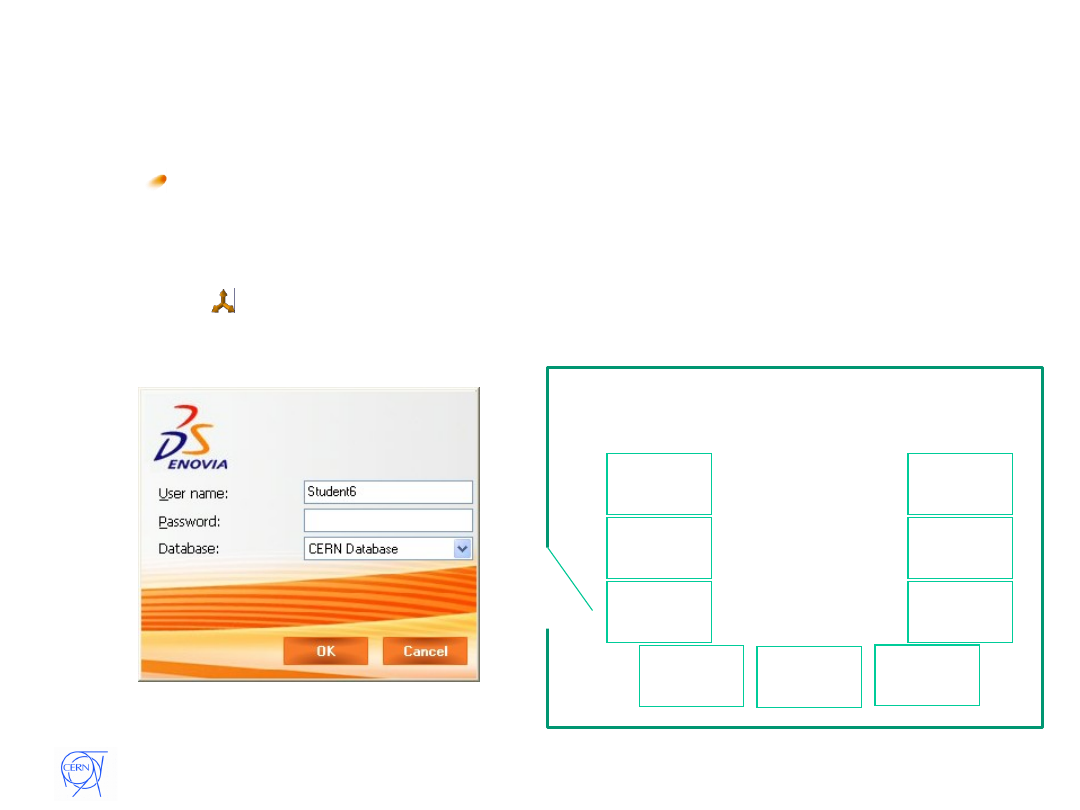
7
SmarTeam Training – day 1
Run the software
Agreement for the
training
The convention of connections/logins for the
training day is (Windows & SmarTeam sessions):
Bldg. 593 room 1-015
Student
1
Student
2
Student
3
Student
4
Student
5
Student
6
Scree
n
Student
9
Student
8
Student
7
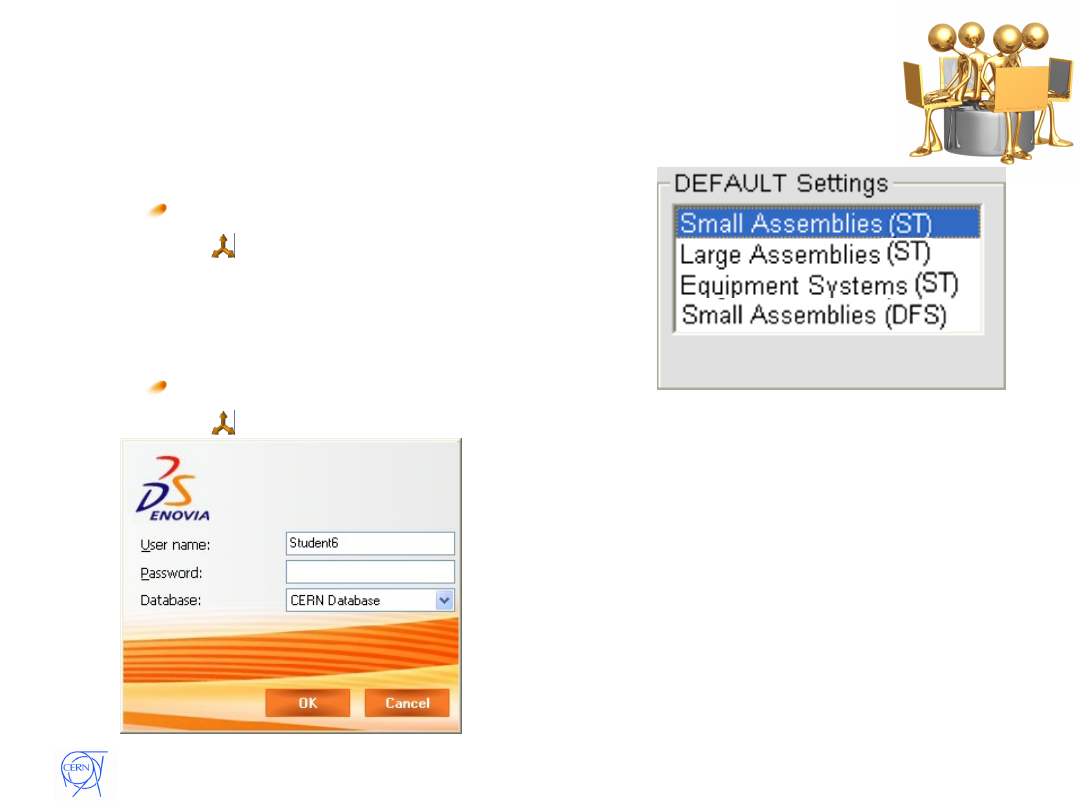
8
SmarTeam Training – day 1
Run the software
Exercise
Run CATIA
Settings Small Assemblies
(ST)
Connect to the base
Use the convention
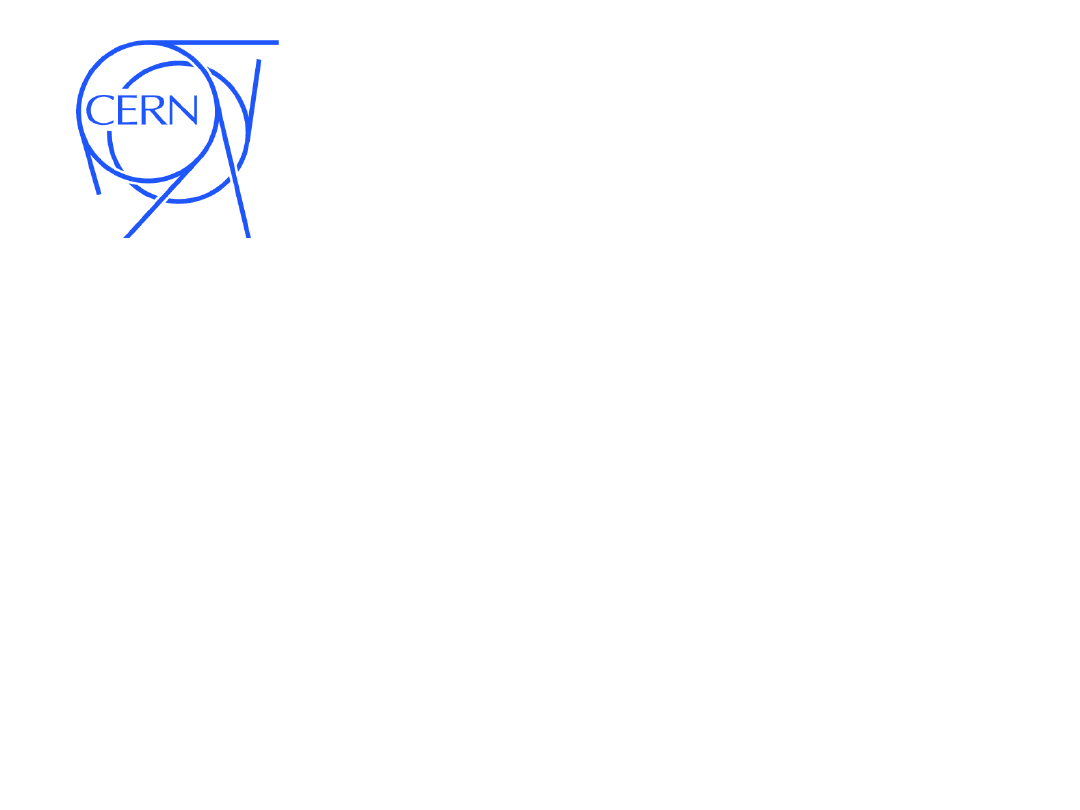
1. Run the software
2.
Save a Part
3. Modify a Part
4. Save and modify an Assembly
5. Data Structure
6. Item Management
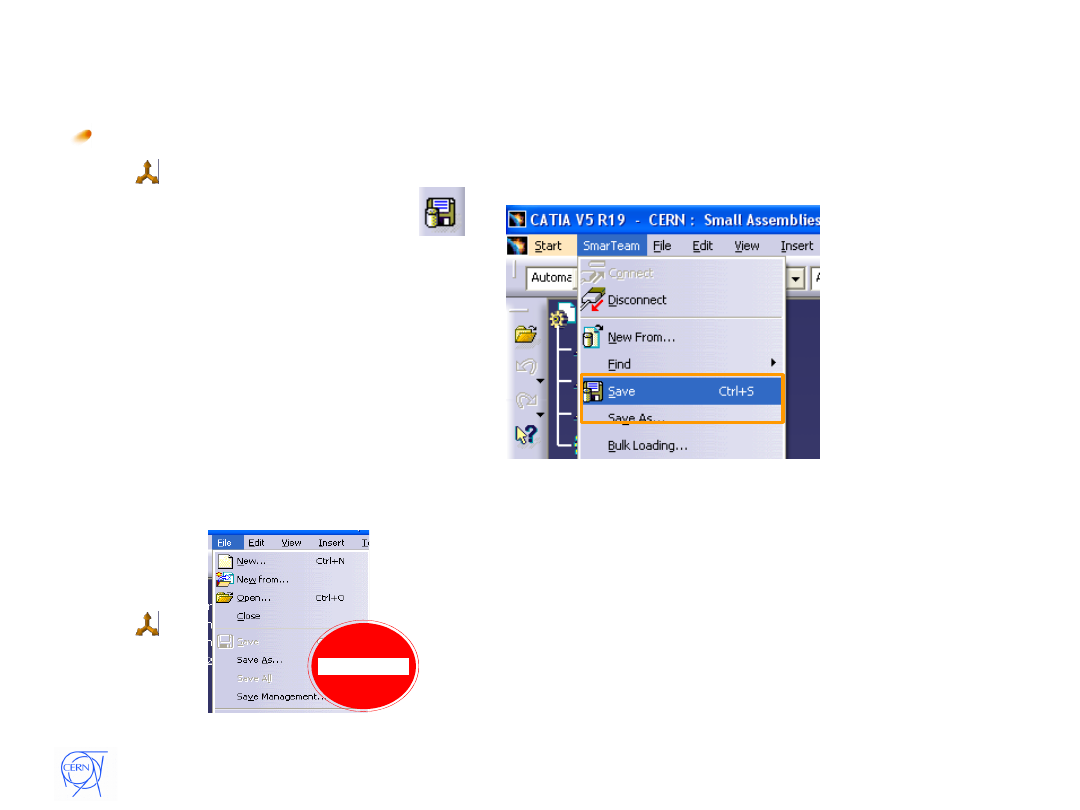
10
SmarTeam Training – day 1
SmarTeam Save from CATIA
From CATIA, use the command " SmarTeam>Save "
in the SmarTeam menu
Do not use anymore the "File" menu in CATIA
Save a Part
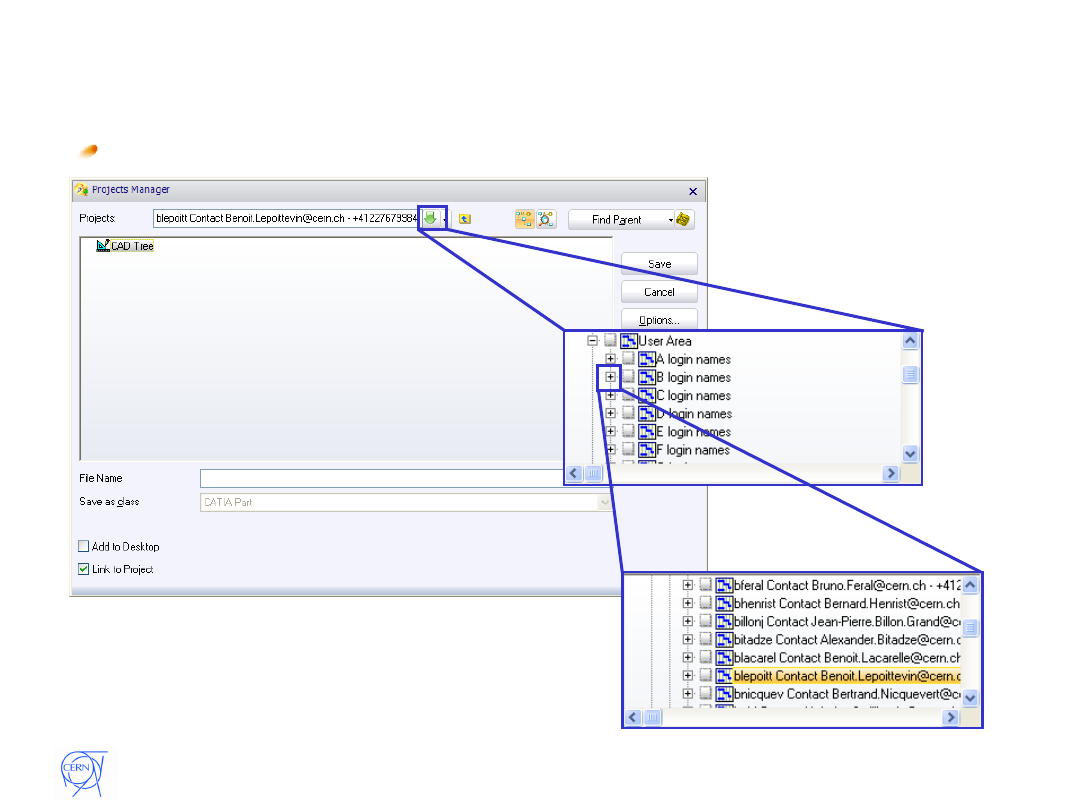
11
SmarTeam Training – day 1
This window appears and let you choose the
Project
We will choose the personal
Project for the exercise, we will
see this in the 6
th
chapter.
Save a Part
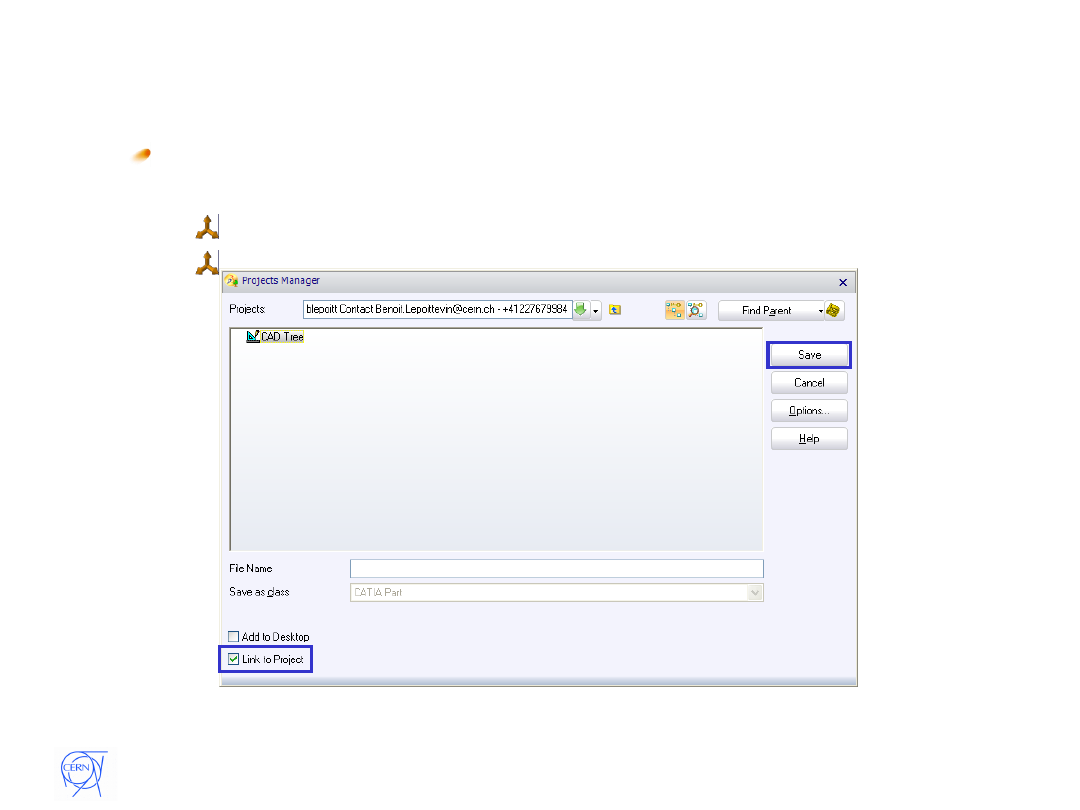
12
SmarTeam Training – day 1
When you have selected the Project, you have
to:
Make sure that "Link to Project" is ticked
Click on "Save"
Save a Part
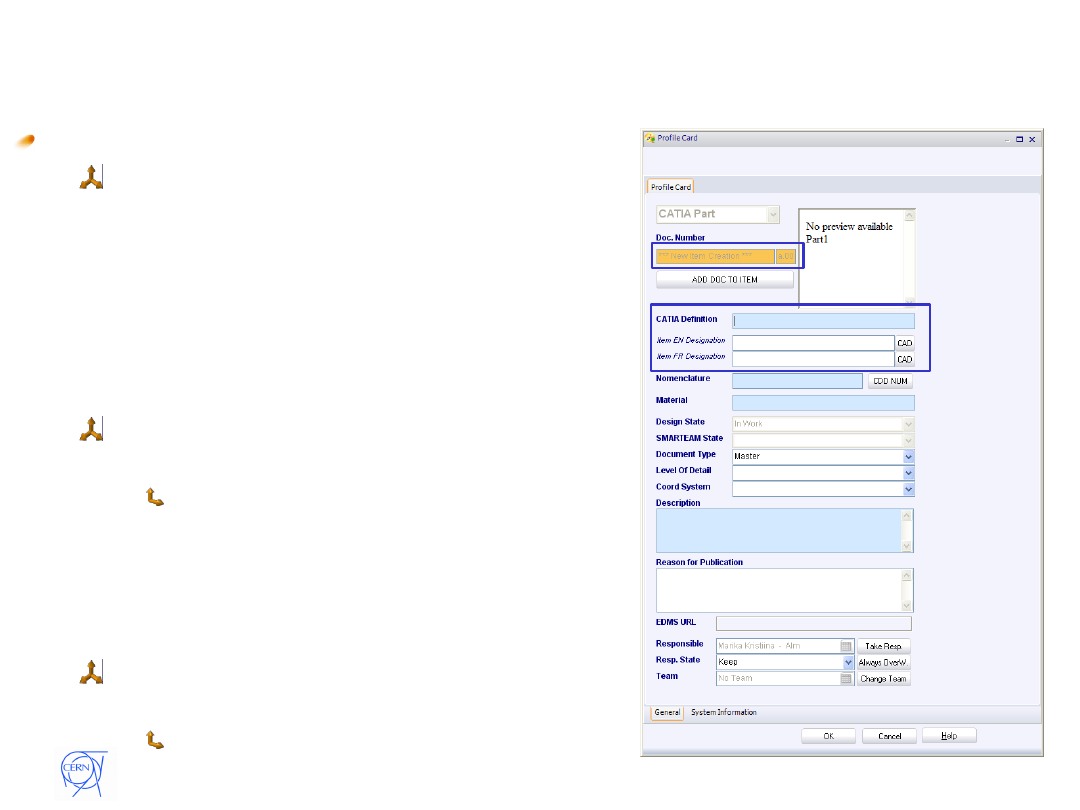
13
SmarTeam Training – day 1
Document description
The "New Item Creation" option
is set by default for the "Doc
Number" field. If you want to link
your document to an existing
Item, click on "ADD DOC TO
ITEM".
The "CATIA Definition" field is
mandatory
You have to fill at least one
"Designation" field. The "CAD" buttons
help you to import the meta-data
from CATIA V5 or to copy the "Catia
Definition" field.
The "CATIA Definition" field must
be entered manually
The definition is one of the most used
criteria to perform some query, that's
why it must be explicit.
Save a Part
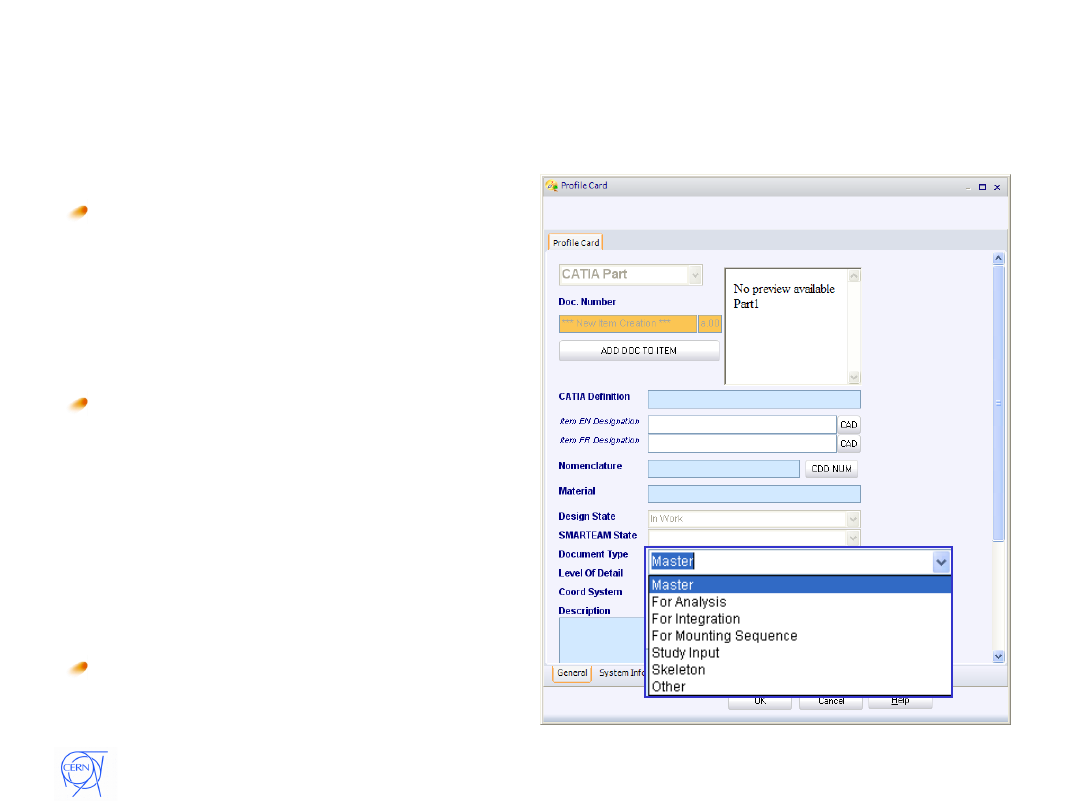
14
SmarTeam Training – day 1
"Document Type"
describes the document
function which is
different from the
object's Function.
By default the
"Document Type" field is
Master. The Master
document is the 3D
main document from the
Item (only one Master
3D per Item).
It exists other types to
describe the document
function.
Save a Part
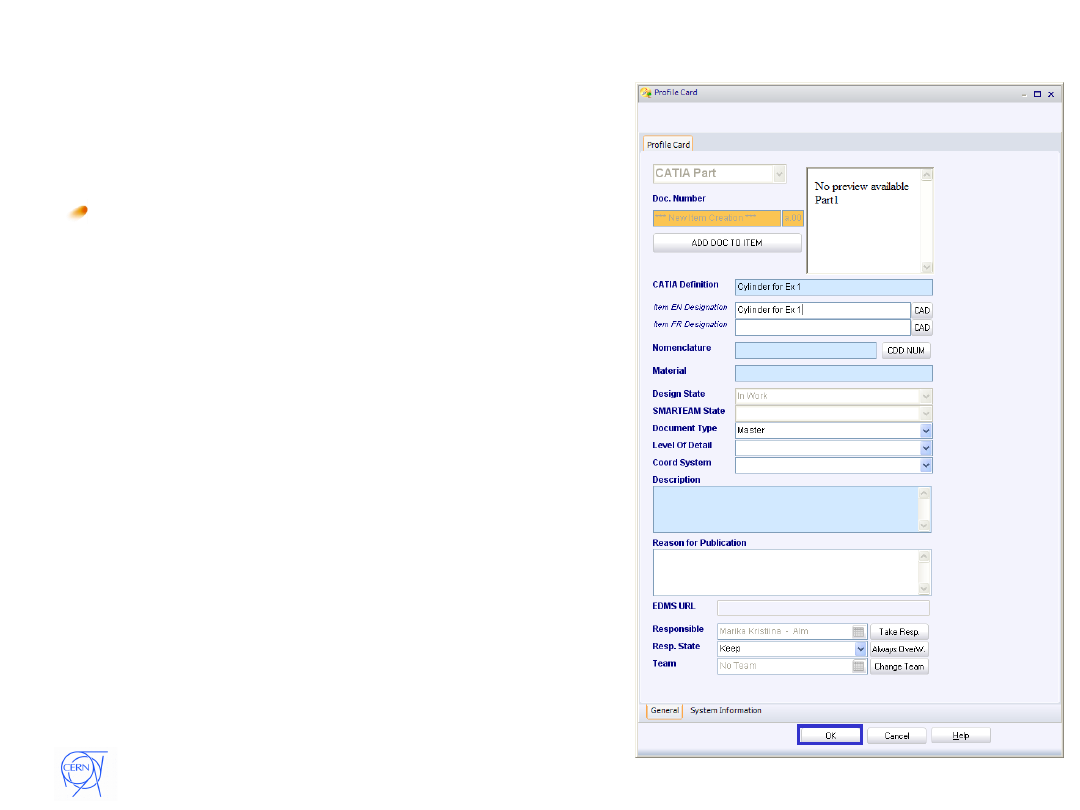
15
SmarTeam Training – day 1
Click on OK when all the
fields are filled
Save a Part
Note: The blue color means that a mapping
exists between Catia & SmarTeam.
The information can be changed from both
applications.
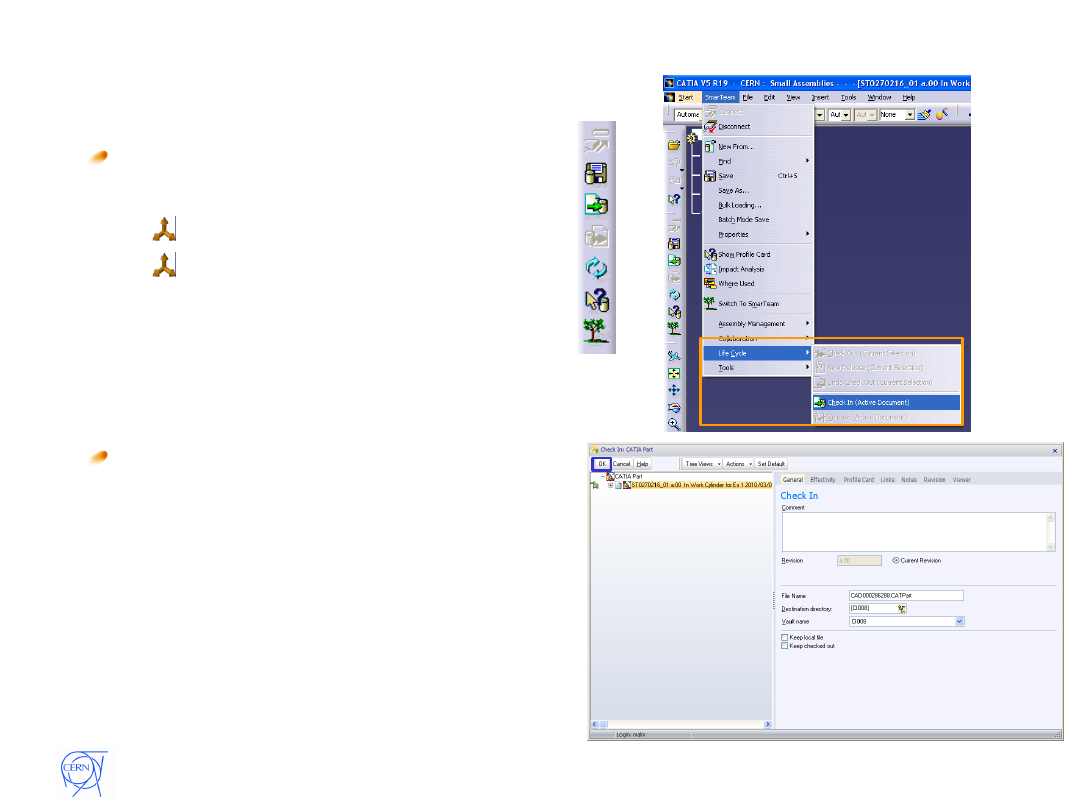
16
SmarTeam Training – day 1
We have to perform a
Check-In to finish
Using the button
Or using the menu
When the Check-In
window appears, just
click on OK
We will see in the next
chapter what really do
this action.
Save a Part
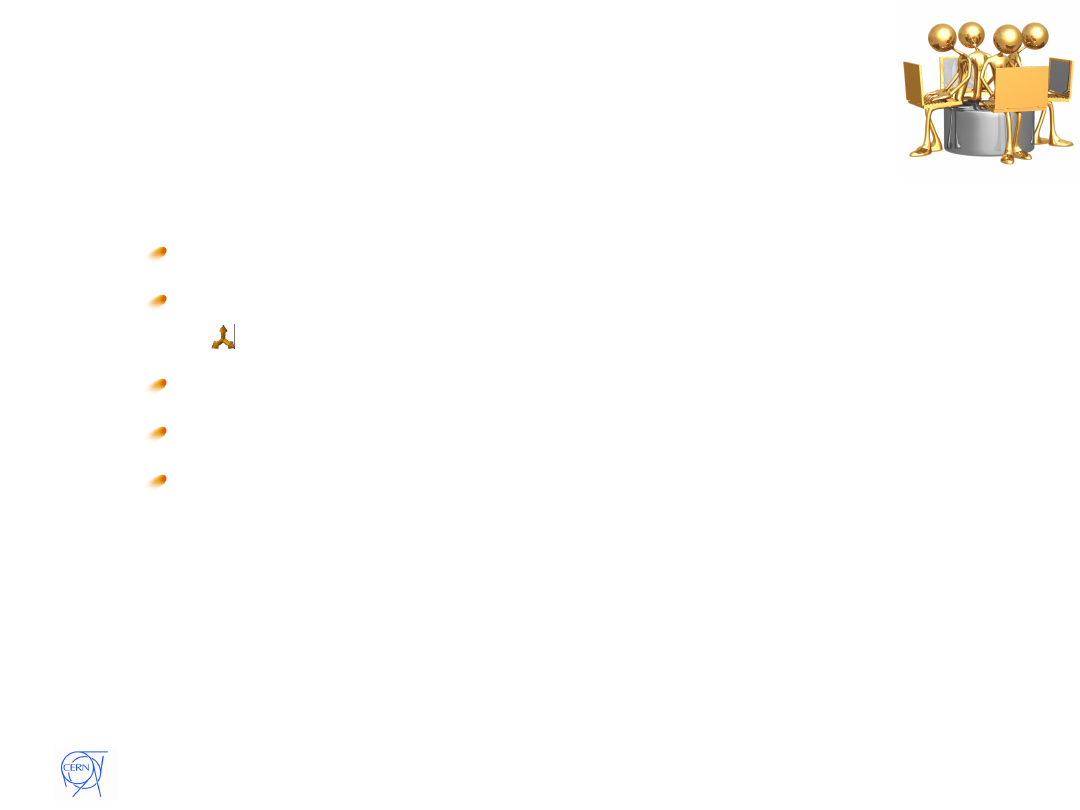
17
SmarTeam Training – day 1
Save a Part
Exercise
Create a new Part in CATIA
Save it in SmarTeam into your personnel Project
Reminder: your username is Student X
Define the Part as "Exercise 1"
Do the Check-In of the Part
Do not close the Part in Catia V5, we will use it
in the next exercise
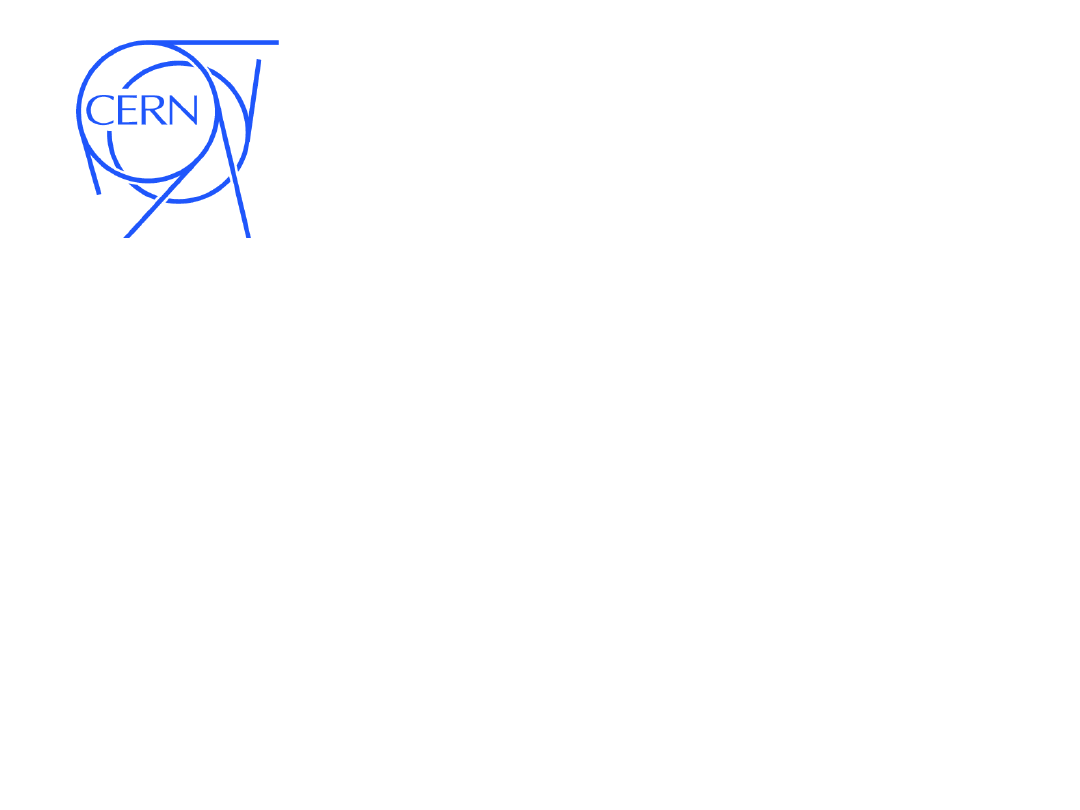
1. Run the software
2. Save a Part
3.
Modify a Part
4. Save and modify an Assembly
5. Data Structure
6. Item Management
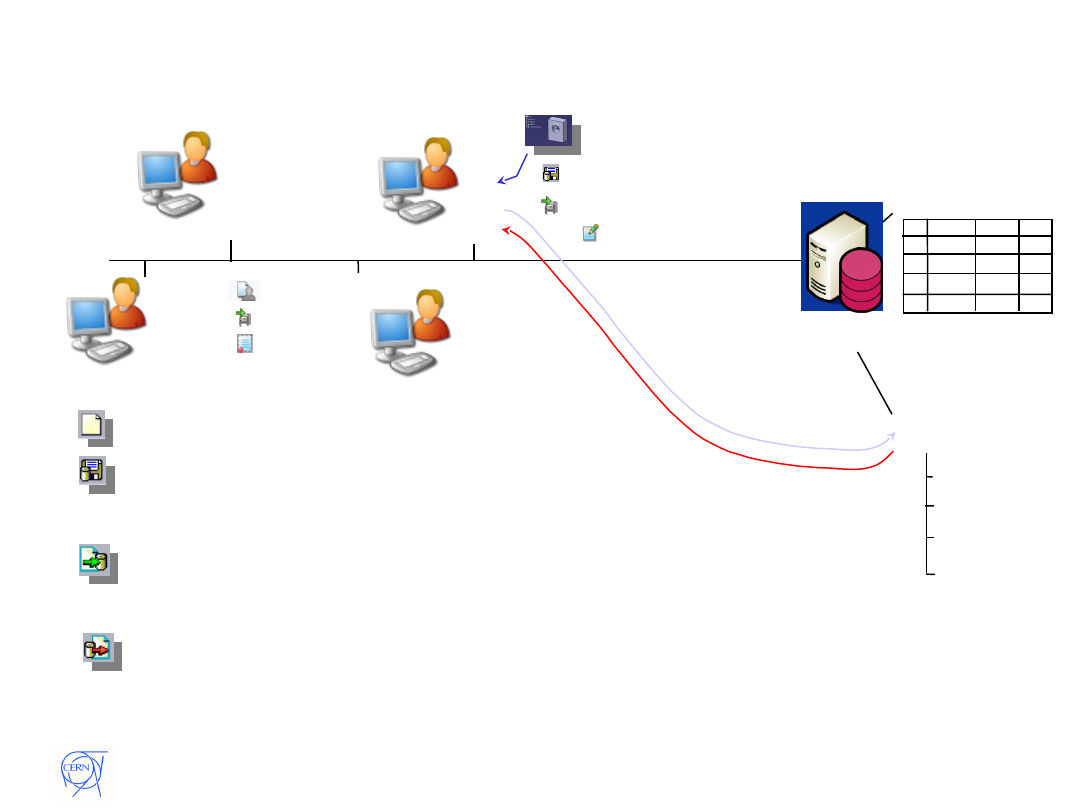
19
SmarTeam Training – day 1
DB Oracle
VAULT
Directory
CATPart
CATProduct
Etc…
A
B
C
D
1.
1. Creation of a new Document
+ SmarTeam Profile Card
+ Save in the Work
2. Saving of the Document
> Creation of the Profile Card in SmarTeam (Creation of the Item in Oracle)
> Creation of the document in the SmarTeam "Work*"
3.
Check-In
3. Check-In : Transfer of the Document from the "Work" to the "Vault" on the
server
> Everyone has access to the document (depending on permissions),
We make the document "free"
4. Check-Out : Creation of a new object in Oracle and transfer of the
Document from the "Vault" to the SmarTeam "Work" for
modification.
4.
Check-Out
2.
3.
4.
2.
Integration CATIA V5
Etc…
* Work : The "Work" is a specific workspace dedicated to Catia V5 and SmarTeam located on the
user workstation
Modify a Part
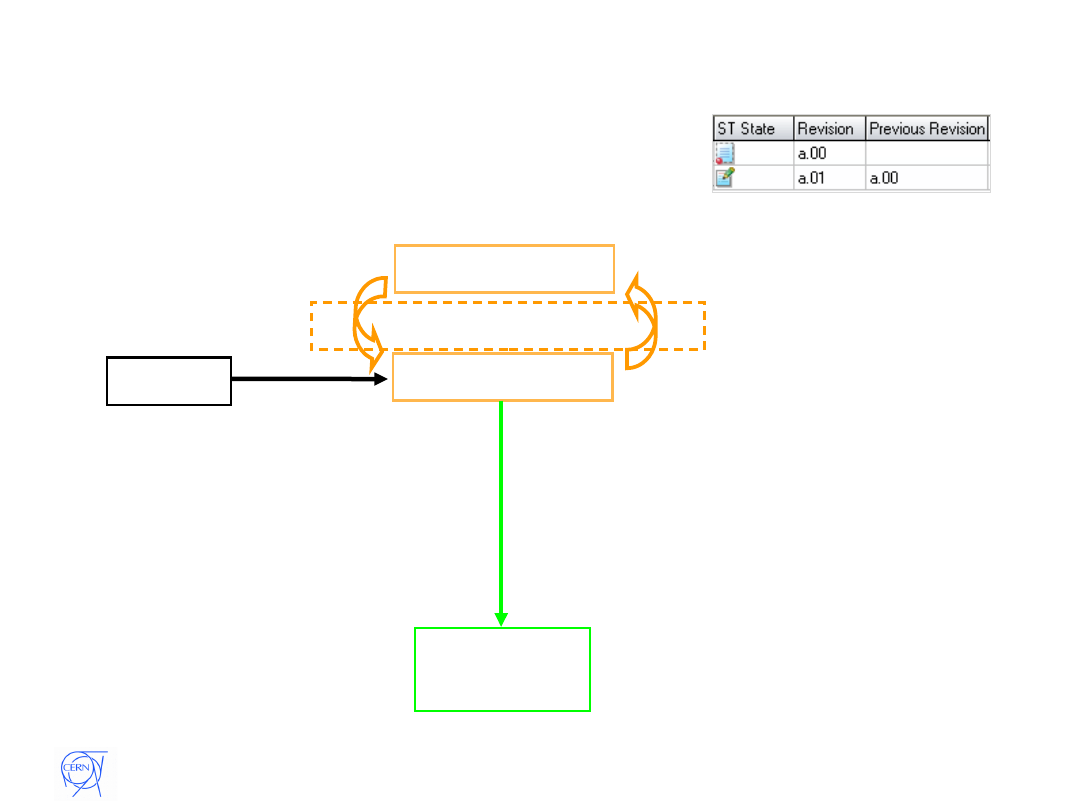
20
SmarTeam Training – day 1
Modify a Part
SmarTeam Status
New
Check-Out
Preliminar
y
Check-In
More Information
about "Preliminary"
page 30
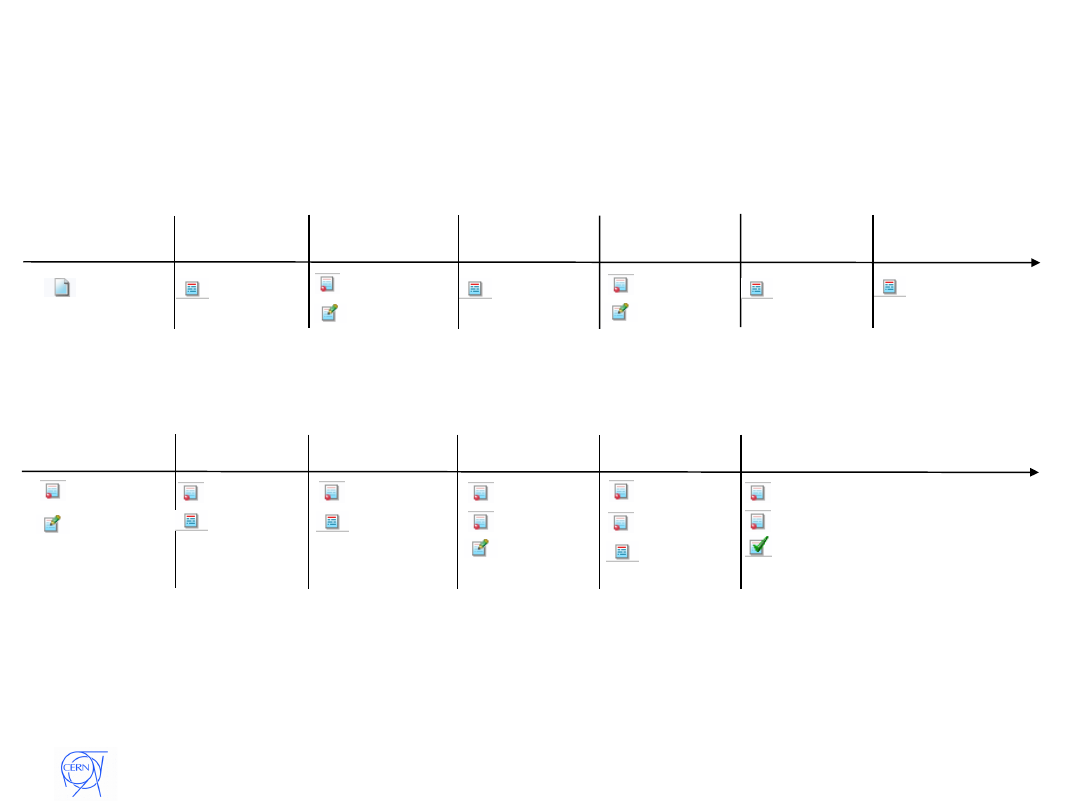
21
SmarTeam Training – day 1
Check-Out
Check-Out
Release
Creation
Check-In
Check-Out
Check-In
Check-In
Preliminary
Check-In
Preliminary
Check-Out
Check-In
temps
ST002345_01 a.00
ST002345_01 a.00
ST002345_01 a.01
ST002345_01 a.00
ST002345_01 a.00
ST002345_01 a.00
ST002345_01 a.02
ST002345_01 a.00
ST002345_01 a.01
ST002345_01 a.00
ST002345_01 a.01
ST002345_01 a.00
ST002345_01 a.01
ST002345_01 a.00
ST002345_01 a.01
ST002345_01 a.02
ST002345_01 a.00
ST002345_01 a.01
ST002345_01 a.00
ST002345_01 a.01
ST002345_01 a
ST002345_01 a.00
ST002345_01 a.01
ST002345_01 a.00
Modify a Part
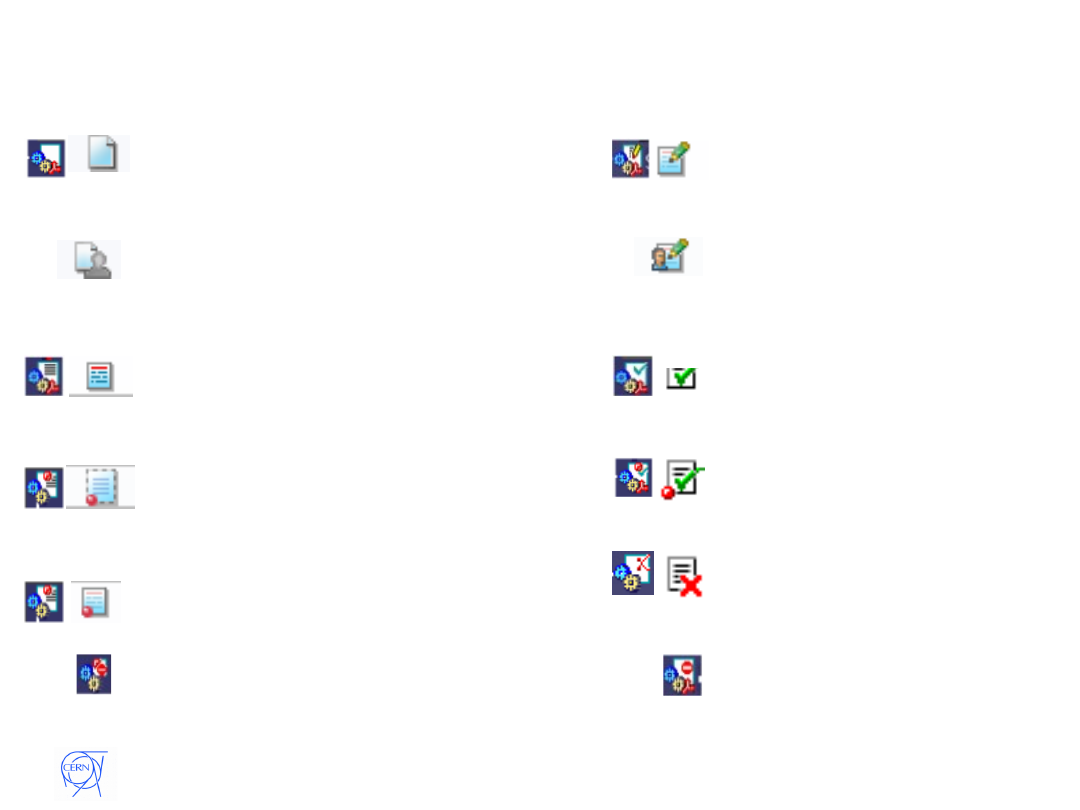
22
SmarTeam Training – day 1
Document Status: New
Owner: You
Next steps: Save, Check In
Availability: Only you
Document Status: New
Owner: Not you
Next steps: Ø
Availability: Only you
Document Status: Check In / last version
Owner: See "Responsible" attribute
Next steps: Check Out, Preliminary, Release
Availability: Everyone
Document Status: Check In / Newer version available
Owner: See "Responsible" attribute
Next steps: Check Out (if not already a Check Out version), Preliminary, Release)
Availability: Everyone
Document Status: Last Check In version but modification on going
Owner: See "Responsible" attribute
Next steps: Ø (version overwritten if not Preliminary)
Availability: Everyone
Document Status: Check Out
Owner: Not you
Next steps: Ø
Availability: Only you
Statut document: Release
Propriétaire: voir attribut "Responsable"
Etapes suivantes: New Release, Obsolète
Disponibilité : Tout le monde
Statut document: Release / version disponible plus récente
Propriétaire: voir attribut "Responsable"
Etapes suivantes: New Release, Obsolète
Disponibilité : Tout le monde
Statut document: Obsolète / version à ne plus utiliser
Propriétaire: voir attribut "Responsable"
Etapes suivantes: Ø
Disponibilité : Tout le monde
Document Status: Document Checked In SmarTeam but modified in Catia V5 session
Newer version available
Document Status: Document Checked In
SmarTeam but modified in the Catia session
Document Status: Check Out
Owner: You
Next steps: Save, Check In (previous version overwritten if not
Preliminary), Undo Check Out
Availability: Only you
Modify a Part
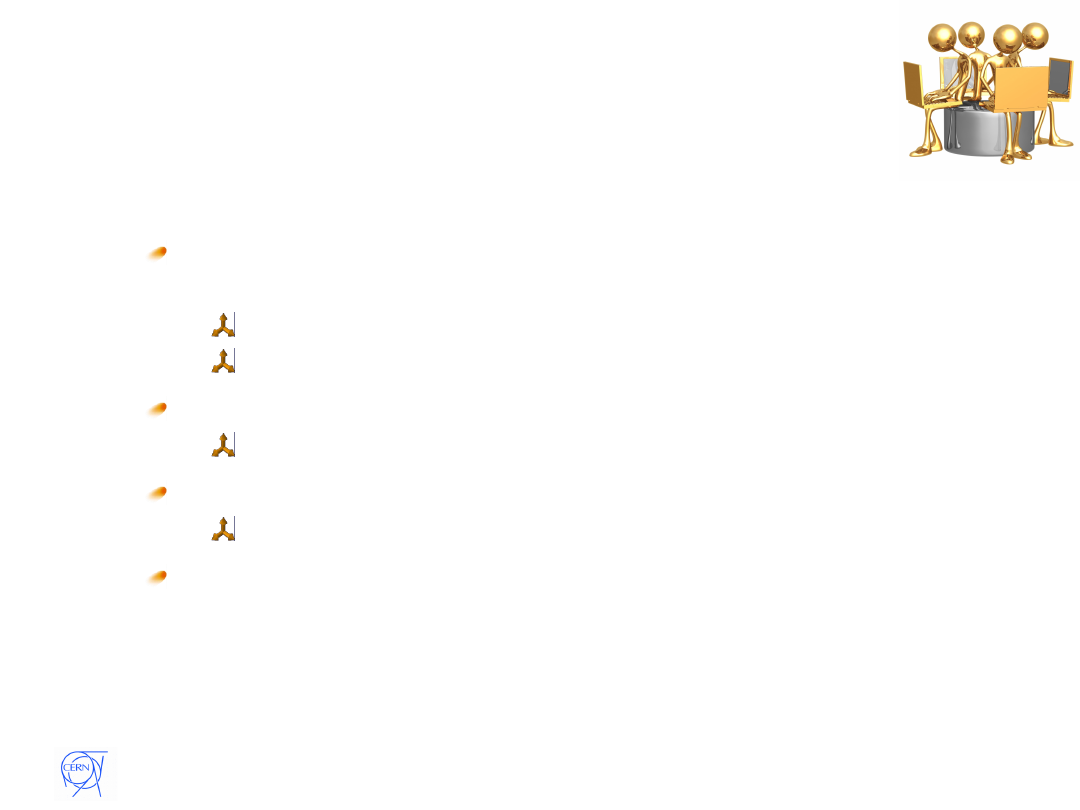
23
SmarTeam Training – day 1
Modify a Part
Exercise
Normally, the Part made in the previous exercise
is still on the screen
Check-Out the Part
Modify this Part substantially
Visualize the Profile Card
What happens?
Save the Part et visualize the Profile Card again
What happens?
Check-In the Part
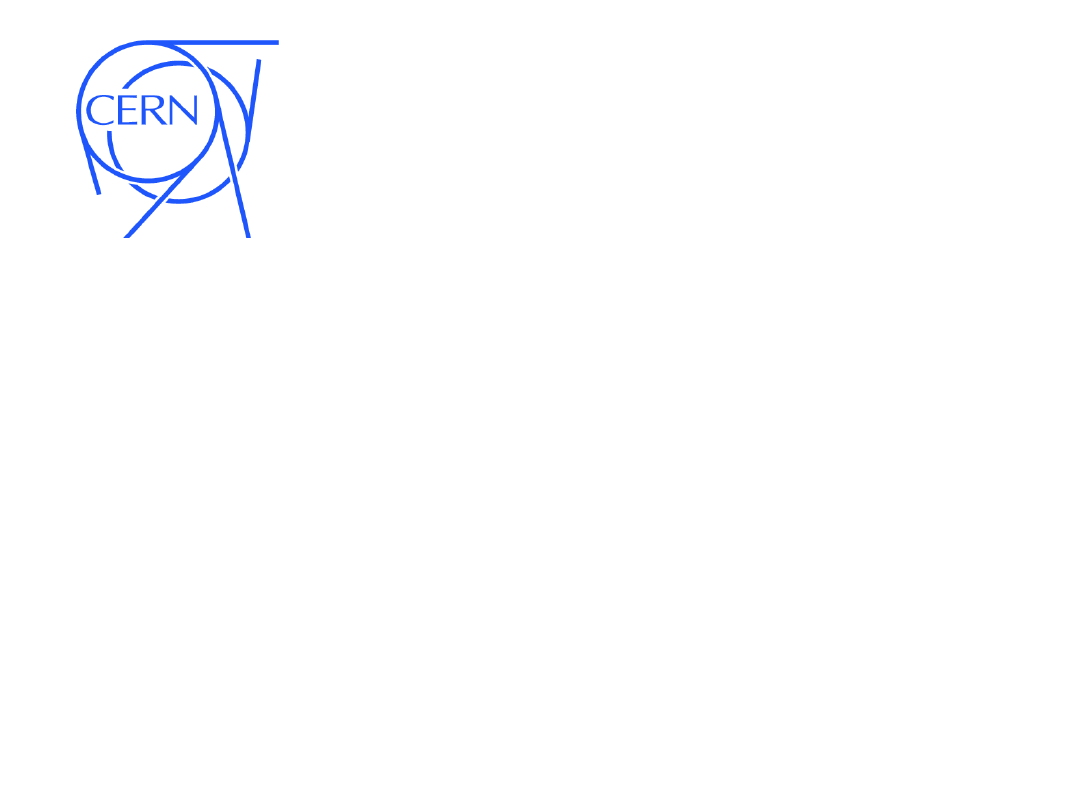
1. Run the software
2. Save a Part
3. Modify a Part
4.
Save and modify an Assembly
5. Data Structure
6. Item Management
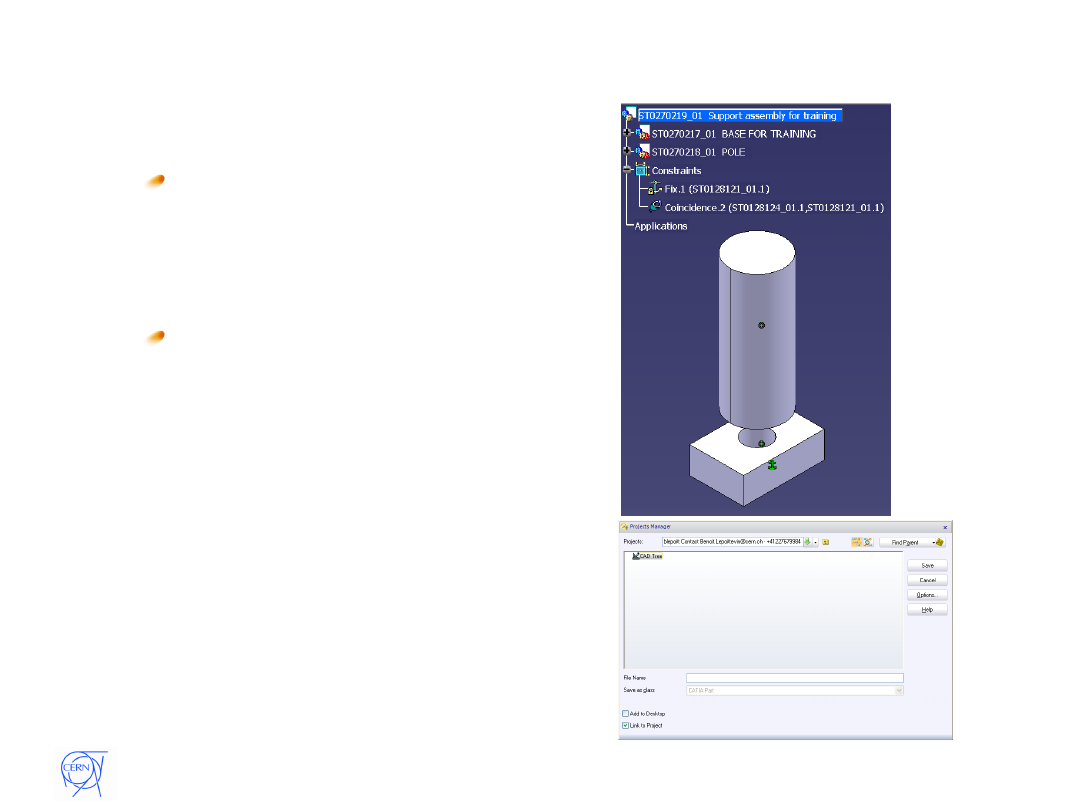
25
SmarTeam Training – day 1
Save and modify an Assembly
When creating an
Assembly, we can
reuse some Parts or
create new ones.
We should then
choose a Project with
which we will link it
(like for the Part)
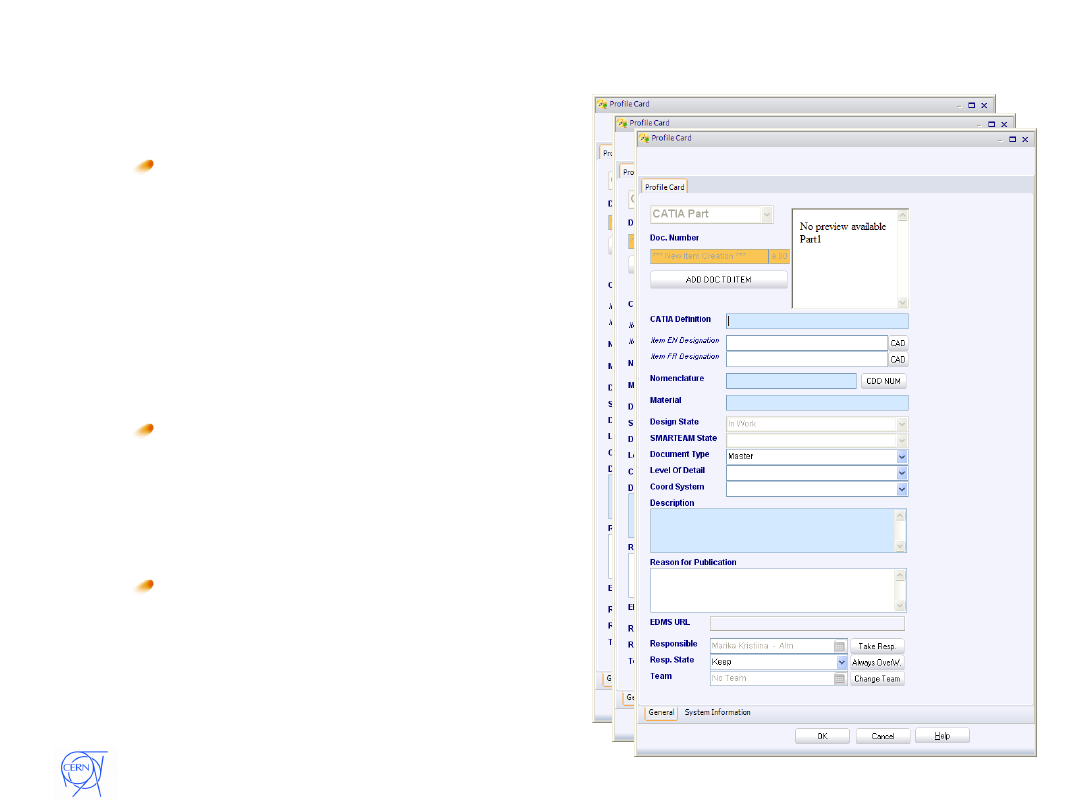
26
SmarTeam Training – day 1
Save and modify an Assembly
When saving,
SmarTeam will
propose us the profile
cards with the same
order than in the
specification tree in
CATIA
So we will start by
the Assembly then we
will continue with the
Parts inside
In this case, only the
first CATProduct will
be linked to the
selected Project
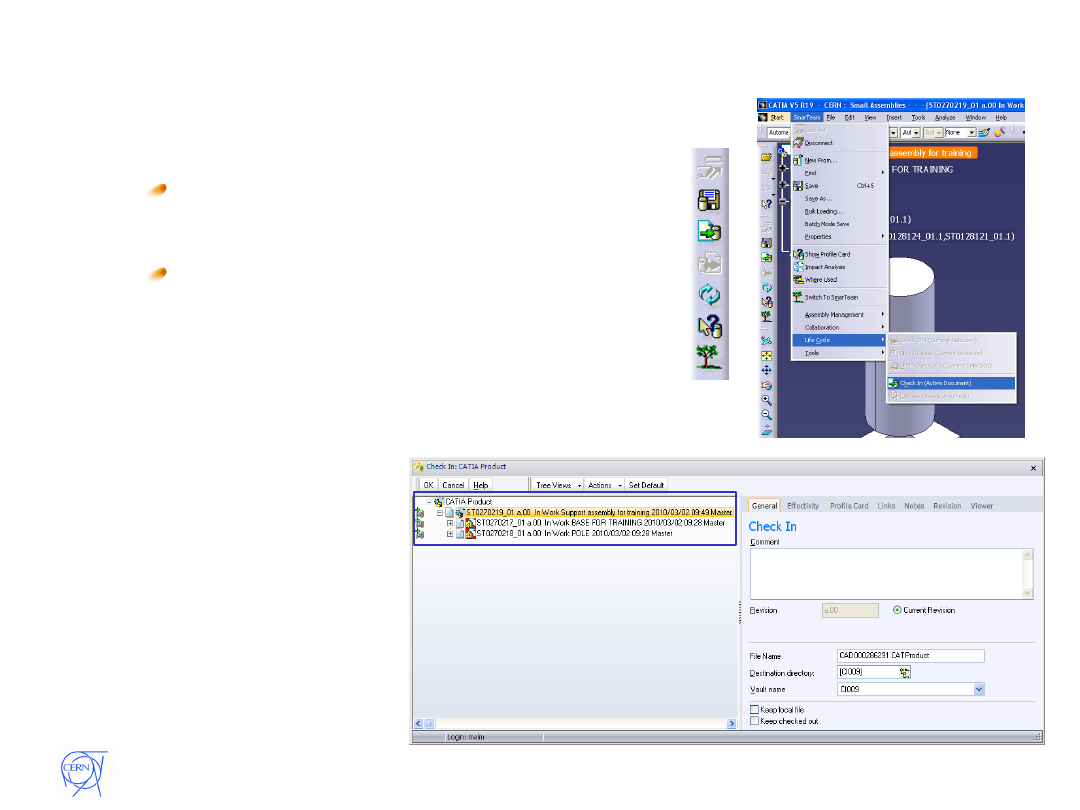
27
SmarTeam Training – day 1
Save and modify an Assembly
The Check-In operation is
the same than for the Part
When you Check-In an
Assembly, the Parts inside
are also checked-in
automatically
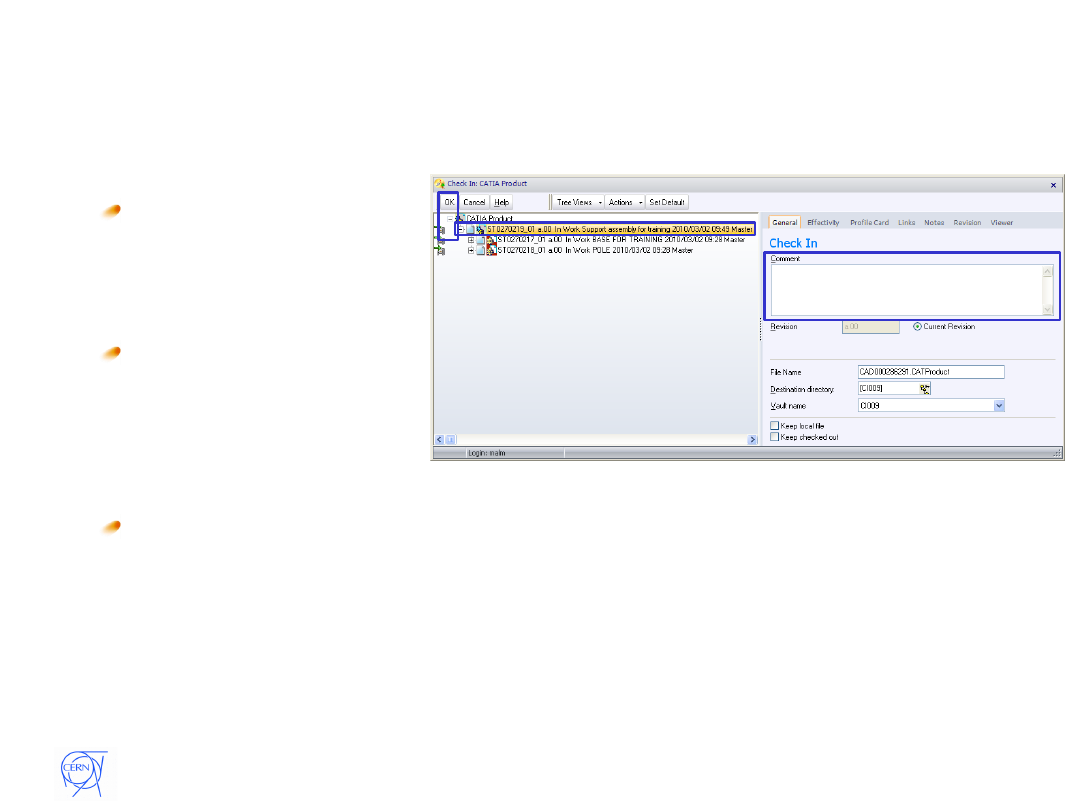
28
SmarTeam Training – day 1
Save and modify an Assembly
The comment is
added to the
selected
Document
So you will have
to select each
Document to
add his own
comment
Use "OK" button
to validate
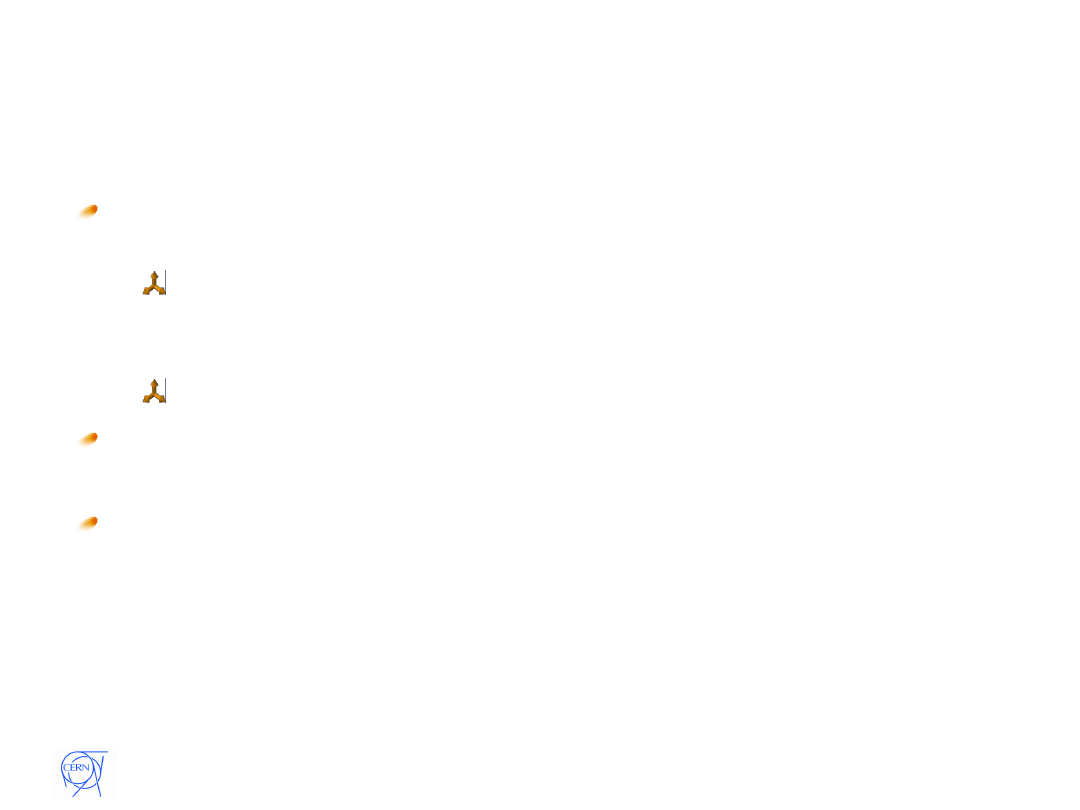
29
SmarTeam Training – day 1
Save and modify an Assembly
When you perform a "Check-Out", there are two
possibilities;
Modification of the sub-components position or
structure modification of assembly (add or remove
components)
Modification of Parts in your assembly
When replacement of "Preliminary" Parts, it is
advisable to do the "Check-Out" from SmarTeam
What is a " Preliminary " ?
Reminder: at a particular moment, it is possible to "freeze"
a version from a Document to keep historic.
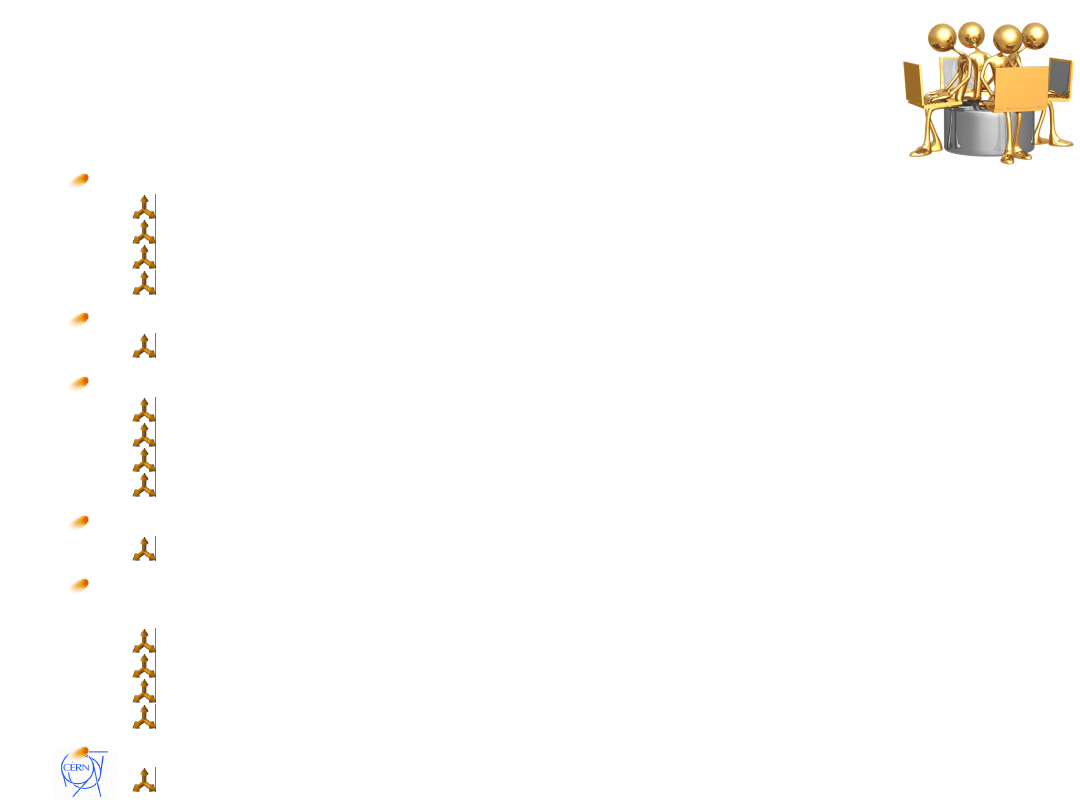
30
SmarTeam Training – day 1
Save and modify an Assembly
Exercise
Create a new assembly
1 new CATProduct
2 CATPart or more
Save in SmarTeam, for each document, an Item is created
Check-In the assembly et let it opened in Catia V5
Change the state to "Preliminary" for the whole Assembly
From the Profile Card in Catia V5 for example
Create a new version of this Assembly
Check-out the CATProduct
Modify the position of a Part
Remove a part from the assembly
Save the assembly then Check-In. Let it opened in Catia V5
Modify a Part in your Assembly and save it
Check-Out a Part, perform a modification, Save + Check-In
What is the impact of this modification on the assembly in
SmarTeam?
Do a Top-down Tree on this revision of the CATProduct. Observation?
Close all the documents in Catia
Perform a Clean Work from SmarTeam
Re-open the CATProduct a.00, then a.01
Check-Out the CATProduct a.01
What happens?
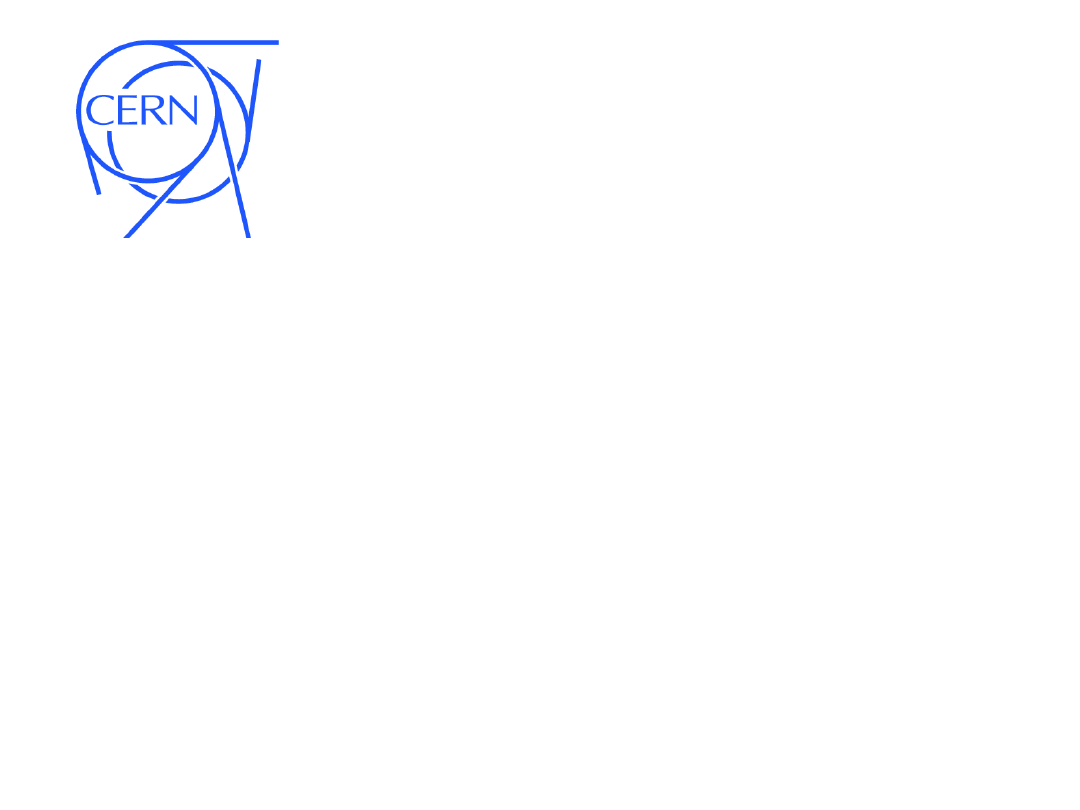
1. Run the software
2. Save a Part
3. Modify a Part
4. Save and modify an Assembly
5.
Data Structure
6. Item Management
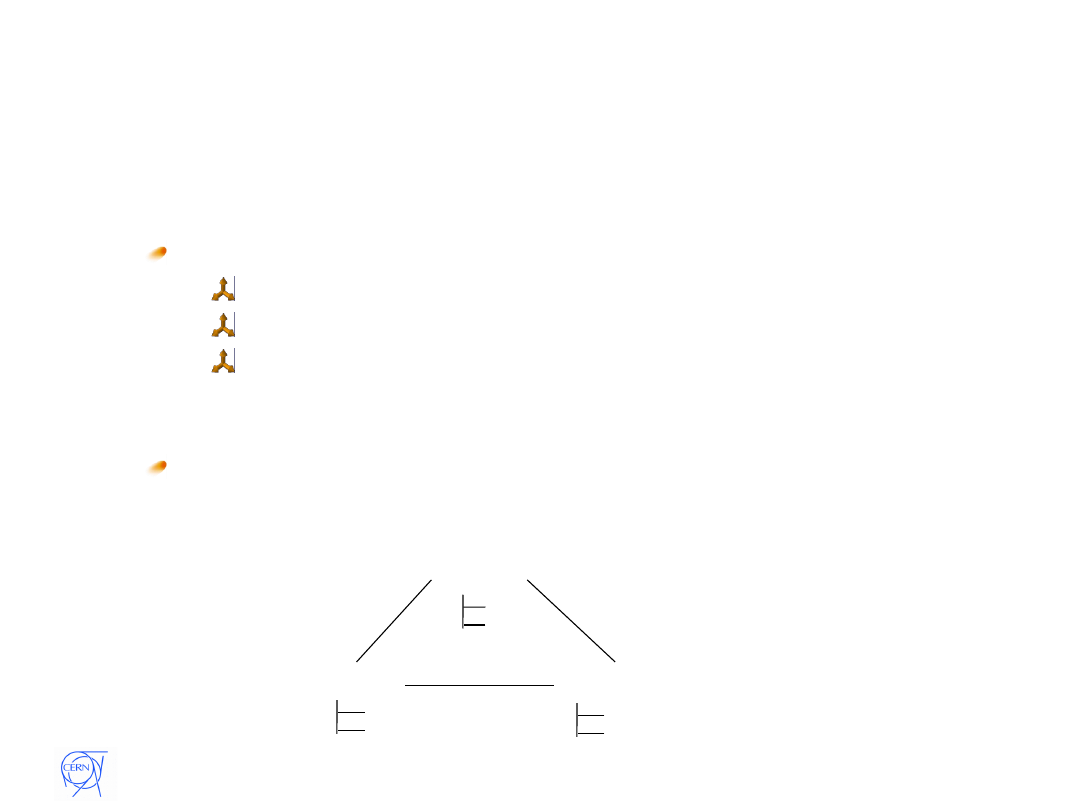
32
SmarTeam Training – day 1
We have three different structures in SmarTeam
Project Structure
Item Structure
Document Structure
Each of them are linked
Data Structure
Doc
Item
Projec
t
Link
Link
Link
Item
Item
Project
Project
Do
cDo
c
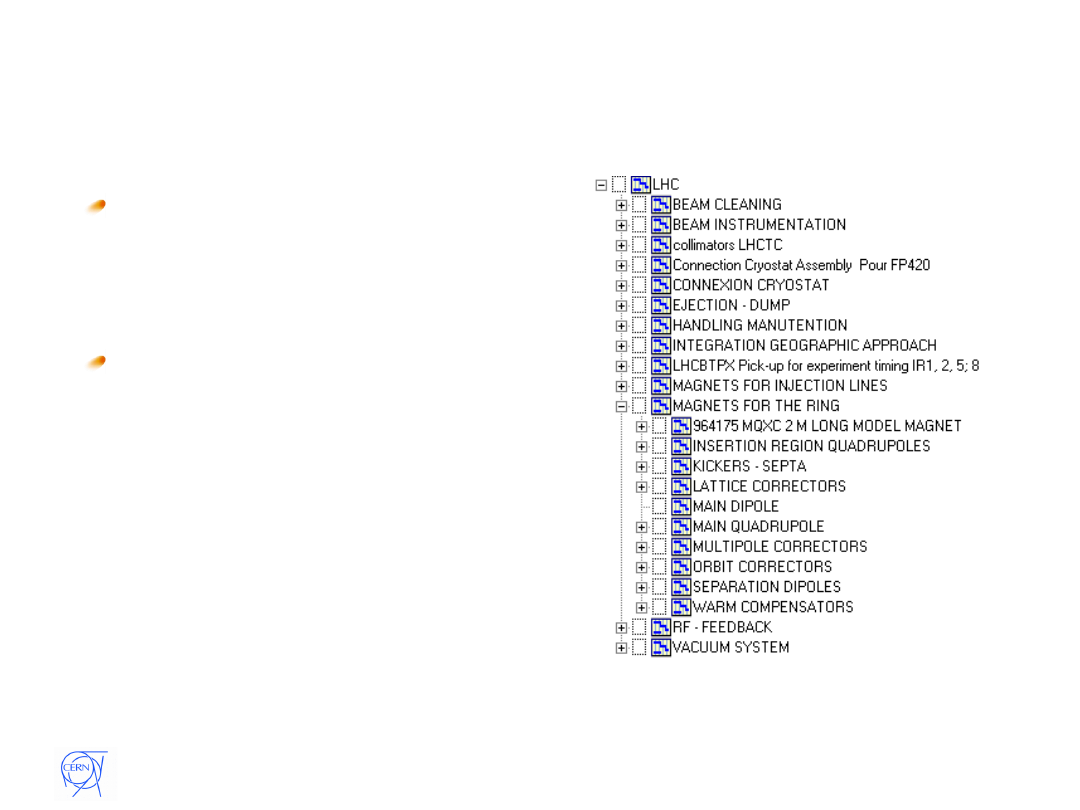
33
SmarTeam Training – day 1
Data Structure
Project Structure
The Project Structure
defines a subdivision
either by responsibility, by
trade or by System
The links between the
main project and the sub-
Projects are dependencies
(Logical Structure)
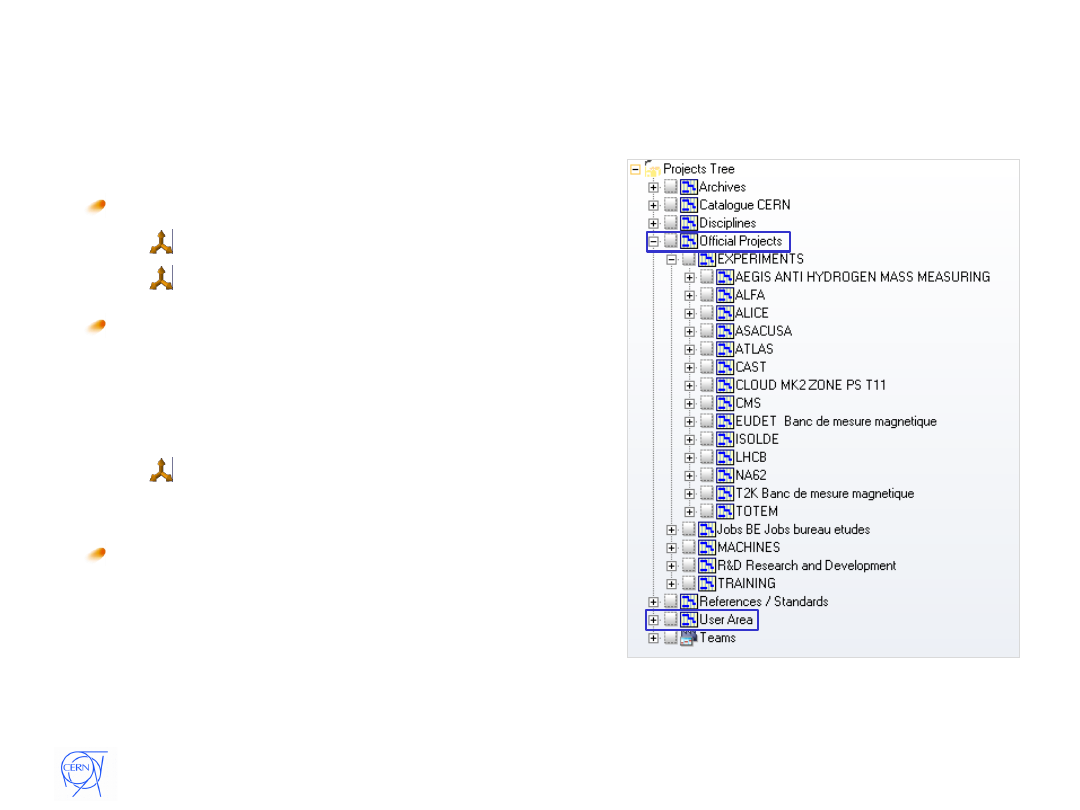
34
SmarTeam Training – day 1
Two areas are identified
The "Official Projects"
The "User Area"
The "Official Projects" is
dedicated to the CERN
project which are clearly
defined
It means that a Project
Manager built it before
The "User Area" where you
can stock your data before
the creation of the official
structure
Data Structure
Project Structure
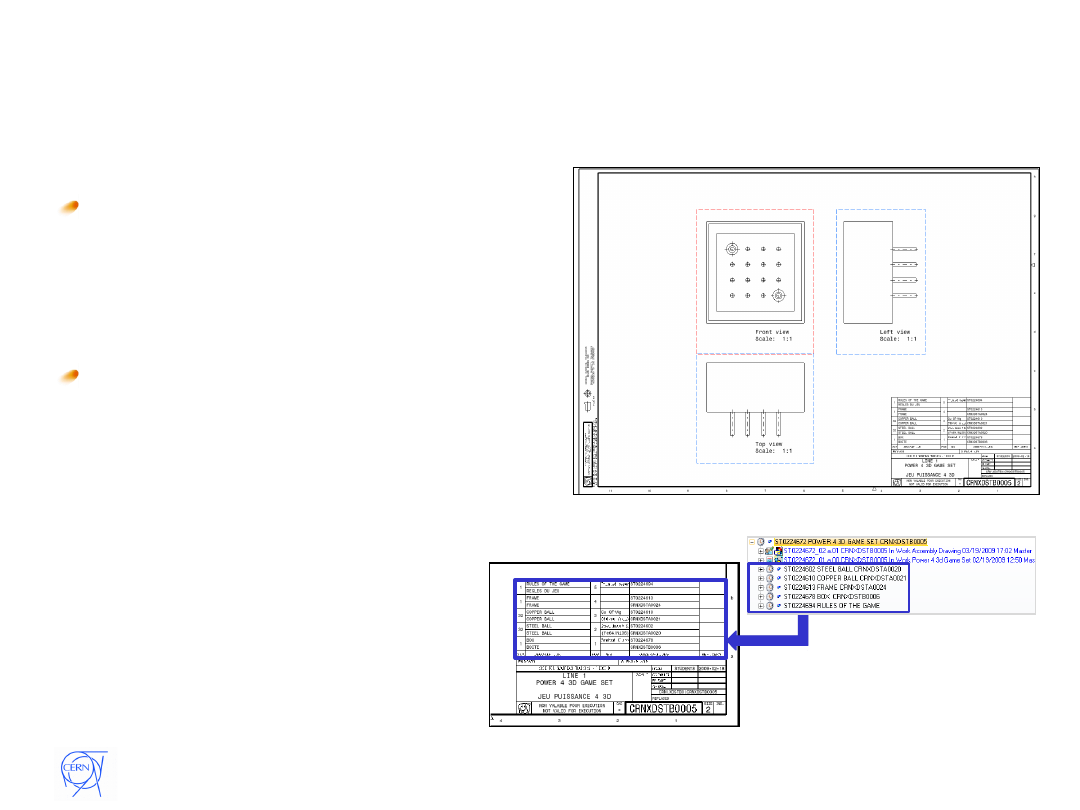
35
SmarTeam Training – day 1
The nomenclature /
BOM is defined by the
Item Structure
The Item Structure can
be different from the
Document Structure,
because some
components are not
designed in CAD (e.g.
Glue) or at the
opposite, some Catia
components should
not appear in the BOM
(e.g. Skeleton).
Data Structure
Item Structure
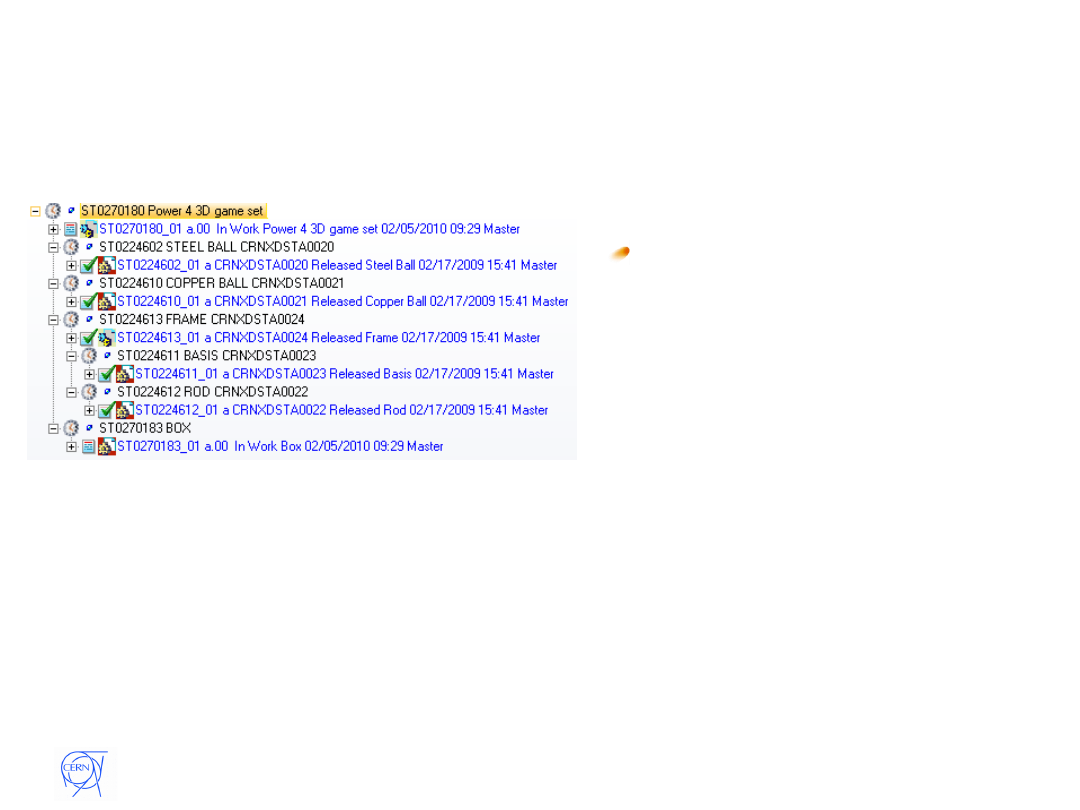
36
SmarTeam Training – day 1
It is possible to see
the Item and
Document Structure
from an Item if you
expand the tree in
SmarTeam (by
default settings).
Data Structure
Item Structure
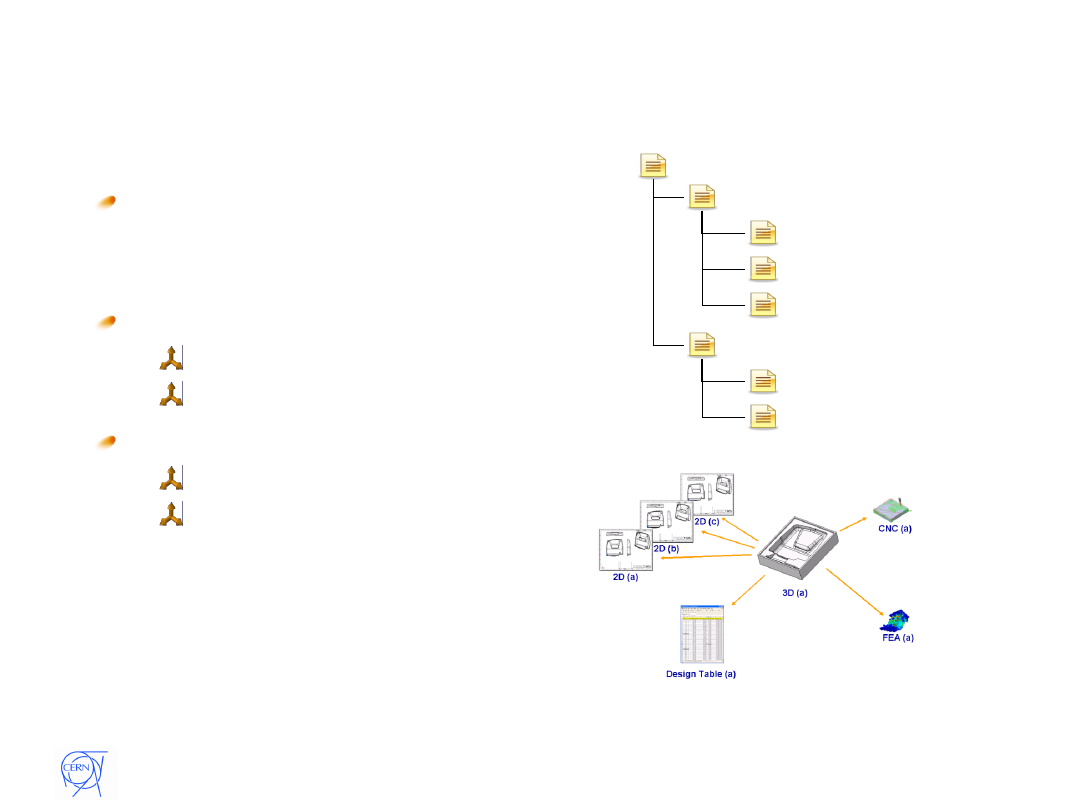
37
SmarTeam Training – day 1
The Document
Structure is composed
of 2 kinds of links.
The hierarchal links
With Assemblies
Logical Structure
Multi-models links
Drafting
Definition Structure
CATProduct 1
CATPart 1
CATPart 2
x 2
CATPart 3
CATPart 4
CATPart 5
CATProduct 2
CATProduct 3
Data Structure
Document Structure
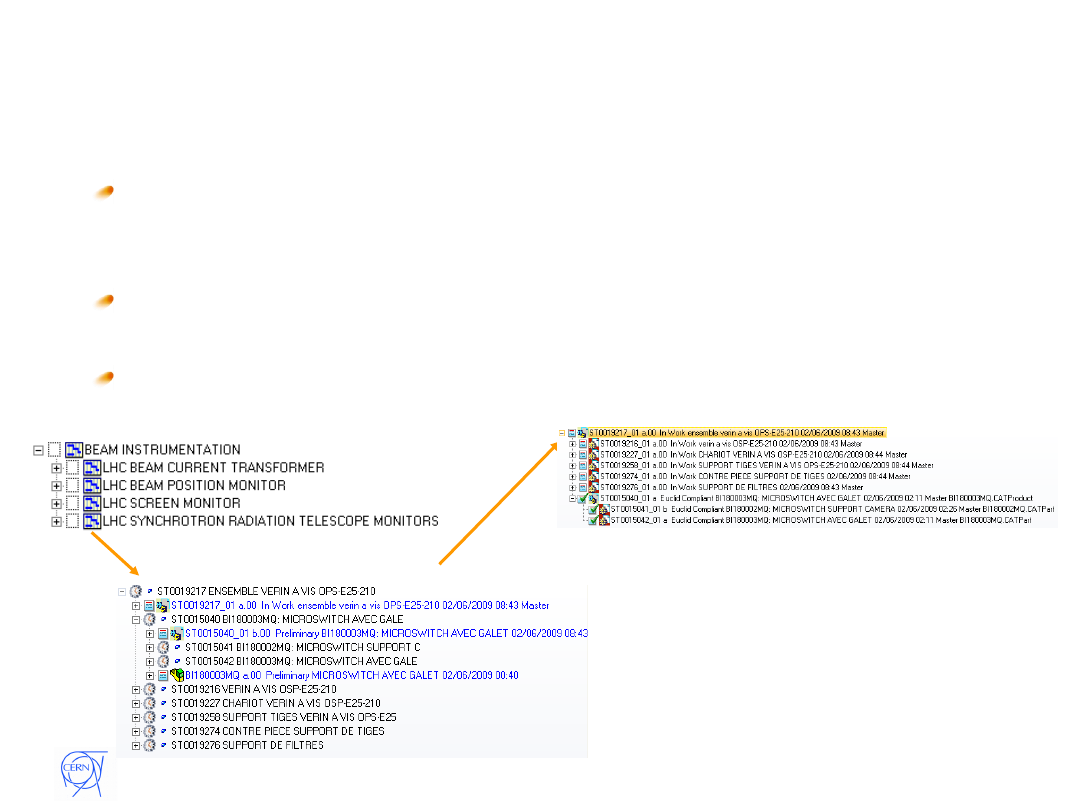
38
SmarTeam Training – day 1
Data Structure
Navigation
When browsing in SmarTeam it's possible to
switch from the Project Structure to the linked
Items
From the top Item we can access the
nomenclature
We can see all the Documents that specify each
Item
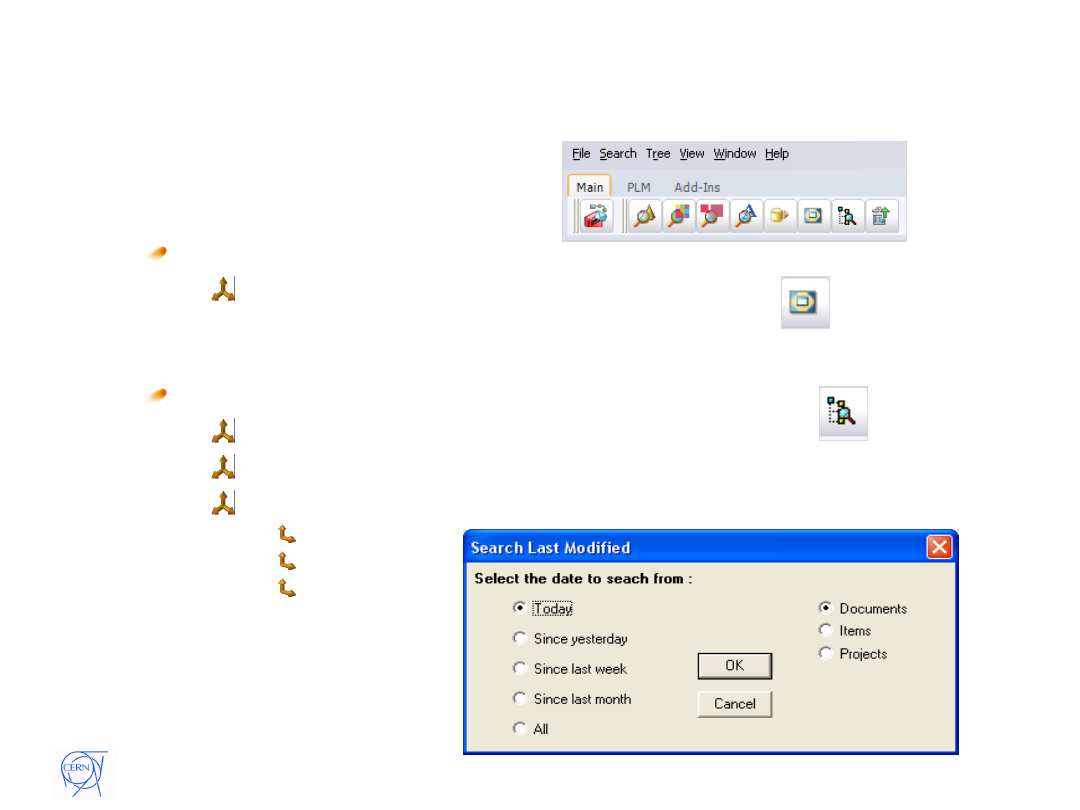
39
SmarTeam Training – day 1
Data Structure
Quick searches
Desk icon
Your Personal Project is displayed
"Search Last Modified" icon
A dialog box is displayed
Search from creation / last modif. date
Search from the object type
Document
Item
Project
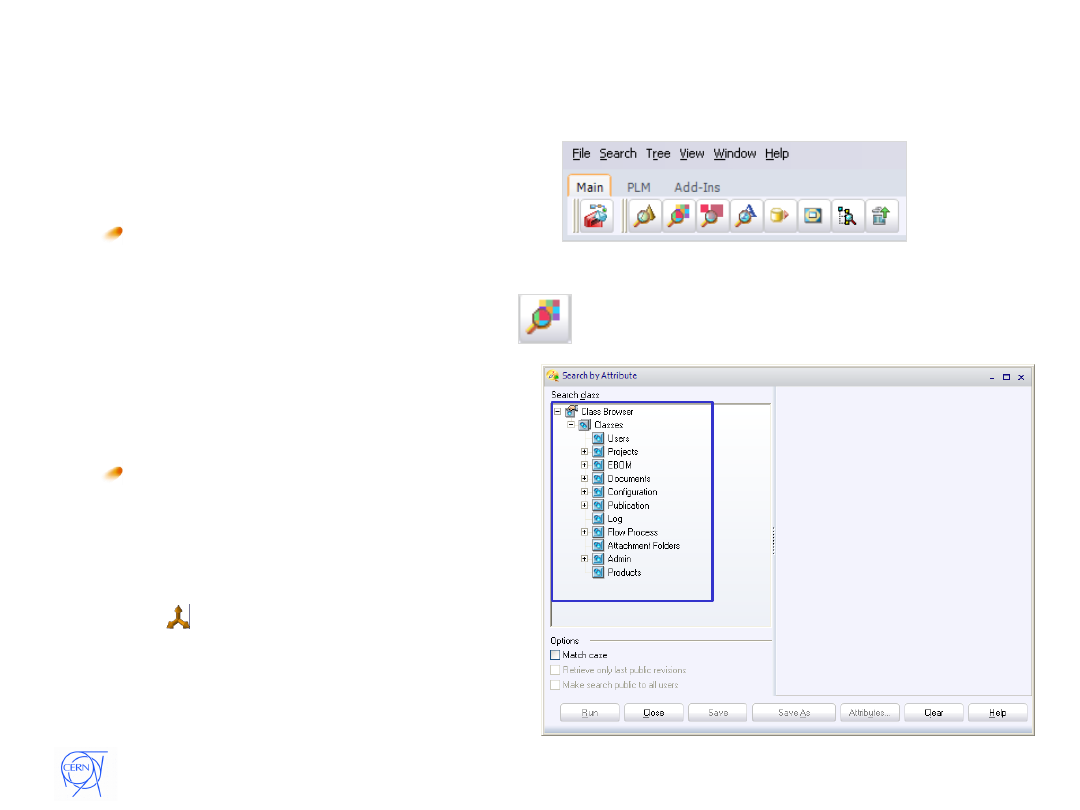
40
SmarTeam Training – day 1
The Searches by
Attributes is
performed
according to the
class object
The classes are the
object's types which
are present in the
database
E.g. Documents,
Projects, users…
Data Structure
Searches by Attributes
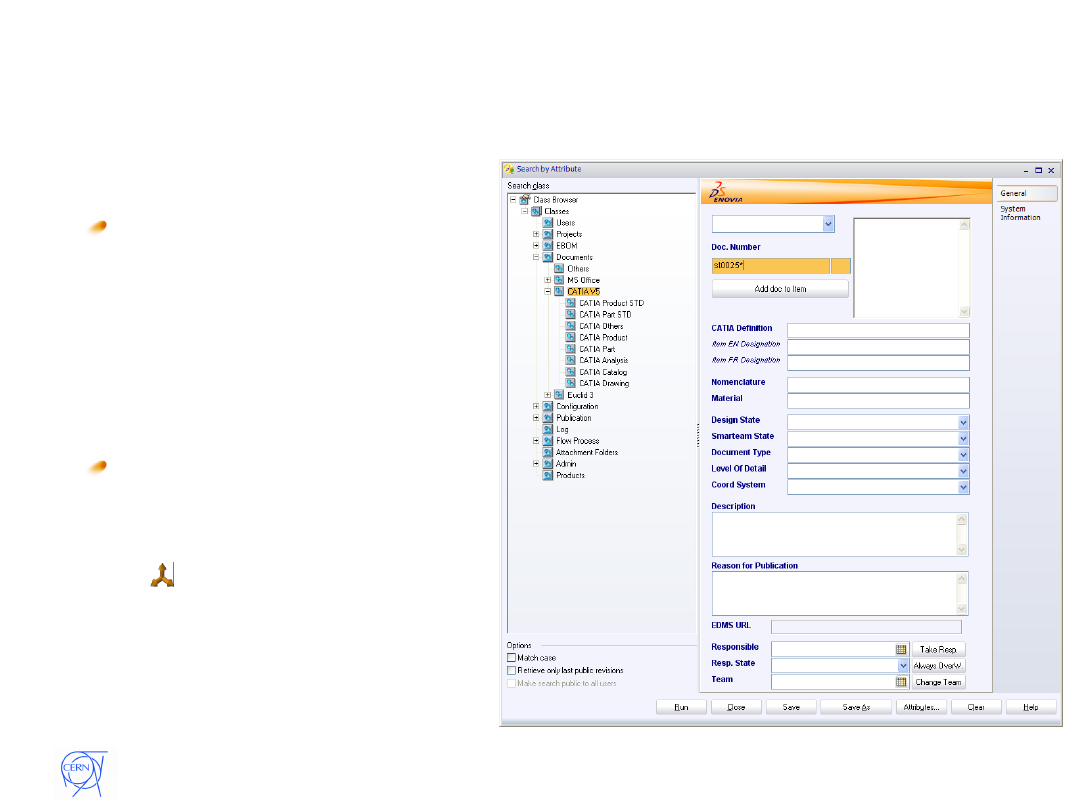
41
SmarTeam Training – day 1
Depending of the
class you select, you
will be shown the
corresponding profil
card
Simply fill in the
maximum field you
know
" * " is a generic
character that
replaces one or
several unknown
characters
Data Structure
Searches by Attributes
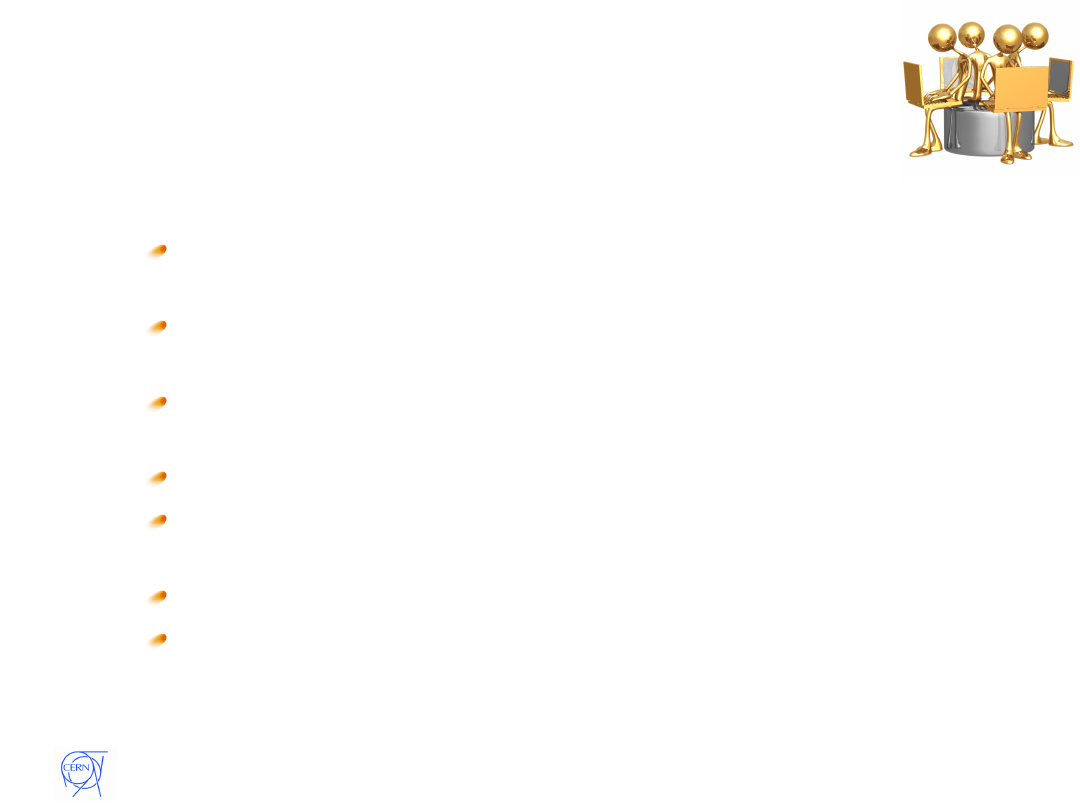
42
SmarTeam Training – day 1
Data Structure
Exercise
Using the "Search Last Modified" tool, find the
previous assembly (Document)
Check-Out your Assembly then open it (Smart CO +
Open)
Create a new instance of an existing Part (copy/paste
in the Catia specification tree)
Save the Assembly et perform the "Check-In"
In SmarTeam, find the Assembly document and do a
"Top down tree"
What about this structure and that of the Catia tree?
Do again the 2 last instructions but with the Assembly
top Item.
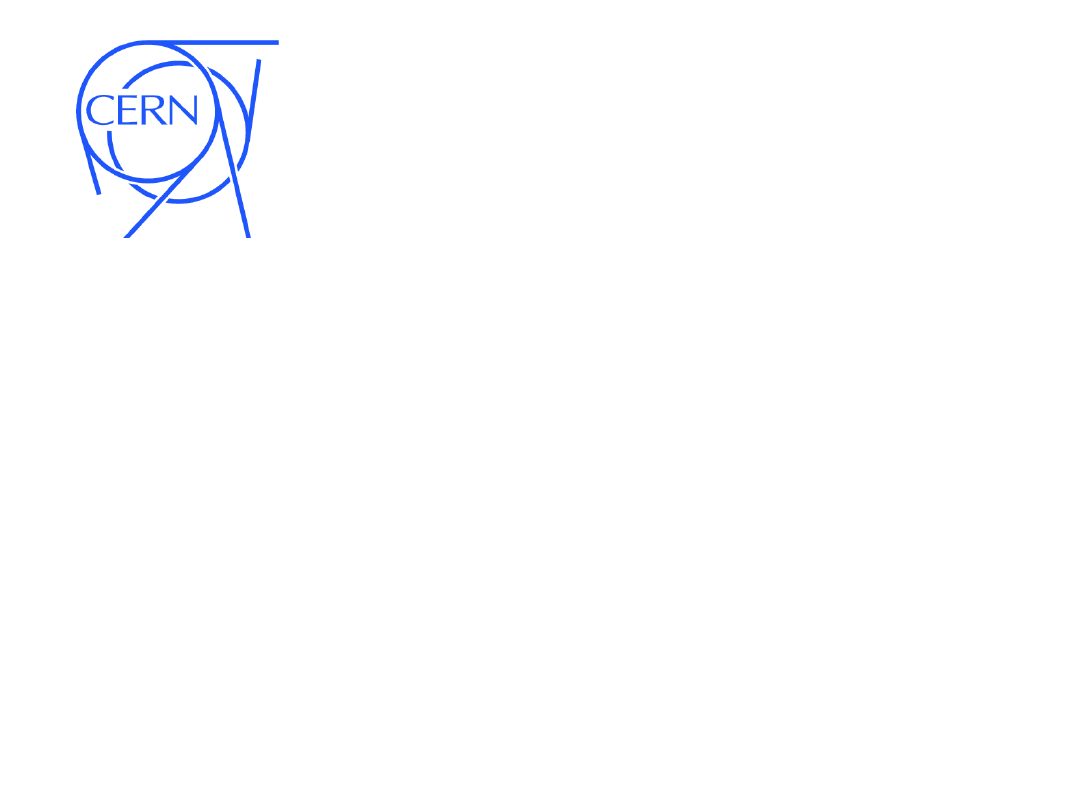
1. Run the software
2. Save a Part
3. Modify a Part
4. Save and modify an Assembly
5. Data Structure
6.
Item Management
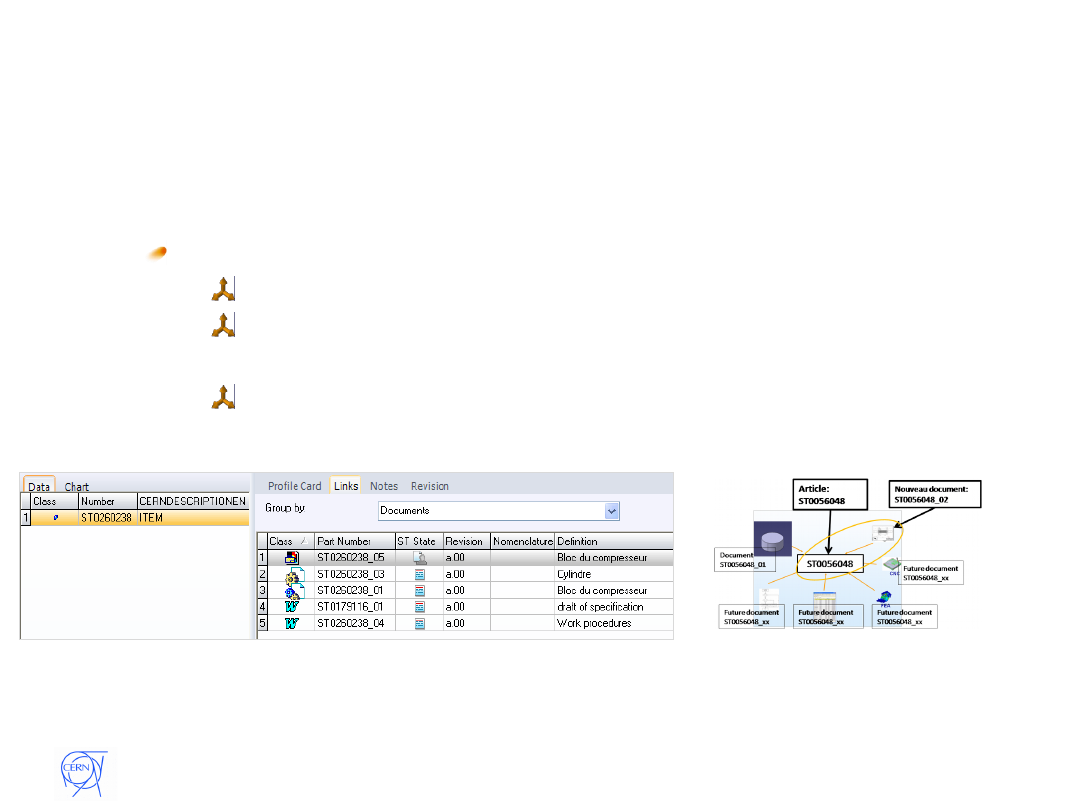
44
SmarTeam Training – day 1
What is the Definition of the Item?
An Item is UNIQUE
An Item is an Object that contains information /
Metadata
You need an Item number to order an object
Item Management
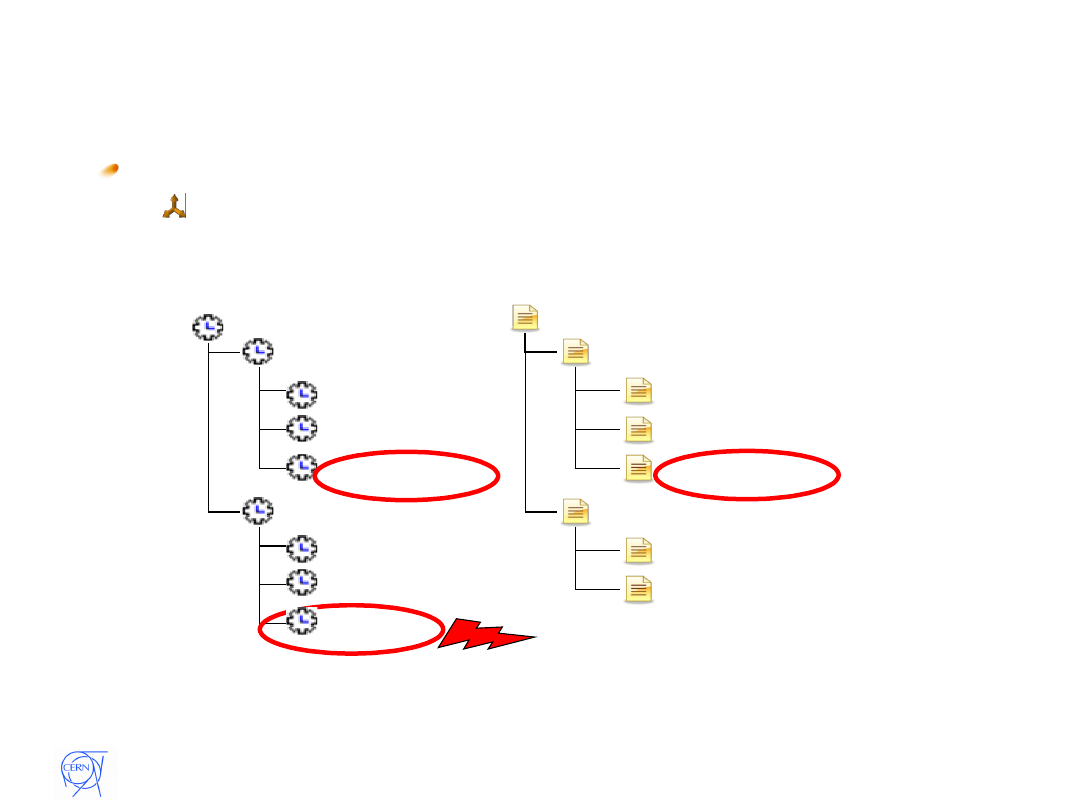
45
SmarTeam Training – day 1
Why using Item?
Simply because a CAD structure is incomplete
CATProduct 1
Sub-
assembly 1
Part 1
Part 2 x
2
Part 3
x
12
Sub-
assembly 2
Part 4
Part 5
Assembly 1
CATPart 1
CATPart 2 x
2
CATPart 3
x
1
CATPart 4
CATPart 5
Glue
CATProduct 2
CATProduct 3
Item Management
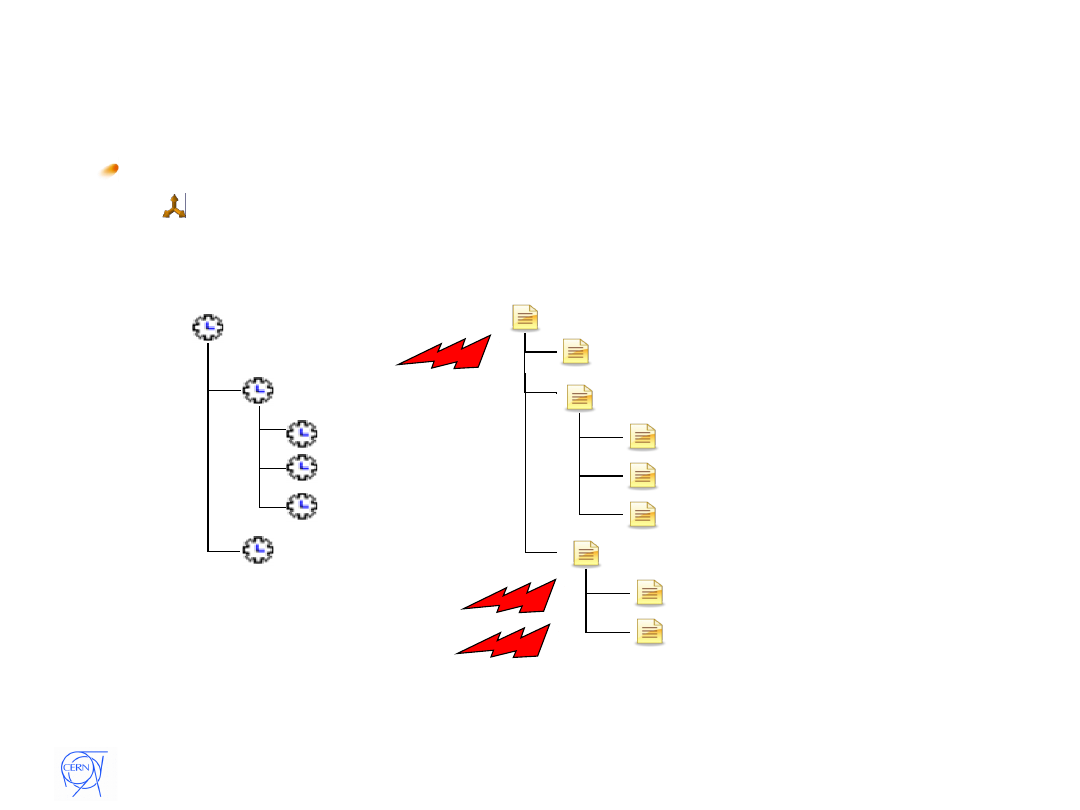
46
SmarTeam Training – day 1
Why using Item?
Simply because a CAD structure integrates some
features that are not in the mounting structures
CATProduct 1
Sub-
assembly 1
Part 1
Part 2 x
2
Part 3
x
1
Part 4
Assembly 1
CATPart 4
CATPart 5
Skeleton
CATProduct 3
CATPart 1
CATPart 2 x
2
CATPart 3 x
1
CATProduct 2
Item Management
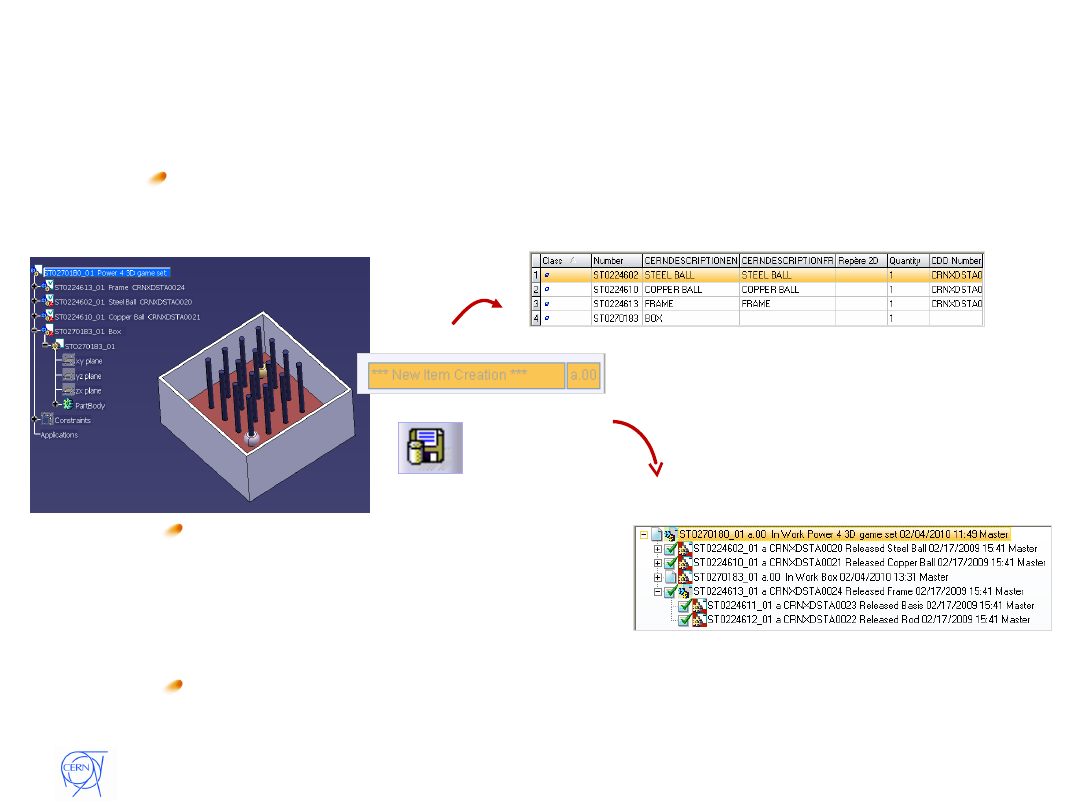
47
SmarTeam Training – day 1
Each time you save a Document, a link between
the Document and an Item is created
SmarTeam will
automatically update the
Assembly structure
(Document) while saving
The Item structure is not
automatically created / updated
Item Management
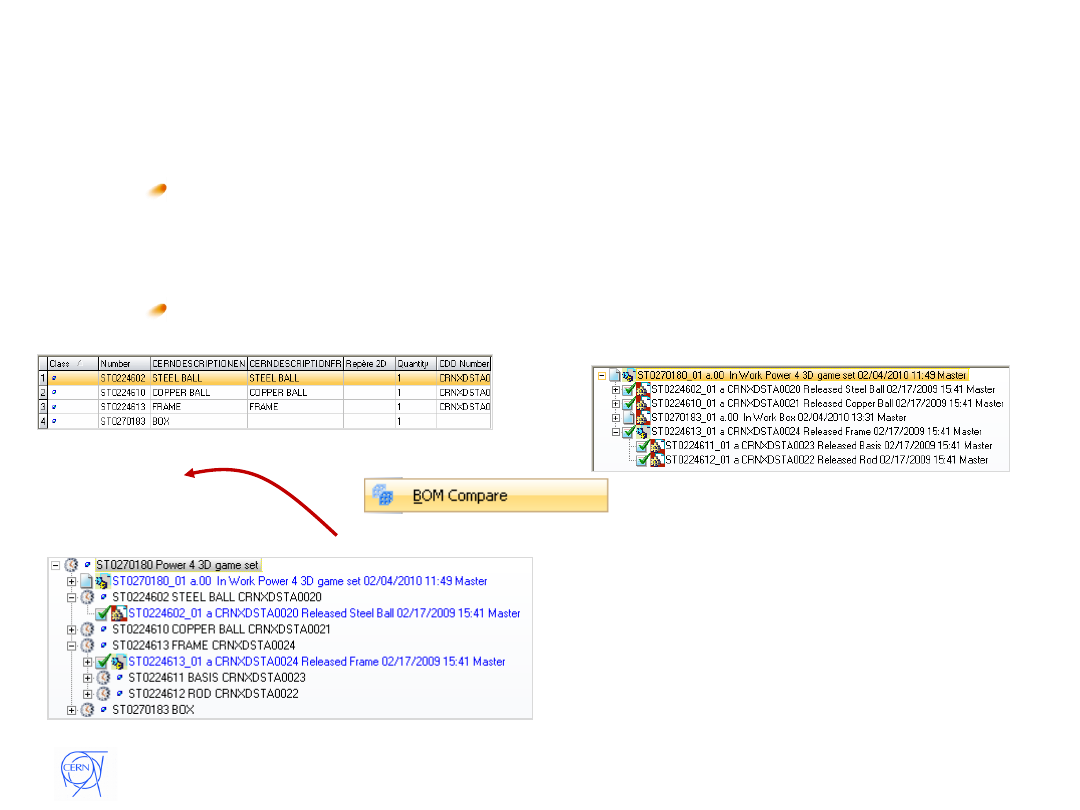
48
SmarTeam Training – day 1
So we must switch from a Documentary ordered
structure (and documents that are linked to
Items) to a logical Item structure
For Item management, we will use the BOM
Compare Tool
Item Management
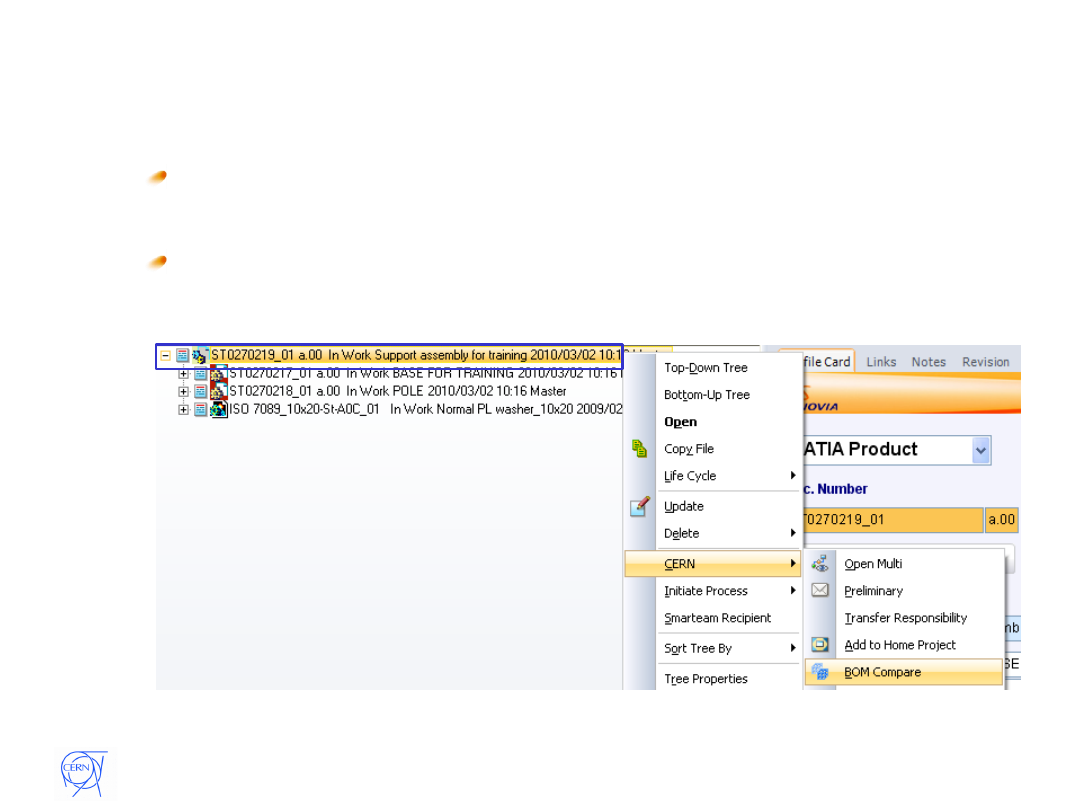
49
SmarTeam Training – day 1
The BOM Compare command is located in the
contextual menu in the CERN sub-menu
We will always run this command from the CAD
Document (Top Product)
Item Management
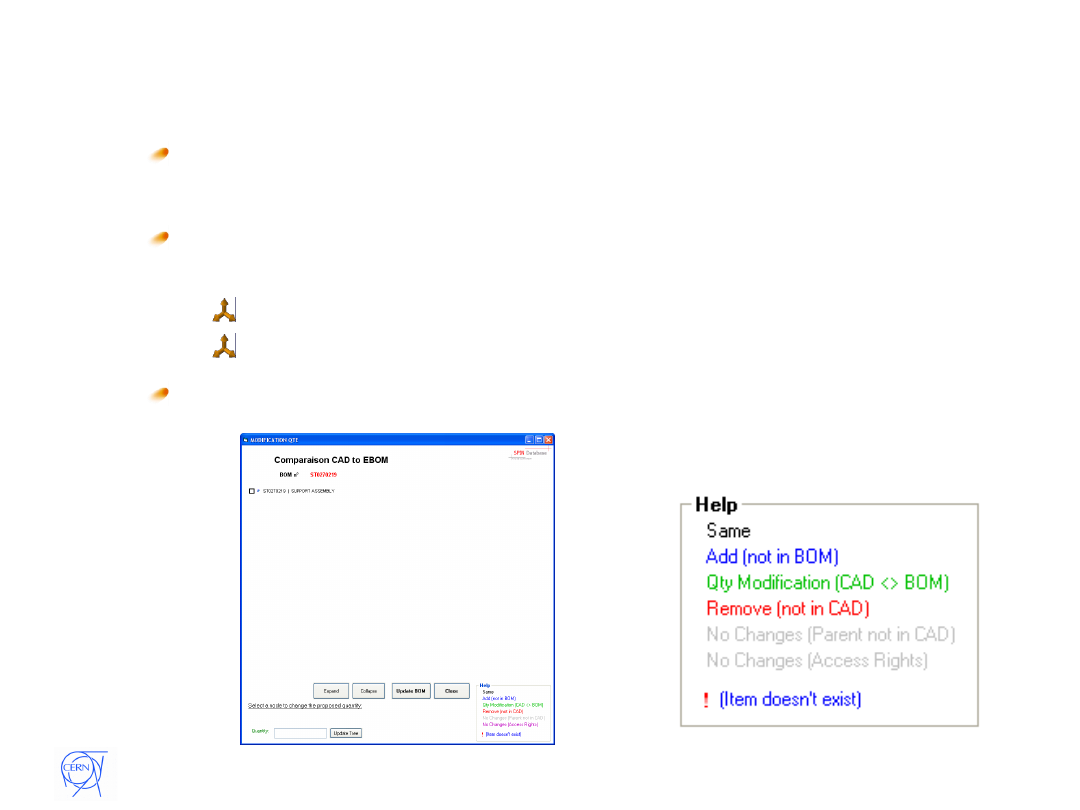
50
SmarTeam Training – day 1
As specified in the tool's name, we will compare
the Document structure to the Item Structure
The Item structure may have been previously
modified
Non CAD Items added
CAD internal use Item removed
These changes will appear in the " BOM
Compare " tool thanks to the color code (refer to
help)
Item Management
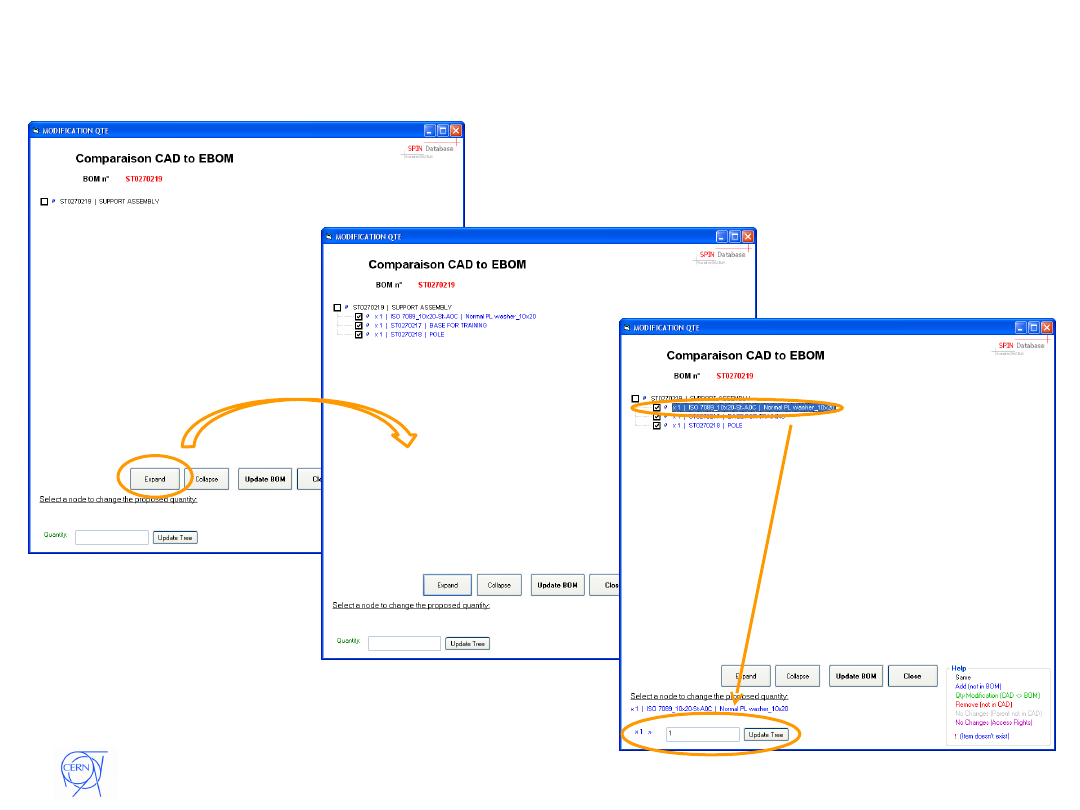
51
SmarTeam Training – day 1
Item Management
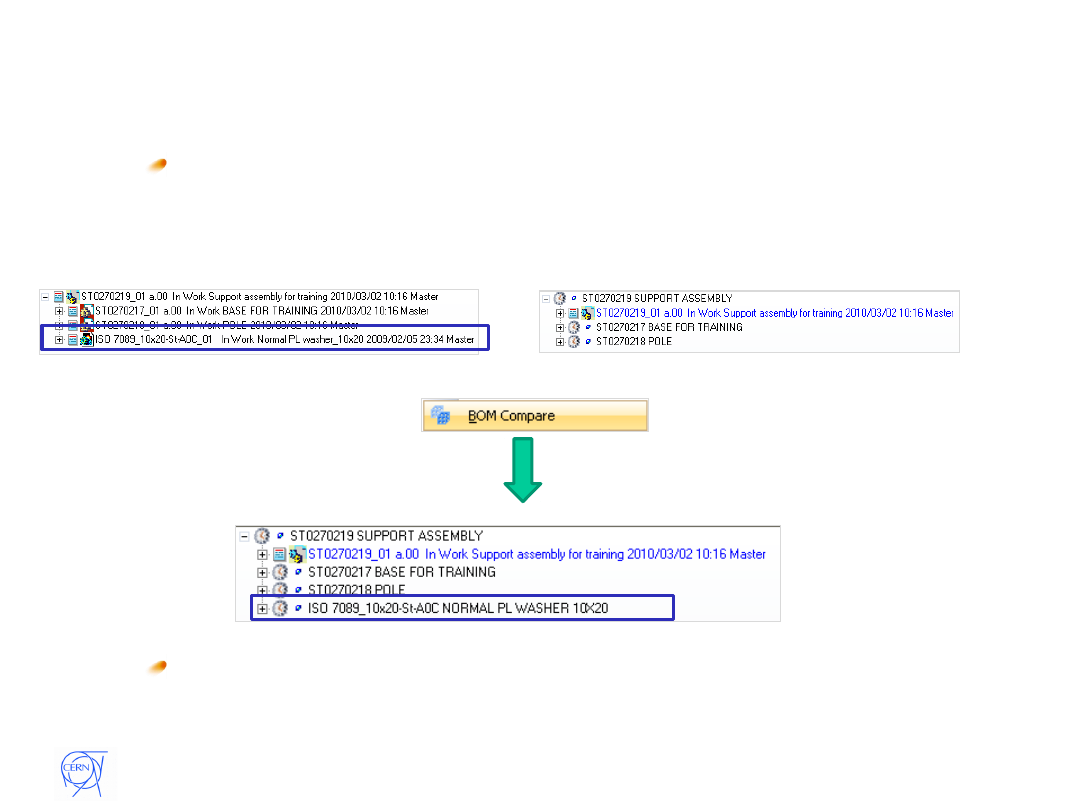
52
SmarTeam Training – day 1
The "BOM Compare" tool eases to keep your
Item structure up to date when you add/remove
a component in Catia V5
Note: it is not possible to remove an Item from BOM
Compare. You have to do it manually from SmarTeam.
Item Management
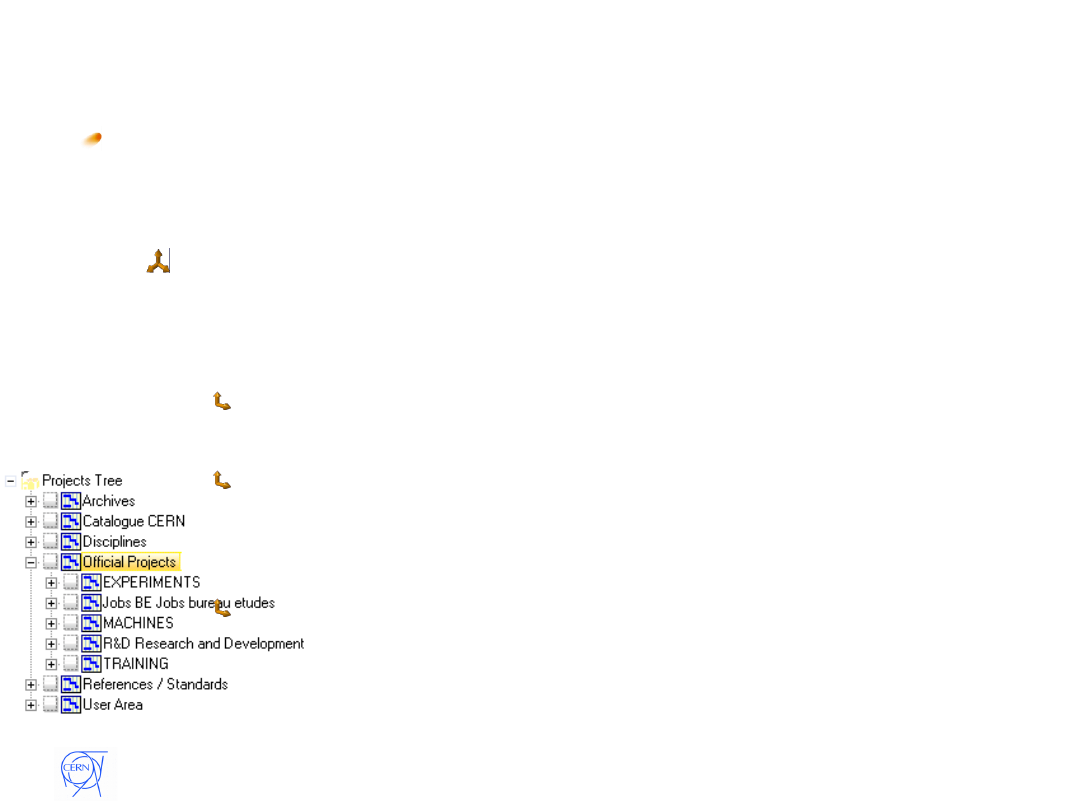
53
SmarTeam Training – day 1
Item Management
Storage of the different objects in SmarTeam.
Reminder: Each object might have links with an infinite number of objects.
These objects can be of the same or different nature.
In order to ease the search and the navigation, this
methodology has been chosen for the official Projects, it
means linked under the "Official Project" and
"Disciplines" nodes:
The Top Item ( or "tête de gondole") is linked to the Project.
-> it is the Item linked to the main CATProduct
The other Items (the children of the previous one) are not linked to the
Project.
-> but we can easily access to them with a "Top Down Tree" (after a BOM Compare,
refer to next chapter).
All the Documents (2D and 3D) are linked to the Project.
-> It is much easier to transfer responsibility, or to assign a Team to all Documents, or
to print all the drawings linked to a Project.
-> A Document must not be linked to several Projects in the same branch.
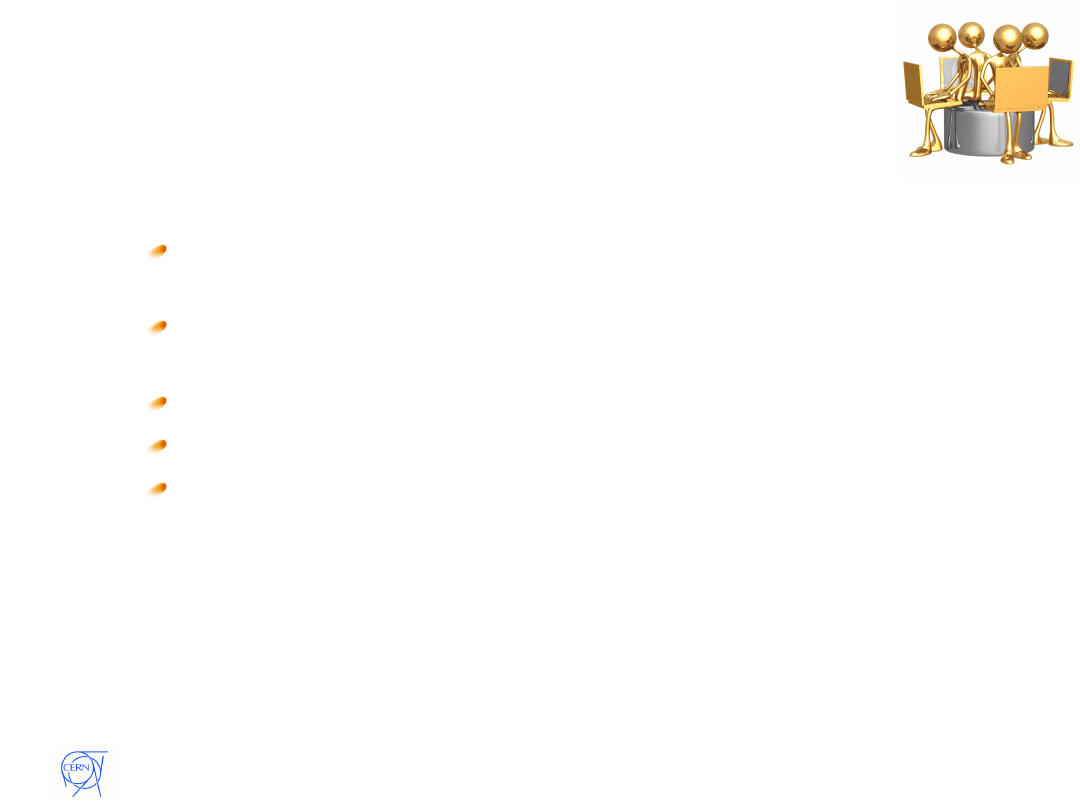
54
SmarTeam Training – day 1
Item Management
Exercise
Using the "Search Last Modified" tool, find the
previous assembly (Document)
Use the "BOM Compare" tool on the Assembly (from
top Product )
Do a "Top down tree" of the Assembly from Document
Do a "Top down tree" of the Assembly from Item
Ascertainment?
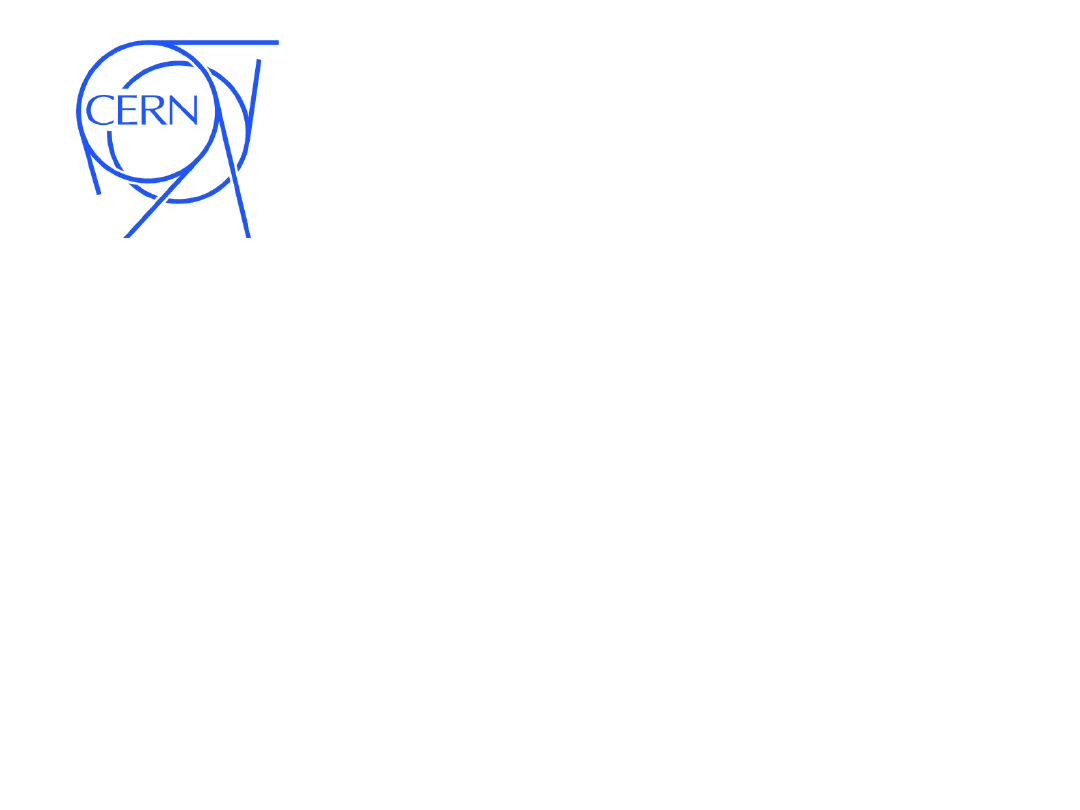
Merci / Thanks /
Danke schön /
Спасибо / Tack
Document Outline
- Slide 1
- Slide 2
- Slide 3
- Run the software The Launcher
- Run the software
- Run the software Agreement for the training
- Run the software Agreement for the training
- Run the software Exercise
- Slide 9
- Save a Part
- Save a Part
- Save a Part
- Save a Part
- Save a Part
- Save a Part
- Save a Part
- Save a Part Exercise
- Slide 18
- Modify a Part
- Modify a Part SmarTeam Status
- Modify a Part
- Modify a Part
- Modify a Part Exercise
- Slide 24
- Save and modify an Assembly
- Save and modify an Assembly
- Save and modify an Assembly
- Save and modify an Assembly
- Save and modify an Assembly
- Save and modify an Assembly Exercise
- Slide 31
- Data Structure
- Data Structure Project Structure
- Data Structure Project Structure
- Data Structure Item Structure
- Data Structure Item Structure
- Data Structure Document Structure
- Data Structure Navigation
- Data Structure Quick searches
- Data Structure Searches by Attributes
- Data Structure Searches by Attributes
- Data Structure Exercise
- Slide 43
- Item Management
- Item Management
- Item Management
- Slide 47
- Item Management
- Item Management
- Item Management
- Item Management
- Item Management
- Item Management
- Item Management Exercise
- Slide 55
Wyszukiwarka
Podobne podstrony:
Dr Who Virgin New Adventures 24 Tragedy Day # Gareth Roberts
a new day has come
amazing spider man vol 1 587 brand new day character assassination part 3 cala ksiazka pdf
The New Era of Singing Training
U2 New Years Day (guitar)
a new day has come
Pose Method A New Approach To Running And Training
U2 New Years Day
Celine Dion A new day has come
Celine Dion A New Day Has Come
HAE JB008 A New Day Has Come
Prezentacja KST 2007 new
new employee safety orientation 1201643571904060 5
jakość 1 new
Active new pl 200605
CHRYSLER NEW YORKER 1994
Mw8 new
Leclaire Day Bal Kopciuszka 02 Nie ma tego złego
IMG 0004 NEW id 211048 Nieznany
więcej podobnych podstron