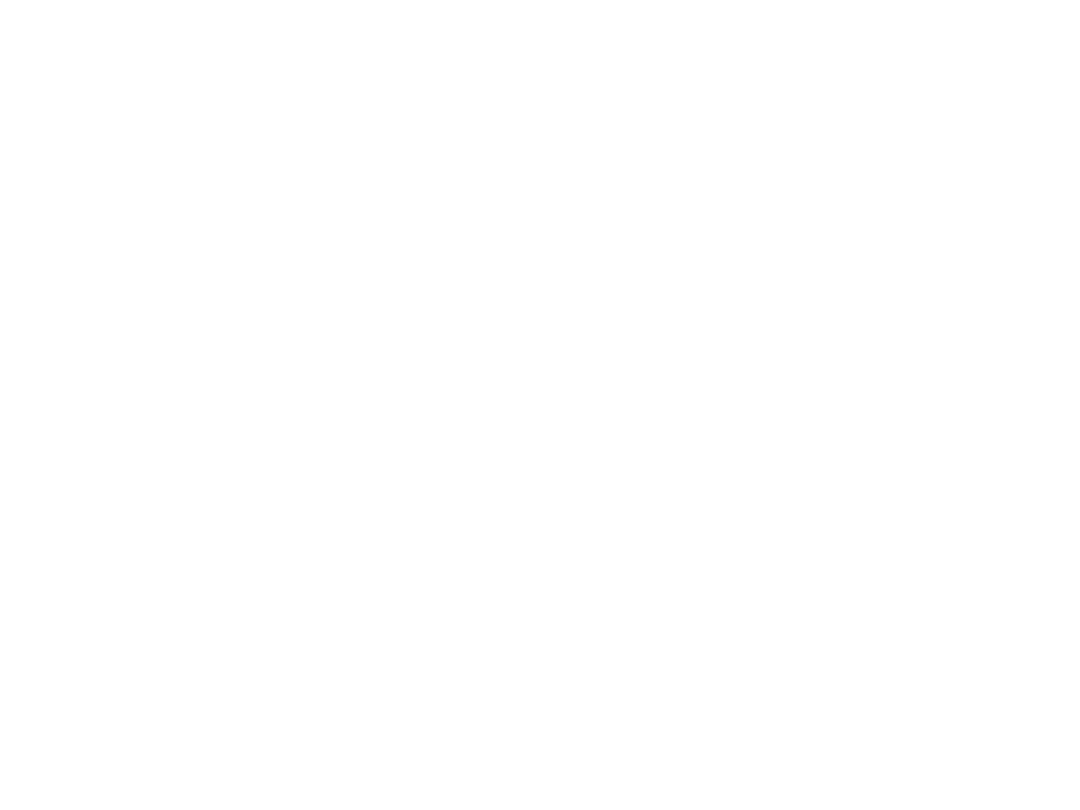
01.12.2012
Systemy operacyjne
Semestr I – Technik informatyk
AP Eukacja
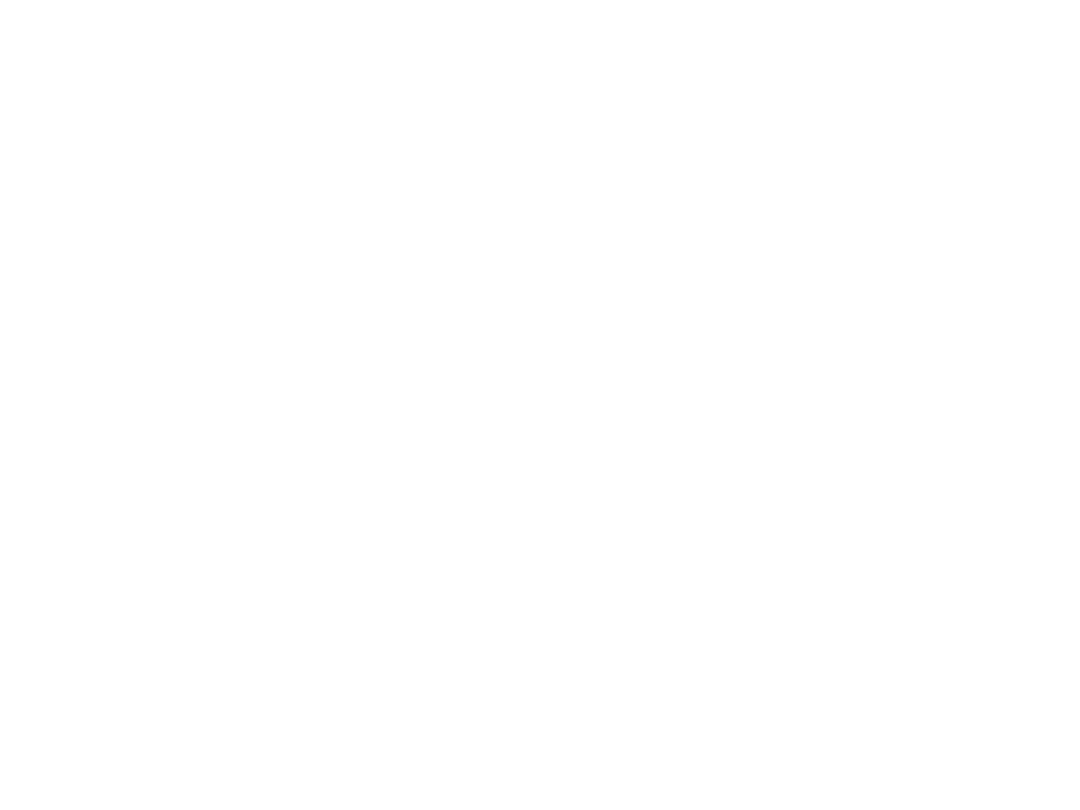
Menedżer dysków w systemie
Windows Vista/7
Uruchamianie: Panel sterowania->
Narzędzia administracyjne ->
Zarządzanie komputerem ->
Zarządzanie dyskami


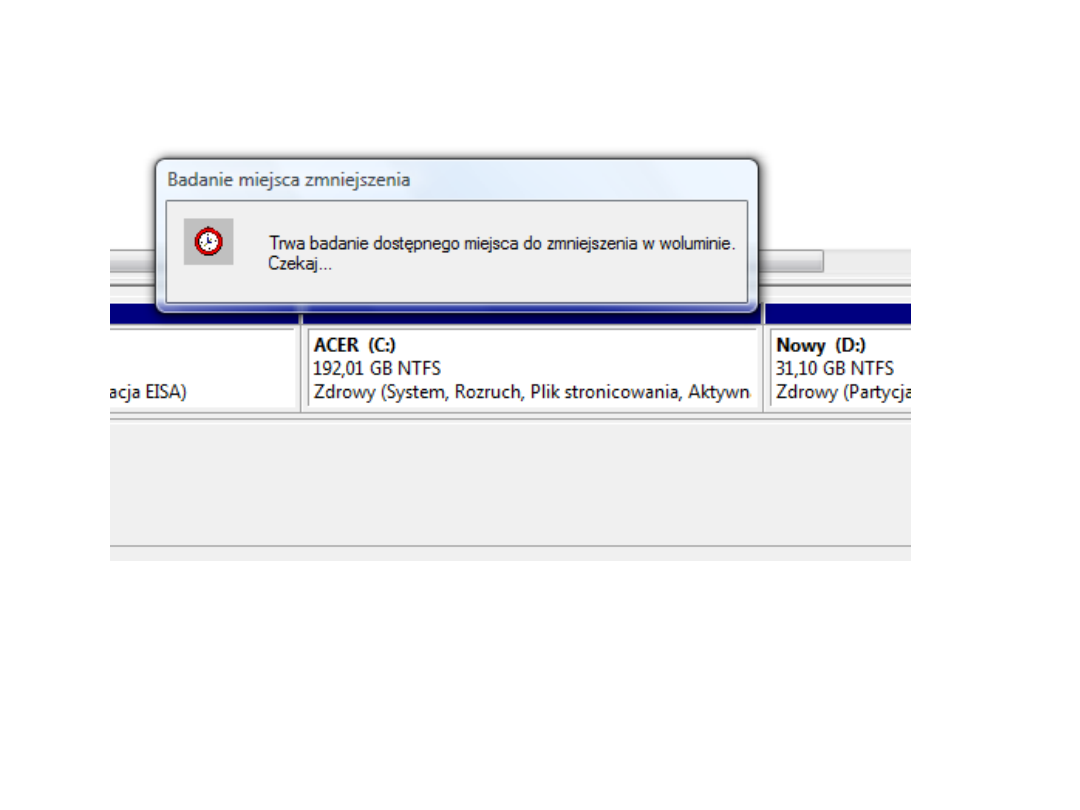
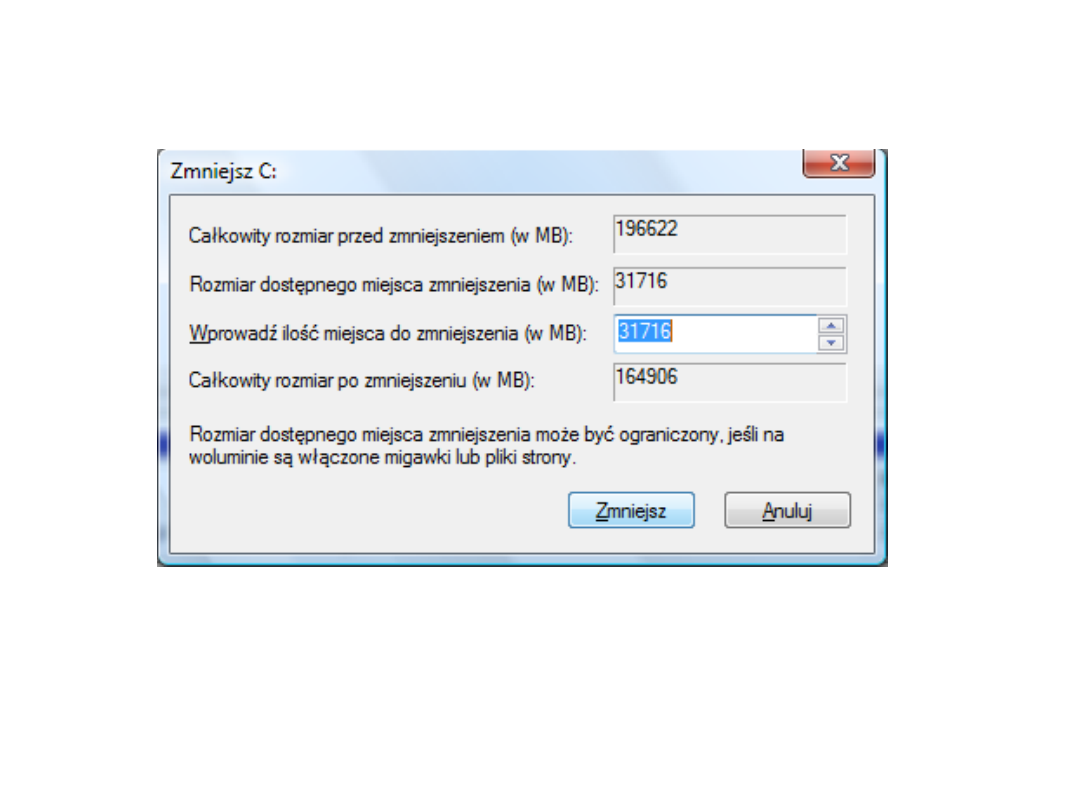
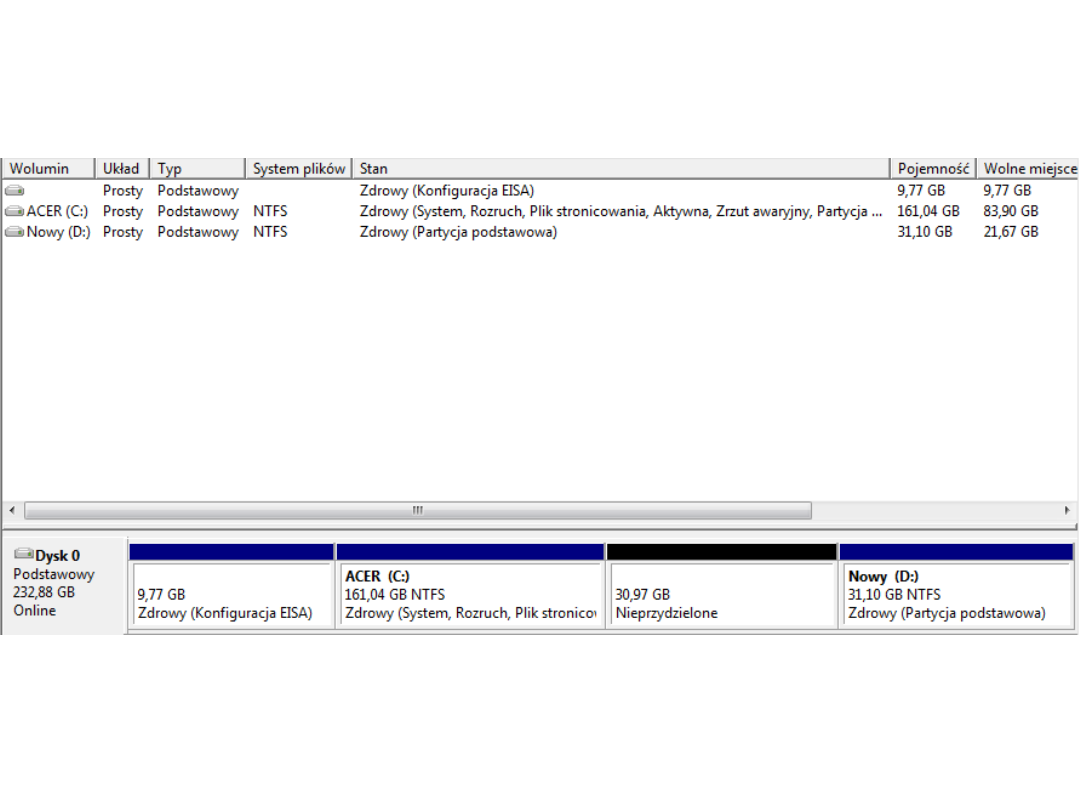
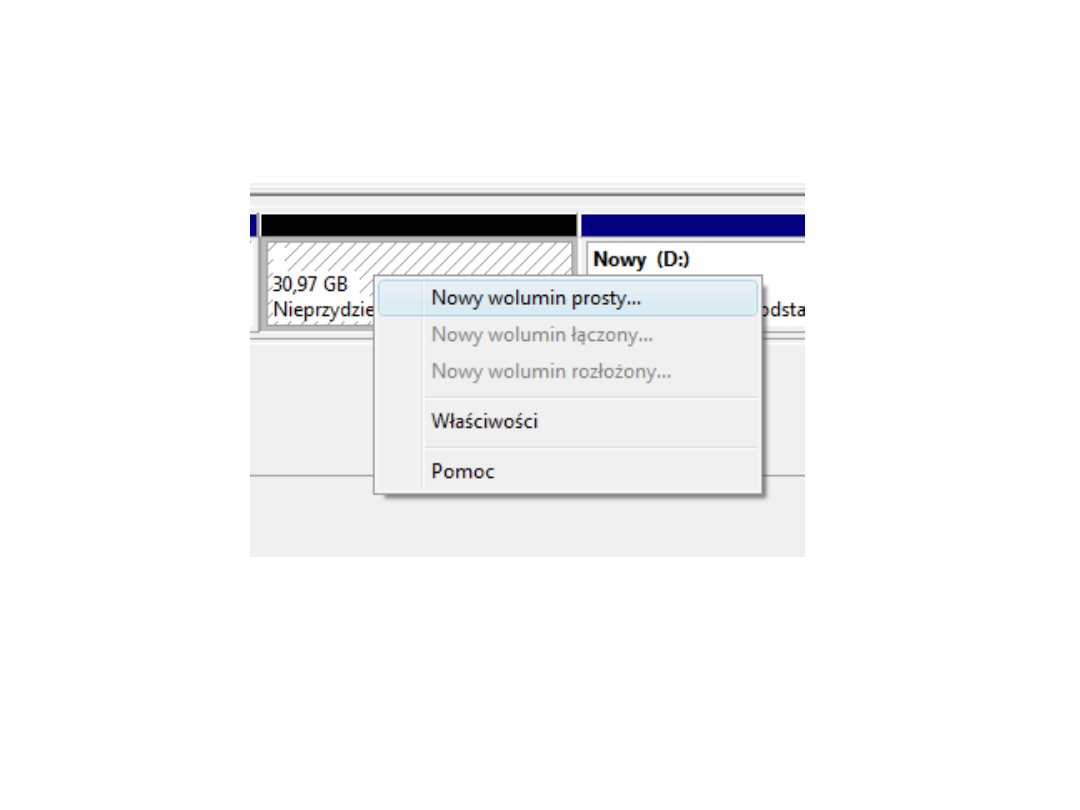



Właściwości dysku
• Ogólne
• Narzędzia
• Sprzęt
• Udostępnianie
• Zabezpieczenia
• Przydział
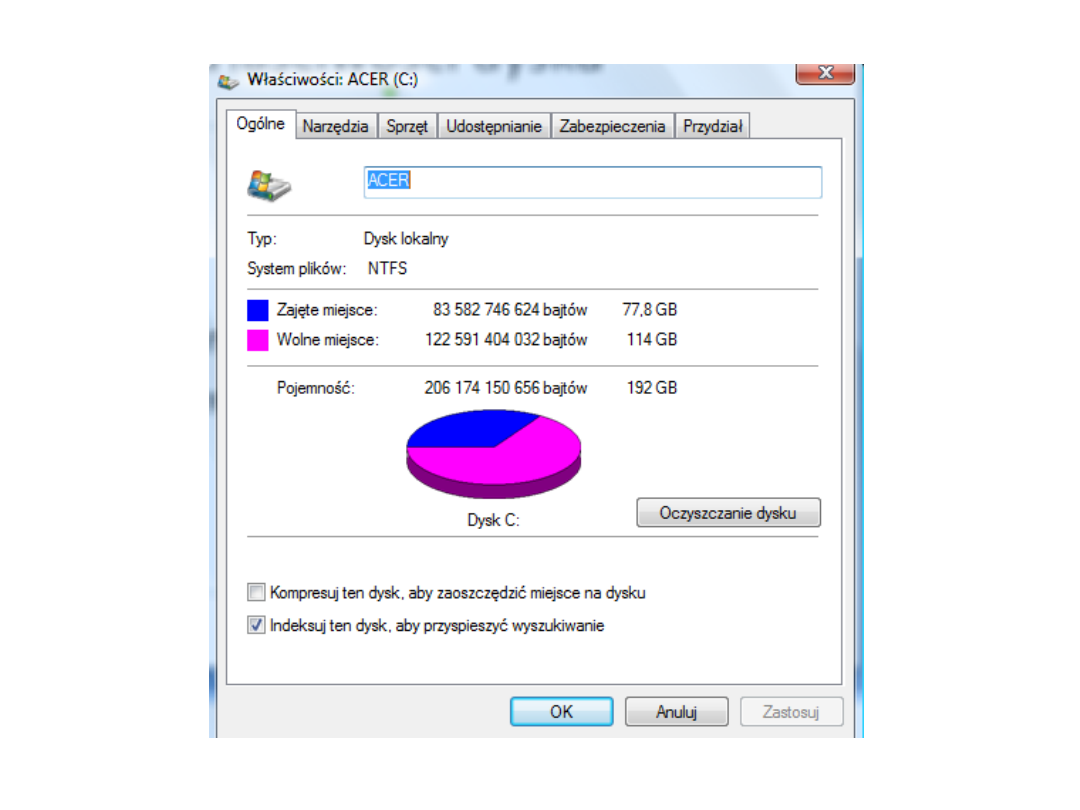



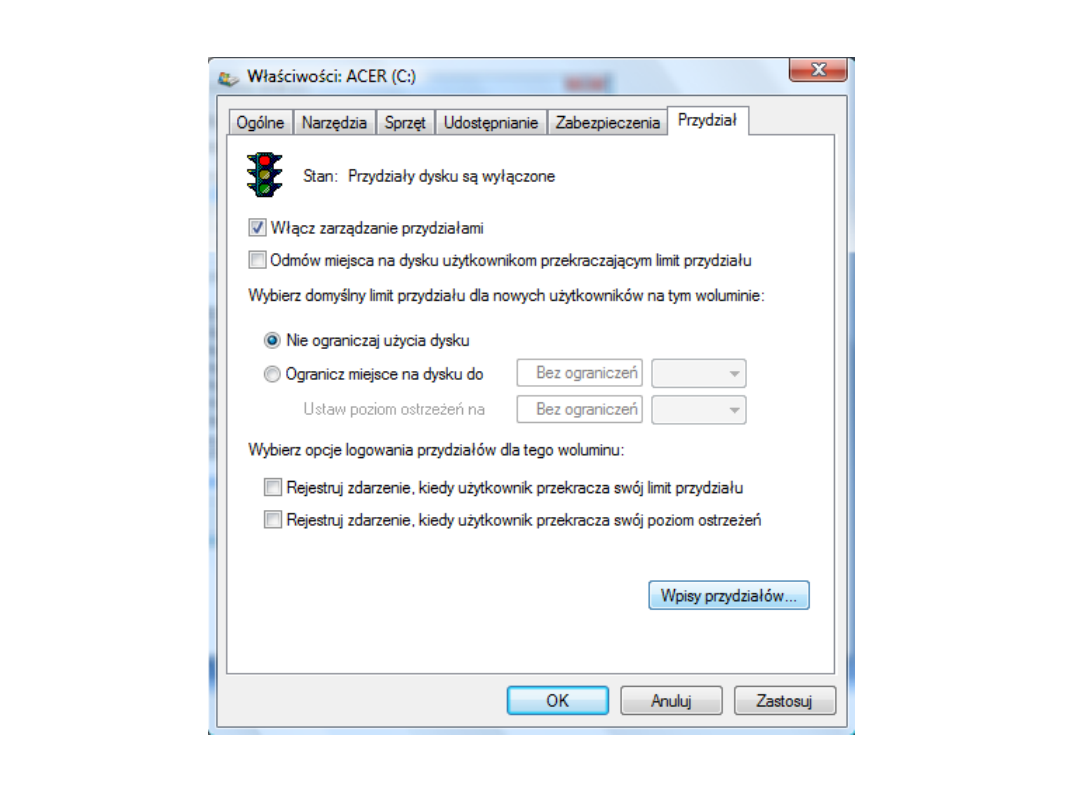




Programy rozruchowe systemu
Linux
• LILO
• GRUB - > obecnie GRUB 2
/boot/grub/menu.lst ->
/boot/grub/grub.cfg (plik generowany
automatycznie nie powinien być edytowany)
W katalogu
/etc/grub.d/
znajdują się skrypty
generujące plik
grub.cfg

GRUB 2
• 05_debian_theme
– ustawia tło kolor tekstu,
motyw graficzny
• 10_hurd
– lokalizuje jądra hurd (mikrojądro)
• 10_linux
– lokalizuje Jądro Linuxa
• 20_memtest86+
- test pamięci Memtest86+
• 30_os-prober
– wyszukuje na każdej partycji
systemy operacyjne Linux i dodaje je do
stosownego menu dla innych systemów
operacyjnych.
• 40_custom
– szablon do tworzenia
niestandardowych elementów w menu dla
innych systemów operacyjnych
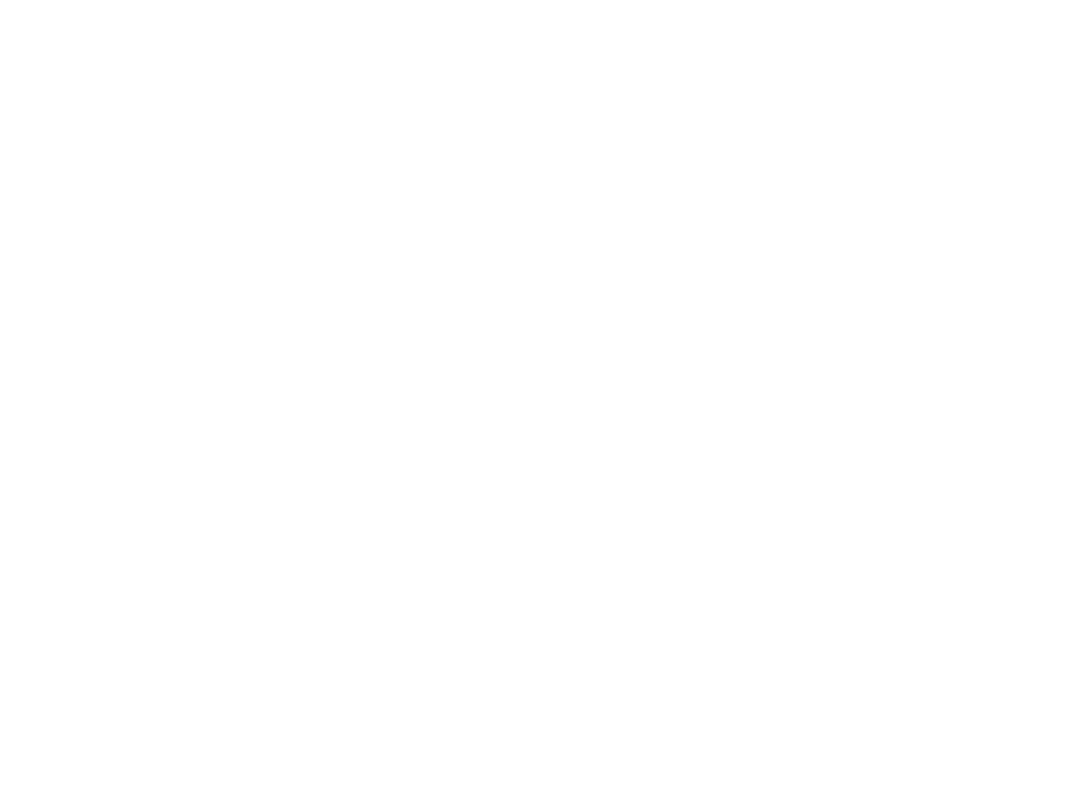
GRUB 2
• Podstawowe ustawienia GRUB2 wprowadza
się w pliku /etc/default/grub (za pomocą
dowolnego edytora tekstu np. vi, vim,
mcedit, gedit ), który może wyglądać
następująco:
GRUB_DEFAULT=0
GRUB_TIMEOUT=5
GRUB_DISTRIBUTOR=‘lsb_release –i –s 2> /dev/null || echo Debian’
GRUB_GFXMODE=800x600
#GRUB_CMDLINE_LINUX=””
Wszelkie zmiany ustawień należy potwierdzić przez użycie polecenia
Update-grub2 - > generuje plik -> /boot/grub/grub.cfg
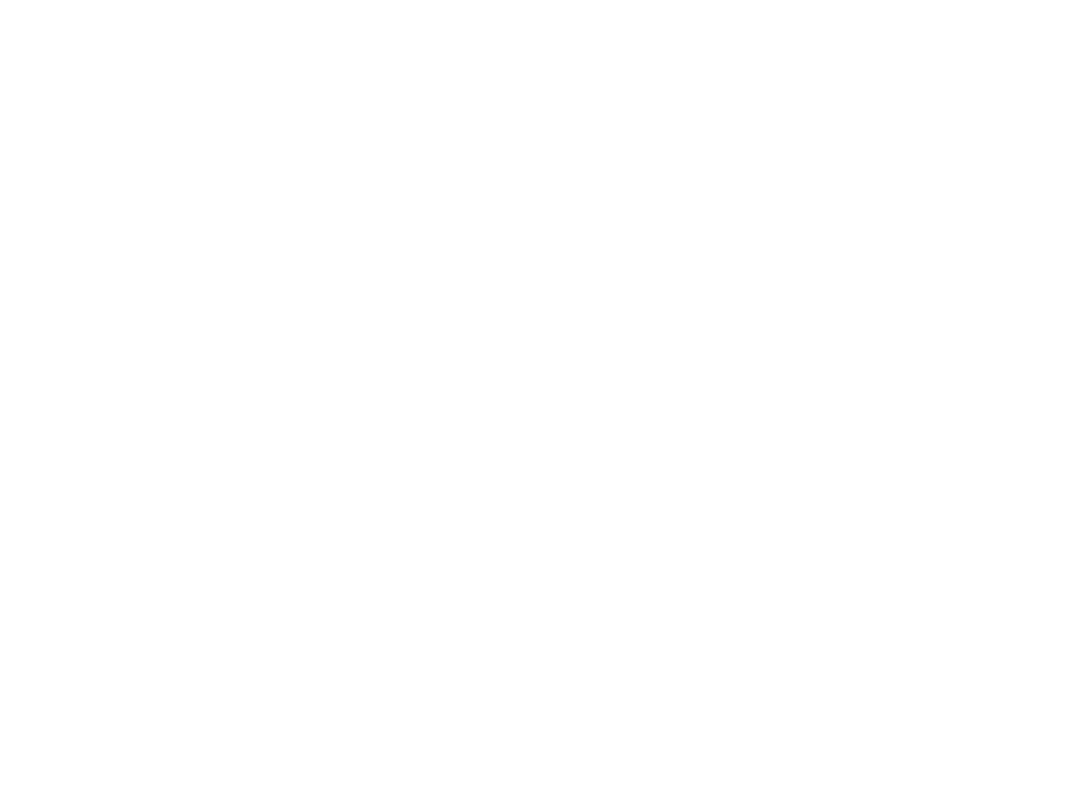
Niektóre opcje pliku/etc/default/grub
• GRUB_DEFAULT – Ustawia domyślną pozycję w menu GRUB; pozycje
są numerowne od zera
• GRUB_TIMEOUT – ustala czas wyświetlania menu GRUB w
sekundach; wciśnięcie klawisza powoduje zatrzymanie licznika
czasu
• GRUB_HIDDEN_TIMEOUT – ustala czas wyświetlania w sekundach
dla ukrytego menu GRUB. W celu wyświetlania ukrytego menu
należy podczas inicjacji nacisnąć klawisz Shift
• GRUB_DISTRIBUTOR – dla systemów bazujących na Linux Debian
pobiera automatycznie opisową nazwę systemu za pomocą opcji
lsb_release –i, -s 2>/dev /null ||echo Debian
• GRUB_GFXMODE – ustawia rozdzielczość wyświetlania menu za
programu GRUB.
• Niepotrzebna opcje można wyłączyć za pomocą znacznika # (hash)
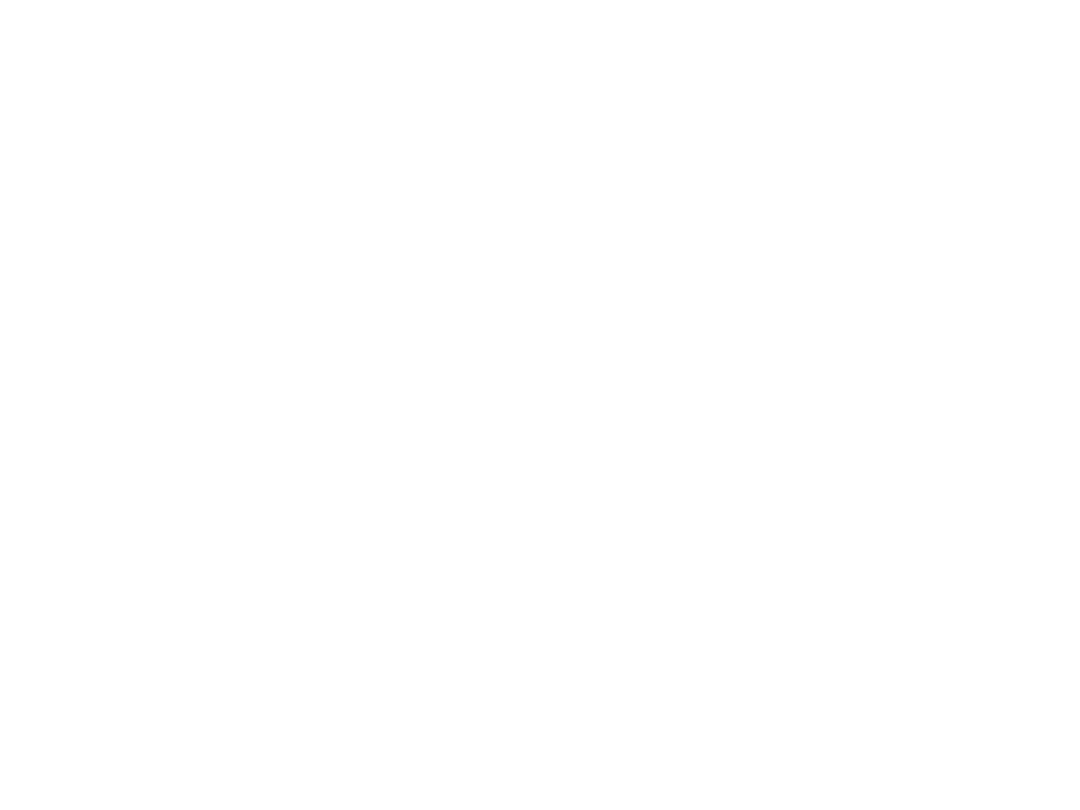
Linux LILO
• Bazuje na pliku konfiguracyjnym
/etc/lilo.conf, - w nim są zdefiniowane
podstawowe opcje i odnośniki do
poszczególnych systemów operacyjnych.
• Zmiany w tym pliku wprowadzane z
poziomu użytkownika z uprawnieniami root
zawsze należy zatwierdzić poleceniem: lilo
• Dzięki temu zostaną zaktualizować wpisy w
programie rozruchowym LILO znajdującym
się np. w MBR.
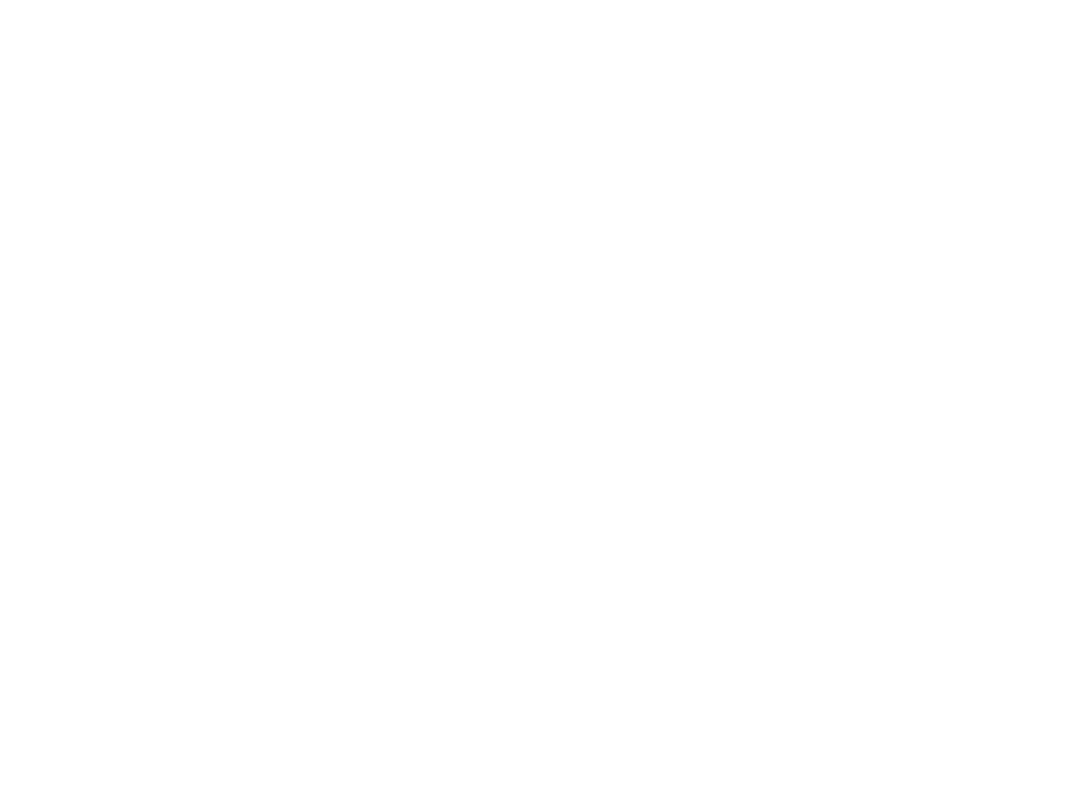
Sekcja definiująca wpis dla sytemu
Linux zawiera te opcje:
• image – definiuje ścieżkę do jadra systemu Linux
• root – definiuje partycję, na której znajduje się system
• label – określa etykietę dla systemu w menu LILO
• read-only – wymusza zamontowanie systemu plików w
trybie tylko do odczytu
• password – definiuje hasło dostępu do określonego
systemu na poziomie LILO
• read-write – montuje system plików do odczytu i zapisu
• ramdisk –pozwala na zdefiniowanie wielkości pamięci
RAM i nadpisanie wartości wpisanej w jądro systemu
• append- umożliwia przekazanie parametrów z poziomu
LILO do jądra systemu

• prompt – powoduje wyświetlenie menu Lilo
bez potrzeby wciskania jakiegokolwiek
przysisku
• timeout – określa czas wyświetlania menu
• default – określa na podstawie etykiety
domyślny system do wczytania
• boot – określa partycję na której jest program
LILO
• vga – określa tryb wyświetlania menu LILO
• message – określa ścieżkę do pliku z
komunikatem, który pojawi się przed znakiem
zachęty LILO.

Sekcja definiująca wpis dla sytemu
Windows zawiera te opcje:
• other – lokalizacja partycji z
systemem
• label – etykieta systemu w menu
LILO
• table – lokalizacja tablicy partycji dla
partycji, na której zainstalowano
system
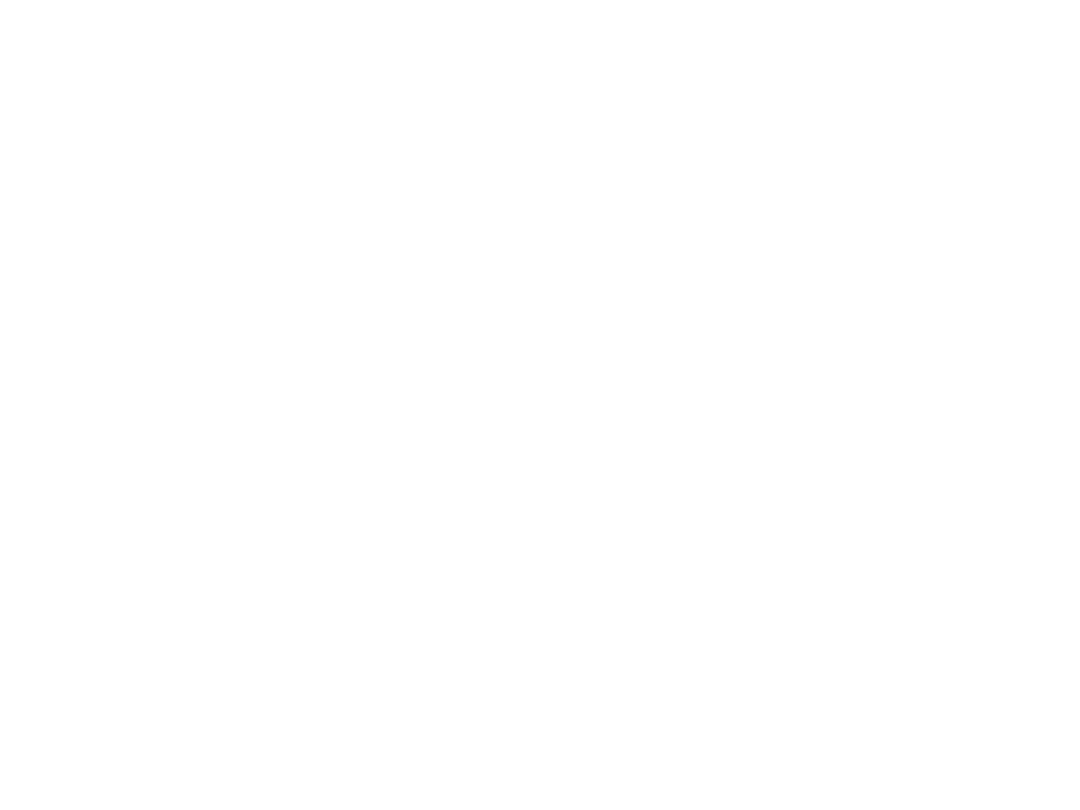
Przykład pliku /etc/lilo.conf
#LILO configuration file
promt
timeout = 1200
default = Linux
boot = /dev/sda
vga = 788
#Linux
image = /boot/vmlinuz
root = /dev/sda1
label = Linux
read-only
#Windows
other = /dev/sdb1
label = Windows ME
table = /dev/sdb

Środowisko wirtualne
Wirtualna maszyna to specjalny
program, który emuluje działanie
komponentów komputera osobistego
na poziomie systemu operacyjnego.
VM współdzieli fizyczne zasoby
sprzętowe, tj. mikroprosesor (na
zasadzie przerwań), pamięć
operacyjną, dyski twrde, napędy
optyczne.

Przykłady VM
• Virtual PC
• Dla Systemu Windows7 -> Windows
Virtual PC
• VirtualBox
• VMware(VMW)
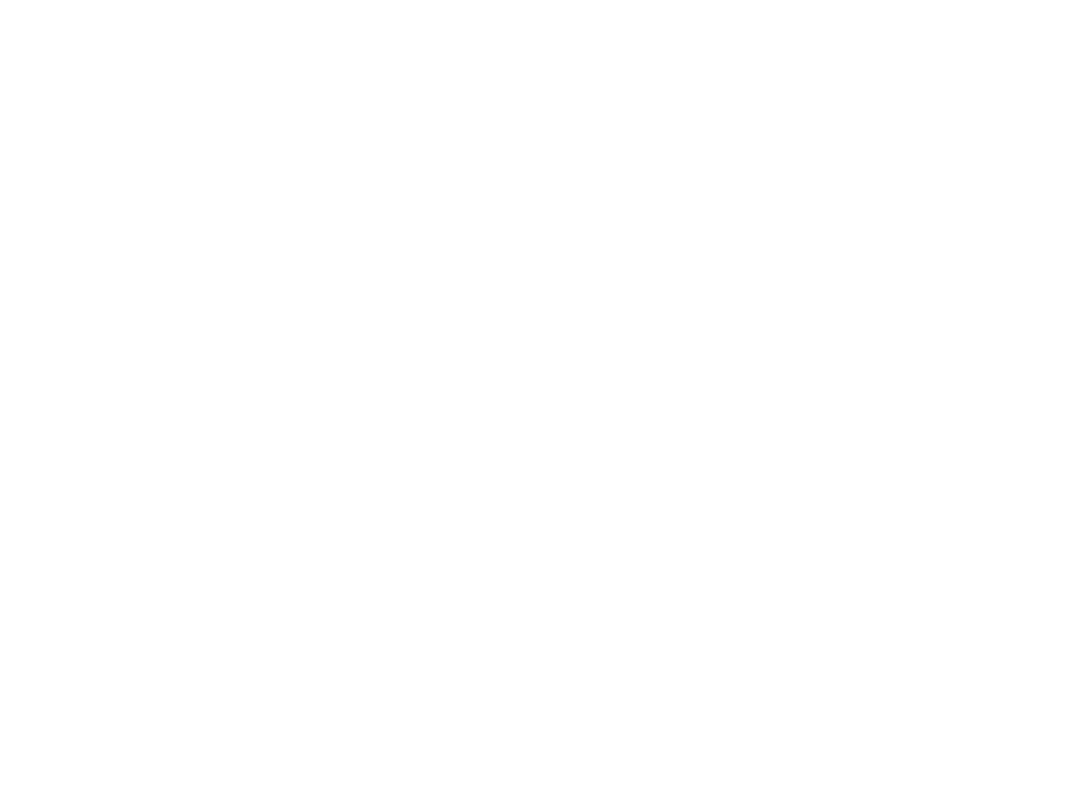
Sterownik
• Program, który umożliwia komunikację między
konkretnym urządzeniem a systemem operacyjnym.
• Jeśli urzędzenia znajduje się na liście zgodności
sprzętu HCL, sterownik stanowi zwykle element
systemu Windows.
• Sterowniki urządzeń są zazwyczaj ładowane
automatycznie (dla wszystkich włączonych urządzeń)
podczas uruchamiania komputera.
• To program , który umożliwia współpracę innych
programów z określonym sprzętem bez konieczności
wnikania w specyficzne właściwości sprzętu.
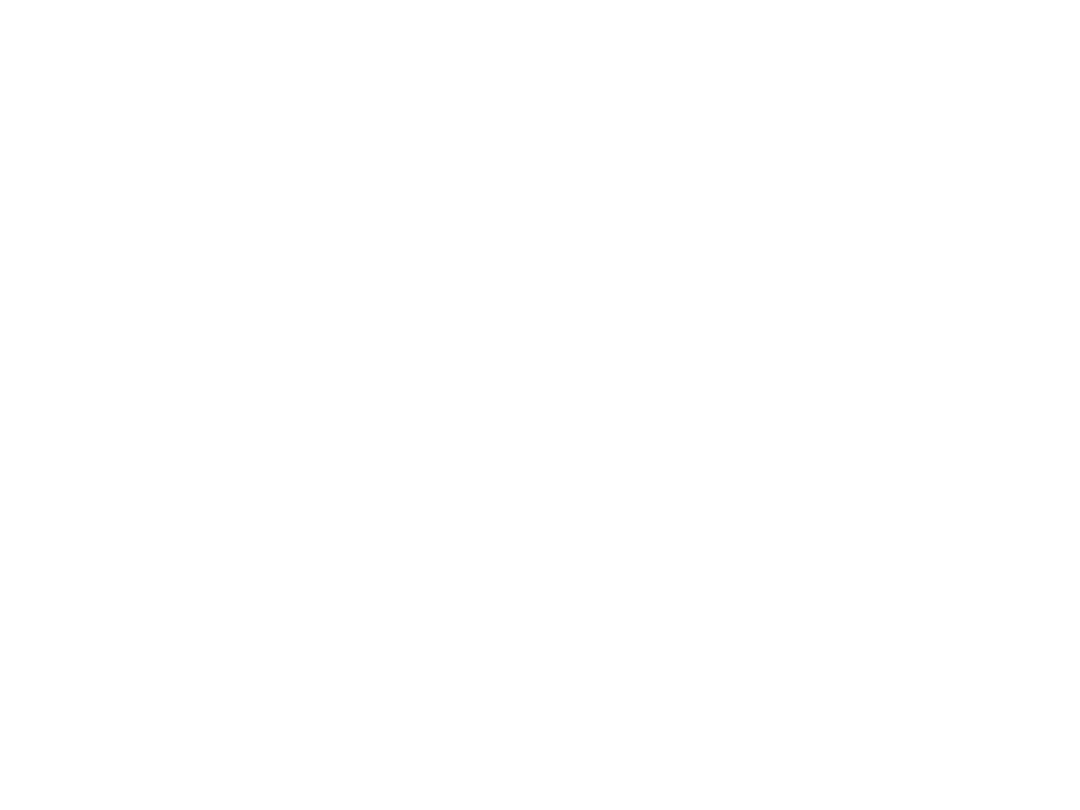
Systemy windows przydzielaja
unikatowy zestaw zasobów
systemowych każdemu
zainstalowanemu urządzeniu
• żądanie przerwania IRQ (interrput request)
• kanał DMA (Direct Memory Access)
• adres portu wejścia/wyjścia
• zakres adresów przydzielonych urządzeniu komórek
pamięci.
• Każdy zasób może być przydzielony tylko jednemu
urządzeniu.
• Za automatyczne przydzielanie instalowanym
urządzeniom zasobów odpowiada mechanizm PnP
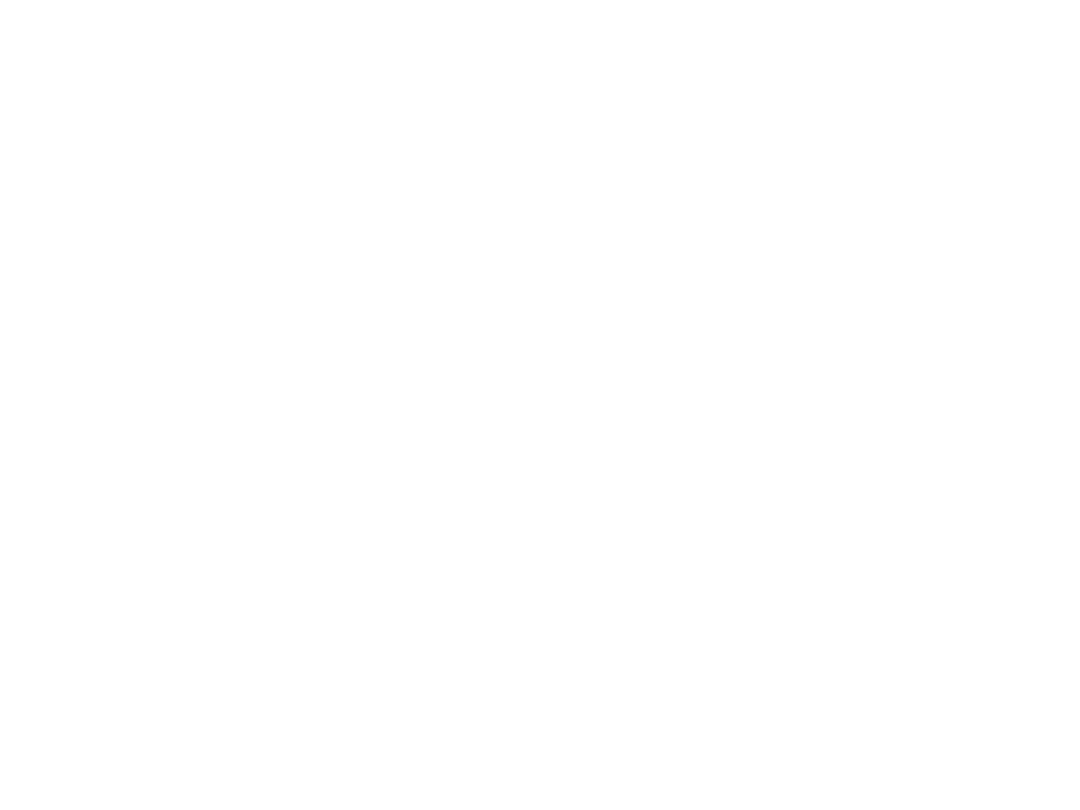
PnP – Plug and Play
• to termin używany na określenie zdolności
komputera do pracy z urządzeniami
peryferyjnymi zaraz po ich podłączeniu,
bez konieczności ponownego uruchamiania
maszyny. Nazwa Plug and Play jest
kojarzona z firmą Microsoft, która jako
pierwsza jej użyła (w odniesieniu do
Windows 95), ale wcześniej już kilka innych
firm stosowało tę technologię. W tej chwili
jest to ogólnie przyjęta nazwa standardu.
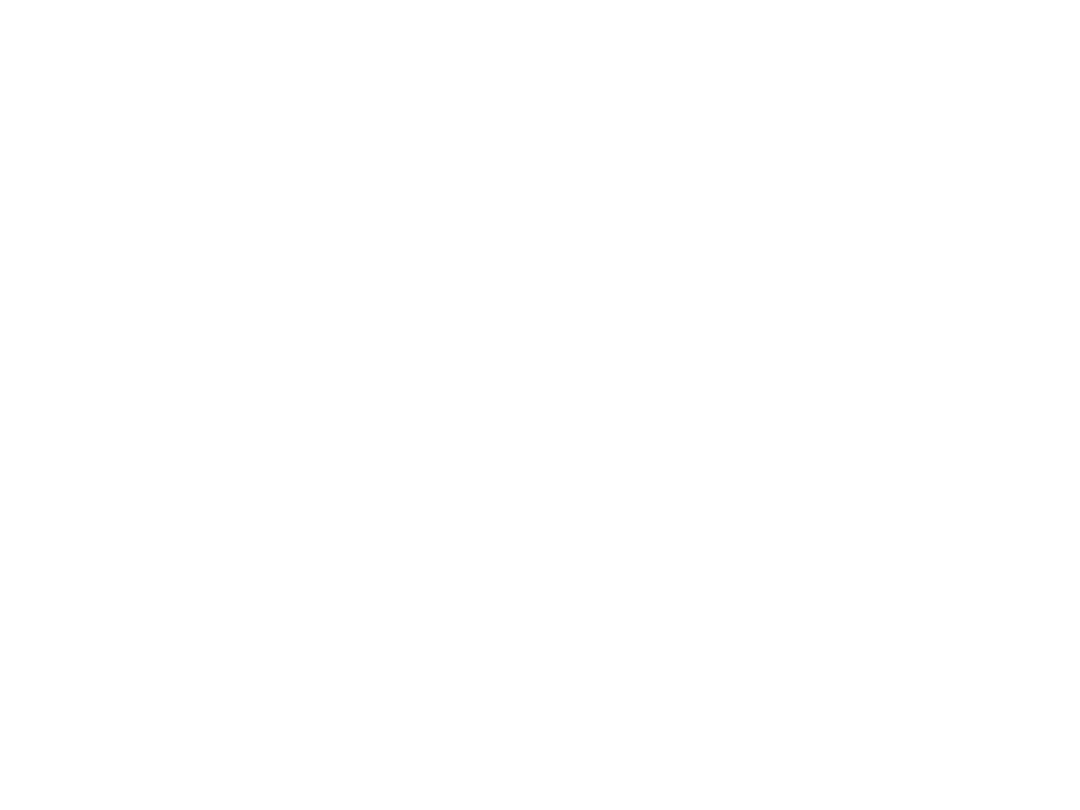
Zasada działania
• Plug and Play wymaga współpracy zarówno ze strony sprzętu
komputerowego, jak i oprogramowania. Rozwiązuje się to tak, że
każde urządzenie ma nadany określony kod identyfikacyjny, a
oprogramowanie zainstalowane na komputerze rozpoznaje go i na
jego podstawie rozpoczyna współpracę z tym urządzeniem. Inną
umiejętnością wymaganą od sprzętu jest, aby potrafił on rozpoznać
zmianę w konfiguracji polegającą na dodaniu lub odłączeniu
urządzenia. Przykładem na pełne wprowadzenie w życie tych
założeń są współczesne gniazda USB czy FireWire.
• Po podłączeniu urządzenia system operacyjny musi zinterpretować
zmianę. Rozwiązaniem jest sprawdzanie, czy ze strony szyny
danych nie nadeszło przerwanie informujące o zmianie konfiguracji i
odczytanie informacji o tym, co faktycznie się stało. Gdy już
zostanie wykryte miejsce w którym nastąpiła zmiana, system
sprawdza informacje o tym urządzeniu. Jeśli je rozpozna, załaduje
odpowiedni sterownik urządzenia, co umożliwi jego pracę.
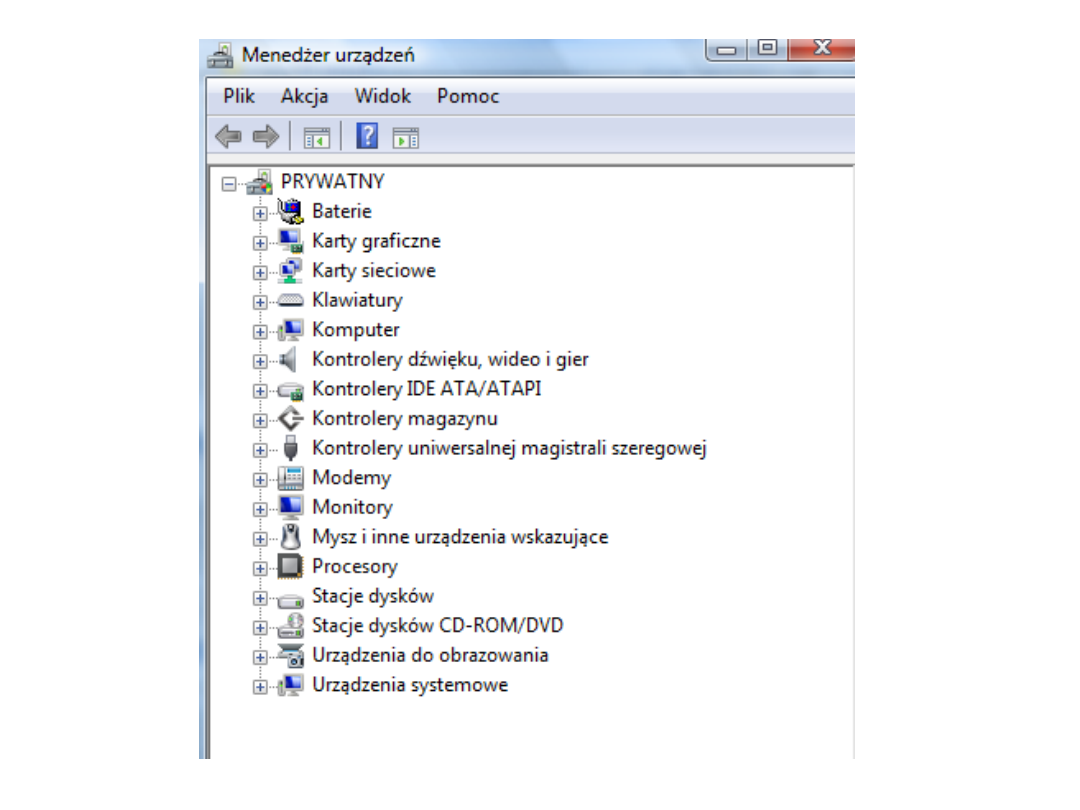

Uruchamianie Menedżera urządzeń
Przy użyciu interfejsu systemu Windows
Poniższa procedura pozwala otworzyć Menedżera urządzeń przy użyciu interfejsu użytkownika
systemu Windows.
Aby otworzyć Menedżera urządzeń przy użyciu interfejsu systemu Windows
Kliknij przycisk Start, a następnie kliknij polecenie Panel sterowania.
Kliknij ikonę Sprzęt i dźwięk.
Kliknij opcję Menedżer urządzeń. Wystąpi jedna z następujących sytuacji:
W przypadku zalogowania się za pomocą wbudowanego konta Administratora zostanie otwarty
Menedżer urządzeń.
Jeśli użytkownik jest zalogowany jako członek grupy Administratorzy, zostanie wyświetlone okno
dialogowe Kontrola konta użytkownika. Kliknij przycisk Kontynuuj, aby otworzyć Menedżera
urządzeń.
W przypadku zalogowania się jako użytkownik standardowy zostanie wyświetlony komunikat, że
nie ma możliwości wprowadzenia jakichkolwiek zmian do urządzeń. Kliknij przycisk OK, aby
otworzyć Menedżera urządzeń w trybie tylko do odczytu.

Przy użyciu wiersza polecenia
Poniższa procedura pozwala otworzyć Menedżera urządzeń przy użyciu
dowolnego wiersza polecenia.
Aby otworzyć Menedżera urządzeń przy użyciu wiersza polecenia
W wierszu polecenia, w polu Rozpocznij wyszukiwanie lub w polu Uruchom
wpisz następujące polecenie:
mmc devmgmt.msc
Wystąpi jedna z następujących sytuacji:
Jeśli użytkownik jest zalogowany na wbudowanym koncie Administrator,
zostanie otwarty Menedżer urządzeń.
Jeśli użytkownik jest zalogowany jako członek grupy Administratorzy, zostanie
wyświetlone okno dialogowe Kontrola konta użytkownika. Kliknij przycisk
Kontynuuj, aby otworzyć Menedżera urządzeń.
Jeśli użytkownik jest zalogowany jako użytkownik standardowy, zostanie
wyświetlony komunikat z informacją, że nie ma możliwości wprowadzania
zmian do urządzeń. Kliknięcie przycisku OK powoduje otwarcie Menedżera
urządzeń w trybie tylko do odczytu.
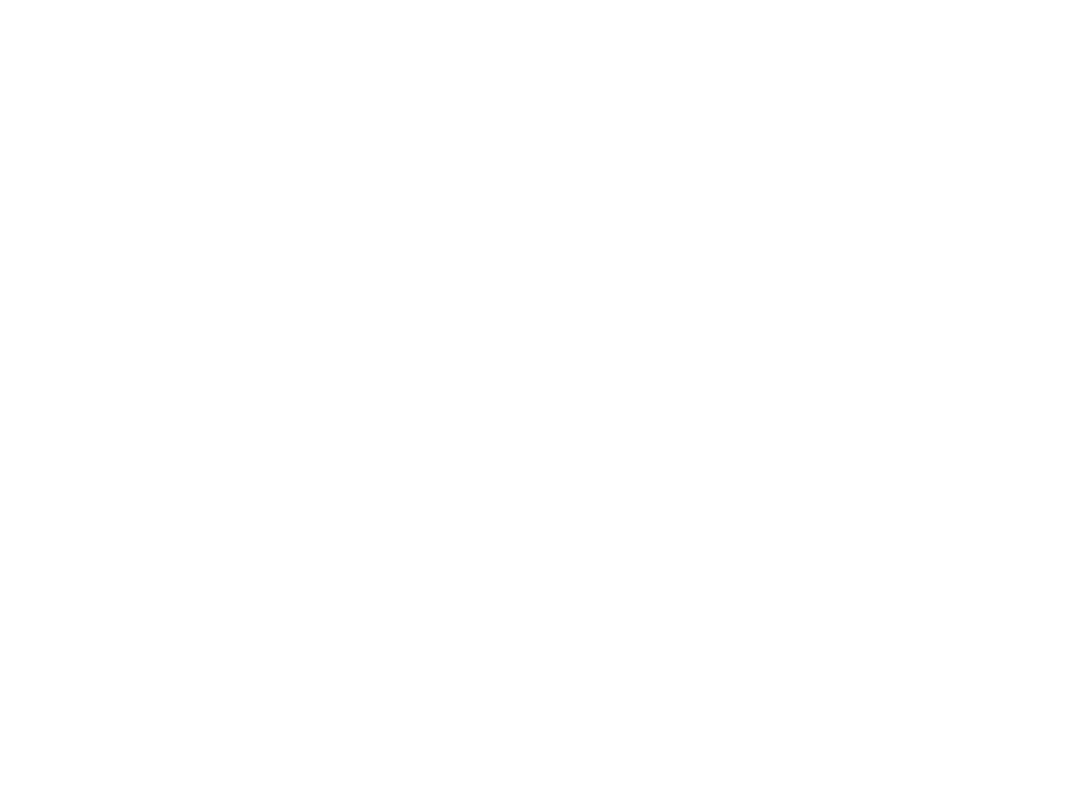
Przy użyciu przystawki Zarządzanie komputerem
Następująca procedura pozwala uruchomić Menedżera
urządzeń przy użyciu przystawki Zarządzanie
komputerem (Menedżer urządzeń jest jednym z jej
składników).
Aby uruchomić przystawkę Zarządzanie komputerem przy
użyciu interfejsu systemu Windows
Kliknij przycisk Start, kliknij prawym przyciskiem myszy
polecenie Komputer, a następnie kliknij polecenie
Zarządzaj.
http://technet.microsoft.com/pl-pl/library/cc754081.aspx
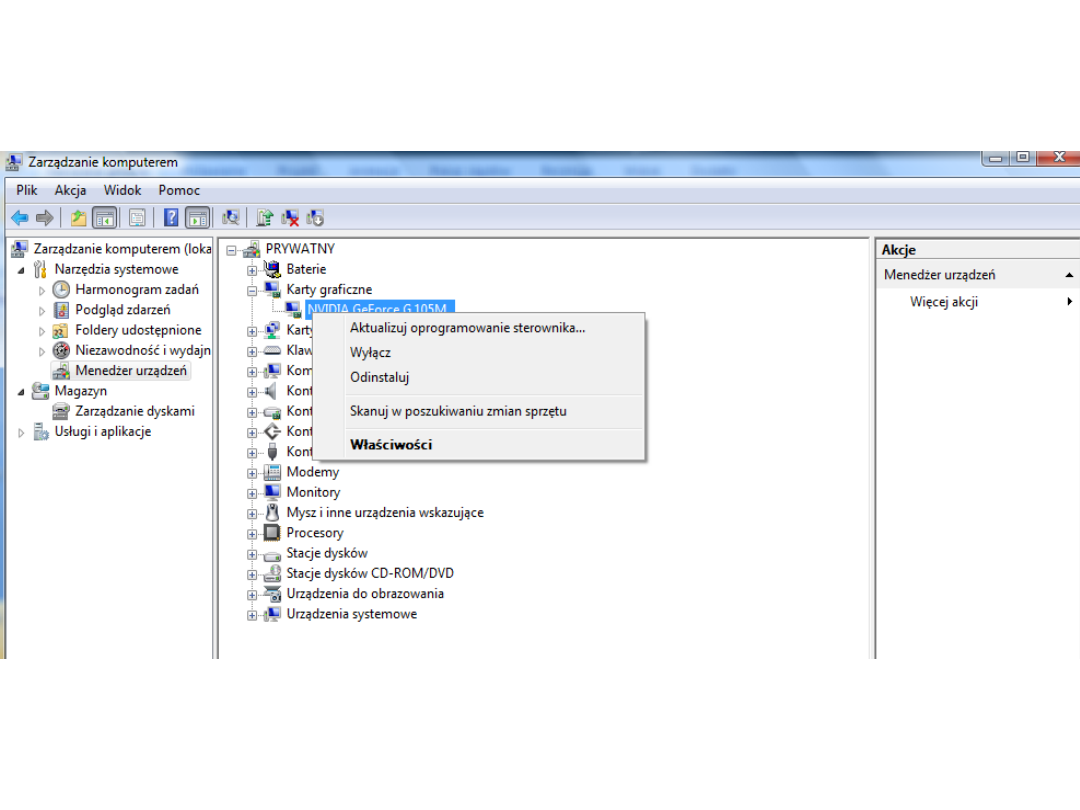
Document Outline
- Slide 1
- Menedżer dysków w systemie Windows Vista/7
- Slide 3
- Slide 4
- Slide 5
- Slide 6
- Slide 7
- Slide 8
- Slide 9
- Slide 10
- Właściwości dysku
- Slide 12
- Slide 13
- Slide 14
- Slide 15
- Slide 16
- Slide 17
- Slide 18
- Slide 19
- Programy rozruchowe systemu Linux
- GRUB 2
- GRUB 2
- Niektóre opcje pliku/etc/default/grub
- Linux LILO
- Sekcja definiująca wpis dla sytemu Linux zawiera te opcje:
- Slide 26
- Sekcja definiująca wpis dla sytemu Windows zawiera te opcje:
- Przykład pliku /etc/lilo.conf
- Środowisko wirtualne
- Przykłady VM
- Sterownik
- Slide 32
- PnP – Plug and Play
- Zasada działania
- Slide 35
- Uruchamianie Menedżera urządzeń
- Slide 37
- Slide 38
- Slide 39
Wyszukiwarka
Podobne podstrony:
MIKROEKONOMIA WYKŁAD III Z 01 12 2012, WSM Kawęczyńska semestr I, MIKROEKONOMIA
016 W pogoni za światłem kolęda 01 12 2012
Cw III sem 12 13 Mechatronika 6 12 2012
4.Zarządzanie Jakością - Wykład 16.12.2012 - ISO 9001 i pokrewne, Zarządzanie UG, Sem. III, Zarządza
MPLP 362;363 26.12.2012;07.01.2013
ODL I sem termin0 12 01 26
01 12 GTMatPrz �przyrodnicze ark 1 body web2011 2012
Charakterystyka 2013 01 07 engerix 20 smpc 11 12 2012 wzwB
2012 01 12 Ulga na nowe technologie w 2012
01 12 GTE �polski body web2011 2012
2012 01 12 Prawo silniejsze od DNA
2012 01 12 Narodowcy biją w rodzinę Giertychów
choroby trzustki i watroby 2008 2009 (01 12 2008)
26 01 12
A01 Wektory (01 12)
Mikołajki 06.12.2012, BACHAMAS, Kronika 2012 2013
Prof R Zuber poprawki 09.12.2012, WSEiZ, WSEiZ
mikroekonomia 03.01.12, mikroekonomia
więcej podobnych podstron