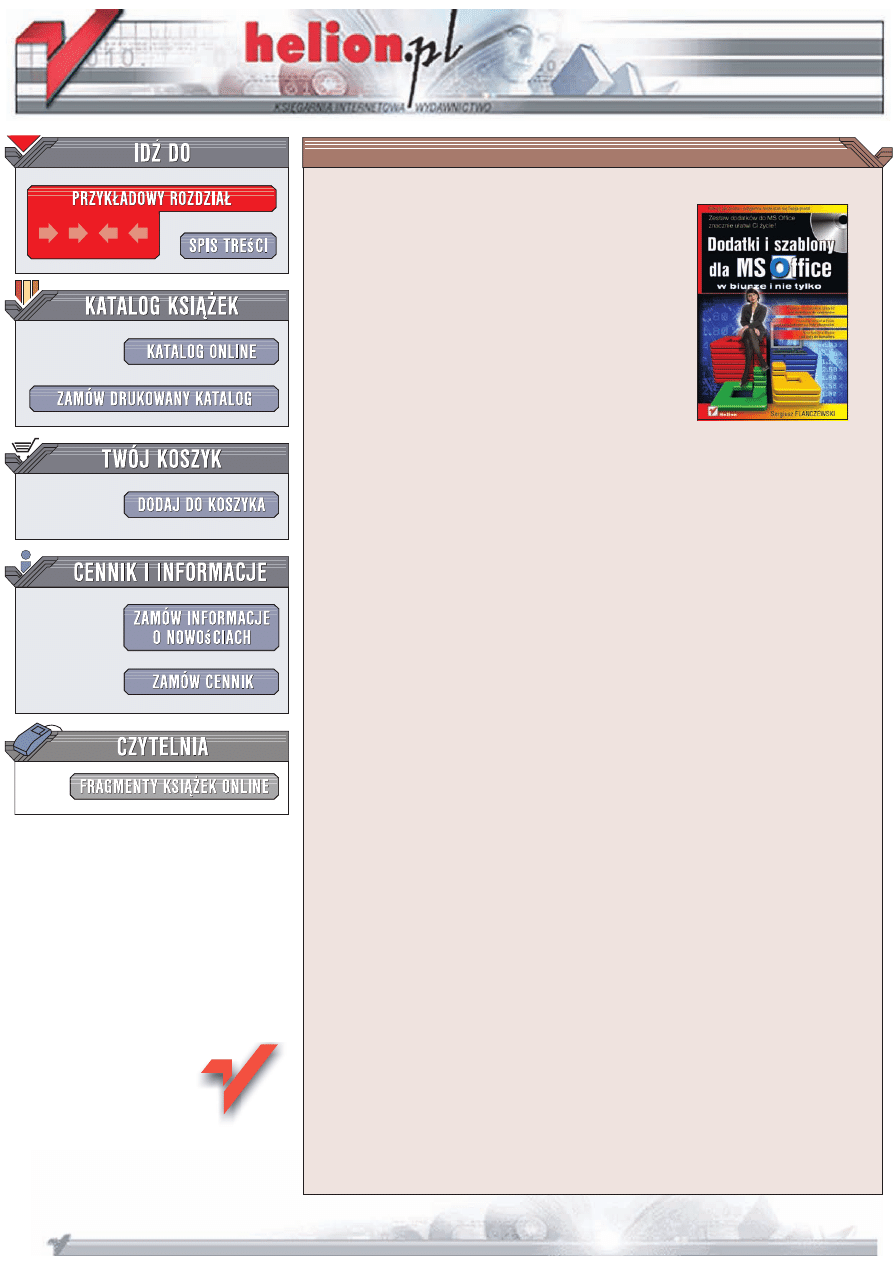
Wydawnictwo Helion
ul. Koœciuszki 1c
44-100 Gliwice
tel. 032 230 98 63
Dodatki i szablony
dla MS Office
w biurze i nie tylko
Autor: Sergiusz Flanczewski
ISBN: 83-246-1637-3
Format: 158x235, stron: 288
Zawiera CD-ROM
Zestaw dodatków do MS Office znacznie u³atwi Ci ¿ycie!
•
Instalacja i obs³uga plików z p³yty CD — od dodatków do szablonów
•
Propozycje u³atwieñ w Excelu — od zaœwiadczeñ po listy obecnoœci
•
Nowe funkcje w Wordzie — od listy do sumatora
Ka¿dy, kto kiedykolwiek pracowa³ z wykorzystaniem pakietu Microsoft Office, wie,
¿e aplikacja ta w ogromnym stopniu u³atwia wykonywanie wszelkich prac biurowych,
takich jak tworzenie dokumentów, tabel, list, zestawieñ, faktur i grafików. Czy znajdzie siê
jednak ktoœ, kto przyzna, ¿e nigdy nie brakowa³o mu w Excelu lub Wordzie okreœlonych
funkcji czy szablonów, które wydatnie przyspieszy³yby i u³atwi³y proces radzenia sobie
ze ¿mudnymi, powtarzalnymi czynnoœciami?
Ksi¹¿ka „Dodatki i szablony dla MS Office w biurze i nie tylko” z do³¹czon¹ do niej p³yt¹
CD odpowiada w³aœnie na te potrzeby, podpowiadaj¹c i wskazuj¹c, jak skutecznie
oszczêdziæ cenny czas. Dowiesz siê z niej, jak zainstalowaæ proponowane dodatki
i szablony do ró¿nych wersji pakietu Office oraz jak u¿ywaæ ich w Twojej codziennej
pracy: do tworzenia harmonogramu prac, budowania katalogów i kartotek, obs³ugi
kalkulatorów z wartoœciami ekonomicznymi oraz zaawansowanych funkcji kalendarza.
Dziêki temu podrêcznikowi Twoja praca z aplikacjami biurowymi MS Office stanie siê
szybsza i przyjemniejsza!
•
Kalendarz i wyznaczanie dat œwi¹t ruchomych
•
Zmiana zapisu cyfrowego na s³owny
•
Podpisy i dane do podpisów
•
Kalkulatory podatkowe i godzin
•
Aktualizacja kursów walut NBP
•
Procedury wykonywane na arkuszu i komórkach
•
Katalogi — tworzenie, obs³uga, aktualizacja
•
Szablony skoroszytów, dokumentów i faktur VAT
•
Datowanie dokumentów
•
Listy, tabele i liczby rzymskie
•
Sumator
Odkryj, jak prosta i przyjemna mo¿e siê staæ Twoja praca!
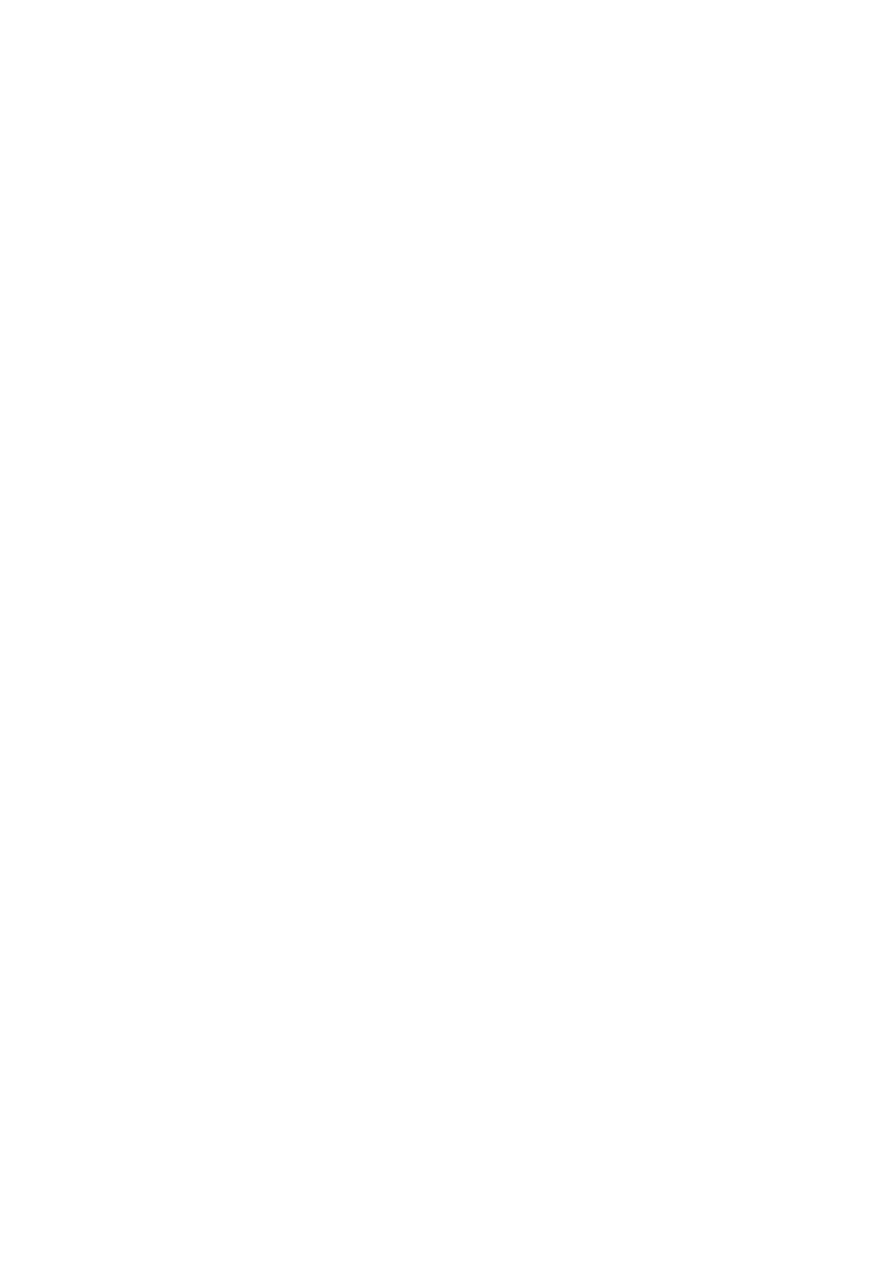
Spis tre!ci
Rozdzia 1. Instalacja dodatków w aplikacji Excel ............................................... 7
1.1. Instalowanie dodatku w wersji Excel 2000/XP/2003 ........................................... 10
1.2. Uruchomienie menu dodatku Helion_EXp2003.xla ............................................. 13
1.3. Uruchomienie paska narz%dzi dodatku Helion_EXp2003.xla ............................... 14
1.4. Odinstalowanie dodatku ....................................................................................... 15
1.5. Instalowanie dodatku w wersji Excel 2007 ........................................................... 16
1.6. Uruchomienie menu dodatku Helion_EX2007.xla ............................................... 18
1.7. Uruchomienie paska narz%dzi dodatku Helion_EX2007.xla ................................ 23
Rozdzia 2. Funkcje zaimplementowane w dodatku ........................................... 25
2.1. Funkcja Wielkanoc() — wyznaczanie daty #wi$t Wielkanocnych ....................... 26
2.2. Funkcja Slox() — zamiana dodatniej warto#ci liczbowej na zapis s"owny ........... 29
2.2.1. Uwagi dotycz$ce stosowania funkcji Slox() .............................................. 29
2.3. Funkcja Slox_m() — zamiana ujemnej warto#ci liczbowej na zapis s"owny ....... 30
2.3.1. Uwagi dotycz$ce stosowania funkcji Slox_m() ......................................... 31
Rozdzia 3. Kalendarz — wprowadzanie dat do arkusza ..................................... 33
3.1. Obs"uga formularzy .............................................................................................. 34
3.2. Uwagi dotycz$ce obs"ugi okien dialogowych kalendarza ..................................... 37
Rozdzia 4. Podpis i dane do podpisu ................................................................ 41
4.1. Podpis ................................................................................................................... 41
4.1.1. Modyfikacja podpisu ................................................................................. 43
4.2. Dane do podpisu ................................................................................................... 46
4.2.1. Wprowadzenie nowego lub modyfikacja istniej$cego zapisu
w polu listy wyboru ................................................................................... 48
4.2.2. Zmiana bie!$cego ustawienia .................................................................... 49
4.2.3. Zapis w pozycji daty .................................................................................. 50
4.2.4. Parametry podpisu jako dane do wizytówki firmy .................................... 50
Rozdzia 5. Kalkulatory .................................................................................... 55
5.1. Kalkulator podatku VAT ...................................................................................... 56
5.1.1. Obs"uga kalkulatora podatku VAT ............................................................ 57
5.1.2. Modyfikacja stawki podatku VAT ............................................................ 60
5.2. Kalkulator godzin ................................................................................................. 62
5.2.1. Obs"uga kalkulatora godzin ....................................................................... 64
5.2.2. Uwagi do obs"ugi kalkulatora godzin ........................................................ 69
5.3. Kursy walut NBP .................................................................................................. 69
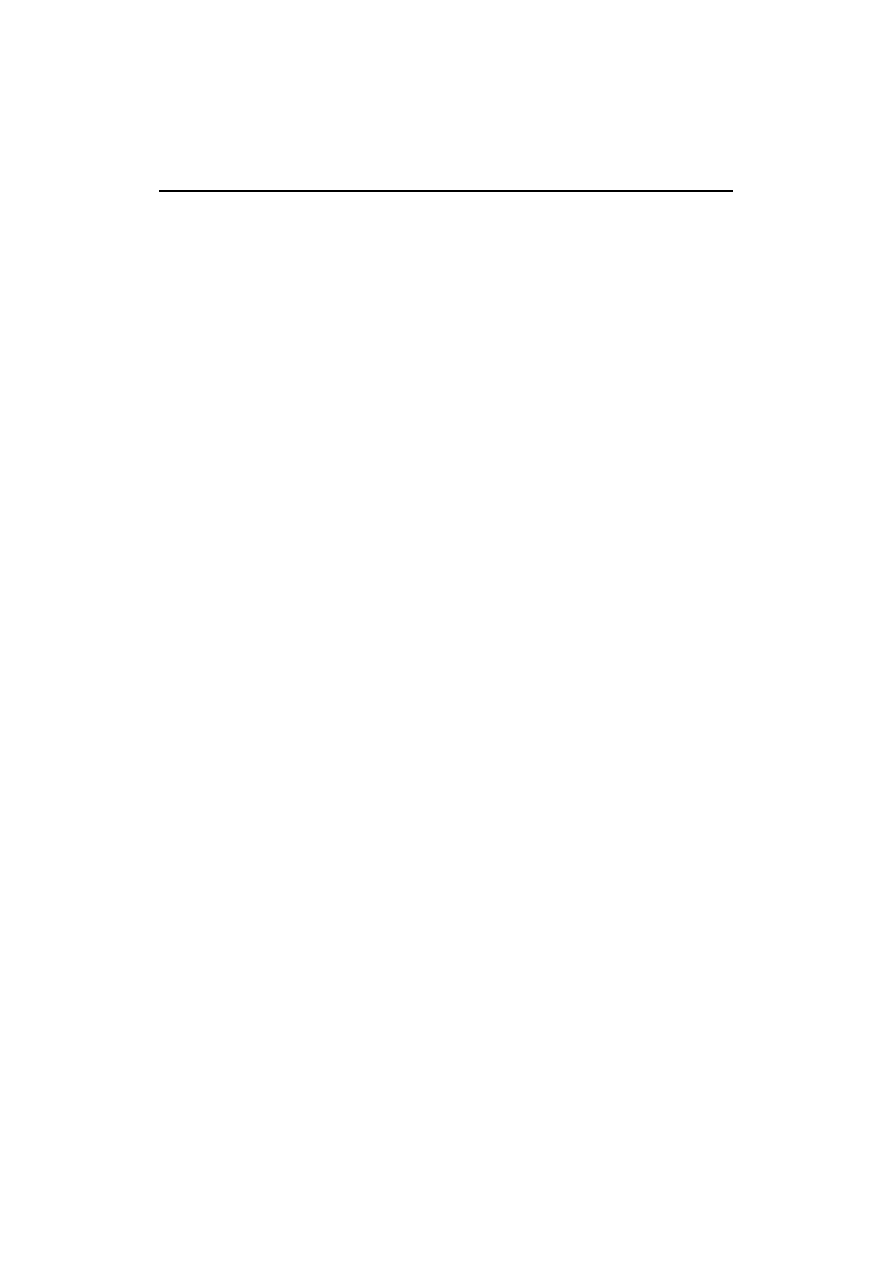
4
Dodatki i szablony dla MS Office w biurze i nie tylko
5.3.1. Obs"uga okna dialogowego “Kursy walut NBP” ....................................... 73
5.3.2. Obs"uga kalkulatora dla tabeli A oraz tabeli B .......................................... 76
5.3.3. Obs"uga kalkulatora dla tabeli C ................................................................ 80
Rozdzia 6. Procedury wykonywane na arkuszu ................................................. 81
6.1. Komentarze .......................................................................................................... 82
6.1.1. Obs"uga okna dialogowego „Komentarze” ................................................ 82
6.2. Wstawianie arkuszy .............................................................................................. 86
6.2.1. Obs"uga procedury wstawiania arkuszy .................................................... 87
6.3. Usuwanie arkuszy ................................................................................................. 92
Rozdzia 7. Procedury wykonywane na komórkach ............................................ 95
7.1. Usuwanie wierszy ................................................................................................. 96
7.1.1. Obs"uga procedury usuwania wierszy z arkusza ........................................ 98
7.2. Wyró!nienie komórek kolorem .......................................................................... 101
7.2.1. Obs"uga okna dialogowego
„Wyró!nienie komórek wg wybranej zawarto#ci” .................................. 103
7.3. Zmiana wielko#ci liter ........................................................................................ 105
7.3.1. Obs"uga okna dialogowego „Zmiana wielko#ci liter” ............................. 107
7.4. Podzia" zawarto#ci komórek ............................................................................... 109
7.4.1. Obs"uga okna dialogowego „Podzia" zawarto#ci komórek” .................... 110
7.5. Kopiowanie wierszy ........................................................................................... 115
7.5.1. Obs"uga okna dialogowego „Kopiowanie wierszy” ................................ 116
Rozdzia 8. Katalogi ....................................................................................... 119
8.1. Obs"uga okien dialogowych dodatków typu katalog
na przyk"adzie katalogu adresów ......................................................................... 121
8.1.1. Wstawianie informacji z katalogu do arkusza kalkulacyjnego ................ 123
8.1.2. Tworzenie danych katalogu ..................................................................... 128
8.1.3. Aktualizacja istniej$cego katalogu adresów ............................................ 130
8.1.4. Praca z formularzem standardowym ........................................................ 131
8.2. Uwagi do katalogów ........................................................................................... 136
8.2.1. Katalog pracowników .............................................................................. 136
8.2.2. Katalog towarów ..................................................................................... 136
8.2.3. Katalog adresów ...................................................................................... 138
Rozdzia 9. Szablony skoroszytów ................................................................... 141
9.1. Lista obecno#ci ................................................................................................... 142
9.1.1. Przeznaczenie i budowa skoroszytu ........................................................ 142
9.1.2. Dane o pracownikach .............................................................................. 144
9.1.3. Cz%#+ nag"ówkowa listy .......................................................................... 145
9.1.4. Cz%#+ specyfikacji dni miesi$ca dla listy obecno#ci ................................ 146
9.1.5. Cz%#+ specyfikacji dni #wi$tecznych dla listy obecno#ci ......................... 148
9.1.6. Formatowanie warunkowe ...................................................................... 150
9.1.7. Ustawienia wst%pne skoroszytu „Lista obecno#ci” .................................. 152
9.2. Kartoteka obecno#ci ........................................................................................... 153
9.2.1. Przeznaczenie i budowa skoroszytu ........................................................ 153
9.2.2. Arkusz „Ewrok” ...................................................................................... 154
9.2.3. Formatowanie warunkowe komórek
zawieraj$cych nazwy dni tygodnia .......................................................... 156
9.2.4. Wyznaczenie dni #wi$tecznych w kartotece ............................................ 159
9.2.5. Formatowanie warunkowe komórek
zawieraj$cych oznaczenia dni #wi$tecznych ........................................... 162
9.2.6. Obszar komórek tworz$cych zestawienie nieobecno#ci .......................... 163
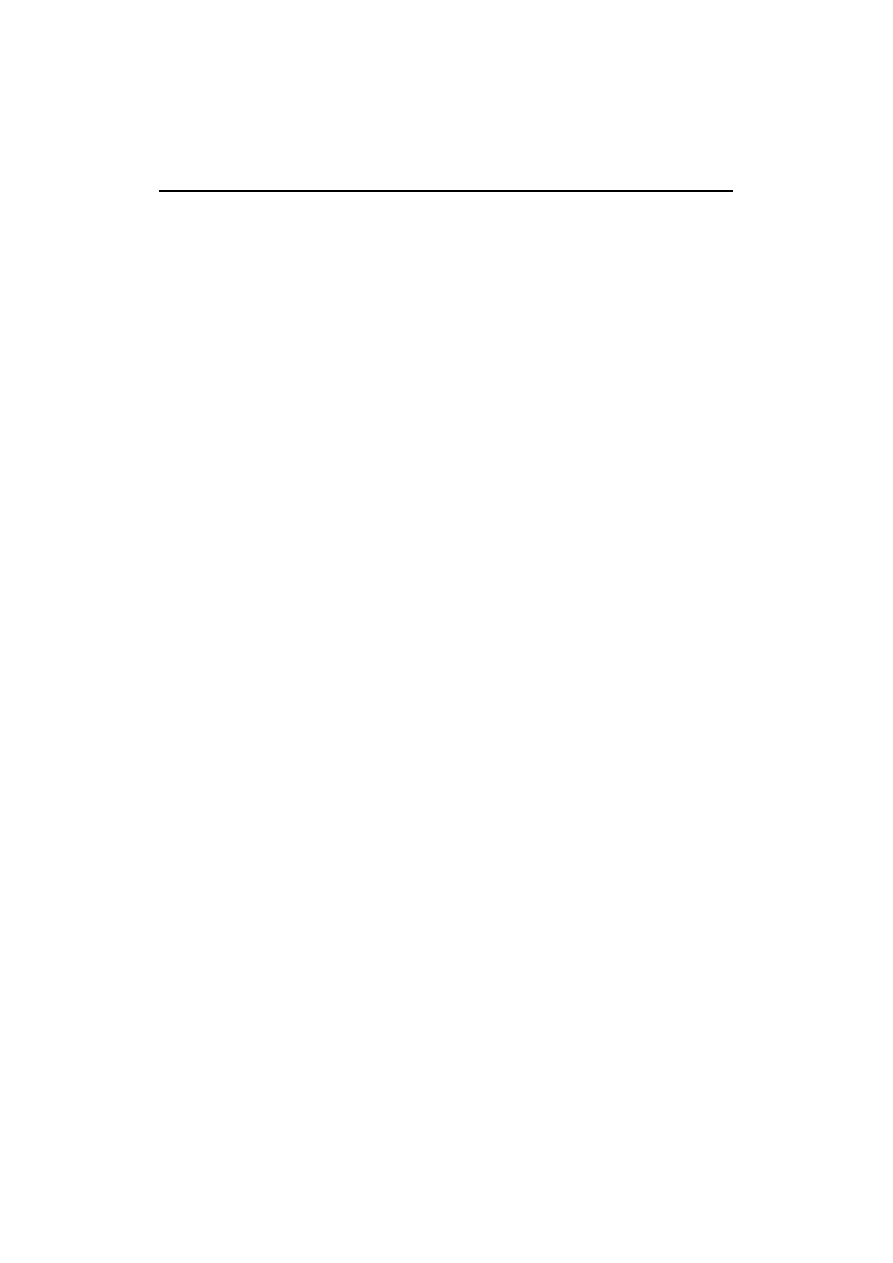
Spis tre#ci
5
9.2.7. Obs"uga arkusza „Ewrok” ....................................................................... 164
9.2.8. Ustawienia wst%pne skoroszytu „Rok” .................................................... 165
9.3. Kalendarz UNI .................................................................................................... 167
9.4. Za#wiadczenie o zatrudnieniu i zarobkach ......................................................... 172
9.4.1. Przeznaczenie i budowa skoroszytu ........................................................ 172
9.4.2. Arkusz „Za#wiadczenie” ......................................................................... 173
9.4.3. Aktualizacja obszaru danych dokumentu za pomoc$ dodatku
„Katalog pracowników” .......................................................................... 176
9.4.4. Wydruk za#wiadczenia ............................................................................ 178
9.5. Faktura VAT ....................................................................................................... 179
9.5.1. Przeznaczenie i budowa skoroszytu ........................................................ 179
9.5.2. Cz%#+ nag"ówkowa faktury ...................................................................... 179
9.5.3. Tworzenie cz%#ci specyfikacji towarów .................................................. 185
9.5.4. Cz%#+ sumuj$ca faktury ........................................................................... 189
9.5.5. Inne rozwi$zania arkusza „Faktura” ........................................................ 190
9.5.6. Ustawienia wst%pne skoroszytu „Faktura” .............................................. 190
9.6. Dowód dostawy .................................................................................................. 192
9.6.1. Przeznaczenie i budowa skoroszytu ........................................................ 192
9.6.2. Arkusz „Dowód” ..................................................................................... 193
9.6.3. Obs"uga arkusza „Dowód” ...................................................................... 195
9.6.4. Tworzenie cz%#ci specyfikacji towarów — „Dowód dostawy” ............... 198
Rozdzia 10. Instalacja dodatków w aplikacji Word ........................................... 203
10.1. Instalowanie dodatku w wersji Word 2000/XP/2003 ......................................... 205
10.2. Uruchomienie menu dodatku Helion_Word ....................................................... 207
10.3. Uruchomienie paska narz%dzi dodatku Helion_Word ......................................... 208
10.4. Odinstalowanie dodatku ..................................................................................... 210
10.5. Instalowanie dodatku w wersji Word 2007 ......................................................... 210
10.6. Uruchomienie menu dodatku Helion_Word2007 ............................................... 212
10.7. Uruchomienie paska narz%dzi dodatku Helion_Word2007 ................................. 216
Rozdzia 11. Zapis s owny ................................................................................ 219
11.1. Obs"uga procedury zamiany warto#ci numerycznej na zapis s"owny ................. 220
11.2. Uwagi do konwersji zapisów .............................................................................. 221
Rozdzia 12. Wprowadzanie dat do dokumentu ................................................. 223
12.1. Okno dialogowe kalendarza ............................................................................... 223
12.1.1. Obs"uga okna dialogowego kalendarza ................................................. 225
12.2. Okno dialogowe „Kalkulator dat” ...................................................................... 227
12.2.1. Obs"uga okna dialogowego „Kalkulator dat” ........................................ 228
12.3. Okno dialogowe „Wykaz #wi$t” ......................................................................... 230
12.3.1. Obs"uga okna dialogowego „Wykaz #wi$t ruchomych” ........................ 231
Rozdzia 13. Podpis i dane do podpisu .............................................................. 233
13.1. Podpis ................................................................................................................. 234
13.2. Dane do podpisu ................................................................................................. 235
13.2.1. Wprowadzanie nowego lub modyfikacja istniej$cego zapisu
w polu listy wyboru ............................................................................... 237
13.2.2. Zmiana bie!$cego ustawienia ................................................................ 238
13.2.3. Zapis w sekcji daty ................................................................................ 238
Rozdzia 14. Lista ............................................................................................ 241
14.1. Obs"uga okna dialogowego „Lista” .................................................................... 242
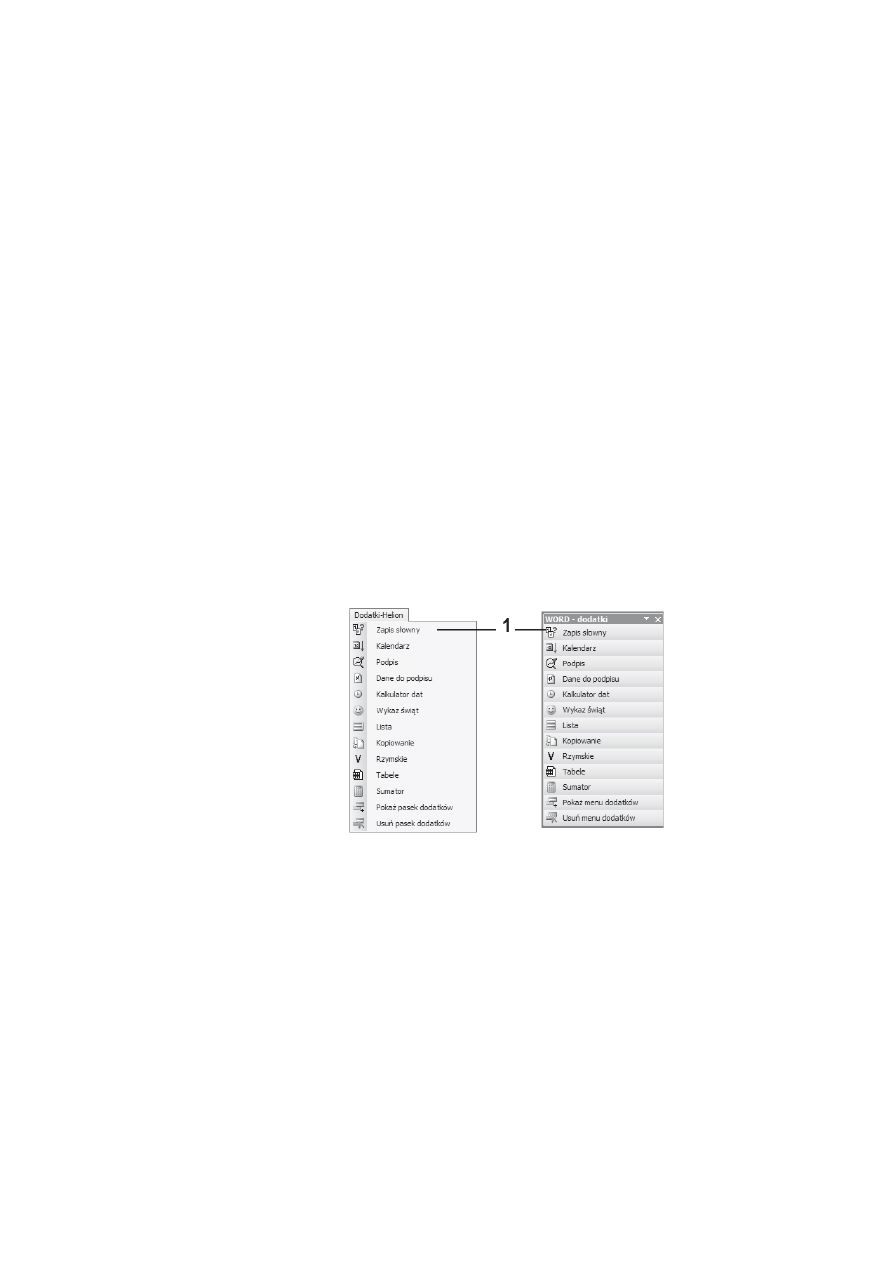
Rozdzia 11.
Zapis sowny
W rozdziale 2. przedstawiono rozwizanie umoliwiajce zamian zapisu wyraenia
liczbowego na zapis sowny, które mona stosowa jedynie w aplikacji Excel. Jed-
nake z koniecznoci zamiany liczba na tekst spotkamy si równie, pracujc w apli-
kacji Word. Z sytuacj tak maj do czynienia na przykad osoby pracujce w dziaach
odpowiedzialnych za przygotowanie wszelkiego rodzaju umów, w których wymagane
jest okrelenie wartoci zawieranych transakcji równie w formie tekstowej. Natomiast
rozmaite listy pac s podstawowym przykadem koniecznoci wyraania wartoci licz-
bowej w formie „sownej”. Dlatego w niniejszym rozdziale omówimy procedur, która
wykorzystuje w tym celu specjalnie zaprojektowane okno dialogowe. Aktywuje je pole-
cenie Zapis sowny (rysunek 11.1, oznaczenie 1), umoliwiajce zamian zapisu nume-
rycznej wartoci dodatniej na wyraenie tekstowe.
Rysunek 11.1.
Polecenia aktywujce
procedur zamiany
numerycznego zapisu
liczb na sowny
Po wybraniu z menu Dodatki — Helion lub z paska narzdzi Word — dodatki polecenia
Zapis sowny zostanie wywietlone okno dialogowe Sowo, pokazane na rysunku 11.2,
w którym dostpne s nastpujce formanty:
przycisk z etykiet Pobierz (rysunek 11.2, oznaczenie 1) — uruchamia
procedur wprowadzenia,
pole tekstowe (rysunek 11.2, oznaczenie 2) — umoliwia wprowadzenie
wartoci, dla której zostanie wykonana procedura zamiany,
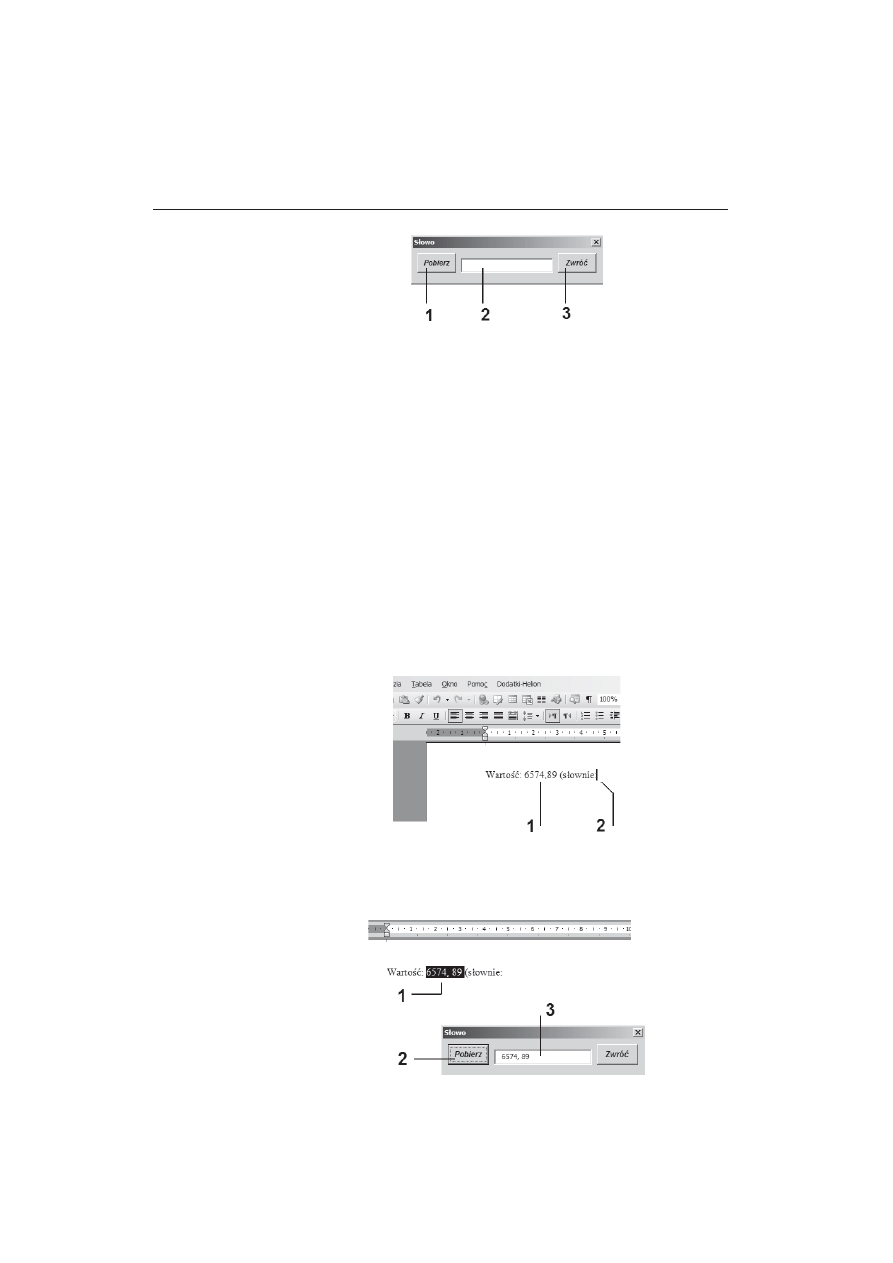
220
Dodatki i szablony dla MS Office w biurze i nie tylko
Rysunek 11.2.
Okno dialogowe
„Sowo”
przycisk z etykiet Zwró (rysunek 11.2, oznaczenie 3) — uruchamia
procedur zamiany i wyprowadzenia zapisu sownego.
11.1. Obsuga procedury zamiany
wartoci numerycznej
na zapis sowny
Zamiana wartoci numerycznej na zapis sowny zostanie szczegóowo omówiona na
przykadzie rozwizania poniszego zadania.
Zadanie 11.1
Zamie warto 6574, 89 (rysunek 11.3, oznaczenie 1) na zapis sowny — wstawiony
w miejscu kursora (rysunek 11.3, oznaczenie 2), tj. bezporednio za wyraeniem sownie:.
Rysunek 11.3.
Dane w zadaniu 11.1
Rozwizanie
1.
Zaznaczy zadan warto numeryczn (rysunek 11.4, oznaczenie 1).
Rysunek 11.4.
Rozpoczcie
procedury zamiany
wartoci numerycznej
na zapis sowny
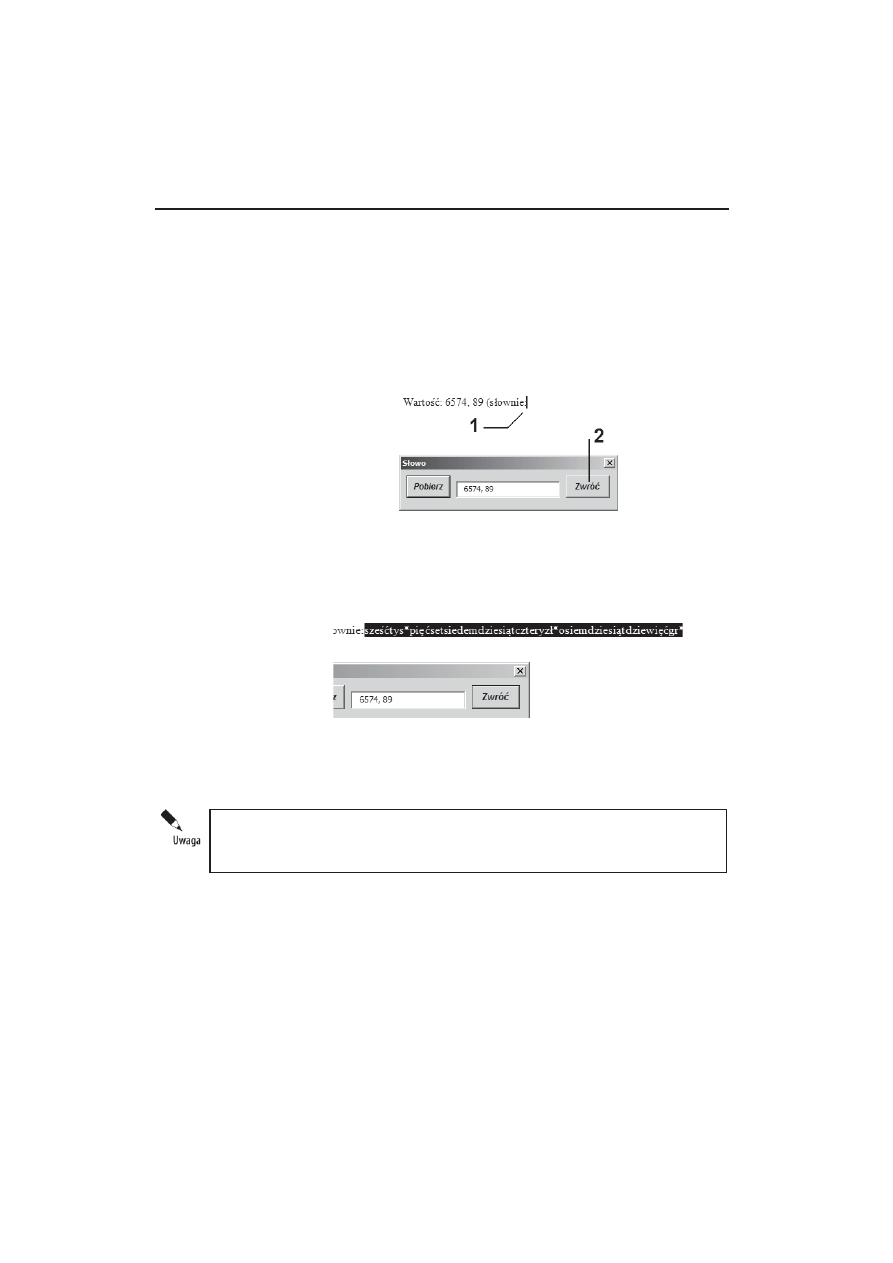
Rozdzia 11.
i
i Zapis sowny
221
2.
Z menu Dodatki — Helion (lub z paska narzdzi Word — dodatki) wybra
polecenie Zapis sowny.
3.
Po aktywacji okna dialogowego Sowo klikn na przycisk Pobierz (rysunek 11.4,
oznaczenie 2), wprowadzajc tym samym do pola tekstowego zaznaczon
w dokumencie warto (rysunek 11.4, oznaczenie 3).
4.
Postawi kursor w tym miejscu dokumentu, które okrelono w zadaniu,
czyli po znaku dwukropka (rysunek 11.5, oznaczenie 1).
Rysunek 11.5.
Zakoczenie
procedury zamiany
wartoci numerycznej
na zapis sowny
5.
W oknie dialogowym Sowo klikn na przycisk Zwró (rysunek 11.5,
oznaczenie 2).
6.
Po wykonaniu dziaania z punktu 5. zobaczymy wstawiony i zaznaczony cig
tekstowy bdcy wynikiem wykonania procedury zamiany (rysunek 11.6)
Rysunek 11.6.
Wygld wstawionego
zapisu sownego
7.
Zamkn okno dialogowe Sowo, klikajc na przycisk ze znakiem x,
znajdujcy si w prawym górnym rogu okna dialogowego.
8.
Po powrocie do dokumentu gównego klikn w dowolnym jego miejscu.
Warto numeryczn, która ma zosta zamieniona na zapis sowny, mona wpro-
wadzi bezporednio do pola tekstowego, klikajc w jego obszarze lewym klawiszem
myszy, a nastpnie wpisujc warto z klawiatury.
11.2. Uwagi do konwersji zapisów
Wykonujc procedur zamiany zapisu liczbowego na sowny, naley pamita, e:
1.
Jeli zaznaczona (lub wprowadzona) warto bdzie ujemna, funkcja podaje
bdn interpretacj tekstow (rysunek 11.7).
2.
Jeli po lewej lub prawej stronie zaznaczonej wartoci znajd si znaki spacji,
procedura poda prawidow interpretacj tekstow (rysunek 11.8).

222
Dodatki i szablony dla MS Office w biurze i nie tylko
Rysunek 11.7.
Bdna interpretacja
ujemnej wartoci
liczbowej
Rysunek 11.8. Konwersja zapisów przy zaznaczonych spacjach z lewej i (lub) prawej strony
konwertowanej liczby
3.
Jeeli zaznaczona warto numeryczna jest liczb cakowit, procedura poda
cig tekstowy uzupeniony zapisem:
*zerogr*
(rysunek 11.9).
Rysunek 11.9. Konwersja zapisów przy zamianie liczby cakowitej
4.
Jeeli w zaznaczonej wartoci numerycznej znajduj si znaki rozdzielajce
jednoci, tysice, miliony itp., procedura przeprowadzi prawidow konwersj
zapisów (rysunek 11.10).
Rysunek 11.10.
Konwersja zapisów
5.
Jeli w zaznaczonej wartoci:
po jej lewej lub prawej stronie znajd si inne znaki ni spacja (rysunek 11.11)
— procedura nie podaje adnej interpretacji tekstowej,
znakiem rozdzielajcym cz cakowit od czci dziesitnej bdzie kropka
— procedura nie podaje adnej interpretacji tekstowej.
Rysunek 11.11.
Efekt konwersji
zapisu przy bdnie
zaznaczonych znakach
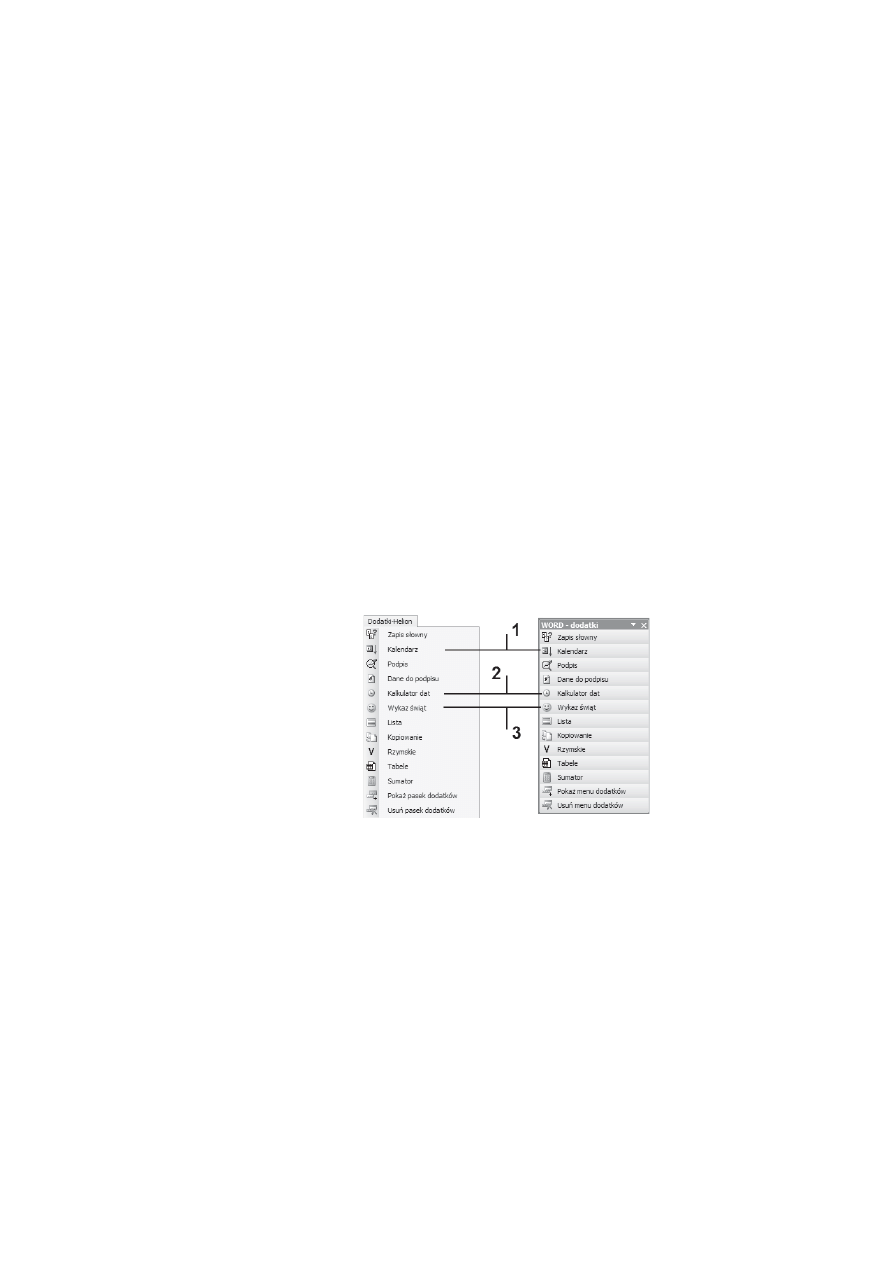
Rozdzia 12.
Wprowadzanie dat
do dokumentu
Podobnie jak w przypadku aplikacji Excel, dodatek dla programu Word zawiera okna
dialogowe pozwalajce na przetwarzanie i szybkie wprowadzanie do dokumentu daty
(w okrelonym formacie). Polecenia aktywujce okna dialogowe, dostpne w menu
Dodatki — Helion lub na pasku narzdzi Word — dodatki, to:
polecenie Kalendarz (rysunek 12.1, oznaczenie 1),
polecenie Kalkulator dat (rysunek 12.1, oznaczenie 2),
polecenie Wykaz wit (rysunek 12.1, oznaczenie 3).
Rysunek 12.1.
Polecenia
uruchamiajce
kalendarz
12.1. Okno dialogowe kalendarza
Po wydaniu polecenia Kalendarz zostanie wywietlone okno dialogowe pokazane na
rysunku 12.2, w którym moemy wyróni nastpujce elementy funkcjonalne:
pasek tytuu okna dialogowego (rysunek 12.2, oznaczenie 1) — wywietla
wybran przez uytkownika dat,
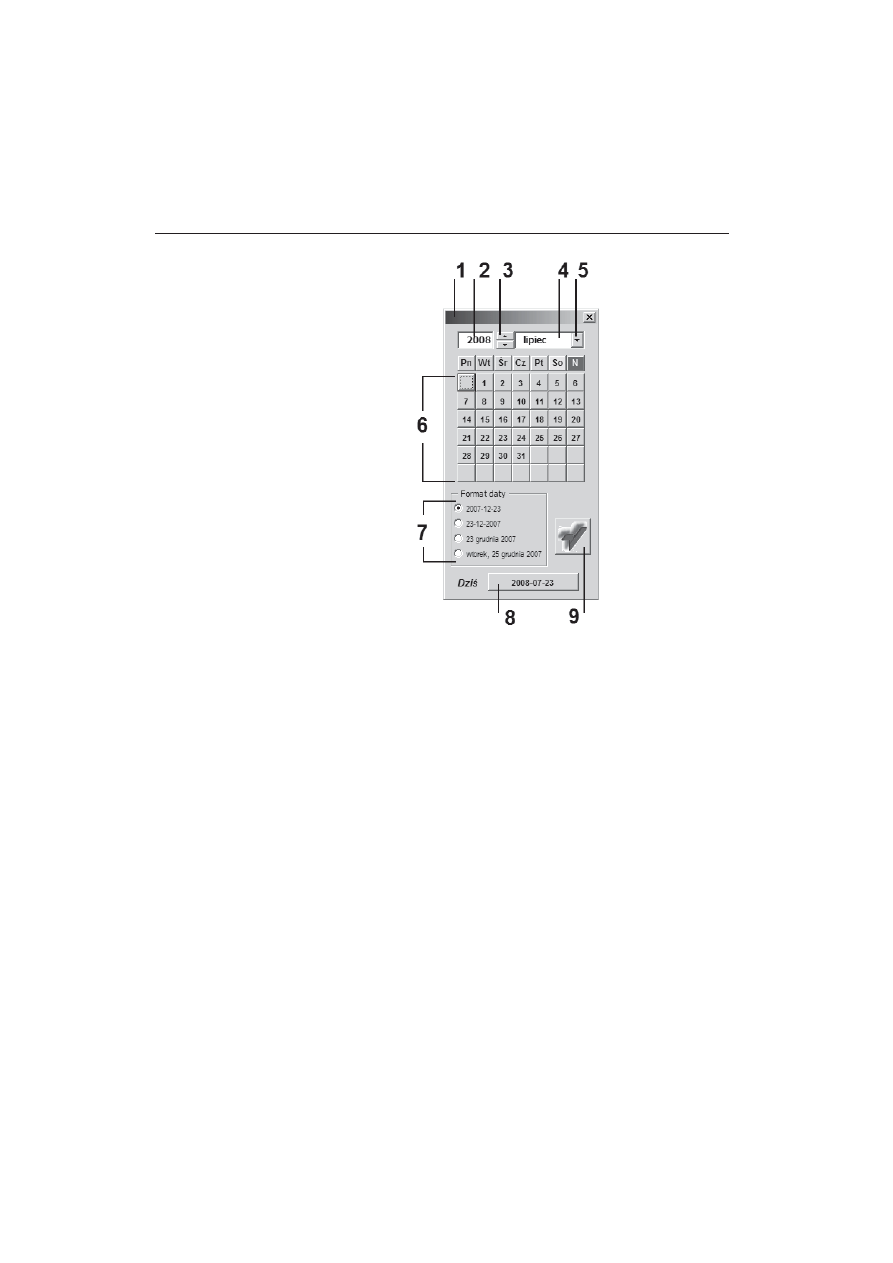
224
Dodatki i szablony dla MS Office w biurze i nie tylko
Rysunek 12.2.
Okno dialogowe
kalendarza
pole tekstowe (rysunek 12.2, oznaczenie 2) — przechowuje warto numeryczn
roku (modyfikacja pola — wpisanie danej wartoci lub wybranie jej
za pomoc przycisku pokrta),
przycisk pokrta (rysunek 12.2, oznaczenie 3) — umoliwia ustawienie
odpowiedniego roku w polu tekstowym. Ustawienie wartoci polega na
manipulacji przyciskiem oznaczonym strzak do góry lub strzak w dó,
pole kombi (rysunek 12.2, oznaczenie 4) — przechowuje nazwy wszystkich
miesicy w roku (modyfikacja pola przez kliknicie na przycisk oznaczony
jako 5, a nastpnie na waciw pozycj z rozwinitej listy miesicy,
przyciski z etykietami liczbowymi (rysunek 12.2, oznaczenie 6) — umoliwiaj
wybór dnia w okrelonej dacie,
sekcja przycisków opcji (rysunek 12.2, oznaczenie 7) — wybranie jednej z opcji
powoduje wyprowadzenie do dokumentu okrelonej daty w okrelonym
formacie,
przycisk z etykiet Dzi (rysunek 12.2, oznaczenie 8) — wprowadza biec
dat systemow (wywietlon w obszarze przycisku) w wybranym formacie
zapisu,
przycisk z logo Wydawnictwa Helion (rysunek 12.2, oznaczenie 9)
— wprowadza dat okrelon przez uytkownika (wywietlon w pasku
tytuowym okna dialogowego kalendarza) w wybranym formacie zapisu.
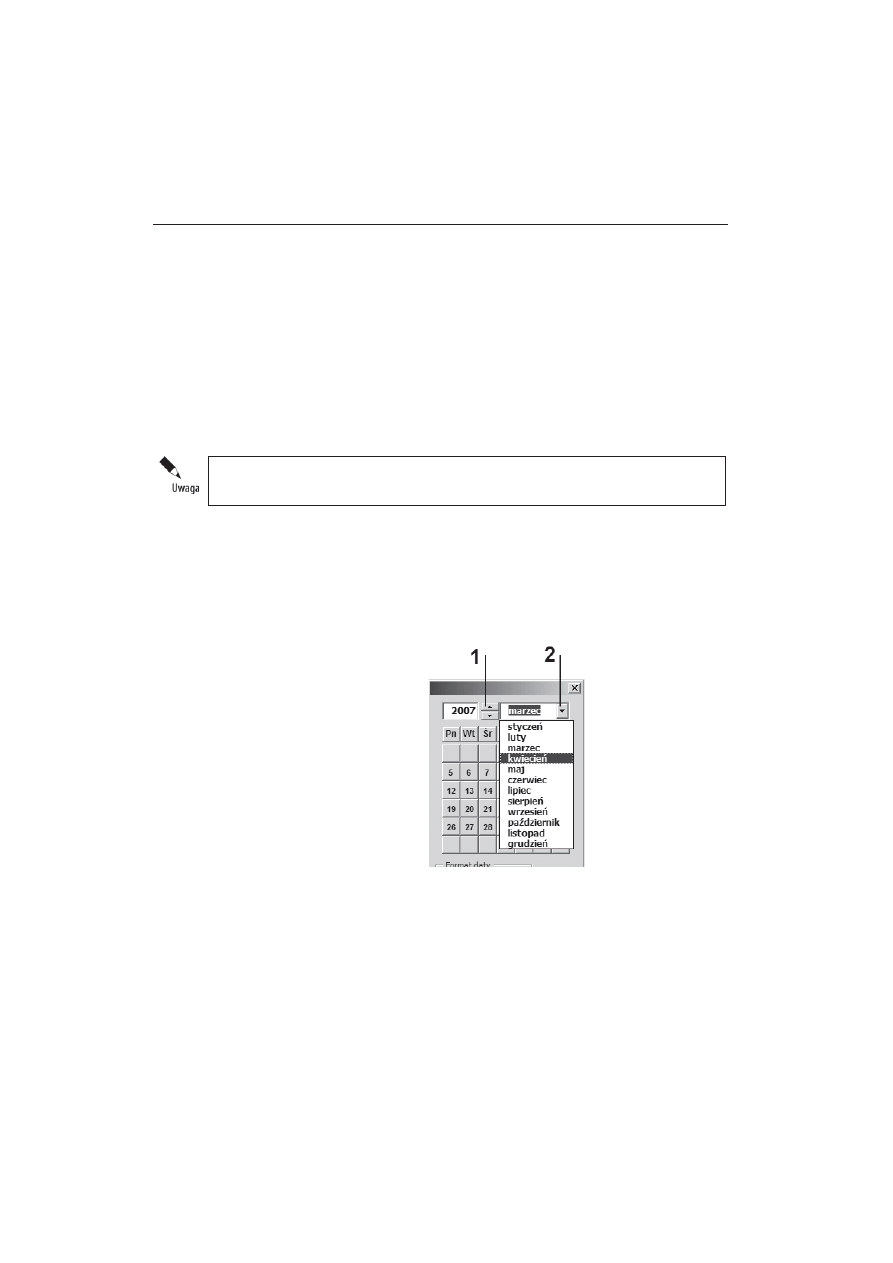
Rozdzia 12.
i
i Wprowadzanie dat do dokumentu
225
12.1.1. Obsuga okna dialogowego kalendarza
Aby wprowadzi dat do dokumentu programu Word za pomoc okna dialogowego
kalendarza, naley:
1.
Klikn w danym miejscu dokumentu.
2.
Wywoa okno dialogowe kalendarza (klikn na polecenie Kalendarz
— w menu lub na pasku narzdzi).
3.
Dziaanie z punktu 2. spowoduje wywietlenie okna dialogowego
przedstawionego na rysunku 12.2.
Po aktywacji kalendarza w formantach zostan wywietlone informacje dotyczce
biecej daty.
4.
Zmieni ustawienia parametrów:
rok — klikajc na jeden z przycisków opisanych znakami strzaek
w formancie przycisku pokrta (rysunek 12.3, oznaczenie 1),
miesic — wybierajc z listy rozwijanej wybranej nazwy miesica
(rysunek 12.3, oznaczenie 2).
Rysunek 12.3.
Procedura ustawiania
parametrów rok
i miesic
5.
Okrelenie penej daty nastpi po klikniciu na jeden z formantów bdcych
prezentacj kolejnych dni w wybranym przedziale czasowym, okrelonym
przez rok i miesic (na przykad formantu oznaczonego symbolem 1 na
rysunku 12.4).
6.
Wykonanie dziaania z punku 5. spowoduje wywietlenie na pasku okna
dialogowego kalendarza (rysunek 12.4, oznaczenie 2) wybranej daty
w formacie okrelonym w sekcji Format daty (rysunek 12.4, oznaczenie 3).
7.
Dat wywietlon na pasku kalendarza wprowadzamy do dokumentu przez
nacinicie przycisku oznaczonego symbolem 4 na rysunku 12.4.
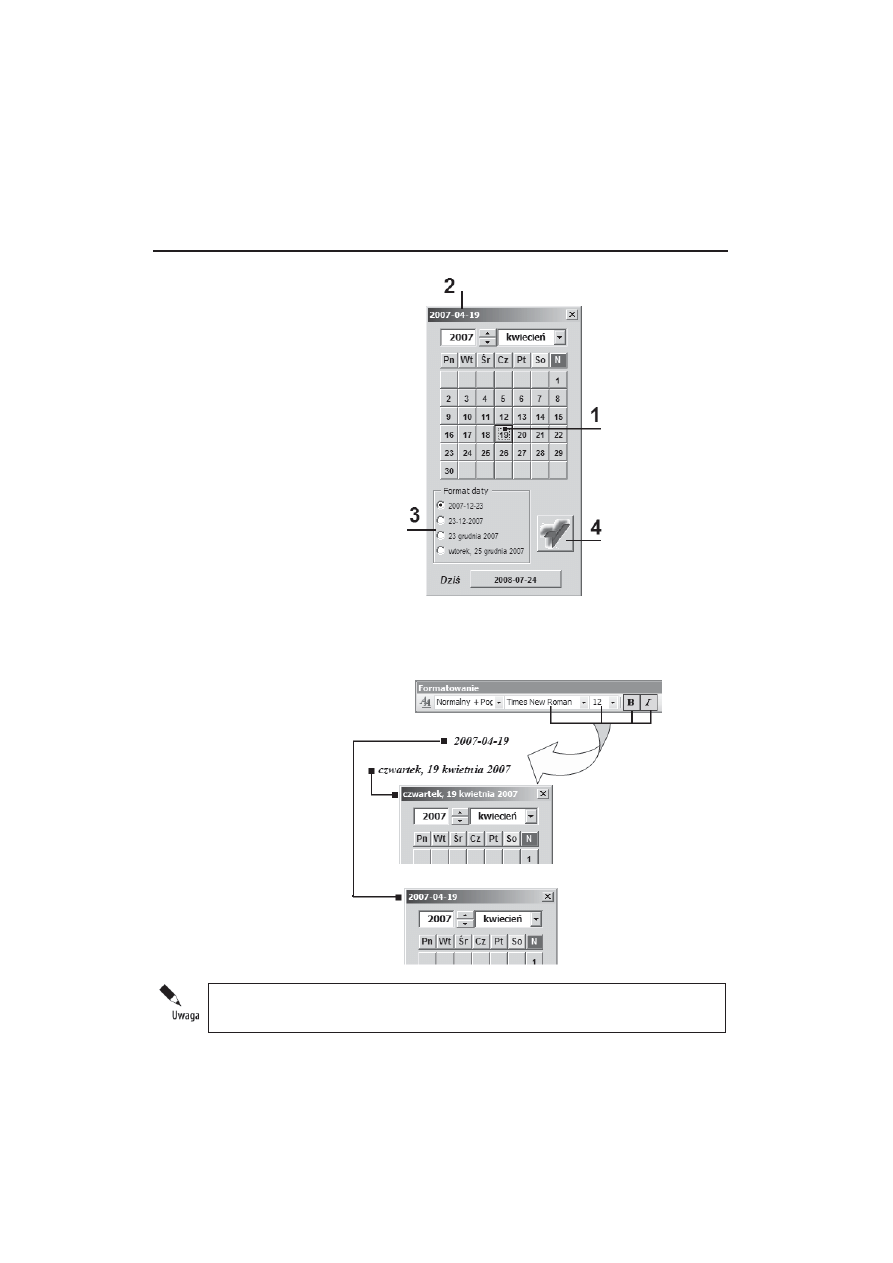
226
Dodatki i szablony dla MS Office w biurze i nie tylko
Rysunek 12.4.
Procedura ustawiania
penej daty
Data w dokumencie gównym zostanie wstawiona zgodnie z okrelonym formatem za-
pisu oraz parametrami formatowania tekstu w punkcie wstawienia (w miejscu kursora),
jak zostao to pokazane na rysunku 12.5.
Rysunek 12.5.
Przykadowy wygld
daty wstawionej
do dokumentu przy
rónych opcjach
formatu zapisu daty
Zakoczenie pracy z oknem dialogowym kalendarza odbywa si przez kliknicie na
ikon ze znakiem X, umieszczon w prawym górnym rogu okna.
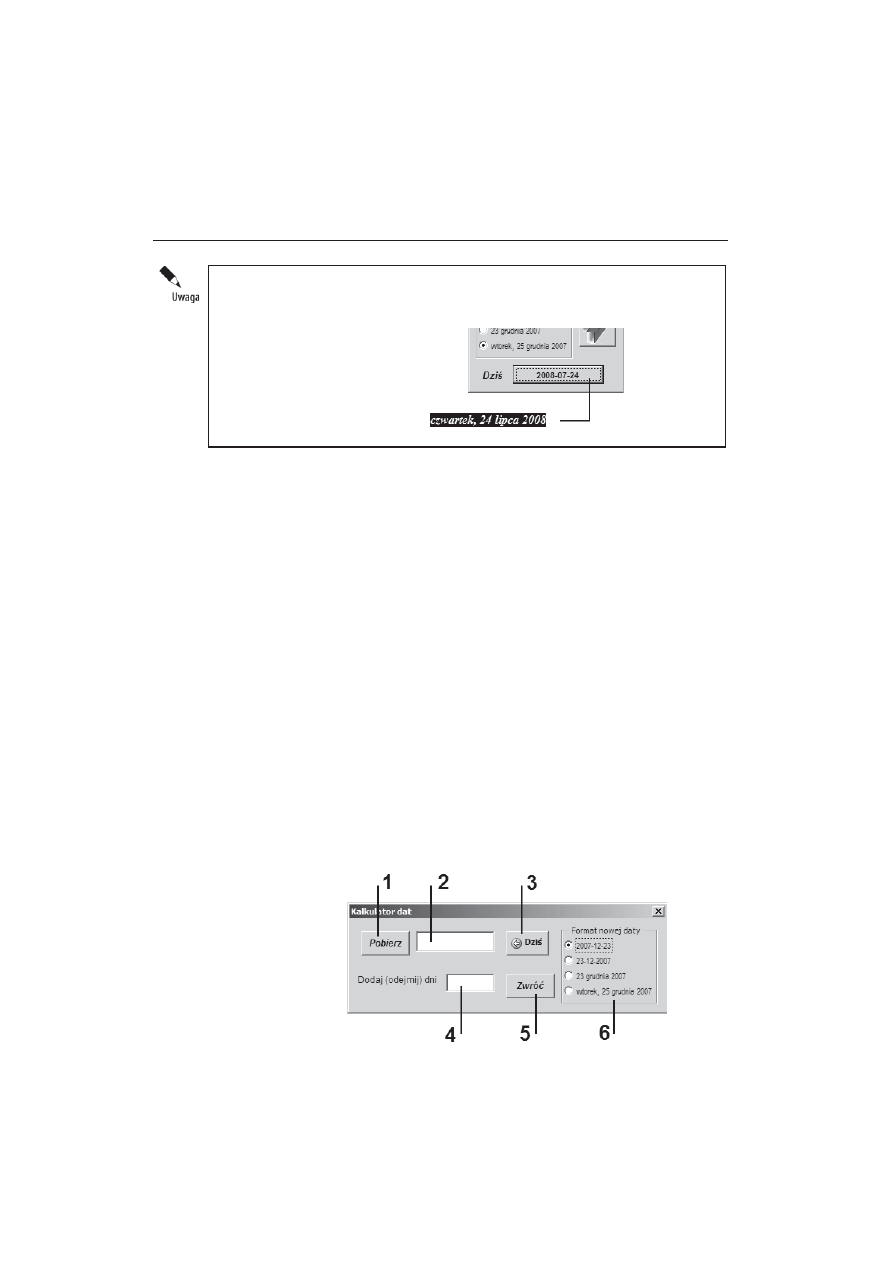
Rozdzia 12.
i
i Wprowadzanie dat do dokumentu
227
Kliknicie na przycisk z etykiet Dzi powoduje wprowadzenie do dokumentu daty
systemowej, tj. wywietlonej w obszarze przycisku (rysunek 12.6), w formacie okre-
lonym przez wybran opcj w sekcji Format daty.
Rysunek 12.6.
Procedura
wprowadzania
biecej daty
do dokumentu
12.2. Okno dialogowe „Kalkulator dat”
Po wydaniu polecenia Kalkulator dat zostanie wywietlone okno dialogowe Kalkulator
dat (rysunku 12.7), w którym moemy wyróni nastpujce elementy funkcjonalne:
przycisk z etykiet Pobierz (rysunek 12.7, oznaczenie 1) — umoliwia
pobranie daty zapisanej w sposób numeryczny z dokumentu gównego,
pole tekstowe (rysunek 12.7, oznaczenie 2) — przechowuje pobran lub
wpisan dat,
przycisk z etykiet Dzi (rysunek 12.7, oznaczenie 3) — wprowadza biec
dat systemow do pola tekstowego znajdujcego si z lewej strony przycisku,
pole tekstowe (rysunek 12.7, oznaczenie 4) — suy do wprowadzenia liczby
dni (warto dodatnia lub ujemna) wyznaczajcych przedzia czasowy, którego
jeden z parametrów tworzy pobrana lub wprowadzona data,
przycisk z etykiet Zwró (rysunek 12.7, oznaczenie 5) — wprowadza nowo
obliczon dat do dokumentu gównego,
sekcja Format nowej daty (rysunek 12.7, oznaczenie 6) — wybranie jednej
z opcji powoduje wprowadzenie do dokumentu daty w okrelonym formacie.
Rysunek 12.7.
Okno dialogowe
„Kalkulator dat”
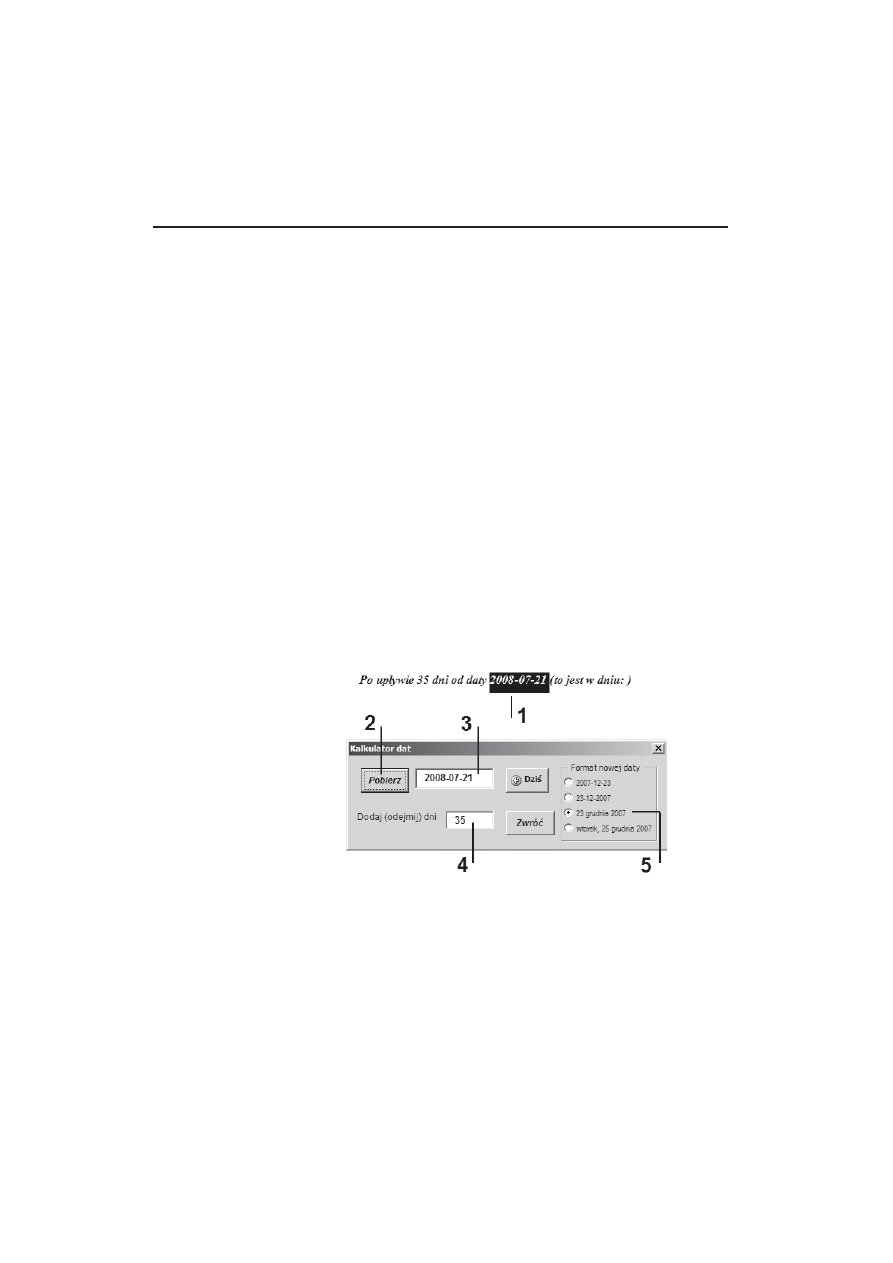
228
Dodatki i szablony dla MS Office w biurze i nie tylko
12.2.1. Obsuga okna dialogowego „Kalkulator dat”
Obsuga okna dialogowego Kalkulator dat zostanie szczegóowo opisana w rozwizaniu
poniszego zadania.
Zadanie 12.1
Uzupenij miejsca oznaczone wielokropkiem.
1.
Po upywie 35 dni od daty 2008-07-21 (to jest w dniu: …).
2.
Wypadek nastpi 47 dni przed dat 2008-05-21 (data wypadku: …).
Przy czym:
w zdaniu przedstawionym w punkcie 1. zastosuj format daty: DD MMMM RRRR,
w zdaniu przedstawionym w punkcie 1. zastosuj format daty:
DDDD, MMMM RRRR.
Rozwizanie
Dla punktu 1.
1.
Zaznaczy w zdaniu zapis numeryczny zapis daty (rysunek 12.8, oznaczenie 1).
Rysunek 12.8.
Okno dialogowe
„Kalkulator dat”
2.
Klikn na polecenie Kalkulator dat w menu Dodatki — Helion lub na pasku
narzdzi Word — dodatki.
3.
Dziaanie z punktu 2. spowoduje wywietlenie okna dialogowego Kalkulator dat,
w którym naley:
a)
klikn na przycisk z etykiet Pobierz (rysunek 12.8, oznaczenie 2),
b)
przy prawidowym zaznaczeniu daty w dokumencie gównym dziaanie
z punku 3a spowoduje wywietlenie okrelonej daty w polu tekstowym
oznaczonym symbolem 3 na rysunku 12.8,
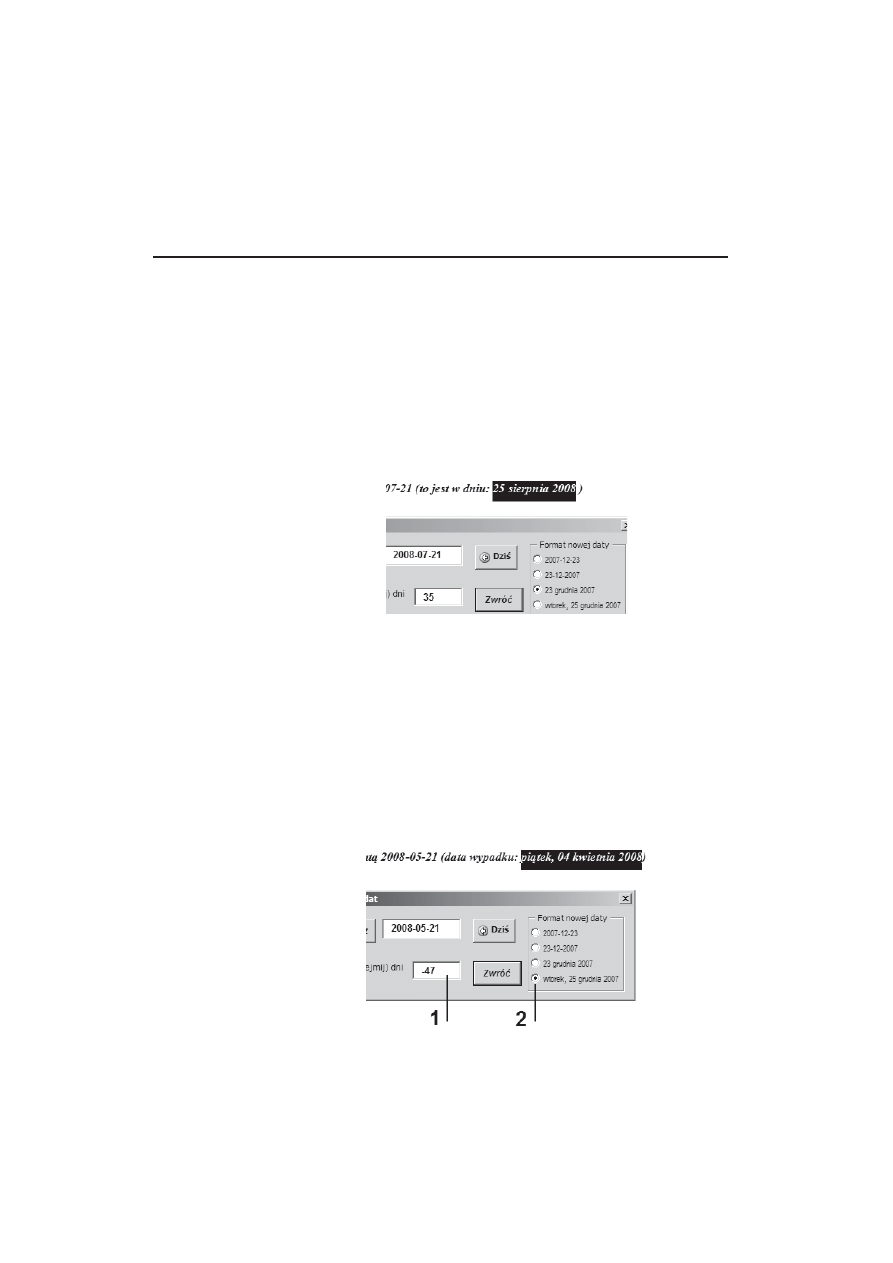
Rozdzia 12.
i
i Wprowadzanie dat do dokumentu
229
c)
klikn na polu tekstowym oznaczonym symbolem 4 na rysunku 12.8,
po czym wpisa liczb
35
,
d)
w sekcji Format nowej daty wybra opcj: 23 grudnia 2007 (rysunek 12.8,
oznaczenie 5).
4.
Klikn w danym miejscu dokumentu (za tekstem …w dniu:).
5.
W oknie dialogowym Kalkulator dat klikn na przycisk Zwró.
6.
W wyniku dziaania z punktu 5. w tekcie gównym zostanie wstawiona
i zaznaczona data (rysunek 12.9).
Rysunek 12.9.
Data wstawiona
do dokumentu
gównego dla punktu
1 w zadaniu 12.1
7.
Zamkn okno dialogowe Kalkulator dat, po czym klikn w dowolnym
miejscu dokumentu, powodujc tym samym odznaczenie wstawionego tekstu.
Dla punktu 2.
Rozwizanie zadania polega na wykonaniu tych samych dziaa jak w przypadku
punktu 1., z t tylko rónic, e:
w polu tekstowym oznaczonym symbolem 1 na rysunku 12.10 naley wpisa
liczb
-47
,
w sekcji Format nowej daty wybra opcj: wtorek, 25 grudnia 2007
(rysunek 12.10, oznaczenie 2).
Rysunek 12.10.
Daty wstawiona
do dokumentu
gównego dla punktu
2 w zadaniu 12.1
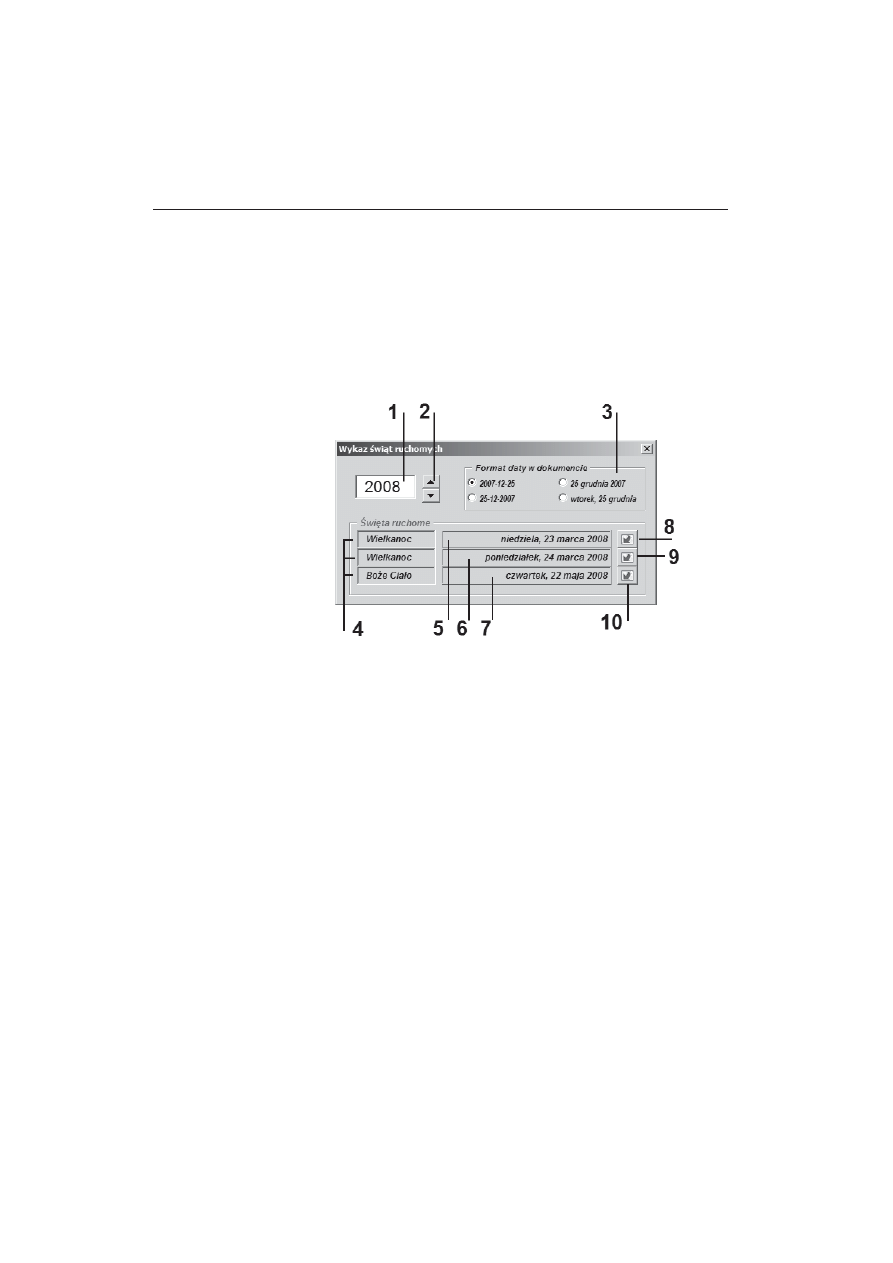
230
Dodatki i szablony dla MS Office w biurze i nie tylko
12.3. Okno dialogowe „Wykaz wit”
Po wydaniu polecenia Wykaz wit zostanie wywietlone okno dialogowe Wykaz wit
ruchomych (rysunek 12.11), w którym mona wyróni nastpujce elementy funkcjo-
nalne:
pole tekstowe (rysunek 12.11, oznaczenie 1) — przechowuje warto
numeryczn roku (modyfikacja pola — wpisanie danej wartoci lub
wprowadzenie za pomoc przycisku pokrta),
Rysunek 12.11.
Okno dialogowe
„Wykaz wit
ruchomych”
przycisk pokrta (rysunek 12.11, oznaczenie 2) — umoliwia ustawienie
wartoci w polu tekstowym przechowujcym numeryczn warto roku.
Polega to na manipulacji przyciskiem oznaczonym strzak do góry lub
strzak w dó,
sekcja przycisków opcji (rysunek 12.11, oznaczenie 3) — wybranie jednej
z opcji powoduje wyprowadzenie do dokumentu wybranej daty w okrelonym
formacie,
pola tekstowe (rysunek 12.11, oznaczenie 4) — wywietlaj nazwy wit
ruchomych: Wielkanoc oraz Boe Ciao,
pola tekstowe (rysunek 12.11, oznaczenie 5) — wywietla dat pierwszego
dnia wit wielkanocnych,
pola tekstowe (rysunek 12.11, oznaczenie 6) — wywietla dat drugiego dnia
wit wielkanocnych,
pola tekstowe (rysunek 12.11, oznaczenie 7) — wywietla dat Boego Ciaa,
przycisk (rysunek 12.11, oznaczenie 8) — wyprowadza dat pierwszego dnia
Wielkanocy do dokumentu gównego,
przycisk (rysunek 12.11, oznaczenie 9) — wyprowadza dat drugiego dnia
Wielkanocy do dokumentu gównego,
przycisk (rysunek 12.11, oznaczenie 10) — wyprowadza dat Boego Ciaa
do dokumentu gównego.
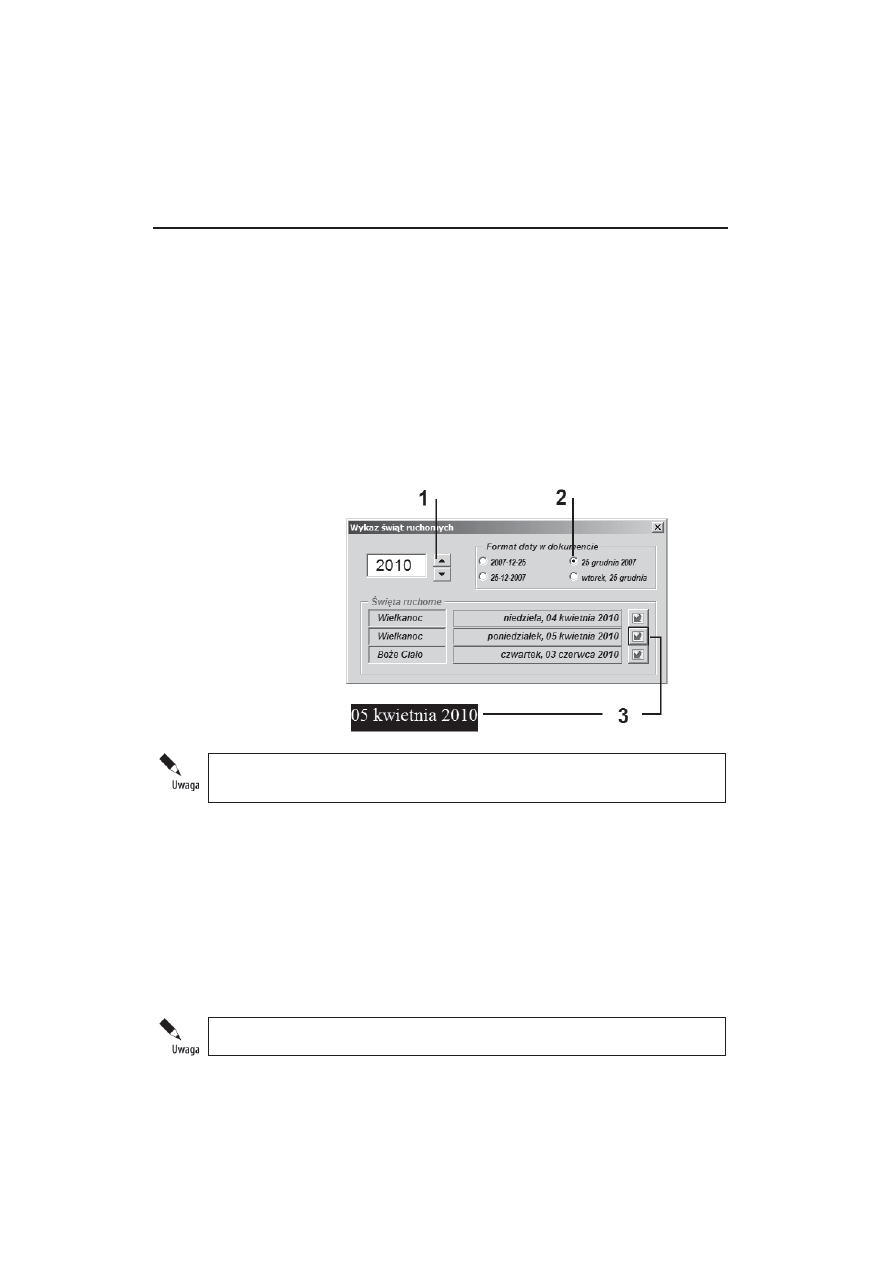
Rozdzia 12.
i
i Wprowadzanie dat do dokumentu
231
12.3.1. Obsuga okna dialogowego
„Wykaz wit ruchomych”
Aby wprowadzi dat wita ruchomego do dokumentu programu Word za pomoc
okna dialogowego kalendarza, naley:
1.
Ustawi kursor w danym miejscu dokumentu.
2.
Wywoa okno dialogowe Wykaz wit ruchomych, tj. klikn na polecenie
Wykaz wit w menu lub na pasku narzdzi.
3.
Dziaanie z punktu 2. spowoduje wywietlenie okna dialogowego
przedstawionego na rysunku 12.12.
Rysunek 12.12.
Procedura
wstawiania daty
drugiego dnia wit
wielkanocnych
do dokumentu
Po aktywacji kalendarza w formantach zostan wywietlone informacje dotyczce
biecej daty.
4.
Zmieni ustawienia parametru „rok”, klikajc na jeden z przycisków
opisanych znakami strzaek w formancie przycisku pokrta (rysunek 12.10,
oznaczenie 1).
5.
W sekcji Format daty w dokumencie wybra dan opcj (rysunek 12.10,
oznaczenie 2).
6.
Klikn na okrelony przycisk wstawiania daty, w naszym przypadku jest to
przycisk oznaczony symbolem 3 na rysunku12.12.
7.
W wyniku kliknicia na wspomniany przycisk w tekcie gównym zostanie
wstawiona i zaznaczona okrelona data (rysunek 12.12).
Daty wit ruchomych generowane s w sposób prawidowy do roku 2199.
Wyszukiwarka
Podobne podstrony:
MS Office 2010 PL w biurze i nie tylko of10bi
MS Office 2010 PL w biurze i nie tylko of10bi
MS Office 2010 PL w biurze i nie tylko 2
MS Office 2010 PL w biurze i nie tylko
informatyka ms office 2010 pl w biurze i nie tylko piotr wroblewski ebook
MS Office 2010 PL w biurze i nie tylko of10bi
więcej podobnych podstron