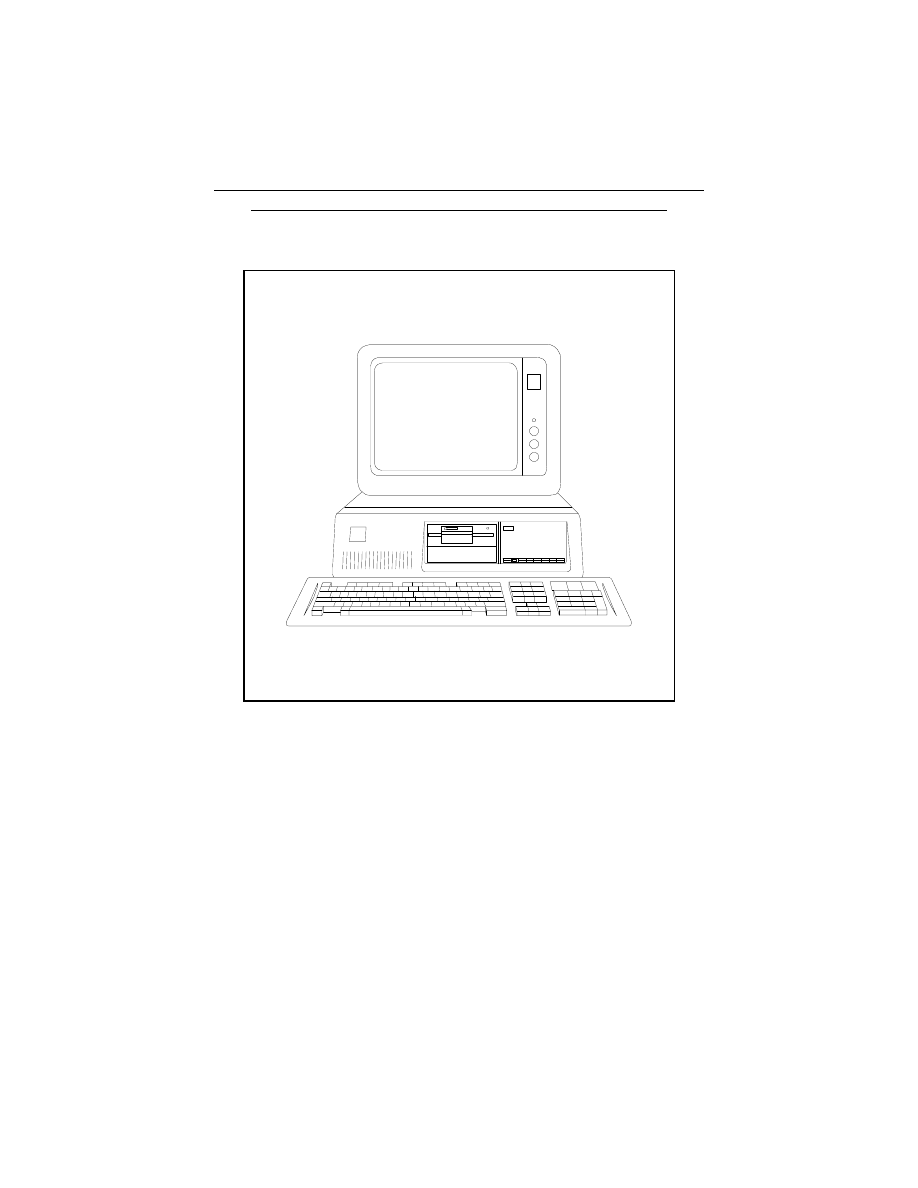
A GUIDEBOOK IN PC HARDWARE, MAINTENANCE AND REPAIR
ENT 284 - PRINCE GEORGE'S COMMUNITY COLLEGE
Copyright, William A. Lloyd, 1997.
Reproduction of these materials is prohibited
without the express written consent of the author.
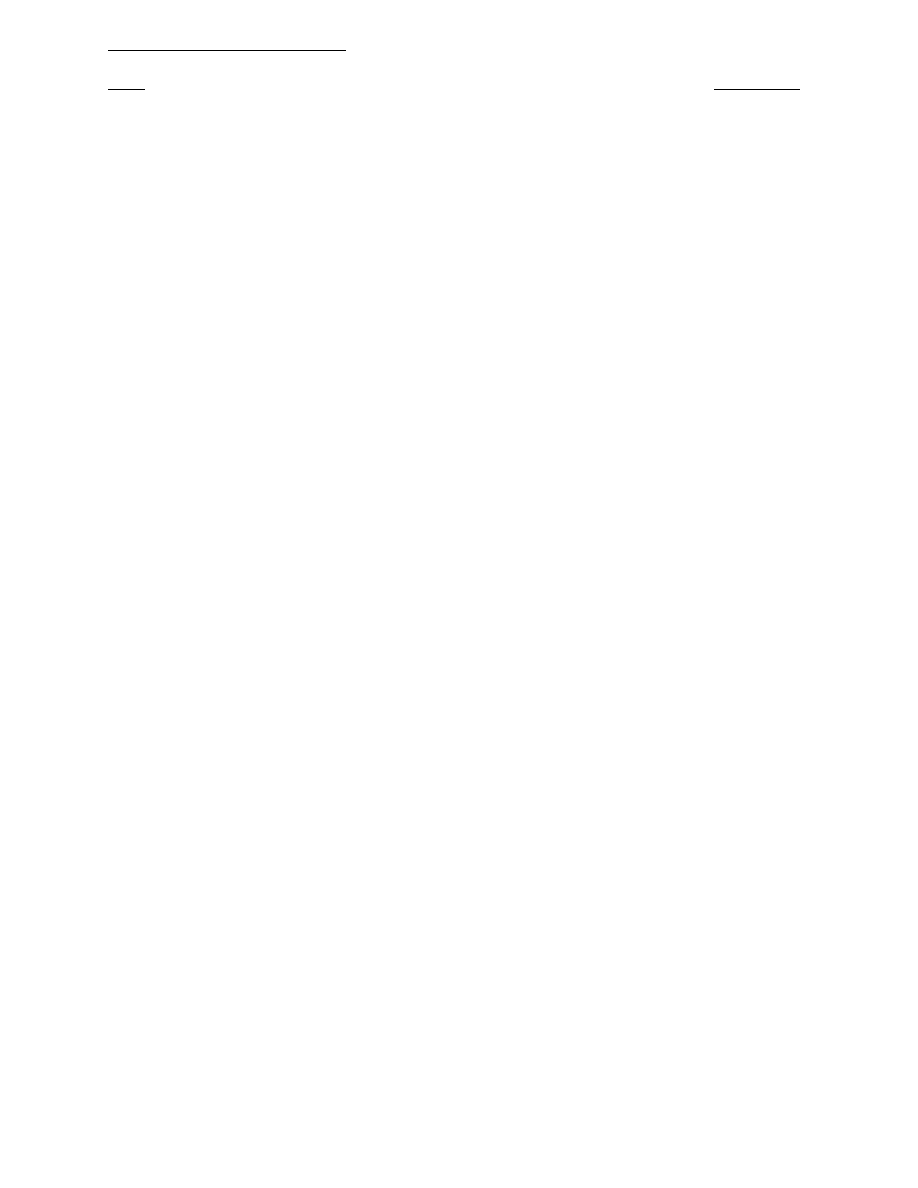
A Guidebook in PC Hardware, Maintenance and Repair
William Lloyd, Instructor
Copyright, 1997
Page ii
301/372-2889
TABLE OF CONTENTS - PAGE 1
Topic
Page Number
Foreword
iv
Course Objectives and Required Materials
1
Places to get a toolkit
2
Course Reading Assignment
3
Section 1: Learning the Basics
4
Facts about electrical power and surge suppressors
5
How do viruses affect your computer
6
Definitions of basic computer components
7
Types of bus connectors
10
What is POST and what does it do for you
11
Steps in the boot process
12
Typical AUTOEXEC.BAT and CONFIG.SYS files
13
Memory usage in the DOS environment
14
General guidelines for repairing computers
15
Good diagnostic and preparation software
16
How to fill out a tag on a tested computer
17
Component identification worksheet
18
Parts identification worksheet
19
How to identify a motherboard
20
Basic DOS commands
21
Tips to remember when running CMOS setup programs
22
Steps to preparing a hard disk for use
23
IRQ and port address reference sheet
24
Computer Reclamation PC repair guidelines
25
Floppy drive testing guidelines
26
Hard drive testing guidelines
27
Monitor testing guidelines
28
Keyboard testing guidelines
29
What exactly is a network
30
What exactly is a server
31
Major types of network topologies
33
How do networks pass data from one place to another
35
How will my PC operate when connected to a LAN
36
What happens when you log into a network
37
What will be covered in Test #1
38
Section 2: Moving to the next level
41
What makes a PC "conservatively designed"
42
What makes a multimedia PC
43
Tips to remember when buying a PC
44
Tips to remember when supporting computer systems
45
Checkit basics
46
Norton Utilities basics
47
Spinrite basics
49
Modem communications basics
50
Guide to using Procomm version 2.4.2
51
Steps to bringing a new PC to life
52
Important things to remember when installing a motherboard
53
New PC building checksheet
55
Important things to remember when installing a motherboard
57
Hard disk installation checksheet
58
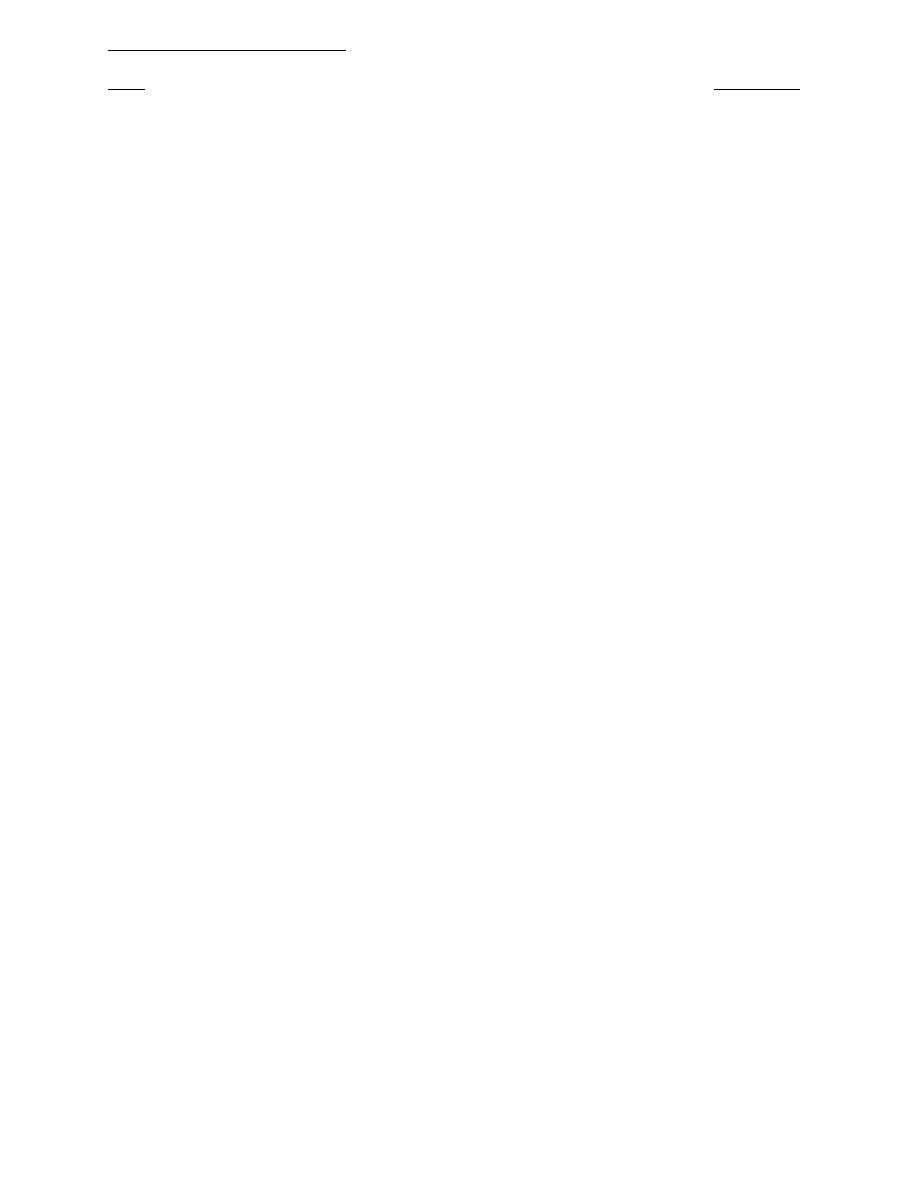
A Guidebook in PC Hardware, Maintenance and Repair
William Lloyd, Instructor
Copyright, 1997
Page iii
301/372-2889
TABLE OF CONTENTS - PAGE 2
Topic
Page Number
How to install a sound card in your PC
59
Sound card installation checksheet
60
How to install a CD-ROM drive in your PC
61
CD-ROM installation checksheet
62
Fax modem installation checksheet
63
What will be covered in Test #2
64
Section 3: Coming to a conclusion
66
Stages in the laser printing process
67
Printer maintenance instructions
69
What happens when the server breaks down
70
If I unplug or disconnect my network cable from my PC ...
71
Can computer viruses be spread through a LAN
72
How do I install a network interface card
73
How do I install Novell Netware on a PC
74
Main Novell Netware (version 3.x) utility programs
75
What will be covered in Test #3
76
Hardware Parts Quiz
77
PC Upgrading Quiz
83
PC Upgrading Quiz - Answer sheet
85
Sample Exam #1
87
Sample Exam #2
91
Homework Assignment #1
93
Homework Assignment #2
95
Homework Assignment #3
96
Homework Assignment #4
98
Homework Assignment #5
99
Homework Assignment #6
100
Homework Assignment #7
101
Homework Assignment #8
102
Homework Assignment #9
103
Homework Assignment #10
104
What is PKZIP, and what can it do for you
105
Finding files on the Resource PC
107
Appendix A: DOS/Windows A+ Examination Review Course Notes
108
Using the FDISK and FORMAT commands in DOS
109
Using DEFRAG and SCANDISK
110
Using MEMMAKER to optimize memory
111
Typical CONFIG.SYS file
112
Typical AUTOEXEC.BAT
113
Understanding .INI files in Windows
114
Using Control Panel in Windows
115
Installing video card drivers in Windows
116
Configuring printers in Windows
117
Installing Windows applications
118
Installing Netscape on a PC
119
Tips on reinstalling Windows
120
What is Research Technology Associates, Inc.
121
Guidelines for obtaining equipment from Research Technology Associates, Inc.
122
Guidelines for donating equipment from Research Technology Associates, Inc.
123
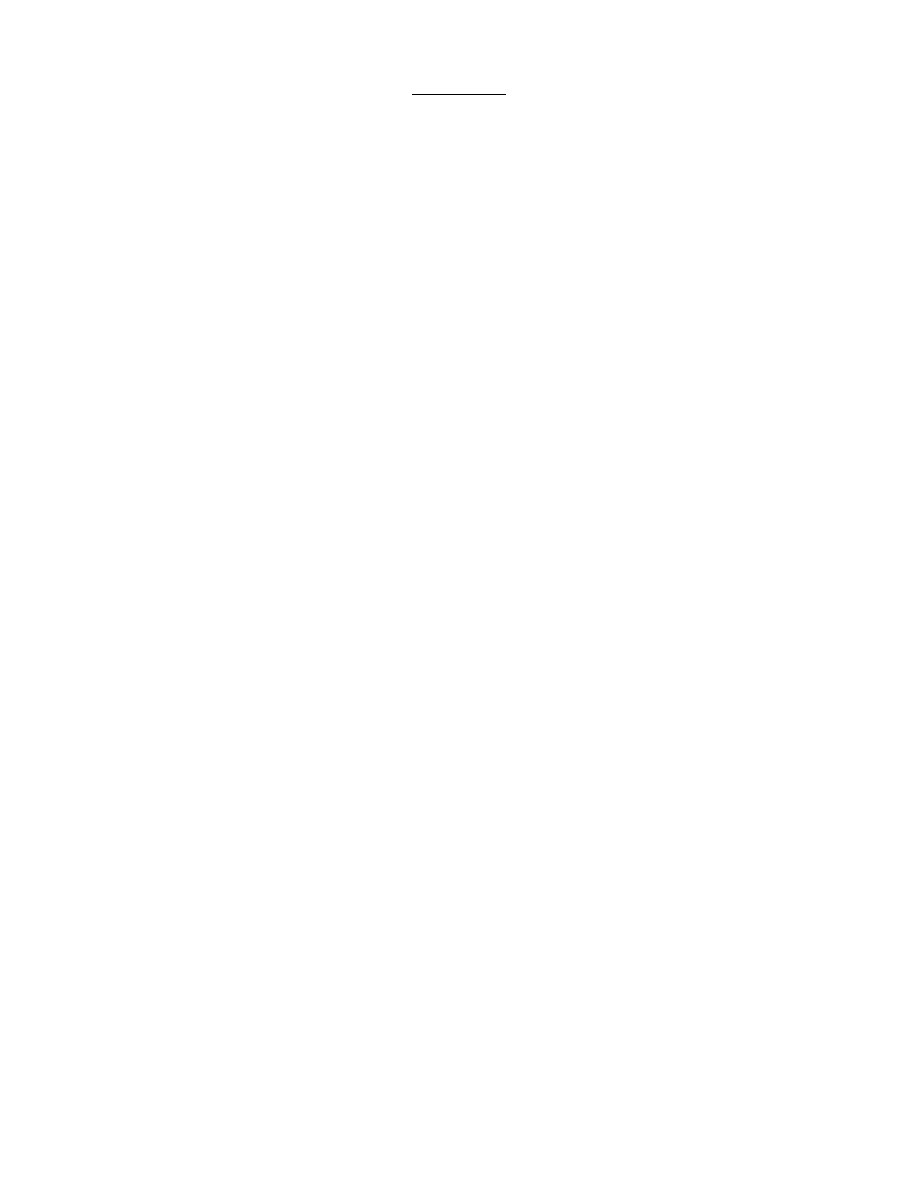
A Guidebook in PC Hardware, Maintenance and Repair
William Lloyd, Instructor
Copyright, 1997
Page iv
301/372-2889
FOREWORD
These course materials were developed for use in the PC Hardware, PC Repair, Repair and Maintenance of Personal
Computers, and Introduction to Local Area Networks courses which I taught at Prince George's Community College, in
Largo, Maryland. I developed these materials myself, with a view towards making complex issues in PC hardware and
maintenance easy to understand. Through several years of teaching these courses and refining these materials,
I believe this manual will be a useful resource for the reader.
I would like to express my deep gratitude and sincere thanks to a number of people who have made the development and
implementation of this course possible over the years:
o
My wife, Joyce, and my three children (Christina, Matthew and David), who have shared me with hundreds of students
over the years;
o
William Lauffer, the dean of Engineering Technology at Prince George's Community College, who gave me the
opportunity to develop and teach these courses;
o
Dirk Faas, Bradley Faas, and Darrell Mattheis, my engineering assistants, who have made me look good so many times
and have helped so many students when there wasn't enough of me to go around 20 students at a time; and
o
Michael Wiggins, Ken Chapman, Dan and Polly Dyer, Paul Blose, Rick Caceres, Mary Waynes, John Peoples, Robert
Chang, Godwin Larbi, Jim Offutt, Alan Wurtzel, and all of the staff and volunteers of Computer Reclamation, Inc. The
creative input, hard work, and selfless sacrifice of these individuals has helped to make me the instructor that I am, and
the raw materials that Computer Reclamation provides helps the students to become the repair technicians they desire to
be. The work we do together helps so very many people, and your contributions are recognized and applauded here.
Reproduction of these materials without the express written permission of the author is prohibited. If you would like to obtain
a copy of these materials, if you would like to have me come and teach my courses for your organization, or if you would like
to license this curriculum for use with your school or non-profit organization, please contact me at the following address:
William A. Lloyd
c/o Research Technology Associates
12221 Van Brady Road
Upper Marlboro, MD 20772
301/322-0057
E-mail address: wlloyd@nheri.org
Pricing information for this manual and other information about this course series will be provided upon request.
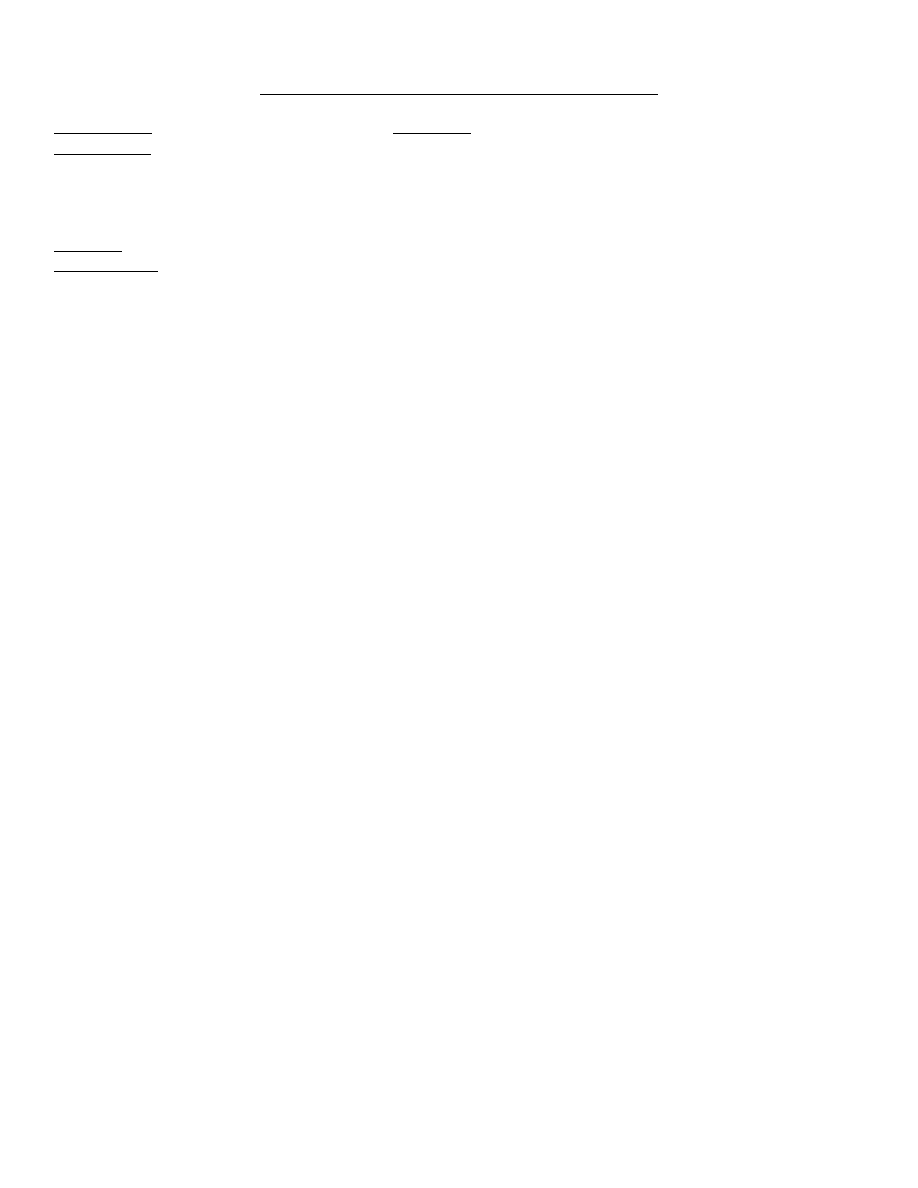
A Guidebook in PC Hardware, Maintenance and Repair
William Lloyd, Instructor
Copyright, 1997
Page 1
301/372-2889
COURSE OBJECTIVES, AND REQUIRED MATERIALS
TEXTBOOKS
Upgrading and Repairing PCs, 10th Edition, by Scott Mueller;
AND TOOLS:
published by Que Corporation. Approximate Cost: $49.95
The purchase of a computer repair toolkit is NECESSARY in order to do the work of computer repair.
Details are provided on page 2 of this text on what kind of toolkit to buy, and where to buy it.
MISSION
STATEMENT: These notes (and related course lectures) will enable you to learn the following things:
1)
Identify major components and sub-systems of an IBM-class microcomputer by visual
examination alone;
2)
Understand what takes place with the computer's hardware when the computer operates in a
normal fashion;
3)
Use diagnostic and evaluation software (such as Checkit or Norton Utilities) to analyze or trouble-
shoot an operating or faulty PC;
4)
Assemble and disassemble an IBM-class PC, with a view towards upgrading PCs by motherboard
replacement, and substitution of major components;
5)
Setup, install and configure motherboards, hard disks, floppy disk drives, video cards,
parallel/serial port devices, and network cards (including setting IRQ jumpers and/or running setup
software);
6)
Install and use network software and other kinds of data communications software (such as
Novell Netware and Procomm);
7)
Accurately trouble-shoot most typical kinds of hardware failures in an IBM-class PC when
presented with a faulty PC.
8)
Identify the components needed to convert a PC into a "Multimedia PC", and understand how CD-
ROM, sound card, and Multimedia technology works.
9)
Identify and understand the hardware layout of a Macintosh computer, and gain a general
knowledge of the Mac OS.
10)
Understand how dot-matrix, ink-jet and laser printers work, and how to trouble-shoot, repair and
maintain them.
11)
Understand basic techniques of asking customers about their computer problems, and how to
handle customer questions concerning their computer.
12)
Developing a computer repair kit that contains the right software, hardware, tools and spare parts
needed to do any repair work.
13)
Gain a broad understanding of what a Local Area Network is;
14)
Understand the major types of Local Area Networks, specifically ethernet, arcnet, and token ring
topologies;
15)
Understand the processes that take place at both a hardware and software level when one logs in
and interacts with a network through an end-user PC;
16)
Understand how to install a network card in a PC;
17)
Understand how to install Novell Netware on an end-user PC;
18)
Understand how to log into a Novell network, and use several of the utilities found in Netware
(SYSCON, PCONSOLE, FILER, SALVAGE, RIGHTS, WHOAMI, etc)
19)
Prepare you to take and pass the core portion of the A+ PC Hardware Repair Technician
Certification examination; information will be provided on preparation resources for the
DOS/Windows portion of the A+ Certification examination.
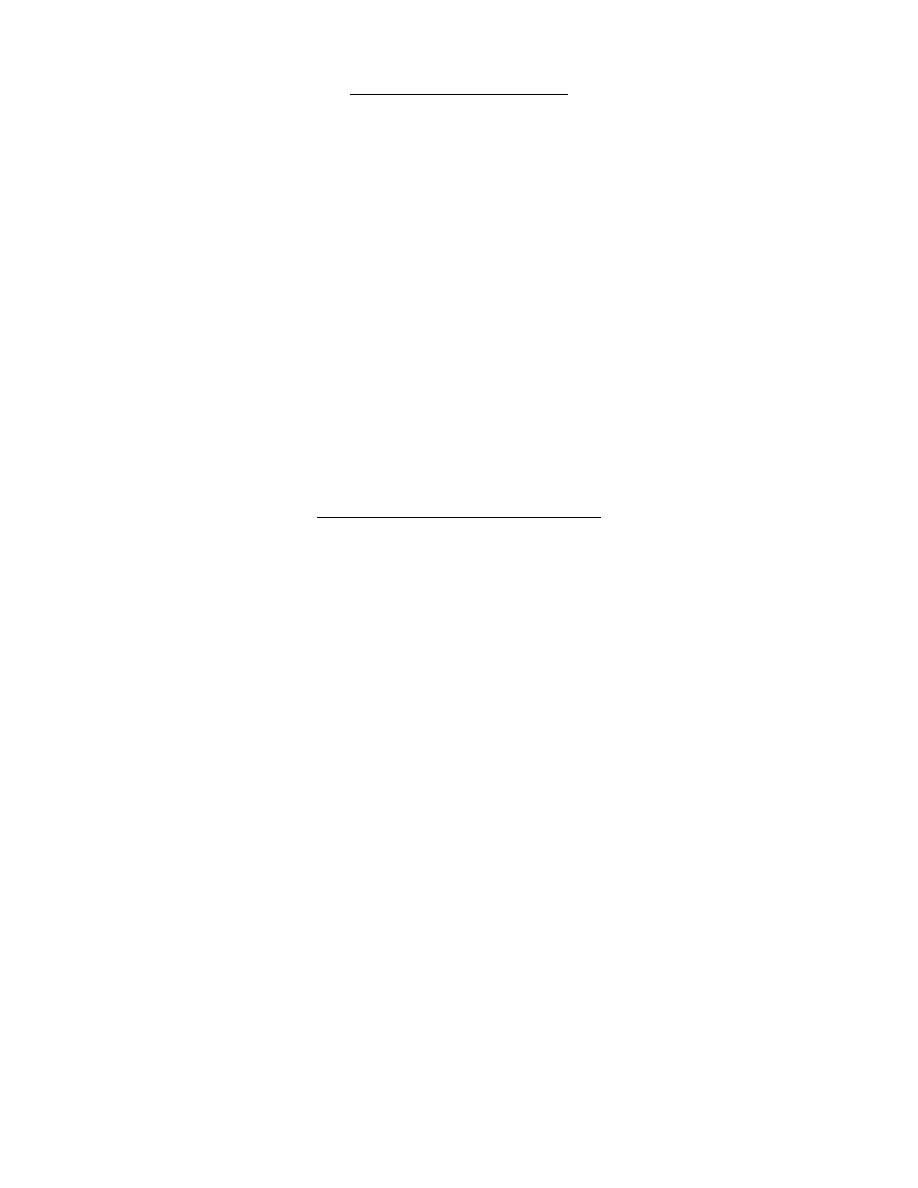
A Guidebook in PC Hardware, Maintenance and Repair
William Lloyd, Instructor
Copyright, 1997
Page 2
301/372-2889
PLACES TO GET A TOOLKIT
The toolkit you need to do the work of computer repair should be simple, and cost less than $20.00.
It should include at least the following things:
-
Phillips and flat blade screwdrivers (small and medium size)
-
A 3-claw part grabber
-
A chip inserter and chip extractor
-
A TORX head screwdriver
-
A 1/4" and 3/16" nut driver
-
Perhaps a container to hold small parts and screws
Things you do NOT need include:
-
A soldering gun
-
Magnetic tools
-
Drills
If you have a small voltmeter, that's good; it may be useful in some instances. We have voltmeters in the lab, so you don't
have to run out and buy one.
WHERE DO I BUY SUCH A TOOLKIT?
Look in places like:
-
Sam's Club
-
Egghead Software
-
CompUSA
-
Radio Shack
-
MicroCenter
-
Office Depot
-
Staples
-
PC Shows
Call before you go!! Make sure the store has the kits before you travel out there.
NOTE:
I share NO financial stake in any of the above-mentioned companies. I simply give them as sources other students
and colleagues have used in the past to find decent toolkits for these courses.
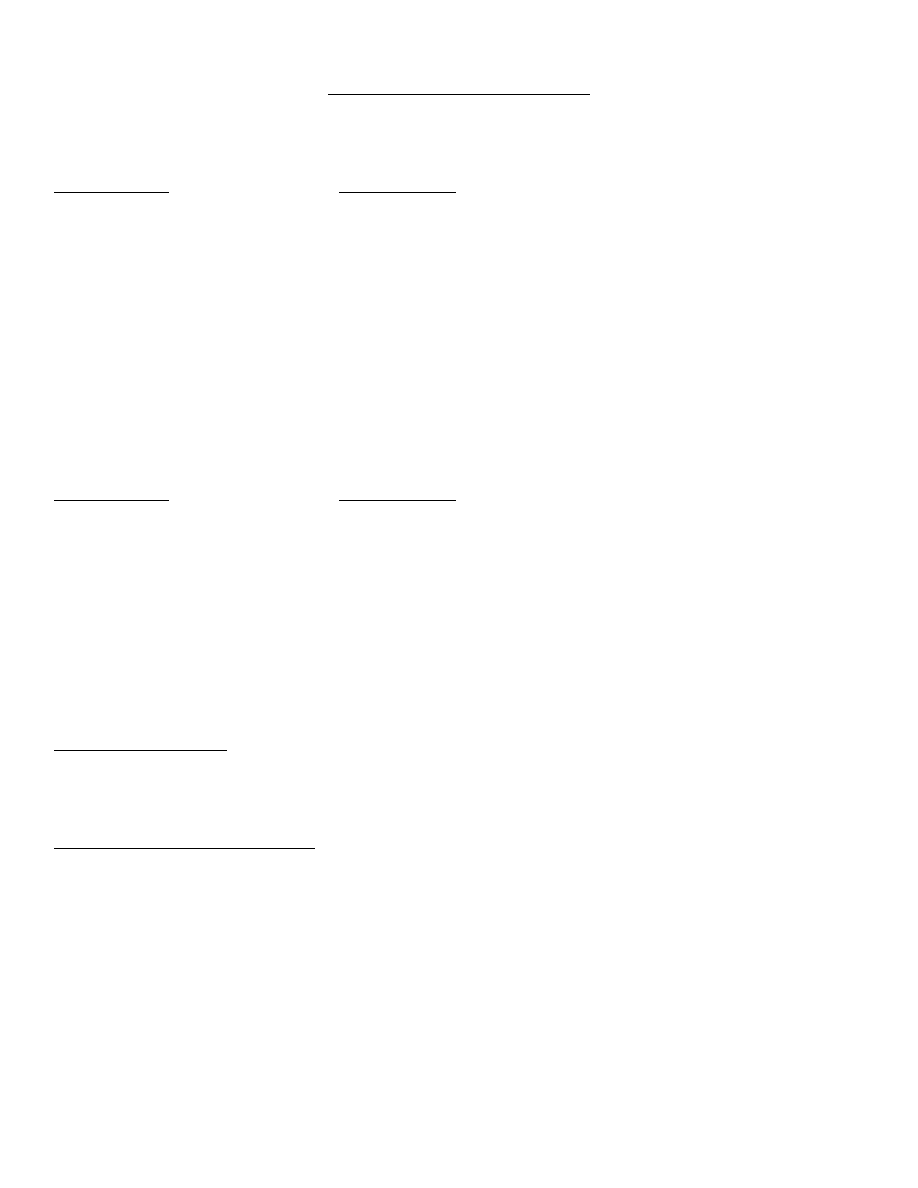
A Guidebook in PC Hardware, Maintenance and Repair
William Lloyd, Instructor
Copyright, 1997
Page 3
301/372-2889
COURSE READING ASSIGNMENTS
By the sixth class session of this course, you will be expected to have read the following chapters in the Mueller textbook
(10th Edition):
Chapter Number
Subjects Covered
Chapter 1
Personal Computer Background
Chapter 2
Overview of System Features and Components
Chapter 3
System Teardown and Inspection
Chapter 4
Motherboards
Chapter 5
Bus Slots and I/O Cards
Chapter 6
Microprocessor Types and Specifications
Chapter 7
Memory
Chapter 19
Building a System from Scratch
Chapter 20
Preventative Maintenance, Backups & Warranties
Chapter 21
Software & Hardware Diagnostic Tools
Chapter 22
Operating Systems Software & Troubleshooting
By the tenth class session of this course, you will be expected to have read the following chapters in the Mueller textbook:
Chapter Number
Subjects Covered
Chapter 10
Video Display Hardware & Specs
Chapter 11
Communications and Networking
Chapter 12
Audio Hardware
Chapter 13
Floppy Disk Drives & Controllers (please skim read)
Chapter 14
Hard Disk Drives & Controllers (skim)
Chapter 15
Hard Disk Interfaces (focus on IDE and SCSI)
Chapter 16
Hard Disk Drive Installation
Chapter 17
CD-ROM Devices
Chapter 18
Tape and Other Mass-Storage Devices (skim)
Appendix A
PC Technical Reference (skim)
Isn't this a lot of reading?
Yes, it is. However, what you will read here will be covered in the lecture AND in the notes package I have given you. It
reinforces what we talk about in class, and will give you good questions to ask.
What if I don't understand something?
Don't worry. Make a note of your questions, and bring them up in class. This is your opportunity to fill in gaps in your
understanding of how PCs work. The textbook is written in fairly non-technical English, so it will serve as a good tool for
learning.
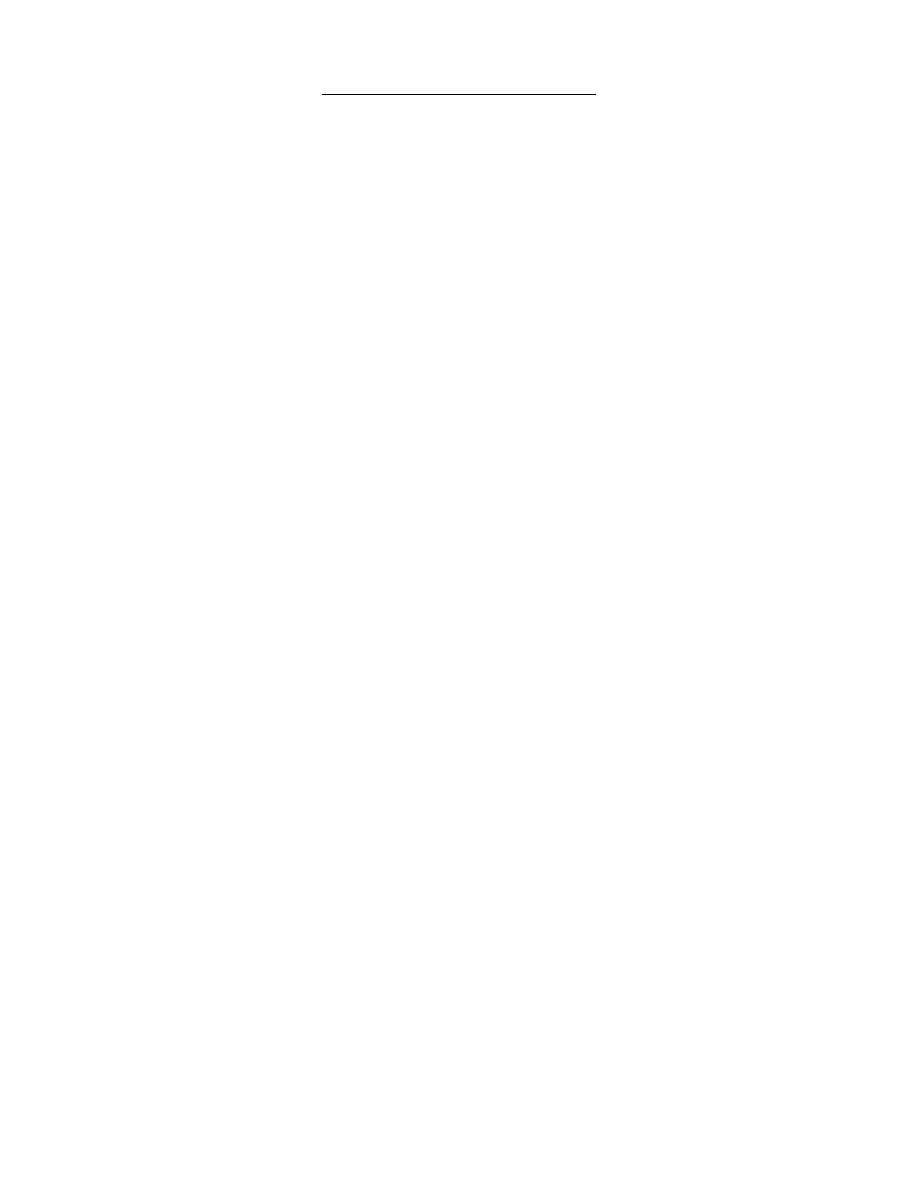
A Guidebook in PC Hardware, Maintenance and Repair
William Lloyd, Instructor
Copyright, 1997
Page 4
301/372-2889
SECTION 1: LEARNING THE BASICS
In the first part of the course, we will focus on learning the essentials about personal computer hardware. You will learn
about the following kinds of things:
o
Electrical power and surge suppressors
o
How do computer viruses affect your PC, and how do you deal with virus problems?
o
What are the major components inside your PC, and what do each of these components do?
o
How do different types of the same components compare, one with each other?
(for example, why is an 80486DX processor better than an 80486SX, or an 80386DX?)
o
What is the Power-On Self Test, or POST, and what does it do for the computer user?
o
What are error codes and audio error codes, and how can you decipher these codes?
o
How do you open and disassemble a PC, and how can you identify the major components?
o
What guidelines should you use when testing or checking a PC?
o
How do you fill out a "toe tag", which is an identification sheet labelling each tested PC?
o
How do you visually identify specific computer components?
o
What software can you use to test and identify components in your PC?
This course manual covers all of the topics that will be discussed in the lecture portion of the class. Your instructor will
follow the outlines laid out in this manual. The manual has been designed to free you from needing to take lots of notes during
the lecture sessions ... the lecture notes for the instructor contain the same kinds of information as your course manual. As
the lecture progresses, review the manual and add any explanatory notes into the space provided on each page.
At the end of section one, there is a list of all of the major questions that will be asked on the first test. Use this information as
a checklist to prepare you for the first test. Be sure to do the required course readings in the textbook as well ... it will also
help you prepare for the examinations in the course.
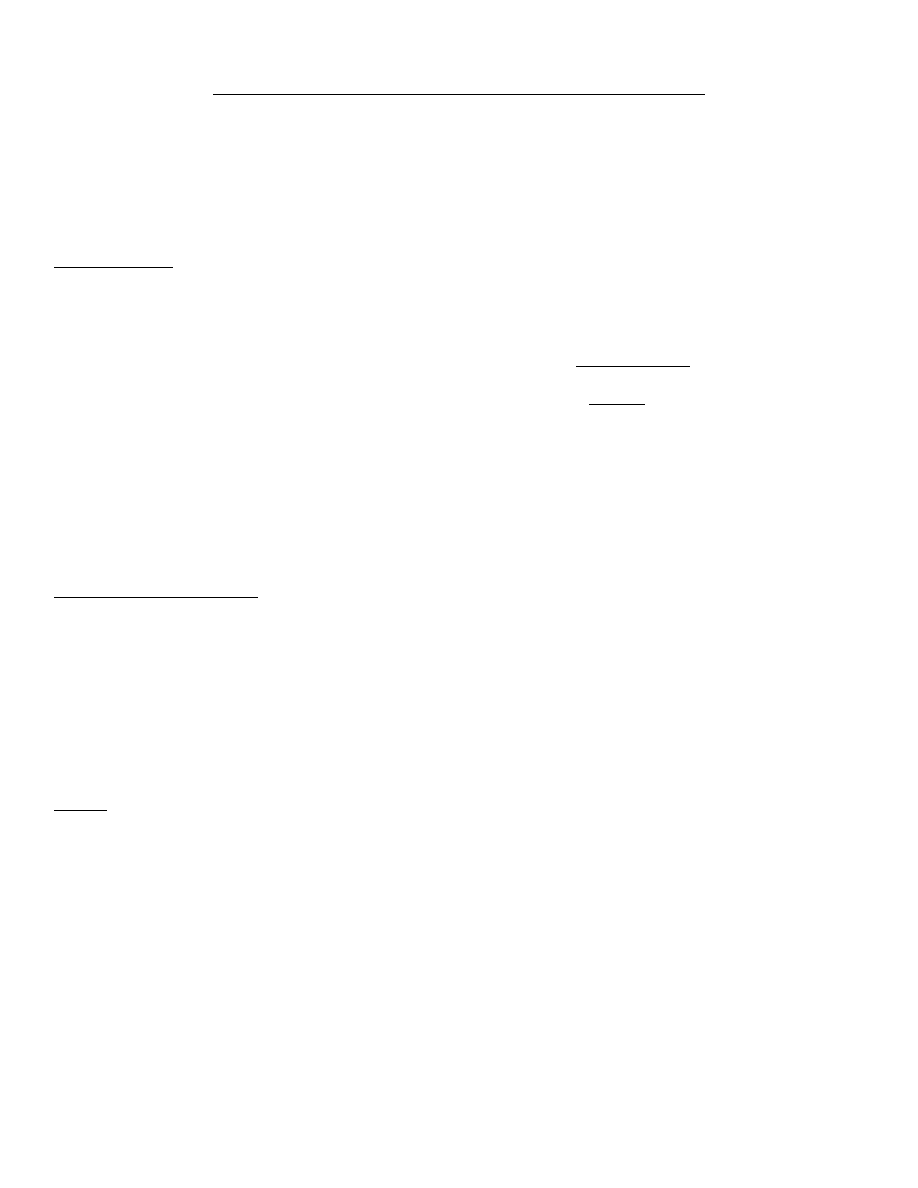
A Guidebook in PC Hardware, Maintenance and Repair
William Lloyd, Instructor
Copyright, 1997
Page 5
301/372-2889
FACTS ABOUT ELECTRICAL POWER AND SURGE SUPPRESSORS
The voltage you get from the wall socket is NOT always what you expect ...
There are periodic fluctuations in voltage from devices going on and off in your building, problems in the transmission line,
electrical storms, bad or faulty transformers, etc. Sometimes these fluctuations in voltage may exceed several thousand volts.
When this happens, bad things can happen to good computers (or any other kinds of electrical devices).
Surge Suppressor
A surge suppressor provides a way to deal with voltage spikes (but not loss of voltage). The surge suppressor has a metal-
oxide varistor (MOV) that will shunt excess voltages to ground, thereby saving your PC.
When buying a surge suppressor, the most important thing to check for is the clamping voltage of the unit. The
clamping voltage is that point when excess voltage will be diverted to ground. A good suppressor will have a clamping voltage
of approximately 300 volts, and will have a Underwriter's Laboratory (UL) listing of UL 1449. This is sufficient to protect
your PC from harmful excess voltage.
Reliable surge suppressor are made by the following companies:
-
APC -
TrippLite
-
Curtis
As long as the suppressor has the UL 1449 rating and a 300 volt clamping voltage, it will serve you well. These should cost
you between $30 and $60 in the local stores.
Uninterruptible Power Supply
An uninterruptible power supply (UPS) will have this same technology, but it contains a battery in it as well. The battery in
the UPS will allow your PC to continue to operate if power has been cut off to your building. HOWEVER, it will only last for
a few minutes (5 - 30 minutes). An UPS allows you to shut off your PC in a normal fashion in the event of a power failure.
These will cost at least $100 for a low-end model, and high-performance versions can cost thousands of dollars.
If you have intermittent voltage failures in your area (i.e., the power frequently cuts off for only a second), consider getting a
low-end surge suppressor. It will save you immense amounts of grief when using your PC, since all the information stored in
RAM is wiped out when power is cut off.
NOTES
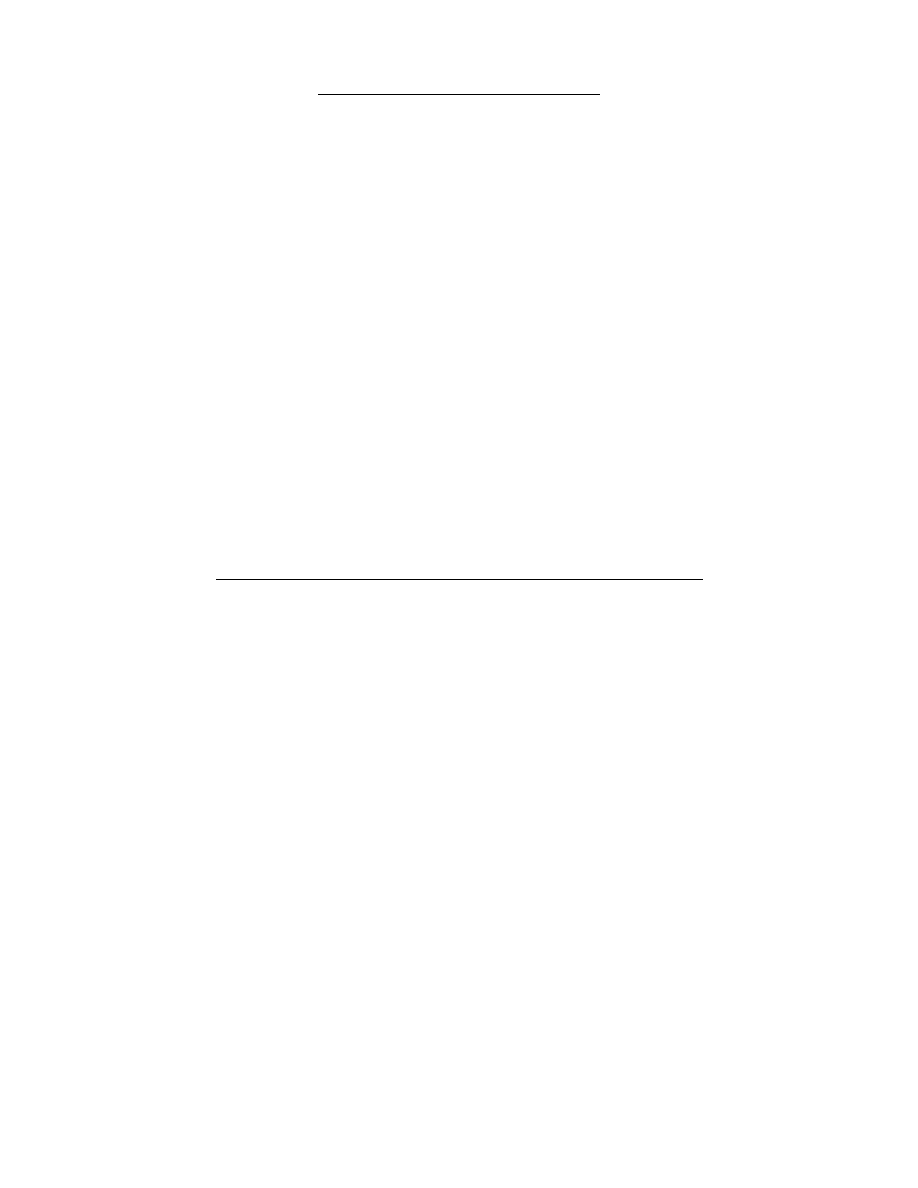
A Guidebook in PC Hardware, Maintenance and Repair
William Lloyd, Instructor
Copyright, 1997
Page 6
301/372-2889
HOW DO VIRUSES AFFECT YOUR PC
Viruses will affect your PC in 4 different ways . . .
1)
The Boot Sector:
The boot sector is where your operating system files reside on your floppy
or hard disk. A virus will go to that location on your disk and corrupt these
files (IO.SYS, MSDOS.SYS, and COMMAND.COM) so that your PC will
NOT boot up as expected.
EXAMPLE: the STONED virus.
2)
The File Allocation Table:
The File Allocation Table (FAT) is a list of all the files on your floppy or
hard disk, and where the files are physically located on the disk. A virus
will corrupt the FAT so that you cannot locate or access your files.
EXAMPLE: the CASCADE virus.
3)
The Partition Table:
The partition table on your HARD DISK tells MS-DOS how big your hard
disk is, and what percentage of it is used by MS-DOS. A virus can corrupt
your partition table, which wipes out ALL of your files in an instant.
EXAMPLE: the MICHELANGELO virus.
4)
.COM and .EXE Files:
Files with these extensions are EXECUTABLE files, which perform a
specific action. A virus can attach itself to one of these kinds of files and
corrupt the way it operates.
EXAMPLE: the 4096 virus.
3 THINGS A GOOD VIRUS PROTECTION PROGRAM SHOULD DO
1)
SCAN for viruses:
A good program should be able to check your floppy and hard disks for
viruses, as well as the RAM of your computer, and detect the presence of a
virus in the 4 locations mentioned above.
2)
CLEAN up the virus:
A good program must be able to get rid of the virus it finds in any of the 4
places mentioned above; otherwise, it's useless.
3)
PROTECT YOU from viruses: A good program must have the ability to load a piece of the program into memory
at boot-up time, to protect you from getting a virus in the first place. This type
of program is called a "Terminate-and-Stay-Resident" (TSR) program.
Good programs include McAfee's SCAN, and F-Prot. Both of these are shareware programs, and are available from the
instructor upon request.
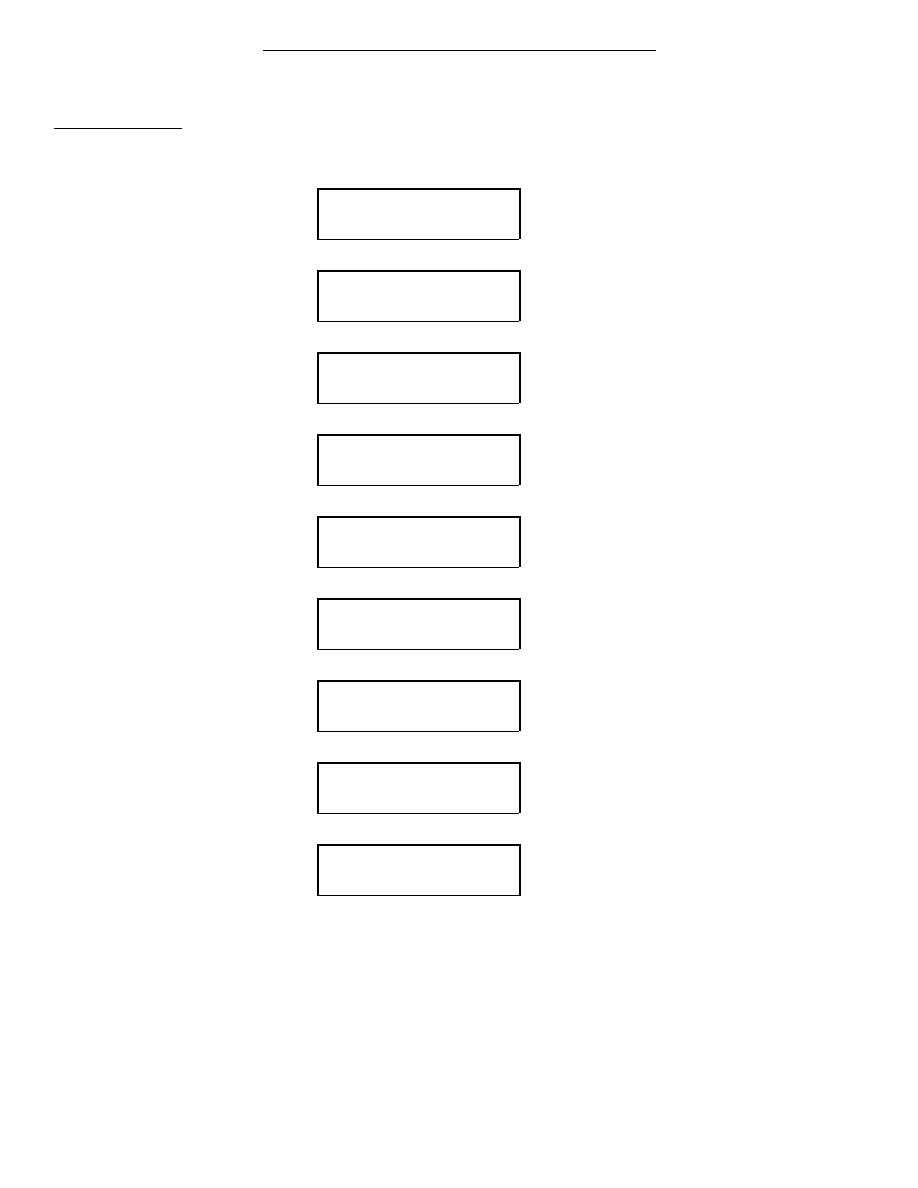
A Guidebook in PC Hardware, Maintenance and Repair
William Lloyd, Instructor
Copyright, 1997
Page 7
301/372-2889
DEFINITIONS OF BASIC COMPUTER COMPONENTS
On the next few pages are listed the definitions of major computer components.
MOTHERBOARD: The main board (guts) of computer; the central processor chip (CPU) is on the motherboard; all adapter
cards plug into the motherboard; it is the largest single board in computer. There are several types of
CPU chips found on motherboards:
8088 CPU; inputs
Processes 8 bits of data
Outputs 8 bits of data
8 bits of data
80286 CPU; inputs
Processes 16 bits of data
Outputs 16 bits of data
16 bits of data
80386SX CPU; inputs
Processes 32 bits of data
Outputs 16 bits of data
16 bits of data *
at a time
80386DX CPU; inputs
Processes 32 bits of data
Outputs 32 bits of data
32 bits of data
80486SX CPU; inputs
Processes 32 bits of data
Outputs 32 bits of data
32 bits of data
80486DX CPU; inputs
Processes 32 bits of data
Outputs 32 bits of data
32 bits of data **
'586 CPU: inputs
Processes 32 bits of data
Outputs 32 bits of data
32 bits of data
Pentium/P6/K5 CPU:
Processes 64 bits of data
Outputs 64 bits of data
inputs 64 bits of data
Pentium Pro CPU: ***
Processes 64 bits of data
Outputs 64 bits of data
inputs 64 bits of data
*
The 80386SX CPU takes 2 clock cycles to input 32 bits of data to process; this CPU is a hybrid between an 80286 and
an 80386DX.
**
The 80486DX is the first CPU to integrate a math co-processor chip into the CPU itself. All CPUs before this had
separate math co-processors.
*** The Pentium Pro will only run 32-bit applications.
The Mueller textbook has further information on the different CPU chips that can be installed onto a motherboard.
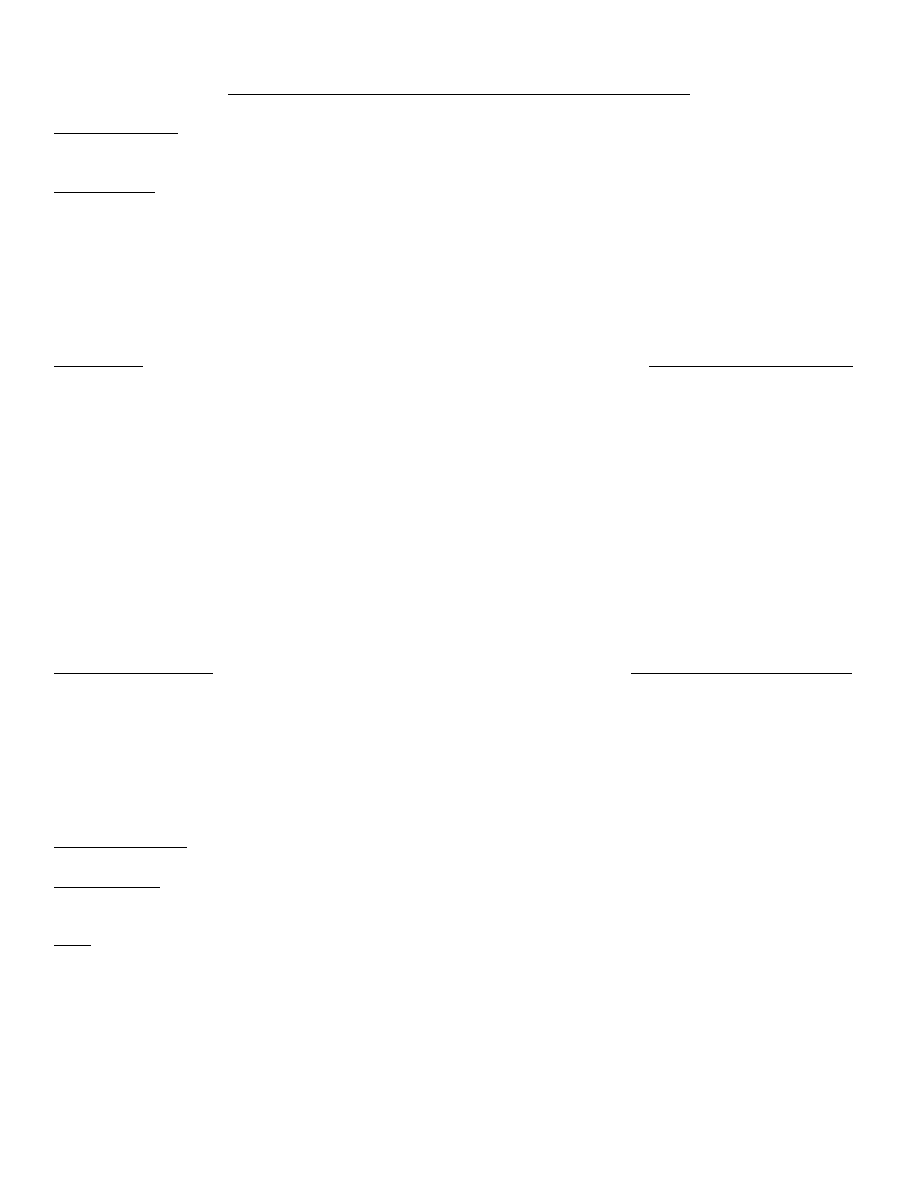
A Guidebook in PC Hardware, Maintenance and Repair
William Lloyd, Instructor
Copyright, 1997
Page 8
301/372-2889
DEFINITIONS OF BASIC COMPUTER COMPONENTS (PAGE 2)
POWER SUPPLY:
Provides electrical power to motherboard, disk drives, and occasionally to the monitor also.
Has a fan on it to cool the computer.
VIDEO CARD:
Adapter card that sends video signals to the monitor; 4 main kinds of video cards:
Hercules: Monochrome & high-res graphics (now obsolete)
CGA:
Color & low-res graphics (now obsolete)
EGA:
More colors and high-res graphics (now obsolete)
VGA:
Lots of colors and very-high-res graphics
(VGA and Super VGA are compatible)
HARD DISK:
Stores large quantities of data for use at a later time. Uses a HARD DISK CONTROLLER
to connect hard disk to motherboard.
MFM and RLL drives:
Typically have separate controllers and hard disks. RLL
controllers can store up to 30% more data on the same disk than
MFM controllers. Uses 34-pin AND 20-pin cables to transmit
data.
IDE Drives:
Have hard disk controller and hard disk in ONE unit; slightly more difficult
to install additional hard disks to IDE systems. Uses 40-pin ribbon cable to
transmit data.
SCSI drives:
Uses separate controllers, like MFM & RLL drives, but can transfer data at
a much faster rate. SCSI drives are also more expensive. Uses 50-pin or
68-pin cable to transmit data.
FLOPPY DISK DRIVE:
Stores smaller quantities of data than a hard disk. Uses a FLOPPY DISK CONTROLLER
to connect drive to motherboard. 4 main floppy drive types:
5 1/4" 360K:
Stores 362,496 bytes of data (double density)
5 1/4" 1.2M:
Stores 1,213,952 bytes of data (high density)
3 1/2" 720K:
Stores 720,112 bytes of data (double density)
3 1/2" 1.4M:
Stores 1,457,664 bytes of data (high density)
PARALLEL PORT:
Connects printer to computer; sends 8 bits of data (1 byte) at a time.
SERIAL PORT:
Connects serial devices (mouse, modem, plotter, digitizer) to computer; sends 1 bit of data at
a time.
RAM:
Random Access Memory; this is the workspace or desktop of your computer.
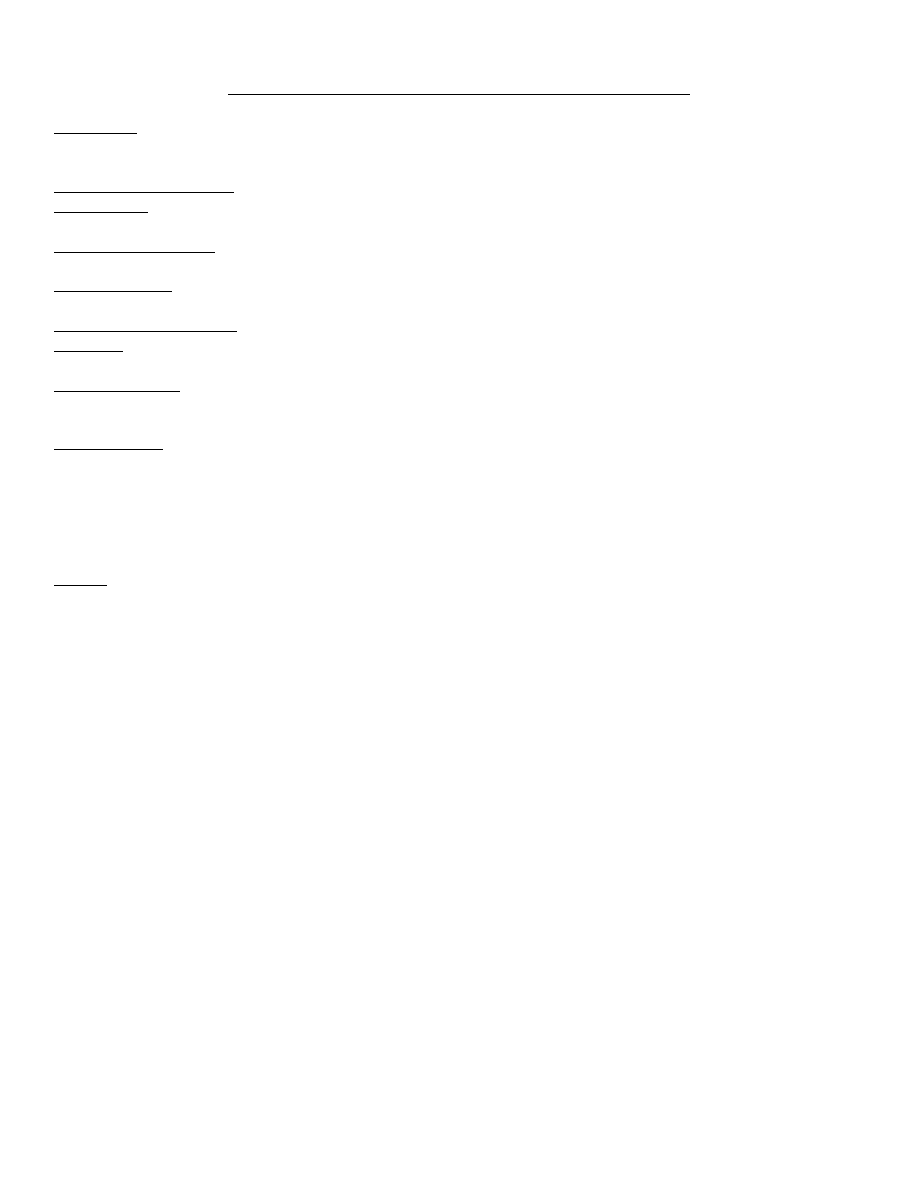
A Guidebook in PC Hardware, Maintenance and Repair
William Lloyd, Instructor
Copyright, 1997
Page 9
301/372-2889
DEFINITIONS OF BASIC COMPUTER COMPONENTS (PAGE 3)
EMS CARD:
Expanded Memory card; adds extra RAM memory to computers that have no more
expansion capacity on the motherboard.
NETWORK INTERFACEConnects your computer to a network of other
CARD (NIC):
computers.
MS-DOS (OR PC-DOS): The Disk Operating System; controls all of the disk drives as related to the computer.
APPLICATIONS:
Any programs you use in the DOS environment (Lotus, WordPerfect, etc.)
NETWORK OPERATINGLike DOS, but allows the computer and you to use
SYSTEM:
software on the network hard drives.
CD-ROM DRIVE:
Reads data from Compact Discs (CDs); up to 688MB of data can be stored on 1 CD;
READ-ONLY technology - generally, you can't write to a Compact Disc.
SOUND CARD:
Provides stereo sound from your PC, through EXTERNAL speakers.
If you wish to find additional information about the different types of hardware inside your PC, refer to the Mueller textbook.
You will need to know the definitions listed on these pages in order to answer specific questions on the first exam.
NOTES
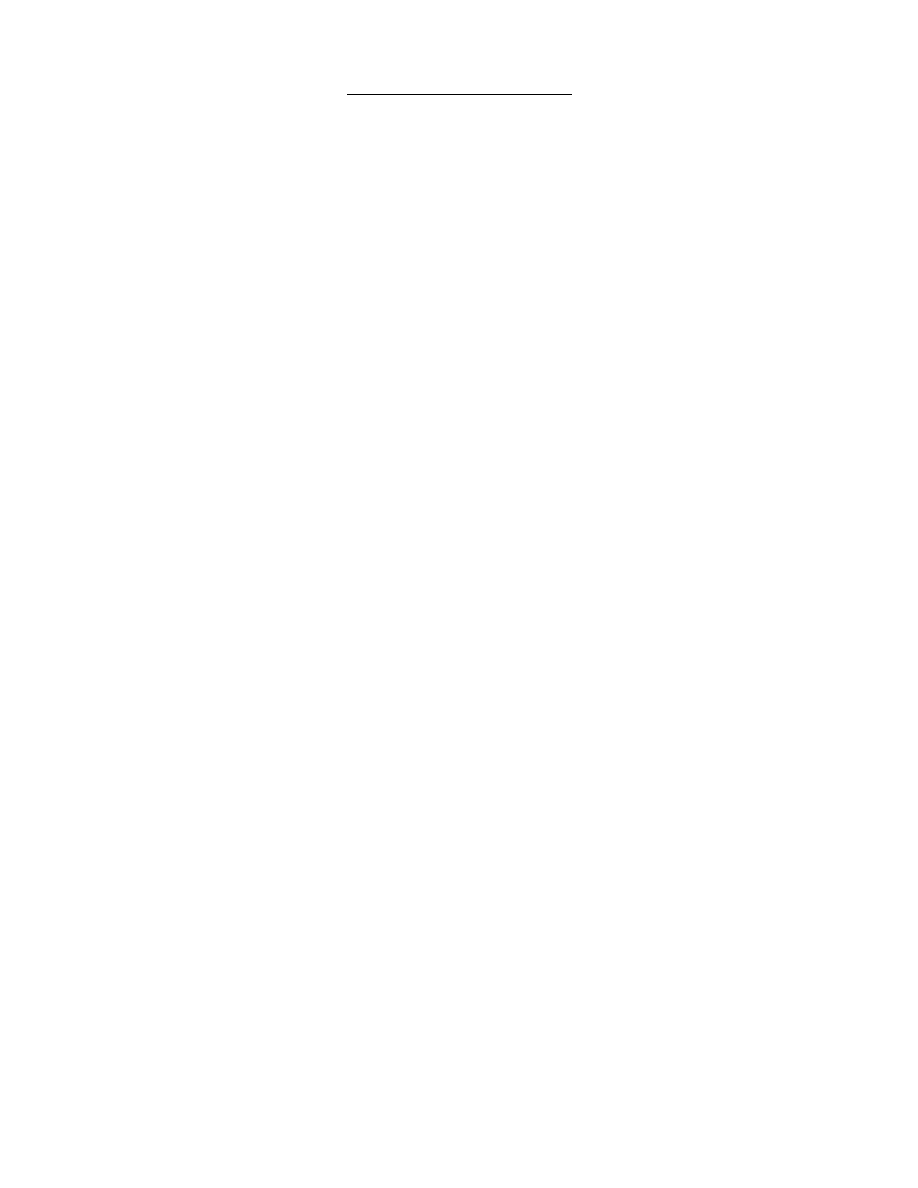
A Guidebook in PC Hardware, Maintenance and Repair
William Lloyd, Instructor
Copyright, 1997
Page 10
301/372-2889
TYPES OF BUS CONNECTORS
There are 5 major types of bus conectors found in typical IBM-class computers:
ISA (Industry Standard Architechture) Bus Connectors
This type of bus connection is the most common. ISA bus connectors will be found in all XT- and AT-class computers,
including Pentium motherboards. ISA bus connectors are black in color, and transmit either 8 or 16 bits of data at a time.
The shorter black connectors are 8-bit connectors, and the 2-part black connectors are 16-bit connectors. 8-bit cards can go
into 16-bit slots (connectors), but 16-bit cards should not be plugged into an 8-bit slot. ISA bus connectors pass data to and
from the CPU via the DMA (Direct Memory Access) and interrupt controllers located on the motherboard; these chips act as
"traffic cops", policing what data gets to the CPU, and in what order.
EISA (Extended Industry Standard Architechture) Bus Connectors
Developed by AST and Compaq, these special connectors accomodate 8- and 16-bit ISA cards, and also they allow the user
to plug in special EISA 32-bit adapter cards. A 2-level card-edge connector allows ISA cards to be pressed down into the
first level of the connector, while EISA cards are designed to be inserted even further down into the connector, allowing the
card to access the 32-bit data lines at the bottom of the connector. Special 32-bit EISA cards were manufactured by a limited
number of companies, and the cost of EISA devices (such as drive controllers, video cards, etc.) were rather high. EISA-
based motherboards and adapter cards saw limited use in the PC world, and EISA systems were used as network file servers
and other kinds of high-performance systems (CAD, graphics development).
VESA-Local Bus Connectors
A number of major computer manufacturers turned to the Video Electronics Standards Association to develop an inexpensive,
fast 32-bit bus connector that could be easily implemented within standard PC architechture. The VESA-Local Bus provides 2
to 3 specialized 32-bit bus connectors on what would normally be an ISA motherboard. A third connector is added to the
standard 16-bit ISA bus connector, and this connector passes 32-bits of data at a time directly to the CPU, bypassing the
DMA and Interrupt controller chips. The data is passed to the CPU at the speed of the CPU, rather than at the 7.16 MHz
speed at which the DMA and Interrupt controller chips are running. VESA-Local Bus devices would include video cards,
drive interface cards, and SCSI host adapters; these devices would benefit from the added speed and bandwidth the VESA-
Local Bus connector provides. Other devices (sound cards, modems) do not require fast bus connections, and would be
inserted into standard ISA bus connectors.
PCI Local Bus Connectors
Intel developed the PCI (Peripheral Component Interconnect) bus connector, and implemented it on all Pentium motherboards
it manufactured and licensed, thus imposing the standard. The bus connector transmits either 32 or 64 bits of data at a time
(depending upon the type of CPU), bypassing the DMA controllers, at the input clock speed of the CPU (just as with the
VESA-Local Bus connectors). The bus connector is white in color, and smaller than all of the other types of bus connectors.
PCI devices include video cards, SCSI host adapters, network cards, and drive interface cards.
MCA Bus Connectors
MicroChannel Architechture (MCA) bus connectors only appear in IBM PS/2 computers (with few exceptions). The bus
connector transmitted either 16 or 32 bits of data, using bus mastering to allocate IRQ and DMA channel resources. PS/2
systems had only MCA connectors in them; no ISA or EISA connectors were allowed in such systems. Because few
manufacturers adopted the MCA standard, and because IBM was the sole source for MCA adapter cards, the MCA bus
became obsolete. No current technology PCs use an MCA bus structure.
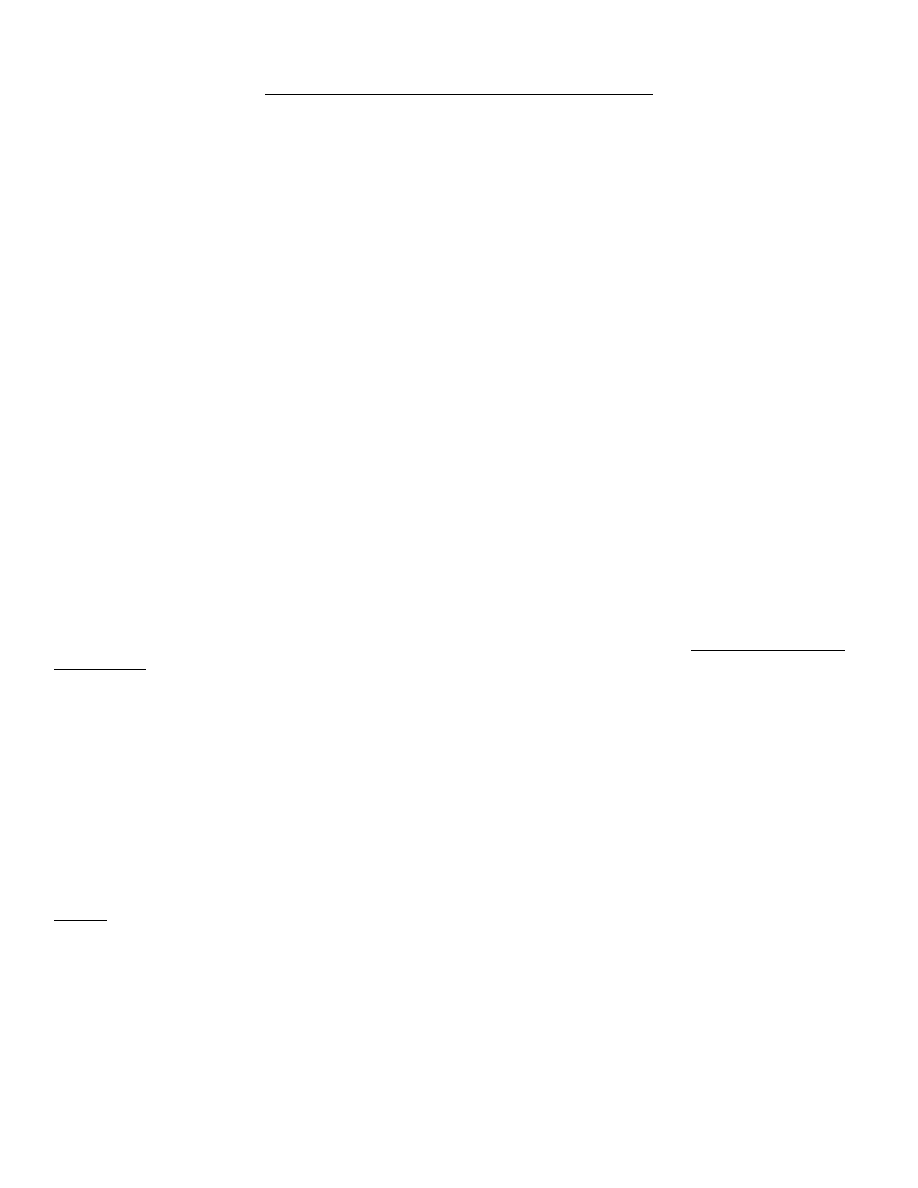
A Guidebook in PC Hardware, Maintenance and Repair
William Lloyd, Instructor
Copyright, 1997
Page 11
301/372-2889
WHAT IS POST, AND WHAT DOES IT DO FOR YOU?
POST is the Power-On Self Test which your computer performs when you turn it on and/or re-boot. Below is listed what
POST checks:
100 Series: Motherboard checks
200 Series: Memory chip checks
300 Series: Keyboard checks
400 Series: Monochrome monitor checks
500 Series: Color monitor (CGA) checks
600 Series: Floppy Disk Drive checks
700 Series: Math Co-processor checks
900-1000 Series: Parallel Port Adapter Checks
1100-1200 Series: Serial Port Adapter Checks
1300 Series: Game Port Adapter Checks
1400 Series: Printer Checks
1700 Series: Hard Disk/Disk Controller Checks
You may also hear a series of beeps when you turn on the computer, IF SOMETHING IS WRONG. Normally, you hear only
one short beep. Here is what the DOS Audio Error codes mean:
No display, no beeps: No Power
Continuous beep: Power supply failure
Repeating short beeps: Power supply failure
One long and two short beeps: Display adapter (video card) failure
One long and three short beeps: Display adapter (video card) failure
See the Mueller textbook for a more extensive list of PC error codes.
By using error code messages and audio error code messages, you can determine what components in your computer have
failed, and you can begin the process of repairing your computer.
NOTES
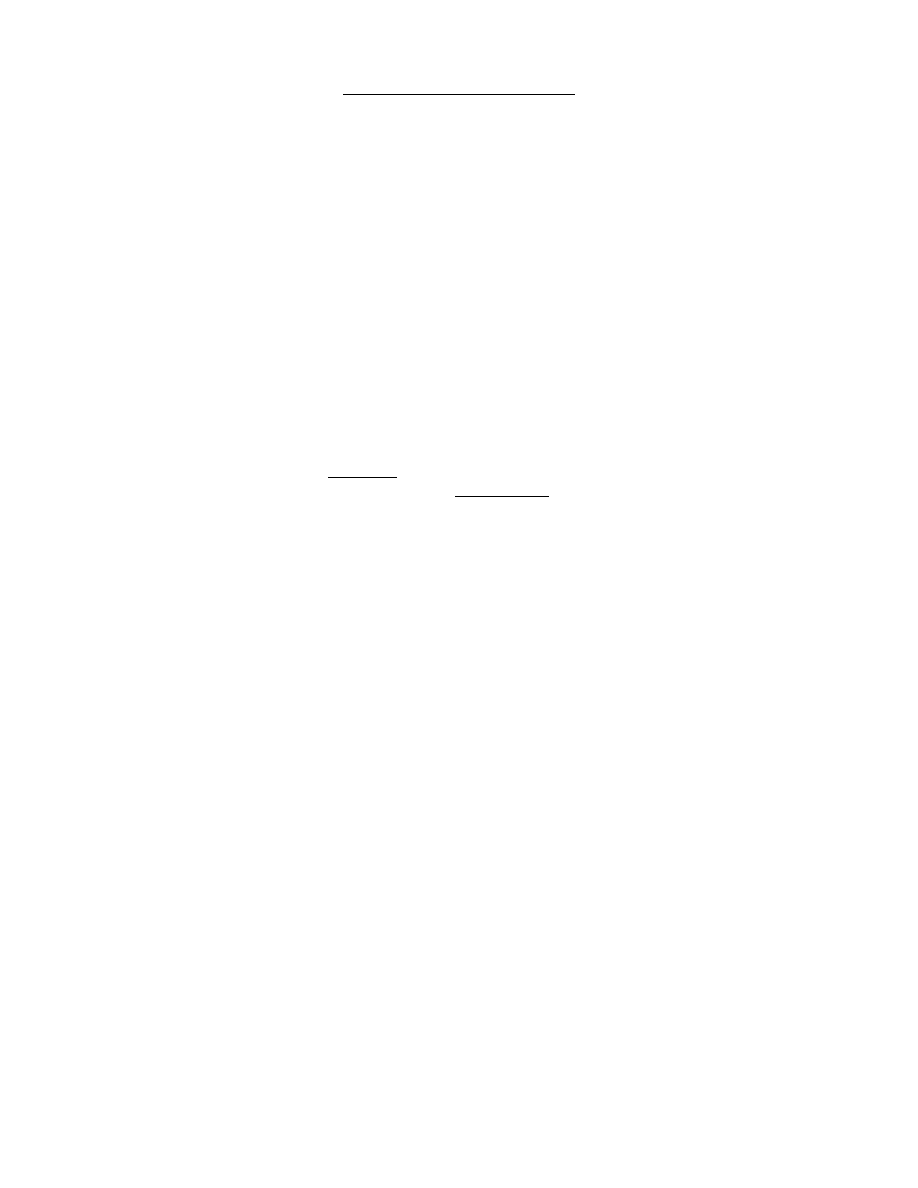
A Guidebook in PC Hardware, Maintenance and Repair
William Lloyd, Instructor
Copyright, 1997
Page 12
301/372-2889
STEPS IN THE BOOT PROCESS
1)
When the PC is powered up, the CPU resets itself, clears out any left-over data, and looks to an address in memory
called F000 ...that is where the ROM BIOS chip is located. The ROM BIOS chip is what makes your PC IBM-
compatible. When the CPU finds the ROM BIOS chip, it invokes the first program found in memory, which is POST:
the Power-On Self Test. This self-test ensures that all of your components are operating properly BEFORE you begin
working with the computer.
2)
As POST checks your computer, it looks to a record of data stored in CMOS RAM that tells what kinds of components
are in your PC. Specifically, it records what type of video card, floppy drives, hard disk, memory and so forth are
contained in your PC. POST will test your computer based on what it believes is in your PC ... if the information is
missing or incorrect, the PC may not be able to recognize or use certain components in your system. It's important to
keep a record of what specifically is inside your computer, and that you have a record of what is written into CMOS
RAM.
3)
If POST finds that there is a problem with your PC, it will display an error message or an error code that tells
specifically what is wrong with the unit. If it cannot display such a message, it will beep in a specific pattern that
indicates exactly what is wrong. If everything is OK with the computer, POST will sound one beep to the system
speaker, indicating that all of the tests passed normally with no errors.
4)
The ROM BIOS will then look to the boot sector of either a floppy disk or a hard disk to find IO.SYS, the boot loader
program of your operating system. If it can't find this file in that location, the PC will give an error message to the
screen. When it does find the file, it loads the file into RAM, and then your operating system takes charge of the
computer.
5)
MSDOS.SYS then loads into memory (for both DOS and Win95). It contains the bulk of the operating system code that
makes DOS or Win95 operate. Specifically, it lets you manage file names, execute programs, and allows hardware and
software to manage interrupt (IRQ) requests.
6)
Then, CONFIG.SYS configures your system for the specific kinds of hardware that are contained in the system. Lines
like DEVICEHIGH=C:\MOUSE.SYS tell DOS where to find the mouse driver, and where to load it into memory. DOS
and Win95 both use a CONFIG.SYS file.
7)
Then, COMMAND.COM loads into memory. It is your command interpreter, and it allows you to input commands at a
DOS prompt. DOS and Win95 both have COMMAND.COM as one of the system files.
8)
Finally, AUTOEXEC.BAT loads into memory any programs you wish to run every time you start or reboot your
computer. Usually at the end of the AUTOEXEC.BAT file, the PC will call up Windows, or a menu program, or will
allow you to log into a network, so that you can begin working with the computer as you would wish. Both DOS and
Win95 use AUTOEXEC.BAT.
If any of these steps do not occur in a normal manner, your PC may not boot up as you would expect. Knowing the steps in
the boot process will help you when trouble-shooting or analyzing problems with your PC.
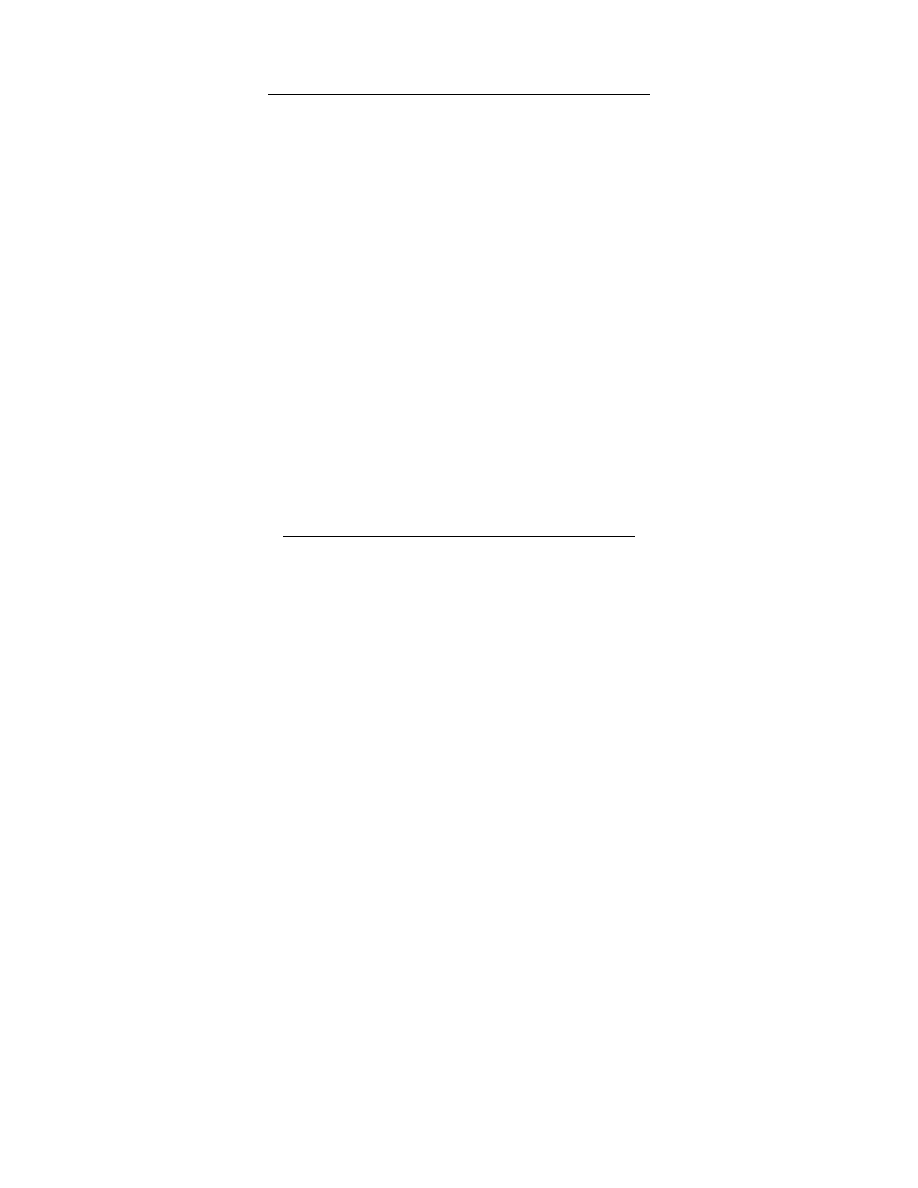
A Guidebook in PC Hardware, Maintenance and Repair
William Lloyd, Instructor
Copyright, 1997
Page 13
301/372-2889
A TYPICAL AUTOEXEC.BAT FILE LOOKS LIKE . . .
@ECHO OFF
CLS
PROMPT $P$G
PATH=C:\;C:\DOS;C:\BATCH;C:\WP51;C:\123;
LH GRAPHICS
SET GRAPHICS=VGA
LH C:\DOS\MSCDEX.EXE /D:MSCD001 /M:15
WIN **
@ECHO OFF informs the batch file NOT to display any of the following commands to the screen. CLS clears the screen.
PROMPT $P$G modifies the DOS prompt to show your current directory, followed by the "greater than" symbol. The PATH
specifies the directories DOS should look in to find your programs. GRAPHICS allows your printer to print EXACTLY what
is on your video screen; the SET command tells GRAPHICS what kind of monitor you have. The LH before GRAPHICS
loads the file into extended memory. The program MSCDEX.EXE loads the DOS driver for your CD-ROM drive.
**
The last line(s) of your AUTOEXEC.BAT file will differ somewhat, depending on the user. Some users will have WIN
as their last line, to invoke Windows. Network users will have listed the files needed to access the network and then
LOGIN. Each user will have differing requirements and software to meet his/her needs.
A TYPICAL CONFIG.SYS FILE LOOKS LIKE . . .
DEVICE=C:\DOS\SETVER.EXE
DEVICE=C:\DOS\HIMEM.SYS
DEVICE=C:\DOS\EMM386.EXE NOEMS
BUFFERS=20
FILES=50
DOS=HIGH, UMB
DEVICEHIGH=C:\DOS\ANSI.SYS
DEVICEHIGH=C:\MOUSE\MOUSE.SYS
DEVICEHIGH=C:\CDROM\CD_ROM.SYS /D:MSCD001 /P:170,15
SHELL=C:\COMMAND.COM /P/E:512
LASTDRIVE=C
The SHELL statement specifies explicitly the name of the command processor. SETVER.EXE assists older DOS programs
that are incompatible with DOS 5.0 or 6.0. HIMEM.SYS is your extended memory manager. BUFFERS are 512-byte blocks
held in memory; when all the buffers are filled, then DOS writes out to a floppy or hard disk. FILES specifies how many files
can remain loaded into and active in memory. DOS=HIGH, UMB tells DOS to load MSDOS.SYS into the Upper Memory Area
in the PC's hardware. DEVICEHIGH loads device driver files into extended memory, freeing up the conventional memory
area. LASTDRIVE explicitly tells DOS what the last drive in the PC is. ANSI.SYS is a DOS driver software that allows
"extended ASCII characters" (like hearts, diamonds, box-drawing characters, etc.) to be displayed to the screen.
MOUSE.SYS loads the DOS mouse driver software, and the CD_ROM.SYS driver lets your PC recognize your CD-ROM
drive.
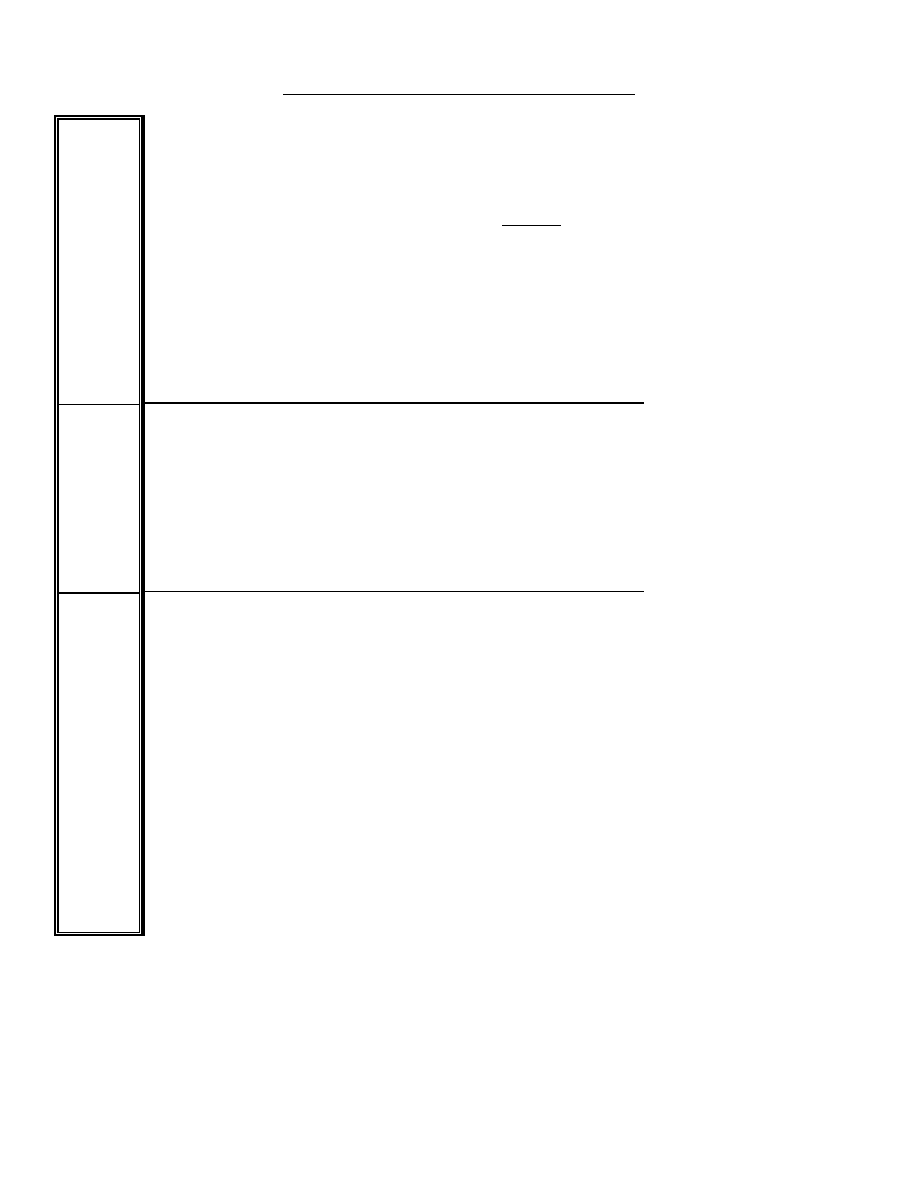
A Guidebook in PC Hardware, Maintenance and Repair
William Lloyd, Instructor
Copyright, 1997
Page 14
301/372-2889
MEMORY USAGE IN THE DOS ENVIRONMENT
A
This area of memory (Segment A) is referred to as the
Extended memory area. It is the area of memory
ABOVE 1 MB.
This area of memory is found in AT-class computers, including
286, 386, 486 and Pentium computers. It is NOT found in
XT-class (8088) computers.
The DOS program HIMEM.SYS must be loaded into memory in
order to access and use extended memory. The amount of
extended memory in your PC depends on the way your
motherboard is designed; check your hardware manual first.
B
This area of memory (Segment B) is referred to as the
Reserved memory area. It is the area of memory between
640 KB and 1 MB. There is a memory block here that is 64K in
size which is used by expanded memory drivers for memory
swapping; it is called the EMS window. The rest of the area
is used by your video card, ROM BIOS, and other hardware
devices.
C
This area of memory (Segment C) is referred to as the
DOS/Conventional memory area. This area of memory begins
at 0K and ends at 640KB. All of your DOS programs run in
this area of memory primarily. Windows programs use this area
first also, and then they will use extended or expanded memory
as well.
MS-DOS is made up of three main program files, and two other
files which you create. These files are listed below in the order
in which they load into memory:
a)
IO.SYS
b)
MSDOS.SYS
c)
CONFIG.SYS
User-defined
d)
COMMAND.COM
e)
AUTOEXEC.BAT
User-defined
For more detail on this subject, refer to the Mueller textbook.
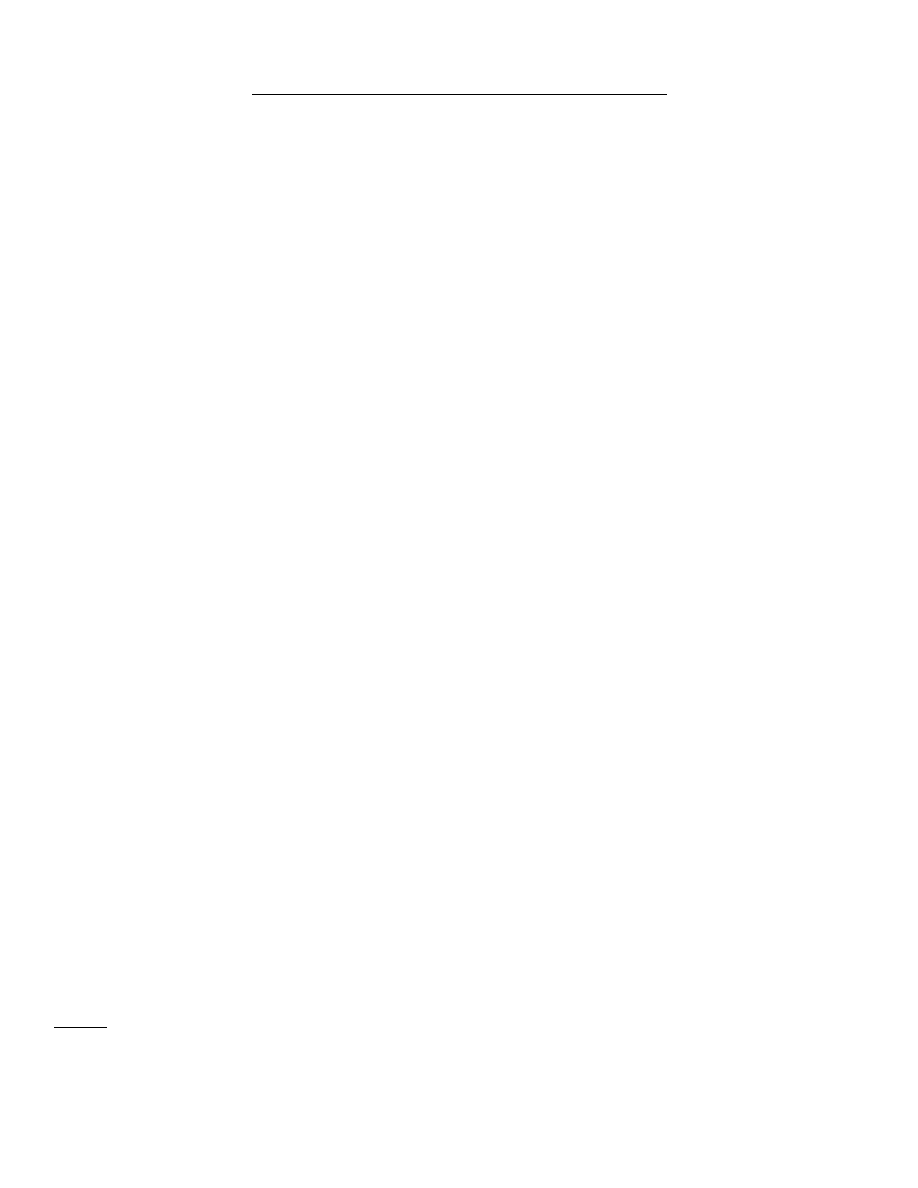
A Guidebook in PC Hardware, Maintenance and Repair
William Lloyd, Instructor
Copyright, 1997
Page 15
301/372-2889
GENERAL GUIDELINES FOR REPAIRING COMPUTERS
Use these following ten rules when repairing or trouble-shooting a computer:
1)
Gather together your toolkit and any necessary documentation for that specific computer. You may also want to
have the Mueller textbook available ... it is a good resource for technical specifications and system disassembly
guidelines.
2)
Check for power FIRST, before doing anything else. 10 - 15 percent of all trouble calls are for nothing more than a
popped circuit breaker or a loose plug. Check these things BEFORE doing anything else.
3)
Check your external connections to the computer. Specifically, check the mouse, keyboard, monitor, modem
and/or printer cables, making sure that all are secure and in the right sockets.
4)
If the computer is still malfunctioning, go ahead then and open the case. Check to see that all of the cards are
fully pressed down into the bus connections, that any socketed chips are fully pressed into their sockets, and that all
cable connections are fully attached. Make sure that the drive cables are attached so that the colored stripe on the cable
is positioned next to pin 1 on the connector.
5)
Clean any dust or foreign material out of the case while it is open. Dust can cause overheating problems and
electrical shorts. Sometimes, insects will nest inside the case as well. All of this needs to be cleaned out before you
close up the case. Use compressed air and non-conductive materials to clean out the inside of the case. Take
precautions to avoid inhaling excess dust, and consider using protective eyeware if necessary.
6)
Try to boot the computer to the hard drive, or to a bootable floppy disk if necessary. Sometimes the hard disk
will become corrupted by a user, or by a virus. If you can't access the hard drive directly, have a bootable floppy disk
available. This bootable floppy disk should have a copy of your CONFIG.SYS and AUTOEXEC.BAT files on it, as well
as any drivers necessary for devices like your sound card, CD-ROM drive, and mouse. Have a good disk diagnostic
program available (SCANDISK, Norton Utilities), and a good virus checking program as well. If your data is severely
damaged, you may need to wipe the disk and reload the data from original or backup disks.
7)
Check the CMOS setup program, and correct any configuration problems. If the information in CMOS RAM
about your PC's configuration has been changed, or if the battery has died, your computer will not boot correctly, or it
will not recognize certain components. Keep a copy of your setup program information handy, so that if something
changes, you can correct the problem. Replacement CMOS batteries are about $15.00, and are readily available. Such
batteries should last about 2-3 years.
8)
Look for unwelcome changes. Someone may have turned the brightness down on a monitor, or the LAN staff may
have changed your PC's configuration without your knowledge (or approval), or an installation program may have
corrupted something in your software. Look for recent changes in your system's operation. You may need to run an
uninstaller program to remedy software-related problems.
9)
Isolate the problem to one piece of hardware, or one software package. The problem you are encountering may
occur only in one software package, which means the problem has a very limited scope. If the problem occurs in all
programs, then it's a systemic problem. Refer to software and operating system manuals as needed, and have the
original software disks available, in case a driver needs to be reloaded. If the system just won't fire up, remove all non-
essential components, and see if you can cause the problem to re-appear by re-installing components one-at-a-time.
This process is usually quite helpful in trouble-shooting even the most stubborn problems.
10)
When all else fails, read the manual. There may be something unique about your computer that requires special
attention as directed by the manufacturer.
If, after trying all of these things, the computer still does not work, bring the computer here to the college for attention. We
will put a staff member and several student trainees on the case, and do everything possible to correct the problem while you
wait. There is no charge for this service, but we do ask for a $20.00 donation to cover the expenses related to offering this
service. Please contact the instructor for details on when and where to bring the computer.
NOTES
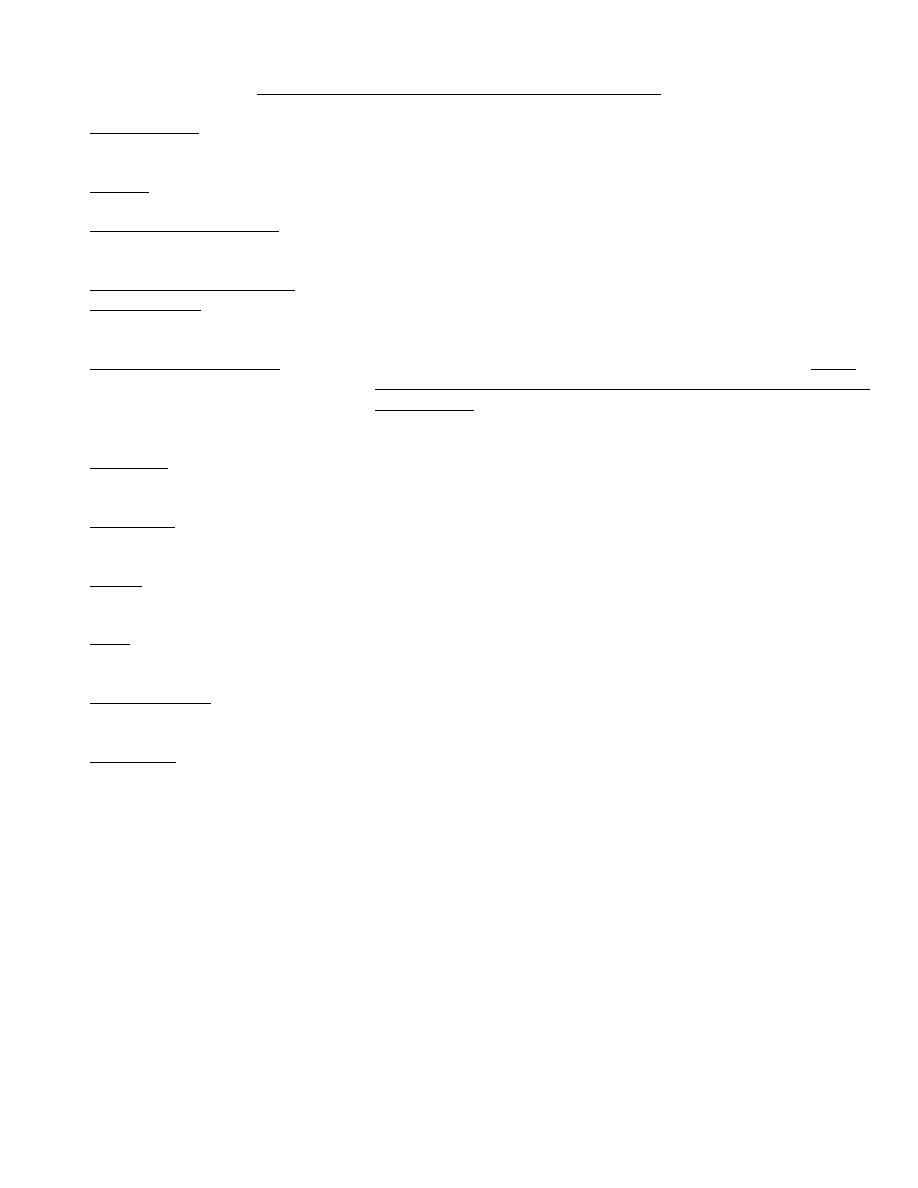
A Guidebook in PC Hardware, Maintenance and Repair
William Lloyd, Instructor
Copyright, 1997
Page 16
301/372-2889
GOOD DIAGNOSTIC AND PREPARATION SOFTWARE
1)
Norton Utilities:
Analyzes and reports on computer's main systems;
can repair/recover lost data from hard & floppy disks.
2)
Spinrite:
Analyzes and repairs media of hard disks; EXCELLENT PRODUCT.
3)
Speedstor or Disk Manager:
Prepares hard disk initially for use; re-formats disk when used, so use only
when needed.
4)
IBM, Compaq, or that brand's
own diagnostics:
Most companies provide diagnostic software designed for their own
hardware; usually comes with their version of DOS.
5)
AMI or Award ROM BIOS:
Newer computers display their configuration information at boot-up; COPY
THIS INFORMATION FOR REFERENCE IN CASE PROGRAM GETS
CORRUPTED. The information is held in the computer's BIOS chip,
powered by a battery. If the battery dies, ...
6)
AMIDIAG:
Like System Sleuth, but for motherboards with AMI BIOS chips. Program
is built into newer AMI BIOS chips.
7)
Checkit Pro:
Checks all components in the PC, identifies problems, and it has a very
good low-level disk formatting utility.
8)
Syschk:
A simple shareware utility available in the ENT 184 lab that gives a quick
look at what's "under the hood" of your PC.
9)
MSD:
A program available in MS-DOS 6.0, 6.2, and Windows 3.1 that tells you
what's "under the hood". Useful for identifying misconfigured equipment.
10)
MicroScope 2000:
Excellent diagnostic program. Also comes with a POST card, which allows
testing of dead or intermittent PCs. It is expensive, however!
11)
QAPlus Pro:
Excellent diagnostic program. Used by many PC manufacturers and
authorized repair facilities. DiagSoft, the manufacturer, provides significant
discounts to students in PC repair courses; see the instructor for details.
Use the space below to list any other programs that would be helpful to you in diagnosing computer problems, repairing
software or disk-based problems, or preparing a new PC for use.
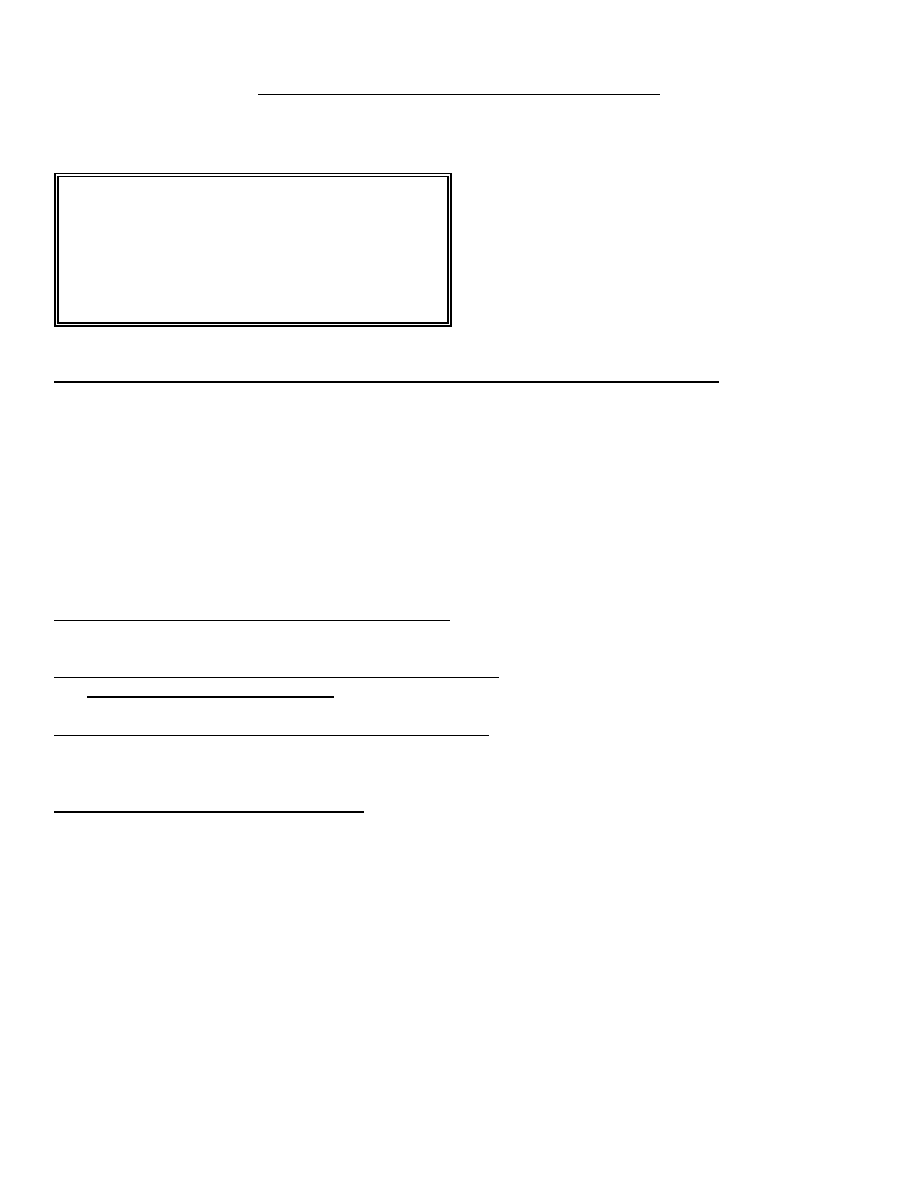
A Guidebook in PC Hardware, Maintenance and Repair
William Lloyd, Instructor
Copyright, 1997
Page 17
301/372-2889
HOW TO FILL OUT A TAG ON A TESTED COMPUTER
Listed below is a sample of a tag you will fill out when testing computers in the lab:
80486DX
4MB RAM
VGA Video
2S / 1P
1.4 Floppy - A: 320MB H.D. - C:
Network card
Modem
2X CD-ROM
DOS 6.22
5/31/96
B. Lloyd
When testing out computers in the lab, you must tag each computer to indicate what it has under the hood. Please use the
following guidelines when filling out a tag on the PC. Specifically, indicate the following kinds of things on a yellow post-it
note or an evaluation sheet:
o
Type of CPU (80286, 80386SX or DX, etc.)
o
How much RAM it has
o
Type of video card (Mono, CGA, EGA, VGA, 3270)
o
Number of SERIAL and PARALLEL ports on the PC
o
Type of floppy drive
o
Size of hard drive
o
Any other devices (network card, modem, CD-ROM, etc.)
Place the post-it note or evaluation sheet on the front of the PC; tape it on, if necessary. Then, date and sign your work to let
others know what's been done.
Next, assemble a PC, monitor, keyboard and 2 power cords AS A SET. This ensures that the recipient of the PC gets a set of
stuff that has been tested together and works. If available, use some strapping tape and tape the unit together as a set.
Finally, be sure that the PC gets to a C:\> prompt when you turn it on. The future user of the PC needs to plug it in, turn it
on, and get nothing but a C:\> prompt. The PC should have a version of DOS on it, as well. If it doesn't, install it before you
move on.
Use your software toolkit of evaluation programs (SYSCHK, MSD, Checkit, SYSINFO, etc.) to identify the contents of each
PC, and write down the information from these programs onto the tag.
The instructor will provide you with a bootable system disk that has FDISK, FORMAT, DEBUG, and SYSCHK on it, so that
you have something to start evaluating PCs with right away.
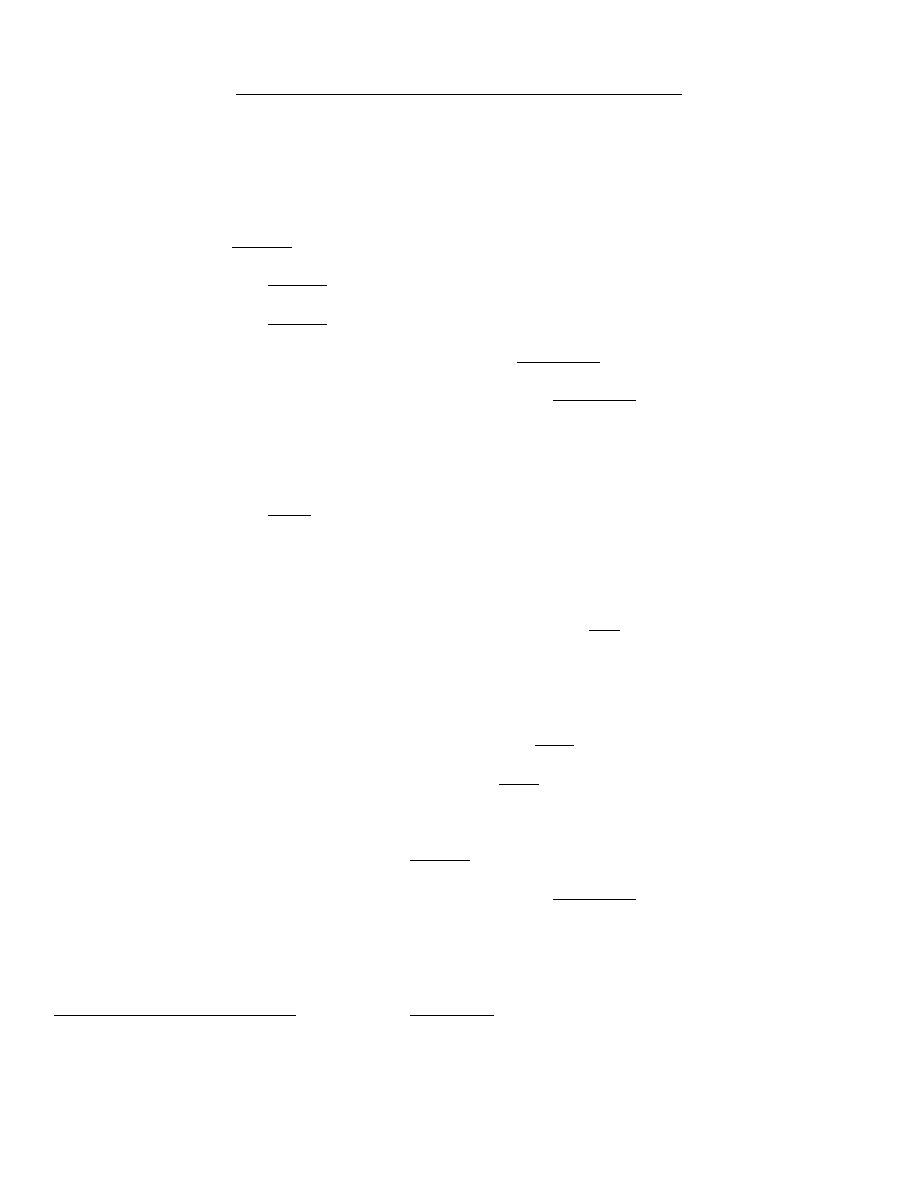
A Guidebook in PC Hardware, Maintenance and Repair
William Lloyd, Instructor
Copyright, 1997
Page 18
301/372-2889
COMPONENT IDENTIFICATION WORKSHEET: ENT 184/284
CPU type: 8088
80286
80386SX 80386DX
80486SX 80486DX
Pentium
BIOS Manufacturer: IBM Compaq
AMI Award
Phoenix
DTK
Other
Does system power-up?
Yes
No
Base RAM Memory:
Kbytes
Extended Memory:
Kbytes
Expanded Memory:
Kbytes
Is all available RAM OK? Yes
No
Error messages?
Does keyboard work?
Yes
No
Broken keys?
Video adapter type:
Mono
CGA
EGA VGA
Does video card work?
Yes
No
Number of floppy drives:
A:
5.25" HD 5.25" LD
3.5" HD
3.5" LD
B:
5.25" HD 5.25" LD
3.5" HD
3.5" LD
Do floppy drives work?
Yes
No
Which drive(s) failed?
Math co-processor?
Yes
No
Does co-processor work?
Yes
No
Serial port (modem/mouse):
Yes
No
Number of ports:
Are ports OK? Yes No
Parallel port (printer):
Yes
No
Number of ports:
Are ports OK? Yes No
Supports a hard drive?
Yes
No
Is hard drive installed?
Yes
No
Megabytes
Does hard drive work?
Yes
No
Error messages?
Is PC ready for use?
Yes
No
Evaluated by:
Date
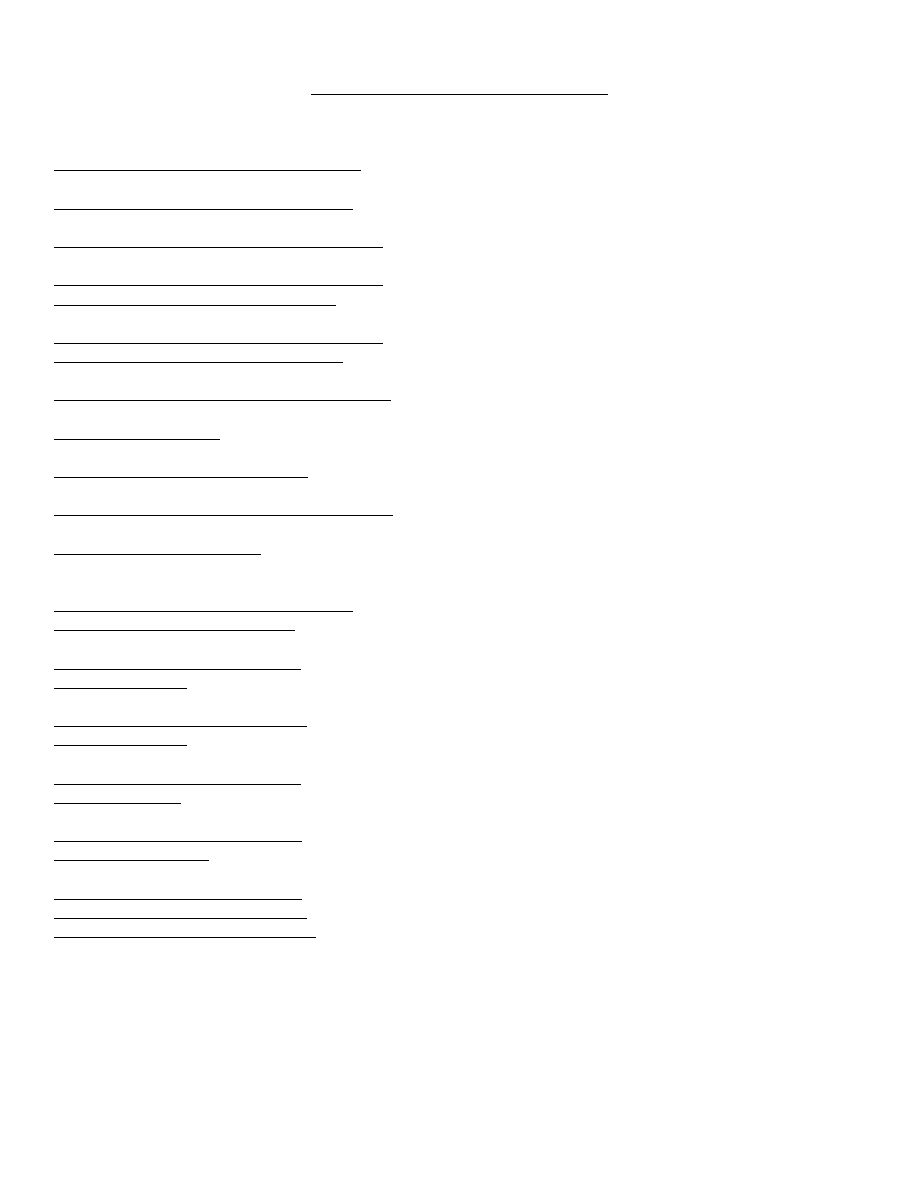
A Guidebook in PC Hardware, Maintenance and Repair
William Lloyd, Instructor
Copyright, 1997
Page 19
301/372-2889
PARTS IDENTIFICATION WORKSHEET
How can I tell what kind of adapter card I have in my hand? You must first look for clues ...
If it has a 9-pin or 25-pin port with pins showing:
You have a serial port on the card.
If it has a 25-socket port with NO pins showing:
You have a parallel port on the card.
If it has a small 9-socket port with NO pins showing:
You have a Mono, CGA, or EGA video card.
If it has a small 9-socket port with NO pins showing
You have a CGA video card.
and one small RF output socket near the port:
If it has a small 9-socket port with NO pins showing
You have an EGA video card.
and two small RF output sockets near the port:
If it has a small 15-socket port with NO pins showing:
You have a VGA video card.
If it has a barrel connector:
You have a network card.
If it has two telephone jacks on the back:
You have an internal modem.
If it has a larger 15-socket port with NO pins showing:
You have a game port on the card.
If it has a ROUND socketed port:
You have a PS/2 mouse port or PS/2 keyboard port (ports are
identical)
If it has a 37-socket port with NO pins showing
You have an XT-class floppy drive controller
and 1 card-edge connector on the card:
card with an external floppy drive port.
If it has 3 sets of stubs (1 set of 34, and
You have an XT-class hard disk controller.
2 sets of 20 pin stubs:
If it has 4 sets of stubs (2 sets of 34, and
You have an AT-class hard disk/floppy disk
2 sets of 20 pin stubs:
controller.
If it has 2 sets of stubs (1 set of 34, and
You have an AT-class floppy disk
1 set of 40 pin stubs:
controller with an IDE interface port.
If it has several rows of socketed chips,
You have a memory card.
with 9 chips in each row:
If it has several rows of socketed chips,
You have a multifunction card.
a 25-pin port with pins showing, a small
battery, and 1 - 2 sets of stubs on the card:
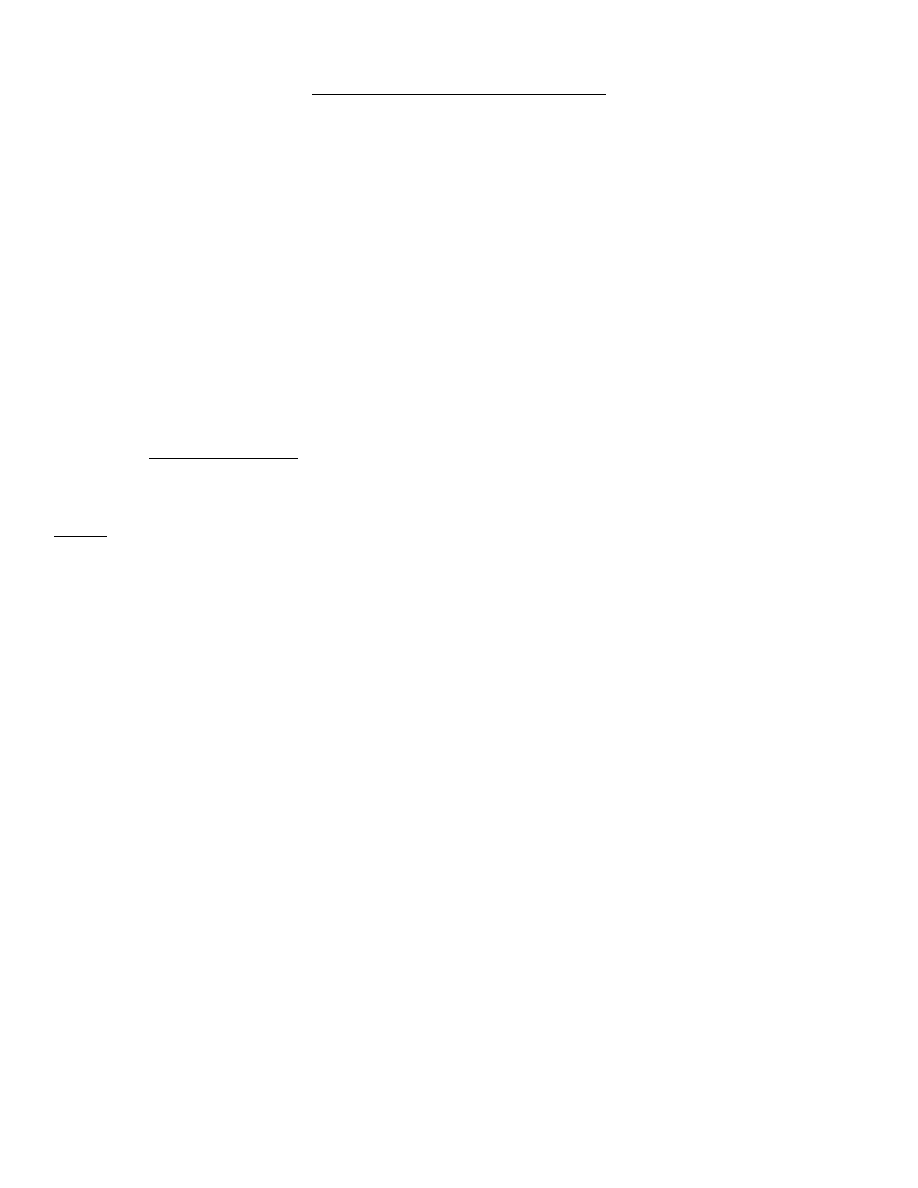
A Guidebook in PC Hardware, Maintenance and Repair
William Lloyd, Instructor
Copyright, 1997
Page 20
301/372-2889
HOW TO IDENTIFY A MOTHERBOARD
When examining a motherboard, look for the following clues to properly identify the board:
1)
Look for the CPU chip (i.e., 8088, 80286, 80386, etc.). This is the biggest single clue.
2)
Look at the bus connectors: if there are only 8-bit connectors, it is an XT-class (8088 based) motherboard. If there are
8-bit and 16-bit bus connectors, it is an AT-class motherboard (at least an 80286-based motherboard). If there are light-
brown colored bus connectors that look sort of like 16-bit connectors, it's probably an EISA bus motherboard (with an
80386DX or higher CPU).
If there is a small brown connector at the end of a 16-bit bus connector, that would be a VESA Local-bus (32-bit)
connector. If there is a small white bus connector on the board, that would be a PCI (32/64-bit) local bus connector.
These are found on 80486 and Pentium-class motherboards.
3)
Also look for signs of conservative design; is the power supply connector standard, is the keyboard plug standard, etc.
Non-standard motherboards have options like video cards or drive controllers built into the motherboard, or have non-
standard connectors. This will be an issue for upgrading the PC.
4)
Look for proprietary connections to the motherboard, like a special 32-bit memory card that only Everex '386 computers
use that provides room for more memory on the motherboard. Many manufacturers use proprietary devices on their
motherboards that won't work on motherboards built by other companies.
NOTES
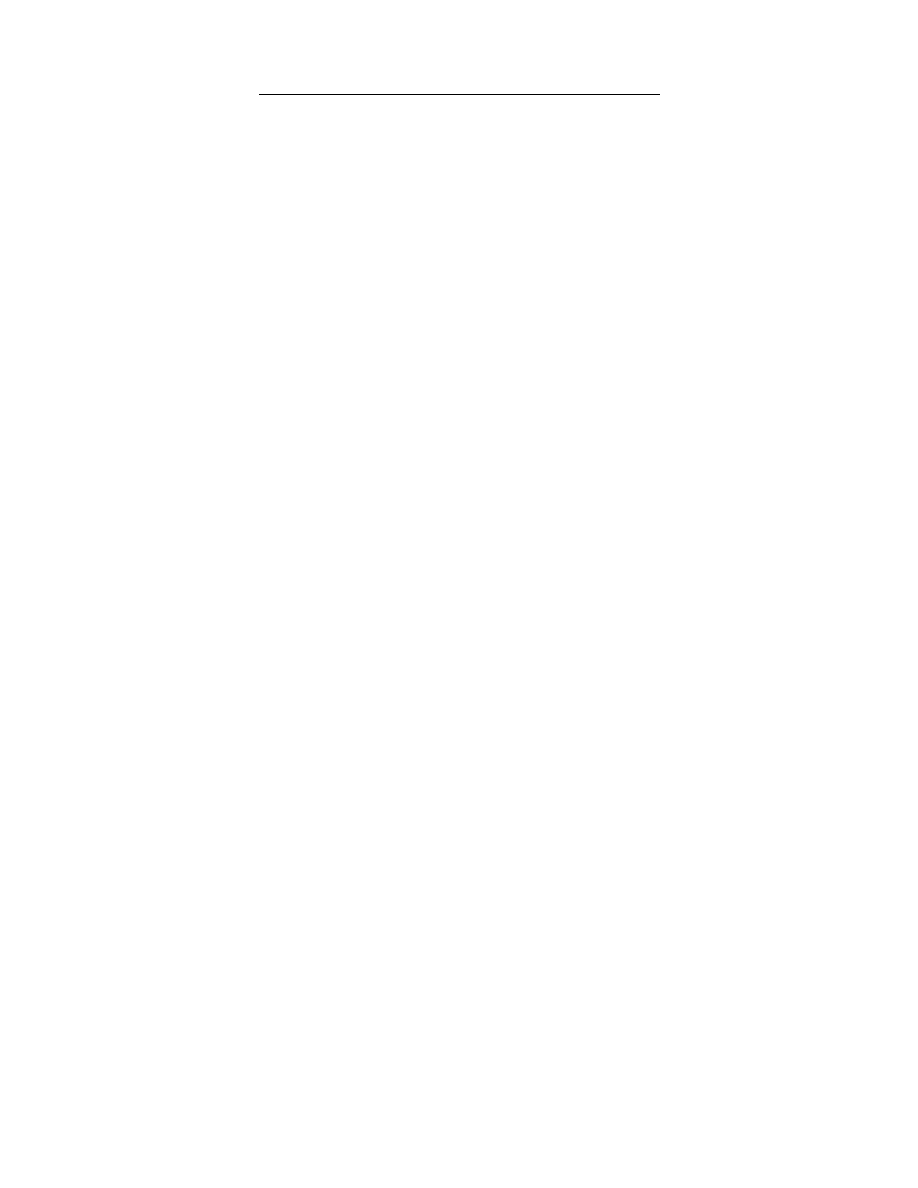
A Guidebook in PC Hardware, Maintenance and Repair
William Lloyd, Instructor
Copyright, 1997
Page 21
301/372-2889
BASIC DOS COMMANDS NEEDED FOR THIS COURSE
1)
DIR - Gives a directory of the disk and/or subdirectory you are currently in.
DIR/W - Gives the same as above, but WIDE across the screen.
DIR/P - Gives a directory of the disk and/or subdirectory 1 page at a time.
2)
FDISK - Used to create, erase, or view a partition table on a hard disk.
FDISK/MBR - Re-writes Master Boot Record, eliminating most boot-sector viruses.
3)
FORMAT C: /S /V - Formats hard disk, making it bootable.
FORMAT A: /F:360 /U - Formats floppy disk to 360k in a 5.25" high density drive.
FORMAT B: /F:720 /U - Formats floppy disk to 720k in a 3.5" high density drive.
FORMAT A: /Q - Performs a quick format of a previously-formatted disk.
4)
CHKDSK /F - Checks your hard disk for free space, and eliminates lost clusters of data.
5)
MEM - Shows how much conventional, reserved, extended and expanded memory is used.
6)
MD (or MKDIR) - Makes a sub-directory on a floppy or hard disk.
7)
CD - Change directory.
CD\ - Change directory back to the root directory of a floppy or hard disk.
8)
RD (or RMDIR) - Deletes a sub-directory on a floppy or hard disk; directory MUST be empty (without files or other
directories) before deleting the directory.
9)
COPY A:FILENAME.EXT C:\ - Copies a file from a floppy disk to a hard disk.
COPY A:*.* C:\ - Copies all files from a floppy disk (or sub-directory) to a hard disk.
COPY C:\DIRNAME\*.* A: - Copies all files from a hard disk sub-directory to a floppy disk.
10)
DEL FILENAME.EXT - Deletes a DOS file.
DEL *.* - Deletes all DOS files in a disk or directory.
DEL *.TXT - Deletes all DOS files in a disk or directory with the extension TXT.
11)
SETUP (or INSTALL) - Program name used to install/configure software programs.
Also the name of a disk-based CMOS setup program used on PCs that do not have a setup program built into the System
BIOS.
12)
CONFIG.SYS - User-developed file used by DOS to configure your PC's hardware.
13)
AUTOEXEC.BAT - User-developed file used by DOS to run your standard startup procedures.
14)
MSD - Gives the hardware configuration of your PC (DOS 6.0 or above).
15)
MSAV - Checks your hard disk or floppy disk for viruses (DOS 6.0 and above).
16)
DEFRAG - Re-orders files on a hard disk, re-assembling fragmented files and optimizing hard disk performance.
17)
MEMMAKER - Optimizes conventional memory so that DOS/Windows applications run efficiently.
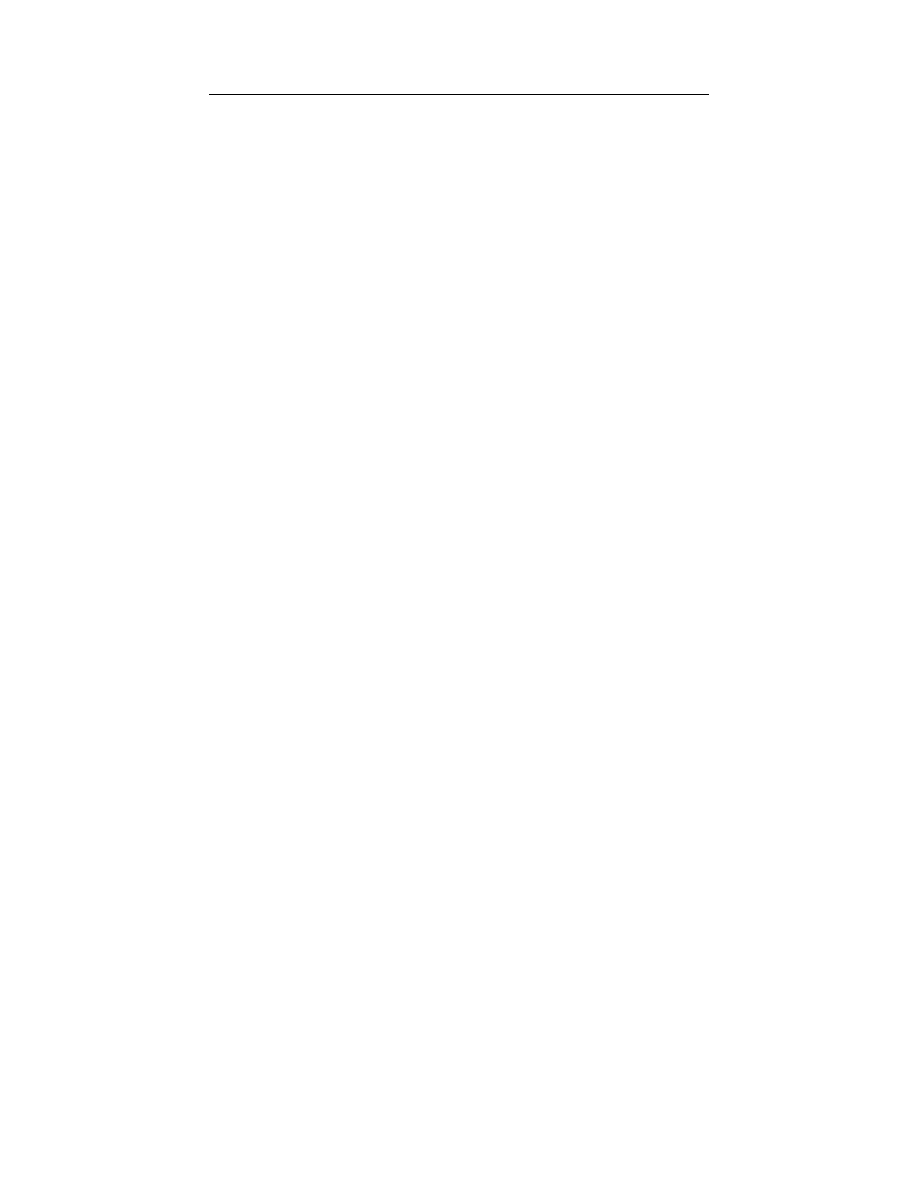
A Guidebook in PC Hardware, Maintenance and Repair
William Lloyd, Instructor
Copyright, 1997
Page 22
301/372-2889
TIPS TO REMEMBER WHEN RUNNING A CMOS SETUP PROGRAM
Getting In to the Setup Program
Pressing the Delete key gets you into the setup program for AMI and Award BIOS. Phoenix BIOS uses the F1 key, or F2, or
Ctrl-Alt-Esc, or Ctrl-Alt-S. Look at the screen for a message explaining what keystroke you should use to enter the setup
program.
Standard Setup
Here is where you will set date, time, floppy/hard drive types, video type, and memory size. Be sure you have the hard drive
specifications (the number of cylinders, heads, and sectors per track) to enter into the setup program.
Use the left/right arrow keys to move from field to field on the screen. Use the PageUp/PageDown keys, or the plus/minus
keys to modify the values in each field. These rules apply in all setup program screens.
Advanced/Extended Setup
The advanced setup lets you set the boot sequence, or perform a full or partial memory test, or enable/disable shadow RAM,
or enable/disable cache memory, or enable features like block mode and LBA mode, or to set wait states on the CPU or
memory. If you don't know how to set up these features, there should be a keystroke you can press that reloads the factory
default settings (look at the bottom of the screen for details). You can try modifying different settings to get better
performance on your PC. There is no magic formula ... trial and error works best.
Integrated Peripherals
Some motherboards have the drive interfaces and I/O ports built into the motherboard. This option lets you enable or disable
any of these features.
IDE HDD Auto-Detect
This feature allows you to read the drive parameters from the IDE hard drive's diagnostic cylinder into the setup program.
Use this feature to input the drive specifications, and to assure that the drive is connected and functioning properly.
Green (Sleep) Features
This option allows you to enable features that shut down certain PC components after a set period of inactivity. You can
select which devices get powered-down and when in this screen. Use of green features is NOT recommended for PCs on a
network, since a "sleeping" PC may be viewed as shut down by the network file server.
Exiting the Setup Program
You can either save the values you have just changed, or you can exit the program without saving the changes. Both options
should be apparent to you on the main setup program screen.
AMI WINBIOS Setup
The newest version of AMI's BIOS looks like Windows 3.1. Use the same rules as you would in Windows to point, click,
and change values on the screen.
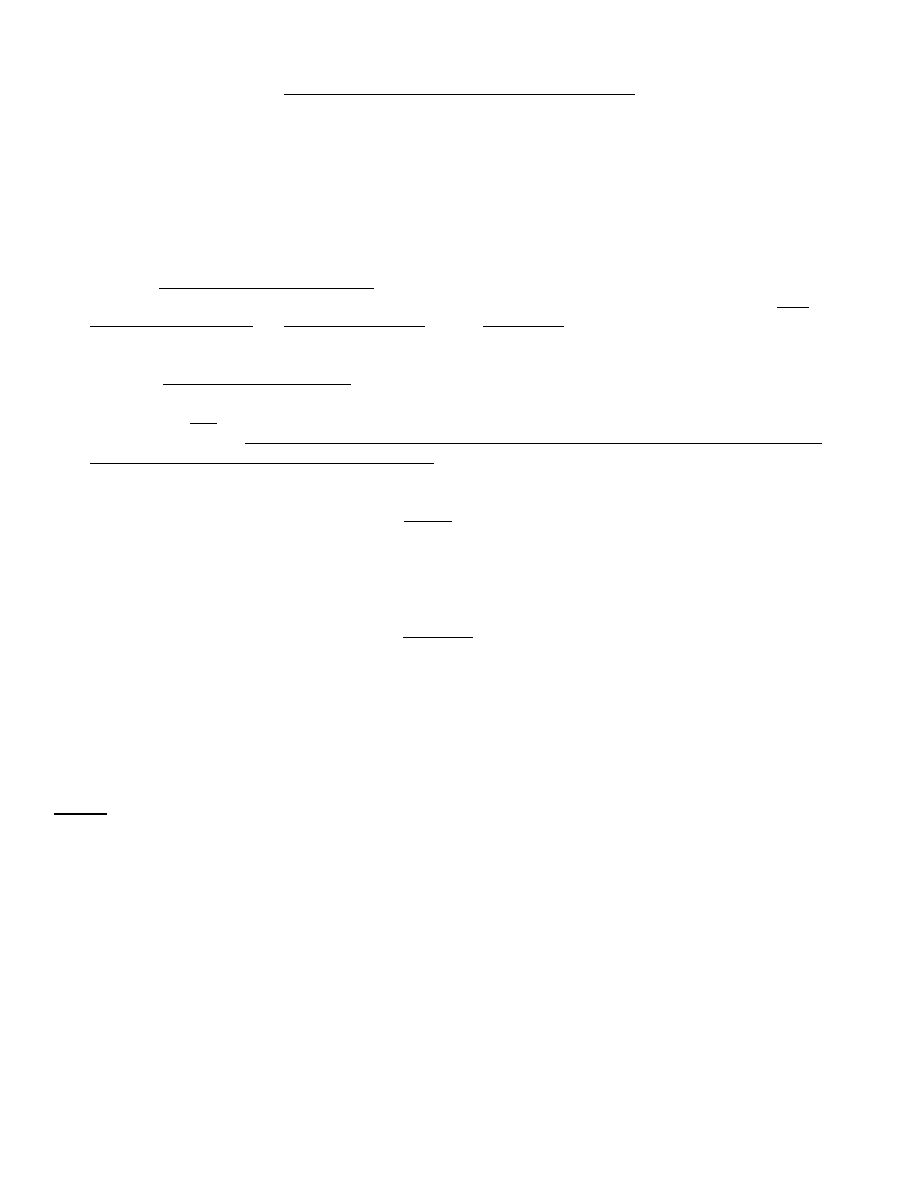
A Guidebook in PC Hardware, Maintenance and Repair
William Lloyd, Instructor
Copyright, 1997
Page 23
301/372-2889
STEPS TO PREPARING A HARD DISK FOR USE
1.
You must first perform a "low-level" format on the hard disk, so that the hard disk controller can read the
physical media. The low-level format places the initial magnetic markings on the disk, so that data can be accessed in a
sequential fashion by the hard disk controller. You need a special program (like Disk Manager, Speedstor, Checkit, Disk
Technician, etc.) to perform the low-level format. XT-class hard disk controllers usually have a low-level format
program built into the ROM BIOS of the controller. AT-class controllers usually do NOT have such a program built into
the hardware.
When performing the low-level format, you will need to know some technical specifications of the disk. Specifically,
how many heads and cylinders the drives has. The drive size is measured by how many read/write heads the drive has,
and how many physical cylinders (concentric circles) are found on the disk. You may also need to know the write
precompensation cylinder, the reduced write cylinder, and the landing zone where the hard disk's heads are parked at
shut-down. You will also need to know at what rate the hard drive controller should interleave the disk; interleave is the
rate at which data is laid down on the hard disk. All of the disk specifications can be found in your drive's manual, or
even in the Upgrading and Repairing PCs book by Scott Mueller.
If you have an IDE hard disk, you will NOT have to low-level format the disk; the low-level formatting is done
at the factory for you. Normally, you will never perform a low-level format on an IDE drive, and some IDE drives
prevent low-level formatting after it leaves the factory. Many SCSI disks now come already low-level formatted from
the factory.
2.
Second, you must use the DOS program called FDISK to partition the disk. FDISK partitions the disk; in other
words, it tells DOS "How big is this hard disk?". For example; you could take a 100 MB hard disk and use it as one
single drive (C:), or divide it into 2 50 MB drives (C: and D:), or into three 33 MB drives (C:, D:, and E:), or some other
fashion as you choose. FDISK lets you divide your physical disk into several logical drives, or just partition it into one
single drive.
3.
Finally, you must use the DOS program called FORMAT, so that DOS can store data onto the disk. After you
have low-levelled the disk and run FDISK on it, you will enter the following command from the A:\ prompt: FORMAT
C: /S/V. This command formats the disk, puts the DOS system files on it (so that it is bootable), and the /V switch
allows you to put your name on the disk.
Once you have done these three things, you will have a usable hard disk in your computer.
For more detail on this subject, refer to the Mueller textbook.
NOTES
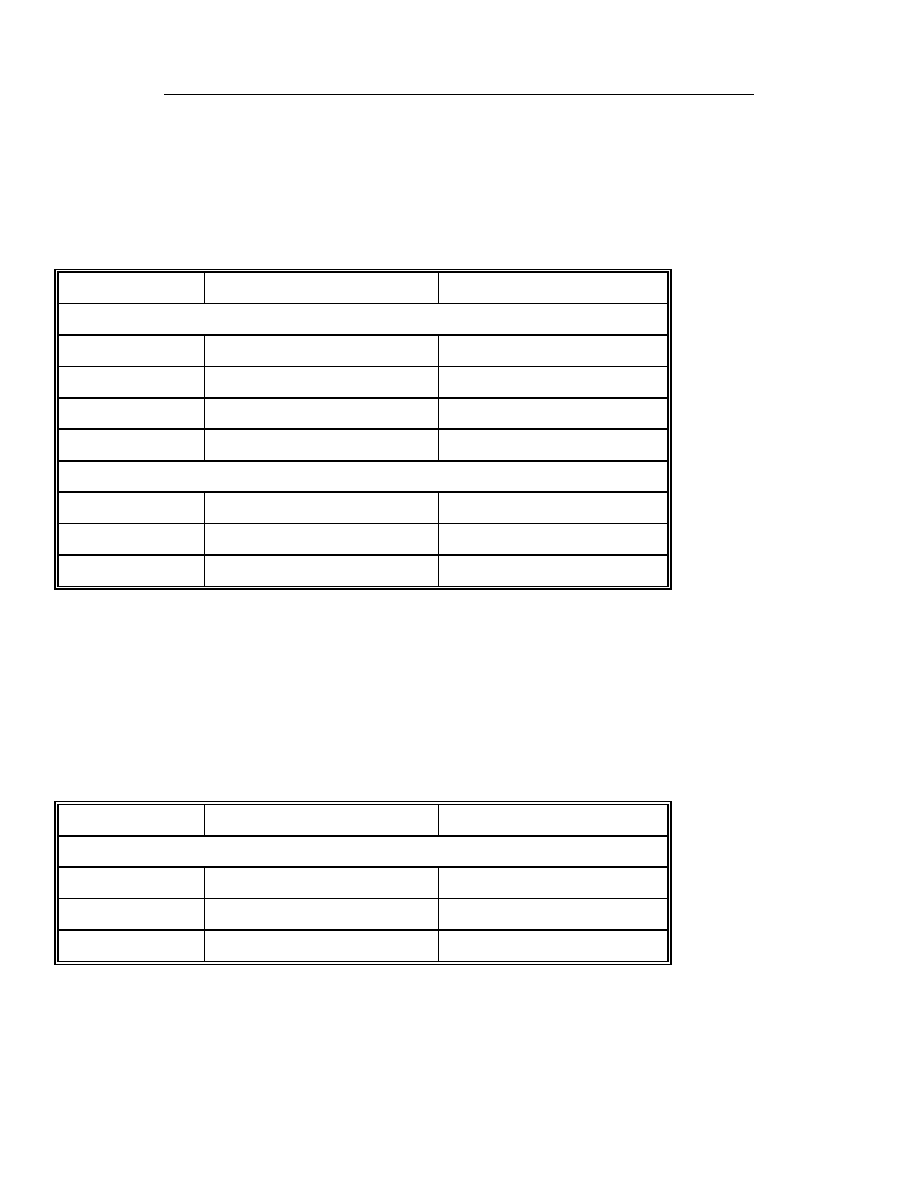
A Guidebook in PC Hardware, Maintenance and Repair
William Lloyd, Instructor
Copyright, 1997
Page 24
301/372-2889
IRQ & PORT ADDRESS REFERENCE SHEET FOR PARALLEL & SERIAL PORTS
Interrupt levels allow your PC to Prioritize multiple accesses to the CPU.
DMA channels are pathways in your PC that allow data to travel from point A to point B.
Port addresses are like mailboxes, to which information is both picked up and dropped off.
If any of these settings are incorrect, your device (sound card, CD-ROM drive, fax modem) will NOT function properly.
Here is a list of the standard interrupt levels and port addresses for parallel and serial ports:
TYPE OF PORT
IRQ NUMBER
PORT ADDRESS
SERIAL PORTS
COM 1:
IRQ 4
3F8 H
COM 2:
IRQ 3
2F8 H
COM 3:
IRQ 4
3E8 H
COM 4:
IRQ 3
2E8 H
PARALLEL PORTS
LPT 1:
IRQ 7
3BC H
LPT 2:
IRQ 5
378 H
LPT 3:
IRQ 7, or 5, or NONE
278 H
COM 1: and COM 3: share IRQ 4, and COM 2: and COM 4: share IRQ 3. However, these COM ports each use unique port
addresses, to make sure that each port is uniquely identified.
LPT 3: can share IRQ 7 or 5, but it MUST have a port address that is unique from LPT 1: or LPT 2:. In some systems LPT
3: will operate with no IRQ level; your software package (i.e., WordPerfect 5.1) will need to know how to directly address
the port address being used for LPT 3:.
I have seen many computers that have LPT: ports with slightly different port addresses than shown above, yet the LPT: ports
work just fine. Here is an alternate set of port addresses for LPT: ports only.
TYPE OF PORT
IRQ NUMBER
PORT ADDRESS
PARALLEL PORTS
LPT 1:
IRQ 7
378 H
LPT 2:
IRQ 5
278 H
LPT 3:
IRQ 7, or 5, or NONE
3BC H
Please note that the IRQ settings for these LPT: ports are the same in both charts; only the port addresses are different. Refer
to the Mueller textbook for further information.
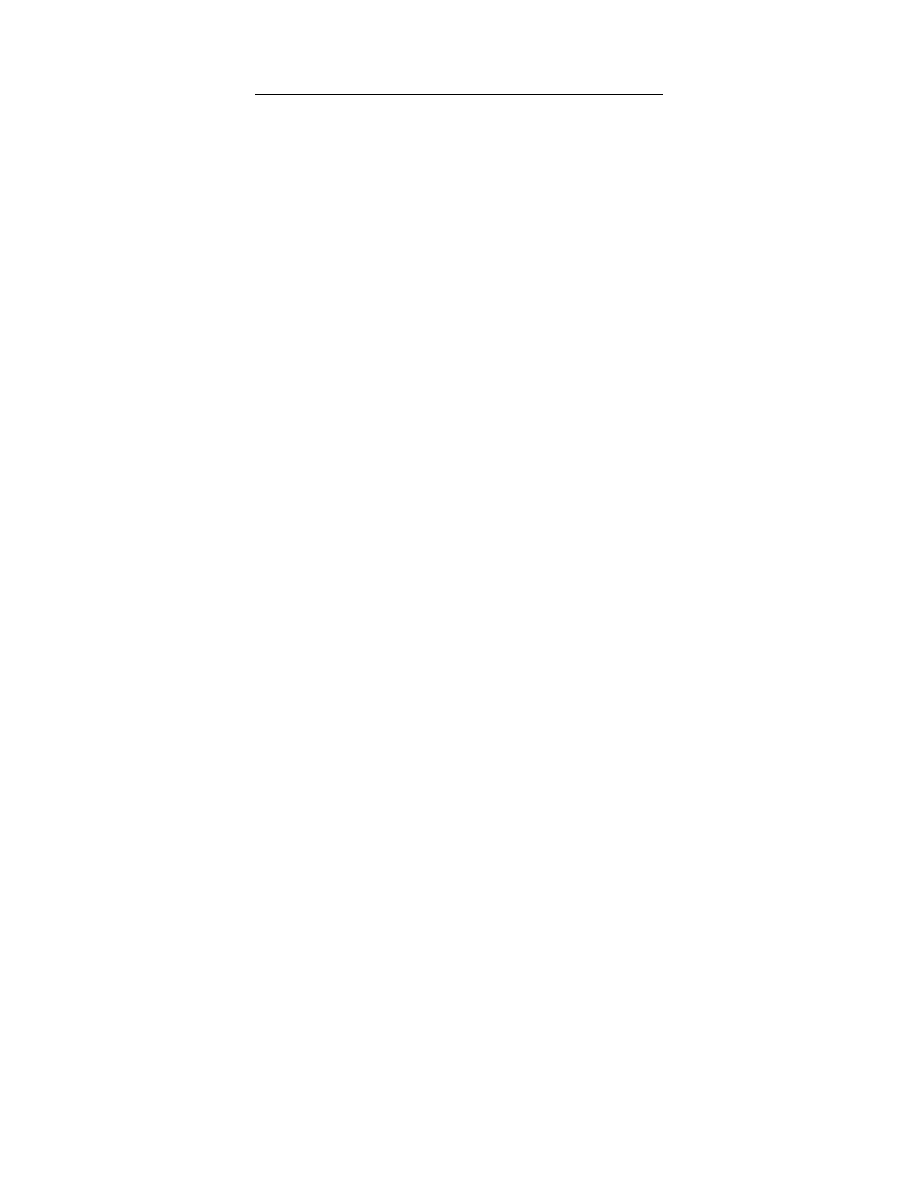
A Guidebook in PC Hardware, Maintenance and Repair
William Lloyd, Instructor
Copyright, 1997
Page 25
301/372-2889
COMPUTER RECLAMATION PC REPAIR GUIDELINES
1)
Assemble a PC, monitor, and keyboard combination as a set. Make sure you have the right components to make the unit
operate correctly (i.e., correct keyboard type, correct monitor, etc.) Use the parts identification worksheet to visually
identify the components in each PC.
2)
Make sure you have the right software to test the PC; this would include:
-
IBM XT diagnostic disk
-
IBM AT diagnostic disk
-
bootable DOUBLE DENSITY floppy disk with the following DOS programs on it:
FDISK, FORMAT, SYS, CHKDSK, and DEBUG
-
a generic diagnostic/informational program like SI.EXE, SYSCHK, or some similar type of program
-
a full-blown diagnostic program such as Checkit or Microscope 2000
-
a formatted, BLANK scratch disk to be used for floppy drive write/read testing
3)
Run any hardware-specific diagnostic software (like the IBM XT or AT diagnostic disk) first before running anything
else on the PC
4)
KEEP WORKING ON ONE PC UNTIL YOU ARE COMPLETELY FINISHED WITH IT; don't get sidetracked working
on several PCs at a time.
5)
FILL OUT AN EVALUATION SHEET FOR EVERY PC YOU WORK ON, AND TAPE THAT SHEET TO THE CASE.
Fill out the sheet as accurately as possible; indicate any problems or special needs for each PC on that sheet.
6)
If you become stuck, or can't figure out a problem, ASK FOR HELP. Someone will be there shortly to help you. Refer
to the Mueller textbook or any hardware documentation you have available. It may help you find the solution yourself.
7)
Don't randomly "jab and stab" replacement parts into a PC. Figure out what would be best to install in the PC, assemble
the parts, and perform the repair. Try to replace a defective part with an exact replacement whenever possible.
8)
If a PC is really dead, consult with someone before proceeding. Some old PCs need a LOT of work; it may be better to
use a dead PC for salvage parts, rather than trying to completely resurrect it. We will try to fix every PC we receive,
provided we have the parts to do the job. If the parts are unavailable, we may shelf the PC until a later date.
9)
If you are spending more than 30 minutes on a PC, you are probably spending TOO MUCH TIME on it. If you can't get
it to fire up and test in 30 minutes, either get some help, or get another PC that needs less love & attention. Make a note
on the PC of what it does or doesn't do, and then move on. DON'T let yourself get too frustrated; sometimes PCs are a
pain.
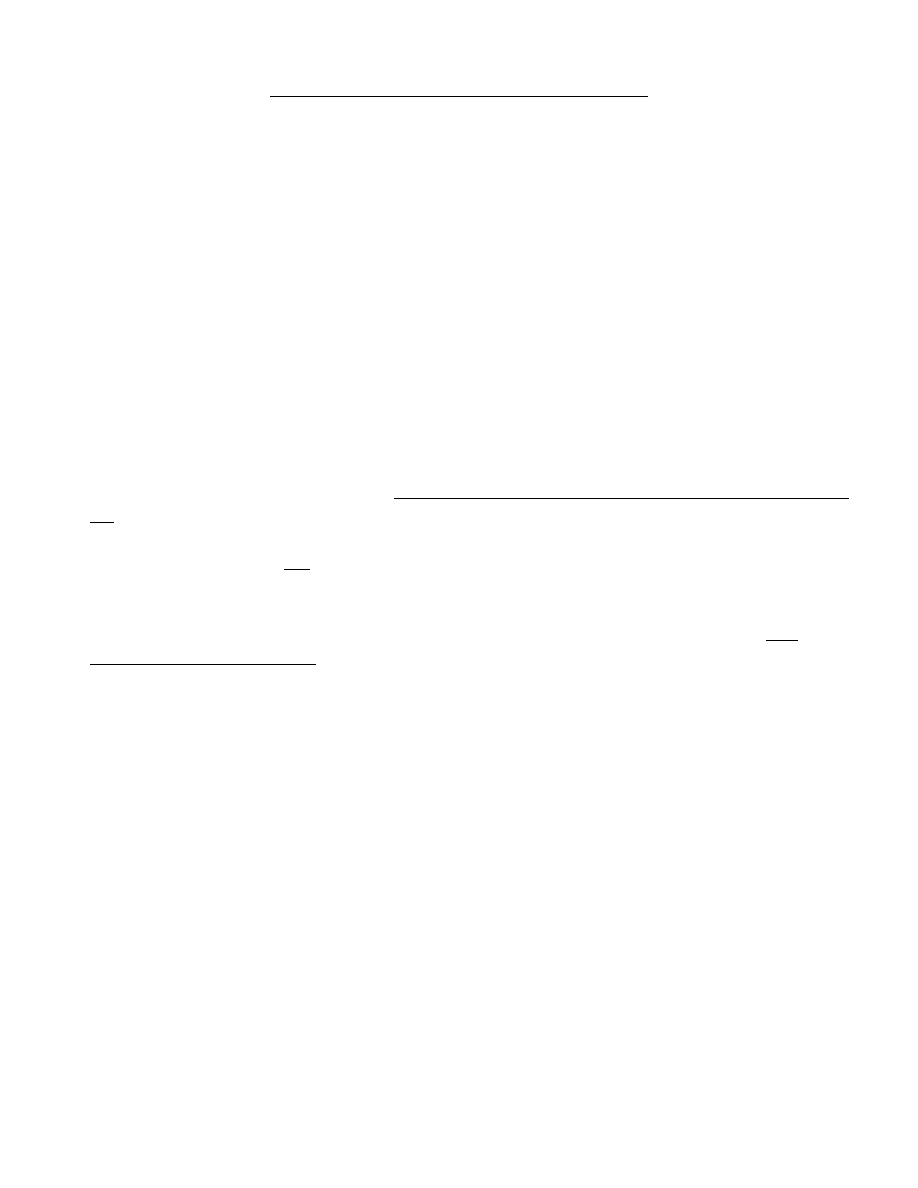
A Guidebook in PC Hardware, Maintenance and Repair
William Lloyd, Instructor
Copyright, 1997
Page 26
301/372-2889
FLOPPY DRIVE TESTING GUIDELINES
1)
Locate a floppy drive; notice the appearance of the floppy drive.
There are 2 kinds of floppy drives: 5.25" and 3.5" floppy drives.
Both kinds of drives have double density and high density types.
You will probably NOT be able to tell by looking at the drive.
Assume the drive is a HIGH DENSITY drive for testing purposes. If the drive fails, try testing
it as a DOUBLE DENSITY drive.
2)
Plug the floppy drive into the appropriate test PC and turn on both the monitor and PC.
3)
Run the ROM BIOS setup program and set the correct drive type.
4)
Use some kind of software to test the floppy drive's operation (Checkit, XT or AT diagnostics,
etc.)
5)
If the floppy drive works properly, label the drive and store it in the appropriate place in the
lab.
6)
If the floppy drive does not work correctly, test and make sure that the floppy drive is
correctly attached to the PC.
7)
If the floppy drive is REALLY DEAD, indicate this on the dead floppy drive log and
dispose of the floppy drive.
8)
If you need assistance, let someone know.
If you're unsure of whether a floppy drive is OK or not, label the floppy drive as such and
move on.
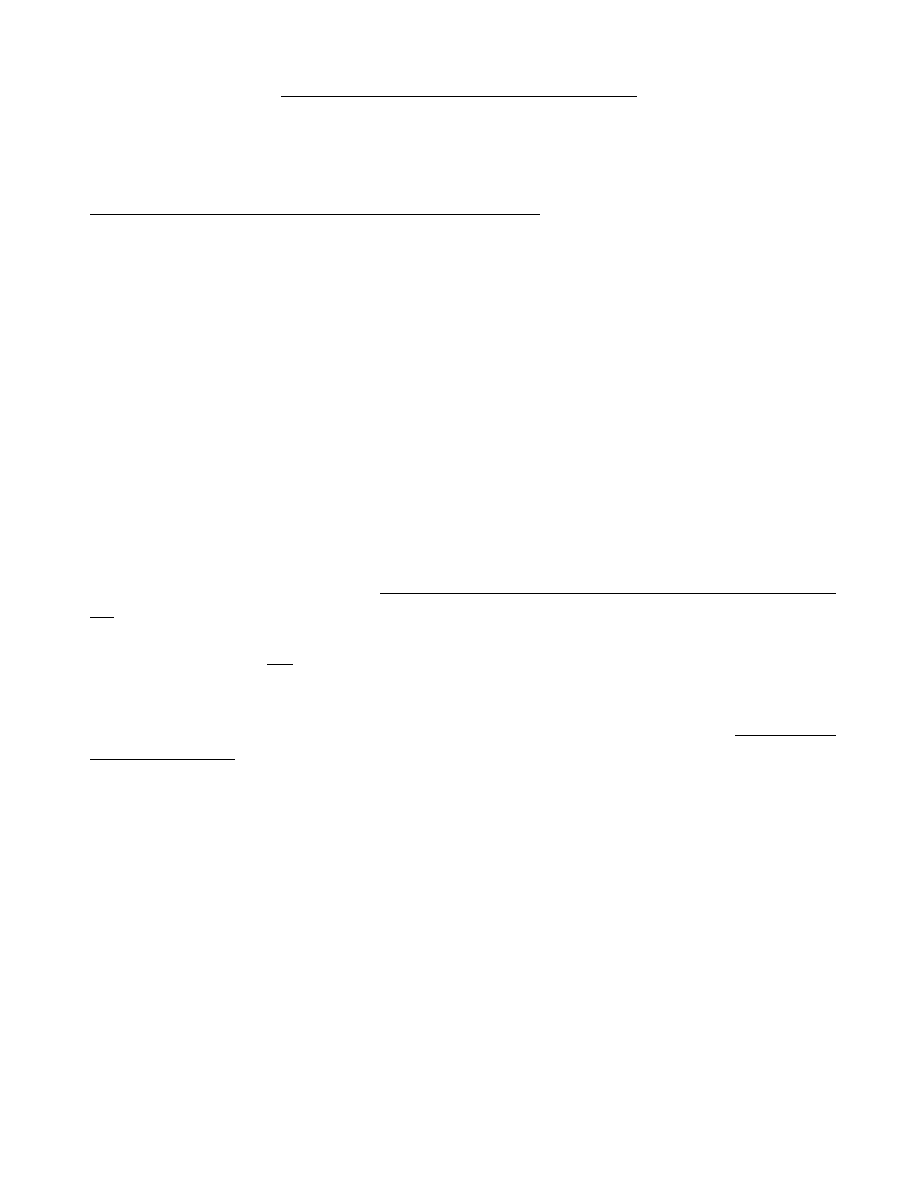
A Guidebook in PC Hardware, Maintenance and Repair
William Lloyd, Instructor
Copyright, 1997
Page 27
301/372-2889
HARD DRIVE TESTING GUIDELINES
1)
Locate a hard drive; notice the appearance of the hard drive.
There are 5 kinds of hard drives: MFM. RLL, ESDI, IDE and SCSI hard drives.
Notice the model number and manufacturer of the drive; use that information to identify the
correct specifications and drive type for that hard drive (i.e., cylinder & head count, sectors
per track, etc.). Refer to the Mueller textbook or some other reference book to find the
correct information.
2)
Plug the hard drive into the appropriate test PC and turn on both the monitor and PC.
3)
Run the ROM BIOS setup program and set the correct drive type.
4)
Try to access the drive. If it says "Invalid drive specification", run FDISK and then the DOS
FORMAT program. If that doesn't work, attempt to low-level format the drive using Disk
Manager.
4)
Use some kind of software to test the hard drive's operation; (Disk Manager, Checkit, XT or
AT diagnostics, etc.)
5)
If the hard drive works properly, label the drive and store it in the appropriate place in the
lab.
6)
If the hard drive does not work correctly, test and make sure that the hard drive is correctly
attached to the PC.
7)
If the hard drive is REALLY DEAD, indicate this on the dead hard drive log and dispose
of the hard drive.
8)
If you need assistance, let someone know.
If you're unsure of whether a hard drive is OK or not, label the hard drive as such and move
on.
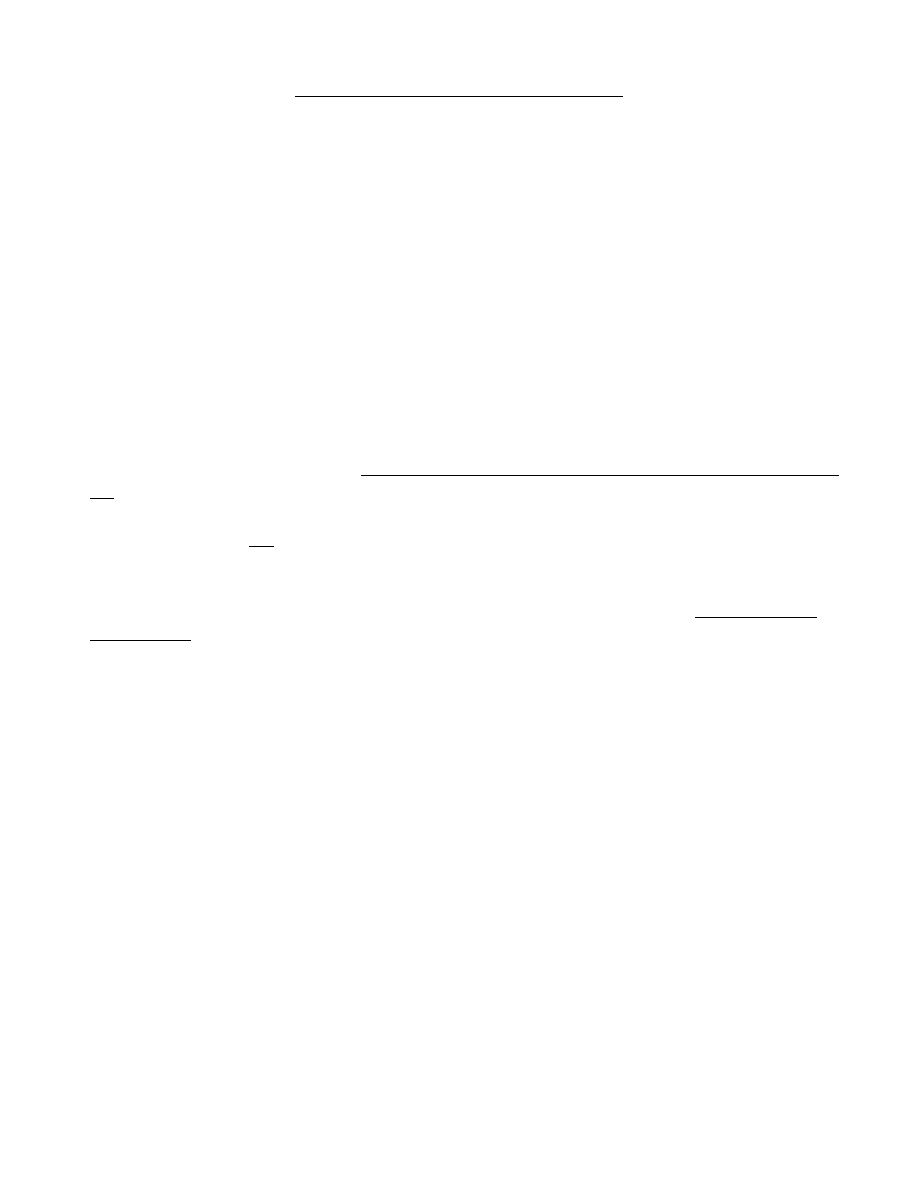
A Guidebook in PC Hardware, Maintenance and Repair
William Lloyd, Instructor
Copyright, 1997
Page 28
301/372-2889
MONITOR TESTING GUIDELINES
1)
Locate a monitor; notice the appearance of the monitor. If the cable has a 9-pin connector,
it's either Monochrome, CGA, or EGA.
If there is a label with 3-colors on it, then it's probably CGA or EGA.
If the monitor has the word "Enhanced" on it, it's probably an EGA monitor.
2)
If the cable has a 15-pin connector, it is a VGA monitor.
3)
Plug the monitor into the appropriate test PC and turn on both the monitor and PC.
4)
Use some kind of software to test the monitor's display capability (Checkit, PC Probe,
SYSCHK, etc.)
5)
If the screen displays properly, label the monitor and store it in the appropriate place in the
lab.
6)
If the monitor does not display correctly, test and make sure that the monitor is attached to the
correct video card.
7)
If the monitor is REALLY DEAD, indicate this on the dead monitor log and dispose of
the monitor.
8)
If you need assistance, let someone know.
If you're unsure of whether a monitor is OK or not, label the monitor as such and move on.
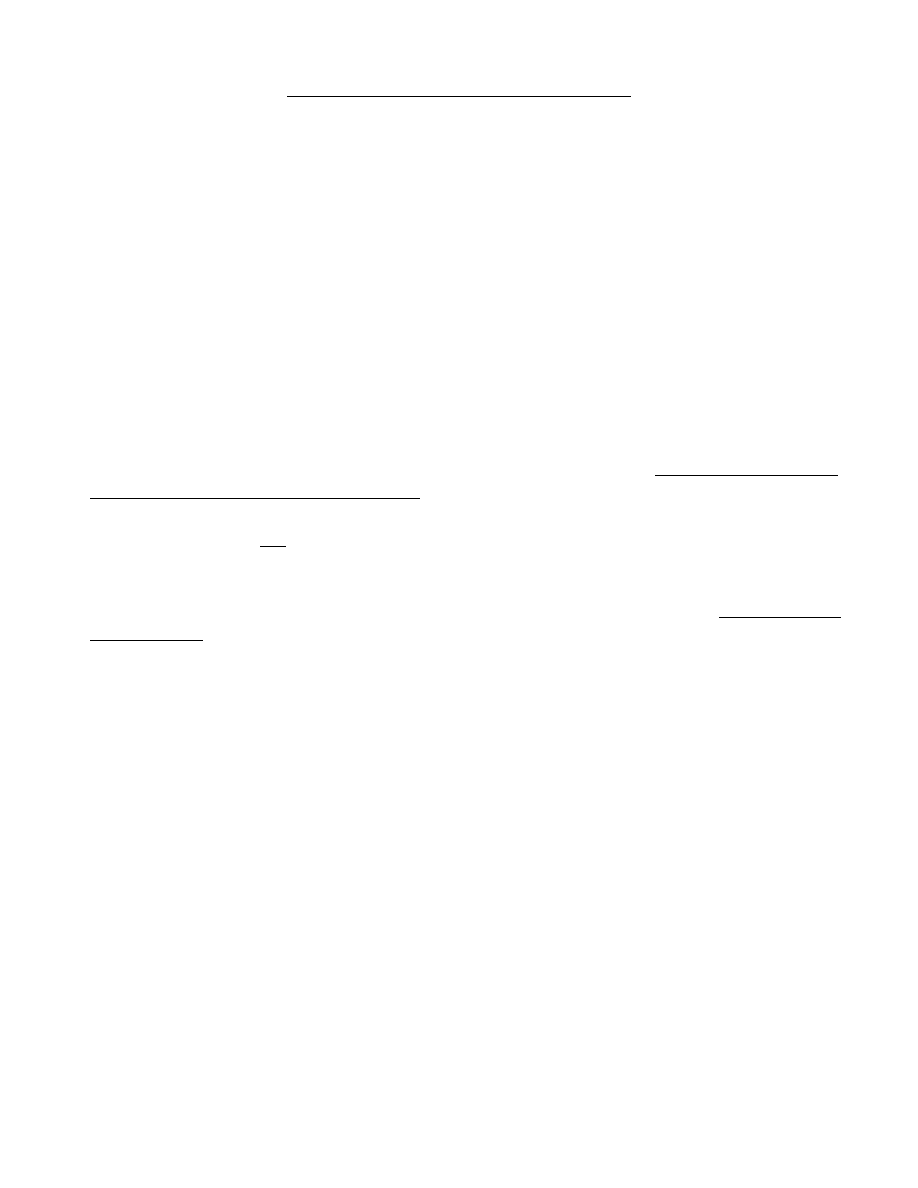
A Guidebook in PC Hardware, Maintenance and Repair
William Lloyd, Instructor
Copyright, 1997
Page 29
301/372-2889
KEYBOARD TESTING GUIDELINES
1)
Locate a keyboard; notice the appearance of the keyboard.
There are 2 kinds of keyboards: XT and AT keyboards.
XT keyboards are usually 83-key keyboards.
AT keyboards are usually 101-key keyboards.
Some keyboards have an XT/AT mode switch on the bottom.
2)
Plug the keyboard into the appropriate test PC and turn on both the monitor and PC.
3)
Use some kind of software to test the keyboard's operation (Checkit, XT or AT diagnostics,
etc.)
4)
If the keyboard works properly (that means ALL the keys work), label the keyboard and
store it in the appropriate place in the lab.
5)
If the keyboard does not work correctly, test and make sure that the keyboard is attached to
the correct PC.
6)
If the keyboard is REALLY DEAD, indicate this on the dead keyboard log and dispose of
the keyboard.
7)
If you need assistance, let someone know.
If you're unsure of whether a keyboard is OK or not, label the keyboard as such and move on.
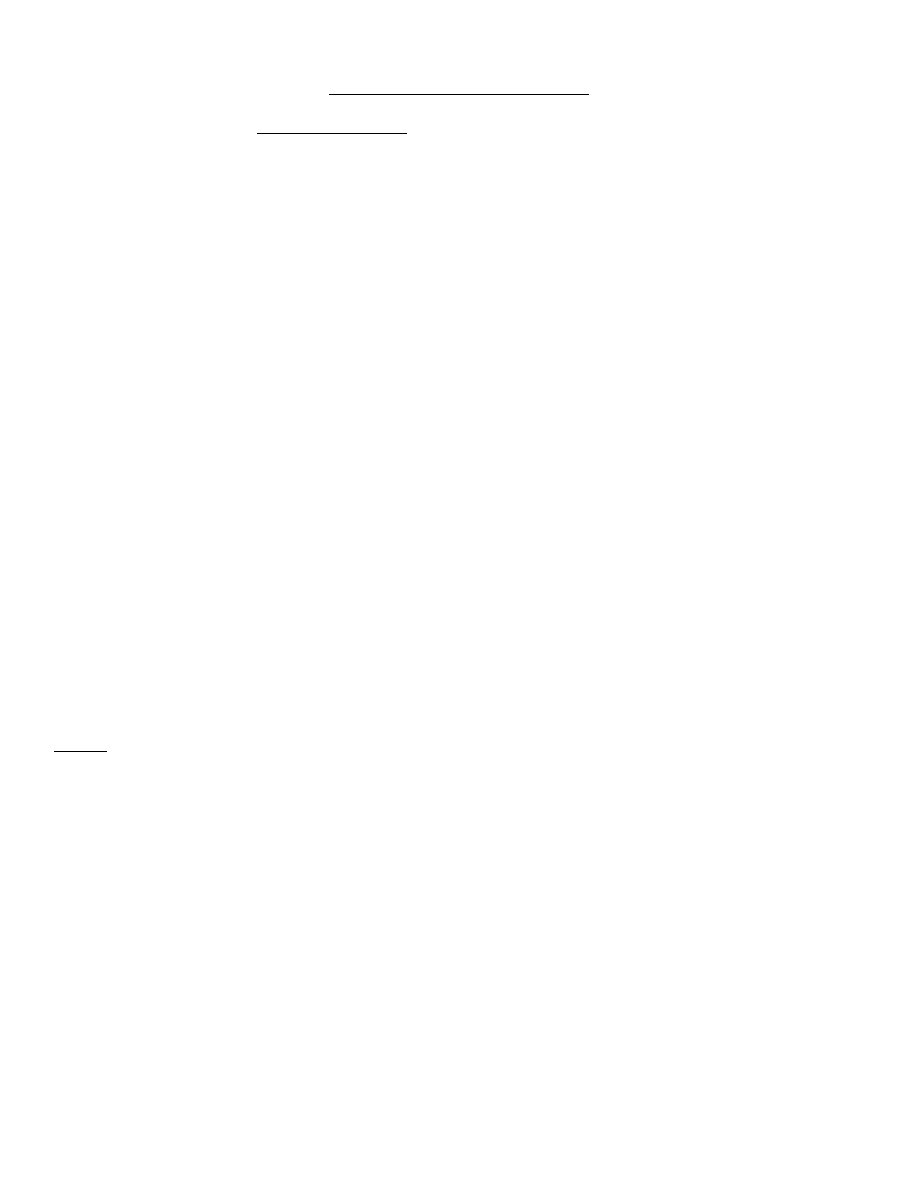
A Guidebook in PC Hardware, Maintenance and Repair
William Lloyd, Instructor
Copyright, 1997
Page 30
301/372-2889
WHAT EXACTLY IS A NETWORK?
A network is a means whereby intelligent end-user PCs can share common resources, such as:
o
A file server:
a computer with large hard disks that all network users share; your application
software and data will likely reside on this file server, not on your PC's hard disk
o
A print server:
a computer dedicated to buffering print jobs sent by network users to centralized
or shared printers
o
A communications server: a computer dedicated to allowing outside users access to the network, usually through
a telephone line.
o
A mail server:
a computer dedicated to providing e-mail (electronic mail) to users of the
network.
In a network, the end-user PCs are intelligent; that is, the terminals have a CPU in them that allows them, NOT a centralized
CPU, to do the computing work. This is called distributed processing. You have the ability to store your data on a local
hard disk or floppy disk, and your application software can be loaded from either a local disk, or from the file server. The file
server does NOT process the data; your local PC does.
In centralized processing, the terminals are not intelligent (they have NO CPU within them), and a centralized CPU is shared
by all users. You store your data in a centralized data storage facility, and run your programs from the centralized CPU,
sharing CPU time with all other users. You generally cannot save your data to a local disk drive. When the centralized CPU
goes down, so does everyone.
Local area networks are exactly that: local. They are distributed over a small area, and allow a number of users to share
common resources. Generally, a LAN is limited to 255 users per LAN.
LANs can connect with other LANs to form a Wide Area Network (WAN), or can connect to mainframe on minicomputers
through devices like routers or bridges. This is how people can communicate from one network in Washington to users on
another network somewhere else, like in Seattle. Such a connection could be made through leased phone lines, dedicated
transmission lines, or by satellite.
NOTES
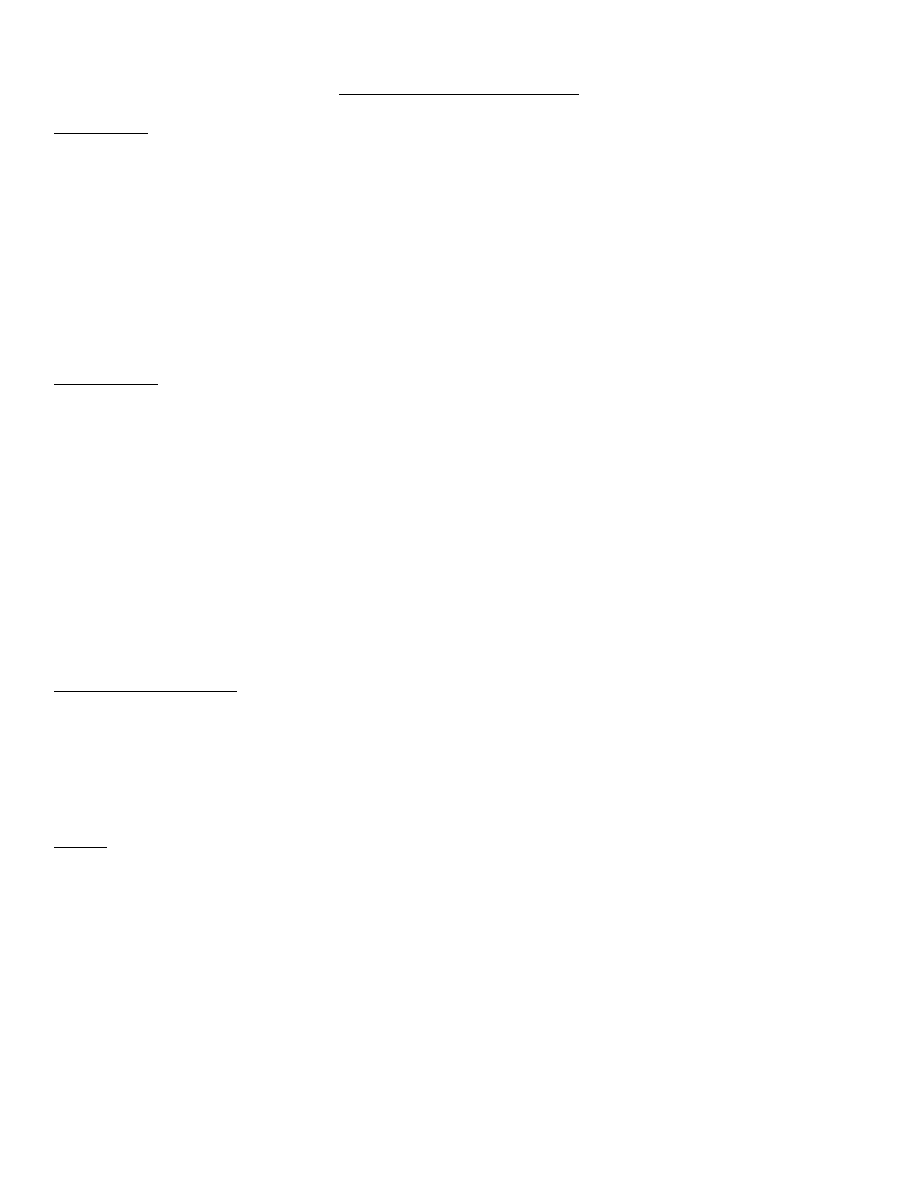
A Guidebook in PC Hardware, Maintenance and Repair
William Lloyd, Instructor
Copyright, 1997
Page 31
301/372-2889
WHAT EXACTLY IS A SERVER?
A File Server:
A file server is nothing more that a fast PC (80486 or better) that has the following kinds of devices in it:
o
A fair amount of Random Access Memory (RAM), usually 16 megabytes or above;
o
Large hard drives (usually above 1 GB) with fast access times (usually 10 ms or less) that are highly reliable and can
take the stress of multiple users accessing the drives for long periods of time;
o
A decent network card, usually one with extra RAM built onto the network card itself; and
o
The file server portion of Novell Netware (or some other network operating system) loaded onto it, so that multiple
users will have access to the drives on the file server.
The server has one function in life: giving you access to files and information stored in it's hard disks.
A Print Server:
A print server is nothing more that a average or faster-than-average PC (80386 or better) that has the following kinds of
devices in it:
o
An average amount of Random Access Memory (RAM), usually 4-8 megabytes;
o
Garden variety hard drives (usually above 100-500 MB) with average access times (usually 15 ms or less) that are
reliable enough to take the stress of multiple users accessing the drives for long periods of time;
o
A decent network card, usually one with extra RAM built onto the network card itself; and
o
The print spooler portion of Novell Netware (or some other network operating system) loaded onto it, so that multiple
users will be able to send print jobs to the server. The shared printer usually will be attached to the print server, but this
is not necessarily always the case.
The print server has one function in life: giving you the ability to share a network printer with multiple users on the network
system.
A Communications Server:
A communications server is a specialized type of PC that has the ability to allow outside users to dial into the network from
remote locations. This allows remote users the same kinds of network capabilities as those connected to the network in-
house. These kinds of PCs are often called chatterboxes. Each device within the communications server contains a self-
contained PC on a card, with a modem of some type built into the card. Chatterboxes are somewhat expensive, but they give
remote users a great deal of flexibility to process data in the field.
NOTES
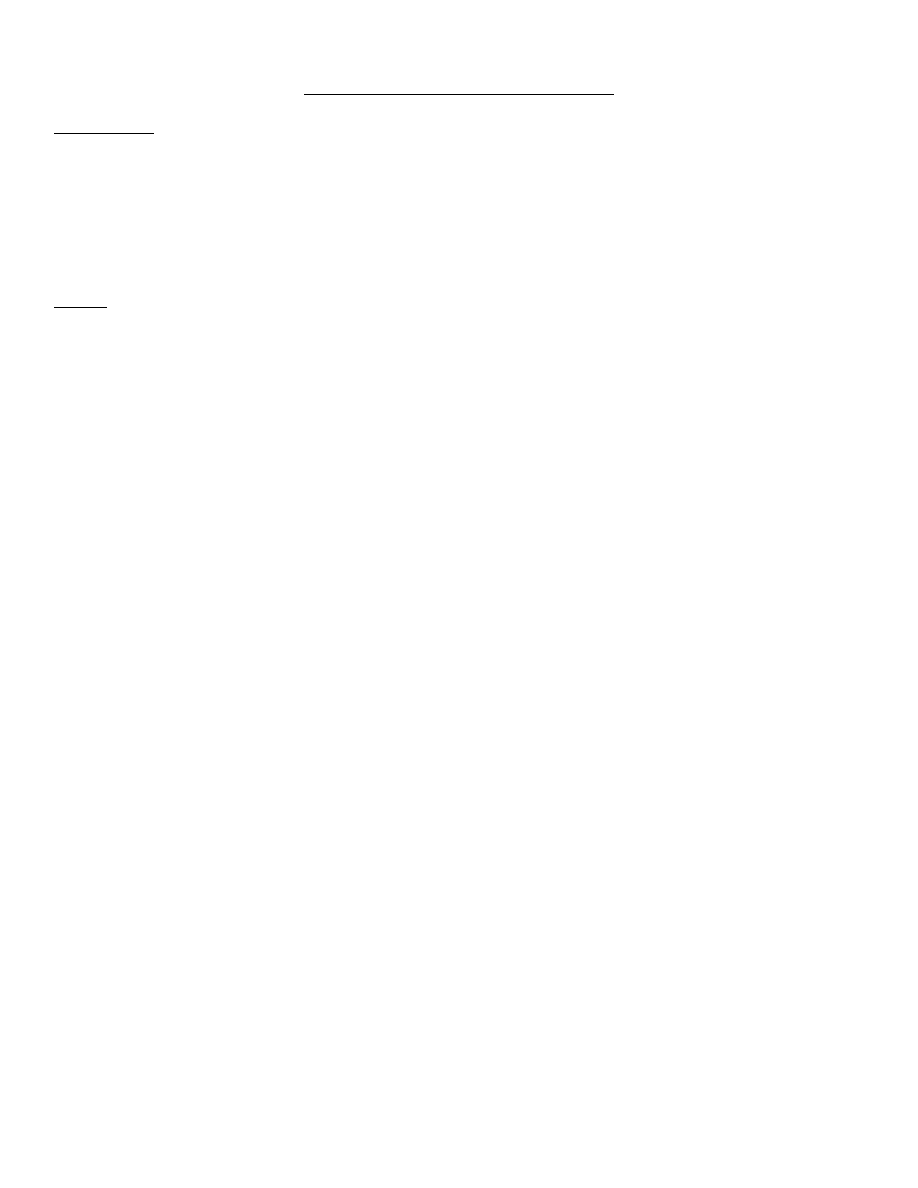
A Guidebook in PC Hardware, Maintenance and Repair
William Lloyd, Instructor
Copyright, 1997
Page 32
301/372-2889
WHAT EXACTLY IS A SERVER? (PAGE 2)
A Mail Server:
A mail server is a PC (80486 or above) that has the host electronic mail (e-mail) package running on it. E-mail allows you to
send messages and files from one network user to another. The mail server needs to have a fairly large hard drive to
accommodate all of the messages being sent to and from users within the network. Periodically the list of mail messages may
need to be purged, to eliminate old messages that should have been deleted from the system long ago. One would do this in
order to free up disk space on the mail server for new messages. Many mail packages can give administrators and users the
option to delete mail messages automatically when a message gets to a certain age.
NOTES
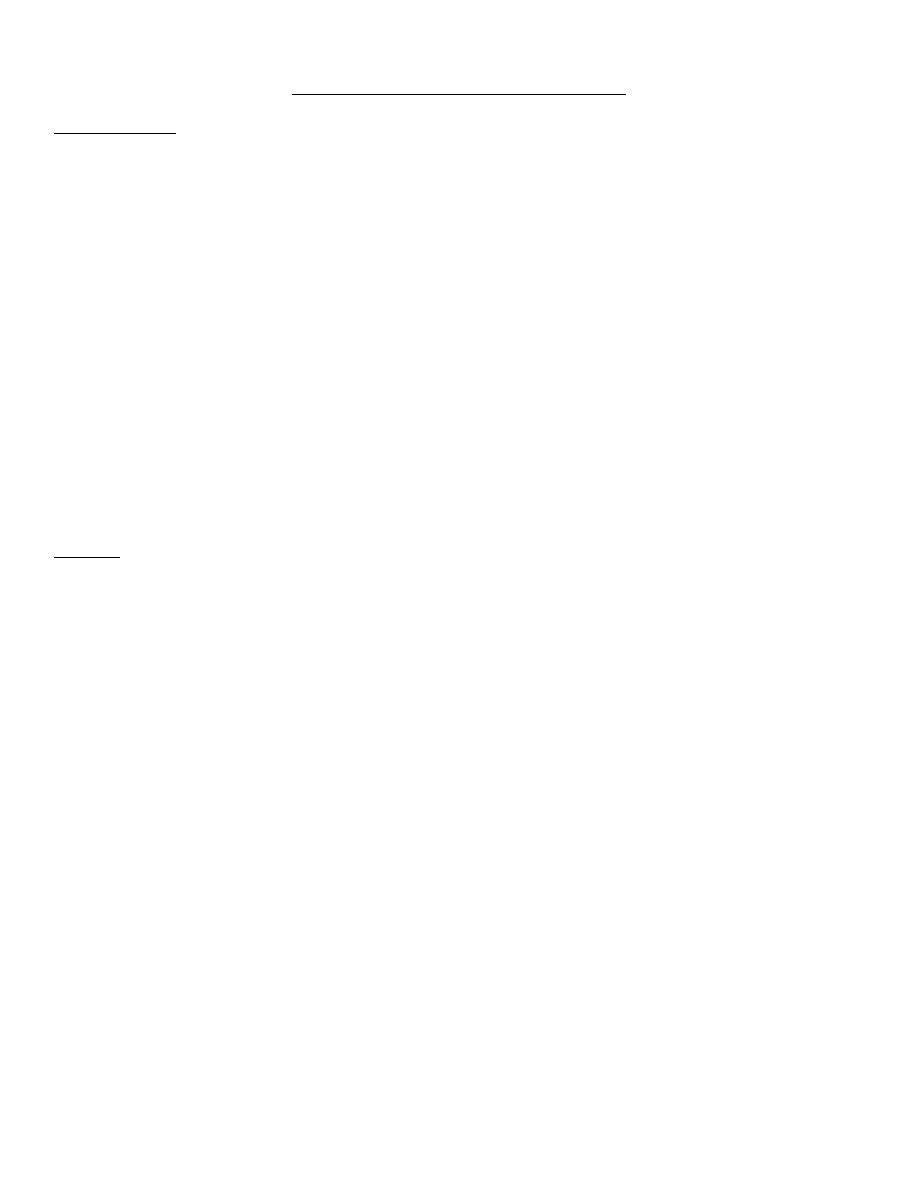
A Guidebook in PC Hardware, Maintenance and Repair
William Lloyd, Instructor
Copyright, 1997
Page 33
301/372-2889
MAJOR TYPES OF NETWORK TOPOLOGIES
ETHERNET BUS
An Ethernet Bus network is like a "highway for data." Data is passed in a "party-line" fashion; each PC waits for quiet on the
line, then transmits the message down the line to the next station. Each PC or workstation on the bus checks to see if a
message is traveling along the bus before sending their messages. All messages pass through all workstations on their way to
their destination. Messages reflect back towards the file server by way of a terminator at the end of the cable that reflect the
network signal in the reverse direction. Twisted-pair (10BaseT) or ethernet cable may be used in this scheme. A broken
cable or un-terminated cable run, however, can crash the entire network.
ARCNET
An ARCNET network sends messages from the file server to an intelligent hub, which routes the network message to the
proper PC or workstation. ARCNET networks pass tokens which are specifically for one and only one PC on the network.
The failure of one PC or cable line from hub to PC will not cause a system-wide network failure, as with an Ethernet bus
network. Twisted-pair (10BaseT) or ethernet cable is generally used with such a network. This system passes data much
like the phone company routes telephone calls, through the use of the hubs as switching devices.
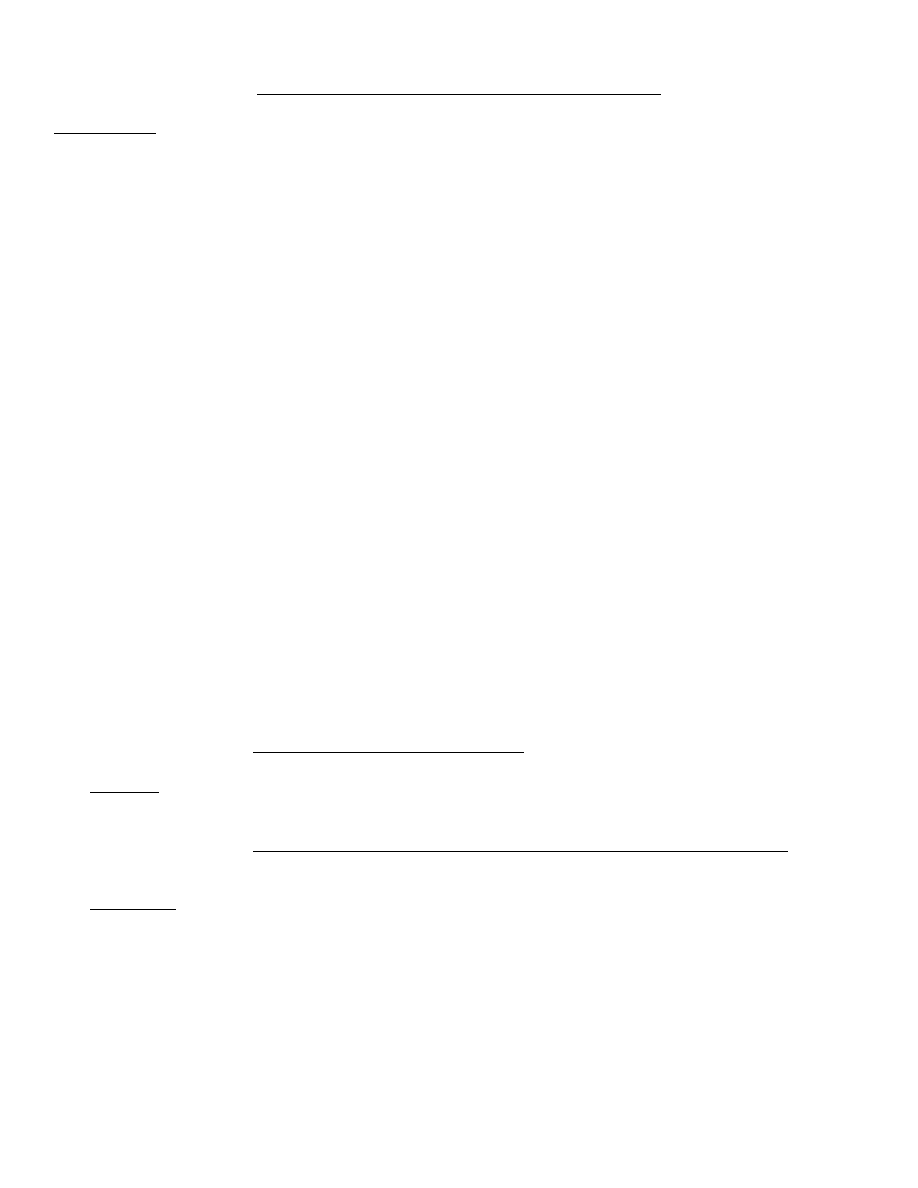
A Guidebook in PC Hardware, Maintenance and Repair
William Lloyd, Instructor
Copyright, 1997
Page 34
301/372-2889
MAJOR TYPES OF NETWORK TOPOLOGIES (PAGE 2)
TOKEN RING
Token ring network send messages in the form of tokens from one PC/workstation to another, in an "assembly-line" fashion.
If there is a break in the cable, the token is then passed in the opposite direction towards the receiving PC. The ring topology
allows verification that a message has been received by the proper PC. Extensive monitoring of the network is possible in a
ring topology. Failure of a single workstation or a break in the network line will not cause a system-wide network failure.
Additional rings can be accessed through bridges, which control the flow of information between the two ring networks.
What are three things that can cause a Local Area Network (or a PC on the network) to fail:
a) BAD CABLE
b) BAD NETWORK INTERFACE CARD
c) BAD NETWARE/NETWARE NOT CONFIGURED CORRECTLY FOR THAT PC
What Novell Netware program INITIALIZES THE NETWORK CARD in your local PC?
IPX.COM
What Novell Netware program ESTABLISHES THE SESSION BETWEEN YOUR PC AND THE NETWORK, letting the
LAN know that you are ready to use the network once you login?
NETX.COM
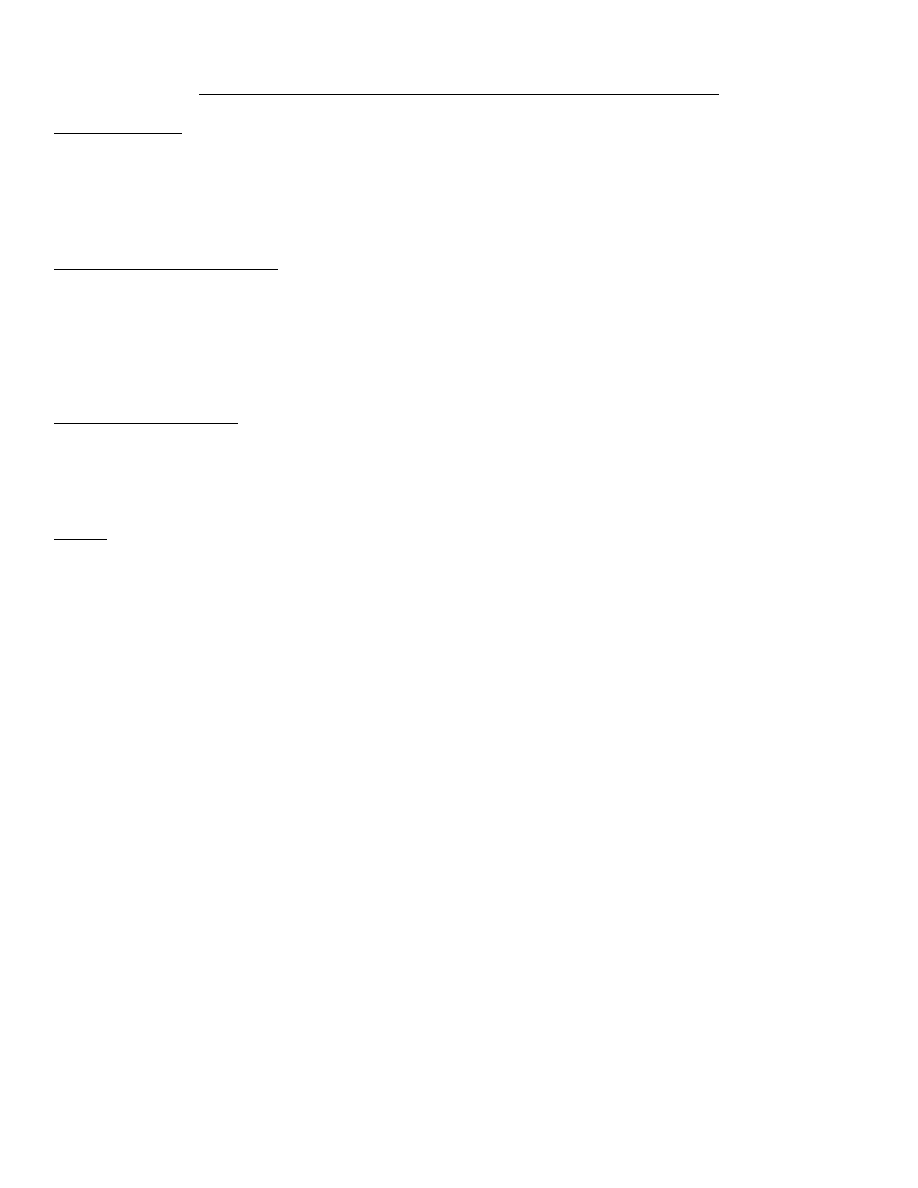
A Guidebook in PC Hardware, Maintenance and Repair
William Lloyd, Instructor
Copyright, 1997
Page 35
301/372-2889
HOW DO NETWORKS PASS DATA FROM ONE PLACE TO ANOTHER?
Ethernet Networks
Ethernet networks pass data in a "party-line" fashion. That means the network waits for quiet on the communications line,
and then it "shouts as loud as it can, hoping to be heard". The more users there are on the network, the more crowded and
confused the communications line becomes, and the less efficient the network becomes as well. Data is passed from one PC
to another, with the NIC in each PC re-broadcasting the signal as it goes along the line.
Arcnet and Token-ring Networks
Arcnet and token-ring networks pass data in an "assembly-line" fashion. That means that the network passes data in the form
of tokens at a consistent, regular rate of speed. The same number of tokens are passed at the same speed whether there are 5
nodes or 150 nodes on the network. Tokens are "marked" as to who is the intended recipient of the token. Token-passing is
bi-directional; if the recipient can't receive the token via one route of cable, the network will send the token in the opposite
direction of the cable in an attempt to find the recipient.
Ethernet Address Numbers
All data transmitted on networks are coded with a 16-digit ethernet address that indicates the intended recipient of the
information. This ethernet address is unique to each network interface card (NIC); no two NICs anywhere have the same
ethernet address. The network software uses this ethernet address in its work to transmit data from one place to another.
NOTES
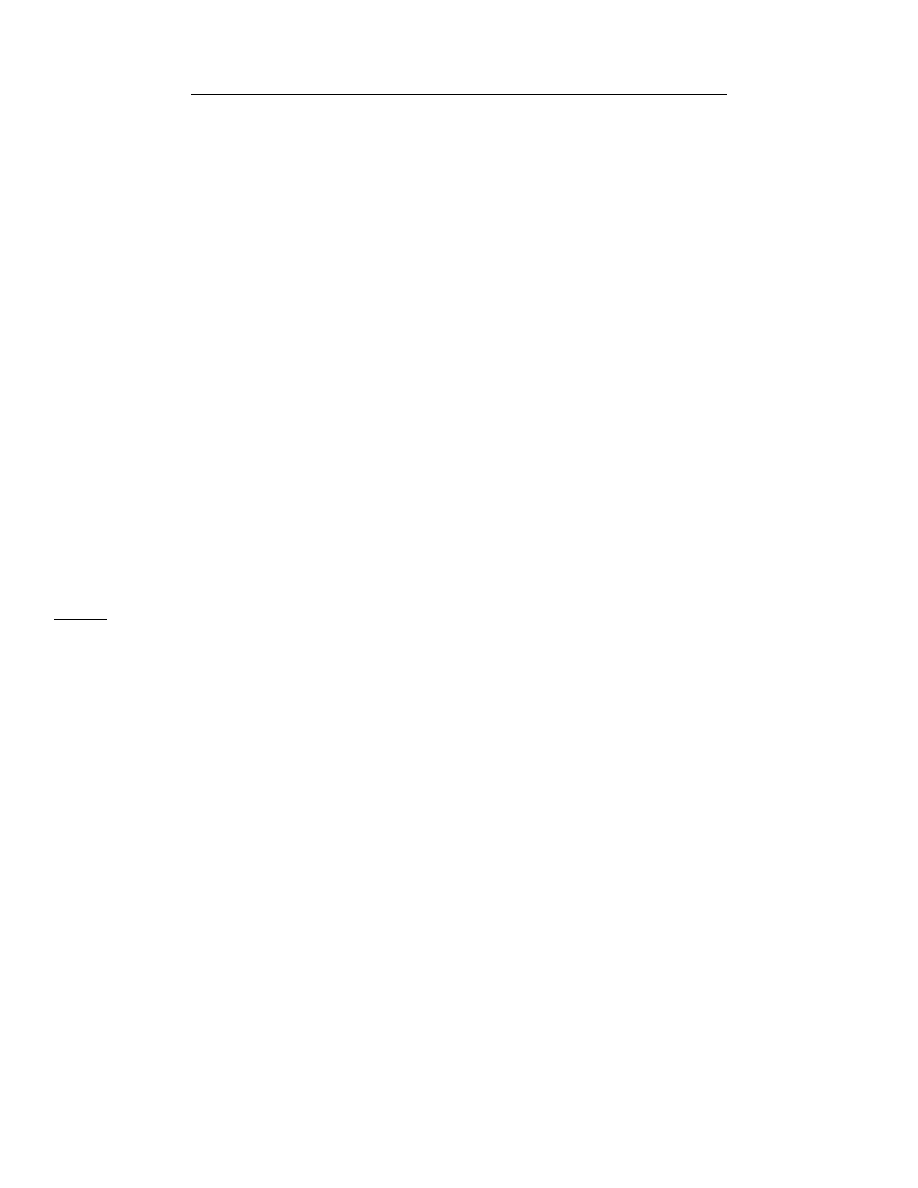
A Guidebook in PC Hardware, Maintenance and Repair
William Lloyd, Instructor
Copyright, 1997
Page 36
301/372-2889
HOW WILL MY COMPUTER OPERATE IF IT'S CONNECTED TO A LAN?
For the most part, your computer will operate on a LAN just at as it would without a LAN. You will log onto a disk drive
(that is actually a network drive), change directories to the place where your application software is located, and execute your
program just as you would if the software were on your hard drive inside your PC.
Several things will have to happen, though, in order for you to gain access to your network drive(s):
1)
You will have to load & run some kind of driver software that makes your PC able to use the network card plugged into
the bus connection inside your PC. This is usually done when DOS loads the driver programs listed in your
CONFIG.SYS file.
2)
You will need to run the network operating system programs needed to initialize your network card for use by the
operating system, identify your PC as a legitimate node on the network, and allow an identified user to log into the
network. With Novell Netware, these would be IPX.COM, NETX.COM, and LOGIN.EXE.
3)
Your network administrator will have to map specific drive designations to you, grant you rights to access files in the
drive and directory, and probably use the capture command to route your print requests to a network printer.
4)
You will probably access most of your application software on the network drives with the assistance of a menu
program that allows you easy access to your programs and data. Examples could include Novell Main Menu, Direct
Access, or Windows.
For the most part, everything is the same on a network drive as it is on a local hard drive. DIR gives you a directory of files
on your current drive and subdirectory; COPY copies files from one place to another; DEL deletes files; REN renames files.
The idea of a network drive is to give you as identical an environment on a network drive as you do on a local hard drive.
NOTES
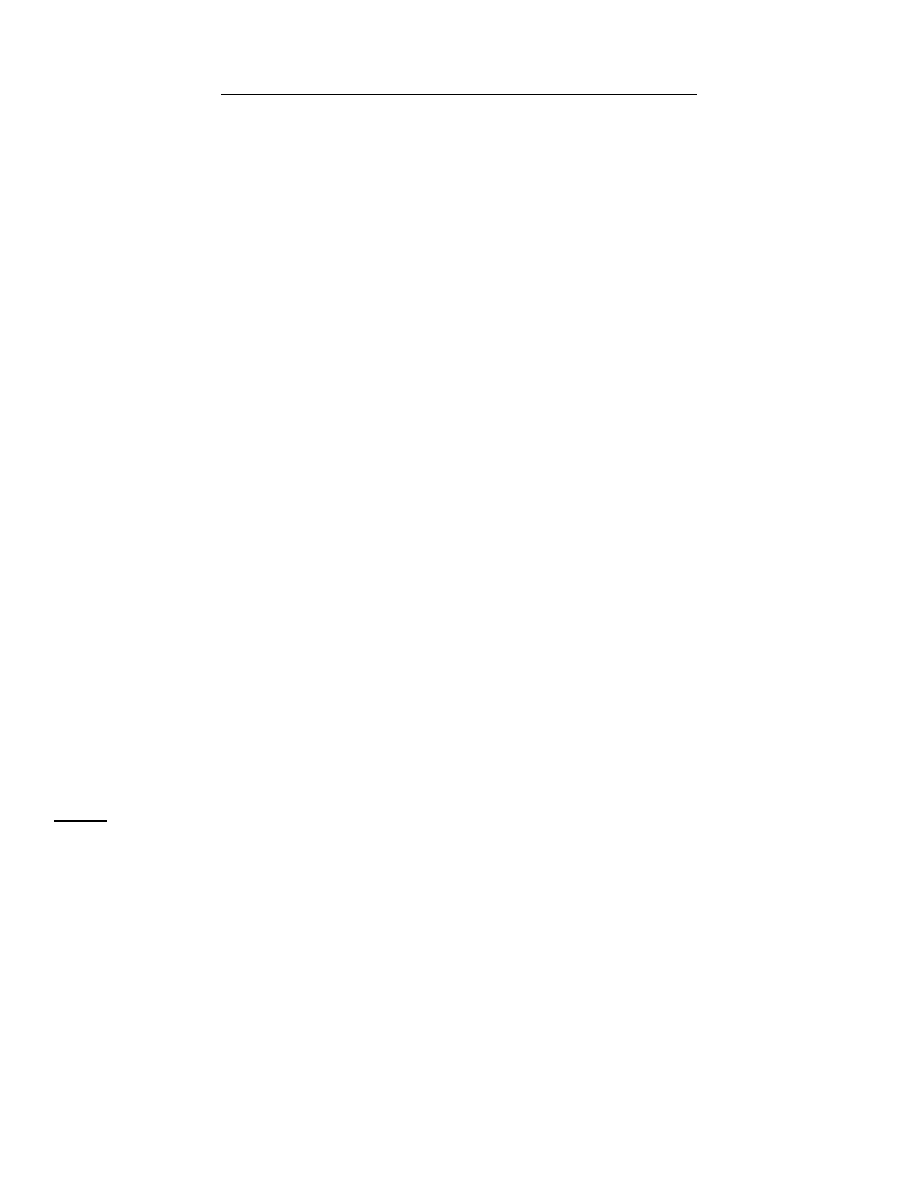
A Guidebook in PC Hardware, Maintenance and Repair
William Lloyd, Instructor
Copyright, 1997
Page 37
301/372-2889
WHAT HAPPENS WHEN YOU LOGIN TO A NOVELL NETWORK
1)
The DOS program IO.SYS loads into memory, just like it does without a network.
2)
The DOS program MSDOS.SYS loads into memory, just like it does without a network.
3)
The user-created file CONFIG.SYS loads into memory and the device drivers specified in it are also loaded into
memory, just as always. Specifically for networks, though . . .
-
a device driver program is loaded to initialize your network card and allow your PC's hardware to recognize and
use the network interface card (NIC).
4)
The DOS program COMMAND.COM loads into memory, just like it does without a network.
5)
The user-created file AUTOEXEC.BAT loads into memory and executes the commands found in it, just as always.
Specifically for networks, though . . .
-
the Novell Netware program IPX.COM is loaded into memory; this program also initializes your network card, but
so it can use Novell Netware.
-
the Novell Netware program NETX.COM is loaded into memory; this program establishes the session between
your computer and the rest of the network, and it tells the network file server to recognize the PC as a legitimate
node on the network. It also gives you access to the F:\LOGIN directory, so a user can login at any time.
-
the Novell Netware program LOGIN.EXE is executed, which allows a user to login to the network, provided that
the person is a recognized user of the network. The person is asked for a login name, and also for a password.
If both the user name and password are correct, the person is logged into the network, and given access to
specific drive designations on the network file server.
6)
Once the person has logged into the network, the system login script takes control of the PC. This login script
contains:
-
the MAP commands that specify the drive designations for the network directories you will be allowed to access;
-
the CAPTURE command that routes your network printing jobs to a specified print server and printer;
-
any commands or executable programs your network administrator wishes you to run on your PC (i.e., virus
checking programs, etc.); and
-
the menu program your network administrator wishes you to use (Novell Main Menu, Direct Access, Windows,
etc.)
7)
After you are finished using the network, you issue the command LOGOUT to log out of the network. Turning off
your PC without logging off will force the network file server to log you out as well.
NOTES
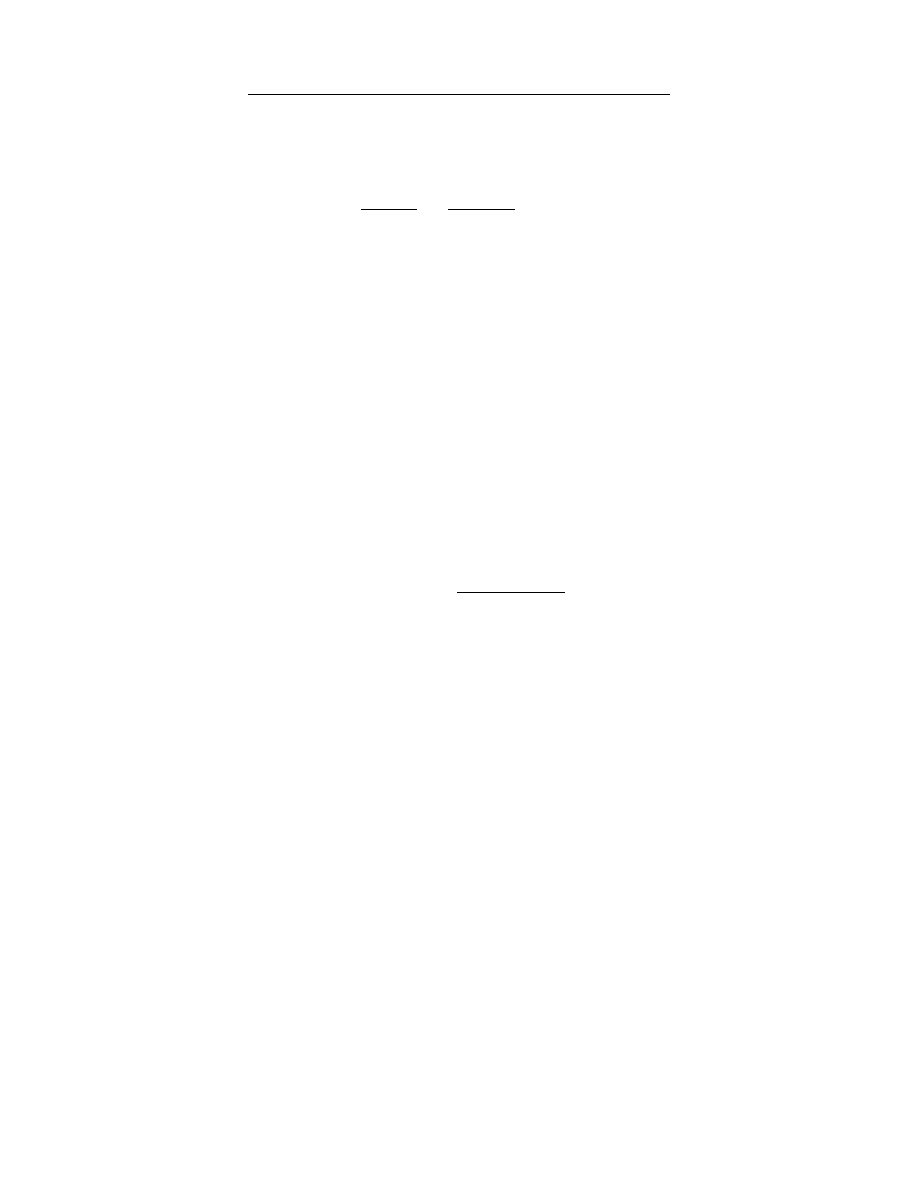
A Guidebook in PC Hardware, Maintenance and Repair
William Lloyd, Instructor
Copyright, 1997
Page 38
301/372-2889
WHAT ISSUES WILL BE COVERED IN THE FIRST TEST?
o
Know the definitions of the major types of hardware and devices inside a PC (i.e., motherboard, video card, serial port,
etc.); refer to the definitions in the Notes package, and the textbook.
o
Know the differences between hardware types, and which is better (i.e., VGA is better than CGA, an 80486DX is better
than an 80286, etc.) Understand the terms dot pitch and interlacing. Refer to the textbook and class discussion notes.
o
Understand what a disk operating system and a network operating system is, as well as what an application is; refer to
the definitions in the Notes package.
o
Know the 4 things that can be affected by a computer virus (FAT, partition table, boot sector, .COM and .EXE files),
and 3 things a good virus protection program should do (scan, clean, protect). Refer to your class discussion notes.
o
Know the IBM PC POST error codes (i.e., 200 series = memory error, 600 series = floppy drive error, etc.) Know the
audio beep codes (1 beep means system is OK, 1 long/2 short beeps means video card failure, etc.). Refer to the list in
the Notes package, and the textbook.
o
Know the 3 steps to preparing a hard disk for use in a PC (low-level format, run DOS FDISK, run DOS FORMAT);
understand how drive is measured by the cylinder and head count. Know what a partition table is. Refer to the sheet in
the Notes package on Hard disk preparation, and the textbook.
o
Understand what a Setup program is for an AT-class PC, how POST uses info in the CMOS chips to test your PC, and
how to run the Setup program to inform the PC of the specific components in the system. Refer to your class
discussion notes, and the textbook.
o
Understand what a surge suppressor is, and what the term clamping voltage means. Refer to the textbook and class
discussion notes.
o
Understand memory usage in the DOS environment, and the 4 major types of memory in a PC: conventional, reserved,
extended, and expanded memory. Refer to the textbook, the sheet in the Notes package on memory use, and your class
discussion notes.
o
Know how often you should back up your important data: weekly!
o
Different types and sizes of buses in an IBM-class PC
-
ISA bus: 8 or 16-bit bus
-
EISA bus: 32-bit bus that is backwardly compatible with 8/16-bit devices
-
VESA Local Bus: 24 to 32-bit bus that bypasses DMA controller; addresses CPU directly
-
PCI bus: new 32-bit bus standard
-
CPU bus sizes:
a) 8088: 8-bit external bus/16-bit internal bus
b) 80286: 16-bit internal/external bus
c) 80386SX: 16-bit external bus/32-bit internal bus
d) 80386DX: 32-bit internal/external bus
e) 80486SX: 32-bit internal/external bus
f) 80486DX: 32-bit internal/external bus
g) Pentium: 64-bit internal/external bus
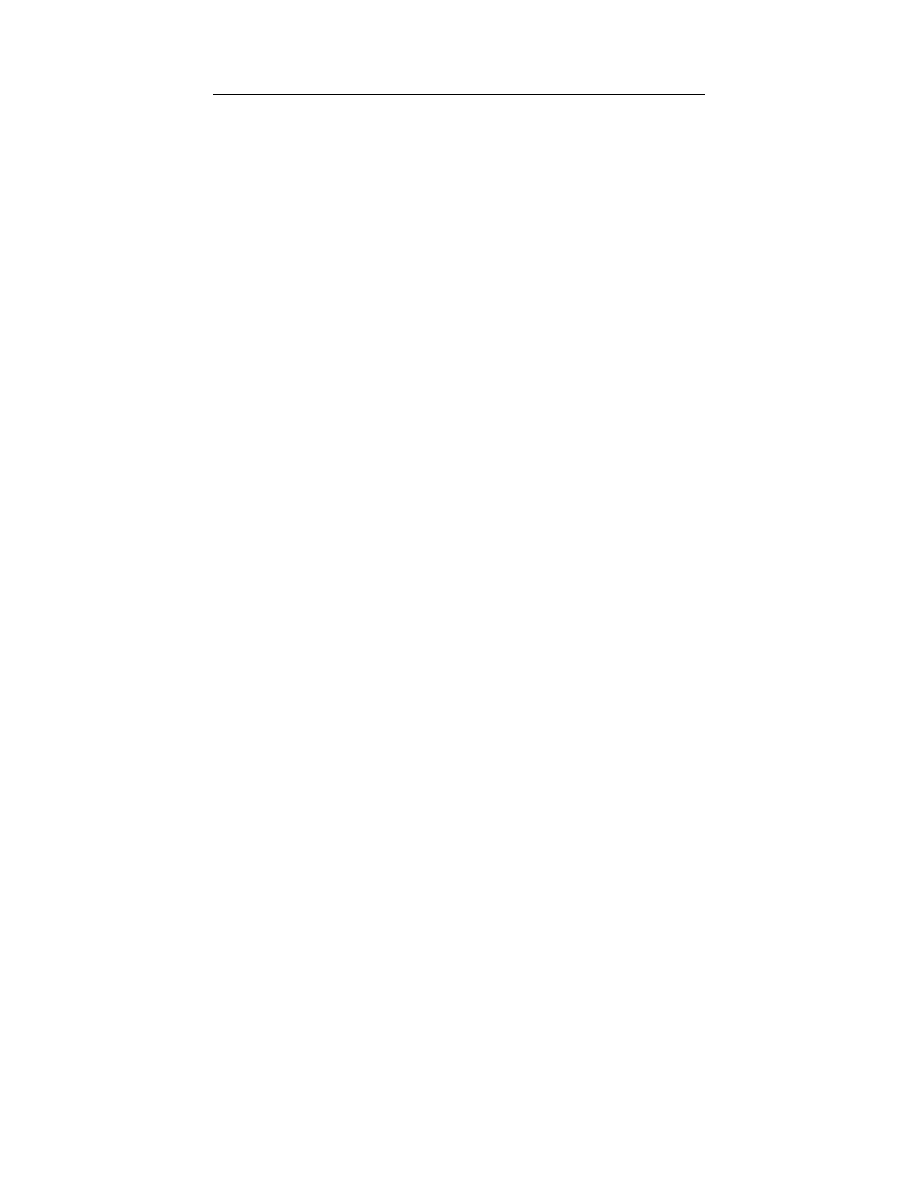
A Guidebook in PC Hardware, Maintenance and Repair
William Lloyd, Instructor
Copyright, 1997
Page 39
301/372-2889
WHAT ISSUES WILL BE COVERED IN THE FIRST TEST? (PAGE 2)
o
Different video types
-
Hercules/monochrome, CGA, EGA, and VGA
-
List differences between each; know which is superior
-
Understand dot pitch and interlacing
-
Identification of video cards by visual inspection
a) VGA: 15-socket female port
b) Mono/CGA/EGA: 9-socket female port (CGA has 1 RF output, EGA has 2)
o
Understanding different types of hard disk encoding technologies
-
MFM, RLL, IDE, ESDI, SCSI
-
Understand concept of interleave, low-level format
-
Understand processes used with DOS FDISK and DOS FORMAT
o
Understand technology behind I/O ports
-
UART chips (8250, 16450)
-
Identification of serial/parallel ports by visual inspection
a) Serial ports are 9 or 25-pin male ports (show pins)
b) Parallel ports are 25-socket female ports (show sockets)
-
Understand what interrupts (IRQs) are, and what correct IRQ settings are in an IBM PC
a) COM1:/COM3: - IRQ 4
b) COM2:/COM4: - IRQ 3
c) LPT1: - IRQ 7
d) LPT2: - IRQ 5
e) LPT3: - IRQ 7 or 5
-
Know port addresses for the above listed ports
o
Identify cards by sight alone
-
Motherboard identification
-
XT-class multifunction card
-
XT-class floppy and/or hard disk controller cards
-
AT-class floppy/hard disk controllers
-
I/O cards
-
Internal modem
-
All types of video cards
-
SIMM identification
o
Steps to preparing a hard disk for use
-
Set drive type in AT-class PC
-
Low-level format
-
Run DOS FDISK
-
Run DOS FORMAT
o
List functions of all 5 files needed for DOS to properly boot your system
-
IO.SYS, MSDOS.SYS, CONFIG.SYS, COMMAND.COM, AUTOEXEC.BAT
-
Know correct order of loading
o
Understand POST test process
-
Using Setup program in AT-class PCs to store configuration information into the CMOS RAM
-
Setting DIP switches on XT-class motherboards
-
Battery replacement issues
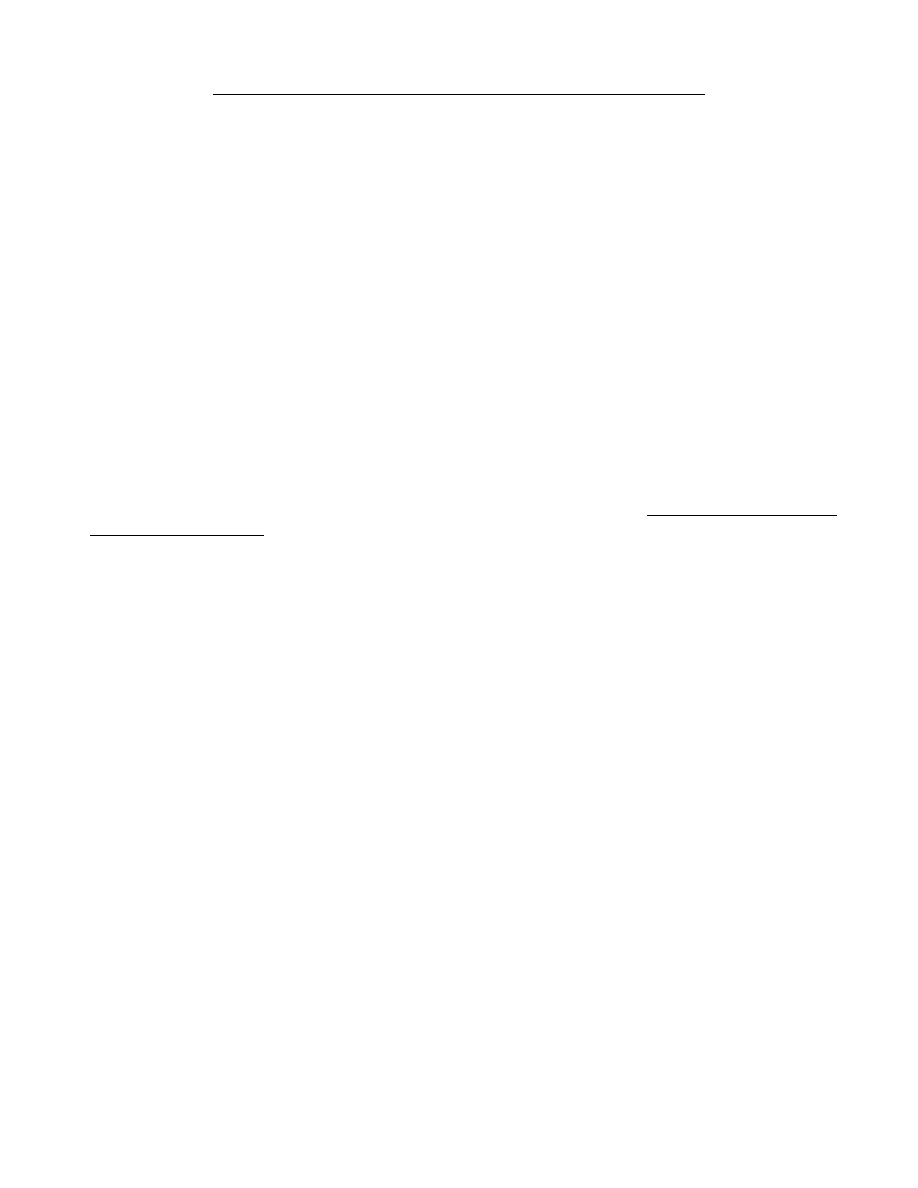
A Guidebook in PC Hardware, Maintenance and Repair
William Lloyd, Instructor
Copyright, 1997
Page 40
301/372-2889
WHAT ISSUES WILL BE COVERED IN THE FIRST TEST? (PAGE 3)
o
Understand memory usage in the DOS environment
-
Conventional, reserved, extended, and expanded memory
-
How to use each
o
Understand how Novell Netware boots a PC to the network
-
IPX.COM, NETX.COM, LOGIN.EXE; know what each program does
-
Draw pictures of major network topologies (ethernet, arcnet, token ring)
o
List 3 things that cause networked PCs to fail: bad cable, bad network card, incorrect network software
o
What Netware program initializes your network card in your PC?
What Netware program establishes the session between your PC and the rest of the network?
o
Know how networks pass data (i.e., ethernet passes data in a party-line fashion, arcnet and token ring networks pass
tokens in an assembly-line fashion)
o
Know the 4 main regions of memory in a PC: Conventional, reserved, extended, and expanded. Know where each of
these regions begin and end (i.e., conventional memory ends at 640k). Know what an EMS window is, and how it
passes data to an expanded memory card.
o
Know the three program files and two user-created files that make MS-DOS work; also, know the order in which these
programs load into memory.
o
Know how a PC uses extended or expanded memory (load a memory manager; HIMEM.SYS for extended memory,
EMM.SYS for expanded memory)
o
Know how many hard drives you can install in a PC (up to 7 with SCSI drives, only 2 with all other drive technologies)
o
Answer questions on hypothetical repair situations
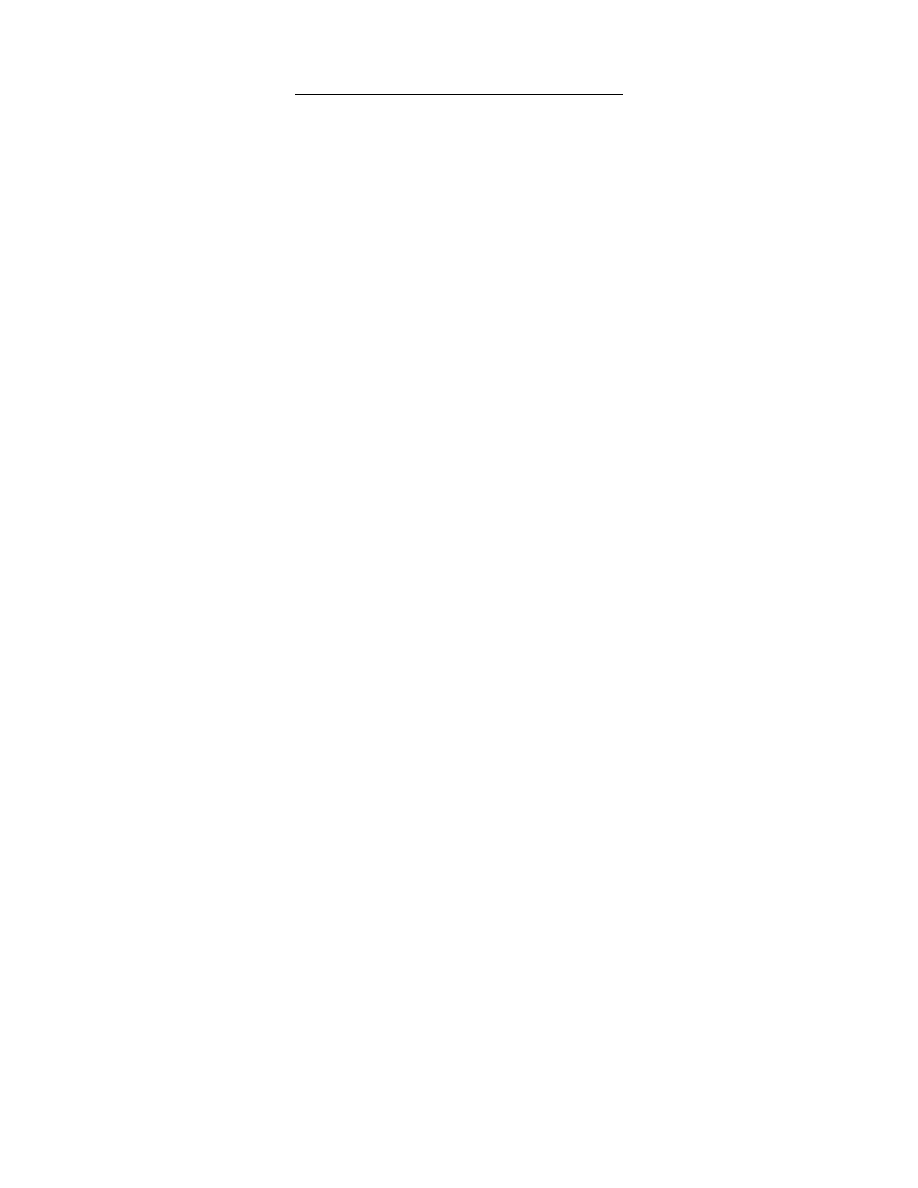
A Guidebook in PC Hardware, Maintenance and Repair
William Lloyd, Instructor
Copyright, 1997
Page 41
301/372-2889
SECTION 2: MOVING TO THE NEXT LEVEL
In the second part of the course, we will focus on learning how to trouble-shoot, upgrade and build personal computers. You
will learn about the following kinds of things:
o
What is conservative design, and what does it mean?
o
What makes a multimedia PC?
o
How do you buy (and support) new computer systems?
o
How do I use specific kinds of diagnostic software, such as Checkit, Norton Utilities, and Spinrite?
o
How do modems work, and what do all of the terms mean?
o
How do I use modem communication software, such as Procomm?
o
What steps do I go through to build a PC from scratch?
o
How do I install such things as a hard disk, a sound card, a CD-ROM drive, and a fax modem?
o
Can I explain in plain English the steps one needs to take to do each of these repair and upgrading tasks?
This course manual covers all of the topics that will be discussed in the lecture portion of the class. Your instructor will
follow the outlines laid out in this manual. The manual has been designed to free you from needing to take lots of notes during
the lecture sessions ... the lecture notes for the instructor contain the same kinds of information as your course manual. As
the lecture progresses, review the manual and add any explanatory notes into the space provided on each page.
At the end of section two, there again is a list of all of the major questions that will be asked on the second test. Use this
information as a checklist to prepare you for the test. Be sure to do the required course readings in the textbook as well ... it
will also help you prepare for the examinations in the course.
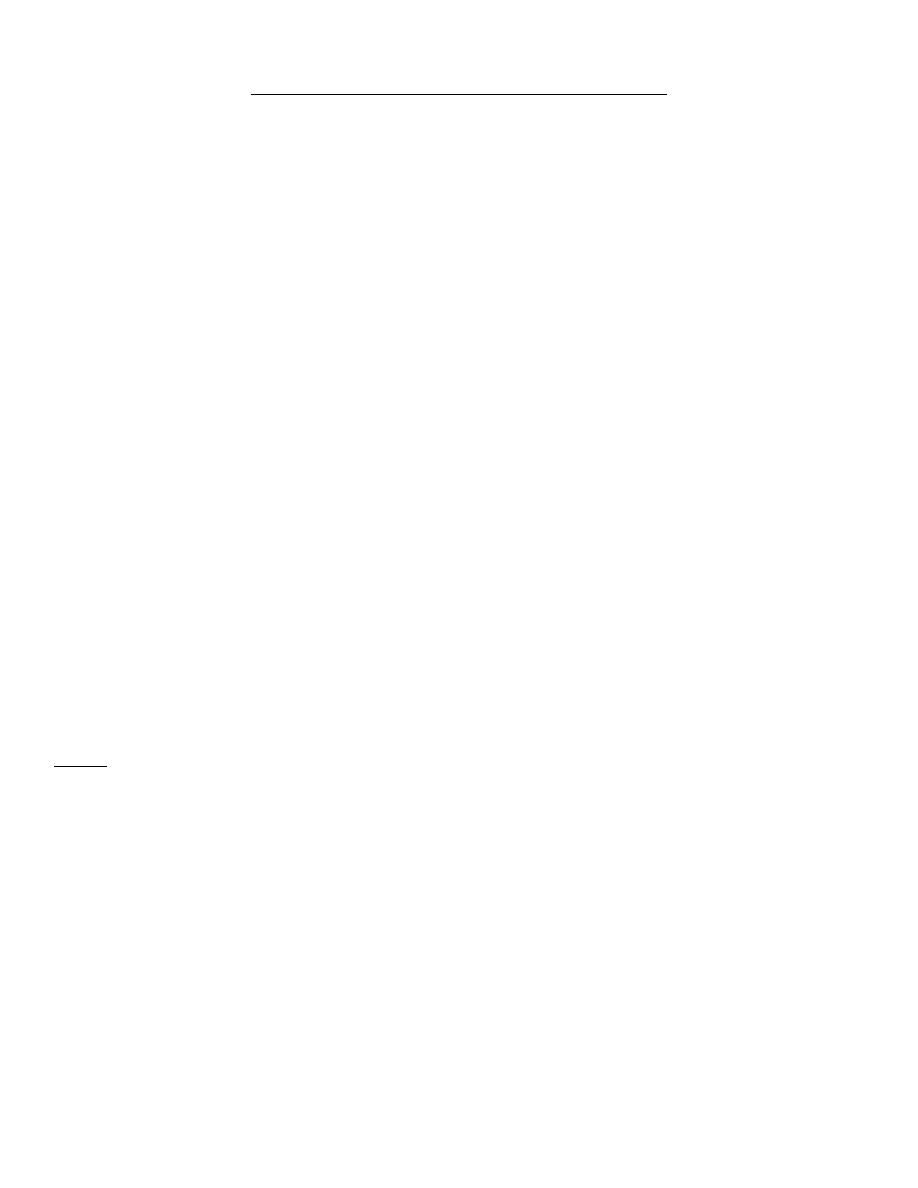
A Guidebook in PC Hardware, Maintenance and Repair
William Lloyd, Instructor
Copyright, 1997
Page 42
301/372-2889
WHAT MAKES A PC "CONSERVATIVELY-DESIGNED"?
A conservatively-designed PC doesn't have a lot of extra devices built into the motherboard, such as:
-
Video cards
-
Drive interfaces (floppy or hard disk)
-
Parallel/serial ports
-
SCSI host adapters
-
Network cards
-
Sound cards
It is better, from a repair standpoint, to have these devices plugged into the bus connectors of the motherboard as separate
devices than to have them integrated into the motherboard. Why? These individual devices are easy to replace and much less
expensive than replacing an entire motherboard for the failure of a single part on that motherboard.
Devices can also be "non-conservative" in their design; for example, many IDE interface cards have floppy drive controllers,
parallel/serial/game port interfaces, and other devices built into a single card. This card has one primary chip that handles all
these interfaces; when that chip fails (and it does frequently), then the entire card is trashed.
Manufacturers that make "non-conservative" motherboards and systems include:
Gateway 2000
Dell
AST
CompuAdd
Compudyne
Tandy
Packard Bell
Compaq
Most local home-brewers build conservatively-designed PCs ... these companies include:
Microplus
Intellicom
Computech
MicroPower PC
PC Warehouse
CCS
Refer to the Mueller textbook for a further discussion of this subject.
Use the space below to list additional manufacturers that build conservatively-designed PCs.
NOTES
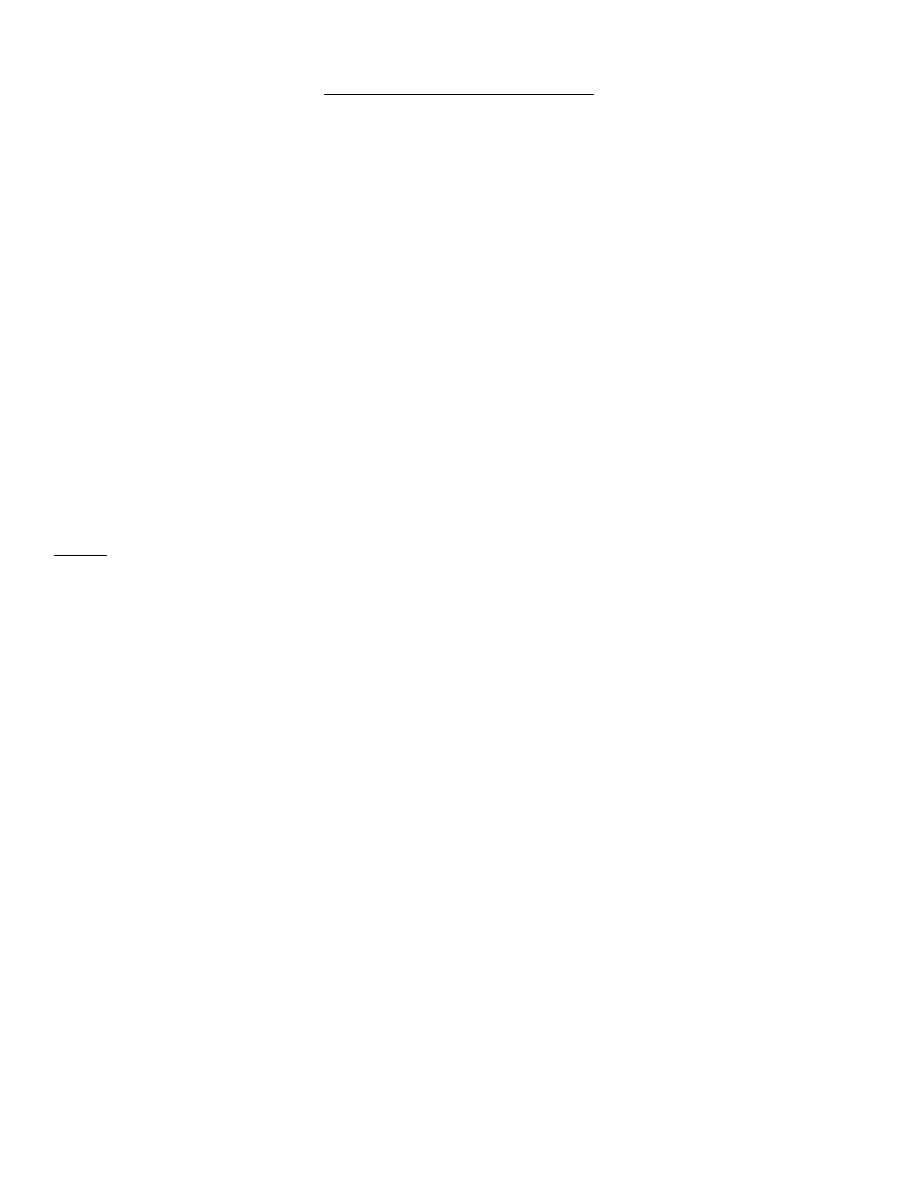
A Guidebook in PC Hardware, Maintenance and Repair
William Lloyd, Instructor
Copyright, 1997
Page 43
301/372-2889
WHAT MAKES A MULTIMEDIA PC?
Several things are necessary to make a PC into a Multimedia class of PC:
1)
At least an 80386DX CPU, preferably an 80486DX CPU.
2)
An SVGA class video card, usually a high-performance card;
3)
A CD-ROM drive, at least a double-speed drive that is XA-ready, Kodak Photo CD ready, and has at least a 300KB
sustained data transfer rate;
4)
A sound card of some kind, one that is Sound Blaster/AdLib compatible (I STRONGLY recommend a true Creative Labs
Sound Blaster card - no clones);
5)
Windows 3.1, OS/2, Windows NT, or some operating system/environment that will access and use CD-ROM drives and
configure for sound cards.
6)
In a DOS environment, you must load the DOS program MSCDEX.EXE, which enables MS-DOS to utilize a CD-ROM.
7)
In a DOS environment, you must load a driver program for your sound card so that it will work with DOS. Some
sound cards have drivers that work EXCLUSIVELY with Windows, and NOT in DOS.
8)
A mouse, to make the graphical environment of Windows or OS/2 easier to use.
NOTES
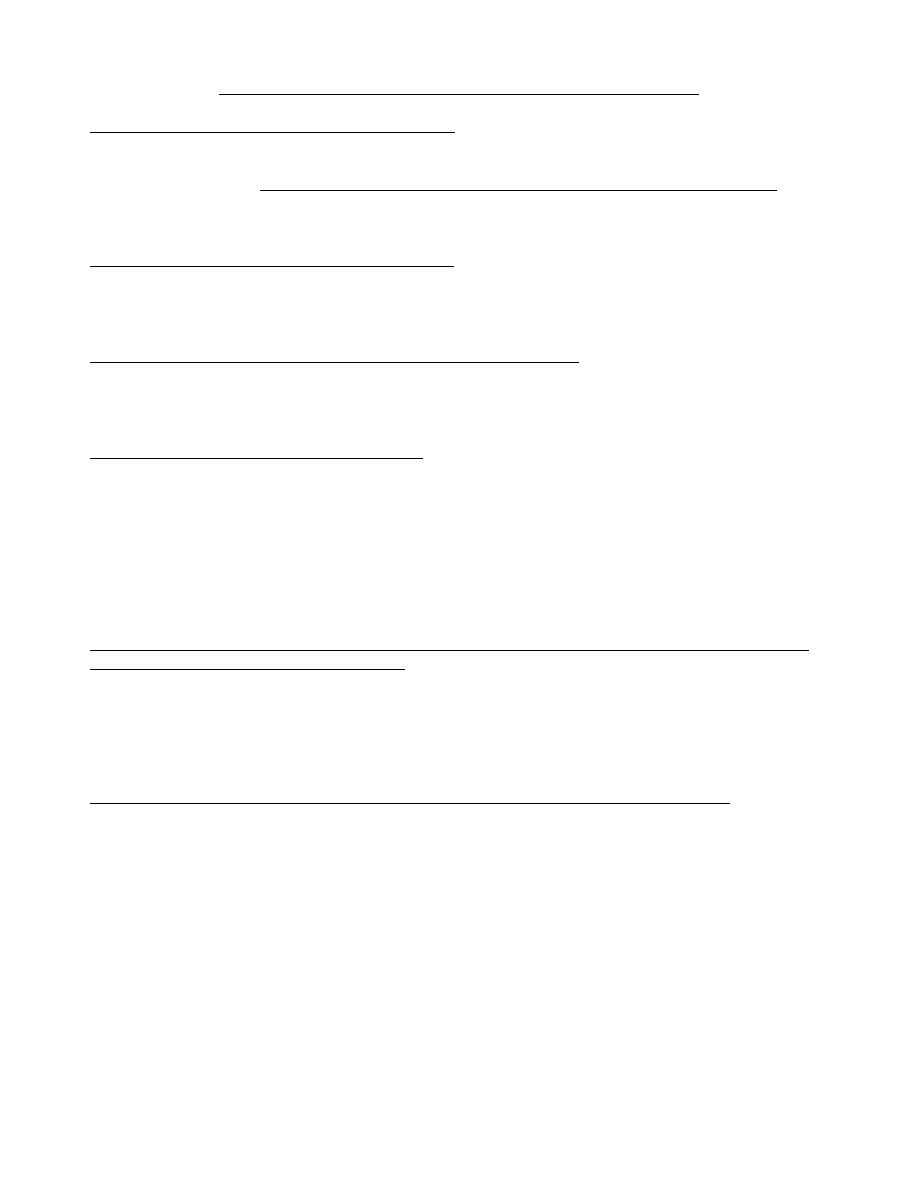
A Guidebook in PC Hardware, Maintenance and Repair
William Lloyd, Instructor
Copyright, 1997
Page 44
301/372-2889
TIPS TO REMEMBER WHEN BUYING A PERSONAL COMPUTER
1)
Know what you want BEFORE you go looking or buying. Many people get convinced they need a more expensive or
"powerful" computer, when in fact they do not. People who do word processing for a living do not need a Pentium-
based computer necessarily; an 80486DX-based PC will do just fine when buying new, and in fact an 80386-based PC
will really do just as well. DECIDE WHAT YOU WANT THE COMPUTER FOR BEFORE YOU BUY IT! Let your
software choices and intended uses of the PC drive your purchasing choices, not what some salesman says. If
necessary, bring a knowledgeable person along who can help to sort out the truth from the noise.
2)
Comparison shop the area stores: DON'T buy on impulse. Write down what you want to buy, be as specific as you can.
Compare the prices of several dealers in the paper; call the companies if necessary and have them give you a price quote.
Many will even fax you a price quote. If you like a system and it's $40 more than a competitor's price, see if they will
match the price - many will do this. Take at least 2 weeks to go through this process.
3)
Get ALL promises for service & support IN WRITING before buying the PC. Verbal agreements between you and the
salesman are never binding in a court of law, if things should get to that point. Therefore, get any warranties, service
agreements, and support agreements IN WRITING before you buy your PC. Speak to a supervisor or manager if
necessary, but don't accept any verbal agreements as binding commitments.
4)
Test the computer before it leaves the store or house.
Nothing is more frustrating to the new computer owner than to find that the 150Mhz Pentium system will only run at 90
Mhz, or that your 3.5" floppy drive doesn't work, or that your monitor has squiggly lines all over it when you leave it on
for more than 10 minutes. The store should have already tested the computer before you pick it up, but this isn't always
the case. It only takes 5-10 minutes to assemble the system and test everything; insist on doing this. Use a diagnostic
program like Checkit or Norton Utilities to evaluate the operation of your computer. If something's not right, insist that
they fix it BEFORE it leaves the store. Use the same rules when buying a used computer from someone's home: run
diagnostic software on it BEFORE you fork over the cash.
5)
Insist on getting some menu software installed on your PC, and have someone properly configure your application
software BEFORE you venture into the PC world. The main reason new PC owners get so frustrated is that they have
no easy way to get in and out of their new programs. MS-DOS is not an easy operating system for the novice to use.
Therefore, make sure that you get some kind of menu software (Automenu, Direct Access, Windows, etc.) installed and
properly set up on your PC before you start using all of your new software. Have the store or some well-trained PC
maintenance person set up the programs on your hard disk as well as the menu program you choose. By doing this, you
will be able to use your programs immediately, without having to struggle with DOS.
6)
Never buy from the guy in New Jersey - ALWAYS BUY FROM LOCAL, REPUTABLE SOURCES. The guy in New
Jersey is probably a reputable dealer, and probably sells quality parts. BUT, if your part breaks during the warranty
period, where do YOU have to go (or mail the part) to get a replacement ... Always buy from local retailers that are
reputable, that sell name-brand equipment, that give warranties, and that have a good name in the local industry.
Above all, CAVEAT EMPTOR (Let the buyer beware!).
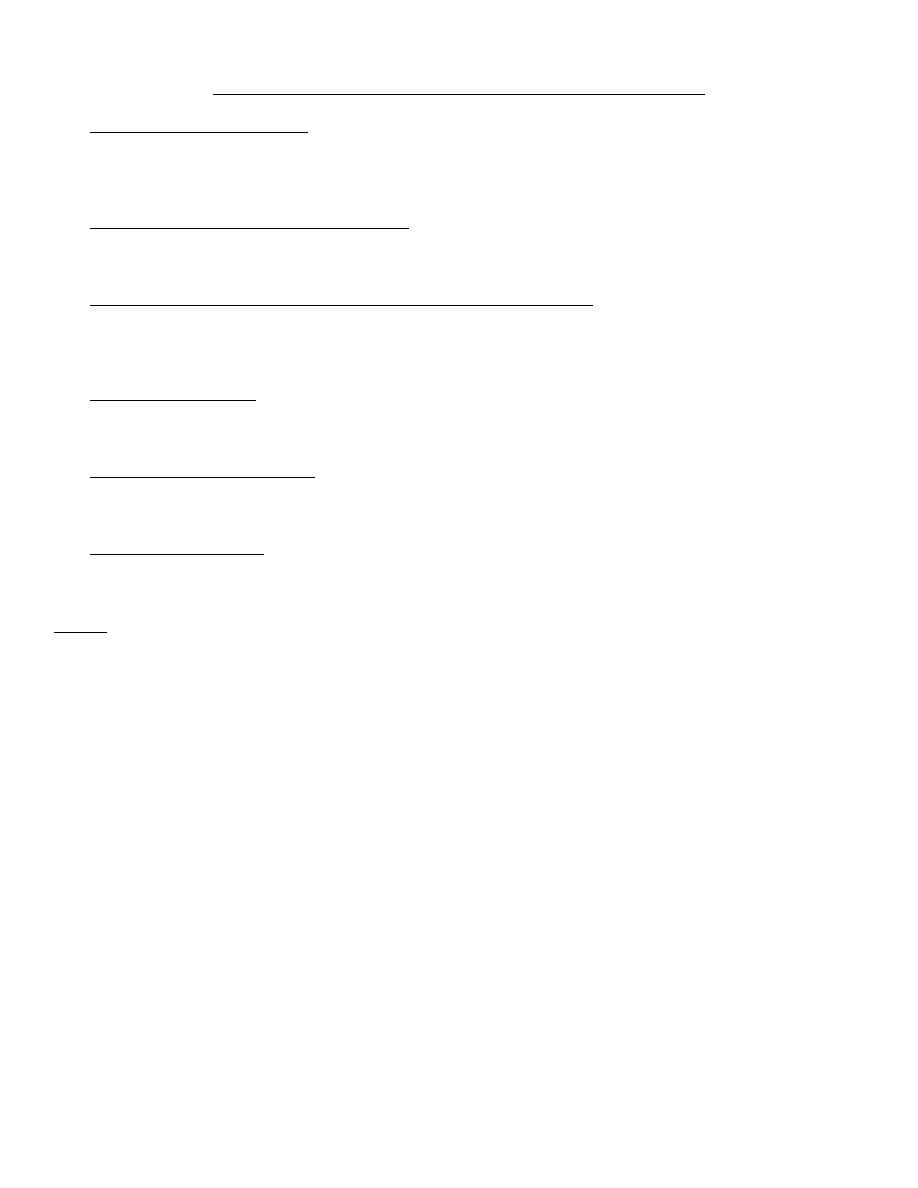
A Guidebook in PC Hardware, Maintenance and Repair
William Lloyd, Instructor
Copyright, 1997
Page 45
301/372-2889
TIPS TO REMEMBER WHEN SUPPORTING COMPUTER SYSTEMS
1)
Learn as much as you can yourself. The old adage goes "Give a man a fish, and he will depend on you for fish; teach a
man to fish, and he will feed himself." The more YOU know of the technology and how to use it, the better off you will
be. Remember, the PC is your friend and your tool, not your adversary. Plan to make computer courses and seasons of
learning part of your normal work time.
2)
Find a "guru" who you can turn to in times of need. Sometimes, you have to go to the Rock that is higher than yourself.
When those times come, have a person (or persons) who will covenant with you to help you learn through problem
situations. Have a hardware AND a software guru who will help trouble-shoot both kinds of problems.
3)
Use the resources of a local college to help yourself, and to support your system. Community colleges have a wealth of
training programs specifically designed to help adult and working learners. Take continuing education courses, or even
credit courses for needed skills. Find out if there is a cooperative education program that might get you low-cost (or
no-cost) skilled help for your computer system or internet site.
4)
Tie into existing resources. Don't re-invent the wheel, unless the existing wheel is no good. If another compatible
organization in your area has computer resources or internet resources that can be shared for lower cost, consider using
them instead. Partner with other organizations that can get you more visibility or added-value to your service.
5)
Predict failures as well as successes. Plan for problems, and have a plan when they occur. Have some spare hardware
parts (hard disks, video cards, etc.). BACK UP YOUR IMPORTANT DATA EVERY WEEK. Expect jobs to take a little
longer than they should ... expect the toner cartridge will need replacing.
6)
Work your way out of a job. Train someone as you go along that will learn what you do, so they can do it if you can't.
Make sure others know how to get all the jobs done, and encourage them to participate in the tasks you do. One day
God may call you to something new ... make sure someone else can fill your shoes.
NOTES
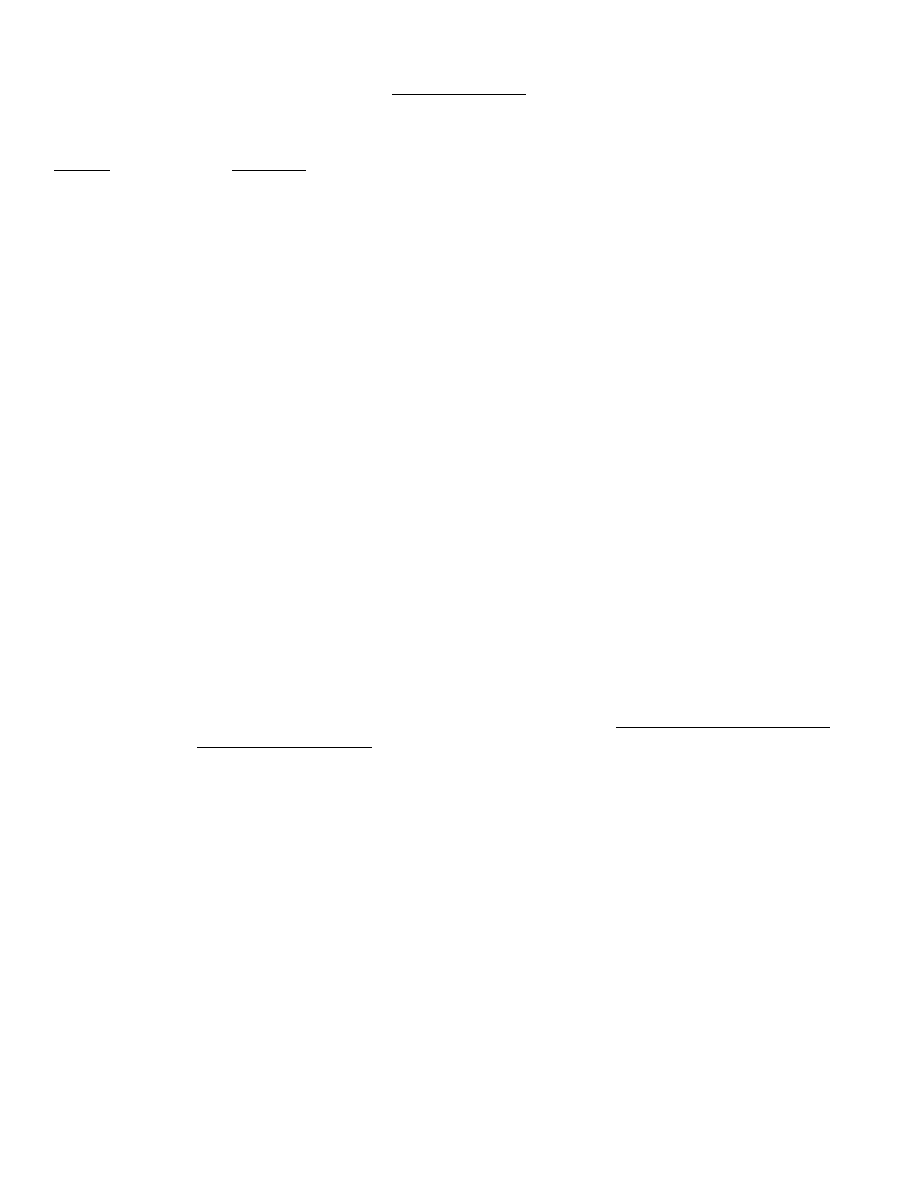
A Guidebook in PC Hardware, Maintenance and Repair
William Lloyd, Instructor
Copyright, 1997
Page 46
301/372-2889
CHECKIT BASICS
Checkit 2.1 and 3.0 do the following things to evaluate your computer:
Function
Description
Configuration:
Determines what you have under the hood, REGARDLESS of what your CMOS setup information
says.
Memory Map:
Shows you what memory is currently being used in your PC, and what is available.
Interrupts:
Tells you which interrupts are currently active and available.
CMOS Table:
Tells you what is in your CMOS RAM, whether it is correct or not.
Device Drivers:
Tells you what device drivers are active in memory.
Tests: Checkit tests . . .
Memory:
Checks conventional, extended, and expanded memory (if installed)
System Board:
Checks the CPU, NDP (math co-processor), interrupt and DMA controllers, etc.
Real-time Clock:
Checks the clock chip on your motherboard.
Video:
Checks all aspects of your video card, and gives your monitor a good work-out
Parallel and
Checks all aspects of your parallel and serial communication ports; if
Serial Ports:
you have a loopback connector, it will perform additional tests.
Floppy and Hard
Checks the read, write, and seek abilities of your floppy and hard disks;
Disks:
the write functions can be overridden to prevent accidental damage to your disks.
Printers:
Allows you to test your printer and printer port.
Input Devices:
Checks your keyboard, mouse or joysticks for proper operation.
Benchmarks: Checkit tests . . .
Main System:
Checks the speed of your CPU, video card, and math co-processor and compares it with several
well-known models of PCs.
Hard Disk:
Does the same thing to your hard disk.
Tools: Checkit lets you . . .
Locate RAM Chips:
This process is not always fool-proof; I very seldom use this program.
Set Real-time Clock:
Lets you change the time in the CMOS RAM.
Hard Disk Formatter: Lets you perform a low-level format on a MFM or RLL hard disk, based on the information found in
your CMOS setup program. It will not low-level a SCSI, ESDI, or IDE drive.
Virus Check:
Lets you check either a floppy or hard disk for viruses, using MacAfee's SCAN program.
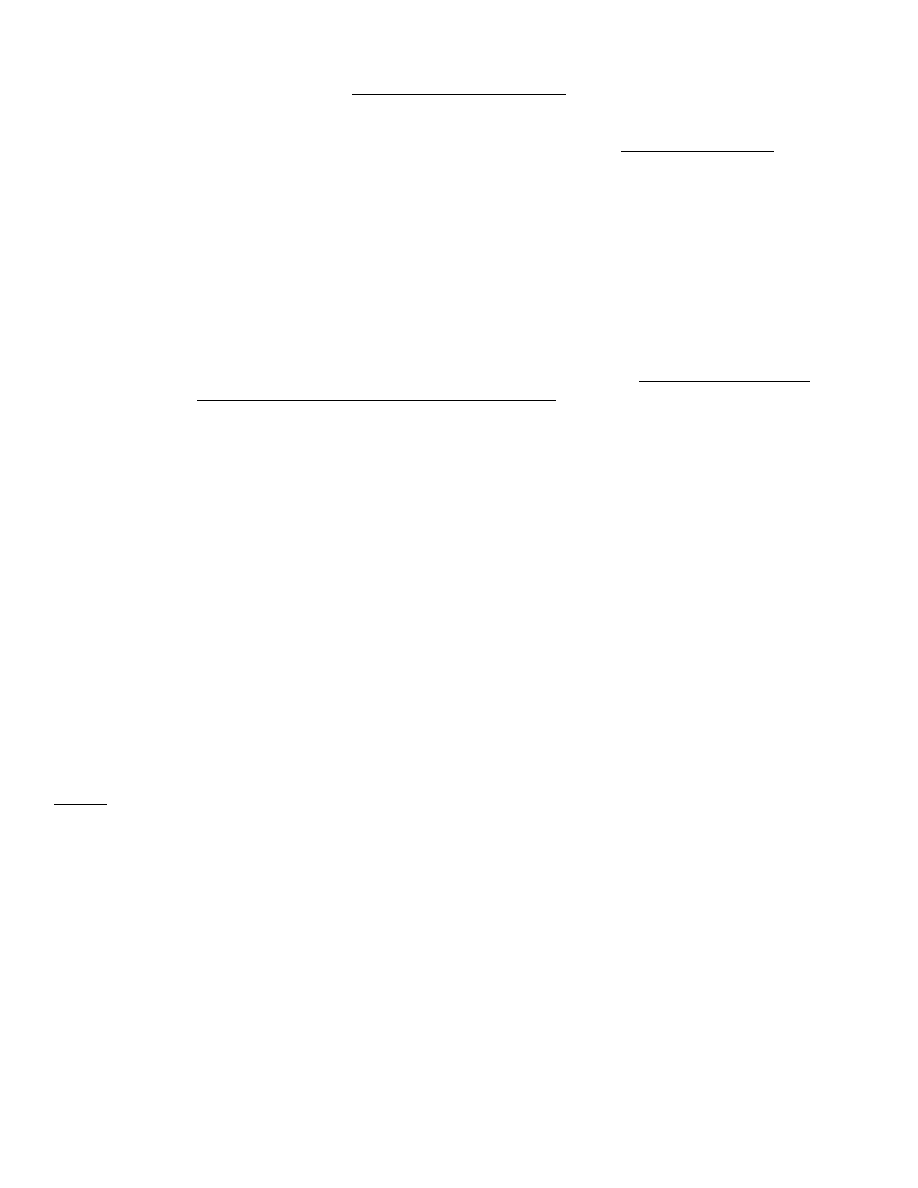
A Guidebook in PC Hardware, Maintenance and Repair
William Lloyd, Instructor
Copyright, 1997
Page 47
301/372-2889
NORTON UTILITIES BASICS
Speed Disk:
Goes through your hard disk and finds the fragmented pieces of files throughout your hard disk, and re-
orders them so that ALL of your files are in one piece. It's called a de-fragmenting program, or
"defragger" for short. You should run this on a busy PC every 6 months or so; fragmented files take
longer to retrieve, and a badly fragmented hard disk slows your PC down.
UnErase:
Just like the DOS 5/DOS 6 utility, this program goes out and finds deleted filenames in your file
allocation table (FAT); these filenames have the first letter erased from the filename. As long as the
space where that file's data has not been overwritten with other data, you can successfully undelete
your erased files.
UnFormat:
Like the above, and like DOS 5/DOS 6, this program allows you to undo accidental re-formatting of a
floppy or hard disk. If you are using DOS 5, or the Norton Image program, UnFormat finds the saved
copy of the FAT, and restores it as the primary FAT, and almost like magic your files re-appear. This
program is not 100% foolproof, so make sure you are using DOS 5 or the Norton Image program,
which saves an extra copy of your FAT in a safe location.
SysInfo:
Gives a host of information about your system, but it doesn't test your system per se, like Checkit does.
Tells about your components, their speed (relative to other benchmarked PCs), and shows the contents
of your CONFIG.SYS and AUTOEXEC.BAT files.
WipeInfo:
Erases files, AND overwrites the space where your file was on the disk with random data. It can do
the same to your whole disk, floppy or hard disk.
FileFind:
Looks through your hard disk for a file you specify. Great for finding lost or duplicate files.
NDD:
Stands for Norton Disk Doctor; allows you to repair defects on a floppy or hard disk. Lets you fix bad
FATs and partition tables, check for bad sectors on the disk, and allows you to recover lost clusters
(files with no end-of-file markers)
DiskTool:
Lets you make bootable floppy disks easily, revive defective floppy disks (like NDD), and lets you
create a "rescue disk" that will get you going if your hard disk crashes.
Calibrate:
Lets you evaluate and, if necessary, change the low-level format characteristics of your hard disk. Lets
you change interleave on-the-fly, without losing your data. DOES NOT WORK on many IDE drives.
NOTES
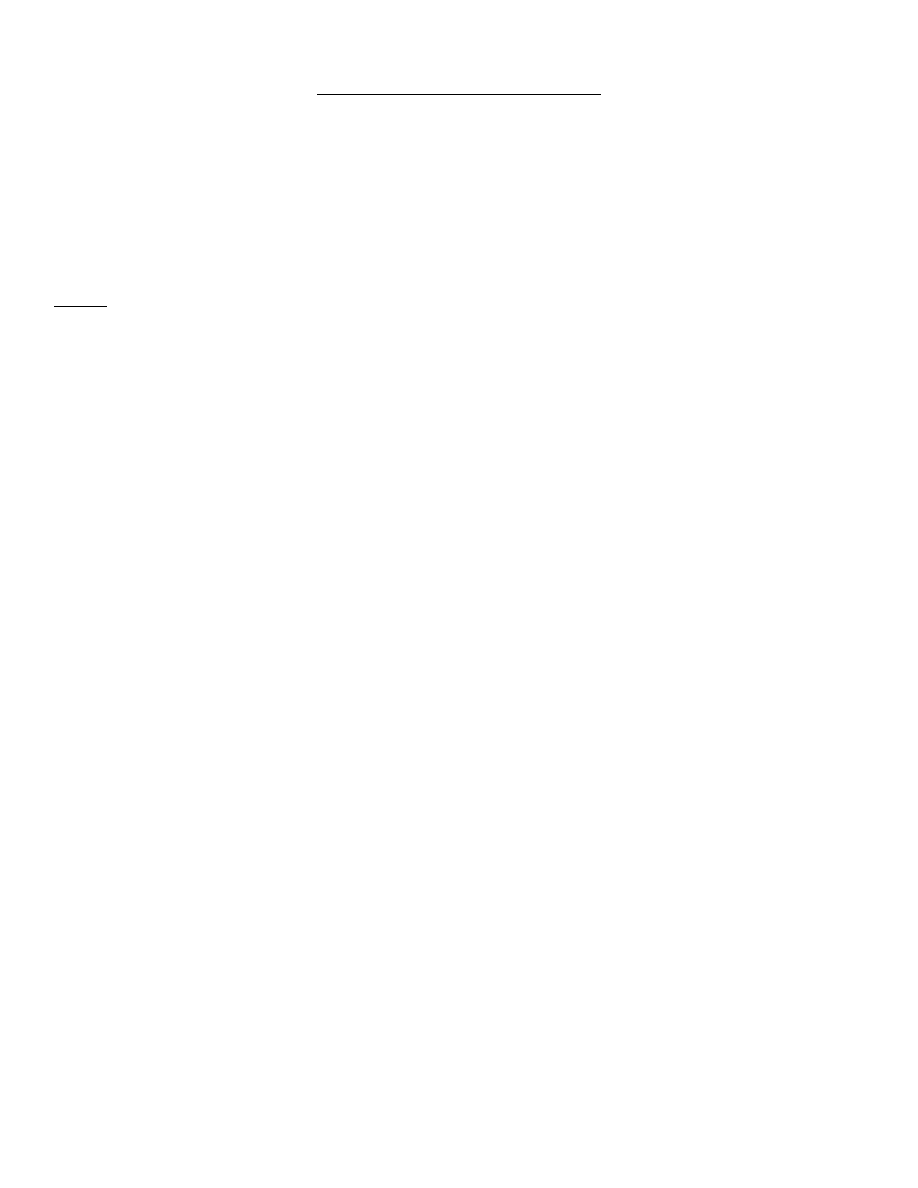
A Guidebook in PC Hardware, Maintenance and Repair
William Lloyd, Instructor
Copyright, 1997
Page 48
301/372-2889
NORTON UTILITIES BASICS (PAGE 2)
FileFix:
Lets you fix damaged dBase and Lotus data files.
FA:
Stands for File Attributes. Lets you view or change the attributes of your disk's files (read-only, hidden,
system, etc.).
SafeFormat:
Safely formats your disk (hard or floppy) without overwriting data.
There are several other programs, but these are the ones that are worth the most if you get into trouble with a PC.
NOTES
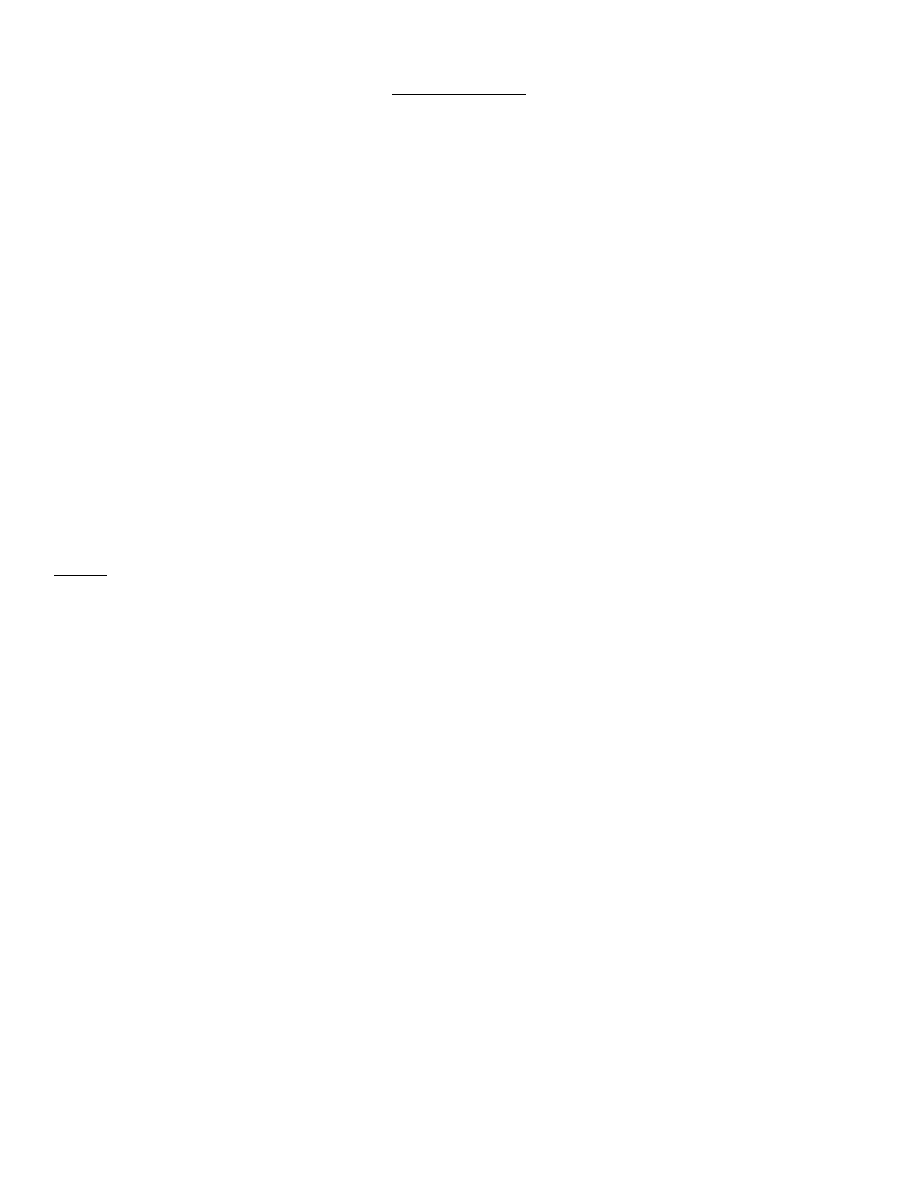
A Guidebook in PC Hardware, Maintenance and Repair
William Lloyd, Instructor
Copyright, 1997
Page 49
301/372-2889
SPINRITE BASICS
Spinrite is a program that lets you re-format your hard disk, section by section, without losing any existing data on the disk.
The program refreshes the low-level and high-level format characteristics of the disk, then tests the surface of the disk
platters to ensure that data can be safely placed on the disk, then restores your data to the disk. Any spots on the disk surface
that fail the testing routine are marked as bad, and any data that used to reside on that location is safely relocated to another
spot on the disk.
Spinrite lets you do the following things:
Quick Surface Scan:
Checks the System RAM, disk controller, partition table, then checks the physical surface of the
disk for defects. Reports on known and new surface defects.
Spinrite analysis:
Checks the System RAM, disk controller, partition table, then it checks the stepper motor and
head positioner, the rotational speed, the sector interleave (determining if the current interleave is
optimum or not), then allows you to perform a "destructive/re-constructive" low-level format on
your MFM and/or RLL hard disk. This process can take several hours to perform, depending on
the size of your disk and the amount of work it has to perform to repair your disk. If it finds a
physical defect that cannot be repaired, Spinrite will flag the controller and DOS and tell them
NOT to write anything to this portion of the disk. It will repair most defects it finds, however,
and return that disk space back to normal use.
Spinrite also gives you a file called SPINRITE.LOG which tells you all of what Spinrite found on your disk, or did to your
disk.
NOTES
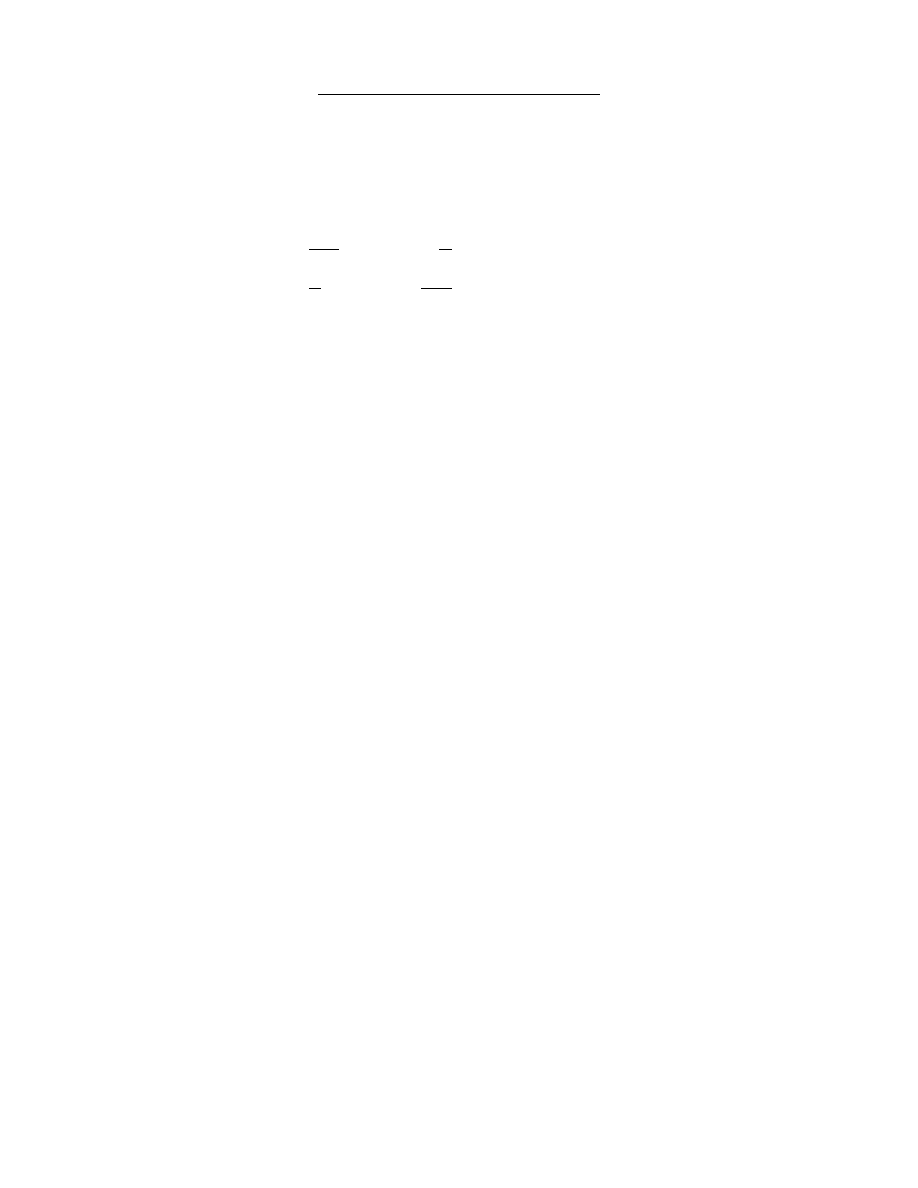
A Guidebook in PC Hardware, Maintenance and Repair
William Lloyd, Instructor
Copyright, 1997
Page 50
301/372-2889
MODEM COMMUNICATIONS BASICS
Modem:
A device that converts digital data to analog data that can be transmitted across a telephone line; the
receiving end converts analog data back to digital data. Modem stands for MOdulator-DEModulator.
BPS:
Bits Per Second; the rate at which data is transferred via a modem; sometimes inaccurately called the baud
rate (see Mueller, pg. 711-712). Modems generally available today transfer data at speeds up to 19,200 BPS.
Upload:
Transferring data from your computer to the computer with which you are communicating.
Download:
Transferring data to your computer from the computer with which you are communicating.
Data
A means of checking to see that your data has been transferred correctly;
Transfer
Common transfer protocols include XMODEM, YMODEM, KERMIT,
Protocol:
COMPUSERVE B, and ASCII.
Duplexing:
Setting your data communications channel so that it carries data in 1 or 2 directions; half duplex allows
data to travel in 1 direction only; full duplexing allows data to go in both directions.
Words:
A "word" can be 7 or 8 bits long, depending upon the user and how he/she wants their communications
session to be. One is no better than another.
Stop bits:
The last bit after a word, used to indicate the end of the word. There are
(and start
both start and stop bits before and after each word. Stop bits can be 1 or 2
bits)
bits long, depending on how the user wants their communications session to be. One is no better than
another.
Parity:
A means of checking data at the modem level to assure that data has been transferred accurately. It
involves the addition of overhead bits to ensure that the total number of 1s in a grouping of bits is
always either even for even parity, or odd for odd parity. This permits detection of single errors. No
parity means that parity checking is not performed.
Echo:
The return of transmitted data.
RS-232:
A serial port.
Terminal
Making your PC operate like one of several fairly common types
Emulation:
of data (dumb) terminals. Common emulations include VT-52, VT-100, ANSI-BBS, IBM 3101, Wyse 100,
etc.
BBS:
Bulletin Board System. A BBS allows you to interact with another computer via your modem, allowing you
to send/receive electronic mail (e-mail), download & upload data, and access various kinds of programs.
There are free and local BBS'es run by individuals, and larger pay systems such as Compuserve, Prodigy, and
America On-Line which charge monthly usage fees.
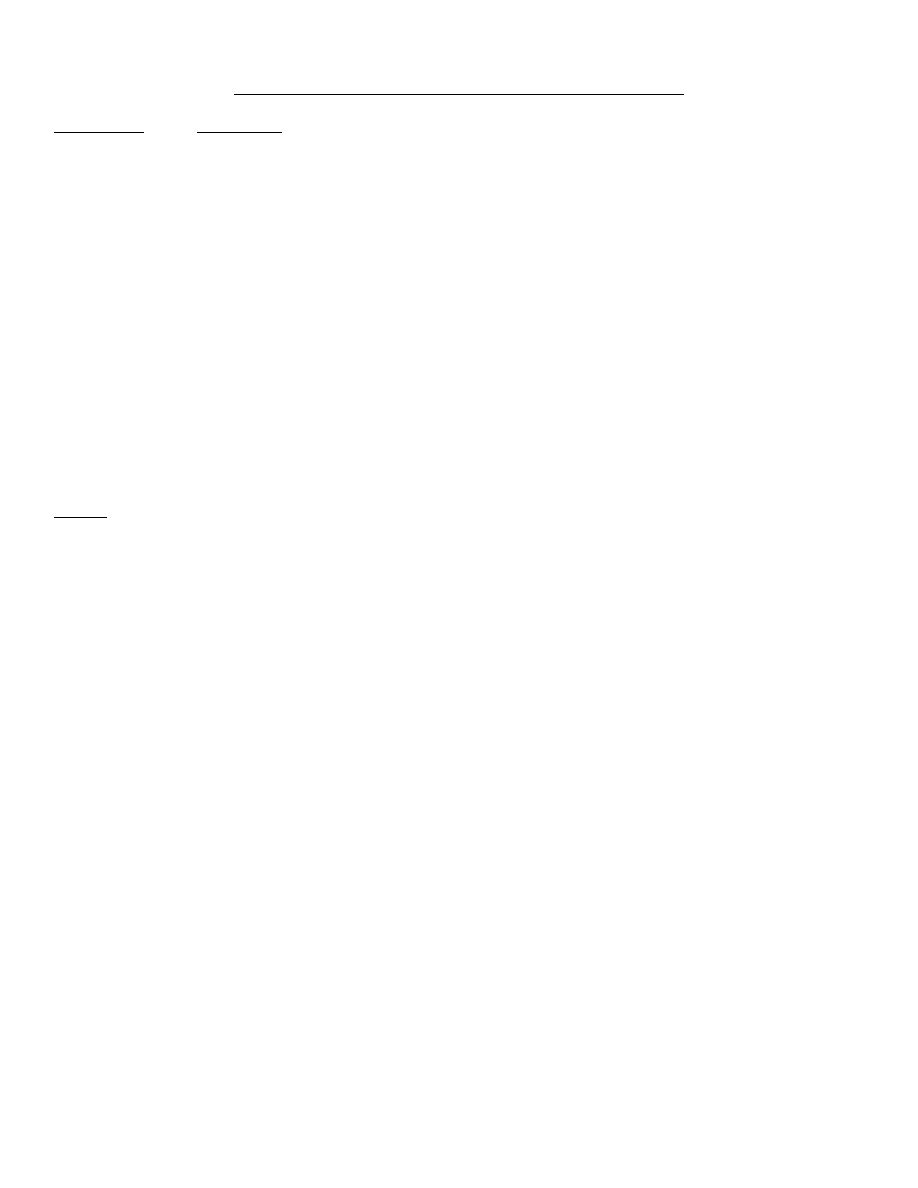
A Guidebook in PC Hardware, Maintenance and Repair
William Lloyd, Instructor
Copyright, 1997
Page 51
301/372-2889
GUIDE TO USING PROCOMM VERSION 2.4.2 (SHAREWARE)
Key Sequence
Key Function
[Alt]-[F10]:
Listing of all Alt-key functions
[Alt]-[D]:
Dialing Directory
[Alt]-[S]:
Procomm setup screens (terminal emulation, etc.)
[Alt]-[P]:
Modem parameter setup screens (BPS, word length, stop bits, parity)
[Alt]-[A]:
Editor mode; allows you to edit a file using whatever editing program you wish (i.e., WP51, EDIT, etc.)
[Alt]-[V]:
View a file
[Alt]-[F4]:
Shell out to DOS
[Alt]-[C]:
Clear screen
[Alt]-[Z]:
Change colors
[Alt]-[Q]:
Host mode; allows others to dial up your PC
[PageUp]:
Upload files
[PageDown]:
Download files
[Alt]-[H]:
Hang up phone/disconnect session
[Alt]-[X]:
Exit Procomm and return to DOS
You may obtain a copy of Procomm for your personal use from the resource PC, if you do not have a good communications
software program available. See the instructor for details; bring a blank formatted disk for the program.
NOTES
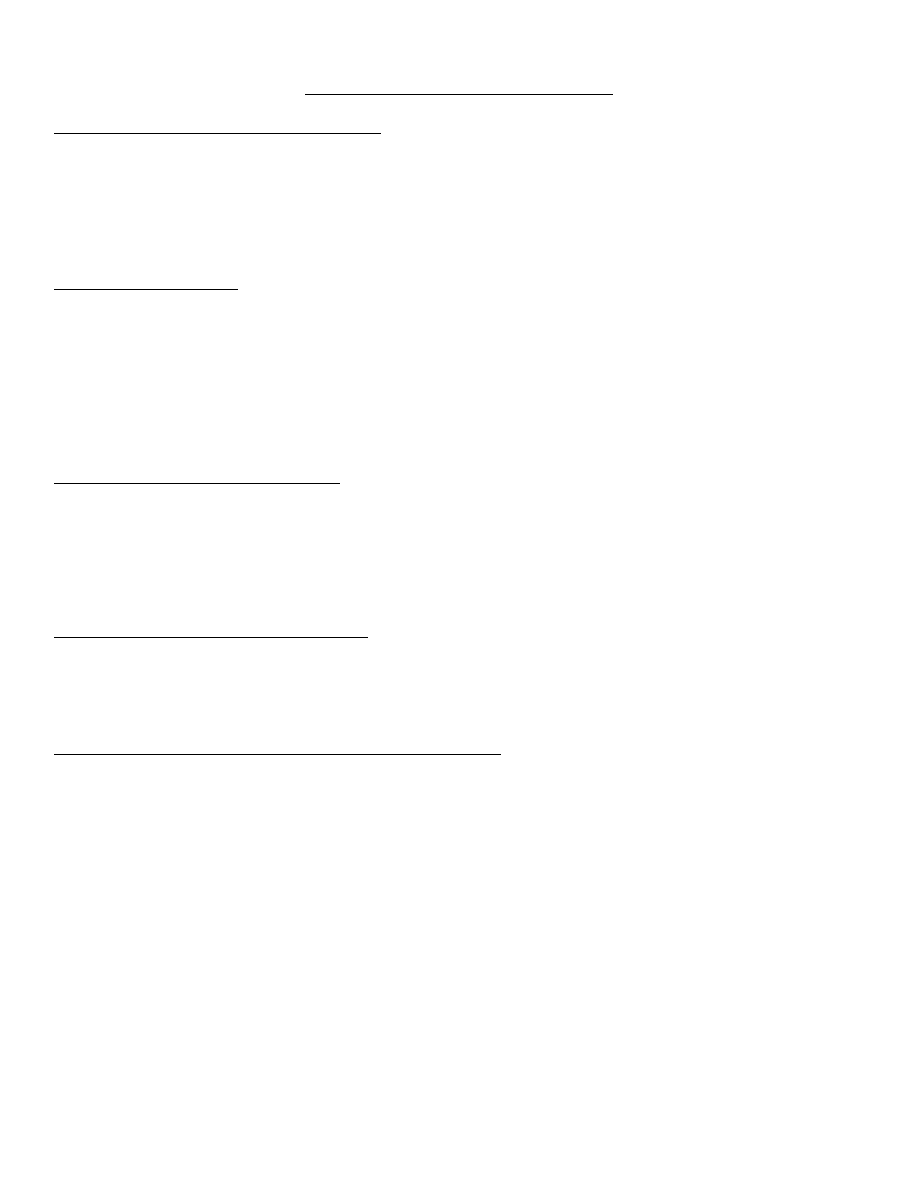
A Guidebook in PC Hardware, Maintenance and Repair
William Lloyd, Instructor
Copyright, 1997
Page 52
301/372-2889
STEPS TO BRINGING A NEW PC TO LIFE
Mount the motherboard and apply power first ...
When installing the motherboard to the case, use the proper guidelines for mounting the motherboard to the chassis. Then,
attach the power supply connections and the PC speaker ONLY: no RAM, no video card, etc. Power the system up and listen
for 3 low-toned beeps. If you hear these beeps, the motherboard is OK (it powers up and finds the CPU). If you hear no
beeps, check your power and speaker connections, ensure the CPU is installed OK, and make sure the board is not grounding
out. If this does not resolve the problem, replace the motherboard.
Then, install the memory ...
Install the memory to the motherboard; be sure to put it in the right SIMM sockets (look for the designation
"BANK 0"). You may need to set some jumpers on the board to get the memory to be recognized properly; also, many boards
require more than one SIMM on the board at a time. Once you install the memory, power up the system and listen for a
different set of beeps (usually 2 high short beeps and 7 or 8 lower-toned short beeps). These beeps are telling you that the
video card cannot be found (mainly because it hasn't been installed yet!). If you get such a beep sequence, you can continue
and install the video card. If you still get the three low beeps as before, check and re-install the memory. If the memory is
installed correctly and you continue to get only the three low beeps, replace the memory.
Then, install the video card and monitor ...
When you have the motherboard and memory installed correctly, then you can install the video card into the system and attach
a monitor. When properly installed, you should be able to see the computer going through POST on the screen. If not, then
you may have a problem with the video card (check for 1 long and 3 short beeps) or the monitor. If the system hangs after
installing the video card, the video card is probably defective, or not installed correctly. If you see no video on the screen
after checking the video card, then either the monitor is off (or without power), or the monitor is defective.
Then, install the drives and drive controllers ...
Once you have motherboard, RAM, and video installed properly, attach the drives to the drive controller/interface. Be sure to
get the cable stripes attached next to pin 1 on the interface connectors. Also, be sure to attach power cables to the drives.
You may now also install the keyboard.
Then, power up and run the CMOS Setup program on the BIOS ...
When the drives are fully connected, then run the Setup program. Watch the screen to tell you what keystrokes to use in
order to enter the Setup program. Use the "Auto-detect" feature to detect the IDE-class hard drive(s) in your system. If the
auto-detect feature does NOT find the hard drive(s), then power down and re-check your connections. If the computer still
cannot find the hard drives (or floppy drives), then either your cables are bad, the controller is bad, the power to the drives is
bad, or the drives themselves are bad.
If the drives are recognized by the auto-detect feature, save the setup information and reboot. You can now begin loading
DOS onto the PC, and begin software loading as well.
Let the instructor know if you have any questions about this procedure.
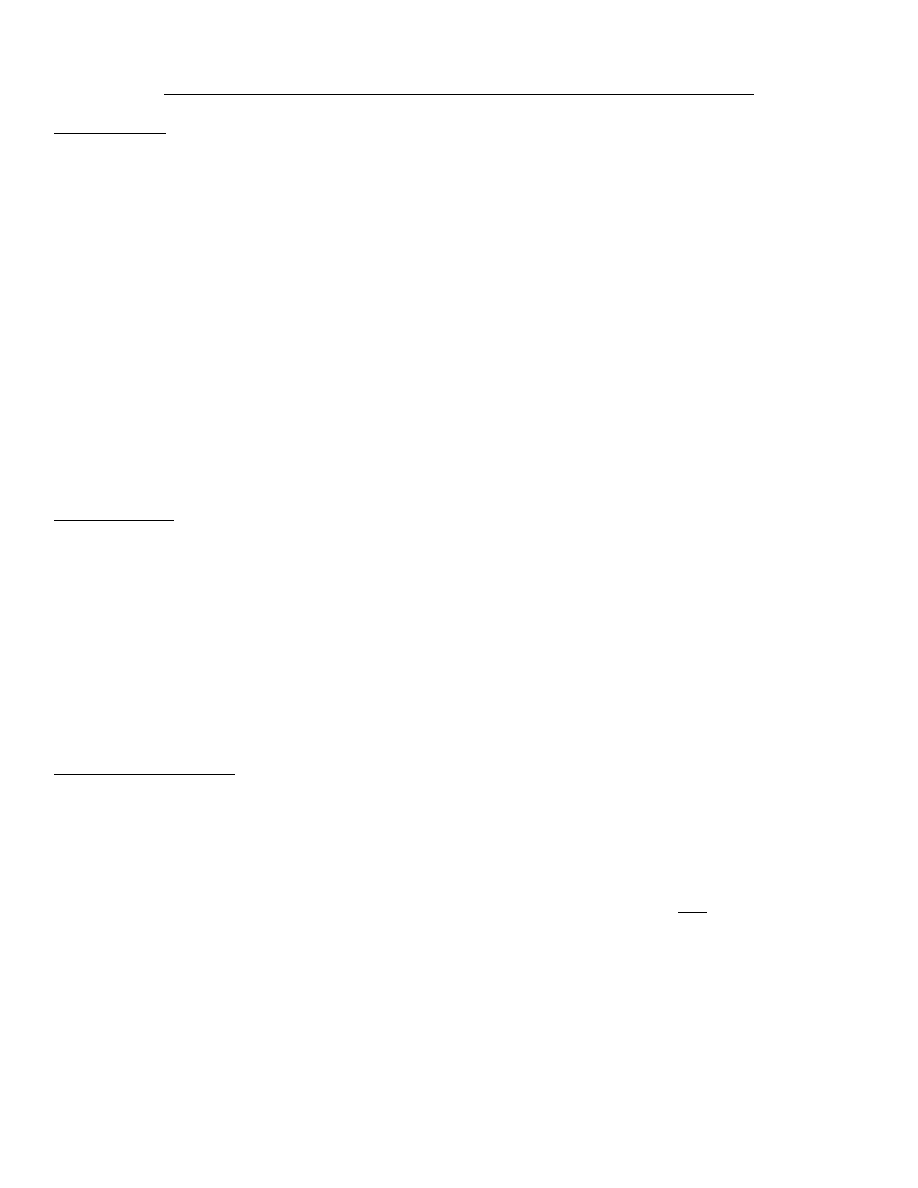
A Guidebook in PC Hardware, Maintenance and Repair
William Lloyd, Instructor
Copyright, 1997
Page 53
301/372-2889
IMPORTANT THINGS TO REMEMBER WHEN INSTALLING A MOTHERBOARD
Plastic Standoffs
When you install a motherboard, DON'T screw it directly down to the chassis of the case!
You mount it to the case, using the little plastic standoffs provided when you buy the case and power supply (if you don't
have any, let me know, and I'll get you some). These standoffs keep the board from shorting out against the case, and they
provide enough stability to the board so that you can push cards into the bus connections. If you don't install the standoffs
correctly, any of the following things could happen:
o
the board touches against the case and shorts out, potentially damaging the motherboard and other installed components
o
you crack the motherboard when installing the cards into the bus connections
o
you allow the board to warp into an unnatural position by leaving it unsupported
The plastic standoffs have 2 ends to them: one that snaps into the holes on the motherboard, and one end that goes into little
slots or grooves on the case. The idea is to have the bottom part of the standoffs slide into the pre-made holes on the case.
If you find that there is a need for a plastic standoff, BUT there is no hole on the case for it,
cut the bottom off of the standoff, and let the standoff rest on the chassis. This will ensure that the motherboard doesn't
touch against the case.
Grounding Points
On most motherboards, there are CERTAIN holes that are designed as grounding points, that are intended for you to screw
the motherboard down to a metal standoff on the case. These grounding point holes usually have a silvery-appearance
around them. They are designed to take either a metal screw or a plastic standoff when mounting the board. When using a
new case, you will find a bronze metal standoff (or two) in the package of screws that comes with the case. You will usually
mount ONLY ONE of these bronze standoffs on the case, and mount the motherboard with a metal screw AT THAT ONE
POINT ONLY.
If you mount a metal standoff and a screw into a hole that is NOT a grounding point, you can short out the motherboard and
PERMANENTLY damage it. Be very careful to notice the appearance of the holes in the motherboard, and never screw the
board down to a hole that is not a grounding point.
Power Supply Connections
There are two power supply connections that connect to the motherboard. Each connector has a pair of black wires on them.
The key in attaching these connectors is this: put the black wires together so that there are 4 black wires next to each
other. This ensures that the power connections are installed correctly. Putting them on incorrectly can subject the
motherboard to abnormal voltages and permanently damage the board.
When installing the power supply connectors to the motherboard, swing them in at an angle, and then gently press them
down onto the board. The connectors have a design that forces you to hook them into the board, and then press them
down. Some power supplies have these hook connectors cut off, allowing you to press the supply lines directly onto the
board. In either event, be careful when installing power supply lines to the connectors on the motherboard.
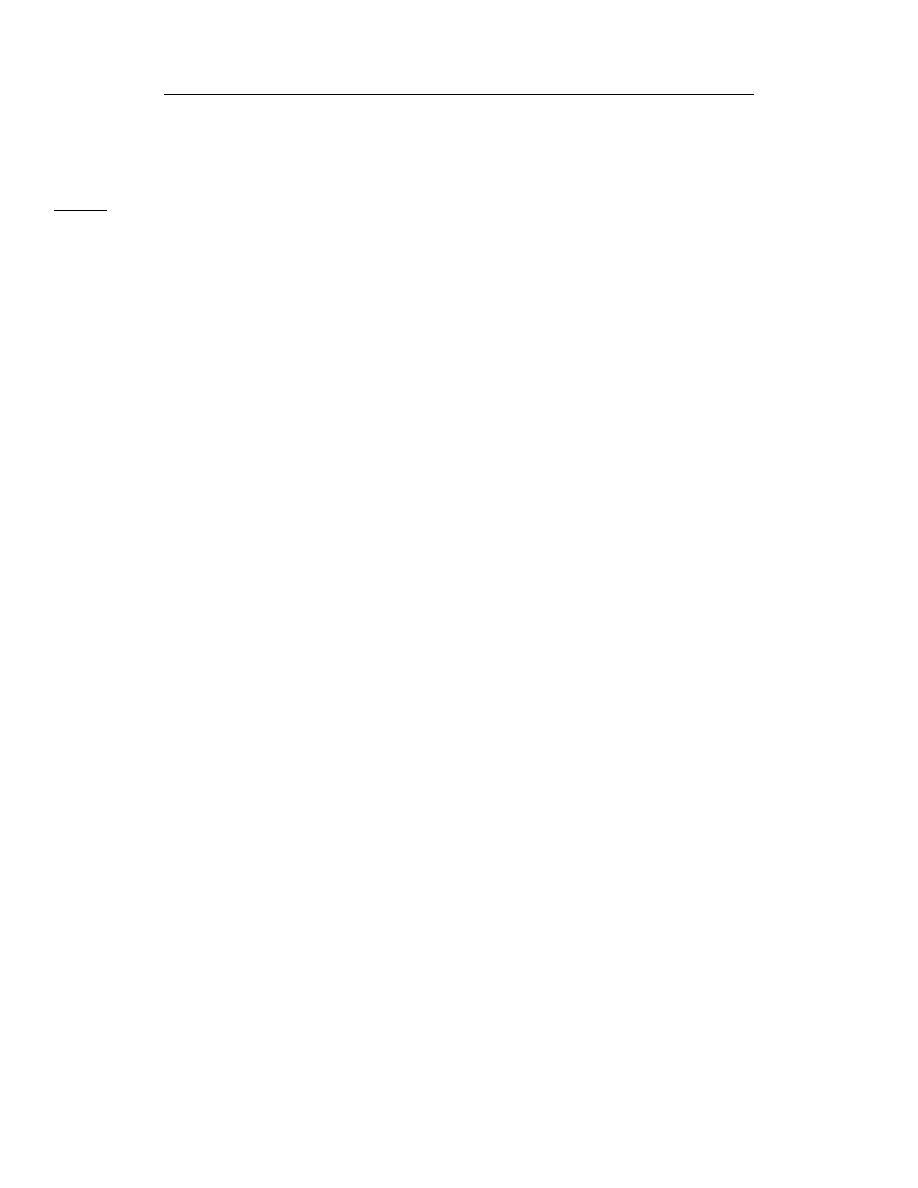
A Guidebook in PC Hardware, Maintenance and Repair
William Lloyd, Instructor
Copyright, 1997
Page 54
301/372-2889
IMPORTANT THINGS TO REMEMBER WHEN INSTALLING A MOTHERBOARD
If possible, use a dead motherboard and power supply to practice installing power connector; also, practice installing a board
to the case with dead components.
NOTES
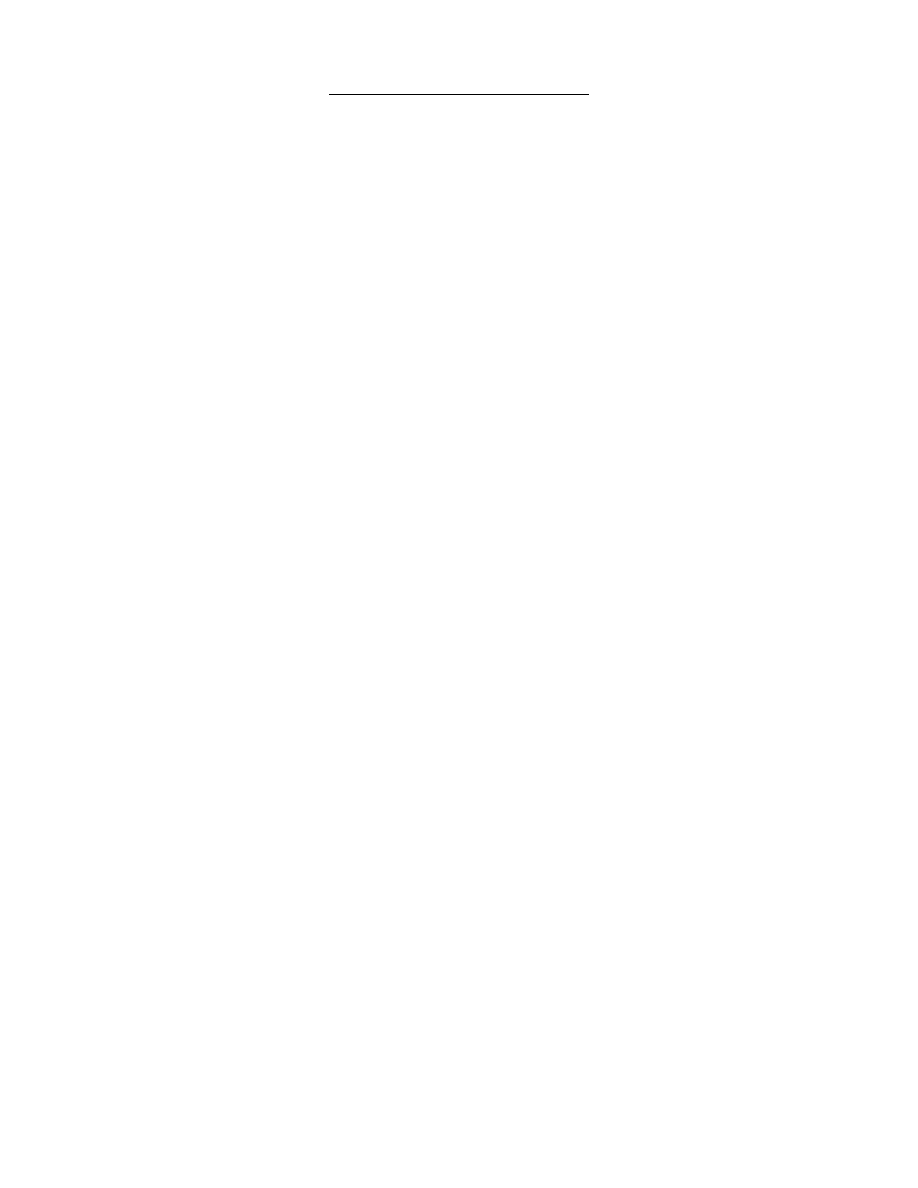
A Guidebook in PC Hardware, Maintenance and Repair
William Lloyd, Instructor
Copyright, 1997
Page 55
301/372-2889
NEW PC BUILDING CHECKSHEET
Tools and parts needed:
o
Flat/Phillips screwdrivers
o
Needlenose pliers and/or wire cutter
o
Case/power supply (including screws, plastic standoffs, and drive mounting hardware)
o
Motherboard and CPU, floppy and hard drives, memory, drive and /or audio cables, video card, CD-ROM drive, sound
card, fax/modem, CPU cooling fan
Software needed:
o
Bootable floppy disk with FDISK.EXE and FORMAT.COM installed on it
o
Checkit or a comparable diagnostic program
o
Disk Manager on floppy disk (if low-level format or custom drive partitioning is needed)
o
MS-DOS or Windows95 operating system software
o
Any desired application software
o
Installation disks for the new sound card, CD-ROM drive, and video driver disk for Windows/Win95
o
An audio CD and a data CD-ROM disk (for testing purposes)
Step-by-step instructions:
1)
Open the computer case;
2)
Mount motherboard to case using plastic standoffs, as well as bronze standoffs and screws (be sure to use screws only
on grounding points - use plastic standoffs elsewhere); the motherboard MUST be flat, steady, and not grounded out
against the case;
3)
Attach the power supply connection to the motherboard, and attach the speaker connection; test the motherboard to see
that it is working correctly (it should give 3 long beeps, provided that no memory is installed); power down the PC;
4)
Install the SIMMs (memory) onto the motherboard, and apply power again; you should get an audio error code (a series
of beeps) indicating there is no video card installed; if there is no change, check the installation of the SIMMs; if correct,
power down the PC;
5)
Install the video card, and attach the monitor; power up the PC and watch the monitor to see that POST is testing the
PC; if there is no change, check and/or replace the video card; if correct, power down the PC;
6)
Mount all drives to the case; attach drive cables to the drives, and then attach the cables to the interface card or
motherboard; be sure to install the cables so that the stripe on the cable is closest to pin 1 on the connector; be sure to
attach power cables to all drives;
7)
Power up the PC, and enter the CMOS setup program; enter into the program the exact types of hardware found in the
PC (specifically video, memory size, floppy/hard drive parameters, etc.); save the information to CMOS RAM and
reboot the PC;
8)
Boot the PC from a bootable floppy disk; begin the installation process for the hard drives, and any other installed
equipment (CD-ROM, sound card, fax/modem, etc.); install whatever desired operating system software and application
software; use the installation checksheets for installing hard drives, CD-ROM drives, sound cards and fax/modems to
assist you in the PC building process (see accompanying checksheets);
9)
Run Checkit (or some comparable diagnostic software) to ensure that the PC is working properly; also, run a burn-in
test program for 12-36 hours to check the system under load conditions;
10)
Replace the computer case - do NOT install the cover until you know the system is working properly.
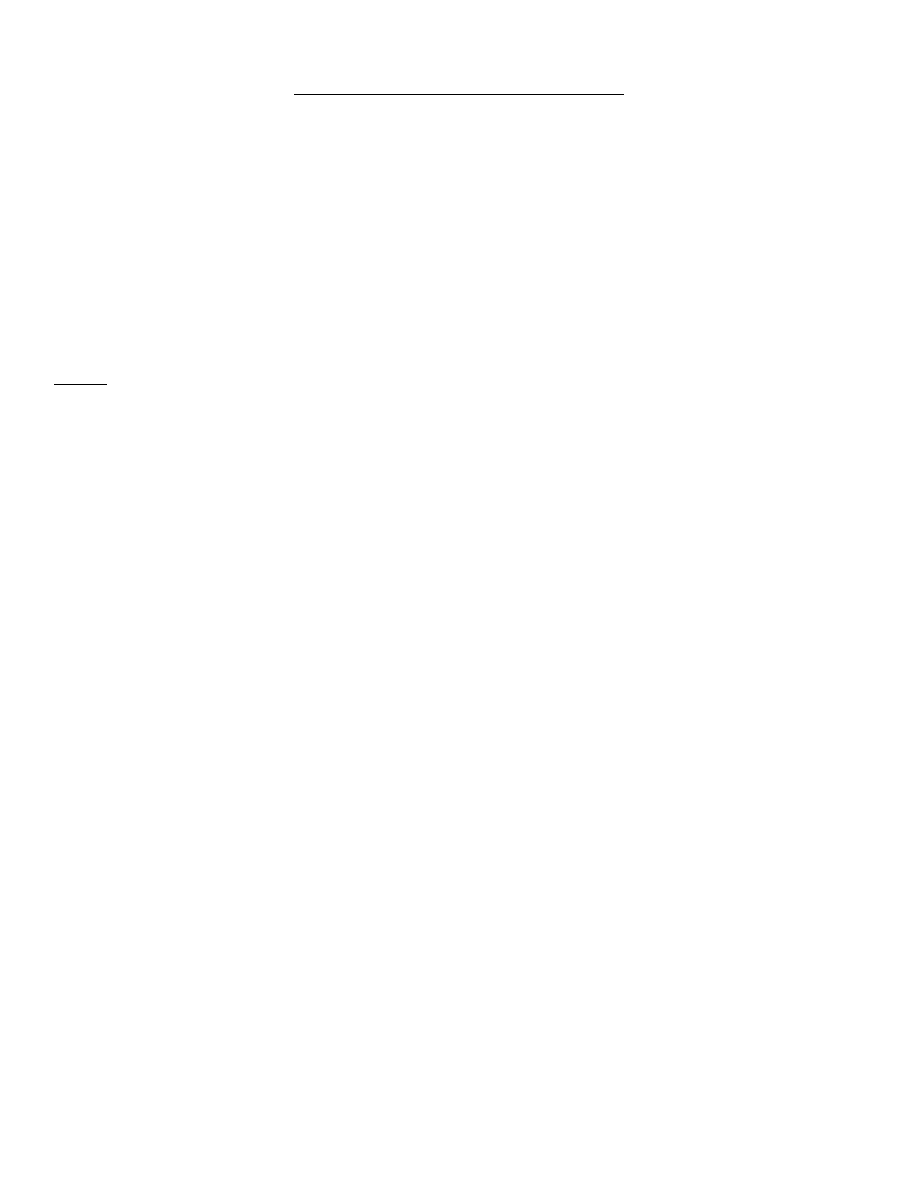
A Guidebook in PC Hardware, Maintenance and Repair
William Lloyd, Instructor
Copyright, 1997
Page 56
301/372-2889
NEW PC BUILDING CHECKSHEET (PAGE 2)
Installation tips:
1)
Take things one step at a time. Do not rush, and do not proceed to the next step until you are sure that what you just
installed is working properly;
2)
Make notes of what you do, and observe the little things; for example, notice that the wires to the dashboard lights on
the case usually are labeled to show what they are, and that the motherboard (and/or the motherboard documentation)
indicates where the wires should be plugged; notice beep codes, error messages on the screen, and funny smells;
3)
Be sure to have the 800-numbers for the hardware manufacturers available (whenever possible) for technical support if
needed.
4)
Refer to the various installation checksheets for different devices (hard disks, sound cards, etc.) to assist you in each
step of the PC building process.
NOTES

A Guidebook in PC Hardware, Maintenance and Repair
William Lloyd, Instructor
Copyright, 1997
Page 57
301/372-2889
TRULY IMPORTANT THINGS TO REMEMBER WHEN INSTALLING A MOTHERBOARD
Plastic Standoffs
When you install a motherboard, DON'T screw it directly down to the chassis of the case!
You mount it to the case, using the little plastic standoffs provided when you buy the case and power supply (if you don't
have any, let me know, and I'll get you some). These standoffs keep the board from shorting out against the case, and they
provide enough stability to the board so that you can push cards into the bus connections. If you don't install the standoffs
correctly, any of the following things could happen:
o
the board touches against the case and shorts out, potentially damaging the motherboard and other installed components
o
you crack the motherboard when installing the cards into the bus connections
o
you allow the board to warp into an unnatural position by leaving it unsupported
The plastic standoffs have 2 ends to them: one that snaps into the holes on the motherboard, and one end that goes into little
slots or grooves on the case. The idea is to have the bottom part of the standoffs slide into the pre-made holes on the case.
If you find that there is a need for a plastic standoff, BUT there is no hole on the case for it,
cut the bottom off of the standoff, and let the standoff rest on the chassis. This will ensure that the motherboard doesn't
touch against the case.
Grounding Points
On most motherboards, there are CERTAIN holes that are designed as grounding points, that are intended for you to screw
the motherboard down to a metal standoff on the case. These grounding point holes usually have a silvery-appearance
around them. They are designed to take either a metal screw or a plastic standoff when mounting the board. When using a
new case, you will find a bronze metal standoff (or two) in the package of screws that comes with the case. You will usually
mount ONLY ONE of these bronze standoffs on the case, and mount the motherboard with a metal screw AT THAT ONE
POINT ONLY.
If you mount a metal standoff and a screw into a hole that is NOT a grounding point, you can short out the motherboard and
PERMANENTLY damage it. Be very careful to notice the appearance of the holes in the motherboard, and never screw the
board down to a hole that is not a grounding point.
Power Supply Connections
There are two power supply connections that connect to the motherboard. Each connector has a pair of black wires on them.
The key in attaching these connectors is this: put the black wires together so that there are 4 black wires next to each
other. This ensures that the power connections are installed correctly. Putting them on incorrectly can subject the
motherboard to abnormal voltages and permanently damage the board.
When installing the power supply connectors to the motherboard, swing them in at an angle, and then gently press them
down onto the board. The connectors have a design that forces you to hook them into the board, and then press them
down. Some power supplies have these hook connectors cut off, allowing you to press the supply lines directly onto the
board. In either event, be careful when installing power supply lines to the connectors on the motherboard.
If possible, use a dead motherboard and power supply to practice installing power connector; also, practice installing a board
to the case with dead components. Let me know if you need some practice parts.
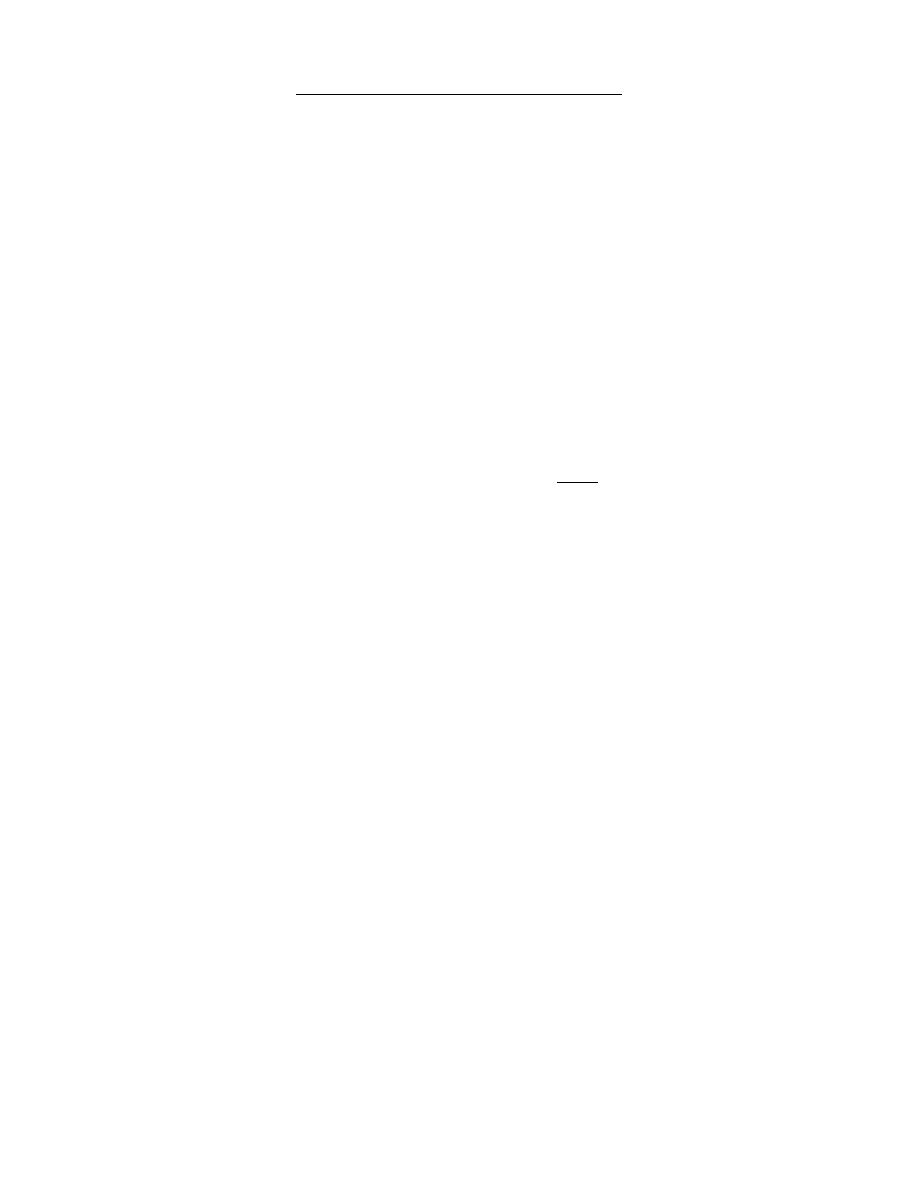
A Guidebook in PC Hardware, Maintenance and Repair
William Lloyd, Instructor
Copyright, 1997
Page 58
301/372-2889
HARD DISK INSTALLATION CHECKSHEET
Tools and parts needed:
o
Flat/Phillips screwdrivers
o
Screws, and perhaps drive mounting rails
o
Hard drive(s)
o
Correct drive cables (IDE or SCSI)
Software needed:
o
DOS and/or Windows95
o
Bootable floppy disk with FDISK.EXE and FORMAT.COM copied onto disk
(the student disk will work for this job)
o
Disk Manager on floppy disk (if low-level format or custom drive partitioning is needed)
o
Any desired application software
Step-by-step instructions:
1)
Open the computer case;
2)
If installing an IDE drive, set the master/slave jumpers on both the old AND new drives; for SCSI drives, set the
SCSI ID jumpers to a unique SCSI ID number;
3)
Write down the drive parameters (cylinders, heads, sectors per track, etc.) before mounting drive into PC (consult
documentation or Mueller book if needed);
4)
Physically mount the drive into case; use screws and/or drive rails as needed;
5)
Attach the cable to the drive(s); be sure to attach the power cable from the power supply;
6)
Power up the PC; enter the BIOS setup program and enter the drive parameters into CMOS (note: set SCSI drives to
drive type 0 - not installed; the SCSI host adapter will identify the drives); save the new information to CMOS and
reboot PC;
7)
Boot the PC from a bootable floppy disk;
8)
Run the FDISK utility and create a partition table on the new drive; if partitions exist on the new drive, backup the old
data, delete the existing partition and recreate a new disk partition;
9)
Once the computer re-boots from the floppy drive, run FORMAT x: /S /V (where x is the new drive letter) to format
the new drive and give the drive a volume label; if the new drive is a second drive, the /S option may be omitted;
10)
Install operating system software and application software as needed;
11)
Replace the computer case - do NOT install the cover until you know the drive is working properly.
Installation tips:
1)
If the drive is larger than 528 MB, you will need to activate LBA (logical block addressing) mode in the system BIOS for
the whole drive to be recognized. If your system BIOS does not have LBA mode built in, you will need to use Disk
Manager to custom partition the drive, or you will need a controller card with a BIOS that has LBA mode built in, or you
will need to upgrade the motherboard.
2)
If the number of bad sectors on the drive exceeds 5 percent of the total disk space, replace the drive - it's defective.
3)
Be sure to have the 800-number for the drive manufacturer available for technical support if needed.
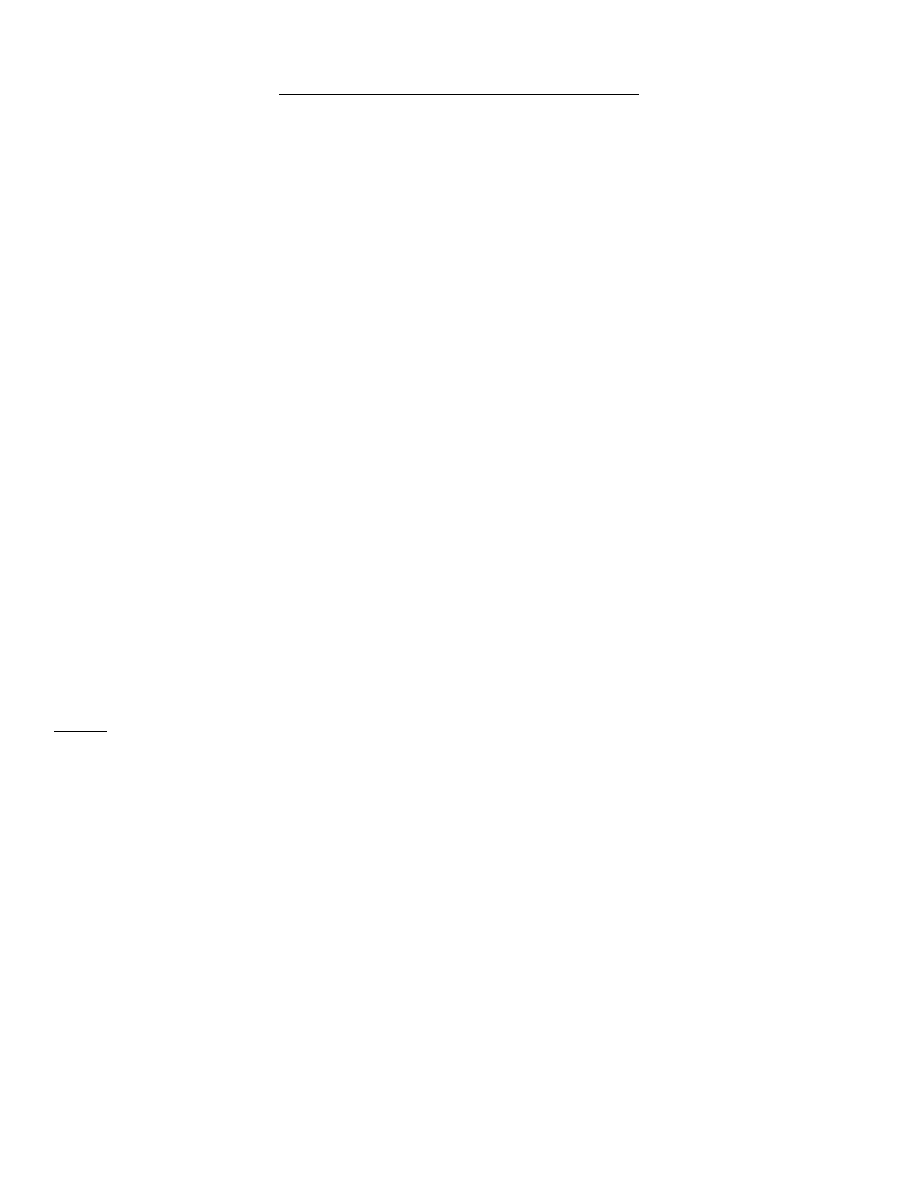
A Guidebook in PC Hardware, Maintenance and Repair
William Lloyd, Instructor
Copyright, 1997
Page 59
301/372-2889
HOW TO INSTALL A SOUND CARD IN YOUR PC
1)
Run a program like MSD.EXE or Checkit to find out what free interrupts you have in your PC BEFORE you install the
sound card.
2)
Read the manual for the sound card to see what interrupt level, DMA channel and port addresses you can use for the
card; then set the IRQ jumpers (if necessary) for the sound card. (NOTE: some sound cards have their jumpers set by
software, rather than by moving a physical jumper or switch; see your manual for details.) Most cards comes factory
configured the "proper way".
Standard IRQ settings are IRQ 7 or 5; standard DMA channels are DMA 1 AND 5 (a sound card will use 2 DMA
channels); standard port addresses are 220 Hex, and also 330 Hex for the MIDI interface found on most sound
cards.
3)
NOW install the sound card.
4)
Run your installation program for the card to load the software drivers that will enable the card to operate.
5)
Attach your speakers to the sound card. You will need external speakers for your sound card. These speakers cost
anywhere between $20 and $50.
6)
Run the test program that comes with your sound card; make sure it sounds right.
7)
If the sound is scratchy, you may need to modify the DEVICE= statement in your CONFIG.SYS file to deal with this
problem; consult your manual for details. You may also find you have a problem with one of the DMA chips (there are
2 in an AT-class PC) on your motherboard.
8)
Test the sound card in Windows; the installation program should have created a program group that has audio utilities,
and it should have modified Windows to play sounds. You should also be able to play audio CDs through your sound
card (and CD-ROM drive) while in Windows.
Use the installation checksheet below as a guide when actually installing a sound card in your PC.
NOTES
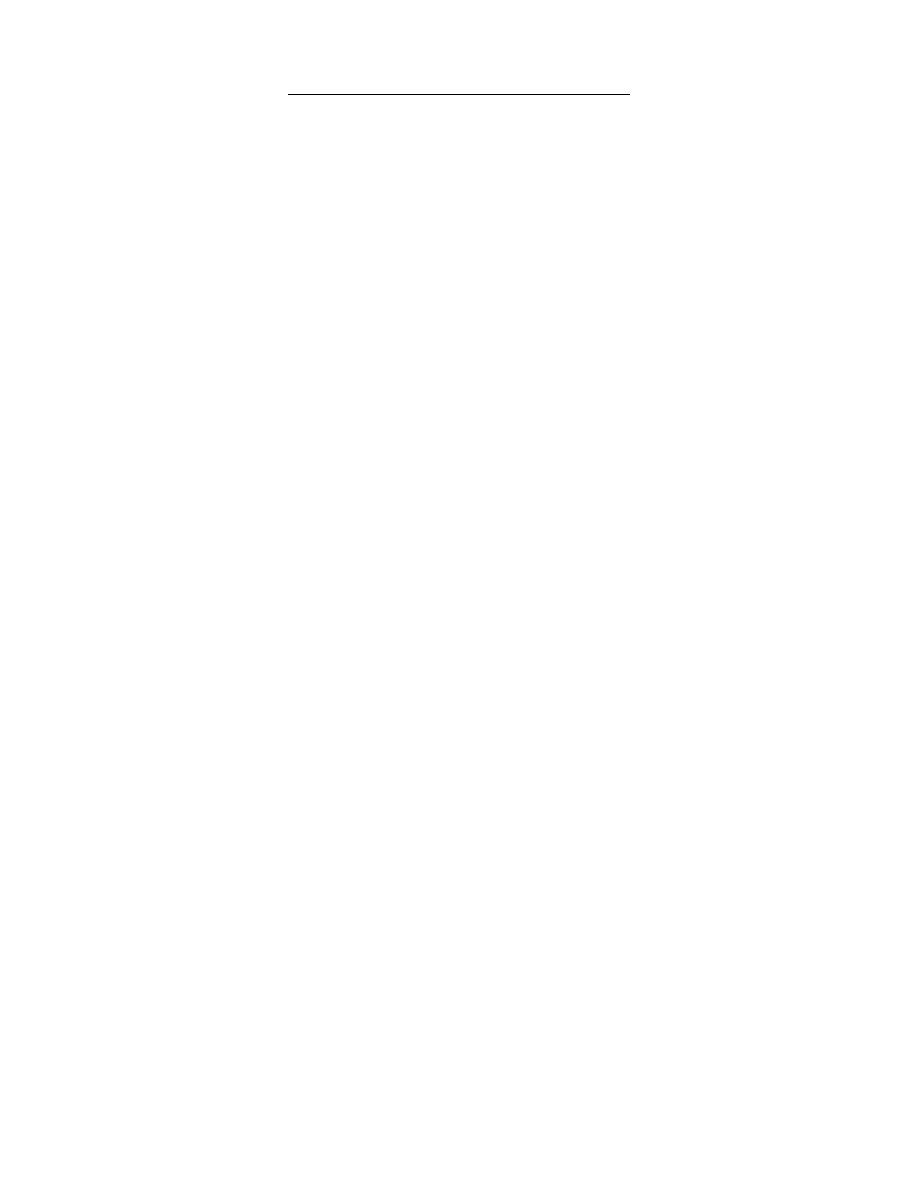
A Guidebook in PC Hardware, Maintenance and Repair
William Lloyd, Instructor
Copyright, 1997
Page 60
301/372-2889
SOUND CARD INSTALLATION CHECKSHEET
Tools and parts needed:
o
Flat/Phillips screwdrivers
o
Screws, and perhaps drive mounting rails
o
Sound card
o
Correct drive cables (IDE or SCSI)
o
Audio cable to attach CD-ROM drive to sound card
Software needed:
o
Installation disk for the new sound card
o
An audio CD disk (for testing purposes)
Step-by-step instructions:
1)
Open the computer case;
2)
Install the new sound card in any free 16-bit bus connection;
3)
Attach the CD-ROM drive data cable to the IDE interface on the sound card (only if necessary);
4)
Attach the audio cable from the CD-ROM drive to the sound card (if a CD-ROM drive exists);
5)
Power up the PC; run the sound card installation/setup program from the floppy disk; when the install program is
finished, reboot the PC;
6)
Perform an F8 boot on the PC; go through the CONFIG.SYS and AUTOEXEC.BAT files to ensure that any sound
card drivers load and recognize the card properly, and make sure that Windows (or Win95) has been modified to
recognize and use the sound card;
7)
Test the sound card by playing an audio CD (with the included software), or play back any wave or MIDI files with the
software included with the sound card;
8)
Replace the computer case - do NOT install the cover until you know the card is working properly.
Installation tips:
1)
Be sure to plug the speakers into the right connector on the back of the sound card; also, be sure to check the volume of
the speakers (either through the sound card software, or by adjusting the volume control on the speaker or card);
2)
Be sure to have the 800-number for the drive manufacturer available for technical support if needed.
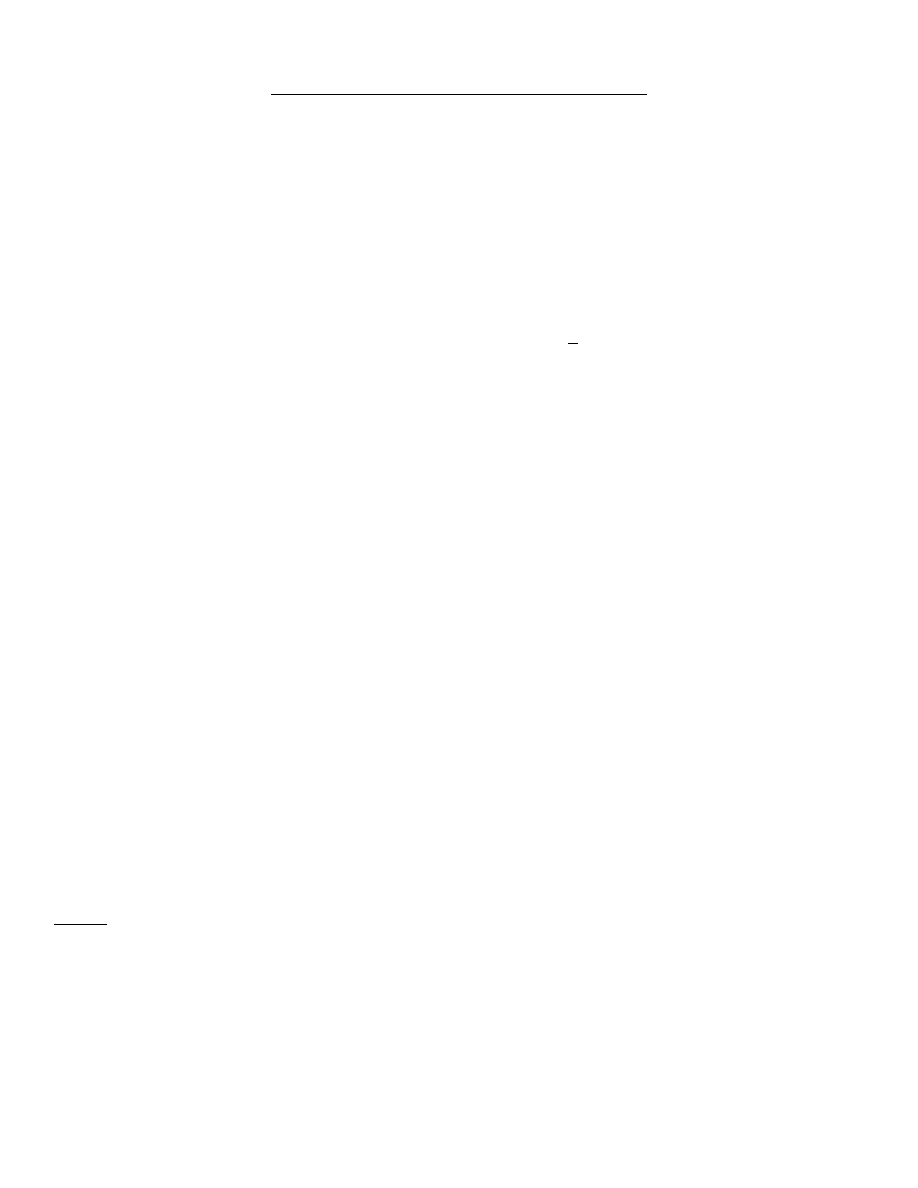
A Guidebook in PC Hardware, Maintenance and Repair
William Lloyd, Instructor
Copyright, 1997
Page 61
301/372-2889
HOW TO INSTALL A CD-ROM DRIVE IN YOUR PC
1)
MOST non-SCSI CD-ROM drives available today use the ATAPI interface, which is another name for the IDE interface
used in most hard drives. With these drives, you can plug your CD-ROM drive into the same cable as your hard drive.
If you have a SCSI CD-ROM drive, install the SCSI host adapter (OR CD-ROM interface card) in a free bus connection
on your PC. Note that some older CD-ROM drives (like Mitsumi and Creative Labs) are NOT SCSI, but have their own
proprietary interface card.
2)
If you have an IDE CD-ROM drive, plug the drive into the primary (or secondary) IDE interface cable. Be sure to orient
the cable so the colored stripe is closest to pin 1 on the drive's cable connector. Set the master/slave jumpers on the
CD-ROM drive to the slave setting; you may or may not need to set the PC's hard drive to master, though.
If you hace a SCSI drive, set the SCSI ID jumpers on your CD-ROM drive (if it's a SCSI drive), THEN install it into
your PC's case; usually you will set the drive to ID 0, 1 or 2 (depending on if you have another SCSI device in your PC
already). Remember to attach the SCSI data cable and power cable.
If you have a non-SCSI CD-ROM drive (a proprietary interface), set the IRQ, DMA channel and port address jumpers
on the interface card to a setting where the interface will not conflict with other devices in your PC.
Standard interrupt levels for a CD-ROM device are IRQ 10 or 11; standard DMA channel assignments are
DMA 5, 6 or 7; standard port addresses are either 300 Hex or 340 Hex.
Finally, connect the audio cable from the CD-ROM drive to the drive interface OR your sound card.
3)
Run the installation program that came with your CD-ROM drive; it will edit your CONFIG.SYS file to load the driver
program needed to recognize the drive at the correct IRQ level, DMA channel and port address. Also, the
installation program will load a program from your AUTOEXEC.BAT file called MSCDEX.EXE; this is the MS-DOS
extension driver for CD-ROM drives that allows MS-DOS to use the drive.
4)
Re-boot your PC; it should now recognize your drive.
5)
Once the drive is working, get a print-out of your CONFIG.SYS file for safe-keeping. Many software installation
programs for CD-ROM programs may change your CONFIG.SYS file, and accidentally render your drive inoperative!
Have that copy hidden somewhere for safe-keeping.
6)
You may now replace the lid on your PC's case: the drive is ready for use.
7)
Be sure to keep your documentation handy; strange things often occur when using CD-ROM drives and their associated
software.
Use the installation checksheet below as a guide when actually installing a CD-ROM drive in your PC.
NOTES
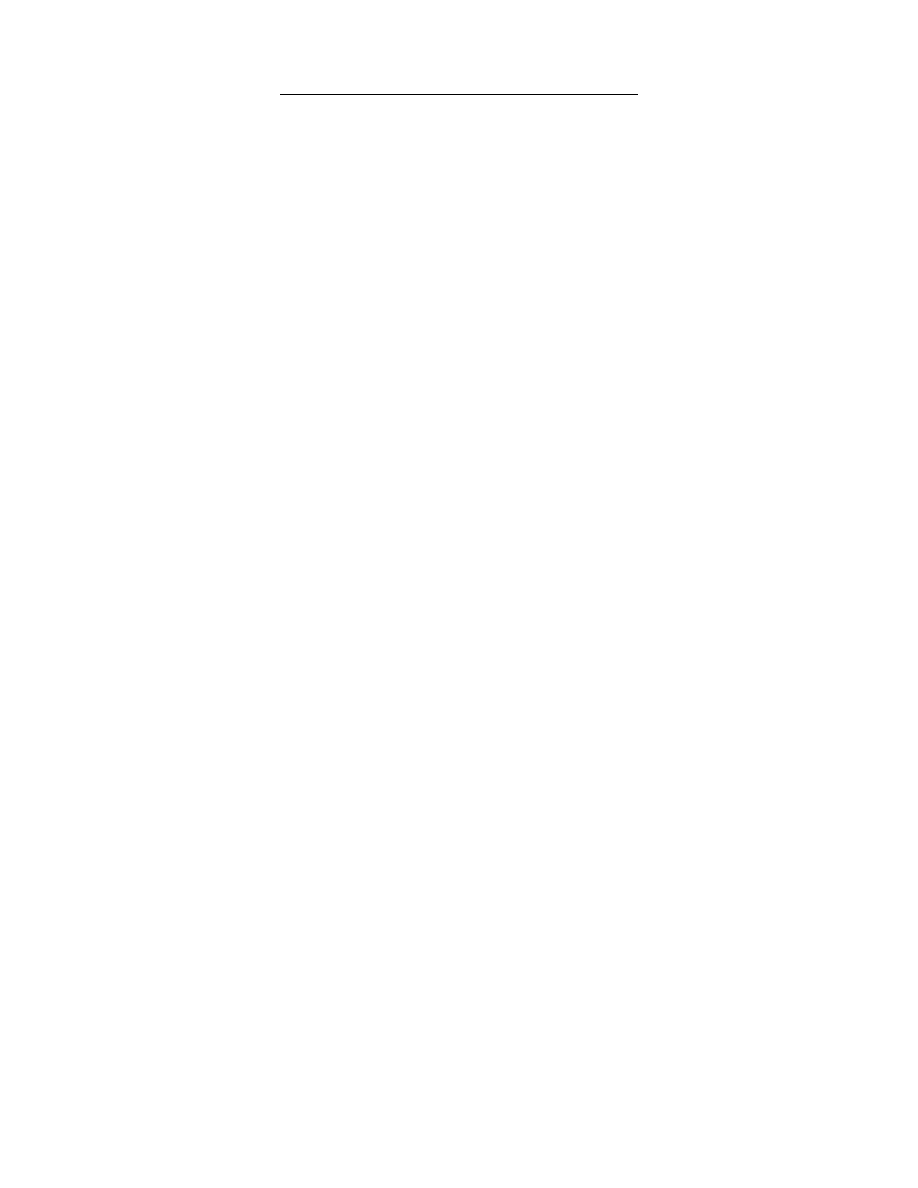
A Guidebook in PC Hardware, Maintenance and Repair
William Lloyd, Instructor
Copyright, 1997
Page 62
301/372-2889
CD-ROM DRIVE INSTALLATION CHECKSHEET
Tools and parts needed:
o
Flat/Phillips screwdrivers
o
Screws, and perhaps drive mounting rails
o
CD-ROM drive
o
Correct drive cables (IDE or SCSI)
o
Audio cable to attach CD-ROM drive to sound card
Software needed:
o
Installation disk for the new CD-ROM drive
o
An audio CD and a data CD-ROM disk (for testing purposes)
Step-by-step instructions:
1)
Open the computer case;
2)
If installing an IDE-class CD-ROM drive, set the master/slave jumpers on both the old AND new drives (normally
set the jumper to slave on the CD-ROM drive); for SCSI drives, set the SCSI ID jumpers to a unique ID number;
3)
Attach the CD-ROM drive to the primary IDE interface cable, or install a new cable from the drive to the secondary IDE
interface on the controller or motherboard (if one exists), or attach the data cable to the IDE interface on the sound card
(if one exists); if the
CD-ROM is a SCSI type, attach the data cable from the SCSI host adapter;
4)
Attach the audio cable from the CD-ROM drive to the sound card; if no sound card exists in the PC, leave the audio
cable attached to the CD-ROM drive (in anticipation of a future sound card addition); be sure to attach the power cable
from the power supply;
5)
Physically mount the drive into the case; use screws and/or drive rails as needed;
6)
Power up the PC; run the CD-ROM installation/setup program from the floppy disk; when the install program is
finished, reboot the PC;
7)
Perform an F8 boot on the PC; go through the CONFIG.SYS and AUTOEXEC.BAT files to ensure that the CD-ROM
driver (in the CONFIG.SYS file) loads and recognizes the drive, and that MSCDEX.EXE (in the AUTOEXEC.BAT file)
assigns the CD-ROM drive a unique drive letter; if running Windows95, MSCDEX may not appear in your
AUTOEXEC.BAT file (Win95 has built-in support for CD-ROM drives);
8)
Test the CD-ROM drive by installing a program or reading a file from a data disk, or play an audio CD on the new drive;
9)
Replace the computer case - do NOT install the cover until you know the drive is working properly.
Installation tips:
1)
Be sure to note where pin 1 is on the cable connector - plugging in the cable backwards may cause the hard drive to
shut down; also, be sure to set the master/slave jumper on the drive to slave, regardless.
2)
Be sure to have the 800-number for the drive manufacturer available for technical support if needed.
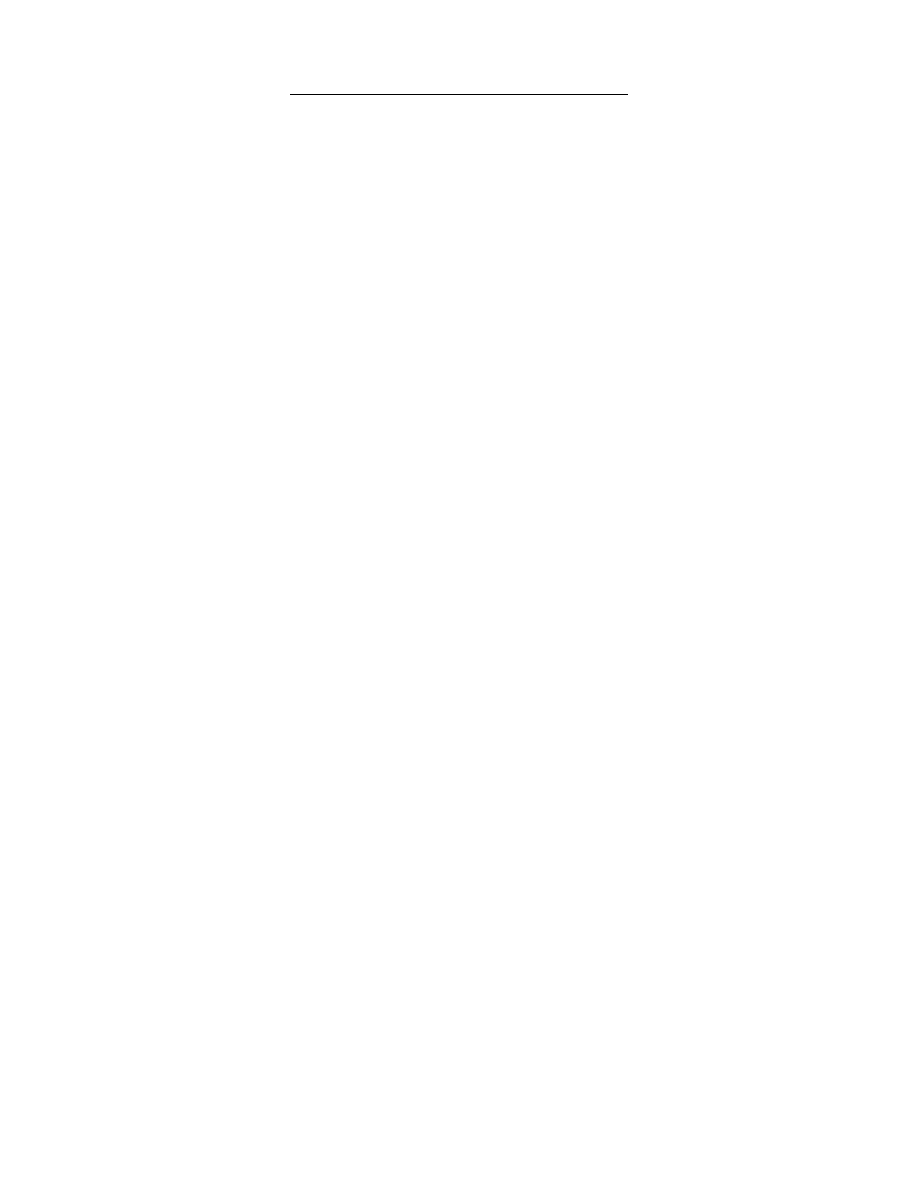
A Guidebook in PC Hardware, Maintenance and Repair
William Lloyd, Instructor
Copyright, 1997
Page 63
301/372-2889
FAX/MODEM INSTALLATION CHECKSHEET
Tools and parts needed:
o
Flat/Phillips screwdrivers
o
Screws, and perhaps drive mounting rails
o
Fax/modem
o
Telephone cable (to wall jack)
Software needed:
o
Installation disk for the new fax/modem (for Windows95)
o
Modem software (i.e., Procomm Plus, Bitcom, WinFax, etc.)
o
Diagnostic software, such as Checkit (or a comparable diagnostic)
Step-by-step instructions:
1)
Open the computer case;
2)
Set the fax/modem to respond as COM2:, at IRQ3, port address 2F8H; you will do this by setting jumpers on the
fax/modem;
3)
If there is an existing COM2: on your system, DISABLE IT, either by re-setting jumpers on a card or motherboard, or
by disabling COM2: in the BIOS Setup program;
4)
Install the new fax/modem in any free 16-bit bus connection;
5)
Attach the telephone cable from the wall jack to the jack marked "LINE", and attach your existing telephone to the jack
marked "PHONE";
6)
Power up the PC; if you are running Windows95, the operating system should detect a new modem; insert the install
disk into the A: drive, and make sure Win95 locates the correct driver for the fax/modem;
7)
Install any fax/modem software or on-line software you desire; then, test the fax/modem by attempting to go on-line
with the modem software you just installed;
8)
Replace the computer case - do NOT install the cover until you know the card is working properly.
Installation tips:
1)
Be sure to plug the telephone cable into the proper jack on the fax/modem, and into the wall jack as well;
2)
Be sure to have the 800-numbers for the modem manufacturer and/or on-line service available for technical support if
needed;
3)
If you had a modem previously installed in Windows95, delete the previous modem configuration BEFORE you install
the new modem; otherwise, the new modem may not be recognized correctly;
4)
NEVER INSTALL A MODEM AS COM3: OR COM4: - many on-line service programs do not adequately support
modems working on COM3: or COM4:; As a rule, set your mouse up as COM1:, and your modem as COM2:.
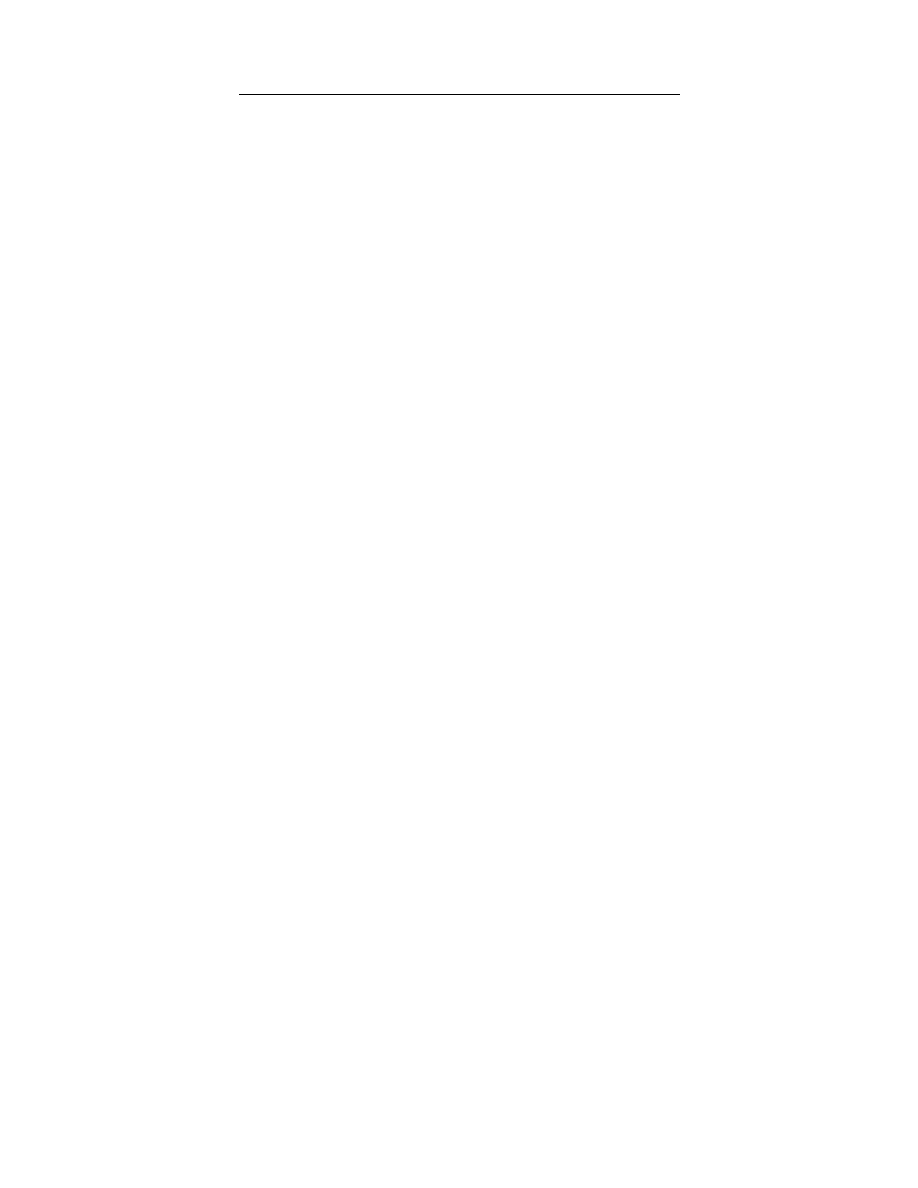
A Guidebook in PC Hardware, Maintenance and Repair
William Lloyd, Instructor
Copyright, 1997
Page 64
301/372-2889
WHAT ISSUES WILL BE COVERED IN THE SECOND TEST?
o
Three main types of IBM Compatibility (operating system, ROM BIOS, and Hardware)
-
What are the problems or advantages with each?
o
What is conservative design, and why is it important?
-
Having discrete parts plugged into the device bus minimizes cost and hassles when components fail.
o
Why might my PC need a special version of MS-DOS?
-
To deal with hardware incompatibilities and peculiarities.
o
Using Spinrite
-
What does it do, and how does it do it?
-
What kind of hard disks can use Spinrite?
o
Using Norton Utilities
-
Speed Disk to defragment hard disks
-
Calibrate, which is like Spinrite
-
Norton Disk Doctor, to help repair disk defects
-
FA (File Attributes) to change file attributes
-
FileFix, to fix damaged Lotus and dBase files
-
etc. (See my list of Norton Utilities tips)
o
Using Checkit
-
Configuration gives system overview
-
Interrupts show the current used & free interrupts
-
CMOS Table shows the contents of CMOS, right or wrong
-
Tests for all the various components (video, motherboard, I/O ports, etc.)
-
Benchmarks, to test system speed
-
etc. (See my list of Checkit tips)
o
What is a ROM Dubbing chip, and how can it help your PC?
-
Gives added drive support (both floppy and hard)
o
Upgrading BIOS chips
-
NEVER swap brand X chips with brand Y chips
-
What is a user-defined drive type?
o
Upgrading DOS versions
-
Do I have to backup my data and re-format the drive? (NO!)
o
What is the difference between MFM and RLL drives, etc.?
-
Different encoding schemes permit more data storage in same physical space
o
Understanding modem concepts
-
BPS, word length, stop bits, parity, terminal emulation
-
How to log onto a bulletin board, Compuserve, Prodigy, Internet
-
How do I upload or download data?
-
What are data transfer protocols like XMODEM and KERMIT?
-
What is an RS-232 port?
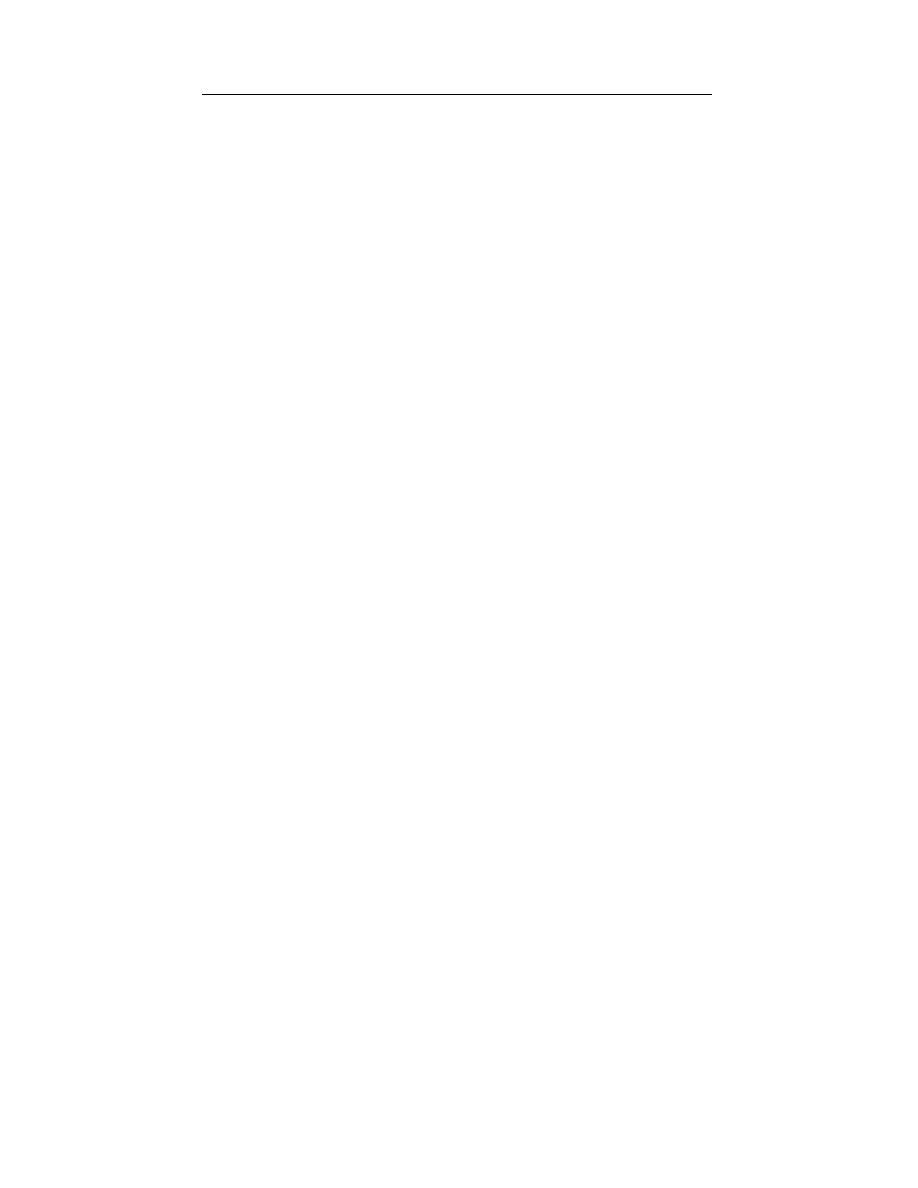
A Guidebook in PC Hardware, Maintenance and Repair
William Lloyd, Instructor
Copyright, 1997
Page 65
301/372-2889
WHAT ISSUES WILL BE COVERED IN THE SECOND TEST? (PAGE 2)
o
What can be setup in the ROM BIOS setup program?
-
Floppy drive type, hard drive type, date, time, memory size, wait states, etc.
o
How would I ...
-
Install a new motherboard?
-
Replace a defective floppy drive?
-
Install a high-density floppy drive?
-
Install a new (or second) hard disk? (All types)
-
Install a parallel/serial port card?
-
Upgrade to a better video card?
o
List 2 programs that will help you recover from accidental disk re-formatting:
-
Mirror
-
Image
-
Both work with UnFormat (DOS or Norton)
o
What are interrupts, and how to they affect your PC's operation?
-
They prioritize multiple accesses to the CPU at the same time.
o
How would you determine there was an interrupt problem (conflict) in your PC, and how would you fix the problem?
-
Neither interrupted device that had a conflict would work right.
-
Remove one device and change the IRQ settings to a unique IRQ.
o
What are SCSI address IDs and master/slave jumpers?
-
They are ways that the hardware knows which device to address when doing something.
-
Refer to the hardware documentation for the correct settings
o
What should you do AFTER installing/upgrading new equipment?
-
TEST IT!!!
o
How can I avoid static-related failures on my PC?
-
wrist strap to ground
-
static mat on work bench
-
use static-resistant packages to store parts
o
Be prepared to answer some repair scenarios; I'll give the situation, you review the clues and the answer choices given,
and make the best possible choice.
-
Look for error codes
-
ALWAYS check for power before opening the case
-
Listen for beeps: 1 beep means PC is OK, 1 long/2 short beeps means bad video card, etc.
-
Make sure everything is plugged in to where it belongs
-
How do you replace a defective drive controller or defective hard drive
-
How do you deal with a virus-infected PC
-
Make sure printer is on and the software has right printer specified
-
When all else fails, remove all non-essential components and try to isolate problem
-
Make sure there are no "pilot error" problems (putting a high-density floppy into a double-density drive, and then
wondering why the disk is unreadable; compiling programs in PASCAL or C, and getting into an infinite loop)
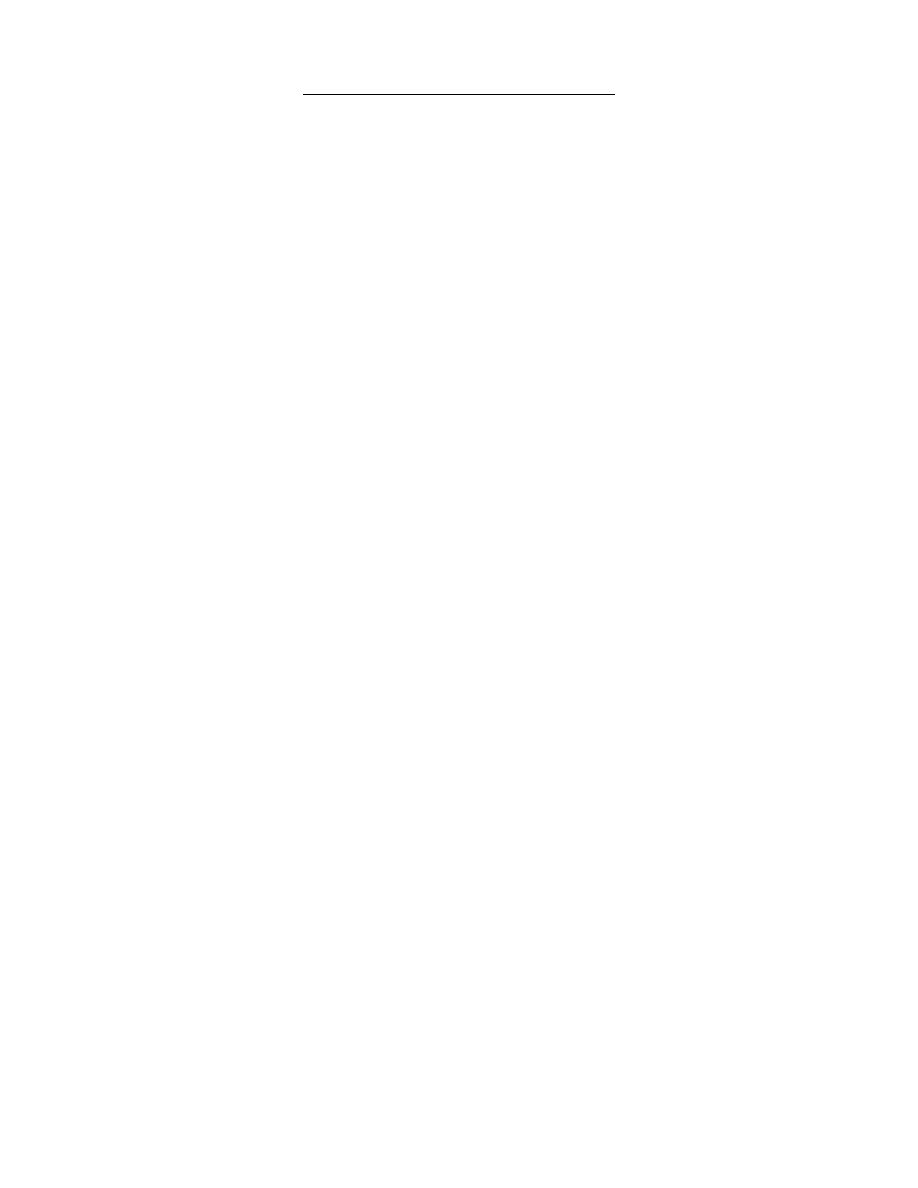
A Guidebook in PC Hardware, Maintenance and Repair
William Lloyd, Instructor
Copyright, 1997
Page 66
301/372-2889
SECTION 3: COMING TO A CONCLUSION
In the final part of the course, we will learn about the following kinds of things:
o
What are the stages in the laser printing process?
o
How do you service and maintain laser printers, as well as ink-jet and dot-matrix printers?
o
How do I install a network card in a PC, and how do I install the client networking software?
o
What are the main Novell Netware utility programs?
o
Are there specific networking issues I should know about as a technician?
o
How do I interact with the customer and determine their needs?
o
How do I safely clean and maintain computer equipment?
o
What issues should I know about for the A+ certification examination?
o
What should I know about the computer repair industry before I try to get a job in it?
This course manual covers all of the topics that will be discussed in the lecture portion of the class. Your instructor will
follow the outlines laid out in this manual. The manual has been designed to free you from needing to take lots of notes during
the lecture sessions ... the lecture notes for the instructor contain the same kinds of information as your course manual. As
the lecture progresses, review the manual and add any explanatory notes into the space provided on each page.
At the end of section three, there again is a list of all of the major questions that will be asked on the third test. Use this
information as a checklist to prepare you for the test. Be sure to do the required course readings in the textbook as well ... it
will also help you prepare for the examinations in the course.
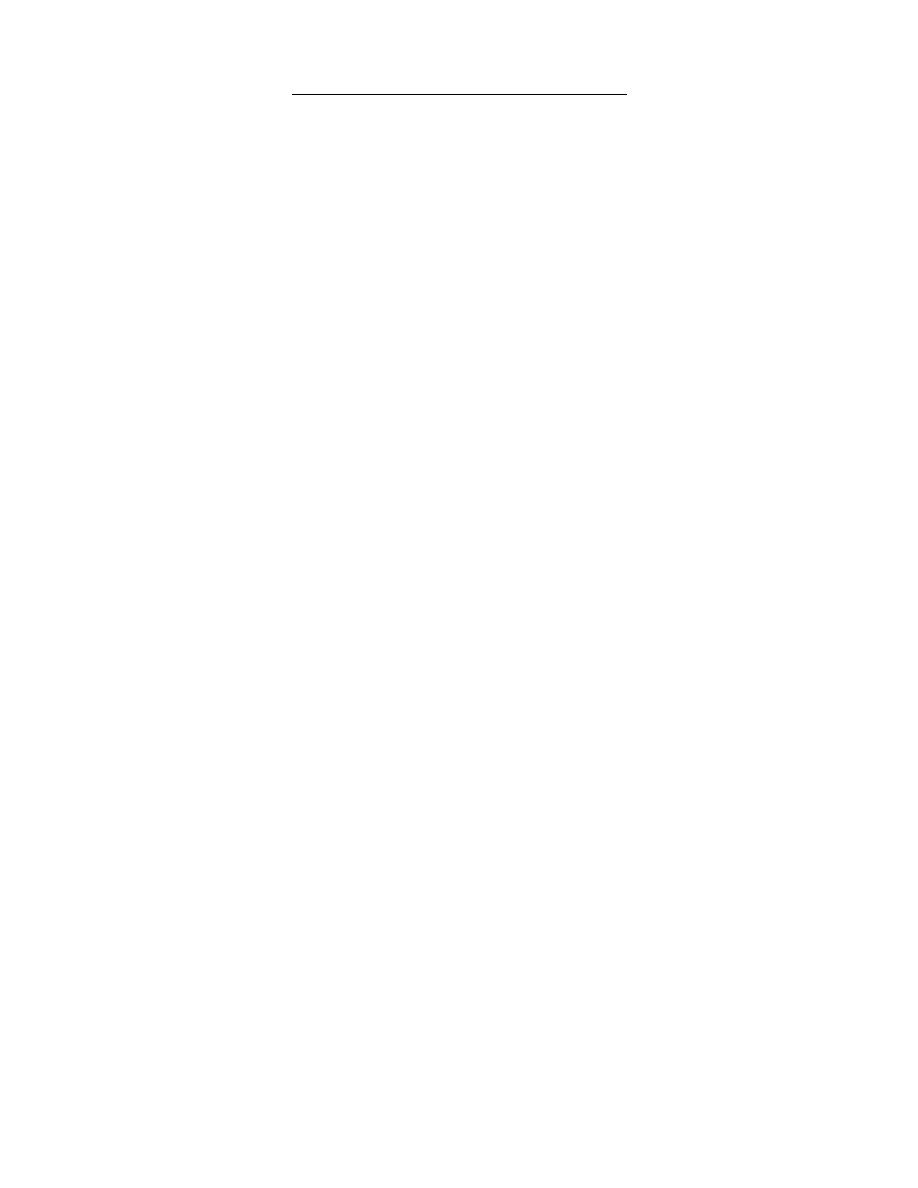
A Guidebook in PC Hardware, Maintenance and Repair
William Lloyd, Instructor
Copyright, 1997
Page 67
301/372-2889
STAGES IN THE LASER PRINTING PROCESS
There are several distinct stages involved in creating a printed page with a laser printer. Listed below is a description of each
of the six stages:
1) Conditioning Phase
In this phase, a uniform negative electrical charge is applied to the drum unit within the laser printer (or within the toner
cartridge). At the same time, a uniform negative charge is also applied to the paper as it passes by the corona wire (or corona
transfer roller) within the printer. This will permit the image to be electrostatically transmitted from the drum to the page
during the transfer stage, when positively-charged toner will be attracted to the page.
2) Writing (or Exposing) Phase
In this phase, the laser diode within the printer writes (or exposes) an image to the drum; this image is what will be written out
to the paper, once the toner is applied to the drum and then transferred to the paper.
3) Developing Phase
In this phase, the portion of the drum that was written to by the laser is exposed to toner. The toner is attracted to the image
written on the drum by the laser, and the toner image is created. The toner dust has a positive charge, and will be attracted to
the drum.
4) Transfer Phase
In this phase, the image on the drum (which is just toner dust arranged into a pattern) is electrostatically transferred from the
drum to the paper. Specifically, the positively-charged toner is attracted to the negatively-charged paper, and the image is laid
out upon the paper. The charge on the paper has a greater potential than the charge on the drum, and so the image is
transferred to the paper.
5) Fusing Phase
In this phase, the paper (with the toner applied to it) is quickly heated by the fuser assembly, and the toner image is pressed
into and melted onto the paper. In this way, the image is permanently preserved on the page.
6) Cleaning Phase
In this phase, the drum unit is cleaned of any excess toner, and the negative charge on the drum is neutralized. Also, on the
heat roller in the fuser assembly, a cleaning bar cleans and lubricates the heat roller to ensure that heat will be applied evenly
on the next page.
Some versions of the A+ practice exams (specifically, the Wave Technologies exam) place the cleaning phase at the beginning
of the six-step process, instead of at the end ... in any event, the six stages themselves are all the same.
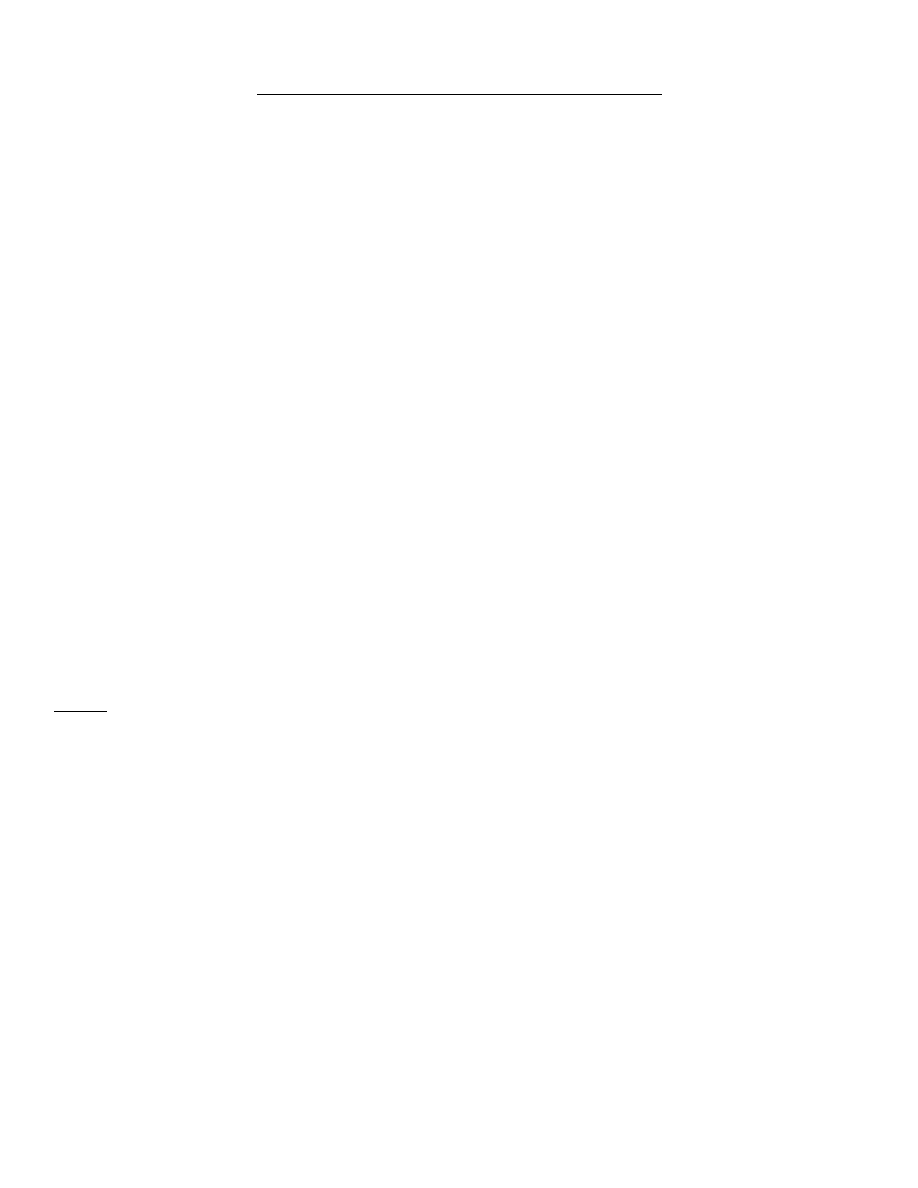
A Guidebook in PC Hardware, Maintenance and Repair
William Lloyd, Instructor
Copyright, 1997
Page 68
301/372-2889
STAGES IN THE LASER PRINTING PROCESS (PAGE 2)
Here are some typical problems you might encounter with a faulty laser printer:
Conditioning Problems:
No image is written to the page, since the electrical charges were not applied correctly.
Writing Problems:
Image is poorly laid out, spotty, has gaps in it, or the image is absent. If laser is “solid on”, then
whole page will be black.
Developing Problems:
Poor image, weak image, spots on page or excess toner problems.
Transfer Problems:
No image is written to page; clumps of toner spot the page.
Fusing Problems:
Image wipes off the page.
Cleaning Problems:
Residual images are printed on page; excess toner builds up inside printer.
Always refer to the laser printer’s technical or user guides for guidance on printer error codes and repair procedures ... not all
laser printers are made alike.
Remember: when servicing a laser printer, use the following rules:
o
Clean out excess toner
o
Check for and remove paper dust and paper shreds
o
Make sure paper pick-up rollers are clean, and that they have no flat spots; replace if necessary
o
Use denatured alcohol, not rubbing alcohol, to clean pickup rollers
o
Use compressed air to blow dust away from optical and mechanical sensors
o
Vacuum or clean ozone filter of dust and particulate matter
o
Check toner cartridge; replace if necessary
o
Check darkness/contrast adjustment; make any necessary corrections
o
Print a test page for the customer to show proper operation
o
If the Windows printer driver for that make of printer does not work correctly, use an HP LaserJet driver; virtually all
laser printers have an HP LaserJet emulation mode that should work
o
If you are having printer driver problems, contact the manufacturer of that printer for information on how to get a
correct or updated driver for Windows (either 3.x, Win95, or WinNT ... one driver does NOT fit all shades of
Windows!). These drivers are usually available off the Internet, from the company's web site.
NOTES
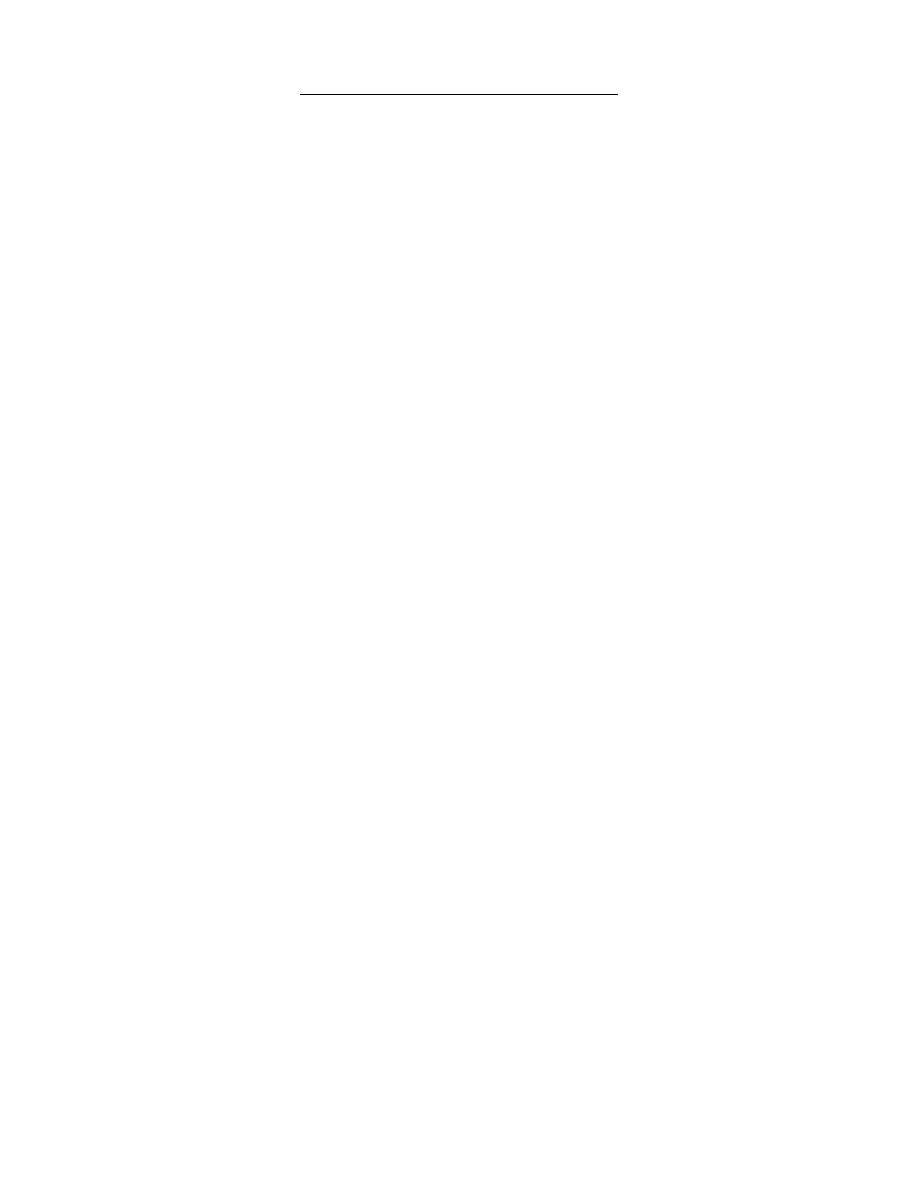
A Guidebook in PC Hardware, Maintenance and Repair
William Lloyd, Instructor
Copyright, 1997
Page 69
301/372-2889
PRINTER MAINTENANCE INSTRUCTIONS
Laser Printers
1)
Make sure that the toner is being delivered evenly, without a lot of excess getting around the inside of the printer.
Adjust the toner flow regulator (a dial inside the printer) to increase or decrease the flow of toner. If the toner
cartridge is empty or nearly empty, replace it. If the cartridge is leaking toner, replace it.
2)
Vacuum out the ozone filter and fan assembly, and generally clean/vacuum the inside of the printer. Excess toner
throughout the printer causes crummy copies.
3)
Do NOT expose the transfer drum to direct light; the more light it's exposed to, the more poorly it will perform.
4)
Check for stray bits of paper. Small shreds of paper will cause paper jams if not removed. Also, recommend that
users buy decent quality paper; cheaper recycled paper leaves paper dust which causes paper jams and affects the
performance of optical sensors within the printer.
5)
Make the printer print a test page; show the customer that the printer is working correctly.
6)
Make sure the software you use is specifying the correct printer driver; using the wrong printer driver will cause
poor/slow printing, or no printing at all.
Ink-jet and Dot-matrix Printers
1)
Check the print head, especially if the print quality is poor. If the head has a lot of ink buildup on it, clean the head
with denatured alcohol and a soft toothbrush. Make sure the pins in the dot matrix print head move freely. Make
sure the jet nozzles on the ink-jet printer are clean.
2)
Check the ribbon in the dot-matrix printer; if the ribbon appears worn in spots, or if the print quality is light or
imperfect, replace the ribbon. Re-inking the ribbon should be a last alternative.
3)
Check the ink cartridge in the ink-jet printer. If the print quality is poor and the print head appears clean, replace
the cartridge. Note that some ink cartridges can be re-filled, but also know that some inks are of poor quality. The
printing will never be better than the quality of ink you put in the printer.
4)
Check for stray bits of paper. Small shreds of paper will cause paper jams if not removed. Also, recommend that
users buy decent quality paper; cheaper recycled paper leaves paper dust which causes paper jams and affects the
performance of optical or mechanical sensors within the printer.
5)
Make the printer print a test page; show the customer that the printer is working correctly.
6)
Make sure the software you use is specifying the correct printer driver; using the wrong printer driver will cause
poor/slow printing, or no printing at all.
Other Important Tips
Make sure you have the manuals for the printer when servicing it; printers may have complex paper paths inside them, or
special programming interfaces that require attention to fix the problem.
Check the print rollers; if they have flat spots or don't pick up the paper correctly, replace them.
Check any sensors within the printer; a malfunctioning sensor (optical or mechanical) can shut down the printer completely.
Clean optical sensors with denatured alcohol, and blow dust away from any kind of sensor.
Call the printer manufacturer for technical assistance when necessary.
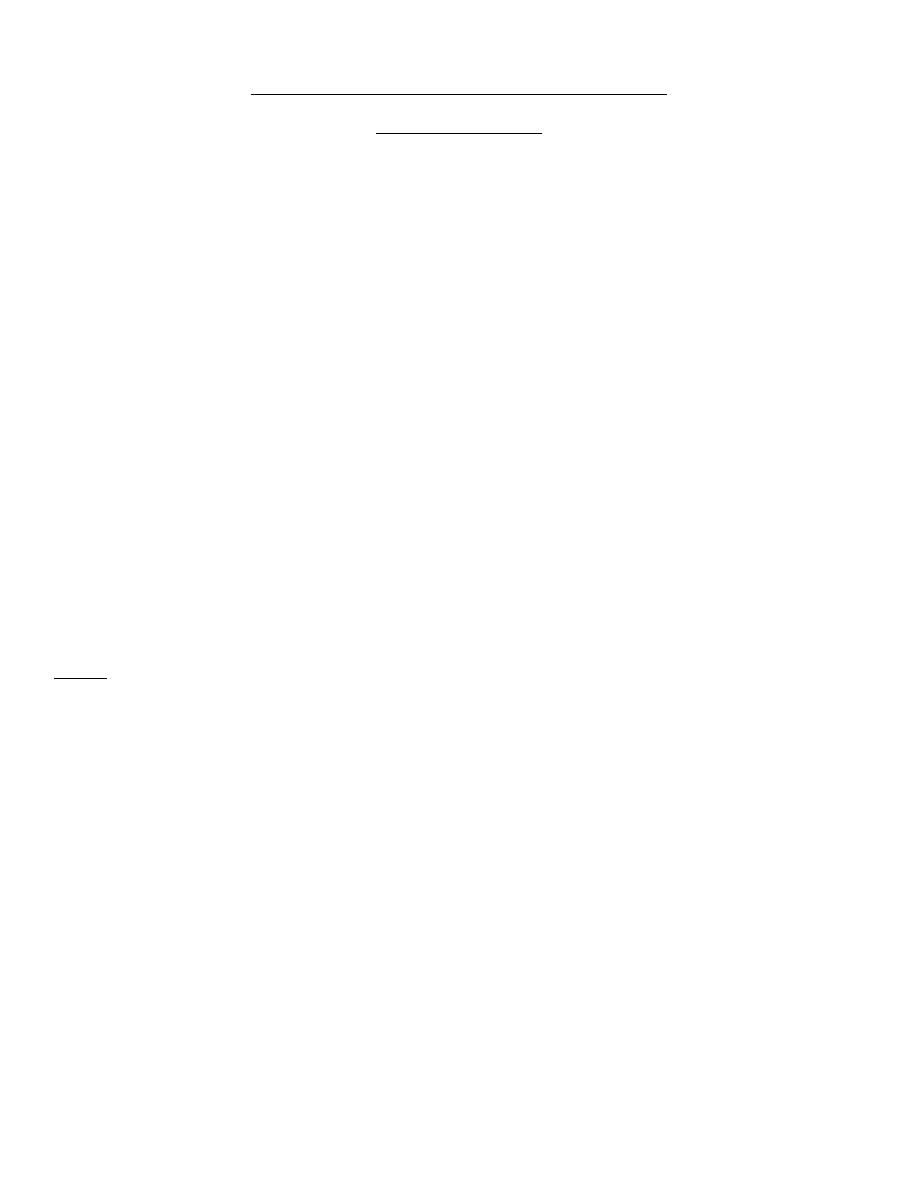
A Guidebook in PC Hardware, Maintenance and Repair
William Lloyd, Instructor
Copyright, 1997
Page 70
301/372-2889
WHAT HAPPENS WHEN THE SERVER BREAKS DOWN?
EVERYTHING STOPS!
More specifically, when the file server breaks down, no one is able to access their programs or data. Further, you may not
be able to save your work out to the file server, or even to your local hard disk as a last resort. The scenario is much like
when the lights all go out in a dark theater: no one knows where to go, and everyone steps on each other trying to get out.
The file server is the most important link in data access, retrieval and storage. If it goes down, all of these processes stop as
well. It's just like when your hard disk quits in the middle of a computing session; when it fails, great is the fall thereof.
When the print server breaks down, all of the print jobs in the print queue will be destroyed. Once the print server is re-
booted, you may then re-send your print job back to the server, where it will process the job for you.
When the communications server breaks down, your line into the network is lost. You will not be able to re-establish your
outside link to the network until the communications server is brought back on-line.
When the mail server breaks down, you will be unable to access the e-mail service on the LAN. Depending on the severity
of the problem, you may lose some or all of your mail messages, especially those that were sent just before the crash. If the
hard disk on the mail server is severely damaged, you will very likely lose some or all of your e-mail messages. If it's just a
problem with a locked-up mail server or a temporary communications problem, you will likely be back in business in short
order, with little or no loss of mail.
A side note: most servers, especially file servers, have some means of backing up their hard disks. Most file servers duplex
their disks, having 2 hard disks (each with a separate disk controller) making mirror image copies for all data transactions
going onto the server. Some servers use mirroring; 1 disk controller creates two mirror image copies of each file on 2
separate hard disks. The problem with mirroring comes when the 1 disk controller crashes, and both drives go off-line.
Duplexing allows the backup disk drive to continue working while the primary controller or hard disk is off-line or being
repaired. File servers, mail servers, and some print servers will use either duplexing or mirroring to continually backup your
data.
NOTES
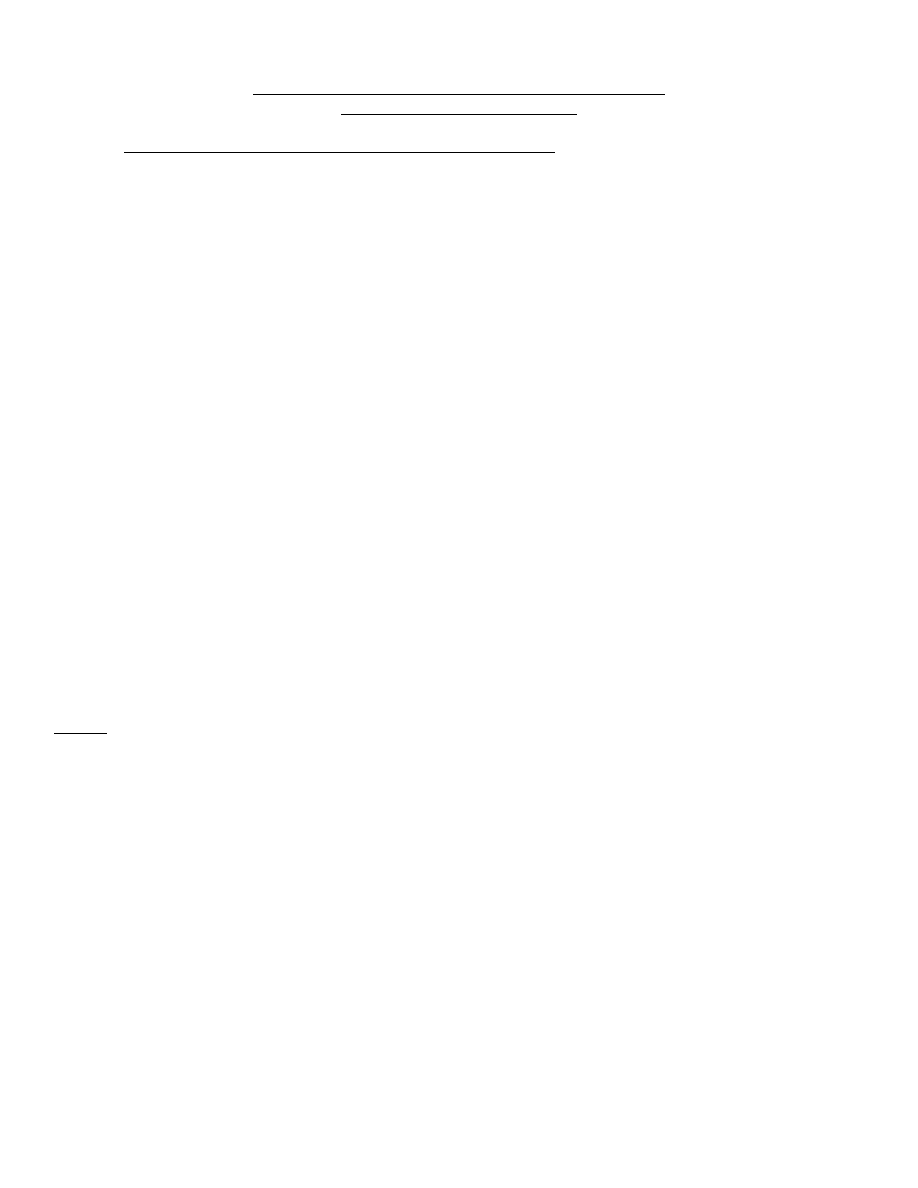
A Guidebook in PC Hardware, Maintenance and Repair
William Lloyd, Instructor
Copyright, 1997
Page 71
301/372-2889
IF I UNPLUG OR DISCONNECT MY NETWORK CABLE,
WHAT HAPPENS TO THE LAN?
Generally, very bad things happen when you make a break in the network cable.
If you have an Ethernet bus network:
Breaking the cable line has disastrous effects on the network. In an Ethernet bus network, a cable break causes a system-
wide crash that affects EVERYONE on the network. The bus cable line has a terminator at the end of the line, which reflects
signals back to the server(s). If the server cannot locate the end of the cable line or receive back the reflected signal, the
server becomes unable to communicate with any device located on the network. Signals from PCs attempting to
communicate with the server either get lost down the broken cable line, or collide with the signals from other Pcs attempting
to communicate on the LAN. Even a momentary break in connection can crash an entire network of PCs. Therefore, DON'T
DO IT! If you are simply disconnecting your PC from the LAN, and you are NOT creating a break in the line, that is
acceptable. Just unplugging your PC from the LAN will not crash the system; creating a break in the cable line WILL crash
the network.
If you have an ARCNET or Token Ring network:
Breaking the line in one of these types of LANs will generally not have the same kind of disastrous effects as with an Ethernet
LAN. Since these LANs communicate through the passing of tokens from PC to PC, having a cable break becomes less of
an issue. If a PC drops out of the loop, the LAN bypasses that PC and passes the token to the next available PC. If you are
the PC for which the token is designated, and your PC is the one that goes off-line, the token is returned to the server as
undeliverable. In an ARCNET setting, if you break the cable between the server and the hub, you may cause serious
problems for the rest of the network, and could potentially crash the network.
In any setting, if you break the line from the file server to the rest of the network, you cause a major system failure
(obviously!).
As a general rule, never disconnect or create a break in any network cable line during prime use hours, always inform all users
before making a break in the line, and attempt to isolate the cable run from the rest of the LAN before making breaks or
repairs to the line.
NOTES
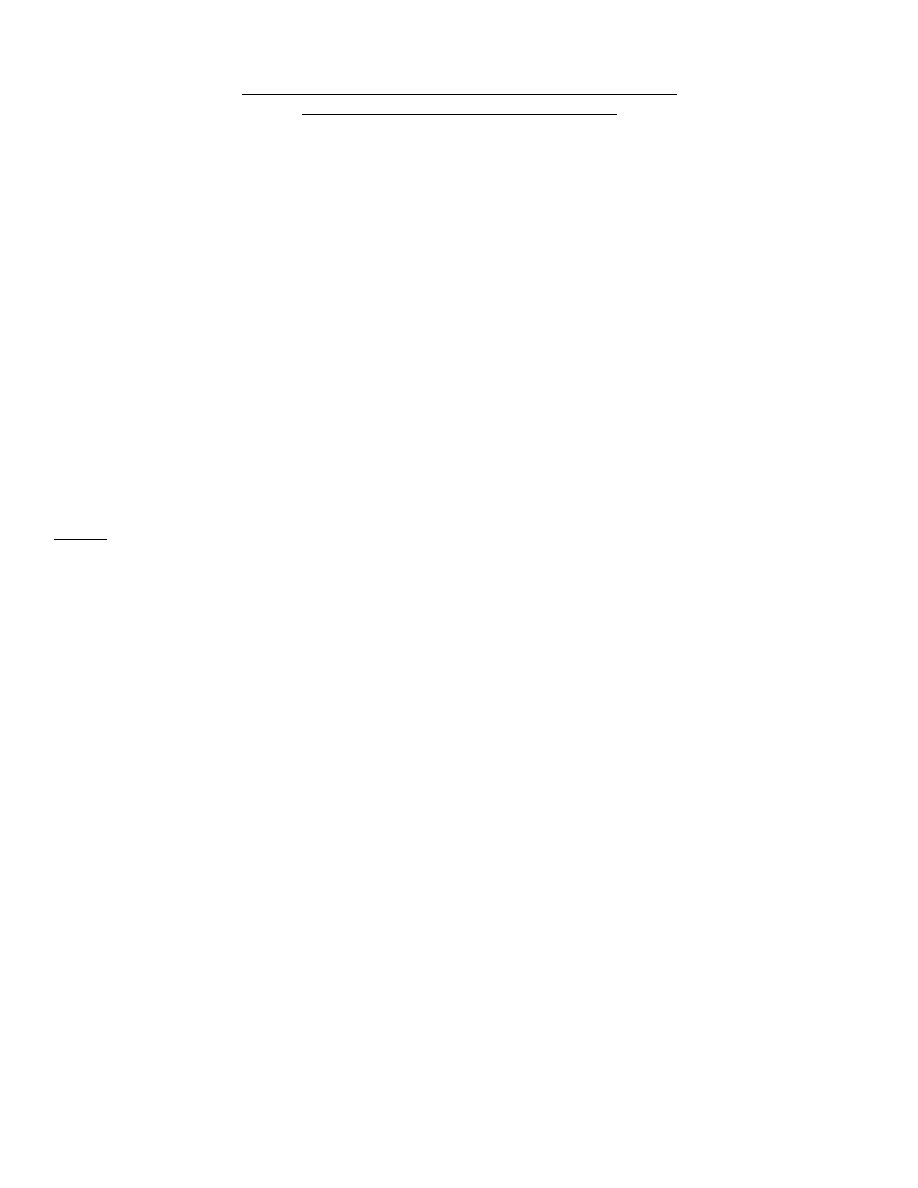
A Guidebook in PC Hardware, Maintenance and Repair
William Lloyd, Instructor
Copyright, 1997
Page 72
301/372-2889
CAN COMPUTER VIRUSES BE SPREAD THROUGH A LAN,
AND CAN MY COMPUTER BE INFECTED?
Absolutely!!
Viruses are passed from disk to disk. Your network disk drive is no different than a floppy disk drive or hard drive in your
PC, with respect to passing viruses. If you copy an infected file from your hard disk to a network disk, the network drive
will be infected AND anyone copying that file from the server to their hard disk or local floppy disk will become infected as
well.
Therefore, it is vital that you or your network administrator include in either your AUTOEXEC.BAT or LOGIN SCRIPT
some type of virus protection program that will scan your hard disk for viruses, and remain memory-resident during your
computing session to alert you to any virus threats to your computer during your session.
There are many good virus protection programs available on the market today, ranging from freeware programs like F-PROT,
to shareware programs like MacAfee's SCAN program, to commercial programs like Central Point Anti-Virus and Norton
Anti-Virus. Make sure that your virus program is compatible with the network operating system you are using BEFORE you
buy it.
It is also important for you to emphasize to your users to be aware of computer viruses, and instruct them NOT to load
anything from a floppy disk up to a server or local hard disk until the disk has been scanned by a virus protection program.
Also, users should routinely scan the files on their network drives for viruses, just as a precaution.
NOTES
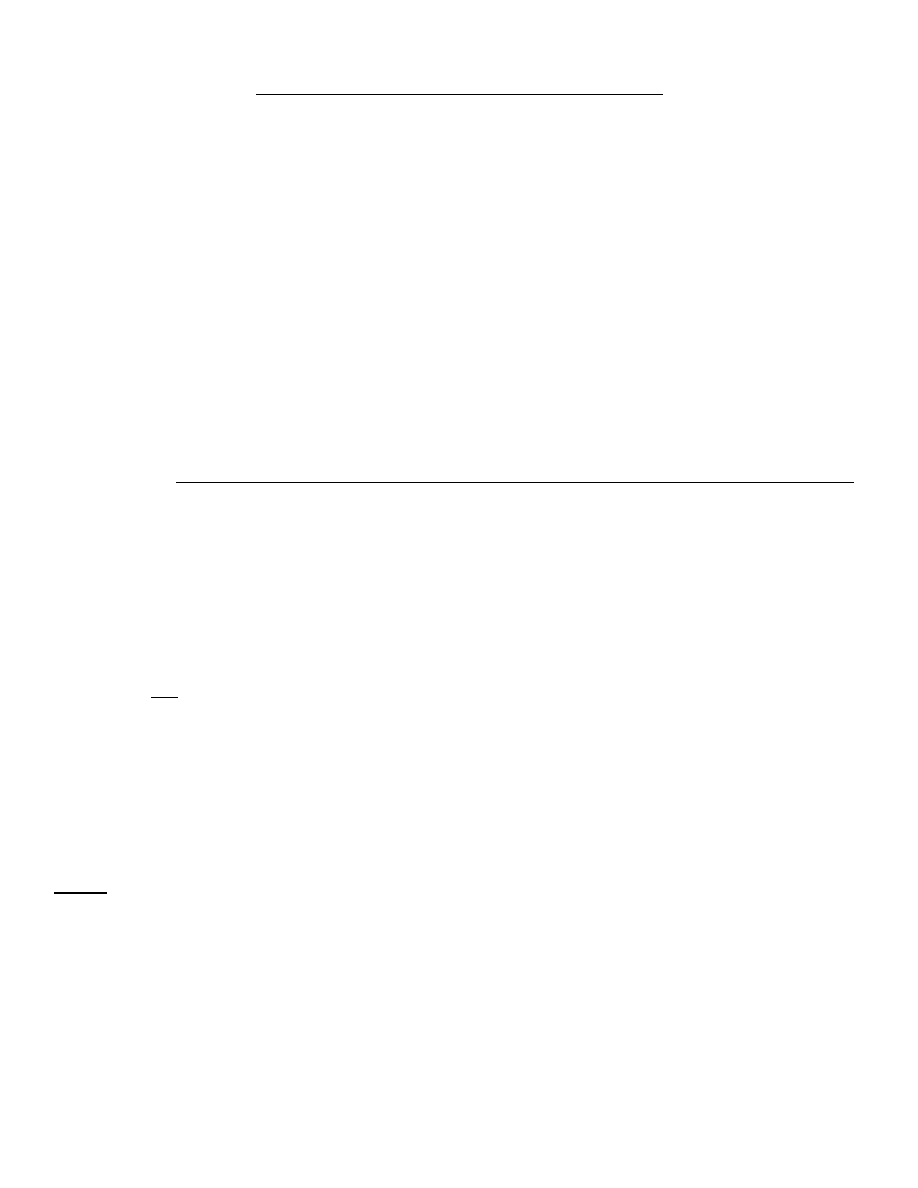
A Guidebook in PC Hardware, Maintenance and Repair
William Lloyd, Instructor
Copyright, 1997
Page 73
301/372-2889
HOW DO I INSTALL A NETWORK INTERFACE CARD?
There are several easy steps involved in installing a network interface card (or NIC) into a PC:
1)
Open the case of the PC and locate an unused bus connection on the motherboard. Once you have removed the
case from the PC, you will be able to look inside the PC and determine if there is a free, unused bus connection (a slot)
located on the motherboard. If you have a 16-bit network interface card (the card has 2 sets of gold contacts), you will
insert it into a 16-bit bus connection (a slot that has a 2-part connector). If you have an 8-bit network card (it has only
1 set of gold contacts), you may insert it into either an 8-bit or a 16-bit bus connection.
2)
Before installing the NIC, set the jumpers on the NIC to the desired IRQ level, DMA channel and port address.
In PCs, the devices that plug into the bus are prioritized by interrupt level, or IRQs. This allows the PC to allocate CPU
time by orders of priority. Generally, network cards are set to IRQ 5, but the cards can be set to any free IRQ level for
that specific PC. The DMA channel is the data path through which information travels from the bus to the CPU and
memory. NICs will generally use DMA channels 5, 6, or 7. Port addresses are locations in memory where data is
picked up and delivered between an adapter board and the motherboard. Generally, NICs use port address 280 or 300
hex, but can use any free port address found in the PC.
3)
Install the NIC in the free bus connection. This involves pressing the card into the bus connector on the
motherboard, and installing the retaining screw onto the case (so that the card doesn't creep up out of the bus
connection). DO NOT ATTACH THE NETWORK CABLE TO THE NIC AT THIS TIME, FOR ANY REASON!
4)
Before installing the top of the case, turn on the PC, install the network card drivers into a directory on the
PC's hard disk, and modify the CONFIG.SYS file to load the network card driver software at boot-up time. In
order for the PC to recognize and use the NIC, you must load some driver software into memory during the boot-up
process so that the PC will recognize and use the NIC. This involves adding a DEVICE line to your CONFIG.SYS file;
when this line is added, DOS will locate and load the driver software into RAM during the boot-up process.
5)
RUN THE DIAGNOSTIC PROGRAM FOR YOUR NETWORK CARD BEFORE ATTACHING THE CABLE TO
IT. A defective NIC on 1 PC can crash an entire network of active users; therefore run the diagnostic program that
came with your NIC before attaching it to any network cable. Once you have determined that the card is working
properly, then re-install the computer's case top and attach the network cable to the NIC.
6)
Install the network operating system software into a directory on your hard disk, and modify your
AUTOEXEC.BAT file to boot up to the network file server. Create a directory on your hard disk (i.e., MD
NOVELL), and then install the network operating system software into that directory. Next, change your
AUTOEXEC.BAT file so that you load the network software into memory at boot-up time, remembering to add a line to
LOGIN into the network. Finally, re-boot your PC and attempt to log into the network.
If you follow these steps, you will have successfully installed a NIC into a PC and made it able to link to the network.
NOTES
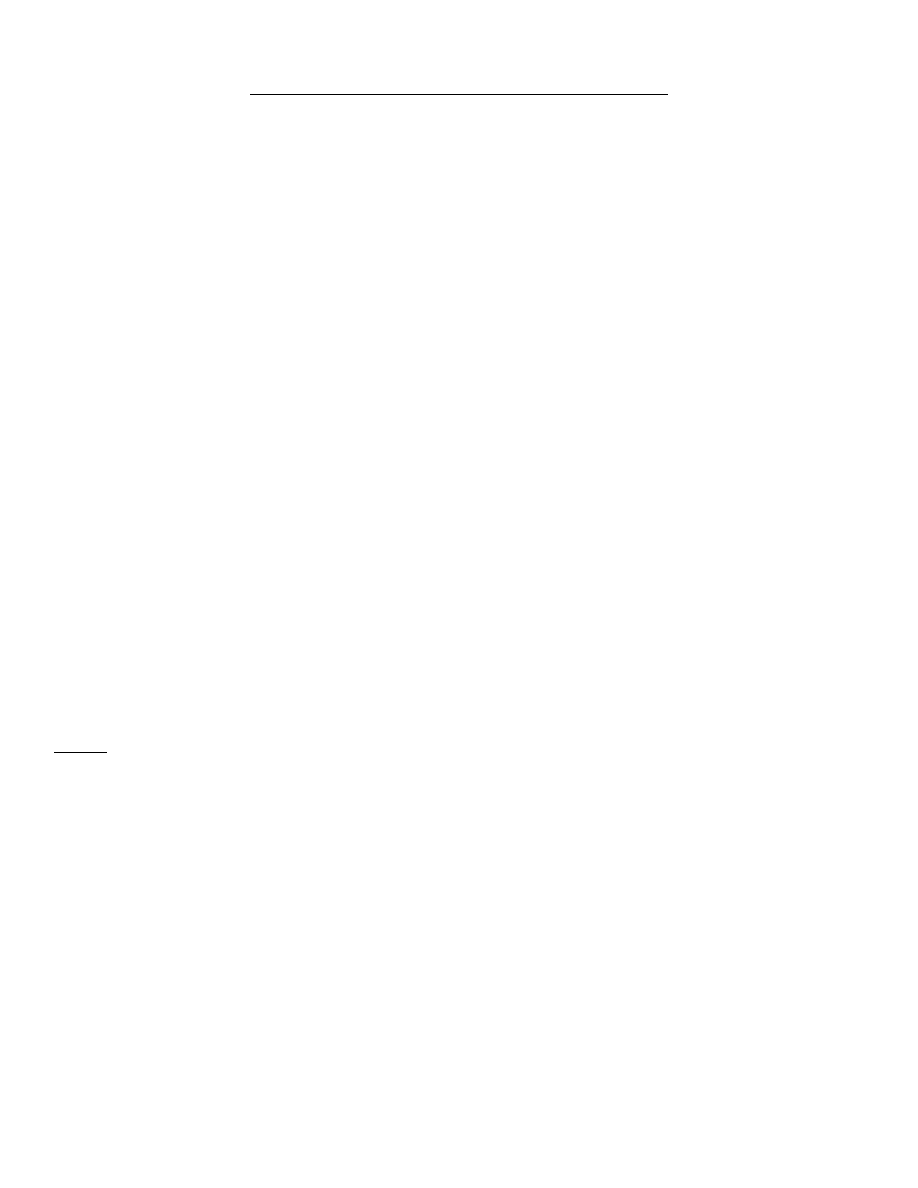
A Guidebook in PC Hardware, Maintenance and Repair
William Lloyd, Instructor
Copyright, 1997
Page 74
301/372-2889
HOW DO I INSTALL NOVELL NETWARE ONTO MY PC?
Novell Netware comes with a disk called the Workstation Shell Generator (or WSGEN) disk. This disk allows you to
create the file called IPX.COM, and gives you a file called NETX.COM that you will copy onto your hard disk.
IPX.COM is a program that initializes your network card, and enables your PC to "talk to the network". IPX.COM is actually
compiled and created by the WSGEN disk installation program. During the installation program, you will be asked what brand
and model of network card you have installed in your PC. Based on that information, the program creates a version of
IPX.COM that is specific for that network card type. IPX.COM CANNOT be copied from PC to PC if there are different
types of network cards in each PC. If all of your PCs have the same type of network card, you can run the installation
program on 1 PC and then copy it to all other PCs in your area that have the same configuration.
Newer versions of Novell Netware have an adapted version of IPX called IPXODI.COM. This new version allows you to run
the IPX network protocol, AND other data networking protocols (like TCP/IP) simultaneously. To use IPXODI, you must
load a program from Novell called LSL.COM, which stands for "link support layer". Then, after loading LSL.COM, you must
load your network card driver in your AUTOEXEC.BAT file. Then, run IPXODI. This will allow multiple communication
protocols to operate at the same time during your Netware session.
NETX.COM establishes the session between your PC and the rest of the network, and "allows DOS to communicate with
IPX.COM". In earlier versions of Novell Netware, there were separate versions of this program for each version of DOS.
For example, NET3.COM would be used if you had DOS 3.x on your PC, and NET4.COM if you had DOS 4.x on your PC.
Currently, NETX.COM adapts to the version of DOS you are using. There are also versions of this program called
XMSNETX.COM and EMSNETX.COM, which can be loaded into extended or expanded memory, respectively.
Newer versions of Netware also come with a program called VLM.EXE. VLM (which stands for "virtual loadable module")
does the same thing as NETX.EXE, but it also allows for peer-to-peer networking to occur. You may load either NETX or
VLM, depending on whether you wish to support peer connections between users.
You will copy IPX.COM (or IPXODI.COM) and NETX.COM (or VLM.EXE) onto your hard disk, usually into a directory
called NOVELL. Once you run IPX.COM and NETX.COM on your PC, you will find that your PC's clock is now
synchronized with the file server's date and time, and you will have access to an F:\ drive with a LOGIN subdirectory. If you
type LOGIN and hit Enter, and if you are a registered user, you will gain useful access to the network if you enter your
correct user name and password.
NOTES
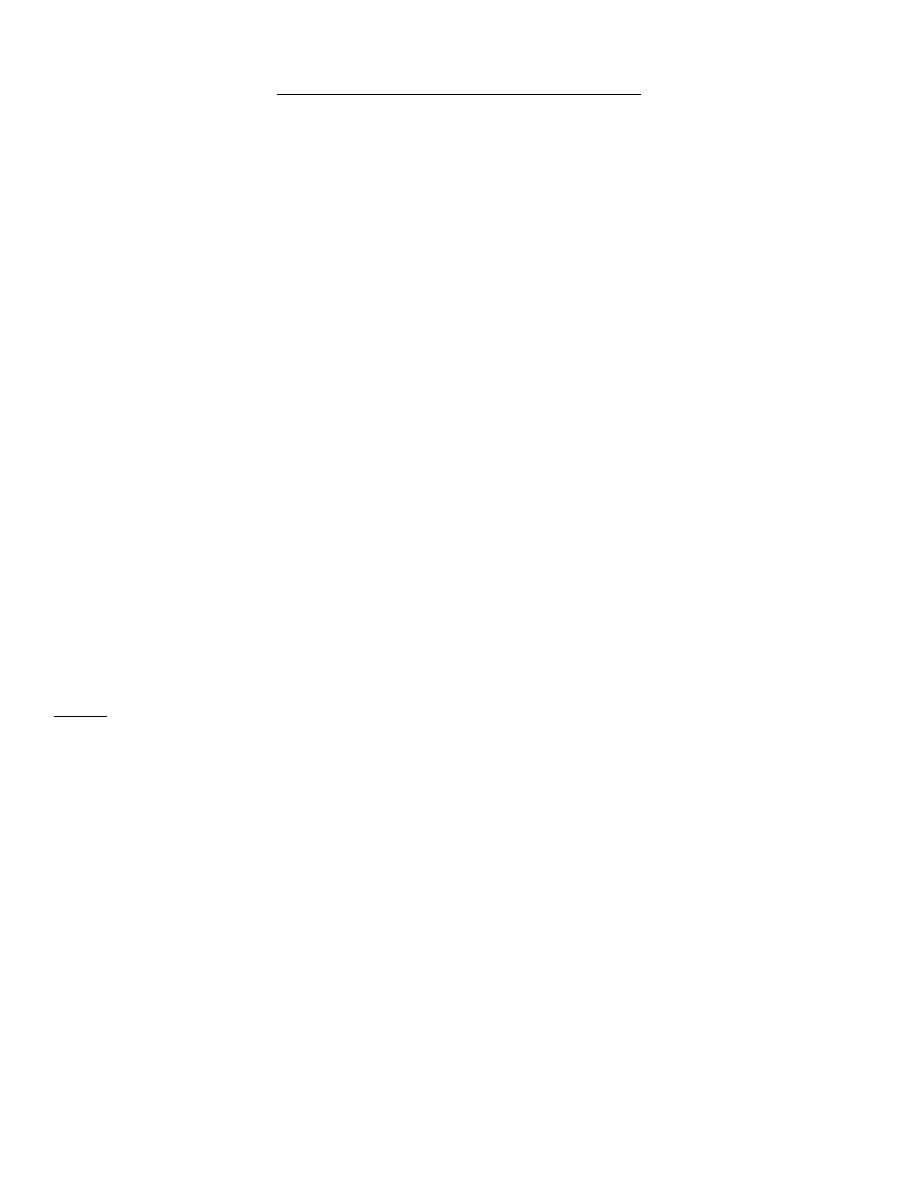
A Guidebook in PC Hardware, Maintenance and Repair
William Lloyd, Instructor
Copyright, 1997
Page 75
301/372-2889
MAIN NOVELL NETWARE UTILITY PROGRAMS
1)
SYSCON: this is the SYStem CONfiguration program, which allows you to see your login script, your account balance
and restrictions, station and security restrictions, and it allows you to change your password. If you are a lowly
network user, this program has certain limits; if you are a network administrator, it gives you a great deal of power over
network users. This program allows administrators to add users, restrict or limit user privileges, or setup the system
login scripts for all users.
2)
PCONSOLE: this program allows users and administrators to view the activity of different print servers and printers
along the network. It also allows users to delete print jobs or move them from backed-up printers to other printers on
the network. You are also afforded more features with this program if you are an administrator.
3)
FILER: allows you to view, edit copy and move files on network drives for which you have rights. If you have no
rights or privileges to see or access a file, you cannot use FILER to copy/edit/move/delete it. Again, administrators have
more features and abilities to affect files on network drives. This program is much like a DOS shell program, such as
DOSSHELL, XTREE, or QDOS II.
4)
SALVAGE: this program allows you to recover deleted files from network drives only. However, there are certain
limitations to this program. Since many people use a network disk drive, the likelihood is high that someone can over-
write the space on the disk once held by your data files. Therefore, it is important that you use SALVAGE immediately,
once you discover an accidental erasure of data on a network drive. If you are on a busy network server, you may have
1-3 days to recover your deleted files.
5)
WHOAMI: tells the user who you are logged on as, the network server logged into, and the version of Netware being
used on the server, and the time you logged into the network.
6)
MAP: allows you to assign a drive designation to a network directory on a file server, and allows you to see what drives
have been mapped for you.
7)
CAPTURE: allows you to intercept printer output and re-route it to a network printer. NPRINT is similar to the DOS
PRINT command, but it sends the output to whatever network printer you have specified in the CAPTURE command.
NOTES
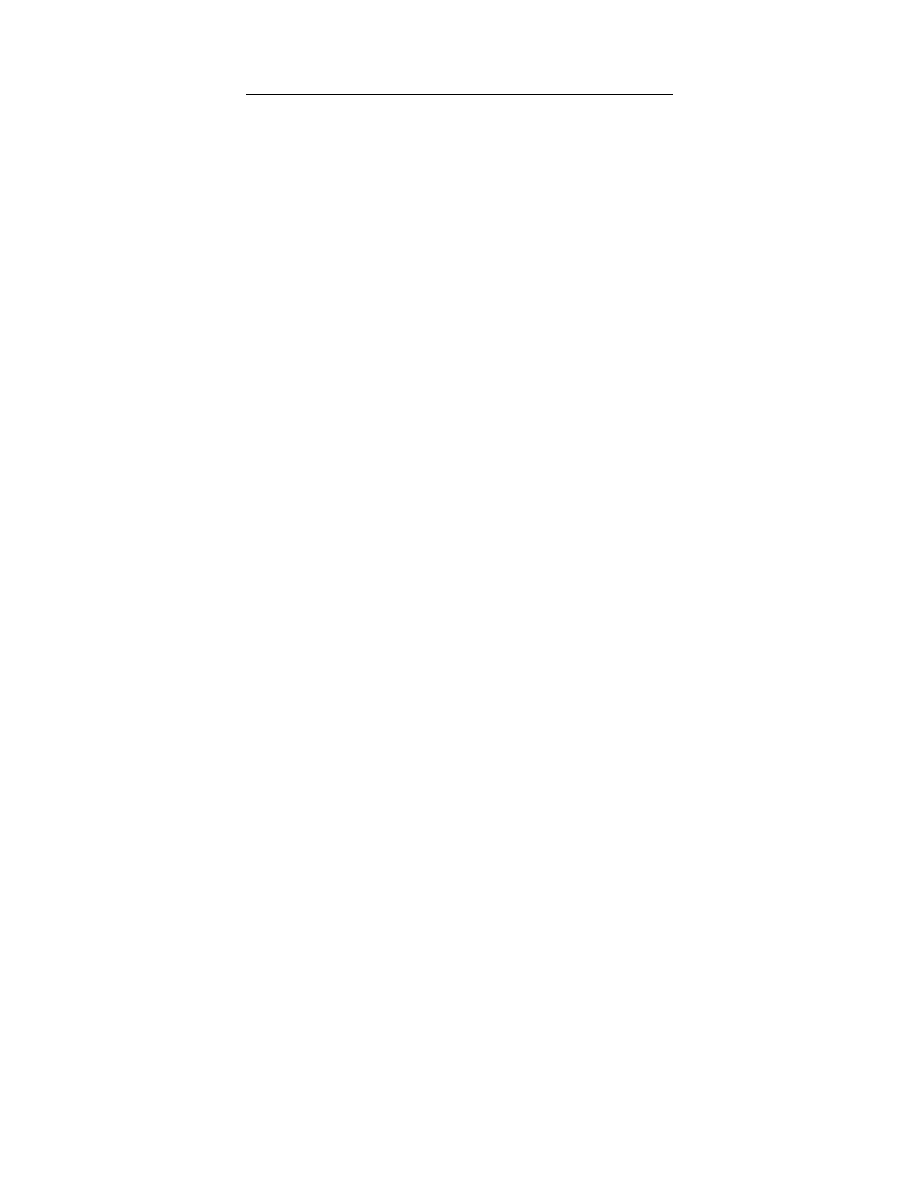
A Guidebook in PC Hardware, Maintenance and Repair
William Lloyd, Instructor
Copyright, 1997
Page 76
301/372-2889
WHAT ISSUES WILL BE COVERED IN THE THIRD TEST?
o
Discussion of laser printers and how they work
-
How does a laser printer create and print an image
-
What are the stages in the laser printing process
-
How to do routine and preventative maintenance
-
Basics of how to repair a laser printer and trouble-shooting
o
Discussion of dot-matrix and ink-jet printers and how they work
-
How do these kinds of printers work
-
How to do routine and preventative maintenance
-
Basics of how to repair a dot-matrix or ink-jet printer and trouble-shooting
o
Discussion of preventative maintenance on PCs
-
How to clean a PC, monitor, keyboard, and how NOT to clean them
o
Discussion of "customer interaction rules"
-
What questions should you ask a customer/client BEFORE fixing their PC
-
When customers ask questions of you, what should you do (a soft answer ...)
-
Basics of what to have in your PC repair kit (software, tools, spare parts, etc.)
o
Discussion/review of basic networking concepts
-
Compare/contrast various network topologies, including ethernet, arcnet, and token ring topologies
-
Discussion and demonstration of Novell Netware installation (software)
-
Demonstration and student installation of network interface cards, including IRQ and DMA resetting on the card
-
Discussion of network trouble-shooting
o
Discussion of Novell Netware certification
o
Discussion of multimedia PCs (PCs with CD-ROM capability and sound cards)
-
Discussion of installing CD-ROM drives and sound cards
-
Installing MSCDEX as the CD-ROM drive driver software, and the software needed for a sound card
-
Using Windows 3.1 as a front-end for multimedia applications
o
Introduction to Macintosh hardware and operating system software
-
Look inside a Mac and identify system components
-
Observe/discuss how to use the Mac operating system
-
Using Mac applications
-
Discussion of SadMac error codes
o
More extensive practical sessions in hardware trouble-shooting
o
Review of all material covered since the first class
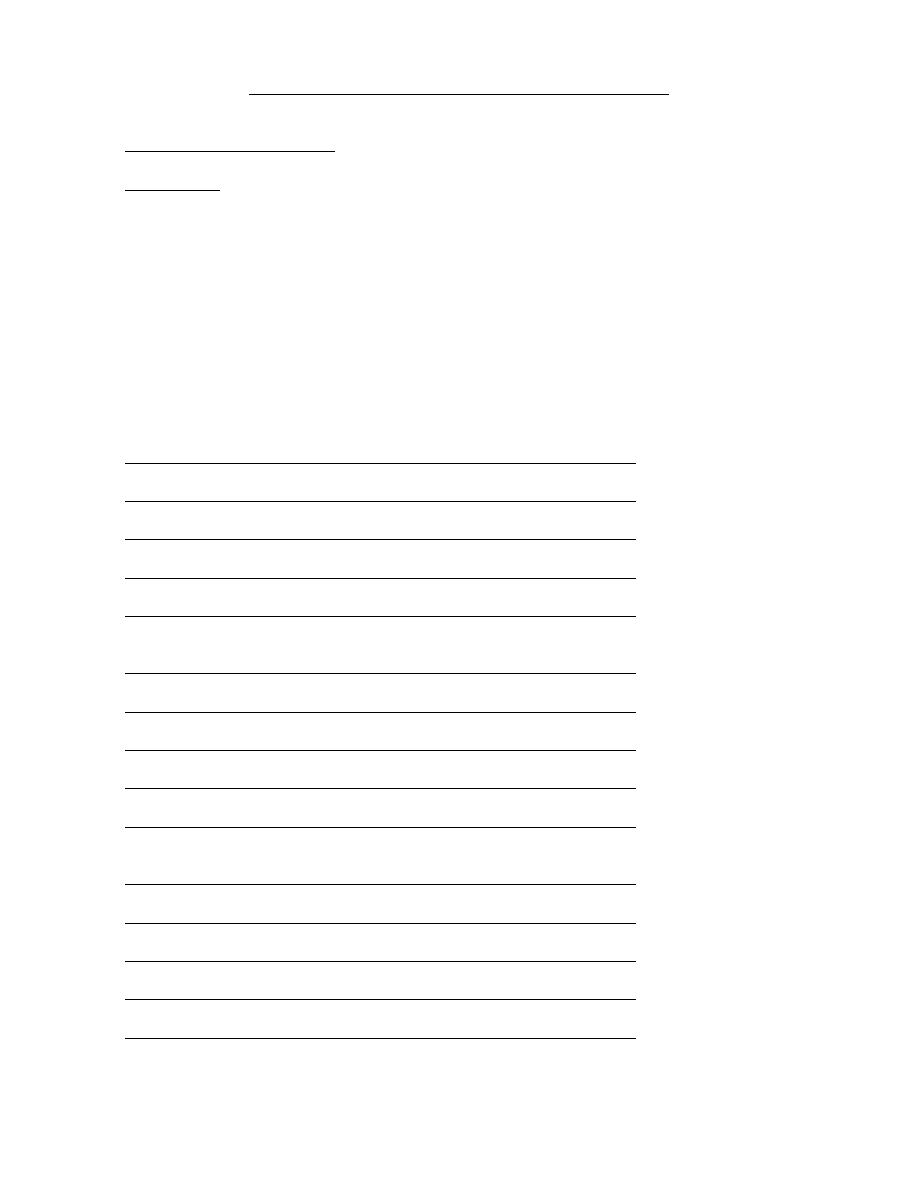
A Guidebook in PC Hardware, Maintenance and Repair
William Lloyd, Instructor
Copyright, 1997
Page 77
301/372-2889
ENT 284 QUIZ #1: PARTS IDENTIFICATION WORKSHOP
Name
Date
Objectives:
1)
Attempt to identify the numbered computer part as correctly as possible; if the device appears to have
more than one function, list as many potential functions as possible.
2)
List whatever reasons you have for determining the device's identity on the quiz sheet.
3)
If you cannot identify the part, give your best guess as to what the part might do. Don't be random:
look for UART chips, memory chips, CPUs, ports, model numbers, etc. for clues.
4)
If you get a video card, attempt to determine from whatever clues are available what type of video
would be output from such a card.
5)
NOTE THE PART NUMBER IN YOUR HAND, AND FILL IN THE NUMBER ON THE
WORKSHEET THAT CORRESPONDS TO THAT PART NUMBER (Part #6 should be described
on #6 on the quiz sheet.)
1.
Clues:
2.
Clues:
3.
Clues:
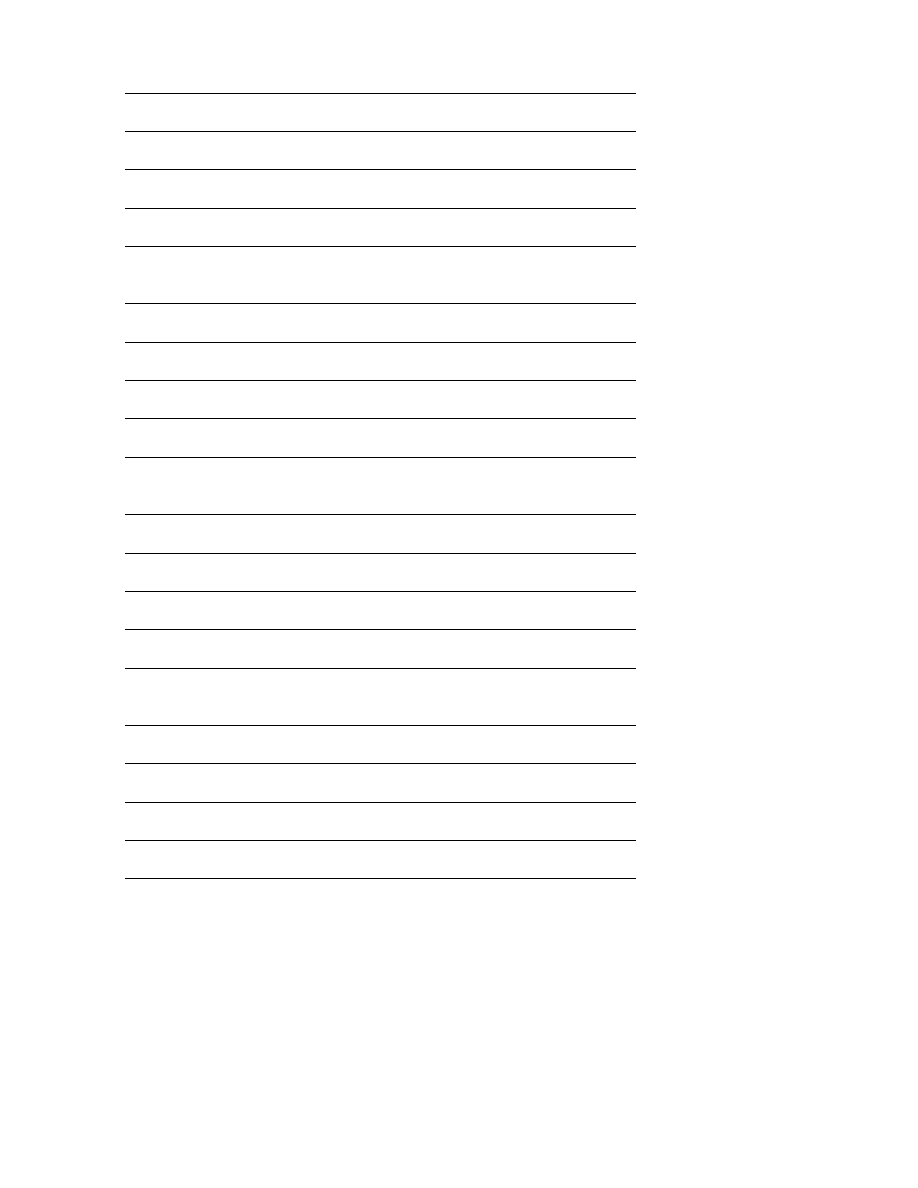
A Guidebook in PC Hardware, Maintenance and Repair
William Lloyd, Instructor
Copyright, 1997
Page 78
301/372-2889
4.
Clues:
5.
Clues:
6.
Clues:
7.
Clues:
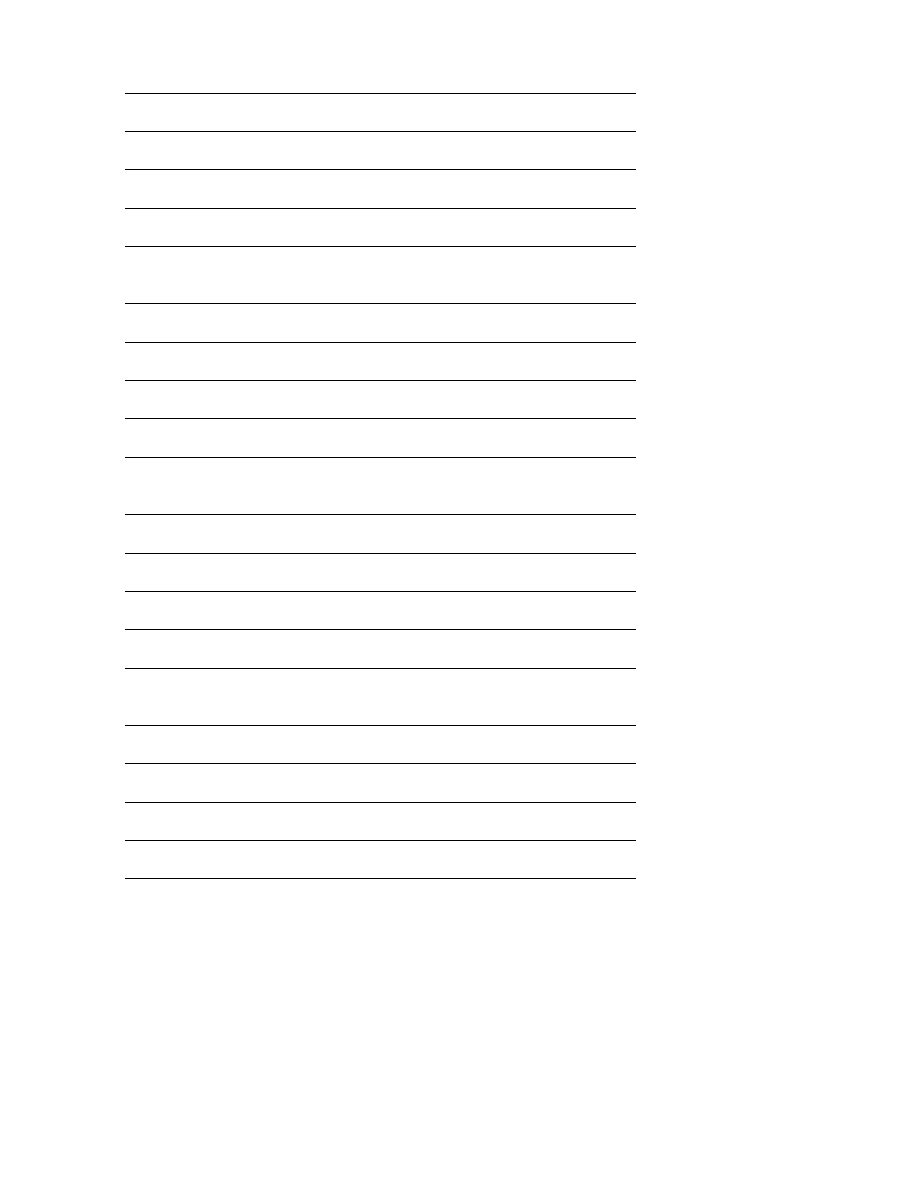
A Guidebook in PC Hardware, Maintenance and Repair
William Lloyd, Instructor
Copyright, 1997
Page 79
301/372-2889
8.
Clues:
9.
Clues:
10.
Clues:
11.
Clues:
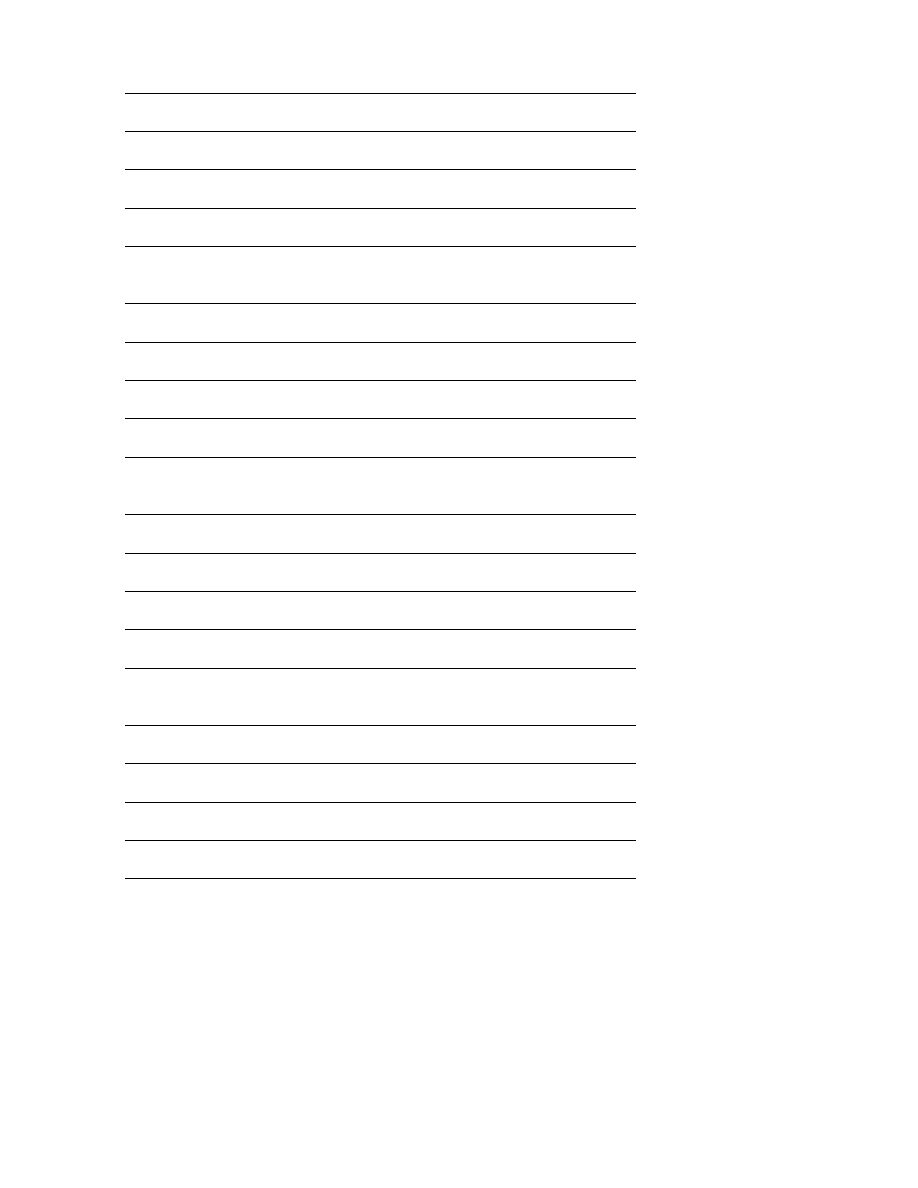
A Guidebook in PC Hardware, Maintenance and Repair
William Lloyd, Instructor
Copyright, 1997
Page 80
301/372-2889
12.
Clues:
13.
Clues:
14.
Clues:
15.
Clues:
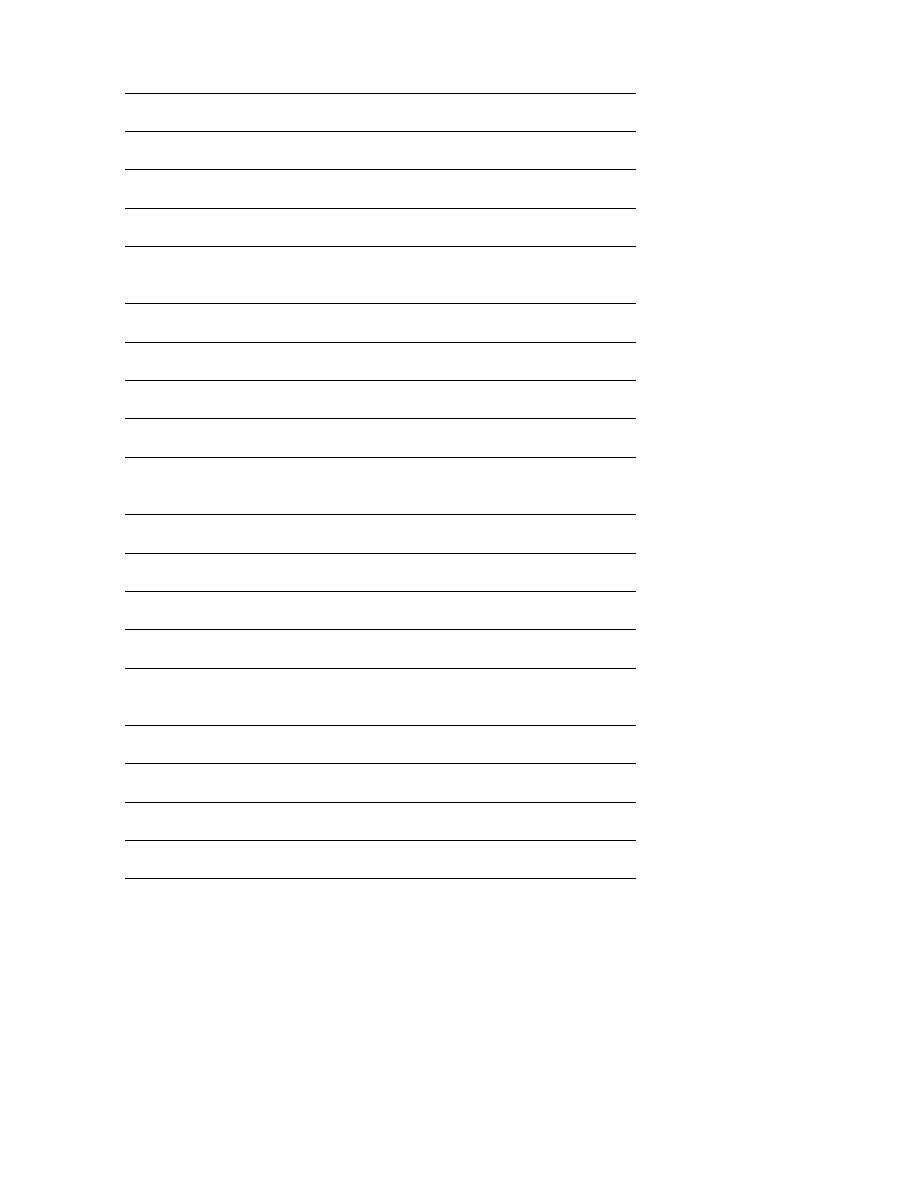
A Guidebook in PC Hardware, Maintenance and Repair
William Lloyd, Instructor
Copyright, 1997
Page 81
301/372-2889
16.
Clues:
17.
Clues:
18.
Clues:
19.
Clues:
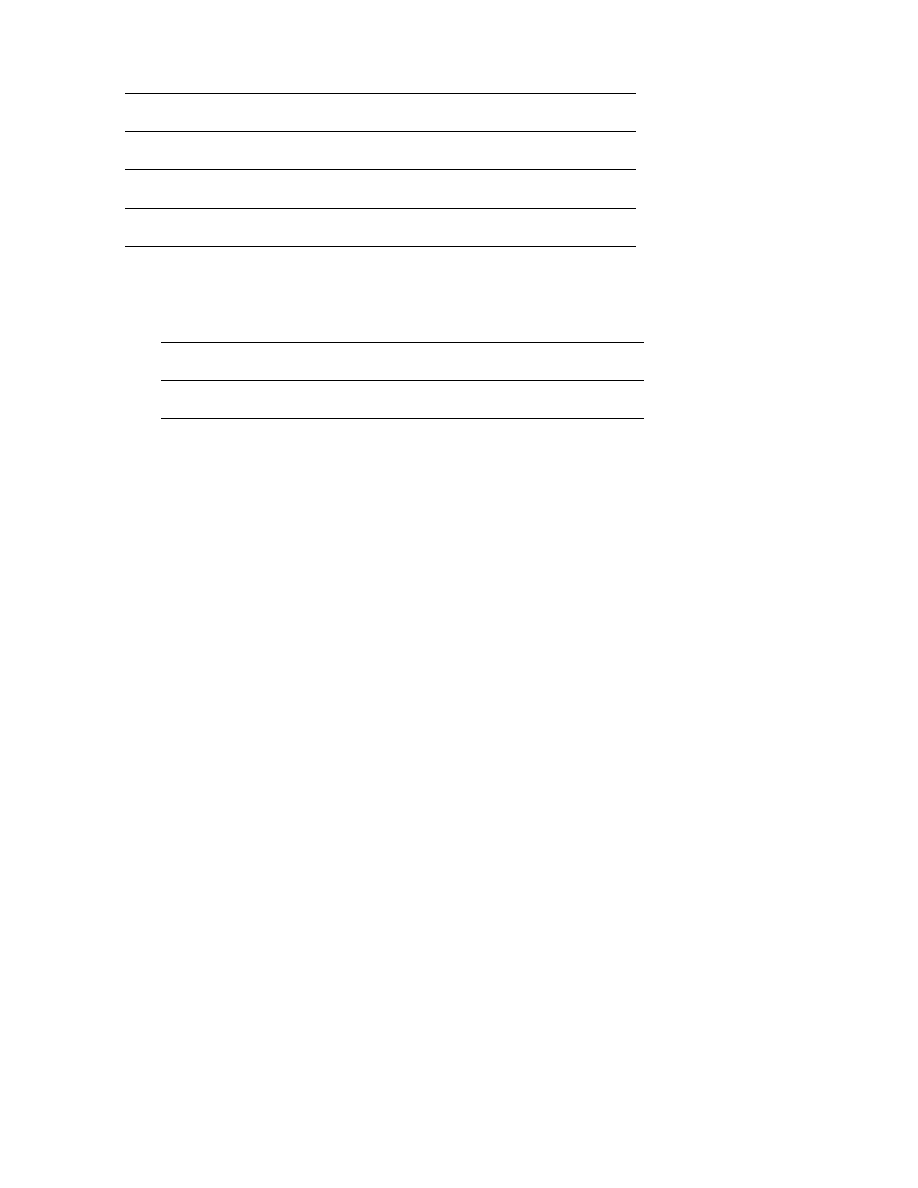
A Guidebook in PC Hardware, Maintenance and Repair
William Lloyd, Instructor
Copyright, 1997
Page 82
301/372-2889
20.
Clues:
Comments:
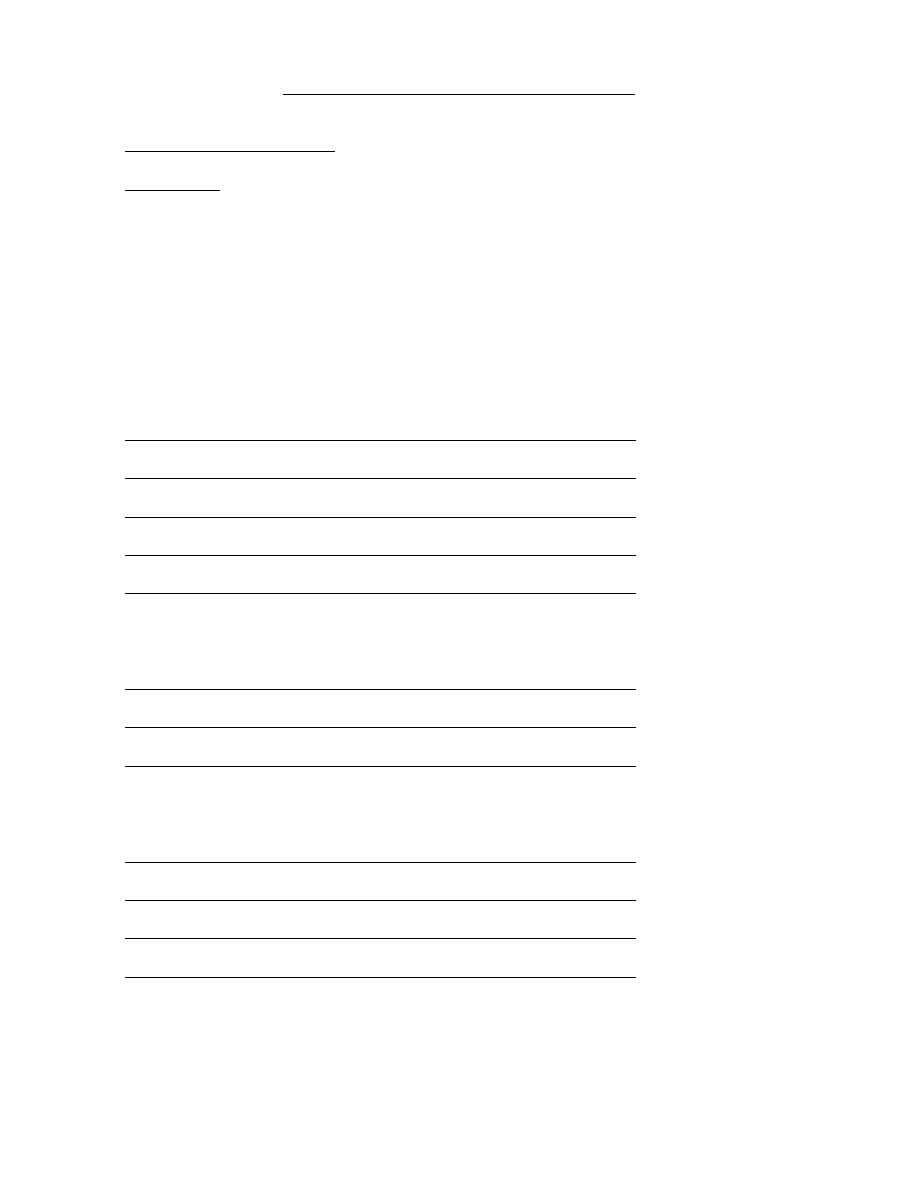
A Guidebook in PC Hardware, Maintenance and Repair
William Lloyd, Instructor
Copyright, 1997
Page 83
301/372-2889
ENT 284 QUIZ #2: PC UPGRADING WORKSHOP
Name
Date
Objectives:
1)
We will pretend to upgrade 3 things on a 286-class PC tonight; you will need to list all of the things
necessary to do this upgrade.
2)
List whatever things you would do to upgrade my computer IN THE ORDER YOU WOULD DO IT.
3)
If you do not remember what to do, do your best to reason it out.
4)
We will walk through the processes tested in this quiz during the class.
1.
In order to upgrade/replace an MFM hard disk drive with a new IDE-class hard drive, I will have to do the
following things:
2.
In order to replace a CGA video card with a VGA video card, I will have to do the following things:
3.
In order to add an I/O (parallel/serial port) card, I will have to do the following things:
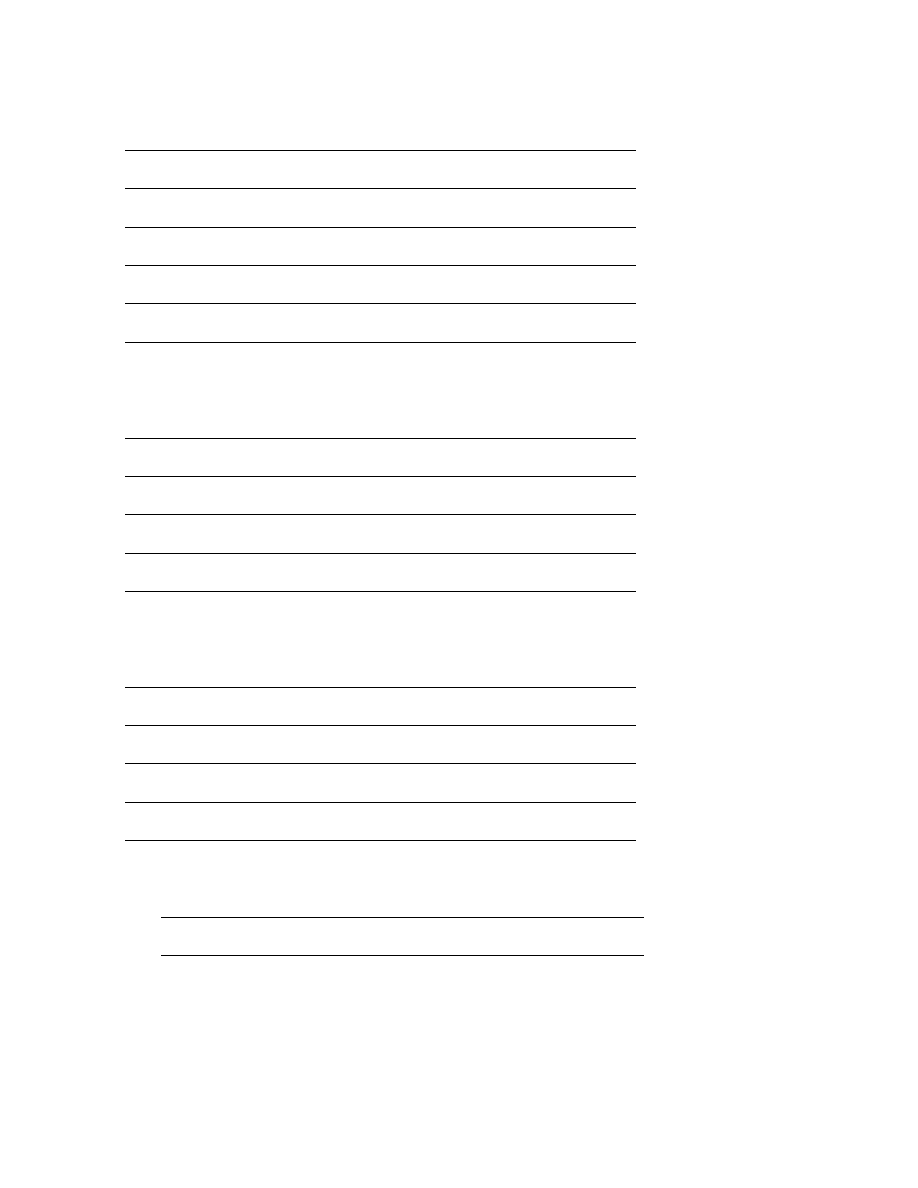
A Guidebook in PC Hardware, Maintenance and Repair
William Lloyd, Instructor
Copyright, 1997
Page 84
301/372-2889
4.
If I were to install a new 80486-based motherboard, I would have to do the following things:
5.
If I were to install a CD-ROM drive and sound card in a system, I would have to do the following things:
6.
After installing all this stuff on a PC, what else should I do?
Comments:
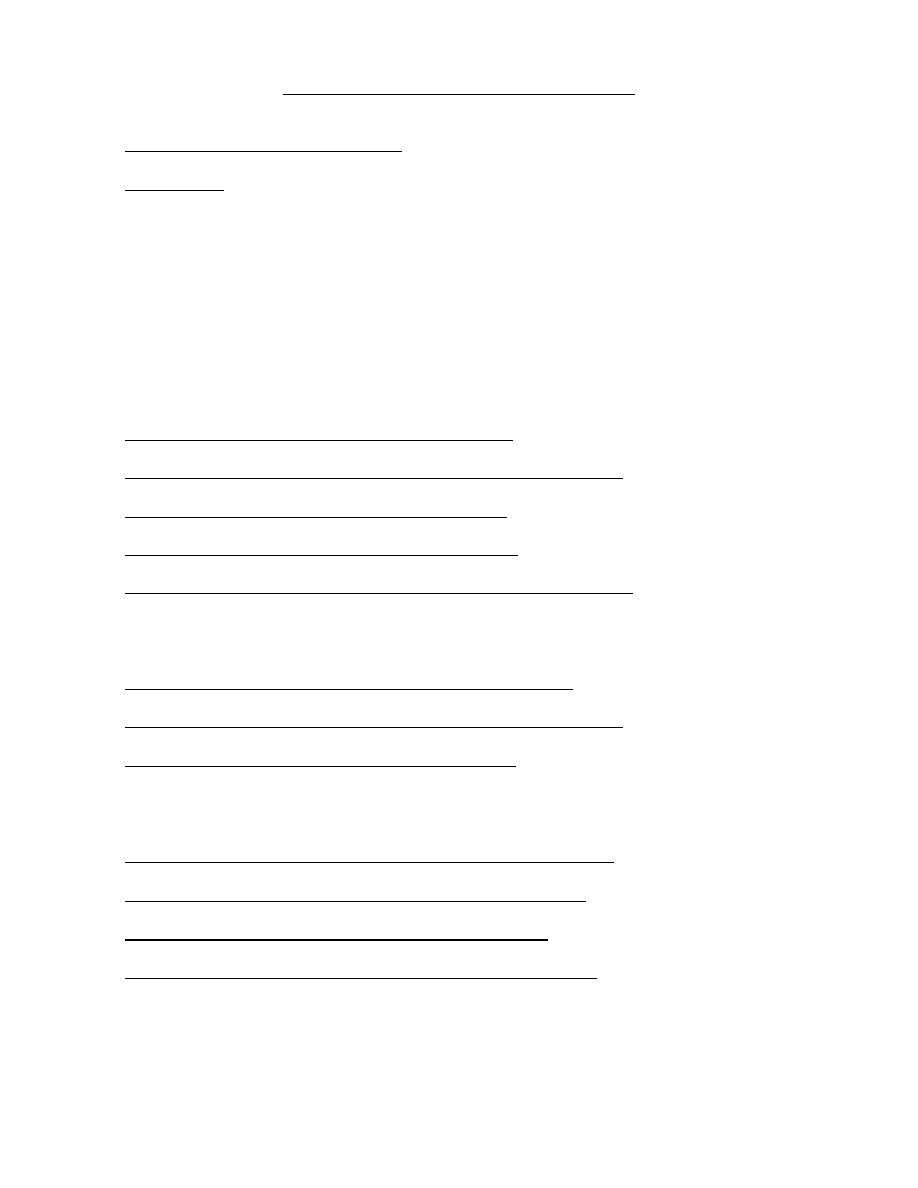
A Guidebook in PC Hardware, Maintenance and Repair
William Lloyd, Instructor
Copyright, 1997
Page 85
301/372-2889
ENT 284 QUIZ #2: PC UPGRADING WORKSHOP
Name
ANSWER SHEET
Date
Objectives:
1)
We will pretend to upgrade 3 things on a 286-class PC tonight; you will need to list all of the things
necessary to do this upgrade.
2)
List whatever things you would do to upgrade my computer IN THE ORDER YOU WOULD DO IT.
3)
If you do not remember what to do, do your best to reason it out.
4)
We will walk through the processes tested in this quiz during the class.
1.
In order to upgrade/replace an MFM hard disk drive with a new IDE-class hard drive, I will have to do the
following things:
INSTALL THE HARD DISK IN THE PC'S CASE
CHANGE THE CMOS THROUGH THE SETUP PROGRAM IN THE BIOS
RUN DOS FDISK TO PARTITION THE DISK
RUN DOS FORMAT TO FORMAT THE DISK
INSTALL WHATEVER OPERATING SYSTEM & SOFTWARE YOU WISH
2.
In order to replace a CGA video card with a VGA video card, I will have to do the following things:
REMOVE THE OLD CARD AND INSTALL THE NEW ONE
CHANGE THE CMOS THROUGH THE SETUP PROGRAM IN THE BIOS
PLUG IN THE NEW VGA-CLASS MONITOR
3.
In order to add an I/O (parallel/serial port) card, I will have to do the following things:
RUN MSD TO SEE WHAT IRQs/PORT ADDRESSES ARE BEING USED
SET MY IRQ LEVELS ON THE CARD BEFORE INSTALLING IT
SEE IF THERE ARE ANY OTHER I/O CARDS IN THE PC
INSTALL THE CARD INTO AN AVAILABLE BUS CONNECTION
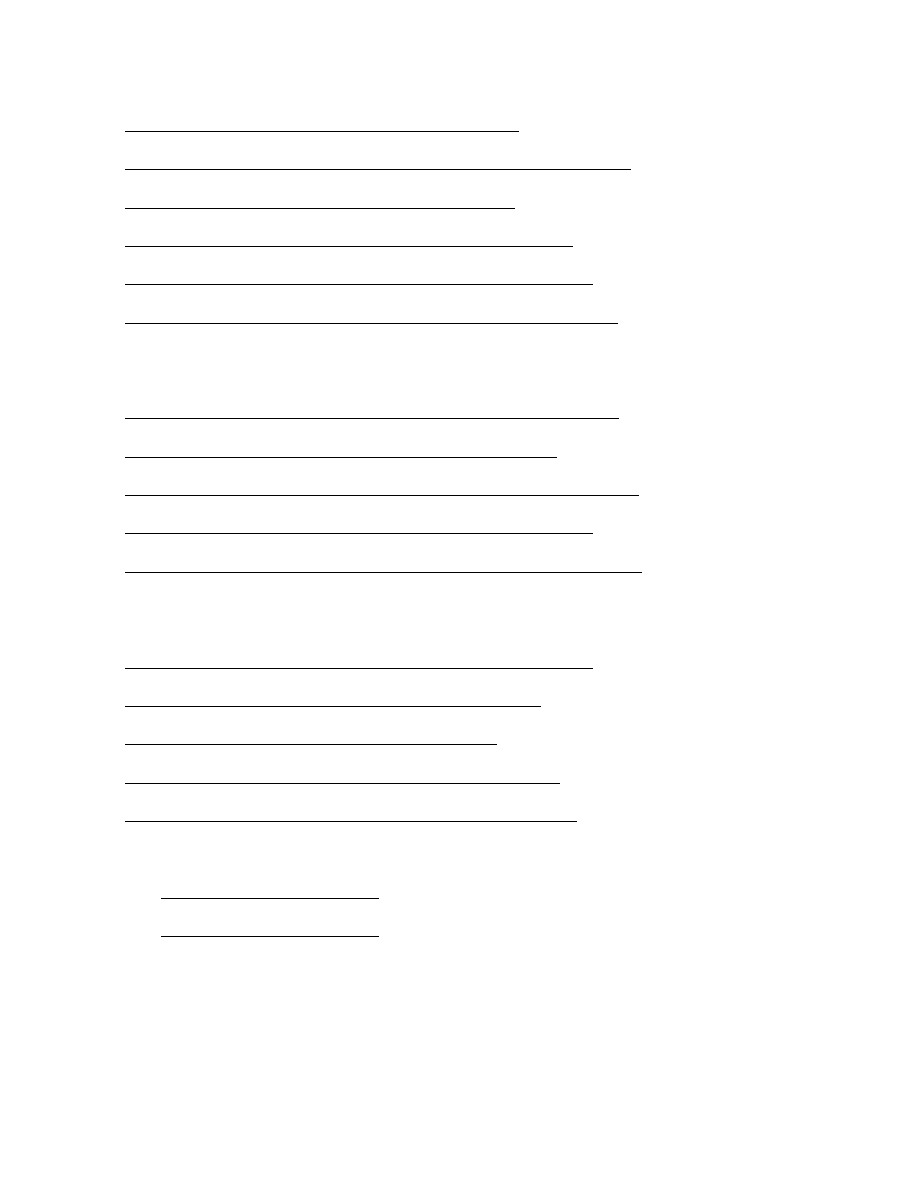
A Guidebook in PC Hardware, Maintenance and Repair
William Lloyd, Instructor
Copyright, 1997
Page 86
301/372-2889
4.
If I were to install a new 80486-based motherboard, I would have to do the following things:
REMOVE ALL ADAPTER CARDS IN THE PC
DISCONNECT THE POWER CONNECTIONS TO THE MOTHERBOARD
REMOVE MOTHERBOARD FROM CASE
INSTALL NEW MOTHERBOARD (BE SURE IT FITS/SITS OK)
REINSTALL POWER CONNECTIONS AND ADAPTER CARDS
RUN SETUP PROGRAM AND MAKE SURE BATTERY IS INSTALLED
5.
If I were to install a CD-ROM drive and sound card in a system, I would have to do the following things:
MOUNT THE DRIVE, USUALLY TO THE 2ND IDE INTERFACE CONN.
RUN THE CD-ROM INSTALLATION DISK PROGRAM
MOUNT THE SOUND CARD, ATTACHING THE CD AUDIO CABLE TO IT
ENSURE THAT ANY JUMPERS ON THE CARD ARE SET RIGHT
RUN THE SOUND CARD INSTALL PROGRAM FROM DOS OR WINDOWS
6.
After installing all this stuff on a PC, what else should I do?
RUN CHECKIT, NORTON, OR SOME DIAGNOSTIC PROGRAM
TRY PRINTING TO YOUR NEW PARALLEL PORT
TRY USING YOUR NEW SERIAL PORT
TRY READING A CD-ROM DISK FROM THE CD DRIVE
TRY INSTALLING SOME SOFTWARE ON THE HARD DISK
Comments:
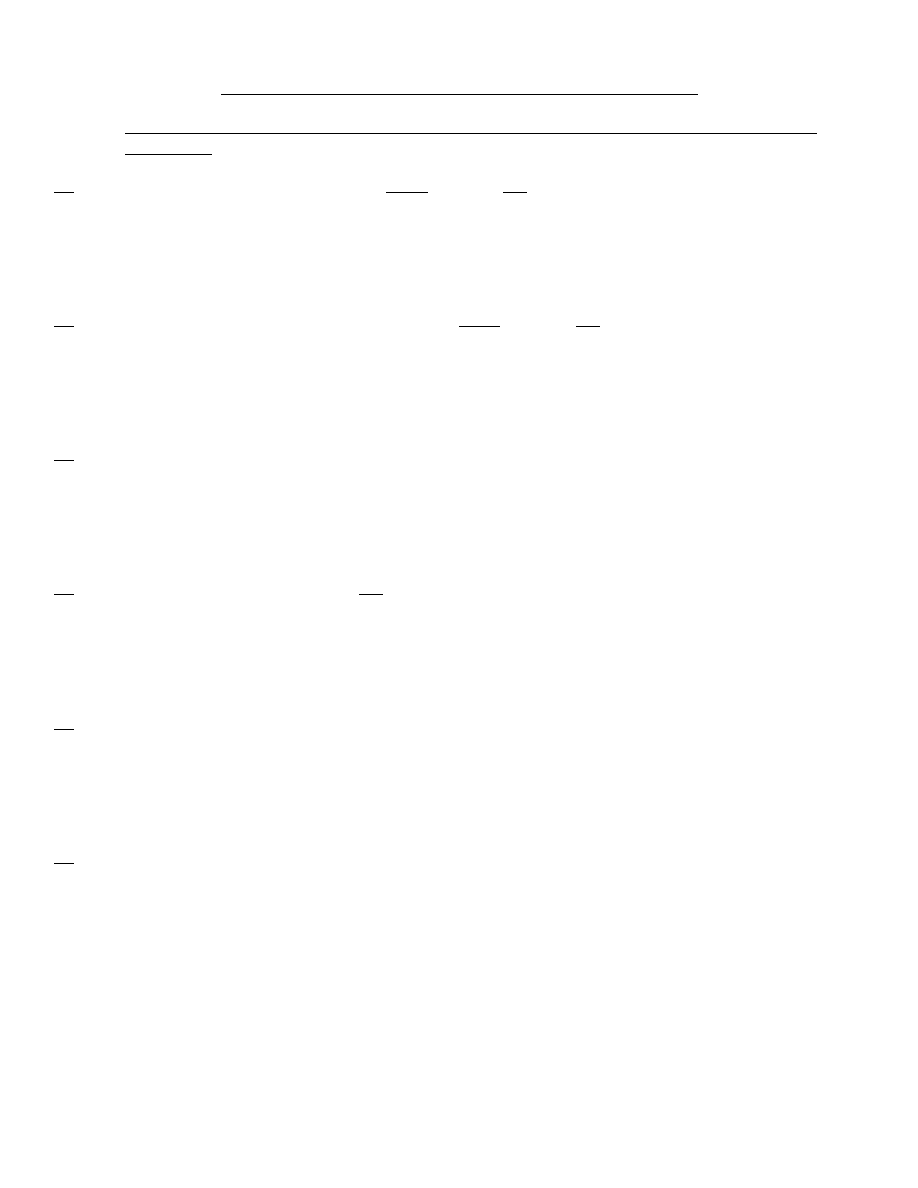
A Guidebook in PC Hardware, Maintenance and Repair
William Lloyd, Instructor
Copyright, 1997
Page 87
301/372-2889
SAMPLE OF THE ENT 284 EXAM #1: FOR YOUR INFORMATION
WRITE THE LETTER OF YOUR ANSWER IN THE SPACE PROVIDED AT THE LEFT OF EACH
QUESTION.
1.
An ISA (Industry Standard Architecture) device bus carries bits of data at a time.
a. 8 bits
b. 16 bits
c. 32 bits
d. Both A and B are possible
2.
An EISA (Extended Industry Standard Architecture) device bus carries bits of data at a time.
a. 8 bits
b. 16 bits
c. 32 bits
d. None of the above
3.
In a 486 SX CPU chip, the math co-processor . . .
a. Is built into the CPU chip
b. Is NOT built into the CPU chip
c. Is part of the Overdrive chip
d. Both B and C are true
4.
In a 386 SX CPU chip, the data path into the chip (or bus to the chip) between memory and the CPU is:
a. 8 bits
b. 16 bits
c. 32 bits
d. None of the above
5.
A VGA video card will have what kind of port:
a. 9-pin male connector on the video card (shows pins)
b. 25-pin male connector on the video card (shows pins)
c. 9-pin female connector on the video card (shows sockets)
d. 15-pin female connector on the video card (shows sockets)
6.
You would expect to get the following resolution on a "Super VGA" monitor running at a .28 dot pitch (assuming a
14" screen):
a. 640 X 480 resolution
b. 640 X 200 resolution
c. 1024 X 768 resolution
d. 800 X 600 resolution
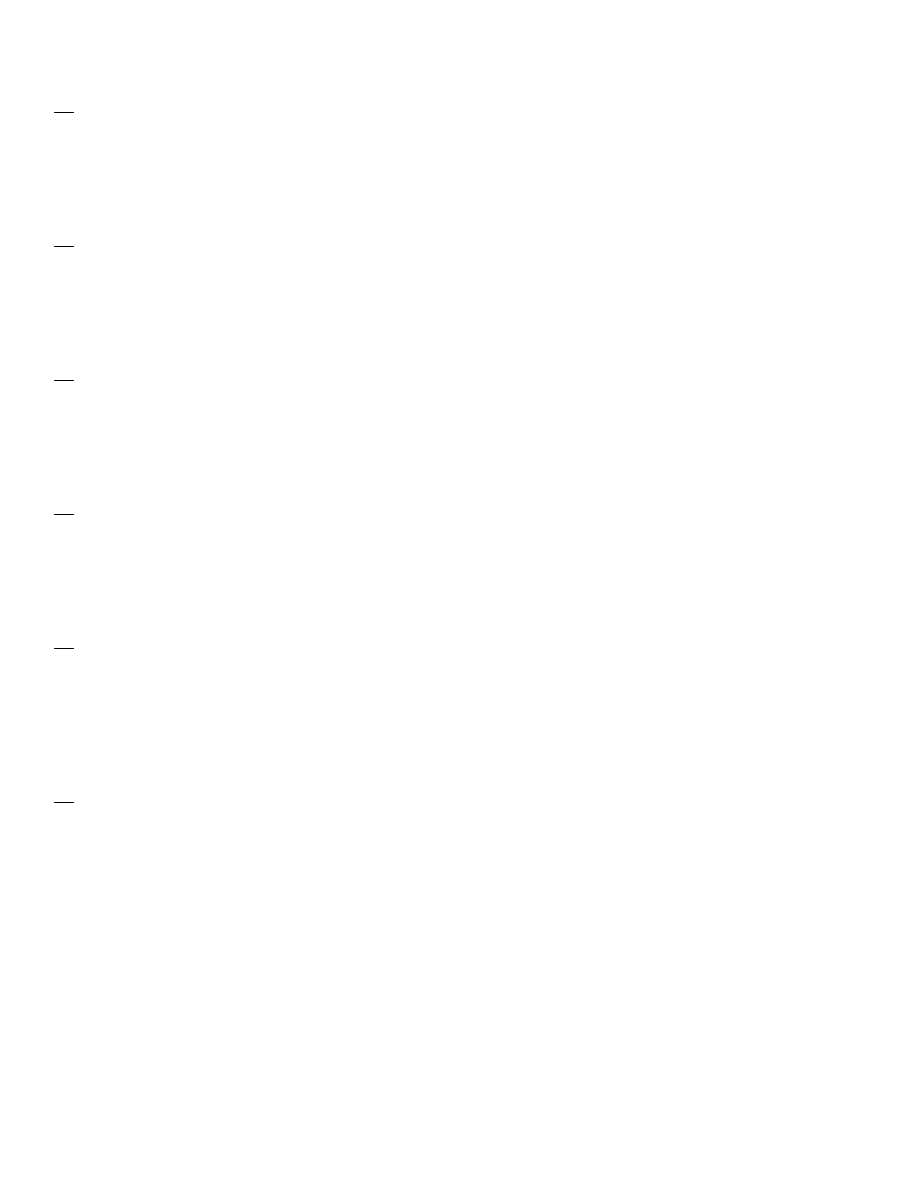
A Guidebook in PC Hardware, Maintenance and Repair
William Lloyd, Instructor
Copyright, 1997
Page 88
301/372-2889
7.
All of the following are true about an XT-class hard disk controller, EXCEPT:
a. It has an 8-bit bus connector at the bottom of the card
b. It has a low-level format program built into it's ROM BIOS
c. It can go into any slot on the motherboard
d. It connects only one cable to the hard disk
8.
A SCSI (small computer systems interface) hard disk controller encodes how many sectors per track:
a. 26 sectors
b. 32 sectors or above, usually 39 or 46 sectors
c. 17 sectors
d. None of the above
9.
A RLL (run length limited) hard disk controller encodes how many sectors per track:
a. 26 sectors
b. 32 sectors or above, usually 39 or 46 sectors
c. 17 sectors
d. None of the above
10. An IDE (integrated drive electronics) hard drive:
a. Encodes 54 sectors per track
b. Is a hard disk and controller built into one device
c. Only comes in half-height sizes
d. Is usually dead on arrival
11. I hand you a card that has a 25-pin male port on the back, 1 set of stubs (or pins) on the board, several rows of
chips, and a round silver battery. You would suspect that it is:
a. A serial port card
b. A hard disk/floppy disk controller
c. A multifunction card
d. None of the above
12. I hand you what is obviously a motherboard. How do you tell what type of motherboard it is:
a. Look for the CPU chip
b. Look for an integrated drive controller and video card
c. Look at what type of bus connections it has
d. Both A and C
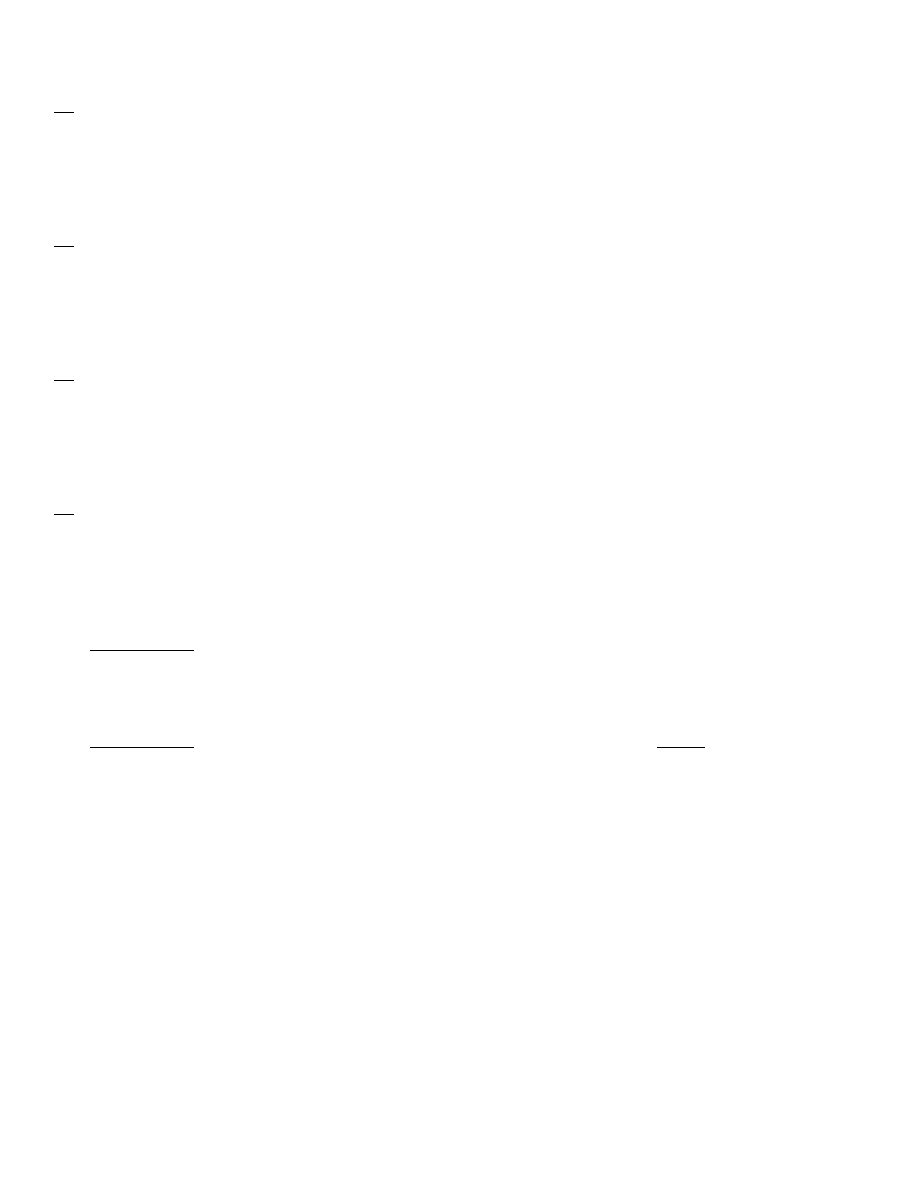
A Guidebook in PC Hardware, Maintenance and Repair
William Lloyd, Instructor
Copyright, 1997
Page 89
301/372-2889
13. If a drive is interleaved at 2 to 1 (2:1), this is what happens:
a. The controller delivers data sequentially, like a record player
b. The controller writes one track, then skips a track
c. The controller writes one track, then skips 2 tracks
d. None of the above
14. Why don't all hard disk controllers work at a 1:1 interleave:
a. The engineers weren't very bright
b. IBM designed them that way
c. SCSI systems weren't invented until 1986
d. Older, slower systems can't transfer data that rapidly
15. COMMAND.COM performs what function in the boot-up process:
a. It lets you load files into extended memory
b. It allows you to invoke commands from the DOS prompt
c. It lets you change your prompt
d. None of the above
16. MSDOS.SYS performs what function in the boot-up process:
a. It contains the bulk of the machine code that allows DOS to operate
b. It gives you a DOS prompt that shows your current directory
c. It is your extended memory driver
d. None of the above
17.
CIRCLE ONE: In order to use extended OR expanded memory, a memory manager program (like HIMEM.SYS) must
swap chunks of data to the EMS window of the reserved area, and then move it to either extended or expanded memory.
True False
18.
CIRCLE ONE: A 386 or 486 PC-class computer can use extended or expanded memory without any special drivers or
programs.
True False
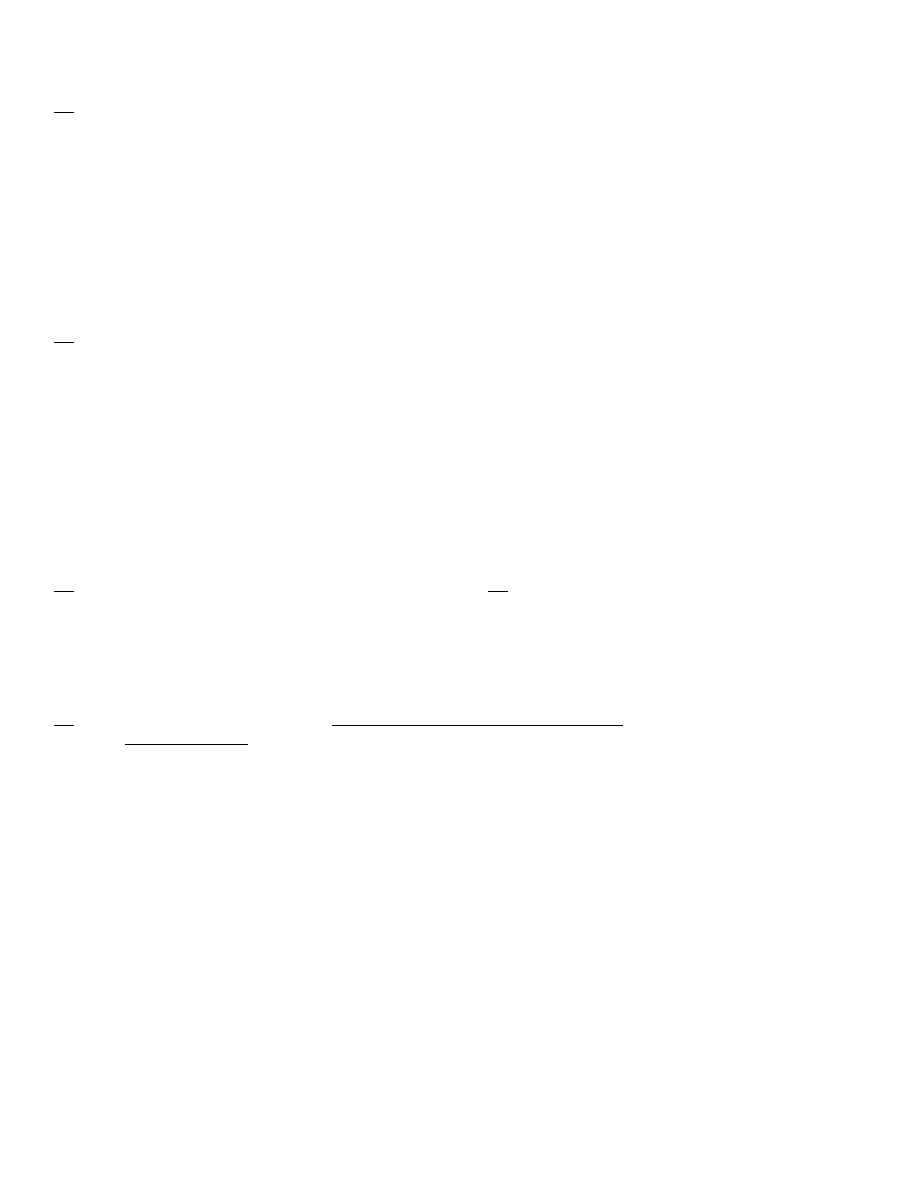
A Guidebook in PC Hardware, Maintenance and Repair
William Lloyd, Instructor
Copyright, 1997
Page 90
301/372-2889
19.
You come into an office, and the computer is not working. Nothing happens when you turn on the computer; no
beeps, lights, or sounds. The monitor and PC are properly plugged in, both to the surge suppressor and to the
units. The surge suppressor's fuse is blown, and you replace the fuse. Nothing happens. You smell the faint
smell of burned circuits. At that moment, the person who also works in that office walks in and around you, with
a hot cup of coffee he heated in the microwave a few minutes ago. His computer is fine, but it's plugged into
another wall socket in the office. What would you do?
a. Test the wall socket to see if there is power before doing anything else.
b. Consider replacing the power supply; it may have been fried.
c. Replace the surge suppressor; it may have been fried.
d. Consider replacing the computer with another one.
20.
You come into an office, and the computer is not working properly. The setup program is fine, the hard disk is
working, the monitor seems OK, but the computer just won't boot up from the hard disk. You can boot up from a
bootable DOS disk, and you can get to the C:\> drive and execute programs, but you can't boot from C:\>.
Command.Com and the two hidden files are NOT erased. As you are working, someone mentions how they saw a
green caterpillar on their screen last week. What would you do?
a. Check the inside of the PC for caterpillar infestation.
b. Re-format the hard disk using the Format c: /s command.
c. Check your hard disk for viruses with a scanning program on a write-protected
floppy disk.
d. Check to see if the hard disk controller is working; swap in another hard disk &
test it.
21.
If you get a 601 error when powering up your computer, .
a. Your floppy disk drive is malfunctioning.
b. Your keyboard is malfunctioning, unplugged, or in the wrong plug.
c. Your hard disk is malfunctioning.
d. One of your memory chips is malfunctioning.
22.
Which Novell Netware program establishes a session between your PC and the
rest of the network:
a. NETX.COM
b. LOGIN.EXE
c. IPX.COM
d. COMMAND.COM
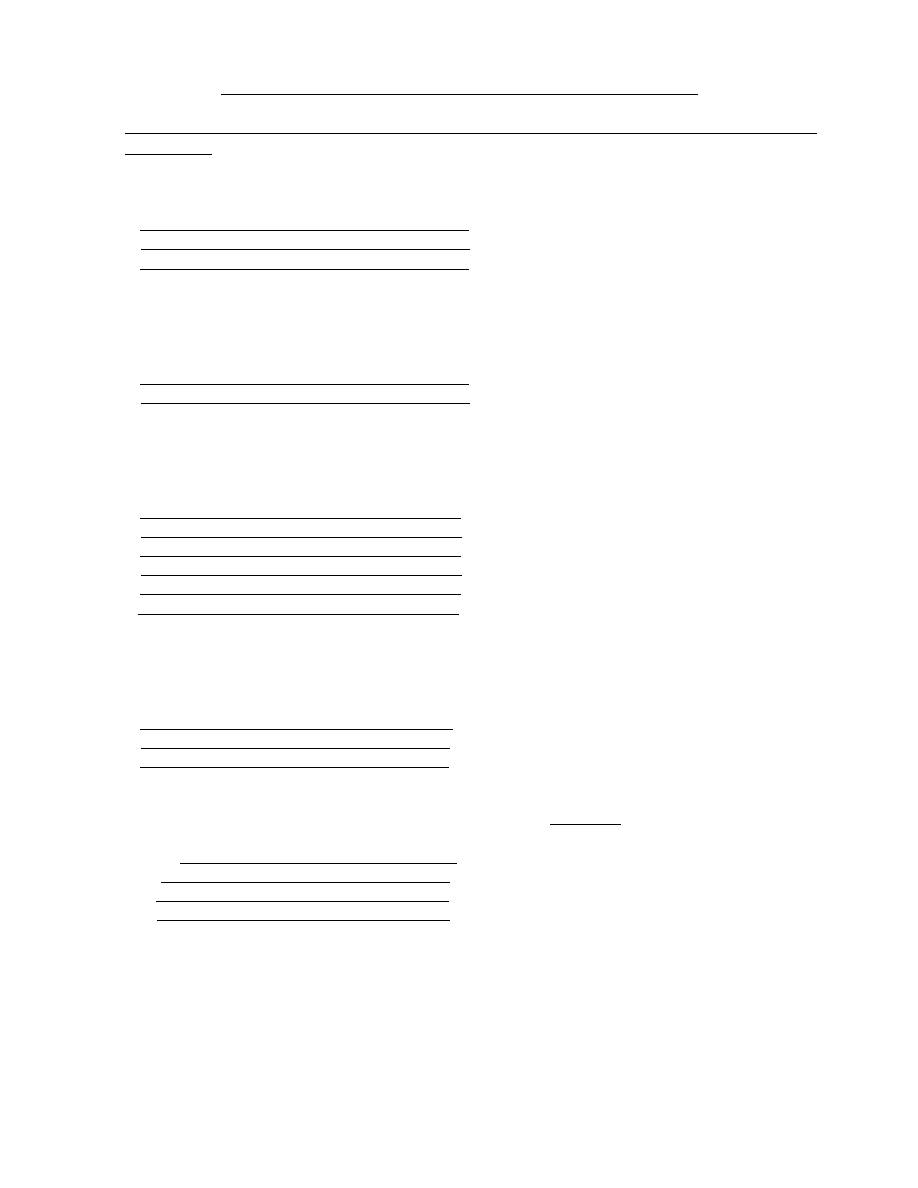
A Guidebook in PC Hardware, Maintenance and Repair
William Lloyd, Instructor
Copyright, 1997
Page 91
301/372-2889
SAMPLE OF THE ENT 284 EXAM #2: FOR YOUR INFORMATION
WRITE THE LETTER OF YOUR ANSWER IN THE SPACE PROVIDED AT THE LEFT OF EACH
QUESTION.
1.
We discussed in class three main types of IBM compatibility: they are
a.
b.
c.
2.
If you had a PC that didn't recognize a 3.5" floppy drive, what 2 things could you use to modify your PC to accept
a 3.5" floppy drive?
a.
b.
3.
If I had a MFM hard disk that died in my PC, and someone gave me an IDE hard drive to replace it (my boss got it
for free from somewhere), what steps would I go through to install the drive in my PC?
a.
b.
c.
d.
e.
f.
4.
If I upgraded my video card from CGA to VGA (and I had a new VGA monitor to go with it), and my PC was an
old XT-class clunker, what steps would I take to do it?
a.
b.
c.
5.
If I'm connecting to a BBS (bulletin board system) that's running at 2400,N,8,1, what does that mean?
a. 2400:
b. N:
c. 8:
d. 1:
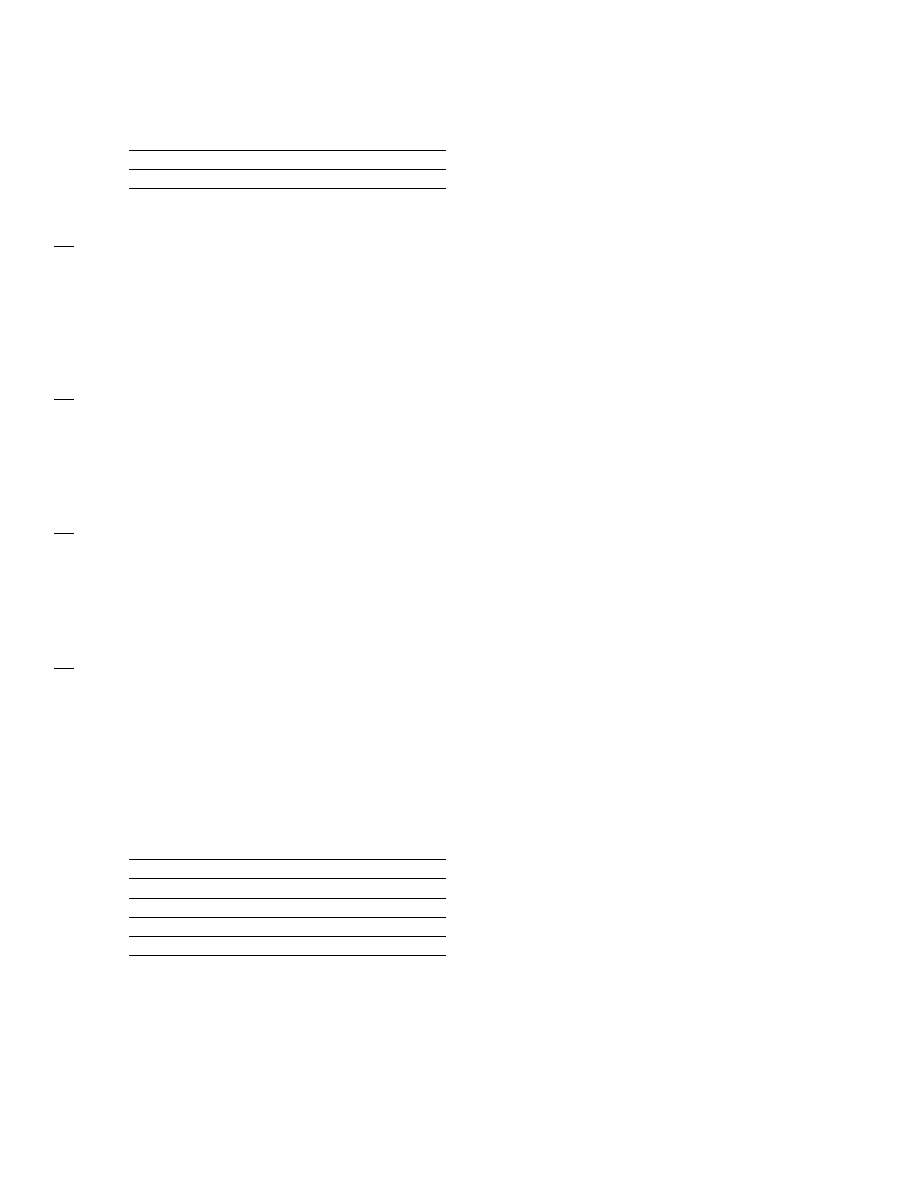
A Guidebook in PC Hardware, Maintenance and Repair
William Lloyd, Instructor
Copyright, 1997
Page 92
301/372-2889
6.
What are XMODEM and KERMIT examples of, and generally what do they do?
7.
SpinRite will do a destructive/reconstructive low-level format (which does not destroy your data) on the following
kinds of drives:
a. All hard disks
b. MFM and RLL drives
c. MFM, RLL, and IDE drives
d. ESDI and SCSI drives
8.
If I needed to fix a Lotus spreadsheet file on a disk, which Norton utility program would I use?
a. Norton Disk Doctor
b. SpeedDisk
c. FileFix
d. None of the above
9.
If I wanted to de-fragment my hard disk, which Norton utility program would I use?
a. Norton Disk Doctor
b. SpeedDisk
c. FileFix
d. None of the above
10. Checkit tests all of the following things about your PC except:
a. Floppy drives and their controller
b. Your mouse
c. Your power supply
d. Your monitor
11. What does "conservative design" mean?
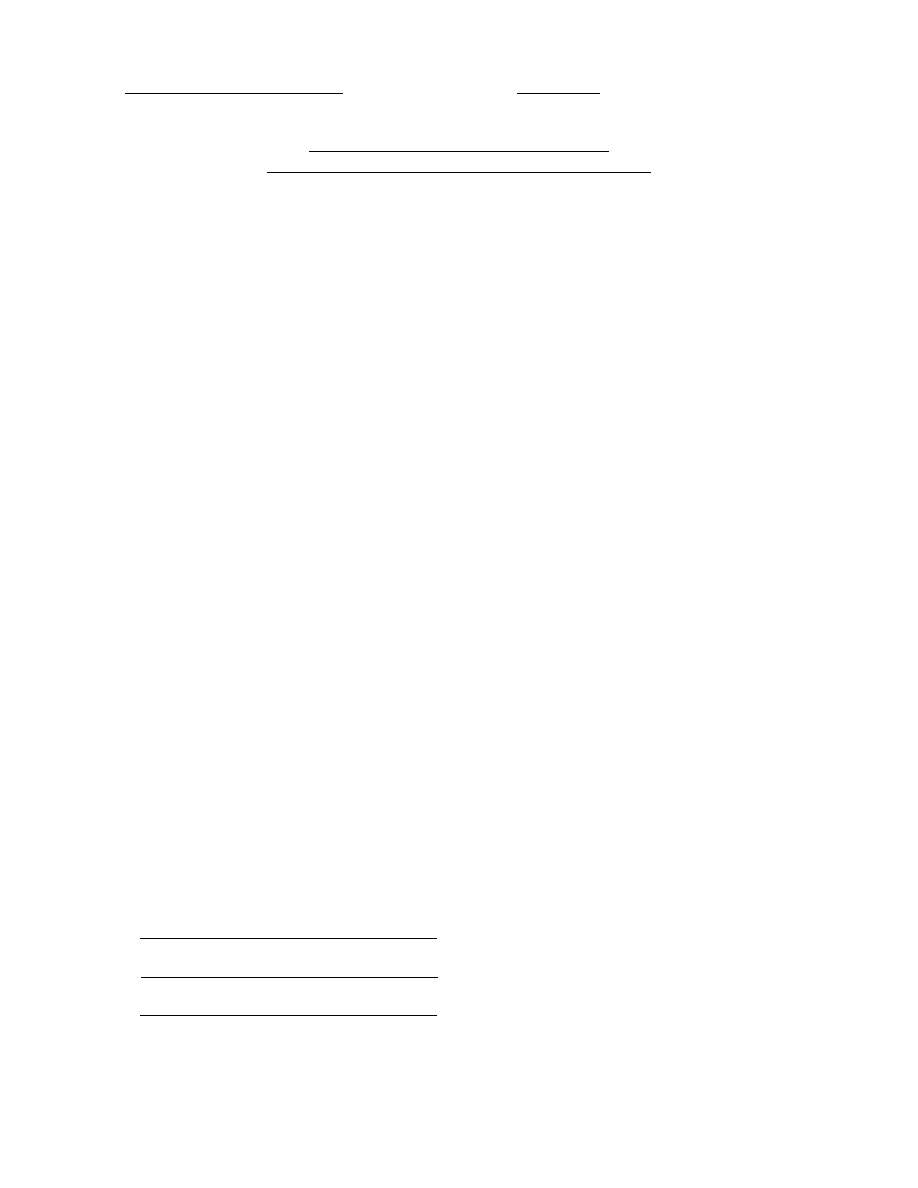
A Guidebook in PC Hardware, Maintenance and Repair
William Lloyd, Instructor
Copyright, 1997
Page 93
301/372-2889
Name:
Date:
ENT 284: HOMEWORK ASSIGNMENT #1
YOU WILL PASS THIS IN AT THE END OF WEEK #5
1)
Go through the Mueller program UPGRADE.EXE (or the Mueller textbook); find the definitions for the following
terms and write them in the spaces below (use the back page if you need additional space):
ASCII Character
_______________________________________________________
Asynchronous
_______________________________________________________
communication
Baud rate
_______________________________________________________
BPS
_______________________________________________________
DCE
_______________________________________________________
DTE
_______________________________________________________
Dhrystone
_______________________________________________________
Full duplex
_______________________________________________________
Kermit
_______________________________________________________
Parity
_______________________________________________________
Protocol
_______________________________________________________
Start/stop bits
_______________________________________________________
Terminal mode _______________________________________________________
Word length
_______________________________________________________
Whetstone
_______________________________________________________
2.
We discussed in class three main types of IBM compatibility: they are
a.
b.
c.
(more on next page)
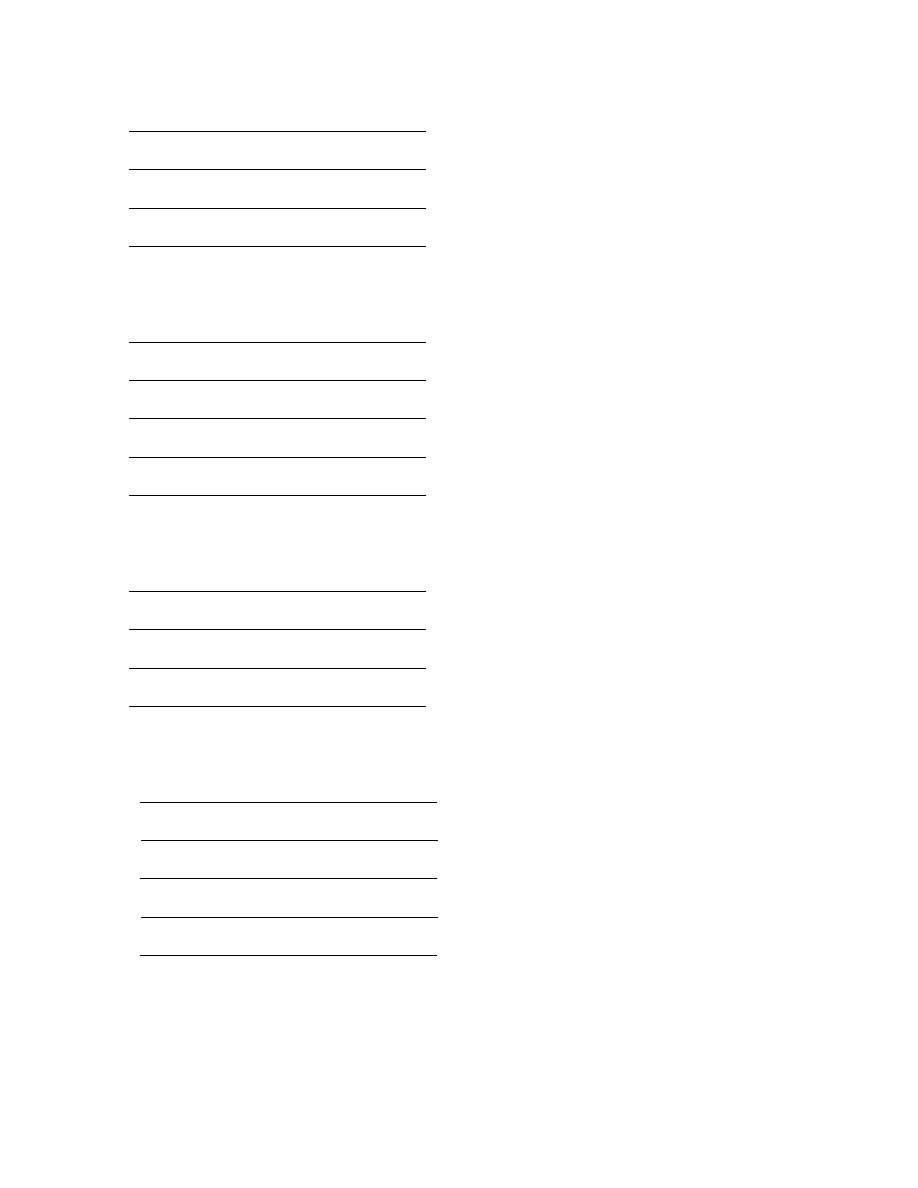
A Guidebook in PC Hardware, Maintenance and Repair
William Lloyd, Instructor
Copyright, 1997
Page 94
301/372-2889
3.
What problems can you expect with a PC that is only "operating system level compatible"?
4.
What does "conservative design" mean?
5.
Explain what a "user-defined" drive type is, and when would you use it?
6.
List five things you can set in your ROM BIOS Setup program:
a.
b.
c.
d.
e.
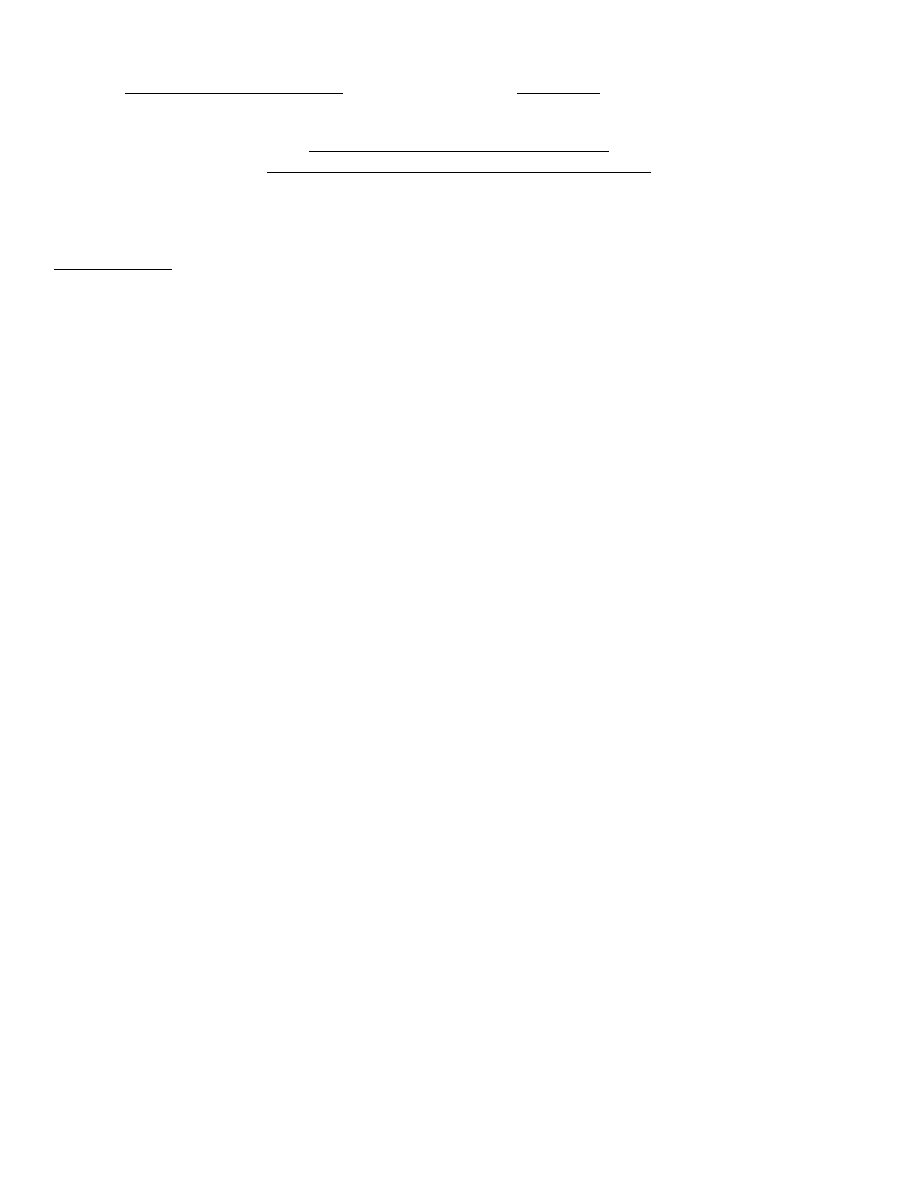
A Guidebook in PC Hardware, Maintenance and Repair
William Lloyd, Instructor
Copyright, 1997
Page 95
301/372-2889
Name:
Date:
ENT 284: HOMEWORK ASSIGNMENT #2
YOU WILL PASS THIS IN AT THE END OF WEEK #5
1)
As you go through the Mueller program UPGRADE.EXE (or the Mueller textbook), find the definitions for the
following terms and write them in the spaces below:
Coming to Terms
Chip
_______________________________________________________
IC
_______________________________________________________
Byte
_______________________________________________________
kilobyte
_______________________________________________________
memory
_______________________________________________________
CP/M
_______________________________________________________
BASIC
_______________________________________________________
Circuit board
_______________________________________________________
DMA
_______________________________________________________
8086
_______________________________________________________
8088
_______________________________________________________
Pentium
_______________________________________________________
DOS
_______________________________________________________
MHz
_______________________________________________________
bus
_______________________________________________________
address
_______________________________________________________
operating system
_______________________________________________________
gigabyte
_______________________________________________________
hard disk
_______________________________________________________
storage
_______________________________________________________
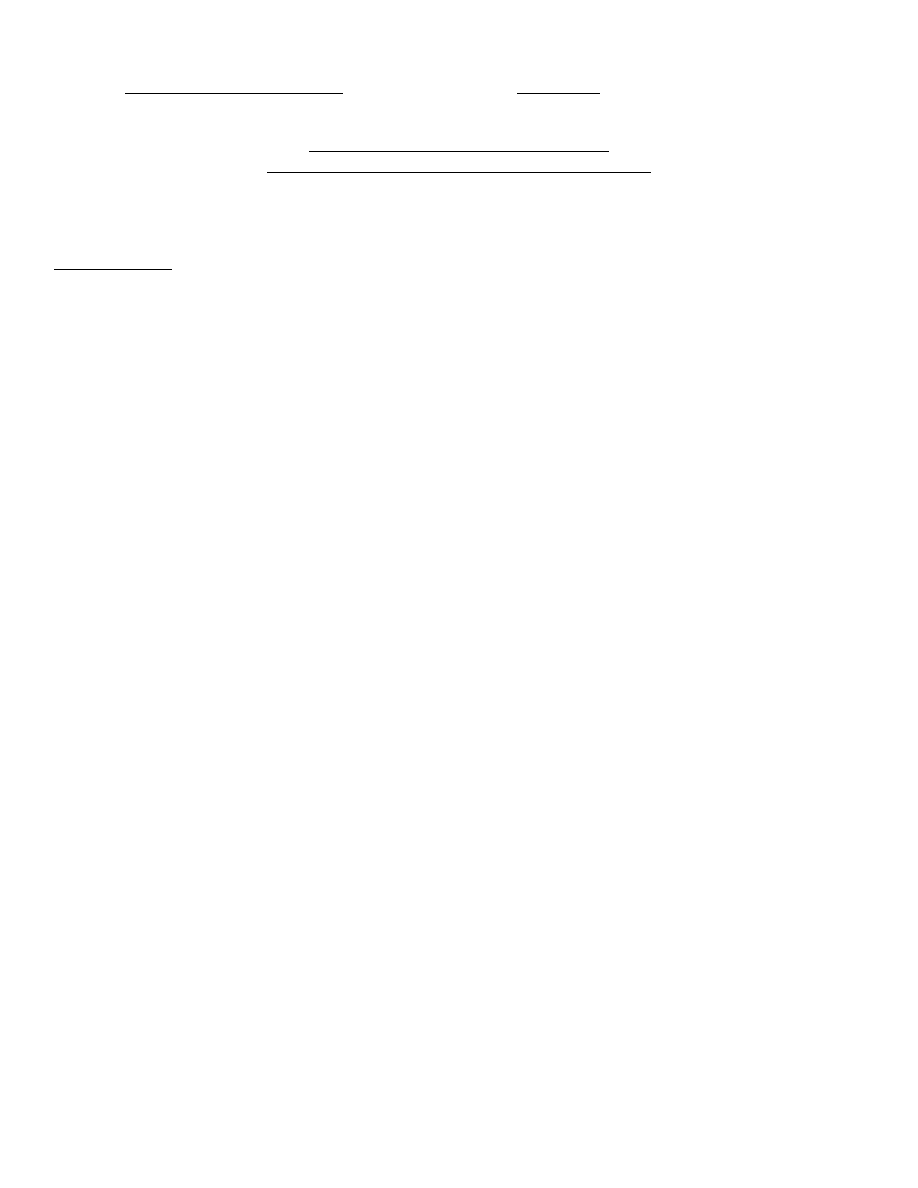
A Guidebook in PC Hardware, Maintenance and Repair
William Lloyd, Instructor
Copyright, 1997
Page 96
301/372-2889
Name:
Date:
ENT 284: HOMEWORK ASSIGNMENT #3
YOU WILL PASS THIS IN AT THE END OF WEEK #5
1)
As you go through the Mueller program UPGRADE.EXE (or the Mueller textbook), find the definitions for the
following terms and write them in the spaces below:
Coming to Terms
CMOS
_______________________________________________________
80286
_______________________________________________________
80386
_______________________________________________________
80486
_______________________________________________________
interrupt
_______________________________________________________
controller
_______________________________________________________
clock
_______________________________________________________
UART
_______________________________________________________
motherboard
_______________________________________________________
RAM
_______________________________________________________
ROM
_______________________________________________________
OS/2
_______________________________________________________
expanded memory
_______________________________________________________
extended memory
_______________________________________________________
boot
_______________________________________________________
adapter
_______________________________________________________
shadow RAM
_______________________________________________________
megabyte
_______________________________________________________
MCA
_______________________________________________________
(more on next page)
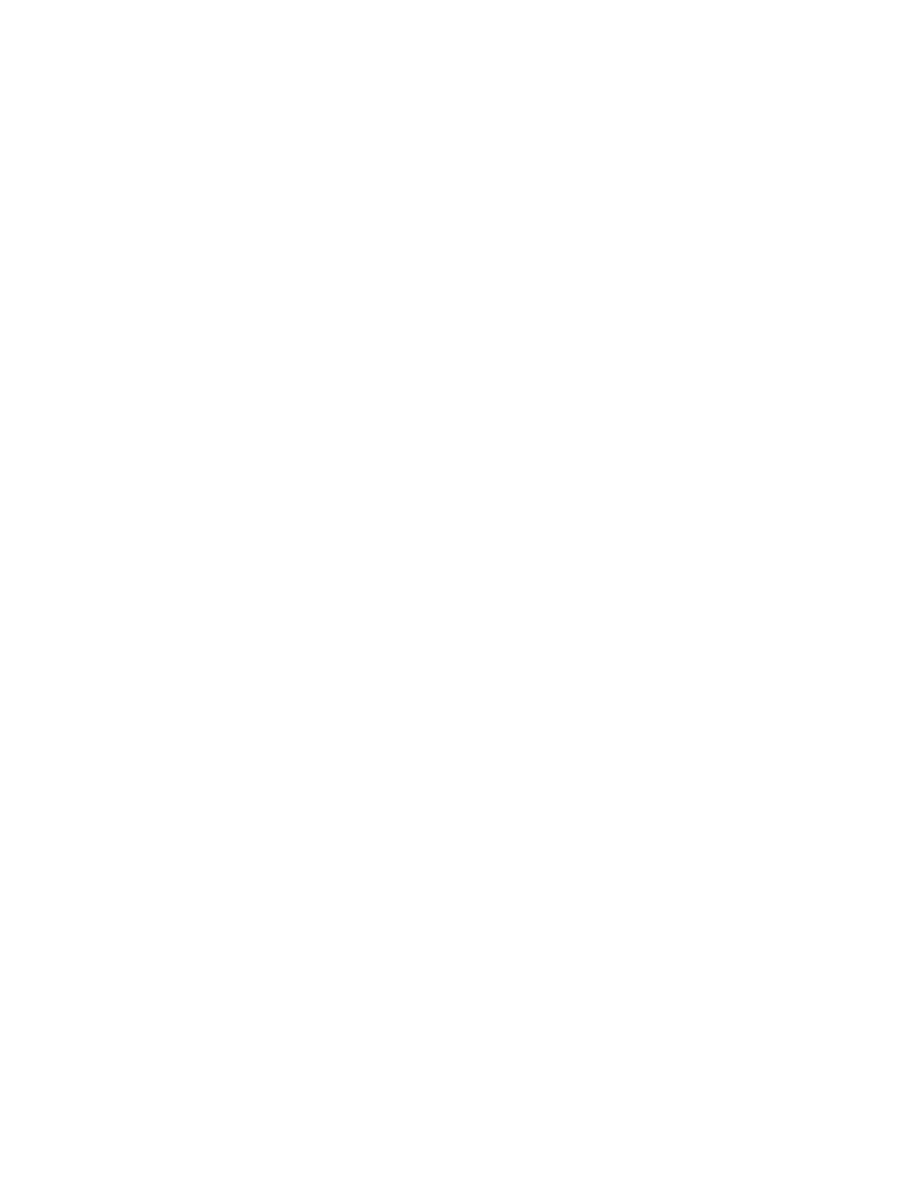
A Guidebook in PC Hardware, Maintenance and Repair
William Lloyd, Instructor
Copyright, 1997
Page 97
301/372-2889
EISA
_______________________________________________________
system files
_______________________________________________________
MDA
_______________________________________________________
VGA
_______________________________________________________
EGA
_______________________________________________________
CGA
_______________________________________________________
BIOS
_______________________________________________________
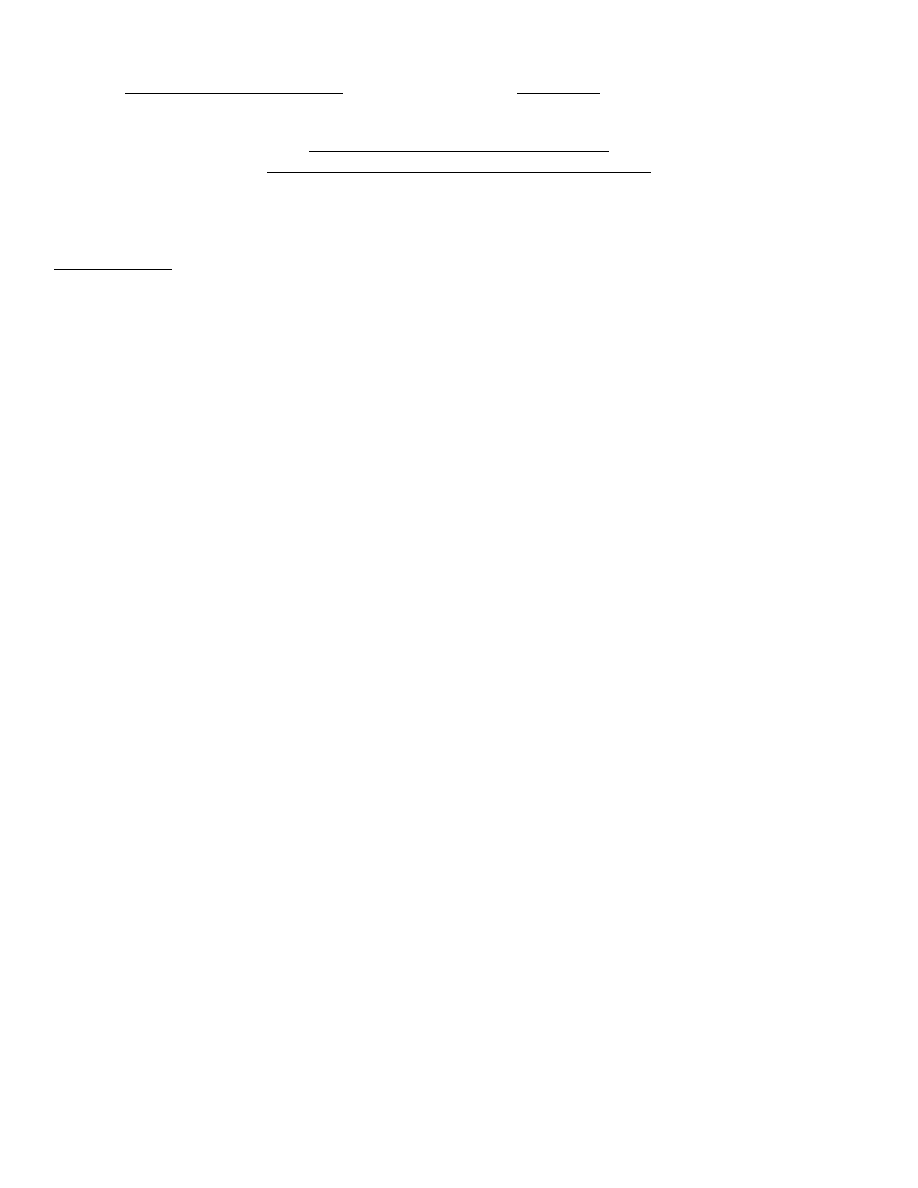
A Guidebook in PC Hardware, Maintenance and Repair
William Lloyd, Instructor
Copyright, 1997
Page 98
301/372-2889
Name:
Date:
ENT 284: HOMEWORK ASSIGNMENT #4
YOU WILL PASS THIS IN AT THE END OF WEEK #5
1)
As you go through the Mueller program UPGRADE.EXE (or the Mueller textbook), find the definitions for the
following terms and write them in the spaces below:
Coming to Terms
console
_______________________________________________________
diskette
_______________________________________________________
DIP switch
_______________________________________________________
bank
_______________________________________________________
BNC
_______________________________________________________
composite
_______________________________________________________
video
controller
_______________________________________________________
card
capacitor
_______________________________________________________
data cable
_______________________________________________________
card
_______________________________________________________
voice-coil
_______________________________________________________
actuator
Winchester
_______________________________________________________
drive
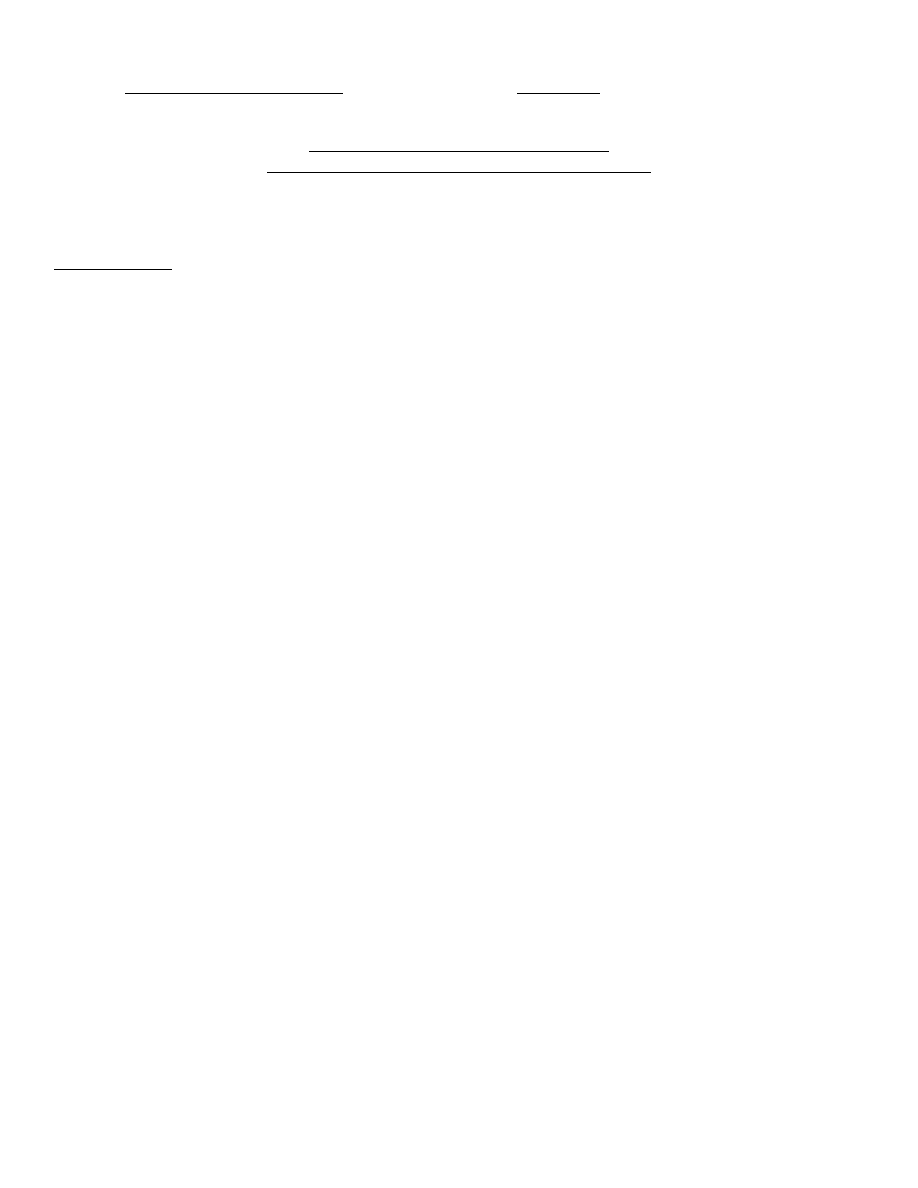
A Guidebook in PC Hardware, Maintenance and Repair
William Lloyd, Instructor
Copyright, 1997
Page 99
301/372-2889
Name:
Date:
ENT 284: HOMEWORK ASSIGNMENT #5
YOU WILL PASS THIS IN AT THE END OF WEEK #5
1)
As you go through the Mueller program UPGRADE.EXE (or the Mueller textbook), find the definitions for the
following terms and write them in the spaces below:
Coming to Terms
OEM
_______________________________________________________
Presentation
_______________________________________________________
manager
VGA
_______________________________________________________
80386DX
_______________________________________________________
80386SX
_______________________________________________________
80387DX
_______________________________________________________
80387SX
_______________________________________________________
80486DX
_______________________________________________________
80486SX
_______________________________________________________
80487DX
_______________________________________________________
accelerator
_______________________________________________________
board
access time
_______________________________________________________
burn-in
_______________________________________________________
clock speed
_______________________________________________________
coprocessor
_______________________________________________________
ESDI
_______________________________________________________
SCSI
_______________________________________________________
IDE
_______________________________________________________
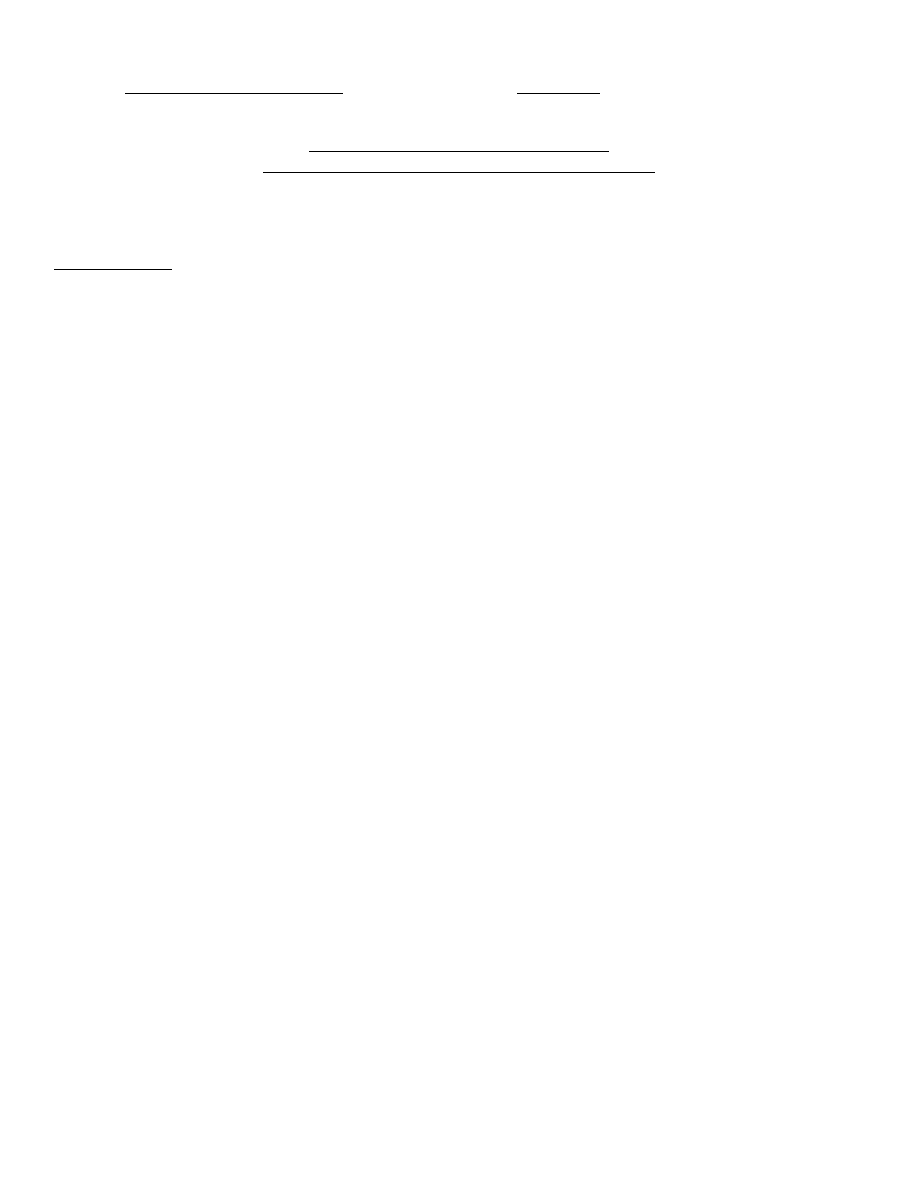
A Guidebook in PC Hardware, Maintenance and Repair
William Lloyd, Instructor
Copyright, 1997
Page 100
301/372-2889
Name:
Date:
ENT 284: HOMEWORK ASSIGNMENT #6
YOU WILL PASS THIS IN AT THE END OF WEEK #10
1)
As you go through the Mueller program UPGRADE.EXE (or the Mueller textbook), find the definitions for the
following terms and write them in the spaces below:
Coming to Terms
SIMM
_______________________________________________________
EMS
_______________________________________________________
XMS
_______________________________________________________
lost clusters
_______________________________________________________
memory caching
_______________________________________________________
MIPS
_______________________________________________________
processor speed
_______________________________________________________
QWERTY
_______________________________________________________
keyboard
root directory
_______________________________________________________
RISC
_______________________________________________________
sector
_______________________________________________________
file allocation
_______________________________________________________
table
POST
_______________________________________________________
DIP
_______________________________________________________
SIP
_______________________________________________________
port address
_______________________________________________________
COM port
_______________________________________________________
RS-232
_______________________________________________________
I/O
_______________________________________________________
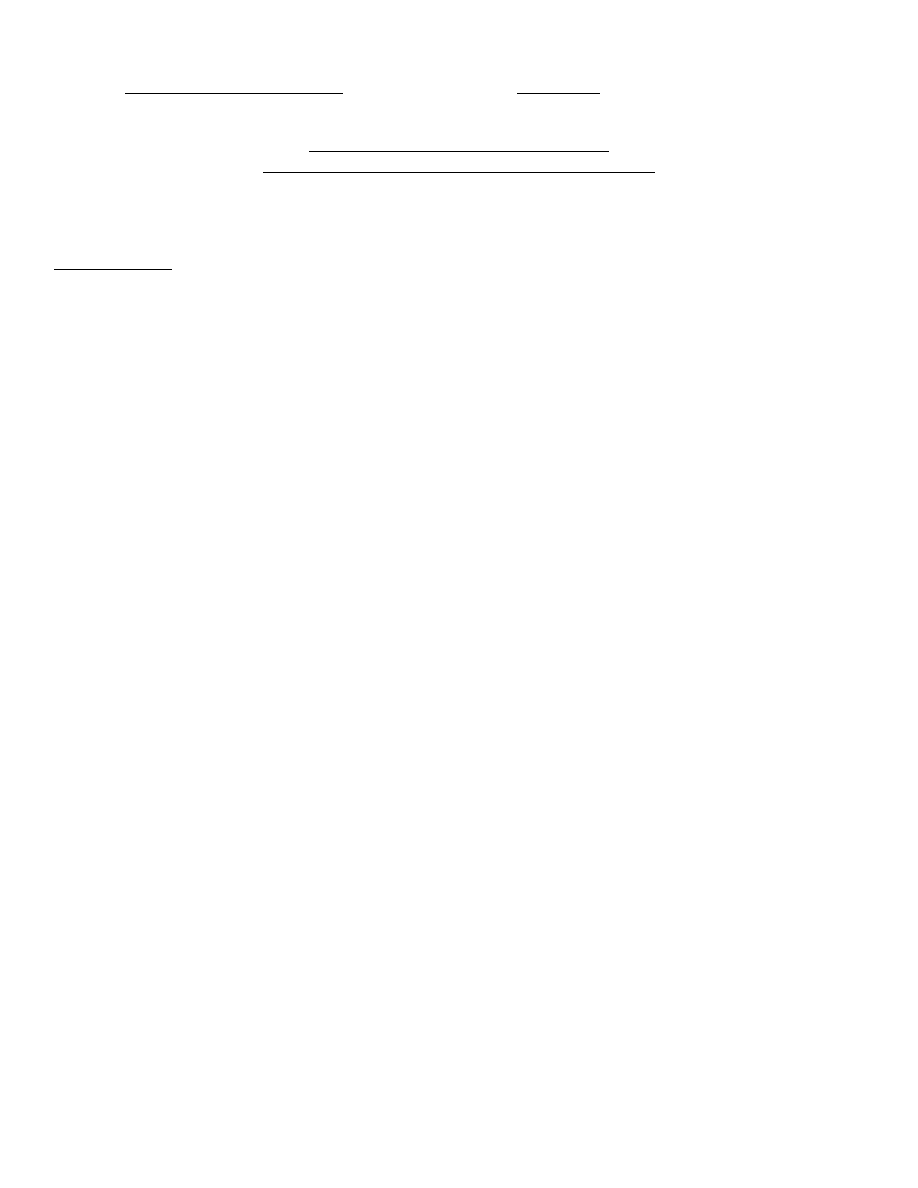
A Guidebook in PC Hardware, Maintenance and Repair
William Lloyd, Instructor
Copyright, 1997
Page 101
301/372-2889
Name:
Date:
ENT 284: HOMEWORK ASSIGNMENT #7
YOU WILL PASS THIS IN AT THE END OF WEEK #10
1)
As you go through the Mueller program UPGRADE.EXE (or the Mueller textbook), find the definitions for the
following terms and write them in the spaces below:
Coming to Terms
peripheral
_______________________________________________________
LED
_______________________________________________________
XGA
_______________________________________________________
pixel
_______________________________________________________
digital loopback _______________________________________________________
analog signals
_______________________________________________________
MCGA
_______________________________________________________
DVORAK
_______________________________________________________
keyboard
interrupt vector
_______________________________________________________
IRQ lines
_______________________________________________________
VGA
_______________________________________________________
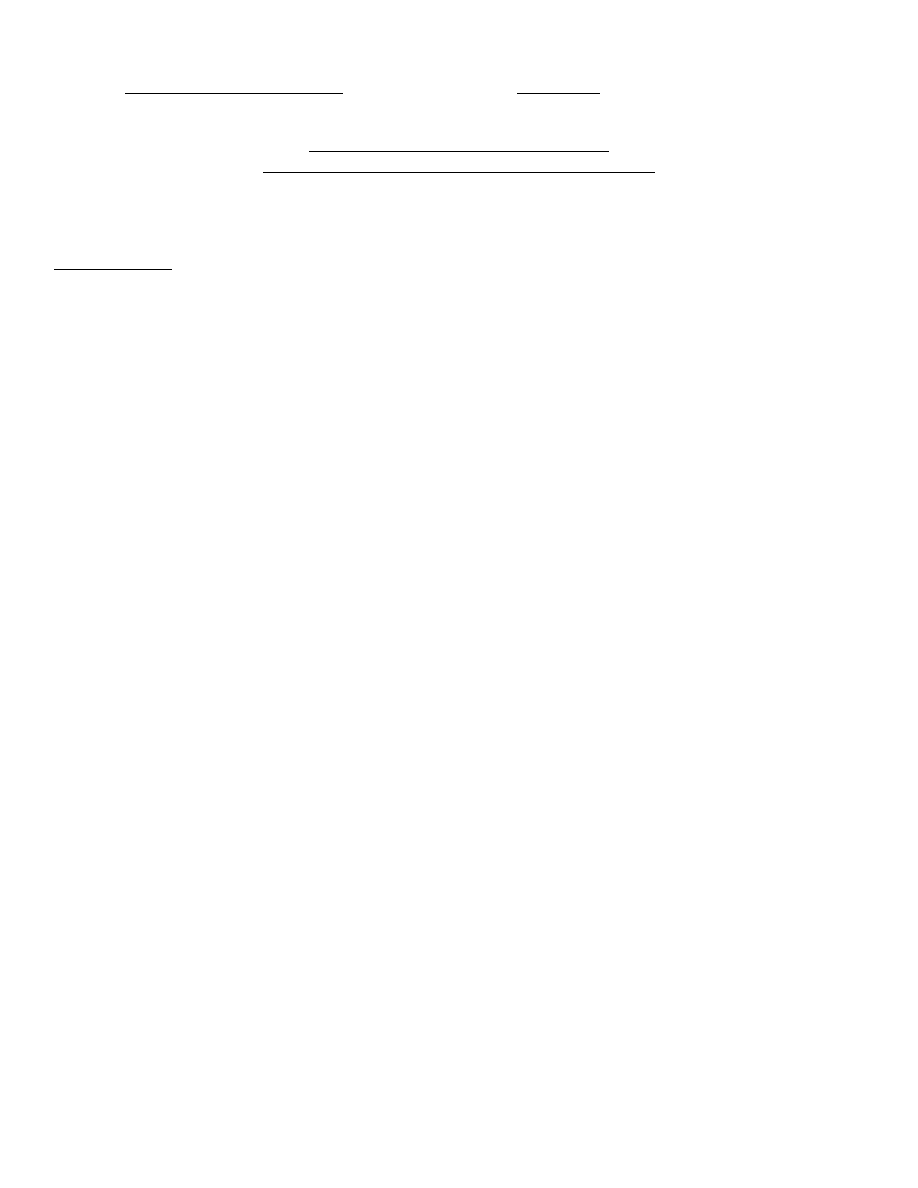
A Guidebook in PC Hardware, Maintenance and Repair
William Lloyd, Instructor
Copyright, 1997
Page 102
301/372-2889
Name:
Date:
ENT 284: HOMEWORK ASSIGNMENT #8
YOU WILL PASS THIS IN AT THE END OF WEEK #10
1)
As you go through the Mueller program UPGRADE.EXE (or the Mueller textbook), find the definitions for the
following terms and write them in the spaces below:
Coming to Terms
ROM BIOS
_______________________________________________________
memory
_______________________________________________________
POST
_______________________________________________________
extended memory
_______________________________________________________
conventional
_______________________________________________________
memory
EMS
_______________________________________________________
DIP switch
_______________________________________________________
device driver
_______________________________________________________
CPU
_______________________________________________________
coprocessor
_______________________________________________________
clone
_______________________________________________________
SIMM
_______________________________________________________
adapter
_______________________________________________________
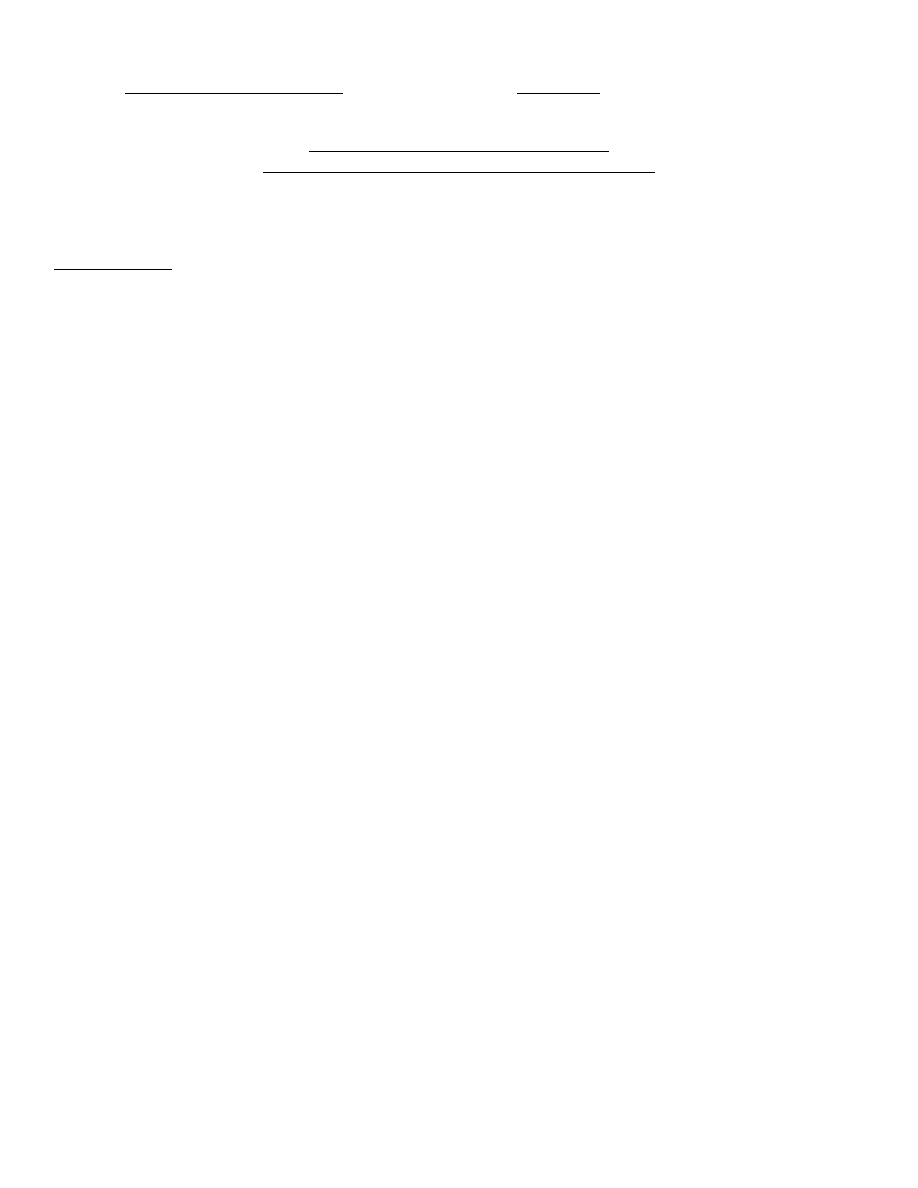
A Guidebook in PC Hardware, Maintenance and Repair
William Lloyd, Instructor
Copyright, 1997
Page 103
301/372-2889
Name:
Date:
ENT 284: HOMEWORK ASSIGNMENT #9
YOU WILL PASS THIS IN AT THE END OF WEEK #10
1)
As you go through the Mueller program UPGRADE.EXE (or the Mueller textbook), find the definitions for the
following terms and write them in the spaces below:
Coming to Terms
diagnostics
_______________________________________________________
software
_______________________________________________________
parity
_______________________________________________________
operating system
_______________________________________________________
peripheral
_______________________________________________________
error message
_______________________________________________________
hexadecimal
_______________________________________________________
address
port address
_______________________________________________________
LED
_______________________________________________________
module
_______________________________________________________
hardware
_______________________________________________________
BBS
_______________________________________________________
IRQ lines
_______________________________________________________
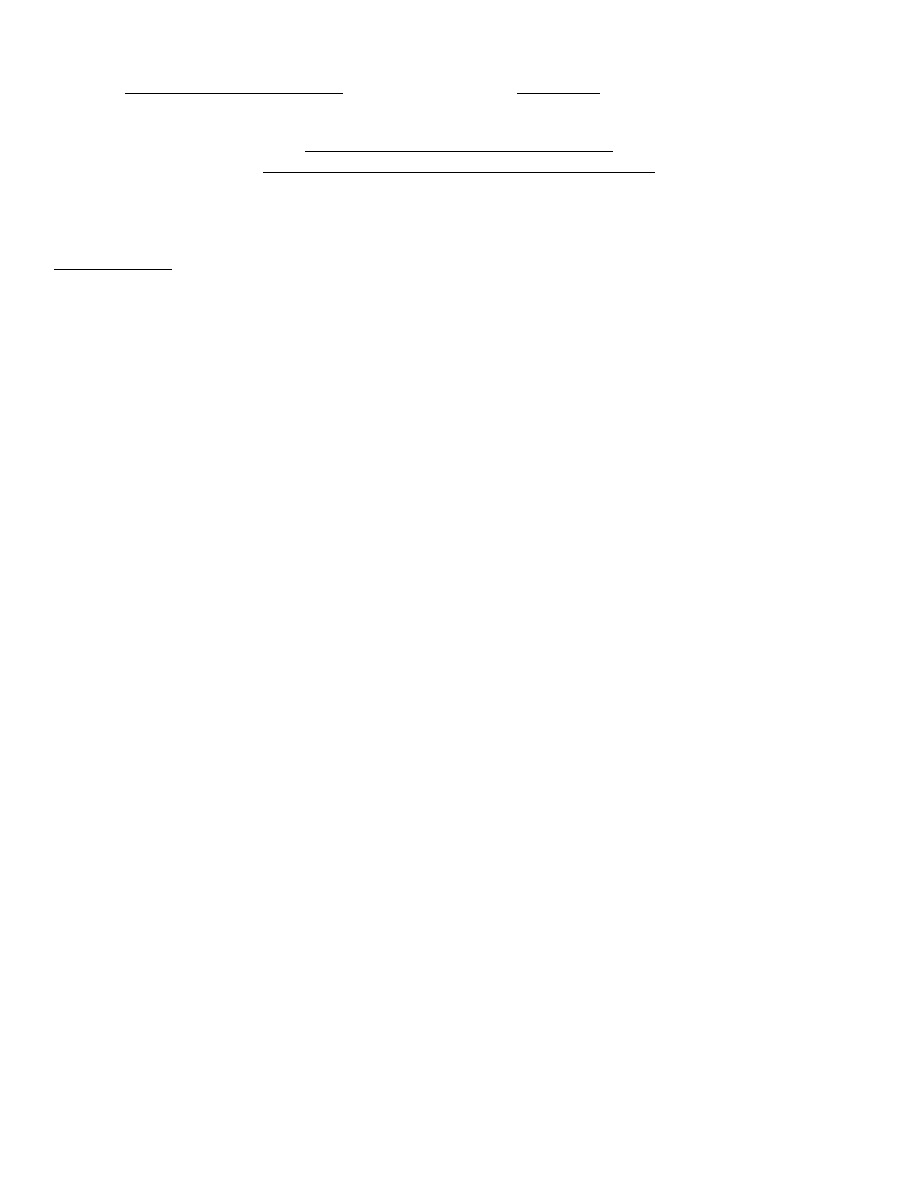
A Guidebook in PC Hardware, Maintenance and Repair
William Lloyd, Instructor
Copyright, 1997
Page 104
301/372-2889
Name:
Date:
ENT 284: HOMEWORK ASSIGNMENT #10
YOU WILL PASS THIS IN AT THE END OF WEEK #10
1)
As you go through the Mueller program UPGRADE.EXE (or the Mueller textbook), find the definitions for the
following terms and write them in the spaces below:
Coming to Terms
troubleshooting
_______________________________________________________
AC
_______________________________________________________
DC
_______________________________________________________
AUTOEXEC.BAT
_______________________________________________________
CONFIG.SYS
_______________________________________________________
UPS
_______________________________________________________
hexadecimal
_______________________________________________________
address
bad sector
_______________________________________________________
bug
_______________________________________________________
burn-in
_______________________________________________________
hard error
_______________________________________________________
parity
_______________________________________________________
RMA number
_______________________________________________________
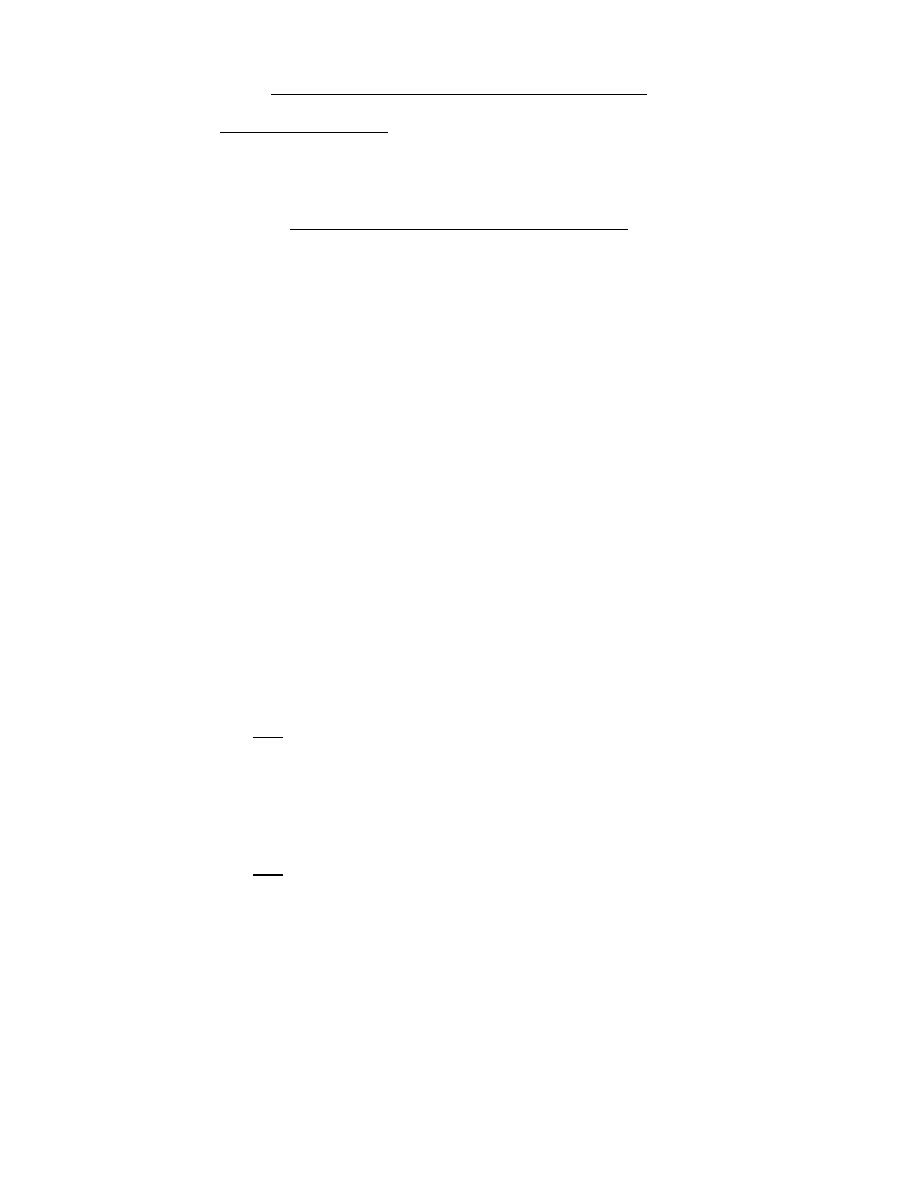
A Guidebook in PC Hardware, Maintenance and Repair
William Lloyd, Instructor
Copyright, 1997
Page 105
301/372-2889
WHAT IS PKZIP, AND WHAT CAN IT DO FOR ME?
PKZIP and PKUNZIP are file compression programs; that is, they allow you to compress large data files into small ones, so
that they are more easily stored on your floppy or hard disk. When needed, the files can be restored to their normal size for
their intended uses. You can use PKZIP to compress a file, a group of files, a directory, or even an entire disk, all at one time.
Then, PKUNZIP will allow you to "unzip" the files back to their original state.
HOW DO I COMPRESS A FILE USING PKZIP?
1.
First, identify which file (or files) you wish to compress with PKZIP, determining in which drive and subdirectory the
files are located.
2.
Then, at the I:\ZIPFILE> DOS prompt, type the following command:
PKZIP -A I:\ZIPFILE\ZIPFILE.ZIP C:\DIRNAME\FILENAME.EXT (Enter)
Invokes PKZIP;
This is the name of the
This is the name of the
the "-A" adds data
ZIP file you are creating;
file you wish to compress.
to the ZIP file;
For example:
1)
To ZIP a single file called shf906.tal in the C:\TALLY subdirectory, you would enter the following:
PKZIP -A I:\ZIPFILE\SHF906.ZIP C:\TALLY\SHF906.TAL (Enter)
This command puts the zipped file in the C:\ZIPFILE subdirectory with the filename SHF906.ZIP.
2)
To ZIP a group of files with a .906 extension in the C:\TALLY subdirectory, you would enter the following:
PKZIP -A I:\ZIPFILE\906ALL.ZIP C:\TALLY\*.906 (Enter)
This command puts ALL the files with a .906 extension in the C:\TALLY into a zipped file in the C:\ZIPFILE
subdirectory called 906ALL.ZIP.
3)
To ZIP an entire subdirectory of files, you would enter the following:
PKZIP -A I:\ZIPFILE\TALLYDIR.ZIP C:\TALLY\*.* (Enter)
This command puts ALL the files in the C:\TALLY into a zipped file in the I:\ZIPFILE subdirectory called
TALLYDIR.ZIP.
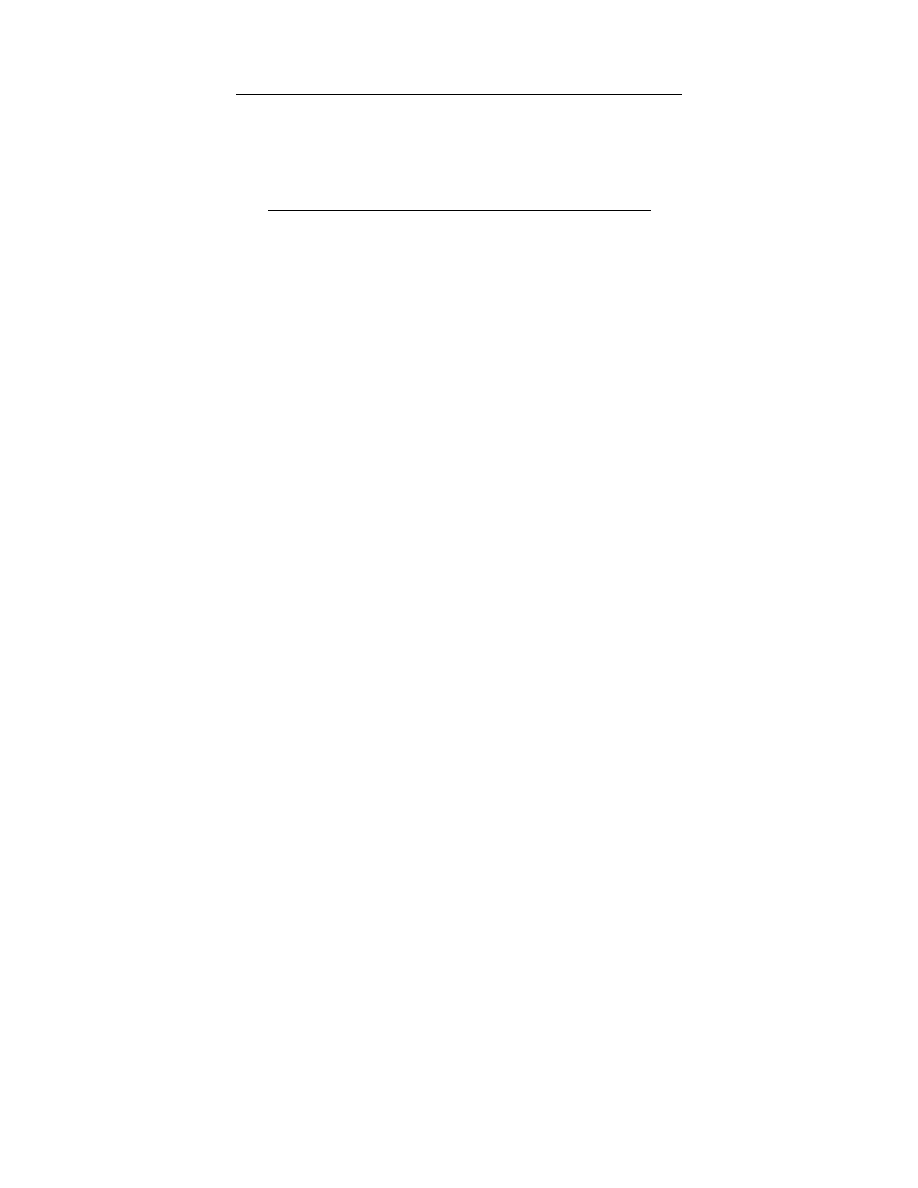
A Guidebook in PC Hardware, Maintenance and Repair
William Lloyd, Instructor
Copyright, 1997
Page 106
301/372-2889
WHAT IS PKZIP, AND WHAT CAN IT DO FOR ME? (PAGE 2)
3.
PKZIP creates a "ZIP file" which contains the compressed data from your original file(s). Your original, uncompressed
data file is NOT destroyed, deleted, or changed during this process. Once you have "Zipped" your data files, you may
then delete the originals, if you wish.
HOW DO I UNCOMPRESS A FILE USING PKUNZIP?
1.
First, identify the ZIP file you wish to uncompress with PKUNZIP, determining in which drive and subdirectory the file
is located.
2.
Then, at the I:\ZIPFILE> DOS prompt, type the following command:
PKUNZIP I:\ZIPFILE\ZIPFILE.ZIP C:\TALLY (Enter)
Invokes PKUNZIP;
This is the name of the
This is the name
ZIP file you are uncompressing;
of the
subdirectory the
uncompressed
files will go to.
PKUNZIP will then take the compressed file and uncompress it into the subdirectory you specified at the DOS prompt. For
example, to UNZIP the ZIP file called shf906.zip and put the uncompressed files into the C:\TALLY subdirectory, you would
enter the following:
PKUNZIP I:\ZIPFILE\SHF906.ZIP C:\TALLY\ (Enter)
If you just wanted to see what files were compressed into this ZIP file BUT not uncompress them, you would enter the
following:
PKUNZIP -T I:\ZIPFILE\SHF906.ZIP (Enter)
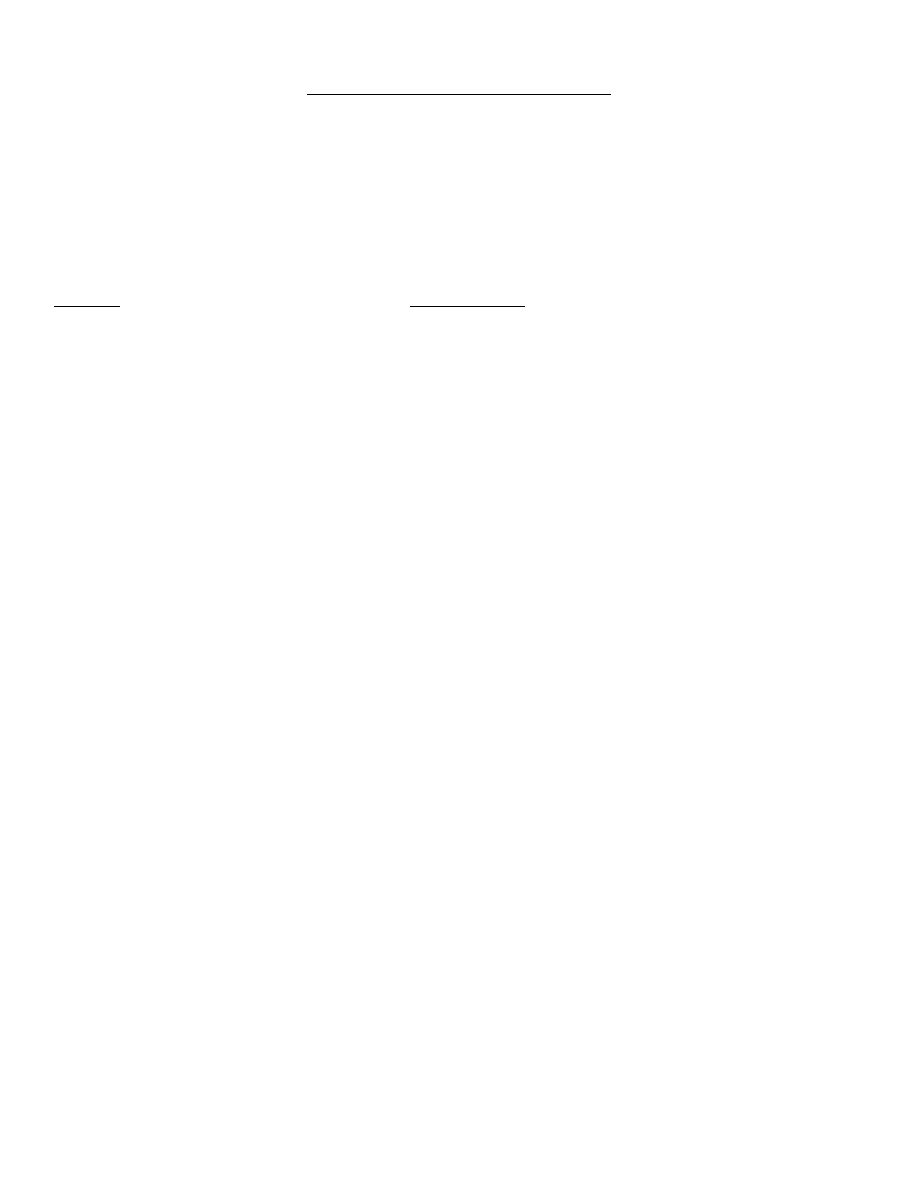
A Guidebook in PC Hardware, Maintenance and Repair
William Lloyd, Instructor
Copyright, 1997
Page 107
301/372-2889
FINDING FILES ON THE RESOURCE PCs
The Resource PCs are provided so that you can do the following things:
o
Try out and practice using the software you'll need in your "Software Toolkit"
o
Copy this software onto disks for use during the class
The files are placed into directories on these PCs' hard disks; here are the directory names of where you will find specific
files:
Programs
Directory Names
Disk Manager (for formatting hard disks):
C:\DM or C:\DM51
Checkit 2.1 (for diagnosing computers):
C:\CK
Syschk 2.39 (for toe-tagging PCs):
C:\SYSCHK
F-Prot (anti-virus program):
C:\F-PROT
Norton Utilities: C:\NORTON or
C:\NU (requires 3 disks)
MSD (Microsoft Diagnostics):
C:\DOS (DOS 6 or above)
IDEINFO (utility to identify IDE drives):
C:\IDEINFO
Setup program (for PCs w/out internal Setup):
C:\PBSETUP
To copy files from the hard disk to your floppy disk, do the following:
1) Put your floppy disk into the A: (or B:) drive;
2) Type CD\dirname (where dirname is the directory name you wish to use);
3) Type copy *.* A: and press Enter;
4) Remove your disk from the drive.
This procedure will copy all of the files in that directory to your floppy disk.
See the instructor or one of the assistants if you have any questions.
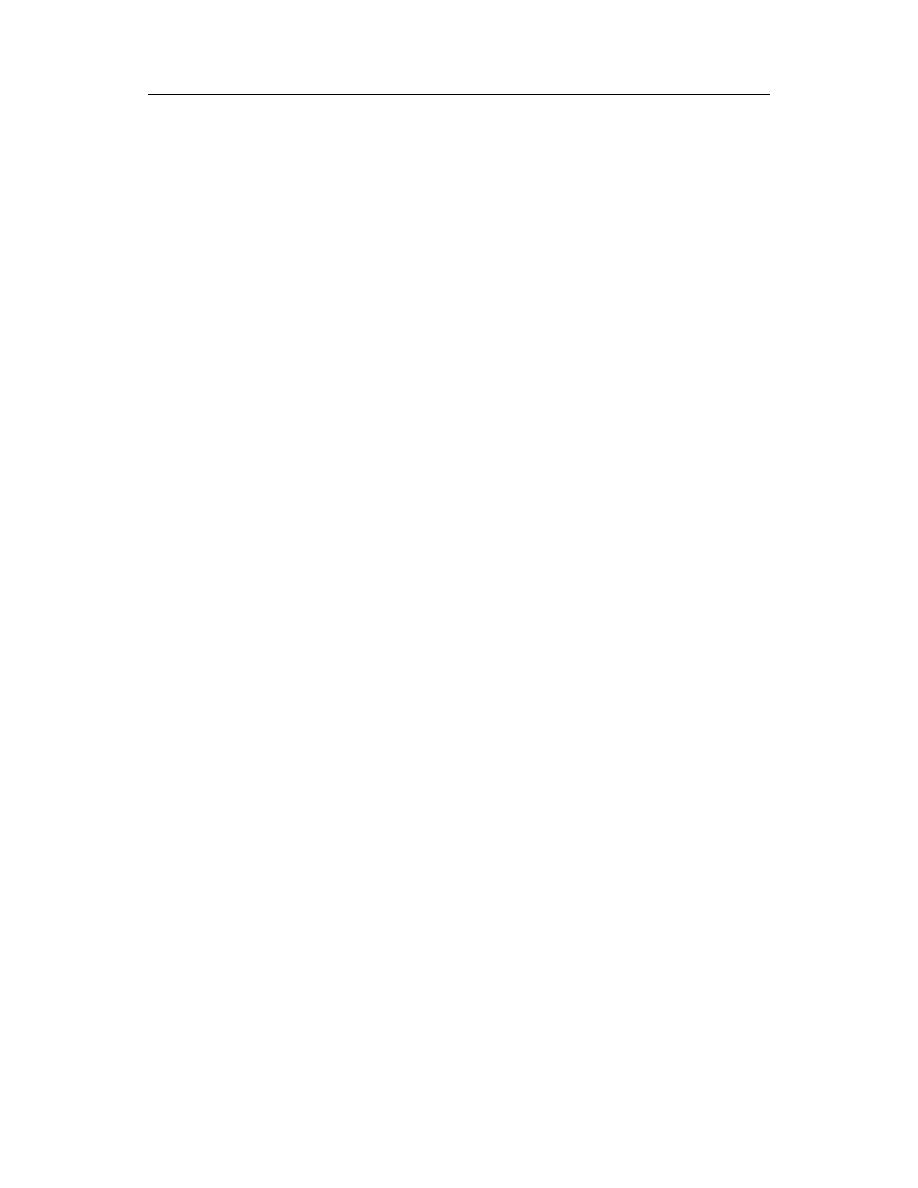
A Guidebook in PC Hardware, Maintenance and Repair
William Lloyd, Instructor
Copyright, 1997
Page 108
301/372-2889
APPENDIX A: A+ DOS/WINDOWS EXAMINATION REVIEW CLASS COURSE NOTES
On the following pages are copies of the course note materials used in the A+ DOS/Windows Exam Review session, which is
taught at Prince George's Community College. For more information about this course, please contact Bill Lloyd on 301/372-
2889, or e-mail him at wlloyd@nheri.org.
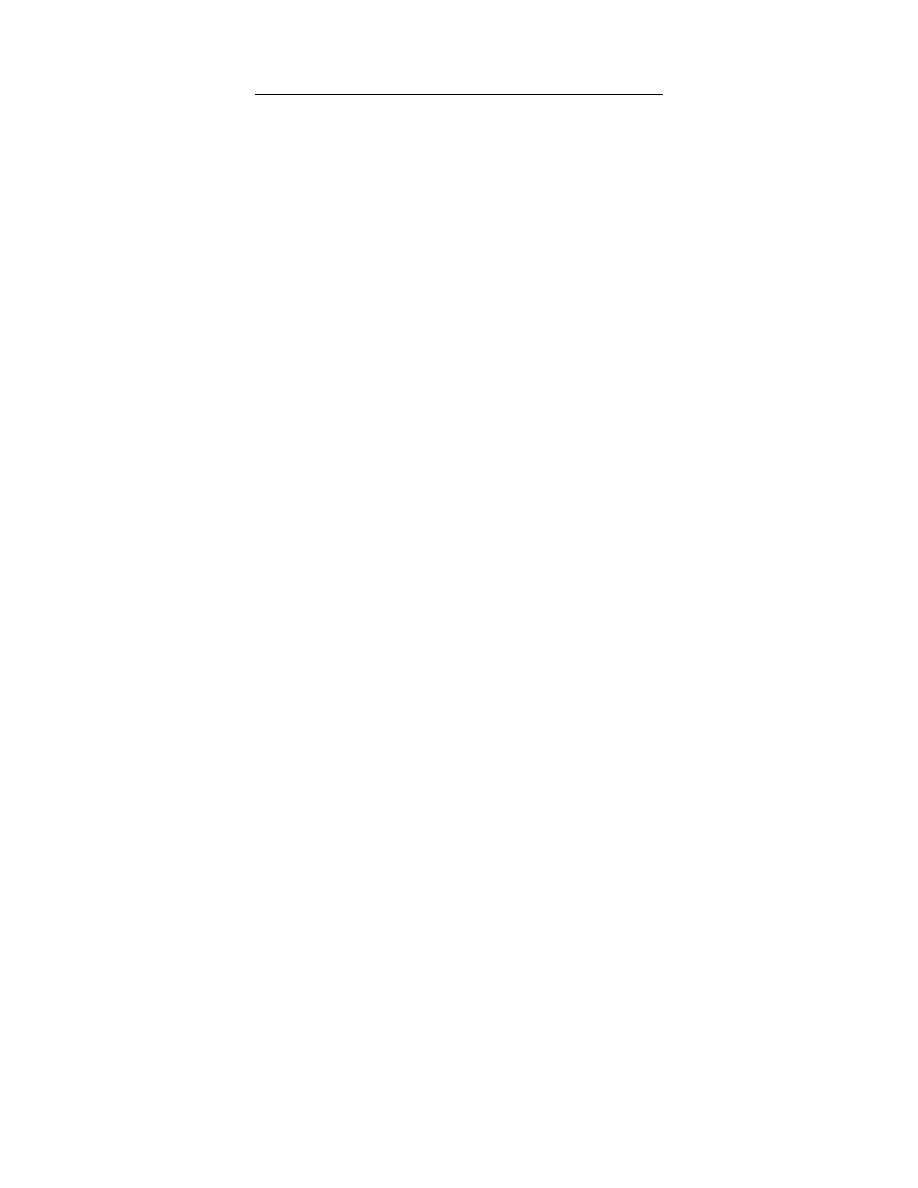
A Guidebook in PC Hardware, Maintenance and Repair
William Lloyd, Instructor
Copyright, 1997
Page 109
301/372-2889
USING THE FDISK AND FORMAT COMMANDS IN DOS
The FDISK Command
FDISK is used to create, erase, or view a partition table on a hard disk. Normally, you will only use FDISK when you first
prepare a hard disk for use, or when you wish to wipe all the data off of a disk and completely re-format the disk.
However, there is an undocumented feature in the FDISK command that allows you to re-write the master boot record
WITHOUT destroying the data on the disk. Further, this feature will destroy most boot-sector viruses without damaging the
data on the disk. This command is shown below:
FDISK /MBR
If you suspect a boot-sector virus is on the hard disk, and you don't have an anti-virus program handy, use FDISK /MBR to
remove the virus. (NOTE: once you run FDISK /MBR, power down the computer to wipe any virus from memory.)
The FORMAT Command
The DOS FORMAT command lets you format floppy or hard disks. However, there are a number of options available that
make the FORMAT utility more useful. Listed below are some of these options:
FORMAT C: /S /V
Formats a hard disk, making it bootable; the /V switch lets you put a volume name on the disk
FORMAT A: /S
Formats a floppy disk, making it bootable
FORMAT A: /F:360 /U
Formats floppy disk to 360k in a 5.25" high density drive; the /U switch performs an
unconditional format (without checking the disk media)
FORMAT B: /F:720 /U
Formats floppy disk to 720k in a 3.5" high density drive.
FORMAT A: /Q
Performs a quick format of a previously-formatted disk.
Refer to the HELP utility in DOS, or your DOS documentation for a further discussion of the DOS FDISK and FORMAT
utilities.
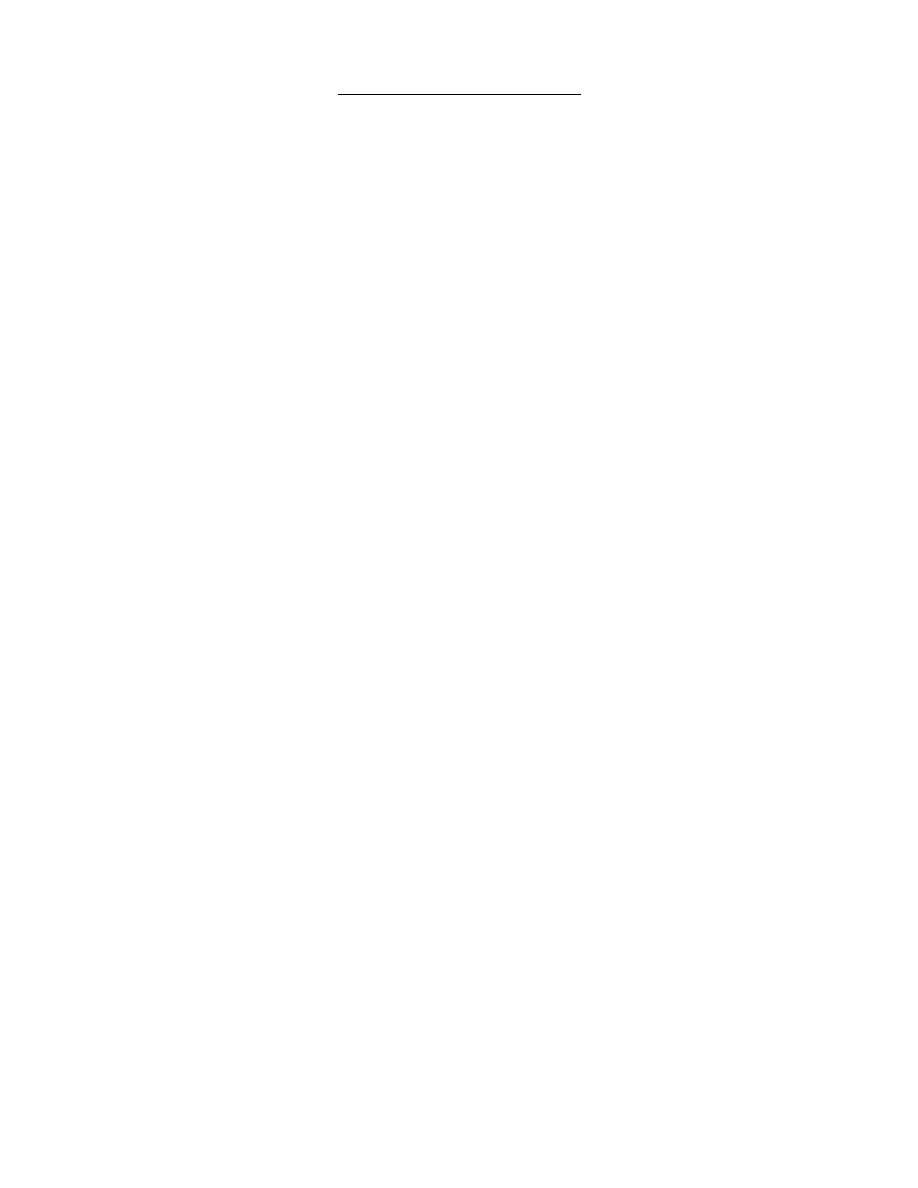
A Guidebook in PC Hardware, Maintenance and Repair
William Lloyd, Instructor
Copyright, 1997
Page 110
301/372-2889
USING DEFRAG AND SCANDISK
With DOS 6 and above (including Windows 95), Microsoft gives you 2 tools to improve the performance of your hard disk
(or floppy disks): DEFRAG, and SCANDISK. Here's what they do:
DEFRAG
o
DEFRAG goes through your hard disk and finds the fragmented pieces of files throughout your disk, and re-orders them
so that ALL of your files are in contiguous pieces. Fragmented files take longer to retrieve, and a badly fragmented hard
disk slows down your PC.
o
To run DEFRAG, simply type DEFRAG at the DOS prompt and press Enter. Select the disk you wish to defragment,
and press Enter. It will tell you how much of your disk is fragmented, and it will tell you the recommended
defragmenting procedure. Use DEFRAG's recommended procedure, and you can watch DEFRAG re-order the files on
the display screen. When DEFRAG is done, it will beep to signal you to exit the program.
o
ONE WARNING: do NOT turn off the PC while DEFRAG is running, or else you will lose any files that are currently
being re-ordered. Also, you may want to run SCANDISK before running DEFRAG, in order to remove any incomplete
files or lost clusters left over from when your PC "locks up".
o
You should run this on a busy PC every 6 months or so, or whenever you are doing routine maintenance on a PC.
SCANDISK
o
SCANDISK allows you to repair defects on a floppy or hard disk. It will repair bad file allocation tables (FATs) and
partition tables, check for bad sectors on the disk, allow you to recover lost clusters (files with no end-of-file markers),
and it will take care of files that have invalid filenames.
o
To run SCANDISK, simply type SCANDISK at the DOS prompt and press Enter. If you wish to run SCANDISK on a
specific disk (say the A: drive), type SCANDISK A: and press Enter. It will check out the disk, repair any errors, and
prompt you if there are serious problems.
If you are a Windows 95 user, you will run DEFRAG and SCANDISK while in Windows 95; do not exit to the DOS prompt
to run these programs.
As a general rule, run DEFRAG and SCANDISK on all PCs brought in for repair. These programs may alert you to the
presence of other potential problems on your customer's PC, and may help you to diagnose the reported problems as well.
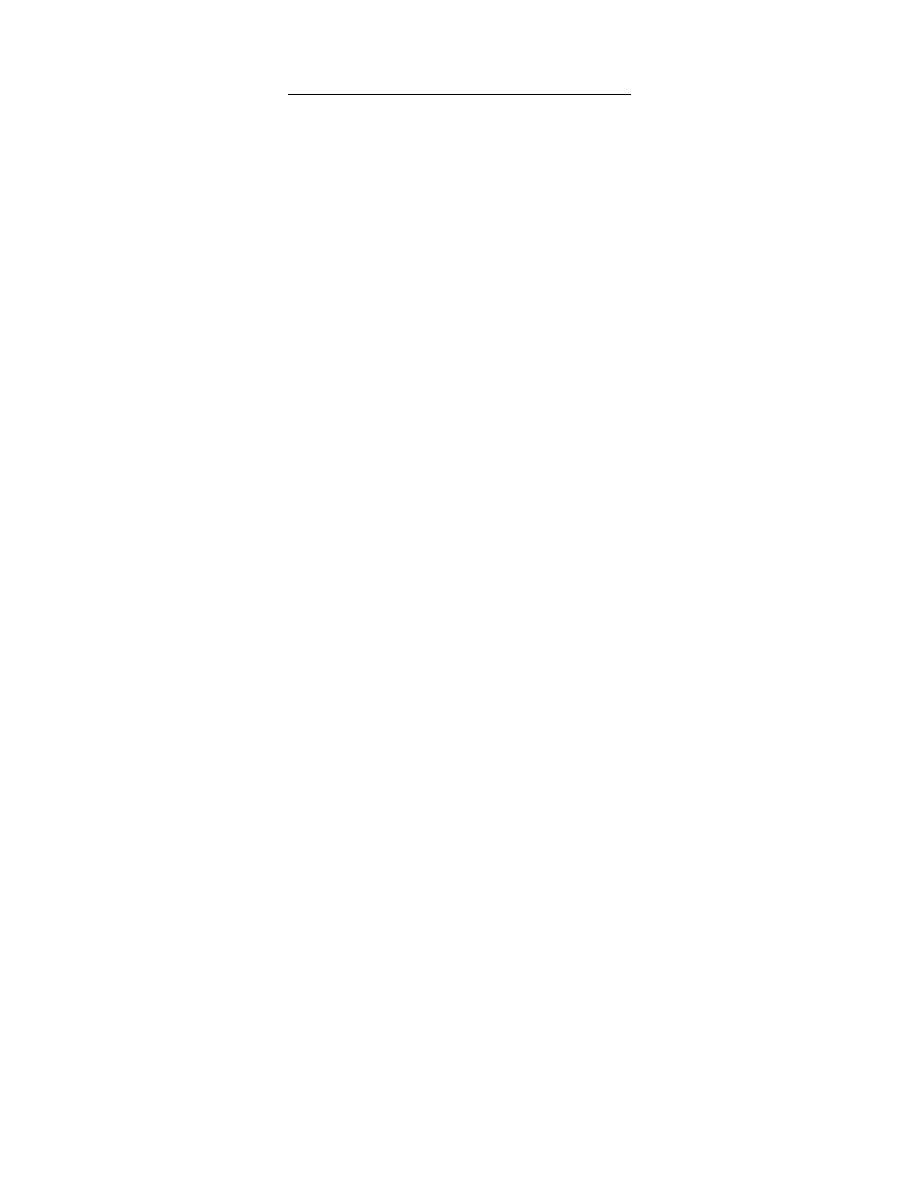
A Guidebook in PC Hardware, Maintenance and Repair
William Lloyd, Instructor
Copyright, 1997
Page 111
301/372-2889
USING MEMMAKER TO OPTIMIZE MEMORY
With DOS 6.0 and above (but not Windows 95 or NT), a utility called MEMMAKER was included to help you configure your
conventional, reserved, extended and expanded memory areas in the most efficient manner possible for your PC. Here's how
it works:
o
It looks at the drivers and software that are being loaded in your CONFIG.SYS and AUTOEXEC.BAT files;
o
it determines how memory is needed to load the drivers,
o
it determines how much memory is available to load drivers in the Upper Memory Block (between 640k and 1MB) and
the High Memory Area (the first 64k of extended memory);
o
then, it uses the DEVICEHIGH and LOADHIGH (LH) statements to load programs and drivers into the UMB and HMA,
thereby ensuring that your DOS and Windows programs have sufficient conventional memory (between 0k and 640k) to
run properly.
If you have less than 560k of your first 640k of memory free, you should run MEMMAKER. Also, anytime you install a new
device that requires a device driver (like a sound card, a scanner, etc.), you should run MEMMAKER to make sure your
memory is optimized properly.
How do I run MEMMAKER?
At the DOS prompt, type MEMMAKER and press Enter. The program will do the rest.
o
It will re-boot your computer, using a program called SIZER to determine the size of your driver software programs.
o
Then, it will compute the most efficient way to load these drivers and programs into the
UMB and HMA regions of memory.
o
Then, it will re-write your CONFIG.SYS and AUTOEXEC.BAT files, loading these driver programs into specific regions
of the UMB or HMA.
o
Finally, it reboots your computer, and if all goes well, MEMMAKER asks you "Does your PC appear to be working
properly?". If you get to this screen, then your memory has been optimized correctly. Answer "Yes", and
MEMMAKER will then show you how much memory is being used for your drivers, and how much conventional
memory is now available for your programs.
What happens if MEMMAKER locks up my PC?
Occasionally, MEMMAKER will try to load a driver into a memory area that is being used by some device. When that
happens, the PC locks up or freezes when running certain programs.
o
If this happens, re-run MEMMAKER with the /UNDO switch (this undoes the changes made by MEMMAKER), and try
to re-run MEMMAKER normally again. Usually, this fixes the problem.
Also, MEMMAKER may lock up as it is trying to assess the sizes of your driver programs.
o
If this happens, reboot your PC. MEMMAKER will give you a message explaining the error. You will have 2 choices:
"Try again with conservative settings", or "Cancel and undo all changes". Use the "conservative settings" option
first before cancelling the optimization process.
Consult your DOS manual or the HELP facility in DOS to answer any further questions about MEMMAKER.

A Guidebook in PC Hardware, Maintenance and Repair
William Lloyd, Instructor
Copyright, 1997
Page 112
301/372-2889
A TYPICAL CONFIG.SYS FILE
DOS Commands
Explanation of DOS Commands
[Menu]
Displays "multi-boot" menu
MENUITEM=YCDROM, Load CD-Rom Drivers
Multi-boot option #1
MENUITEM=NCDROM, Do NOT Load CD-ROM Drivers
Multi-boot option #2
MENUDEFAULT=NCDROM, 10
Sets default and time-out value
[Common]
DEVICE=C:\DOS\HIMEM.SYS
Extended memory driver
DEVICE=C:\DOS\EMM386.EXE NOEMS
Expanded/UMB memory driver
BUFFERS=10,0
Creates 10 512-byte disk cache buffers
FILES=50
Creating a 50-line table to keep track of up to 50 files
loaded in memory
DOS=UMB
Loads DOS kernel in UMB area
LASTDRIVE=F
Explicitly states last logical drive in system
FCBS=4,0
Creates 4 "look-ahead" buffers, used for program
branching/prediction
DOS=HIGH
Loads DOS kernel in High Memory Area (if
needed)
STACKS=9,256
Creates 9 256-byte stacks to hold information
when devices are interrupted
DEVICEHIGH /L:1,9072 =C:\DOS\ANSI.SYS
Loads ANSI video screen driver
SHELL=C:\COMMAND.COM /E:1024 /P
Explicitly states name of command processor; sets
environment size to 1024 bytes (instead of default 128
bytes)
[YCDROM]
DEVICEHIGH=C:\CDROM\ATAPI_CD.SYS /D:SMS0001 /I:0
Loads CD-ROM driver (when user indicates in menu
to load driver)
[NCDROM]
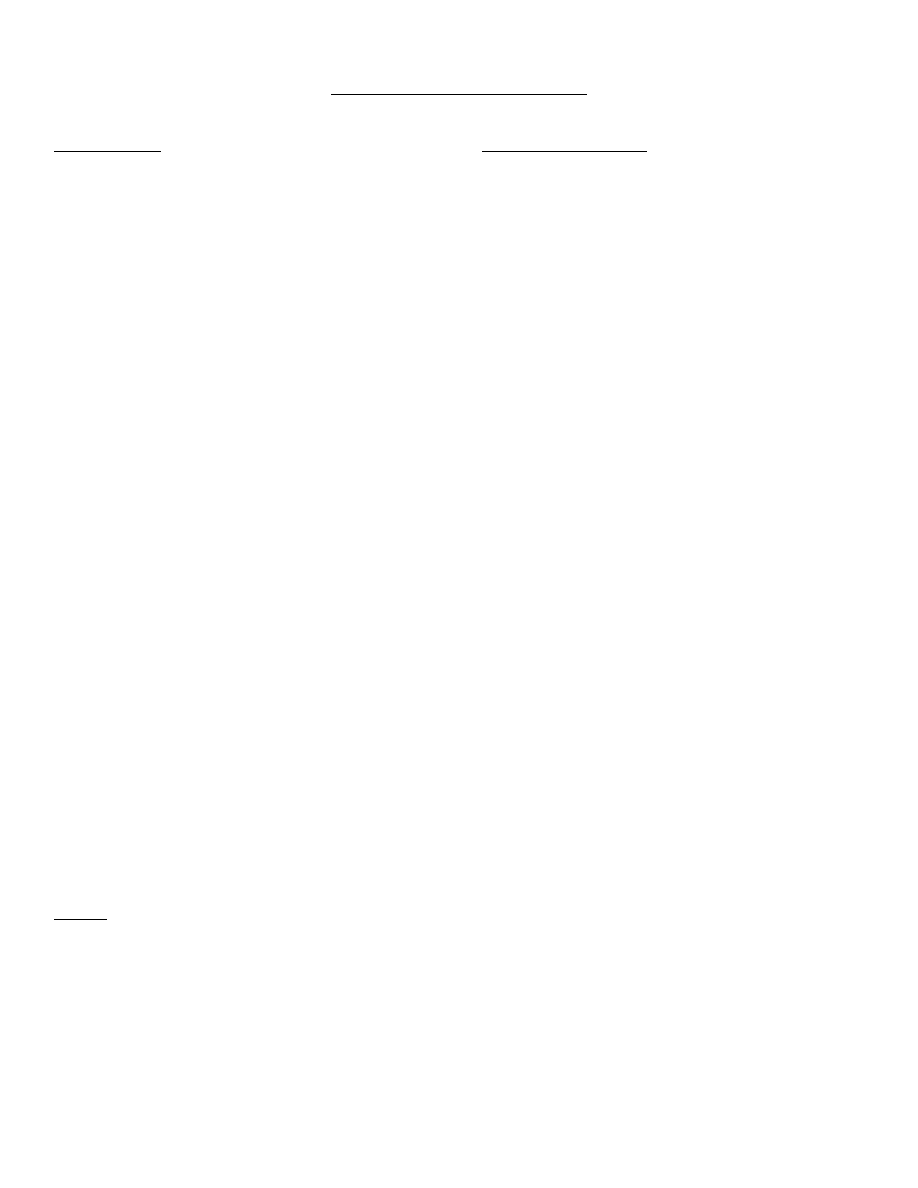
A Guidebook in PC Hardware, Maintenance and Repair
William Lloyd, Instructor
Copyright, 1997
Page 113
301/372-2889
A TYPICAL AUTOEXEC.BAT FILE
DOS Commands
Explanation of commands
@echo off
Commands will not be displayed to the screen as they are
executed
call c:\nwclient\startnet.bat
Loads Novell IPX & NETX
prompt $P$G
Prompt definition
path=c:\windows;c:\dos;c:\;c:\nwclient;
Path definition
:YCDROM
"YES" path to load CD-ROM driver
LH C:\DOS\MSCDEX.EXE /D:SMS0001 /M:10 /L:R
Loads CD-ROM driver
GOTO CONT
:NCDROM
Path if CD-ROM driver is not to be loaded
:CONT
Main part of AUTOEXEC.BAT
LH /L:0;1,16400 /S c:\dos\smartdrv.exe
Disk caching program
LH /L:2,6384 c:\dos\doskey
Lets you repeat last 20 DOS commands
set mouse=c:\msmouse
Sets MOUSE memory variable
lh c:\msmouse\mouse
Loads mouse driver
set temp=c:\temp
Specifies location for temp files
set res=vga
Sets RES memory variable
cls
Clears the screen
c:\net\bin\wgtcpip.exe -c=c:\nwclient\net.cfg
Loads Novell TCP/IP driver
echo.
Displays blank line on screen
echo.
Displays another blank line.
f:login DSD1\
Logs into Novell server called DSD1
NOTES
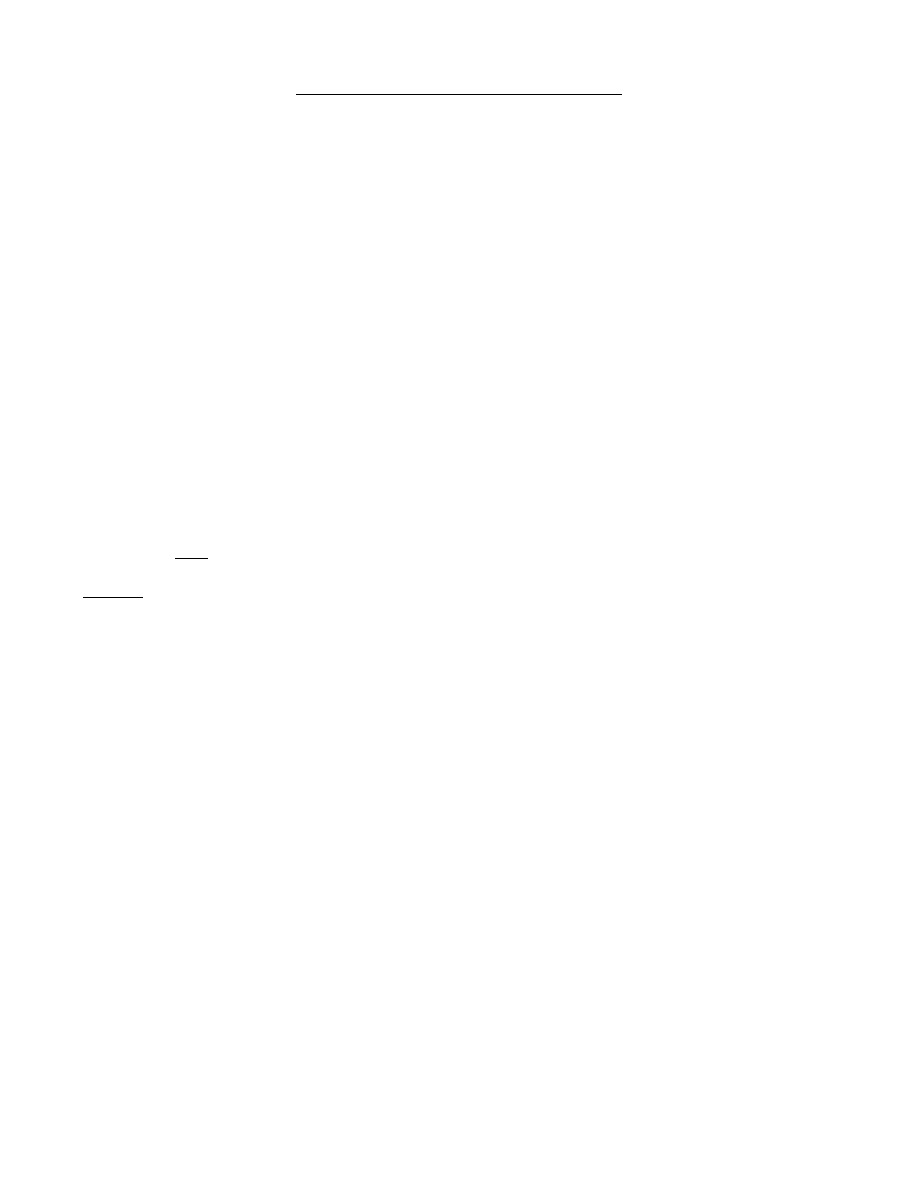
A Guidebook in PC Hardware, Maintenance and Repair
William Lloyd, Instructor
Copyright, 1997
Page 114
301/372-2889
UNDERSTANDING .INI FILES IN WINDOWS
What is an .INI file?
An .INI file is used by Windows (and Windows 95) to set the initialization and operating parameters for any Windows-based
program. In other words, an .INI file tells Windows what supplementary files are needed to run the program, where the files
are located, what type of hardware is in your computer (i.e., video card, sound card, CD-ROM, scanner, mouse, etc.), and so
forth. .INI files tell Windows programs what to load, how to load, and how to look and operate.
What are the major .INI files in Windows?
The most important .INI files to Windows are WIN.INI (which sets up the software and environmental aspects of Windows),
and SYSTEM.INI (which sets up the hardware configuration aspects of Windows). All Windows programs have .INI files:
Program Manager has PROGMAN.INI, Control Panel has CONTROL.INI, Netscape has NETSCAPE.INI, and so on. These
files are located in your /WINDOWS subdirectory.
When are .INI files created or modified?
.INI files are created when you install a Windows-based program (like Microsoft Office, or Netscape), or when you install
Windows itself. Some install programs (like a sound card driver install program) will modify existing .INI files, like WIN.INI
or SYSTEM.INI, so that your PC will recognize the device (or software) and use it appropriately.
What happens when my .INI file gets erased or corrupted?
If you accidentally erase your .INI file (or files), the Windows-based program you want to run will NOT operate. Usually, it
won't even load at all. In this particular case, use an undelete program to recover your deleted .INI file(s). If your .INI file
gets corrupted, error messages may appear on the screen upon program loading, and certain features of your program may
not operate properly.
How do I fix a corrupted .INI file?
You can edit an .INI file with an ASCII text file editor, like the DOS EDIT program, or with Windows Write or Notepad.
HOWEVER, most .INI files are full of terse, somewhat unintelligible instructions. Unless you have copies of an un-corrupt
.INI file, or unless you know how to correctly edit your .INI file, it's probably best not to mess around with them too much.
The best way to fix a corrupted .INI file is to delete it, then re-run the software installation program. The install program will
create a new .INI file, and re-install the program components of your software package, usually WITHOUT wiping out your
existing data files. (However, you may want to back up your data files, just in case.)
How do I prevent .INI file disasters?
Go into your \WINDOWS subdirectory, and copy all of your .INI files to some other directory on your hard disk. For
example: make an \INIFILES subdirectory on your hard disk (use the MD command to make the \INIFILES subdirectory),
then copy all of your .INI files from the \WINDOWS subdirectory into the \INIFILES subdirectory. Thus, you will have a
spare, good copy of your .INI files, so that if your original gets corrupted, you can restore your program to normal by
replacing the corrupted .INI file with your good spare copy in your \INIFILES subdirectory.
Also, you can write-protect your .INI files with the ATTRIB command in DOS. That way, your .INI files will never be over-
written, changed or corrupted. At the DOS prompt, in the \WINDOWS subdirectory, type ATTRIB +R *.INI and press
Enter. This write-protects only your .INI files. Use the -R flag turn write protection off, if necessary.
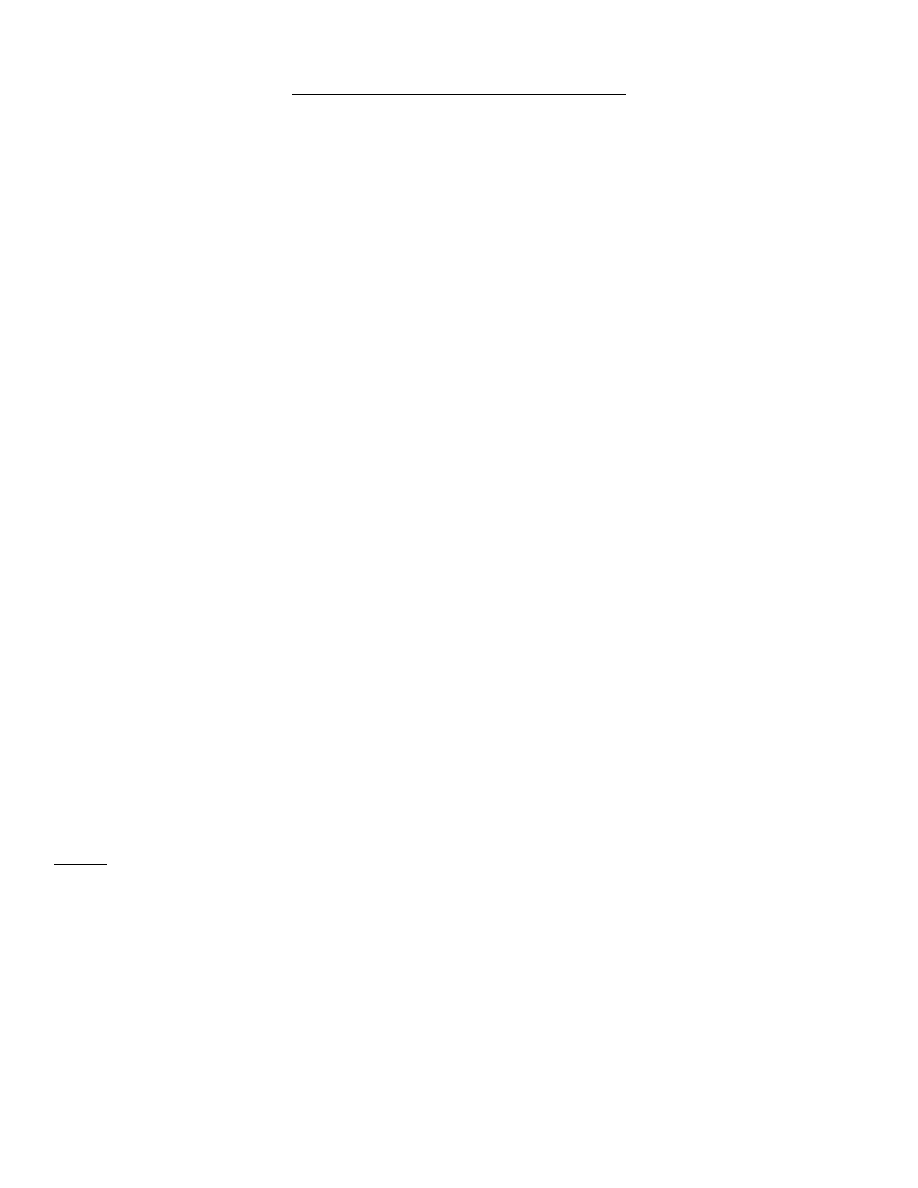
A Guidebook in PC Hardware, Maintenance and Repair
William Lloyd, Instructor
Copyright, 1997
Page 115
301/372-2889
USING THE CONTROL PANEL IN WINDOWS
You can change the operating environment of Windows (and Windows 95) through the Control Panel.
It allows you to modify the following things:
o
the type of monitor you use
o
the colors and fonts used on your screen
o
the type of printer you use
o
the sounds played for specific system events
o
the system date and time
o
the multimedia settings for your sound card
o
the type of mouse you use
o
the drivers used to operate specific devices
o
the type of network you use
o
the type of keyboard you use
In Windows 95, the Control Panel gives you additional features:
o
you can add/delete new hardware
o
you can add/delete programs
o
you can change your modem
o
you can modify your e-mail/fax preferences
You should tread gently when using the Control Panel. Have a clear idea of what you wish to do before manipulating any of
the system settings in the Control Panel. Changing the fonts or colors in Control Panel shouldn’t create any major problems;
changing the monitor settings to something incorrect will cause Windows to malfunction. Use the following guidelines to help
you use Control Panel correctly:
o
Know the exact kind of hardware changes you wish to make,
o
have the exact make and model of your device available,
o
make sure to have any driver software disks ready for installation, and
o
practice using the Control Panel by changing less-vital settings (date/time, mouse sensitivity, etc.)
BEFORE trying to make other more critical settings.
Learning How to Use the Control Panel
Use the Windows Help utility to guide you through the use of the Control Panel. To practice using the Control Panel, do the
following things (use Windows 3.1 rather than Windows 95) :
o
Make a copy of your WIN.INI and SYSTEM.INI files and place them in a protected directory;
copy these files when the system is working properly.
o
Then, practice using the Control Panel. Make whatever changes you wish.
o
If you corrupt the system settings and Windows locks up, replace the WIN.INI and SYSTEM.INI files
with the protected copies. This will return Windows to normal.
Refer to the Windows 3.1 or Windows 95 documentation for further information on using the Control Panel.
NOTES
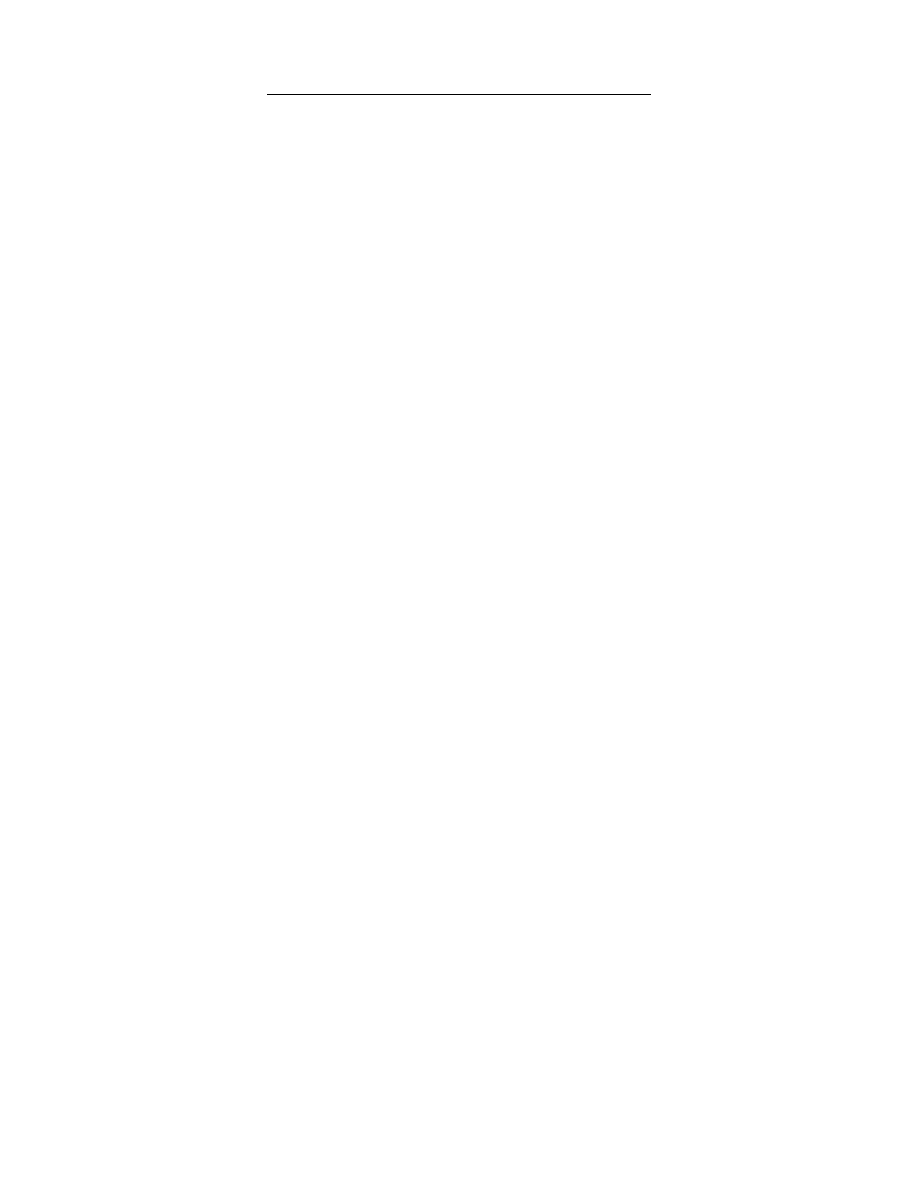
A Guidebook in PC Hardware, Maintenance and Repair
William Lloyd, Instructor
Copyright, 1997
Page 116
301/372-2889
INSTALLING VIDEO CARD DRIVERS IN WINDOWS
When you buy a video card, it normally comes with a video driver disk. This disk contains video driver software that allows
your video card to display higher levels of resolution with more colors than are available with the standard Microsoft-provided
video drivers. To get these higher levels of resolution and additional colors, you need to run the install program found on this
disk. If you don't have the install disk, contact the video card manufacturer or the dealer to obtain the disk.
Running the Install Program
To install the video card driver, put the first disk into the A:\ drive, then click on File - Run, then type in the name of the install
program on the A:\ drive (usually SETUP or INSTALL) and press Enter. In Windows 95, click on Start, then Run, then give
the name of the install program and press Enter. Follow the directions on the screen to correctly install the program. Usually,
these types of programs will automatically make the changes in the Control Panel for you, thus saving you a few steps in the
install process.
Setting the Resolution, Number of Colors, and Refresh Rate
Once the driver has been installed, some utility program will probably also be installed that lets you modify the resolution (640
X 480 to 1280 X 1024), the number of colors (64 to millions of colors), and the refresh rate of the monitor (the frequency at
which the monitor operates; usually 60 or
72 Hz). Run the utility program, and then select the resolution, numbers of colors, and refresh rate you desire for your
system. HINT: unless you have a "multisync" monitor, select 60 Hz as your standard refresh rate; check the documentation
on your monitor to determine your monitor type. Normally, this is all you need to do to improve the video performance on
your monitor.
But now my screen is all messed up ...
If you try to make your video card (or monitor) display at a rate greater than is possible, your screen may turn into a jumble,
or Windows may just go blank and lock up. If this happens, reboot the computer and get to the DOS prompt; then, from the
C:\WINDOWS DOS prompt, type SETUP and press Enter. Then, when the setup program is running, tell Windows to use
the STANDARD VGA video driver. Then, go back into Windows, and re-run the video setup utility program, this time
selecting the correct video resolution.
In Windows 95, re-boot the computer, then press F8 when the PC begins booting up; select
"safe mode" from the menu on the screen, and re-run the video setup utility program, this time selecting the correct video
resolution.
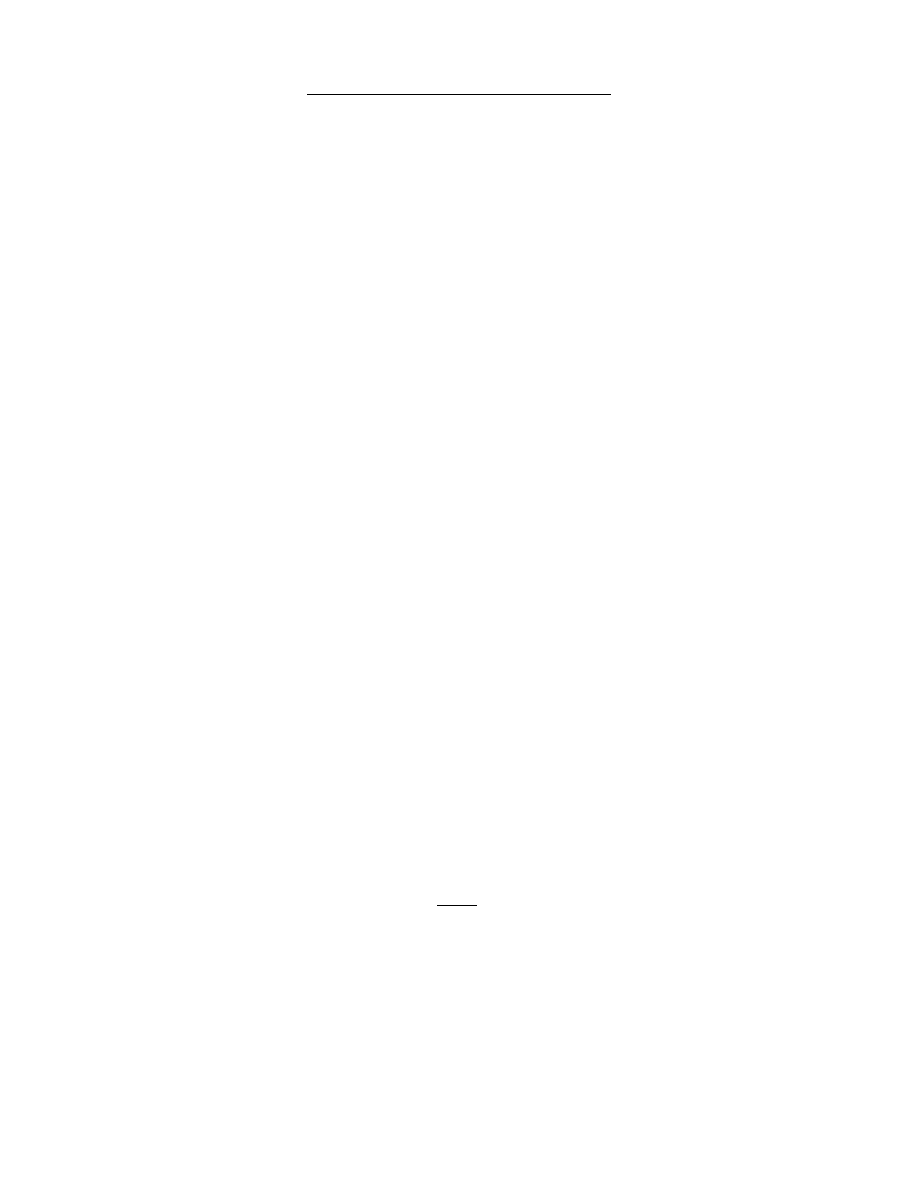
A Guidebook in PC Hardware, Maintenance and Repair
William Lloyd, Instructor
Copyright, 1997
Page 117
301/372-2889
CONFIGURING PRINTERS IN WINDOWS
Before you use a printer in Windows (or Windows 95), you must first install a printer driver so that Windows (and your
Windows-based programs) will know what kind of printer you have, and what types of capabilities your printer does (or does
not) have. You will do this through the Windows Control Panel, or you will use the installation disk provided by your printer
manufacturer.
Installing from Control Panel
From the Program Manager screen, go into the Main window, and then double-click on Control Panel (In Windows 95, click
on Start, then Settings, then on Control Panel). When the Control Panel comes up, double click on Printers. A screen will
appear that tells you what printers you currently have installed. Click on the ADD button, and then click on the name of the
printer you wish to install. If the name does not appear on the list, select "Unlisted printer". When prompted, you may need
to insert a Windows installation disk, or a disk supplied with your printer, into the A:\ drive to load the necessary Windows
printer driver. When you re-boot, Windows will be able to use your new printer.
Installing from An Install Disk
Some printers have a set of disks you need to install for your printer to operate properly. To install the printer driver, put the
first disk into the A:\ drive, then click on File - Run, then type in the name of the install program on the A:\ drive (usually
SETUP or INSTALL) and press Enter. In Windows 95, click on Start, then run, then give the name of the install program
and press Enter. Follow the directions on the screen to correctly install the program. Usually, these types of programs will
automatically make the changes in the Control Panel for you, thus saving you a few steps in the install process.
But my printer doesn't work ...
Unfortunately, many printer manufacturers make LOUSY installation software and inept drivers that don't work. If your
printer does not work after installing the new driver software, make sure that all of the connections are correct from your PC
to the printer, make sure the printer is turned on, and that it is on-line.
If all this is true, and the printer still doesn't work, try to use another printer driver for a similar, LOWER-NUMBERED printer
model from the same company. For example, if you have a Canon BJC-210 printer, and the drivers from the company won't
work, use the Microsoft-provided drivers for another Canon printer, like the BJC-200. OR, use an EPSON printer driver:
most ink-jet and dot matrix printers have an Epson printer emulation that will get you going. For laser printers, pick an HP
Laserjet II printer driver: most laser printers will emulate an HP Laserjet II or above.
THEN, call the manufacturer and obtain the newest drivers from their bulletin board or web site.
Picking the Right LPT or COM Port
When installing the printer driver, make sure you tell the program to which hardware port the printer will be attached. This
can be LPT1: through LPT3:, or COM1: through COM4:. Make sure you select the correct port, and specify the correct IRQ
and port address, if necessary. Sending your print job to the wrong port will ensure your print jobs never show up.
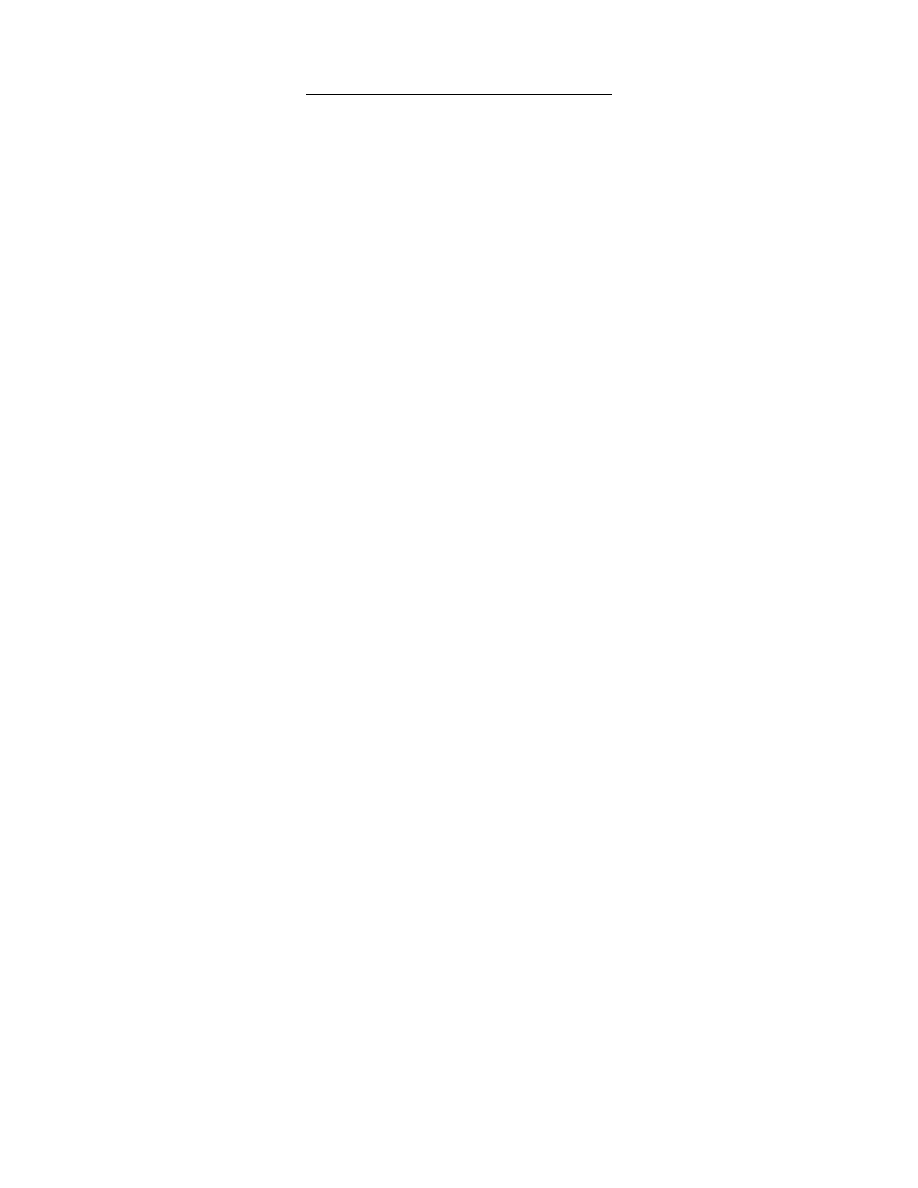
A Guidebook in PC Hardware, Maintenance and Repair
William Lloyd, Instructor
Copyright, 1997
Page 118
301/372-2889
INSTALLING WINDOWS APPLICATIONS
Installing Windows application software is usually quite simple. Here's how it's done:
o
Put the install disk in the CD-ROM drive, or put the first floppy disk of the install disks into
the A: drive.
o
For Windows 3.1 users, click on File, then Run, then type in the name of the install program (usually A:\SETUP or
A:\INSTALL), and click OK. The install program should continue from that point, and it will prompt you as to what to
do next.
o
For Windows 95 users, click on START, then RUN, then type in the name of the install program (usually A:\SETUP or
A:\INSTALL), and click OK. The install program should continue from that point, and it will prompt you as to what to
do next. If you have an install program on a CD-ROM, simply put the disk into the CD-ROM drive: the setup program
will automatically execute.
What does the install program do, anyhow?
When an install program runs, it does the following:
o
It creates a new directory on your hard disk,
o
loads the program files into that directory on your hard disk,
o
creates a new Windows group and/or program icon, and
o
it modifies your WIN.INI and/or SYSTEM.INI files so that the program will run properly.
What should I do to prevent a disaster?
Occasionally, install programs corrupt your .INI files or make drastic changes to your CONFIG.SYS and AUTOEXEC.BAT
files. To prevent disasters like this, make spare copies of your WIN.INI, SYSTEM.INI, CONFIG.SYS and AUTOEXEC.BAT
files BEFORE installing a Windows (or DOS) program. That way, the damage can be undone by replacing the messed-up
files with the known good files.
Other important tips
Be sure to check for viruses BEFORE you install the program, and only install from known clean original disks or backups
that you made of the disks.
In some cases, you may want to run SCANDISK and/or MEMMAKER to fix system problems that might prevent the installer
from working correctly. For example, if you have insufficient conventional memory, some install programs will terminate;
running MEMMAKER should fix the problem. In the same way, running SCANDISK may fix disk-based problems that
prevent the installer from running correctly.
If you have problems with the install disks (i.e., the installer won't run, disk 3 won't read, an error message appears on the
screen, etc.), contact the software manufacturer for technical assistance.
Whenever possible, install software from CD-ROM disks. The disk media is much more reliable, and you need to feed only 1
disk into the computer. Further, CD-ROM drives transfer data much more rapidly than floppy drives.
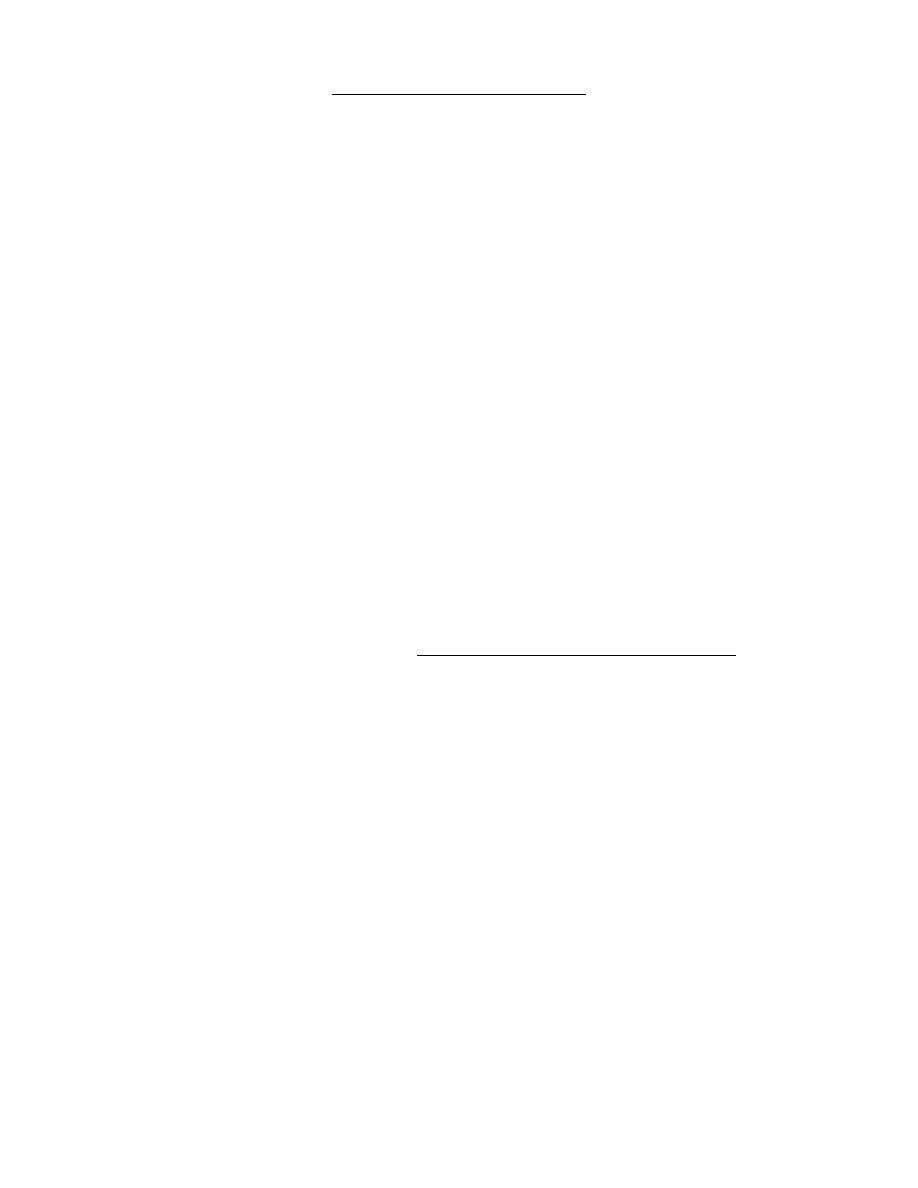
A Guidebook in PC Hardware, Maintenance and Repair
William Lloyd, Instructor
Copyright, 1997
Page 119
301/372-2889
INSTALLING NETSCAPE ON A PC
Installing Netscape is generally quite easy. However, there are three separate pieces of software that make it possible for you
to "surf the 'Net", all of which can cause installation problems. Here's what each of the parts are, and what they do:
The Dialer Program
The dialer program will initialize your modem, dial a number to your Internet Service Provider (ISP), and connect you to your
access provider. It will then call up your TCP/IP protocol stack (which enables data transfer between you, your ISP, and the
Internet). Then, Netscape (or your compatible browser) will be loaded, which will get you onto the World-Wide-Web.
The TCP/IP Program
This program lets your PC talk to your ISP, and to the Internet. You may have a SLIP (Serial Link to Internet Protocol)
connection, or a PPP (Point-to-Point Protocol) connection, both of which do essentially the same thing. There will usually be
a file installed on your PC called WINSOCK.DLL, which is the TCP/IP protocol stack (or instructions) into Windows. Your
dialer will load WINSOCK.DLL into memory when needed.
Netscape (or your compatible browser)
Netscape is a browser that lets you use hypertext links to jump from place to place on the World Wide Web. Netscape has
it's own program directory, it's own .INI file, and generally has an e-mail and newsreader program built into it. It gets loaded
last in the process of getting on the Web.
Preventing Install Problems
To prevent install problems when loading Netscape, use the following rules:
o
Make sure that your modem is working, that it is using the correct IRQ and port address settings, that it is not
conflicting with any other installed device, and that no other device uses the same IRQ as your modem (even if the other
device has a different port address).
o
Make sure you have sufficient conventional memory (at 560k out of 640k) to run Netscape, and that you have at least
8MB of RAM on your PC (4MB generally isn't sufficient).
o
Make sure that your video card is using at least a 256-color driver, so that .GIF and .JPG images will display correctly
on your PC.
o
Make sure you have at least 30MB of space on your hard disk; newer browsers use TONS of disk space to load the
helper applications (like RealAudio, Adobe Acrobat, etc.).
How Do I Install All 3 Programs?
o
Put the install disk in the CD-ROM drive, or put the first floppy disk of the install disks into
the A: drive.
o
For Windows 3.1 users, click on File, then Run, then type in the name of the install program (usually A:\SETUP or
A:\INSTALL), and click OK. The install program should continue from that point, and it will prompt you as to what to
do next.
o
For Windows 95 users, click on START, then RUN, then type in the name of the install program (usually A:\SETUP or
A:\INSTALL), and click OK. The install program should continue from that point, and it will prompt you as to what to
do next. If you have an install program on a CD-ROM, simply put the disk into the CD-ROM drive: the setup program
will automatically execute.
If you have problems with the install disks (i.e., the installer won't run, disk 3 won't read, an error message appears on the
screen, etc.), contact the ISP for technical assistance.
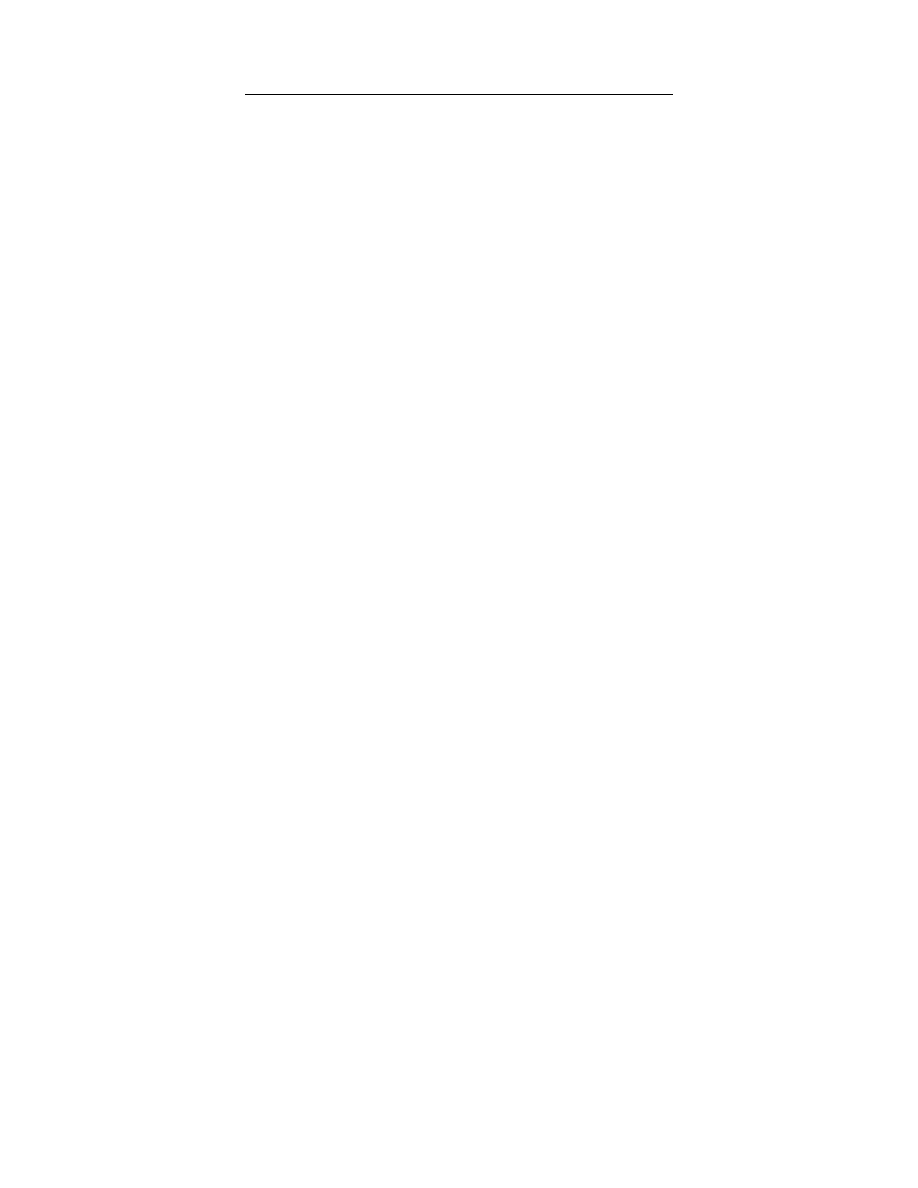
A Guidebook in PC Hardware, Maintenance and Repair
William Lloyd, Instructor
Copyright, 1997
Page 120
301/372-2889
TIPS TO REMEMBER WHEN RE-INSTALLING WINDOWS
Sometimes, Windows just gets screwed up. Install programs go crazy, users mess up settings, files get corrupted or deleted,
and so forth. When this happens, it's usually time to re-install Windows. HOWEVER, don't just wipe everything off your
disk ... try these steps first:
Check your hardware
Before doing anything, run a full hardware diagnostic on the PC: make sure that ALL of your components (video, memory,
CPU, etc.) are working correctly. Faulty memory or a bad video card will crash Windows as effectively as anything else.
Also, run a complete virus check with a reputable anti-virus program before taking this first step.
On the first rescue attempt, save your .DLL, .INI and .GRP files
.DLL files are Dynamic Link Libraries, which contain much of the program code that makes a Windows application work.
.INI are initialization files that tell Windows programs how to run, and where to find the needed .DLL files. .GRP files are
group files, that tell Windows where the program icons are to be located.
On your first rescue attempt, save all of your .GRP and .INI files in your /WINDOWS subdirectory, and all of the .DLL files
in your /WINDOWS/SYSTEM subdirectory into some temporary directory on your hard disk. THEN, re-install Windows
over the existing files. Re-copy the .GRP, .INI and .DLL files back to their original locations after the re-install procedure. 60
percent of the time, this will fix the problem.
What if that doesn't fix the problem?
Save your .GRP, .DLL and .INI files as before to some temporary directory. THEN, delete off the entire /WINDOWS
directory, subdirectories and all. Use the DELTREE command to do this in one step. Then, re-install Windows, and then
restore your .INI, .DLL and .GRP files. This should fix the problems you are having in Windows.
What if that STILL doesn't fix the problem?
Then, you delete off EVERYTHING that's Windows-related, including the .DLL, .GRP and .INI files. Perform a full
installation of Windows, and fully re-install all of your Windows applications.
Moral of the story
Remember to back up your PC when it is working correctly, so that you can rescue yourself when things go terribly wrong.
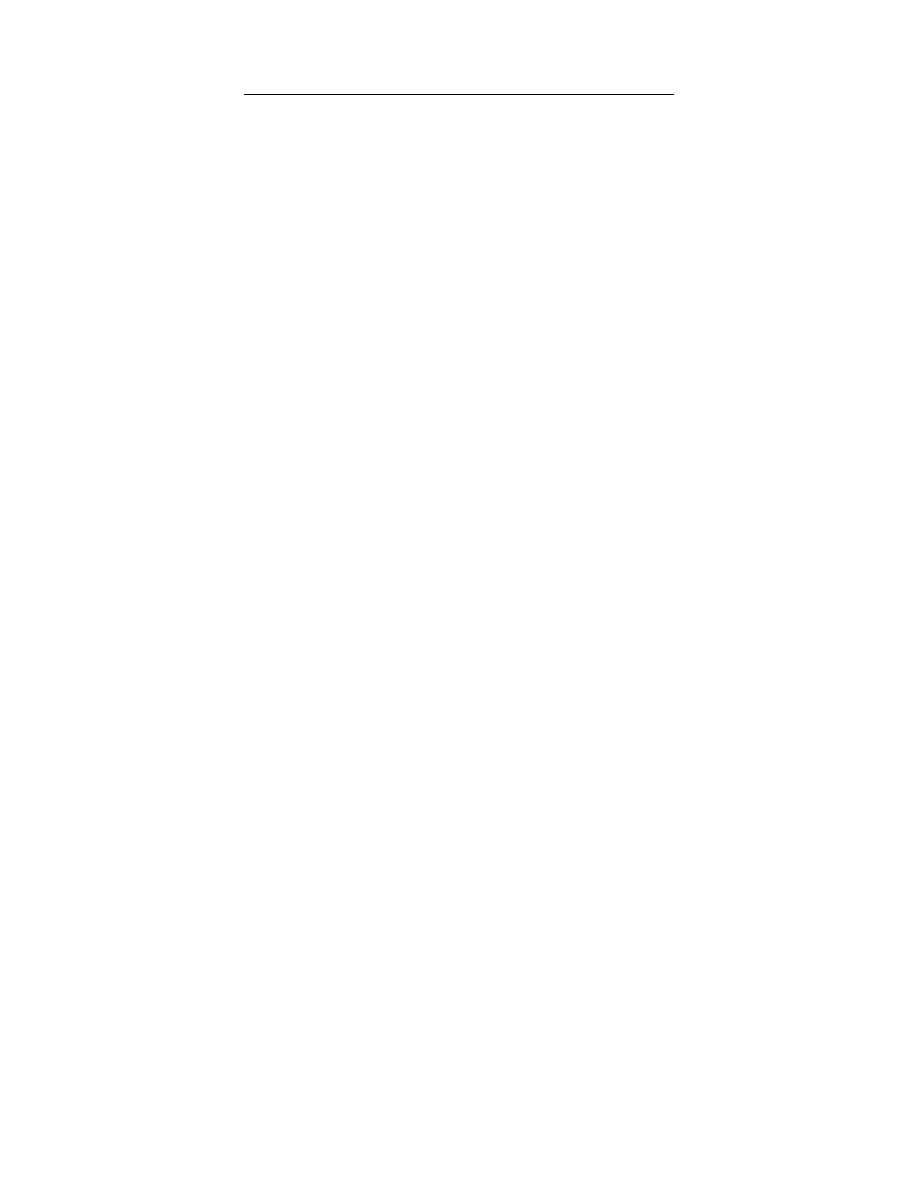
A Guidebook in PC Hardware, Maintenance and Repair
William Lloyd, Instructor
Copyright, 1997
Page 121
301/372-2889
WHAT IS RESEARCH TECHNOLOGY ASSOCIATES, INC.?
Research Technology Associates, Inc. is a non-profit corporation, as stated in Section 501(c)3 of the IRS Code.
The goals of the Research Technology Associates, Inc. are simple:
o
Locate and obtain surplus computer equipment in our community;
o
Test and refurbish this equipment;
o
Distribute this computer equipment to schools and various non-profit organizations in our community; and
o
Provide quality training at an affordable cost to schools, charitable organizations, and the non-profit community.
Services provided by Research Technology Associates, Inc. include:
o
Picking up unwanted and surplus PC equipment from individuals and corporations;
o
Refurbishing computer equipment at our facilities;
o
Placing this equipment in non-profit organizations throughout the world;
o
Providing training and support to various organizations, and
o
Teaching individuals computer repair techniques through the ENT 184 (PC Hardware)
and ENT 284 (PC Repair) courses offered at PG Community College.
Engineering students at Prince George's Community College and other local community colleges provide much of the labor,
resources and volunteer time needed to test and repair this equipment. Our volunteer base comes from a broad cross-section
of people from throughout our community. Our Board of Directors is comprised of business leaders and computer
technicians from all over the Washington DC area.
Research Technology Associates, Inc., gives individuals and corporations a way to give back to the community:
o
The training opportunities offered through PG Community College provide students valuable job skills for today's
computer-oriented business market;
o
Computers end up in deserving schools and non-profit corporations, not in landfills; and
o
Individuals and corporations receive tax deductions for donating their surplus equipment.
Volunteers are needed to transport computers from donor organizations to our offices in Upper Marlboro MD, and to
our repair facility at Prince George's Community College in Largo MD. We also need volunteers who can test,
repair and prepare computers for distribution to various charitable organizations.
For further information about Research Technology Associates, Inc., or if you would like to volunteer your services, please
contact Bill Lloyd, Corporation Vice-President, on 301/372-2889.
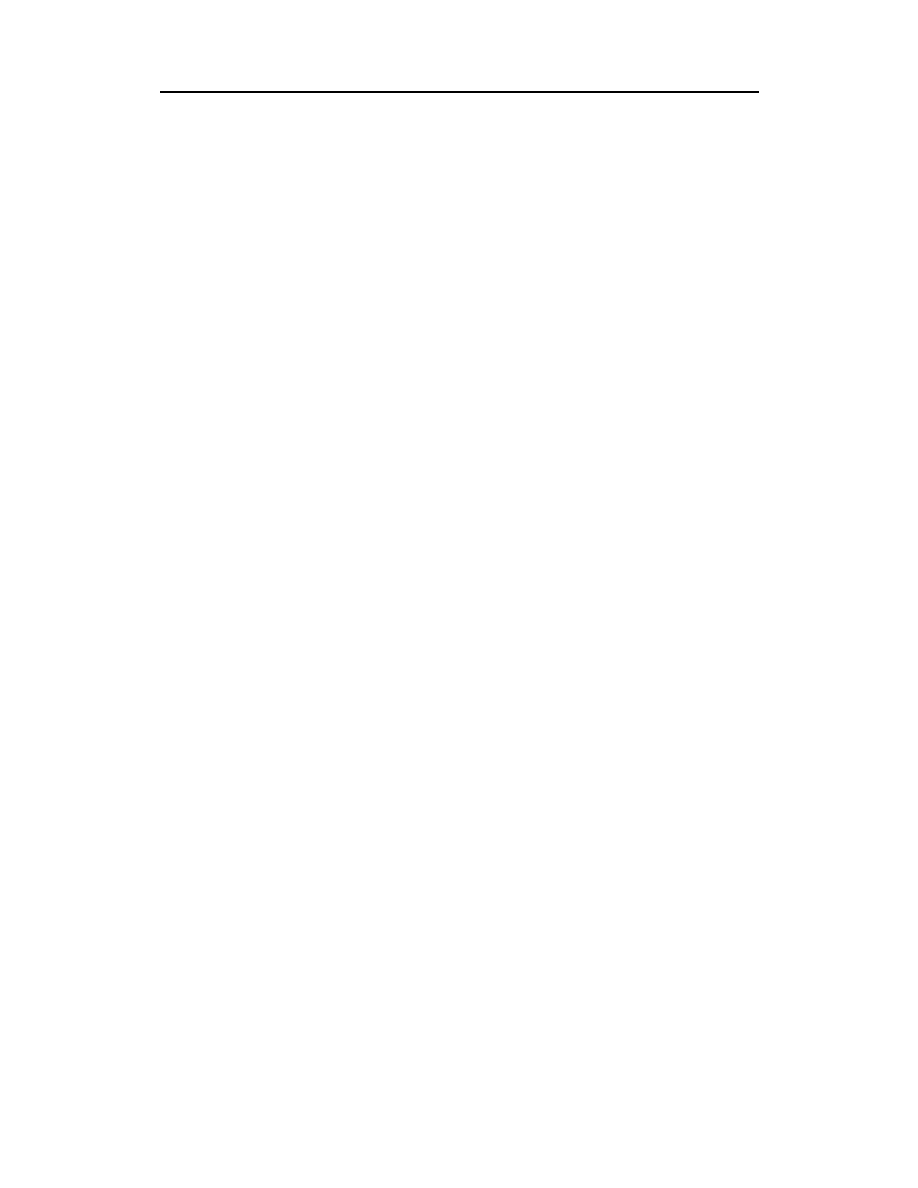
Research Technology Associates, Inc.
301/372-2889
Providing Training and Technological Resources
FAX 301/372-0086
GUIDELINES FOR OBTAINING EQUIPMENT FROM RESEARCH TECHNOLOGY ASSOCIATES
If you want to obtain computer equipment from Research Technology Associates, Inc., you will need to do the following things ...
1)
Send your request to:
Research Technology Associates, Inc.
FAX: 301/372-0086
12221 Van Brady Road
E-mail: wlloyd@nheri.org
Upper Marlboro, MD 20772-7924
Our phone number is 301/372-2889.
2)
Provide us with your non-profit organization's name, address and phone number;
3)
Provide us with a record of your non-profit or charitable organization status, such as:
o
a 501(c)3 form which your organization filed with the IRS, or
o
a photocopy of your state tax exempt number.
4)
Indicate as precisely as you can what you would like to receive. We routinely receive the following kinds of PCs:
o
80286, 80386 and 80486-class PCs with floppy and hard drives
o
Monochrome, CGA, EGA and VGA color monitors
o
Macintosh, Mac Plus, and Mac SE computers
o
Dot matrix printers and/or laser printers
Requests for more advanced equipment than this may take some time to fill. Also, requests for multiple PCs may be delivered on a
flow basis.
Let us know if you need more than one PC, or if you just need a certain component (i.e., a monitor, a hard drive, a video card, etc.)
5)
Have patience. Our waiting list is growing, just as our corporation is growing. Depending upon the request, you may have to wait
several weeks to receive your PC. We are a volunteer organization: we receive no tax subsidies, and our volunteers and board members
receive no compensation. We will fill your order for a PC as soon as possible.
6)
Make arrangements to pick up the PC when it's ready. Once your PC is ready, you will make arrangements to pick it up. We can
ship the PC to your location, but you will need to pay for the shipping. It's usually cheaper to come to our office and pick it up.
Contact us at our main office for details.
7)
Write a check to Research Technology Associates, Inc. We provide computers to non-profit organizations at greatly reduced prices.
The price we charge for a computer defrays our costs in obtaining, refurbishing and delivering the PC to you. We receive no Federal,
state or local funding for our program; therefore, we use the income generated from the sale of computers to sustain our work. A
current price list is available from Research Technology Associates upon request; please call our main office for details.
8)
Let us know of organizations that are disposing of surplus PC equipment. We are always looking for organizations that are
disposing of their surplus computer equipment. Companies and individuals that donate equipment to our organization receive a letter
which can be used for tax deduction purposes with the IRS. The more PCs we receive, the faster we can get you the equipment you
need.
If you have further questions, please call us at 301/372-2889. We look forward to serving you.
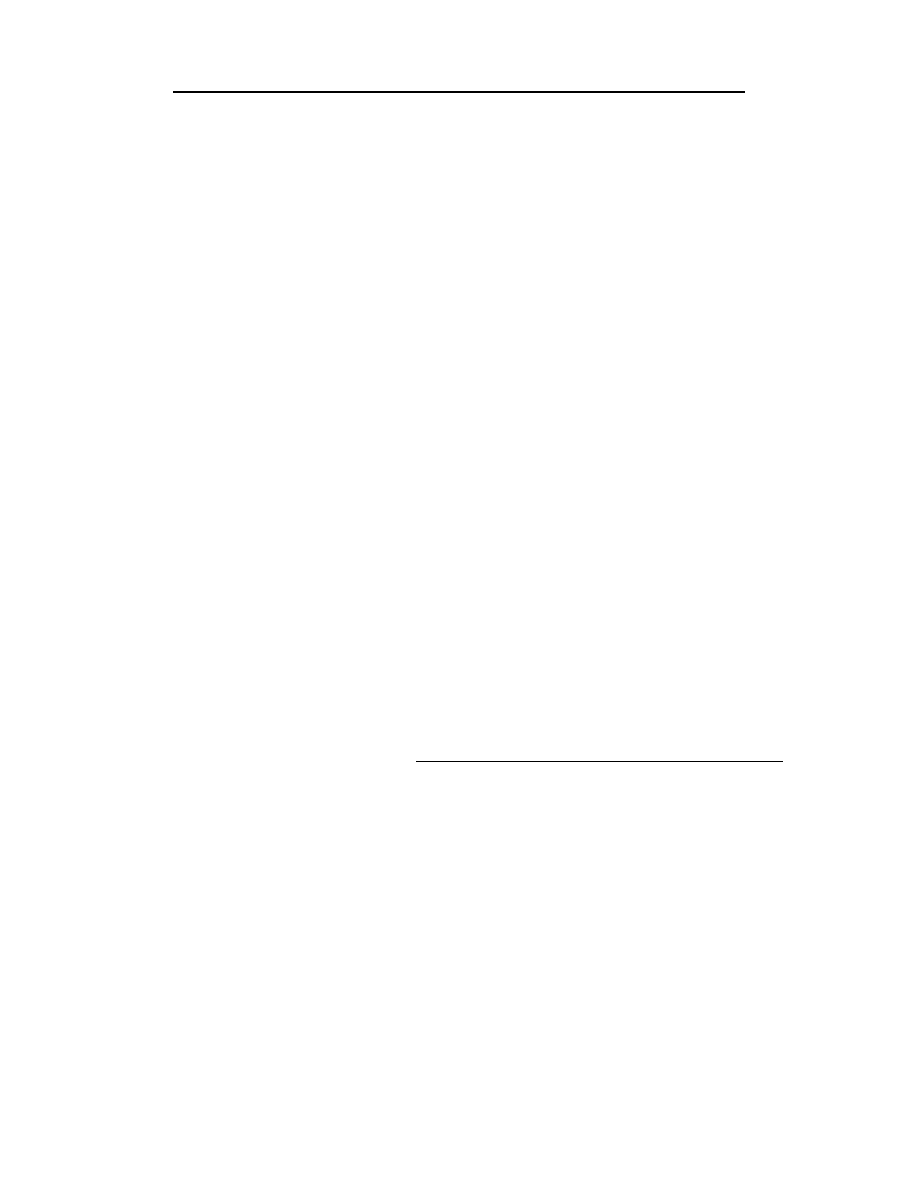
Research Technology Associates, Inc.
301/372-2889
Providing Training and Technological Resources
FAX 301/372-0086
GUIDELINES FOR DONATING EQUIPMENT TO RESEARCH TECHNOLOGY ASSOCIATES
If you want to donate computer equipment to Research Technology Associates, Inc., you will need to do the following things ...
1)
Contact our organization at:
Research Technology Associates, Inc.
FAX: 301/372-0086
12221 Van Brady Road
E-mail: wlloyd@nheri.org
Upper Marlboro, MD 20772-7924
Our phone number is 301/372-2889.
2)
Indicate as precisely as you can what you have to donate. We routinely accept for donation the following kinds of equipment:
o
8088 XT-class PCs with floppy and hard drives
o
80286 and above AT-class PCs with floppy and hard drives
o
Monochrome, CGA, EGA and VGA color monitors
o
Keyboards and mice
o
Macintosh, Mac Plus, Mac SE, MAC LC series and Power Mac computers
o
Dot matrix printers and/or laser printers
o
Scanners and/or other miscellaneous computer/office automation equipment
o
Software
The more we know about the equipment you have AND the condition of the equipment, the better we can service people who are
currently on our waiting list.
3)
Make arrangements with Research Technology Associates, Inc. to deliver the PCs to us, OR arrange for us to pick up the PCs
from your location. If you can deliver your PC to us, that would be most helpful. We have three locations throughout the DC area
where you can deliver your surplus equipment.
We CAN come to your site and pick up your equipment, also. You will need to contact us for details on picking up the equipment
from your site. Volunteers with our organization will come to your site to pick up the equipment.
4)
Let us know if you would like a tax-deductible receipt for your records. Research Technology Associates, Inc. is a non-profit
corporation, as specified in Section 501(c)3 of the IRS Tax Code. Persons or organizations contributing equipment to Research
Technology Associates will, upon request, receive a letter acknowledging the donation which can be used for tax deduction purposes.
Please let us know to whom the letter should be sent, including the person's or organization's name, address and ZIP code.
5)
Let us know of any other organizations that are disposing of surplus PC equipment. We are always looking for organizations
that are disposing of their surplus computer equipment. The more PCs we receive, the better we can serve the various non-profit
organizations that look to us for assistance.
If you or your organization will have additional equipment to donate in the future, please let us know. We can make arrangements to
pick up the equipment at that time.
6)
Consider volunteering with Research Technology Associates, Inc. We are always in need of persons who can do the following
things:
o
Test, repair and evaluate computer equipment
o
Pick up and deliver computer equipment (trucks and/or station wagons are needed, too)
o
Answer telephones and prepare correspondence for the mail
We encourage you or your organization's employees to contribute a few hours a week to the work of Research Technology Associates,
Inc. Contact our office for details.
If you have further questions, please call us at 301/372-2889. We look forward to serving you.
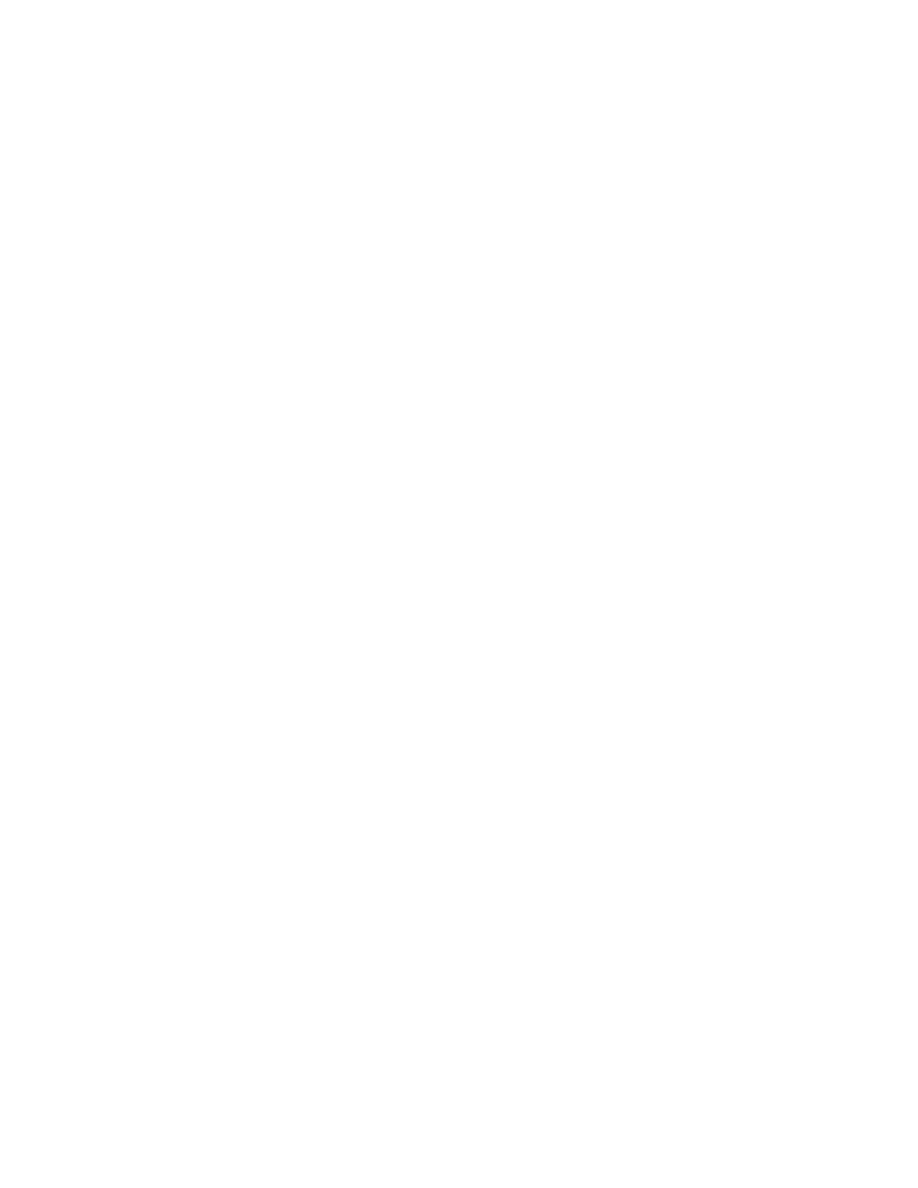
Research Technology Associates, Inc.
301/372-2889
Providing Training and Technological Resources
FAX 301/372-0086
Wyszukiwarka
Podobne podstrony:
Capitulo 4 IT Essentials PC Hardware and Software Version 40 Spanish
Microwaves in organic synthesis Thermal and non thermal microwave
Changes in passive ankle stiffness and its effects on gait function in
Spanish Influence in the New World and the Institutions it I
Popular Mechanics Diagnosing And Repairing Wheel Vibration
Clinical Advances in Cognitive Psychotherapy Theory and Application R Leahy, E Dowd (Springer, 200
93 Team Attacking in the Attacking 1 3 – Crossing and Finis
deRegnier Neurophysiologic evaluation on early cognitive development in high risk anfants and toddl
The main press station is installed in the start shaft and?justed as to direction
[32] Synergism among flavonoids in inhibiting platelet aggregation and H2O2 production
15 Multi annual variability of cloudiness and sunshine duration in Cracow between 1826 and 2005
Prywes Mathematics Of Magic A Study In Probability, Statistics, Strategy And Game Theory Fixed
Impacting sudden cardiac arrest in the home A safety and effectiveness home AED
PC Hardware Course
Catalogue of the Collection of Greek Coins In Gold, Silber, Electrum and Bronze
Condom Distribution in Schools Condones Promiscuity and Incre
Mental Health Issues in Lesbian, Gay, Bisexual, and Transgender Communities Review of Psychiatry
Microwaves in organic synthesis Thermal and non thermal microwave
więcej podobnych podstron