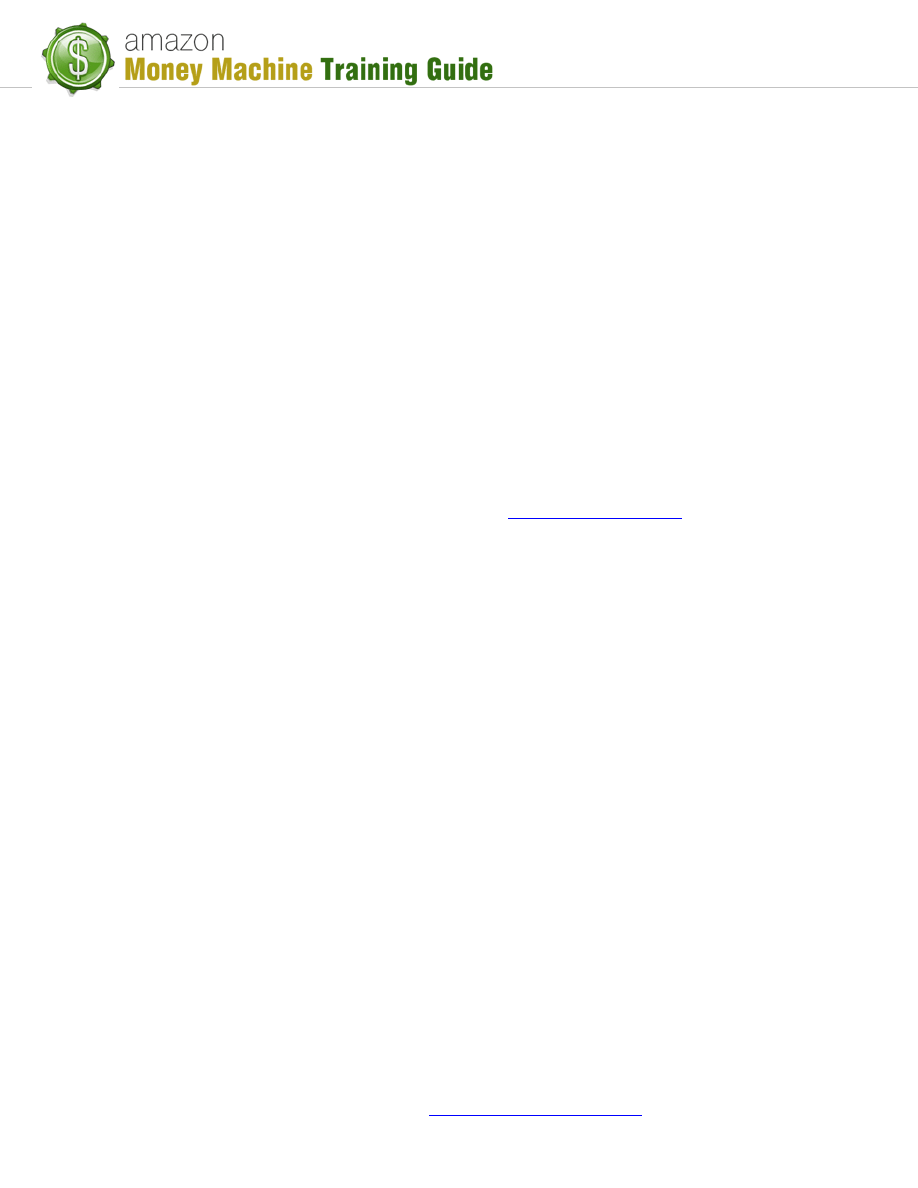
© 2012 All Rights Reserved –
http://amazonmoneymachine.com
1
The Seller Account Dashboard
Purpose
In the previous lesson you learned about creating your Amazon Seller Account. In this lesson
you will be introduced to your seller account dashboard, also known as the "Seller Central"
dashboard, which should be accessible almost immediately following the completion of the
registration process.
NOTE: There is a lot of information made available via your dashboard. The information in this
lesson will not cover everything in the dashboard, but it will cover everything essential to
progressing through this course and allowing you to proceed with your marketing plans.
The Dashboard
Accessing the Dashboard
In order to access your Seller Account dashboard, go to
email and password you specified when creating the account. Clicking the "Sign in" button will
bring you to the main page of your dashboard.
On the main screen you will see a number of tabs along the top and a 3 column page layout.
The tabs consist of links related to the title of each tab:
Inventory
Orders
Reports
Performance
Settings
The left column of the page contains some summary information/metrics about your orders,
feedback rating chart (positive, negative and star rating) and site map.
NOTE: The feedback rating chart is customer driven, meaning that the results are based on
feedback from customers. The star rating indicates the results of positive/neutral vs. negative
rating. One way to help your rating is to ask people for reviews and the higher the star rating,
the better.
The right column of the page contains 'Seller Performance' rating, 'Payments Summary' and
'Buyer Messages'.
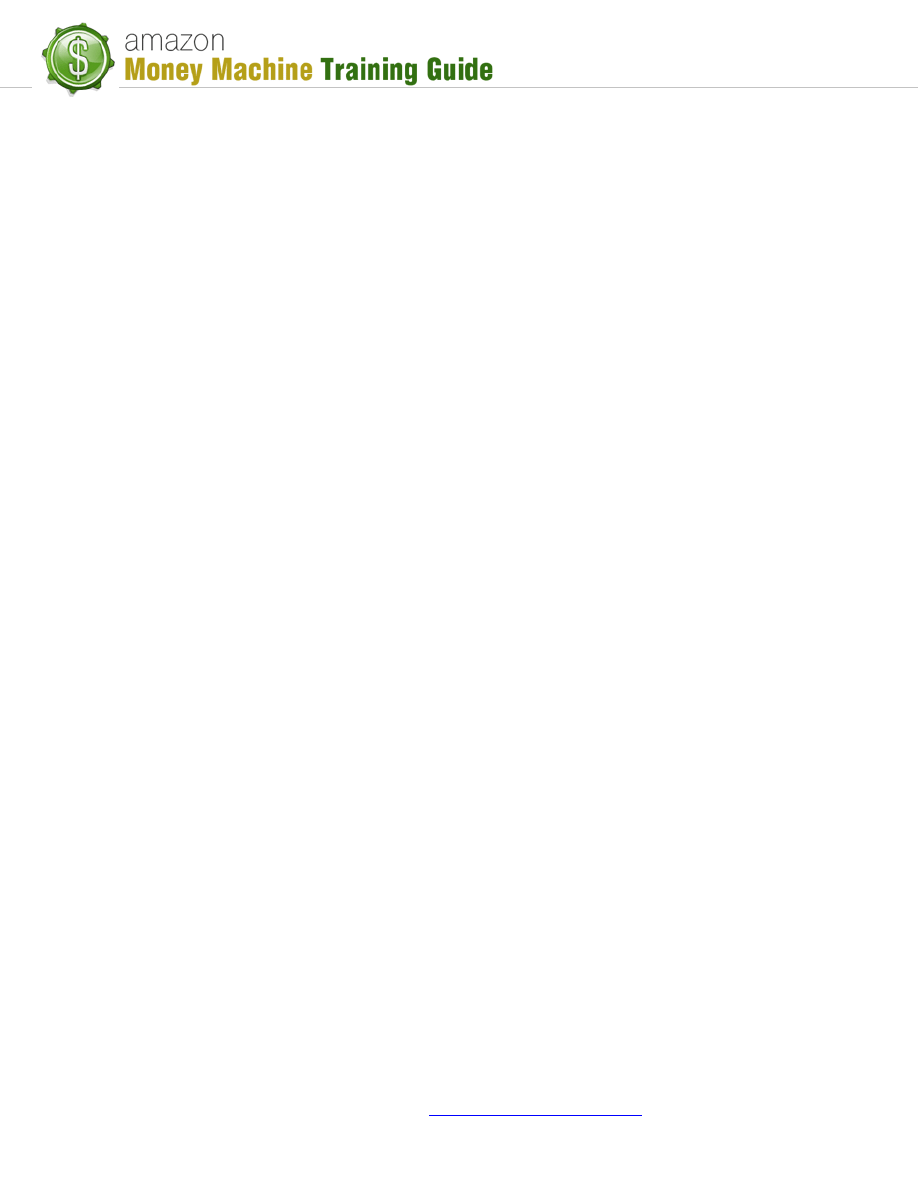
© 2012 All Rights Reserved –
http://amazonmoneymachine.com
2
If your seller performance rating is fair or poor, you can determine why by viewing details. The
page containing those details can be accessed by clicking either "View Details" or "Performance"
tab >> "Customer Metrics". Both of these links take you to the same page.
The payments summary includes your available balance (how much Amazon owes you) and the
value of the last payment settlement.
The buyer messages summary indicates how many unanswered messages remain and how
many messages have been received within the specified period; e.g. "last 7 days".
The center column contains some of the latest headlines from Amazon, allowing you to stay on
top of what is going on with Amazon, especially as it might affect you.
Handling Inventory
Whether adding new products or wanting to manage existing products, you can do so by
accessing the "Inventory" tab, then selecting the desired option. In the beginning you'll often be
accessing the "Add a Product" option but, as that is covered in more detail in later lessons, we'll
just mention it here.
The "Manage Inventory" screen provides quite a bit of useful information for the products you
are selling Amazon. It will contain such details as:
Product name
ASIN/ISBN number
Quantity (can be changed and updated here)
Condition (the condition you listed your product for)
Your Price
Low Price
Fulfilled by (Merchant (you) or Amazon)
You are able to search your inventory list as follows:
Product title
SKU
ISBN
ASIN
You are able to click an "Actions" link for an individual product in your list, enabling you to:
Edit details – e.g. pricing information, more if it is a product you've added.
Manage product images.
Change to 'Fulfilled by Amazon'.
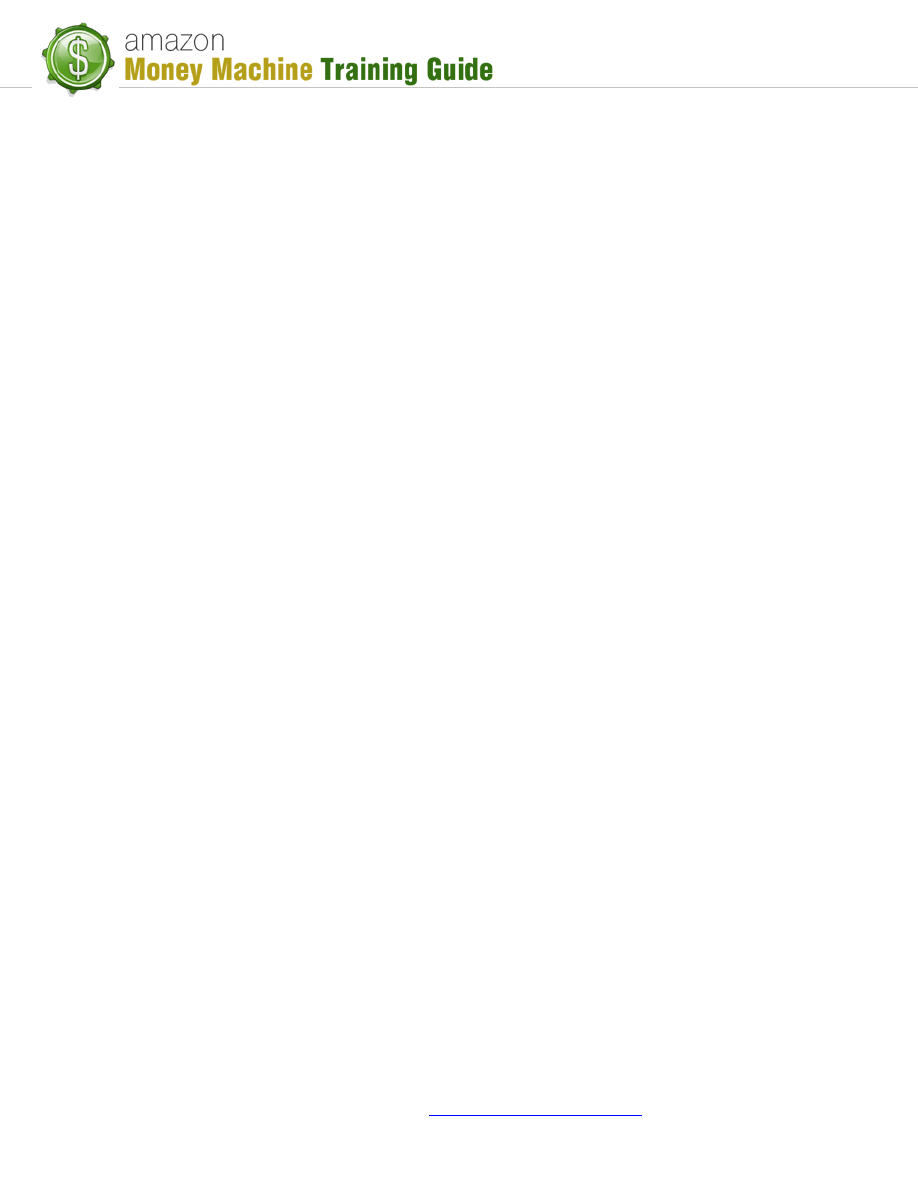
© 2012 All Rights Reserved –
http://amazonmoneymachine.com
3
Close listing – doesn't remove the product but closes the listing in case you don't want
to sell that product right now.
Delete product and listing.
Copy to new product – useful for new listing of similar product.
You can also add a product from this screen (same as selecting "Inventory" tab, "Add a Product"
option).
Managing Orders
The "Orders" tab allows you to access such options as "Manage Orders", etc. This is where you
manage the orders coming into your account (how to view them, etc.). This assumes you don't
have some software like Shipworks automatically pulling the orders or if you're using
"Fulfillment by Amazon" (FBA), in which case you wouldn't be required to manage the orders.
The "Manage Orders" screen will show you all the orders that come in. This screen will show
such details as:
Order date
Sales Channel
Fulfillment Channel - you or FBA
Order ID/Product Details
Contact Buyer
Shipping Service – how it was shipped
Status – shipped or unshipped
Estimated Delivery – based off of when you shipped it and method used
Action – print a packing slip, edit shipments or refund orders
Report Handling
This is a very important as it's here where you can find out how you get paid. This is accessed by
clicking on the "Reports" tab and selecting "Payments".
On the Payments screen, you'll be able to get a summary report on:
Orders – Product charges (orders that have come through), promo rebates, Amazon fees
(e.g. 15% take), and your total.
Refunds – total amount.
Other transactions – e.g. amounts of failed disbursements.
Balance
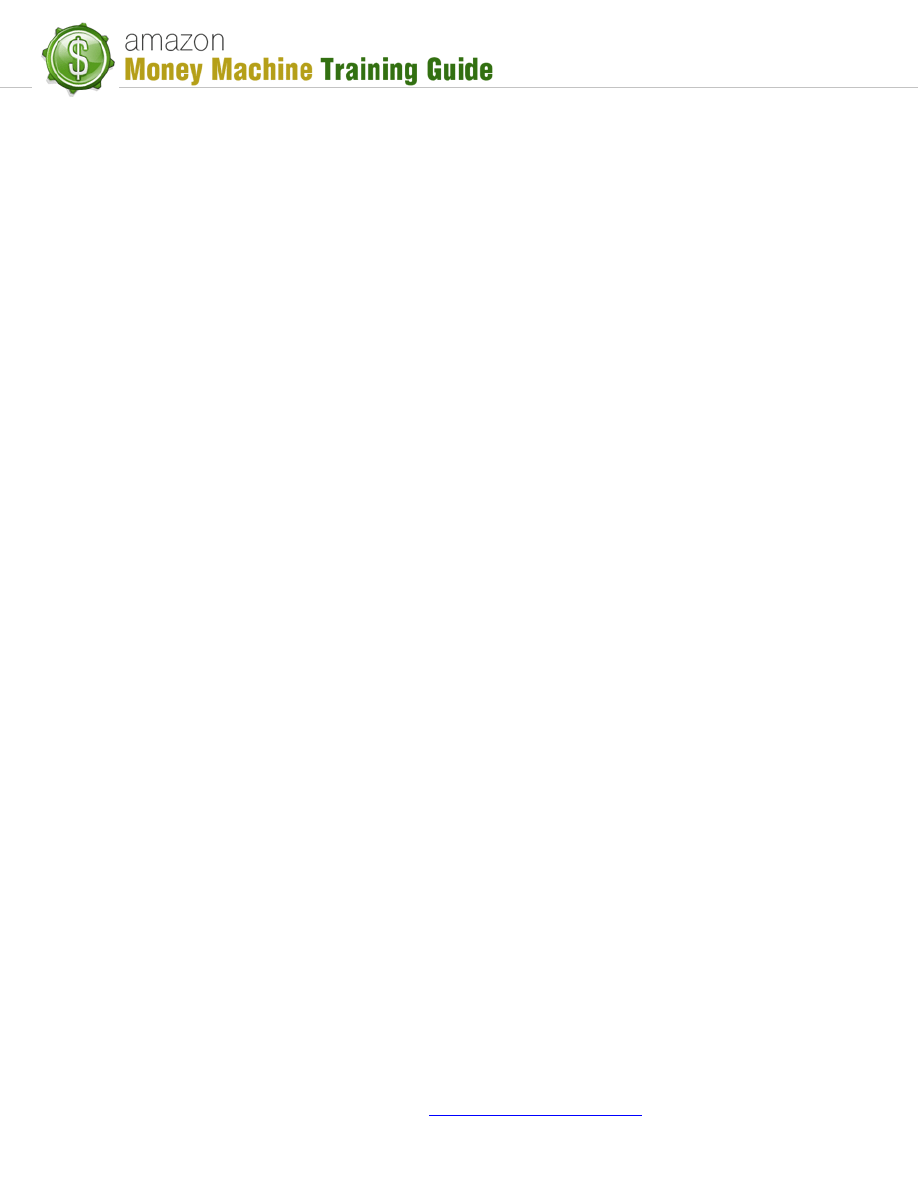
© 2012 All Rights Reserved –
http://amazonmoneymachine.com
4
Current settlement amount – this may be less than the balance as sometimes Amazon
will hold back a little bit for situations like, for example, people don't refund if Amazon
thinks they will, etc.
Settlement date – when Amazon releases your funds next (you get paid 3-5 days after
this date). This occurs every 14 days, and this date is reset. All transactions accrued to
that date will be what you get paid for.
Another important report is "Business Reports" (via "Orders" tab). You have a number of
options available as to the type of report you want, in such categories as:
By Date
By ASIN
Other
You'll be able to view, for example, sales and traffic for a particular date period. This "Sales and
Traffic" report will show a graph of the data, as well as details on:
Date
Ordered Product Sales (for that date)
Units Ordered – this is product count, e.g. for 10 orders where 1 has 2 items, value is 11.
Orders Placed – this is order count, e.g. for 10 orders where 1 has 2 items, value is 10.
Product Sales per Order – average dollar amount per order.
Units per Order
Average Selling Price
Sessions – how many times someone viewed your product.
Order Session Percentage – percentage sales received relative to number of times
product was viewed (e.g. conversion rate).
Average Offer Count – how many different products you had for sale on that date.
Another 'date' report is the "Detail Sales and Traffic" report. It is fairly similar to the previously
mentioned report but with some differences:
Page Views – just like a website. This may be higher than session as some individuals
may refresh the product page, visit other pages and return, etc. so it's the same person
(session) with multiple views.
Buy Box Percentage – if you have a product on Amazon, how many times out of the total
sessions were you the seller in the buy box
Unit Session Percentage – similar to "Order Session Percentage" except it counts the
units relative to number of times product was viewed rather than sales.
Average Parent Items – in case you have 2 different sizes for a product, those values are
represented here
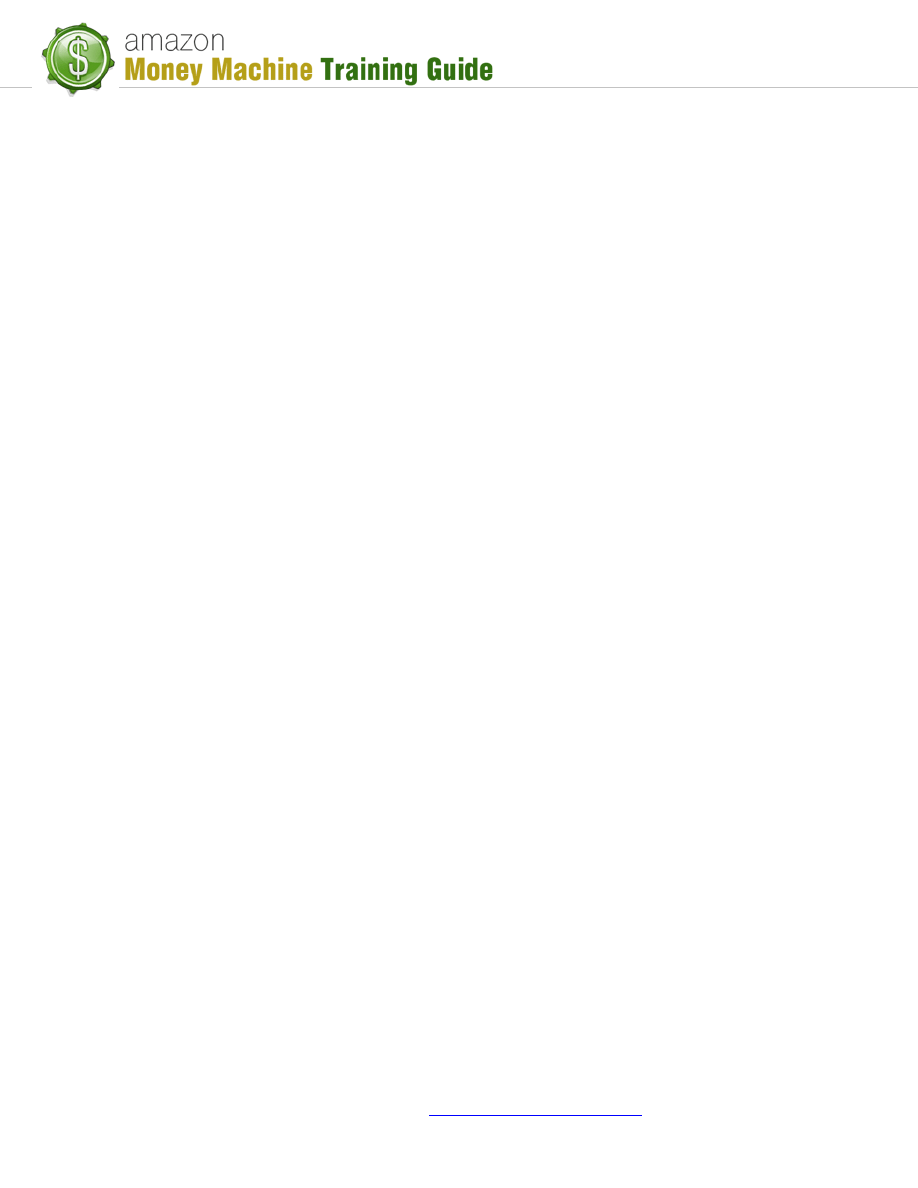
© 2012 All Rights Reserved –
http://amazonmoneymachine.com
5
One other "By Date" report is the "Seller Performance" report, which contains, amongst other
things, the following details:
Refund Rate
Feedback Received
Negative Feedback Received
Received Negative Feedback Rate
A-to-z Claims Granted
Claims Amount
Fairly self-explanatory, this report is basically about you as a seller so these are good things to
know as you track your progress on a day to day basis.
In those first "By Date" reports, information is gathered on the basis of date. In the next
category, ASIN, you are able to report information gathered per product.
The first available report in this category is the "Detail Page Sales and Traffic", which has the
following details:
Parent (and child) ASIN – you'll have to either know the product name of the ASIN or
click on it to find out as the associated product name is not provided.
SKU
Sessions
Sessions Percentage – takes all sessions together and assigns a percentage of what a
specific product received; e.g. if all your products had 100 sessions but the specific
product had 25, this value would then be 25%.
Page Views – how many times viewed, and may be higher than session.
Page Views Percentage – calculated same as Sessions Percentage.
Buy Box Percentage – broken down by product rather than just by date.
Units Ordered
Unit Session Percentage – basically your conversion rate.
Ordered Product Sales – total sales for product.
Orders Placed
There are several other reports also available which we'll not cover here in order to avoid too
much redundancy on the information in this lesson. The few mentioned here are probably the
main ones you will look at but it is recommended you go take a look at what the other reports
provide as you may find the information there of value to you.
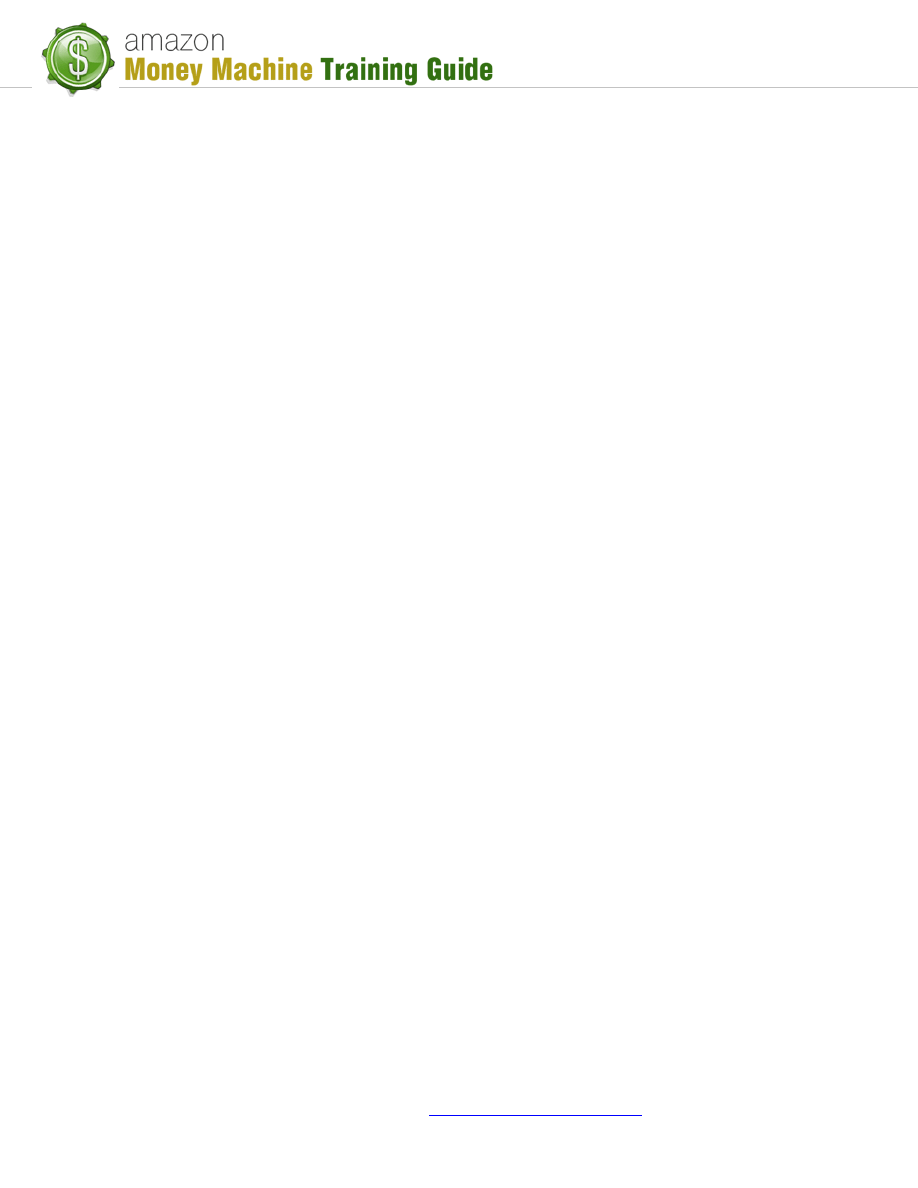
© 2012 All Rights Reserved –
http://amazonmoneymachine.com
6
Evaluating Performance
There are a number of options available on the "Performance" tab to help you evaluate
performance as it relates to your customers. You can check feedback, handle a-to-z guarantee
claims and chargeback claims and edit your performance notifications.
The one option we'll focus on is the "Customer Metrics". When you first open this page, you'll
be able to immediately see if there are any notifications from Amazon, which is very important
to be aware of. As well, you'll notice a nice, visual statement (e.g. checkmark in large green box)
for various areas:
Order defect rate
Cancellation rate
Late Shipment Rate
On-Time Delivery
Policy Violations
If you were to see a fair or poor rating, you would be able to drill down and check what is going
on in these areas.
Scrolling down on the page, you'll see more details:
Under "Order defect rate" you can see info on negative feedback rate, filed a-to-z claim rate and
service chargeback rate, all of which can have a negative result on your order defect rate.
Under "Recent Metrics Data", you can see info on pre-fulfillment cancel rate (orders cancelled
before fulfilled), late shipment rate and refund rate, all of which have a negative impact.
Under "On-Time Delivery Score", you can see info on "delivered on time" (percentage of orders
delivered on time; target is 97%) and "packages with tracking info" (target is for 98% of orders to
have tracking info).
Under "Buyer- Seller Contact Response Time", you can see info on average response time,
number of messages without a response, response times under 24 hours and response times
over 24 hours.
Below these report items you will see Amazon's expected performance targets:
Order defect rate – less than 1%
Pre-fulfillment cancel rate – less than 2.5%
Late shipment rate – less than 5%
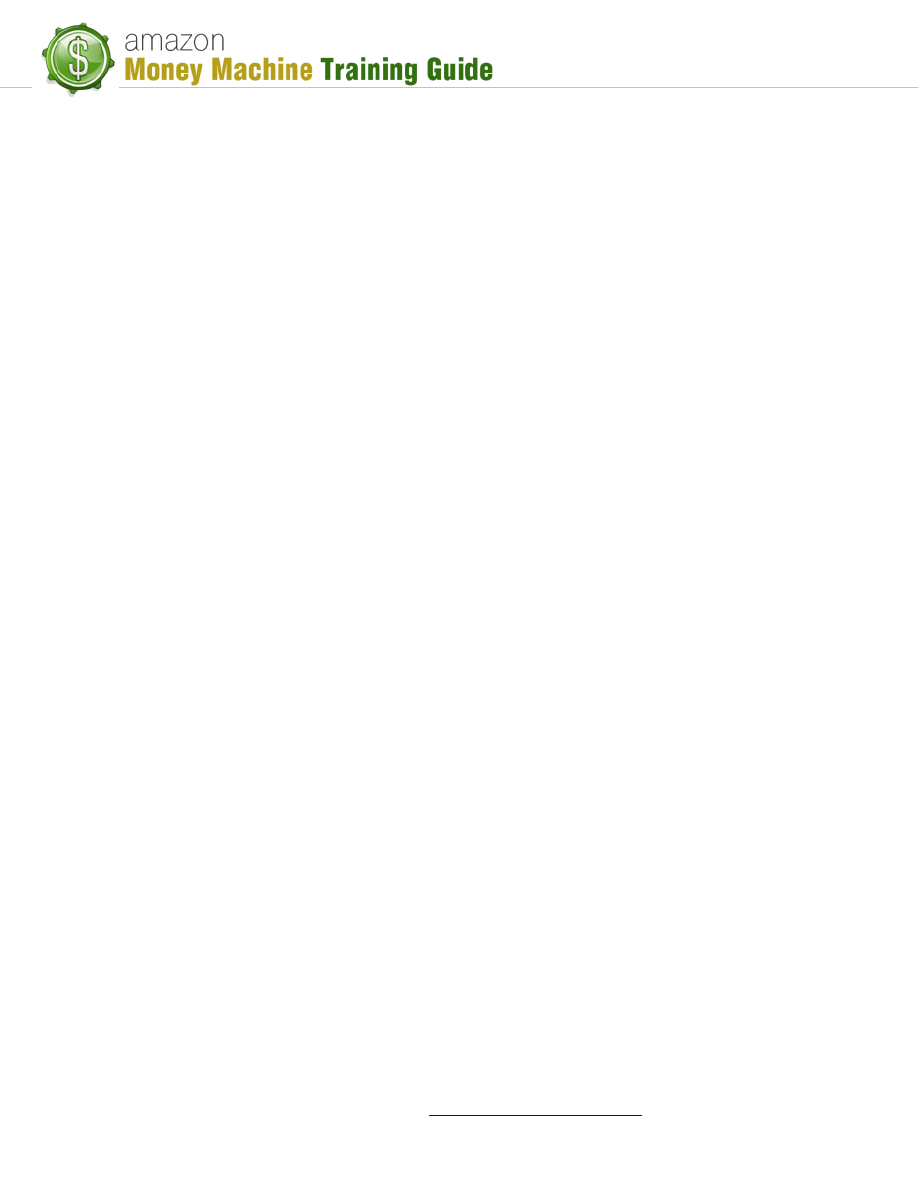
© 2012 All Rights Reserved –
http://amazonmoneymachine.com
7
Account Settings
An important area of your dashboard, this tab contains a number of options:
Account Info
Notification Preferences
Login Settings
Manage Returns Settings
Gift Options
Shipping Settings
Tax Settings
User Permissions
Your Info & Policies
Fulfillment by Amazon
Most of this information is self-explanatory but we will take a look at a couple of them.
Notification Preferences:
On this page you are able to add your email address to a number of different notifications:
Order – when you first start, you might want to have orders sent to yourself or someone
else who will oversee this process. After a time, though, you probably will have
someone checking these every day anyway and so you can disable this notification.
Amazon Fulfillment Order
Multi-Channel Fulfillment Order
Inbound Shipment
Inbound Shipment Problem
Amazon Selling Coach – you may not need this but it is useful tips and information so
you may want to keep this enabled.
Business Updates – if there is something going on with your account, you want to make
sure you're aware of it in a timely fashion so this is one you'll want to have enabled.
Claims – if anyone is having a-to-z claims issues, you'll want this going to someone who
will handle it as quickly as possible.
Technical – if anything inside the account is going on that requires technical changes,
you'll want to know.
The recommendation is to have the last five notifications enabled and be sure to have someone,
either yourself or someone else, managing those so as to make sure you respond in a timely and
effective manner.
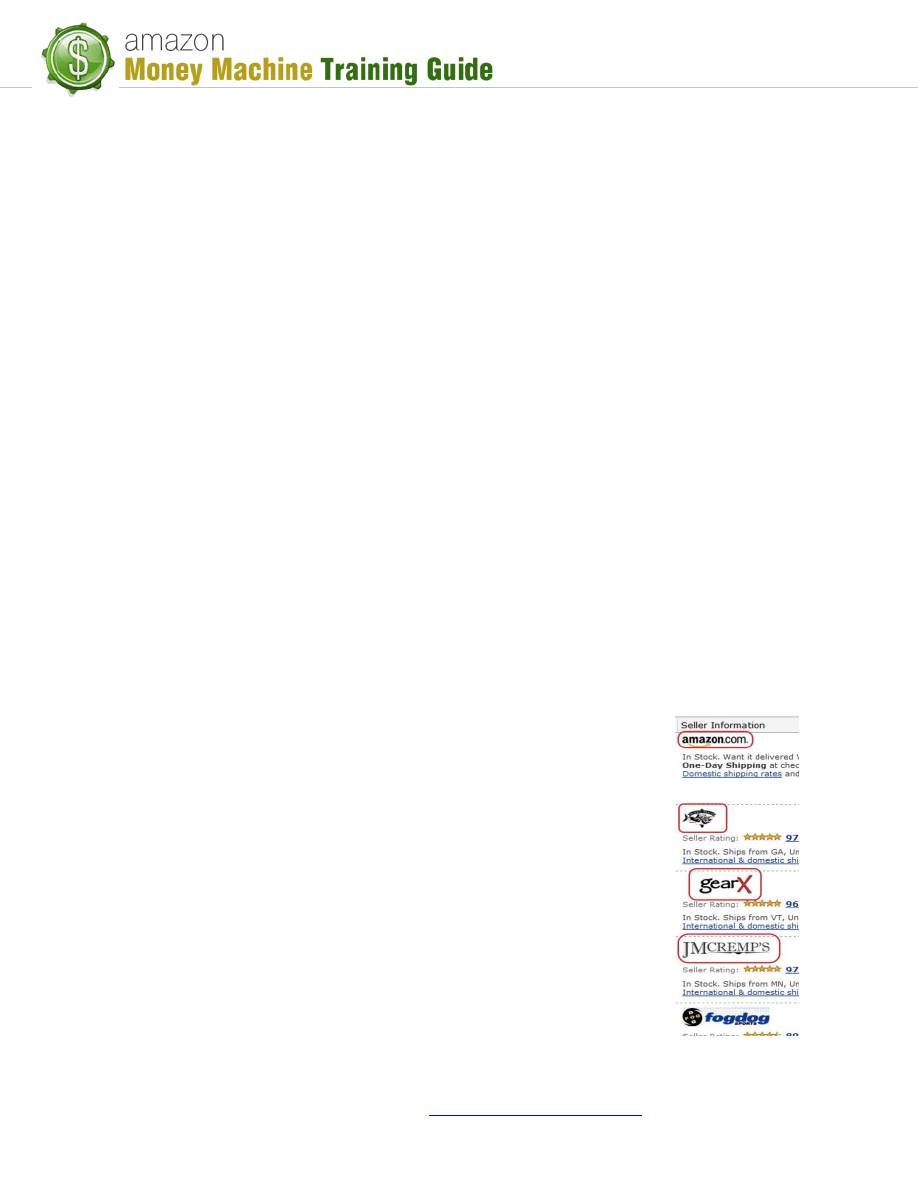
© 2012 All Rights Reserved –
http://amazonmoneymachine.com
8
Shipping Settings:
The next important set of settings to look at is the shipping settings. This is where you will be
able to configure all your shipping options.
When considering your shipping costs, be aware that shipping is factored into your price. This
may impact how much profit you want to build into your shipping costs, knowing that it is added
to the product price.
This is an important detail to keep in mind as Amazon has built its reputation on being a low-
cost provider and therefore wants to offer the lowest price possible. This is why you'll often see
Amazon products showing very low or no-cost shipping.
So, knowing this about Amazon, you need to try and keep your prices down in order not to have
a negative impact on your listings, rankings, etc.
When configuring your shipping costs, you have a couple of options: price and weight. As you
may not want to bother with having to determine the weight of the shipped product, etc. you
may find it easier to simply configure the cost on price of the product. Use what works best for
you.
Another detail to note is that because Amazon pretty much owns the books, music, video and
DVD categories of products, they dictate the shipping costs for those products and you have no
say in it. Amazon does this, and it tells you so on the settings page, to ensure a consistent
buying experience from all sellers in these categories.
Your Info & Policies:
This is the last set of settings to look at but certainly not the least important.
This is where you can add information about you as a seller, including
description, seller logo, shipping details, privacy policies, etc. You are not
required to enter any information here, but you may find it enhances the
buyer's experience to know you a little better and perhaps encourages them
to buy more from you.
A good example of this is the seller logo. Recall how you were able to access
the seller's list for a specific product by clicking the hyperlink (e.g. "22 new").
When this link is clicked, it provides you with a list of sellers for that specific
product. Each seller is able to have its own logo, so you do yourself a good
service to provide a professional-looking logo for yourself.
The image to the right shows an example of that. Note the logos circled in
red.
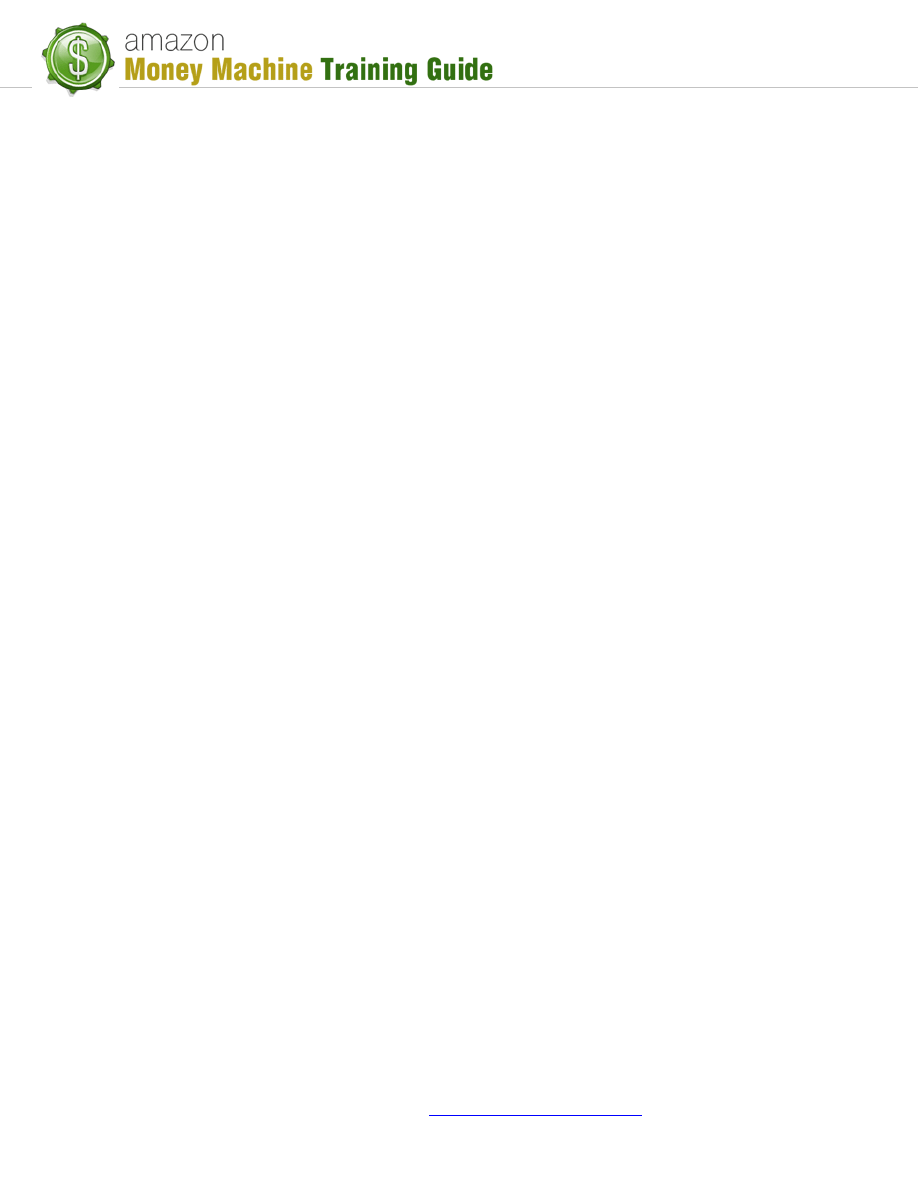
© 2012 All Rights Reserved –
http://amazonmoneymachine.com
9
Conclusion
There has been a wealth of information covered in this lesson. Not all the details are covered so
as to avoid overwhelming you with too much information, but the important items were
focused on. Basically, the things you need to get started and press forward with your Amazon
business.
It should be noted that while these lessons go into more detail than Amazon documentation
does, there is some good material that you can look at within the Amazon site. At the top-right
of your dashboard, you should see a 'help' hyperlink that will take you to a listing of available
topics. This can be useful if all you need to do is refresh yourself on some detail or dig a little
into something without having to come back to this lesson material.
With that said, you should now feel comfortable with creating your account and navigating
around your seller's dashboard. You should also be knowledgeable of what is available for you
as this will help you find exactly what you need, when you need it.
You're now ready to move forward with Amazon. Happy selling!
Wyszukiwarka
Podobne podstrony:
2c Amazon Money Machine Getting Started The First 28 Days
2a Amazon Money Machine Getting Started Creating An Amazon Seller Account
6624 Getting started with the Power BI for Android app WSG 2
6623 Getting started with the Power BI mobile app for Windows 10 WSG 2
David Craig Rip Off, The scandalous inside story of the consulting money machine
6622 Getting started with the Power BI for iOS app WSG 2
Getting Started
getting started IAOTAGZXANHHC6G Nieznany
(ebook pdf) Matlab Getting started
Part I Getting Started
1 3 Getting started with Data Studio Lab
Getting Started with PostHASTE
Packt Publishing Getting Started with Backbone Marionette (2014)
Getting Started
ANSYS Getting Started Tutorial Workbench
chinas southwest 3 getting started
1 2 Getting started (2)
Neuro Solutions 5 Getting Started Manual
więcej podobnych podstron