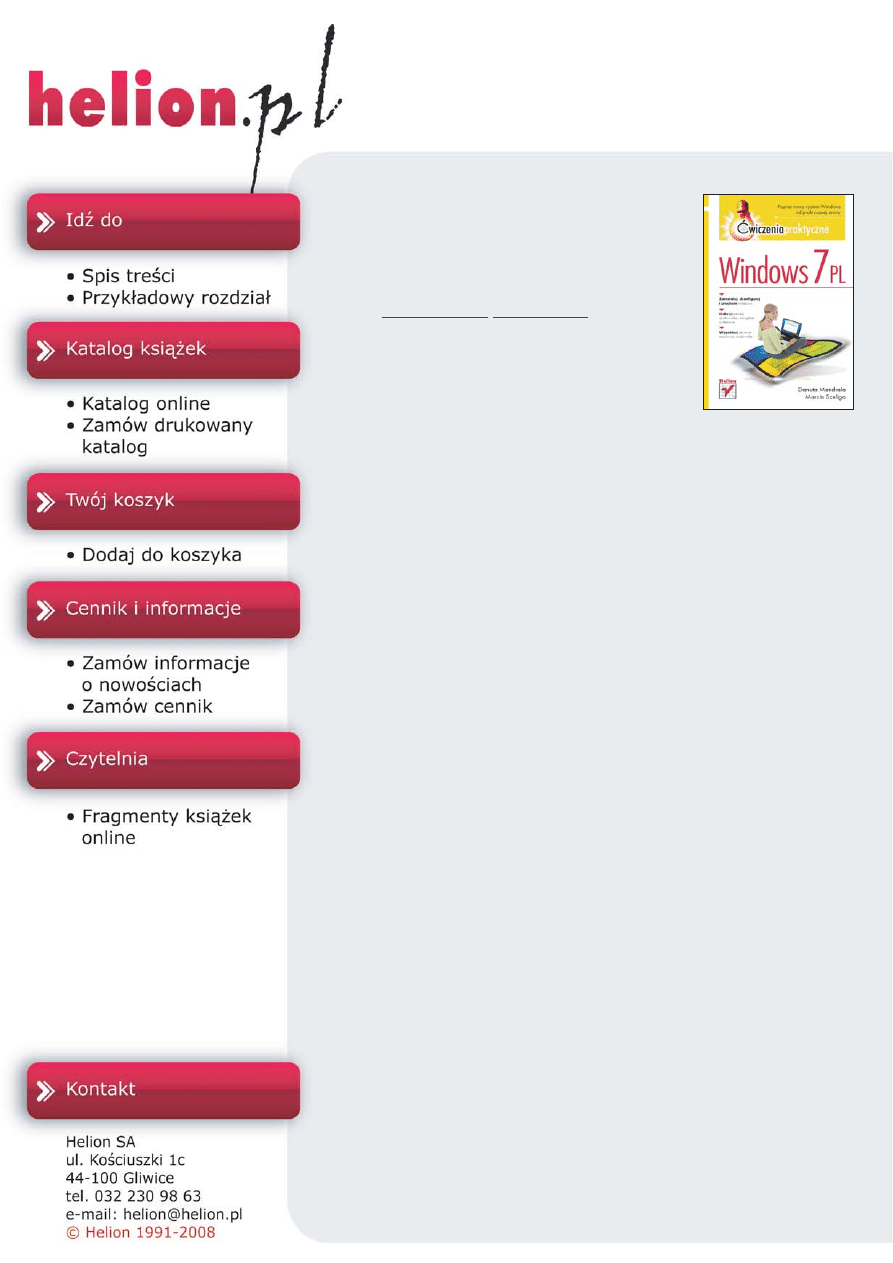
Windows 7 PL.
Æwiczenia praktyczne
Autorzy:
ISBN: 978-83-246-2426-3
Format: A5, stron: 192
Poznaj nowy system Windows od praktycznej strony
• Zainstaluj, skonfiguruj i uruchom Windows
• Odkryj interfejs u¿ytkownika i narzêdzia systemowe
• Wypróbuj sieciowe mo¿liwoœci œrodowiska
U¿ytkownicy systemów tworzonych przez firmê Microsoft d³ugo czekali na now¹ wersjê
najpopularniejszego na œwiecie graficznego œrodowiska operacyjnego. Wraz z pojawieniem
siê Windows 7 ich cierpliwoœæ zosta³a wreszcie nagrodzona, a wymagania ca³kowicie
zaspokojone. Ostatnia edycja „okienek” oferuje bowiem szereg ciekawych funkcji,
bardzo atrakcyjny wygl¹d i niespotykany do tej pory poziom bezpieczeñstwa.
Aby móc w pe³ni skorzystaæ z tych mo¿liwoœci, potrzebujesz jednak odpowiedniej wiedzy.
W przystêpny sposób dostarczy Ci j¹ ksi¹¿ka „Windows 7 PL. Æwiczenia praktyczne”,
stanowi¹ca niezbêdn¹ pozycjê w biblioteczce ka¿dego, kto rozpoczyna swoj¹ przygodê
z tym œrodowiskiem lub chce szybko i bez problemów przesi¹œæ siê na now¹ wersjê
systemu. Lektura poparta wykonaniem kolejnych æwiczeñ umo¿liwi Ci praktyczne
poznanie procesu instalacji i konfiguracji Windows 7, zaznajomi z graficznym interfejsem
u¿ytkownika œrodowiska i przybli¿y sposoby przeprowadzania podstawowych dzia³añ
na systemie plików. Z ksi¹¿ki dowiesz siê równie¿, jak pod³¹czyæ swój komputer do
sieci i korzystaæ z zasobów internetu, a tak¿e nauczysz siê w³aœciwie zabezpieczyæ
Windows przed typowymi zagro¿eniami.
• Instalacja i aktualizacja systemu do wersji 7
• Podstawowe operacje w œrodowisku Windows
• Praca z oknami i innymi elementami interfejsu
• Konfiguracja i optymalizacja systemu
• Tworzenie, kontrolowanie i usuwanie kont u¿ytkowników
• Zarz¹dzanie plikami i folderami
• Pod³¹czanie do sieci i korzystanie z jej zasobów
• Sposoby zabezpieczania systemu przed wirusami i atakami z zewn¹trz
Dowiedz siê, co mo¿e Ci zaoferowaæ Windows 7
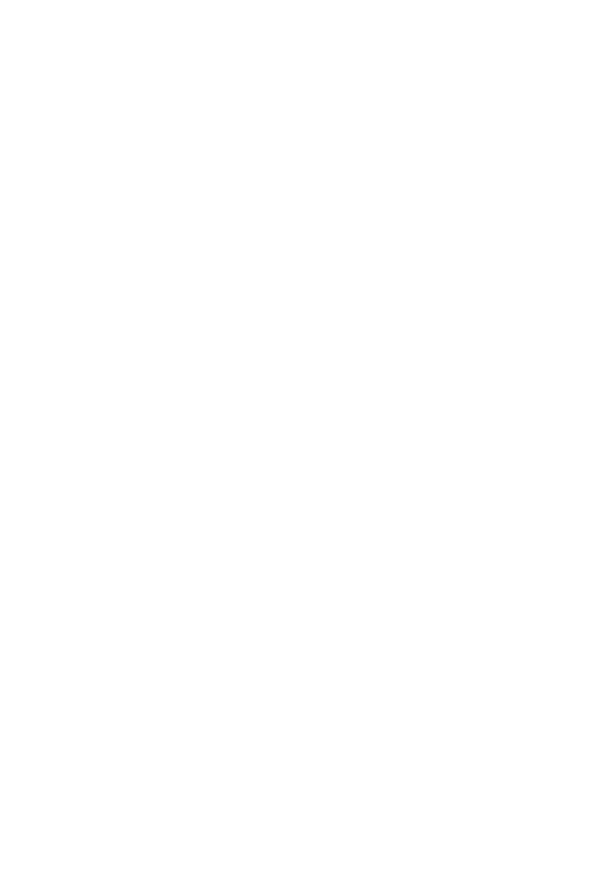
Spis treci
Wstp
5
Siódma wersja systemu Windows?
5
Rozdzia 1. Instalacja
7
Rozdzia 2. Interfejs uytkownika
41
Uruchamianie i zamykanie systemu
41
Praca z oknami
47
Pulpit
52
Menu Start i pasek zada
62
Rozdzia 3. Konfiguracja systemu
73
Pomoc
73
Wydajno
79
Konta uytkowników
82
Komputer
88
Rozdzia 4. Pliki i foldery
109
Eksplorator Windows
109
Biblioteki
116
Operacje na plikach i folderach
119
Rozdzia 5. Sie
137
Poczenia sieciowe
137
Praca w sieci lokalnej
146
Internet
153
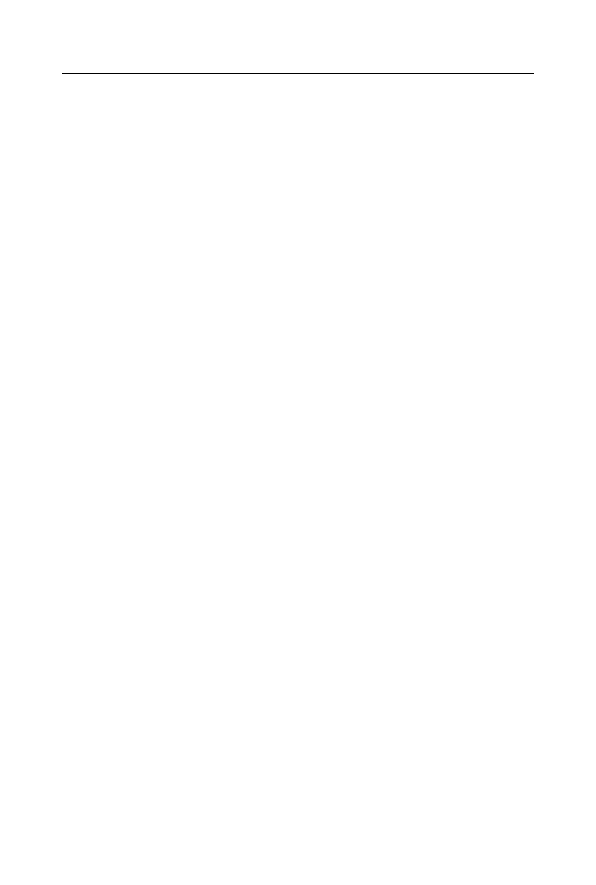
4
W i n d o w s 7 P L • w i c z e n i a p r a k t y c z n e
Rozdzia 6. Bezpieczestwo
171
Wirusy
183
Niechciane i faszywe programy
186
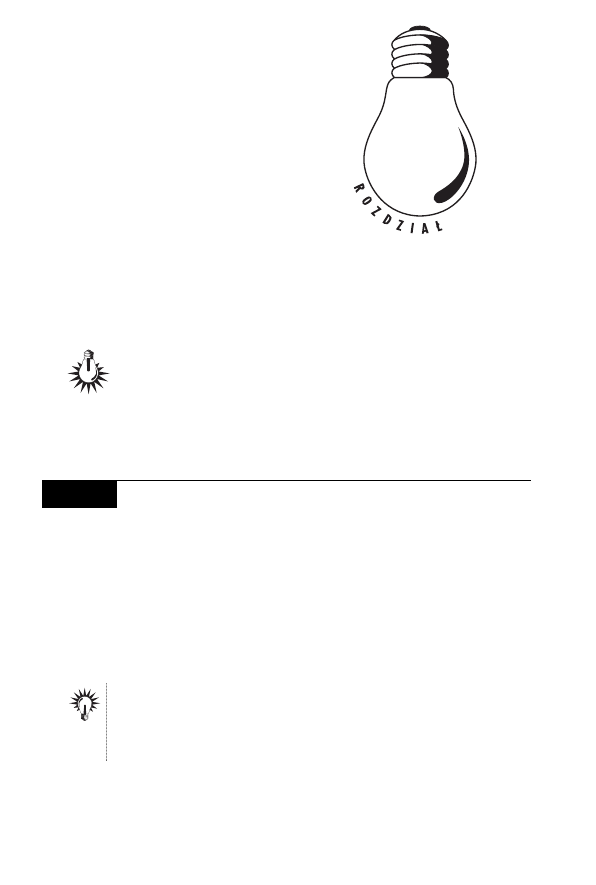
6
Bezpieczestwo
Jeli podczye do sieci niezabezpieczony komputer, to sam
prosisz si o kopoty. Wystarczy, e raz nie dopisze Ci szczcie
i zostaniesz ofiar ataku — w takim przypadku musisz liczy
si z utrat lub ujawnieniem Twoich danych i z kosztownymi awa-
riami. Na szczcie Windows 7 zosta opracowany z myl o poprawie
bezpieczestwa jego uytkowników.
W I C Z E N I E
6.1
Centrum akcji
Centrum akcji zastpio Centrum zabezpiecze z Visty i jest miejscem,
w którym mona szybko sprawdzi stan komputera i skonfigurowa
najwaniejsze dla jego bezpieczestwa opcje, takie jak zapora sieciowa,
aktualizacje automatyczne, ochrona przed niebezpiecznymi programami
i ochrona kont uytkowników. Dodatkowo Centrum akcji zawiera in-
formacje o problemach z samym systemem Windows, np. o bdnie wy-
konanej kopii zapasowej czy niewaciwe skonfigurowanych urzdze-
niach.
Dopóki komputer jest bezpieczny i dziaa prawidowo, nie ma powodu
do odwiedzania Centrum akcji. Gdy pojawi si jaki problem z komputerem
lub jego bezpieczestwem Centrum akcji wywietli odpowiednie
powiadomienie.
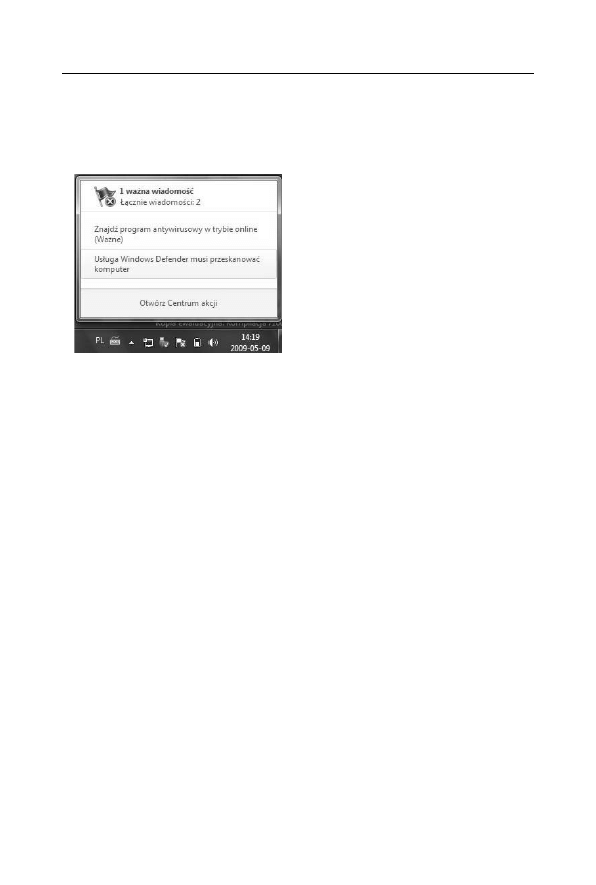
1 7 2
Windows 7 PL • w i c z e n i a p r a k t y c z n e
1.
Kliknij widoczn w obszarze powiadomie ikon biaej flagi
— jeeli dodatkowo zawieraa ona czerwony znak ostrzeenia,
zostanie wywietlone okienko z wiadomociami od Centrum
akcji (rysunek 6.1).
Rysunek 6.1. Dopóki komputer jest bezpieczny, w obszarze powiadomie
bdzie widoczna biaa ikona Centrum akcji — w tym przypadku wykryte
zostay dwa problemy i przy ikonie flagi pojawi si czerwony znak ostrzeenia
2.
Kliknij odnonik Otwórz Centrum akcji.
3.
Kwestie, które wymagaj Twojej natychmiastowej uwagi,
zaznaczone s na czerwono. W tym przypadku system nie
wykry skanera antywirusowego. Mniej powane problemy
(takie jak potrzeba przeskanowania komputera przez usug
Windows Defender) zaznaczone s na óto (rysunek 6.2).
4.
W lewej czci okna Centrum akcji znajduj si odnoniki do
typowych zada — kliknij odnonik Zmie ustawienia Centrum
akcji.
5.
Domylnie Centrum akcji monitoruje:
a.
Stan usugi Windows Update — jeeli komputer nie jest
automatycznie aktualizowany, zostanie wywietlone ostrzeenie.
b.
Ustawienia zabezpiecze internetowych — jeeli bieca
konfiguracja przegldarki Internet Explorer jest mniej bezpieczna
ni konfiguracja domylna, zostanie wywietlone ostrzeenie.
c.
Stan zapory sieciowej — jeeli zostanie ona wyczona,
zostanie wywietlone ostrzeenie.
d.
Stan ochrony przed niechcianymi i szpiegowskimi programami
— jeeli usuga Windows Defender zostanie wyczona,
zostanie wywietlone ostrzeenie.
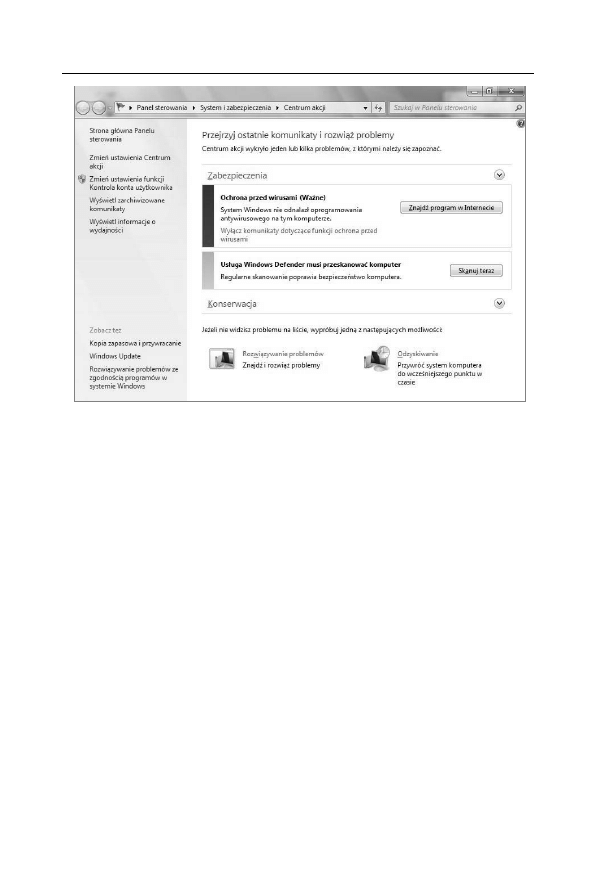
R o z d z i a 6 . • B e z p i e c z e s t w o
1 7 3
Rysunek 6.2. Podstawowa ochrona komputera nigdy nie bya tak prosta
— wystarczy dba o to, eby Centrum akcji nie miao adnych zastrzee
do poziomu bezpieczestwa Twojego komputera
e.
Stan mechanizmu kontroli konta uytkownika — jeeli
zostanie on wyczony, zostanie wywietlone ostrzeenie.
f.
Stan ochrony przed wirusami — jeeli nie bdziemy mieli
aktualnego skanera antywirusowego, zostanie wywietlone
ostrzeenie.
6.
Kliknij znajdujcy si w sekcji Pokrewne ustawienia odnonik
Ustawienia raportowania problemów (rysunek 6.3).
7.
Zamknij okno konfiguracji usugi raportowania o bdach
i kliknij odnonik Ustawienia Programu poprawy jakoci
obsugi klienta.
8.
Domylnie kady uytkownik systemu Windows bierze udzia
w programie polegajcym na przesyaniu do firmy Microsoft
danych na temat konfiguracji jego komputera i dziaania systemu
operacyjnego. Przesyane dane nie zawieraj adnych poufnych
informacji i su wycznie do udoskonalania kolejnych wersji
Windows.
9.
Zdecyduj, czy chcesz uczestniczy w tym programie,
i wró do okna Centrum akcji.
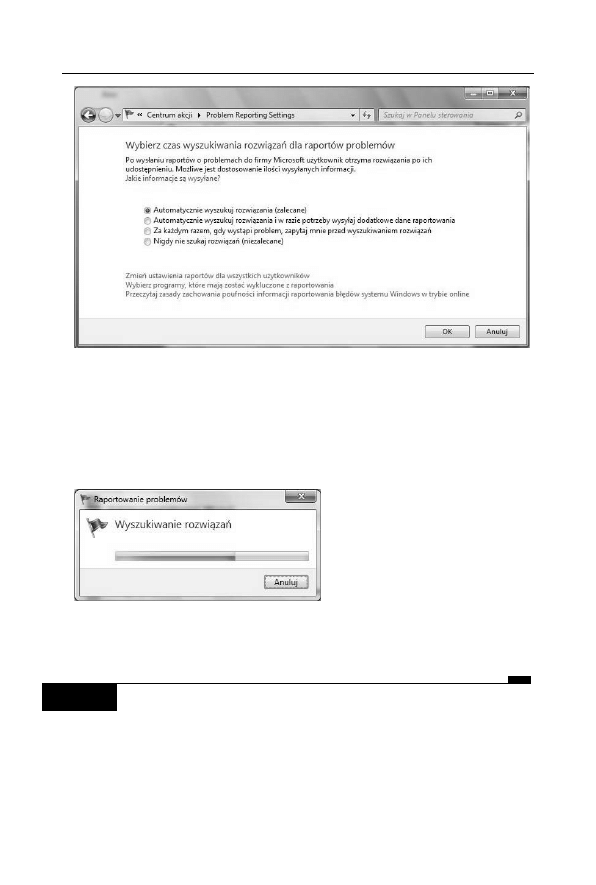
1 7 4
Windows 7 PL • w i c z e n i a p r a k t y c z n e
Rysunek 6.3. Domylnie skonfigurowany system Windows 7 zbiera
informacje o wszystkich bdach (np. o zawieszaniu si jakiego programu)
i wysya je do firmy Microsoft w celu sprawdzenia, czy dany problem zosta
ju rozwizany. Jeeli tak, znalezione rozwizanie zostanie nam przesane
10.
Rozwi sekcj Konserwacja i kliknij odnonik Wyszukaj
rozwizania (rysunek 6.4).
Rysunek 6.4. Jeeli masz jakiekolwiek problemy z komputerem, w pierwszej
kolejnoci sprawd, czy nie s znane ich rozwizania
W I C Z E N I E
6.2
Zapora sieciowa
Uytkownicy systemu Windows 7 powinni ochroni si przed atakami
sieciowymi za pomoc zintegrowanej z systemem zapory poczenia
internetowego.
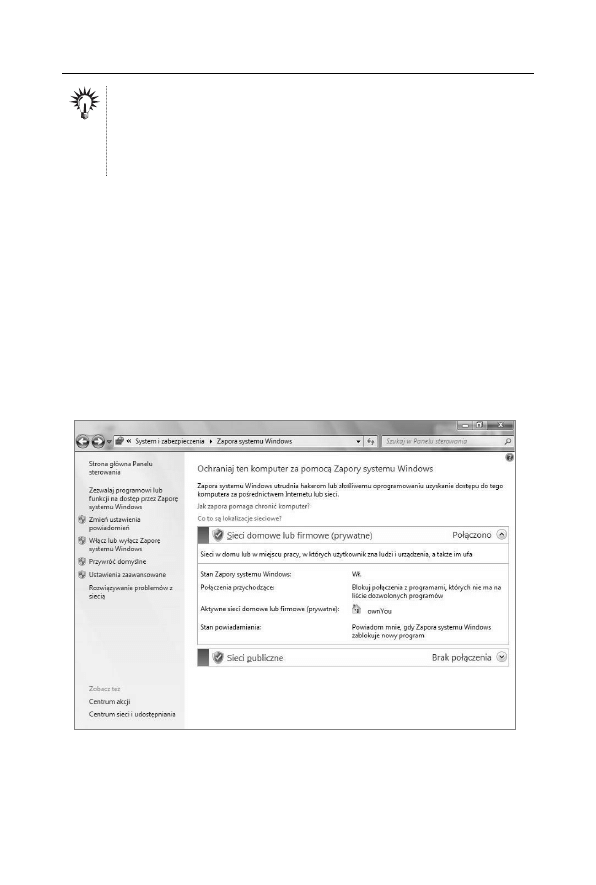
R o z d z i a 6 . • B e z p i e c z e s t w o
1 7 5
Instalowana z systemami Windows XP SP1 i Windows 2003 zapora suya
jedynie do filtrowania nadchodzcych pocze — proces wysyania
danych z komputera nie by przez ni monitorowany. Zapora systemu
Windows 7 umoliwia blokowanie zarówno odbieranych, jak i wysyanych
danych, ale domylnie zezwala ona na wszystkie poczenia wychodzce.
Domylne ustawienia zapory s odpowiednie dla komputerów, na któ-
rych nie jest uruchomiony aden serwer sieciowy, tj. program, który
oczekuje na nadchodzce od innych komputerów dane, przetwarza
je i wysya odpowiedzi. Jeeli Twój komputer peni funkcj jakiego
serwera sieciowego, naley tak skonfigurowa zapor poczenia in-
ternetowego, aby zezwalaa na poczenia z innymi komputerami.
W tym celu:
1.
Jeeli okno Centrum akcji nie zostao zamknite, wpisz w polu
wyszukiwania Zapora i kliknij odnonik Zapora systemu Windows.
W przeciwnym wypadku rozwi menu Start, uruchom Panel
sterowania, wpisz w polu wyszukiwania Zapora i kliknij
odnonik Zapora systemu Windows (rysunek 6.5).
Rysunek 6.5. Jedn z nowoci w systemie Windows 7 jest moliwo
jednoczesnego uywania kilku profili sieciowych. Dziki czemu, jeeli
komputer jest jednoczenie poczony z sieci publiczn i — poprzez
poczenie VPN — z sieci firmow, kade z tych pocze moe mie
inne ustawienia zabezpiecze
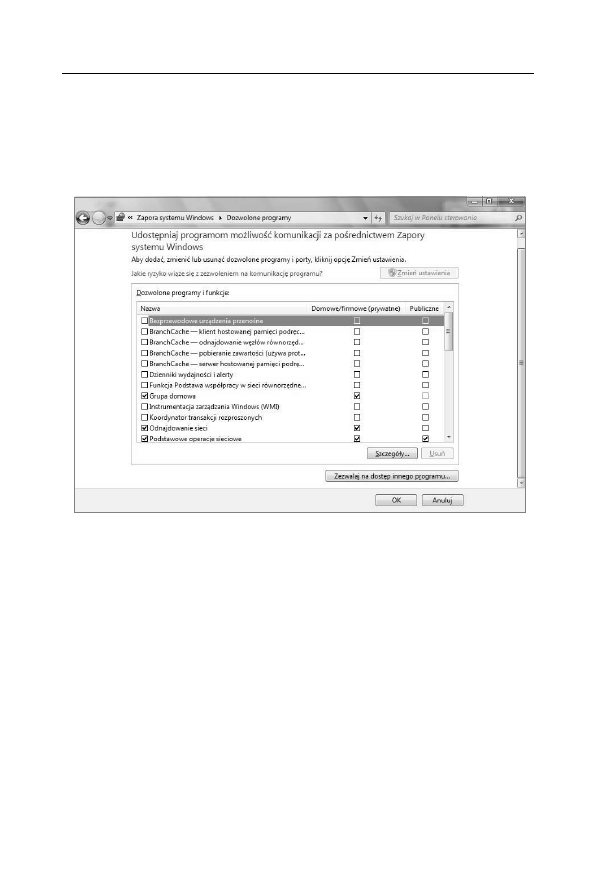
1 7 6
Windows 7 PL • w i c z e n i a p r a k t y c z n e
2.
Kliknij odnonik do zadania Zezwalaj programowi lub funkcji
na dostp przez Zapor systemu Windows.
3.
Zostanie wywietlona lista programów, które mog wymienia
dane poprzez sie. Jeeli interesujcy nas program jest na tej licie,
wystarczy zaznaczy odpowiednie pole wyboru (rysunek 6.6).
Rysunek 6.6. Kady program moe by odblokowany osobno w sieciach
prywatnych i publicznych
4.
Gdyby w sieciach prywatnych (domowych lub firmowych)
uywany by zdalny pulpit, naleaoby odblokowa t funkcj
poprzez zaznaczenie odpowiedniego pola wyboru.
5.
Aby zezwoli na komunikacj sieciow wybranemu programowi:
a.
Kliknij przycisk Zezwalaj na dostp innego programu.
b.
Zostanie wywietlona lista zainstalowanych aplikacji
— zaznacz program, który bdzie móg dziaa w sieciach
prywatnych, i kliknij OK (rysunek 6.7).
c.
Jeeli programu nie ma licie, kliknij Przegldaj i wska
lokalizacj gównego pliku programu.
d.
Po klikniciu OK program zostanie dodany do listy wyjtków
i bdzie poprawnie dziaa przez sie.
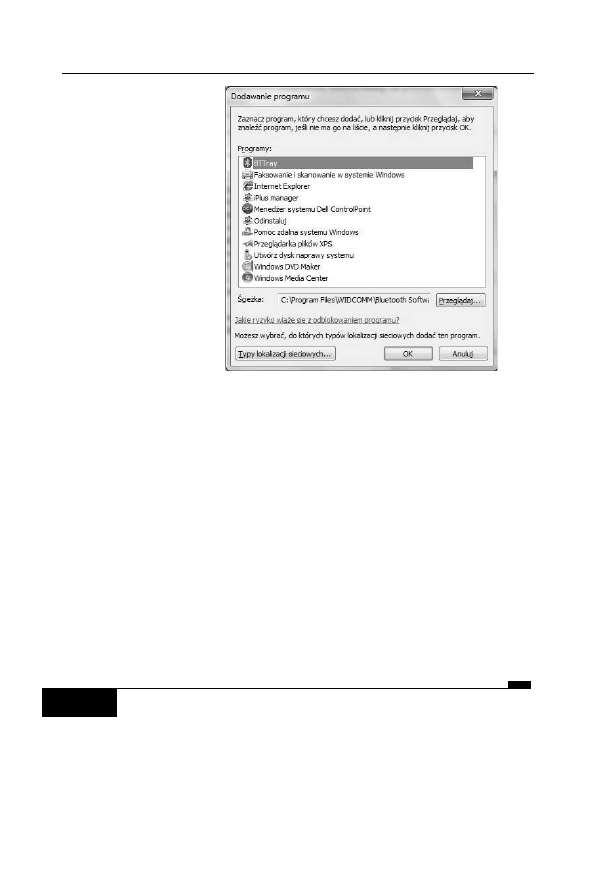
R o z d z i a 6 . • B e z p i e c z e s t w o
1 7 7
Rysunek 6.7.
Aby wybrane
programy mogy
komunikowa si
w sieciach
publicznych,
kliknij przycisk
Typy lokalizacji
sieciowych
i wybierz sieci
publiczne
6.
Aby zablokowa program, któremu wczeniej zezwolilimy
na komunikacj przez sie:
a.
Zaznacz ten program.
b.
Kliknij przycisk Usu.
c.
Po potwierdzeniu decyzji program zostanie zablokowany
przez Zapor systemu Windows.
7.
Aby zablokowa wszystkie programy i przywróci domyln
(bezpieczn) konfiguracj Zapory systemu Windows:
a.
Wywietl okno Zapora systemu Windows.
b.
Kliknij odnonik Przywró domylne.
c.
Kliknij przycisk Przywró domylne i potwierd swoj
decyzj, klikajc Tak.
8.
Koczc wiczenie, zamknij okno Zapory systemu Windows.
W I C Z E N I E
6.3
Automatyczna aktualizacja systemu
W celu lepszego zrozumienia, jak wane jest regularne uaktualnianie
uywanego oprogramowania, zapoznaj si z cyklem ycia aktualizacji
zabezpiecze:
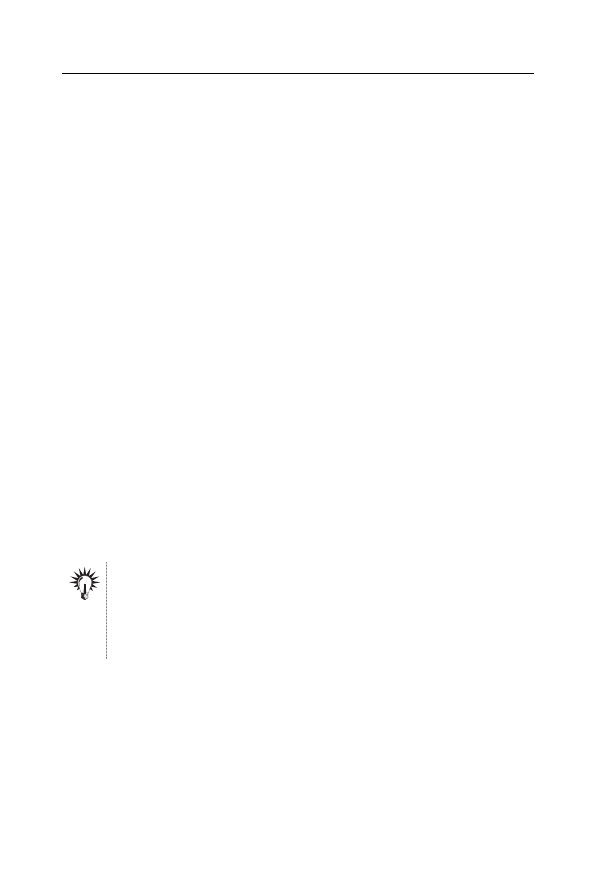
1 7 8
Windows 7 PL • w i c z e n i a p r a k t y c z n e
1.
Analityk bezpieczestwa wykrywa luk i zgasza ten fakt firmie
Microsoft. Opublikowanie przez niego w tym momencie
odkrycia w internecie narazioby wszystkich korzystajcych
z danego oprogramowania uytkowników na powane straty.
2.
Microsoft rozpoczyna prac nad przygotowaniem
i przetestowaniem eliminujcej wykryt luk aktualizacji
zabezpiecze. Na tym etapie wycznie raportujcy i producent
oprogramowania wiedz o bdzie.
3.
Microsoft informuje uytkowników o przygotowanym
uaktualnieniu. W tym momencie rozpoczyna si wycig
pomidzy osob, która chce wykorzysta powszechnie ju
znan luk, a uytkownikiem komputera.
4.
Udostpniona aktualizacja zabezpiecze jest analizowana
i na podstawie tych bada (nazywanych wsteczn inynieri)
atakujcy dowiaduje si o eliminowanej przez t aktualizacj luce.
5.
Po stworzeniu i udostpnieniu kodu exploita hakerzy
opracowuj wykorzystujcego go wirusa. Gotowy wirus zostaje
rozpowszechniony w internecie, a niezabezpieczone komputery
staj si jego atw ofiar.
Koczc instalacj systemu Windows 7, naleao zdecydowa, czy w-
czone bd wszystkie mechanizmy zabezpiecze, w tym mechanizm
automatycznych aktualizacji. Jeeli wybrae zalecan opcj, system
codziennie sprawdzi, czy dostpne s nowe aktualizacje zabezpiecze,
i jeeli s, pobierze je.
Nie naley zmienia domylnego harmonogramu codziennego instalowania
pobranych aktualizacji. Chocia wikszo aktualizacji zabezpiecze jest
udostpniania raz na miesic, to aktualizacje krytyczne s udostpniane
natychmiast po ich przygotowaniu i powinny by zainstalowane w cigu
24 godzin od udostpnienia.
Aby sprawdzi i skonfigurowa aktualizacje automatyczne:
1.
Otwórz okno Centrum akcji.
2.
Kliknij znajdujcy si z lewej strony odnonik Windows Update.
3.
O ile biece ustawienia s takie jak na rysunku 6.8 (czyli system
codziennie sprawdza dostpne aktualizacje), ich rczne
sprawdzanie jest niepotrzebne.
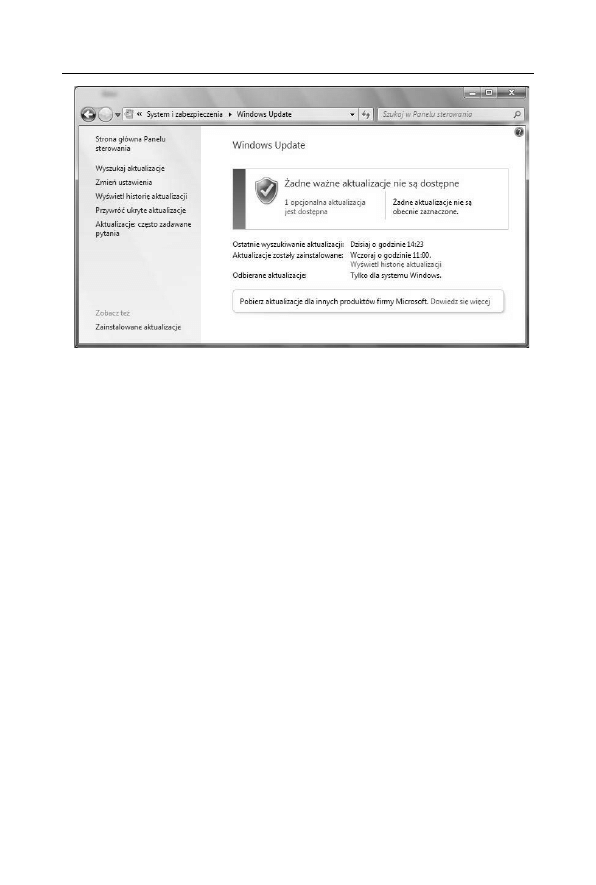
R o z d z i a 6 . • B e z p i e c z e s t w o
1 7 9
Rysunek 6.8. W oknie Windows Update moesz m.in. przejrze i odinstalowa
wybrane aktualizacje. Moesz te wczy automatyczne aktualizowanie
innych programów, m.in. pakietu Office i niektórych skanerów antywirusowych
4.
Kliknij odnonik Zmie ustawienia. Najwygodniejsze
i najbezpieczniejsze jest automatyczne instalowanie pobranych
aktualizacji (rysunek 6.9) — wystarczy tylko wybra waciw
godzin przeprowadzania tej operacji. Moesz jednak zdecydowa
si na automatyczne pobieranie i rczn instalacj albo na rczne
pobieranie i instalowanie aktualizacji.
5.
Wró do okna Windows Update.
6.
Aktualizowany powinien by nie tylko system Windows,
ale równie zainstalowane w nim programy — to w programy,
a nie systemy operacyjne wymierzona jest wikszo ataków.
7.
Kliknij znajdujcy si w polu Pobierz aktualizacje dla innych
produktów Microsoft odnonik Dowiedz si wicej.
8.
Zostanie wywietlona strona WWW usugi Microsoft Update.
Zaakceptuj jej regulamin i kliknij przycisk Zainstaluj.
9.
Zostanie wywietlone okno kontroli konta uytkownika
z pytaniem, czy chcesz zezwoli programowi Windows Update
na zmian konfiguracji Twojego komputera. Kliknij przycisk Tak.
10.
Usuga Windows Update sprawdzi, czy nie ma dostpnych
aktualizacji dla zainstalowanych na Twoim komputerze
programów firmy Microsoft.
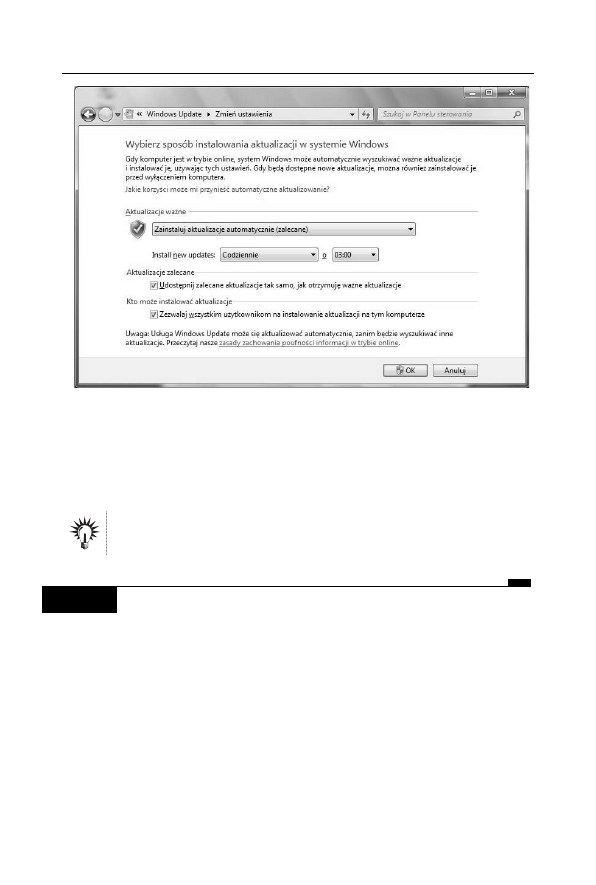
1 8 0
Windows 7 PL • w i c z e n i a p r a k t y c z n e
Rysunek 6.9. Taka konfiguracja aktualizacji spowoduje, e bd one
rzeczywicie automatyczne instalowane — Windows 7 jest pierwsz wersj
systemu Windows, w której aktualizacje mog by instalowane przez
standardowych uytkowników (a nie tylko przez administratorów),
w dodatku jeeli komputer bdzie o zaplanowanej godzinie aktualizacji
upiony, zostanie obudzony na czas instalacji aktualizacji
Aktualizujc komputer, nie zapominaj o zainstalowanych programach
firm trzecich — bardzo czsto to wanie one s celem ataków.
W I C Z E N I E
6.4
Kontrola konta uytkownika
Zasada minimalnych uprawnie to jedna z podstawowych, najwa-
niejszych zasad bezpieczestwa komputerowego. Wedug tej zasady
uytkownik powinien mie tylko takie uprawnienia, jakie s mu po-
trzebne do pracy z komputerem — i adnych wicej. Niestety, w sys-
temach Windows wikszo uytkowników ma uprawnienia admi-
nistracyjne, a prawie wszyscy administratorzy na co dzie, podczas
sprawdzania poczty czy przegldania stron WWW, korzystaj z konta
administratora. Firma Microsoft, chcc rozwiza ten problem, w sys-
temie Windows 7 wprowadzia domylnie ograniczone uprawnienia
równie dla administratorów.
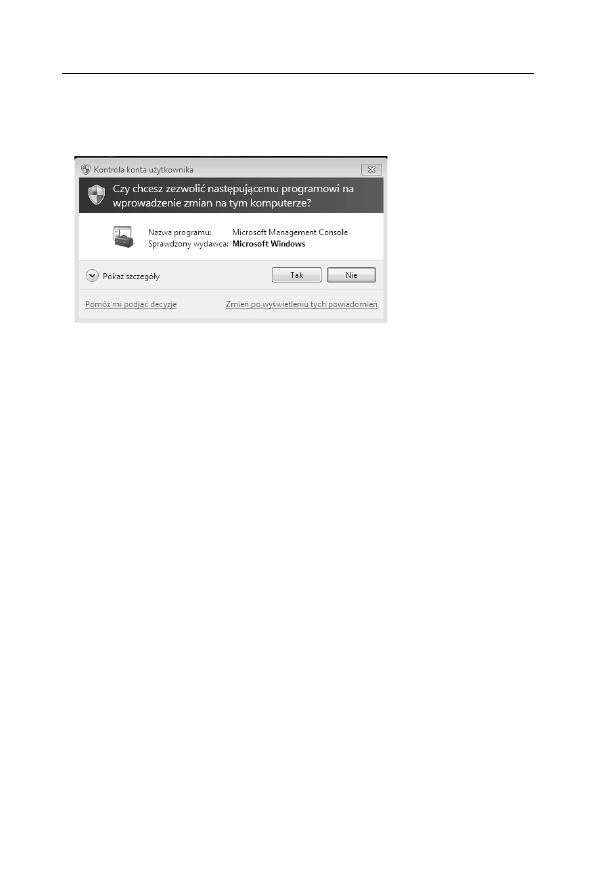
R o z d z i a 6 . • B e z p i e c z e s t w o
1 8 1
Wykonanie niektórych wicze z tej ksiki wymagao potwierdze-
nia posiadania uprawnie administratora — w takich sytuacjach wy-
wietlane byo okienko podobne do pokazanego na rysunku 6.10.
Rysunek 6.10. Jedn z najbardziej krytykowanych funkcji Visty bya konieczno
cigego potwierdzania uprawnie administracyjnych — w skrajnych
przypadkach skasowanie jednego pliku wymagao nawet czterokrotnego
potwierdzenia posiadanych uprawnie
W systemie Windows 7 mechanizm kontroli konta uytkownika zosta
znacznie ulepszony, w zwizku z czym moemy tygodniami pracowa
z komputerem i ani razu nie zobaczy pytania o zezwolenie progra-
mowi na wprowadzenie zmian w komputerze. Mechanizm ten jednak
nadal chroni nasz komputer.
Aby si o tym przekona:
1.
Zaloguj si do systemu na konto standardowego uytkownika.
2.
Wywietl Panel sterowania i kliknij Dodaj lub usu konta
uytkowników — poniewa zarzdzanie kontami wymaga
uprawnie administratora, zostaniesz poproszony o podanie
odpowiedniego hasa (rysunek 6.11).
3.
Po podaniu hasa administratora bdziesz móg tworzy,
modyfikowa i usuwa konta uytkowników systemu.
4.
Wyloguj si i zaloguj na konto administratora.
Dziaanie mechanizmu kontroli konta uytkownika moe by dosto-
sowane do indywidualnych potrzeb:
1.
Wywietl okno Centrum akcji.
2.
Kliknij odnonik do zadania Zmie ustawienia funkcji Kontrola
konta uytkownika.
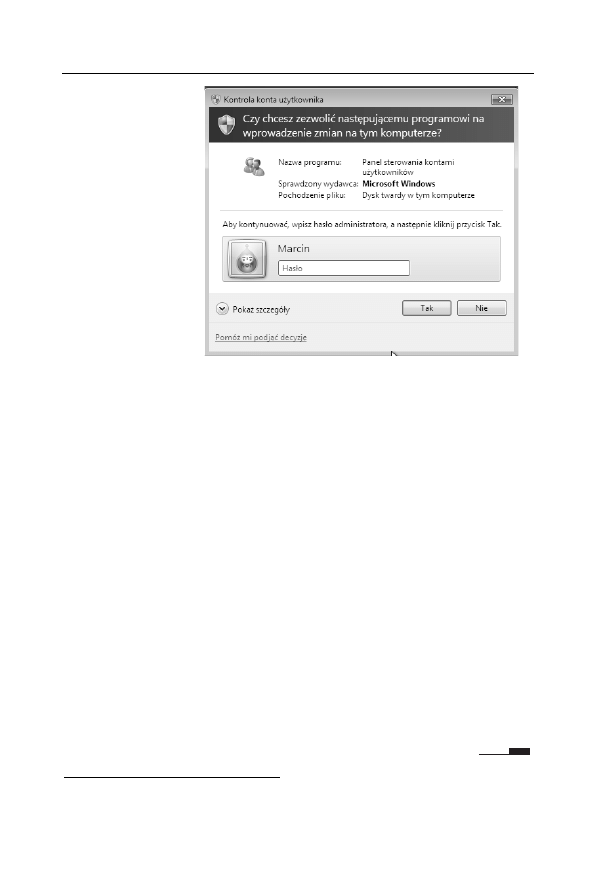
1 8 2
Windows 7 PL • w i c z e n i a p r a k t y c z n e
Rysunek 6.11.
Standardowi
uytkownicy przed
uruchomieniem
programu
wymagajcego
uprawnie
administratora
zostan
poproszeni
o podanie hasa
uytkownika
posiadajcego
takie uprawnienia
3.
Zostanie wywietlone okno pozwalajce wybra operacje,
których wykonanie bdzie wymagao potwierdzenia posiadania
uprawnie administracyjnych
1
(rysunek 6.12).
4.
Domylnie powiadomienia funkcji kontroli konta uytkownika
s wywietlane na bezpiecznym pulpicie — dopóki nie odpowiemy
na pytanie, czy zgadzamy si na uruchomienie programu
czy narzdzia systemu Windows, pulpit uytkownika bdzie
zablokowany. W przypadku administratorów powiadomienie
moe by wywietlone:
a.
za kadym razem, gdy zmieniane s ustawienia komputera,
ustawienia systemowe oraz podczas instalowania programów
(najbezpieczniejsza opcja Zawsze powiadamiaj),
b.
tylko gdy zmieniane s ustawienia komputera (opcja domylna),
c.
tylko gdy zmieniane s ustawienia komputera, ale pytanie bdzie
wywietlone w standardowym oknie dialogowym a nie na
bezpiecznym pulpicie (opcja Nie przyciemniaj pulpitu),
d.
nigdy (opcja Nie powiadamiaj).
5.
Jeeli nie musisz, nie obniaj poziomu dziaania funkcji kontroli
konta uytkownika i kliknij Anuluj.
1
W finalnej wersji systemu Windows 7 to okno bdzie cakowicie spolszczone
i moe wyglda nieco inaczej.
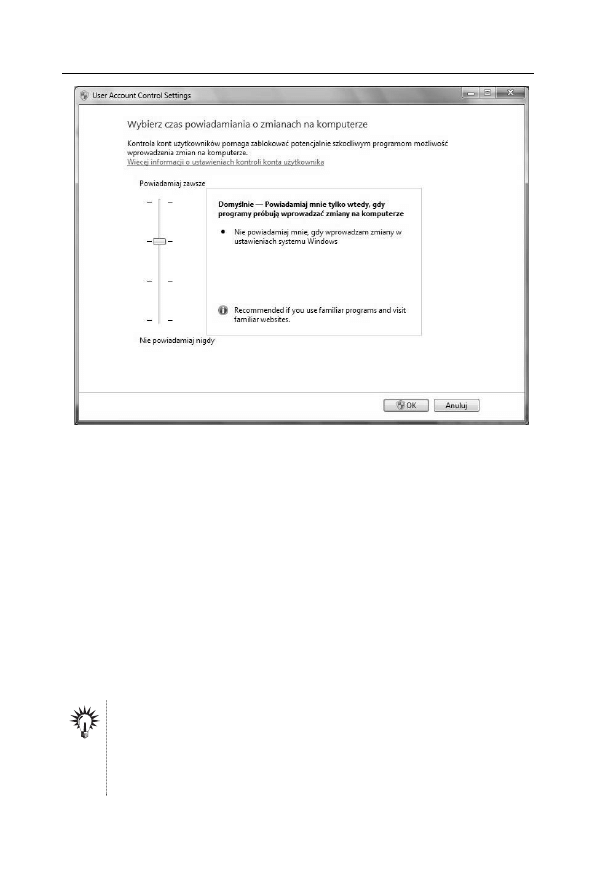
R o z d z i a 6 . • B e z p i e c z e s t w o
1 8 3
Rysunek 6.12. W Vicie funkcj kontroli konta uytkownika mona byo
wczy albo wyczy, a nieliczne zmiany w jej dziaaniu trzeba byo
wprowadza za pomoc konsoli MMC Zasady grupy. W Windows 7
konfiguracja tej funkcji jest znacznie prostsza
Wirusy
Wirusy zagraaj wszystkim komputerom dziaajcym pod kontrol
systemów Microsoft Windows, nie tylko tym podczonym do sieci
lokalnych — czc si poprzez modem z internetem, odczytujc
e-maile, odwiedzajc stron WWW czy uruchamiajc skopiowany na
pyt program, moesz niewiadomie zainfekowa swój komputer.
Jedyn skuteczn ochron przed wirusami jest nieuruchamianie
niezaufanych programów, nieodwiedzanie niezaufanych stron WWW,
nieotwieranie nieoczekiwanych zaczników w e-mailach (równie tych
otrzymanych od znanych nam osób) i nieklikanie znajdujcych si w tych
wiadomociach odnoników do stron WWW.
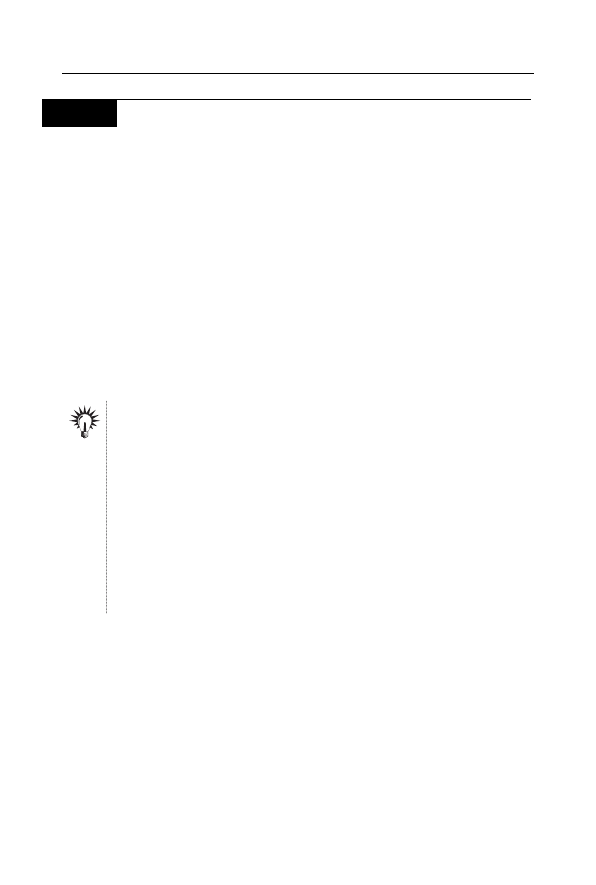
1 8 4
Windows 7 PL • w i c z e n i a p r a k t y c z n e
W I C Z E N I E
6.5
Skaner antywirusowy
Pewn ochron przed wirusami daje bezustanne sprawdzanie, czy
uruchamiane i kopiowane pliki nie zostay wczeniej zainfekowane.
Zadanie to wykonuj skanery antywirusowe — programy, które chroni
przed znanymi wirusami i które umoliwiaj sprawdzenie, czy na
dyskach twardych nie znajduj si zainfekowane pliki.
Programy tego typu, zarówno komercyjne (patne), jak i darmowe, s
powszechnie dostpne — wystarczy wpisa w ulubionej przegldarce
internetowej fraz
Skaner antywirusowy
albo
Ochrona przed wirusami
, aby
uzyska tysice adresów. Wród pierwszych dwudziestu bdzie znajdo-
wa si co najmniej kilka adresów firm oferujcych tego typu programy.
My zdecydowalimy si na skaner ESET Smart Security firmy ESET
— demonstracyjn, 30-dniow wersj tego skanera mona pobra pod
adresem http://www.eset.com/download/free_trial_download_int.php.
Nigdy nie instaluj programów antywirusowych pochodzcych z nieznanych
róde. W cigu ostatnich lat miao miejsce kilkanacie ogólnowiatowych
ataków polegajcych na próbie nakonienia uytkowników — z reguy za
pomoc wywietlania faszywych ostrzee o zainfekowaniu komputera
wieloma gronymi wirusami — do zainstalowania faszywego programu
antywirusowego. Takie programy nie tylko nie chroni przed wirusami,
ale same instaluj na komputerach wrogie programy (np. programy
pozwalajce atakujcemu przejcie zdalnej kontroli nad naszym
komputerem). Coraz czciej takie faszywe programy antywirusowe
próbuj te wyudzi pienidze poprzez nakanianie uytkowników
do ich zarejestrowania, a wic do zapacenia atakujcemu za program,
który nie chroni, tylko umoliwia zaatakowanie komputera.
1.
Jeeli nie wybrae jeszcze programu antywirusowego, kliknij
powiadomienie Centrum akcji, a nastpnie wiadomo Znajd
program antywirusowy w trybie online.
2.
Wybierz program antywirusowy — zostanie wywietlona strona
jego producenta.
3.
Pobierz i zainstaluj przeznaczony dla Twojej wersji systemu
Windows 7 program antywirusowy. W dalszych punktach tego
wiczenia i dwóch nastpnych wiczeniach jako przykadowy
program antywirusowy zosta przedstawiony ESET Smart
Security Business Edition.
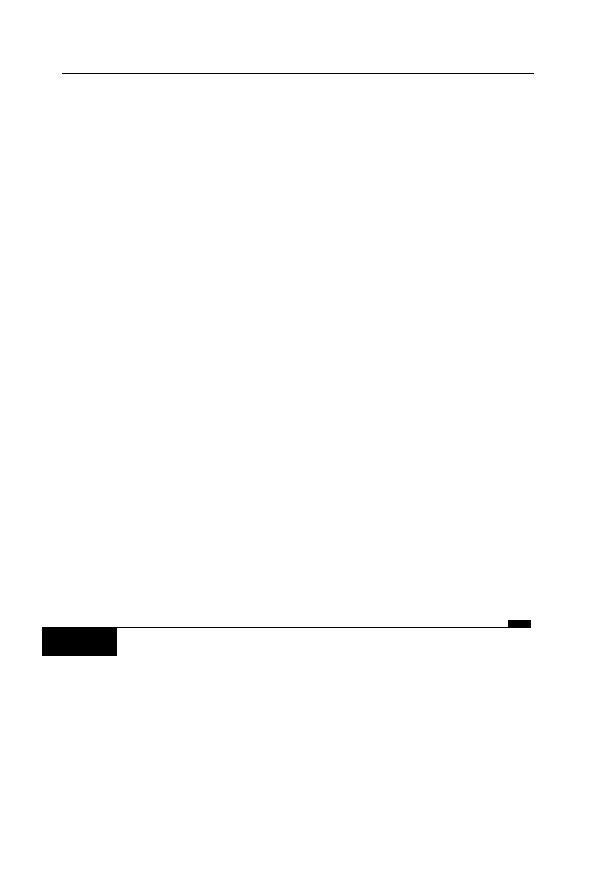
R o z d z i a 6 . • B e z p i e c z e s t w o
1 8 5
4.
Po uruchomieniu programu instalacyjnego skanera
antywirusowego zaakceptuj umow licencyjn i wybierz
standardow instalacj.
5.
Podaj nazw uytkownika i haso lub wybierz opcj pozwalajc
na podanie tych danych w póniejszym czasie.
6.
Wcz dodatkow ochron przed niechcianymi programami.
7.
Po zakoczeniu instalacji skaner wykryje poczenie sieciowe
i zapyta, czy jest to sie prywatna czy publiczna. Wybierz
odpowiedni opcj (w sieciach publicznych udostpnianie
plików jest blokowane).
8.
Windows 7 domylnie ukrywa ikony, które programy próbuj
umieci w obszarze powiadomie paska zada — jeeli chcesz,
eby znalaza si tam ikona skanera antywirusowego:
a.
Kliknij znajdujcy si na pasku zada przycisk Poka ukryte ikony.
b.
Kliknij Dostosuj.
c.
Znajd ikon skanera antywirusowego i wybierz opcj Poka
ikony i powiadomienia.
9.
Uruchom skaner antywirusowy — mona to zrobi albo z menu
Start, albo klikajc jego wywietlon na pasku zada ikon.
10.
Przeskanuj cay komputer — skaner sprawdzi, czy jakikolwiek
ze znajdujcych si na lokalnym dysku plików nie jest
zainfekowany, i jeli znajdzie wirusy, spróbuje je usun
z pliku (ta opcja najczciej nazywa si wyleczeniem pliku).
11.
Jeli wyleczenie pliku bdzie niemoliwe, skaner zaproponuje
usunicie caego pliku lub objcie go kwarantann, czyli
przeniesienie do specjalnego folderu.
W I C Z E N I E
6.6
Aktualizacja bazy znanych wirusów
Skanery antywirusowe rozpoznaj wirusy poprzez porównanie kodów
programów z sygnaturami (cechami charakterystycznymi) znanych wi-
rusów. Jeeli wykorzystywana do porównywania baza sygnatur nie
bdzie zawieraa danych o okrelonych wirusach, to nie zostan
one wykryte. Z tego powodu kady skaner antywirusowy posiada opcj
aktualizacji bazy znanych wirusów, umoliwiajc pobranie dostp-
nego w internecie pliku, w którym zostay zapisane sygnatury wszyst-
kich znanych wirusów.
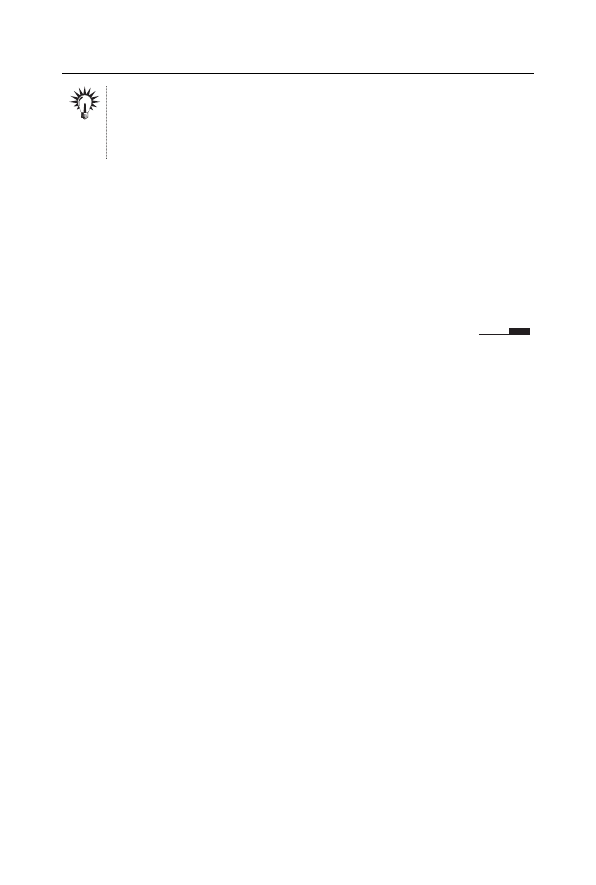
1 8 6
Windows 7 PL • w i c z e n i a p r a k t y c z n e
Jeeli dysponujesz staym dostpem do internetu, powiniene codziennie
aktualizowa sygnatury wirusów. W innym przypadku moesz pozwoli
sobie na ich aktualizacj co dwa lub trzy dni, nie rzadziej jednak ni dwa
razy w cigu tygodnia.
1.
Uruchom skaner antywirusowy.
2.
Wybierz opcj aktualizacji bazy wirusów (w przypadku
programu ESET przed aktualizacj konieczne jest podanie
nazwy uytkownika i hasa).
3.
Upewnij si, czy wczona jest automatyczna aktualizacja bazy
znanych wirusów — wikszo skanerów antywirusowych
aktualizuje swoje bazy wedug specjalnego harmonogramu
i wystarczy upewni si, czy jest on wczony.
Niechciane i faszywe programy
Wirusy to tylko jedne z wielu niechcianych (tj. takich, których uyt-
kownik wiadomie nie uruchomiby na swoim komputerze) progra-
mów. Obok nich do tej kategorii zaliczamy:
1.
Programy szpiegowskie (ang. SpyWare) — ich dziaanie polega
na zbieraniu informacji, które mog uatwi atak na komputer
albo by wykorzystane przeciwko jego uytkownikowi, takich
jak hasa do systemu operacyjnego, odwiedzanych stron
internetowych czy serwerów pocztowych, numery kart
kredytowych, dane o konfiguracji systemu operacyjnego czy
po prostu sekwencje naciskanych przez uytkownika klawiszy.
2.
Programy dodatkowe (ang. AdWare) — instalowane albo
z darmowymi bd demonstracyjnymi wersjami najróniejszych
programów, albo automatycznie, bez wiedzy odwiedzajcego
strony WWW uytkownika, programy o najróniejszym
dziaaniu — od wywietlania reklam, poprzez zbieranie
informacji o odwiedzanych stronach WWW, a po zmiany
w ustawieniach programów i systemu operacyjnego.
3.
Konie trojaskie (ang. Trojan horse) — programy, które
umoliwiaj atakujcemu przejcie zdalnej kontroli nad
komputerem.
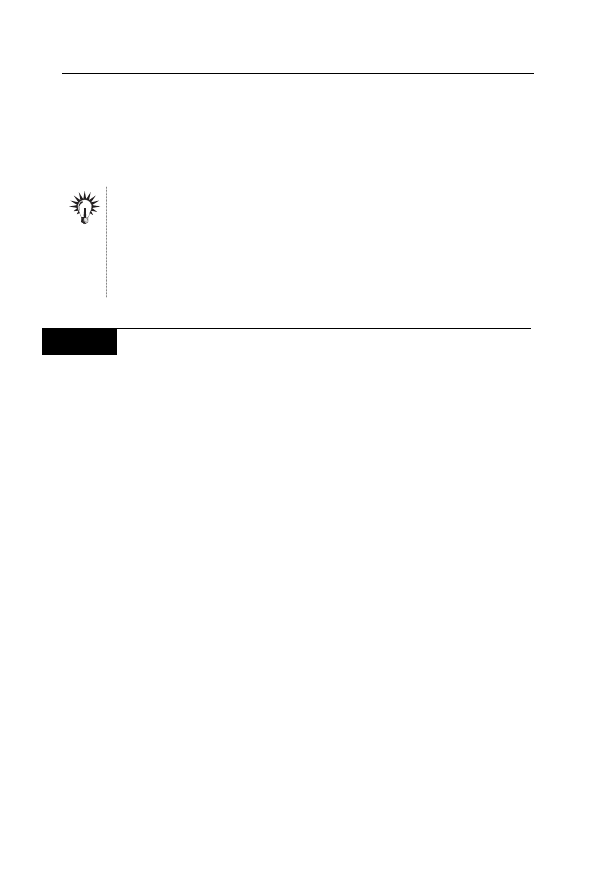
R o z d z i a 6 . • B e z p i e c z e s t w o
1 8 7
Niektóre z takich programów s wykrywane i usuwane przez skanery
antywirusowe, jednak zdecydowana wikszo nie jest uznawana za
wirusy, co nie oznacza, e nie s one niebezpieczne. Dlatego oprócz
skanera antywirusowego kady komputer powinien by chroniony
za pomoc specjalnego antyszpiegowskiego programu.
Niechciane i faszywe programy s czsto doczane do darmowych,
dostpnych w internecie programów, takich jak zestawy kodeków czy
odtwarzacze multimediów. Odradzamy pobieranie i uruchamianie
pochodzcych z niezaufanych róde programów — próbujc zaoszczdzi
kilkadziesit zotych, moemy straci kontrol nad wasnym komputerem
i przechowywanymi w nim danymi.
W I C Z E N I E
6.7
Windows Defender
Windows Defender to usuga systemu Windows 7 chronica go przed
niechcianymi programami i niepodanymi zmianami w jego konfi-
guracji.
1.
Aby wywietli okno konfiguracyjne usugi Windows Defender,
wywietl gówne okno Panelu sterowania, wpisz w polu
wyszukiwania
Defender
i kliknij znaleziony odnonik Windows
Defender.
2.
Na gównej zakadce znajdziesz informacje, na które powiniene
zwróci szczególn uwag (rysunek 6.13). Przy kadej z informacji
znajdziesz przycisk lub wskazówki dotyczce tego, jak rozwiza
dany problem.
3.
Kliknij przycisk Skanuj teraz — rozpocznie si wyszukiwanie
niechcianych programów. Jeeli jakie zostan znalezione,
zaakceptuj domyln akcj i usu je.
4.
Kliknij znajdujcy si na pasku narzdzi przycisk Narzdzia
i kliknij odnonik Opcje. W tym podzielonym na sekcje oknie
moesz ustawi najwaniejsze opcje usugi.
5.
Wybierz, o której godzinie i jak czsto przeprowadzany bdzie
test systemu, i upewnij si, czy zaznaczone jest pole sprawdzania
dostpnych aktualizacji przed rozpoczciem testów oraz czy test
bdzie przeprowadzany tylko w czasie bezczynnoci komputera
(rysunek 6.14).
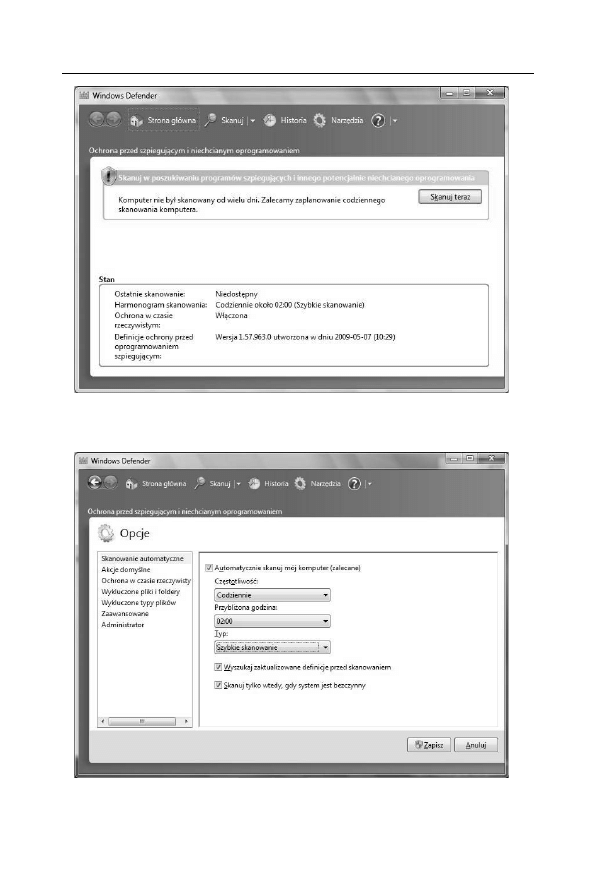
1 8 8
Windows 7 PL • w i c z e n i a p r a k t y c z n e
Rysunek 6.13. W tym przypadku komputer od kilku tygodni nie by
sprawdzany pod ktem obecnoci niechcianych programów
Rysunek 6.14. Jeeli codzienne sprawdzanie komputera bdzie przeprowadzane
tylko w czasie jego bezczynnoci, to nawet tego nie zauwaymy
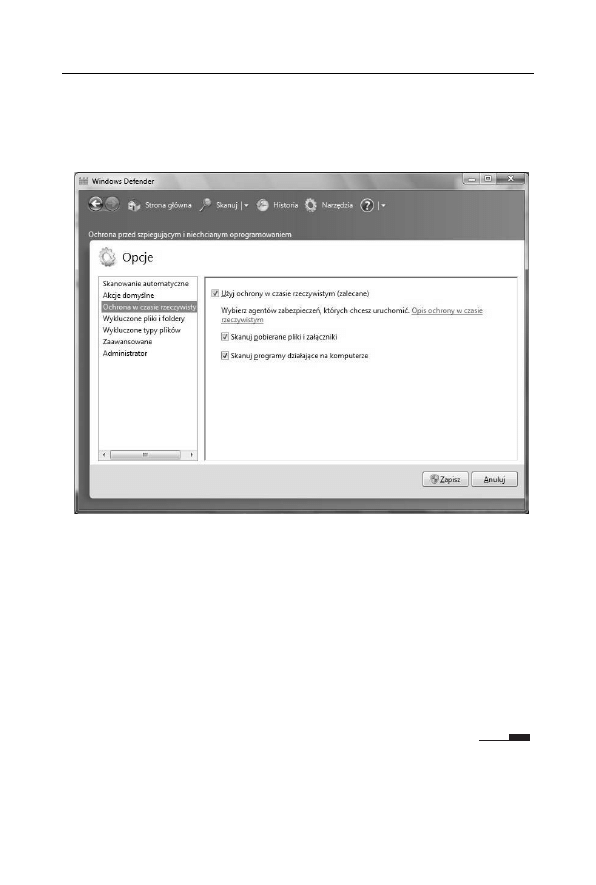
R o z d z i a 6 . • B e z p i e c z e s t w o
1 8 9
6.
Przejd do sekcji Ochrona w czasie rzeczywistym i upewnij si,
e wczone s wszystkie mechanizmy ochrony systemu w czasie
rzeczywistym. Jeeli który z nich by wyczony, wcz go
(rysunek 6.15).
Rysunek 6.15. Windows Defender nie tylko wyszukuje niechciane programy,
ale równie chroni najwaniejsze skadniki systemu — takie jak rejestr,
sterowniki czy list automatycznie uruchamianych programów — przed
nieautoryzowanymi zmianami. To wanie ochrona w czasie rzeczywistym
jest gówn zalet tej usugi
7.
Przejd do sekcji Zaawansowane i zaznacz pola wyboru Skanuj
poczt e-mail (to w e-mailach mona znale wiele niechcianych
programów) oraz Skanuj dyski wymienne (coraz wicej
niechcianych programów rozprzestrzenia si wanie poprzez
napdy USB).
8.
Zatwierd wprowadzone zmiany klawiszem Zapisz.
Wyszukiwarka
Podobne podstrony:
Windows 8 1 PL cwiczenia praktyczne
Windows 8 PL cwiczenia praktyczne cwwin8
Windows 8 PL cwiczenia praktyczne cwwin8
Windows 8 PL cwiczenia praktyczne
Windows 8 PL cwiczenia praktyczne 2
Windows 8 PL cwiczenia praktyczne cwwin8
Windows 8 PL cwiczenia praktyczne cwwin8
R11-3, materiały stare, stare plyty, Programowamie, Windows XP Professional PL. Ćwiczenia praktyczne
R01-3, materiały stare, stare plyty, Programowamie, Windows XP Professional PL. Ćwiczenia praktyczne
R07-3, materiały stare, stare plyty, Programowamie, Windows XP Professional PL. Ćwiczenia praktyczne
Windows XP Home PL cwiczenia praktyczne cwwxho
Windows XP Home PL cwiczenia praktyczne cwwxho
więcej podobnych podstron