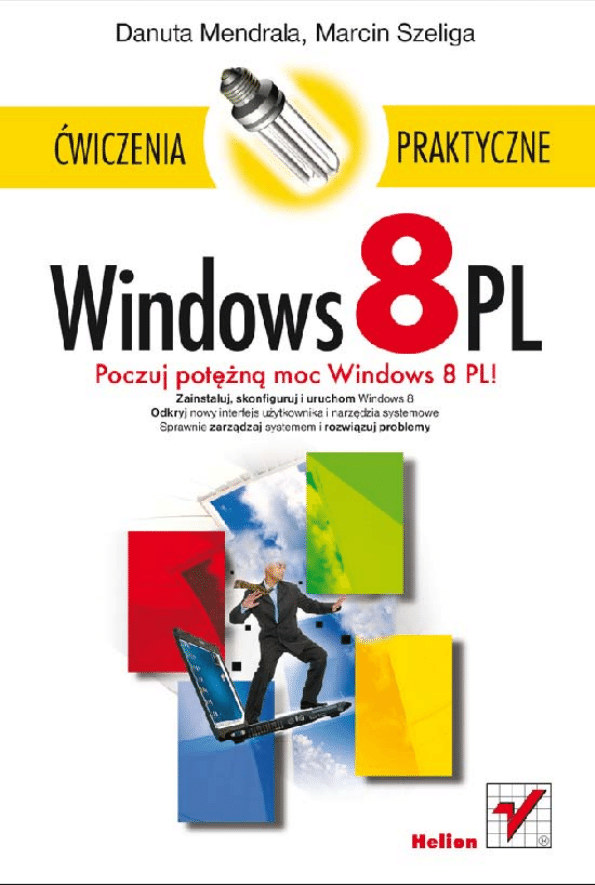
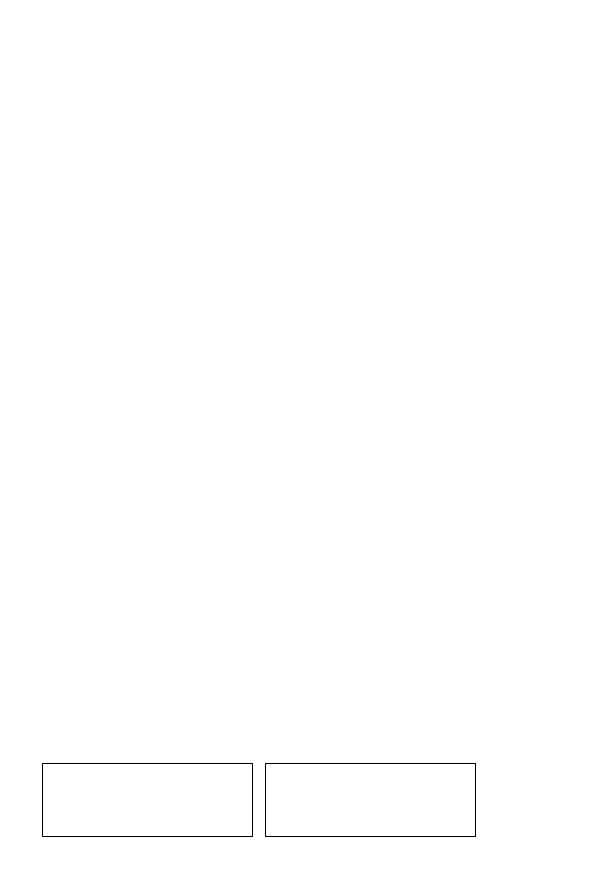
Autorstwo: Danuta Mendrala (wstęp, rozdziały 1-6),
Marcin Szeliga (wstęp, rozdziały 1-6).
Wszelkie prawa zastrzeżone. Nieautoryzowane rozpowszechnianie całości lub fragmentu
niniejszej publikacji w jakiejkolwiek postaci jest zabronione. Wykonywanie kopii metodą
kserograficzną, fotograficzną, a także kopiowanie książki na nośniku filmowym,
magnetycznym lub innym powoduje naruszenie praw autorskich niniejszej publikacji.
Wszystkie znaki występujące w tekście są zastrzeżonymi znakami firmowymi bądź
towarowymi ich właścicieli.
Autor oraz Wydawnictwo HELION dołożyli wszelkich starań, by zawarte
w tej książce informacje były kompletne i rzetelne. Nie biorą jednak żadnej
odpowiedzialności ani za ich wykorzystanie, ani za związane z tym ewentualne naruszenie
praw patentowych lub autorskich. Autor oraz Wydawnictwo HELION nie ponoszą również
żadnej odpowiedzialności za ewentualne szkody wynikłe z wykorzystania informacji
zawartych w książce.
Redaktor prowadzący: Ewelina Burska
Projekt okładki: Maciej Pasek
Materiały graficzne na okładce zostały wykorzystane za zgodą Shutterstock.
Wydawnictwo HELION
ul. Kościuszki 1c, 44-100 GLIWICE
tel. 32 231 22 19, 32 230 98 63
e-mail: helion@helion.pl
WWW: http://helion.pl (księgarnia internetowa, katalog książek)
Drogi Czytelniku!
Jeżeli chcesz ocenić tę książkę, zajrzyj pod adres
http://helion.pl/user/opinie?cwwin8
Możesz tam wpisać swoje uwagi, spostrzeżenia, recenzję.
ISBN: 978-83-246-5660-8
Copyright © Helion 2013
Printed in Poland.
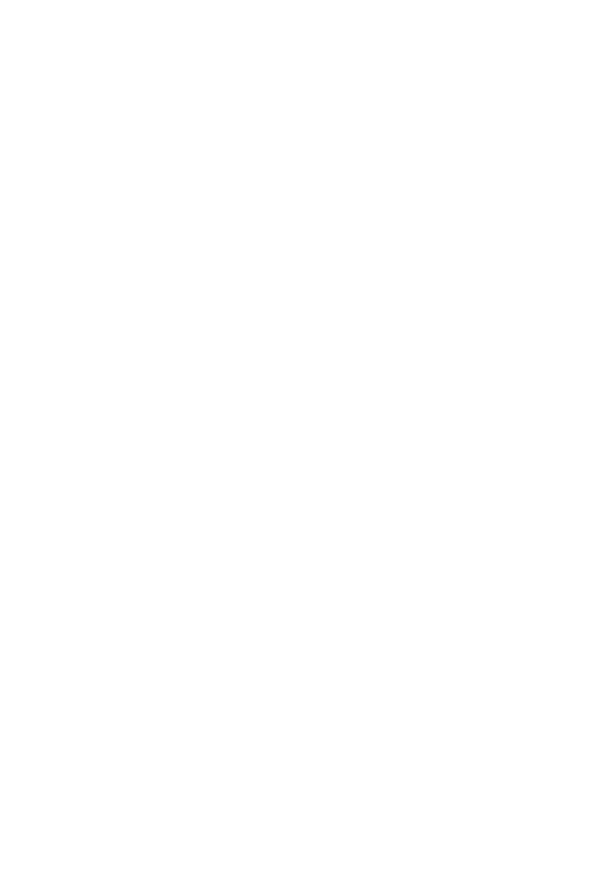
Spis treci
Wstp
5
Rozdzia 1. Instalowanie i aktualizowanie systemu Windows 8
7
Rozdzia 2. Nowy interfejs Windows 8
33
Uruchamianie i zamykanie systemu
33
Ekran startowy
39
Aplikacje Windows 8
50
Rozdzia 3. Klasyczny interfejs uytkownika
57
Praca z oknami
57
Pulpit
61
Menu administracyjne i pasek zada
67
Rozdzia 4. Zarzdzanie systemem
i rozwizywanie typowych problemów
77
Konta uytkowników
77
Wydajno
87
Praca z systemem
90
Rozdzia 5. Biblioteki, pliki i foldery
105
Eksplorator plików
105
Biblioteki i dysk SkyDrive
112
Operacje na plikach i folderach
115
Rozdzia 6. Sie
129
Poczenia sieciowe
129
Praca w sieci lokalnej
135
Internet
143
Kup książkę
Poleć książkę
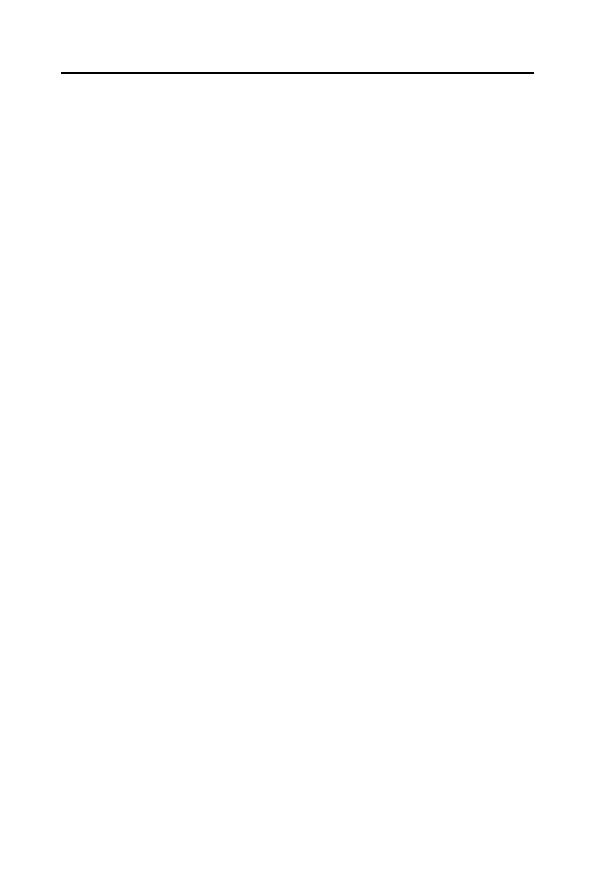
4
Windows 8 PL • wiczenia praktyczne
Kup książkę
Poleć książkę
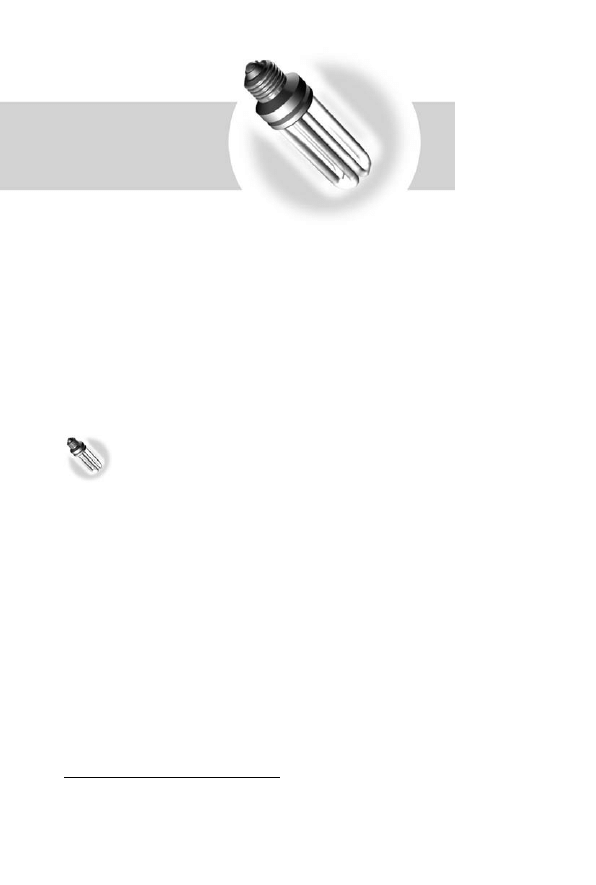
4
Zarzdzanie systemem
i rozwizywanie
typowych problemów
Kady komputer powinien mie swojego administratora.
W przypadku domowych komputerów administrator nie ma
wielu obowizków: wystarczy, e dopilnuje, aby komputer
i zainstalowane na nim programy dziaay szybko i dobrze, a kady
z uytkowników móg korzysta z zasobów komputera (wraz z pod-
czonymi urzdzeniami).
Konta uytkowników
Praca z systemem Windows wymaga posiadania konta uytkownika.
Po zainstalowaniu systemu automatycznie tworzone s dwa specjalne,
pocztkowo zablokowane konta: Administrator (osoba zarzdzajca
caym systemem i majca maksymalne uprawnienia) i Go (konto
anonimowego uytkownika)
1
. Jedynym aktywnym, pozwalajcym na
zalogowanie kontem jest konto osoby przeprowadzajcej instalacj
1
Trzecie, specjalne konto o nazwie HomeGroupUser$ tworzone jest na potrzeby
opisanych w rozdziale 6. grup domowych.
Kup książkę
Poleć książkę
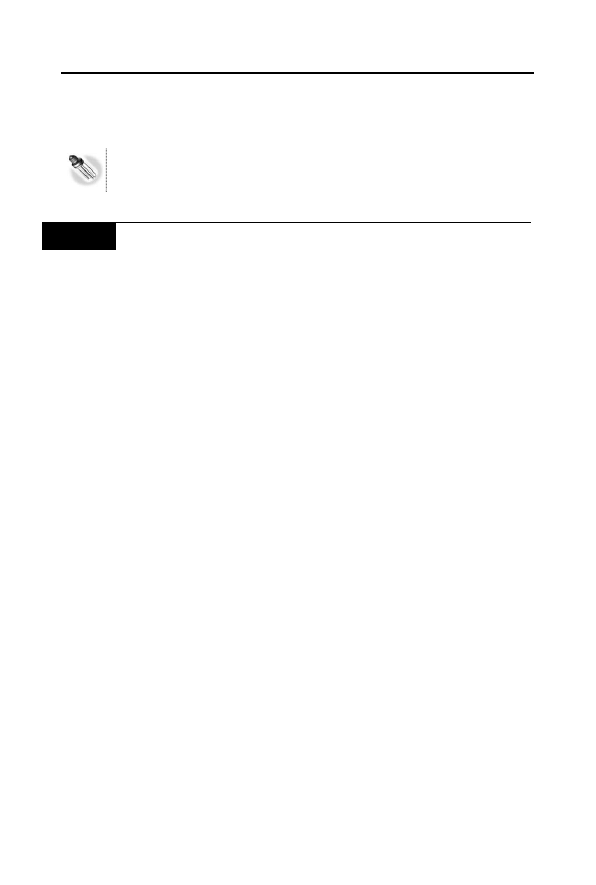
78
Windows 8 PL • wiczenia praktyczne
(to konto ma uprawnienia administratora). Z tego podrozdziau dowiesz
si, jak zarzdza swoim kontem i kontami innych uytkowników
systemu.
Tylko osoba majca uprawnienia administratora komputera moe zmienia
ustawienia kont innych uytkowników.
W I C Z E N I E
4.1
Zmiana typu konta
Kady uytkownik moe zmieni typ swojego konta z konta Microsoft
na lokalne i odwrotnie. Wymaga to jedynie wczeniejszego zaoenia
konta Windows Live ID. Korzystanie z konta Microsoft ma wiele korzy-
ci: mona pracowa z aplikacjami Windows 8 (takimi jak np. sklep)
bez koniecznoci wielokrotnego logowania si; zapisywanie i pobie-
ranie plików z dysku SkyDrive równie nie wymaga dodatkowego
logowania. Ponadto wiele ustawie systemowych, m.in.: konfiguracja
ekranu startowego i klasycznego pulpitu Windows, historia odwie-
dzonych za pomoc przegldarki Internet Explorer stron WWW oraz
powiadczenia uywane do logowania do serwisów internetowych
i zdalnych komputerów, równie bdzie automatycznie synchronizo-
wane pomidzy naszymi urzdzeniami.
Jeeli zdecydujesz si na uywanie konta Microsoft, to Twoim logi-
nem bdzie powizany z kontem Windows Live ID adres e-mail. A to
oznacza, e zarówno haso do konta e-mail, jak i haso do konta Win-
dows Live ID musz by naprawd bezpieczne, bo bd naraone na
wiele ataków, w tym na próby ich odgadnicia.
eby zmieni typ konta (zmiana typu konta wymaga poaczenia
z internetem):
1.
Kliknij widoczn w prawym górnym rogu ekranu startowego ikon
swojego konta i wybierz opcj Zmie awatar (w ten sposób
wywietlisz okno ustawie systemowych).
2.
Przejd do sekcji Uytkownicy i kliknij Przecz na konto Microsoft
(rysunek 4.1).
3.
Zostaniesz poproszony o biece haso (haso chronice lokalne
konto uytkownika) — podaj je i kliknij Dalej.
Kup książkę
Poleć książkę
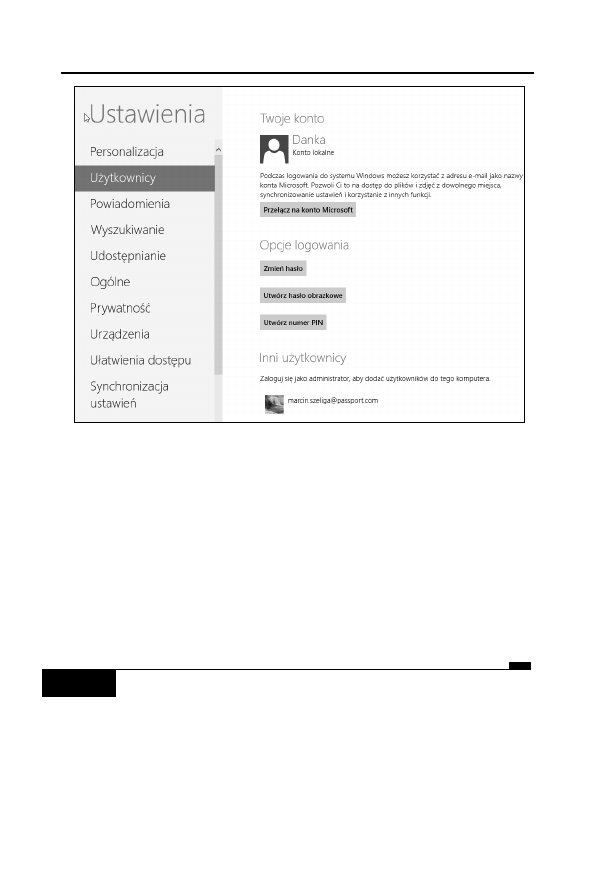
Rozdzia 4 • Zarzdzanie systemem i rozwizywanie typowych problemów
79
Rysunek 4.1. W przypadku kont typu Microsoft zmiana lub zresetowanie hasa
wymaga poczenia si z usug Windows Live ID lub dodania komputera
do listy zaufanych urzdze
4.
Wpisz adres e-mail i kliknij Dalej. Jeeli bdzie to adres powizany
ju z kontem Windows Live ID, zostaniesz poproszony o wpisanie
hasa do tego konta. W przeciwnym razie wywietli si formularz
pozwalajcy zaoy konto Windows Live ID.
5.
Po zweryfikowaniu poprawnoci Twoich danych i klikniciu
przycisku Zakocz zmiana typu konta zostanie zakoczona.
Podczas nastpnego logowania do systemu bdziesz musia poda
haso do konta Windows Live ID.
W I C Z E N I E
4.2
Wybieranie zaufanych urzdze
i dodatkowe sposoby logowania
Po pierwszym zalogowaniu do urzdzenia na konto typu Microsoft
moesz uzna to urzdzenie za zaufane. Oznacza to, e Twoje hasa do
witryn WWW, aplikacji czy lokalizacji sieciowych zostan pobrane
i zapisane na tym urzdzeniu.
Kup książkę
Poleć książkę
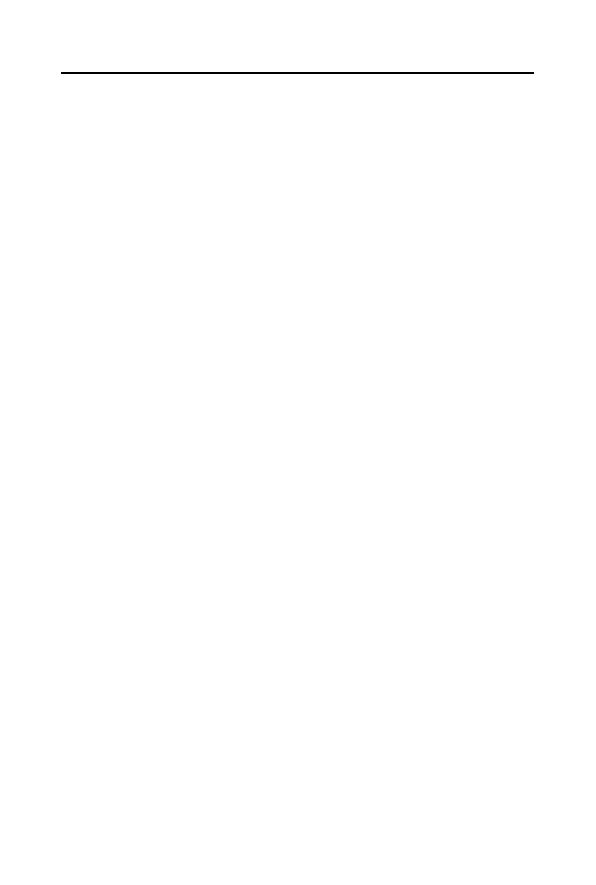
80
Windows 8 PL • wiczenia praktyczne
eby uzna to urzdzenie za zaufane:
1.
Wywietl okno ustawie komputera (np. naciskajc kombinacj
klawiszy
Windows+C
i wybierajc Ustawienia/Zmie ustawienia
komputera).
2.
Przejd do sekcji Uytkownicy.
3.
Pod nazw Twojego konta Microsoft widoczny bdzie komunikat
informujcy, e dane urzdzenie nie jest zaufane. Kliknij
znajdujcy si pod nim przycisk Ten komputer jest zaufany.
4.
Automatycznie uruchomiona przegldarka poczy Ci z usug
Windows Live ID. Potwierd ch uznania danego urzdzenia
za zaufane.
5.
Na podany w profilu Windows Live ID adres e-mail wysana
zostanie wiadomo z odnonikami, których kliknicie spowoduje
uznanie tego urzdzenia za zaufane. Odpowiedni kod zostanie
równie wysany SMS-em.
Uytkownicy tradycyjnych, wyposaonych w klawiatury kompute-
rów mog bezpiecznie wpisywa dugie i skomplikowane chronice
ich konta (w szczególnoci konta Microsoft) hasa. Jednak uytkow-
nicy tabletów s w innej sytuacji — w ich przypadku hasa wpisywane
na widocznej na ekranie klawiaturze mog by atwo podgldnite.
Dlatego Windows 8 umoliwia dodanie do konta innych sposobów
logowania — za pomoc gestów lub kodu PIN.
eby doda inne sposoby logowania:
1.
Wywietl okno ustawie urzdzenia i przejd do sekcji
Uytkownicy.
2.
Najpierw dodaj haso obrazkowe:
a)
Kliknij Utwórz haso obrazkowe.
b)
Zostaniesz poproszony o podanie biecego hasa.
c)
Po potwierdzeniu Twojej tosamoci zostaniesz poproszony
o wybór obrazka, na którym bdziesz móg utworzy haso
(rysunek 4.2).
d)
Kliknij Wybierz obraz, a nastpnie wybierz rysunek.
e)
Po potwierdzeniu wyboru zostaniesz poproszony
o narysowanie na nim trzech gestów — pamitaj, e ten
rysunek zostanie wywietlony kadej osobie, która bdzie
chciaa zalogowa si na Twoje konto, a wic nie
obrysowywuj ewidentnych elementów rysunku.
Kup książkę
Poleć książkę
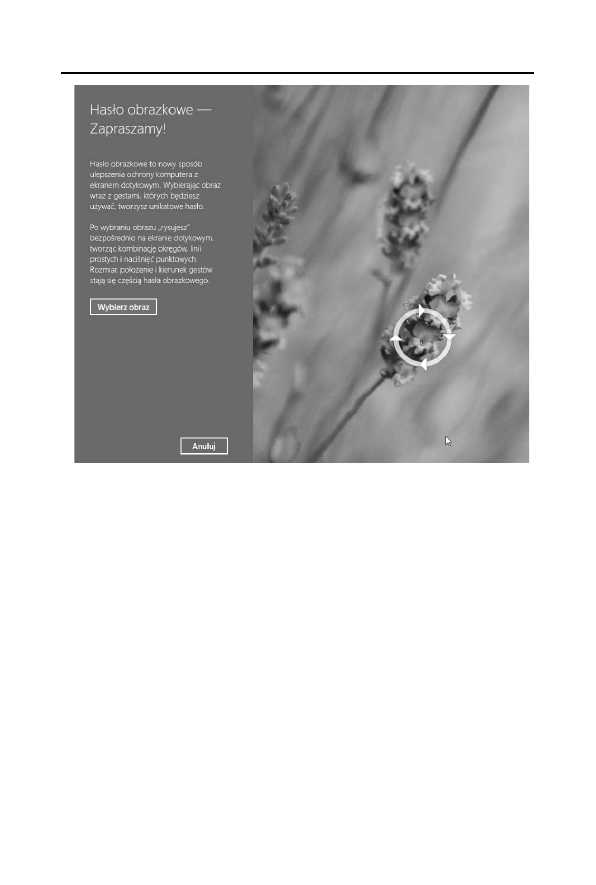
Rozdzia 4 • Zarzdzanie systemem i rozwizywanie typowych problemów
81
Rysunek 4.2. Hasa obrazkowe skadaj si z trzech gestów, z których kady
moe by kombinacj linii, okrgów i klikni
f)
Po udanym potwierdzeniu wszystkich trzech gestów Twoje
haso obrazkowe zostanie ustawione.
3.
Nastpnie utwórz kod PIN (pamitaj, e odgadnicie
czterocyfrowego kodu PIN wymaga sprawdzenia jedynie
10 000 kombinacji, a wic taki sposób logowania jest znacznie
mniej bezpieczny ni hasa tradycyjne czy obrazkowe):
a)
Kliknij Utwórz numer PIN.
b)
Zostaniesz poproszony o podanie biecego hasa.
c)
Nastpnie dwukrotnie wpisz czterocyfrowy kod PIN i kliknij
Zakocz.
4.
Przy nastpnym logowaniu bdziesz móg wybra sposób
potwierdzenia Twojej tosamoci (rysunek 4.3).
Kup książkę
Poleć książkę
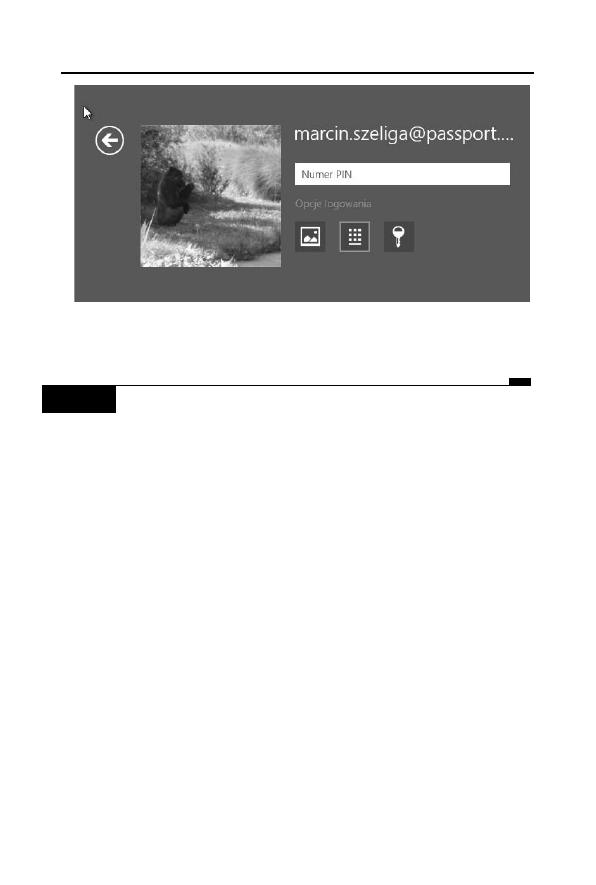
82
Windows 8 PL • wiczenia praktyczne
Rysunek 4.3. Zalogowanie si za pomoc PIN-u jest szybsze, ale mniej
bezpieczne ni zalogowanie si za pomoc hasa obrazkowego, które wymaga
wiernego powtórzenia trzech gestów
W I C Z E N I E
4.3
Zmiana ustawie konta
Kady uytkownik moe te zmieni ikon swojego konta i chronice
je haso. W tym celu:
1.
Kliknij widoczn w prawym górnym rogu ekranu startowego ikon
Twojego konta i wybierz opcj Zmie awatar.
2.
Jeeli chcesz, eby ikon Twojego konta by plik graficzny, kliknij
Przegldaj i wybierz ten plik.
3.
Jeeli do urzdzenia podczona jest kamera, wybierz opcj
Kamera i zrób sobie zdjcie.
4.
Przejd do sekcji Uytkownicy.
5.
W sekcji Opcje logowania znajduj si przyciski pozwalajce
zmieni standardowe haso, haso obrazkowe (jeli zostao
ustawione) i PIN (jeeli zosta ustawiony).
6.
Zmiana hasa obrazkowego i PIN-u niczym nie róni si od ich
ustawienia:
a)
Po wybraniu odpowiedniej opcji zostaniesz poproszony
o podanie aktualnego hasa.
b)
Nastpnie bdziesz móg poda nowe haso obrazkowe lub
nowy PIN.
Kup książkę
Poleć książkę
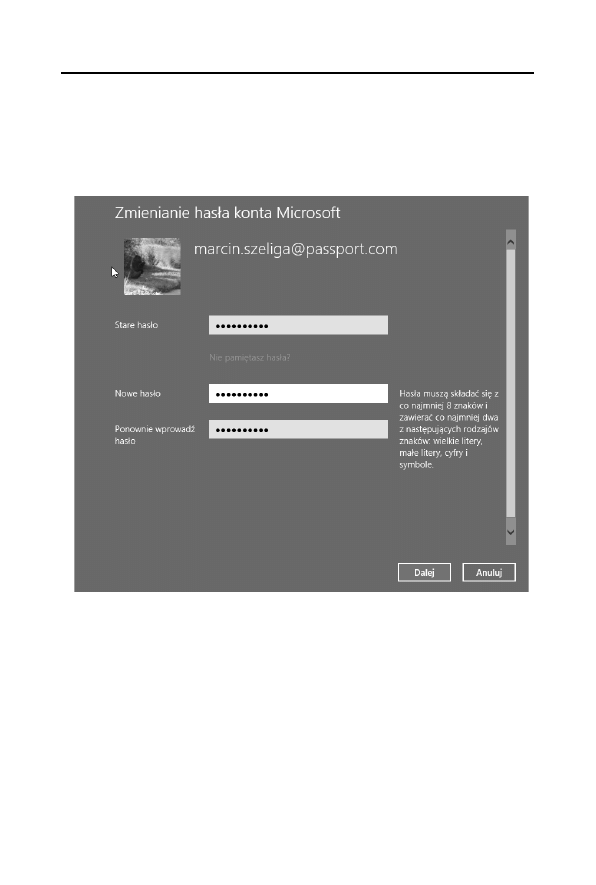
Rozdzia 4 • Zarzdzanie systemem i rozwizywanie typowych problemów
83
7.
Zmiana hasa lokalnego konta wymaga podania aktualnego hasa,
a nastpnie dwukrotnego wpisania nowego.
8.
Zmiana hasa konta Microsoft równie wymaga podania
aktualnego hasa, a nastpnie dwukrotnego wpisania nowego
(rysunek 4.4).
Rysunek 4.4. Zmieni haso do konta Microsoft mona te, czc si
z dostpn pod adresem https://accountservices.passport.net usug
Windows Live ID
9.
Zamknij okno ustawie.
Ostatnia, ale bardzo wana zmiana ustawie konta, któr jednak mog
wykona tylko administratorzy, polega na okreleniu, czy dany uyt-
kownik bdzie mia uprawnienia administratora, czy standardowego
uytkownika.
Kup książkę
Poleć książkę
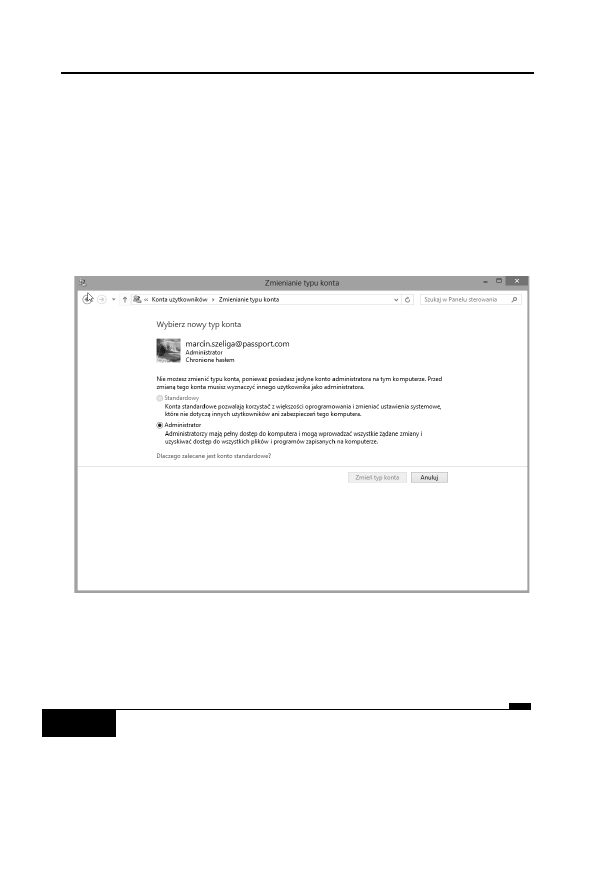
84
Windows 8 PL • wiczenia praktyczne
T zmian mona przeprowadzi z poziomu Panelu sterowania:
1.
Nacinij kombinacj klawiszy
Windows+X
i uruchom Panel
sterowania.
2.
Wybierz sekcj Konta i Bezpieczestwo rodzinne/Konta
uytkowników.
3.
Kliknij odnonik Zmie typ swojego konta (rysunek 4.5). Zmiana
konta innego uytkownika wymaga kliknicia odnonika
Zarzdzaj innym kontem i wybrania konta, którego poziom
uprawnie ma by zmieniony.
Rysunek 4.5. Zwró uwag na nieaktywn opcj Standardowy — Windows 8
nie dopuci do przypadkowego usunicia lub odebrania uprawnie wszystkim
administratorom systemu
4.
Zamknij okno Panelu sterowania.
W I C Z E N I E
4.4
Zakadanie nowego konta
Kady uytkownik danego urzdzenia powinien mie wasne konto.
W celu utworzenia nowego konta, które jest niezbdne do zalogowa-
nia si w systemie Windows 8:
Kup książkę
Poleć książkę
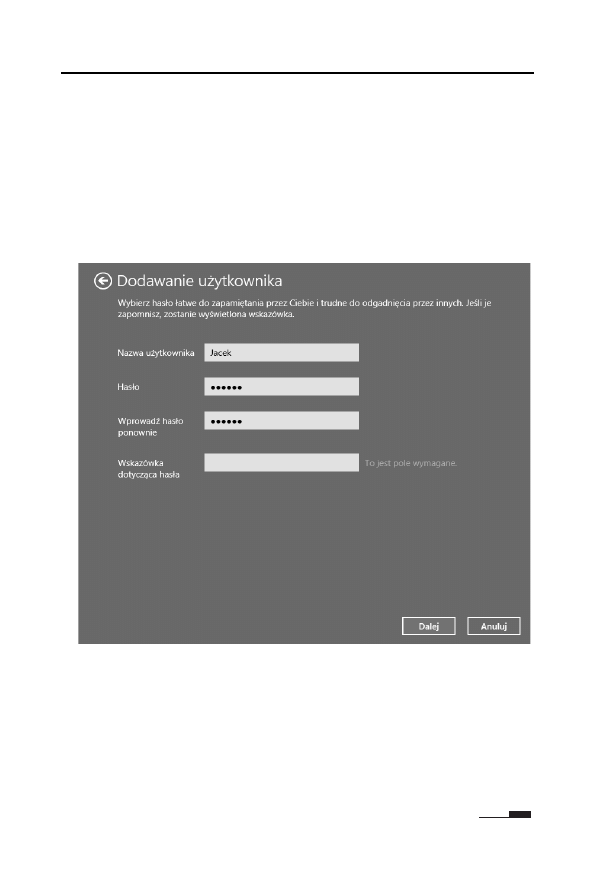
Rozdzia 4 • Zarzdzanie systemem i rozwizywanie typowych problemów
85
1.
Wywietl okno ustawie urzdzenia.
2.
Przejd do sekcji Uytkownicy.
3.
Wybierz opcj Dodaj uytkownika.
4.
Jeeli nowe konto ma by kontem Microsoft, wpisz adres e-mail.
Jeli nie, wybierz opcj Zaloguj si bez uycia konta Microsoft,
a nastpnie wybierz Konto lokalne.
5.
Wpisz nazw nowego uytkownika, haso chronice jego konto
i wskazówk dla tego hasa (rysunek 4.6).
Rysuek 4.6. Wad dodawania uytkowników z poziomu ekranu startowego
jest to, e administrator bdzie zna pocztkowe hasa do ich kont
6.
Zadecyduj, czy tworzone konto bdzie kontem dziecka i ma by
dodatkowo ograniczone filtrem rodzinnym (tak utworzone konto
bdzie miao uprawnienia standardowego uytkownika).
7.
Po klikniciu przycisku Zakocz konto zostanie utworzone.
Popro nowego uytkownika, eby przy pierwszym logowaniu
w sposób pokazany w poprzednim wiczeniu ustawi sobie haso.
Kup książkę
Poleć książkę
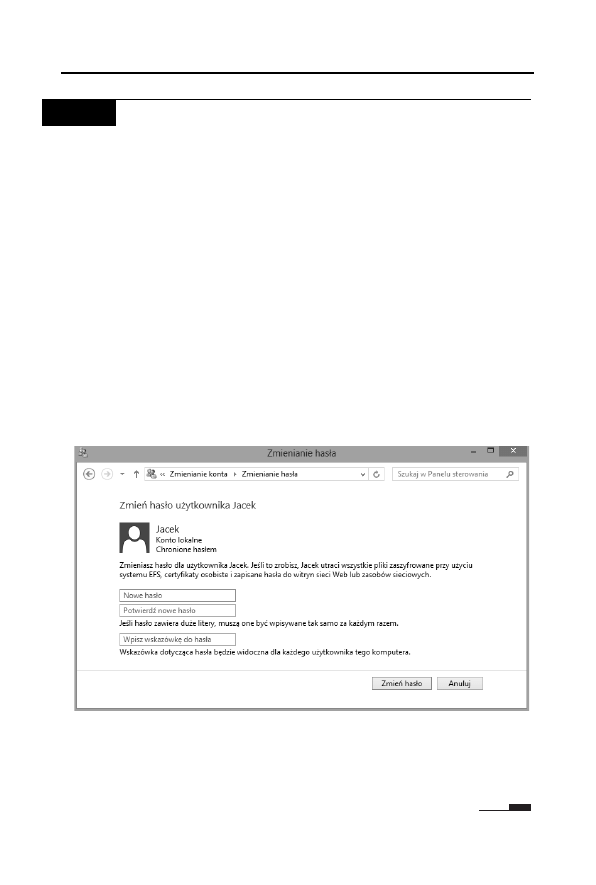
86
Windows 8 PL • wiczenia praktyczne
W I C Z E N I E
4.5
Resetowanie zapomnianego hasa
Jeeli który z uytkowników zapomni swojego hasa, administrator
moe mu je zresetowa. Operacja taka nie wymaga podania biecego
(zapomnianego) hasa, ale spowoduje, e uytkownik utraci dostp
do zaszyfrowanych przez siebie plików i przechowywanych na urz-
dzeniu hase do witryn WWW i miejsc sieciowych.
eby zresetowa haso:
1.
Nacinij kombinacj klawiszy
Windows+X
i uruchom Panel
sterowania.
2.
Wybierz sekcj Konta i Bezpieczestwo rodzinne/Konta
uytkowników.
3.
Kliknij odnonik Zarzdzaj innym kontem.
4.
Wybierz konto uytkownika, który zapomnia swojego hasa.
5.
Kliknij odnonik Zmie haso i dwukrotnie wpisz nowe haso
(rysunek 4.7).
Rysunek 4.7. Jeeli uytkownik doda sobie inne sposoby logowania, przed
zresetowaniem jego hasa popro go o zalogowanie si za pomoc hasa
obrazkowego lub kodu PIN i odszyfrowanie plików
6.
Po klikniciu Zmie haso haso zostanie zresetowane.
Kup książkę
Poleć książkę
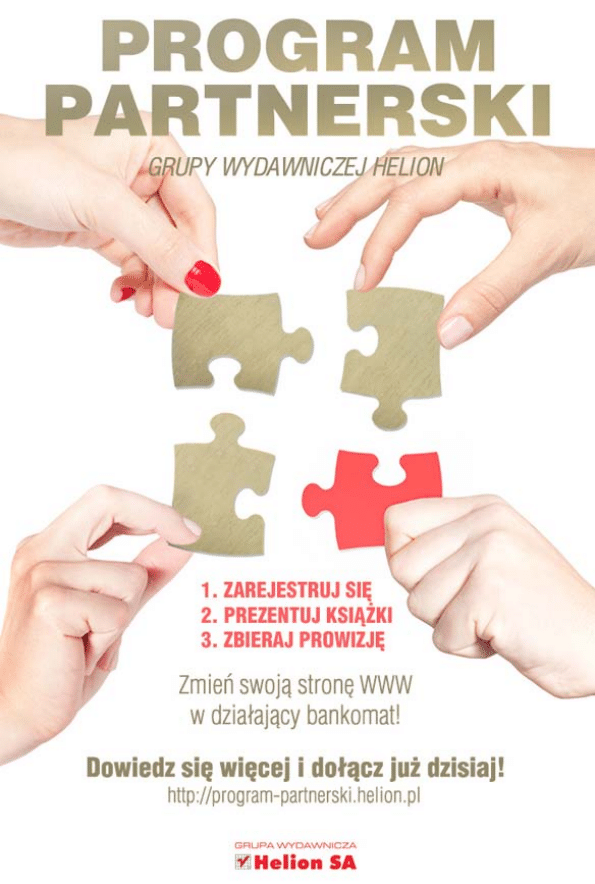
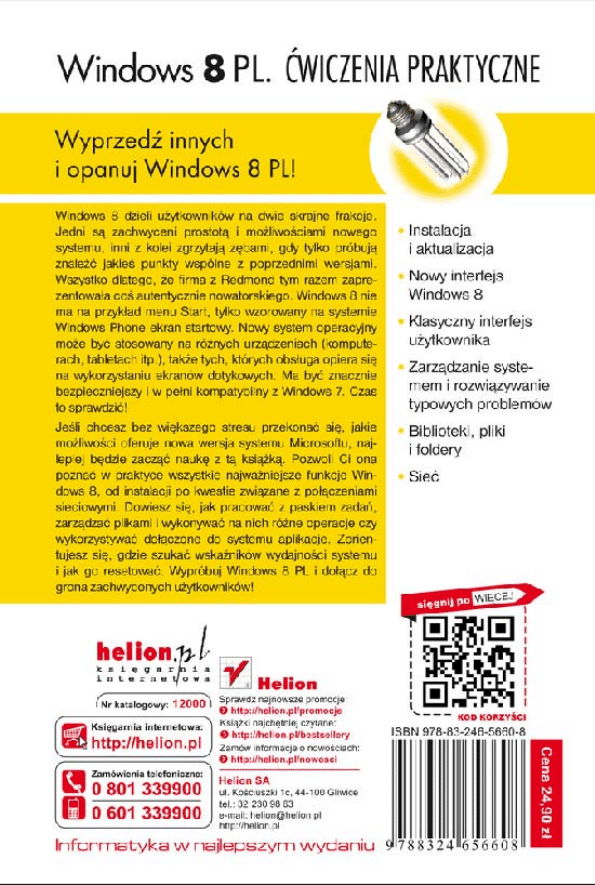
Wyszukiwarka
Podobne podstrony:
Windows 8 1 PL cwiczenia praktyczne
Windows 8 PL cwiczenia praktyczne cwwin8
Windows 7 PL cwiczenia praktyczne cwwin7
Windows 8 PL cwiczenia praktyczne cwwin8
Windows 8 PL cwiczenia praktyczne 2
Windows 8 PL cwiczenia praktyczne cwwin8
Windows 8 PL cwiczenia praktyczne cwwin8
R11-3, materiały stare, stare plyty, Programowamie, Windows XP Professional PL. Ćwiczenia praktyczne
R01-3, materiały stare, stare plyty, Programowamie, Windows XP Professional PL. Ćwiczenia praktyczne
R07-3, materiały stare, stare plyty, Programowamie, Windows XP Professional PL. Ćwiczenia praktyczne
Windows XP Home PL cwiczenia praktyczne cwwxho
Windows XP Home PL cwiczenia praktyczne cwwxho
więcej podobnych podstron