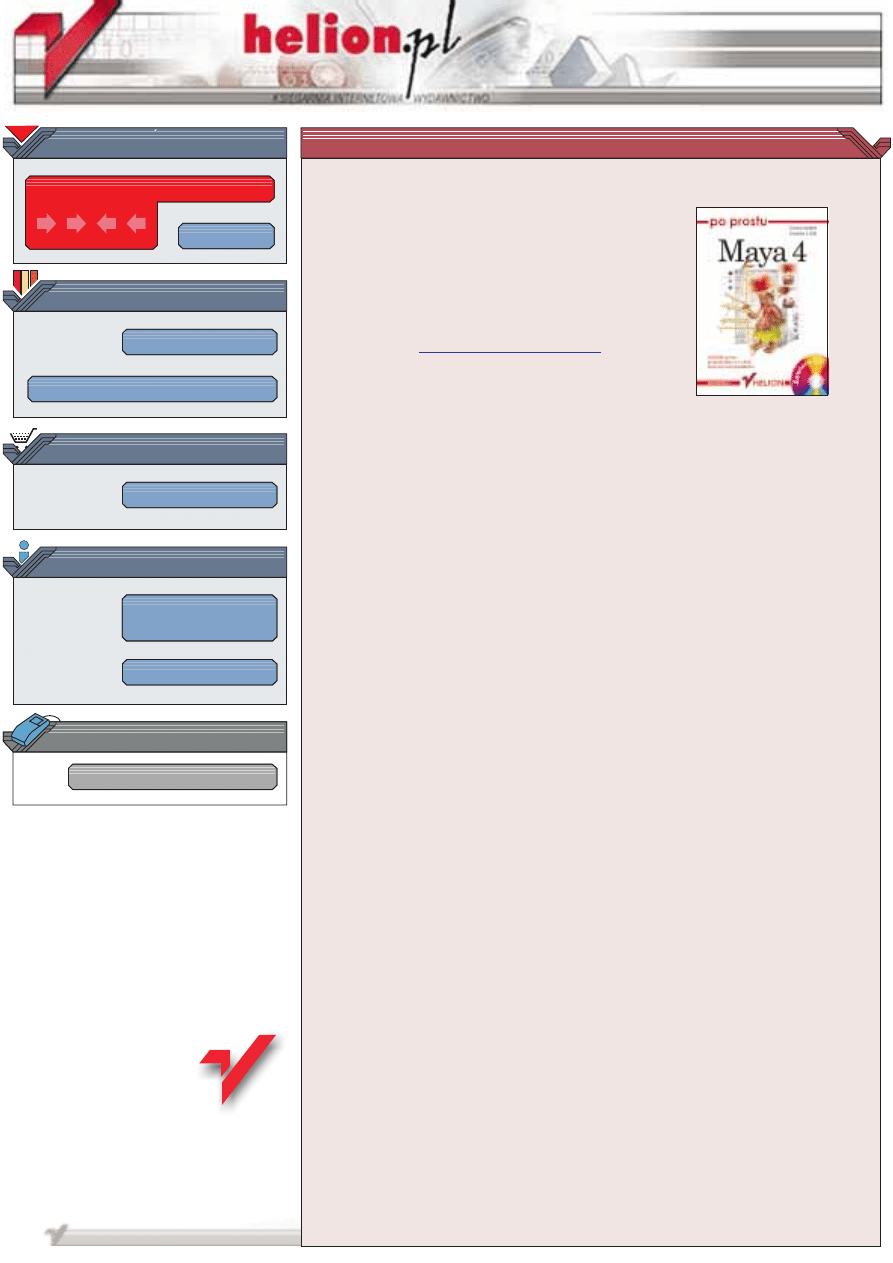
Wydawnictwo Helion
ul. Chopina 6
44-100 Gliwice
tel. (32)230-98-63
IDZ DO
IDZ DO
KATALOG KSI¥¯EK
KATALOG KSI¥¯EK
TWÓJ KOSZYK
TWÓJ KOSZYK
CENNIK I INFORMACJE
CENNIK I INFORMACJE
CZYTELNIA
CZYTELNIA
Po prostu Maya 4
Autorzy: Danny Riddell, Andrew S. Britt
T³umaczenie: Zenon Zab³ocki
ISBN: 83-7197-756-5
Tytu³ orygina³u:
Format: B5, stron: 336
Maya firmy Alias|Wavefront to profesjonalny program 3D odpowiedzialny za o¿ywienie lub
wprawienie w ruch bardzo wielu trójwymiarowych postaci, zwierz¹t, roœlin, pojazdów oraz
maszyn spotykanych dzisiaj w filmach i grach. Jeœli tylko masz zamiar stworzyæ wij¹ce siê
str¹ki, realistyczne wizualizacje medyczne lub artystyczne sceny, Maya skutecznie pomo¿e
Ci uzyskaæ ¿¹dany wygl¹d oraz nastrój. Jedyn¹ rzecz¹, która ogranicza ten program, jest
Twoja wyobraŸnia. Pos³uguj¹c siê programem zrealizujesz ka¿dy swój zamys³, gdy¿ masz
do dyspozycji nies³ychanie precyzyjn¹ kontrolê nad koñcowym wizerunkiem sceny
(rysunek w.1).
Maya to niezwykle potê¿na aplikacja s³u¿¹ca do animowania postaci. Wyposa¿ona
w narzêdzia dla animatorów postaci rysunkowych oraz postaci realistycznych, Maya jest
najczêœciej wybieranym programem spoœród wszystkich aplikacji 3D s³u¿¹cych do
animacji.
Niniejsza ksi¹¿ka ma na celu zapoznanie Ciê z interfejsem oraz z mo¿liwoœciami programu
Maya. Wkrótce jednak zdasz sobie sprawê z tego, jak obszerny jest to program. Jego
dog³êbne opanowanie mo¿e trwaæ ca³e lata. Ale o prawdziwej potêdze programu Maya
œwiadczy fakt, ¿e przeciêtny u¿ytkownik jest w stanie posi¹œæ wystarczaj¹c¹ wiedzê do
stworzenia niezwyk³ych œwiatów w stosunkowo krótkim czasie. Twórcy programu zadbali
w równym stopniu zarówno o u¿ytkowników pocz¹tkuj¹cych, jak i o zaawansowanych.
£atwoœæ obs³ugi po³¹czona z szerokim zastosowaniem szybko wysunê³y program Maya na
czo³owe miejsce wœród programów 3D.
Dla kogo przeznaczona jest ta ksi¹¿ka?
Je¿eli pragniesz poznaæ podstawowe koncepcje zwi¹zane z grafik¹ komputerow¹, je¿eli
jesteœ zaznajomiony z innymi aplikacjami 3D i chcia³byœ opanowaæ program Maya, to
niniejsza ksi¹¿ka jest przeznaczona w³aœnie dla Ciebie. Wymagamy od Ciebie umiejêtnoœci
obs³ugi komputera oraz obs³ugi niektórych pakietów graficznych. Nie musisz posiadaæ
dodatkowej wiedzy z zakresu grafiki trójwymiarowej, chocia¿ mog³oby to u³atwiæ naukê.
Niniejsza ksi¹¿ka opisuje rozbudowany interfejs programu Maya oraz wyjaœnia, w jaki
sposób mo¿na animowaæ i renderowaæ trójwymiarowe sceny. Je¿eli przerobisz materia³
ca³ej ksi¹¿ki od deski do deski, posi¹dziesz solidne podstawy obs³ugi programu. Bêdziesz
zaznajomiony z interfejsem programu i bêdziesz w stanie samodzielnie modelowaæ,
teksturowaæ oraz animowaæ trójwymiarowe obiekty.
Kiedy przebrniesz przez niniejsz¹ ksi¹¿kê i oswoisz siê z podstawami programu, bêdziesz
móg³ przyst¹piæ do zg³êbiania bardziej zaawansowanych w³aœciwoœci tego programu (na
przyk³ad systemów cz¹steczek oraz symulacji dynamicznych wykorzystywanych do
tworzenia ognia, wody lub tym podobnych elementów, a tak¿e renderowania w czasie
rzeczywistym na potrzeby gier i Internetu).

5
Wstęp ...................................................................................... 7
Rozdział 1. Podstawy programu Maya...................................................... 11
O programie ...........................................................................................................12
Interfejs programu ..................................................................................................14
Rozpoczynanie projektu.........................................................................................28
Importowanie, eksportowanie i referencjonowanie ...............................................31
Definiowanie ustawień preferencyjnych................................................................34
Skróty klawiaturowe ..............................................................................................38
Pomoc programu Maya ..........................................................................................39
Rozdział 2. Nawigacja i zmiana interfejsu ................................................ 41
Najeżdżanie, przetaczanie i okrążanie ...................................................................42
Zmiana układu okien widokowych ........................................................................44
O opcjach wyświetlania i wygładzania ..................................................................61
Rozdział 3. Tworzenie obiektów podstawowych i tekstu ........................... 63
O NURBS-ach........................................................................................................65
O podstawowych obiektach NURBS .....................................................................67
Zmiana atrybutów podstawowych obiektów NURBS ...........................................71
O siatkach...............................................................................................................75
O podstawowych obiektach siatkowych ................................................................77
Zmiana atrybutów podstawowych obiektów siatkowych ......................................80
O tekście.................................................................................................................85
Nazywanie obiektów ..............................................................................................89
Rozdział 4. Tryby selekcjonowania, ukrywanie i zamrażanie .................... 91
O selekcjonowaniu obiektów i maskowaniu selekcji ............................................93
O warstwach.........................................................................................................107
Rozdział 5. Transformowanie obiektów i komponentów ......................... 109
Przemieszczanie, obracanie i skalowanie obiektów ............................................110
Opcje powielania..................................................................................................118
Rozdział 6. Grupowanie, hierarchizowanie i wyrównywanie ................... 129
Grupowanie a hierarchizowanie...........................................................................131
O wyrównywaniu obiektów .................................................................................138
Rozdział 7. Krzywe i powierzchnie NURBS............................................... 145
O obiektach NURBS ............................................................................................146
Tworzenie krzywych NURBS..............................................................................147
Tworzenie powierzchni z krzywych NURBS ......................................................157
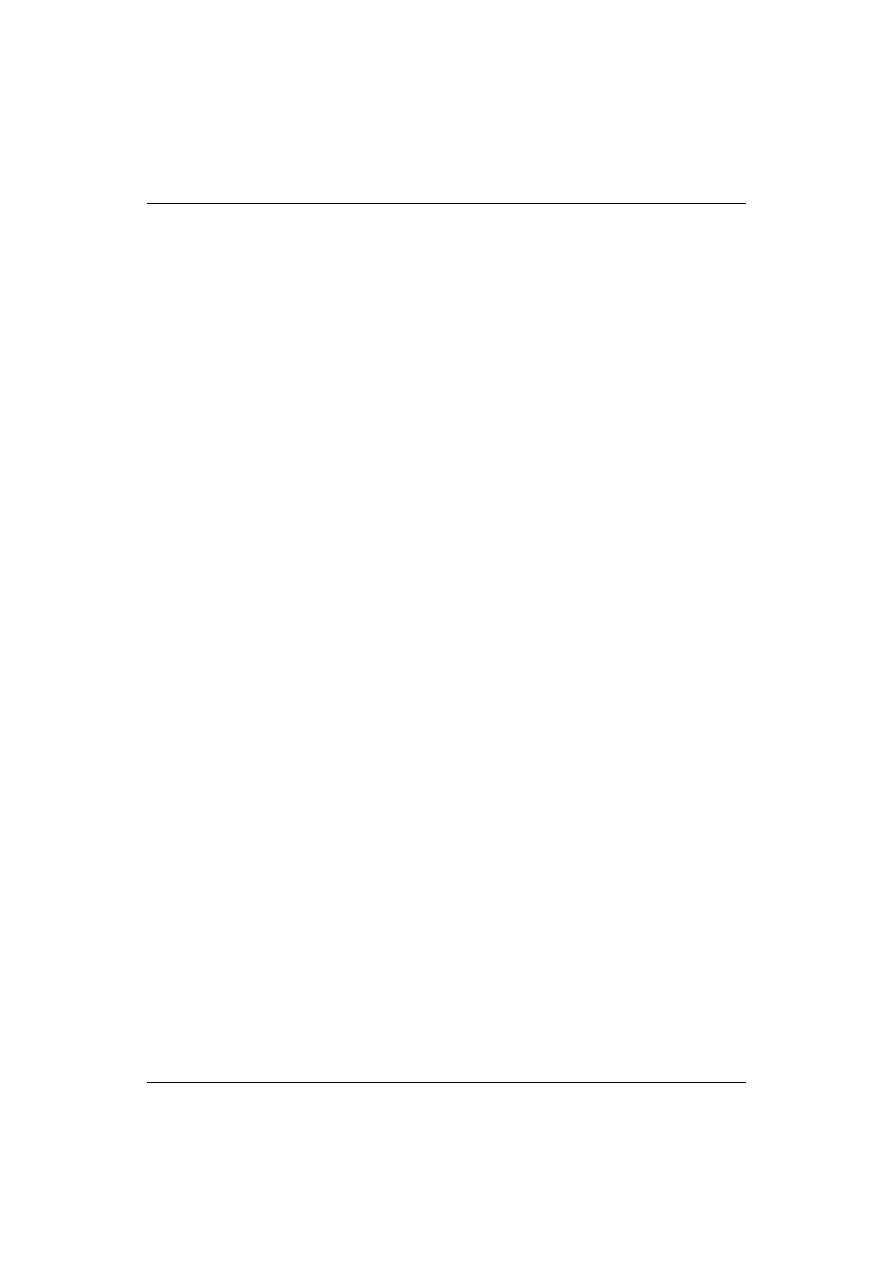
Po prostu Maya 4
6
Rozdział 8. Powierzchnie siatkowe i powierzchnie podziałowe ............... 167
O modelowaniu powierzchni siatkowych ............................................................169
O modelowaniu powierzchni podziałowych........................................................182
Rozdział 9. Szkielety i kinematyka odwrotna ......................................... 197
O przegubach .......................................................................................................199
O analizatorach i uchwytach IK...........................................................................205
O kinematyce odwrotnej splajnu..........................................................................208
Rozdział 10. Hierarchizowanie i przyłączanie do szkieletu........................ 211
O klastrach i wagach ............................................................................................213
O przyłączaniu .....................................................................................................218
Rozdział 11. Animacja .............................................................................. 227
Sterowniki animacji .............................................................................................228
O wstawianiu klatek kluczowych ........................................................................230
Ustawienia preferencyjne animacji ......................................................................234
O edytorze krzywych animacji ............................................................................237
O arkuszu animacyjnym.......................................................................................243
Ścieżki ruchu ........................................................................................................244
Podgląd animacji ..................................................................................................245
Rozdział 12. Tworzenie świateł ................................................................ 247
Tworzenie klimatu sceny .....................................................................................248
O oknie Hypershade .............................................................................................249
Przygotowanie do renderowania ..........................................................................251
O źródłach światła................................................................................................253
O cieniach.............................................................................................................265
Rozdział 13. Propagatory i materiały ....................................................... 273
O oknie Hypershade .............................................................................................275
O materiałach .......................................................................................................278
O teksturowaniu powierzchni siatkowych ...........................................................297
Rozdział 14. Kamery i rendering .............................................................. 303
O kamerach ..........................................................................................................304
O renderingu.........................................................................................................314
O raytracingu........................................................................................................322
O IPR....................................................................................................................325
Skorowidz ............................................................................ 327
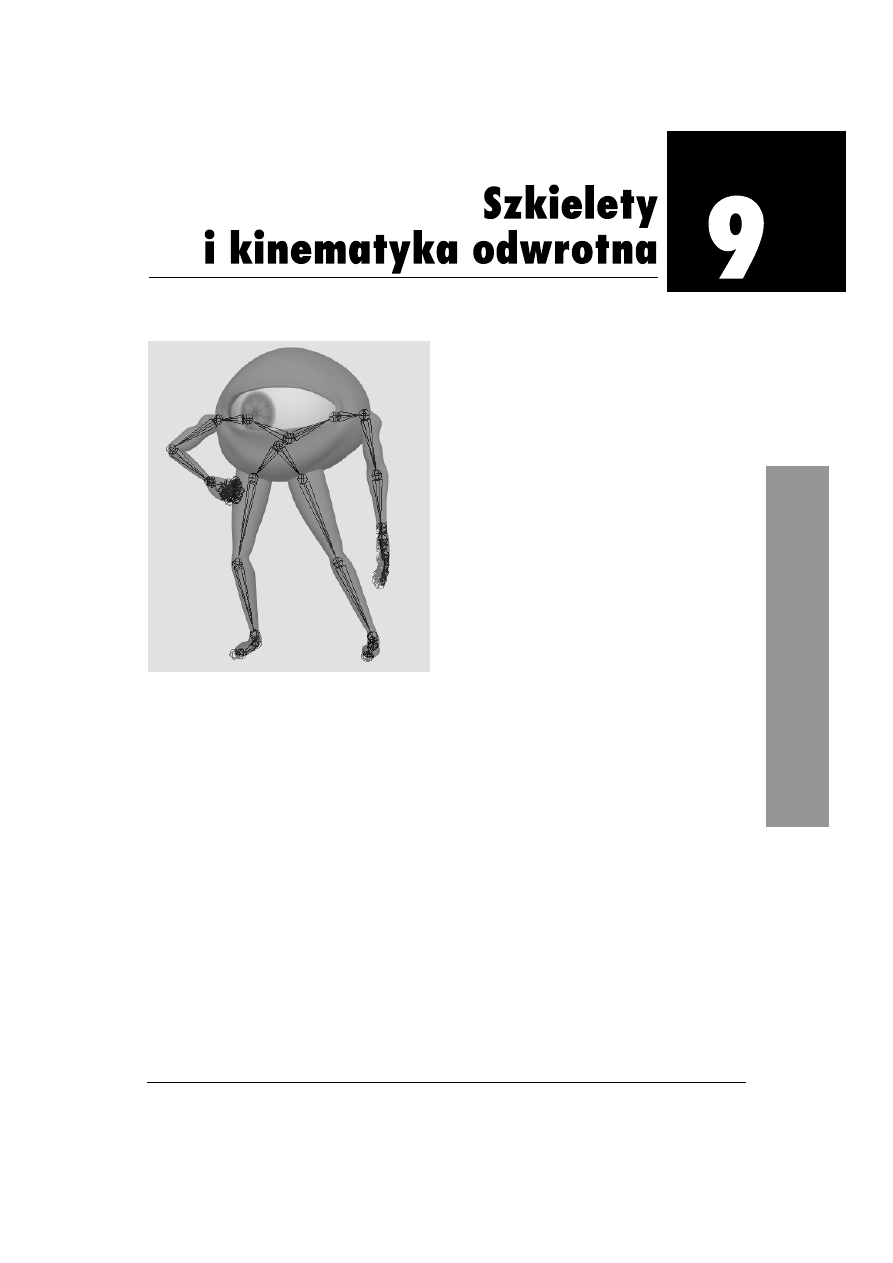
197
Rozdział 9. Szkielety i kinematyka odwrotna
Rysunek 9.1. Wewnątrz tej postaci widoczny jest
szkielet, który posłużył do jej upozowania i animacji
Aby móc animować postać, którą właśnie
wymodelowałeś, musisz zaopatrzyć ją
w szkielet. Szkielet to hierarchia przegubów
połączonych kośćmi.
Najogólniej rzecz ujmując — najlepsze
szablony rozmieszczania przegubów znajdziesz
w przyrodzie. Konstruując szkielet staraj się
opierać na zdjęciach kośćców ludzi lub zwierząt
(rysunek 9.1). Rozmieszczaj przeguby zgodnie
ze stanem faktycznym: przeguby barków
umieszczaj tam, gdzie znajdują się barki,
a przeguby łokci — tam, gdzie łokcie. Nie
musisz jednak traktować tego zbyt dosłownie.
Mimo iż ludzka stopa składa się z 26 kości,
możesz na przykład animować but za pomocą
tylko trzech kości. Ogólna zasada mówi, że
kości umieszcza się wszędzie tam, gdzie coś
ma zostać zgięte.
Szkielety i kinematyka odwrotna
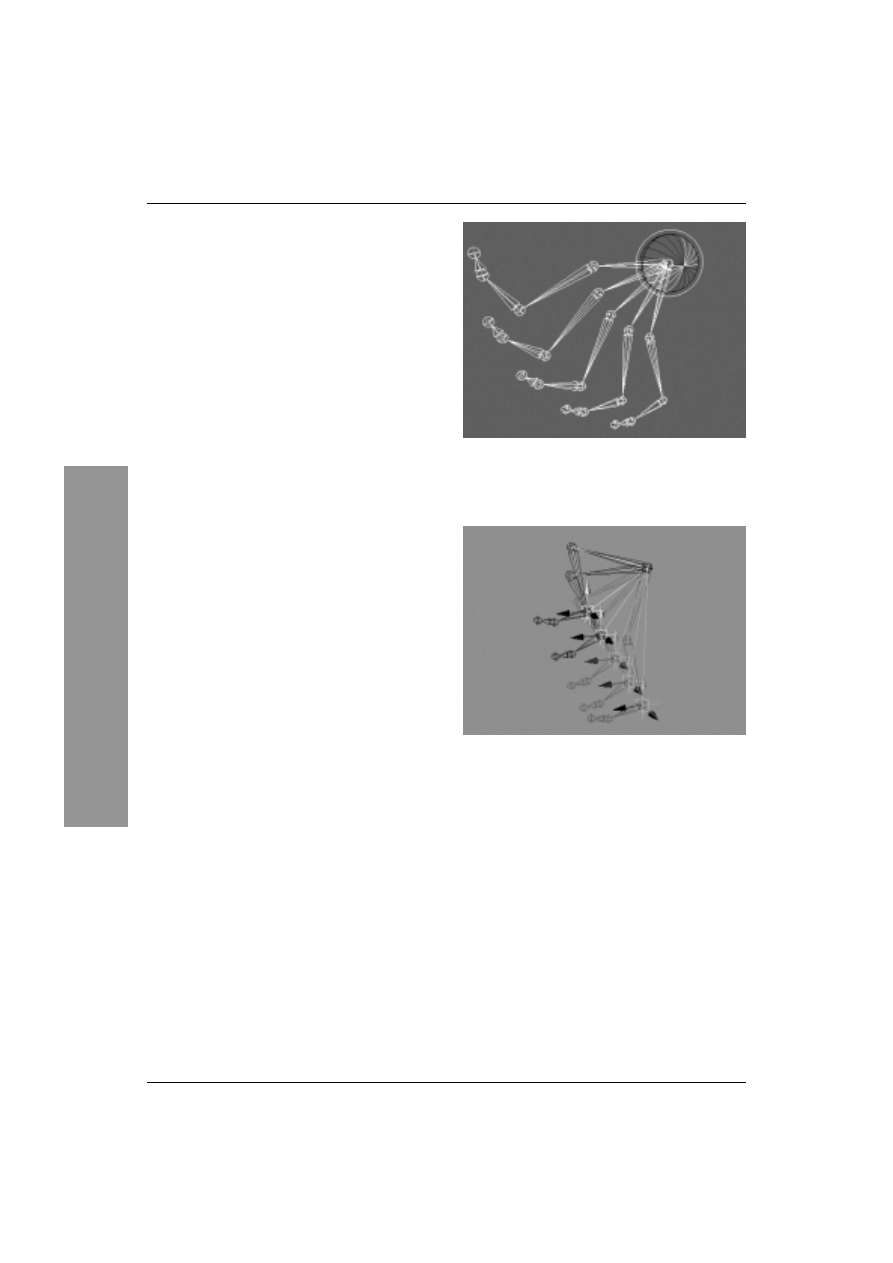
Rozdział 9.
198
Przeguby to hierarchie, tak więc przegub, który
znajduje się wyżej w hierarchii, oddziałuje na
wszystkie przeguby znajdujące się pod nim.
Przegub utworzony jako pierwszy zazwyczaj
jest położony najwyżej w hierarchii. Taki przegub
często określa się mianem korzenia i jest to
przegub, który porusza całą hierarchią. Ponieważ
przeguby kolana, kostki oraz stopy są poniżej
przegubu biodra, obrócenie tego ostatniego
spowoduje, że wraz z nim poruszą się pozostałe
przeguby nogi. Animowanie tą techniką określa
się mianem kinematyki prostej (forward
kinematisc lub FK) (rysunek 9.2.).
Kinematyka odwrotna (inverse kinematisc lub IK)
to technika animowania od końca hierarchii.
Kiedy więc poruszysz przegubem stopy, przegub
kolana oraz przegub biodra dostosują się
odpowiednio do wykonanego ruchu
(rysunek 9.3).
Rysunek 9.2. Schemat działania kinematyki
prostej. Kiedy przegub biodra zostaje obrócony
wraz z nim poruszają się wszystkie przeguby
położone niżej w hierarchii
Rysunek 9.3. Przemieszczenie stopy przy użyciu
uchwytu IK. Niektórzy animatorzy unikają odwrotnej
kinematyki, gdyż zamiast naturalnych, łukowatych
ruchów generuje ona ruchy prostoliniowe
Szkielety i kinematyka odwrotna
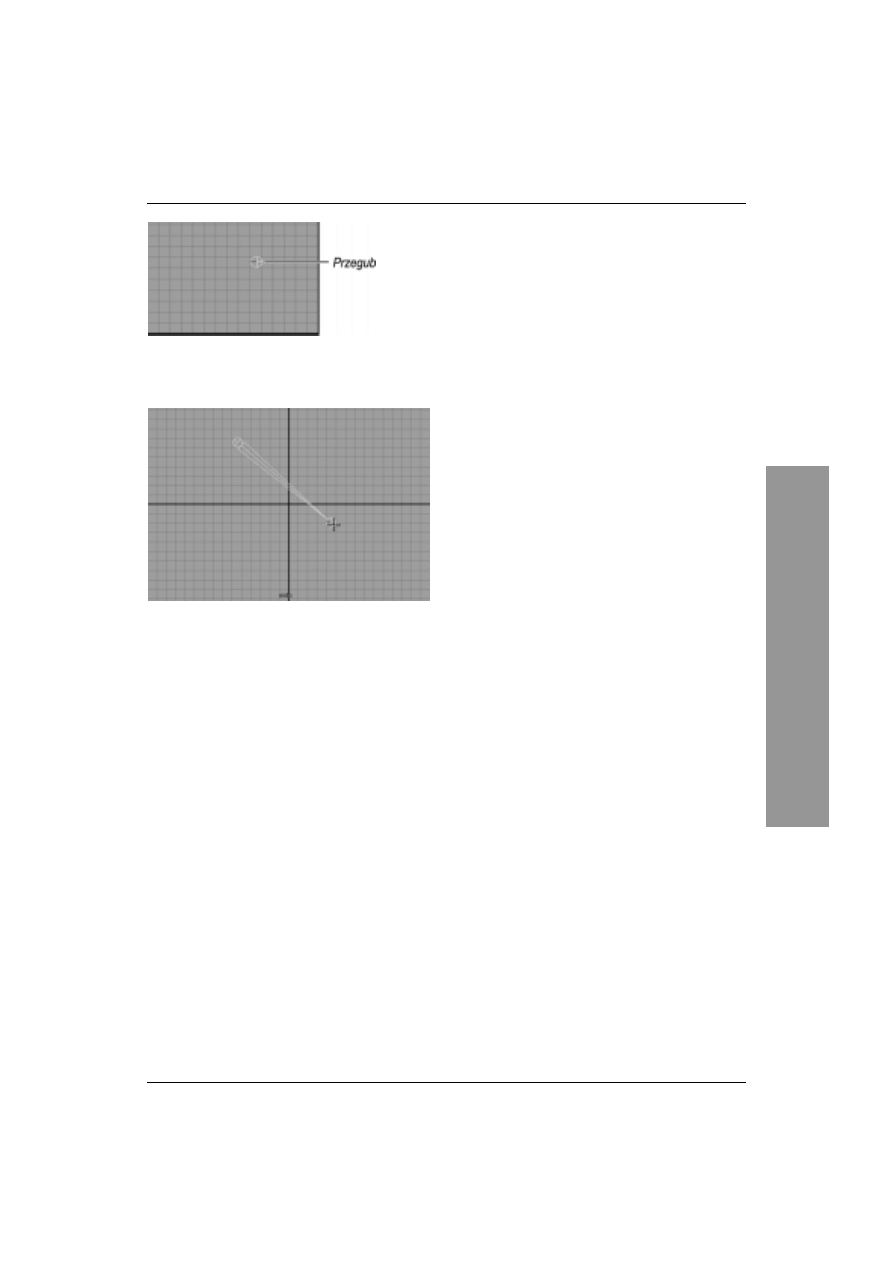
Szkielety i kinematyka odwrotna
199
Rysunek 9.4. Przegub utworzony
w oknie widoku ortogonalnego
za pomocą narzędzia Joint Tool
Rysunek 9.5. Ten sam widok po utworzeniu
drugiego przegubu. Pomiędzy przeguby została
wstawiona kość, która informuje, że przeguby są
zhierarchizowane. Grubszy koniec kości wskazuje
na „rodzica”, cieńszy — na „dziecko”
O przegubach
Podczas tworzenia przegubów szkielet
automatycznie wyposażany jest w kości.
Niezwykle istotna jest jednak kolejność
wyznaczania przegubów. Pierwszy przegub
zawsze będzie znajdować się na szczycie
hierarchii, drugi przegub będzie
zhierarchizowany z pierwszym, trzeci
— z drugim itd. w dół hierarchii.
Przegub jest niczym punkt centralny w hierarchii.
Niemniej jednak punkt centralny przegubu jest
nierozerwalnie złączony z przegubem i nie
można przemieszczać go niezależnie od przegubu.
Położenie przegubu w hierarchii określa to,
które przeguby będą poruszać się wraz z nim.
Przegub przenosi swój ruch na wszystkie
przeguby znajdujące się niżej w hierarchii, ale
nie ma wpływu na przeguby znajdujące się
wyżej w hierarchii. Nie należy jednak mylić
położenia przegubów w hierarchii z ich fizycznym
położeniem w scenie. Przegub może znajdować
się wyżej od innego przegubu wzdłuż osi Y, ale
w hierarchii może zajmować niższą pozycję.
Aby utworzyć przegub:
1.
W menu Skeleton zaznacz Joint Tool.
2.
Przejdź do okna widoku z boku i kliknij
w miejscu, w którym chcesz umieścić
przegub.
Przegub zostanie utworzony. Podczas
tworzenia przegubów z zasady powinieneś
korzystać z widoków ortogonalnych
(rysunek 9.4).
3.
Kliknij w miejscu, w którym chcesz
utworzyć następny przegub.
Pomiędzy przeguby zostanie wstawiona
kość (rysunek 9.5).
4.
Wciśnij przycisk myszy i przeciągnij nią
w dowolnym kierunku, aby utworzyć trzeci
przegub. Po zwolnieniu przycisku myszy
przegub zostanie utworzony.
5.
Wciśnij klawisz Enter.
Tworzenie szkieletu zostanie zakończone
i opuścisz tryb pracy narzędzia Joint Tool.
O przegubach
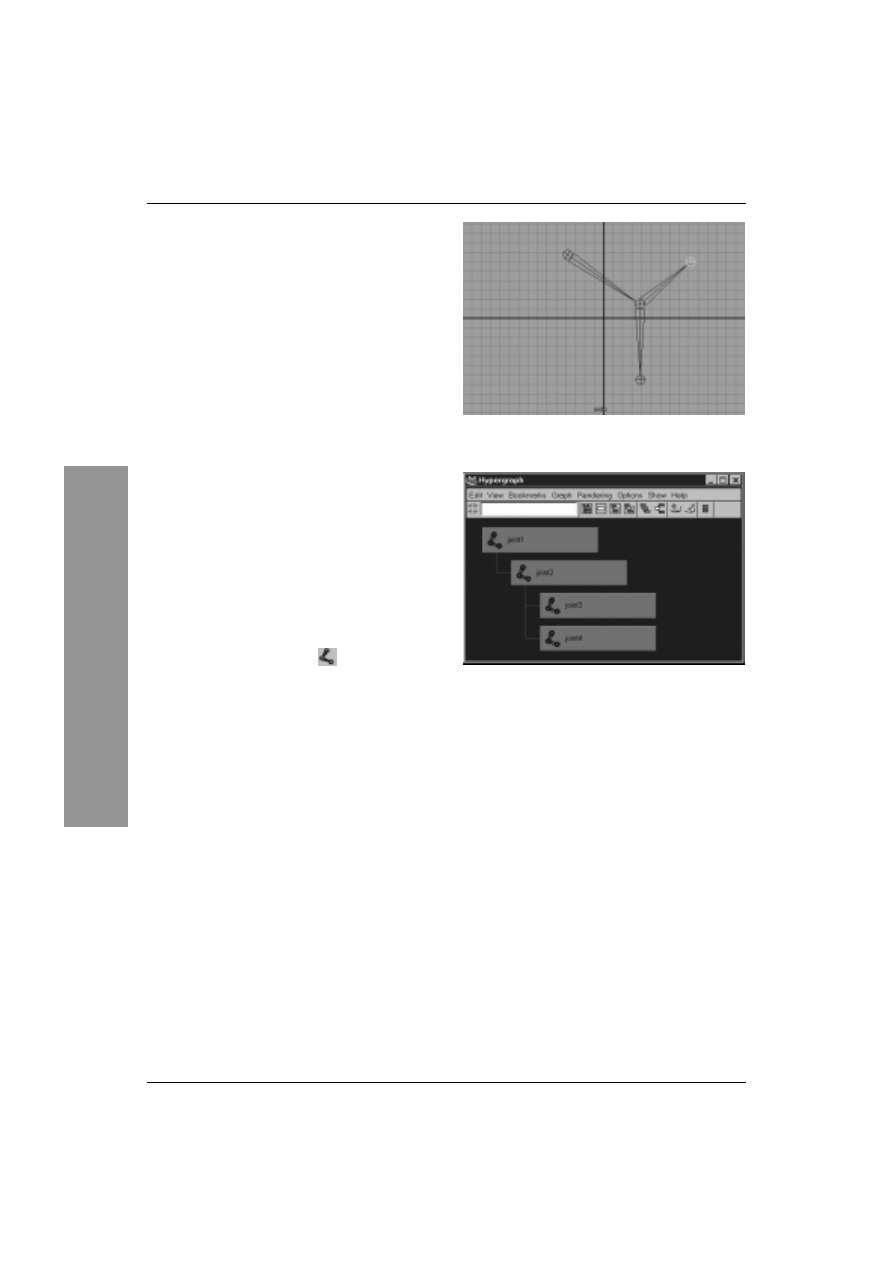
Rozdział 9.
200
Rysunek 9.6. Nowy przegub zostanie odgałęziony
od istniejących przegubów
Rysunek 9.7. Przeguby joint3 oraz joint4 są
„dziećmi” przegubu joint2. Oznacza to, że jeżeli
przegub joint2 zostanie obrócony, razem z nim
obrócą się także przeguby joint3 i joint4
Wskazówki
u
Dobrym zwyczajem jest tworzenie szkieletów
z przyciąganiem do siatki konstrukcyjnej.
Aby włączyć przyciąganie do siatki
konstrukcyjnej, wciśnij klawisz X podczas
rozmieszczania przegubów.
u
Aby zwiększyć lub zmniejszyć rozmiary
przegubów, wybierz Display/Joint Size
i określ procentową wielkość przegubu.
u
Aby usunąć przegub, wyselekcjonuj go
i wciśnij klawisz Delete. Wyselekcjonowany
przegub oraz wszystkie przeguby znajdujące
się niżej w hierarchii zostaną usunięte.
Często zachodzi potrzeba rozgałęziania
przegubów znajdujących się w hierarchii. Jest
tak na przykład w przypadku kończyn ramion
odgałęziających się od klatki piersiowej.
Aby utworzyć rozgałęzienie
w szkielecie:
1.
Utwórz szkielet taki jak w poprzednim
ćwiczeniu.
2.
Kliknij ikonę Joint Tool
.
3.
Kliknij przegub, od którego chcesz utworzyć
odgałęzienie.
Za pomocą tej czynności nie zostanie
utworzony nowy przegub, a jedynie
wyselekcjonowany zostanie wskazany
przegub.
4.
Kliknij w miejscu, w którym chcesz utworzyć
nowy przegub.
Nowy przegub odgałęzi się od już istniejącego
szkieletu (rysunek 9.6).
5.
W menu Window zaznacz Hypergraph,
aby przyjrzeć się powstałej hierarchii.
Zwróć uwagę na to, że dwa przeguby
znajdują się na tym samym poziomie
hierarchii, co oznacza, że są
zhierarchizowane pod tym samym
przegubem (rysunek 9.7).
Wskazówka
u
Gdy próbujesz utworzyć odgałęzienie
od istniejącego szkieletu, kliknięcie
narzędziem Joint Tool nie selekcjonuje
czasem wskazanego przegubu, lecz tworzy
nowy przegub. Dzieje się tak, kiedy maska
selekcji przegubów jest wyłączona. Aby
temu zapobiec, upewnij się najpierw, czy
maskowanie przegubów jest włączone,
wyselekcjonuj przegub, od którego chcesz
utworzyć odgałęzienie i dopiero wtedy
wybierz narzędzie Joint Tool i powtórz
czynności opisane w punkcie 3.
powyższego ćwiczenia.
O przegubach
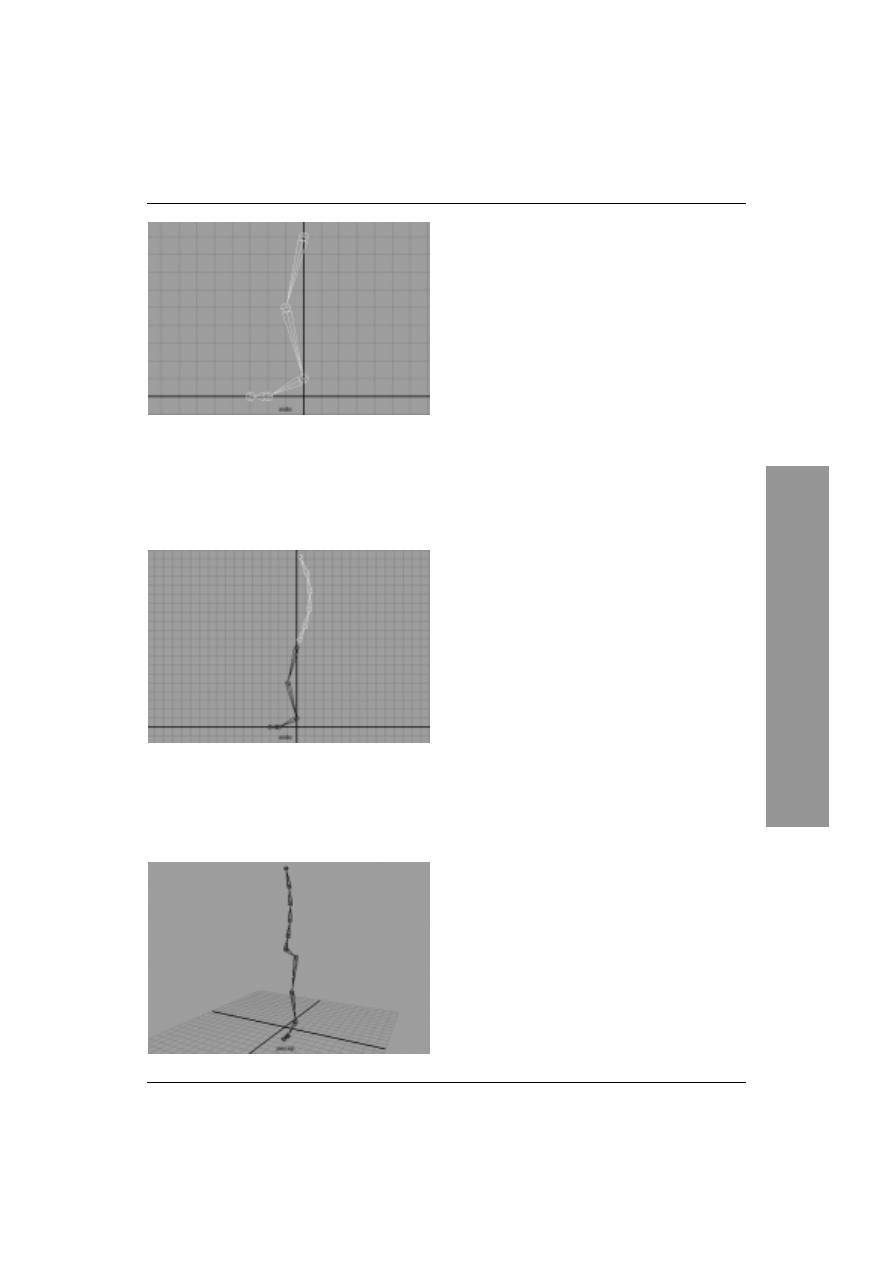
Szkielety i kinematyka odwrotna
201
Rysunek 9.8. Oto typowy szkielet nogi.
Rozpoczynając od szczytu hierarchii poszczególne
przeguby noszą nazwy: biodro, kolano, kostka,
śródstopie, palec. Jeżeli postać będzie nosić buty,
nie ma potrzeby tworzenia kości dla każdego palca
z osobna. Jedna kość jest w zupełności wystarczająca
do zginania przedniej części buta
Rysunek 9.9. Szkielet kręgosłupa utworzony
w kierunku od dołu do góry. Taka kolejność
powoduje, że korzeniem kręgosłupa jest przegub
leżący u jego podstawy. Pozostałe przeguby
znajdują się niżej w hierarchii, mimo iż fizycznie
leżą one wyżej
Kości mogą być uważane za wizualne
odzwierciedlenie kierunku hierarchizowania
przegubów. Kiedy zhierarchizujesz dwa
przeguby, pomiędzy nimi zostanie automatycznie
utworzona kość. Jeżeli odhierarchizujesz
przeguby, kość zniknie. Czasami łatwiej jest
utworzyć kilka oddzielnych hierarchii i dopiero
później połączyć je razem w jeden szkielet.
Aby zhierarchizować przeguby:
1.
W oknie widoku z boku utwórz szkielet nogi
i stopy wykorzystując do tego pięć przegubów
(rysunek 9.8).
Wciśnij klawisz Enter, aby zakończyć
tworzenie.
2.
Jako oddzielną hierarchię utwórz w oknie
widoku z boku szkielet kręgosłupa. Rozpocznij
od podstawy kręgosłupa i posuwaj się
w kierunku głowy (rysunek 9.9).
3.
W oknie widoku z przodu przemieść szkielet
nogi w bok.
4.
Wyselekcjonuj szczytowy przegub nogi.
Wciśnij klawisz Shift i wyselekcjonuj
przegub leżący u podstawy kręgosłupa.
Wciśnij klawisz P.
5.
Pomiędzy nogę a kręgosłup zostanie
wstawiona kość. Teraz jest to jedna hierarchia
(rysunek 9.10).
Wskazówka
u
W podobny sposób możesz
odhierarchizowywać przeguby.
W tym celu wyselekcjonuj przegub,
który chcesz odhierarchizować i wciśnij
kombinację klawiszy Shift+P. Przegub
zostanie odhierarchizowany, a łącząca go
kość zniknie.
O przegubach
Rysunek 9.10. Noga została zhierarchizowana
z kręgosłupem. Teraz przegub leżący u podstawy
kręgosłupa jest korzeniem całej hierarchii. Kiedy
przegub ten zostanie przemieszczony, poruszy się
cała hierarchia
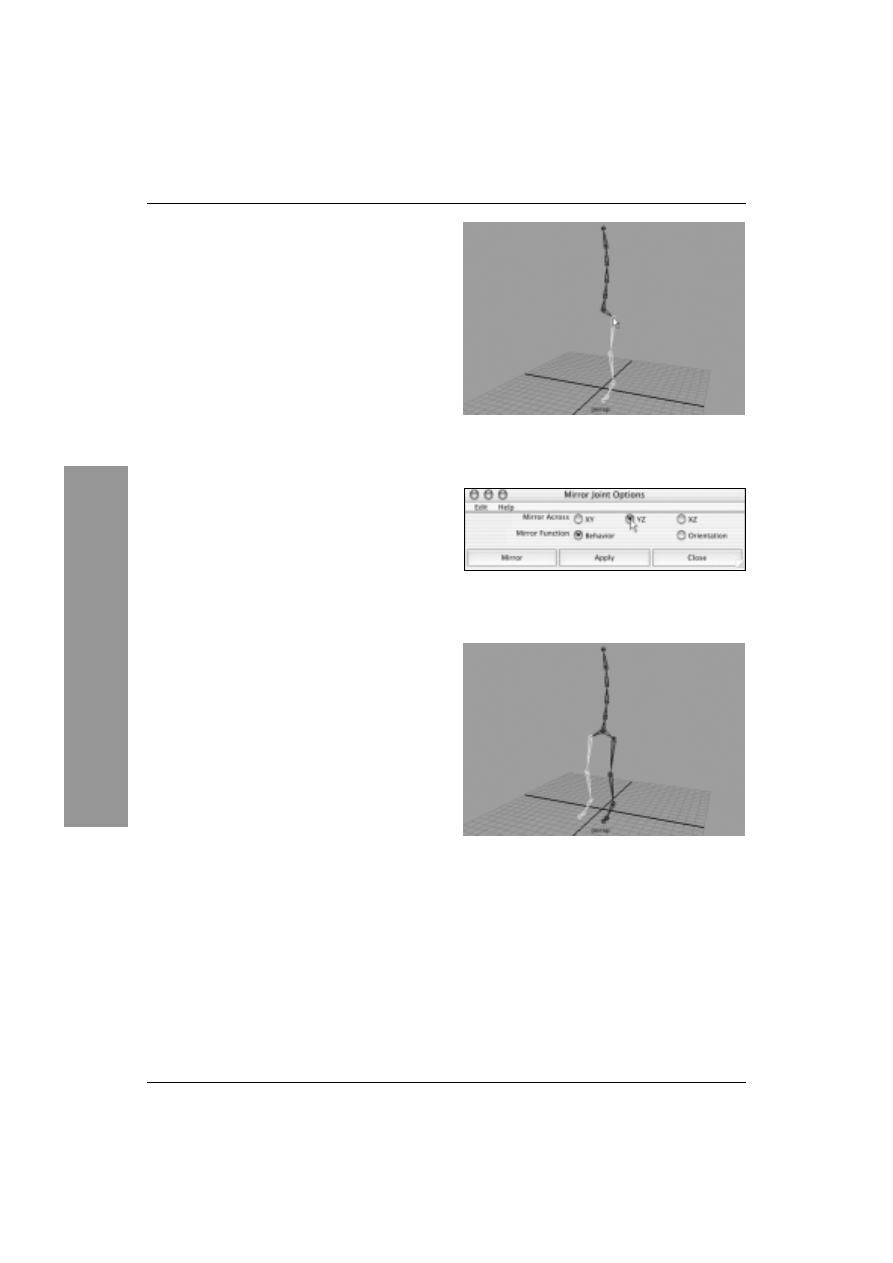
Rozdział 9.
202
Kiedy utworzysz już hierarchię nogi lub ramienia,
możesz dla zaoszczędzenia czasu stworzyć
odbicie lustrzane przegubów. Dzięki tej operacji
szybko utworzysz replikę ramienia lub nogi
po drugiej stronie ciała.
Aby utworzyć
odbicie lustrzane przegubów:
1.
Utwórz szkielet nogi z poprzedniego
ćwiczenia.
2.
Wyselekcjonuj przegub biodra (rysunek 9.11).
3.
W menu Skeleton zaznacz kwadracik
znajdujący się obok pozycji Mirror Joint.
Na ekranie wyświetli się okno Mirror Joint
Options.
4.
Przy pozycji Mirror Across zaznacz opcję
YZ (rysunek 9.12).
5.
Wciśnij przycisk Mirror. Po drugiej stronie
szkieletu zostanie utworzona nowa noga
(rysunek 9.13).
Wskazówki
u
Jeżeli noga została skonstruowana w oknie
widoku z boku, odpowiednią płaszczyzną
odbicia lustrzanego będzie YZ. Aby określić
to, względem której płaszczyzny chcesz
utworzyć odbicie lustrzane, spójrz na ikonę
układu współrzędnych znajdującą się
w lewym dolnym rogu okna widokowego
i wyobraź sobie płaszczyznę przechodzącą
przez dwie osie. Jeżeli noga nie pojawi się
we właściwym miejscu, odwołaj polecenie
odbicia lustrzanego i w oknie Mirror Joint
Options wybierz inną płaszczyznę.
u
Nie twórz obić lustrzanych przegubów
leżących wzdłuż osi ciała. W przeciwnym
razie uzyskasz pokrywające się przeguby.
Rysunek 9.11. Wyselekcjonowany przegub biodra
umożliwia utworzenie odbicia lustrzanego nogi po
drugiej stronie szkieletu
Rysunek 9.12. Wybrana opcja YZ umożliwia
utworzenie odbicia lustrzanego względem
płaszczyzny YZ
Rysunek 9.13. Noga po przeciwnej stronie została
utworzona za pomocą odbicia lustrzanego
O przegubach
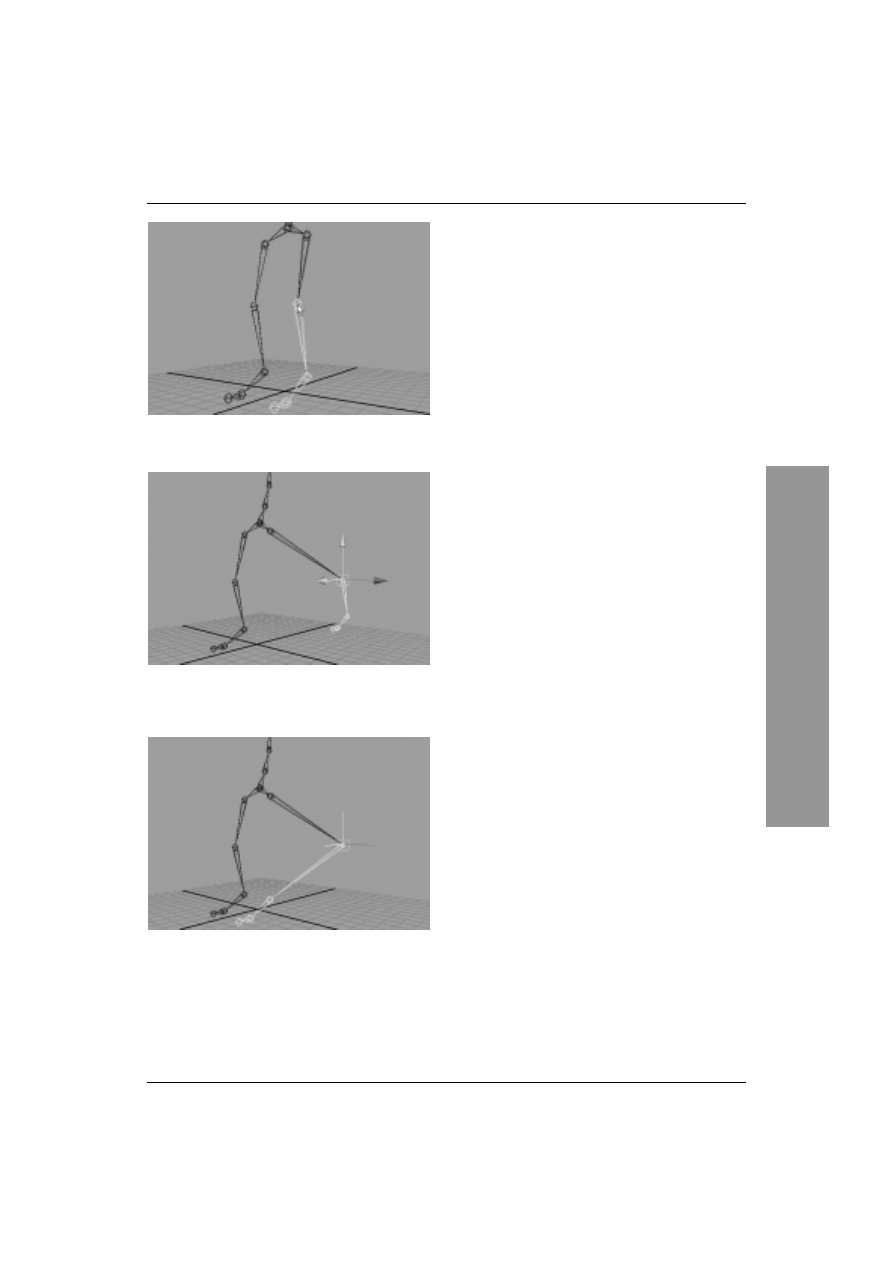
Szkielety i kinematyka odwrotna
203
Rysunek 9.14. Wyselekcjonowany przegub kolana
gotowy do przemieszczenia
Rysunek 9.15. Kolano zostało przemieszczone do
tyłu, a wraz z nim przemieściły się również przeguby
kostki i stopy
Rysunek 9.16. Kiedy kolano zostało przemieszczone
w trybie edycji punktu centralnego, kostka i stopa,
które znajdowały się niżej w hierarchii, pozostały
na swoim miejscu
Utworzone przeguby można swobodnie
przemieszczać i pozycjonować. Zmiana
położenia będzie wpływać jednocześnie na
wszystkie przeguby znajdujące się niżej
w hierarchii. Istnieje jednak możliwość
niezależnego przemieszczania przegubów
poprzez manipulowanie należącymi do nich
punktami centralnymi.
Aby przemieścić przegub:
1.
Utwórz szkielet taki jak w poprzednim
ćwiczeniu.
2.
Wyselekcjonuj przegub kolana (rysunek 9.14).
3.
Wciśnij klawisz W.
4.
Przemieść kolano do tyłu.
Reszta nogi przemieści się wraz z kolanem
(rysunek 9.15)
5.
Wciśnij klawisz Z, aby odwołać ostatnią
operację.
6.
Wciśnij klawisz Insert/Home.
Teraz przeszedłeś do trybu edycji punktu
centralnego.
7.
Przemieść kolano do tyłu.
Reszta nogi pozostanie na swoim miejscu
(rysunek 9.16).
8.
Wciśnij klawisz Z, aby odwołać ostatnią
operację. Wciśnij klawisz Insert/Home,
aby wyjść z trybu edycji punktu centralnego.
O przegubach
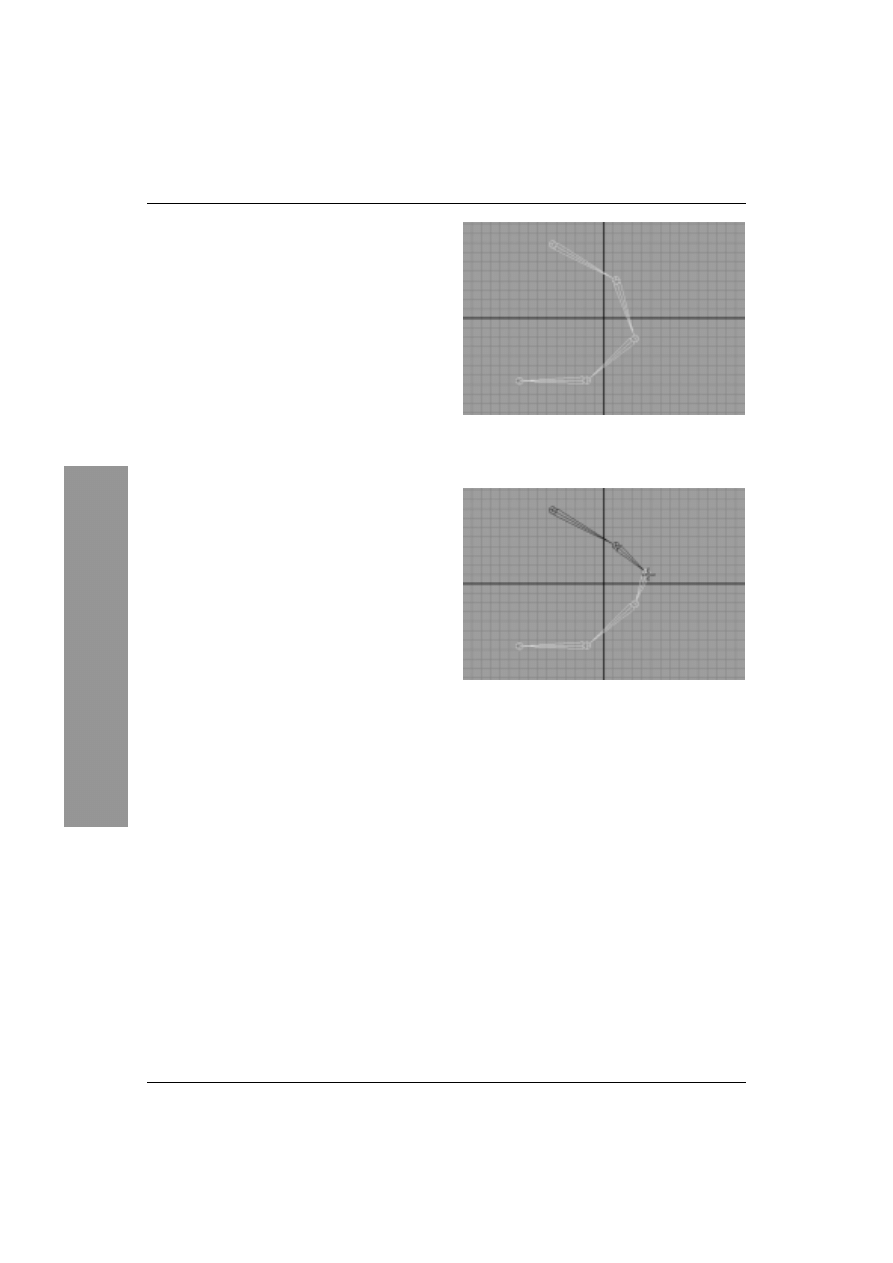
Rozdział 9.
204
Aby wstawić przegub:
1.
Utwórz szkielet składający się z kilku
przegubów (rysunek 9.17).
2.
W menu Skeleton zaznacz Insert Joint Tool.
3.
Kliknij wybrany przegub i „odciągnij”
z niego nowy przegub.
Nowy przegub zostanie utworzony pomiędzy
wyselekcjonowanym przegubem, a przegubem
znajdującym się niżej w hierarchii. Najłatwiej
jest wstawiać przeguby w oknach
ortogonalnych (rysunek 9.18).
4.
Wciśnij klawisz Enter, aby zatwierdzić
operację i zakończyć pracę narzędzia.
Wskazówka
u
Nie można wstawić nowego przegubu poniżej
przegubu rozgałęziającego się w dwóch lub
więcej kierunkach. W takim wypadku
utworzone zostanie jedynie nowe odgałęzienie.
Aby rozwiązać ten problem, utwórz nowy
przegub i zhierarchizuj go z przegubem,
który powinien znaleźć się wyżej w hierarchii.
Następnie zhierarchizuj przegub, który
powinien znaleźć się niżej w hierarchii
z nowo utworzonym przegubem.
Rysunek 9.17. Szkielet składający się z kilku
przegubów, który utworzony został w oknie widoku
ortogonalnego
Rysunek 9.18. Nowy przegub wstawiony pomiędzy
dwa istniejące przeguby. Znajduje się on pomiędzy
przegubami zarówno fizycznie, jak i w hierarchii
O przegubach
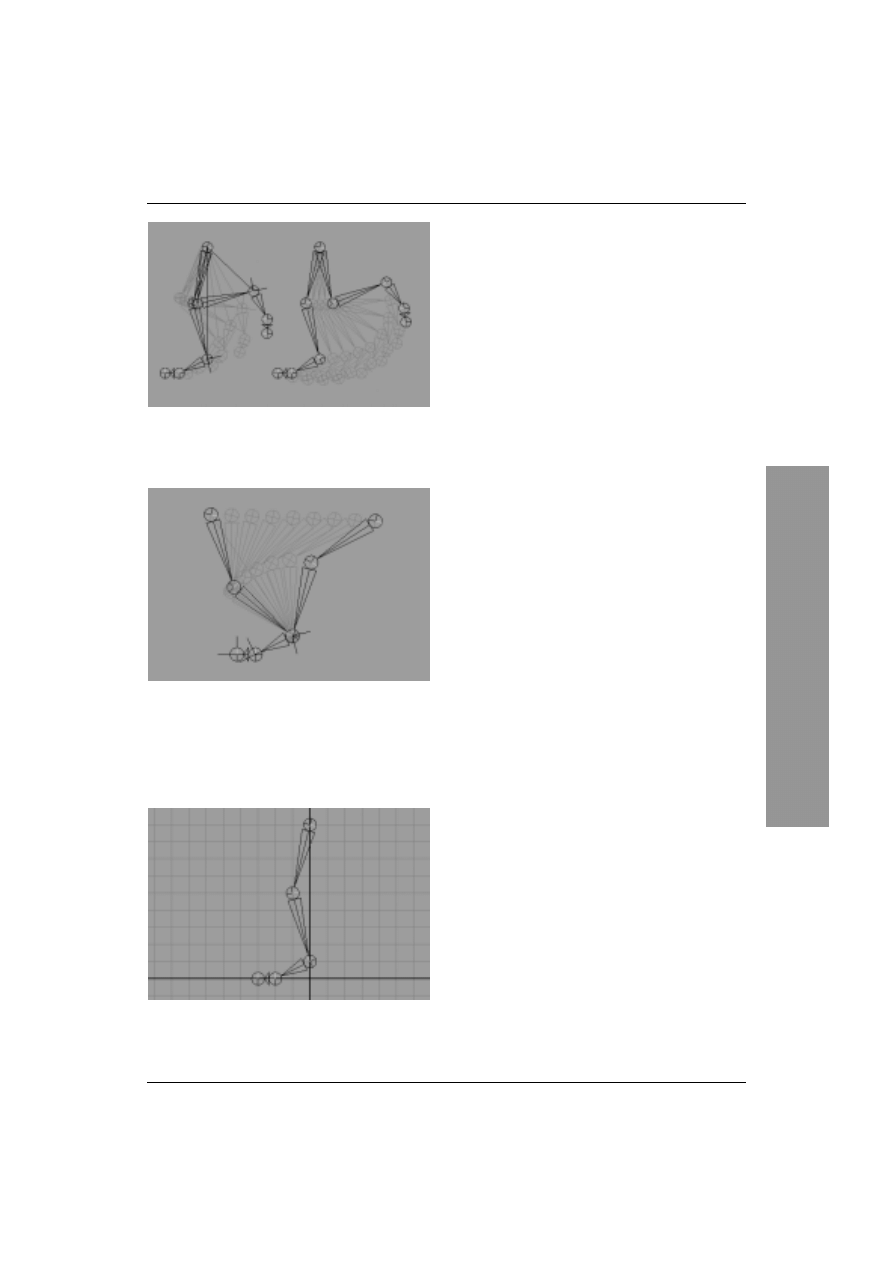
Szkielety i kinematyka odwrotna
205
Rysunek 9.19. Po lewej — stopa przemieszczona
za pomocą uchwytu IK. Po prawej — stopa
przemieszczona w wyniku obrotu przegubów biodra
i kolana
Rysunek 9.20. Górna część nogi zmieniła
położenie, natomiast kostka pozostała na swoim
miejscu, gdyż posiada kluczowany uchwyt IK.
Zwróć uwagę na to, że stopa posiada własne
uchwyty IK biegnące od kostki do śródstopia i od
śródstopia do palca. To właśnie te uchwyty IK
utrzymują stopę w jednym miejscu
Rysunek 9.21. Oto typowy szkielet nogi. Czasami
dodaje się również przegub pięty, ale służy on
wyłącznie do podpierania, ponieważ stopa zgina
się w kostce, a nie w pięcie
O analizatorach i uchwytach IK
Kinematyka odwrotna (IK) w wielu przypadkach
ułatwia animowanie. Aby na przykład ułożyć
stopę w określonej pozycji przy wykorzystaniu
kinematyki prostej (FK), należy najpierw
odpowiednio obrócić przegub biodra, a później
dostosować położenie przegubu kolana.
Wykorzystując uchwyty IK umieszczone
w kostce wystarczy przemieścić kostkę
w odpowiednie miejsce, a przeguby kolana oraz
biodra obrócą się samoczynnie (rysunek 9.19).
Uchwyt IK pozwala również przytwierdzić
stopę lub rękę do ściśle określonego miejsca.
Kiedy animujesz chodzącą postać i chcesz, aby
jedna ze stóp spoczywała na ziemi, uchwyt IK
ułatwić może przytrzymanie jej w jednym
położeniu (rysunek 9.20). Kiedy stopa zostanie
skluczowana, będzie pozostawać w miejscu,
w którym się w danej chwili znajduje. To samo
odnosi się do ramion i rąk. Jeżeli postać wspina
się po drabinie lub opiera się o ścianę, uchwyty
IK będą utrzymywać ręce w jednym miejscu.
Aby dodać uchwyt IK:
1.
Utwórz nogę składającą się z pięciu
przegubów (rysunek 9.21).
2.
W menu Skeleton zaznacz IK Handle Tool.
3.
Kliknij przegub biodra.
4.
Kliknij przegub kostki.
Utworzony zostanie uchwyt IK.
O analizatorach i uchwytach IK
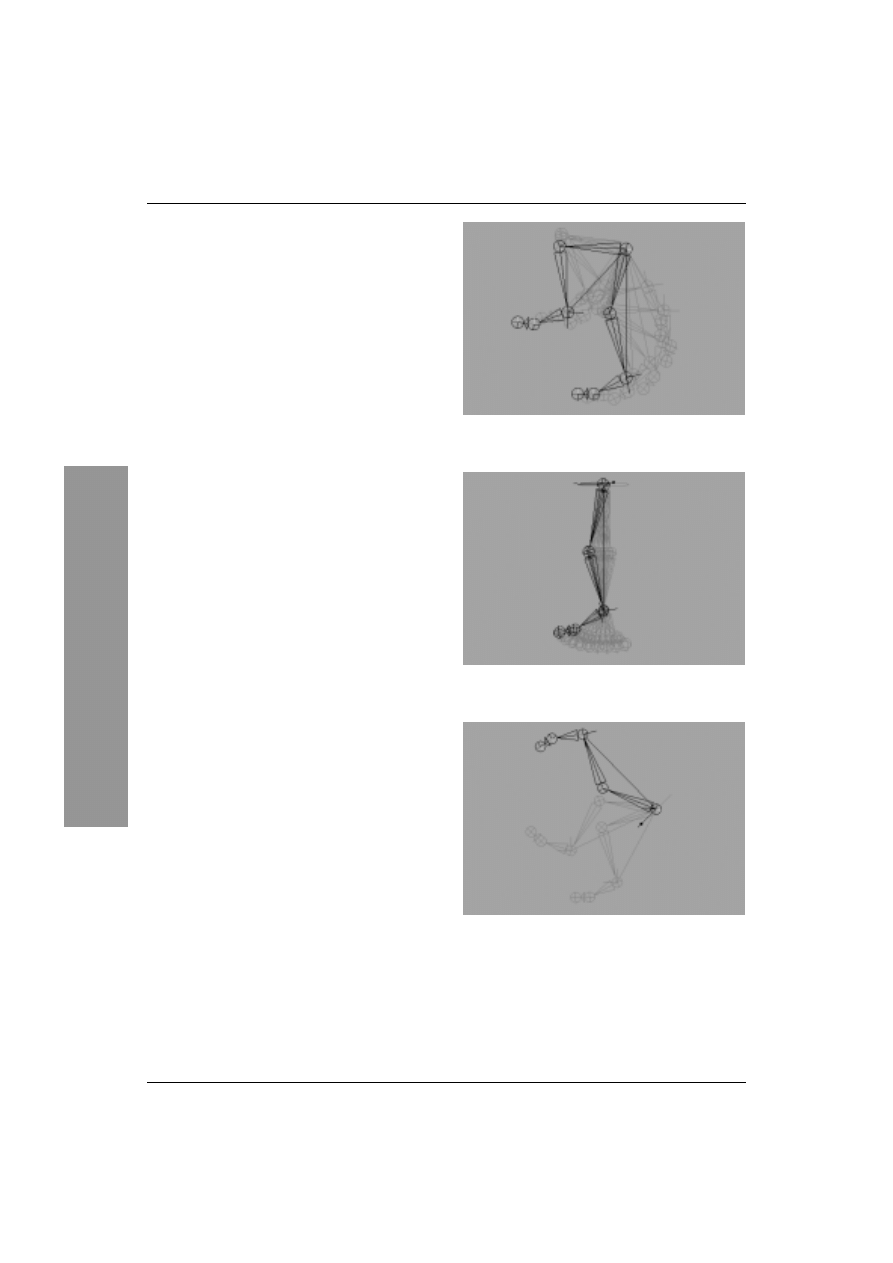
Rozdział 9.
206
5.
Przemieść uchwyt IK (rysunek 9.22).
6.
Zaznacz nazwę atrybutu Twist w panelu
kanałów.
7.
W oknie widoku perspektywicznego
przeciągnij myszą z wciśniętym środkowym
przyciskiem w prawo, aby dostosować skręt
łańcucha uchwytu.
Noga obróci się wokół łańcucha IK. Atrybut
Twist działa jedynie w przypadku uchwytu
IK typu Rotate Plane (RP) (rysunek 9.23).
Przy ustawieniach domyślnych nowo tworzony
uchwyt IK kontrolowany jest przez analizator
typu Rotate Plane. Jeżeli przemieścisz uchwyt
IK zbyt wysoko, noga gwałtownie obróci się na
drugą stronę tak, że kolano zwrócone będzie
w przeciwnym kierunku (rysunek 9.24). Aby
rozwiązać ten problem, dostosuj wartości
atrybutów Pole Vector, które znajdują się
w panelu kanałów.
Rysunek 9.22. Przemieszczanie uchwytu IK
umożliwia swobodne pozycjonowanie stopy
Rysunek 9.23. Noga została obrócona za pomocą
atrybutu Twist
Rysunek 9.24. Przemieszczenie chwytu RP IK może
spowodować odwrócenie kończyny w przeciwnym
kierunku
O analizatorach i uchwytach IK
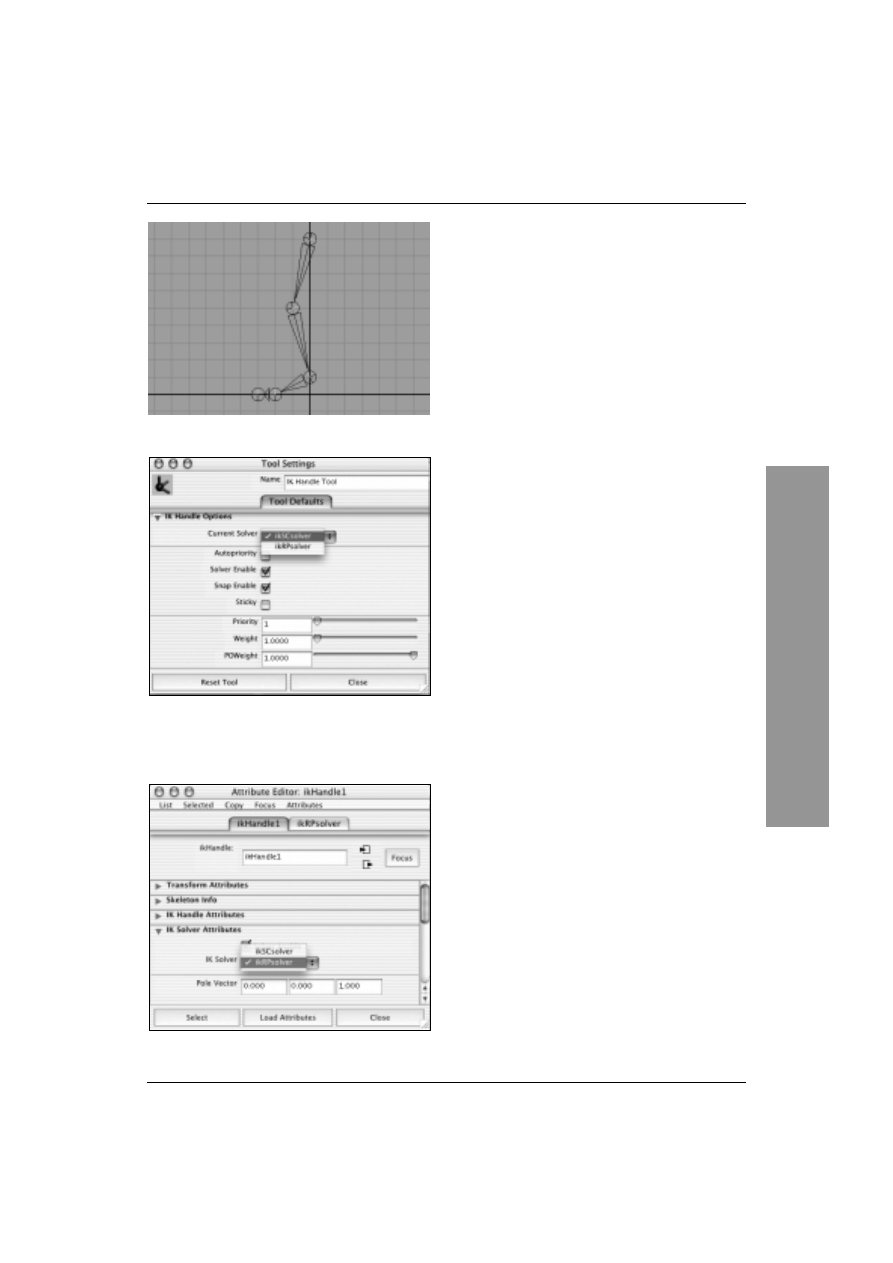
Szkielety i kinematyka odwrotna
207
Rysunek 9.25. Oto podstawowy szkielet nogi
Rysunek 9.26. Okno Tool Settings narzędzia IK
Handle Tool z wybranym analizatorem typu SC.
Ten typ analizatora nie sprawia problemów
z odwracaniem, jak robił to analizator RP
Rysunek 9.27. Okno edytora atrybutów umożliwia
zmianę typu analizatora uchwytu IK
Jeżeli analizator typu Rotate Plane (RP) nie
spełnia Twoich oczekiwań, możesz zmienić go
na analizator typu Single Chain (SC). Analizator
ten nie umożliwia skręcania, ale też nie stwarza
problemów związanych z nieoczekiwanym
odwracaniem się uchwytów. Wykorzystując
analizator typu Single Chain możesz obracać
kończyną poprzez obracanie uchwytu IK. Bardziej
przewidywalne zachowanie wykazuje jednak
analizator Rotate Plane, gdyż jest obojętny na
obracanie uchwytu IK.
Aby utworzyć uchwyt IK
typu Single Chain:
1.
Utwórz nogę składającą się z pięciu
przegubów (rysunek 9.25).
2.
W menu Skeleton zaznacz kwadracik
znajdujący się obok pozycji IK Handle Tool.
Na ekranie wyświetli się okno Tool Settings
narzędzia IK Handle Tool.
3.
W menu rozwijalnym Current Solver
zaznacz pozycję ikSCsolver (rysunek 9.26).
4.
Kliknij przegub biodra.
5.
Kliknij przegub kostki. Utworzony zostanie
uchwyt IK z analizatorem typu Single Chain.
6.
Obróć uchwyt IK.
Kończyna ulegnie obróceniu.
Wskazówka
u
Analizator może zostać zmieniony także
po utworzeniu uchwytu IK. W tym celu
wyselekcjonuj uchwyt IK, a następnie
otwórz okno edytora atrybutów. Rozwiń
roletę IK Solver Attributes i w menu
rozwijalnym IK Solver zaznacz
odpowiednią pozycję (rysunek 9.27).
O analizatorach i uchwytach IK
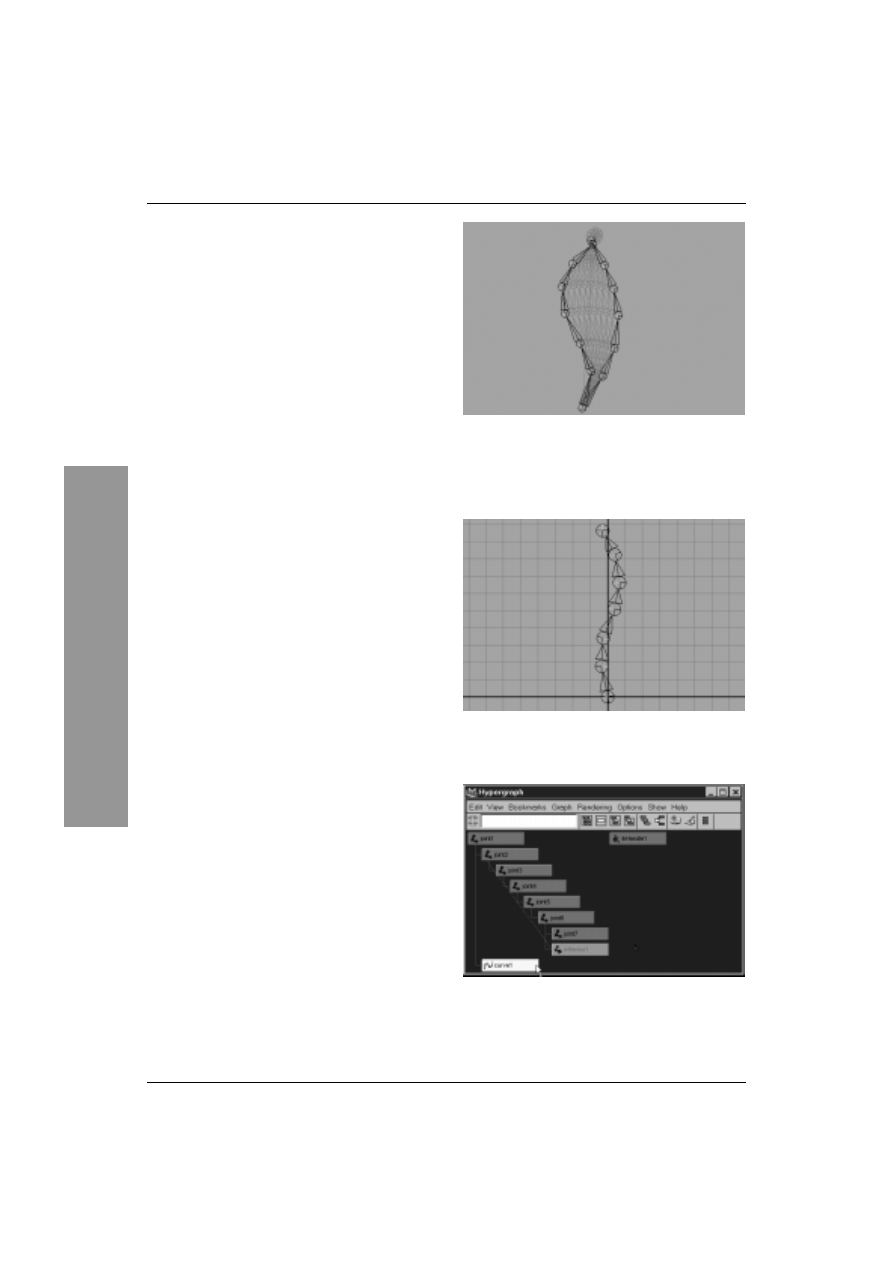
Rozdział 9.
208
O kinematyce odwrotnej
splajnu
Kinematyka odwrotna splajnu (Spline IK) służy
do kontrolowania wielu przegubów nie poprzez
bezpośrednie manipulowanie przegubami,
lecz poprzez wykorzystanie krzywych. Ten typ
kinematyki jest szczególnie użyteczny podczas
manipulowania łańcuchami IK zbudowanymi
z wielu przegubów (jak na przykład kręgosłup
lub ogon). Takie rozwiązanie pozwala na szybkie
uformowanie właściwej pozy szkieletu bez
konieczności przemieszczania i obracania
pojedynczych przegubów (rysunek 9.28).
Aby utworzyć uchwyt IK splajnu:
1.
Utwórz szkielet kręgosłupa posuwając się od
podstawy ku górze (rysunek 9.29).
2.
W menu Skeleton zaznacz IK Spline Handle
Tool (Windows) lub Spline IK (MacOS).
3.
Kliknij przegub, który jest najwyżej położony
w hierarchii.
4.
Kliknij drugi od końca przegub w hierarchii.
Utworzone zostaną dwie rzeczy: uchwyt IK
splajnu oraz krzywa kontrolna. Przy
ustawieniach domyślnych krzywa jest
automatycznie zhierarchizowana
z przegubami.
5.
W panelu kanałów zaznacz nazwę atrybutu
Twist.
6.
Przeciągnij myszą z wciśniętym środkowym
przyciskiem w prawo.
Kości ulegną obróceniu.
7.
W oknie Hypergraph wyselekcjonuj
utworzoną wraz z uchwytem krzywą
(rysunek 9.30).
8.
Przełącz maskowanie selekcji w tryb
komponentów.
Teraz będziesz mógł zobaczyć wierzchołki
krzywej.
Rysunek 9.28. Przypisując do przegubów uchwyt
IK splajnu możesz zanimować cały szkielet kręgosłupa
przemieszczając tylko jeden wierzchołek. Kluczowanie
obrotu poszczególnych przegubów w celu uzyskania
tego samego efektu byłoby znacznie trudniejsze
Rysunek 9.29. Ludzki kręgosłup jest naturalnie
zakrzywiony. Tworząc kręgosłup postaci dobrze
jest dopasować go do kształtu pleców
Rysunek 9.30. Najlepiej będzie, jeżeli
wyselekcjonujesz krzywą w oknie Hypergraph
O kinematyce odwrotnej splajnu
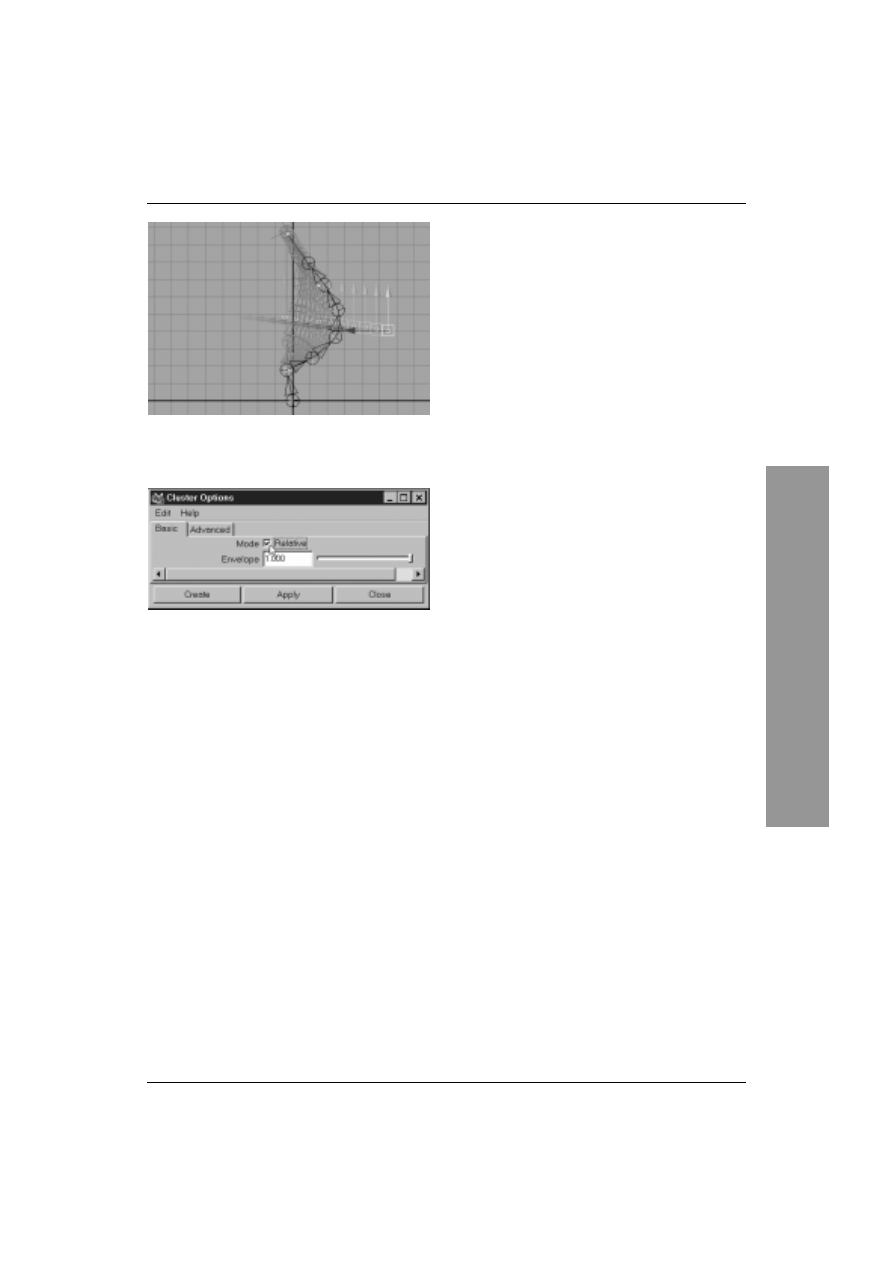
Szkielety i kinematyka odwrotna
209
Rysunek 9.31. Kiedy wierzchołek zostanie
przemieszczony, kręgosłup wygnie się dopasowując
swój kształt do kształtu krzywej kontrolnej
Rysunek 9.32. W oknie Cluster Options włącz funkcję
Relative
9.
Wyselekcjonuj i przemieść wierzchołek
(rysunek 9.31).
W reakcji na przemieszczenie wierzchołka
wszystkie przeguby obrócą się podążając
za kształtem krzywej kontrolnej.
Wskazówka
u
Aby zapobiec przemieszczaniu całego
szkieletu podczas manipulacji splajnem IK,
jako podstawę łańcucha wybierz przegub
leżący w hierarchii poniżej korzenia.
Kiedy wykorzystasz do animacji uchwyt IK
splajnu, zmuszony będziesz do przemieszania
i kluczowania wierzchołków krzywej kontrolnej.
Jednakże wierzchołki nie posiadają własnych
węzłów. Są to komponenty i nie pojawiają się
w oknach Hypergraph ani Outliner. Dlatego
właśnie bardzo pomocne może okazać się
utworzenie klastra dla każdego wierzchołka
krzywej, bo dzięki temu powstaną węzły, które
będziesz mógł wykorzystać podczas animacji.
Aby utworzyć klastry dla wierzchołków
krzywej kontrolnej IK splajnu:
1.
Utwórz łańcuch IK splajnu, jak to robiłeś
w poprzednim ćwiczeniu.
Zadbaj, aby przegub korzenia nie był częścią
łańcucha.
2.
Wyselekcjonuj jeden z wierzchołków krzywej
kontrolnej.
3.
W menu Deform zaznacz kwadracik
znajdujący się obok pozycji Create Cluster.
Na ekranie wyświetli się okno Cluster
Options.
4.
Włącz funkcję Relative (rysunek 9.32).
Włączenie tej funkcji sprawi, że klaster będzie
przemieszczać się względnie w stosunku do
krzywej. Zapobiega to tak zwanej „podwójnej
transformacji”. Jeżeli funkcja Relative
pozostałaby wyłączona, to w chwili, gdy
zhierarchizowałbyś klaster ze szkieletem
i przemieściłbyś przegub korzenia, klaster
przemieściłby się na dwa razy większą
odległość.
O kinematyce odwrotnej splajnu
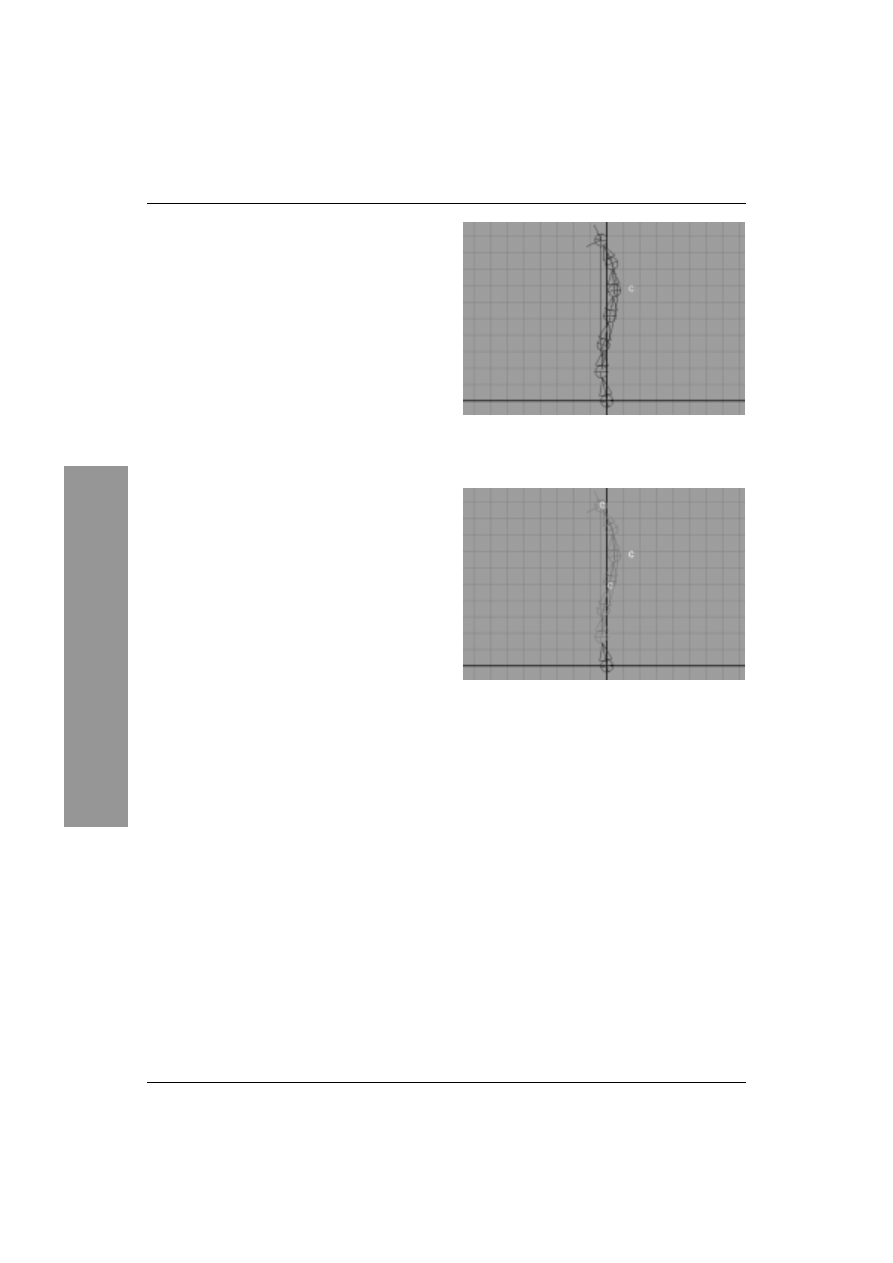
Rozdział 9.
210
5.
Wciśnij przycisk Create.
Klaster zostanie utworzony i reprezentować
go będzie litera C (rysunek 9.33).
6.
Wciśnij klawisz Shift i wyselekcjonuj przegub
korzenia szkieletu.
7.
Wciśnij klawisz P. Klaster zostanie
zhierarchizowany z przegubem korzenia tak,
że będzie przemieszczać się razem z całym
szkieletem.
8.
Powtórz czynności opisane w punktach 2 – 7
dla wszystkich wierzchołków krzywej
kontrolnej za wyjątkiem wierzchołka
leżącego u jej podstawy.
Teraz każdy wierzchołek posiada klaster,
który można łatwo wyselekcjonować
i animować (rysunek 9.34).
Wskazówka
u
Tworząc klastry dla wierzchołków krzywej
kontrolnej łańcucha IK splajnu, pomiń
wierzchołek leżący u podstawy krzywej.
Przemieszczenie tego wierzchołka prowadzi
bowiem do rozciągnięcia kości, co zazwyczaj
jest niepożądanym efektem.
Rysunek 9.33. W miejscu wierzchołka, na którym
został utworzony klaster pojawia się litera C. Teraz
wierzchołek kontrolowany jest poprzez klaster
Rysunek 9.34. Dla każdego z wierzchołków
(za wyjątkiem wierzchołka leżącego u podstawy
krzywej kontrolnej) został utworzony klaster.
Kiedy przemieścisz klaster, przemieści się również
wierzchołek, co umożliwia szybkie i wygodne
kształtowanie krzywej kontrolnej
O kinematyce odwrotnej splajnu
Wyszukiwarka
Podobne podstrony:
Po prostu Maya 4 2
Po prostu Maya 4 ppmaya
Po prostu Maya 4 ppmaya
Kuchnia francuska po prostu (odc 14) Racuchy o smaku pomarańczy
po prostu zyj
Kuchnia francuska po prostu (odc 04) Chrupiące bezy
Kuchnia francuska po prostu (odc 17) Pizza z owocami morza
Po prostu BĄDŹ DOBRY
Po prostu wlasny serwer internetowy ppwsin
Po prostu PageMaker 7 id 364216 Nieznany
Kuchnia francuska po prostu (odc 15) Pieczona wieprzowina z miodem i przyprawami
Blek Flirtuj Po prostu
Kuchnia francuska po prostu (odc 02) Croque monsieur
Kuchnia francuska po prostu (odc 17) Podstawowy beszamel
Po prostu odszedł, Fan Fiction, Dir en Gray
Kuchnia francuska po prostu (odc 04) Różowe kawałki rabarbaru
Po prostu CorelDRAW 11 ppco11
więcej podobnych podstron