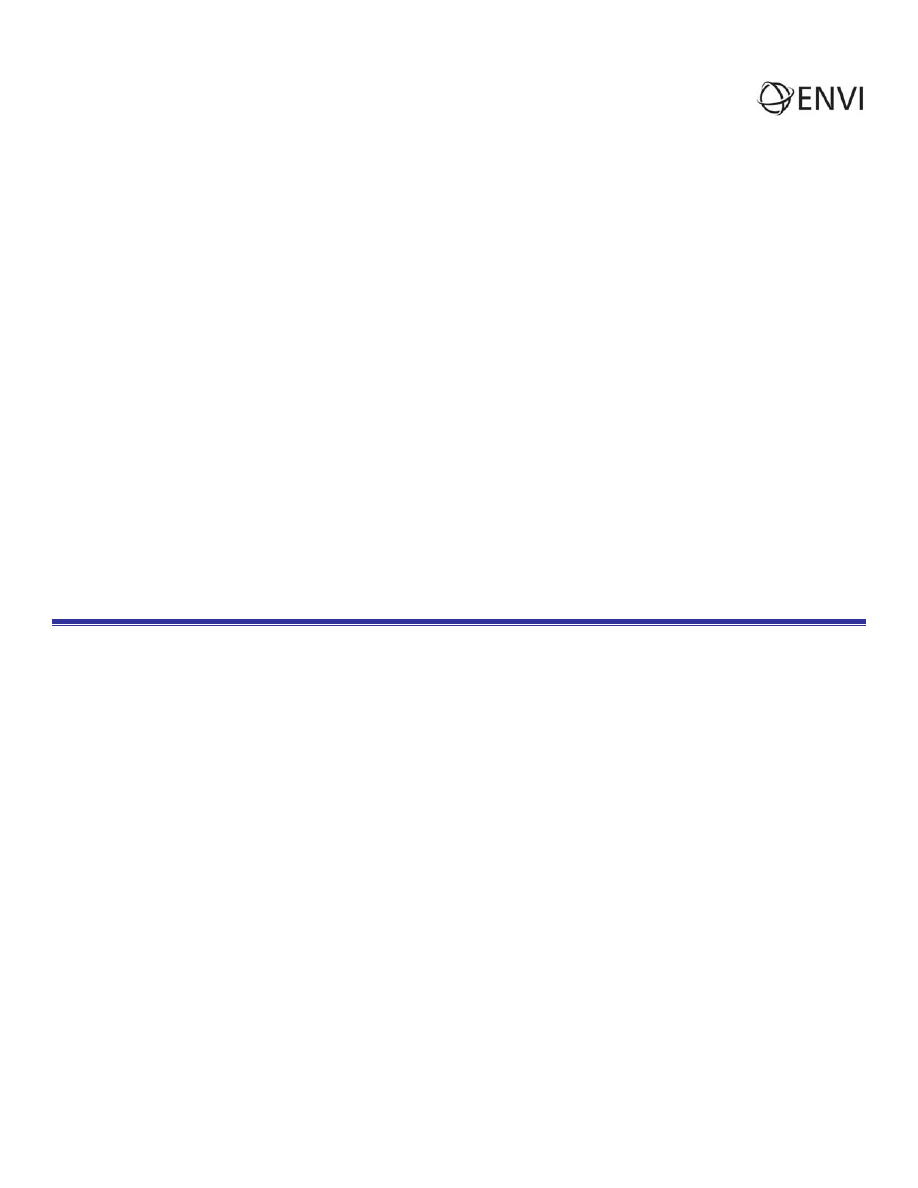
ENVI Tutorial:
Atmospherically Correcting Multispectral Data
Using the FLAASH Module
Table of Contents
FLAASH..........................................................................................3
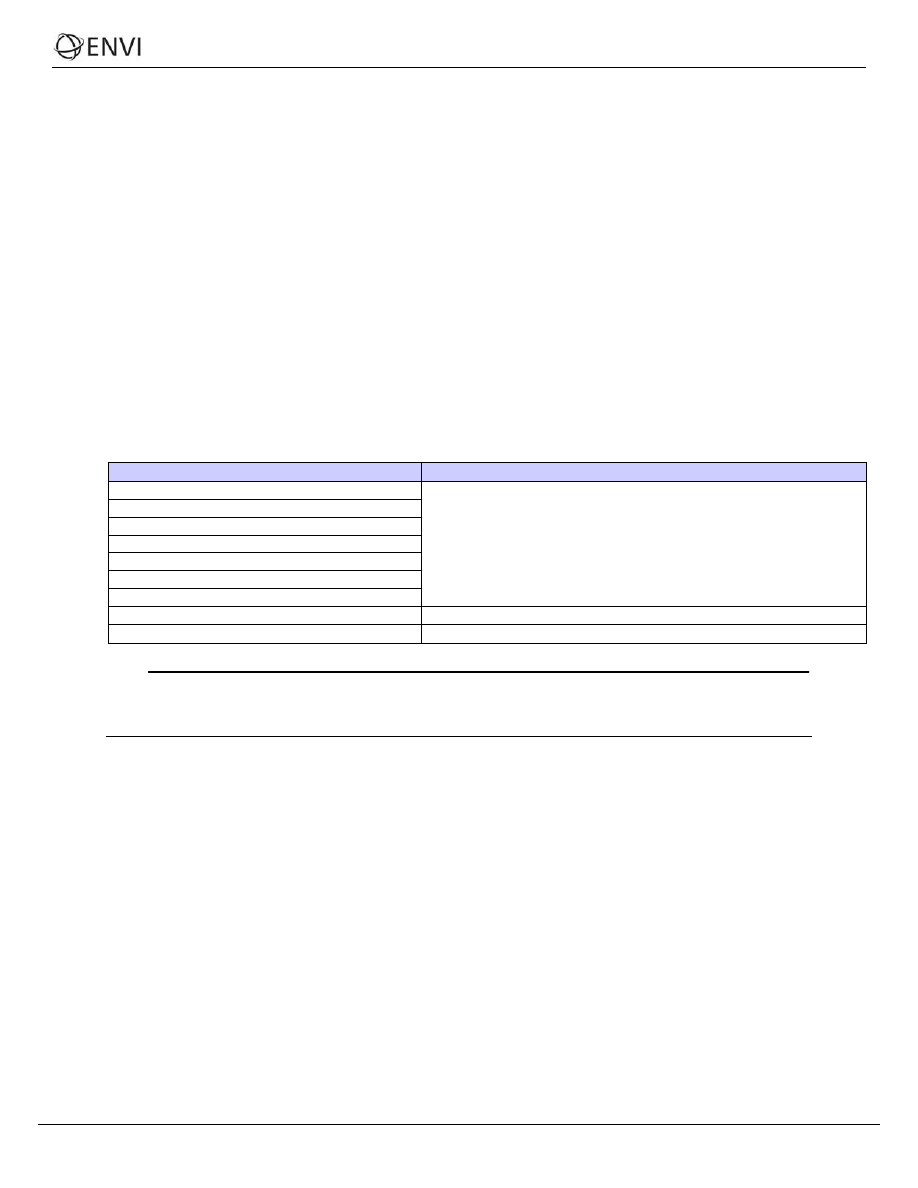
Tutorial: FLAASH - Correcting Multispectral Data
Overview of This Tutorial
This tutorial provides an introduction to using the ENVI FLAASH Module to atmospherically correct a multispectral image.
You will display the radiance image, prepare the data for use in FLAASH, apply an atmospheric correction, and examine
the results.
In order to run this tutorial, you must have ENVI installed on your computer.
Files Used in This Tutorial
ENVI Resource DVD:
envidata\flaash\multispectral\input_files
(radiance image, scale factors file, and template file)
envidata\flaash\multispectral\flaash_results
(sample reflectance image)
The image used in this exercise was collected by the Landsat 7 ETM+ sensor on April 3, 1997. It is a standard L1G
product. It is a spatial subset of a full Landsat TM scene for path 44 row 34. The image covers a portion of the Jasper
Ridge Biological Preserve, located in the eastern foothills of the Santa Cruz Mountains at the base of the San Francisco
Peninsula, nine kilometers west of the main Stanford University campus in San Mateo County, CA. The Landsat image was
provided courtesy of the USGS EROS Data Center. The full scene is available at http://glovis.usgs.gov. This image
contains approximately the same area as the AVIRIS image used for the FLAASH hyperspectral tutorial, however the pixel
size, image orientation, and collection dates are different.
File
Description
LandsatTM7_Subset_JasperR_B10.FST
LandsatTM7_Subset_JasperR_B20.FST
LandsatTM7_Subset_JasperR_B30.FST
LandsatTM7_Subset_JasperR_B40.FST
LandsatTM7_Subset_JasperR_B50.FST
LandsatTM7_Subset_JasperR_B70.FST
LandsatTM7_Subset_JasperR_HRF.FST
FLAASH input images
(Landsat 7 ETM+ fast format Level 1G data product)
JasperRidgeTM_template.txt
FLAASH template file
JasperRidgeTM_flaash_refl.img
FLAASH reflectance result
Note
The FLAASH Module requires an additional license in your installation; contact your ENVI sales
representative to obtain a license. If you are not licensed for the FLAASH Module, the tool will be
disabled.
Opening the Raw Landsat Image in ENVI
This exercise will demonstrate how to use FLAASH to produce an apparent surface reflectance image.
1. From the ENVI main menu bar, select File Æ Open External File Æ Landsat Æ Fast.
2. Navigate to the envidata\flaash\multispectral\input_files directory, select the
LandsatTM_JasperRidge_HRF.FST
header file from the list, and click Open. The Available Bands List is
displayed.
3. From the Available Bands List, right-click on the LandsatTM_JasperRidge_HRF.FST file and select Load
True Color. The image is loaded into the display.
You may recognize several features in the scene, including a long lake oriented NW-SE in the middle of the
image, various types of vegetation on the left hand side of the image, and urban areas on the right-hand side.
This image is a standard Landsat 7 L1G data product, except that it has been spatially subsetted to a small area
around Jasper Ridge. The data type is byte (8 bits per pixel) and the image contains uncalibrated digital numbers
(or DN).
4. From the Display group menu bar, select Enhance [Image] Gaussian to enhance the display.
1
ENVI Tutorial: Atmospherically Correcting Multispectral Data Using the FLAASH Module
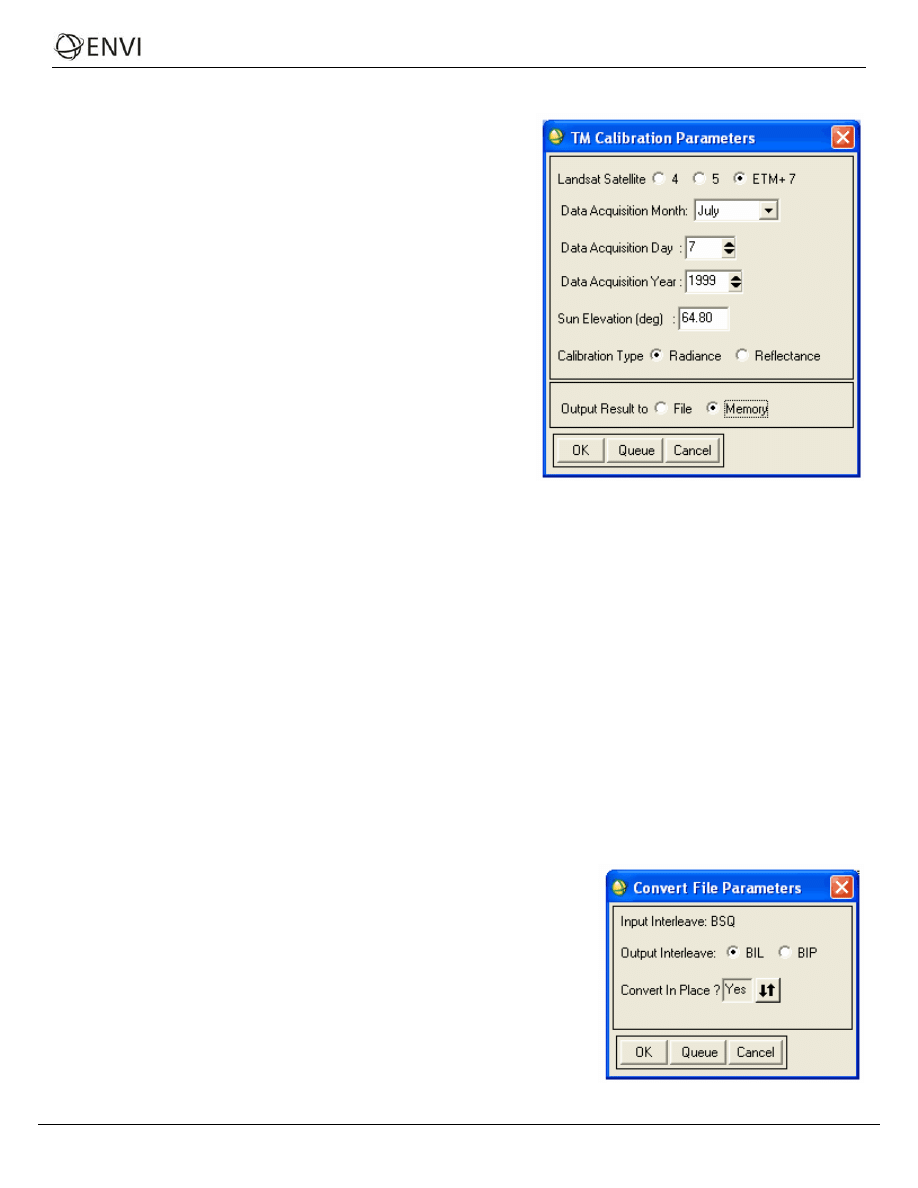
Tutorial: FLAASH - Correcting Multispectral Data
Preparing the Image for Use in FLAASH
Before the TM image can be corrected using FLAASH, it must be
calibrated into the proper radiance units and converted into a BIP or
BIL interleave.
Calibrating the TM Image into Radiance
FLAASH requires that the input image be calibrated into radiance in
units of [μm/(cm
2
*sr*nm)]. This can be accomplished in two simple
steps using standard ENVI utilities.
1. From the ENVI main menu bar, select Basic Tools Æ
Preprocessing Æ Calibration Utilities Æ Landsat TM.
The TM Calibration Input File dialog appears.
2. Select the LandsatTM_JasperRidge_hrf.fst file and
click OK. The TM Calibration Parameters dialog appears.
3. Click the Radiance Calibration Type radio button.
4. Click the Memory radio button, and click OK. The new bands
are loaded into the Available Bands List.
Adjusting the Radiance Units
ENVI’s TM/ETM+ calibration utility outputs data with radiance units of [W/(m
2
*sr*μm)]. However, FLAASH requires
radiance in units of [μW/(cm
2
*sr*nm)]. These two units differ by a factor of 10, so an additional step is required to
convert the units. This exercise uses Band Math to divide the radiance units by 10.
1. From the ENVI main menu bar, select Basic Tools Æ Band Math.
2. In the Enter an expression field, type the expression:
b1 / 10.0
3. Click OK. The Variables to Bands Pairings dialog appears.
4. Click Map Variable to Input File. The Band Math Input File dialog appears.
5. Select the [Memory1]… input file, and click OK.
6. In the Enter Output Filename field, type JasperRidgeTM_radiance.img and click OK. The new bands are
loaded into the Available Bands List.
Converting the Interleave
The Band Math result from the previous step has a BSQ interleave, but FLAASH requires the input radiance image to be in
either BIL or BIP interleave.
1. From the ENVI main menu bar, select Basic Tools Æ Convert Data
(BSQ, BIL, BIP). The Convert File Input File dialog appears.
2. Select the JasperRidgeTM_radiance.img file and click OK. The
Convert File Parameters dialog appears.
3. Click the BIL Output Interleave radio button.
4. Click the Convert in Place toggle button to select Yes, click OK to
start processing, and answer Yes to the warning message.
For relatively small files such as this, it is faster to perform the
interleave conversion In Place. For larger images, such as a full L
TM scene, it will be considerably faster to write the new interleave
to disk.
andsat
file
2
ENVI Tutorial: Atmospherically Correcting Multispectral Data Using the FLAASH Module
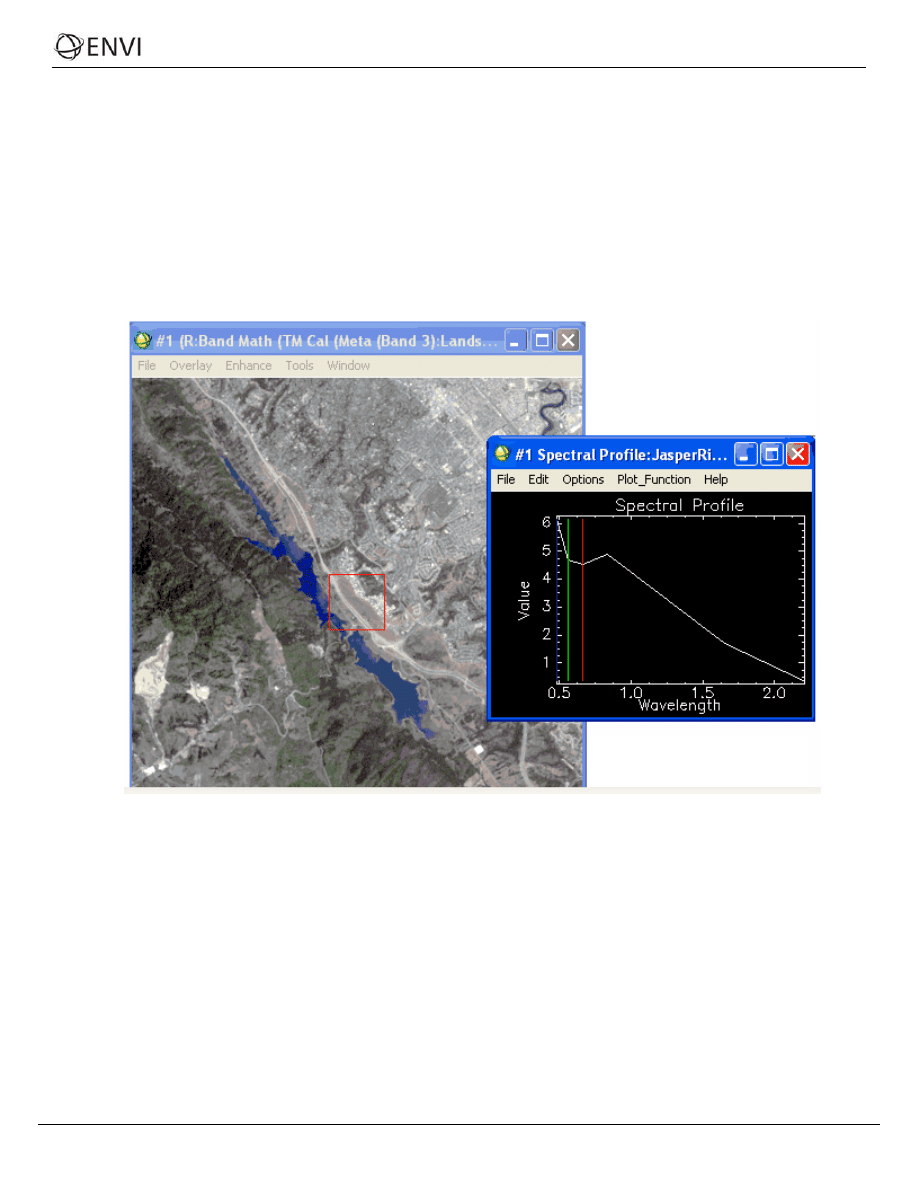
Tutorial: FLAASH - Correcting Multispectral Data
Atmospherically Correcting the TM Image Using FLAASH
1. From the Available Bands List, right-click on the JasperRidgeTM_radiance.img file and select Load True
Color to <current>.
2. From the Display group menu bar, select Enhance Æ [Image] Gaussian to enhance the display.
3. Right-click in the Image window and select Z Profile (Spectrum) to display the Spectral Profile.
4. Click and drag in the bottom middle part of the image, over the vegetated areas, and note the shape of the
radiance curves. The most prominent atmospheric feature in these spectra is the consistent upward trend in the
blue and green bands. This is likely caused by atmospheric aerosol scattering, or what is often referred to as
‘skylight’. An accurate atmospheric correction should compensate for the skylight to produce spectra that more
truly depict surface reflectance.
5. From the ENVI main menu bar, select Spectral Æ FLAASH. The FLAASH Atmospheric Correction Model Input
Parameters dialog appears.
6. Click the Input Radiance Image button, select the JasperRidgeTM_radiance.img file, and click OK. The
Radiance Scale Factors dialog appears.
7. Select the Use single scale factor for all bands radio button. Since the input image units have already been
correctly scaled (see the exercise “Adjusting the Radiance Units”), the Single Scale Factor default value of 1 is
acceptable. If the units had not already been scaled, you would enter a single scale factor of 10. Click OK.
8. In the Output Reflectance File field, type the full path of the directory where you want to write the FLAASH-
corrected output reflectance file. To navigate to the desired output directory before defining the output file name,
click the Output Reflectance File button (see image on following page).
9. In the Output Directory for FLAASH Files field, type the full path of the directory where you want to have all other
FLAASH output files written, along with a file name of your choice. You may also click the Output Directory for
FLAASH Files button to navigate to the desired directory (see image below).
3
ENVI Tutorial: Atmospherically Correcting Multispectral Data Using the FLAASH Module
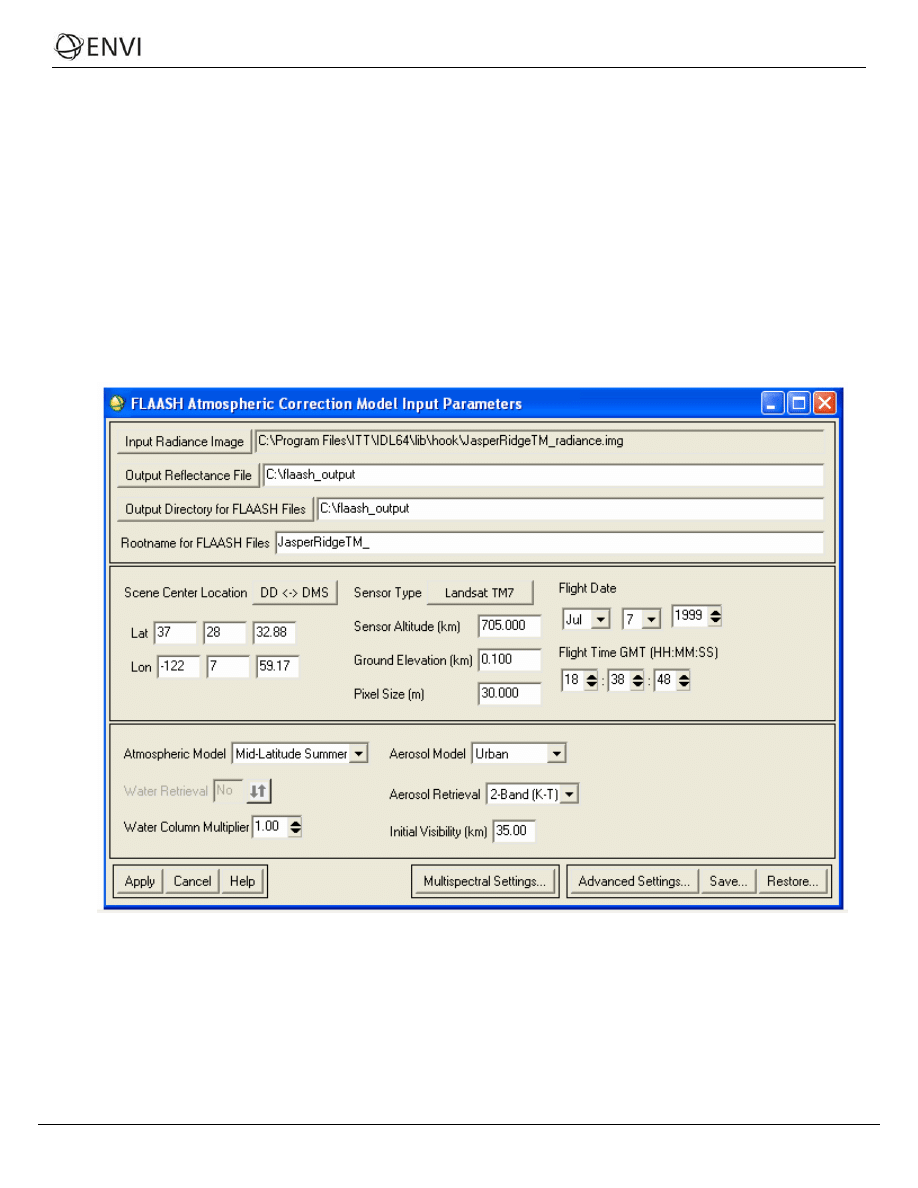
Tutorial: FLAASH - Correcting Multispectral Data
10. In the Rootname for FLAASH Files field, type the name you want to use as a prefix for the FLAASH Output Files.
In the next step, ENVI will automatically add an underscore character to the rootname that you enter.
If Water Retrieval is selected, the FLAASH output files will consist of the column water vapor image, the cloud
classification map, the journal file, and (optionally) the template file. All of these files are written into the FLAASH
output directory and use the rootname as a prefix to their individual standard filenames.
11. Click the Restore button.
12. Navigate to the envidata\flaash\multispectral\input_files directory, select the
JasperRidgeTM_template.txt
file, and click Open. This file provides the FLAASH model parameters for the
Jasper Ridge image. Review the scene collection details and model parameters for the Jasper Ridge TM image
see image below).
In this example, the Water Retrieval toggle is set to No because the Landsat TM sensor does not have bands in
the water absorption regions that can be used to compute the atmospheric water vapor. As is common for
multispectral sensors, a fixed water amount based on a typical atmosphere must be used instead.
13. Click the Multispectral Settings button to explore the multispectral settings variable. The Multispectral Settings
dialog is used to select a filter function file and define the bands that are used for various FLAASH processing
steps. The water retrieval bands are left undefined because water retrieval is not possible with Landsat TM data.
However, the Landsat TM sensor does contain bands that can be used to estimate the aerosol concentration.
14. Click the Kaufman-Tanre Aerosol Retrieval tab to see which bands were selected.
15. Click Cancel to dismiss this dialog and return to the previous dialog.
16. Click the Advanced Settings button to explore the available advanced settings options. The parameters in the
Advanced Settings dialog allow you to adjust additional controls for the FLAASH model. The default setting for
4
ENVI Tutorial: Atmospherically Correcting Multispectral Data Using the FLAASH Module
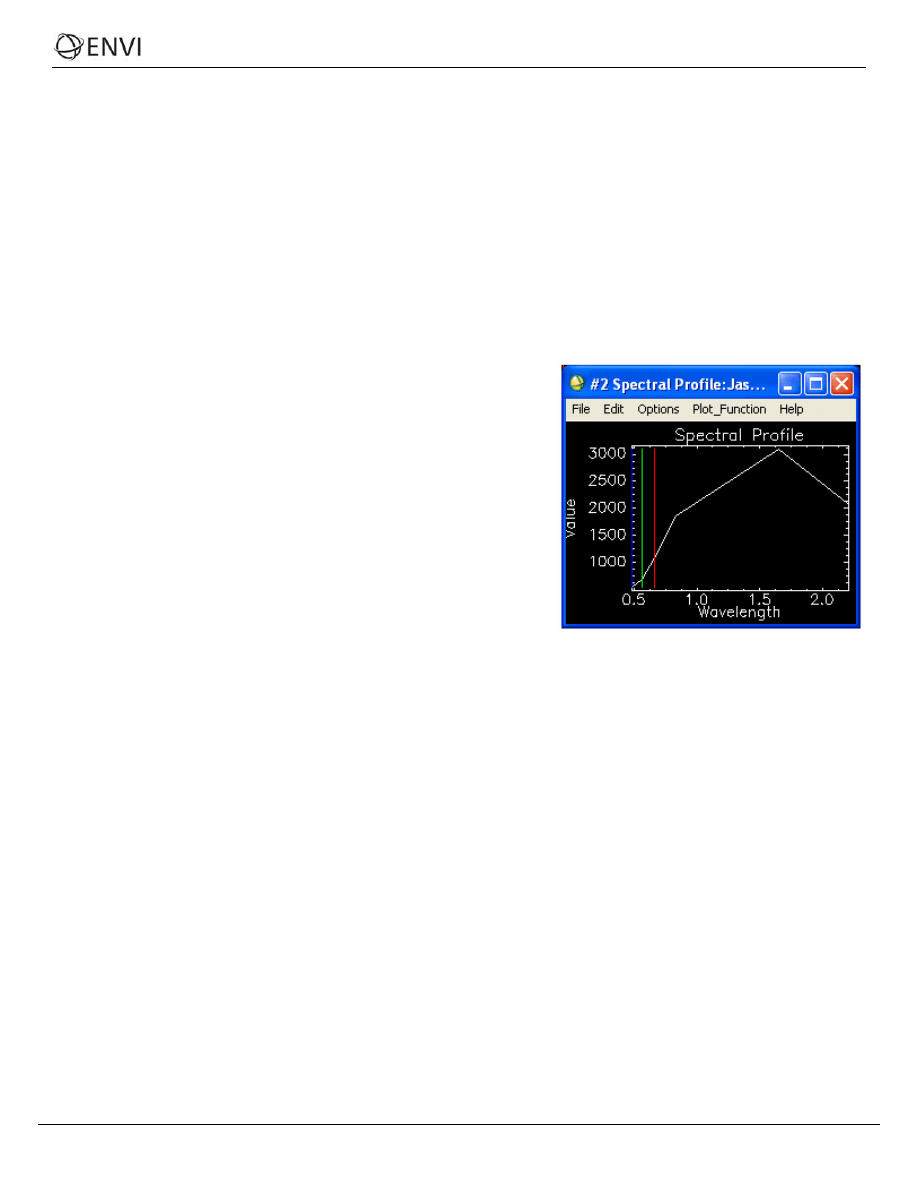
Tutorial: FLAASH - Correcting Multispectral Data
Automatically Save Template File is Yes and Output Diagnostic Files is No. While you may find it excessive to
save a template file for each FLAASH run, this file is often the only way to determine the model parameters that
were used to atmospherically correct an image after the run is complete, and access to it can be quite important.
The ability to output diagnostic files is offered solely as an aid for ENVI Technical Support engineers to help
diagnose problems.
17. Click Cancel to dismiss this dialog and return to the previous dialog.
18. In the FLAASH Atmospheric Model Input Parameters dialog, click Apply to begin the FLAASH processing. You
may cancel the processing at any point, but be aware that there are some FLAASH processing steps that can’t be
interrupted, so the response to the Cancel button may not be immediate.
Viewing the Corrected Image
When FLAASH processing completes, the output reflectance image will be entered into the Available Bands List. You
should also find the journal file and the template file in the FLAASH output directory.
1. Click Cancel on the FLAASH Atmospheric Correction Model Input
Parameters dialog to dismiss the dialog.
2. Examine then close the FLAASH Atmospheric Correction Results
dialog.
3. From the Available Bands List right-click on the
JasperRidgeTM_radiance_flaash.img
file and select Load
True Color to <new>. The image is loaded into a new display
group.
4. Right-click in the new Image window and select Z Profile
(Spectrum) to display the Spectral Profile.
5. Click and drag around the image and note the shape of the
radiance curves. The vegetation reflectance curves now display a
more characteristic shape, with a peak in the green, a chlorophyll
absorption in the red, and a sharp red edge leading to higher
near infrared reflectance.
Verifying the Model Results
The results you produce with the sample Jasper Ridge files should be identical to the data found in the
envidata\flaash\multispectral\flaash_results
directory.
Comparing Images
1. From the ENVI main menu bar, select File Æ Open Image File.
2. Navigate to the envidata\flaash\multispectral\flaash_results directory, select the
JasperRidgeTM_flaash_refl.img
file and click Open. The Available Bands List is displayed.
3. From the Available Bands List right-click on the JasperRidgeTM_flaash_refl.img file and select Load True
Color to <new>. The image is loaded into a new display group.
4. From the Display group menu bar, select Tools Æ Link Æ Link Displays. You can also right-click in the image
and select Link Displays.
5. Toggle the Dynamic Overlay option Off and click OK in the Link Displays dialog to establish the link.
6. Double-click in one of the Image windows to display the Cursor Location/Value window.
7. Move your mouse cursor around in one of the images and note the data values in the Cursor Location/Value
window. You should see that the data values are identical for corresponding bands in both images.
5
ENVI Tutorial: Atmospherically Correcting Multispectral Data Using the FLAASH Module
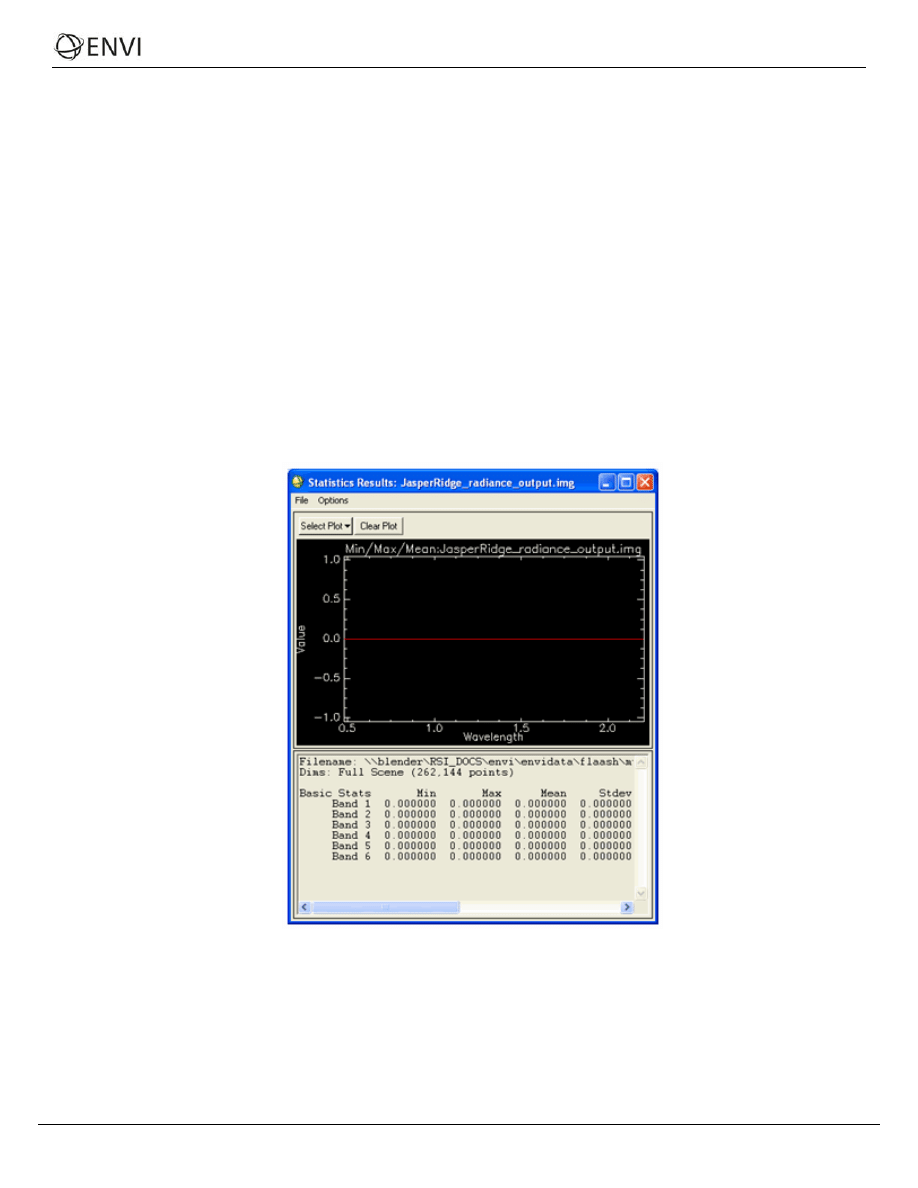
Tutorial: FLAASH - Correcting Multispectral Data
Computing a Difference Image Using Band Math
For a more quantitative verification of the reflectance results, you will compute a difference image using Band Math.
1. From the ENVI main menu bar, select Basic Tools Æ Band Math. The Band Math dialog appears.
2. In the Enter an Expression field, type the following expression:
float(b1) – b2
then click OK. The Variables to Bands Pairings dialog appears.
3. Click on B1 to select it, then click Map Variable to Input File. The Band Math Input File dialog appears.
4. Select the JasperRidgeTM_flaash_refl.img file and click OK.
5. Click on B2 to select it then click Map Variable to Input File. The Band Math Input File dialog appears.
6. Select the JasperRidgeTM_radiance_flaash.img file and click OK.
7. In the Enter Output Filename field, type or choose a file name for the output result and click OK. Note that the
file size for this difference image will be twice as large as the FLAASH reflectance image file, so be sure you have
sufficient disk space for this Band Math result.
8. Every value in the difference image should be 0. To ensure that the results are identical, select
Basic Tools Æ Statistics Æ Compute Statistics from the ENVI main menu bar to calculate the basic statistics
for the difference image.
9. Note the Max and Min columns in the statistics report window.
10. Due to differences in computer machine precision, your FLAASH reflectance image result may differ from those in
the verification directory by approximately 1-5 DNs, or 0.0001 to 0.0005 reflectance units.
Ending the ENVI Session
You can quit your ENVI session by selecting File Æ Exit from the ENVI main menu.
6
ENVI Tutorial: Atmospherically Correcting Multispectral Data Using the FLAASH Module
Document Outline
- Overview of This Tutorial
- Opening the Raw Landsat Image in ENVI
- Preparing the Image for Use in FLAASH
- Atmospherically Correcting the TM Image Using FLAASH
- Viewing the Corrected Image
- Verifying the Model Results
- Ending the ENVI Session
Wyszukiwarka
Podobne podstrony:
46 FLAASH Multispectral
porownanie gat Multistal 2
Multisteam system dystrybucji pary
SYSTEMY WBUDOWANE MULTISIM ŚWIATŁA DROGOWE PROJEKT 1
Steps to install MultiSim
0 multisim wprowadzenieid 1846 (2)
Multistage evolution of the gra Nieznany
Berlingo Multispace(1)
03 stykowe multisim
multiservice 2015 03 09 15 11
BORDERLINE PERSONALITY TRAITS AND INTIMATE PARTNER AGGRESSION AN INTERNATIONAL MULTISITE, CROSS GEND
porownanie gat Multistal 1
coffee date dress multisize pattern
WYKLAD 09 W Multistep Reaction Enzymy
Pracownia sprawozdanie, sprawozdanie multisim
AUTOMATYKA NAPĘDU ELEKTRYCZNEGO sterowanie multiskalarne
Steps to install MultiSim
więcej podobnych podstron