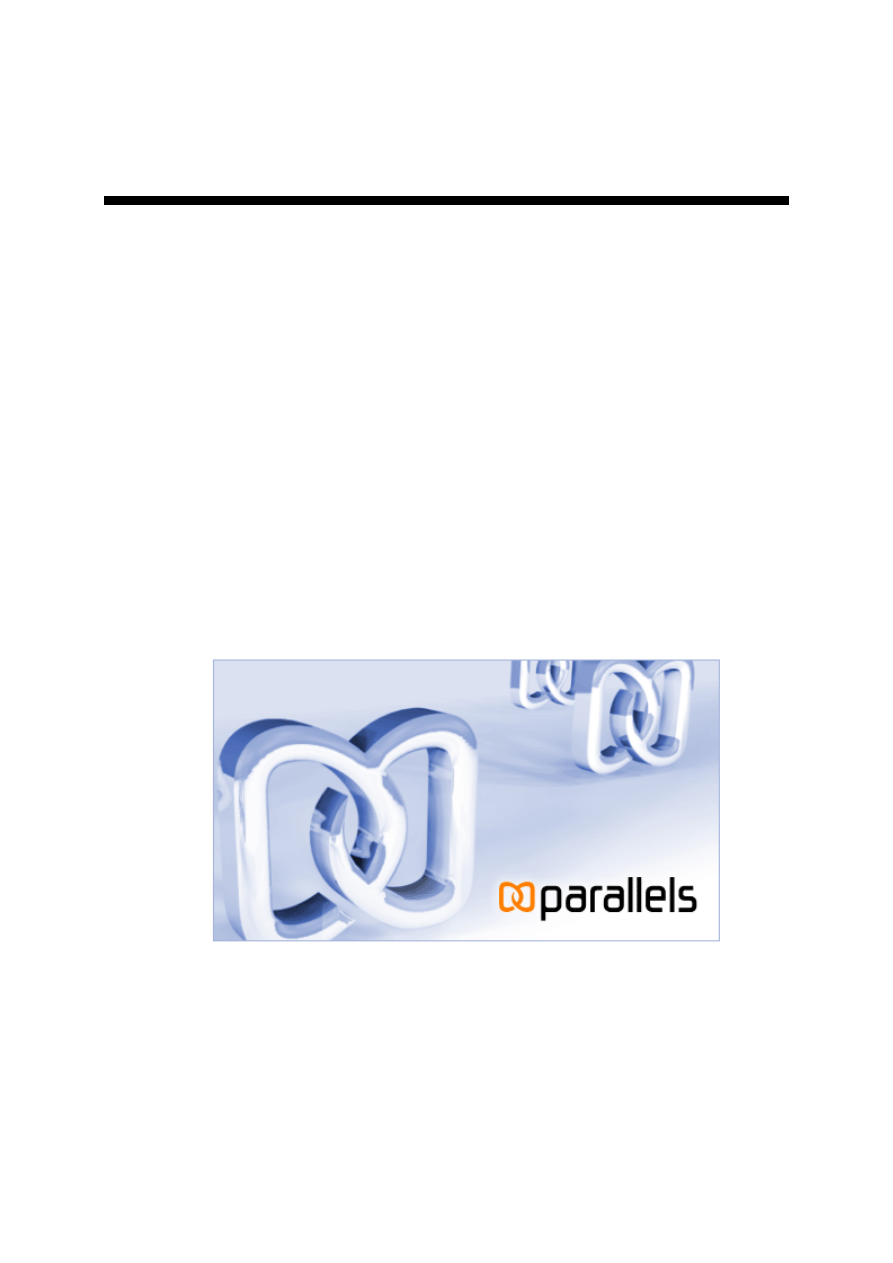
Parallels Software International, Inc.
Parallels Desktop for
Mac
Podręcznik szybkiego startu
(c) 2005-2006
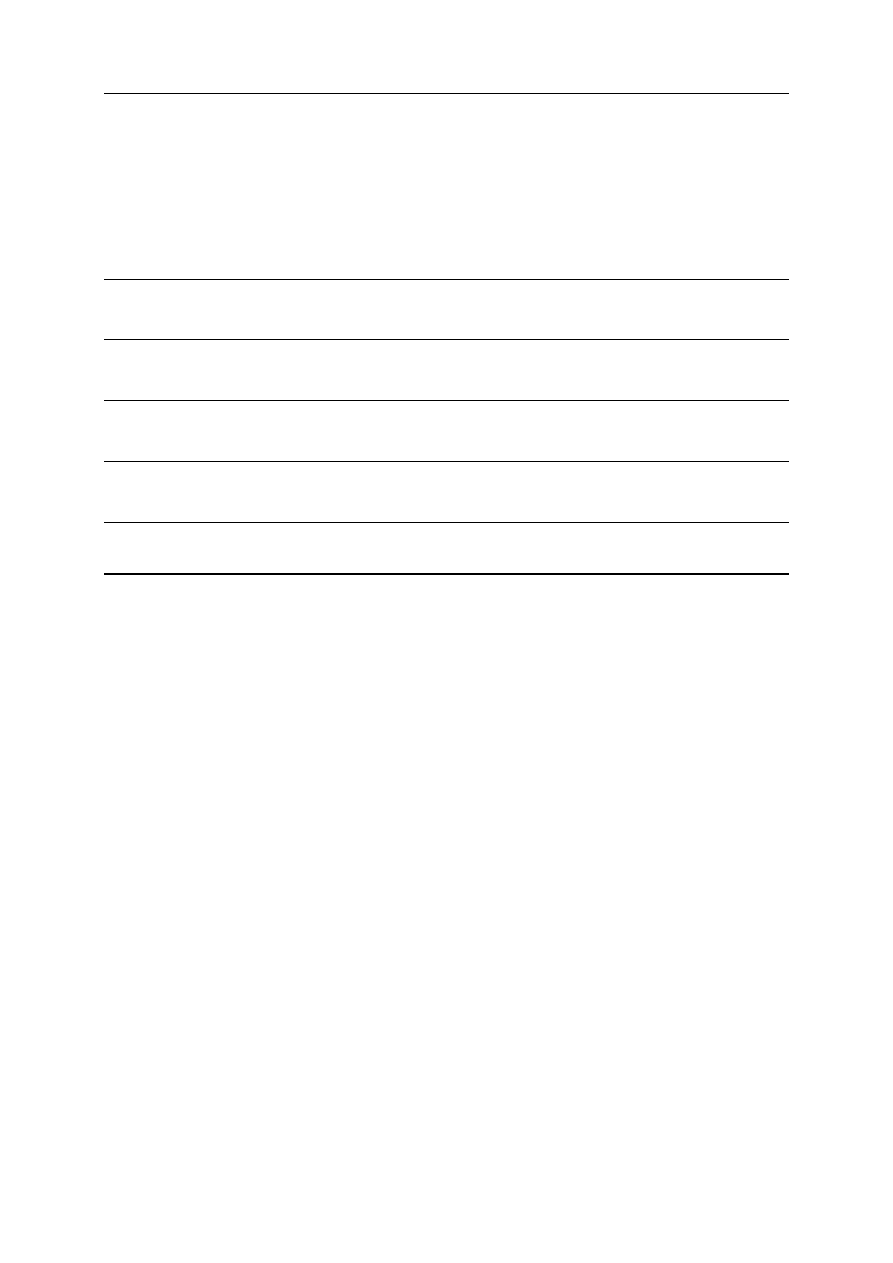
2
Spis treści
Najważniejsze pojęcia i technologie
Aktywowanie programu Parallels Desktop
Instalacja natychmiastowa systemu Windows XP lub Vista
Informacje ogólne dotyczące używania nośników instalacyjnych
Co można wykonać w następnym kroku
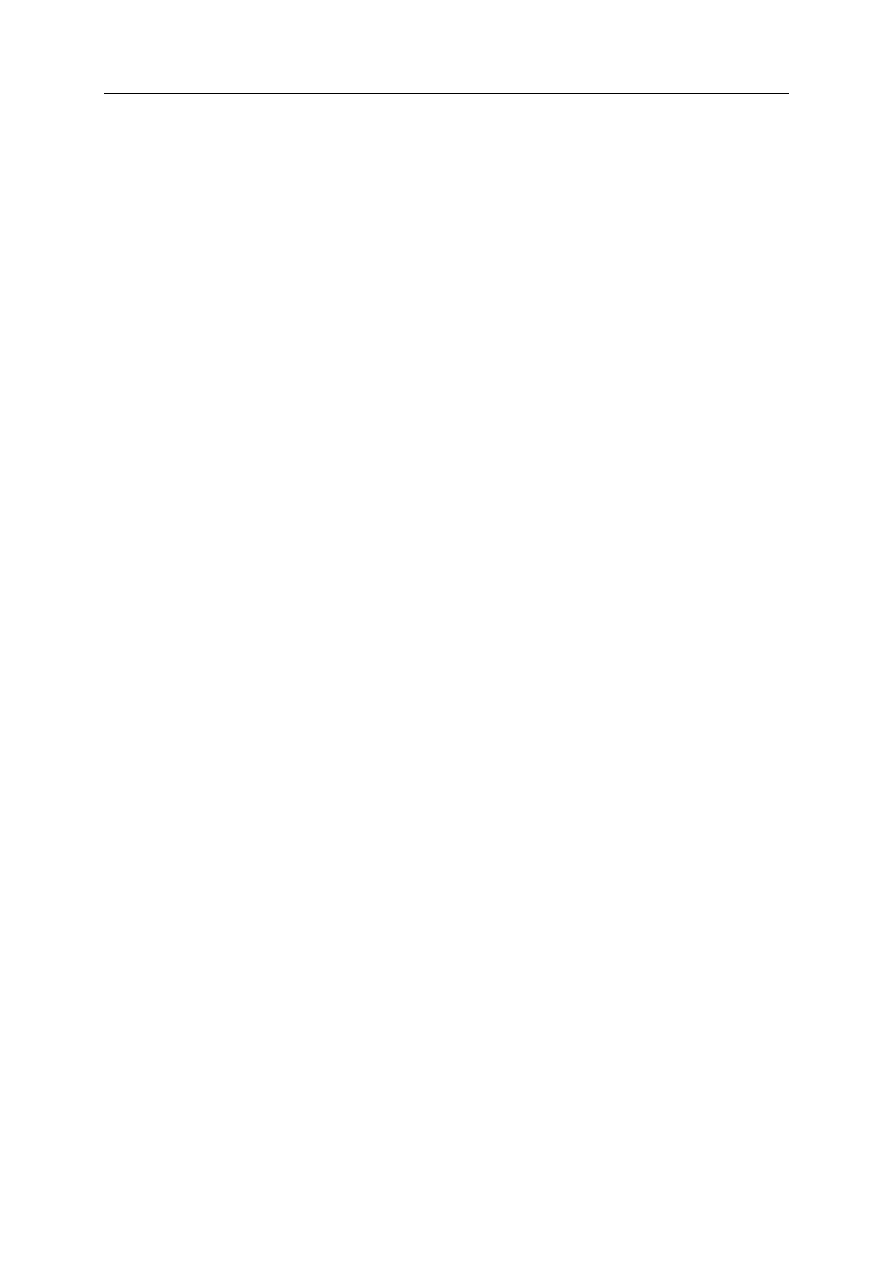
Spis treści 3
Copyright © 2005-2006 Parallels Software International Inc. Wszelkie prawa zastrzezone.
Parallels jest zarejestrowanym znakiem towarowym, natomiast Compressor jest znakiem towarowym Parallels
Software International, Inc.
Produkt bazuje na technologiach, które zostały zgłoszone do opatentowania.
Dystrybucja tego produktu lub tworzenie z niego produktów pochodnych w jakiejkolwiek postaci bez uzyskania
pisemnego zezwolenia od właściciela praw autorskich jest zabronione.
Microsoft, Windows, Windows Server, Windows NT oraz MS-DOS są zarejestrowanymi znakami towarowymi
firmy Microsoft Corporation.
Linux jest zarejestrowanym znakiem towarowym należącym do Linusa Torvaldsa.
Mac oraz Mac OS są zarejestrowanymi znakami towarowymi firmy Apple Computers, Inc.
Solaris jest zarejestrowanym znakiem towarowym firmy Sun Microsystems, Inc.
Wszystkie inne nazwy firm oraz znaki towarowe zostały użyte w celach informacyjnych i są zastrzeżone przez ich
właścicieli.
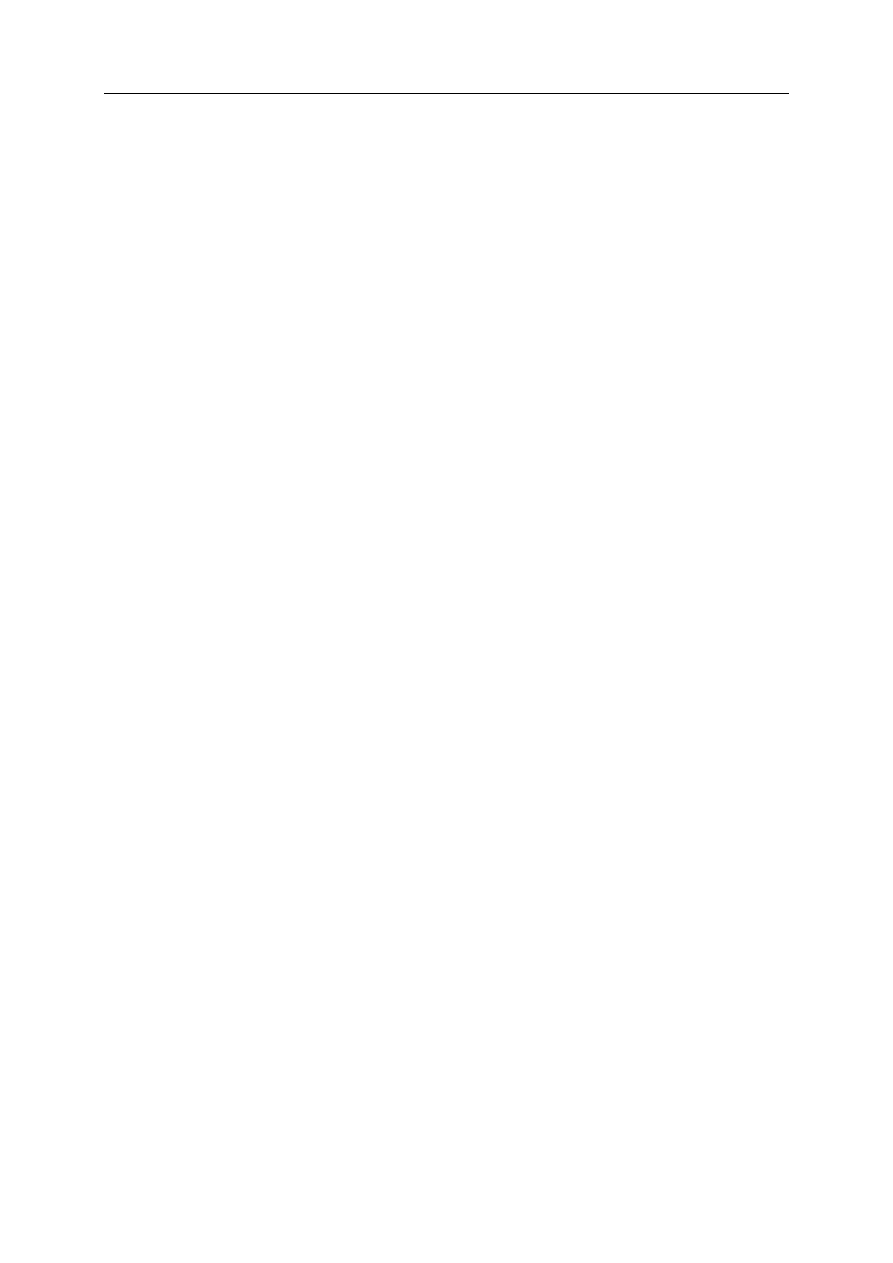
4
R
O Z D Z I A L
1
Wstęp
Dziękujemy za wybranie programu Parallels Desktop!
Ten mały podręcznik zawiera szczegółowe instrukcje dotyczące natychmiastowej metody
instalacji systemu Windows XP i Windows Vista na maszynach wirtualnych. Stworzono go
specjalnie z myślą o nowych użytkownikach Pomocnik instalacji systemu poprosi o uzupełnienie
kilku pól a następnie o włożenie nośnika instalacyjnego CD/DVD i rozpocznie instalowanie
systemu-gościa. Po zakończeniu wykonywania operacji przez pomocnika, można będzie
rozpocząć pracę z maszyną wirtualną.
Podręcznik zawiera również podstawowe informacje dotyczące instalacji systemu gdy komputer
Mac nie odczytuje nośnika zawierającego system Windows XP lub Vista.
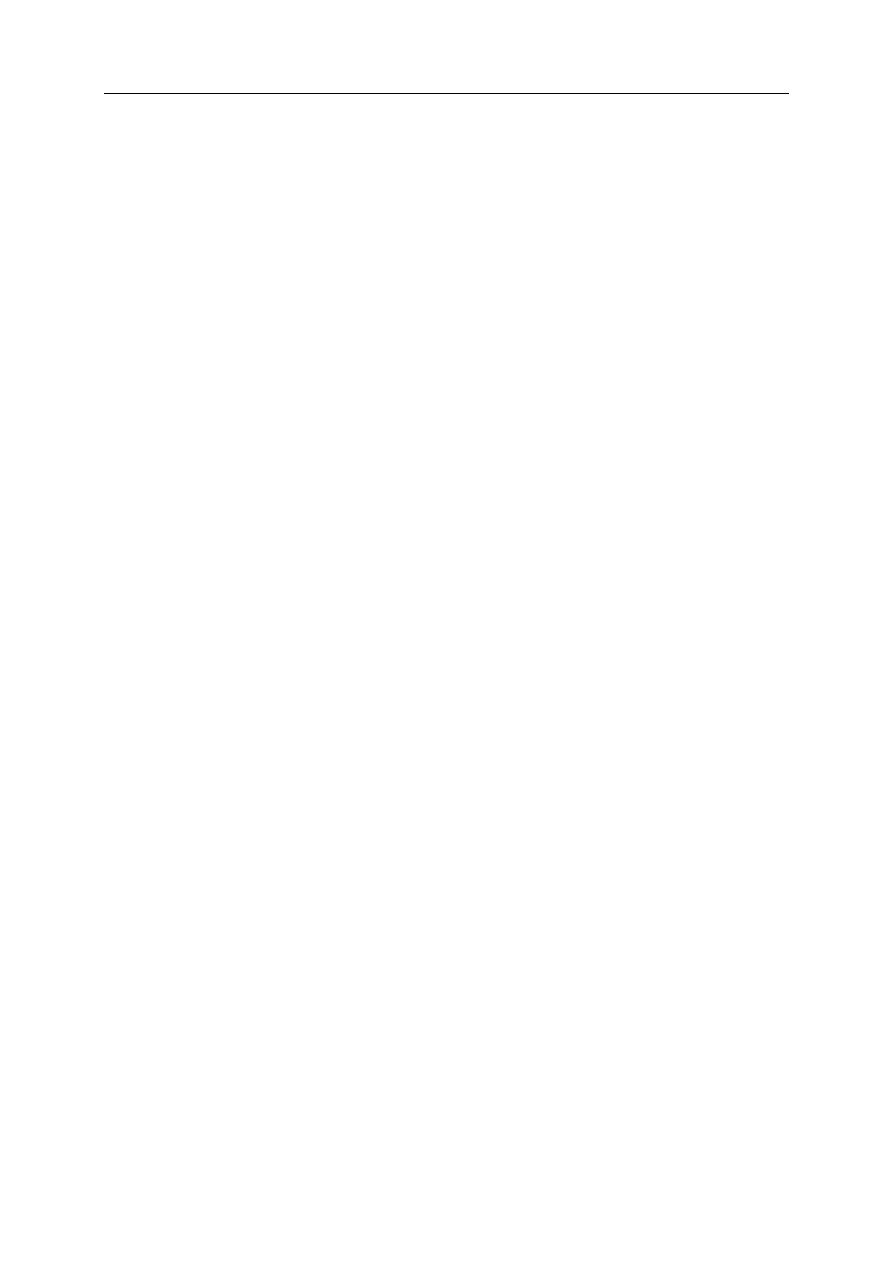
Najważniejsze pojęcia i technologie
5
Najważniejsze pojęcia i technologie
Aby korzystanie z programu Parallels Desktop było jak najłatwiejsze, programiści z firmy Parallels
zadbali o to, aby jego obsługa była prosta nawet dla początkujących użytkowników komputerów.
Ta sekcja zawiera informacje o pojęciach, których znajomość znacznie ułatwi poruszanie się w
podręczniku.
Nazwa maszyny wirtualnej (MW): Głównym zadaniem programu Parallels Desktop jest
symulowanie działania innych komputerów w komputerze Mac. Ten "komputer wewnątrz
komputera Mac" posiada własny system operacyjny, własny pakiet oprogramowania i własny
"monitor".
Można go nazwać symulatorem PC, imitacją PC lub udawanym komputerem. Jednak w branży
informatycznej komputer taki nosi nazwę maszyny wirtualnej. Wraz z każdym uruchomieniem
programu Parallels Desktop for Mac automatycznie aktywowana jest maszyna wirtualna z
zainstalowanym systemem Windows lub jakimkolwiek innym systemem operacyjnym.
Każda maszyna wirtualna zachowuje się dokładnie tak samo, jak fizyczny komputer z
uruchomionym systemem operacyjnym i wyposażona jest w następujący sprzęt:
procesor Intel Pentium;
płyta główna kompatybilna z chipsetem i815;
pamięć RAM: do 1500 MB;
Monitor z obsługą standardu VESA 3.0. Po utworzeniu maszyny wirtualnej rozdzielczość
monitora zostanie ustawiona na 640x480 lub 1024x768 (VGA oraz SVGA). Później
użytkownik może zainstalować pakiet Parallels Tools zawierający specjalny sterownik
graficzny dla systemu Windows lub skonfigurować własną rozdzielczość;
stacja dyskietek (mapowana do pliku obrazu);
do czterech napędów IDE. Mogą to być wirtualne dyski twarde (o pojemności od 20 MB do
128 GB każdy, mapowane do pliku obrazu) lub napędy CD/DVD-ROM (mapowane do
fizycznego napędu lub do pliku obrazu);
wirtualna karta sieciowa kompatybilna z RTL8029.
bezprzewodowa karta sieciowa Wi-Fi (typu AirPort);
do czterech portów szeregowych (COM) mapowanych do gniazda lub pliku wyjściowego;
do trzech dwukierunkowych portów równoległych (LPT) mapowanych do pliku
wyjściowego;
standardowa klawiatura PC;
mysz PS/2 z obsługą kółka.
Maszyna wirtualna pozwala na wykonywanie następujących operacji:
Jednoczesne uruchamianie wielu systemów-gości i ich aplikacji na pojedynczym
komputerze.
Tworzenie maszyn wirtualnych wraz z pełnym zestawem wirtualnego sprzętu.
Umieszczanie systemów operacyjnych oraz aplikacji wewnątrz wirtualnych maszyn i
współdzielenie fizycznych zasobów sprzętowych.
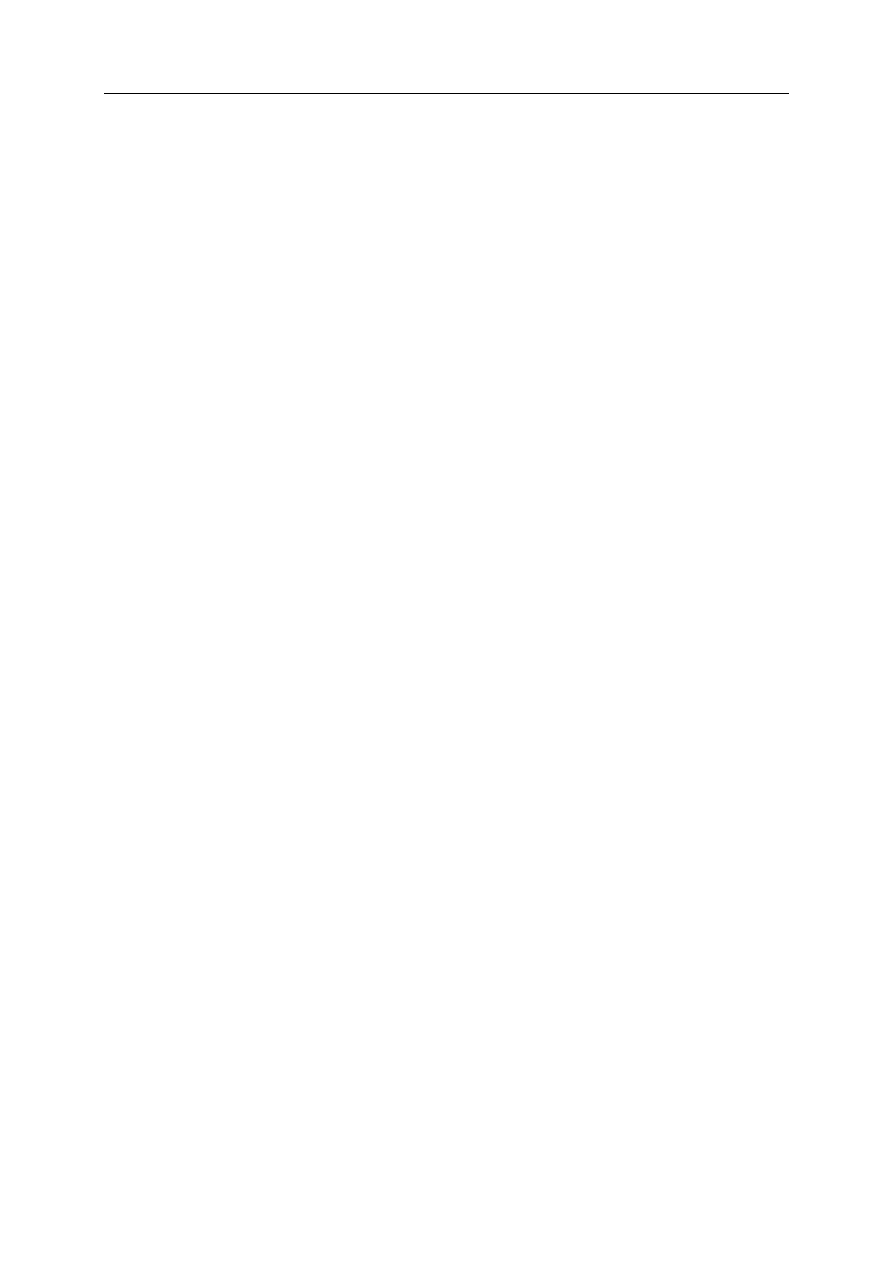
Najważniejsze pojęcia i technologie
6
Przełączanie między systemami operacyjnymi bez potrzeby restartowania komputera Mac.
Upraszczanie konfiguracji komputera. Rezultat: zmniejszenie kosztów sprzętu, mniejsze
wydatki na obsługę oraz zwiększenie wydajności.
Podstawowy system operacyjny: Jest to system operacyjny ładowany podczas włączania
fizycznego komputera. W naszym przypadku jest to Mac OS X.
System-gość: Jest to system operacyjny uruchamiany pod kontrolą maszyny wirtualnej.
Systemem-gościem może być Windows XP, Linux lub jeden z kilku innych systemów
operacyjnych. Użytkownik może jednocześnie uruchomić kilka systemów-gości, każdy w
oddzielnym oknie!
Obraz dysku twardego: Tak jak maszyna wirtualna jest symulowanym komputerem, obraz dysku
rwaedego jest symulowanym dyskiem twardym. W rzeczywistości jest to plik (o określonym
rozmiarze) znajdujący się na fizycznym dysku twardym, jednak z punktu widzenia maszyny
wirtualnej jest to normalny dysk twardy.
Obraz ISO: Plik zawierający zawartość całej płyty CD-ROM lub DVD, często wykorzystywany
do instalacji systemu-gościa w maszynie wirtualnej.
Obraz FDD: Plik zawierający zawartość całej płyty dyskietki, wykorzystywany do instalacji
pewnych systemów-gości, na przykład OS/2.
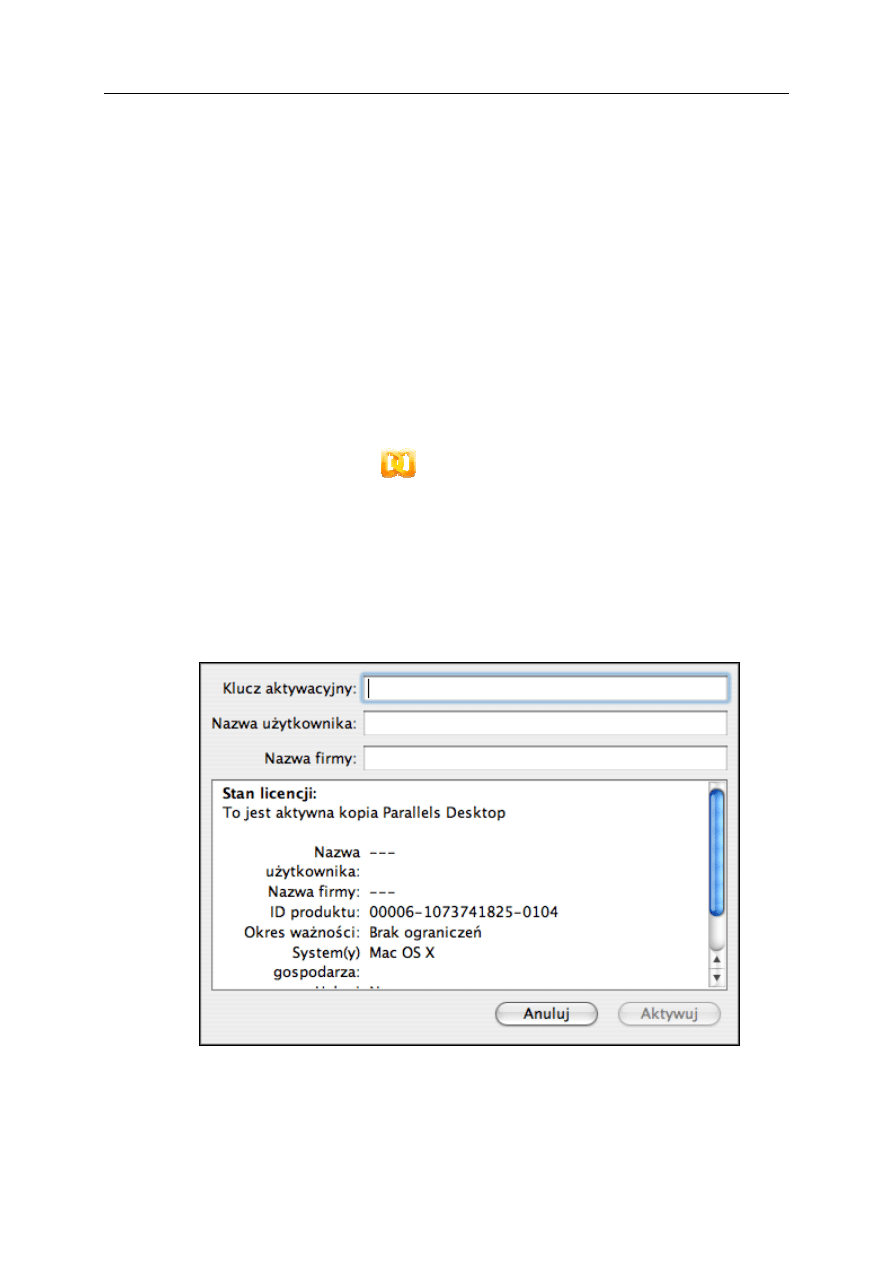
7
R
O Z D Z I A L
2
Aktywowanie programu Parallels
Desktop
Przed rozpoczęciem instalacji systemu-gościa konieczne jest aktywowanie programu Parallels
Desktop. Jeżeli program Parallels Desktop nie zostanie aktywowany nie będzie możliwe
uruchomienie maszyny wirtualnej i zainstalowanie systemu-gościa.
Aby dokonać aktywacji Parallels Desktop należy wykonać następujące czynności:
1
W menu Findernależy otworzyć folder Applications a następnie dwukrotnie kliknąć
pomarańczową ikonę Parallels
.
2
Następnie należy kliknąć Pomoc w menu głównym programu Parallels Desktop i wybrać
Aktywuj produkt.
3
W oknie Aktywuj produkt wypełnić następujące pola:
W polu Klucz aktywacyjny wprowadzić otrzymany klucz aktywacyjny. Po wypełnieniu
tego pola przycisk Aktywuj stanie się aktywny.
Określić nazwę użytkownika i nazwę firmy w polach Nazwa użytkownika oraz Nazwa
firmy . Wypełnienie tych pól jest opcjonalne.
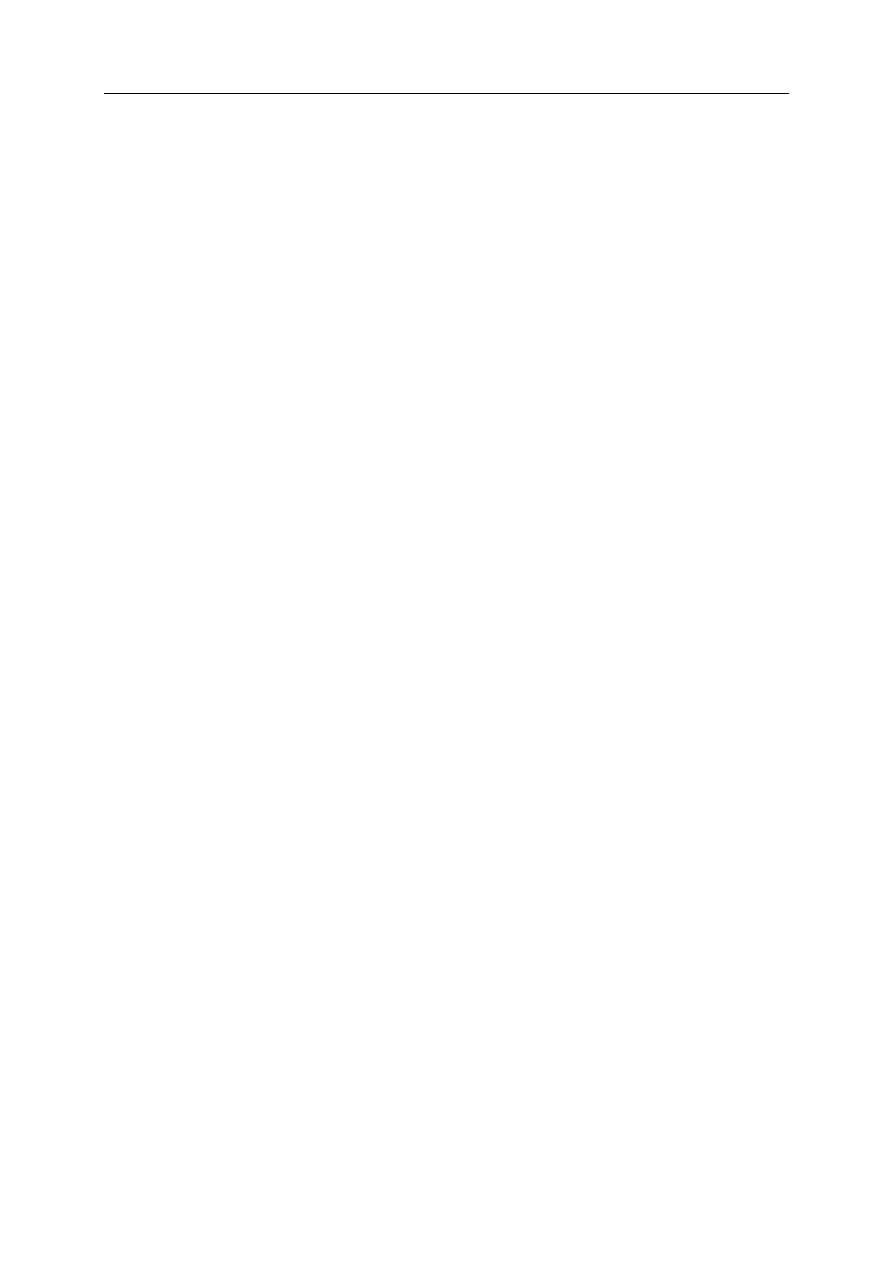
Aktywowanie programu Parallels Desktop
8
Po wprowadzeniu klucza aktywacyjnego należy kliknąć przycisk Aktywuj . Jeżeli wprowadzono
poprawny klucz aktywacyjny, na ekranie pojawi się komunikat: "Parallels Desktop
został aktywowany pomyślnie. Dziękujemy!” Ta kopia programu Parallels
Desktop jest teraz aktywna, możliwe jest tworzenie, konfigurowanie i uruchamianie maszyn
wirtualnych!
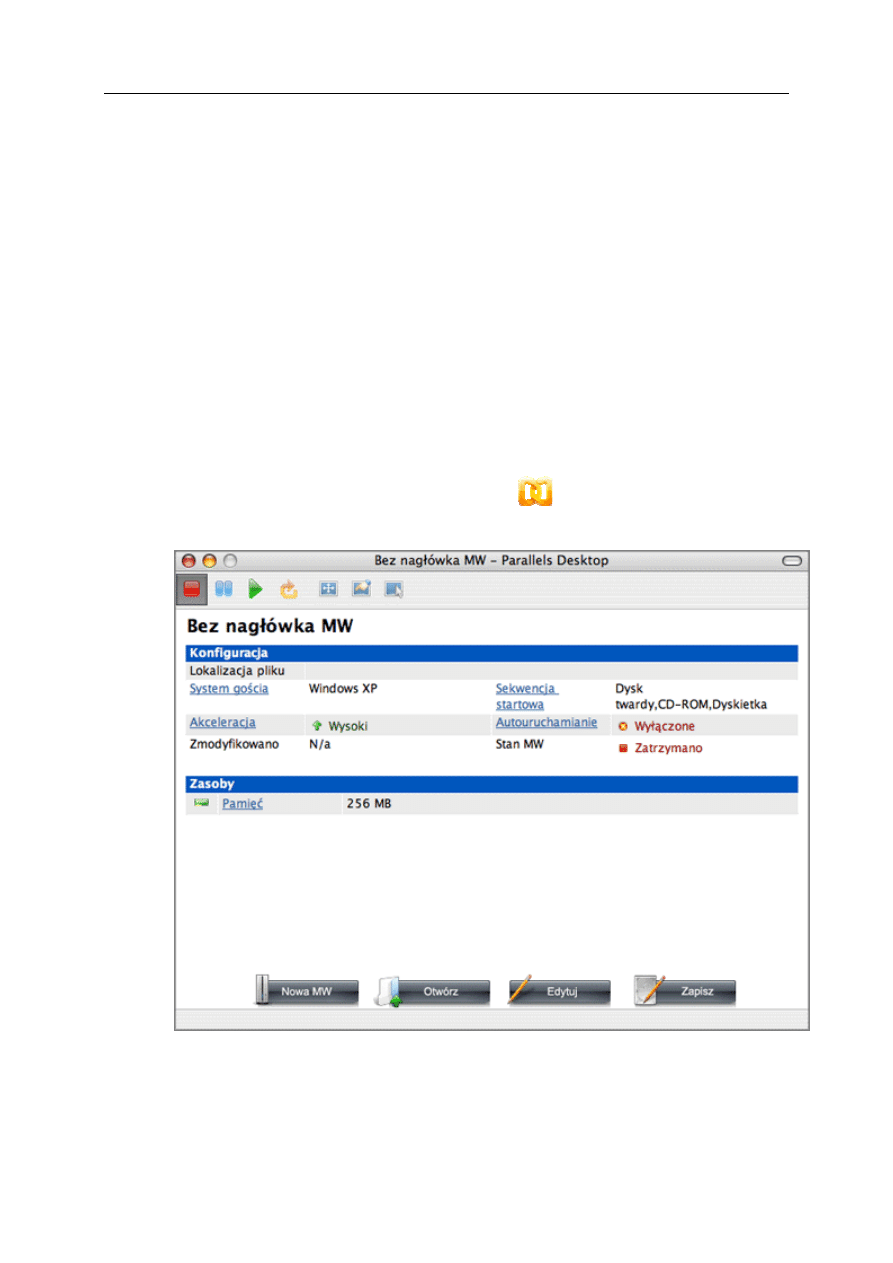
9
R
O Z D Z I A L
3
Instalacja natychmiastowa systemu
Windows XP lub Vista
W tym rozdziale opisana zostanie natychmiastowa metoda tworzenia maszyny wirtualnej.
Metoda natychmiastowa dostępna jest tylko dla dwóch systemów operacyjnych: Windows XP i
Vista.
1
Możliwe jest teraz utworzenie nowej maszyny wirtualnej. Należy włożyć nośnik
instalacyjny zawierający pełną wersję systemu Windows XP lub Vista do napędu CD/DVD-
ROM.
2
Uruchomić program Parallels Desktop. Za pomocą Findera otworzyć folder Applications i
dwukrotnie kliknąć pomarańczową ikonę Parallels
.
3
Na ekranie wyświetlone zostanie okno główne programu Parallels Desktop.
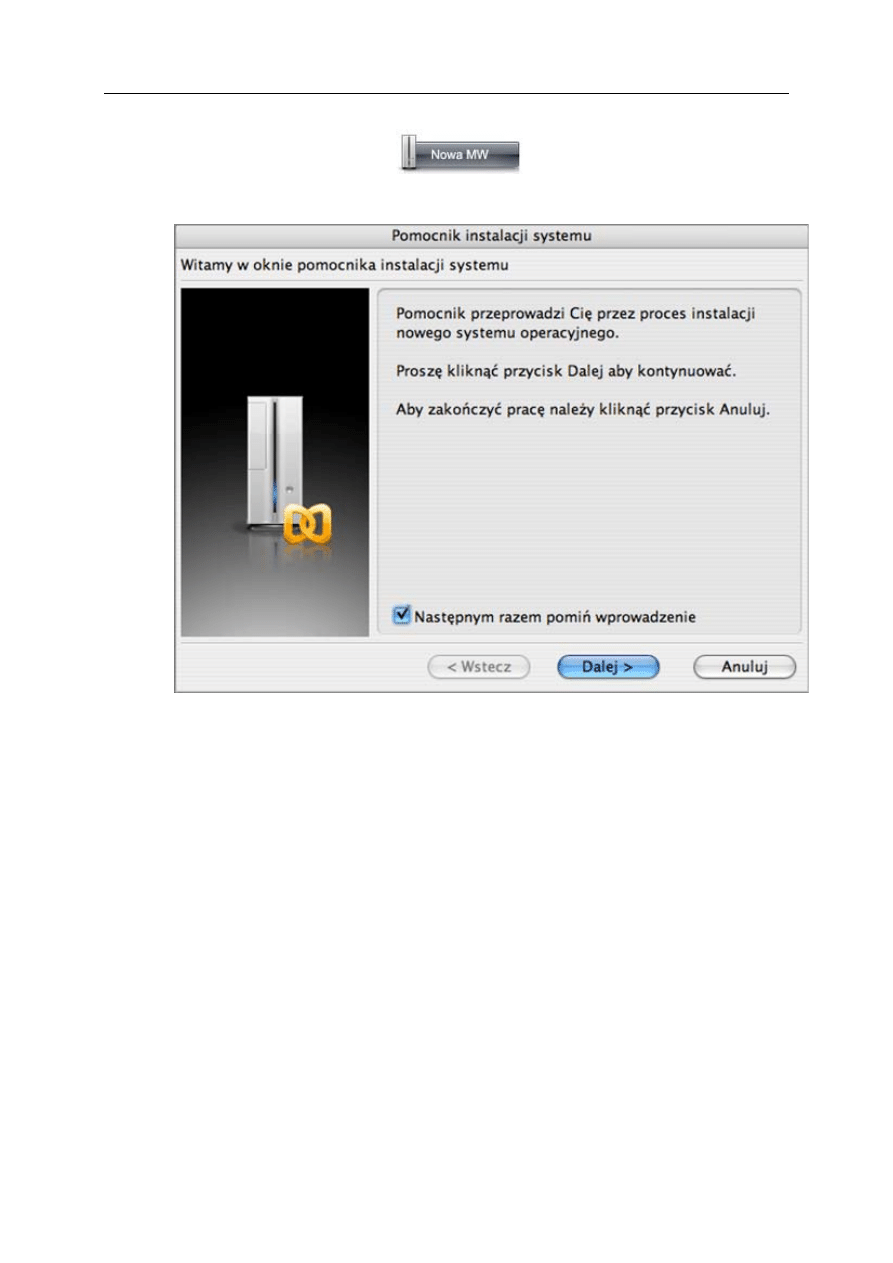
Instalacja natychmiastowa systemu Windows XP lub Vista
10
4
Następnie należy kliknąć ikonę
lub wybrać opcję Instalacja nowego
systemu w menu Plik programu Parallels Desktop. Na ekranie pojawi się okno powitalne
pomocnika instalacji systemu. Następnie należy kliknąć przycisk Dalej.
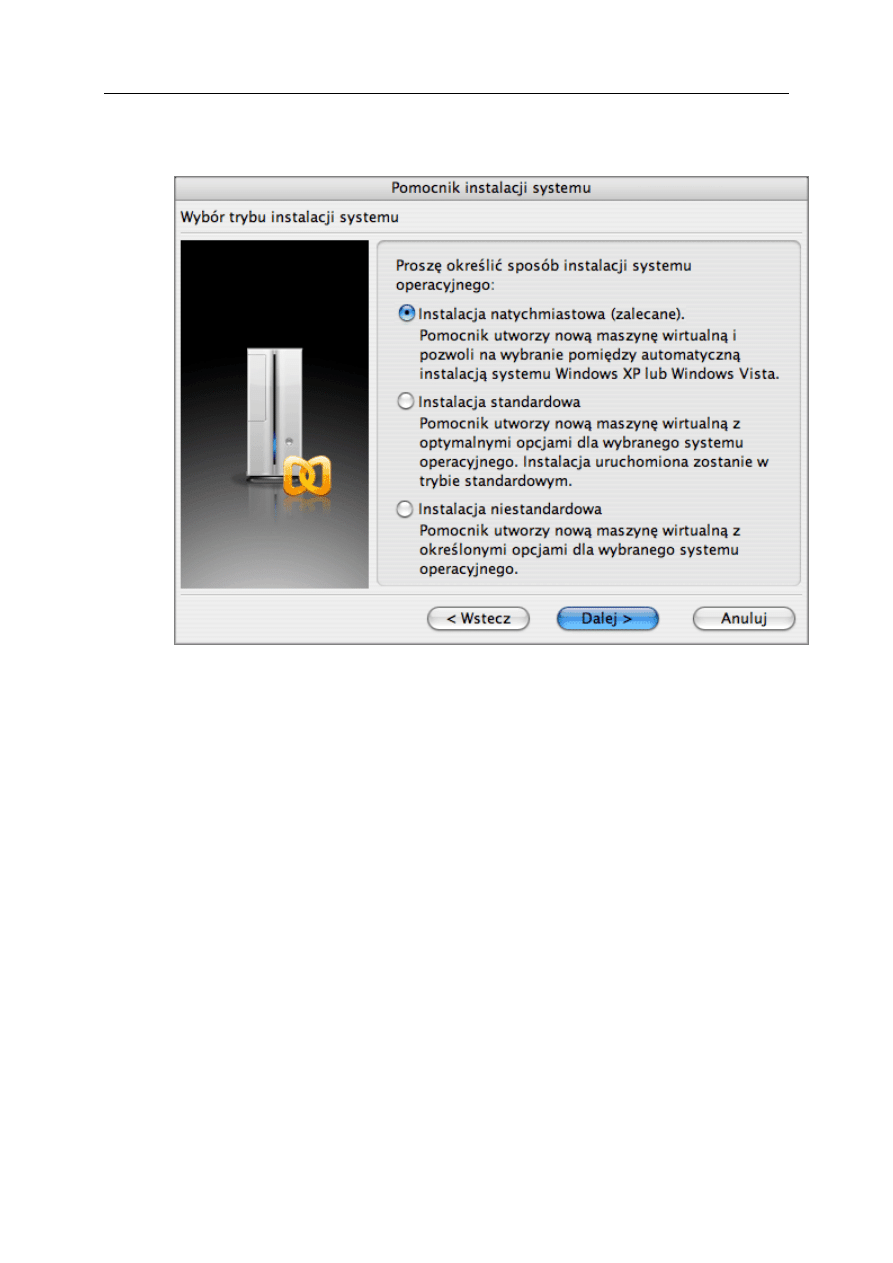
Instalacja natychmiastowa systemu Windows XP lub Vista
11
5
W kolejnym kroku należy zaznaczyć opcję Instalacja natychmiastowa systemu Windows .
Następnie należy kliknąć przycisk Dalej w celu kontunacji.
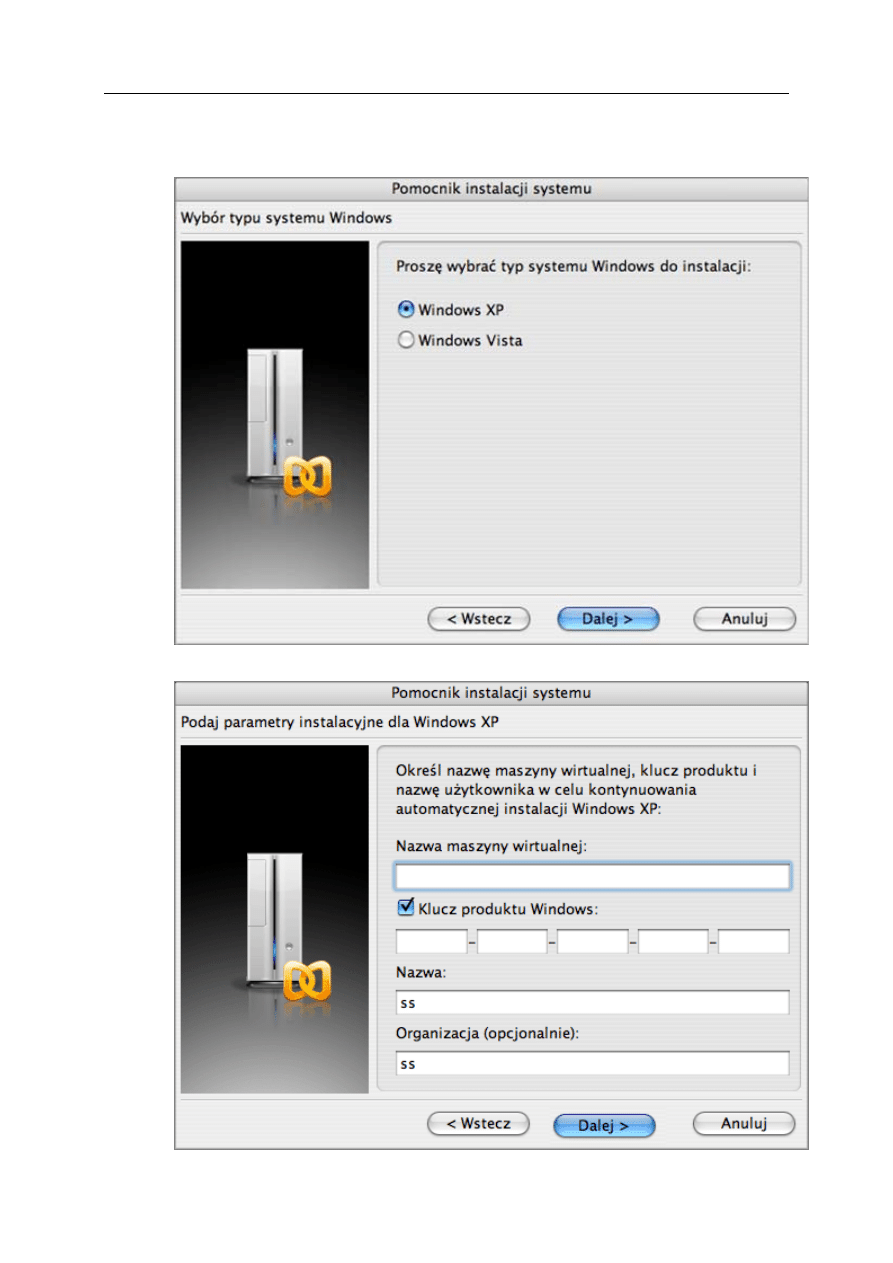
Instalacja natychmiastowa systemu Windows XP lub Vista
12
6
W kolejnym kroku należy wybrać jeden z systemów-gościa Windows który zostanie
zainstalowany.
7
W kolejnym oknie należy uzupełnić kilka pól.
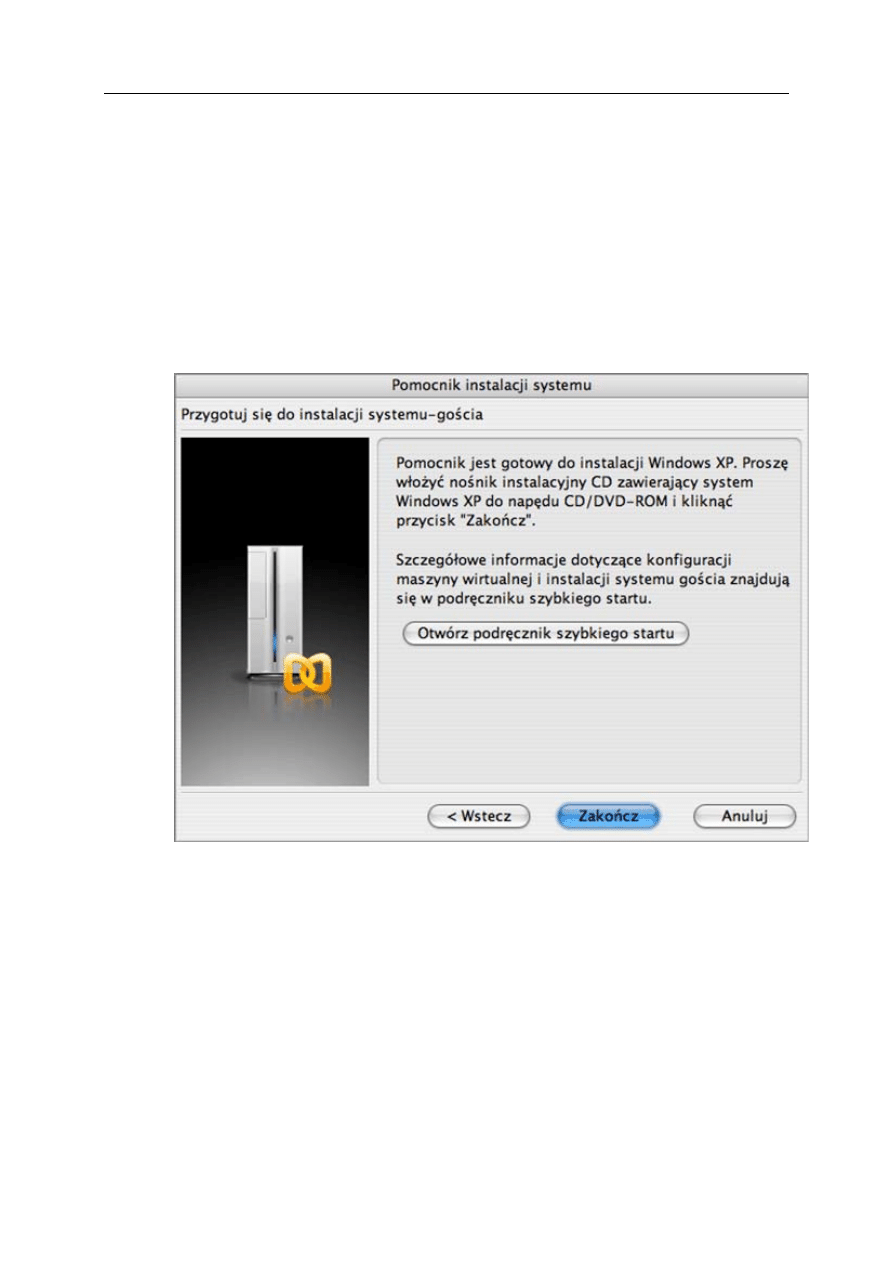
Instalacja natychmiastowa systemu Windows XP lub Vista
13
W polu Nazwa maszyny wirtualnej należy określić nazwę dla maszyny wirtualnej. Nazwa
przydatna jest do identyfikacji MW w przypadku zamiaru instalacji wielu MW z tym
samym systemem operacyjnym. Nazwa powinna się składać maksymalnie z 50 znaków.
W polu Klucz produktu Windows należy podać klucz dla systemu Windows.
Następnie należy podać nazwę użytkownika, która będzie używana podczas instalacji
systemu Windows.
W polu Organizacja należy podać nazwę firmy. Ta informacja jest opcjonalna.
8
W kolejnym kroku należy włożyć nośnik instalacyjny do napędu CD/DVD-ROM jeżeli nie
zostało to jeszcze wykonane.
Następnie należy kliknąć przycisk Zakończ.
Można pozostawić program Parallels Desktop na pewien okres czasu i zająć się czymś
innym. Program utworzy nową maszynę wirtualną i zainstaluje system-gościa w trybie
nienadzorowanym. Ponadto, po zakończeniu instalacji systemu-gościa zainstalowany
zostanie pakiet Parallels Tools.
9
Podczas nienadzorowanej instalacji pomocnik wykorzysta informacje uzyskane wcześniej
od użytkownika oraz zastosuje pewne domyślne opcje. Podczas instalacji jednego z
systemów-gościa Windows, pomocnik utworzy konto administratora nie zawierające hasła.
Po zakończeniu wykonywania operacji przez pomocnika zalecane jest zmienienie tego hasła
w celu zabezpieczenia własnych danych.
Aby zmienić hasło administratora w systemie Windows XPnależy:
- Dwukrotnie kliknąć ikonę Start , wybrać element Ustawienia->Panel sterowania->Narzędzia
administracyjne->Zarządzanie komputerem.
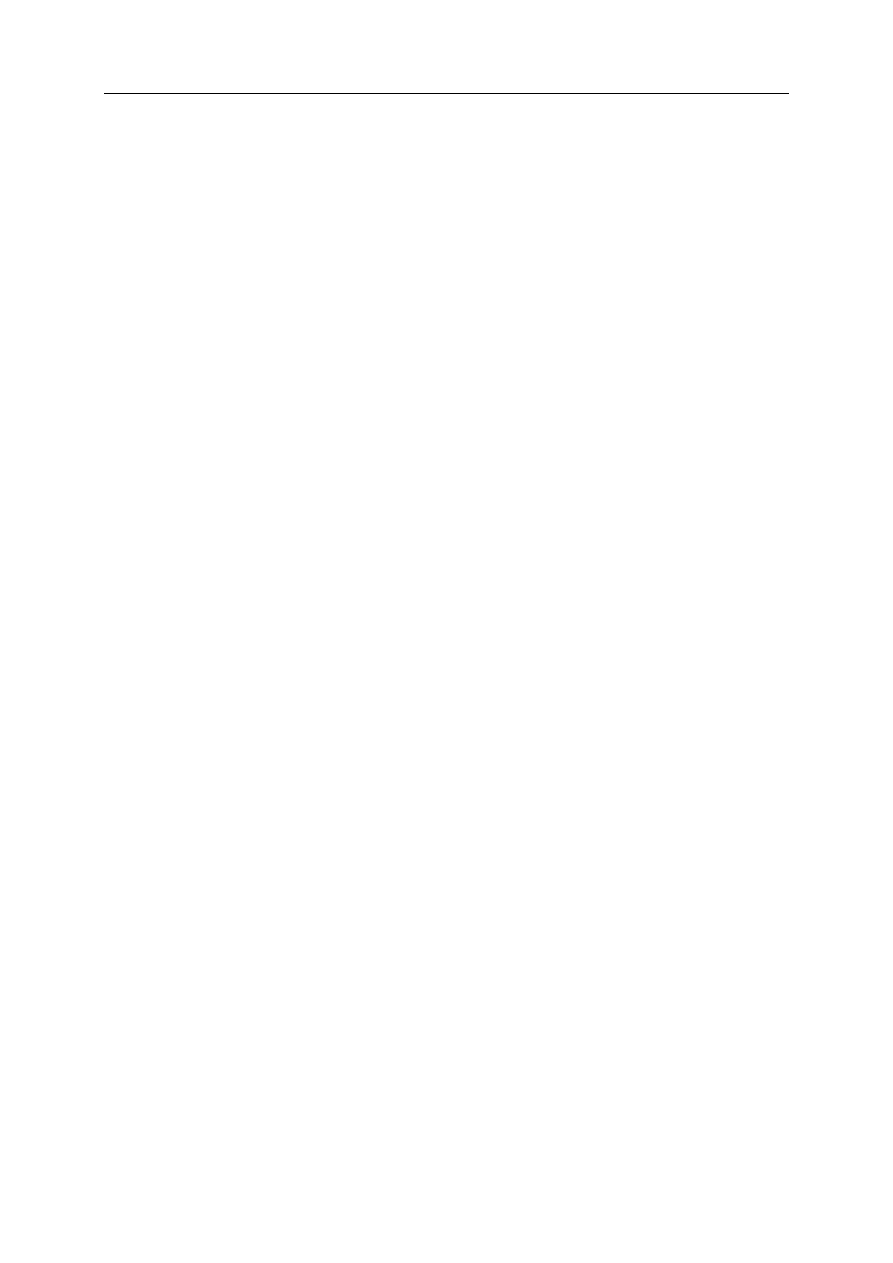
Instalacja natychmiastowa systemu Windows XP lub Vista
14
- W oknie Zarządzanie komputerem otworzyć Narzędzia systemowe->Użytkownicy lokalni
oraz Grupy->Użytkownicy. Dwukrotnie kliknąć prawym przyciskiem myszy konto
Administrator i wybrać opcję Ustawianie hasła z menu kontekstowego.
Aby zmienić hasło administratora w systemie Windows Vistanależy:
Dwukrotnie kliknąć ikonę Start , wybrać element Control Panel->User Accounts and Family
Safety->Change your Windows password.
Wysuwanie nośnika CD/DVD
W celu wysunięcia nośnika instalacyjnego CD/DVD z napędu komputera Mac podczas pracy z
systemem Windows można użyć następującej metody:
W oknie Explorera, kliknąć kombinację CTRL-przycisk na nośniku CD/DVD i wybrać opcję
Eject z menu kontekstowego.
W dowolnym systemie-gościa kliknąć przycisk Eject na klawiaturze komputera Mac.
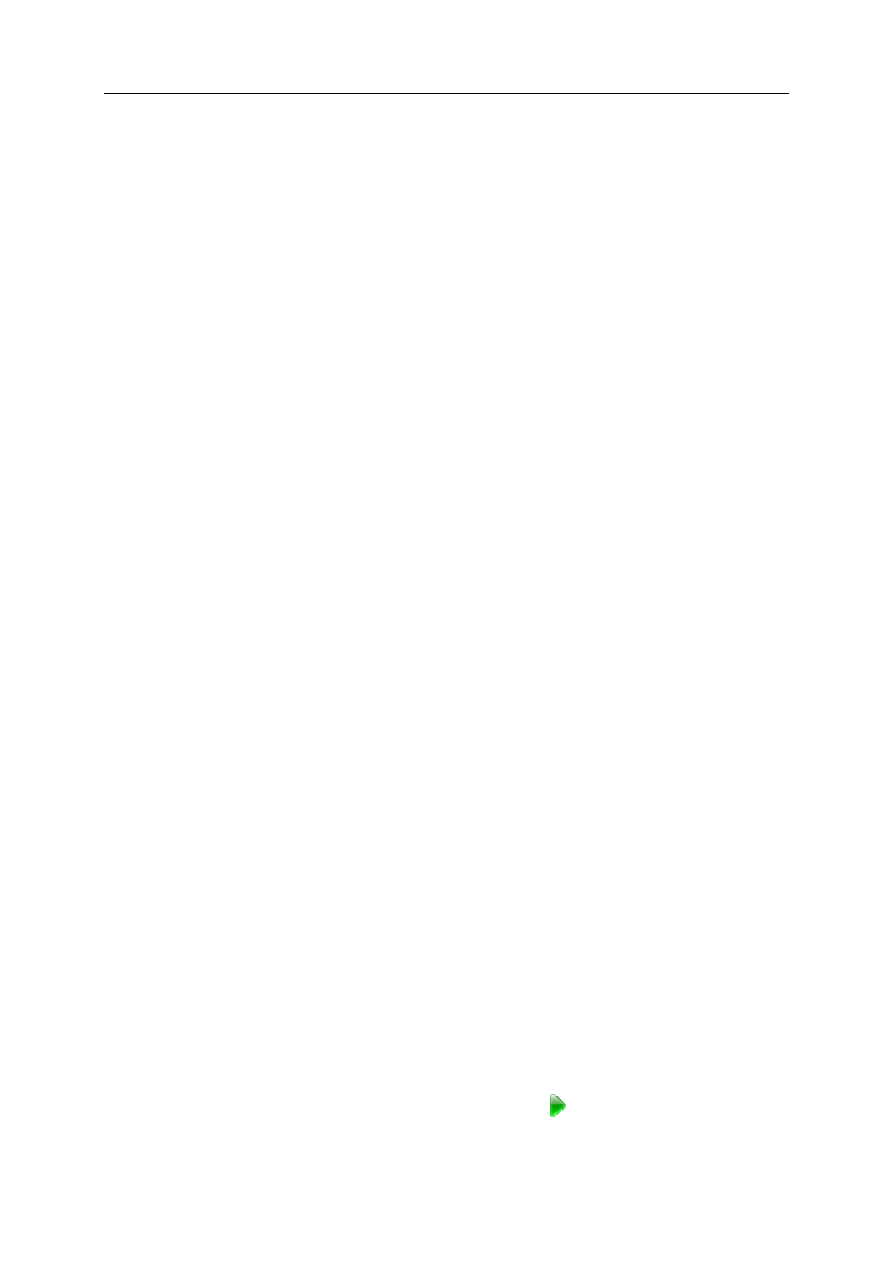
15
R
O Z D Z I A L
4
Informacje ogólne dotyczące używania
nośników instalacyjnych
Czasami system Mac może nie odczytać nośnika instalacyjnego zawierającego system Windows
XP lub Vista. W tym przypadku wyświetlony zostanie czarny ekran na monitorze maszyny
wirtualnej i pojawi się następująca informacja: No boot device is available. Nie ma
powodów do obaw! Możliwe jest rozwiązanie tego problemu. Instalację wykonać można przy
użyciu pliku obrazu .iso nośnika instalacyjnego. W tym celu należy zamknąć lub
zminimalizować program Parallels Desktop podczas tworzenia obrazu nośnika instalacyjnego.
Aby utworzyć obraz ISO płyty CD/DVD
obrazy nośników CD/DVD można utworzyć za pomocą narzędzia Parallels Image Tool
instalowanego wraz z programem Parallels Desktop.
Aby uruchomić narzędzie Parallels Image Tool
1
Należy kliknąć ikonę Findera.
2
Następnie należy wybrać opcję Applications.
3
Na liście dostępnych aplikacji należy znaleźć folder Parallels i go otworzyć.
4
Następnie należy dwukrotnie kliknąć ikonę Image Tool .
5
Parallels Image Tool przeprowadzi Cię przez procedurę tworzenia obrazu nośnika.
Szczegółowe informacje dotyczące tej procedury zawiera sekcja Korzystanie z narzędzia
Parallels Image Tool w podręczniku użytkownika, który jest dostępny poprzez menu Pomoc-
>Spis treści .
W celu instalacji z obrazu .iso należy
1
Otworzyć program Parallels Desktop.
2
Kliknąć przycisk Zainstaluj nowy system . W oknie Pomocnika instalacji systemu należy
wybrać opcję Instalacja standardowa . Teraz wystarczy postępować z
poleceniami pomocnika instalacji systemu. Więcej informacji na ten temat zawiera sekcja
Instalacja standardowa w rozdziale Tworzenie maszyny wirtualnej podręcznika użytkownika.
3
Gdy pomocnik jest gotowy do rozpoczecia instalacji systemu-gościa i wyświetlona zostanie
prośba o włożenie nośnika instalacyjnego do napędu należy usunąć zaznaczenie z pola
Uruchom instalację systemu-gościa i kliknąć przycisk Zakończ.
4
Następnie należy podłączyć obraz .isonośnika do napędu maszyny wirtualnej. Więcej
informacji na ten temat zawiera sekcja Instalacja systemu-gościa w podręczniku
użytkownika.
5
Włączyć maszynę wirtualną klikając przycisk Włącz
na pasku narzędzi. Postępować
zgodnie z poleceniami systemu operacyjnego.
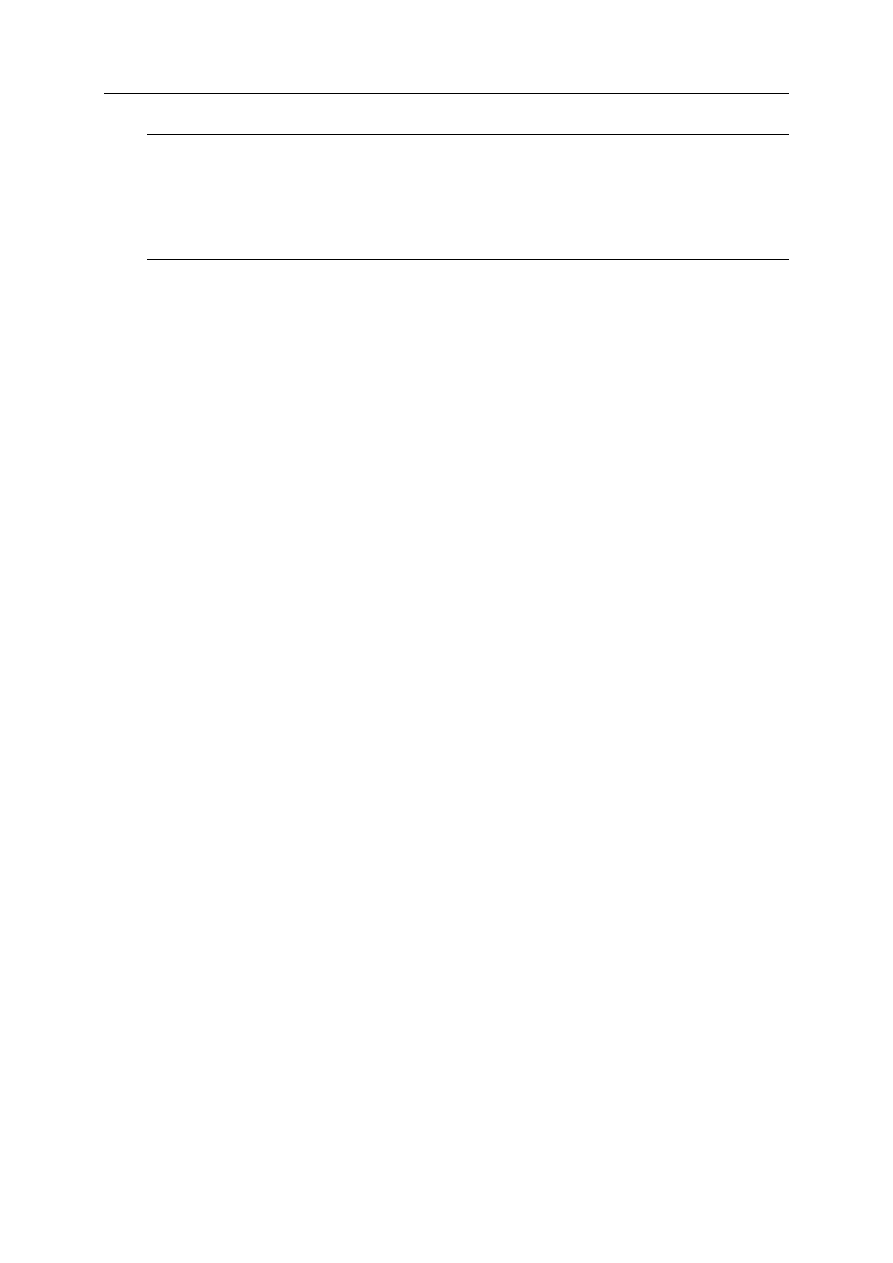
Informacje ogólne dotyczące używania nośników instalacyjnych
16
Informacja. Podczas instalacji systemu-gościa Windows może okazać się konieczne kliknięcie
klawisza F8 lub innych klawiszy funkcyjnych w maszynie wirtualnej. W zależności od
konfiguracji komputera Mac może zajść potrzeba wciśnięcia kombinacji Fn+F8 . Konfiguraca
komputera Mac może zostać zdefiniowana w sposób który nie będzie wymagał użycia klawiszy
Fn . Więcej informacji na ten temat zawiera sekcja Wysyłanie sygnału wciśnięcia klawiszy F1-
F12 do maszyny wirtualnej w menu Skróty klawiszowe w maszynie wirtualnej .
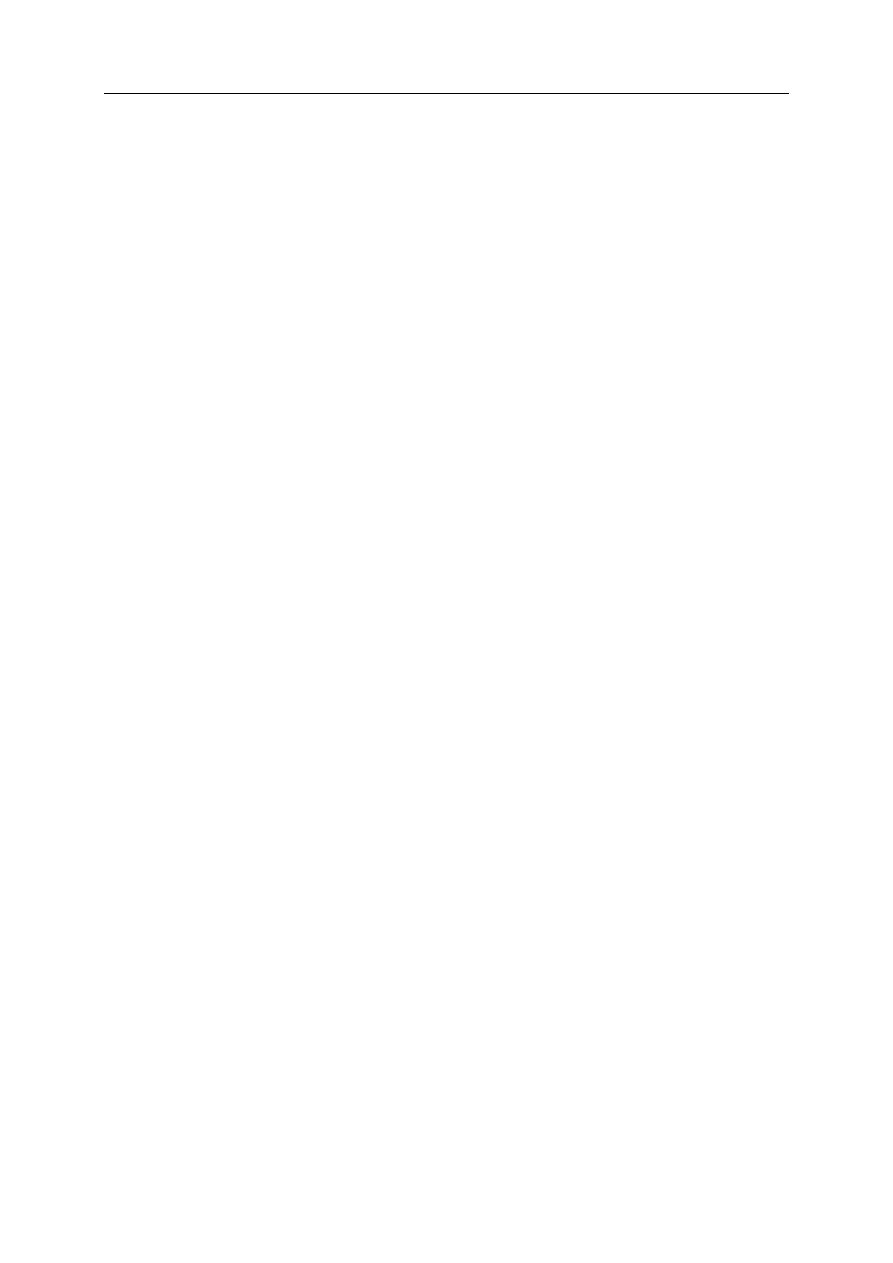
17
R
O Z D Z I A L
5
Co można wykonać w następnym kroku
Parallels Desktop oferuje dużą liczbę funkcji które opisane zostały w Podręczniku dla
użytkownika.
Kolejnymi czynnościami które użytkownik będzię chciał prawdopodobnie wykonać są:
uzyskanie dostępu do internetu oraz zdefiniowanie folderów współdzielonych (foldery systemu
Mac OS widoczne również w maszynie wirtualnej). W celu wykonania tych dówch rzeczy
zalecane jest zapoznanie się z sekcjami:
Uzyskiwanie dostępu do Internetu oraz Tworzenie folderów współdzielonych znajdującymi się
w podręczniku Rozpoczęcie pracy, niewielkim podręczniku dla początkujących
użytkowników (zawartym w pliku instalacyjnym .dmg);
lub sekcjami Zarządzanie maszynami wirtualnymi/Praca sieciowa w maszynie
wirtualnej. oraz Zarządzanie maszynami wirtualnymi/Korzystanie z folderów
współdzielonych znajdującymi się w Podręczniku dla użytkownika, pełnym
podręczniku zawierającym wszystkie funkcje programu (należy
wybrać Pomoc -> Spis treści w menu).
Następnie można zainstalować ulubione aplikacje systemu Windows.
Do instalacji oprogramowania użyć można:
Napędów CD/DVD-ROM;
obrazów .iso nośników CD/DVD-ROM utworzonych za pomocą Parallels
Image Tools ( jeżeli system Mac nie może odczytać oryginalnych
nośników),
plików instalacyjnych umieszczonych w folderach
współdzielonych.
Życzymy miłego użytkowania maszyny wirtualnej!
Document Outline
- Wstęp
- Najważniejsze pojęcia i technologie
- Aktywowanie programu Parallels Desktop
- Instalacja natychmiastowa systemu Windows XP lub Vista
- Informacje ogólne dotyczące używania nośników instalacyjnych
- Co można wykonać w następnym kroku
Wyszukiwarka
Podobne podstrony:
Parallels Desktop Mac Quick Start Guide
For Dummies Visual Studio NET C++ for Dummies Quick Reference Guide
Quick Start Guide
Smart Box NVR Series Quick Start Guide V1 0 0
Quick Start Guide
50064982 MD80210 quick start guide PL
PAP4055DUO V1 0 Quick Start Guide PL
AF104114261 en us quick start guide store and share documents
OUTLOOK 2016 QUICK START GUIDE
Quick Start Guide
quick start guide v2 1
Ultimate Comment Scraper Quick Start Guide
Calibre Quick Start Guide John Schember
A Quick Start Guide to Monitor Profiling with Lprof
PAP4020DUO V1 0 Quick Start Guide PL
AF104114265 en us quick start guide lists
Nokia 5800 XpressMusic Quick Start Guide pl
Logitech M310 quick start guide
więcej podobnych podstron