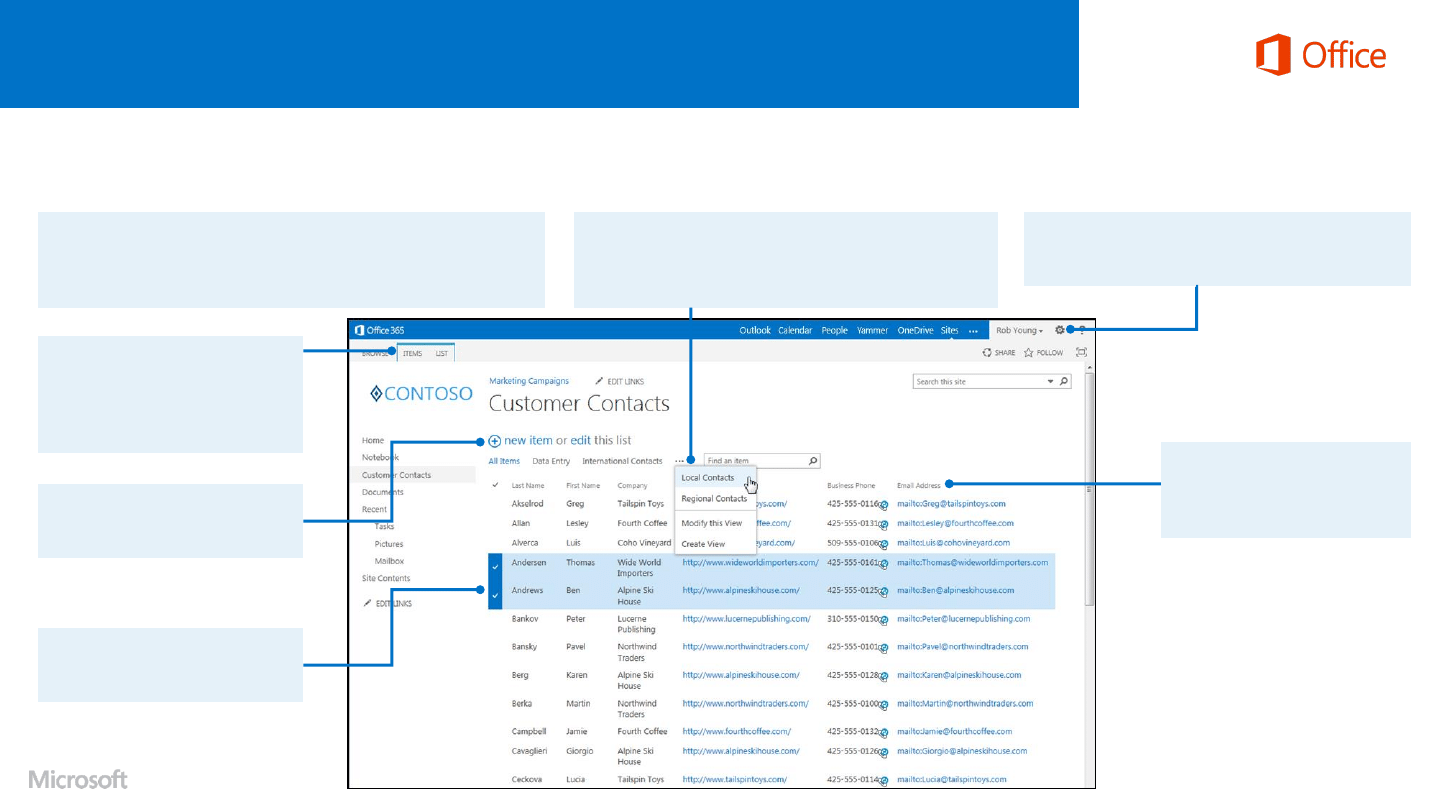
Lists
Quick Start Guide
Organize your information
A SharePoint list is handy for sharing contacts, calendar appointments,
tasks, or data with others, and provides the underlying structure for
organizing information on your site.
See what you want
Different views of the list appear across the top. More views
appear under the ellipses, as well as options to create or
modify the view you’re looking at.
Need another list?
To create a new list or find a list that’s not in the
navigation on the site, click the Settings menu.
Sort and filter
Find what you’re looking for more
quickly by sorting and filtering the
list by column heading.
Select items
Click next to an item to select it or
select multiple items.
Add or edit items
Quickly create items or edit items in
the list from Quick Edit mode.
Find more actions
Click Items to find things you can do
with items you have selected. Click
List for commands and settings for
the whole list.
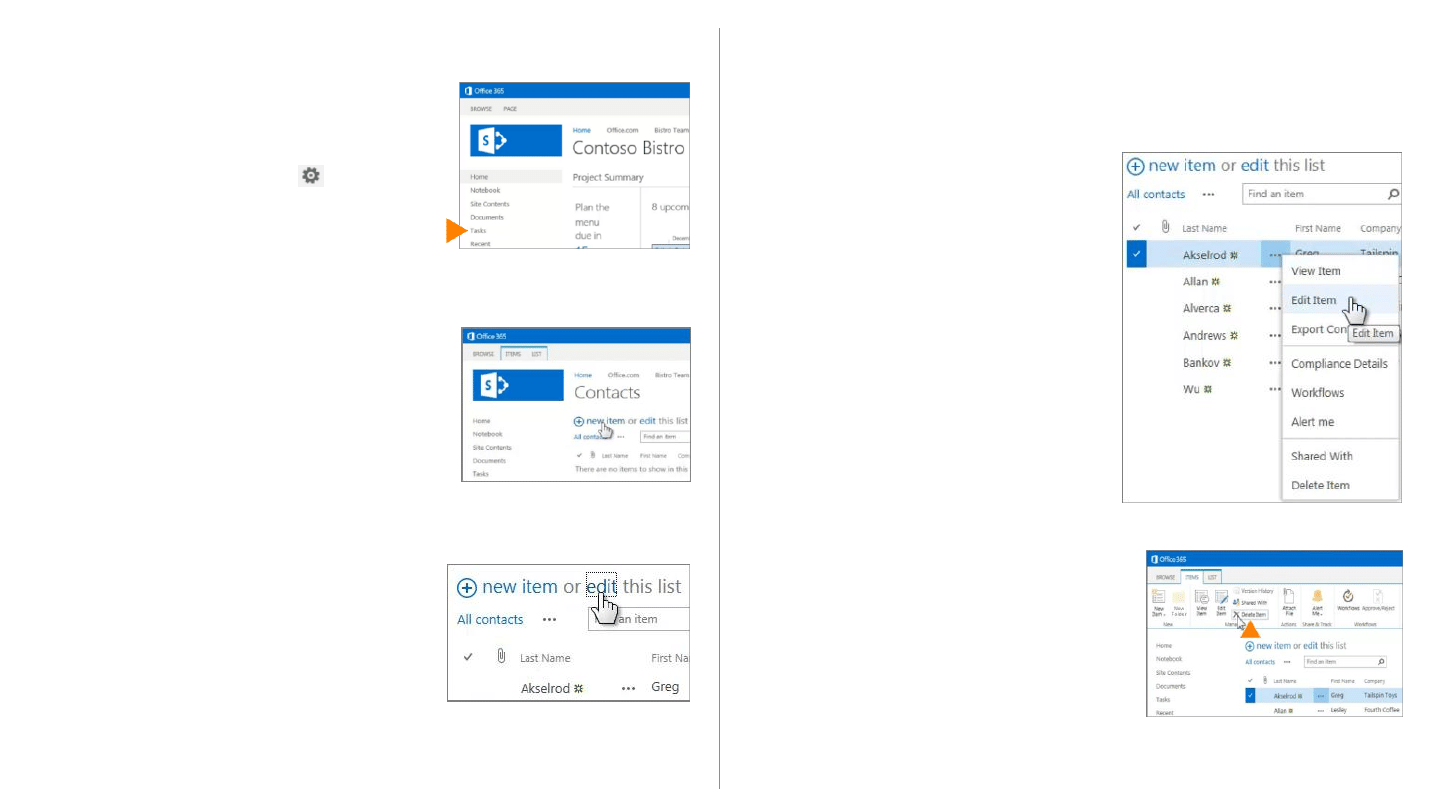
Where can I find a list?
Lists often appear in the navigation. Sometimes you
have look under Site contents.
1. On your team site, look for the name of the list in
the navigation, or click Settings > Site
contents.
2. Click the name of the list to open it.
Add an item to a list
1. In the list where you want to add an item, click
new item.
2. Enter the information for the list item.
3. Click Save.
Edit all the details in a list item
Most views of a list don’t show all the details in a list item. There’s usually more
information hidden from view. To edit all the details in a list item, you need to open
the individual item for editing.
Add or edit multiple items
When you want to add and edit multiple items all
at once, use Quick Edit.
1. At the top of the list you want to edit, click
edit.
2. Type information in the boxes.
3. When you’re finished editing, click Stop
editing.
Delete items in a list
There are multiple ways to delete items in a list.
Here’s the quickest way:
1. Select the items you want to delete.
2. Click Items > Delete Item.
1. Select the item you want to edit, click
the ellipses (…), and then click Edit
Item.
2. Edit the information in the form that
appears.
3. When you’re finished editing, click Save.
Several other commands appear under the
ellipses (…) menu as well, including:
• Alert me. You can set an alert and
receive an email or text message when an
item changes.
• Share with. Use this command to share
the item with others.
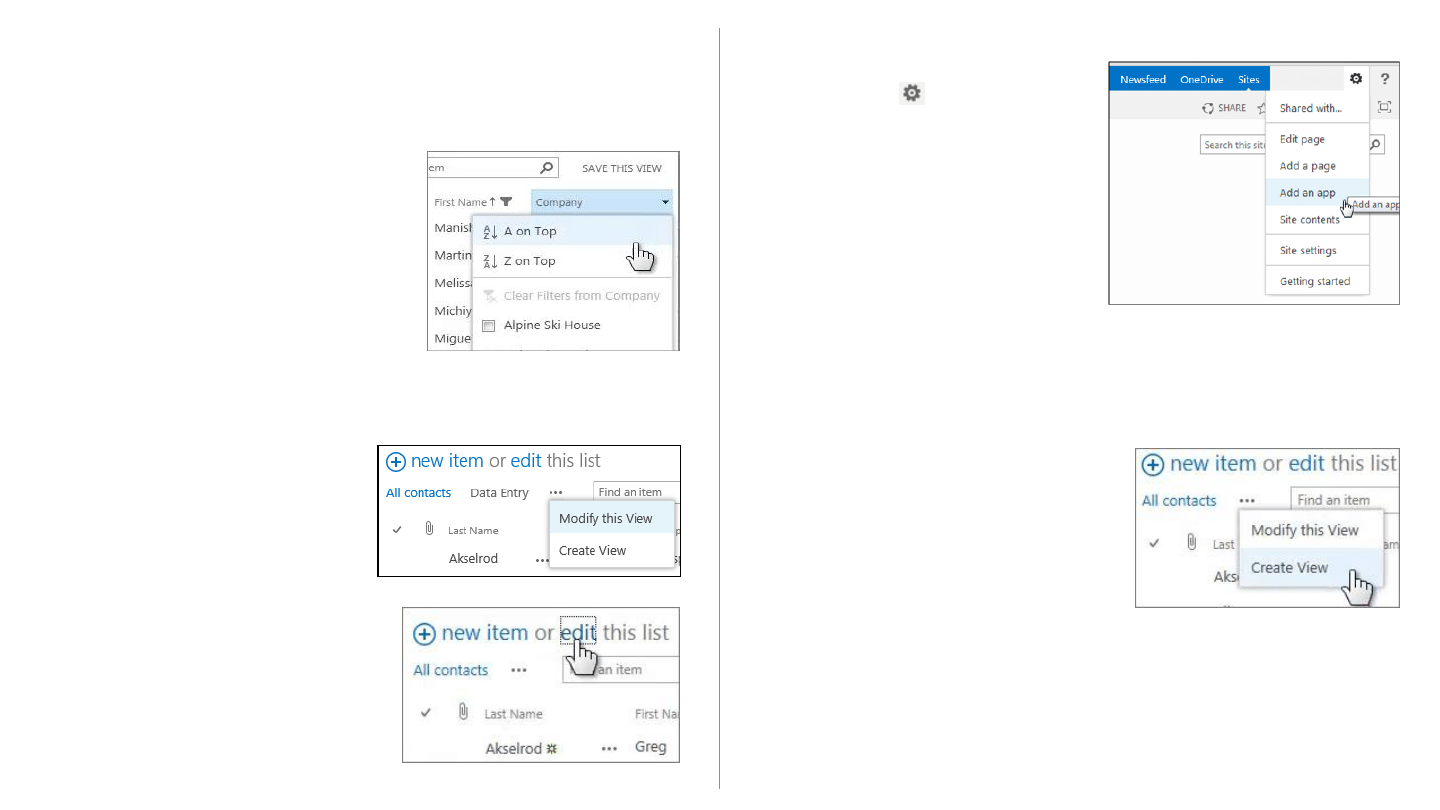
Sort or filter a list by column heading
Use the column headings in a list to sort and filter the list. You can then save what
you did as a view for the next time you return to the list.
Create a view of a list
Sometimes a list contains too much (or not enough) information for you. The good
news is you can create your own special view that shows just what you want to see
and nothing more.
Create a list
1. Click Settings > Add an app.
2. Search for the list app you want to use
and then click the name of the app to
create the list. For example, search for
“contacts” and then click the Contacts
app.
3. Type a name for the list in the Name
box and then click Create.
Add an existing column to a view
Create a new column
1. At the top of the list, click edit.
2. Select the check box for the column you
want to add and then click OK.
1. At the top of the list, click the ellipses
(…), and then click Modify this View.
2. Select the check box for the column
you want to add and then click OK.
1. In the list, point to the heading you want to
sort or filter the list by, and then click the
arrow that appears.
2. To sort by the heading, click A on Top or Z
on Top.
3. To filter, select one or more check boxes.
4. To save the view you created, click SAVE
THIS VIEW at the top of the list near the
Search box.
1. At the top of the list, click the ellipses (…)
between the view names and the Search
box, and then click Create View.
2. Choose a view type or start from an
existing view.
3. On the Create View page, type a name
for the view.
4. To make the view public, select the Create a Public View check box. Not
everyone has permission to create public views.
5. Select the columns your want to appear, and use the position numbers to set the
order of the columns.
6. Set the sorting, filter, and other options, and then click Save.
Wyszukiwarka
Podobne podstrony:
AF104114261 en us quick start guide store and share documents
AF104114273 en us quick start guide create a team site
Red Hat Storage 2 0 Quick Start Guide en US
Red Hat Storage 2 1 Quick Start Guide en US
Parallels Desktop Mac Quick Start Guide
Quick Start Guide
Smart Box NVR Series Quick Start Guide V1 0 0
Quick Start Guide
50064982 MD80210 quick start guide PL
PAP4055DUO V1 0 Quick Start Guide PL
OUTLOOK 2016 QUICK START GUIDE
Quick Start Guide
quick start guide v2 1
Ultimate Comment Scraper Quick Start Guide
Parallels Desktop for Mac Quick Start Guide
Calibre Quick Start Guide John Schember
A Quick Start Guide to Monitor Profiling with Lprof
PAP4020DUO V1 0 Quick Start Guide PL
więcej podobnych podstron