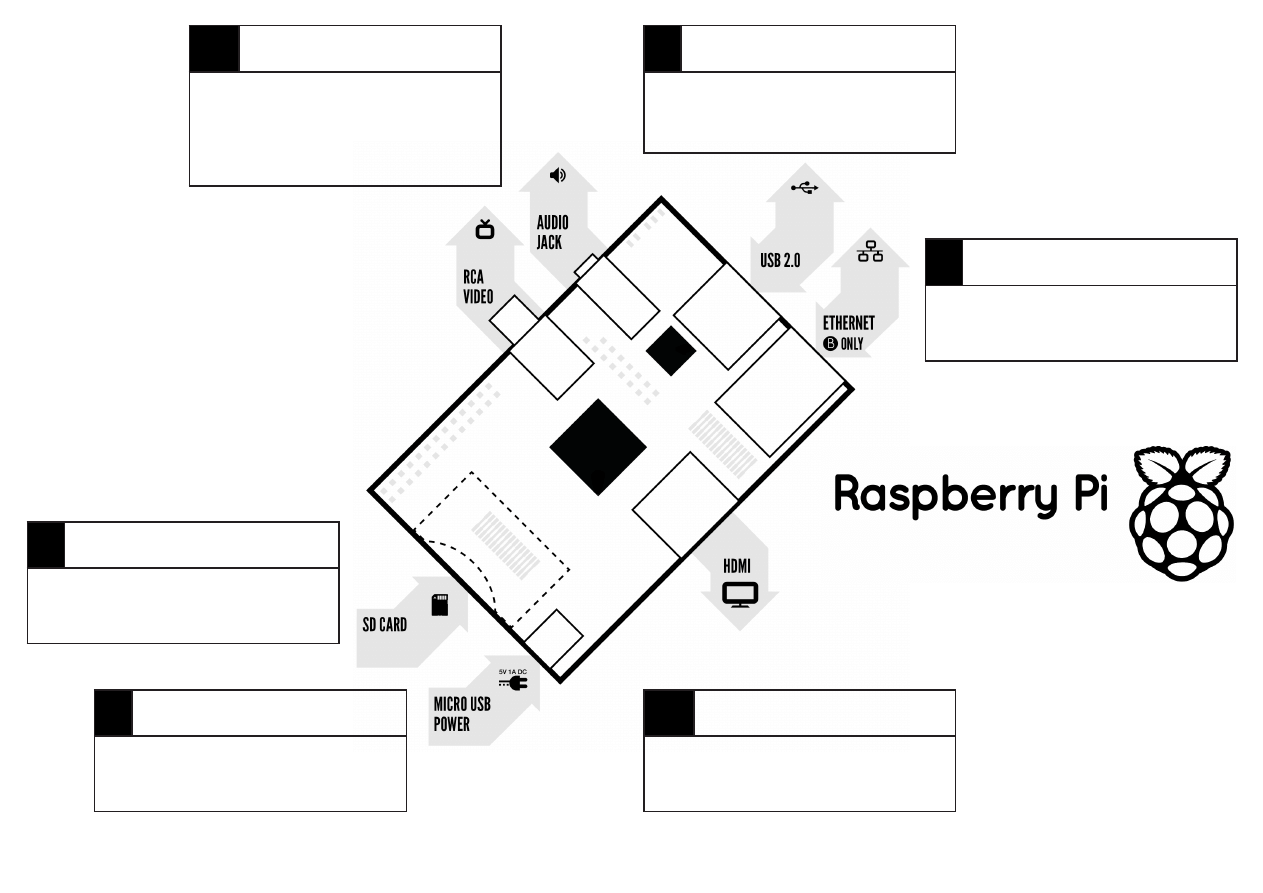
1
1
Insert SD card
See page 3 for how to
prepare the SD card
3
Connect input
Plug in a USB keyboard
and mouse
2a
Connect display
Plug in your digital TV
or monitor
4
Connect network
Connect to your wired
network [optional]
5
Power up
Plug in the micro USB
power supply
2b
Connect display
If not using HDMI,
plug in your analogue
TV or display
Quick start
1
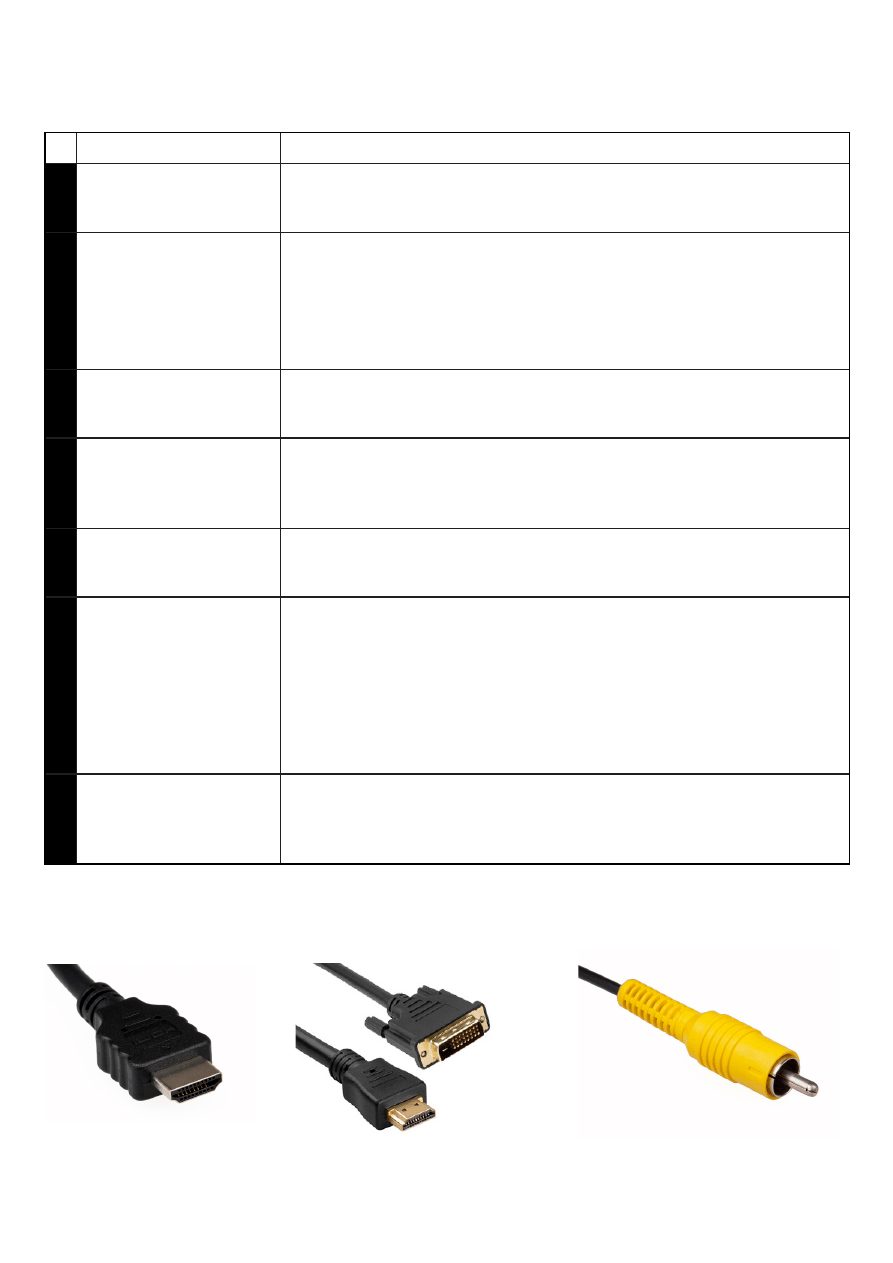
To set up your Raspberry Pi you will need:
Item
Minimum recommended specification & notes
1
SD card
• Minimum size 4Gb; class 4 (the class indicates how fast the card is).
• We recommend using branded SD cards as they are more reliable.
2a
HDMI to HDMI / DVI lead • HDMI to HDMI lead (for HD TVs and monitors with HDMI input).
OR
HDMI to DVI lead (for monitors with DVI input).
• Leads and adapters are available for few pounds -- there is no need to
buy expensive ones!
2b
RCA video lead
• A standard RCA composite video lead to connect to your analogue
display if you are not using the HDMI output.
3
Keyboard and mouse
• Any standard USB keyboard and mouse should work.
• Keyboards or mice that take a lot of power from the USB ports, however,
may need a powered USB hub. This may include some wireless devices.
4
Ethernet (network) cable
[optional]
• Networking is optional, although it makes updating and getting new
software for your Raspberry Pi much easier.
5
Power adapter
• A good quality, micro USB power supply that can provide at least
700mA at 5V is essential.
• Many mobile phone chargers are suitable—check the label on the plug.
• If your supply provides less than 5V then your Raspberry Pi may not
work at all, or it may behave erratically. Be wary of very cheap chargers:
some are not what they claim to be.
• It does not matter if your supply is rated at more than 700mA.
6
Audio lead [optional]
• If you are using HDMI then you will get digital audio via this.
• If you are using the analogue RCA connection, stereo audio is available
from the 3.5mm jack next to the RCA connector.
HDMI connector
RCA composite video connector
HDMI to DVI lead
Know your leads:
2
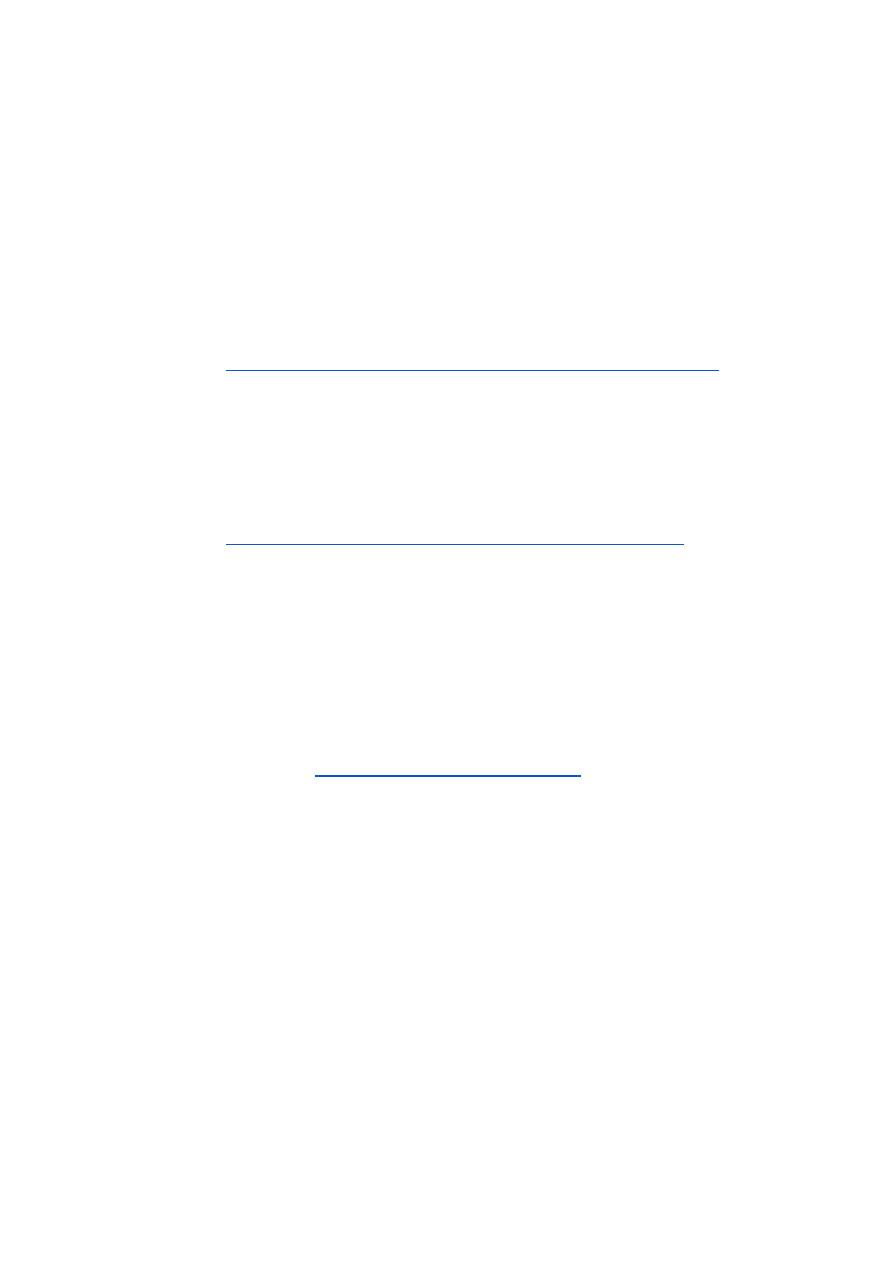
Preparing your SD card for the Raspberry Pi
In order to use your Raspberry Pi, you will need to install an Operating System (OS) onto an SD
card. An Operating System is the set of basic programs and utilities that allow your computer to
run; examples include Windows on a PC or OSX on a Mac.
These instructions will guide you through installing a recovery program on your SD card that will
allow you to easily install different OS’s and to recover your card if you break it.
1. Insert an SD card that is 4GB or greater in size into your computer
2. Format the SD card so that the Pi can read it
a. Windows
i. Download the SD Association's Formatting Tool
1
from
https://www.sdcard.org/downloads/formatter_4/eula_windows/
ii. Install and run the Formatting Tool on your machine
iii. Set "FORMAT SIZE ADJUSTMENT" option to "ON" in the "Options" menu
iv. Check that the SD card you inserted matches the one selected by the Tool
v. Click the “Format” button
b. Mac
i. Download the SD Association's Formatting Tool from
https://www.sdcard.org/downloads/formatter_4/eula_mac/
ii. Install and run the Formatting Tool on your machine
iii. Select “Overwrite Format”
iv. Check that the SD card you inserted matches the one selected by the Tool
v. Click the “Format” button
c. Linux
i. We recommend using gparted (or the command line version parted)
ii. Format the entire disk as FAT
3. Download the New Out Of Box Software (NOOBS) from:
downloads.raspberrypi.org/noobs
4. Unzip the downloaded file
a. Windows Right click on the file and choose “Extract all”
b. Mac Double tap on the file
c. Linux Run unzip [downloaded filename]
5. Copy the extracted files onto the SD card that you just formatted
6. Insert the SD card into your Pi and connect the power supply
Your Pi will now boot into NOOBS and should display a list of operating systems that you can
choose to install. If your display remains blank, you should select the correct output mode for your
display by pressing one of the following number keys on your keyboard;
1. HDMI mode this is the default display mode.
2. HDMI safe mode select this mode if you are using the HDMI connector and cannot see
anything on screen when the Pi has booted.
3. Composite PAL mode select either this mode or composite NTSC mode if you are using
the composite RCA video connector
4. Composite NTSC mode
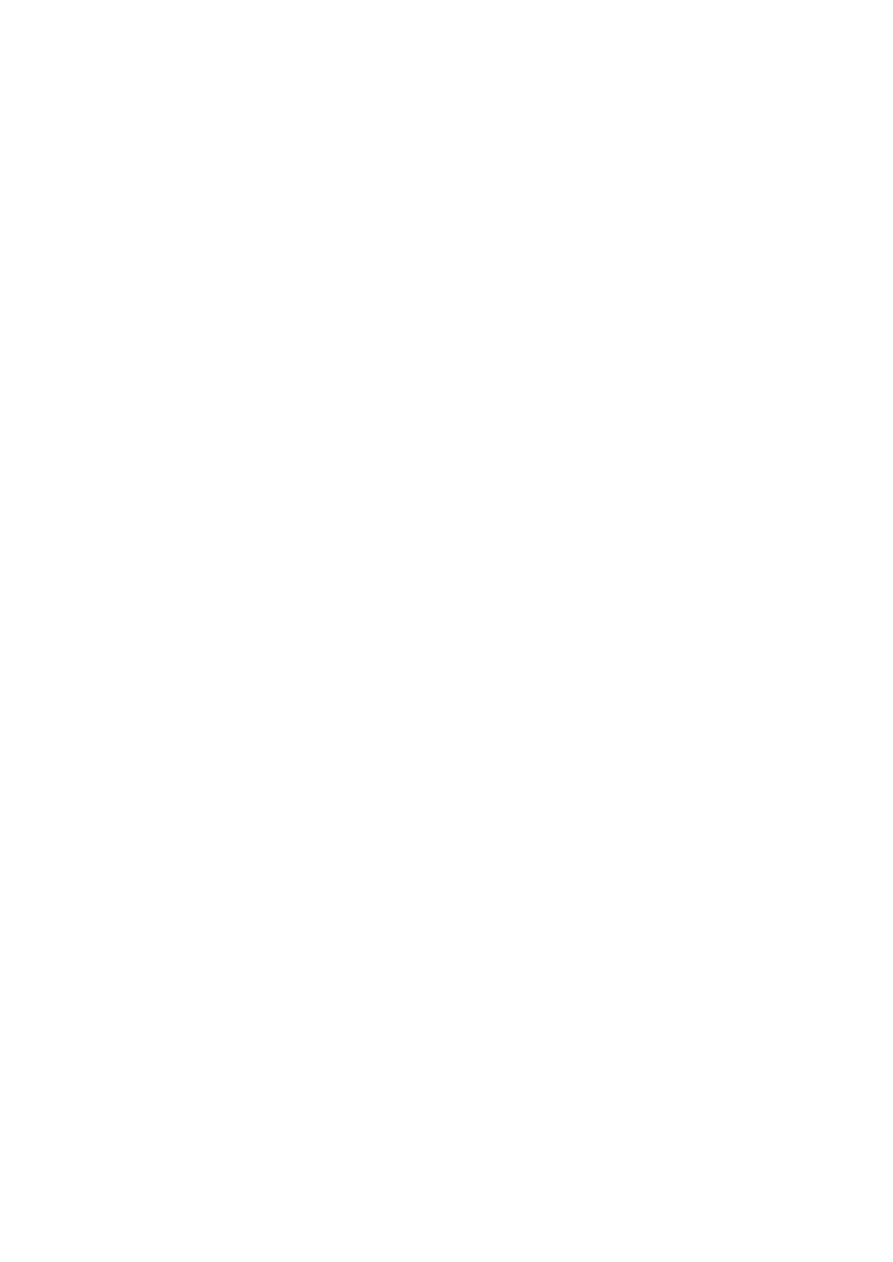
1
Note: The builtin Windows formatting tool will only format the first partition that Windows can read not
the entire disk. For this reason we advise using the official SD Card Association Formatting Tool.
Wyszukiwarka
Podobne podstrony:
Parallels Desktop Mac Quick Start Guide
Quick Start Guide
Smart Box NVR Series Quick Start Guide V1 0 0
Quick Start Guide
50064982 MD80210 quick start guide PL
PAP4055DUO V1 0 Quick Start Guide PL
AF104114261 en us quick start guide store and share documents
OUTLOOK 2016 QUICK START GUIDE
Quick Start Guide
Ultimate Comment Scraper Quick Start Guide
Parallels Desktop for Mac Quick Start Guide
Calibre Quick Start Guide John Schember
A Quick Start Guide to Monitor Profiling with Lprof
PAP4020DUO V1 0 Quick Start Guide PL
AF104114265 en us quick start guide lists
Nokia 5800 XpressMusic Quick Start Guide pl
Logitech M310 quick start guide
RAZR 06 Quick Start Guide
więcej podobnych podstron