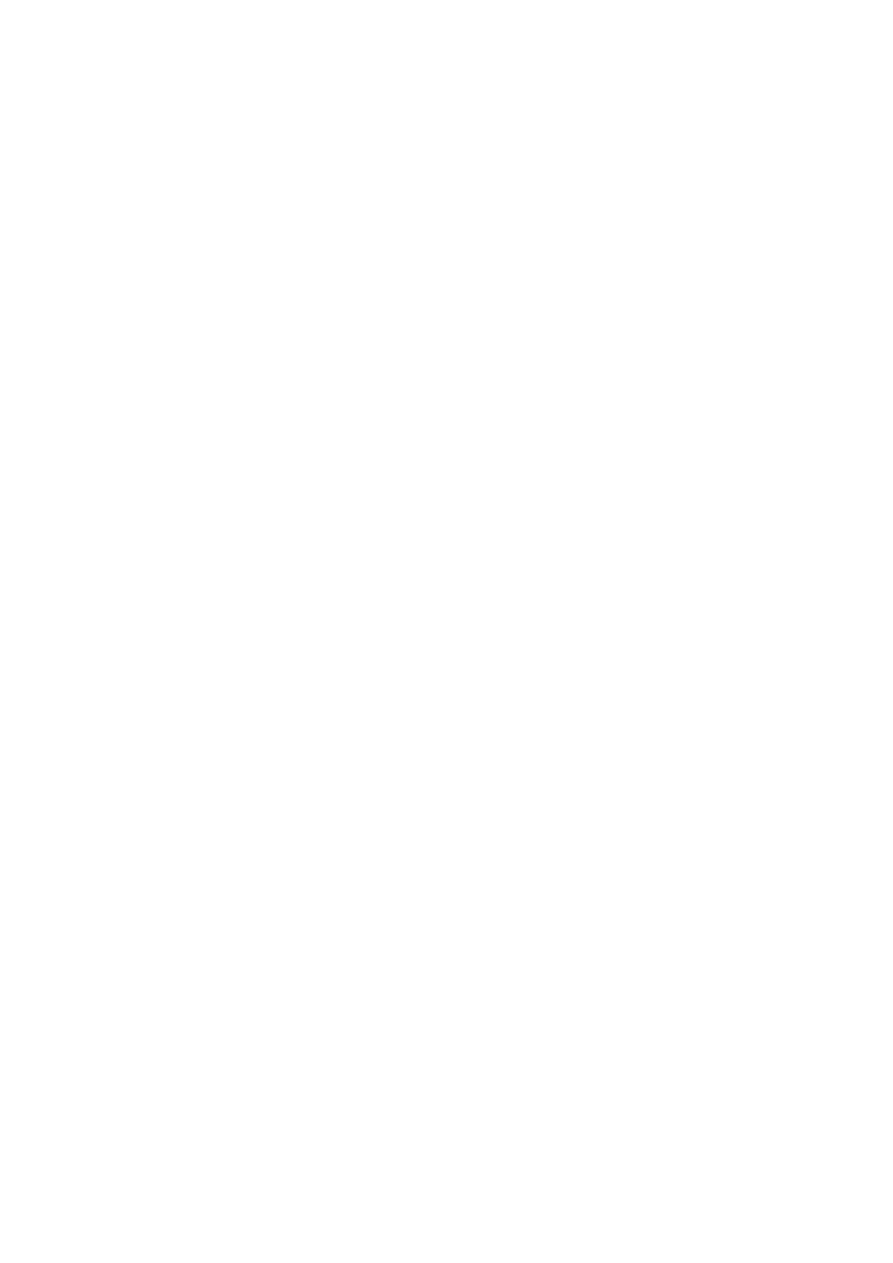
OPEN STREAMING MANUAL
r a di o q ua l i a October 2004
Creating a live online radio station version 0.1
INDEX
W HAT IS STREAMING? ENCODING AND DELIVERY CONCEPTS AN ANALOGY - TRANSMITTING AND
STREAMING INTRODUCTION TO YOUR SOUNDCARD EXTERNAL AUDIO DEVICES BASIC HARDWARE SET-UP
FOR LIVE STREAMING MIXINGDESKS CABLES AND CONNECTORS PLUGGING IN THE ART OF MIXING
INTRODUCTION TO LINUX WINDOWING SYSTEMS INTRODUCTION TO LINUX FILE STRUCTURE SOME
LINUX COMMANDS YOU SHOULD KNOW CONNECTING TO THE INTERNET WITH LINUX INSTALLING
SOFTWARE ON LINUX INTRODUCTION TO LINUX SOUND ARCHITECTURE LINUX SOUND SOFTWARE YOU
NEED TO KNOW - MIXERS - XMMS - TEXT EDITORS - FTP INSTALLING MuSE LIVE STREAMING WITH
MuSE PUTTING IT ONLINE - CREATING PLAYLIST FILES - LINKING PLAYLISTS FROM A WEBPAGE
THE POLITICS OF STREAMING : OGG vs MP3 SETTING UP A STREAMING SERVER - ICECAST USING
ICECAST STREAMING LIVE FROM PLAYLISTS WITH MuSE OTHER TOOLS next version.... ADVANCED
USAGE OF MuSE PUTTING ICECAST ONLINE SOME CASE STUDIES / ANECDOTES NEED TO KNOWS
FOREWORD
Hoi...this manual is intended to assist anyone to set up a live streaming radio
station under Linux. It is intended as a hands-on guide, so it would help if you had a
Linux machine you can play with while reading this manual. Being online isn't
absolutely necessary but it will help. This manual is written by Adam Hyde of r a d i
o q u a l i a (http://www.radioqualia.net) to assist in the many workshops on this
topic that he does. At the same time it can be used without Adam(!). It is written in
an extremely informal way, so no complaints about the grammar unless its really
shocking! Its free. Distribute as you wish for non-commercial purposes. Licenced as a
Creative Commons Attributive Non-Commercial ShareAlike document. First released in
this form in October 2004. Any offers to print it in manual form are gratefully
accepted. This is version 0.1 of the 'Open Streaming Manual - Creating a Live Online
Radio Station'. be good
adam adam@xs4all.nl
WHAT IS STREAMING MEDIA?
Streaming media is the term used to describe the real-time delivery of moving images,
moving text and sound, over the internet. Streaming software allows internet audiences
to listen or watch types of media, which have, up until recently, been considered too
large and bulky for consumption over the internet. Streaming media techniques work in
the following way: as you listen or watch one portion of content, the next portion is
downloading at the same time. The ability to simultaneously load and play
distinguishes webcasting from other types of internet media. Streaming allows for live
transmission over the internet, which enables a transformation of the internet into a
broadcasting medium. Content can also be saved and archived in streaming formats,
allowing internet users to experience recordings of live events online after they
happen. There are three types of delivery of audio and video data over the internet:
Download and Play , Progressive Download, and True Streaming. Download and Play - is
the process whereby a user must first download the entire media file before playing
it. Download and Play media cannot be used for live broadcasts, however it is often a
good way to deliver high quality media content over any bandwidth (although download
time may be a problem when delivering large files over lower bandwidths). MP3 is the
most commonly used Download and Play audio media on the internet and DivX ;-) is
becoming increasingly popular as a Download and Play video format. Progressive
Download - enables viewers to experience media as it downloads to their harddrive.
Progressive Download is useful but is "unintelligent", and hence cannot provide
advanced functionality such as multiple bitrate streaming (see below). True Streaming
- enables the user to view or listen to the media as it is delivered over the internet
in real-time. True streaming particularly distinguishes itself in the way the client
can control the media experience by pausing, skipping forward to a scene, or
rewinding. Although different terms have been used to describe true streaming
including, webcasting, livecasting, or net.radio the term that has prevailed is
http://impala.utopia.free.fr/pd/patchs/papers/audionumerique/openstre...
1 of 37
2013-11-06 17:50
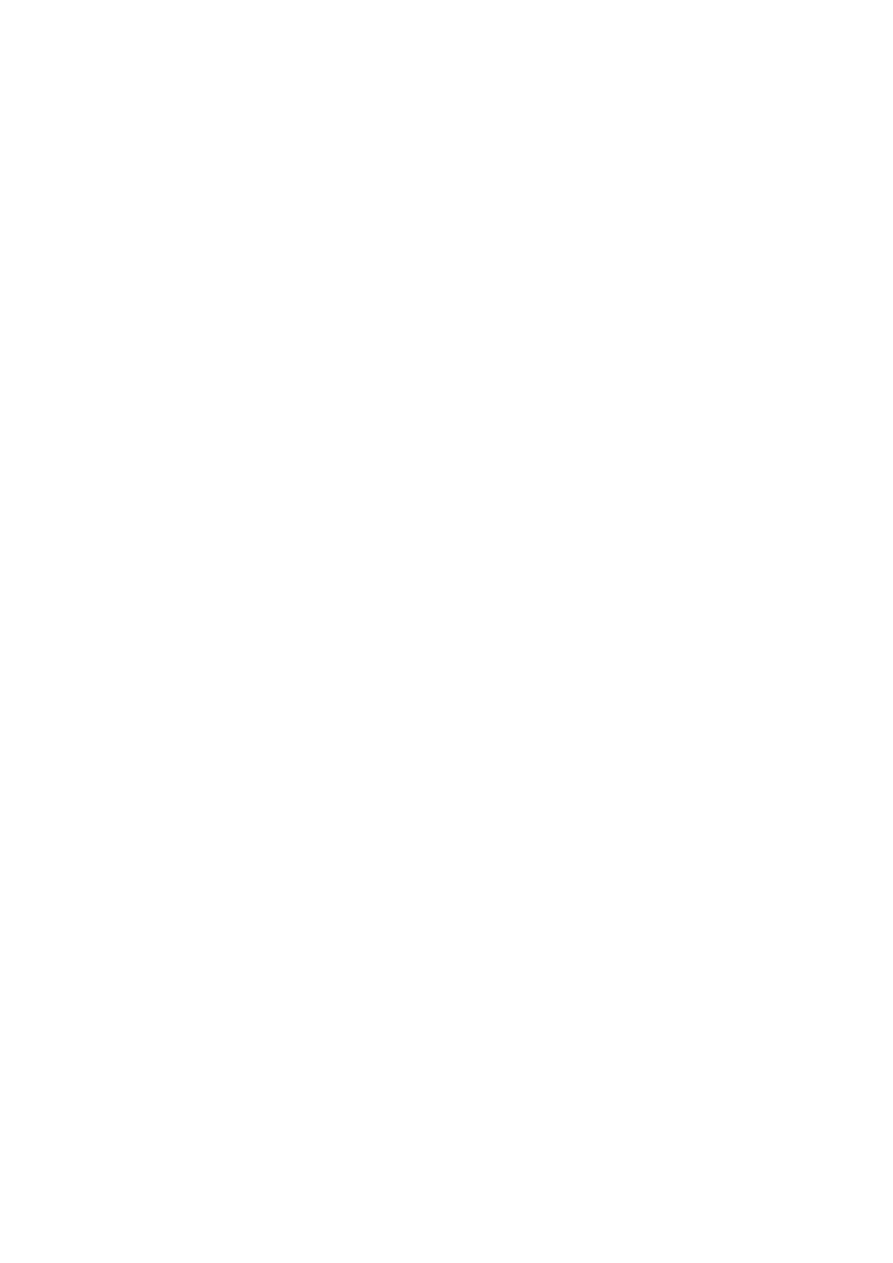
'streaming media'. NB : Progressive download is not streaming media although the
difference between Progressive Download and True Streaming is at times ambiguous. If,
for example, a user has a very fast connection to the internet a progressive download
file may appear to behave in exactly the same way as a streaming file. The main
difference between Progressive Download and True Streaming is that the latter has a
more complex client-server relationship which enables more advanced functionality.
Within true streaming (which I will from now on refer to as streaming media) there are
two distinct varieties : static file streaming and live streaming. Static File
Streaming - the delivery of pre-recorded media files over the internet in real time.
Typically when we refer to archives of online media we are discussing static file
streaming. A large archive of video art encoded into streaming files is an example of
a static file streaming archive. This content is also known as on-demand content. Live
Streaming - the delivery of live audio and/or video over the internet, allowing the
user to experience an event live (as it ocurs in realtime). There are many examples of
this such as online radio or viewing live performances. This manual will mainly deal
with live streaming. Although live streaming can occur in any number of contexts, the
basics are the same, so we will look at how to set up a basic online 'radio station'.
ENCODING AND DELIVERY CONCEPTS
To stream static files over the internet the files first have to be encoded into an
appropriate streaming format. This is done with the various encoding tools (softwares)
created by the main technology providers. In simple terms a digital file, for example
a CD audio recording, is converted by the encoding software from its original digital
audio format into a streaming file. This will involve compressing the data, which will
reduce its quality and file size, and converting the data into propriety or open
streaming formats. Streaming static files can also be captured (`recorded') from live
audio / video inputs. There are two forms of compression lossy, and lossless
compression. When the encoding process compresses the source file so that it can be
delivered over slow internet connections in real-time this also degrades the quality
of the audio and video. The more a file is compressed, the lower bandwidth required to
be able to play the file, but the more the quality is reduced. A compromise has to be
achieved whereby the level of compression achieves a qualitatively acceptable audio
and video experience, while allowing the delivery of the content over the internet
connections that your target audience will typically have. Live encoding is similar
except that an audio or video (or both) input is encoded instead of a file. With this
process the encoding software delivers the encoded data in a continuous stream to the
streaming server (see below). Multiple bitrate encoding allows the server and player
to negotiate the best quality (highest bandwidth) stream to be delivered from a single
static file or live stream. Hence the player is delivered the best quality stream
possible over the users internet connection. Multiple bitrate encoding produces only
one encoded stream. Choosing the bitrate(s) will require the consideration of several
factors, including (not exclusively): The target audiences connectivity · The
desirable frame size of the video (if including video) · The amount of movement in the
frame (if including video) · The level of video contrast (if including video) · The
type of audio encoded (e.g. ambient noise/voice/stereo music) · The amount of camera
movement (if including video) · The quality of the camera and camera lens (if
including video) · Lossy Compression This is the process of discarding data when
compressing a file so that the final file is different from the source file. The
falgorithms used are complex and each streaming architecture uses their own codecs to
perform this operation. The effectiveness of each codec is evaluated by how
intelligible the final media file is after removing the data. MP3, for example,
attempts to remove data from the source file which represents frequencies that the
user will probably not normally be able to hear. This process is called `perceptual
encoding' because the compression algorithm tries to preserve the qualitative
perceptual experience of the user as much as possible when data is removed. Lossless
Compression This is the process of compressing data information into a smaller size
without removing data. To visualise this process imagine a plastic bag with an object
in it. When you remove the air in the bag by creating a vacuum the object in the bag
is not effected while the total size of the bag is reduced. Delivery Streaming static
(`archived') files can be achieved using a normal web server . This is often the
cheapest way to deliver content on a small scale and is known as psuedo-streaming.
This method cannot be used for live streaming and does not allow for the advanced
features of true streaming such as multiple bitrate encoding. Psuedo-streaming will
also enhance the likelihood for time-outs ('buffering') and cannot deliver the same
amount of simultaneous player connections as true streaming. To enable live streaming
http://impala.utopia.free.fr/pd/patchs/papers/audionumerique/openstre...
2 of 37
2013-11-06 17:50
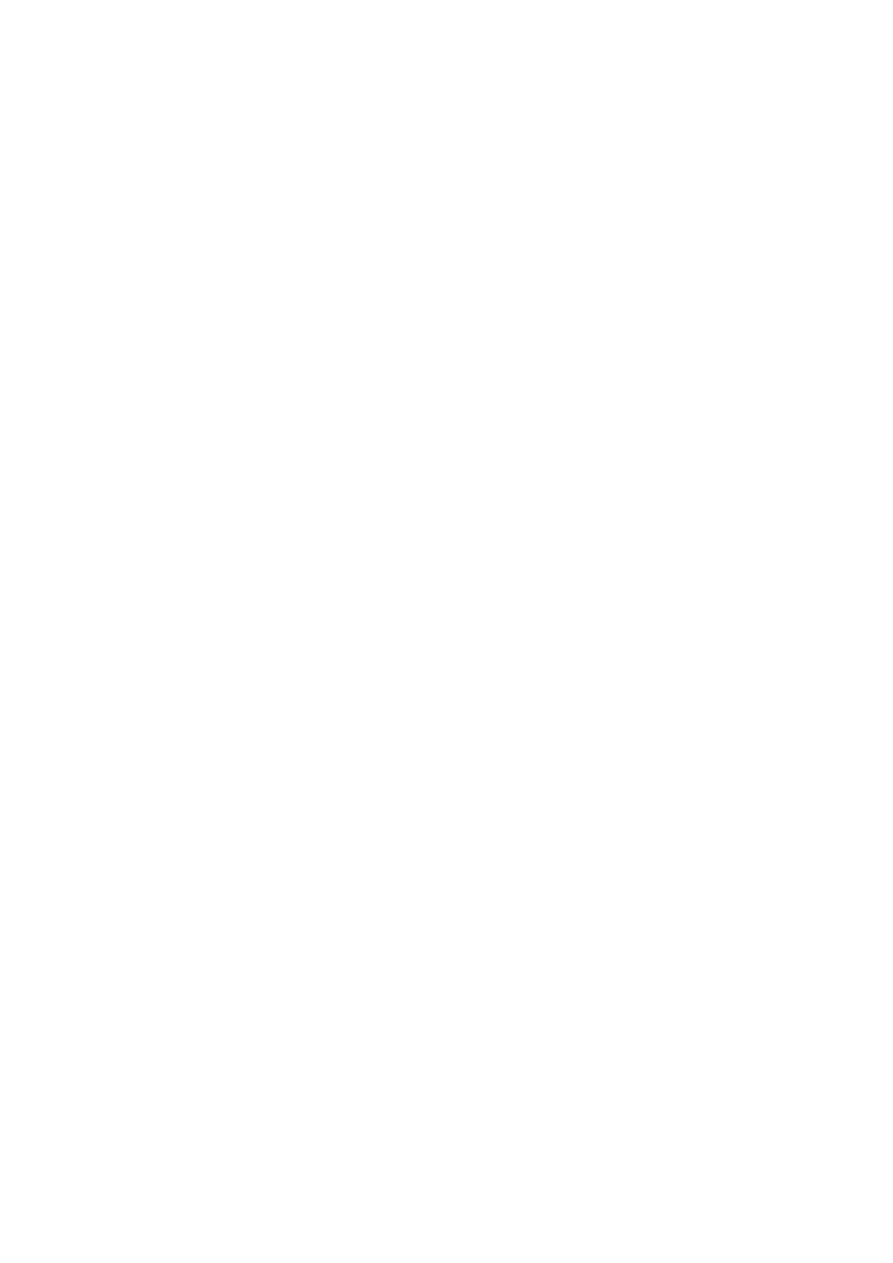
and to gain the full functionality of streaming static files, a streaming media server
is generally (but not always as sometimes a server is not required in some instances
when the encoding software itself can also as a server) required. For static files,
these are hosted from a specialized streaming server connected to the internet. This
server is usually standard server hardware but with the necessary streaming server
softwares installed. It is quite normal to install a streaming server on the same
machine as an existing web server. The most popular server softwares are still the
commercial products produced by Realnetworks (RealServer), Apple (Quicktime Darwin
Server) and Microsoft (WindowsMedia server). Less prolific but rising quickly in
popularity are open source servers including Icecast and Jroar. QuickTime Darwin is
now a certified `Open Source' server software. Placing a static streaming file on a
streaming server is the same process as putting a web page on a web server (using FTP
applications). The media player (for example the RealPlayer or XMMS) then connects to
the content via the streaming server and hence true streaming is realized. To deliver
a live stream the same type of streaming server is required (a single streaming server
can be used for both live and static file delivery). However the live stream delivery
process is quite different. In this process the encoding software delivers a
continuous stream from a computer to the streaming server. This encoding computer will
typically have a soundcard and video card installed and will encode these inputs and
deliver this in a continuous stream to the streaming server. Similarly with the static
file streaming, the player connects to the content via the streaming server.
AN ANALOGY - TRANSMITTING AND STREAMING
Perhaps a good way to understand how streaming works is to imagine the situation of a
radio station. A radio station comprises of three components - a studio, a
transmitter, and the receivers that your audience has.
Above is a basic diagram showing how a transmitting radio station works. The radio
studio is the source of the audio. In this space there are usually mixing desks,
cd-players, minidisc players, turntables etc. Then from the studio an audio signal is
sent to the transmitter. This can be sent from the studio to the transmitter by either
a cable (sometimes called a 'landline') or by a microwave link. Then the transmitter
sends the audio via FM so that radio receivers (tuners) can pick it up and play it.
Radio works this way because it is trying to distribute the studio audio to as many
people as possible. If you imagine the radio studio without the transmitter then the
station would have have fairly reduced audience! Essentially only people that could
fit into the studio would be able to listen. So the transmitter works as a
distributer, allowing more people to connect via their radio receivers and hence the
potential audience is enlarged. A similar motivation and process exists for streaming.
If you were just playing audio in your room then the audience isn't going to be so
big...so, we utilise streaming to distribute the audio to more people.
The analogy is obvious....the computer replaces the radio studio, the streaming server
replaces the transmitter, and your listeners connect by computers to the server rather
than with radio receivers to the broadcast signal. The analog can be taken quite a
long way. Having a bigger radio transmitter is like having more bandwidth available at
the streaming server - both allow more people to connect. The question you might ask
is...why don't the listeners just connect directly to my computer? Well, its a good
question..it is absolutely possible to consider doing this. However it is often true
that you don't have enough bandwidth available where your computer is located. For
example, if I was wanting to send out a low-bitrate stream ....lets say, 56kbps - this
is the standard speed of a dial-up modem. Well, if I was connected to the internet
with a dial-up modem and I wanted to send a 56kbps stream, then if
someone connected to my computer directly to listen to the stream then all my
bandwidth is used up. No one else would be able to make a connection so I would have
just 1 listener. If however I send my audio to a streaming server, then usually this
server is placed some where like at an Internet Service Provider (ISP) which has much
more bandwidth than I do - hence more people can connect. The next question is ...what
then is the difference between my computer and a server? Well. there isn't necessarily
any difference. We tend to think of 'servers' as monolithic machines capable of taking
the worlds internet demands on their shoulders...but actually, technically, a 'server'
is just a computer, like the one you have, which runs specific software. These
softwares are called 'services' or sometimes they are called 'daemons'....so if a
http://impala.utopia.free.fr/pd/patchs/papers/audionumerique/openstre...
3 of 37
2013-11-06 17:50
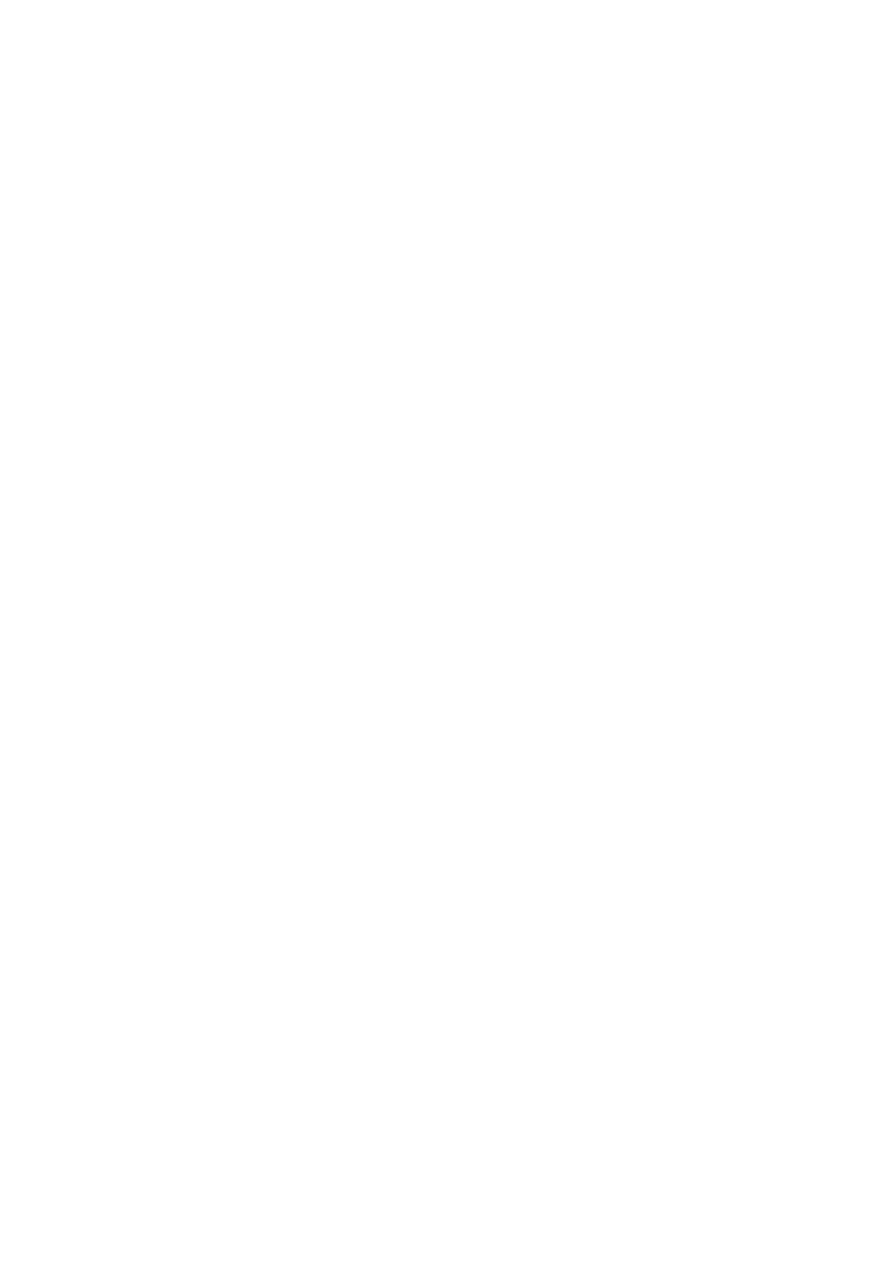
machine is running a 'streaming daemon' it means that it is acting as a 'streaming
server'. For example, if you run the Icecast software that is covered later in this
manual, then your machine is a streaming server. Your machine can do this just as
easily as the (admittedly powerful) machines at the Internet Service Provider. It is
even possible to run the encoding software, and the streaming server software on the
same machine....
INTRODUCTION TO YOUR SOUNDCARD
On the most basic level, a sound card is the ears and mouth of your computer allowing
the computer to 'listen to' (input) and make (output) sounds.The sound card can accept
sound inputs like microphones, mini-discs, external music players (mp3 players, CD
players etc) so you can listen to, or record this sound. Additionally the soundcard
can output audio from your computer to a set of speakers or headphones. Most commonly
the sound card on a desktop computer accepts one or two different types of audio
input, : Line-in and microphone (Mic). The inputs on most computers these days are
marked by colors and symbols, and generally they are as follows:
The two connecting ports above are the line-in (blue) and the Mic-in (red/pink). These
icons can vary between computer or soundcard manufacturers, of course, as there is no
standardised representation of sound card ports. Sometimes for example, on laptops
there will be only two ports, and often without icons but simply using the color codes
of red (Mic-in), and green (headphone/speaker out).
Another common way of indicating which is which is by etching symbols on to the metal,
and in this case the following are often used: (audio in) (audio out)
In anycase you will generally attach your CD-player or minidisc etc here via a 3.5 mm
jack (mini-jack) such as this:
But more on this later...
EXTERNAL AUDIO DEVICES
The first obvious question is...what is the point of having two different types of
input? Well...without wanting to get into too much sound theory... Microphones
generally generate a very low powered signal, and hence when they are connected to a
sound card they need more amplification than something like a CD player or MP3 player
(which generally have their own built-in amplifiers). So a Mic-in on a soundcard has a
dedicated amplifier, wheres as the line-in does not. You can use the line-in for your
microphone but you will need to supply your own amplifier to increase the output of
the microphone to a level that is acceptable to the line-in. This can be a good idea
if you have a better amplifier available than the one which is built into your
soundcard. Never plug a CD-player or similar into your microphone input as you run the
risk of overloading and burning out your soundcard. The "Line-in" input requires a
higher input signal level than does the "Mic" input. In other words, the Mic input
includes an amplifier that the "Line-in" input does not have. In order for you to use
the "Line-in" input you must provide your own amplifier in order to increase the
output level of your microphone to a level compatible with the "Line-in" input. If
your amplifier is less noisy or contributes less distortion than the one included on
the "Mic" input you will, indeed, have a higher quality signal. If your amplifier is
noisier or less linear, you will end up with a lower quality signal. So, in general
the following list applies to typical devices: Line-in CD player Mini disc tape deck
transistor radio mixing desk Mic-in Microphone!
....alright...so the other component to your soundcard will be your output port, in
the following diagram this is the green box on the left:
The headphone symbol doesn't mean you can only plug headphones into this output, it
means you can connect headphones or speakers...its just that a headphone is easier to
represent in icons than a pair of speakers.
MIXING DESKS
In a Live Streaming set-up you are generally wanting to combine several live inputs
into one live stream. Lets say, for example (and this is one of many scenarios) that
http://impala.utopia.free.fr/pd/patchs/papers/audionumerique/openstre...
4 of 37
2013-11-06 17:50
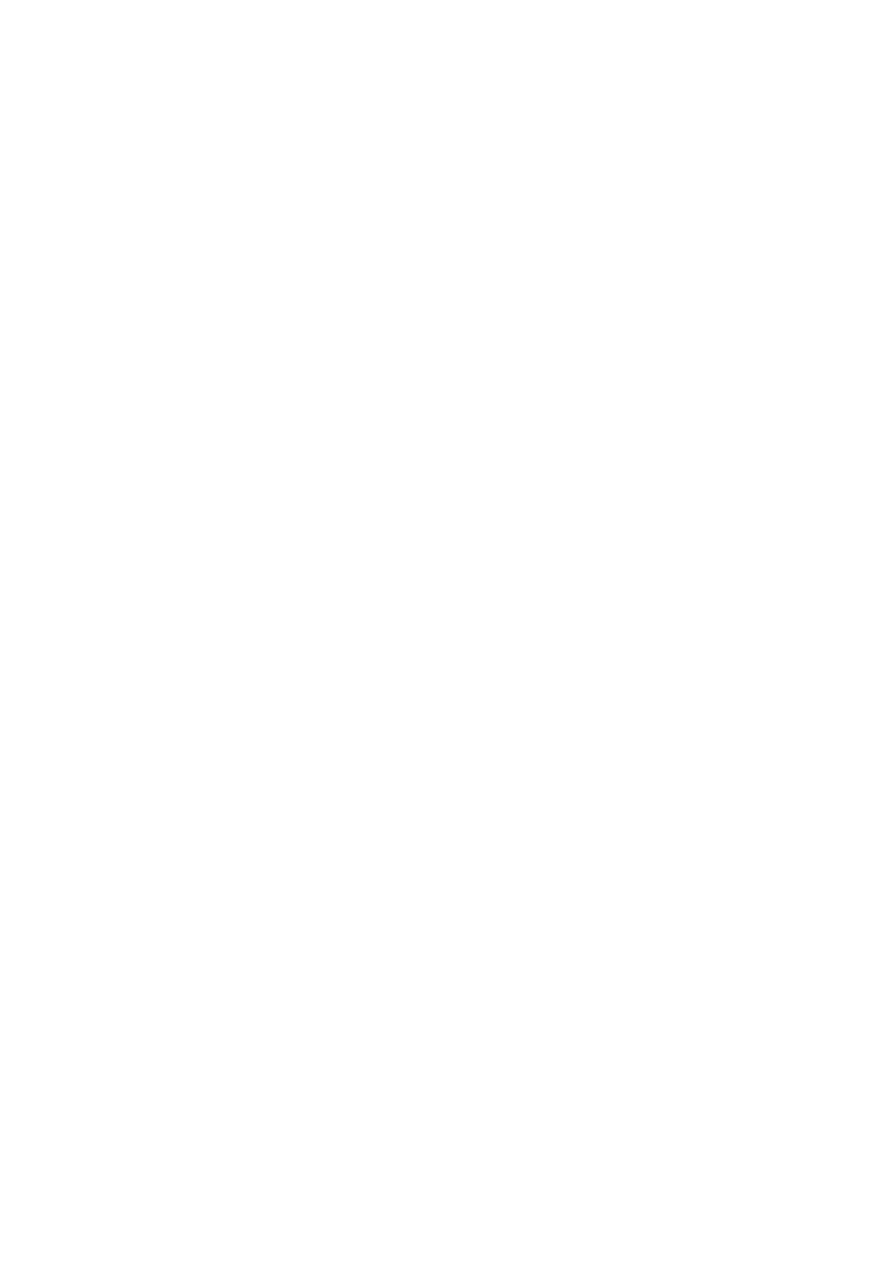
you want to set -up something like a small online 'radio station' with a studio
similar to a what a radio studio has. So, as a basic suggestion you could have the
following audio devices: two CD-players minidisc microphone so...that would be a
pretty basic studio. The question is...how do you get all these inputs simultaneously
into the soundcard? Well, when I ran a small community TV station in New Zealand
(StaticTV, now known as BigTV) we decided to do it the hard way...basically, every
time we would want to change from playing one video program to playing the next, we
would quickly pull out the cables from the transmitter that connected one video
player, and quickly plug in the cables from another video player! Not the most
elegant, but it worked...however an easier way would have been to use a video mixer.
Unfortunately video mixers are expensive, so we couldn't afford one, but fortunately
for you, audio hardware is much cheaper than video hardware. So in this situation I
suggest you take the easy road, and look at plugging an audio mixing desk into the
sound card and then connecting all your audio devices into the mixer.
The above image is a 4 channel mixer...if you are starting to get worried about this
looking a bit complex, then don't be...the basic concept is simple....you plug your
audio devices (CD-players, Mics, minidiscs) into the mixer, and the mixer controls the
volume of each device...simple....So, all you really need to know is where on the desk
you need to plug in the CD-players (etc) and then how to plug the output of the mixer
into the line-in of the soundcard. This isn't too hard as all mixers are essentially
the same...the biggest difference between mixers is how many inputs (called
'channels') it has. In the example above there are 4 channels, meaning that you can
input 4 audio devices. In the example above you can see four columns of buttons going
from top to bottom - these are the buttons controlling the audio for each of the four
channels. Each vertical column of buttons is a separate channel, with a corresponding
input jack at the top of each column. Your audio plugs into the channel inputs, and
you plug the 'main output' into the soundcard... Its possible to do this in other ways
if you have multiple audio devices and no mixer...the most basic way is the way I
described above (pulling cables in and out of the line-in port)....but this will make
some crunchy sounds as you pull cables in and push them in...you could manage this by
carefully turning the input volumed down using software (more on this later) but, lets
face it, if you can avoid this situation then its probably for the best...however, you
could try combing audio inputs using a 'splitter' connector....ok, to be honest, i'm
not sure if thats the technical name for the component I mean...I always call it a
'splitter' and no-one has ever complained, and it looks like this:
So you can take two mini-jack inputs with this and combine them into one input for
your soundcard like so:
if you do it this way, you can use the audio-in to input two (or more?) devices and
you can 'mix' the audio just by using the volume on the audio equipment itself (CD
Walkmans, for example always have a volume control)...this isn't a bad solution and I
have done plenty of streaming this way (especially in the early days of the XCHANGE
network - http://xchange.re-lab.net - when no-one could afford a mixer...)...this
method works but you have to be prepared to accept the occassional bad mix if you
forget to turn something down etc as you will be juggling several tasks at once... the
other way is to switch between audio devices by using a switch such as this RCA switch:
These are cheaper than mixing desks, but they don't allow you to 'mix' the audio
volumes between devices...it allows you to choose an audio input device and then
switch to another one
CABLES AND CONNECTORS
Cables and connectors are probably one of the most important peices of technology you
will use in a stream set-up...this might seem over-blown, but its true to the point
that you can have all the fancy input devices you want...DAT players, microphones,
satellite receivers...but if you don't have that cheapo connector you were meant to
buy the day before yesterday, then you won't get the signal into the soundcard and
hence the show doesn't go on... In the basic streaming set-up there are three kind of
cables that are essential: 1. mini jack
The mini jack is also known as a 3.5 millimetre jack. get your hands on a few of
cables (the cables have the same adapters on each end). The above example is a mono
http://impala.utopia.free.fr/pd/patchs/papers/audionumerique/openstre...
5 of 37
2013-11-06 17:50
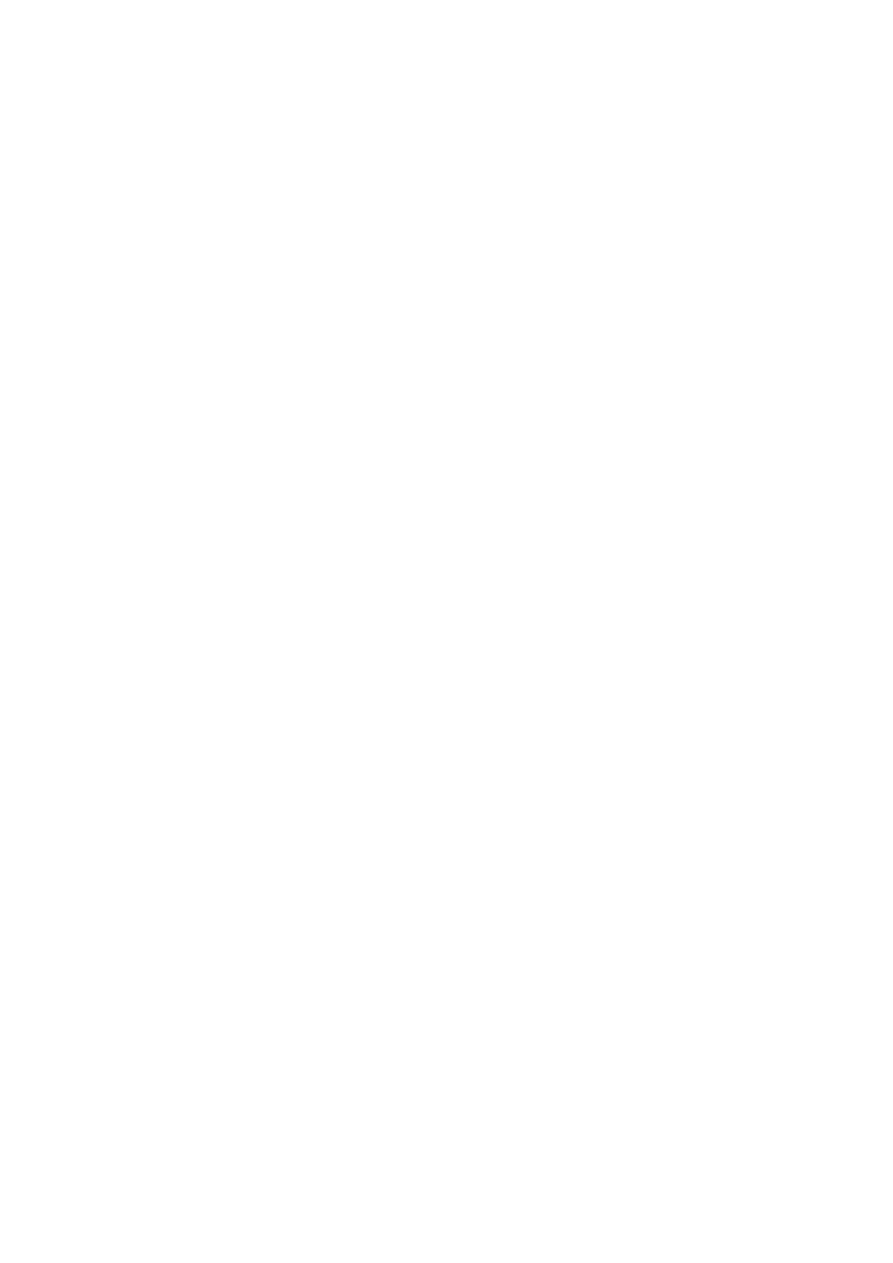
version, below is a stereo version:
You'll notice that the difference is in the number of black lines....look for this
when you buy the cables, 1 black line = mono, 2 black lines = stereo. You will
probably need more stereo than mono, as most audio devices you need have stereo
outputs. 2. RCA Cables Also known as 'Tulip' or 'cinch' cables. Some audio equipment
will have mini-jack outputs, most likely this will be portable devices like walkmans
etc, other equipment (like domestic CD-players, DVD players etc) will have RCA outputs.
If you can get some of these cables it could amke your life a lot easier. The above is
a stereo RCA cable, if you split the cable in two you end up with two mono RCA cables.
AN invaluable hybrid of the two above, is a mini-jack to stereo RCA cable...make sure
you have some of these if you can.
They don't need to be as long as this example...usually i think most cables in this
variety come at about 0.5metre in length or so. 3. Microphone cables microphones can
come in all shapes and sizes, and they can have varying types of output connectors.
Small microphones like the type you might buy for a domestic video camera, or a
mini-disc recorder, will usually have their own cable attached and it will most likely
be a mini-jack output at the end. However the more 'professional' versions, will
require a microphone cable to connect the microphone to the mixing desk. If you have
one of these microphones then make sure you get a Mic cable for it too.
In addition you should try and get hold of some connectors, these are the for saving
you when you don't have the right cable for the right job...essentially if you have a
few RCA cables, a few mini-jack cables and some connectors, then you can save the
world... Look for the following: RCA-mini
For connecting RCA cables to a mini-jack input.
RCA Barrel
For extending RCA cables by joining them together.
Mini-jack to jack converter
For converting mini jack cables to the larger 'jack', also sometimes called a
'headphone jack'. Additionally, a RCA-Headphone jack converter is almost always
necessary (we will use them in the example below)..
Actually my recommendation is - if you are lucky enough to live near somewhere that
sells these kind of connectors, get all the spare change you can muster, and buy every
different type available....you won't be disappointed, and that moment when everyone
is running around trying to find a BNC to 3.5 mono-jack cable - you won't have to buy
a drink all night :)
BASIC HARDWARE SET-UP FOR LIVE STREAMING
So...now to plugging it all in.....for this I am just going to suppose you want to set
up a 'radio station' for streaming online...whether you have a transmitter is beside
the point, but if you want you should build or get a transmitter! For examples on how
to build your own transmitter you could look at Tetsuo Kogawas Site ( ) and at a r a d
i o q u a l i a project (done in collaboration with Jan Gerber and Thing.net) which
combined wireless internet (802.11b), streaming, and fm radio : http://fm.thing.net
But, for now....the online radio station....we have already gone through all the basic
hardware elements....now how do we plug them all in? Ok...it should look something
like this:
Images above are taken from the excellent Irrational guide to net.radio:
http://www.irational.org/radio/radio_guide/
In the image above we have several core elements....they are - the audio sources
(decks, CD-players, microphone) , the mixing desk, the computer. Now it is possible of
course to have less equipment than this....infact you could do a live radio station by
throwing it all out, except err...maybe keep the computer (or use some paper cups and
http://impala.utopia.free.fr/pd/patchs/papers/audionumerique/openstre...
6 of 37
2013-11-06 17:50
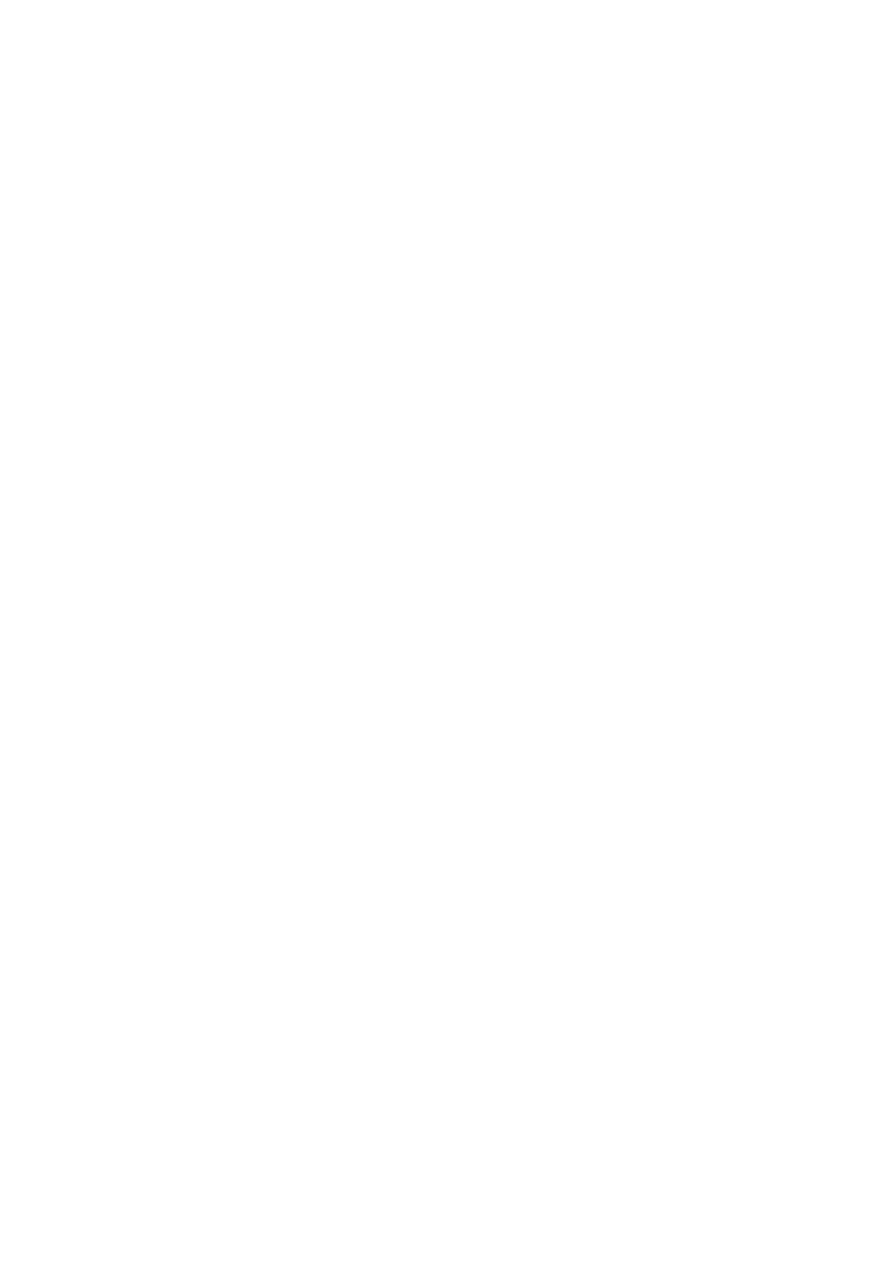
string ;)....at one point, when desperate a friend (Peter Kirk) and I sent a live
stream from Australia to Austria streaming by plugging some headphones into the mic-in
port and shouting into the headphones... sound crazy? well...yes...but it worked as
headphones are essentially microphones in reverse...if you move the diaphram in a
headphone it generates a current, which is just how a microphone works....the point
being - you can improvise..I have also at times streamed from laptops and used the
built in mic (sometimes the mic-in port on laptop soundcards also double as actual
microphones)...but it has to be said - others might not think sitting in a room
talking to your laptop is completely sane...sometimes at least, external audio devices
lend you the appearance of sanity (haha). So, don't get depressed at the array of
equipment i have suggested...also, to stream you don't need a hugely fast machine...i
don't know what the bottom line is, but (once again with an anecdote) when streaming a
project (free radio linux http://www.radioqualia.net/freeradiolinux) for a year and a
bit and I used a beat-up Pentium II 166Mhz machine and it was extremely
stable...remember too that unless you are doing archiving on your local harddrive that
you don't need much harddrive space...so streaming audio under linux could be as
little as a Pentium II 166Mhz machine with, say, 2 GB disk space (big enough to fit
the operating system and streaming software) ...to further open the possibilities, in
some situations, if you don't need external audio inputs (say, if you just want to
stream mp3s from your harddrive) you don't even need a soundcard... so...start
thinking about what you need for your situation....don't get all technofetishist
(unless you like it and can afford it)...its good to start with minimal equipment and
build upwards as it helps liberate the understanding of what you are doing from the
technical environment, and that can be very useful when you come to trouble shooting
or inventing new projects...
PLUGGING IN
so...lets go with the above set-up and look at how we plug it all in.... now...the 1.
2. 3. 4. 5. 6. 7. 8. 9. 10. check list (for the above scenario): encoding computer
with soundcard mini-jack to mini-jack cables RCA-RCA stereo cables Microphone
Microphone Cable Mixing Desk Assorted connectors Assorted cables CD player Turntable
so...first up...set up on a desk somewhere with everything handy, make sure you have
enough plugs for the power of all the devices, and that you have everything close
together so that the cables will reach (you would think i wouldn't have to say that
;).... Lets plug in everything one by one...first up we'll plug the microphone into
the desk...now although I said all desks are created equal, its not quite true as some
desks have different types of input sockets...in the desk I have pictured above (4
channel Berringer Desk) there are two sockets for microphone cables...one socket is on
channel one, and the other is on channel two..You will need a microphone cable that
goes from XLR (the name of the microphone jack) to XLR ...and XLR has three pins as so:
these type of connectors are also known as 'canon'. There is a standard way of
describing each end of the cable...one end is known as the 'male' the other the
'female'...i let you work out which is which ;) ... this standard way of describing
cable connectors (male/female) applies to all connector types not just XLR. It could
be that the input on the desk you use for a microphone accepts a 'headphone jack' type
connector in which case you will need a XLR to Headphone-Jack cable. It is a very
common mistake to get the wrong cables to connect devices to the mixing desk (or to
each other) so if necessary take your equipment to the cable shop and lay it out on
the counter and try it all out...don't be shy... To plug the mic in, first attach the
microphone to the microphone cable...then plug in the other end of the cable to the
desk...in the example mixer we use you will see the mic input here:
This will look different according to what kind of mixer you will be using but the
principle is the same. It doesn't matter which channel you use...if you don't have a
desk that accepts mic inputs then you might have a bit of a problem because the
microphone needs amplification (see the section above about mic inputs vs line
inputs)...if this is the case (you don't have a desk with a microphone input then you
will need to either buy a microphone amplifier, or you could revert to plugging the
microphone directly into the mic-in of your soundcard. This will mean you have to
balance two inputs with your software (more on this later) but actually, its not so
bad...this issue will certainly be the case if you are using a RCA switch as I
described above as the RCA switches never have amplified microphone inputs If you do
http://impala.utopia.free.fr/pd/patchs/papers/audionumerique/openstre...
7 of 37
2013-11-06 17:50
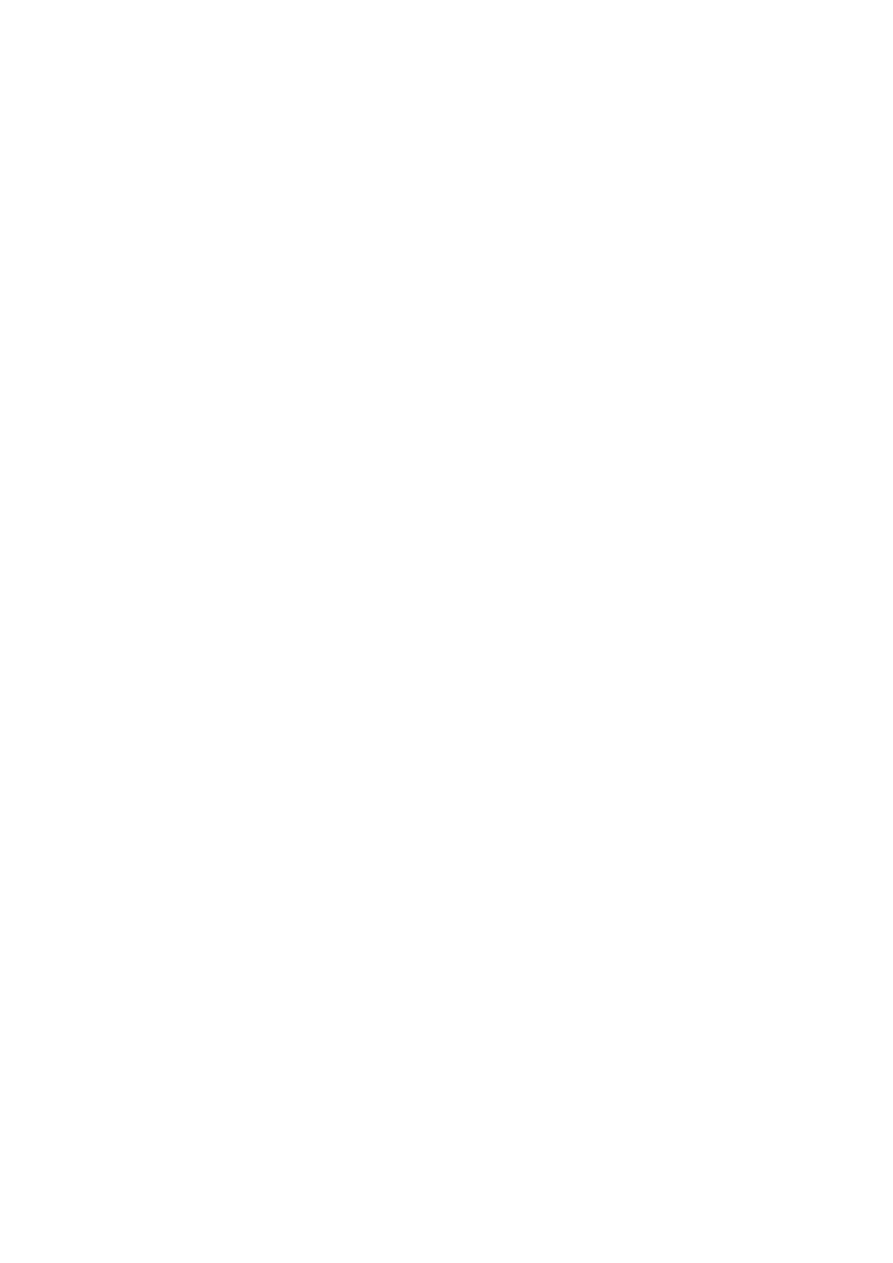
decide to plug your microphone directly into the soundcard make sure you have
something to convert the microphone cable to a mini-jack.... Another way to solve this
problem would be to plug the microphone into another audio device that is capable of
recording...for example a portable recording minidisc player - sometimes these devices
allow you to monitor the audio in (microphone) and hence you could use the device as
an intermediatery amplifier. I n this situation you would connect the mic to the
recording device and then take the line-out or headphone out of the minidisc and
connect it to the mixing desk. Sometimes you will need to press 'record' or 'record'
and 'pause' on the recording device to get a signal.
Next up....the other external audio devices, in this case the CD-Player and the
deck(s). Essentially, these are the same as you will most probably have RCA connectors
at the back of both of these types of devices. Usually turntables have a cable already
attached with two RCA connectors, while CD-players (unless they are walkmans in which
case they use 3.5mm minijacks) will have two RCA output sockets at the back on the
device.
So...here is where you will need your RCA cables (stereo) and also, you will need some
RCA-Headphone jack converters. Now plug in the RCA cable to the back of your
CD-player, and then connect the other end of the RCA cable to the desk...Here is a
tricky bit mixing desks have mono and stereo input...you will need to know which
channels on your desk (if any) are stereo inputs. Most likely they will all be mono
inputs, but in the example desk we are using the last two channels are stereo. This
means I could either connect the RCA cables coming from the CD-player to two mono
inputs on the desk (channels 1 and 2 in this example) or I could connect the CD-player
to just a single stereo channel..
If you decide to connect the CD-player to a single stereo input, then you will need to
get a connector that converts stereo RCA to a stereo headphone jack. This choice can
be an advantage because it means you just use one volume control to control the
overall output volume of the CD-player. If you choose the second option and connect
the CD-player to 2 mono channels then when you alter the volume of the CD-player on
the desk you will have to do this simultaneously on both channels...this is not
usually a problem but you will have to remember that you set it up this way......Often
to help remember what channel has what input on a mixing desk sound engineers use
masking tape to put across the very bottom edge of the mixing desk below the columns
of channel buttons and write the name of the audio source with a marker pen.
Now you are ready to connect your mixer to your computer. This should be done
utilising the 'main out' connectors...if you don't have something on your desk that is
labeled 'main out' then it might be called 'speakers' or some such...in a worst case
scenario and you can't work out what the appropriate output socket is, you can also
use the 'headphone out' socket which most small mixing desks use.
Then connect the other end of the cables to the computer through the line-in. Thats
it! phew!
THE ART OF MIXING
Before you get streaming, its a good idea to first get used to mixing....this is
really an art and a profession, so first thing to do is break all the rules...plug in
your headphone or perhaps plug in some speakers, and start jamming with some audio
devices...get used to your desk and how it works and try twiddling all those buttons
that you don't understand...when you have done this for a while you might want to look
a little of the following
OK! now we are getting somewhere!....so the basics of the mixing desk are, as per
heading: MONO CHANNELS As you can see, on this desk there are two mono channels. When
we say 'channel' we mean everything associated with a specific input on the desk. So
if I was to say "the mono channel" I essentially mean the controls that effect a
specific input, that is all the knobs in the column under the audio socket. So
"channel one" refers to the column of buttons and on the far left, "channel two" is
the next column of buttons etc....Channel 1 and 2 on this desk are mono
channels...they are also the channels where you can decide if you want a mic or a line
input. STEREO CHANNELS These are the same as mono channels, except they accept stereo
http://impala.utopia.free.fr/pd/patchs/papers/audionumerique/openstre...
8 of 37
2013-11-06 17:50
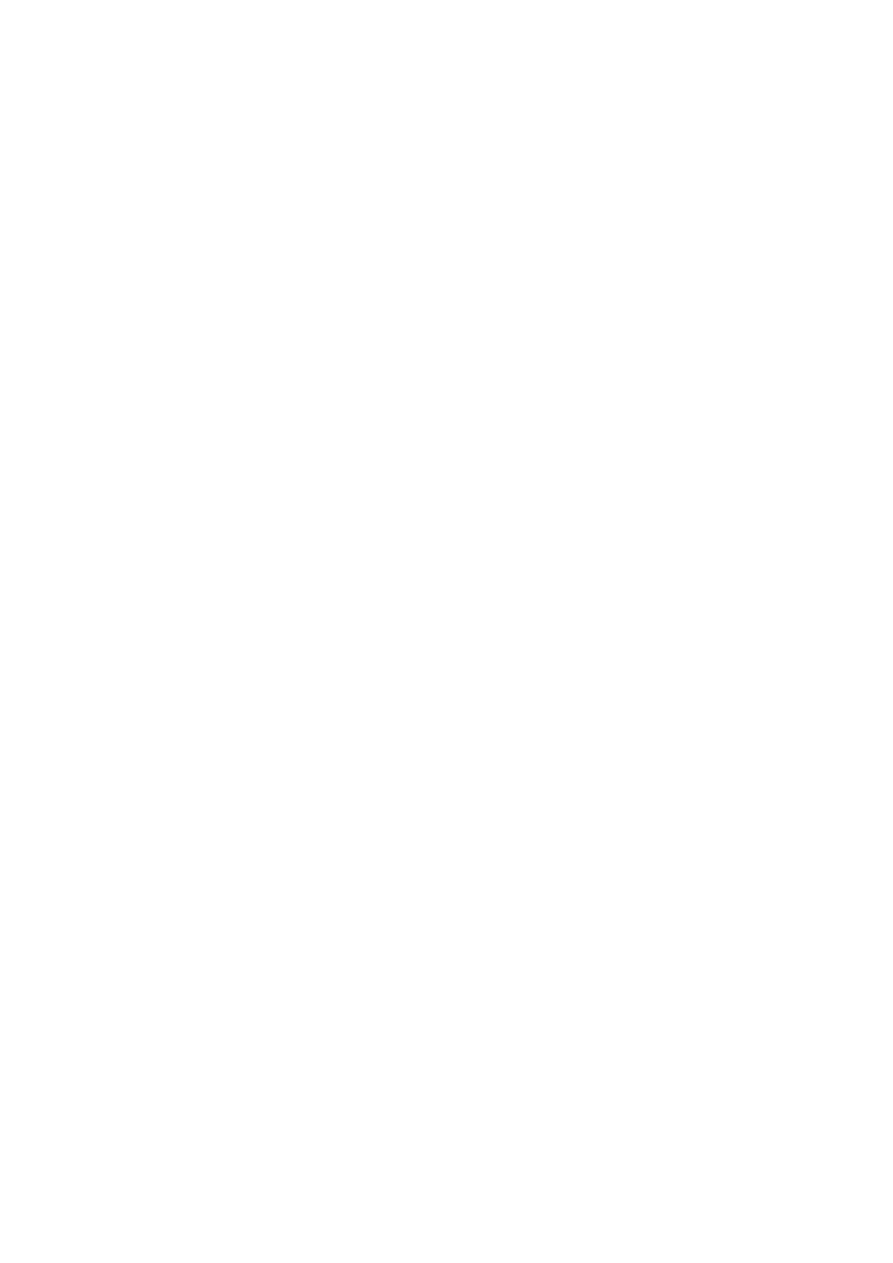
inputs instead of mono inputs. It is always a good idea that you double check what
connectors you have going into the various mono and stereo input sockets before you
start streaming. Plugging a mono jack, for example, into a stereo socket will only
give you only one half of the stereo input which usually means you are only getting
one side of a stereo audio input. Plugging a stereo jack into a mono socket sometimes
just doesn't work...
CHANNEL VOLUME CONTROL This is one of the most important parts of a mixing desk. The
channel volume controls is the thing that...controls the volume on that channel
(tautology?)...so when you first plug in a device make sure the channel volume is set
to zero .... this is very important because otherwise you might hear a loud crunchy
noise which can be particularly unpleasant if you are wearing headphones. Some desks
have a slider instead of a button, infact a slider is more common....
but as you can see, all desks follow the same principle whether they are hardware,
software, 4 channel, 64 channel, with sliders or with knobs... MAIN VOLUME The main
volume control on the example desk is also a knob and it is also pretty important...if
it is not turned up, then none of the channels, no matter how high you have set their
individual volumes, will be heard...the main volume is also sometimes called the
'master volume'. This is the component that controls the overall volume and it
controls the level of output volume that goes into your soundcard. Balancing the
channel volumes and master volume to get the sound just right is a large part of the
art of mixing. MAIN OUT As discussed earlier, this is where you plug in either a set
of speakers (which may need an amplifier) or it is where you take the output which
will plug into your soundcard. HEADPHONE OUT Where you plug in your headphones so you
can simulateously monitor what is happening. Note that this is not a redundant
activity...sometimes you are not able to hear clearly the output from the main out,
for example when streaming you might not have good speakers attached to your computer
so you cant hear clearly the signal coming from the desk. In this case, you would
really need to listen to the output of the desk via headphones. Also if you are
broadcasting from a noisy room, monitoring the output through a good pair of
headphones is a great idea. A quick word on headphones...there are two basic types -
"closed cup", and "open cup"...a closed cup headphone is one that blocks out noise
from the outside world as much as possible.
You can see that the 'cup' (the bit that goes around your ear) is 'closed' - it is
trying to prevent sound seeping into your ear so that you just hear the audio that is
being generated by the headphone speakers.
An 'open cup' looks like this:
In these type of headphones the cups are open, sometimes looking like a light gauze,
and these are intended for quiet environments. Both types are as good as each other
but the design philosophy designates whether they are best to use in quiet or
noisy environments. I recommend you go for the closed cup unless you have a very quiet
studio, in which case you can choose either.
HEADPHONE VOLUME The knob to control your headphone volume. Note : changing the
headphone volume has _no_ effect on the main volume - you can twiddle the headphone
all you like and it won't effect the level of volume coming from the main outputs of
the desk. STEREO INPUTS The place where you plug in your stereo audio
devices...usually this will be in the form of a Jack plug. On channel 1 and 2 you will
also see some inputs for a Jack, these are the mono input sockets. MIC INPUTS Where
you plug in a mic which uses a XLR connector. Also, note that some small microphones
do not have XLR connectors. In this case you would plug them into the mono input
socket just below where the mic input is. Microphones are generally (but not always)
mono. ok....now we move on to some things you might not be familiar with, PAN, GAIN,
and EQ. these are core components of the mixing desk and mastering these will make
your life a lot easier and the output closer to what you want to achieve. GAIN CONTROL
Gain control is pretty much another volume control. Gain amplifies the signal on that
channel and is usually used to boost microphone inputs incase the incoming signal is
too low. Be careful when using Gain - a little is better than more...this is because
when you turn up the Gain you also amplify any noise that might be on that channel.
http://impala.utopia.free.fr/pd/patchs/papers/audionumerique/openstre...
9 of 37
2013-11-06 17:50
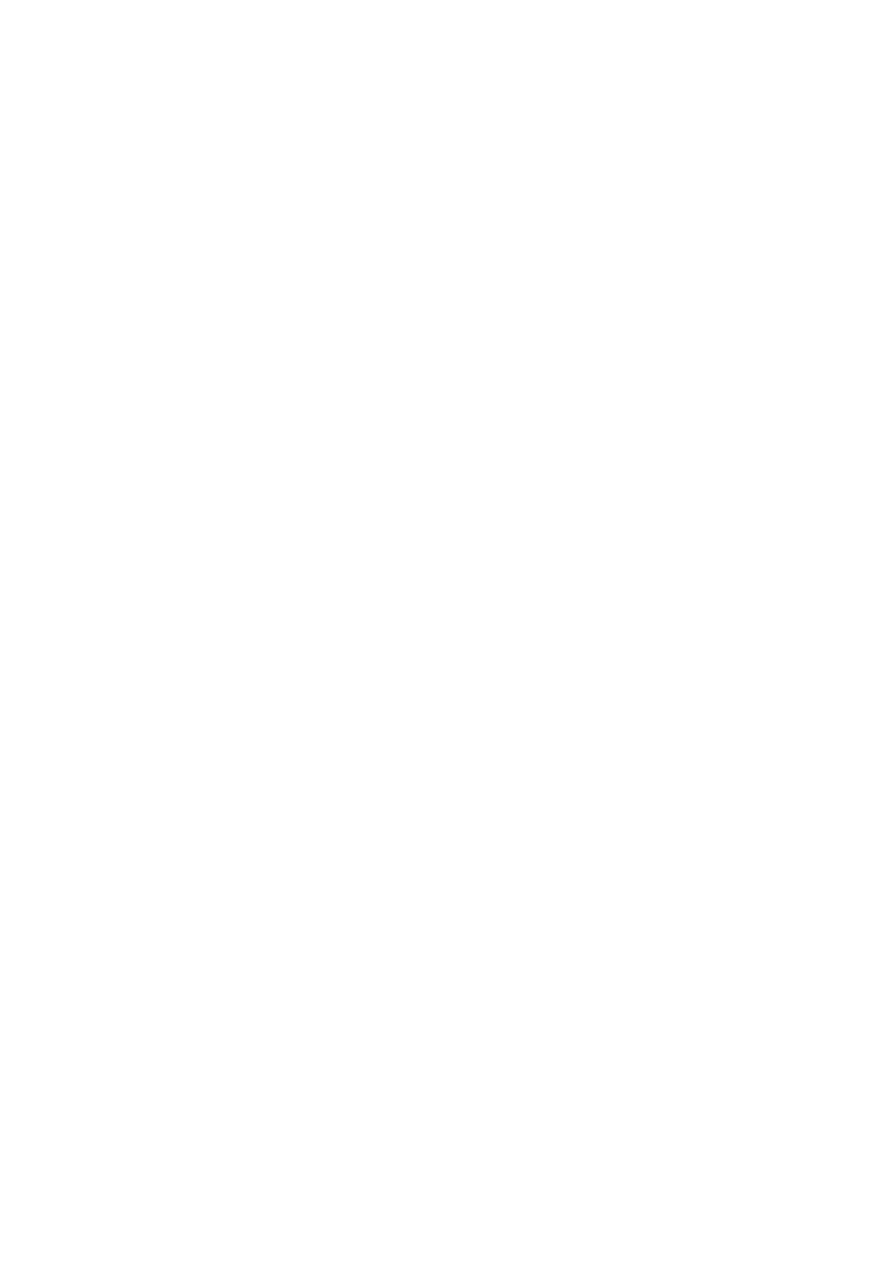
Sometimes noise is created in a desk because its not a very well made mixing desk, or
it might be that your microphone isn't too good, or it might be that the cables are
crappy...whatever it is, you probably don't want it, however turning up the gain will
amplify both the signal that you want (from the audio source) and the noise....so keep
an ear on this... PAN Panning is just as it sounds...moving the sound from left to
right...it could also be called 'balance' which is something most people will be
familiar with. Experiment with this with headphones on and you will clearly understand
what I mean. EQ Alright! the science! So...you might already understand that any sound
is made up of assorted frequencies. These frequencies could be classified on the most
simplest level as 'high' and 'low'...a high frequency sound, is something that has a
high pitch, a whistle for example. A sound made up of low frequencies is something
that sounds bassy, like ..well...like a bass! When you hear someone playing a bass,
they are making very low frequency sounds. Ok...so most sounds are 'pure frequencies'
they are comprised of collections of frequencies, some high and some low. If we look
at the desk we are using as an example, we see that there are three 'EQ' knobs for
each channel. These control the relative loudness of 'high', mid' and 'low'
frequencies for each channel. You can infact break down the control of the frequencies
into much smaller groups to give much more control, but in most simple desks you get
only a few groups. The desk above has three groups, as I said - 'high', 'mid', and
'low'. Playing a sound through a channel and playing with the EQ will effect the sound
quite dramatically...try it out and see what happens...'EQ' by the way, is short for
'equalisation'...this might be a phrase you have heard before. Tweaking the EQ helps
sculpt the sound you want. Its good practice whenever you setup the desk, to set every
EQ knob to the middle (or 'zero') and then go from there....this is also true for PAN
and GAIN. As a general rule...don't go too heavy on the EQ, PAN or GAIN!!!!
INTRODUCTION TO LINUX WINDOWING SYSTEMS
The main difference you will first notice between Linux and whatever operating system
you are used to using is the desktop environment. The desktop environment, in case you
are unsure of what I mean, is the graphic interface that you use to do things on your
computer, this is also known as a 'window' environment (don't confuse the use of this
term with 'Microsoft Windows'). For example, I use a windowing environment on my Linux
Laptop called 'fluxbox' and when I log into my computer I see this:
Now....you might be thinking 'oh my goodness your machine is not working! its all
grey!'...well, yep it is working and yes it is meant to look like this. This is
because fluxbox uses quite a different set of graphical navigation concepts than what
you might be used to with Macintosh or Microsoft Windows. To access my files I don't
use the 'start' menu like you would do in Microsoft Windows, or the quick start bar
that OSX has...instead I right click on the window and I get a list of the programs
that I frequently use, like so:
If you have a blank screen come up in your version of Linux then try a right click as
I illustrated above. If a menu opens up (mine has been customised and is not intended
to be a generic example) then you can slide along the categories until you get the
application you need and click on that name. If you can't find the application name
that you need then use this method to open a terminal and open the application by
typing its name in the terminal. Now, you probably won't be confronted with something
as harsh as what my desktop currently looks like, you will most probably be presented
with one of the two most popular Linux windowing environments - gnome and KDE This is
what gnome looks like:
This might look a little more friendly to you. It should be said that gnome , like
many Linux windowing environments, can be configured many ways (a lot more than OSX or
Microsoft Windows) so chances are even if you are running gnome it won't look exactly
like what you see above. But...general principles are, that gnome has a bar through
which you can access applications (similar to how Microsoft Windows works) but this
bar is usually at the top of the screen. By clicking on the 'Applications' menu you
can access most of the applications installed on the computer...
You can also right click and access another 'quick start' menu...like so:
http://impala.utopia.free.fr/pd/patchs/papers/audionumerique/openstre...
10 of 37
2013-11-06 17:50
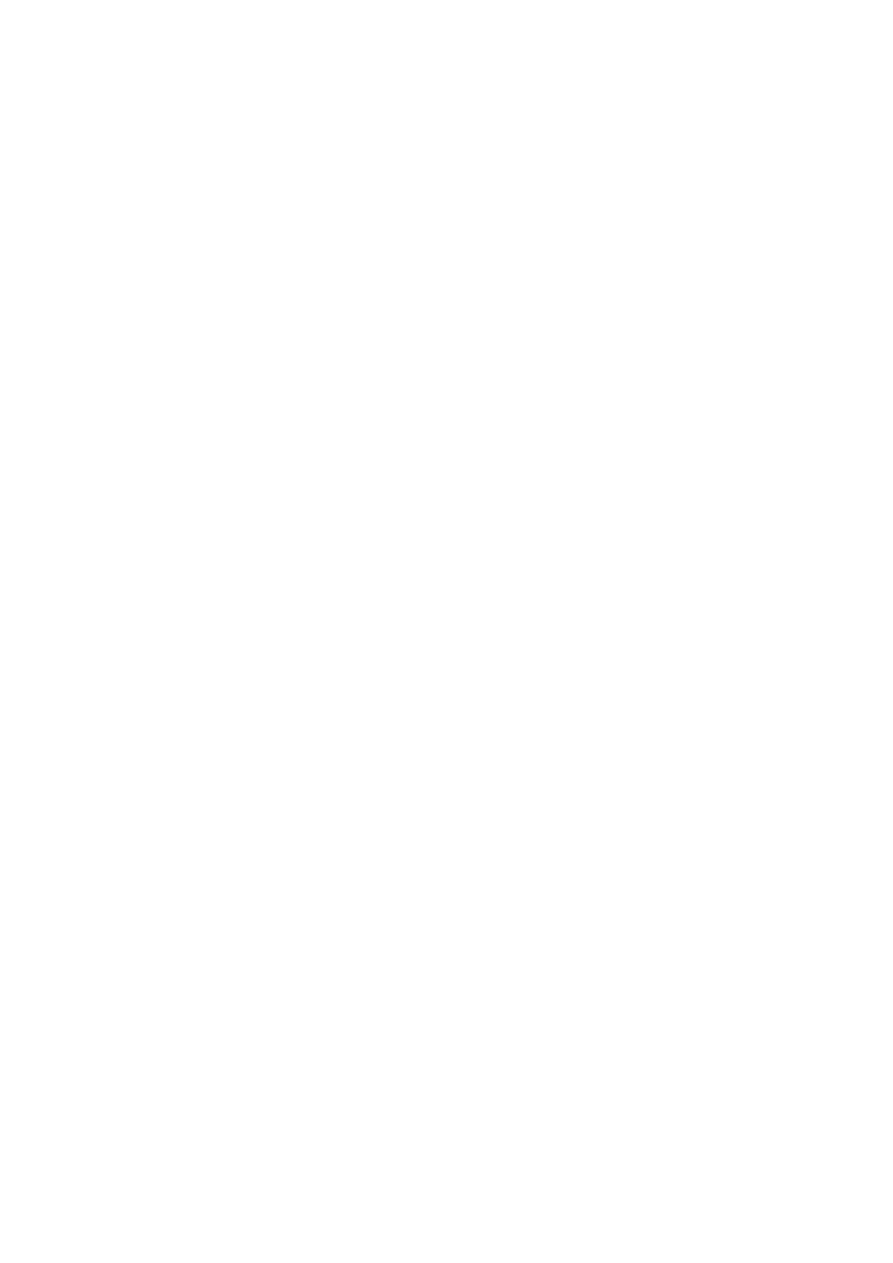
So if you get really stuck you can access the terminal through this menu and then
browse the file system and open applications by typing their name directly in the
terminal.
This is what KDE looks like:
This looks _very_ much like Microsoft Windows. Remember again that KDE can be
configured many manymant different ways so what you have on your computer might not
look like this. But ...iif it looks somehting liek this then you can access
applications from the 'K' menu at the bottom left of the screen:
And lastly if you get stuck you can right click and instead of opening the terminal
you have an option to use the 'run' window:
This will then open a small application from which you can open other applications by
typing the name of the application in the field provided.
INTRODUCTION TO LINUX FILE STRUCTURE cd /
If you open your terminal and type the following (followed by a return):
You will be placed in the top in the top directory of the Linux file system, if you
then type the following:
ls -al
You will see something similar to this:
sh-2.05b$ ls -al total 80 drwxr-xr-x 19 root drwxr-xr-x 19 root drwxr-xr-x 2 root
drwxr-xr-x 3 root drwxr-xr-x 1 root drwxr-xr-x 71 root drwxr-xr-x 4 root drwxr-xr-x 8
root drwx-----2 root drwxr-xr-x 9 root drwxr-xr-x 9 root dr-xr-xr-x 64 root drwx------
75 root drwxr-xr-x 2 root drwxr-xr-x 9 root drwxrwxrwt 60 root drwxr-xr-x 17 root
drwxr-xr-x 15 root
root 4096 Oct 9 13:57 root 4096 Oct 9 13:57 root 4096 Oct 5 09:31 root 4096 Oct 9
21:47 root 0 Jan 1 1970 root 4096 Oct 15 11:35 root 4096 Oct 9 19:21 root 4096 Sep 18
23:29 root 16384 Sep 18 20:06 root 4096 Oct 9 16:36 root 4096 Oct 8 23:20 root 0 Oct
15 11:35 root 8192 Oct 15 12:35 root 4096 Sep 23 18:58 root 0 Oct 15 11:35 root 4096
Oct 15 12:36 root 4096 Oct 5 09:31 root 4096 Oct 9 13:57
. .. bin boot dev etc home lib lost+found mnt opt proc root sbin sys tmp usr var
The above commands (cd and ls -al) are explained in more detail later in the manual,
so I won't go into them now, all we are interested in is the output from these
commands. The above listing is pretty much the standard directory structure for Linux.
Each name on the far right represents a directory and each directory contains files
and directories that are specific to that directory. the lib directory, for example
contains code libraries that the software on your system use. For now you only need to
be concerned with one directory, and that is the home directory, this directory
contains folders that have names corresponding to each user of the machine. If you log
in as 'adam' for example (assuming this user exists on the system which it probably
doesn't) then you will be logged into a directory in the home directory with your
username (ie. 'adam' in this examples) as its name. We will go more into this later in
the manual. So don't worry too much about this now. The important thing to know is
that there is this directory structure. The other important thing to know is that
Linux is mostly made up of text files, so you can change almost every facet of Linux -
how it looks and works - by just editing appropriate text files. In Microsoft Windows
and Macintosh environments you usually do these kind of changes using small
applications with a graphic user interface (GUI). In Microsoft Windows, for example,
if you want to change the resolution of your display you use the 'display' control
panel located in the 'control panels' directory. In Linux you can do this by editing a
text file. This has some advantages - it gives you a lot more control for example. But
it also has some disadvantages - it can be hard to learn which files to edit and what
to change (for example). Sometimes, to ease the transition to Linux from other
operating systems, you will find there are configuration softwares for Linux installed
http://impala.utopia.free.fr/pd/patchs/papers/audionumerique/openstre...
11 of 37
2013-11-06 17:50
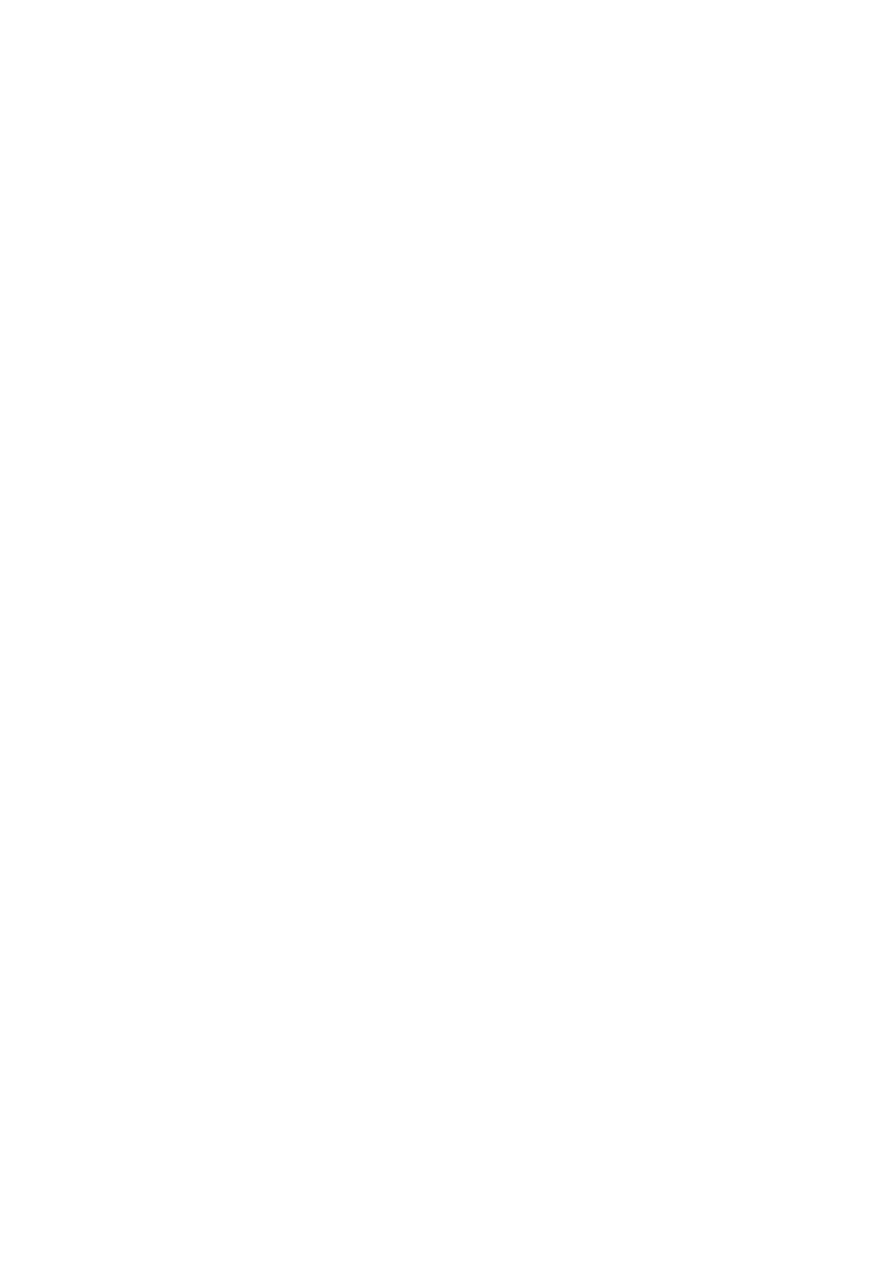
on your system which use GUIs similar to Macintosh and Microsoft Windows. This is not
always the case however, and so eventually you find yourself doing this manually with
a text editor.
SOME LINUX COMMANDS YOU SHOULD KNOW
There are some basic Linux commands that will make your life in Linux easier.... Here
are the commands I think you should be fluent with: man ls cd mkdir mv rm locate /
slocate ping cp pwd tab And some others that would be good to know: ldconfig updatedb
./configure make make install tar more whereis
So, lets have a look at each. It is a good idea to experiment with these commands,
there isn't much damage that you can do, and if there is a possibility one of the
commands could accidentally create havoc (by someone thats not used to using it) then
I will make a note in the comments below. In general though, just try each of these
out in a terminal:
man This is a good command to start with because this accesses the help pages for the
entire system. man is short for 'manual' and if you type this command followed by a
space, and then the name of another command then you will get a help page displayed in
the terminal telling you about the command. For example, typing :
man ls
Well give you a terminal window filled with information about the ls command. The
format of this helppage might be a bit confusing, so just have a browse and don't get
too confused. The part you need to be interested in most is the description of the
command (ie. what it does). To scroll down the manual page press space to quit the man
page press q
Try some man commands and read about the other commands I have listed above. There is
also another help system that works the same way but instead of typing man and the
command, you type info and the command like so:
info ls
Experiment!
ls the ls command is the 'list' command and this will list the contents of any
directory you are in. Try typing this command in a terminal window and see what you
get. Now, one feature of Linux commands is that you can add various parameters to
them. This is quite a simple thing to do and can refine how you use the command.
Usually these parameters are added to the command by typing a ' - ' directly after the
command and then the parameter names or abbreviations. For example if I type the
following:
ls -l
Then I am passing the 'l' parameter to the ls command. The 'l' parameter is more or
less short for 'list' and refers to a type of format that the ls information should be
displayed in. This format gives more information that just typing the ls command by
itself...try this out and see the difference. You might well ask 'how do I know what
the parameters are for each command?'...this information can be found out in the man
pages for each command and accessing these is easy (see above). For the ls command I
suggest you get familiar with the formats using ls by itself, as well as ls -al , and
ls -l
cd The cd command is important as it is the command you will use most commonly to
navigate through the filesystem on your machine. cd means Change Directory, or more
accurately Change Working Directroy. Try this command out typing ls so you get a
listing of all the files and folders in the directory you are currently in. Then try
typing out one of the file or directory names you see after the cd command, for
example if there was a file called 'me.txt' I could type out the following:
cd me.txt
This will give an error because you can't change to a directory if it is a file. Its
good to try this so that you understand that you can't do any damage by making a
http://impala.utopia.free.fr/pd/patchs/papers/audionumerique/openstre...
12 of 37
2013-11-06 17:50
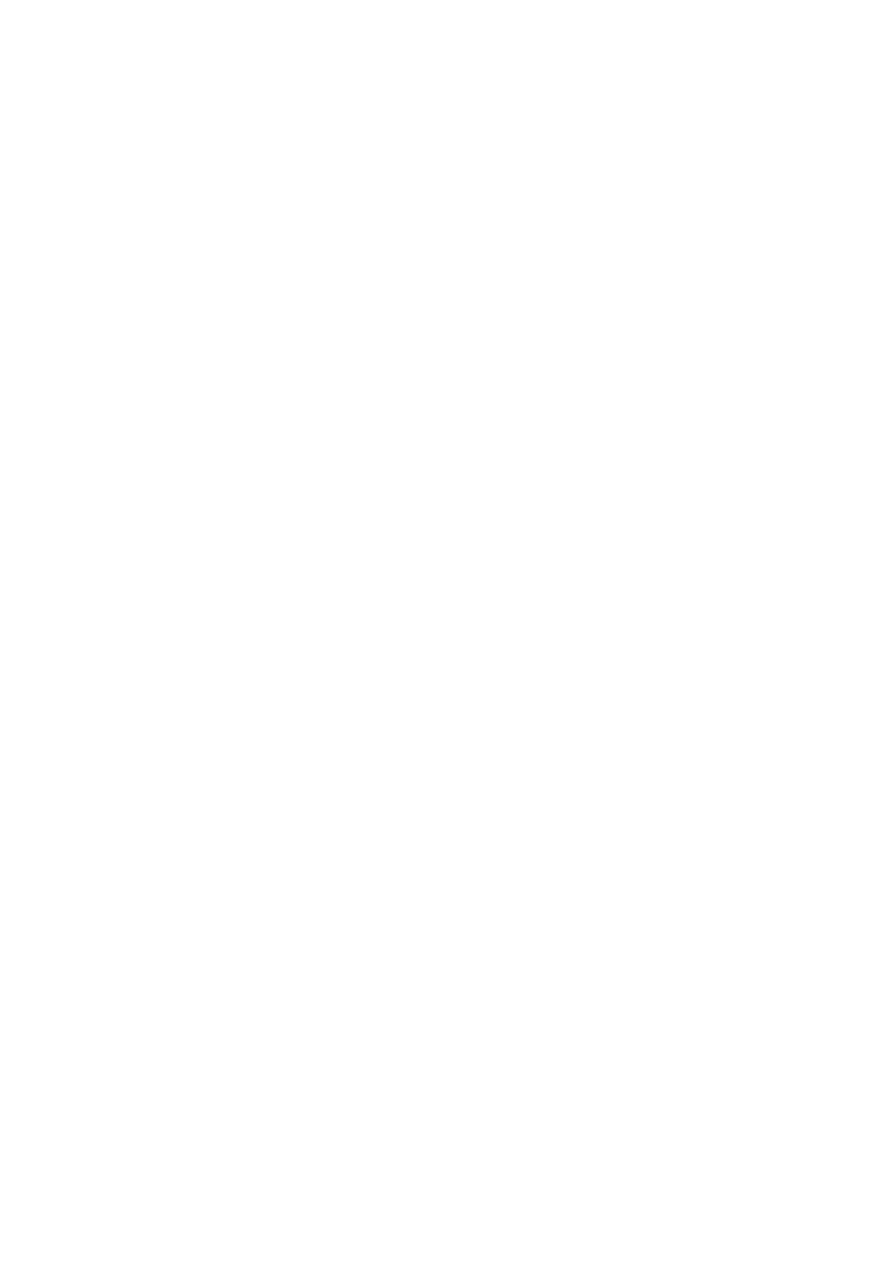
mistake with cd . Now to try changing to a directory, I don't know about your file
system so I am imaging there is a directory called 'src'. If I wanted to change to
this directory I would type:
cd src
If I am succesful then the terminal won't throw up an error, if I fail it will tell me
so. If you fail it will be because either you don't have permissions to enter the
directory you want to enter, or the directory simply doesn't exist. Now...a word about
the Linux filesystem. Generally, if the system has been set up nicely for you, you
will be working in your home directory. This is generally located in a set place in
Linux. To find your home directory first type the following:
cd /
This will pace you in the topmost directory on your computers filesystem. So then if
you type ls you will see something like this:
This shows the list of directories on your machine at the topmost level of the file
structure. There are some important directories here, but you need to be most
concerned with the one name 'home'. To change to this directory type :
cd home
Now if you type ls you will see some more directories, and hopefully one has your
username in it, this is your home directory. Now, we have been navigating to this
using relative positioning, that is - if I am in the topmost directory and I type cd
home then I will be placed in the 'home' directory where all the users individual home
directories are kept. I can type cd home because the 'home' directory is in the
directory I am currently in. If I was somewhere else on the file system and I typed cd
home I would get an error (you can see this by typing cd home from the 'home'
directory itself). If oyu need to however you can use absolute paths to the directory
you wish to get to. As an example if I was in some dark corner of my filesystem and I
need to get quickly to the 'home' directory I would type:
cd /home
If I needed to get to a directory under the home directory (lets say I have a
directory in there called ''adam') I would type:
cd /home/adam
mkdir This is the command you used to create a directory and is short for M ak e
Directory. To use this simply type the name of the directory you want to create after
the mkdir command as so:
mkdir bleep
The above command will create a directory in the current directory I am in called
'bleep'. If there already was a directory with this name, then it won't over-write the
existing directory and I will get an error. Try creating some directories.
pwd If you get lost and you don't know where you are in the filesystem you can always
type pwd and it will tell you. This command gives you the location path or absolute
path to where you are, for example if I am in my 'adam' home directory the output of
the pwd command will be: /home/adam Experiment with changing directories with cd and
then typing pwd to see where you are.
mv This command is short for mo ve. It is as it sounds, mv allows you to move files
around on the filesystem, if we have to go into Mac and Windows analogies, then this
command is like cut and paste all rolled into one. To use mv you must first type the
command, followed by the file you want to move (in absolute paths or relative paths
including the filename ) and then the place where you want to move the file to (in
absolute or relative paths). For example if I wanted to move a file 'me.txt' from my
current directory to the /usr/bin directory I would type the following:
mv me.txt /usr/bin
Note: I don't have to type the filename in the path name where I want to move the file
unless I also wish to change the name of the file. If for example while I was moving
http://impala.utopia.free.fr/pd/patchs/papers/audionumerique/openstre...
13 of 37
2013-11-06 17:50
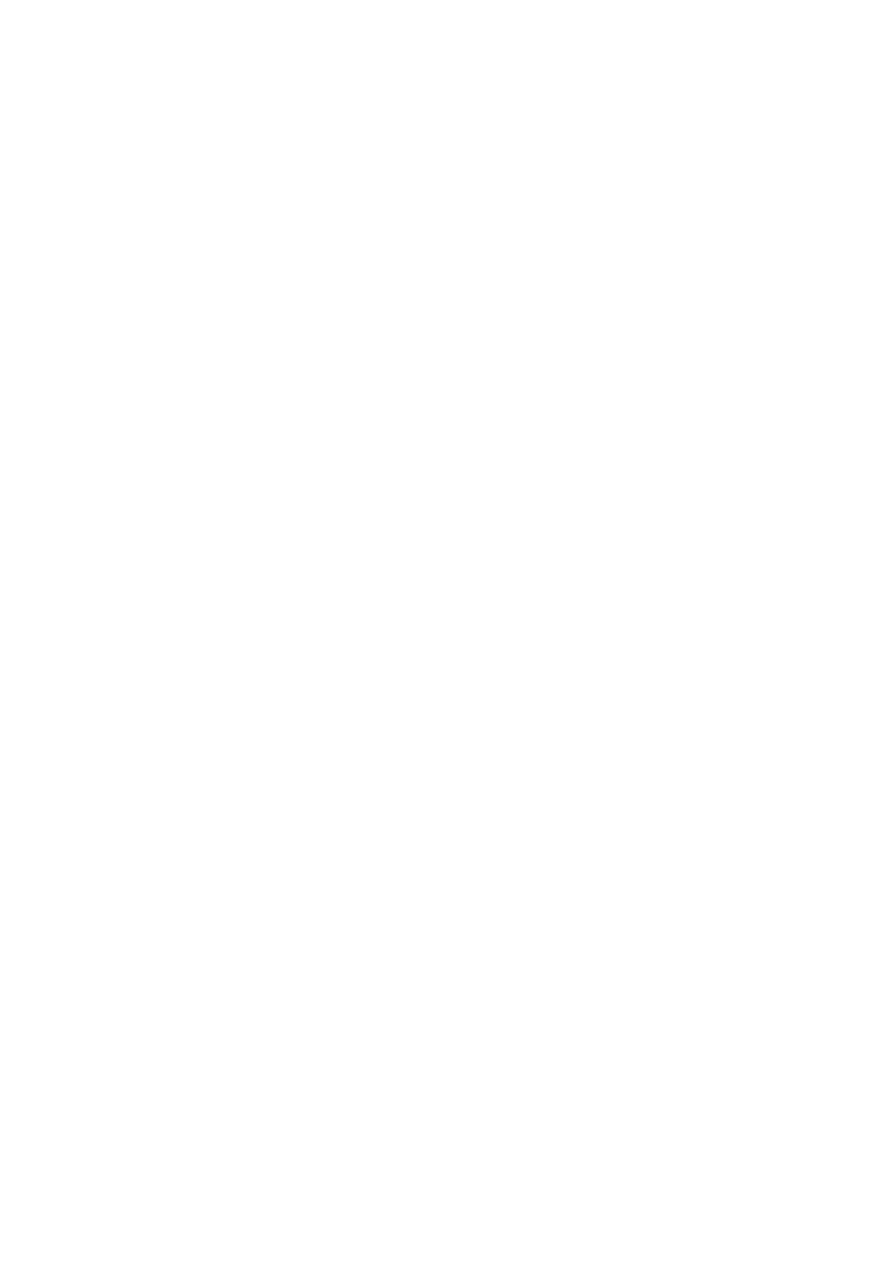
'me.txt' I wanted to change the filename to 'you.txt' I would type:
mv me.txt /usr/bin/you.txt
If I just wanted to rename the file and not move it I could use the mv like a rename
command by typing this:
mv me.txt you.txt
getit?!! Note that when you use mv you are moving the file not copying it, so the
original will be moved and won't exist in the same place you moved it from. Now, also
be a bit careful because you can overwrite files accidentally, if for example I moved
one file to a directory with a file of the same name, then the file I am moving will
overwrite that file. Then you could be in trouble...so just be a wee bit careful when
using mv
rm On the other hand, here is a command you should be very wary about using. rm is
short for rem ove and is the command you use if you wish to delete a file or directory
(and its contents). To use this command type rm followed by the name of the file you
wish to destroy for good. To remove a directory you can use the same command with the
parameter -R like so:
rm -R directoryname
Where 'directoryname' is of course the anme of the directory you wish to remove. You
can also use rmdir for this which (you guessed it) is short for remove directory. Be
EXTREMELY careful when using rm or rmdir ... if used unwisely it could be the end of
your operating system.
locate / slocate These commands help you find files on your filesystem. A reference to
all files on your system are stored in a database which is updated periodically by
using the updatedb command. To find a file simply type either locate or slocate
(depending which, if any, is installed on your computer) followed by part of the name
of the file or directory you are looking for. For example if I am looking for the file
'icecast.conf' I would type:
slocate icecast.conf
And this will tell me exactly where the 'icecast.conf' file is...if I don't get any
reply from typing this it emans that either the file doesn't exist on my system or it
exists but my database doesn't know where it is. In this later scenario I would type
updatedb and try again. locate and slocate are nice commands, you can't destroy
anything by using them so experiment as much as you like. updatedb might take a while
to run sometimes if you haven't run the command recently or if you have a slow
machine, it can also use a lot of CPU power on slow machines so never use it while you
are doing something else 'mission critical' on your machine like streaming. You might
also like to experiment with whereis and find to look for files on your system. cp
This is short for ...guesses?...c opy. Use it like mv , the only difference is that it
leaves the original file where it was while also creating a copy.
ping ping is handy for streamers...not usually included in the top 10 commands you
need to know but its handy if you need to know if you are online, which is pretty
central to the idea of streaming (unless you are just testing, or streaming over a
local network). ping sends a request to any computer on the net that you like to check
to see if your computer can reach it. There is a lot to ping but we
want to use it just to check if you are online at all. In this case just type ping
followed by a url that you know, for example it might be a good idea to try the
following:
ping www.cnn.com
I usually use :
ping xs4all.nl
Because I used to work for xs4all and I know that only the end of time itself would
take them offline ;) If you are online you will get some information coming back
through the terminal to tell you so...this will keep scrolling so to stop it type ctrl
and c and it will halt the ping process. If you get no response from ping then you are
probably offline and thats the first thing you will probably need to fix if you want
http://impala.utopia.free.fr/pd/patchs/papers/audionumerique/openstre...
14 of 37
2013-11-06 17:50
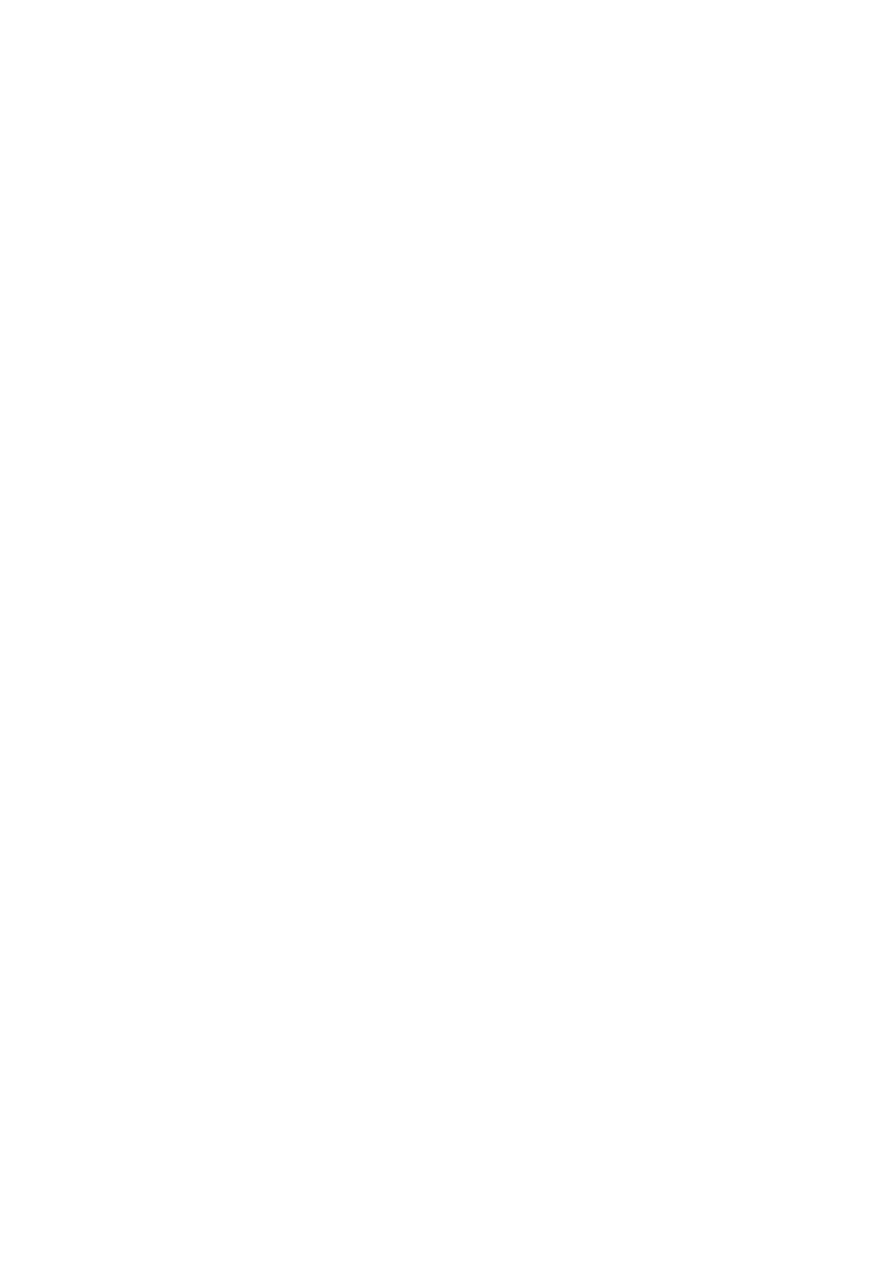
to stream. There are a few things that you should know about ping ... the first is,
some machines online don't answer ping requests for security and other reasons...so
make sure you really know that the machine you are pinging does reply to ping requests
before you are in that so called 'mission critical' situation. Also, some internet
connections won't allow ping traffic...for example, while I am writing this I am in an
internet cafe in Riga,...its a fast connection but I can't ping , this perhaps because
they think only evil hackers use ping so they have some paranoid network security
disallowing all sorts of useful things.... The other things is that if you know a
friendly machine that replies to pings, you might like to leave a terminal open that
pings that server while you are streaming...I say this tenatively because it comes
close to breaching internet etiquette (netiquette), but if you know the person
operating the server you could ask them first if this is ok, then if you keep the ping
running while you are online so you can keep an eye on the connection...this is handy
if you are unsure of the network environment and suspect it might time-out from time
to time which is more or less a show stopper if you are trying to send a continuous
stream. There are other ways to monitor connections, but this is perhaps one of the
simplest.
tab tab is not so much a command as a keystroke...every keyboard has a tab key (i
think), and its a very useful thing to have in Linux. You might have used this
keystroke before to indent words in a word processor. You can still do this in Linux
word processors, but when you use tab in the Linux terminal it becomes such a time
saver that when you master it you will be using it all the time. Essentially the tab
keystroke is like an auto-complete. If, for example, I want to move the file
'dsjkdshdsdsjhds_ddsjw22.txt' somewhere with the mv command I can either type out
every letter of the stupid filename, or I can type mv (for 'move') followed by the
first few letters of the filename and press tab. The rest of the filename will be
automagically filled in. If the filename is not filled in it mena sthat there are
several files (or directories) that start with those first few letters I typed. To
remedy this I could type a few more letters of the filename and press tab again, or to
help me out I could press tab twice and it will give me a list of files that start
with those letters. tab is your friend, use it a lot.
OTHER COMMANDS At the beginning of this section I said there where a few 'other'
commands that might also be good to know, they were: ldconfig updatedb ./configure
make make install tar more whereis I have already talked about some of them, namely
whereis and updatedb. The others might be useful if you are installing software, so I
will talk about how to install somehting with Linux, but before that a little word
about the more command. more is use if you want to control the overly verbose output
of any command to the terminal. If for example, I am in a directory which contains
1000 files and I type ls the output of the command won't fit nicely into my little
terminal window so it will go scrolling past faster than is useful.To slow it down so
I can read the output we follow the command with | more like so:
ls | more
If I used this in my 1000 file directory I get one page at a time of output and
pressing the spacebar shows the next page. Pressing q quits more. Ok, so you might be
wondering what the funny straight line is in the above command...well, this is known
as the pipe comand, and you cant get past go without it. Essentially pipe allows you
to combine commands together to control the kind of output
you get, usually its used to refine a command (which is what the command parameters
also do). So, when you get really fluent with these commands you can write things that
look more like equations but are really efficent ways of using standard
commands...pipe will be central to enhancing your efficiency.
CONNECTING TO THE INTERNET WITH LINUX
If you start your Linux computer and perhaps you have opened a browser (try typing
mozilla in a terminal) but you can't get online then you might have a problem. The
easiest way to resolve this is to ask the nearest Linux guru you know to help you out
because there are many things that could be causing the problem. However, before
asking the Linux guru you might want to try this command:
http://impala.utopia.free.fr/pd/patchs/papers/audionumerique/openstre...
15 of 37
2013-11-06 17:50
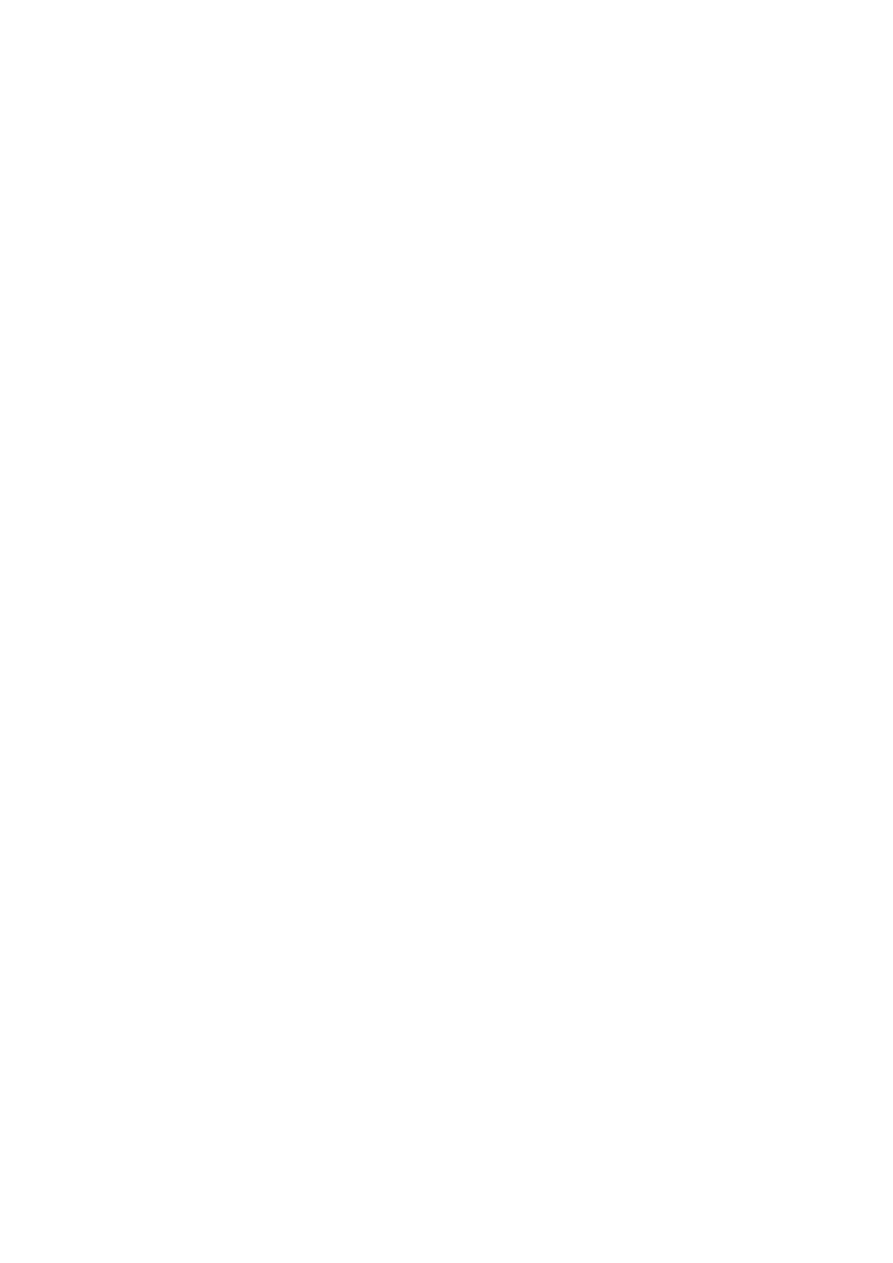
dhcpcd eth0
This command tries to make a connection with the internet using your ethernet card.
The command requests an IP address (a number unique to your computer that helps you
access the internet) from the local computer that takes care of handing out IP
addresses. Trying this command has one of three possible outcomes: 1. it hangs the
terminal for a long time without giving a response 2. it returns an error saying the
command isn't known 3. you are successfully given an IP address (unfortunately you
won't be given any feedback to say this so you just have to try your browser again to
check). In the case of (1) above...it means that for some reason you are not going to
be given an IP address, so you should contact your system administrator and ask for
help. The most common reason for this error is that you need a dedicated IP
address...but don't worry about what this means, but it is something you may wish to
research another day. In the case of (2) above, it means you dont have the command
dhcpcd installed or you don't have priviledges to use that command. In this case you
should talk to the Linux guru or your system administrator. In the case of (3) above,
you are very lucky. If you get really ambitious, trylearning about the command
ifconfig. This is also important to Linux networking but you may wish until you have
learnt a little more about Linux before reading about this. There is a handy help file
on this command, which you can access by typing:
man ifconfig
in the terminal.
INSTALLING SOFTWARE ON LINUX
Well, installing software on Linux is a broad subject because each version of Linux
has its own package management system . For example, if you wanted to install Abiword
(a really great word processor - this manual is written using Abiword) on a Gentoo
Linux system then you would simply type the following in a terminal:
emerge abiword
Then, if you are online, the emerge command downloads all the appropriate sources and
installs Abiword for you. Easy! Debian also has the apt-get command and you woudl sue
it as so:
apt-get install abiword
There are many many package management systems....too many to describe here so I will
go into a little detail on how to do what is called a source installation. To do this
you need to first download an application from a website somewhere. The source
packages are usually appended by a .tag.gz suffix, which is the suffix for a type of
compression favoured by those creating source packages. Installing from source works
on any Linux system, so its a good process to know, and it more or less follows this
route once you have a source package:
tar zxvf packagename.tar.gz
Where 'packagename' in the example above is the actual name of your package that you
wish to install. The tar command followed by the parameters zxvf uncompresses a tar.gz
file and creates a new directory with all the extracted sources. Now you must change
your working directory to this new directory using the cd command (see above). usually
the new directory name is the name of the compressed source package minus the .tar.gz
suffix. For example, if my package really was called 'packagename.tar.gz' then after
running the tar zxvf command on it I would be left with a new directory called
'packagename' and then I would type cd packagename to enter this new directory. If you
are not sure of the name of the newly created package type ls Alright...so then, once
inside the new directory, we want to start the actual installation process. To do this
99% of the time you will need to type the following:
./configure
Ok, so this isn't really a command. Each installation package usually has a script
called 'configure'. By putting a dot and then a slash before the name of the script
(ie. 'configure') you are telling Linux to execute (run) that script. The configure
script then does its stuff, checking what kind of machine you have, what you already
have installed, what kind of Linux you are running etc etc etc. The most common
problem that will occur at this stage is that the configure script will halt and tell
you that software library that the new software depends on is missing. This can be a
pain in the ass which is why people invented package management systems. However if
http://impala.utopia.free.fr/pd/patchs/papers/audionumerique/openstre...
16 of 37
2013-11-06 17:50
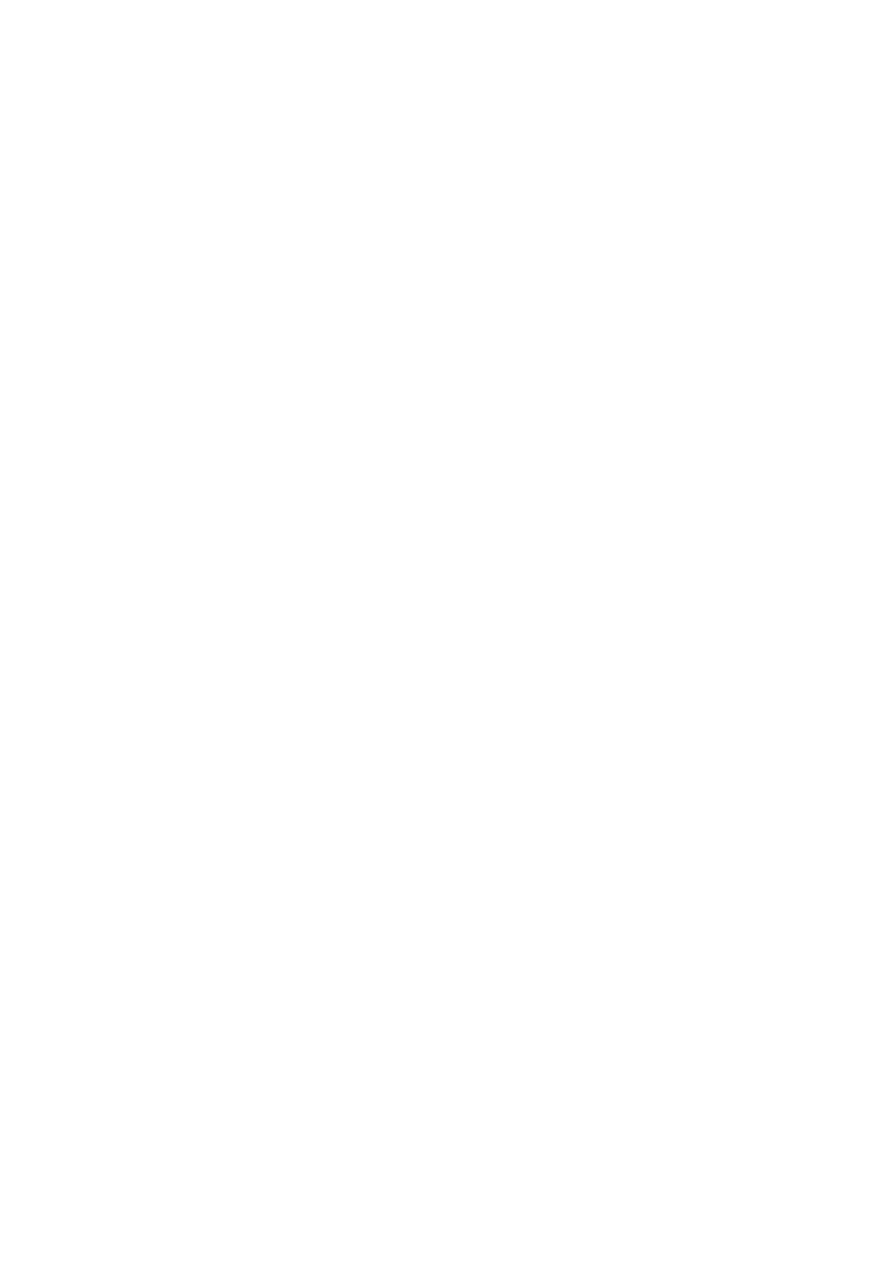
you do experience this error then you need to use a search engine to find out what
software the error message is talking about and where to get it, then start the
installation process again with this new package. I am not kidding when I say that
this can sometimes mean an installation can take days while you search and download
all the packages you need. But I don't think this will be the case with the software
covered by the scope of this manual (fingers crossed). So, lets assume you don't get
any errors created by running the configure script...in which case you are lucky and
you should thank whatever angel is looking over you ;) Now...the next command to type
in the install process is make like so:
make
This command actually makes the software for you according to the information that
your configure script has gathered about your machine. You will then end up with a
whole lot of compiled files which in total makes up your software. The make process
can take a while depending on the speed of your machine and the size of the package
sources you are installing and also of course if you are running other applications
this will slow down the process. However you are not finished yet. Now type the
following:
make install
this will install the newly created software in the correct places in your system. So
now you just need to type the name of the application in your terminal window and it
should run. If it doesnt run and throws an error, a common remedy is to type ldconfi
and then try again. ldconfig updates the system so that your operating system knows
there are new library files etc. phew....thats all the commands you need to know for
now :)
INTRODUCTION TO LINUX SOUND ARCHITECTURE
Well, you don't need to know too much about the sound architecture itself...here is
some information that outlines the original sound system for Linux (OSS) and the
currently used Advanced Linux Sound Architecture (ALSA).
OSS - Open Sound System and ALSA - Advanced Linux Sound Architecture Once upon a time
the many and various UNIX architectures all had their own ways for dealing with sound.
So porting an audio application from one to the other required also converting code to
handle the sound on the new operating system. OSS (formerly known as VoxWare, USS, and
TASD) was an attempt to remedy this situation and the people at 4Front Technologies
(http://www.opensound.com/ and http://www.4front-tech.com/) developed source code that
could be complied and ran across all these UNIX variants including Linux, SCO
OpenUNIX, Solaris, IBM AIX, FreeBSD, OpenBSD, and NetBSD OSS is hence the original
sound system architecture used by the Linux kernel. However tOSS IS only used until
kernel version 2.4.x. Since kernel version 2.5 the Advanced Linux Sound Architecture
(ALSA) has been the default sound management system. ALSA supports OSS applications by
running emulation (represented by the modules snd-pcm-oss, snd-mixer-oss and
snd-seq-oss). To load this emulation automagically you will need to hand edit the
/etc/modules.conf file to include these lines: alias sound-service-0-0 snd-mixer-oss
alias sound-service-0-1 snd-seq-oss alias sound-service-0-3 snd-pcm-oss alias sound-
service-0-8 snd-seq-oss alias sound-service-0-12 snd-pcm-oss OSS-midi is emulated
directly in the ALSA code base and doesn't require a module for emulation. If you
would like to see the current status of OSS in your kernel then look here /proc/asound
/oss/sndstat/proc/asound/oss/sndstat by typing in a terminal: cat /proc/asound
/oss/sndstat For more information on OSS emultaion by ALSA look here: http://www.alsa-
project.org/~iwai/OSS-Emulation.html To check if your soundcard is supported by OSS
look here: http://www.4front-tech.com/osshw.html OSS make a free version of their
sound system and a commercial variety. Since kernel 2.5 ALSA is the default sound
subsystem in Linux. ALSA is open source (GPL).
LINUX SOUND SOFTWARE YOU NEED TO KNOW - MIXERS
Alright...there are some softwares for operating sound on Linux that you should be
aware of. First of all it should be said that Linux is an operating system and not a
Windowing system. Windowing systems are the things we are most familar with when we
use our computers ...it could be described as the graphical user interface that we use
to access our files and do all the things we do with our computers. Mac and Microsoft
Windows have their own windowing systems, and you will be familiar with those. Linux
http://impala.utopia.free.fr/pd/patchs/papers/audionumerique/openstre...
17 of 37
2013-11-06 17:50
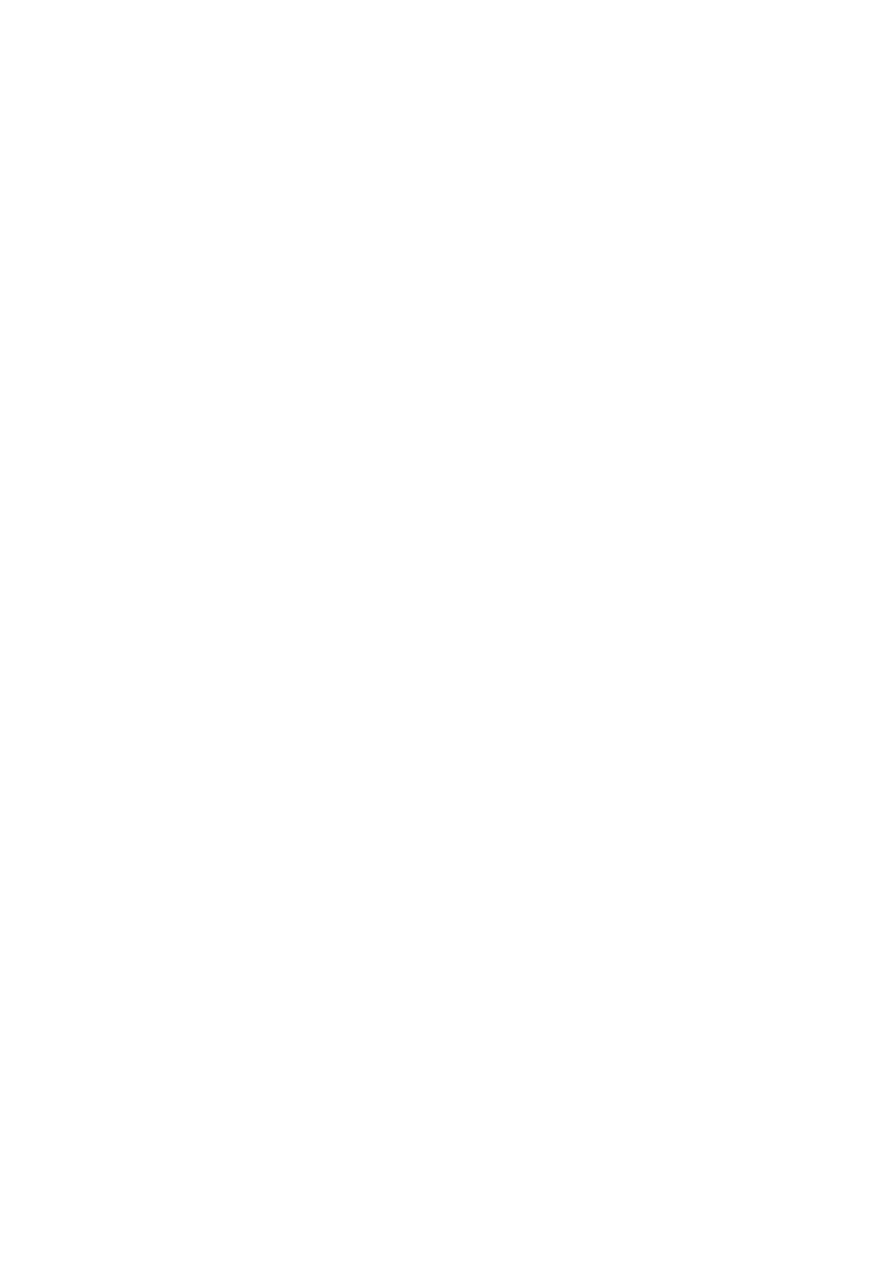
however, has many windowing systems that have been made by various groups of
programmers....the most common are KDE and GNOME. KDE largely follows Microsoft
Windows design concepts, while GNOME doesn't follow them so closely...The look and
feel is quite different with these systems...I use another system which is radically
different called 'Windowmaker'.... I raise this point because its tricky to explain a
Linux application when you might be using a computer with one of a dozen windowing
environments that run on top of Linux. So, I will go to the basics and assume that
somehow you can get a terminal window open on Linux...how you do that is up to each
Windowing environment, but once you have discoverde how to open a terminal then we
should continue...a terminal looks something like this:
This is known as an xterm...there are very many varieties of the terminal...don't
worry about it too much, just get one open! ;) The cool thing about a terminal is that
it gives you access to the entire operating system simply by typing a few
commands...this is the 'command line' interface you might have heard of and is how all
the computers in the old days used to work...the command line interface gives a lot of
control to you the user, which means you can be very efficient but it also means you
have to be careful otherwise you could do a lot of unintentional damage to your file
system, infact its very easy to screw up the system completely...this is why Linux has
a user system, in this system the 'root; user is the omni-present 'god-like' user on
the machine. There is only one root user for each Linux box and when logged in as root
you can do anything. It is not a good idead therefore to log in as root. Logging in as
another user with a lesser domain of influence is the best bet, to save unintentional
blunders. So,...if someone else has set up the Linux machine you are about to use, ask
them to create you an account and tell them its for streaming so you will need access
to all things regarding audio...hopefully they will know what you mean and know how to
do it...if the root user is you and you dont know how to do this (maybe you have just
set up your first Linux box) then look online for the Linux 'useradd' and 'usermod'
commands...also you can look at the internal Linux helpfiles anytime by typing 'man'
(short for 'manual') followed by the command you want to find out about. For example
you might type:
man usermod
ok...so leaving that behind for now, we will imagine that the computer you are about
to try streaming from has been set up correctly and you have logged in from a user
other than 'root', and you have a terminal open similar to the one above...well done!
Now I am hoping that you have a software mixer of some variety installed in your
machine. There are many varieties of mixer...lets look at some of the most
common....alsamixer, rexima, kmix, aumix Try typing each of the application names
listed above in the terminal window followed by a 'return' or 'enter' keystroke...if I
type :
aumix
This is the graphic user interface (GUI) for aumix. This has many conceptual parallels
with hardware mixers, notably there are 'channels', sliders, and balance controls. In
aumix the top slider 'vol' is the master volume (actually so is 'PCM' but more on this
later), the 'Line' controls the volume of your line-in, and the 'Mic' controls the
level of audio volume coming from your microphone input of your soundcard. The best
idea is to set all the sound controls on the panel to zero and then start something
playing either through your mixing desk or through an audio application on the Linux
machine itself. Lets just imagine that we are going with the streaming studio set-up
discussed earlier, in which case you have an audio device connected (perhaps through a
mixing desk) to the Line-in port of your sound card. If thats the case, then start
playing something so you can hear it through your headphones connected to the mixing
desk...if you now turn up the 'Vol', 'PCM' and finally the 'Line' volume sliders on
the aumix console and you should hear the same audio playing through the speakers of
your computer. The mixer application (like aumix ) is extremely important for your
Linux streaming adventures because it controls the input volume level of your
soundcard. Consequently this controls the level of audio that your streaming
application receives. Its important that you learn how to balance these volumes
because too much volume to your encoding software and you will get distortion in the
outgoing stream...too little volume and there will be very little sound in the stream.
Ok...if you want to close this mixer, after you have played with it for a little
http://impala.utopia.free.fr/pd/patchs/papers/audionumerique/openstre...
18 of 37
2013-11-06 17:50
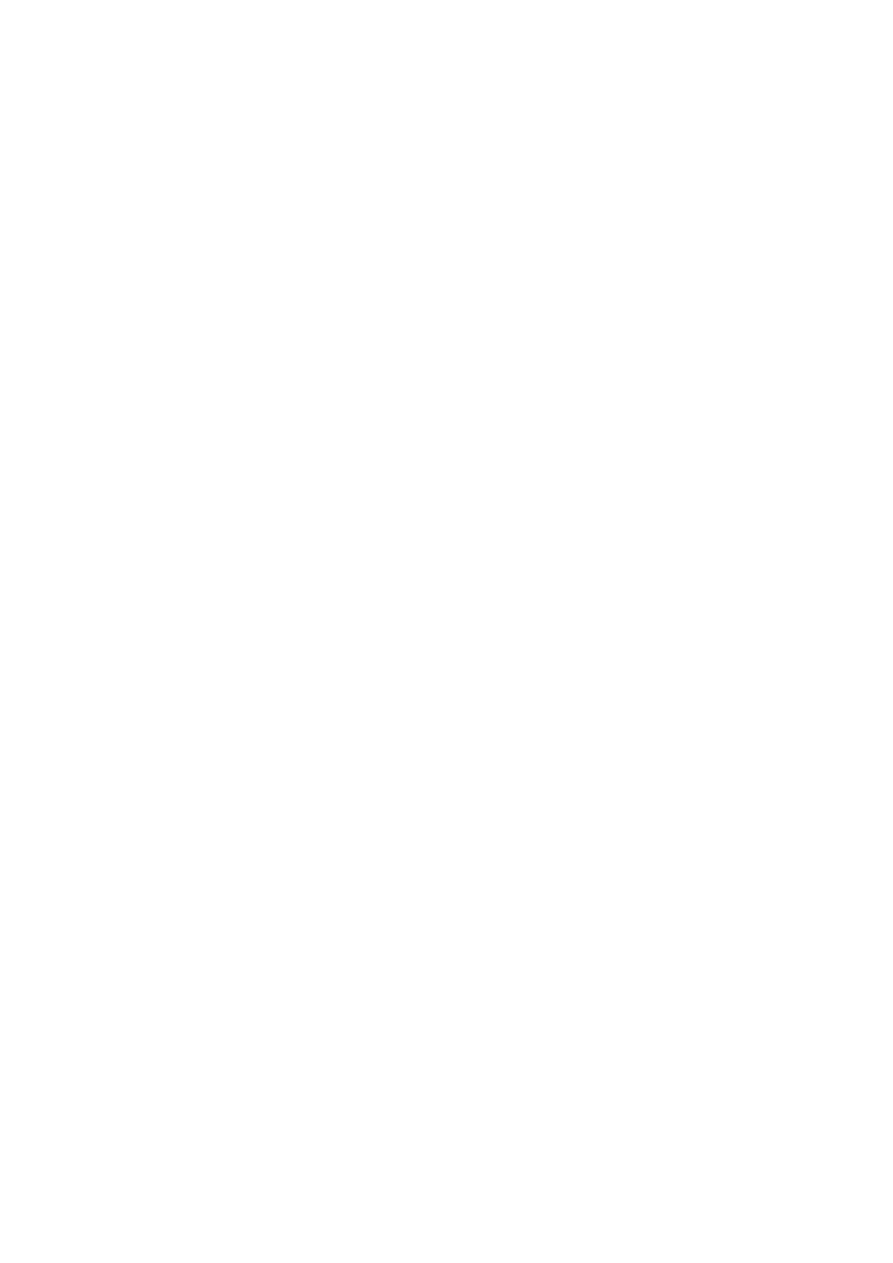
while, then either click on the 'x' at the top right (pretty universal window symbol
for exiting a program) or you can alternatively click with your mouse on the terminal
window where you opened aumix and press 'ctrl' and 'c' at the same time, or
alternatively you could browse to the menu in aumix, choose' file' and then 'Quit'
...there many ways to solve a problem in Linux..... Now we will look at rexima which
happens to be my favourite mixer....type rexima in the terminal window and hit
'return'...you shoudl see something like this in the terminal window where you typed
the command:
rexima is what is known as a 'curses' interface. 'curses' is a programming library
commonly used in Linux to make applications that use the terminal interface. These
applications are usually very fast to load and run, and most importantly they don't
require a graphical windowing system to run...why is this an advantage? Well, if you
are running sound on a remote machine, which I do often, then trying to control the
volume level would be an awful pain if you needed to find a way to access the
windowing syswtem remotely. There are ways to do this, in MS Windows and Mac worlds
they typically refer to this kind of process as 'remote access desktop'. With Linux
you can use Virtual Network Computing (VNC - originally developed by AT&T but now
found here http://www.realvnc.com/ ) to do this. However, you might also just log into
the remote machine through your terminal and then run rexima. Once again, I hear you
asking why? Well, lets take a real world example. I recently worked with a radio
station in Helsinki called ääniradio ( http://aura.siba.fi/aaniradio/ )..we had a
Linux machine located next to a transmitter with the audio-out of the Linux machine
connected to the audio-in of the transmitter.
...thanks again to Irrational.org for their cool icons... That meant that everything
coming through the soundcard of the Linux machine would be broadcast live on the radio
station (FM). The Linux machine was also connected to the internet so we could log in
remotely. If we had something playing on the Linux machine and it was playing too
loud, we could just log in with a terminal and turn it down using rexima. This comes
particularly important if you are running a set up such as I have just described and
the internet connection is slow, or either the remote machine, or the machine you are
using to log in, are slow....'curses' interface applications are perfect for these
circumstances because they require minimal bandwidth or CPU resources. rexima works
the same as aumix except that you use the keyboard instead on the mouse....try using
the arrow keys to navigate through rexima and alter the volumes. alright...had fun?
now lets try alsamixer...type alsamixerin the terminal after quitting rexima (to do
this just press 'q') ...and hit return, and you should see this:
If you grab the bottom right of the terminal with your mouse and click and drag, you
can stretch the alsamixer wider:
This is also a terminal application and is written with the 'ncurses' library which is
similar to the 'curses' library used by rexima. The navigation principles are the
same. To quit however you have to press 'ctrl' and 'c' simultaneously. Lastly lets
look at kmix...this is my least favorite mixer as it belongs to the KDE family of
software which I personally think looks ugly. So type kmix in the terminal and you
should get something like this:
Again, the principle is the same, they just look different.
LINUX SOUND SOFTWARE YOU NEED TO KNOW - XMMS
Ok...now to the players...you need to know how to use a simple media player under
Linux because they are useful for checking wether your stream is actually working or
not. In otherwords, once you ahve a stream running its a good idea to connect to the
streaming server with a media player to check : 1. the stream is there 2. the audio
sounds alright I will just say that xmms is a good choice for doing this because it
support both mp3 and ogg for playback, it handles Icecast2 streams nicely (the server
we will discuss later), and if you come from a Mac or Windows background the interface
is very familiar, and lastly xmms comes installed default in most Linux systems. You
shoudl just be able to type:
xmms
http://impala.utopia.free.fr/pd/patchs/papers/audionumerique/openstre...
19 of 37
2013-11-06 17:50
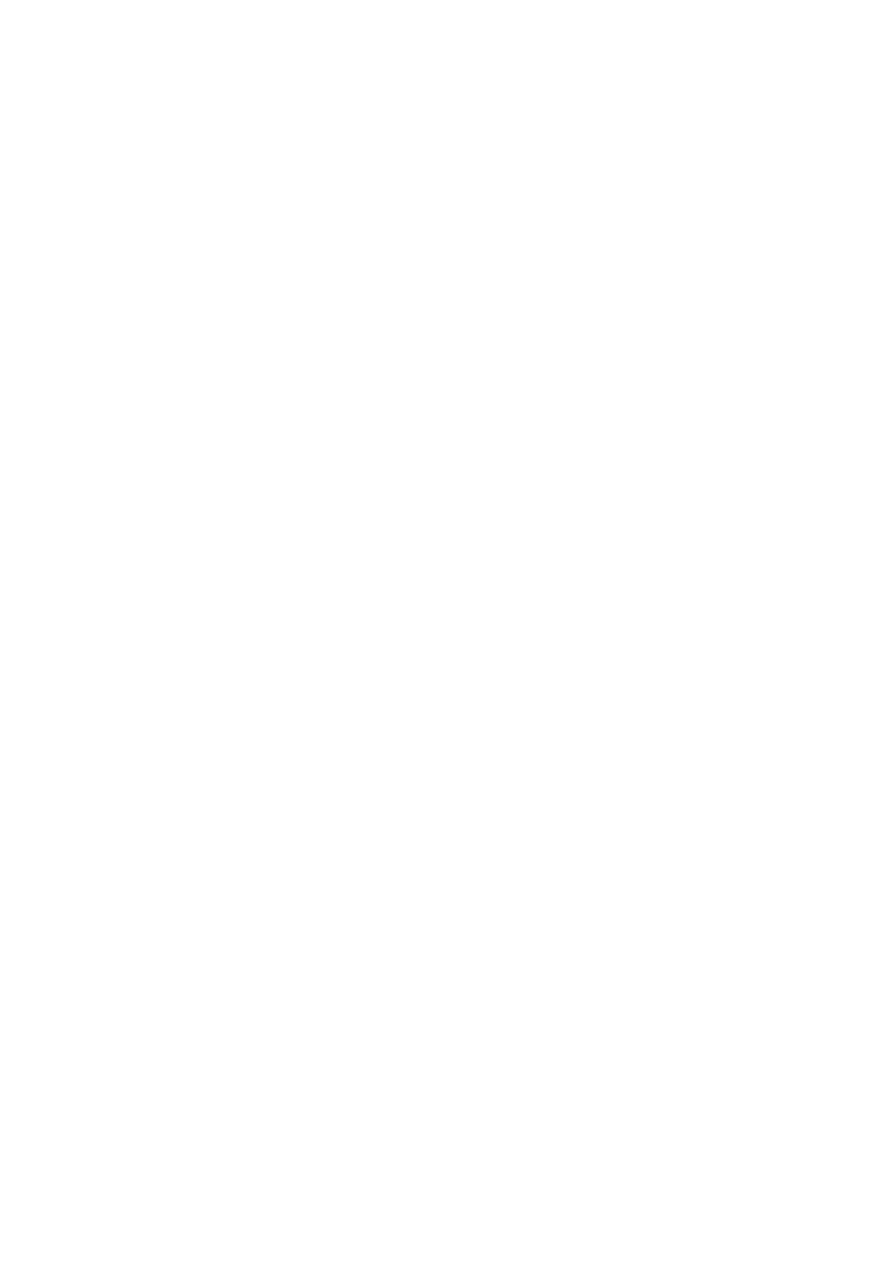
in a terminal and it will open the player. If its not installed look at the section on
how to install software and download xmms from http://www.xmms.org and install it
(good luck!). If however it is installed then you can have a play with it and see what
it does. Basically xmms is modeled on the Microsoft Windows player software winamp and
hence the interface is almost exactly the same. It is for this reason a lot of Linux
junkies don't like xmms but in my opinion its the best player for Linux available.
Why? Because it has a lot of sundry developments that have been done by third parties
that occur because (unlike mplayer another popular player) it has a very nice plug-in
structure. This means coders can extend the functionality of xmms quite easily. This
has in fcat happened and if you ahve xmms installed you can now look at the plugin
pages on the xmms site (http://www.xmms.org) and see what kind of functionality you
can get from xmms. You can, for example, plugin the LiveIce plugin for xmms or the
Oddcast plugin and use xmms itself to send streams. Anyway, we won't use it for this,
we wish to use it just to monitor streams. So lets have a quick peak at the interface
of xmms
The interface elements you need to worry about are but a few:
To open a stream that is coming live from a streaming server you need to right click
on the player and choose 'Open Location', or alternatively press ctrl and l
simultaneously. From this point you need to enter the URL (location) of the stream
(more on this later) and then click 'ok', the stream should start playing providing
you are online and the stream actually exists!
LINUX SOUND SOFTWARE YOU NEED TO KNOW - TEXT EDITORS
Righto...so you will be thinking 'text editors! i thought this was about streaming
media!' ...well, if you don't know how to use a text editor in Linux then you can't
really get too far. Reading 'README' files and 'INSTALL' files will be a necessity
quite early on when learning Linux. Youwill also need a text editor to need to change
webpages to link to your live stream or to make playlist or m3u files to link to the
live stream (more on these later). text editors is a topic that many books have been
written about. So, how do we cover it here and do it justice...well its tricky. We can
at best get a superficial glimpse. There isn't even enough time to write an intro to
all the major text editors, so we will arbitrarily choose a couple: nano, vim, and
Abiword. We will also look at less which is not an editor but is a command that allows
you to read files on your system. Lets start with less This is a command that opens
text files for read only. If, for example, the directory you are currently working in
has a file called 'README', then try this command:
less README
and you should see this in the terminal:
To scroll use the up and down arrows, and to quit just type q Obviously less is the
easiest way to read files but unfortunately its not always installed on Linux systems,
so try less first and if it fails try on of the others above. Remember that less will
only allow you to read files. To edit files you will need a text editor or word
processor (Sometimes there isn't much difference between the two). nano and vim are
text editors which are
commonly used by programmers for working on c ode, and Abiword is a fully fledged word
processor used for office-like applications.
So, first check if these are installed on your system by typing each name. I would say
you will probably have vim installed, and might have Abiword installed and probably
don't have nano installed (which is a shame because it is a very simple text editor
and does all we need to do within the scope of this manual). If you don't have any of
these installed you can try installing them by downloading the source packages and
following the install process described earlier, or you can try installing with the
package management system that your version of Linux uses. If you don't wish to
install anything new then maybe try typing the names of some of the other text editors
available, but if these are installed you will have to go online and have to research
how to use them yourself. Try these in the terminal: vi gvim emacs pico soffice fte
vfte gedit glimmer From the above list the easiest to use if you are familiar with
word processors are soffice also known as 'Open Office', and gedit. Both of these work
http://impala.utopia.free.fr/pd/patchs/papers/audionumerique/openstre...
20 of 37
2013-11-06 17:50
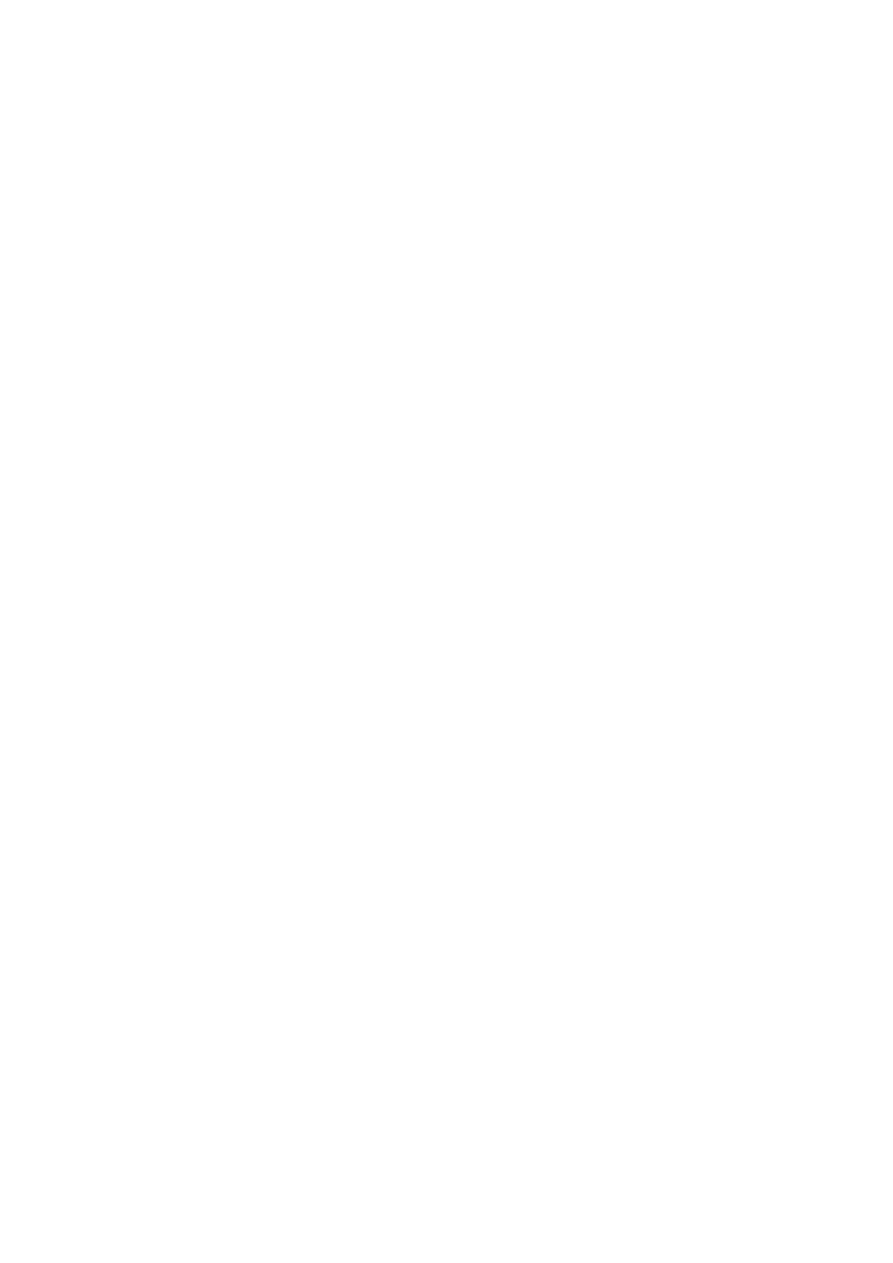
quite like Abiword, so if you don't have Abiword installed then try these two and
follow have a look at the Abiword section below. So...lets have a quick look at vim,
assuming it is installed when you type vim in the terminal you will see something like
this:
Incidently if you have vi installed you will see pretty much the same thing. Alright,
well to open a file with vim it is best if you type the name of the file you wish to
open after the vim command, so that vim opens with the file already loaded. For
example if we wanted to read a README file in the same directory we are currently
working in then just type:
vim README
This will open vim with the README file loaded as so:
Now to scroll up and down the file use the up and down arrows on your keyboard. To
quit vim then type:
:q
There is really a lot to vi or vim, and I don't want to get into it here, but you
should really know how to open a file (As above) and then edit a file. To edit a file
in vim you need to first open the file, and then type :
i
Now, I am imagining vim is quite a bit different to any text editor you have used
before, so perhaps some explanation is needed. vim open a file initially as a read
only file. This means that when you first open the file with vim you are not allowed
to change the file. vim has then a whole world of commands you can use to work on the
file and each command is in the format: : command Where 'command' is the name of the
command you wish to use. The commands are all designated by shortcuts. An 'i' , for
example, is short for 'insert'. The following is a table of vim commands you should
know: command i :w u (only used in read-only mode) :q action insert text write changes
to file undo changes quit vim
In addition, by pressing the 'esc' (escape) key, you will tell vim to return to the
original mode (read only). You must actually press escape before you execute any of
the commands in vim. For example if I wanted to open the file 'README' and then alter
some text, I would do the following, starting with typing:
vim README
in the terminal. This will open the 'README' file as explained above. Then if I wish
to edit the file, I use my arrow keys to navigate to where I want to insert or delete
some text. I then press:
i
This will put me in the insertion mode and now anything I type will appear in the
document itself. When I have finished making the changes I will then press the 'esc'
key, and finally to save the changes I press:
:w
This will write the file with the new changes. I then need to quit from vim so I press
the escape key followed by :
:q
Now find a file and experiment. If you haven't used something like vim before then it
might take some getting used to, so spend some time working out for yourself how vim
works before you really need to use it. now onto nano nano is a really lightweight
handy editor, and its a shame its not used more often. Try typing nano in the terminal
followed by the filename of the file you want to open, in this case 'README', like so:
nano README
Again, the application opens in the terminal. Good if you need to edit material on a
remote server. So to scroll you use the up and down arrows, and to quit you use ctrl
http://impala.utopia.free.fr/pd/patchs/papers/audionumerique/openstre...
21 of 37
2013-11-06 17:50
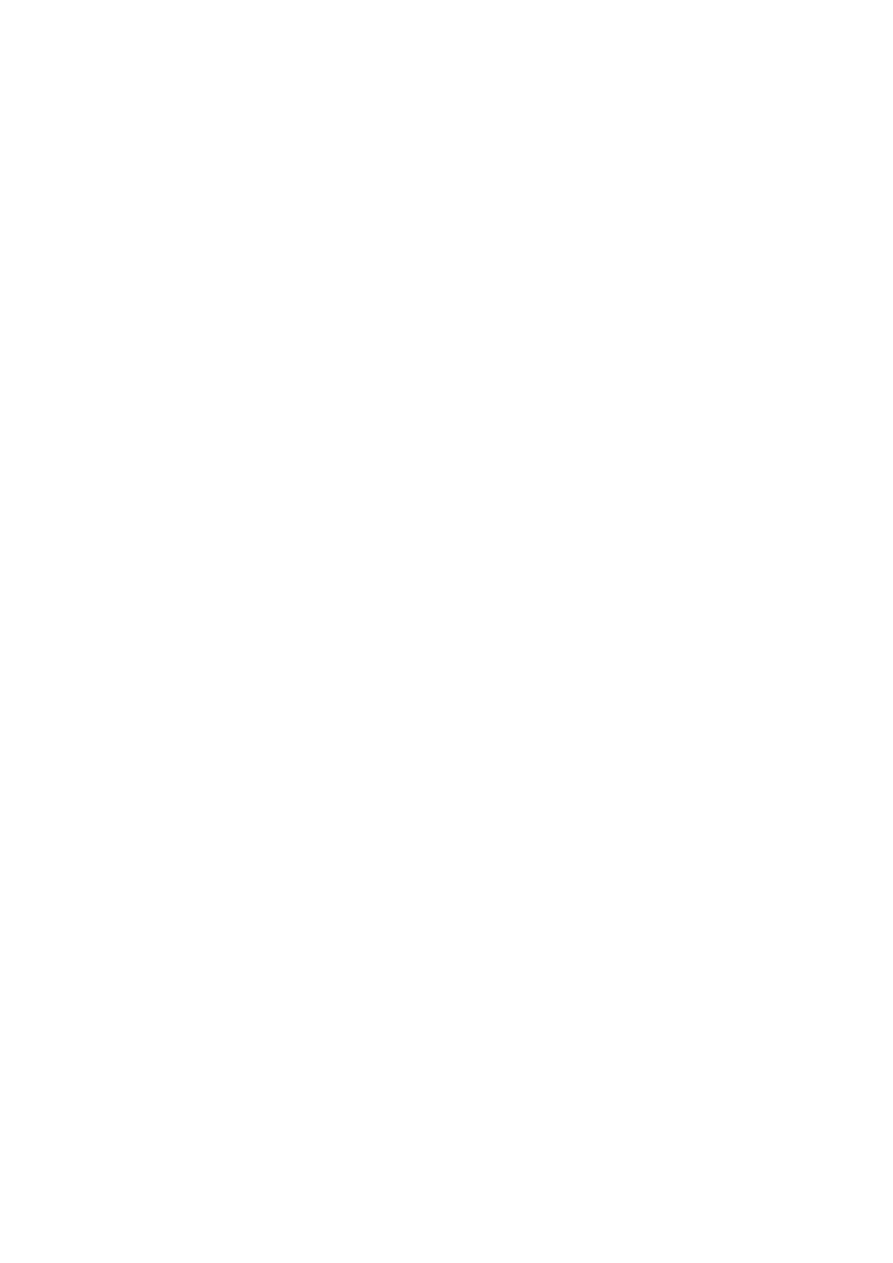
and x pressed simultaneously. With nano if you need to edit a file then just start
typing directly into the terminal window. If you want to save the changes press ctrl
and o simultaneously and the file will be saved. Also if you quit nano and changes
haven't been saved then nano politely asks you if you would like to save the changes,
if you do press y else press n Next up, try typing abiword in the terminal, before you
press return try pressing the tab button incase abiword has a version suffix, for
example my installed abiword is opened using the abiword-2.0 command. So, you should
then enter the filename after the command and this will open abiword with the README
file preloaded, for example I would type:
abiword-2.0 README
and I would see this:
As you can see this looks like a word processor, and it is. To scroll up and down use
the up and down arrows, and to quit use the quit function for the file menu. If you
have used a word processor before and you probably have, then you will be familiar
with how Abiword works...all the commands are accessed through the top menu, and most
of the commands you need (open,save,quit,undo etc) are accessed under the 'file' and
'edit' menus in the top tool bar.
LINUX SOUND SOFTWARE YOU NEED TO KNOW - FTP
FTP stands for file transfer protocol and a software using this protocol for
transfering files across the internet is called an ftp application. If you have done
any web development then there is a good chance you have used a ftp application. These
softwares allow you to transfer files to your webserver, and also to download those
same files to your computer. If you are a web developed, for example, you probably
have used an ftp application to download webpages from the site you are working on,
then you have probably made some changes and used the same application to transfer the
changed files back onto the webserver. It is important to realise that when you are
downloading these files you are copying the files ie. the original stays on the web
server, however when you upload the files they overwrite any files with the same
name...be careful with this as unthoughtful use of the ftp application can be
disasterous. There are quite a few of these softwares for Linux, the most common gui
(graphical user interface) applications for ftp are gftp, and NFTP. There is also the
ftp command which allows you to access ftp from the command line, we will look at this
method and the gftp application. First up gftp. If you have gftp installed then you
can simply type the following command:
gftp
and the application will open. If you don't have gftp installed then this command will
give you an error, if this is the case then you need to either download the
application ( download the sources from here - http://gftp.seul.org/ or use your
package management system to install) or use the ftp command, or alternatively use
another Linux ftp application. If you have gftp installed then you will have something
like this on your desktop:
All ftp applications follow a similar concept but the layout is often quite different,
however if youlook at gftp then hopefully it will help you if you wish to use another
application. When you are given an account by an Internet Service Provider (ISP) then
you will be given some 'account details' by the ISP. If you have asked for ftp access
then those details will include the following: username password hostname
The username and password combination is what you use so only you can access your
webserver. Anyone trying to access your files will hopefully fail because they don't
have the username and password necessary to gain access to your ftp account. However,
you do have those details and so you can enter the information in the gftp fields
labeled user and pass like so:
When you fill in the pass field with your password then you will notice that each
character is replaced by an 'x' , this is to prevent someone who maybe standing behind
you seeing what your password is. the next field 'host' is where you out your hostname
information that the ISP gave you. The hostname usually looks like a URL, the type
that you type in the location field in your browser, however sometimes it will be a
series of numbers which is known as an IP number. You eneter this information like so:
http://impala.utopia.free.fr/pd/patchs/papers/audionumerique/openstre...
22 of 37
2013-11-06 17:50
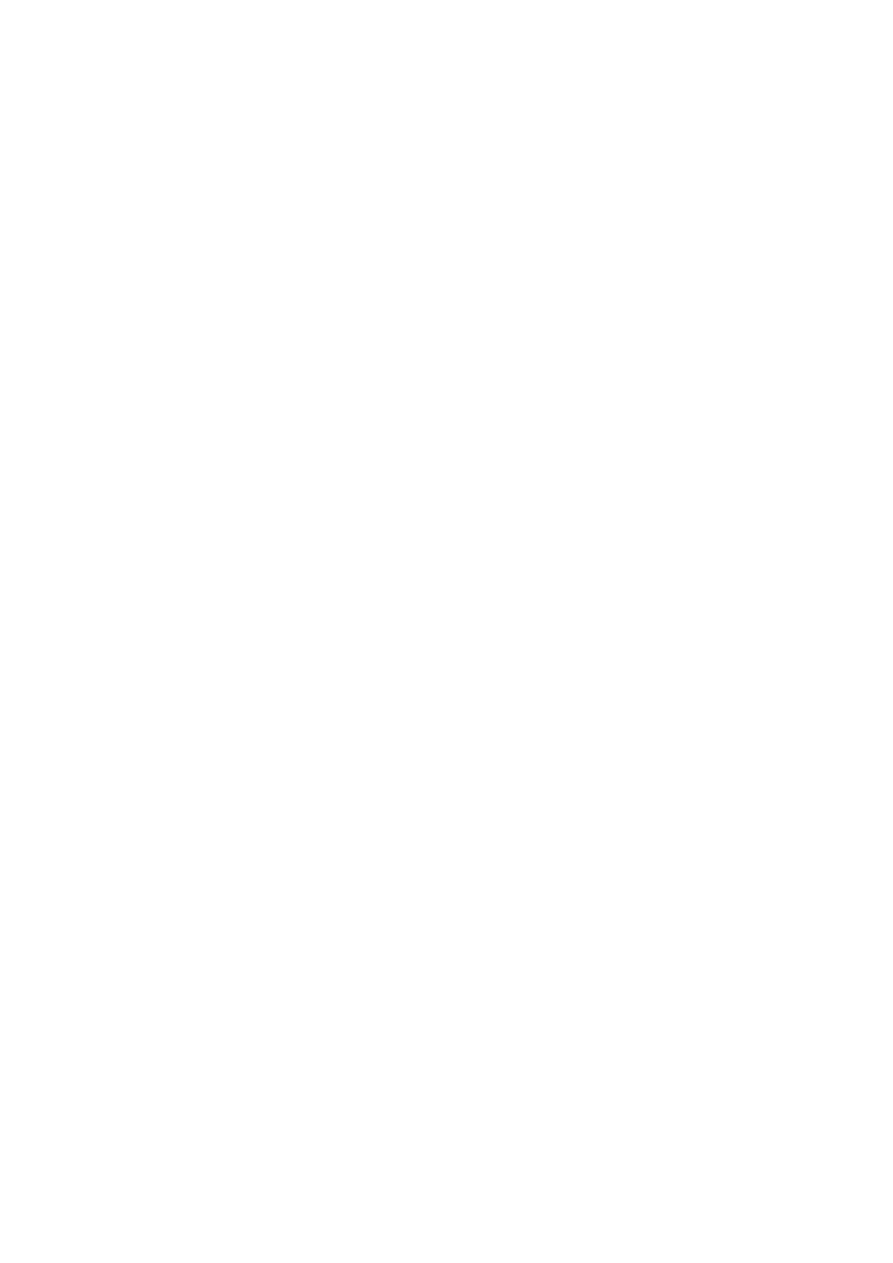
Then you press the computer icons on the right hand side of the top toolbar (see
above) and gftp will attempt to connect to your webserver. If you are successful then
you will see a list of files appear in the right side of the application window, this
is a list of the files that are located on your webserver. On the left side you will
already have seen a file list, which is the list of files on the working directory of
your computer. You swap files between the two by dragging and dropping. If for some
reason gftp did not connect to your webserver, then check you have your details
correct for password, username, and hostname. Also, make sure the drop down box on the
far right of the top tool bar (just to the right of the pass field, has ftp selected.
The chances are however, that you don't have gftp installed. So, if you are stuck for
an application then hopefully you have the terminal ftp command installed. To test
this simply type:
ftp
and you should see a prompt appear with 'ftp' following it (to exit this mode type
'exit' and you will be returned to your original terminal), otherwise if ftp isn't
installed you will get an error. Lets hope its installed and follow a simple log-in
process using the above details as an example. First type the following:
ftp www.radioqualia.net
In your case of course you would replace the hostname ('www.radioqualia.net') with
your own hostname. In the case of the example above I would get this reply in my
terminal:
sh-2.05b$ ftp www.radioqualia.net Connected to radioqualia.va.com.au. 220 ProFTPD
1.2.7 Server (Virtual Artists FTP Service) [shiraz.va.com.au] Name
(www.radioqualia.net:eset):
Essentially what this is sayingis that you have made a connection to the webserver and
now the webserver has sent back a request asking you for to enter your username. In
response type in your username and hit enter and you will get some feedback similar to
this:
Name (www.radioqualia.net:eset): radioqualia 331 Password required for radioqualia.
Password:
Hence you should enter your password and you will get a response which looks something
like this:
230 User radioqualia logged in. Remote system type is UNIX. Using binary mode to
transfer files. ftp>
If you see something like this then you have logged in successfully! Its important to
remember that there are many types of ftp server softwares, and the output you receive
in your terminal will depend on what kind of server you are negotiating a connection
with. The above output is from ProFTPD but the output you receive could be quite
different. Once you have logged in you can now send commands to both your own computer
and the remote machine (webserver). The type of commands available to you on the
remote machine are very similar to the commands you already know how to use in the
terminal. From the lust of commands you already know you can use these in the
terminal: ls mkdir cd Additionally the new commands you need to know are remove ,
move, put , get. remove This is the same as the Linux command rm. If you ned to delete
a file on the remote server then type:
remove file.txt
Where 'file.txt' should of course be changed for the name of the file that you wish to
remove. move This is the same as the Linux mv command. cd Also the same as the Linux
command. put This is a new command unlike any of the Linux commands you have learnt
before. put allows you to transfer (put) files from your local computer onto the
remote machine. For example, if I have the file 'index.html' on my computer (in the
directory I am working in) then I would use the following command to put the file on
the webserver I have just logged into:
put index.html
Note that if there is already a file on the server called 'index.html' then it will be
overwritten by this new version so be careful, it often pays to make a backup of the
http://impala.utopia.free.fr/pd/patchs/papers/audionumerique/openstre...
23 of 37
2013-11-06 17:50
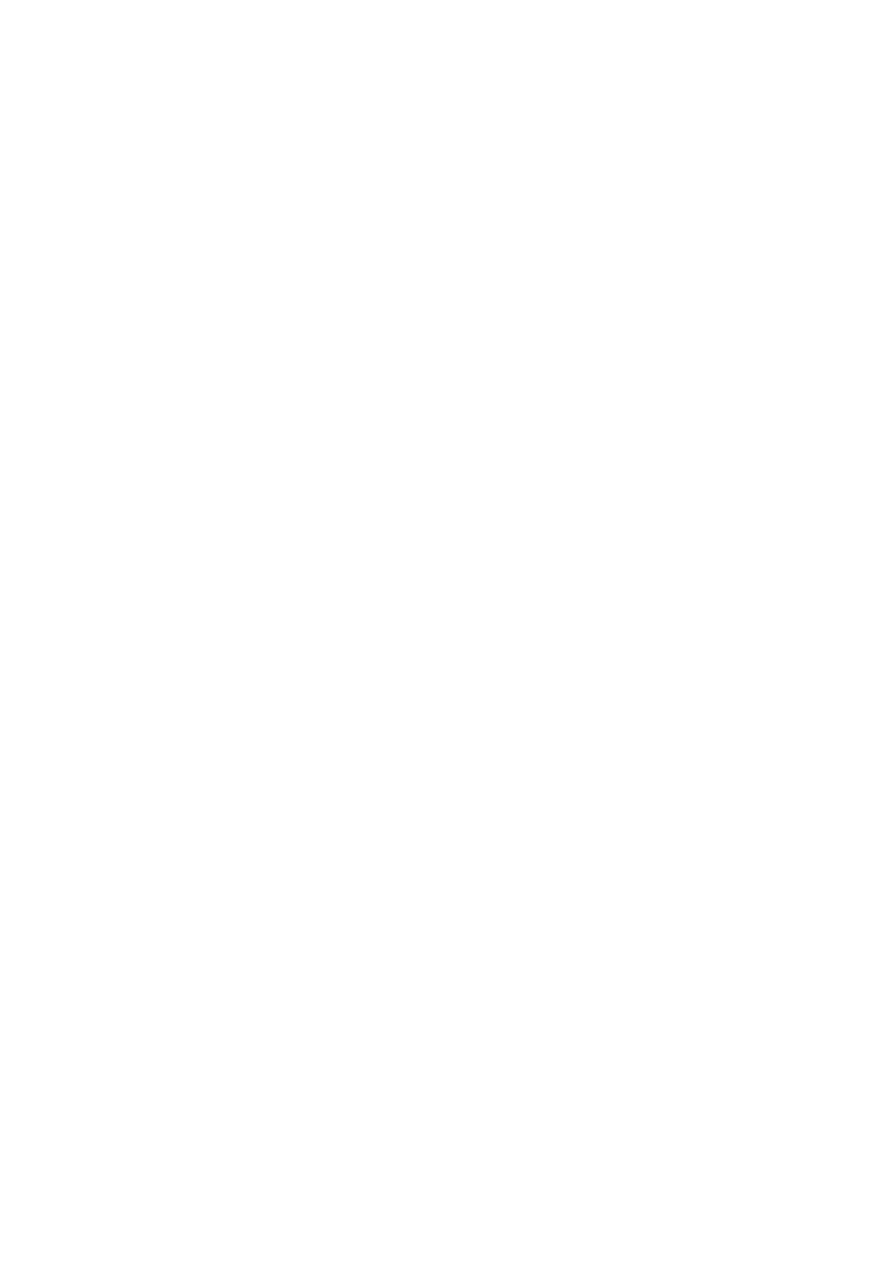
files on the webserver before you start over writting them. get This command allows
you to transfer (get) files from the remote machine to your computer. If I needed to
transfer the file 'about.html' to my computer (so i could edit it for example) then I
would use this command:
get about.html
Again, if the file 'about.html' already existed on my local machine in the current
working directory then it would be overwritten by the file I have just transferred
from the remote computer so be careful.
There are some extra commands that might be useful....if you need to execute one of
the commands cd, ls , mkdir on my computer from the terminal that is logged into the
ftp session, then I put an exclamation mark ('!') before the command like so:
!ls
The out put from this command will be a list of files from the working directory on my
computer not the files from the remote machine. Once you are happy with using ftp this
way you may also wish to experiment with transferring multiple files at once, in which
case you would use the mput and mget commands...one hint when doing this...actually
lets make it two hints. 1. if you want to transfer an entire directories contents use
the wildcard symbol '*' ...this is commonly used in Linux to say that any combination
of letters is acceptable for the filename. For example, if I have the following files
on my local computer:
one.html two.html three.txt
and I type :
mput *.html
Then all files ending with *.html will be transfered to the webserver, in this case
that would be the files 'one.html' and 'two.html'. If I used the command :
mput *
then all files would be transfered. The wildcard can me used for all Linux commands
that work with files and directories. 2. use the parameter 'i' if you are going to
transfer lots of files, for example if I typed the command:
mput *
all files will be transfered but I will be asked by the terminal to verify that each
file is to be transfered individually. However if I type the following:
mput -i *
Then I won't be prompted to type 'y' for each file to verify I want it to be
transfered. I suggest you experiment with using ftp from the command line a little bit
to get familiar with it before you need to use it in a real world situation. Perhaps
do this by creating some bogus files and transferring them between the webserver and
your computer using directories that you use just for trying things out (so you don't
run the risk of doing any damage to either file system). There are also more
parameters to ftp that you may need to know depending on the configuration of the ftp
server you are working with, so perhaps also consult the manual pages ( man ftp) to
learn more.
INSTALLING MuSE
Now we get to the real thing - live streaming! So this assumes you want to set up a
live stream using a live audio input from your soundcard...if you wish to stream from
playlists please see the section later on in this manual dedicated to that issue. The
first thing you need to do is of course, to install MuSE . As started earlier, you
could use the package management system that comes with your particular flavour of
Linux. MuSE is nicely supported for many varieties of Linux and there are packages
online from the Debian and Gentoo systems. But we are going to do this the generic
way...installing from source. So please visit http://muse.dyne.org and download the
latest source distribution of MuSE, at the time of writing the latest version is 0.9,
so I will download the MuSE-0.9.tar.gz file Next up, once it has downloaded, use the
cd command to change working directories so you are in the same directory as your
http://impala.utopia.free.fr/pd/patchs/papers/audionumerique/openstre...
24 of 37
2013-11-06 17:50
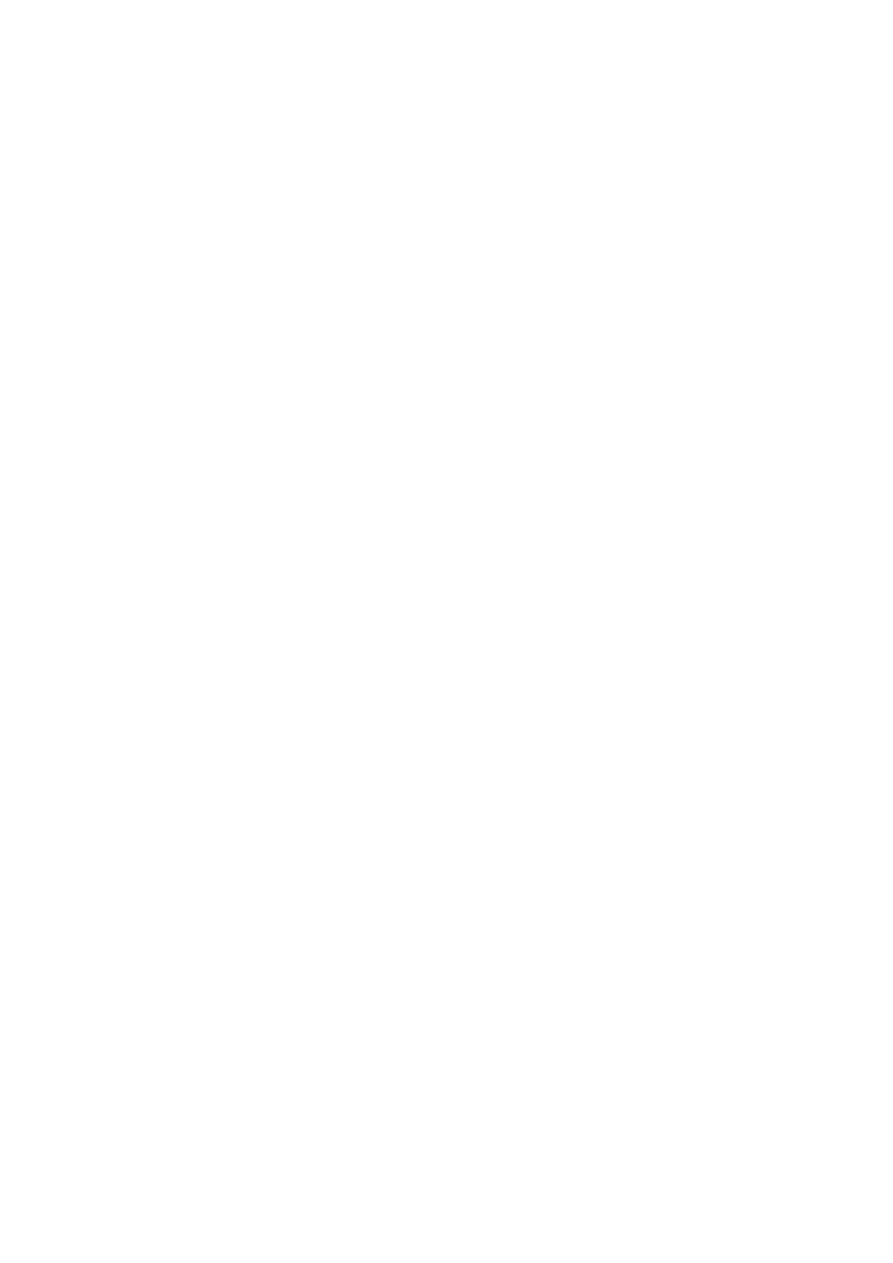
downloaded source. Forgot where you put it? A common error - use slocate or locate to
find the file, you may have to do a updatedb first. For example, I would type
slocate MuSE-0.9.tar.gz
and this would output to the terminal where my file is located and I would then use cd
to get there. Okedoke...now unpack the archive by typing tar zxvf followed by the name
of the file you just downloaded, I would type the following:
tar zxvf MuSE-0.9.tar.gz
And the file would unpack nicely to a new directory within the directory I am
currently in. Typing a ls will show this. In my case there is a new directory called
'MuSE-0.9' . This directory could be named differently to what you have, depending on
what version of the software you downloaded. Now cd to the new directory. Again in my
case I would type:
cd MuSE-0.9
This would place me in the MuSE source directory. If I type ls I get this:
cool! these files are all the files you need (hopefully) to install MuSE Now proceed
by typing :
./configure
This should start the configure process. Now, having said you need all the files in
this directory to install MuSE, this is indeed true but without some specific extra
software MuSE is not much more than a simple mp3 player. So check the output of your
configure script...it will look something like this:
config.status: config.status: config.status: config.status: config.status:
creating src/resample/Makefile creating intl/Makefile creating config.h executing
depfiles commands executing default-1 commands
== MuSE build configuration ===================================== :: Building on
i686-pc-linux-gnu (kernel Linux267) :: Linking OggVorbis libraries for OGG encoding ::
Linking SndFile libraries for WAV/AIFF/VOC/etc encoding :: Linking Lame libraries for
MP3 encoding :: Building the GTK-2 user interface :: Building the NCURSES user
interface :: DEBUG informations OFF :: PROFILING informations OFF (see man gprof) ::
CFLAGS = -pipe -D_REENTRANT -O3 -fomit-frame-pointer -march=i686 -ffastmath ::
CXXFLAGS = -pipe -D_REENTRANT -O3 -fomit-frame-pointer -march=i686 -ffastmat
bash-2.05b# :: LIBS = -lncurses ============================== now type make, may the
source be with you!
ok....the bit you need to look at is the end part which gives a nice summary of what
libraries are installed that MuSE will work with. In the case of the output above the
configure script has reported that I have all the possible libraries installed, ie I
have PggVorbis , SndFile, Lame, GTK-2, and NCURSES If I read the README file (use your
favourite editor from the section above to open this file) in the MuSE directory, the
file tells me this:
- LAME (optional) Lame can be installed but is no more needed, in particular
libmp3lame and the header lame.h must be properly installed. - OGG VORBIS (optional)
You can compile and install libogg and libvorbis on your machine before compiling
MuSE; the configure script will recognize them and include support for decoding and
mixing of .ogg files. - GTK+ (optional) if libgtk and all the related libraries are
present, MuSE will compile the GTK+ graphic user interface for interactive use and
additional fun. - NCURSES (optional) if libncurses is present, MuSE will compile a
text console interactive interface to be used into ASCII terminals. - SNDFILE
(optional) if libsndfile is present then you'll be able to play uncompressed sound
files like wav, aiff, snd, voc, pvf, mat, au, sf etc.
So I can do everything possible with MuSE because I have all the libraries installed.
However if the output from your configure script says something is missing then you
need to consider whether you should install it or not. The basic minimum I would hopen
http://impala.utopia.free.fr/pd/patchs/papers/audionumerique/openstre...
25 of 37
2013-11-06 17:50
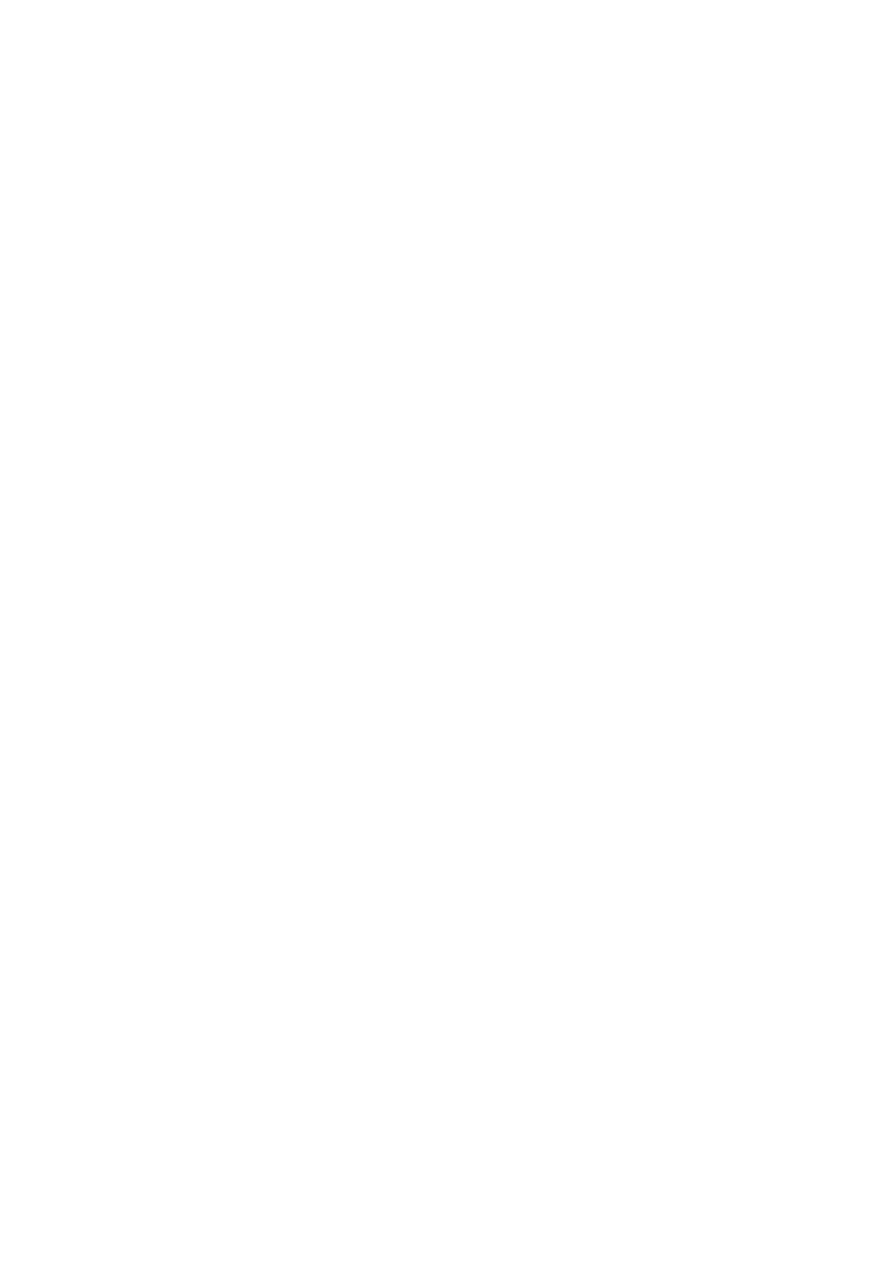
that you have installed is: GTK, Lame If you have these two libraries installed you
can at least have a graphical user interface on MuSE (provided by GTK) and you can
stream MP3 (provided by the Lame) library. If you don't have these libraries get them
from here: Lame http://lame.sourceforge.net/ GTK http://www.gtk.org/ Note : I would be
surprised if you didn't have GTK installed. Its possible, but unlikely as most
distributions of Linux have this library as it contains many libraries needed by other
softwares commonly found on Linux. If you don't have GTK it can be very tricky to
minstall so I would recommedn you get some help for this. Ogg If you also want to
stream Ogg then you must first install libogg and libvorbis: http://www.xiph.org
/ogg/vorbis/index.html If you need any of these libraries and the configure script
says you don't have them installed download them first, run through the install
process as outlined in the section above, and after each install run the ldconfig
command to update the library database. Then once you have done this for each one,
start again with the ./configure process in this section. Now, lets assume your
configure script now gives you the output you want, indicating that all the required
libraries are installed. Cool! Now you just want to type the make command as so:
make
and finally type:
make install
If all has gone well you should just need to type :
muse
and the application will open as so:
LIVE STREAMING WITH MuSE
Alright...now the real business...streaming. Now for this section I am going to make
the assumption that you already have access to a streaming server and that someone has
given you the details. Specifically you need to know: 1. 2. 3. 4. 5. The hostname (IP
address or URL) of the streaming server The login type of server being used
(shoutcast/ Icecast / Icecast2 etc) The password of the server The mountpoint you
should use (more on this later) The port you will stream to (usually 8000)
Now...ask the person that administrate the streaming server for this information. If
on the otherhand you intend to run your own server, as explained later in this manual,
then you will get these details yourself. So....onwards..type the following:
muse
and you should see something that looks like this:
Now at the top we have a toolbar:
Lets start from the left...
the first button is the button that opens the configuration panel. It is in this
section that you enter the information such as that outlined above (hostname, port
etc) as well as the format (bitrate, ogg/mp3 etc) of the stream. This is the part of
the application that determines most whether you stream or not, so we will go over
this in detail in a moment.
This button adds a new channel to MuSE, you won't need this until you are more
experienced with MuSE .
This button means that we want to stream using the input from the sound card, you will
want to turn this on, but we will get to that soon.
This button means you want to stream using playlists, this is covered in a later
section and for live streaming using the sound card you will want to turn this button
off.
This button opens the volume meters for MuSE so you can monitor the volume of the
outgoing stream.
http://impala.utopia.free.fr/pd/patchs/papers/audionumerique/openstre...
26 of 37
2013-11-06 17:50
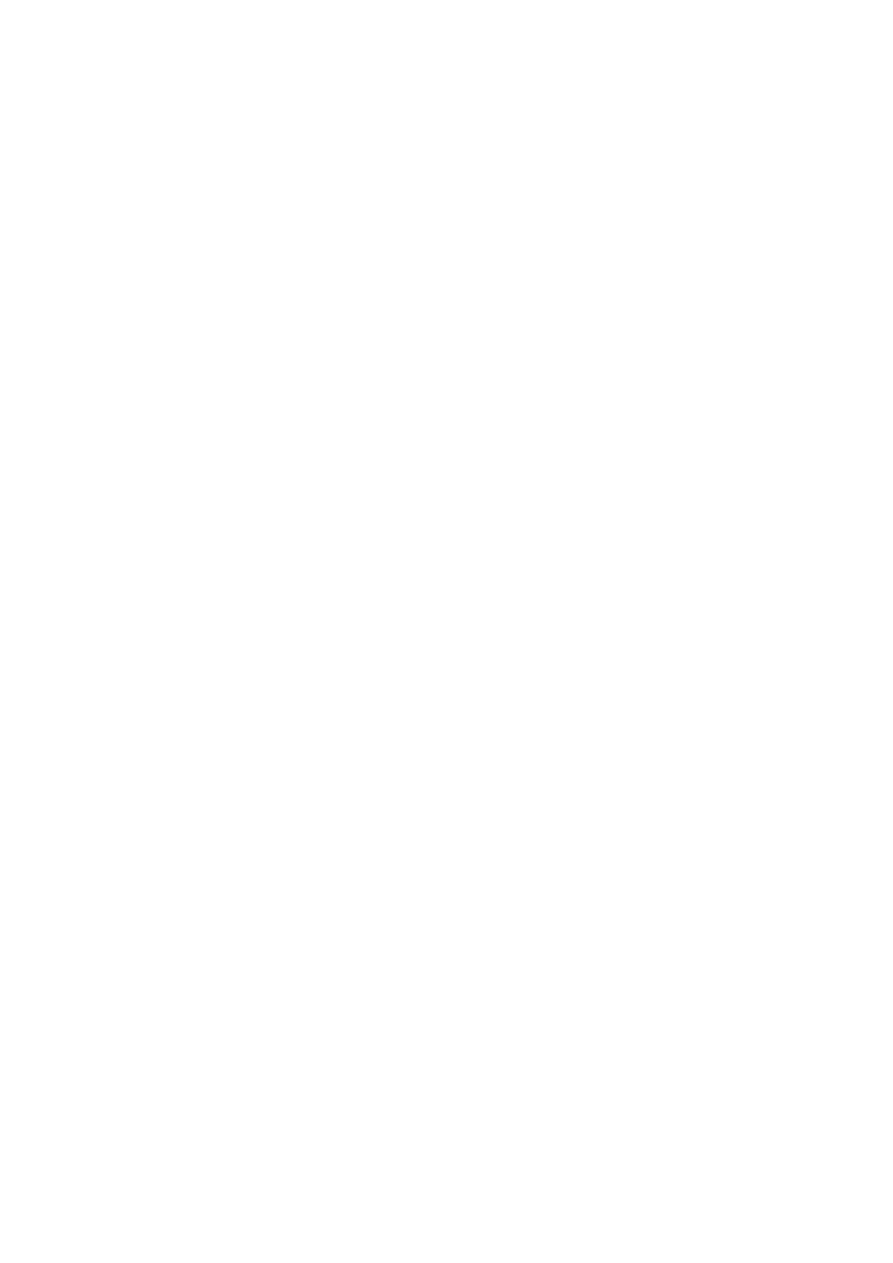
This button opens the panel with the credits...check it out, its quite funny :)
Ok...to start, turn on the button with the microphone icon on it. When opened Muse
opens with the speaker button turned on by default and the microphone button turned
off. To turn the microphone button on, first press the speaker button so it becomes
'unpressed' and then press the microphone button so it looks pressed, like so:
Next up....press the configuration button (first button) so you see this:
Right...this is important! We need to enter here all the information relevant to the
stream we want to begin. Lets start with streaming MP3...so the panel that is to the
front here is the panel for setting up a MP3 stream. if you want to do an Ogg stream
then click on the panel 'Ogg/Vorbis Streaming' at the back, and jump forward in this
section to where this is covered...for now we will just do MP3. For now leave the top
part of this form alone...the top sets the bitrate and quality of the outgoing stream,
we will first just get the stream going then we will tweak this part a bit. ok...we
have some information fields that need filling in, these all have to do with the
server that you are streaming to. We will assume that you are using an Icecast2
server. If you are using a different streaming server then everything will be the same
except you will need to know what kind of Login Type the server is...I will let you
know more about this when we come to fill in this field. here is a field by field
account: Host Enter here the URL or IP address of the server you will be streaming to.
If you are running a server on your own machine (where you are also encoding from)
then you need to enter 'localhost' in this field. Other wise you need to enter
everything including the 'http://' section. For example, if my server was located at
'http://icecast.radioqualia.net' then I would enter exactky that into this field, ie:
http://icecast.radioqualia.net
The host information will be given to you by the person running the server. Port This
is usually by default port 8000. The person running your server will give you this
port number and you should enter it in this field, if they haven't given you a port
number try 8000 first and if this doesn't work then call them and ask them for it.
Mount A mount point is the unique point on the server that your stream will connect
to. This means if you are running a streaming server and there are (for example) 20
people sending individual streams to the server then each can be identified by the
mount point. It is also used in the playlist file you will create later so taht you
can link to the stream from your webpage. It doesn't matter what the name of your
mount point is, although sometimes the server administrator will give you a specific
one to use. To make sure you
won't conflict with another stream don't use obvious mount point names like 'test'
etc....also make sure your point point has a preceding '/' as indicated in the example
screen shot above. Name The name that will appear in the media player of your
listeners when they connect to your stream...using something more descriptive than
just 'my stream' or some such. URL This is not the URL of the streaming server, its
just a URL that sometimes also gets displayed in the clients player. Its for
displaying the URL of the associated web page. Description Pretty much the same as the
name field except you can fit in more information. Login Type This is the type of
authentication your server uses, here is a table to help you choose the correct one:
SERVER TYPE
Darwin Icecast 2 Icecast 1
LOGIN TYPE
icecast 1 icecast 2 icecast 1
Pass Enter your password for the server here. This should be given to you by the
system administrator for the streaming server. Now start your stream by starting some
audio from your mixing desk (or whatever you have plugged into your sound card), make
sure your software mixer is turned up, then press 'connect' on this form and away you
go!
http://impala.utopia.free.fr/pd/patchs/papers/audionumerique/openstre...
27 of 37
2013-11-06 17:50
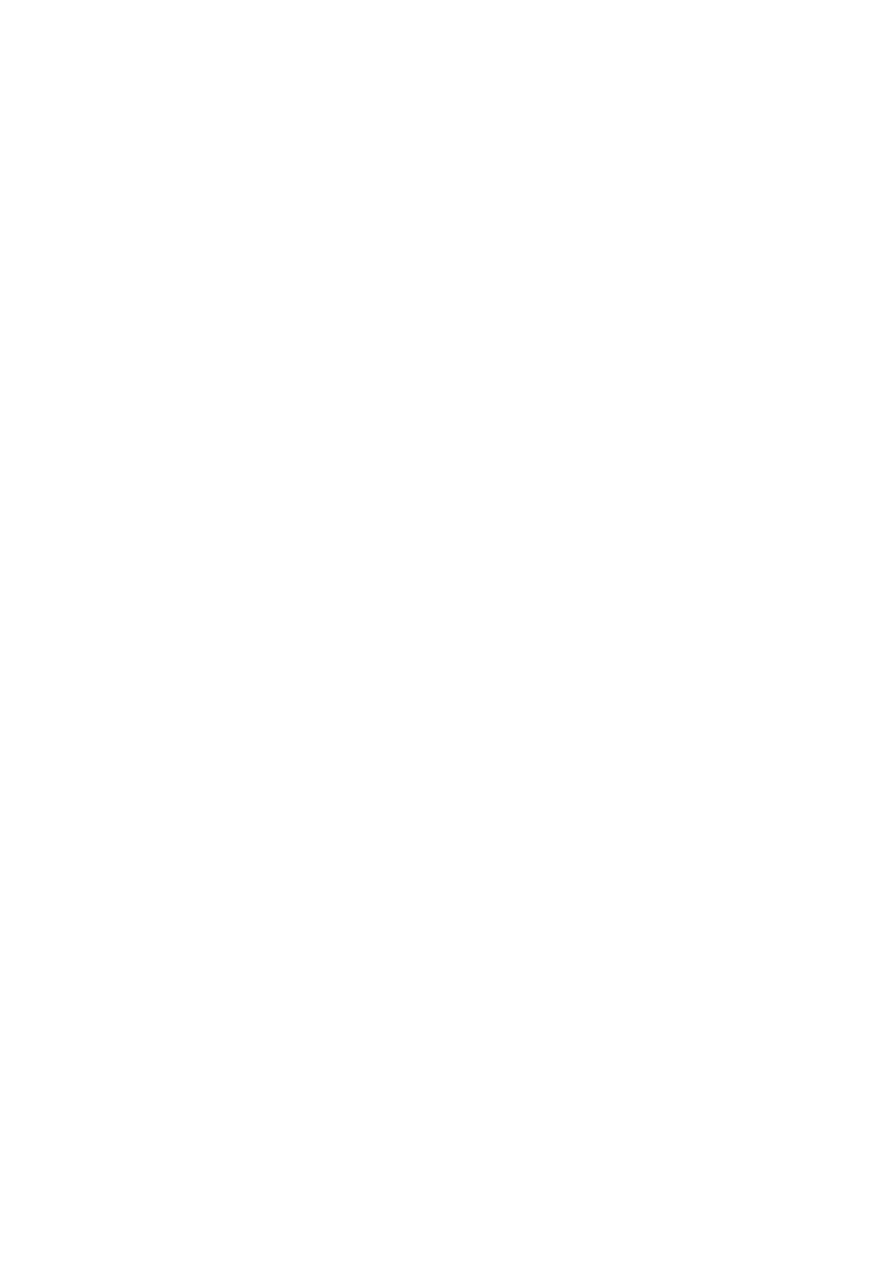
PUTTING IT ONLINE - CREATING PLAYLIST FILES
linking to live streams MP3 and OGG streams are usually linked from a browser with an
intermediatry text file. These text files are often called 'playlists' and end with
the suffix '.m3u' or '.pls'. The content of this file is simply a plain text line
listing the location (URL) of the live stream. If you don't use one of these files to
link do this and you try and open a stream linked directly from a browser then the
browser tries to download the file to your desktop. This is problematic as most
browsers will just download the mp3 stream forever until the user terminates the
download window of their browser. The user then has to open their mp3 player and
relaunch the downloaded file to listen to it...not the easiest process, and certainly
this doesn't give the feeling of a live stream experience! The playlist file is just a
plain text file. You can include multiple links in the file separated by a line break.
This has some advantage as the player that plays the live stream will first open the
m3u file and then play the listed contents sequentially. This is very handy as
sometimes there are server outages or net congestion that causes the player to
terminate the connection to the streaming server without warning. In this case the
player will read the next item in the playlist file and attempt to play that. If this
is also a link to the same live stream then the player will re-connect and start
playing the stream again (usually without the user even knowing something has gone
wrong at all). To create a playlist file simply open a text editor (see the section
above) with the name of the playlist file following the command. For example if I want
to create a playlist file called 'myplaylist.m3u' with the Abiword processor I simply
type this in a terminal:
abiword myplaylist.m3u
The fact that the file 'myplaylist.m3u' didn't exist before simply means that Abiword
(or any other text editor / word processor for that matter) will create the file when
I have added some content (text) to the file and saved it. So, once you have the file
open infront of you with your favourite editor, you then complete one line with the
full URL of your live stream. For example, if the location of my live stream was
http://icecast.radioqualia.net:8000/live.mp3 then I enter this URL directly into the
text editor and save the file, like so (using gedit):
I could, by the way, use either suffix (.pls or .m3u) with the same format and it
would make no difference. Now, you need to transfer this playlist file to your
webserver using an ftp application, and then link to it from your webpage (see next
section).
its _super_ hard to find info on playlist files like m3u...but heres a good overview:
http://gonze.com/playlists/playlist-format-survey.html also check out this definition
of the m3u format: http://www.schworak.com/programming/music/playlist_m3u.asp by the
way....m3u is a non-propreity format....on the other hand pls is a propreitary format
(owned by winamp).....
PUTTING IT ONLINE - LINKING PLAYLISTS FROM A WEBPAGE
Righto, never let it be said this manual didn't at least attempt to teach you _all_
the basics associated with streaming! (I am assuming you have actually managed to turn
the computer on and check the air in the tyres) Linking in html is important to
streaming otherwise your audience will be limited to those you have emailed the live
URL to. Putting a link on a webpage connecting to your stream is important for
allowing others that aren't on your mailing list, to get access to your live stream.
To do this we link not directly to the live stream from the webpage for the reasons
explained in the above section...instead we link to a intermediate file...the playlist
file. Lets assume you have read the above section on creating a playlist file and you
have made an example. I have done the same and my example file is called playlist.m3u
and it contains one line (the link to my live stream):
http://icecast.radioqualia.net:8000/live.mp3
Now, lets assume I have a webpage on my webserver, and it is on this page that I need
to include a link to the live stream. The first step I need to undertake is to
download my file from the webserver using ftp (see the section above on ftp). If it is
the front page of my website it will probably be called 'index.html'. Once I have
downloaded this file I then open it up in my favourite text editor...for this example
I will use vim, so the command I issue in the terminal is this: vim index.html and I
http://impala.utopia.free.fr/pd/patchs/papers/audionumerique/openstre...
28 of 37
2013-11-06 17:50
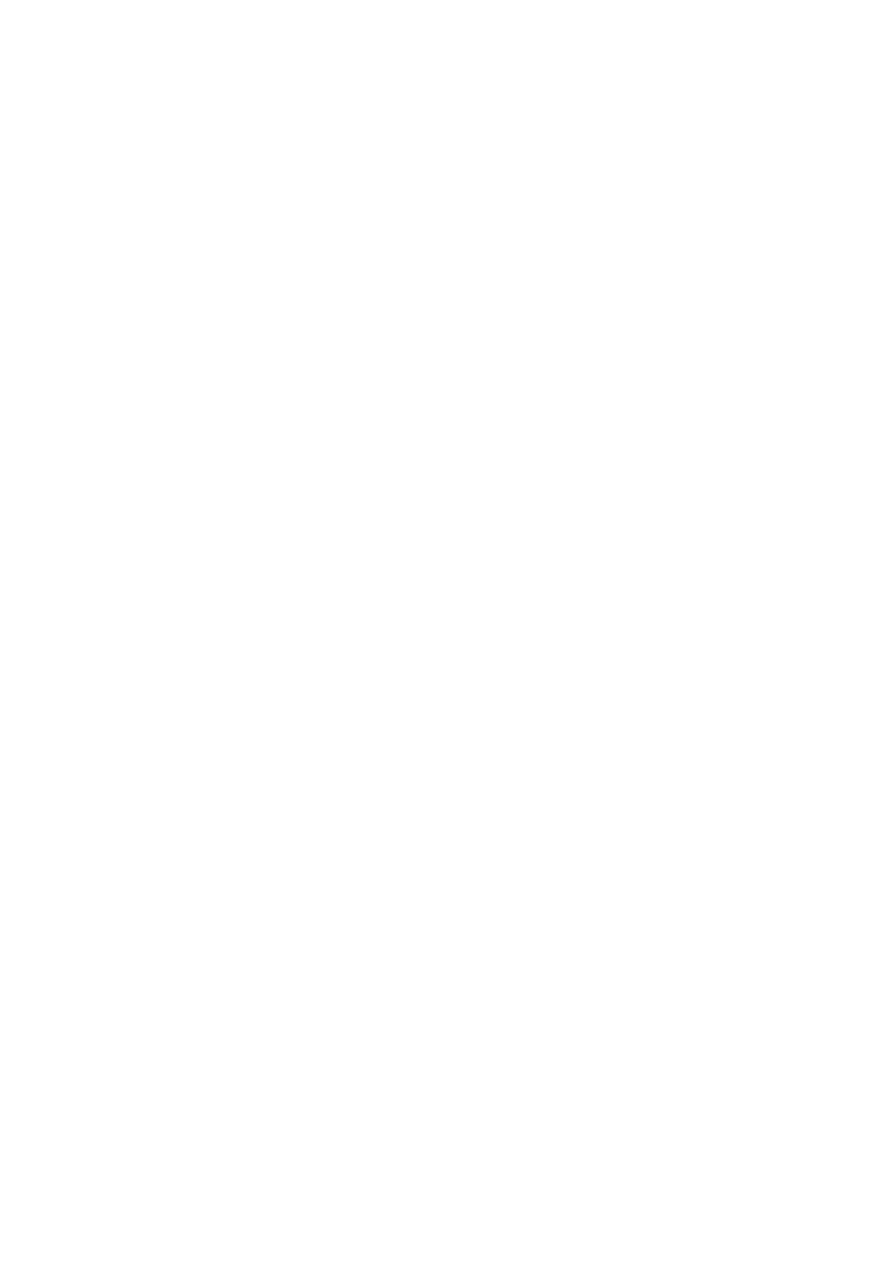
would see my 'index.html' page opened, and all the HTML code will be displayed in my
editor. For this example I will use a basic HTML page as my example file:
Now I will make a link using basic HTML code to the playlist file. A link in HTML
follows this syntax:
<a href='file'>open me!</a>
In the above line file should be replaced by the name of your playlist file. The 'open
me!' part of the above line is the text that will be displayed in the browser that is
associated with the link. So lets first add the link:
Now, you will need to transfer both the playlist file and the edited webpage to the
webserver and make sure (for this example) that they are both in the same directory on
the webserver. Then browse to your homepage and you will see something like the
following:
When someone clicks on the 'open me!' link the playlist file will open and this in
turn will open a media player (xmms for example) and the stream should start playing!
horray!
THE POLITICS OF STREAMING : OGG vs MP3
Some Definitions What really does `open' mean in the context of codec's?? In this
context an open codec means : `Open' as in `Source' : the source code is available for
the compression algorithm to be accessed by developers `Open' as in `Patent Free' :
development of the code must not be hindered by patent rights `Open as in `royalty
free' : the codec must have the ability to be used either as an algorithm integrated
into softwares (players, servers, encoders) as well the ability to be used as an
encoding codec by content producers without an legal requirement that royalties should
be paid now or at anytime in the future for using the codec. What codecs are closed?
All codec's developed by RealNetworks and WindowsMedia and most codecs used by
QuickTime. What codec's are open? Ogg Vorbis (audio codec # ) VP3 (video codec - # )
What about MP3? MP3 (short for MPEG Layer 3 ) is a patented technology and has a
schedule of royalty rates ( # ). Mp3licensing.com states that they will not charge "or
private, non-commercial activities (e.g., home-entertainment, receiving broadcasts and
creating a personal music library)" as long as the activities do not earn more than
$US 100,000 a year. However their patent protection policy has lead to various
problems for free (as in GPL) MP3 softwares including Plugger, CDEX, soloH, 8Hz,
Blade, and Canna, furthermore these rules are company policy hence they can be changed
at anytime. And DivX? DivX is a suite of codec's used most often for ripping DVD
content. DivX is originally backward engineered from Microsoft technologies by a group
called Project Mayo. However Project Mayo is now called DIVX and they are currently
trying to patent the technology. And, by the way, what is the Free Software, and what
is Open Source?? The GPL (General Public Licence) is the Free Software Foundations
licence for free software. This licence allows and protects certain freedoms, most
fundamental of all is the ability to share code, distribute and change code (including
code for codecs). The Open Source movement is a separate movement that believes that
the term `Free Software' doesn't appeal to business people and that `Open Source' is a
much more marketable term. The Free Software people generally don't like this. What's
the problem? Problem 1 : Content Encryption Most audio and video content on the web is
encoded by proprietary codec's. This means that almost all content encoded for
artistic, cultural or independent media purposes is encrypted. Encrypted in the sense
that the content has been converted to a closed file format which can only be
'decrypted' by media players that have the requisite licensed algorithms (codecs).
Hence the owners of these algorithms (Thompson and Fraunhofer, Microsoft, Real
Networks etc) own the key to the content. It is not a public key, its a closed
proprietary key. You, the content producer, cannot unlock your encrypted file
(content) unless you do so with the appropriate media player software. These player
softwares are usually created by the software house that owns the codec or they are
created by a third party who licence the key (codec) to unlock (decode) and play your
file. This may seem ok now, you probably haven't had any problems from this apart from
the fact people may need to download a new player to experience your online streaming
file. However is it enough to trust that all will always be ok. Consider, for example,
if you have encoded (encrypted) some video content with a closed codec (lets take
RealNetworks audio and video codec's for this example). For now you might have the key
http://impala.utopia.free.fr/pd/patchs/papers/audionumerique/openstre...
29 of 37
2013-11-06 17:50
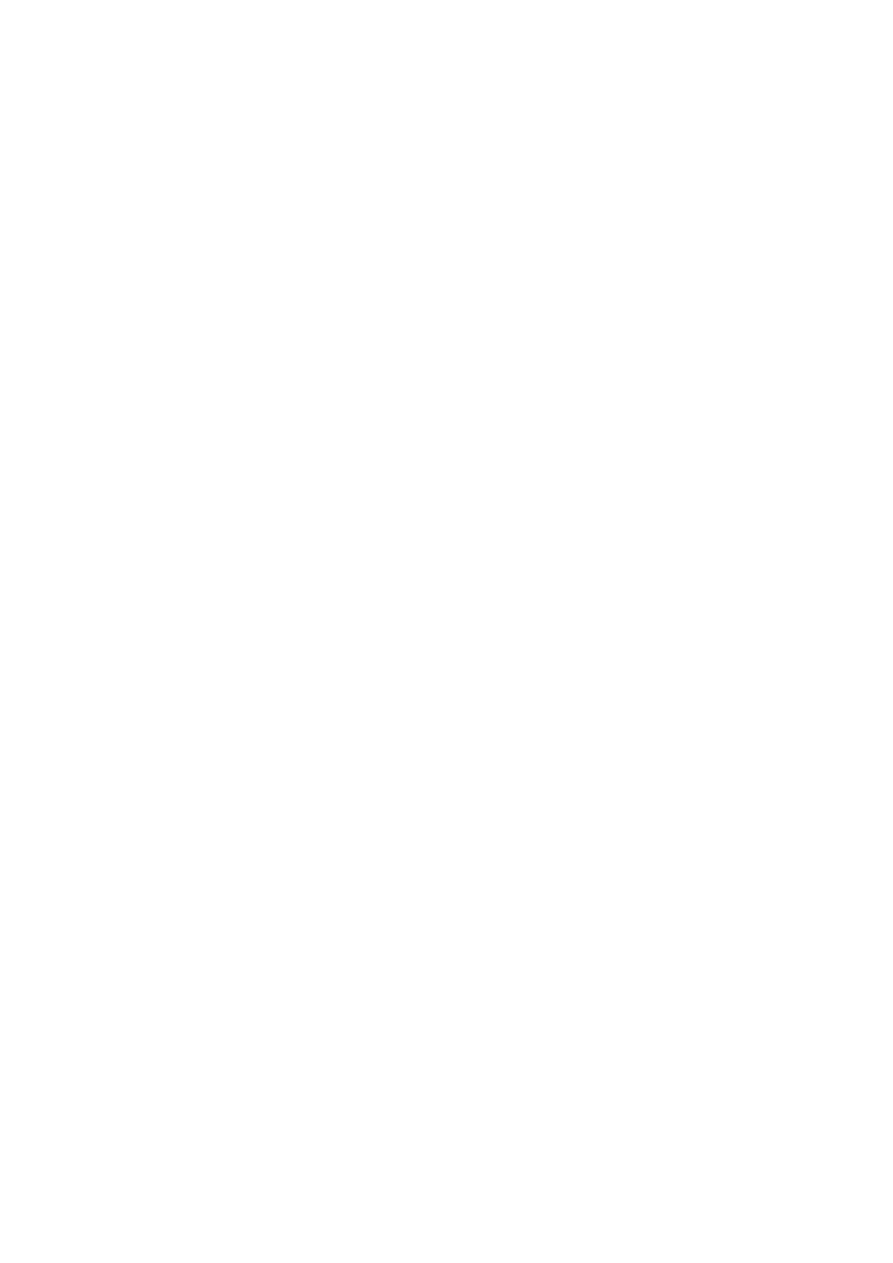
(algorithm) to 'unlock' the content and replay it in a player software (in this case
the RealPlayer). However we can easily imagine a situation in 'X' years time where
Real has crashed and burned and are no longer a technology provider. Where is your
content now? Your content could well be in a encrypted file format with no licensed
keys to open it. The codec may have gone down with the company and you may be left
begging users to download the older players that you have found in some arcane archive
somewhere on the net (ever tried looking for an old RealPlayer?), and who is to say
the legal remains of (in this case) RealNetworks won't stop you from doing even that?.
Distributing the software or its components (dlls / plugins etc) is illegal unless you
have express permission from RealNetworks in this example and the right to stop you
doing this my persist long after the companies death. There is an interesting parallel
to this with MAMEs (Multi-Arcade Machine Emulators). Arcade games from of all sorts,
going right back to PONG, are available on the internet for download. However you
require a software known as a MAME to interpret the file formats of these games, there
are many of these emulators available but almost no more games (known as ROMS) can be
retrieved easily from the net unless you know exactly where to go. This is different
from a few years ago when you could easily get almost any ROM you wanted. However
these sites have been systematically closed down by games companies protecting their
interests. Many of the games companies that created the original ROMS have ceased to
exist but the ROMS are now owned by other companies, and these new owners protect
their interests by closing MAME ROM sites. Could this happen with codec's?
It has already. Progressive Networks (formerly Real Networks) released an early video
codec which they termed `fractal video compression'. Many people used this codec as
there were few choices available at the time for encoding video for streaming. However
the codec is no longer supplied with the RealPlayer.
Problem 2 : Player Wars Half the battle for free media on the internet is for the
codec's, the other half is for the players. The most commonly distributed players
RealPlayer, Windows Media Player, and the QuickTime player support their own suite of
codec's. That means we have almost as many players as we have codec suites. How many
people have RealPlayer, QuickTime Player, and WindowsMedia Player installed as well as
perhaps XMMS and Winamp? Why can't you choose the player to play the content without
the codec choosing it for you? Unifying the codecs within a single interface wont
happen because the marketing strategy of these companies relies on capturing an
audience through their player interfaces. RealOne player, for example, tries to
massage you into subscribing to their content channels - making you part of their
`revenue stream'. Allowing new free software interfaces, with new interface and
navigational paradigms, also won't happen (or is at least very difficult) because
these companies control the licensing of the codecs to developers. Additionally, until
the open codec's are well supported in media players (download yours today!) then
ironically media encoded in free codec's has a very limited audience. Proprietary
codec's make companies money. Hence they do not support open codec's because free
codecs are competition. the more open codec content there is, the less need you have
for their players, the less money they make.
Problem 3 : Microsoft, Real, and Apple make money from your content. WindowsMedia
Player, QuickTime player, and the RealPlayer have advertising embedded in their
interfaces. This advertising generates revenue for Microsoft et al. Because your
content opens one of these players, more eyes get to see the embedded advertising
which translates to $$$ for these companies.
Problem 4 : What control do you have? The question arises as to what control you have
over the software you are using to stream. For example, the codecs determine the
player, and the player is licensed to the end user. Do you know what the player
licences permit and restrict? No? Well here's an example from the Licence of the
RealPlayer: Paragraph 2(c) says : "You may only use the Software for your private,
non-commercial use. You may not use the Software in any way to provide, or as part of,
any commercial service or application. Copies of content files, including, but not
limited to songs and other audio recordings, which are downloaded or copied using the
Software, and which are protected by the copyright laws or related laws of any
jurisdiction, are for your own personal use only and may not be distributed to third
parties or performed outside your normal circle of family and social acquaintances."
Any content displayed through the player is for "your own personal use only and may
not be distributed to third parties or performed outside your normal circle of family
http://impala.utopia.free.fr/pd/patchs/papers/audionumerique/openstre...
30 of 37
2013-11-06 17:50
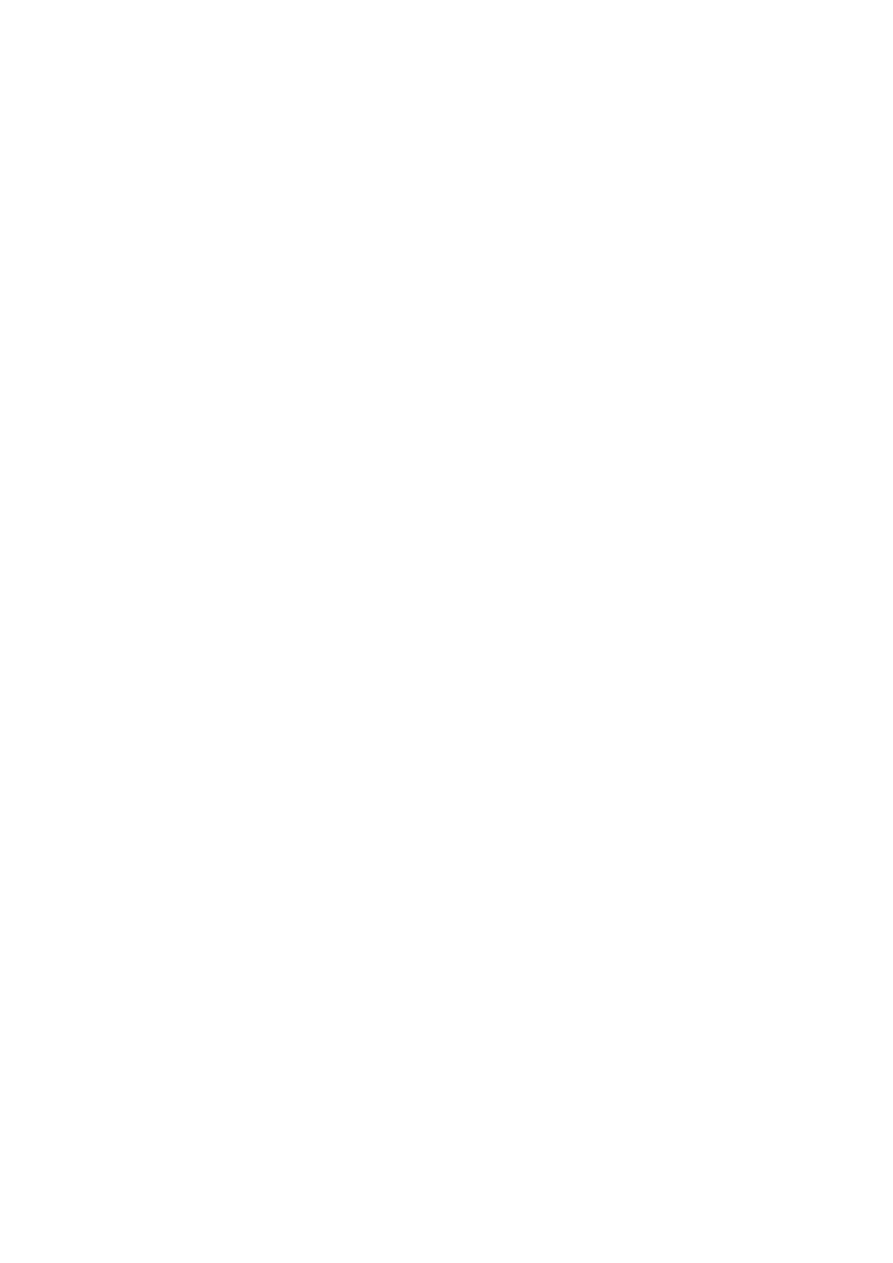
and social acquaintances". So, for example, if you work at a Public Library and you
want to make some public archives available for free then this is not permitted under
the general licence of the RealPlayer.
What is the solution? Open Source and Streaming Its strange that this debate does not
often enter the rosy world of the 'Open Source' idealists. Strangely Eric Raymond,
president and co-founder of the Open Source Initiative, has a speech about The
Cathedral and the Bazaar linked from his site in RealAudio format (#). This on the
same site that he points out that "Unisys is shaking down websites that use GIFs for a
$5000 license fee" and links to the well known # Why is this medium (online audio /
video) not debated more often in the area of 'Open Source'? It seems the potential
consequences of closed and /or proprietary codec's have only dawned on a few, most
importantly those at # where the development of the royalty free Ogg Vorbis audio
codec takes place and # where the same people are trying to develop the VP3 open video
codec. So what can we do about this?
Well, if you are a programmer and have some time on your hands then you can contribute
to the many projects aimed at countering the major technology providers in this field.
One action could be to contribute to the sophisticated Icecast open streaming server
project, or the various Xiph.org projects. If you are a content producer you can take
control of the interface making sure revenue streams are not built on the back of
_your_ content. If you stream content then consider linking to a player without
embedded advertising or embed your stream in a webpage. This has the obvious secondary
advantage of ensuring you control the aesthetic context that your work is displayed
in, making sure your content is not surrounded and associated with ugly advertising.
However for most of us the biggest thing we can do is understand the issues, support
those 'fighting the good fight' and prepare to convert our archives from proprietary
codec's to 'fully open' (from the description of Ogg Vorbis (#) codec's. Its getting
easier to do this, many players (not just those on Linux platforms but also popular
players like Winamp) support Ogg Vorbis already and the list of supporting softwares
for these free codec's is growing. And lastly, Get your free codec's now.
So, the question might become...which codec do I use? First issues are: 1. mp3 is a
patented technology 2. ogg is an open technology The first question is a question
about your position on 'open source' - does this matter to you on idealogical grounds?
If not then the answer still is 'which one do we use'...if you really want to make an
idealogical stand then the answer is simple - use ogg ok...so, i dont know your answer
to this so i will follow the argument through, ....if want to make a choice on
idealogical grounds then you need go no further! if you decide this isnt so much of an
issue for you then it comes to a question of psuedo-legality The question would
be-'are you comfortable with the fact that legally you can be charged for using the
mp3 format?' this is not a question about 'open source' it is about
royalties....thomson and fraunhofer own the patent to the mp3 format and they can
charge you when you use mp3 as you have tacitly agreed to their licencing terms...see:
http://mp3licensing.com/ specifically check out: http://mp3licensing.com/royalty
/index.html You wont pay of course if they ask...and the chances are they wont
ask...infact they promise not to charge anyone earning under $USD 100,000:
http://mp3licensing.com/royalty/emd.html So chances are they _wont_ ask you to
pay...but also, they could change the licencing terms at will...so the question really
is : "are you ok that you might one day end up illegally using the format even though
you wont be caught?" Lets say you dont care about the royalty issue...then the
question still is "which codec will i use"...if you _do_ care then problem solved! -
use ogg ok...again, if you have decided the potential to one day be illegally using a
codec does bother you, then there is nothing further to discusss...however, if you
dont care then the next question is: "do i care about audio quality?" Well it doesnt
matter which way you answer to this, i dont think it really effects the matter...there
are arguments to and fro about which is a better codec but in general they are on a
par... So you still might be in the position of wondering which way to go...in which
case the question is: "does the fact that users may have to download a new codec
before listening to your content bother you?" If the answer to this is "no" then it
doesnt matter which codec you use....if the answer is "yes" then mp3 has the edge as
more players are capable of replaying mp3 than are capable of replaying ogg - although
this advantage is rapidly diminishing as many popular players now include ogg decoders
(eg. winamp) ....so i think thats the general question-tree i recommend.... the other
option is of course - use both
http://impala.utopia.free.fr/pd/patchs/papers/audionumerique/openstre...
31 of 37
2013-11-06 17:50
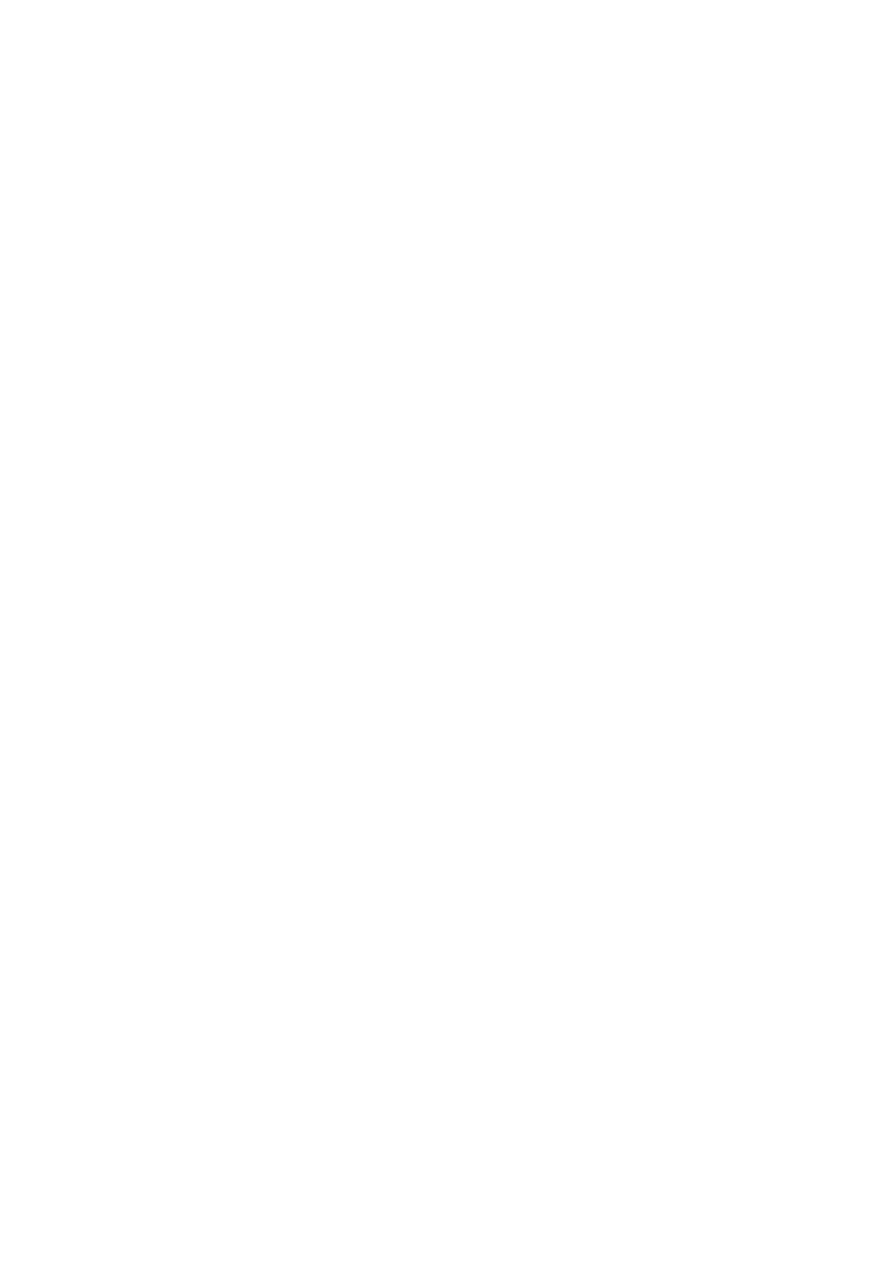
STREAMING FROM PLAYLISTS WITH MuSE
step 1 Install Muse MuSE runs under *nix systems...please download the latest source
code from http://muse.dyne.org TO install, unpack the archive and install look at the
section on installing software under Linux, but to refresh your memory:
tar zxvf muse.x.tar.gz
Then cd to the directory just created:
cd muse.x
then type the following:
./configure make
make install
step 2 Start MuSE type :
muse
You will get the following window:
ok!...so...if you see his all is well...if not then you probably need help ;-) step 3
Basic configuration What you see before you is the mp3/ogg encoder 'MuSE' short for
Multiple Streaming Engine You really need to just get a bit familiar with the
interface...its not too scary...you will see some top buttons:
these are, in order of appearance... 1. configuration panel button 2. extra channel
button 3. line-in button 4. playlist button 5. VU meter button 6. credits button
for now just try the first button,...press it and you should get this:
step 4 Fields to fill The basic idea is that you have got a streaming server somewhere
that you can stream to...right? ;-) The nice kind streaming guru that set this up for
you has probably given you some information which would at least need to be: 1.
address of the streaming server (host name)...this can be in the form of a 'url' or IP
adress 2. port for the same server 3. password for the server optionally they may have
also stated a mountpoint ...well if you ahve this, then you have all you need to use
MuSE to stream...it goes without saying you have an internet connection too... you now
need to obediently fill the correct fields with the correct information...starting
with: HOST ...you can see this nice big field right? In the above picture the filed
has 'localhost' written in it...you don't ant that, what you do want is to put the
location of the streaming server i this field. If, for example, your streaming server
was located at 'icecast.rq.net' then you would put exactly that in the filed...do not
put in a leading 'http://' or a trailing '/'...ok? so then put the port number in the
Port field, and the password in the Pass filed...not too tricky so far.... The other
fields on this page are just because those kookie Italian coders liek to put lots of
pretty fields in there for looks ;-) (more on these later) You might also want to be
bothered with the Login Type drop-down box. You will need to choose the kind of server
you are using here...I am just going to assume that you are using an Icecast2
streaming server so just choose that option and leave it.
So thats it, you are now a bona fide streaming master....but maybe before bragging
about it too much, you should look to the following: step 5 Starting the stream So,
lets look at the original window again:
what you want to decide now is if you want to stream a live sound or a playlist...in
simple terms,...do you want to stream the sound that you input into your soundcard,
say with a microphone, mixing desk etc...or do you want to play pre-recorded audio
(mp3s etc) If you want to stream a live sound from the soundcard, then press the
button with the big 'microphone' on it.... You may need first to 'de-press' the
speaker button if its already looking like it has been pressed (as in the picture
above).
If you want to play pre-recorded material, then you will need to create a playlist
http://impala.utopia.free.fr/pd/patchs/papers/audionumerique/openstre...
32 of 37
2013-11-06 17:50
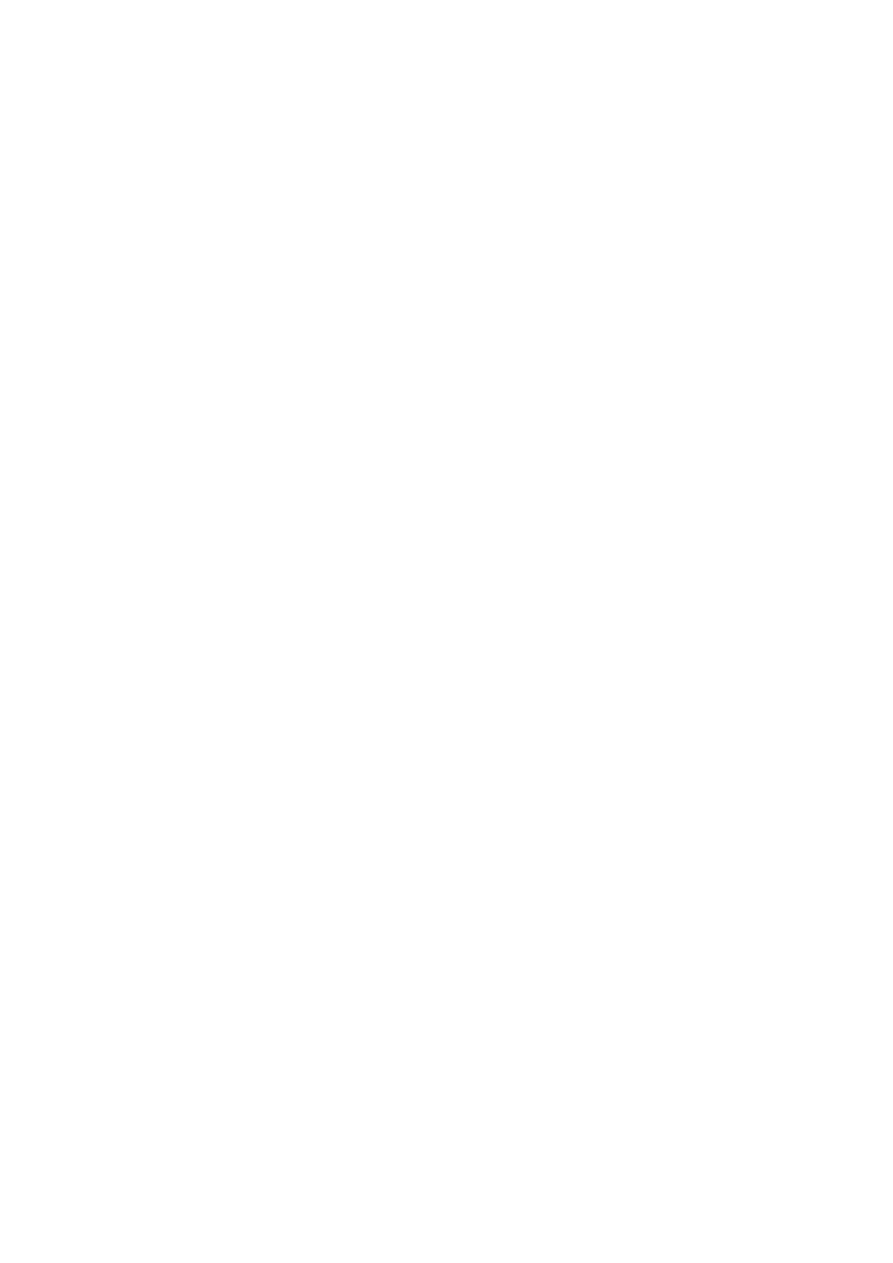
with MuSE, which is easy...the first step is to make sure the big 'speaker' button is
pressed down. In the later example (creating a playlist) once you have pressed the
speaker button, then 'right-click' on the white colored window space and choose 'add
file'...then browse to a mp3 file on your harddisk (or any format audio file) and add
it to the playlist Do this as many times as you want....then when you are ready we can
start streaming :) step 6 Really starting the stream... ok...if you have chosen the
live sound option...then plug in whatever it is you want to use as a sound source into
your sound card input and make some noise.... If you have chosen to play a playlist,
then highlight one of the tracks in the MuSE window and press the 'play' button. Then
return to the 'configuration' window and press the big button marked Connect thats
it!!!!!!!!!
Some more pics with different options chosen:
MuSE with items loaded into the playlist.
SETTING UP A STREAMING SERVER - ICECAST
As mentioned earlier, there is no magical 'server' that sits in a dark room which is
specially created to send and receive streams. A server is just, at its most basic, a
computer running a type of software called a 'daemon' or sometimes called a 'service'.
For example, you turn your own computer into a 'web server' by installing and running
a software like Apache. When running Apache will look after delivering all your web
pages from your local machine. Similarly you can run a streaming 'server' software
like Icecast or Darwin Streaming Server, or Litecast, or Windows Media Server, or a
RealServer. There are _plenty_ of these softwares available and its just a matter of
chossing the one to fit your needs, we will look at installing Icecast2. I have chosen
these Icecast2 because it is easy to set up and use, its very stable, covered by the
GPL licence and supports MP3 and Ogg. The homepage for Icecast is at
http://www.icecast.org Right on the front page is a 'Download' link, click on this and
you will be taken to the download section of their site ( http://www.icecast.org
/download.php ). At the time of writing the latest version is 2.0.2 , however its more
than likely you will be working with a different version. No matter, unless you are
reading this in 2040 the install process should pretty much be the same. You might
notice that there are different version of the software available, there are some
versions available for Redhat for example, there is also a Windows version. The
package we want is what is known as the source package. This is a single compressed
downloadable file which contains all the installation files when you uncompress it. If
you run a system with a package management system you could of course just type
whatever package management command is appropriate for your system, for example: Under
Gentoo you would type in your terminal window:
emerge icecast rpm -i icecast
Under Redhat you would type:
Under Debian you would type:
apt-get install icecast
This is assuming you are online and everything on your system has been configured
properly. The only issue doing it this way is that you then need to search for all the
configuration files as the package management system will have put them somewhere on
your system and not told you where. If you face this problem, then after installing
Icecast with a package management system type in a terminal :
updatedb
This will update the locally stored database containing the locations of all the files
on your system. This command might take a while to update your file database depending
on the speed of your machine and the size of your file system. When the comamnd has
finished updating the database type this in the terminal:
slocate icecast
Or sometimes, if this doesnt work try this command :
locate icecast
http://impala.utopia.free.fr/pd/patchs/papers/audionumerique/openstre...
33 of 37
2013-11-06 17:50
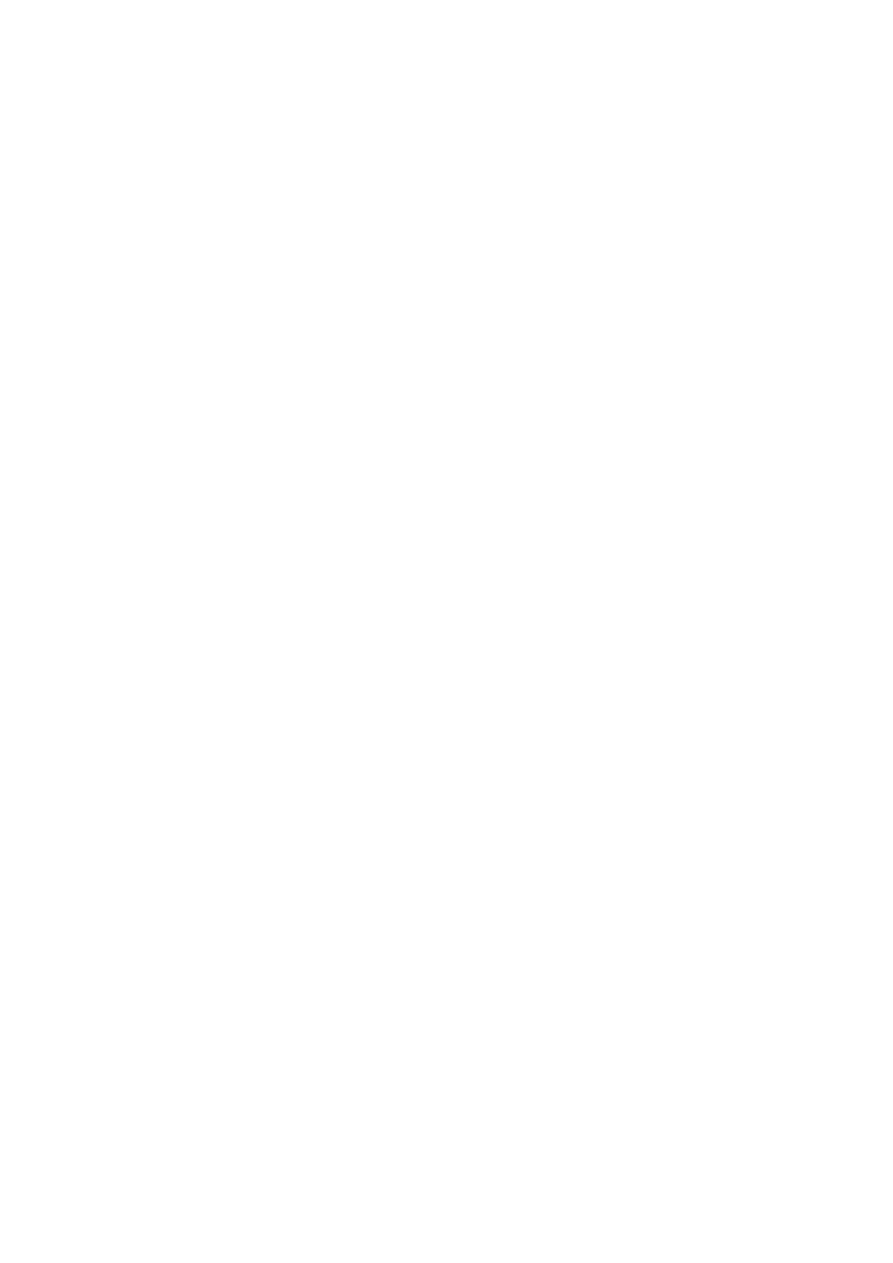
If Icecast is installed somewhere then you will get a scrolling output of all the
files with the name 'icecast' in them, and a list of all directories with 'icecast' in
their name...somewhere in there will be your Icecast configuration file. If the
terminal window spits back a lot of text too fast then try either of these two
commands:
slocate icecast | more
or
locate icecast | more
The ' | ' is known as a 'pipe' and it allows you to combine commands together. The
above command line commands the serach command locate or slocate with the command
more. The more command lets you control output to the terminal so that you only get a
page at a time and pressing the spacebar will display the next page. To find more out
about more or slocate or locate type the following in your terminal window:
man more
or
man slocate
or
man locate
...now thats enough about package management hassles, one of the reasons I like using
sources is that you can rely on knowing that the config files etc are going to be in
one place if you need them. Also, it works across all types of Linux such as Redhat,
Mandrake, Debian, Gentoo, Slackware etc etc. So download the source package, which is
sometimes listed under 'all' in the 'Platform' sections of the Icecast site, but in
anycase you will recognise it because source packages normally end in a .tar.gz suffx.
In my example I will download the file icecast-2.0.2.tar.gz Ok....so I hope you have
downloaded this package to somewhere you can access....normally I download
installation files to my home directory in a directory called src . You can put your
files anywhere you like as long as you can access them, although be a bit careful as
you don't want to clutter up the filesystem with installation files everywhere...I
recommend putting it in your home directory. A home directory, by the way, is the
directory with your usename on it which is under the /home directory. To get to your
home directory type the following in the terminal window:
cd /home/username
Where 'username' is your username, for example, my username is 'adam' so I would type:
cd /home/adam
The cd command means Change Directory and you use this command all the time to
navigate around the file system. If you are in your home directory then look for a
directory named 'src' . To do this type :
ls -al
This command ls means 'list', and typing this will show you all the files in your home
directory. If you don't see a 'src' directory, then type the following:
mkdir src
The mkdir command means M ake Directory,and typing this will create a directory called
'src' , now you need to cd to that directory. This is where you should put the sources
if you have nowhere better to put them. If you have not yet downloaded the sources
then download them to this directory, if you have already downloaded the sources then
you can move the sources to this directory my using the mv command (assuming you know
where the sources are)...
mv /root/icecast-2.0.2.tar.gz /home/username/src
In the above example I accidently downloaded the sources to the /root directory and I
am moving them to my home directory (of course, I would not use the above command but
instead I would use my real username eg: ' mv /root/icecast-2.0.2.tar.gz /home/adam
/src') Decompressing the downloaded files Now we will uncompress the file we have just
downloaded...to do this type (assuming you have the 2.0.2 version, otherwise
substitute the below file name for the one that you have):
http://impala.utopia.free.fr/pd/patchs/papers/audionumerique/openstre...
34 of 37
2013-11-06 17:50
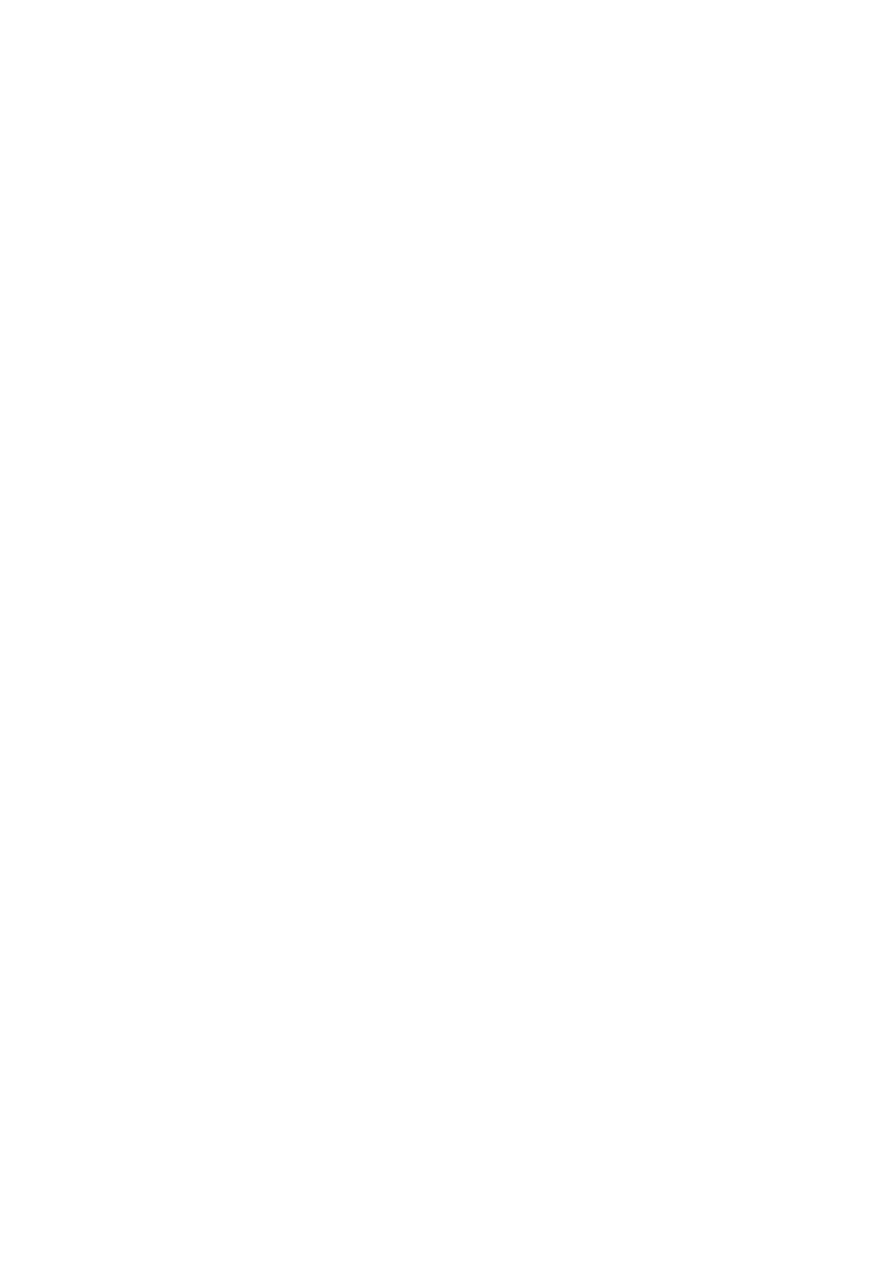
tar -zxvf icecast-2.0.2.tar.gz
This will throw a whole lot of garbage into the terminal window, which is a list of
all the files that have just been extracted from the archive. To learn more about the
tar command use the man command. Now if you type the ls -al command you will hopefully
see a new directory:
so now you need to cd to the new directrory. Then you need to type the following:
./configure
This is the standard configure command that you will pretty much use everytime you
install something from source on Linux. If you are lucky you will see a whole lot of
text scrolling through the terminal...this is the configure script checking that
everything is ok on your computer before it allows you to install the software. If all
goes well you should have a nice clean configure process with no errors and your
terminal should end up looking something like this:
Now type the following:
make
The make command compiles a binary from the sources, basically what this means is that
the configure script has worked out how to create the software for your system, then
the make command uses this information to create the software. If the make process has
gone well then you will end up with a nice clean terminal once again with no errors
looking something like this:
ok! so...if you have had problems and this is not what you see then you are going to
need help...I'm sorry I can't say much here other than perhaps you need to go to your
favourite search engine and start searching for answers. The best method I have found
for doing this is to copy the exact error message you receive and type this into the
search field of your favourite search engine and see what results you get. Chances are
you will find someone else has had the same problem and has documented the solution or
perhaps someone else has offered advice in a news group etc. In anycase, the problems
that could occur are quite broad and its not possible to predict them all here. If all
has gone well then there is one more command to type:
make install
This command installs the compiled software in the appropriate place on your system.
To check this has all gone well type the following:
icecast
This is the command that starts your newly installed Icecast server...if all is
installed well you will see something in your terminal like this:
USING ICECAST
Icecast is controlled completely from the command line. This is very handy if you need
to run it on a remote server which is very often the case. So to start Icecast the
basic command is:
icecast -c icecast.xml
The trick is to find your 'icecast.xml' file. If you installed from source then you
will find the file in the Icecast source directory within the conf directory. The file
will be called 'icecast.xml.dist'. If its not there then run updatedb and then do a
locate or slocate to try and find the file. So lets say I am in the Icecast source
directory and the 'icecast.xml.dist' file is on the 'conf' directory, well maybe it
would be easier if I moved it up to the directory I am working in and changed the name
to 'icecast.xml'. I will use the cp command because then I leave a copy of the
original just in case...so to do this I type:
cp conf/icecast.xml.dist icecast.xml
now I can run the command:
http://impala.utopia.free.fr/pd/patchs/papers/audionumerique/openstre...
35 of 37
2013-11-06 17:50
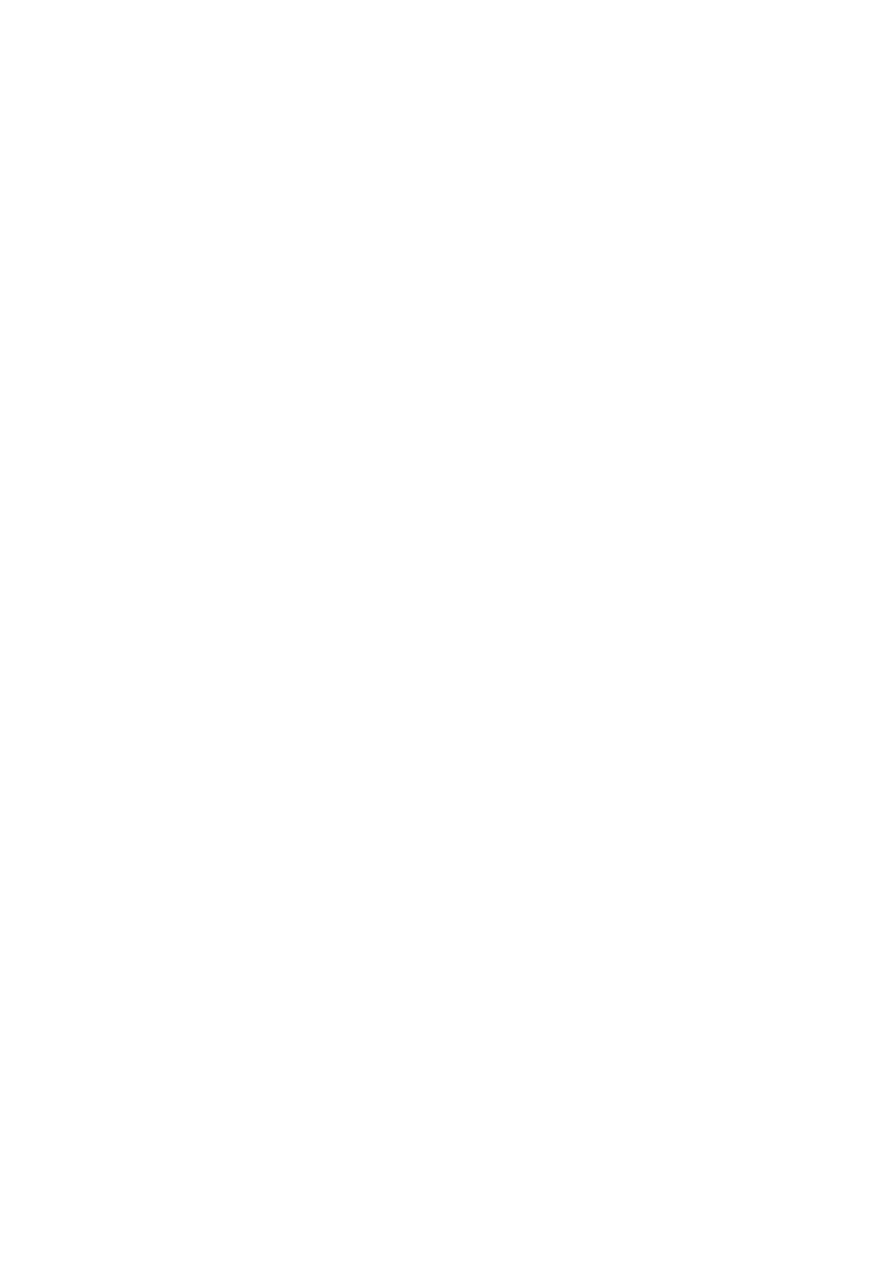
icecast -c icecast.xml
with luck it runs...the '-c' parameter here menas 'config', so it is a way of telling
the icecast command to use the config file 'icecast.xml' actually sometimes I find
that Icecast throws and error when it tries to create the log files, the error looks
like this:
FATAL: could not open error logging FATAL: could not open access logging FATAL: Could
not start logging
In this case I open my favourite text editor and start looking at the 'icecast..xml'
file. I find these lines:
<logdir>/usr/local/var/log/icecast</logdir> <webroot>/usr/local/share/icecast
/web</webroot> <adminroot>/usr/local/share/icecast/admin</adminroot>
So if I change these values to point to my home directory like so:
<logdir>/home/adam</logdir> <webroot>home/adam</webroot> <adminroot>/home
/adam</adminroot>
You would of course use the name of your own directory. Now I find that Icecast works
fine :) Now you want to know the information like password etc so that you can plug
them into MuSE and stream from your own encoder to your own server...well if you look
at the 'icecast.xml' file again you will see these lines:
<authentication> <!-- Sources log in with username 'source' --> <source-
password>hackme</source-password> <!-- Relays log in username 'relay' --> <relay-
password>hackme</relay-password> <!-- Admin logs in with the username given below -->
<admin-user>admin</admin-user> <admin-password>hackme</admin-password>
</authentication>
Don't worry about most of this, all you need to know is the default password is
hackme. If you get a text editor and alter this password (the 'source-password') then
you will need to stop Icecast (press ctrl and c simultaneously to do this) and then
restart Icecast with the original command you use.
For the purposes of running MuSE with the Icecast server that you have just set up,
use the following (all of which can be altered by editing the 'icecast.xml' file):
port : 8000 password : hackme host : localhost Then use any mount point you like, for
example /firststream will work just fine. If you do this then when you test the stream
open xmms and enter into the 'open location' field (see section above) the following
url:
http://localhost:8000/firststream
and you should hear whatever is coming through your soundcard.
OTHER TOOLS
Well so far I have been quite exclusive when talking about streaming tools. I have
discussed MuSE and Icecast only...bad me. There are a lot of tools available, but
these two (Icecast and MuSE) are, in my opinion, some of the best for doing audio
streaming under Linux. Thats not to say there aren't some fantastic tools available,
there are, but I recommend you get familiar with Linux and with MuSE and Icecast first
before you start adventures in other softwares. But! For the time when you are ready,
you might want to look at some of these goodies :) : PLAYERS zinf - many featured
player but couldn't see the advantage over xmms (my preferred gui player) except that
it has a built in streaming encoder/server. http://www.zinf.org/ soundplay - good if
you have beOS (i thought it was for linux at first)...comes with built in streaming
server.... http://www.xs4all.nl/~marcone/soundplay.html snackAmp - hugely featured gui
player...almost too many features....has a built in webserver for remote control, and
a built in streaming server.....i would have used it for the project i was researching
if it could work as a command line interface http://snackamp.sourceforge.net/ sonic-
rainbow - looks nice and simple but i never tried it...plays video too http://sonic-
rainbow.sourceforge.net/ impish - looked like a very sophisticated command line player
but alas no crossfade and i couldn't get it to compile http://www.geocities.com
/kman_can/ xmms - my favourite player if only because it does so much
http://www.xmms.org mplayer - more a video player but also support audio. you can run
it with or without a gui http://www.mplayerhq.hu/ ENCODERS oggment - interesting tool
http://impala.utopia.free.fr/pd/patchs/papers/audionumerique/openstre...
36 of 37
2013-11-06 17:50
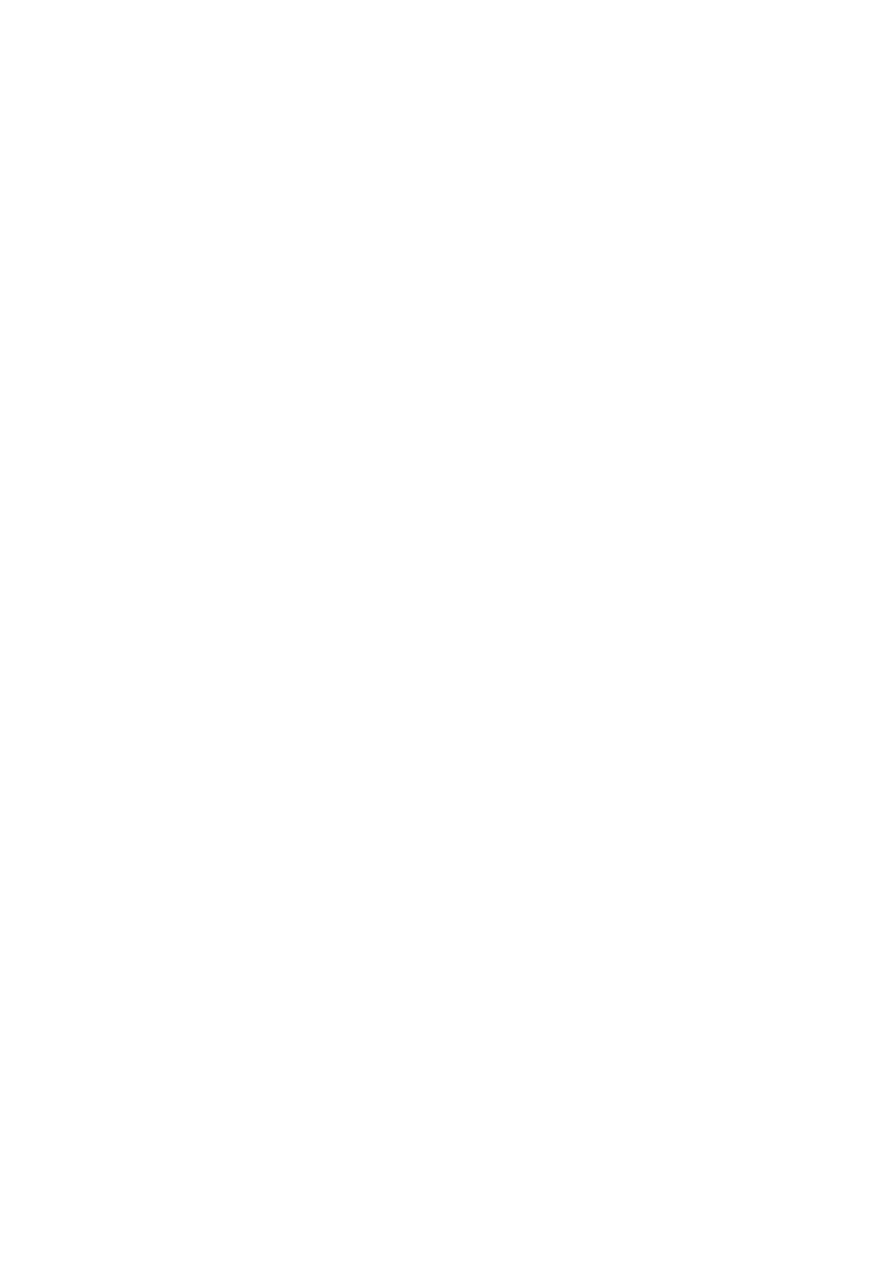
which can encode a single audio source into a real stream and a ogg stream
simultaneously....made by August Black (radio/software/media artist)...there are some
other interesting tools on this site too http://oggment.sourceforge.net/ogg-real.php
oggcaster - plugin for xmms to stream ogg files to icecast2 ...looked interesting but
i couldnt get it to compile...i think there was quite some activity on the development
side, so it might be fixed soon...if doing encoding this way is your thing then dont
forget the excellent xmms-oddcast plugin (for icecast2) and the liveice plugin (for
icecast1 only) - both of which are available from the xmms (http://www.xmms.org)
website in the plugins directories http://xmms-oggcaster.sourceforge.net/ IceGenerator
- streams ogg/mp3 without resampling...interesting idea but not quite what i needed so
i ddnt try it... http://www.tortugalabs.it/modules.php?name=Downloads&
d_op=viewdownload&cid=3 Soma a _very_ interesting set of tools...sound daemon, player,
encoder and scheduler...ate a whole lot of my cpu and wasnt so nice with the
crossfades, otherwise i might have used it... http://www.autistici.org/bakunin/soma/
darkice -a very light weight, easy to deploy command line live mp3 streamer
http://darkice.sourceforge.net/
liveice - encoder for icecast1. Command line http://star.arm.ac.uk/~spm/software
/liveice.html IceS - command line encoder for icecast1 and icecast2 http://svn.xiph.org
/releases/ices/ SERVERS gini - looks good...didn't try it http://gini.sourceforge.net/
Oyez - python streaming server http://ubertechnique.com/seth/oyez/doc/Oyez.html
oggserv - php based daemon http://oggserv.sourceforge.net/ litestream - excellent
streaming server with source clients and re-streamer...ultra stable
http://www.litestream.org ample - small streaming server http://ample.sf.net edna -
allows streaming of files stored on your 'server' http://edna.sf.net gnump3d - another
streaming server, also supports ogg http://www.gnump3d.org Quicktime Darwin - Apples
streaming server http://developer.apple.com/darwin/projects/streaming/
http://impala.utopia.free.fr/pd/patchs/papers/audionumerique/openstre...
37 of 37
2013-11-06 17:50
Wyszukiwarka
Podobne podstrony:
Online Radio & Electronics Course ~ Supplementary reading Common emitter amplifier
#0832 – Creating an Online Store
MARITIME RADIO STATIONS
tommy emmanuel and so it goes early live version1
radio jako medium audialne
radio i sport
creativemanagement
Instrukcja radio Gamma V PL
Bmw 01 94 Business Mid Radio Owners Manual
OPERAT STABLE VERSION ugoda id Nieznany
Forex Online Manual For Successful Trading
Comarch CDN OPTIMA Pulpit Menadzera 4 1 wersja online
17 smiertelnych bledow szefa full version
Mastercam creating 2 dimensio Nieznany
plikus[1].pl Super gra online
więcej podobnych podstron