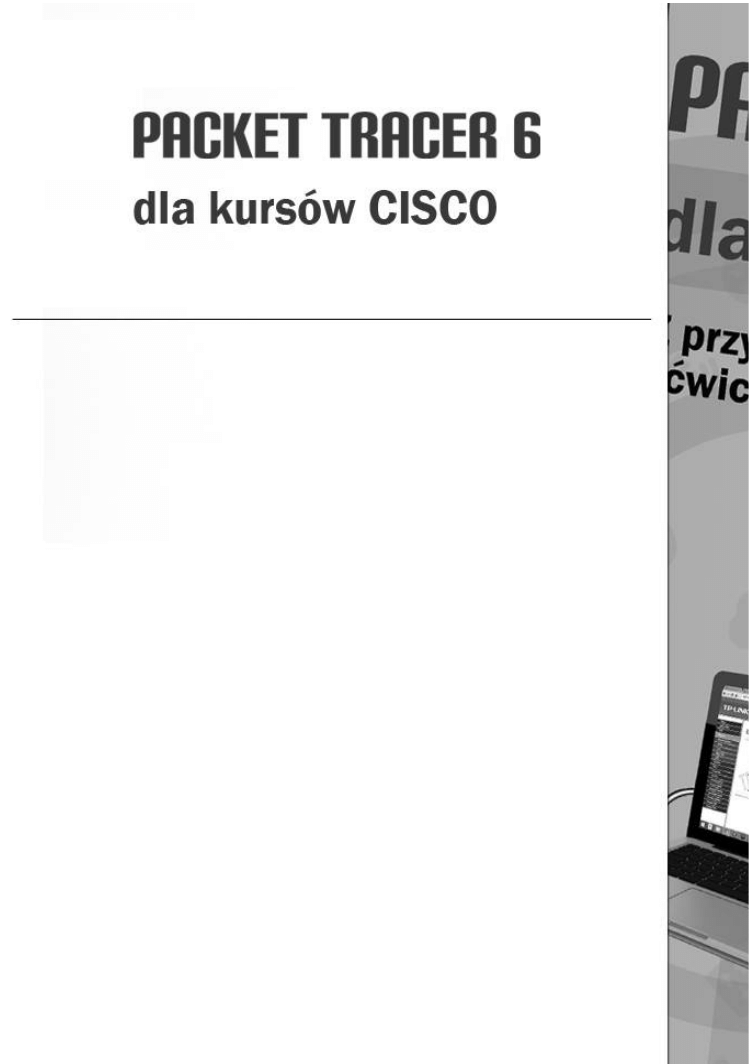
Rozdział 5:
KONFIGURACJA
ROUTERÓW ZA
POŚREDNICTWEM
IOS
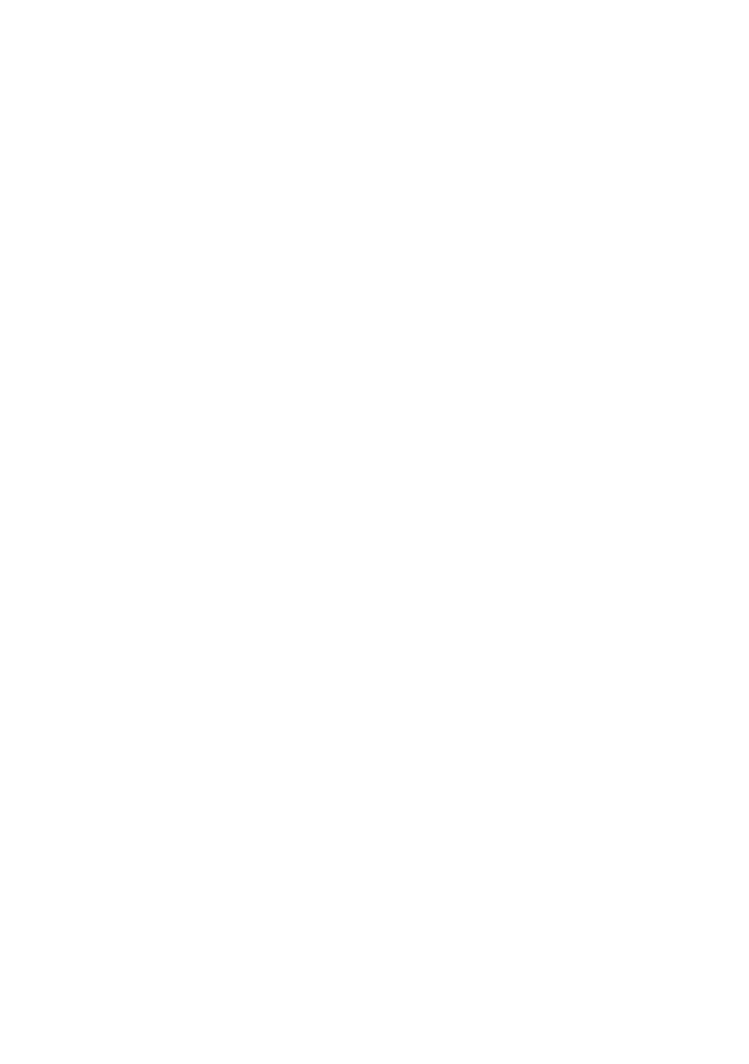
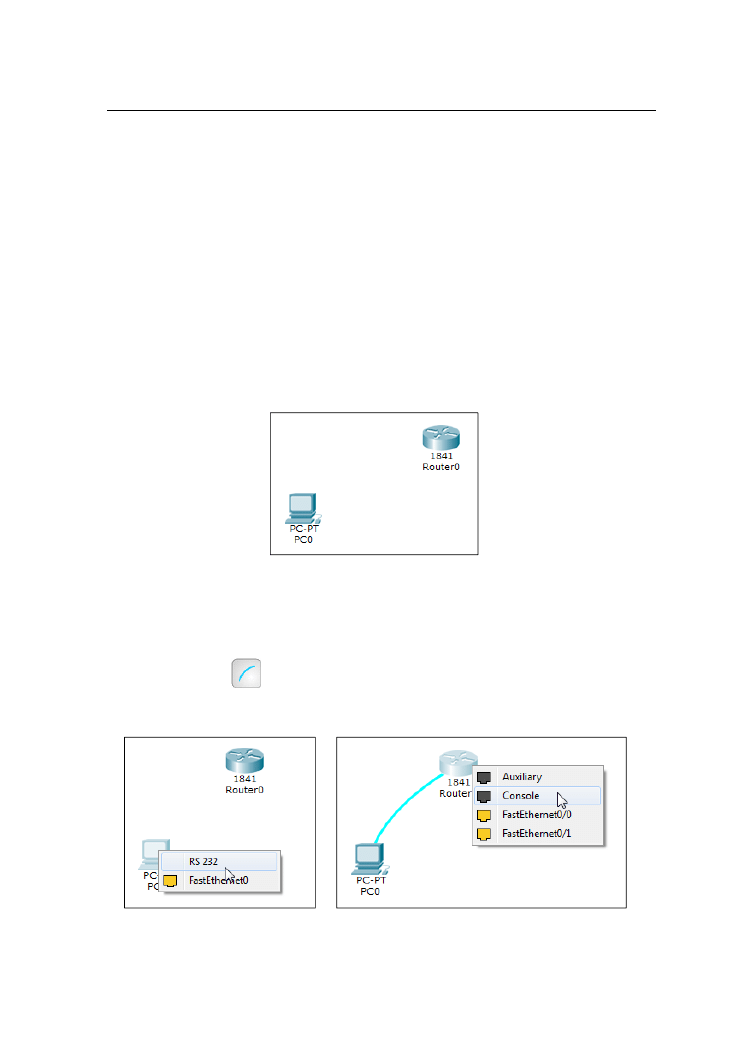
Konfigurowanie routerów z poziomu IOS
65
5. Konfigurowanie routerów z poziomu IOS
W tym rozdziale zajmiemy się konfiguracją routerów CISCO z poziomu systemu IOS.
Będzie to typowym odpowiednikiem dla środowiska rzeczywistego, w którym mamy do
czynienia podczas kontaktu z typowym sprzętem CISCO.
5.1. Informacje podstawowe
Chcąc rozpocząć konfigurację routera w środowisku rzeczywistym, konieczne będzie
posiadanie dowolnego komputera z portem COM (RS232), przewodu konsolowego
i oczywiście samego routera.
Rysunek 5.1 Niezbędne urządzenia do konfiguracji routera
Na początek wybierzmy dowolny komputer stacjonarny i pierwszy router z listy, czyli
serię 1841. Gdy obydwa urządzenia znalazły się już w obszarze roboczym programu,
możemy przystąpić do procedury ich połączenia. Z menu okablowania, wybieramy
przewód konsolowy
wskazujemy i klikamy LPM komputer, a z menu podręcznego
wskazujemy RS232, następnie klikamy router i wybieramy Console.
Rysunek 5.2 Procedura podłączenia komputera z routerem za pośrednictwem
przewodu konsolowego
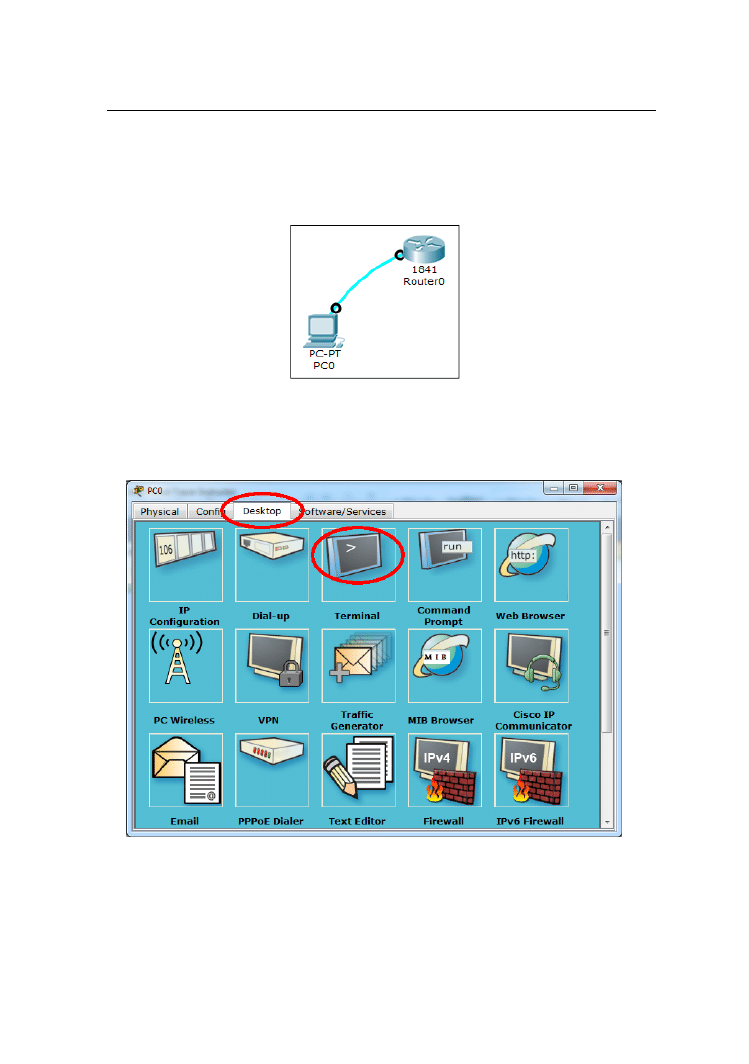
Konfigurowanie routerów z poziomu IOS
66
Poprawne połączenie komputera z routerem przedstawia poniższy rysunek. Należy jednak
pamiętać, że przewód konsolowy służy tylko i wyłącznie do konfiguracji urządzenia, do
przesyłania informacji pomiędzy routerem, a komputerem będą wykorzystywane inne
przewody.
Rysunek 5.3 Poprawne połączenie konsolowe
Teraz czas na próbę nawiązania połączenia z routerem. Do tego celu będzie nam potrzebna
aplikacja na pulpicie komputera o nazwie Terminal.
Rysunek 5.4 Uruchamianie aplikacji Terminal
Po uruchomieniu Terminala, pojawia się okno konfiguracyjne, w którym nie należy
zmieniać żadnych parametrów. Pozostawiając, więc ustawienia domyślne, klikamy
przycisk OK, po czym powinno nastąpić połączenie z routerem.
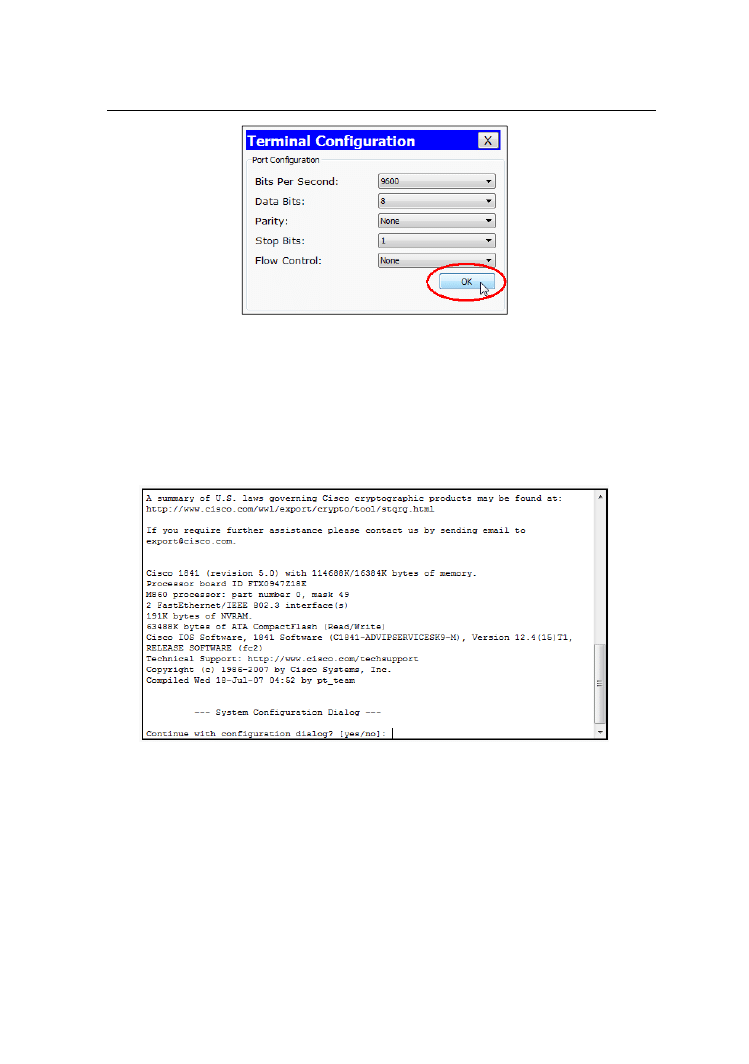
Konfigurowanie routerów z poziomu IOS
67
Rysunek 5.5 Okno konfiguracyjne Terminala
Po poprawnym połączeniu, powinno pojawić się okno, pokazane na poniższym rysunku.
Charakterystyczna jest ostatnia linijka konsoli z tekstem: Continue with
configuration dialog? [yes/no]: co mówiąc krótko oznacza, że połączenie
nastąpiło poprawnie, a system operacyjny routera oczekuje, na podjęcie decyzji
użytkownika.
Rysunek 5.6 Poprawne zalogowanie się na router
Może się zdarzyć taka sytuacja, że podczas próby łączenia się z routerem, okno konsoli
będzie czyste, co może oznaczać na brak połączenia pomiędzy urządzeniami, a najczęstszą
przyczyną jest wyłączony router. Załączenie/wyłączenie urządzenia odbywa się poprzez
przycisk zasilania, widoczny na zakładce Phisical danego urządzenia. W załączonym
urządzeniu świeci się dioda LED obok przycisku.
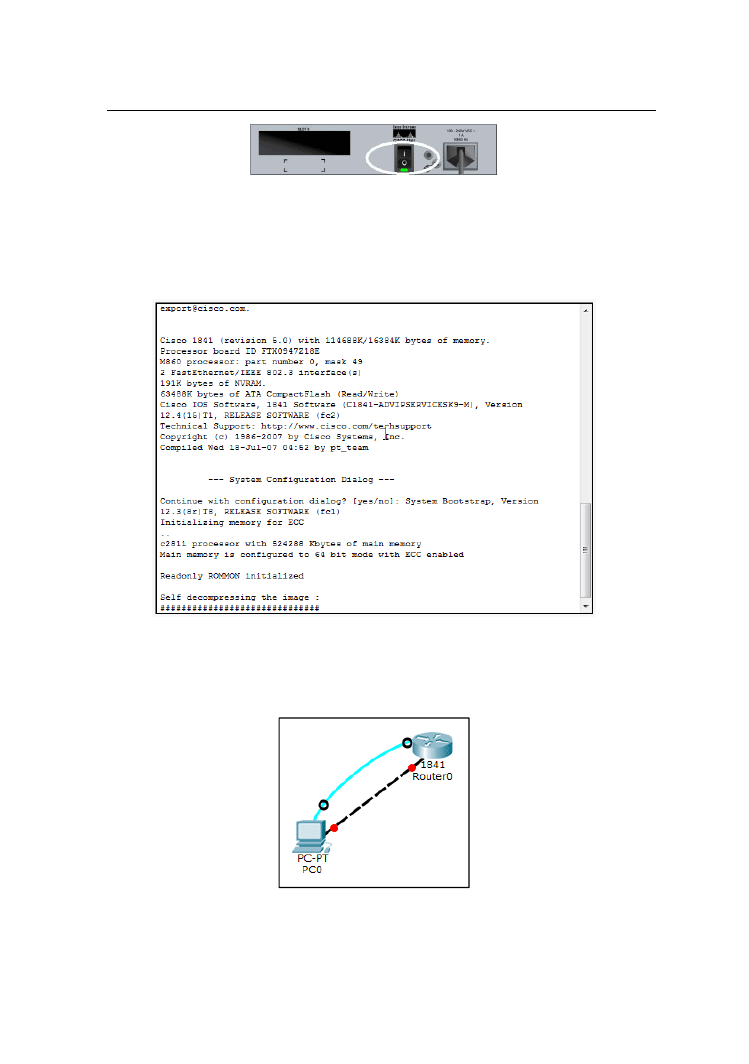
Konfigurowanie routerów z poziomu IOS
68
Rysunek 5.7 Załączony router
Gdy mamy otwarte okno terminala, a router został dopiero co załączony, widzimy postęp
wypakowywania obrazu systemu: Self decompressing the image
:
#################################################### [OK],
co widzimy na dole poniższego rysunku.
Rysunek 5.8 Startujący system operacyjny w routerze
Spróbujmy, więc przystąpić do konfiguracji routera podłączonego przewodem krosowym
z komputerem poprzez konsolę CLI.
Rysunek 5.9 Komputer podłączony przewodem krosowym do routera.
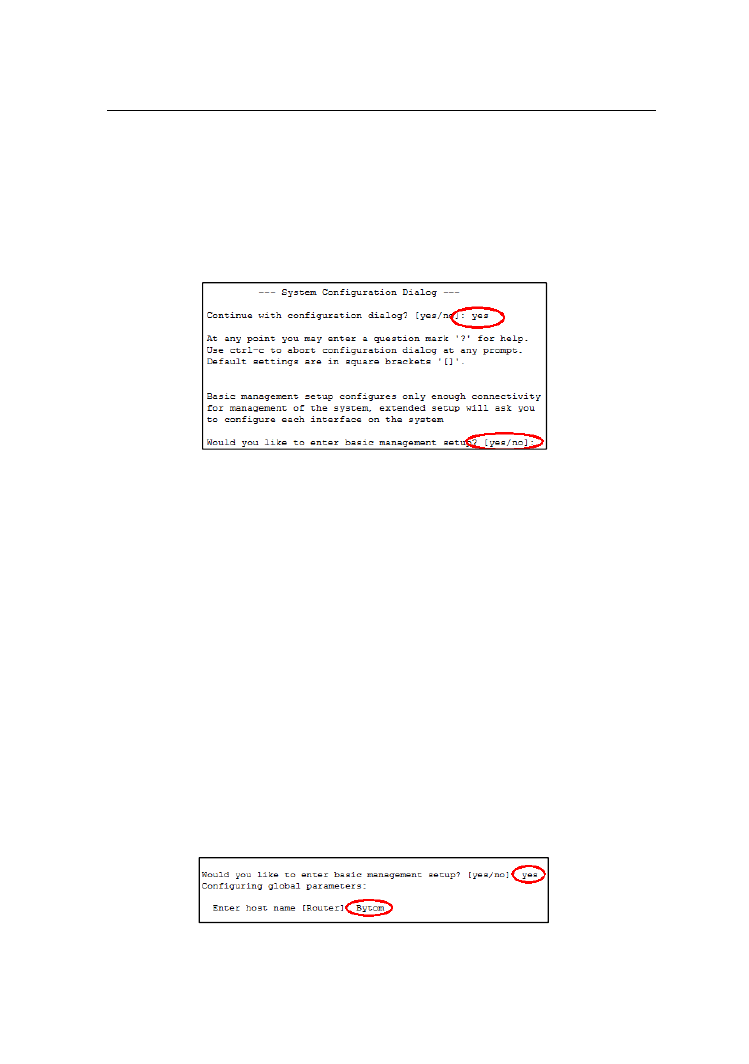
Konfigurowanie routerów z poziomu IOS
69
5.2. Tryb kreatora
W przypadku konfiguracji routerów z poziomu IOS mamy dwie możliwości: za
pośrednictwem kreatora lub bez jego użycia. W tym rozdziale omówimy tryb kreatora.
Chcąc uruchomić tryb kreatora, należy na pierwsze pytanie w konsoli: Continue with
configuration dialog? [yes/no], odpowiedzieć: yes i nacisnąć Enter. Po
chwili okno konsoli zmieni zawartość na następującą postać:
Rysunek 5.10 Wybór trybu konfiguracji: Uproszczona/Zaawansowana
Po wejściu do trybu kreatora, otrzymujemy prostą instrukcję, po czym sam kreator zadaje
kolejne pytanie, na które trzeba odpowiedzieć: [yes/no].
5.2.1. Tryb prosty
Na samym początku przygody z konfiguracją routerów z użyciem IOS, warto na pytanie:
Would you like to enter basic management setup? odpowiedzieć
twierdząco, by przejść do uproszczonego trybu konfiguracji. Po chwili w oknie terminala
pojawi się kolejne polecenie: Enter host name [Router]: po którym mamy nadać
nazwę naszego routera.
Zwróćmy jednak uwagę, że tym razem podpowiedź jaką nam daje urządzenie jest
jednoznaczne, bo w nawiasie kwadratowym widnieje jeden wyraz: [Router], a nie jak
było to dotychczas dwa: [yes/no]. Oznacza to, że wystarczyłoby nacisnąć klawisz
Enter, a routerowi nadana by została nazwa domyślna, sugerowana w nawiasie
kwadratowym. Jednak w tym kroku konfiguracji możemy wpisać inną nazwę,
przykładowo: Bytom tak jak przedstawia to poniższy rysunek.
Rysunek 5.11 Nadanie nazwy routerowi
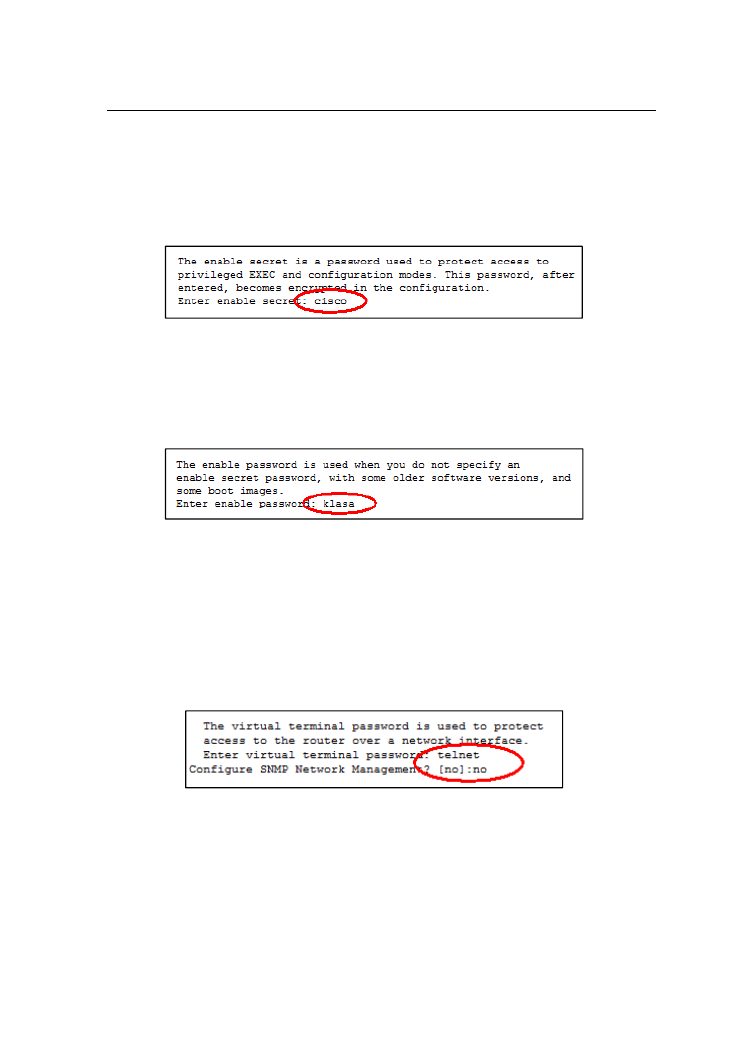
Konfigurowanie routerów z poziomu IOS
70
Po zatwierdzeniu tego kroku, należy podać hasło, które będzie zabezpieczało przed
niepowołanym dostępem do trybu uprzywilejowanego routera (tryby pracy routera
opisane zostały w następnych rozdziałach książki). Dlatego po wyświetlonym poleceniu:
Enter enable secret: wpisujemy dowolne hasło, w naszym przypadku
wpisaliśmy cisco.
Rysunek 5.12 Podanie hasła do trybu uprzywilejowanego
Następnie proszeni jesteśmy o podanie hasła, które jest używane w momencie, gdy nie
zostało zdefiniowane hasło w poprzednim kroku i jest używane w starszych wersjach
oprogramowania. W naszym przypadku wpiszemy hasło: klasa.
Rysunek 5.13 Hasło do trybu uprzywilejowanego w starszych wersjach
oprogramowania
Następnie, router poprosi o wprowadzenie hasła, które będzie zabezpieczało nasz sprzęt
przed niepowołanym dostępem zdalnym poprzez usługę Telnet. Dlatego na polecenie:
Enter virtual terminal password: przykładowo wpisujemy telnet.
Następnie na pytanie: Configure SNMP Network Management? [no]:
odpowiadamy: no.
Rysunek 5.14 Nadanie hasła do połączeń telnetowych
Po wykonaniu powyższych czynności, router wyświetla stan swoich interfejsów, po czym
zadaje nam pytanie, który interfejs chcemy skonfigurować: Enter interface name
used to connect to the management network from the above
interface summary: w naszym przypadku będzie to: fastethernet0/0. Następnie
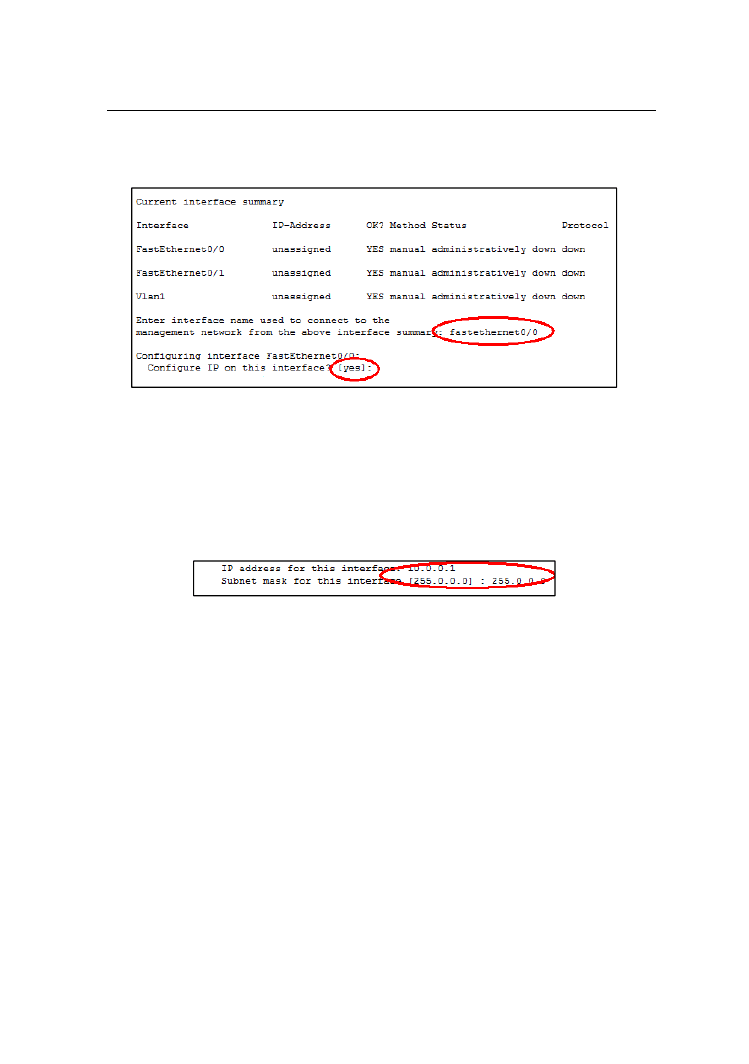
Konfigurowanie routerów z poziomu IOS
71
router zadaje pytanie czy chcemy skonfigurować adres IP na tym interfejsie: Configure
IP on this interface? [yes]: naciskamy klawisz Enter lub wpisujemy yes.
Rysunek 5.15 Wybór interfejsu do konfiguracji
Następnie interfejsowi przypisujemy dowolny adres IP, w naszym przypadku, może to
być: IP address for this interface: 10.0.0.1, i maskę podsieci: Subnet
mask for this interface [255.0.0.0]: w tym przypadku, router
podpowiada, że domyślną maską dla klasy A adresów IP, jest 255.0.0.0, możemy więc ją
wpisać lub nacisnąć Enter.
Rysunek 5.16 Nadanie interfejsowi adresu IP i maski podsieci
Następnie router, wyświetli konfigurację i będziemy mogli zakończy pracę kreatora
poprzez wybór jednej z opcji: [0] Go to the IOS command prompt without
saving this config – wybieramy 0, gdy chcemy nie zapisywać wprowadzonych
zmian i wyjść do linii poleceń routera. [1] Return back to the setup
without saving this config, - powrót do kreatora, bez zapisywania
konfiguracji, [2] Save this configuration to nvram and exit
– zapisanie konfiguracji i powrót do linii poleceń. W naszym przypadku, jak najbardziej
wybieramy opcję trzecią, naciskając 2.
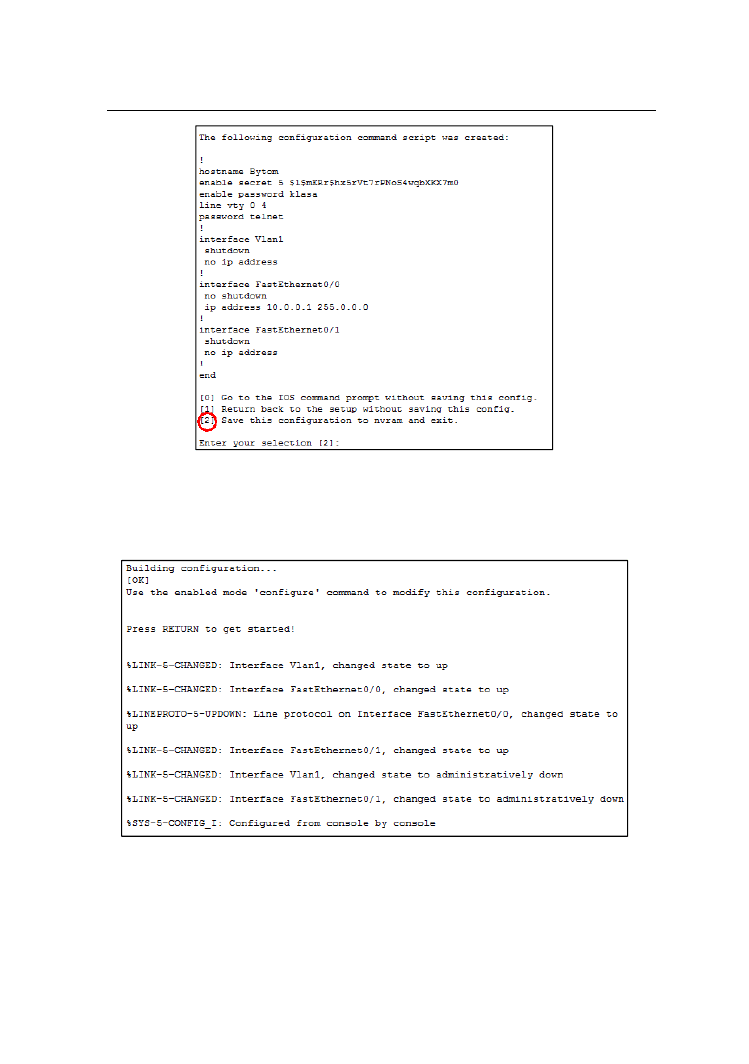
Konfigurowanie routerów z poziomu IOS
72
Rysunek 5.17 Zapisanie konfiguracji routera
Po zakończeniu konfiguracji, router wyświetli komunikat o zaistniałych zmianach
konfiguracyjnych i wyświetli stan interfejsów, co pokazuje poniższy rysunek.
Rysunek 5.18 Stan interfejsów, po zapisaniu konfiguracji
Tyle ustawień wystarczy, by móc teraz zająć się konfiguracją komputera PC
i przetestować połączenie. Wpisujemy adres IP, naszemu komputerowi: 10.0.0.2 i maskę
255.0.0.0.
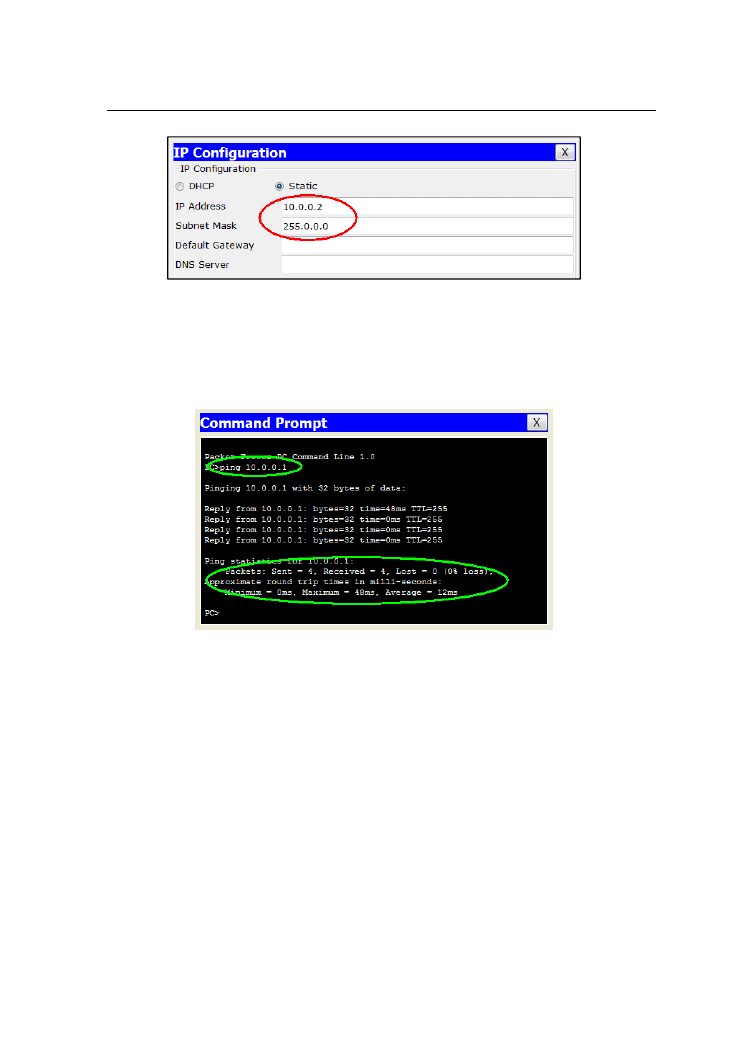
Konfigurowanie routerów z poziomu IOS
73
Rysunek 5.19 Ustawienie adresu IP komputera
Następnie, możemy przejść do wiersza poleceń i wykonać test połączenia poleceniem
ping 10.0.0.1, w wyniku czego powinniśmy otrzymać cztery odpowiedzi, co świadczy
o poprawności skonfigurowania zarówno routera jak i komputera.
Rysunek 5.20 Test połączenia pomiędzy komputerem a routerem
5.2.2. Tryb zaawansowany
Tryb zaawansowany nie różni się bardzo od trybu prostego, jednak postaramy się opisać
poszczególne kroki, które prowadzą do podstawowej konfiguracji routera w tym trybie.
Po pierwszym uruchomieniu routera, zapytani zostaniemy, czy chcemy wejść do trybu
kreatora (podobnie jak opisaliśmy to po przednim rozdziale).
Opowiadamy na nie twierdząco, po czym na kolejne pytanie: Would you like to
enter basic management setup? [yes/no]: odpowiadamy: No. Po chwili
router się pyta, czy chcemy wyświetlić stan interfejsów: First, would you like
to see the current interface summary? [yes]: co potwierdzamy
naciśnięciem klawisza Enter. Po chwili na ekranie terminala wyświetlone zostaną
wszystkie interfejsy oraz ich stan.
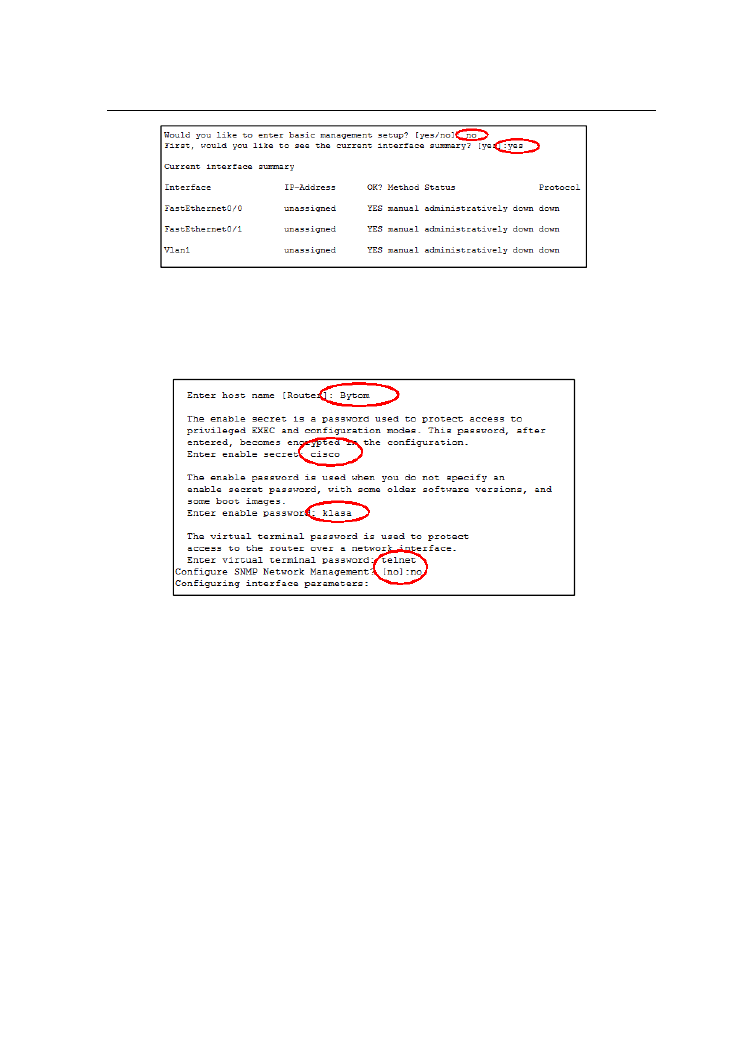
Konfigurowanie routerów z poziomu IOS
74
Rysunek 5.21 Wyświetlony stan interfejsów routera
Następnie, podobnie jak w trybie prostym podajemy nazwę routera oraz hasła oraz
odpowiadamy no, na pytanie: Configure SNMP Network Management? [no]:
Rysunek 5.22 Wprowadzanie nazwy routera oraz haseł
Następnie musimy przypisać interfejsy do danych VLANów, w naszym przypadku na
pytanie: Do you want to configure Vlan1 interface? [no]:
odpowiadamy: yes, a następnie na polecenie: IP address for this
interface: podajemy adres IP dla VLANu-1 (10.0.0.1/255.0.0.0).
Następny krok, to przypisanie adresu IP pierwszemu z interfejsów routera, czyli
FastEthernet0/0: Do you want to configure FastEthernet0/0
interface? [no]: odpowiadamy: yes i możemy ponownie wpisać tym razem
adres dla interfejsu: (10.0.0.1/255.0.0.0).
Kolejnych interfejsów nie musimy konfigurować, więc ostatecznie na polecenie: Do you
want to configure FastEthernet0/1 interface? [no]: musimy
potwierdzić: no, po czym router wyświetla podsumowanie konfiguracji i podobnie jak
miało to miejsce w przypadku kreatora uproszczonego, zapisujemy konfigurację opcją: 2.
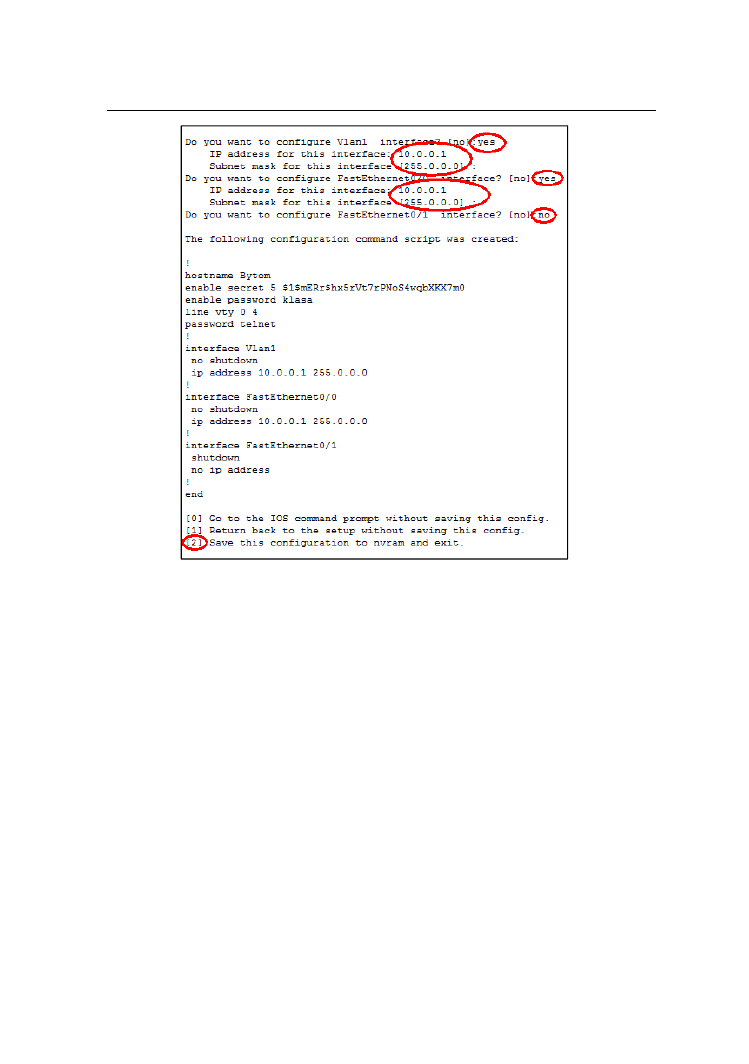
Konfigurowanie routerów z poziomu IOS
75
Rysunek 5.23 Przypisanie adresów IP dla VLANu i Interfejsu
5.3. Podstawowe tryby konfiguracji routera
Opisane powyżej tryby pracy z routerem w trybie kreatora, pozwalają tylko na jego
podstawową konfigurację, co z pewnością nie zadowoli żadnego bardziej
zaawansowanego użytkownika sprzętu CISCO, dlatego teraz opiszemy poszczególne
kroki, prowadzące do konfiguracji sprzętu drogą manualną.
5.3.1. Poruszanie się po konsoli
Pokażemy teraz, w jaki sposób poruszać się po tzw. „trybach pracy” routera, a każdy
z nich będzie służył do czegoś innego. Najczęściej po załączeniu routera, na ekranie
konsoli widoczny będzie proces dekompresji obrazu systemu IOS, a następnie router
zapyta nas czy chcemy skorzystać z kreatora, którego działanie opisaliśmy powyżej. Po
odpowiedzi przeczącej na zadane pytanie, zostaniemy przeniesieni do trybu
użytkownika, który służy do typowych zadań związanych ze sprawdzaniem statusu
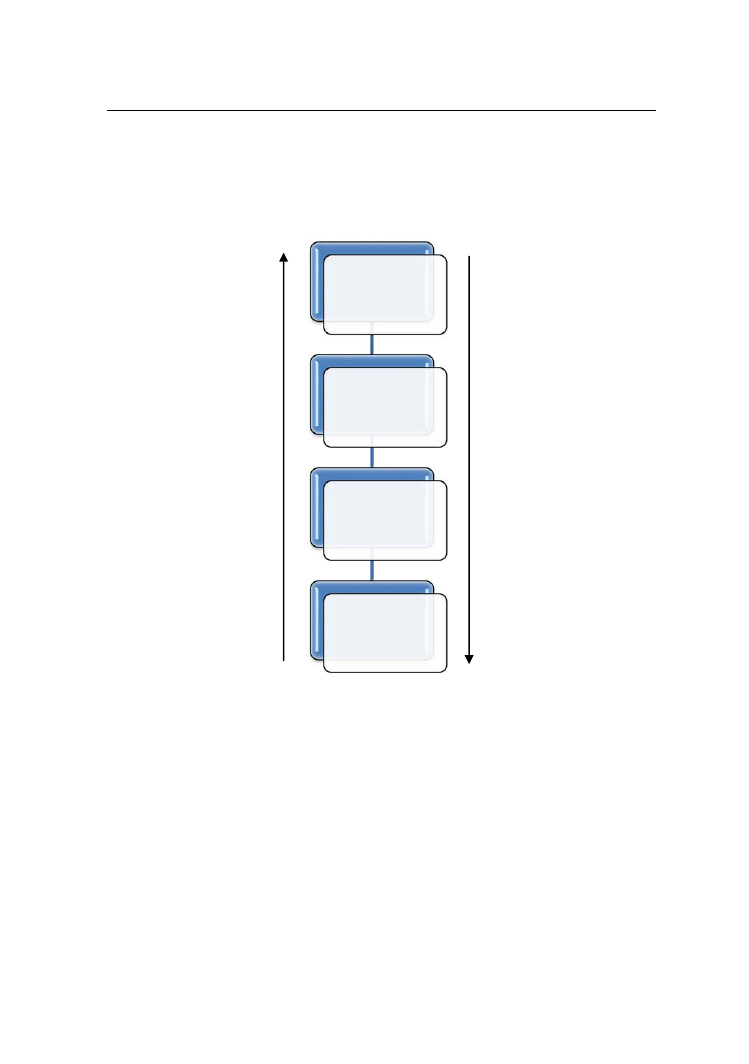
Konfigurowanie routerów z poziomu IOS
76
routera, nie można tutaj jednak wprowadzać żadnych zmian w konfiguracji. By łatwo
rozpoznawać tryby i odróżniać je od siebie, każdy z nich charakteryzuje się innym
„znakiem zachęty”, po którym użytkownik będzie wprowadzał polecenia. W trybie
użytkownika znakiem zachęty jest: Router>. Na poniższym rysunku przedstawiliśmy
podstawowe tryby pracy routera i polecenia służące do poruszania się między nimi.
Rysunek 5.24 Podstawowe tryby pracy routera
Zgodnie z powyższym rysunkiem, spróbujmy teraz przejść do kolejnego trybu pracy
routera – trybu uprzywilejowanego, tryb służący zarówno do wyświetlania stanu
konfiguracji sprzętu, pamięci, systemu operacyjnego, ale i zarazem wydawania prostych
poleceń diagnozujących, np. PING. Do tego trybu przechodzimy poleceniem enable,
a znak zachęty routera, zmienia się na Router#.
Trzeci tryb, który chcemy opisać w tym rozdziale, to tryb globalnej konfiguracji, służący
zarówno do konfigurowania różnych elementów routera, jak i z tego właśnie trybu
będziemy przechodzić do kolejnych, trybów konfiguracyjnych, w których będziemy
definiować niemalże wszystkie składowe sprzętu i jego wyposażenia. Do trybu globalnej
Ekran powitalny
Tryb użytkownika
Router>
Tryb uprzywilejowany
Router#
Tryb globalnej
konfiguracji
Router (config)#
enable
configure terminal
disable
exit
exit
Naciskamy
klawisz enter
Wyszukiwarka
Podobne podstrony:
Packet Tracer 6 dla kursow CISCO Tom 2 2
Packet Tracer 6 dla kursow CISCO tom IV
Packet Tracer 6 dla kursow CISCO Tom 2
Packet Tracer 6 dla kursow CISCO Tom 1 wydanie 2 rozszerzone 2
Packet Tracer 6 dla kursow CISCO Tom I
Cisco Packet Tracer 6 2
Cisco Packet Tracer 6 2 instrukcja
6 4 1 2 Packet Tracer Configure Initial Router Settings Instructions
5 3 3 5 Packet Tracer Configure Layer 3 Switches Instructions
3 3 3 3 Packet Tracer Explore a Network Instructions
8 3 2 6 Packet Tracer Pinging and Tracing to Test the Path Instructions
9 2 1 5 Packet Tracer ?signing and Implementing a VLSM?dressing Scheme Instruct
Packet Tracer CLI Info ACL
7 3 1 2 Packet Tracer Simulation Exploration of TCP and UDP Instructions
11 3 3 4 Packet Tracer Using Show Commands Instructions
więcej podobnych podstron