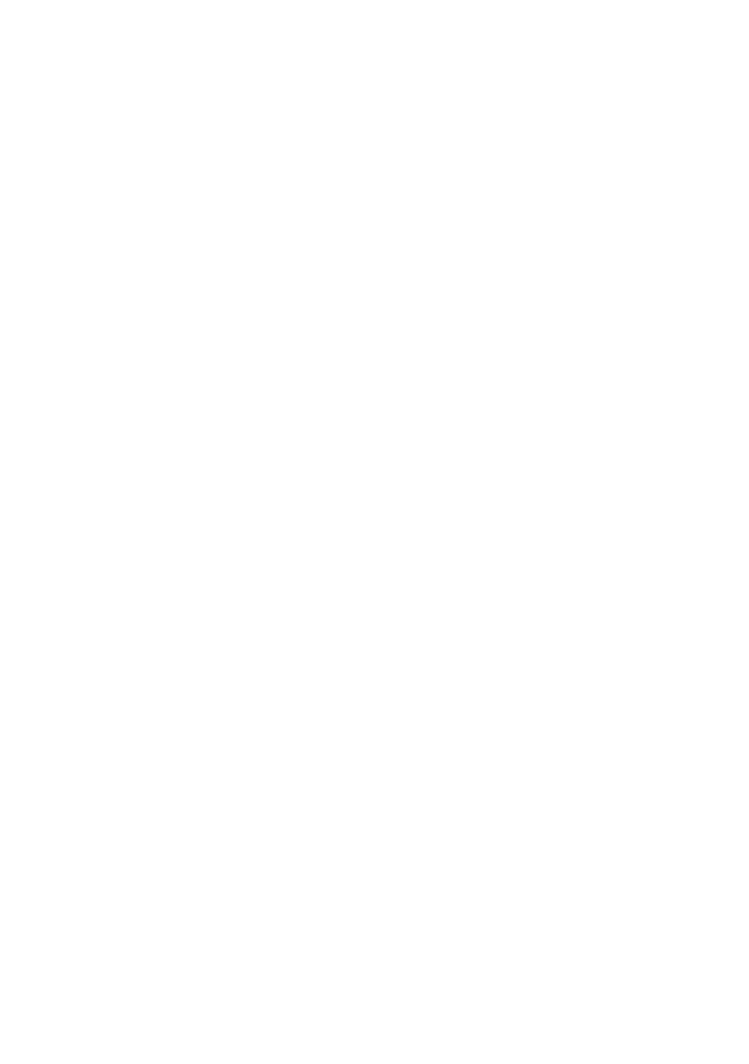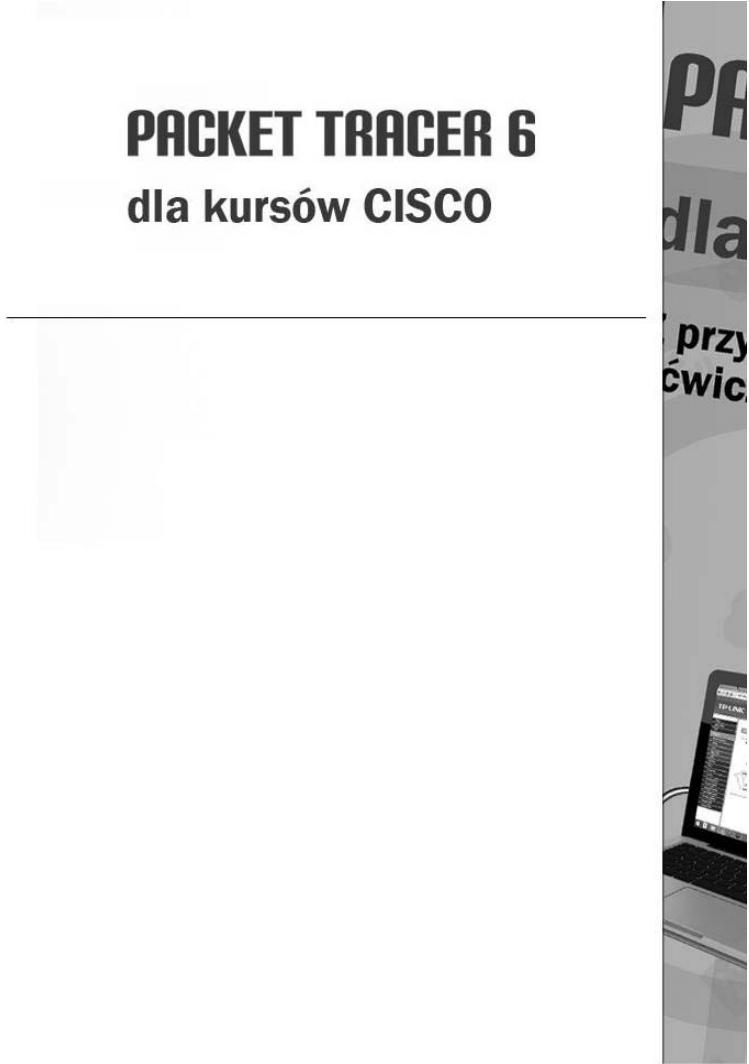
Rozdział 4:
PIERWSZE KROKI
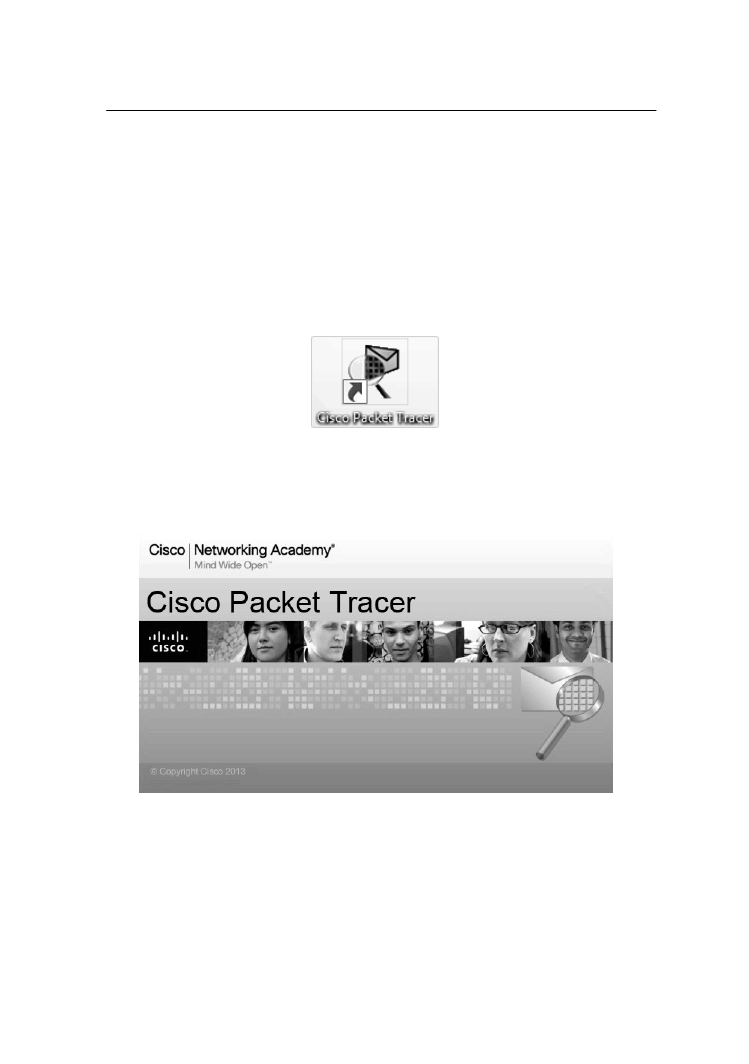
Pierwsze kroki
29
4. Pierwsze kroki
4.1. Uruchomienie programu
Program najłatwiej uruchomić za pośrednictwem skrótu na pulpicie, choć równie dobrze
możemy tego dokonać poprzez Menu Start systemu Windows. Należy też pamiętać, że
program uruchomi się również jeżeli dwukrotnie klikniemy w ikonę dowolnego pliku
zapisanego wcześniej w programie Packet Tracer.
Rysunek 15 Ikona programu
Podczas uruchamiania programu pojawi się na chwilę winieta programu, a po chwili
powinno pojawić się główne okno programu , które przedstawia Rysunek 17.
Rysunek 16 Winieta programu Packet Tracer
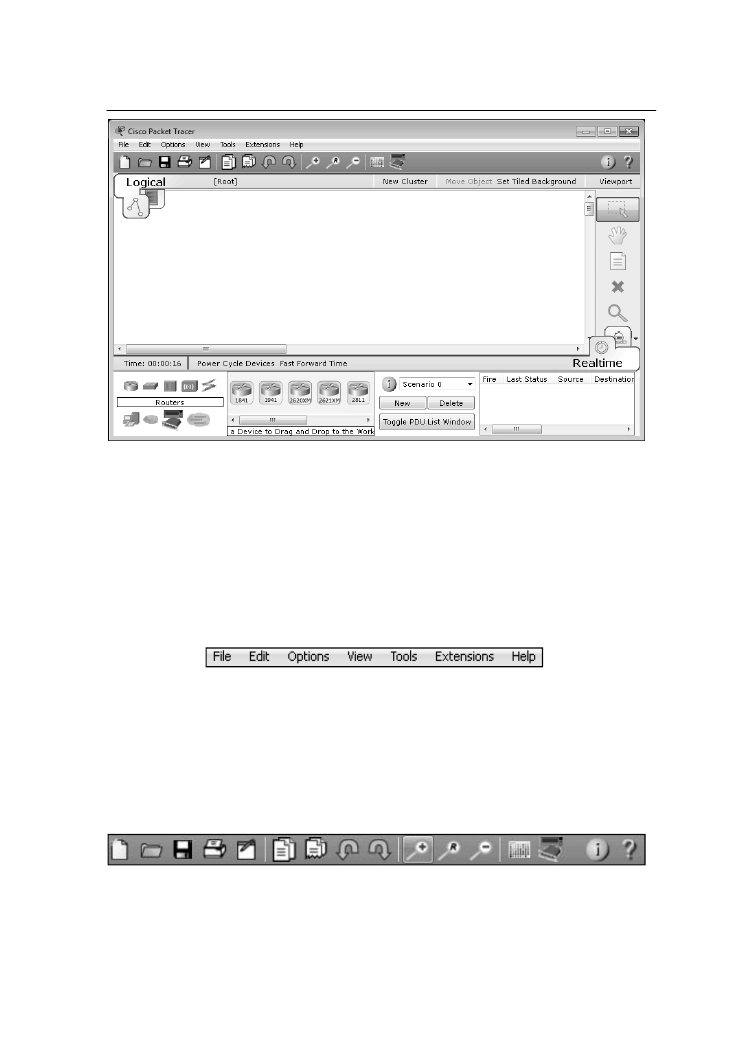
Pierwsze kroki
30
Rysunek 17 Główne okno programu
4.2. Opis okna programu
Program w górnej swojej części zawiera główne Menu w którym znajdziemy tu
podstawowe komendy, takie jak Otwórz (Open), Zapisz (Save), drukowania (Print)
i preferencji (Preferences) samego programu oraz pomocy (Help). Będziemy mieli
również możliwość z poziomu menu dostęp do kreatora ćwiczeń w dziale Rozszerzenia
(Extensions), jednak ta funkcja zostanie opisana w następnej części książki.
Rysunek 18 Główne menu programu
Pod głównym menu znajduje się zestaw przycisków będących skrótami do większości
poleceń dostępnych w Głównym Menu programu opisanych w poprzednim akapicie oraz
takich jak: Cofnij (Undo), Wykonaj ponownie(Redo), zoom, palety rysunku, a także
okno dialogowe definiowania urządzeń (Custom device dialog) czy też dostęp do opisu
sieci (Network information).
Rysunek 19 Główny pasek przycisków
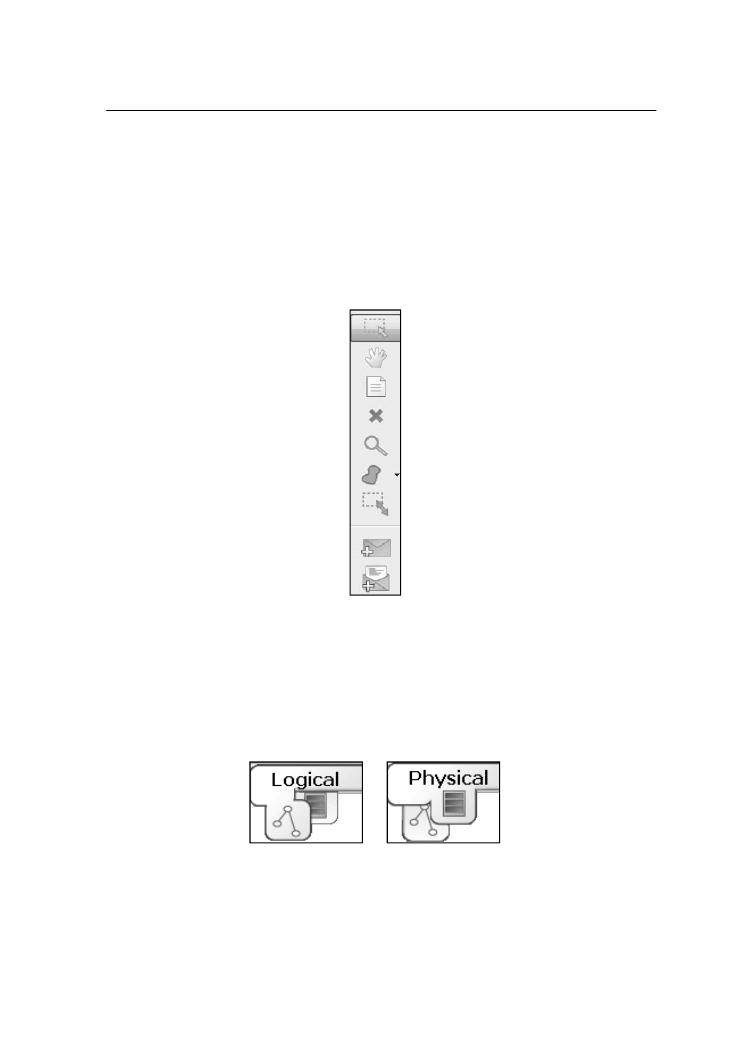
Pierwsze kroki
31
Ważnym elementem w programie jest też, boczny pasek, umiejscowiony po prawej
stronie obszaru roboczego, który będzie służył do zaznaczania obiektów (Select),
przesuwania ich (move layout), czy też usuwania (Delete). Oprócz podstawowych
narzędzi roboczych, za pomocą tego paska będziemy mogli narysować proste obiekty
graficzne (Draw), czy też zmienić ich rozmiar (Resize Shape).
W drugiej części paska znajdziemy opcje służące do testowania połączeń sieciowych
(Add Simple PDU) i przeprowadzania testów nieco bardziej złożonych (Add Complex
PDU).
Rysunek 20 Boczny pasek programu
W programie kluczowe znaczenie ma to w jakim trybie się pracuje, tzn. czy rysujemy
lub testujemy topologię logiczną sieci (Logical), albo pracujemy obecnie nad topologią
fizyczną sieci (Physical) gdzie będziemy mogli projektować nie tylko Miasta, budynki,
pomieszczenia, a także szafki ze sprzętem sieciowym. Przełącznik ten znajduje się
w lewym górnym rogu programu i przedstawia go poniższy rysunek.
Rysunek 21 Przełącznik pomiędzy trybem Logicznym a fizycznym sieci
Przykładowa topologia logiczna to widok schematu na którym widnieją wszystkie użyte
w programie urządzenia sieciowe oraz w jaki sposób są ze sobą połączone, co
przedstawia poniższy rysunek.
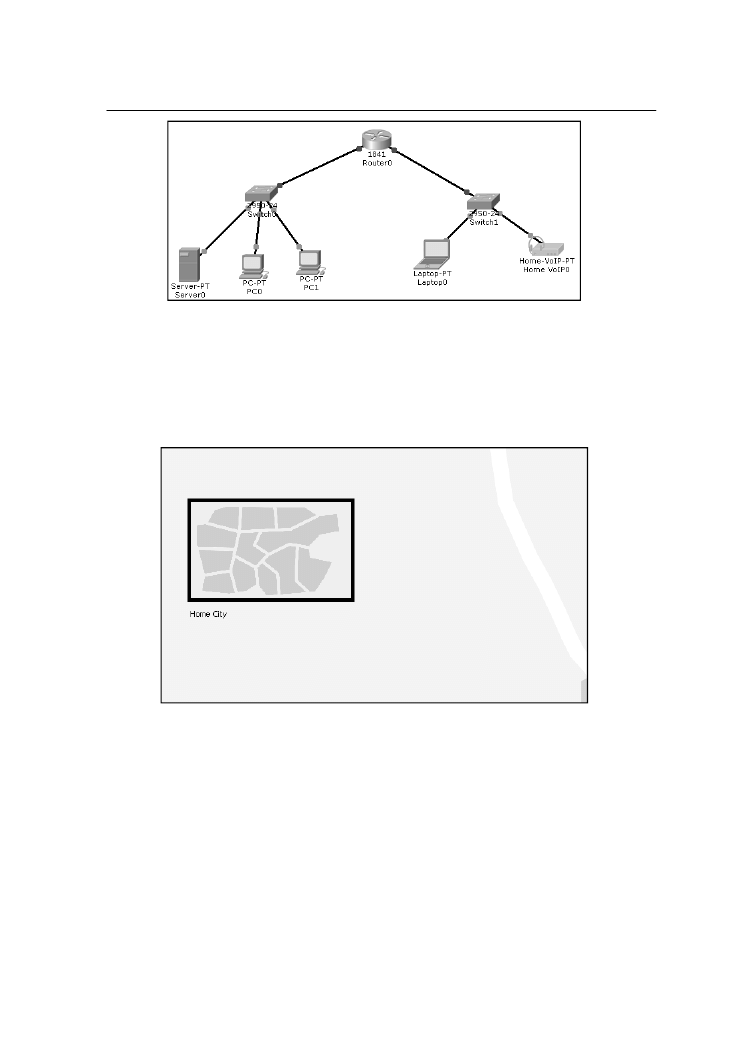
Pierwsze kroki
32
Rysunek 22 Wygląd topologii logicznej
Po przełączeniu się do topologii fizycznej obszar roboczy programu diametralnie się
zmienia, przyjmując najpierw widok Miasta lub kilku miast, następnie (po kliknięciu
w miasto) widok budynku, piętra, aż ostatecznie wygląd fizyczny szaf i pomieszczeń
sieciowych, co przedstawiają kolejne cztery rysunki.
Rysunek 23 Topologia fizyczna - widok miasta
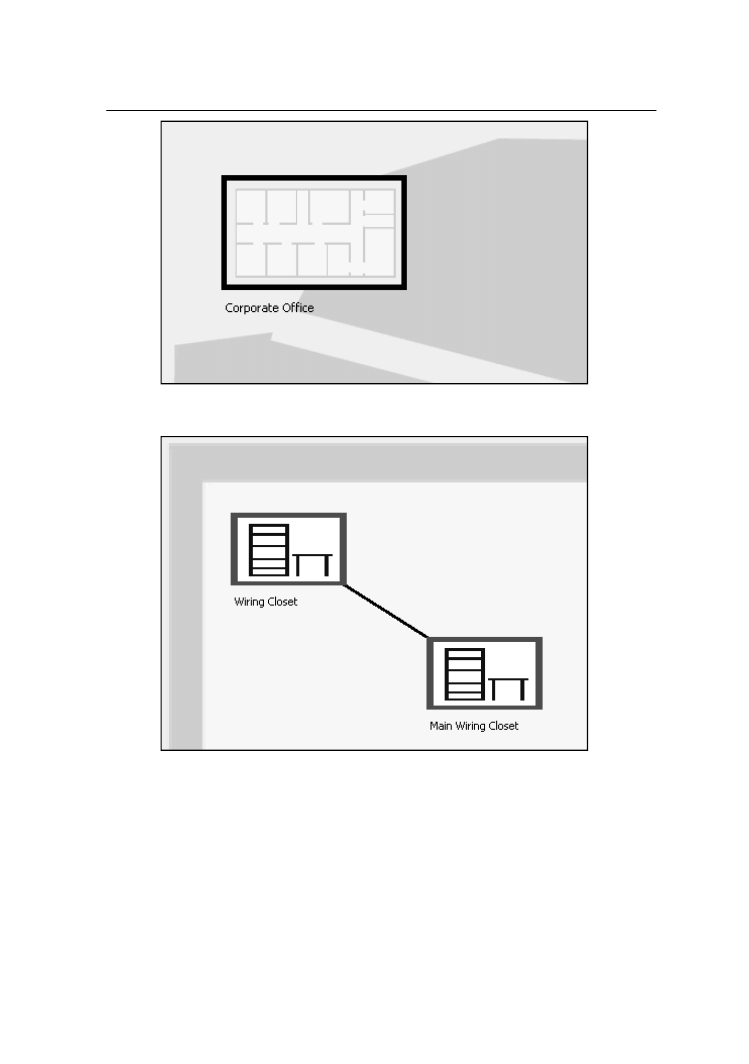
Pierwsze kroki
33
Rysunek 24 Topologia fizyczna - widok budynku
Rysunek 25 Topologia fizyczna - wygląd fragmentu pomieszczenia
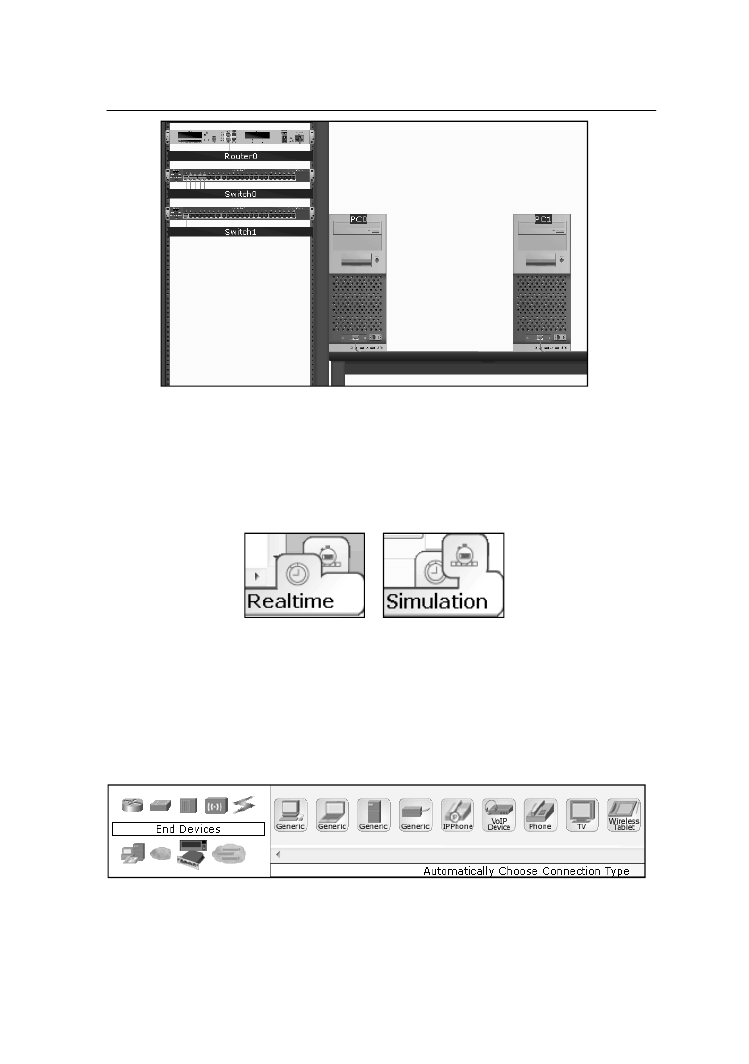
Pierwsze kroki
34
Rysunek 26 Topologia fizyczna - widok szafy i urządzeń sieciowych
Kolejnym ważnym w programie przełącznikiem, za pomocą którego mamy możliwość
przełączania się pomiędzy trybem rzeczywistym (Realtime) i trybem symulacji
(Simulation), jest przełącznik znajdujący się w prawym dolnym rogu obszaru
roboczego.
Rysunek 27 Przełącznik trybu rzeczywistego i trybu symulacji
Następną częścią okna programu jest blok w którym to będziemy używać urządzeń do
projektowania topologii sieciowej oraz okablowania za pomocą, którego będzie te
urządzenia łączyć. Sprzęt sieciowy został podzielony na kategorie, jak routery, switche,
huby, urządzenia bezprzewodowe, urządzenia końcowe, urządzenia emulujące sieć
WAN, a także przewody do połączeń.
Rysunek 28 Grupa urządzeń i okablowania sieciowego, które można użyć w
programie
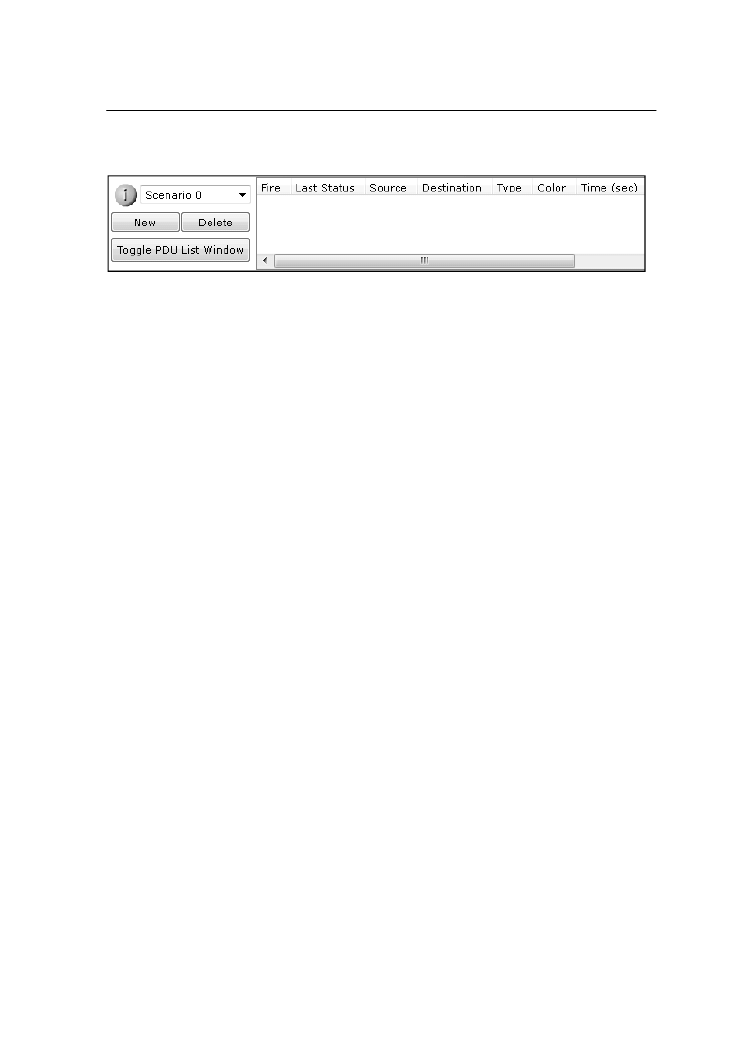
Pierwsze kroki
35
Ostatnim już blokiem narzędziowym, który znajduje się w programie jest blok służący
do definiowania scenariuszy symulacyjnych, co przedstawia kolejny rysunek.
Rysunek 29 Okno do tworzenia scenariuszy symulacji
Wyszukiwarka
Podobne podstrony:
Packet Tracer 6 dla kursow CISCO Tom 2 e 1opt
Packet Tracer 6 dla kursow CISCO Tom 2 2
Packet Tracer 6 dla kursow CISCO tom IV
Packet Tracer 6 dla kursow CISCO Tom 2
Packet Tracer 6 dla kursow CISCO Tom 1 wydanie 2 rozszerzone 2
Cisco Packet Tracer 6 2
Cisco Packet Tracer 6 2 instrukcja
6 4 1 2 Packet Tracer Configure Initial Router Settings Instructions
5 3 3 5 Packet Tracer Configure Layer 3 Switches Instructions
3 3 3 3 Packet Tracer Explore a Network Instructions
8 3 2 6 Packet Tracer Pinging and Tracing to Test the Path Instructions
9 2 1 5 Packet Tracer ?signing and Implementing a VLSM?dressing Scheme Instruct
Packet Tracer CLI Info ACL
7 3 1 2 Packet Tracer Simulation Exploration of TCP and UDP Instructions
11 3 3 4 Packet Tracer Using Show Commands Instructions
więcej podobnych podstron