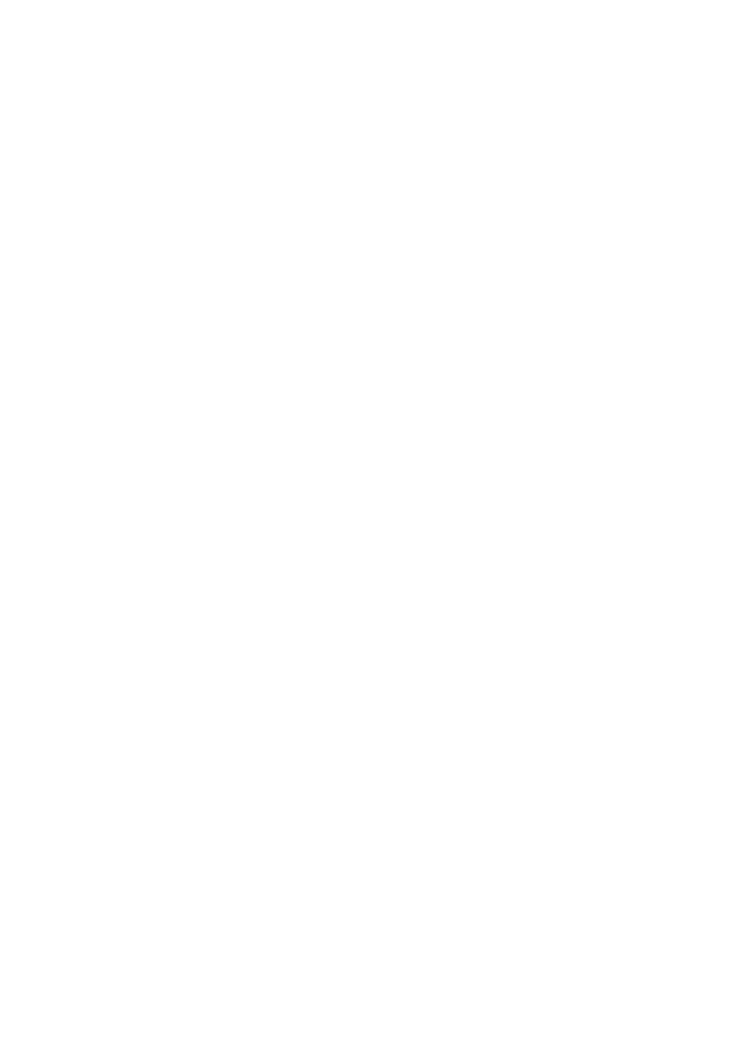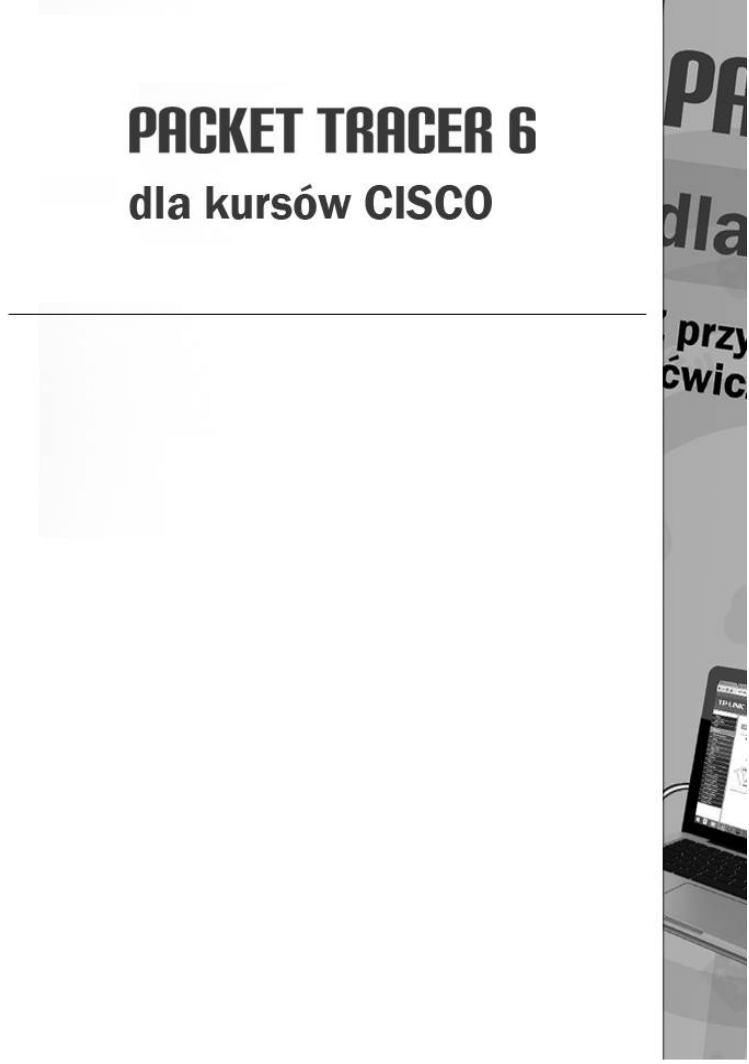
Rozdział 5:
PRACA
Z PROGRAMEM
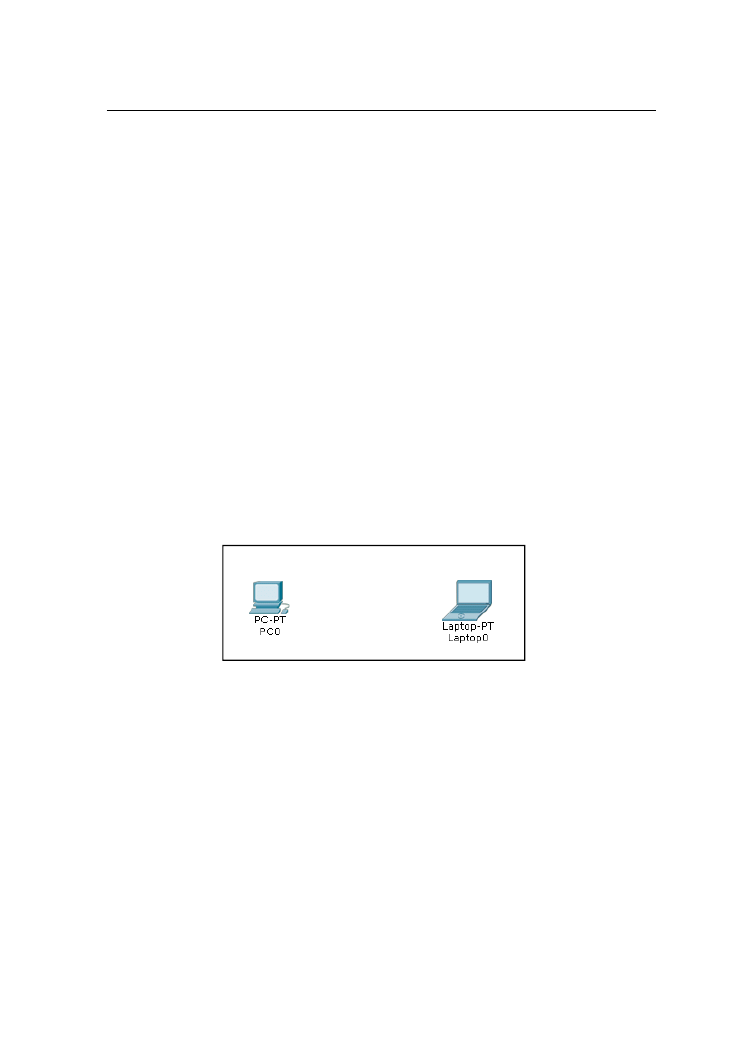
Praca z programem
39
5. Praca z programem
5.1. Pierwsze połączenia
W rozdziale tym przedstawimy, w jaki sposób tworzy się pierwsze połączenia sieciowe,
do tego celu potrzebne będą nam podstawowe urządzenia, niezbędne okablowanie,
a przede wszystkim odpowiednia konfiguracja urządzeń.
5.1.1. Praca z urządzeniami
Załóżmy, że naszym pierwszym zadaniem, jakie sobie postawimy to bezpośrednie
połączenie dwóch komputerów przewodem sieciowym bez dodatkowych urządzeń.
Co nam będzie potrzebne? Oczywiście dwa komputery, których należy szukać w bloku
urządzeń w dziale End Devices. Chcąc urozmaicić troszkę zadanie będziemy chcieli
połączyć komputer stacjonarny z laptopem.
Chcąc dodać urządzenie należy chwycić je LPM (lewym przyciskiem myszki)
i przeciągnąć w pusty obszar roboczy programu. Efekt końcowy powinien wyglądać tak
jak na poniższym rysunku.
Rysunek 5.1 Urządzenia umieszczone w obszarze roboczym
Oczywiście w każdym momencie możemy dowolny obiekt, bądź zaznaczoną grupę
obiektów przenieść w inne miejsce obszaru roboczego. Przytrzymujemy wówczas dany
element i przeciągamy go w inne miejsce.
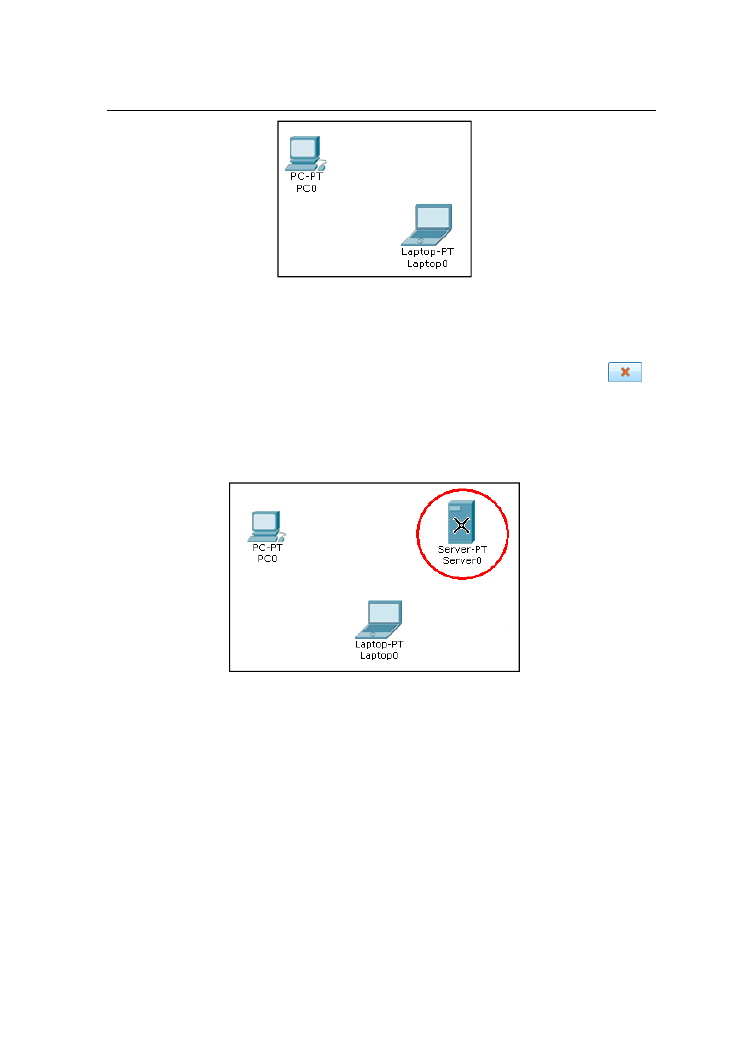
Praca z programem
40
Rysunek 5.2 Przeniesione urządzenia w inne miejsca obszaru roboczego
Może się też zdarzyć, że podczas pracy z umieszczaniem elementów na matrycy,
dodamy jakieś urządzenie, które okaże się zbyteczne lub nadmiarowe i zajdzie potrzeba
usunięcia go. Wówczas na prawym pasku narzędziowym klikamy przycisk Delete
po czym kursor zamienia się w krzyżyk i możemy wskazać urządzenie przeznaczone do
usunięcia, tak jak przedstawia to poniższy rysunek. Po wykonaniu tej czynności dalej
mamy włączony tryb usuwania, więc aby powrócić do normalnej pracy naciskamy na
klawiaturze przycisk Esc.
Rysunek 5.3 Usuwanie zbędnego urządzenia
5.1.2. Wymiana i dodawanie modułów
Teoretycznie urządzenia mamy przygotowane do podłączenia, jednak czasami zachodzi
potrzeba zainstalowania innej karty sieciowej w urządzeniu niż ta, która domyślnie
znajduje się w jego wyposażeniu, co należy wykonać przed zrobieniem okablowania.
Tymi czynnościami zajmiemy się właśnie w tym podrozdziale książki.
Domyślnie w komputerach zainstalowane są karty sieciowe FastEthernet
o przepustowości 100Mbps. Załóżmy więc, że będziemy chcieli połączyć komputery
dalej w tej samej technologii, jednak o większej przepustowości, czyli 1Gbps. W tym
celu w obydwu urządzeniach będziemy musieli wymienić obecne karty sieciowe na
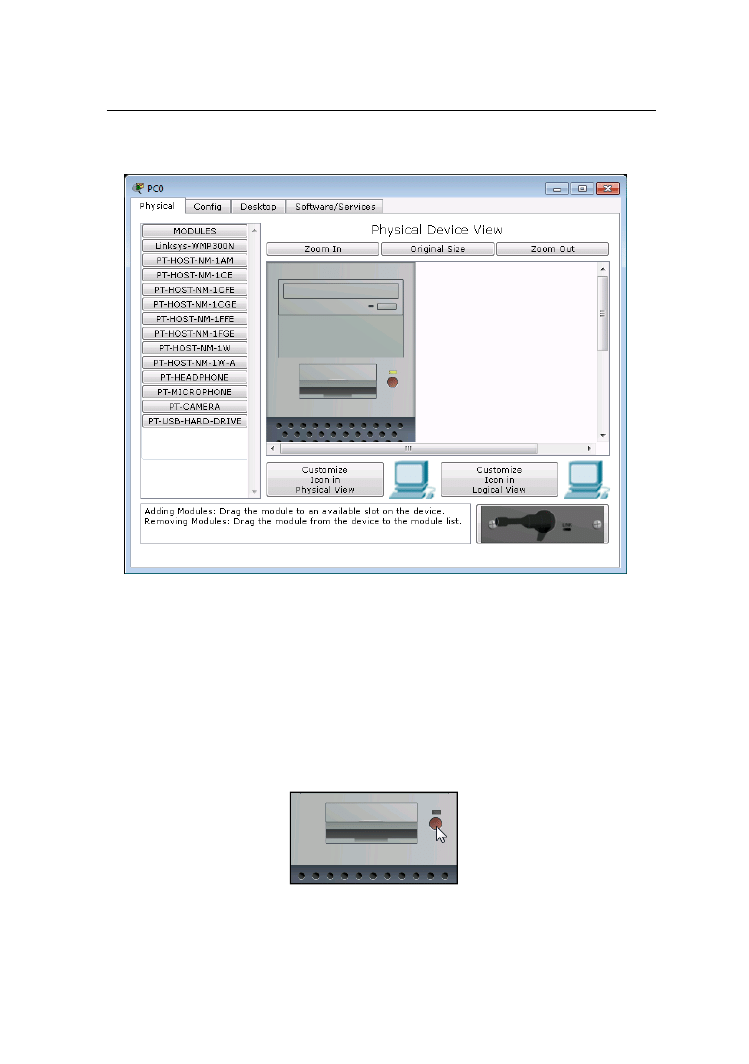
Praca z programem
41
nowe. W tym celu klikamy w ikonę komputera, znajdującego się w obszarze roboczym,
po czym otwiera się okno pokazane na poniższym rysunku.
Rysunek 5.4 Okno konfiguracji komputera stacjonarnego
Okno składa się z czterech zakładek z których do wymiany karty sieciowej będzie nam
potrzebna pierwsza z nich czyli Phisical. Składa się ona z dwóch części: po lewej stronie
znajdują się komponenty możliwe do zainstalowania, a po prawej widok jednostki
centralnej komputera. Program Packet Tracer jest narzędziem, które niemalże
w realistyczny sposób odzwierciedla środowisko rzeczywiste, więc aby usunąć obecną
kartę sieciową, należy najpierw wyłączyć komputer. Dlatego też kierujemy kursor
myszki w okolicę przycisku zasilającego i klikamy go, po czym lampka LED gaśnie, co
jest odpowiednie dla wyłączonej jednostki centralnej.
Rysunek 5.5 Wyłączenie jednostki centralnej komputera PC.
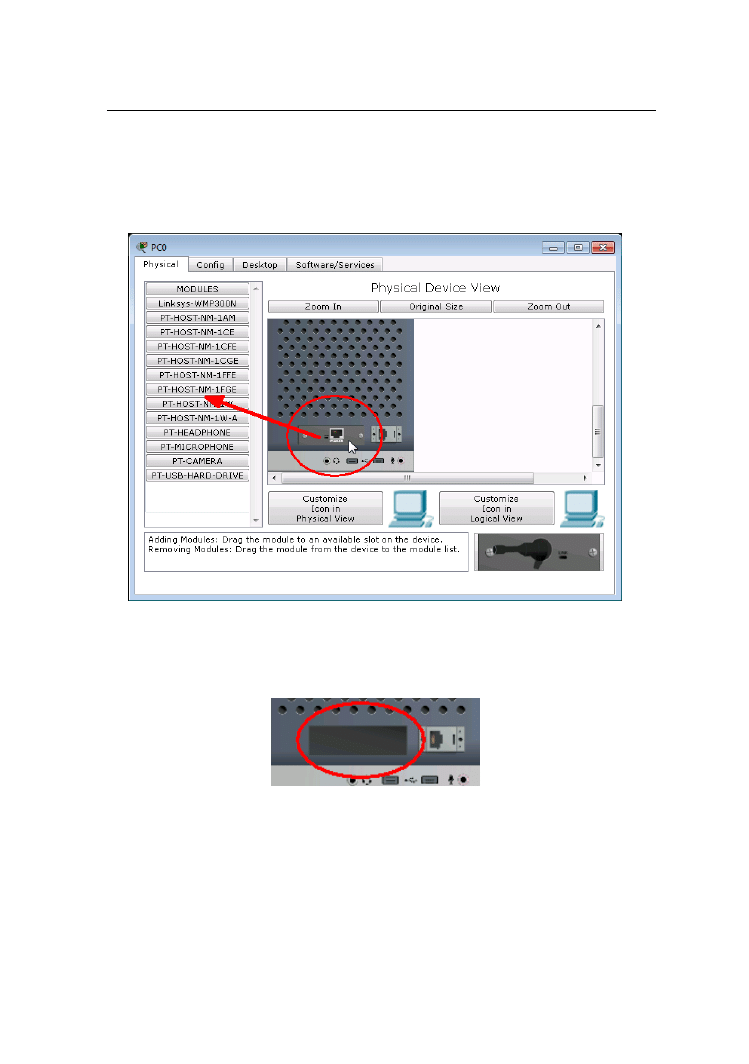
Praca z programem
42
Po poprawnym wyłączeniu komputera, możemy przystąpić do usunięcia zbędnej karty
sieciowej, znajdujące się w jednostce centralnej. Przesuwamy widok komputera nieco
w dół, tak by można było ujrzeć kartę sieciową, po czym chwytamy ją LPM
i przesuwamy w lewą stronę, nad listę urządzeń do zainstalowania i puszczamy przycisk
myszki.
Rysunek 5.6 Usuwanie karty sieciowej z jednostki centralnej komputera
Po chwili gniazdo w jednostce centralnej powinno zostać puste, co oznacza, że karta
sieciowa została usunięta, co przedstawia poniższy rysunek.
Rysunek 5.7 Puste gniazdo w komputerze stacjonarnym po wyjęciu karty sieciowej
W tym momencie możemy przystąpić do instalacji poprawnej karty lecz zanim tego
dokonamy, zrobimy przegląd wszystkich urządzeń możliwych do zainstalowania
i podłączenia do jednostki centralnej. Typ urządzenia można rozpoznać po zdjęciu,
a jego pełną specyfikację po jego opisie. Nie będziemy je opisywać po kolei, jak
widniejąca liście w programie, tylko podzielimy je na następujące grupy:
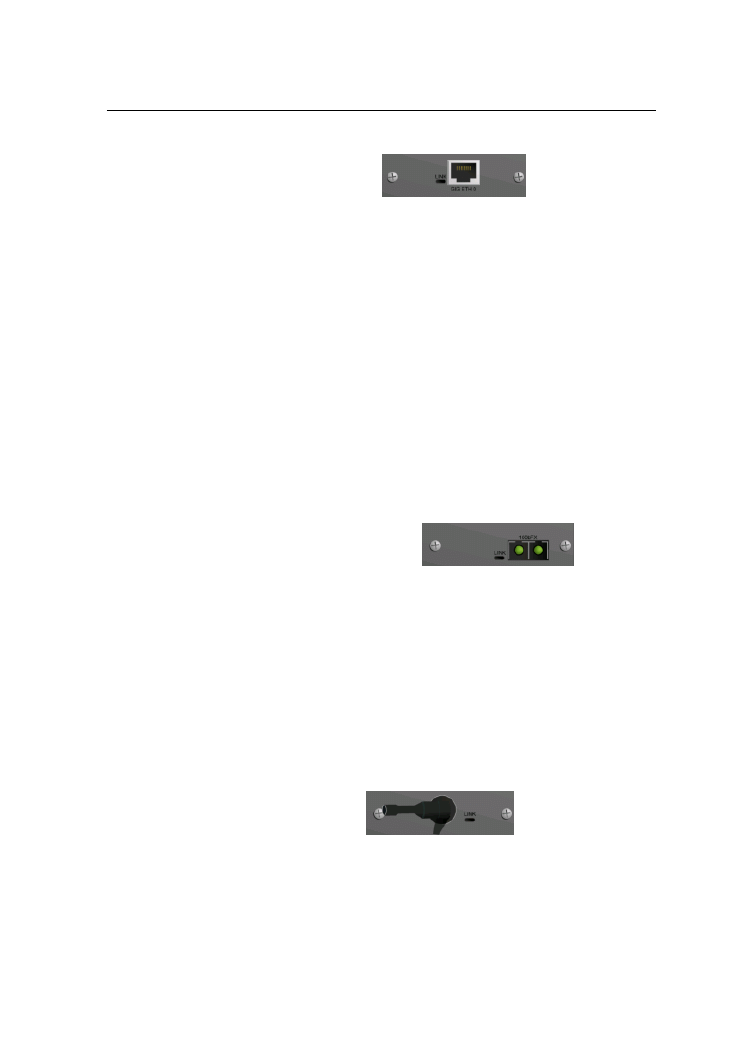
Praca z programem
43
1. Karty sieciowe typu Ethernet UTP -
PT-HOST-NM-1CE – port Ethernet, przeznaczony do pracy z mediami
miedzianymi, który może służyć do połączeń sieci LAN o pryepustowođci
nie przekraczającej 10 Mbps, mogący obsługiwać do sześciu połączeń PRI
linii ISDN - 24 porty synchroniczne / asynchroniczne.
PT-HOST-NM-1CFE – port Fast-Ethernet, przeznaczony do pracy
z mediami miedzianymi. Idealny do szerokiej gamy zastosowań LAN.
Pojedyncze moduły sieciowe z funkcją automatycznego wykrywania
portów 100BaseFX Ethernet 10/100BaseTX.TX (miedź) wersja obsługuje
wirtualne sieci LAN (VLAN).
PT-HOST-NM-1CGE – port Gigabit Ethernet, zapewniający łączność
Gigabit Ethernet przy użyciu mediów miedzianych w sieciach LAN jak
i dla routerów dostępowych z prędkością 1Gbps. Moduł jest obsługiwany
przez routery serii: Cisco 2691, Cisco 3660, Cisco 3725 i Cisco 3745.
Moduł ten posiada jeden interfejs sieciowy Gigabit (GBIC).
2. Karty sieciowe typu Ethernet Fiber Optic -
PT-HOST-NM-1FFE – port Fast-Ethernet używający mediów
światłowodowych. Idealny do szerokiej gamy zastosowań LAN, szybkie
moduły sieci Ethernet obsługujące wiele funkcji w środowisku
internetowym o przepustowości 10/100Mbps z funkcją automatycznego
wykrywania portów.
PT-HOST-NM-1FGE – port Gigabit Ethernet, zapewniający łączność
optyczną przepustowości 1Gbps dla routerów dostępowych. Moduł jest
obsługiwany przez routery serii Cisco 2691, Cisco 3660, Cisco 3725
i Cisco 3745.
3. Karty sieciowe bezprzewodowe -
Linksys-WMP300N – bezprzewodowy interfejs firmy Linksys 2,4 GHz,
pasujący do podłączenia do sieci bezprzewodowych. Moduł obsługuje
protokoły Ethernet do połączenia z siecią LAN.
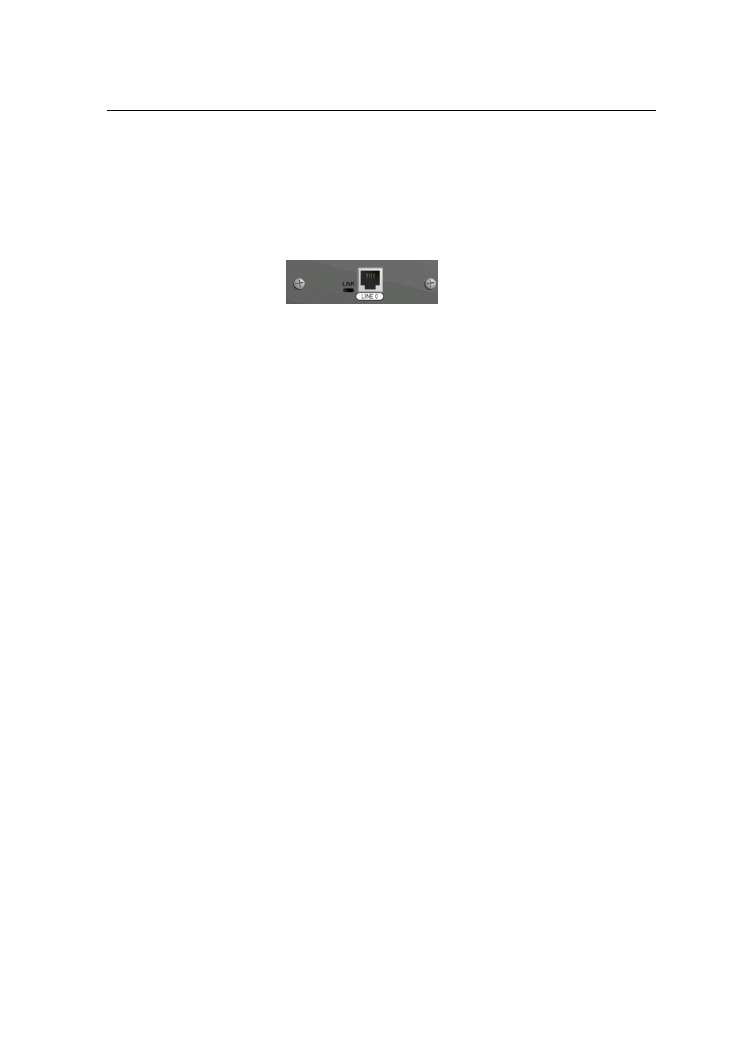
Praca z programem
44
PT-HOST-NM-1W – bezprzewodowy interfejs 2,4 GHz, pasujący do
podłączenia do sieci bezprzewodowych. Moduł obsługuje protokoły
Ethernet do połączenia z siecią LAN.
PT-HOST-NM-1W-A – bezprzewodowy interfejs 5GHz, odpowiedni do
podłączenia do sieci bezprzewodowych 802.11a. Moduł obsługuje
protokoły używające Ethernet do połączenia z siecią LAN.
4. Karty telefoniczne -
PT-HOST-NM-1 – karta telefoniczna wyposażona w dwa złącza RJ-11,
które są używane do podstawowych połączeń usług telefonicznych.
WIC-1h wykorzystuje jeden port do połączenia ze standardową linią
telefoniczną, a drugi port może być podłączony do podstawowej linii
analogowej do stosowania, gdy modem jest w stanie spoczynku.
5. Inne urządzenia zewnętrzne:
PT-HEADPHONE – Wyjście słuchawkowe pozwala na słuchanie muzyki
i dźwięków z komputera.
PT-MICROPHONE – Wejście na mikrofon, który umożliwia nagrywanie
dźwięku.
PT-CAMERA – Aparat, który umożliwia przechwytywanie obrazów
i filmów.
PT-USB-HARD-DRIVE – Dysk twardy USB, zewnętrzna przestrzeń na
dane.
Należy pamiętać, że urządzenia peryferyjne wymienione w pkt. 5-tym, nie podłączamy
do gniazda rozszerzeń, tylko do portu USB lub MINI-JACK w obudowie komputera, co
przedstawia poniższy rysunek.

Praca z programem
45
Rysunek 5.8 Podłączone do komputera dodatkowe urządzenia peryferyjne
Wracając do sedna zadania, chcemy w komputerze zainstalować kartę sieciową opartą
o media miedziane o przepustowości 1Gbps, w takim wypadku montujemy w obydwu
komputerach karty sieciowe: PT-HOST-NM-1CGE.
5.1.3. Przegląd okablowania sieciowego
Gdy komputery posiadają już karty rozszerzeń w odpowiednim standardzie,
zapewniające przepustowość o określonej prędkości, możemy włączyć jednostki
centralne i przystąpić do łączenia sprzętu. Zanim jednak do tego przejdziemy, musimy
omówić sobie rodzaje przewodów, jakie będziemy mieli możliwość stosowania
w programie. Chcąc wyświetlić wszystkie rodzaje przewodów, klikamy myszką w bloku
sprzętu i okablowania na ikonę przypominającą błyskawicę (Connections).
Rysunek 5.9 Wejście do działu okablowania sieciowego
Po kliknięciu w ikonę, po prawej stronie wyświetlają się wszystkie dostępne rodzaje
przewodów, które możemy użyć. Z uwagi na fakt, że program może działać na
komputerach z różnymi rozdzielczościami oraz może zostać otwarty w mniejszym
oknie, nie wszystkie przewody będą od razu widoczne. W tym celu należy albo użyć
suwaka poziomego w celu przesunięcia bieżącego widoku lub rozciągnąć rozmiar okna,
by można było jednocześnie widzieć wszystkie urządzenia. Sposoby pracy z tym
blokiem przedstawia poniższy rysunek.
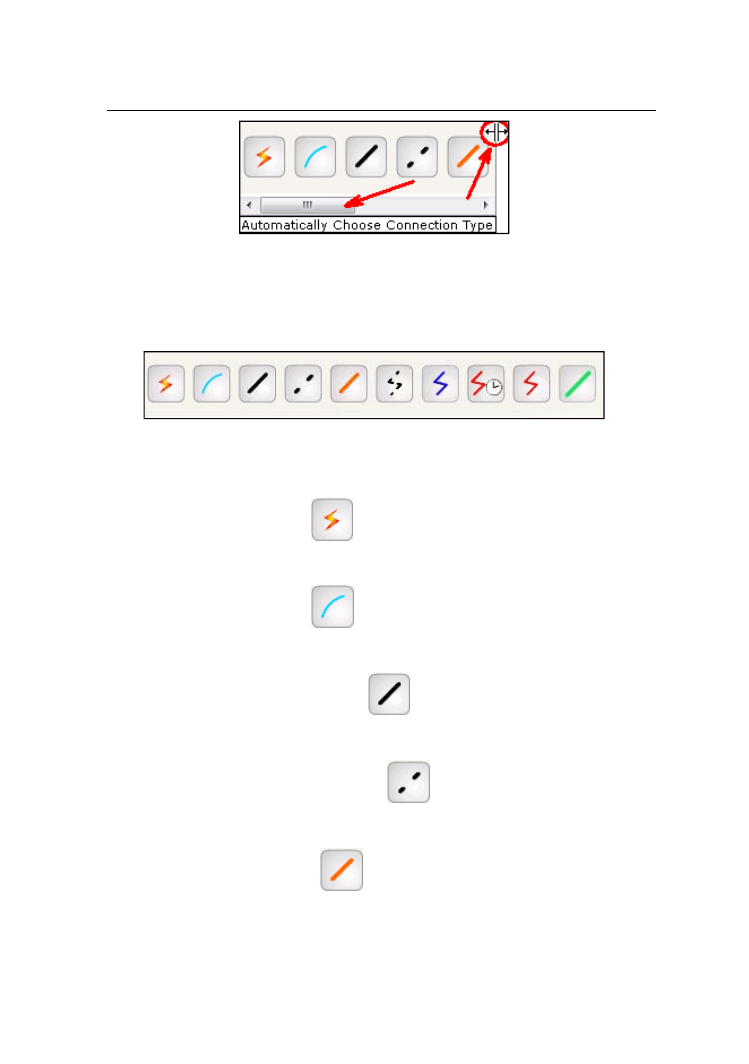
Praca z programem
46
Rysunek 5.10 Przesuwanie widoku bieżącego oraz rozciąganie rozmiaru bloku:
okablowanie
Gdy blok okablowania przyjmie dostateczny rozmiar, ukażą się w nim wszystkie
przewody z których za chwilę będziemy korzystać, co przedstawia poniższy rysunek.
Rysunek 5.11 Wszystkie ikony przewodów, możliwe do użycia w programie
Omówimy teraz znaczenie ikon, które symbolizują typ i standard danego przewodu:
Przewód automatyczny
- przy użyciu tego przewodu, automatycznie
będzie on się dostosowywał do zainstalowanej w urządzeniu karty sieciowej,
nie wymaga od użytkownika podstawowej wiedzy nt. okablowania.
Przewód konsolowy
- stosowany do łączenia komputerów
z urządzeniami sieciowymi typu routery, switche w celu ich konfiguracji za
pośrednictwem usług terminalowych.
Przewód UTP (skrętka prosta)
- jeden z najczęściej stosowanych
przewodów o ogólnym zastosowaniu do łączenia ze sobą urządzeń typu:
komputer-switch, switch-router itp.
Przewód UTP (skrętka krosowa)
- podobnie jak w powyższym
przypadku, jednak do łączenia dwóch takich samych grup urządzeń jak:
komputer-komputer, switch-switch, router-router.
Przewód światłowodowy
- do ogólnych zastosowań gdzie wymagane
jest stosowanie mediów optycznych
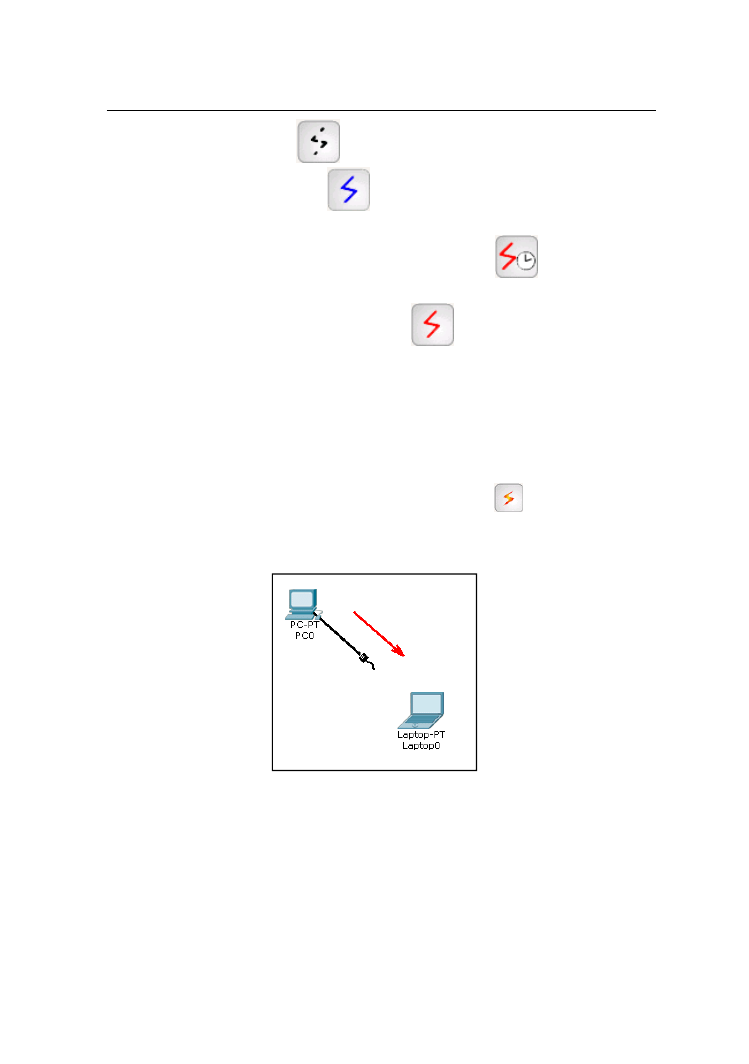
Praca z programem
47
Przewód telefoniczny
- do stosowania połączeniach telefonicznych.
Przewód koncentryczny
- znajdujący zastosowanie w sieciach
kablowych oraz jako przewód sygnałowy w telewizji naziemnej i satelitarnej.
Przewód szeregowy (z taktowaniem zegarowym)
- do połączeń
szeregowych w sieciach WAN.
Przewód szeregowy (bez taktowania)
- do połączeń szeregowych
w sieciach WAN.
5.1.4. Łączenie urządzeń
Urządzenia, przygotowane do pracy, poznaliśmy również typowe okablowanie sieciowe,
a więc możemy teraz spokojnie przystąpić do podłączenia naszych urządzeń.
W pierwszej kolejności pokażemy w jaki sposób użyć do tego celu przewodu
automatycznego. Z grupy przewodów wybieramy ikonę
i
klikamy
jeden
z komputerów, po czym widzimy, że przewód został podłączony do niego i teraz
kierujemy kursor w stronę drugiego z nich, po czym ponownie klikamy LPM.
Rysunek 5.12 Podłączanie dwóch urządzeń za pośrednictwem przewodu
automatycznego
Po chwili zauważamy, że pomiędzy komputerami został podłączony przewód, w postaci
linii przerywanej, co jest w programie Packet Tracer charakterystyczne dla przewodu
krosowego UTP.
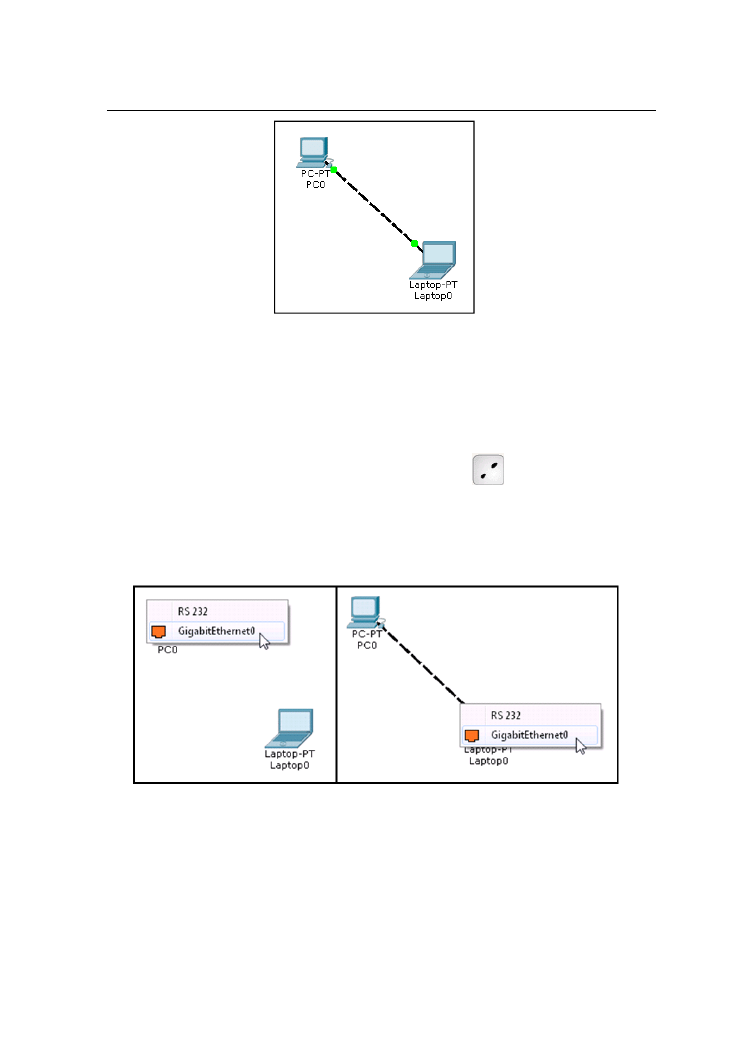
Praca z programem
48
Rysunek 5.13 Podłączone komputery za pośrednictwem przewodu krosowego UTP
Nie zawsze jednak połączenie automatyczne będzie mogło zostać użyte, gdyż np. będzie
zachodziła potrzeba włożenia go do odpowiedniego portu, a nie do pierwszego wolnego.
Dlatego też przedstawimy teraz jak bezpośrednio użyć przewodu danego typu, nie
korzystając z połączenia automatycznego.
W pierwszej kolejności wybieramy przewód krosowy UTP
, kierujemy kursor nad
pierwszy z komputerów i klikamy LPM, po czym wyświetlone zostaje menu podręczne
z którego musimy wybrać odpowiedni dla danego typu podłączenia port. W naszym
przypadku będzie to GigabitEthernet0, po czym ciągniemy przewód do drugiego
urządzenia i postępujemy w analogiczny sposób jak przed chwilą.
Rysunek 5.14 Łączenie urządzeń za pośrednictwem trybu manualnego
5.1.5. Podstawowa konfiguracja urządzeń
Gdy urządzenia mamy już odpowiednio podłączone, mogło by się wydawać, że
wszystko już działa, jednak do poprawnej pracy sieci, jest jej konfiguracja.
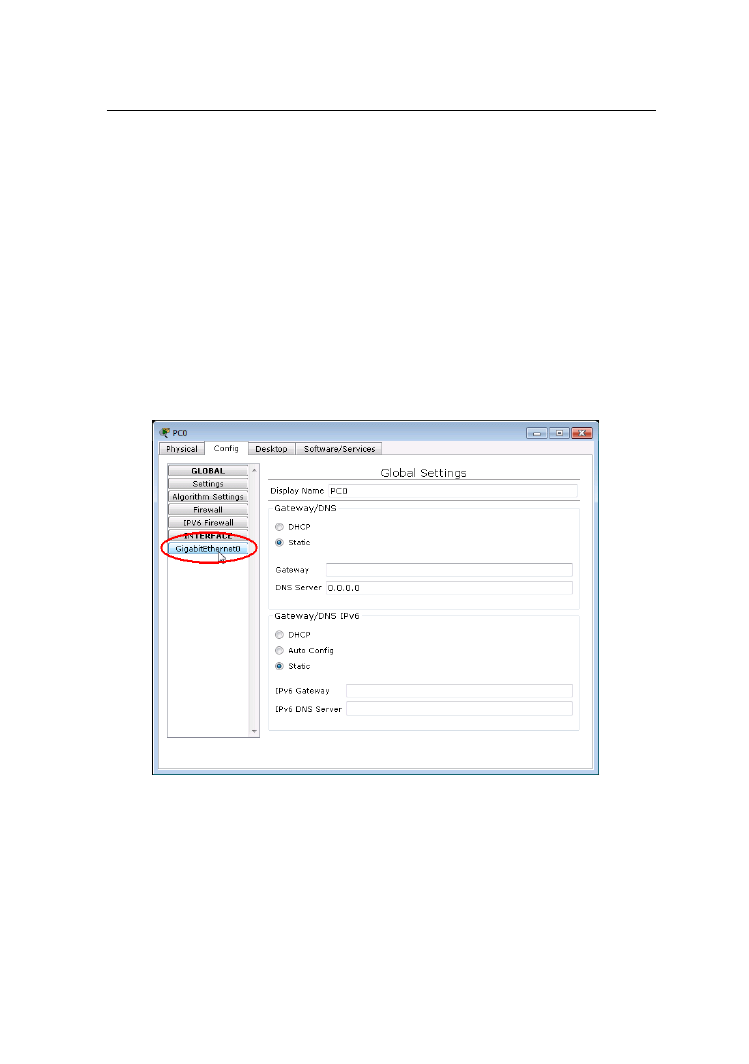
Praca z programem
49
Do poprawnego działania sieci LAN (sieć lokalna), wystarczy aby każde urządzenie
posiadało adres IP oraz maskę sieci.
Nie będziemy w książce o Packet Tracerze poruszać zasad budowy adresów IP, klas
adresowych oraz dzielić adresy na prywatne czy publiczne. Skupimy się jednak na
warunkach koniecznych, które należy spełnić przy adresacji. Otóż w naszym przypadku
wszystkie urządzenia muszą posiadać adres tej samej klasy i tej samej masce sieciowej
lecz o różnym identyfikatorze hosta. Czyli w naszym przykładzie użyjemy sieci o
adresie 200.200.200.0 i masce sieciowej 255.255.255.0 (inny zapis to: 200.200.200.0/24,
co oznacza, że maska ma 24 bity).
5.1.5.1. Tryb globalnej konfiguracji
Klikamy więc na ikonę komputera przeznaczonego do konfiguracji, po czym otwiera się
następujące okno z aktywną zakładką Config.
Rysunek 5.15 Zakładka Config okna konfiguracji komputera PC
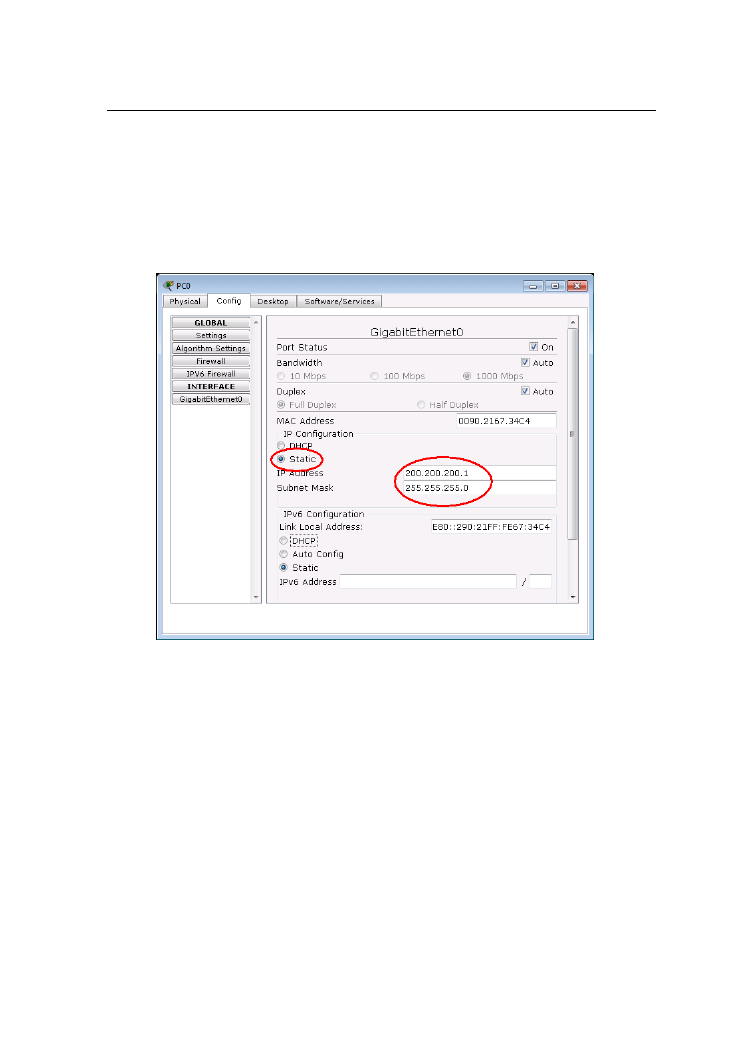
Praca z programem
50
Na domyślnej zakładce w lewym oknie klikamy na interefejs, któremu chcemy przypisać
adres IP, naszym przypadku będzie to GigabitEthernet0. Następnie zwracamy uwagę
aby przełącznik DHCP/Static był przełączony na opcję statycznego adresowania
i w polu IP Address wpisujemy nr sieci wraz z identyfikatorem hosta, czyli
200.200.200.1 oraz w polu Subnet Mask wpisujemy domyślną maskę sieciową dla tej
klasy sieci, czyli 255.255.255.0. Po wykonaniu tej czynności w zasadzie komputer został
przygotowany do pracy w sieci.
Rysunek 5.16 Przypisany adres IP i maska sieciowa komputerowi
5.1.5.2. Narzędzia pulpitu
Druga metoda konfiguracji urządzenia to, przejście na wirtualny pulpit komputera, który
chcemy skonfigurować. Czyli po kliknięciu ikony komputera LPP przechodzimy na
zakładkę Desktop i klikamy pierwszą dostępnych ikon – IP Configuration.
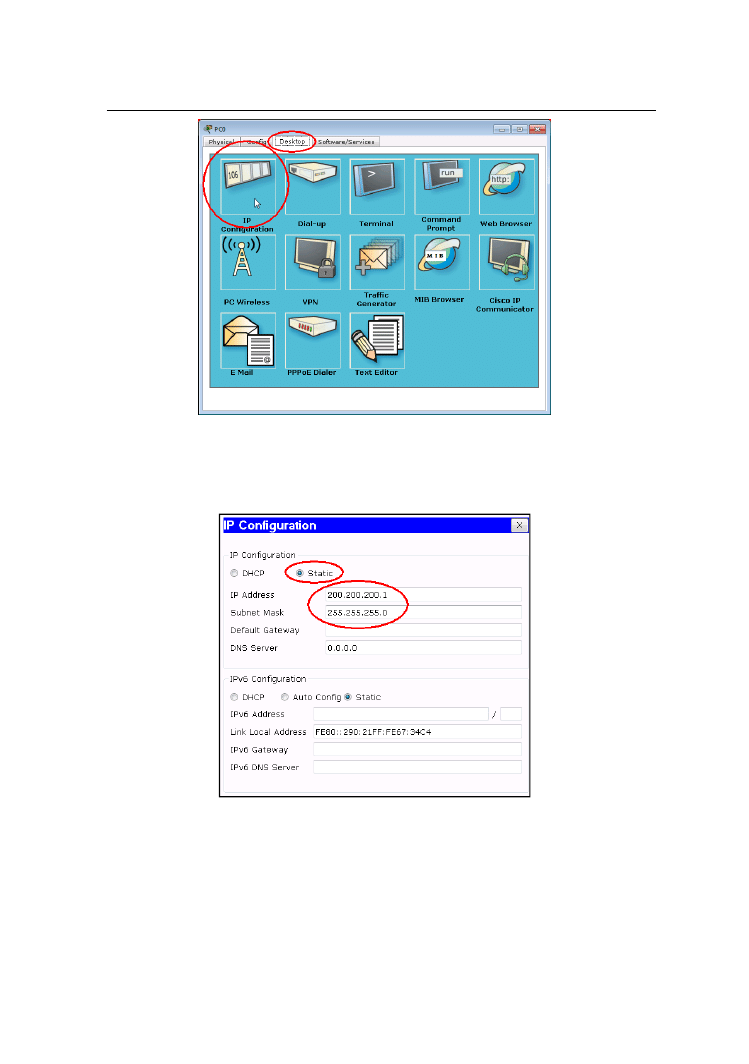
Praca z programem
51
Rysunek 5.17 Zawartość pulpitu komputera
Po chwili pojawia się okno o tej samej nazwie, co wybrana ikona na pulpicie komputera,
po czym zaznaczamy podobnie Static i wpisujemy adres IP i maskę sieciową.
Rysunek 5.18 Konfiguracja komputera za pośrednictwem narzędzia IP
Configuration
Należy pamiętać, że nie ważne którą metodą skonfigurujemy komputery, ważne aby
każdy który będzie miał działać w sieci posiadał skonfigurowany adres IP.
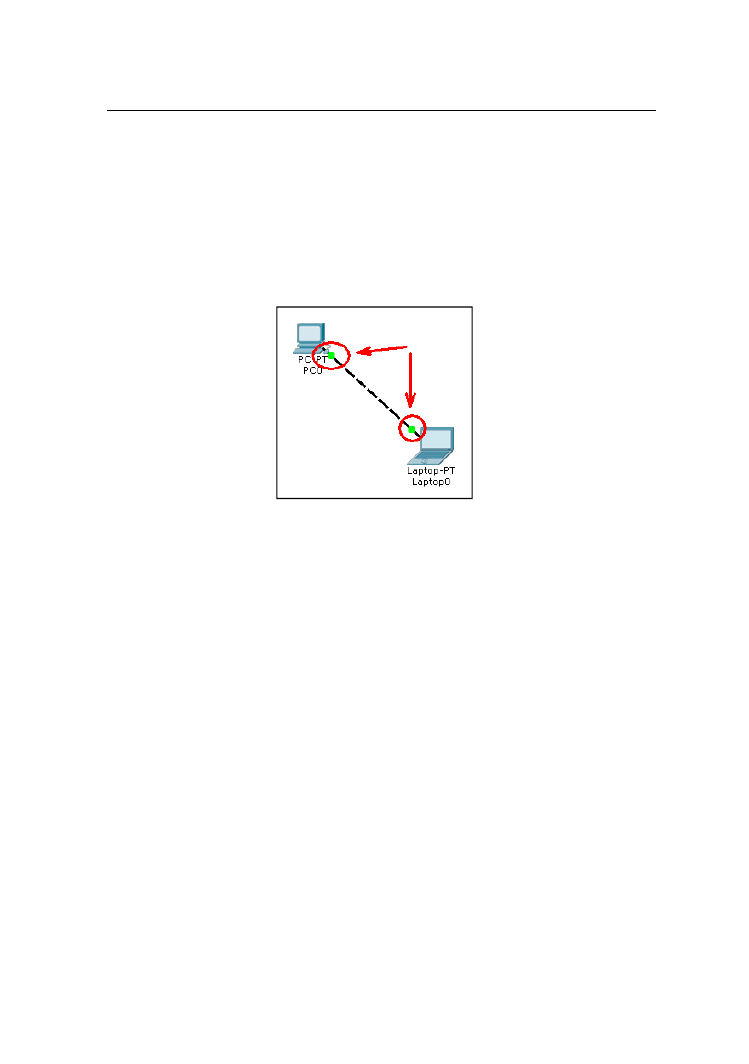
Praca z programem
52
5.1.6. Sprawdzanie stanu konfiguracji
Podczas pracy z programem należy na różnych etapach pracy z siecią, sprawdzać stan
konfiguracji urządzeń ją tworzących.
5.1.6.1. Status diod kart sieciowych
Podstawowym elementem do weryfikacji to sprawdzenie statusu kart sieciowych
urządzeń, widocznych na końcach łączących je przewodów.
Rysunek 5.19 Status portów połączonych urządzeń sieciowych
Diody na obydwu końcach powinny mieć kolor zielony. Co w wypadku gdy tak nie jest?
Przyczyn może być kilka… Oto najbardziej prawdopodobne przyczyny:
Nieprawidłowy przewód (np. w naszym przypadku gdyby został użyty przewód
prosty).
Wyłączone urządzenie sieciowe (poprzez przycisk POWER).
Wyłączony port urządzenia (musi być zaznaczona opcja On w dziale Port
Status danej karty sieciowej wybranego urządzenia).
Różna prędkość kart sieciowych połączonych ze sobą urządzeń Bandwidth
(początkowo proponujemy zaznaczyć Auto).
Różny rodzaj transmisji Duplex (początkowo proponujemy zaznaczyć Auto)
Wyszukiwarka
Podobne podstrony:
Packet Tracer 6 dla kursow CISCO Tom 2 e 1opt
Packet Tracer 6 dla kursow CISCO Tom 2 2
Packet Tracer 6 dla kursow CISCO tom IV
Packet Tracer 6 dla kursow CISCO Tom 2
Packet Tracer 6 dla kursow CISCO Tom I
Proces grupowy Poradnik dla trenerow nauczycieli i wykladowcow Wydanie II rozszerzone
Proces grupowy Poradnik dla trenerow nauczycieli i wykladowcow Wydanie II rozszerzone
Cisco Packet Tracer 6 2
Cisco Packet Tracer 6 2 instrukcja
Biblia NLP Wydanie rozszerzone ponad 350 wzorcow metod i strategii programowania neurolingwistyczneg
6 4 1 2 Packet Tracer Configure Initial Router Settings Instructions
5 3 3 5 Packet Tracer Configure Layer 3 Switches Instructions
3 3 3 3 Packet Tracer Explore a Network Instructions
8 3 2 6 Packet Tracer Pinging and Tracing to Test the Path Instructions
więcej podobnych podstron