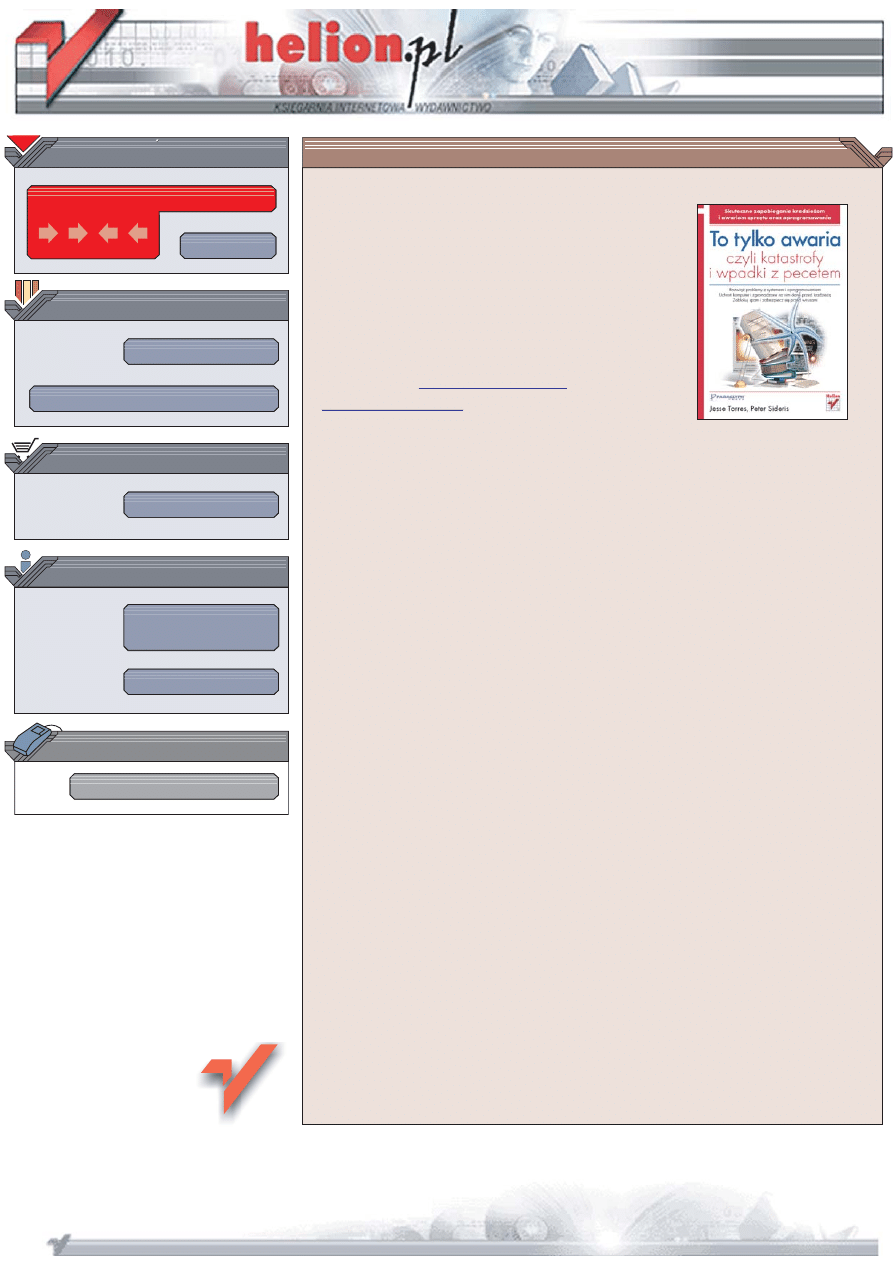
Wydawnictwo Helion
ul. Chopina 6
44-100 Gliwice
tel. (32)230-98-63
IDZ DO
IDZ DO
KATALOG KSI¥¯EK
KATALOG KSI¥¯EK
TWÓJ KOSZYK
TWÓJ KOSZYK
CENNIK I INFORMACJE
CENNIK I INFORMACJE
CZYTELNIA
CZYTELNIA
To tylko awaria, czyli
katastrofy i wpadki z pecetem
B¹dŸ przygotowany do walki z awariami
Komputery spotykamy dziœ niemal na ka¿dym kroku, stopniowo stajemy siê od nich
uzale¿nieni. U¿ywamy ich w pracy i w domu, korzystamy z systemów bankowoœci
elektronicznej, przechowujemy na ich dyskach twardych poufne dane i archiwa
rodzinnych zdjêæ. Niestety -- komputer, jak ka¿de urz¹dzenie, czasem ulega awariom.
Jednak w przypadku komputera awaria to tylko jedno z zagro¿eñ. Znacznie
powa¿niejsze problemy mo¿e wywo³aæ atak hakera lub wirusa, oprogramowanie
spyware lub uszkodzenie systemu operacyjnego. Czy mo¿na unikn¹æ takich
niebezpieczeñstw?
W ksi¹¿ce „To tylko awaria, czyli katastrofy i wpadki z pecetem” znajdziesz porady,
dziêki którym Twój komputer i zgromadzone w nim dane bêd¹ bezpieczne. Czytaj¹c j¹,
dowiesz siê, jak przywróciæ system operacyjny do stanu sprzed awarii oraz w jaki
sposób zabezpieczyæ siê przed spamem, wirusami i programami szpieguj¹cymi.
Nauczysz siê chroniæ swoje pliki przed dostêpem osób niepowo³anych, zapobiegaæ
kradzie¿y sprzêtu oraz usuwaæ najczêstsze usterki komputerów stacjonarnych,
laptopów i drukarek. Znajdziesz tu równie¿ informacje dotycz¹ce korzystania
z komputera przenoœnego w podró¿y i bezpiecznego dokonywania zakupów
w sklepach internetowych.
• Zabezpieczanie sprzêtu i danych przed kradzie¿¹
• Usuwanie usterek komputera i drukarek
• Rozwi¹zywanie problemów z systemem operacyjnym i oprogramowaniem
• Komfortowe korzystanie z sieci
• Zapobieganie oszustwom internetowym
• Ochrona przed wirusami, spamem i programami szpieguj¹cymi
• Podró¿owanie z komputerem
• Tworzenie kopii zapasowych i przywracanie danych
Dziêki tej ksi¹¿ce skompletujesz niezbêdny arsena³ œrodków zaradczych
Autorzy: Jesse Torres, Peter Sideris
T³umaczenie: Adam Jarczyk,
Krzysztof Jurczyk, Grzegorz Kowalski, Renata Wójcicka
ISBN: 83-246-0012-4
Tytu³ orygina³u:
Format: B5, stron: 496
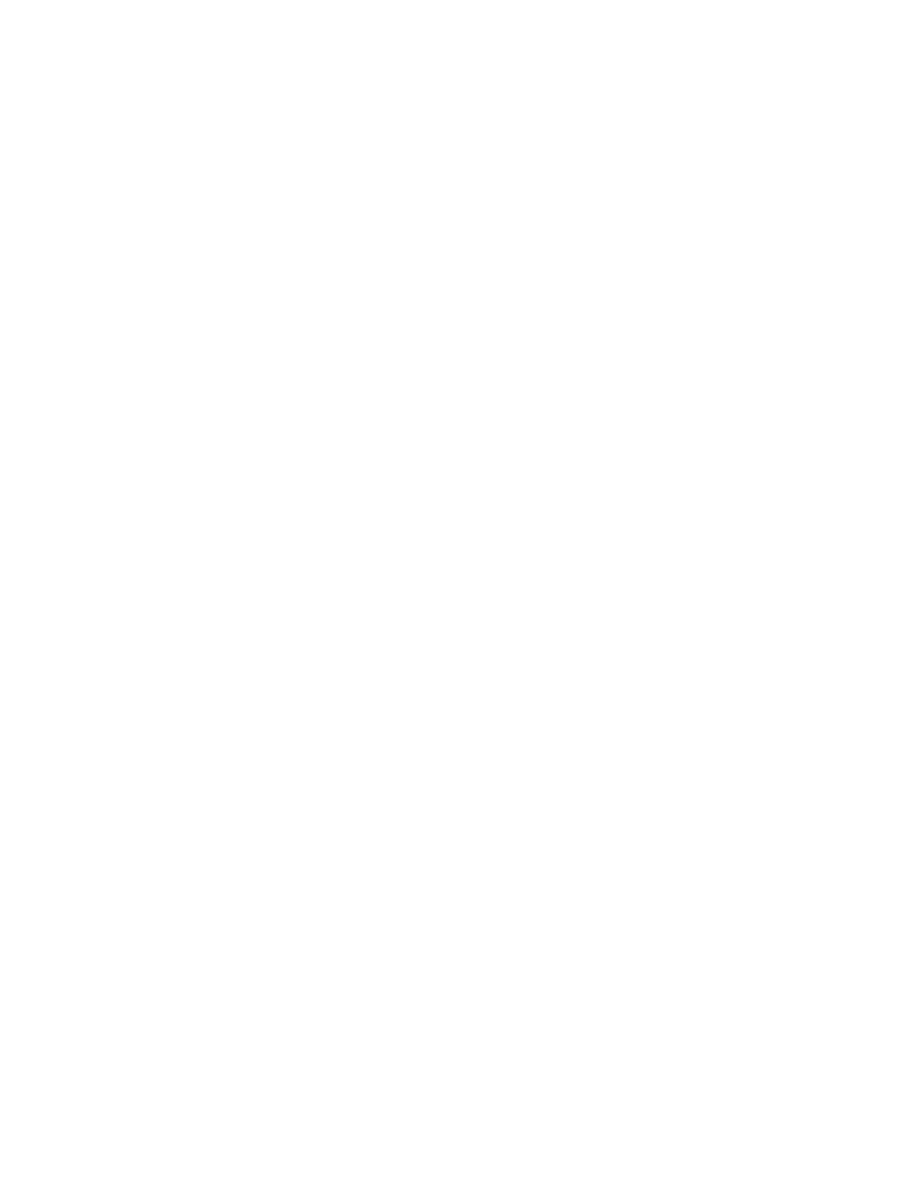
Spis treści
Potworne historie ..................................................................... 21
O autorach ............................................................................ 25
Wstęp .................................................................................. 27
Rozdział 1. Kradzież i utrata danych lub sprzętu ................................ 31
Kradzież danych ..................................................................................................... 32
W jaki sposób złodziej kradnie nasze dane? ................................................... 34
Co najczęściej kradną złodzieje? ..................................................................... 35
Jak wykryć kradzież danych? .......................................................................... 37
Jak sprawdzić, czy ktoś przechwycił dane z mojej klawiatury? ...................... 37
Czy muszę przejmować się oprogramowaniem szpiegowskim? ..................... 38
Kiedy usuwać prywatne informacje z urządzenia elektronicznego? .............. 39
Jak usunąć z komputera informacje osobiste? ................................................ 40
Jak usunąć z asystenta PDA informacje osobiste? ......................................... 41
Jak skutecznie chronić informacje osobiste? .................................................. 42
Kradzież informacji osobistych .............................................................................. 43
Jakich informacji szuka złodziej? .................................................................... 43
W jaki sposób złodziej zdobywa dane osobowe? ............................................ 44
Jak rozpoznać kradzież informacji osobistych? .............................................. 45
Jak zapobiec kradzieży danych osobowych? ................................................... 45
Jak sprawdzić, czy dane osobowe są dostępne w internecie? ......................... 47
Co zrobić, jeśli padłeś ofiarą kradzieży danych osobowych? ......................... 47
Co zrobić, jeśli numer PIN lub hasło zostały skradzione lub poznane
przez osobę trzecią? ..................................................................................... 48
Jak zareagować, gdy ktoś poprosi o numer PIN, hasło lub dane osobowe? ... 49
Kradzież sprzętu ..................................................................................................... 50
Jak nie dopuścić do kradzieży komputera lub innego urządzenia? ................ 50
Co zrobić, gdy komputer lub inne urządzenie zostanie skradzione? ............. 51
Co zrobić, gdy zgubiona lub skradziona zostanie komórka? .......................... 52
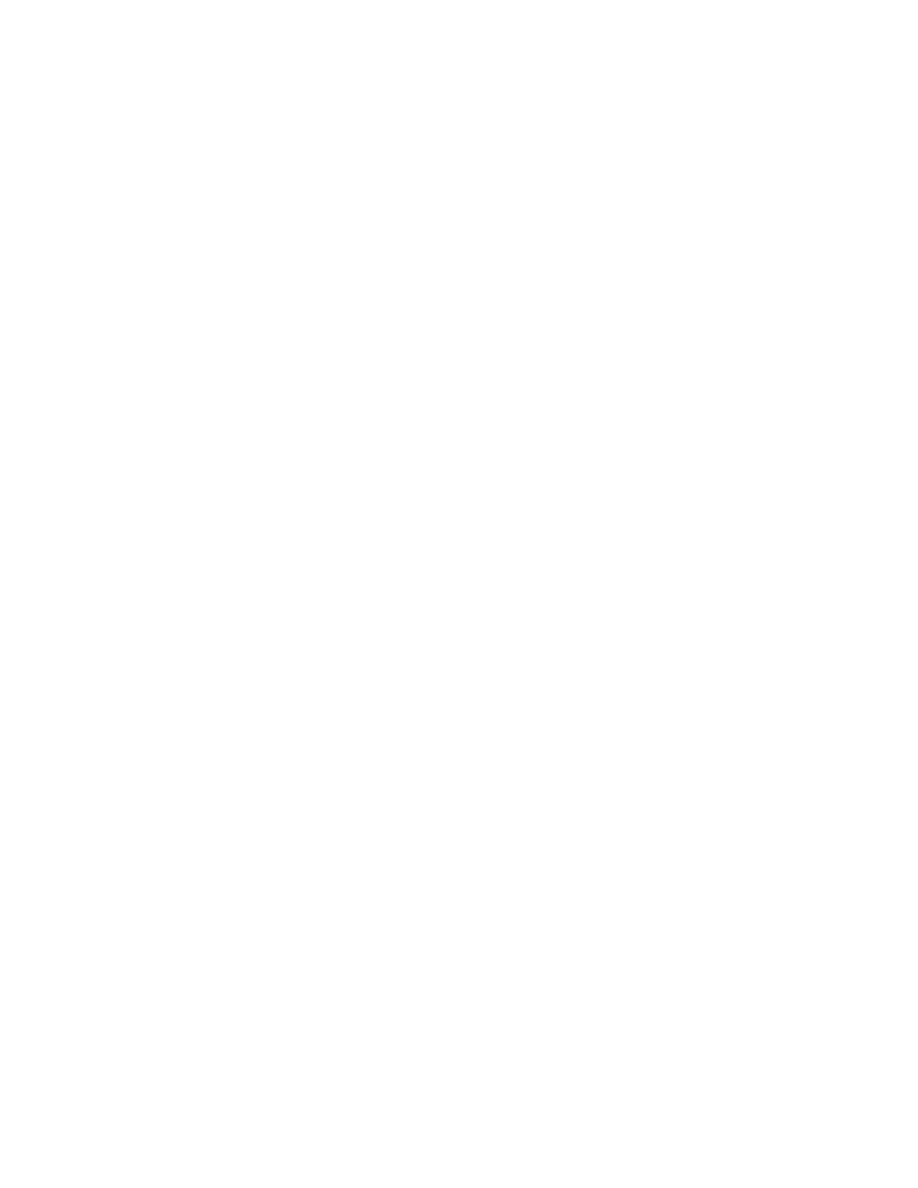
6
To tylko awaria, czyli katastrofy i wpadki z pecetem
Jakie środki zapobiegawcze stosować, aby ograniczyć skutki kradzieży
telefonu komórkowego? ............................................................................... 52
Jakie środki zapobiegawcze stosować, aby ograniczyć skutki kradzieży
komputera lub asystenta PDA? ................................................................... 53
Podsumowanie ........................................................................................................ 54
Rozdział 2. Tragedie i gafy związane ze sprzętem ............................. 55
Korzystanie z pomocy i obsługi technicznej systemu Windows ........................... 57
Menedżer urządzeń .......................................................................................... 58
Awaria sprzętu ........................................................................................................ 59
Jakie są najczęstsze przyczyny awarii sprzętu? .............................................. 59
Co zrobić, gdy komputer nie może się uruchomić? ........................................ 61
Co zrobić, gdy zapomnę hasła do ustawień BIOS? ........................................ 62
Po czym poznać, że dysk twardy nadaje się do wymiany? ............................. 63
Co zrobić, jeśli dysk twardy zaczyna być przyczyną problemów? .................... 64
Co zrobić, jeśli dysk twardy całkowicie przestanie działać? ........................... 65
Jak zapobiec awariom dysku twardego? .......................................................... 65
Dlaczego mój monitor nie może się włączyć? ................................................. 66
Dlaczego na ekranie monitora pojawiły się plamy lub przebarwienia? .......... 68
Jak zapobiec powstawaniu plam i przebarwień na ekranie monitora? .......... 69
Dlaczego monitor hałasuje? ............................................................................ 69
Co zrobić, gdy urządzenie wejściowe przestaje działać? ..................................... 69
Co zrobić, gdy napęd nie może odczytać lub zapisać płyty CD lub DVD? .... 70
Co zrobić, jeżeli napęd CD, DVD lub dysk twardy
nie działają po ich zainstalowaniu? ............................................................. 71
Dlaczego mój napęd CD nie odtwarza muzyki? ............................................. 72
Co zrobić, gdy nie działają porty USB lub urządzenia do nich podłączone? . 73
Co zrobić, gdy napęd dyskietek nie działa? .................................................... 73
Jak zapobiec zniszczeniu dyskietek przez napęd? .......................................... 74
Nieszczęśliwe wypadki ze sprzętem ....................................................................... 75
Dlaczego urządzenia mogą się zapalić lub dymić? ......................................... 75
Co robić, gdy urządzenie zapali się lub zacznie dymić? ................................. 77
Jak zapobiec zaprószeniu ognia? ..................................................................... 78
Co zrobić, gdy urządzenie zamoknie? ............................................................. 79
Co zrobić, żeby nie zalać urządzenia? ............................................................. 80
Co zrobić, gdy upuszczę urządzenie? .............................................................. 81
Co zrobić, gdy płyta CD lub DVD nie chce wysunąć się z napędu? ............ 82
Dlaczego płyta CD lub DVD blokuje się w napędzie? .................................... 83
Komputery stacjonarne .......................................................................................... 83
Co zrobić, gdy komputer stacjonarny nie może się uruchomić? .................... 83
Co zrobić, gdy komputer automatycznie wyłącza się? ................................... 85
Co zrobić, jeżeli komputer stacjonarny nie ma dźwięku? .............................. 86
Laptopy ................................................................................................................... 87
Co zrobić, gdy laptop nie może się uruchomić? .............................................. 87
Co zrobić, gdy wyświetlacz laptopa nie może się włączyć? ............................ 88
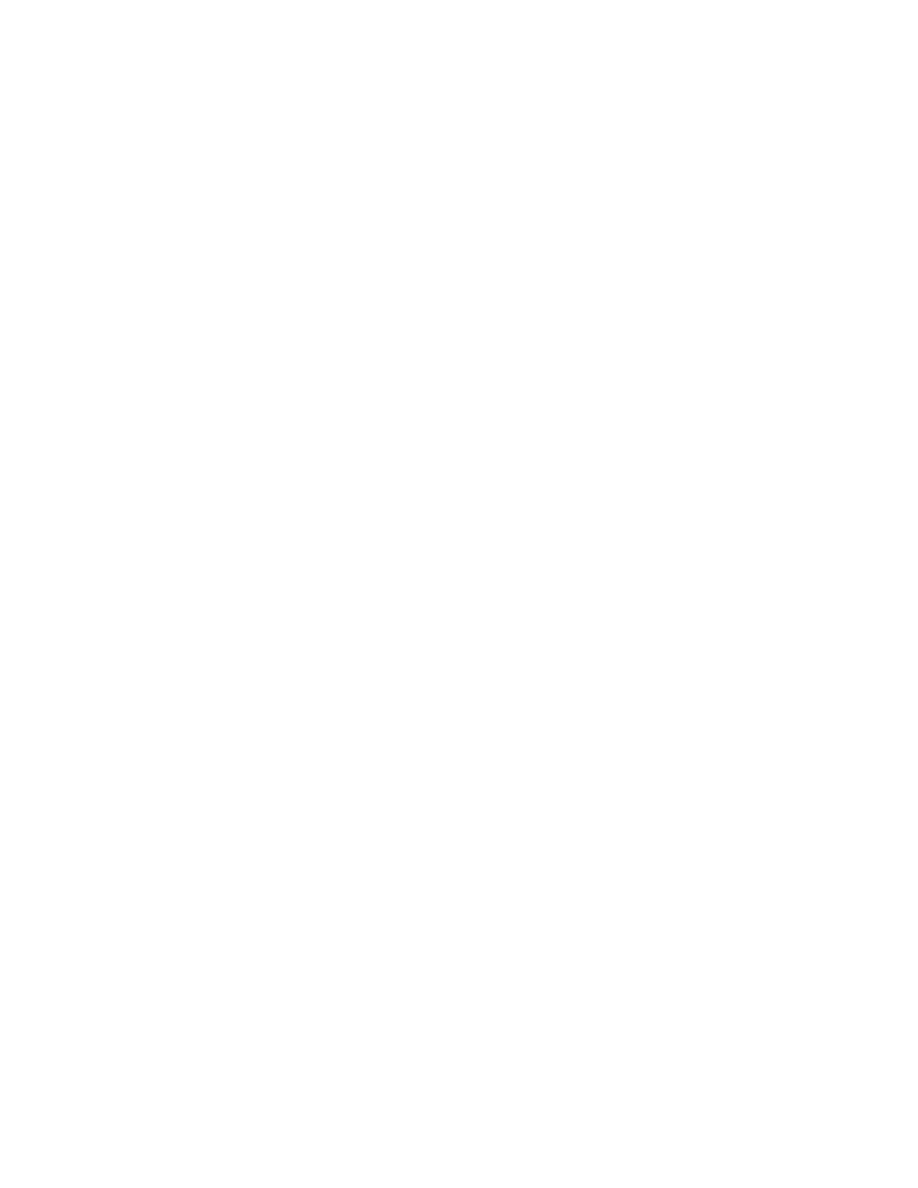
Spis treści
7
Co zrobić, jeśli laptop nie ma dźwięku? .......................................................... 89
Drukarki .................................................................................................................. 90
Co zrobić, gdy drukarka nie chce się włączyć? ............................................... 91
Co zrobić, gdy drukarka nie drukuje? ............................................................. 91
Co zrobić, gdy drukarka wciągnie papier podczas drukowania? .................... 93
Podsumowanie ........................................................................................................ 94
Rozdział 3. Tragedie i gafy związane z oprogramowaniem ................... 95
Do czego służy oprogramowanie? ......................................................................... 96
Sposoby instalowania oprogramowania .......................................................... 97
Rodzaje systemów operacyjnych ..................................................................... 98
Problemy z oprogramowaniem ............................................................................... 99
Jakie są najczęstsze przyczyny problemów z oprogramowaniem? ................. 99
Co zrobić, gdy system operacyjny nie chce się uruchamiać? ........................ 101
Jak sprawdzić, czy źródłem problemów z uruchamianiem komputera
jest rejestr systemowy? .............................................................................. 103
Czy mogę naprawić uszkodzony rejestr, który jest przyczyną problemów
z załadowaniem się systemu? .................................................................... 103
Co zrobić, gdy komputer uruchamia się bardzo wolno? ............................... 104
Co zrobić, gdy aplikacja nie chce się uruchomić? ......................................... 105
Instalowanie, odinstalowanie i naprawa oprogramowania ................................. 107
Co należy zrobić przed zainstalowaniem aplikacji? ...................................... 107
Co się dzieje w trakcie instalacji oprogramowania? ..................................... 108
Jak rozpocząć instalację oprogramowania? .................................................. 109
Dlaczego proces instalacji trwa tak długo? ................................................... 110
Dlaczego proces instalacji nie powiódł się? .................................................. 111
Dlaczego mój komputer działa wolniej po zainstalowaniu nowej aplikacji? ..113
Co zrobić, gdy nie mogę odnaleźć programu po jego zainstalowaniu? ........ 113
Co zrobić, gdy skasuję skrót do aplikacji? .................................................... 114
Dlaczego nie mogę zainstalować (odinstalować) aplikacji? ......................... 115
Co mogę zrobić, jeśli instalacja nowego oprogramowania
nie powiedzie się? ...................................................................................... 117
Jak odinstalować aplikację? ........................................................................... 118
Co zrobić, jeśli odinstalowanie aplikacji nie powiedzie się? ........................ 119
Jak naprawić uszkodzoną aplikację? ............................................................. 120
Co zrobić, gdy zgubię lub zapomnę numer seryjny niezbędny
do zainstalowania aplikacji? ...................................................................... 120
Jak dokonać aktywacji oprogramowania,
jeśli nie mam dostępu do internetu? ......................................................... 121
Aktualizacja oprogramowania .............................................................................. 121
Jak mogę zaktualizować system Windows? .................................................. 121
Co zrobić, aby system Windows był automatycznie aktualizowany? ........... 123
Co zrobić, jeśli aktualizacja uszkodziła pliki systemu operacyjnego? ................ 124
Dlaczego nie mogę zainstalować poprawek na swoim komputerze? ........... 126
Jak zaktualizować pakiet Microsoft Office? .................................................. 126
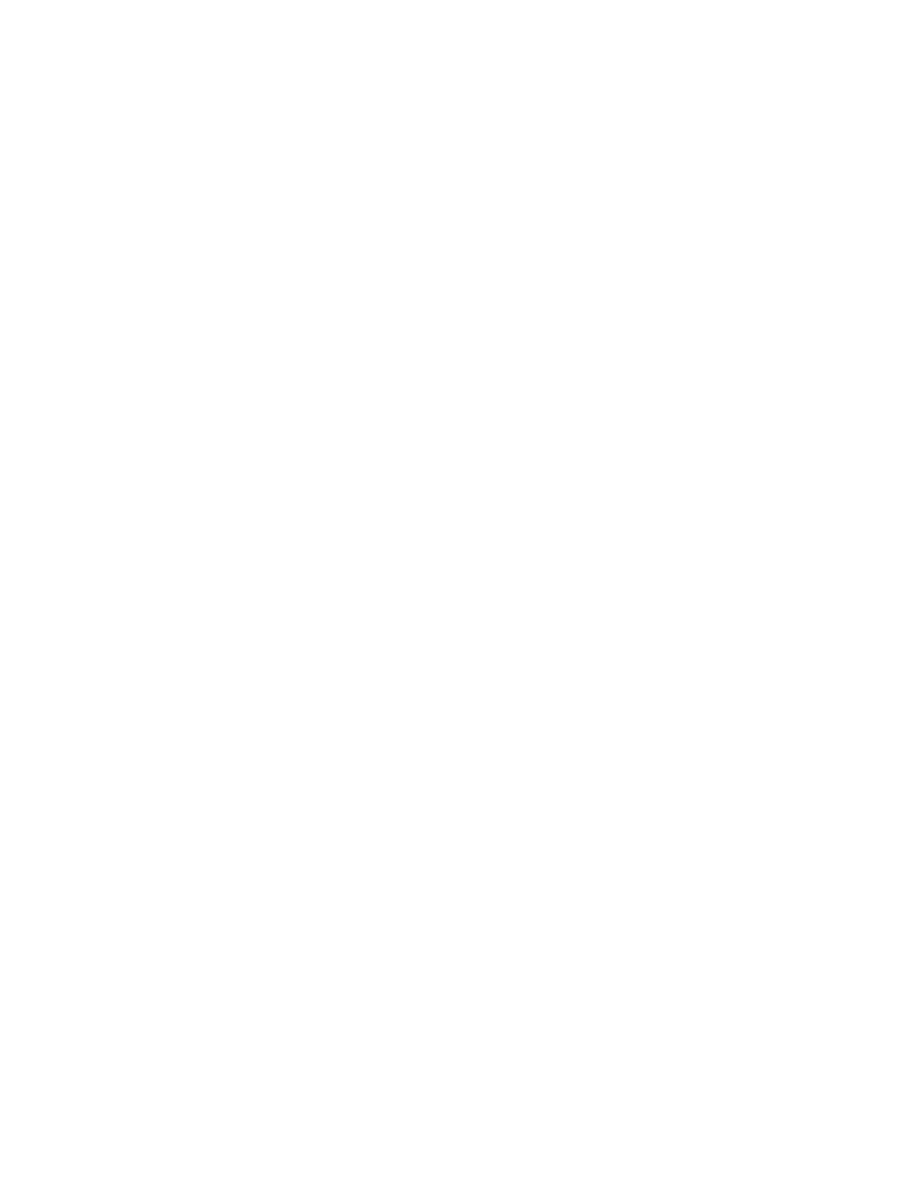
8
To tylko awaria, czyli katastrofy i wpadki z pecetem
Jak zaktualizować inne aplikacje? ................................................................. 127
Jak zaktualizować oprogramowanie,
jeśli nie mam połączenia z internetem? ..................................................... 127
Nowy system operacyjny i problemy ze starym oprogramowaniem .................... 128
Jak sprawdzić, czy mój program będzie działał w Windows XP? ................... 128
Jak sprawić, aby stare aplikacje uruchamiały się
w nowej wersji systemu operacyjnego? ..................................................... 129
Dlaczego moje stare programy działają wolniej
w nowym systemie operacyjnym? .............................................................. 130
Sterowniki urządzeń ............................................................................................. 130
Skąd mam wiedzieć, czy mój sprzęt wymaga nowych sterowników? .......... 131
Gdzie szukać aktualnych wersji sterowników urządzeń? ............................ 131
Co zrobić, gdy nie znam producenta urządzenia? ........................................ 132
Co zrobić, jeśli producent urządzenia już nie istnieje
lub nie oferuje nowych wersji sterowników? ............................................ 132
Co powinienem zrobić przed aktualizacją sterowników? ................................. 133
Jak zainstalować nowe wersje sterowników? ................................................... 134
Dlaczego nie mogę zainstalować lub zaktualizować sterowników? ............. 134
Co zrobić, jeśli aktualizacja sterowników uszkodziła system operacyjny? .. 135
Jak przywrócić poprzednią wersję sterownika? ............................................ 135
Czym są „sterowniki podpisane cyfrowo”
i dlaczego powinienem je stosować? ......................................................... 136
Opcjonalne składniki systemu Windows ............................................................. 137
Jakie opcjonalne składniki są dostępne w Windows XP? ............................. 137
Jak zainstalować opcjonalne składniki Windows? ........................................ 138
Najważniejsze pliki systemowe Windows ............................................................ 138
Co zrobić, gdy usunąłem lub nadpisałem jeden
z krytycznych plików systemowych Windows? ......................................... 138
Jak zapobiec usunięciu najważniejszych plików systemowych? .................. 139
Podsumowanie ...................................................................................................... 140
Rozdział 4. Klęski i niepowodzenia w sieci .......................................141
Zrozumieć język sieci ........................................................................................... 142
Wyposażenie sieciowe .................................................................................... 143
Jakich typów kabli należy używać? ............................................................... 144
Jak należy aktualizować swój sprzęt sieciowy? ............................................ 145
Co to jest sieć X10? ....................................................................................... 146
Główne błędy w sieci ............................................................................................ 146
Jakie są oznaki niepoprawnego działania sieci? ........................................... 147
Co można zrobić, gdy ruch w sieci jest spowolniony
lub sieć przestaje działać? .......................................................................... 147
Co należy zrobić, gdy sprzęt sieciowy nie działa
po dokonaniu uaktualnień? ....................................................................... 151
Bezpieczeństwo sieciowe ..................................................................................... 152
Jak uniemożliwić hakerom dostanie się do sieci? ......................................... 152
Jak można wzmocnić komputer? .................................................................. 153
Jak można wzmocnić składniki sieciowe? ..................................................... 154
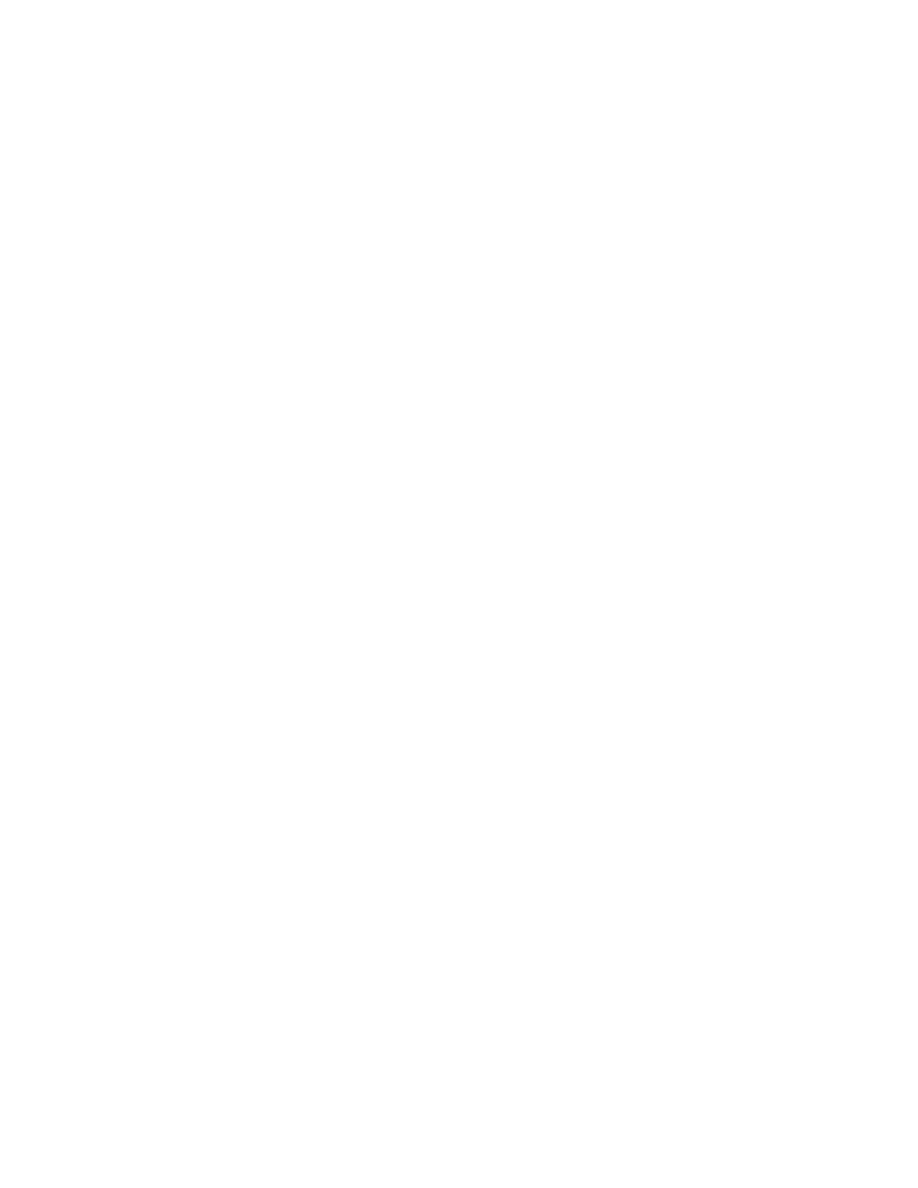
Spis treści
9
Sieć dial-up ........................................................................................................... 154
Jak należy postępować, gdy łączymy się z siecią poprzez modem? .............. 154
Jak można uchronić modem telefoniczny przed zniszczeniem? ................... 155
X10 i inne sieci ..................................................................................................... 156
Co należy zrobić, gdy sieć X10 nie działa? ................................................... 156
Co należy zrobić, gdy cyfrowe rejestratory video DVR
nie mogą podjąć pracy w sieci? .................................................................. 157
Czy mogę podłączyć do sieci urządzenie do gier? ........................................ 158
Czy mogę podłączyć do sieci odtwarzacz MP3? ........................................... 159
Jak należy podłączyć drukarki do sieci? .............................................................. 159
Podsumowanie ...................................................................................................... 160
Rozdział 5. Sieć bezprzewodowa .................................................. 161
Zrozumienie języka sieci ...................................................................................... 162
Rodzaje sieci bezprzewodowych ................................................................... 162
Poznanie różnych standardów sieciowych .................................................... 163
Zagadnienia związane z bezpieczeństwem sieci bezprzewodowych .................. 166
Jak można zabezpieczyć sieć bezprzewodową? ............................................ 167
Jak można wykryć, że ktoś próbuje się dostać
do Twojej sieci bezprzewodowej? ............................................................. 168
Jak można się bezpiecznie połączyć z publiczną siecią bezprzewodową? ... 171
Co należy zrobić w przypadku zgubienia klucza WEP? ............................... 172
Co należy zrobić w przypadku zgubienia hasła punktu dostępu? ................ 172
Jak należy zabezpieczać bezprzewodowe rozmowy? .................................... 173
Włączanie funkcji zabezpieczeń ........................................................................... 173
Jak zmienia się hasło domyślne? ................................................................... 174
Jak można wyłączyć narzędzie konfiguracji punktu dostępu? ..................... 175
Jak można zmienić domyślne SSID? ............................................................. 176
Jak uniemożliwić rozgłaszanie identyfikatora SSID? ................................... 176
Jak włączyć WEP? .......................................................................................... 178
Jak można uruchomić filtr adresów MAC? ................................................... 179
Jak włączyć dziennik na routerze? ................................................................ 183
W sferze połączeń bezprzewodowych .................................................................. 185
Gdzie należy umieścić punkt dostępu? ......................................................... 185
Czy powinienem umieszczać swój punkt dostępu niedaleko gniazdek
elektrycznych? ............................................................................................ 186
Co należy zrobić, gdy nie można się połączyć z punktem dostępu? ............ 186
Czy mogę korzystać z cudzego punktu dostępu? ......................................... 189
Jak można zresetować punkt dostępu? ......................................................... 189
Dlaczego moje połączenie bezprzewodowe jest tak wolne? ......................... 189
Jak można się ustrzec przed interferencją? ................................................... 190
Jak mogę określić przyczynę interferencji
moich urządzeń bezprzewodowych? ......................................................... 191
Co może wpływać na osłabienie sygnału? ..................................................... 192
Jak można zwiększyć zasięg urządzeń bezprzewodowych? ......................... 194
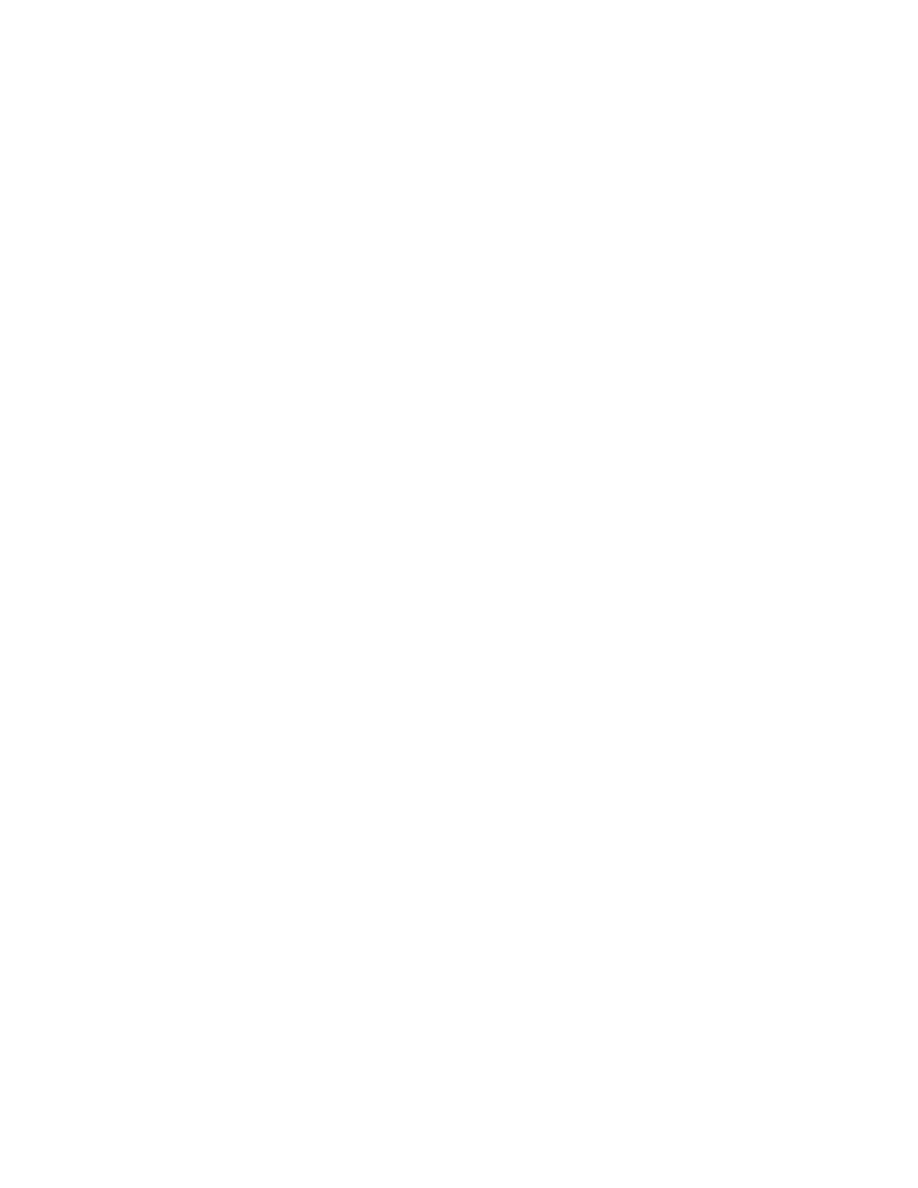
10
To tylko awaria, czyli katastrofy i wpadki z pecetem
Właśnie zepsułem antenę w moim bezprzewodowym urządzeniu.
Czy coś się stało? ....................................................................................... 195
Co należy zrobić, gdy nie działa bezprzewodowy palmtop? ......................... 196
Dlaczego usługi satelitarne nie chcą działać? ............................................... 197
Podsumowanie ...................................................................................................... 198
Rozdział 6. Przestępstwa internetowe ...........................................199
Oszustwa w sklepach internetowych ................................................................... 200
Czym jest oszustwo internetowe? ................................................................. 201
Na co należy zwrócić uwagę? ........................................................................ 201
W jaki sposób e-maile mogą kłamać? ............................................................ 201
Co to jest phishing? ....................................................................................... 203
Na czym polega technika „przynęty i zmiany”? ............................................ 206
Jak nieodpowiednie, zamazane lub brakujące zdjęcia
mogą prowadzić do oszustw? .................................................................... 206
Czy sprzedawca może oszukiwać, sprzedając model z zeszłego sezonu? .... 207
Czy mogę być oszukany na szarym rynku? ................................................... 208
Czy można uniknąć nieuczciwych ofert produktów,
rzekomo już wyprzedanych? ..................................................................... 208
Jak można uniknąć dodatkowych kosztów dostarczenia towarów? ............ 209
Czy mogę być oszukany przez istotne informacje
podane drobnym druczkiem? .................................................................... 210
Czy mogę być oszukany przez myląco przedstawione produkty
wersji OEM? ............................................................................................... 210
Czy należy zwracać uwagę na brakujące elementy? ..................................... 211
Czy mogę być oszukany przez rabaty? .......................................................... 211
Czy mogę być oszukany na odnowionych
oraz przerobionych produktach? ............................................................... 212
Czy literówki mogą być celowe? .................................................................... 213
Zapobieganie przestępstwom internetowym ....................................................... 213
Na co należy zwracać uwagę, zanim dokona się zakupów online? ........... 214
Jak można stwierdzić, czy dana oferta jest dobrą okazją,
czy też zwykłym oszustwem? .................................................................... 215
Czym należy płacić podczas zakupów online? .............................................. 217
Jak można uniknąć przepłacania w internecie? ............................................ 218
Co należy zrobić, jeśli po złożeniu zamówienia
nie otrzymało się danego produktu? ......................................................... 219
Podstawowe zasady bezpieczeństwa podczas internetowych zakupów ....... 220
Oszustwa dotykające sprzedawców internetowych ............................................. 220
Na co należy zwrócić uwagę? ........................................................................ 221
Jak najskuteczniej ochraniać siebie? ............................................................. 222
Co należy zrobić, gdy kupujący nie zapłacił za dany produkt? .................... 222
Podstawowe zasady bezpieczeństwa
podczas sprzedawania produktów online .................................................. 223
Podsumowanie ...................................................................................................... 223
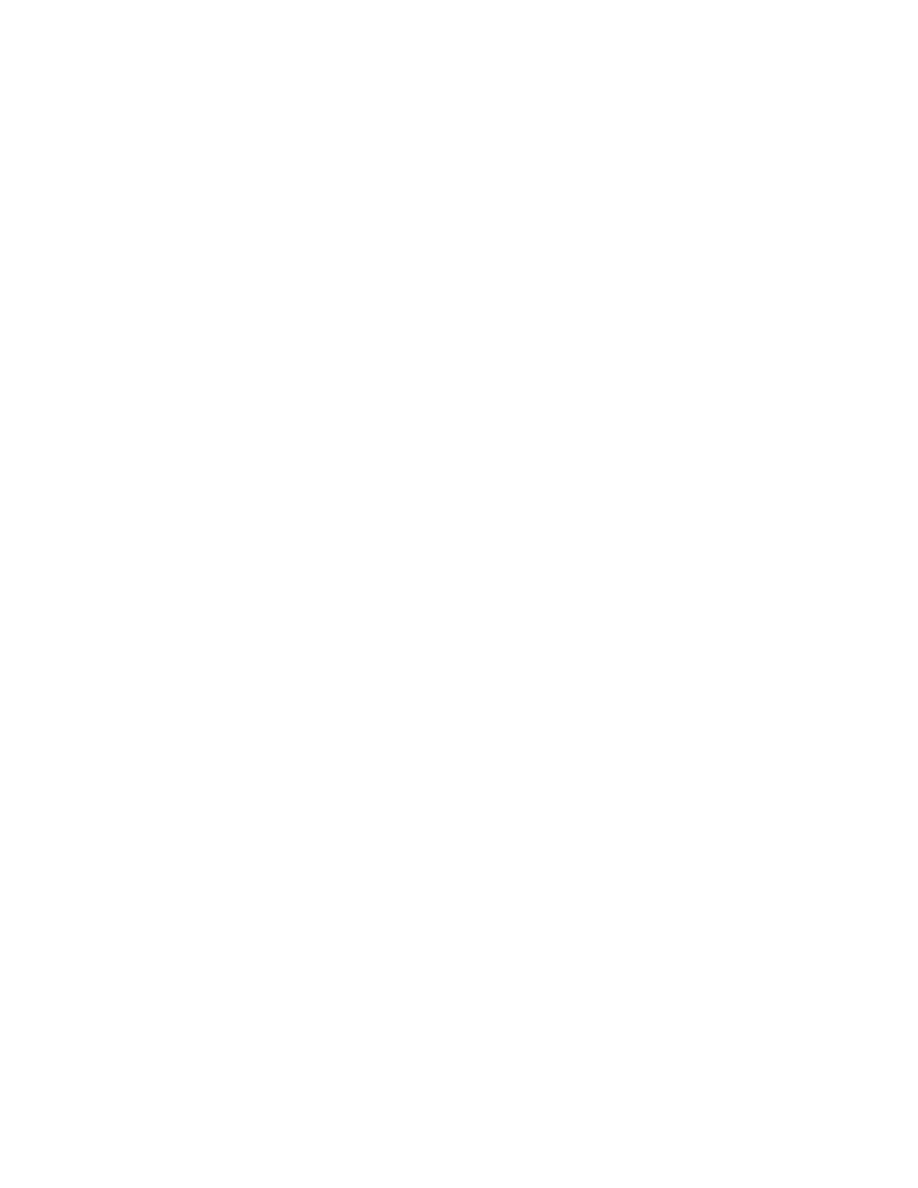
Spis treści
11
Rozdział 7. Spam ....................................................................225
Zagrożenia wynikające ze spamu ........................................................................ 226
Dlaczego otrzymuję tak dużo spamu? ........................................................... 227
Dlaczego spamerzy są tak nachalni? ............................................................. 228
Z jakich technik korzystają spamerzy? ......................................................... 229
Co należy zrobić, gdy otrzyma się spam? ...................................................... 230
Czy z powodu spamu można stracić pieniądze? ........................................... 230
Czy mogę kupić lub wziąć udział w czymkolwiek reklamowanym
w spamie? ................................................................................................... 232
Co należy zrobić, gdy przez przypadek usunęło się wiadomość,
która nie jest spamem? .............................................................................. 233
Zapobieganie spamowi ......................................................................................... 234
Dlaczego tak trudno walczy się ze spamem? ................................................ 234
Jak powstrzymać spamerów od wysyłania śmieci? ....................................... 234
Jak można przeciwdziałać ponownemu wysłaniu spamu? ........................... 236
Jak blokuje się spam? ..................................................................................... 237
Jak należy skonfigurować klienta pocztowego, aby zablokował spam? ....... 238
Jak można uchronić klienta pocztowego przed spamem? ............................ 239
Które programy pozwolą zwalczyć spam? .................................................... 239
Co należy zrobić, gdy mój PC zaczyna rozsyłać spam? ................................ 240
Jak można ochraniać swój adres e-mail podczas wysyłania wiadomości
poprzez internet? ....................................................................................... 241
Jak stwierdzić, czy mój adres e-mail został przechwycony w internecie? .... 242
Co należy zrobić, gdy trzeba podać swój adres e-mailowy w miejscu,
któremu nie ufam? ..................................................................................... 243
Jak można powstrzymać spam na palmtopie? .............................................. 243
Jak uniknąć spamu w telefonie komórkowym? ............................................. 243
Jak można uniknąć spimu w Windows Messenger Service? ........................ 244
Jak uchronić się przed wysyłaniem spamu
z własnego adresu e-mailowego? ............................................................... 245
Jaki jest najlepszy plan obrony? .................................................................... 245
Czy spam można automatycznie usunąć, zamiast przenosić go
do specjalnego katalogu? ........................................................................... 247
Jak przeciwdziałać oznaczaniu wiadomości jako spam? .............................. 247
Próbowałem już wszystkiego — co teraz? .................................................... 249
Zwalczanie spamu ................................................................................................ 250
Jak dojść do prawdziwego nadawcy spamu? ................................................. 250
W jaki sposób przegląda się nagłówek wiadomości? .................................... 250
Jak zwalczyć i pokonać spam? ....................................................................... 251
Podsumowanie ...................................................................................................... 252
Rozdział 8. Przetrwać atak wirusów ............................................253
Zagrożenia ze strony wirusów ............................................................................. 254
Co powinieneś wiedzieć na temat wirusów? ................................................. 254
Na które typy wirusów należy zwracać uwagę? ............................................ 256
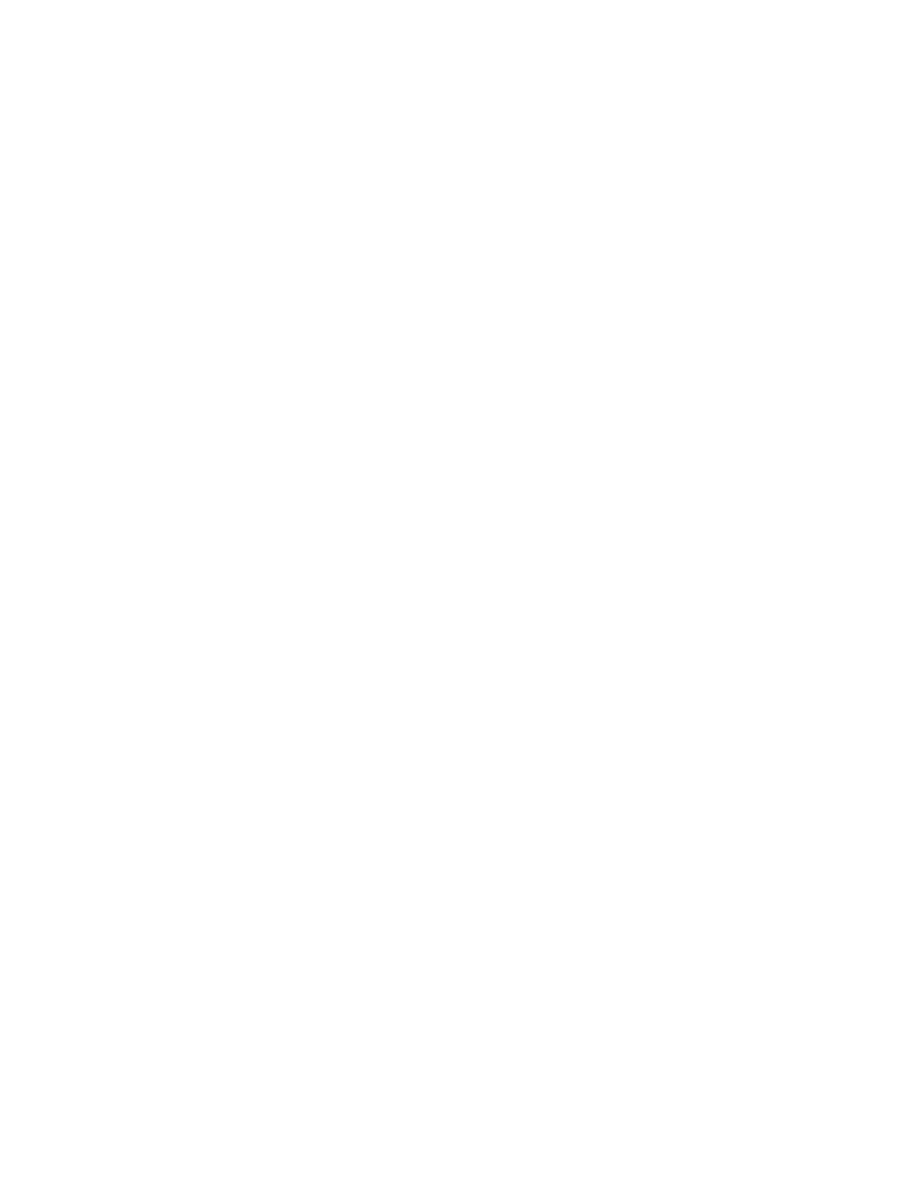
12
To tylko awaria, czyli katastrofy i wpadki z pecetem
Co wirus jest w stanie zrobić, gdy nie zachowa się
wystarczającej ostrożności? ....................................................................... 257
Jak poznać, czy to jest wirus, czy też zwykłe oszustwo? .............................. 257
Jak mogę zainfekować się wirusem? ............................................................. 258
Czy moja komórka może ulec zainfekowaniu? ............................................. 259
Czy mój palmtop lub palmtop połączony z telefonem komórkowym
może ulec zainfekowaniu? ......................................................................... 259
Pomóżcie, uległem zarażeniu ............................................................................... 260
Jak mogę stwierdzić, że faktycznie mam u siebie wirusa? ............................ 260
Jak można szybko usunąć wirusa z komputera PC? ..................................... 261
Jak usunąć wirusa z boot sektora? ................................................................ 262
Co należy zrobić, gdy wirus dokonał zniszczeń na komputerze? ................. 263
Ogólna ochrona komputera — programy antywirusowe ..................................... 264
Jak mogę się ochronić przed większością wirusów? ..................................... 264
Jakie jest działanie oprogramowania antywirusowego? ............................... 264
Jakie są ograniczenia oprogramowania antywirusowego? ............................ 265
Jakie są najbardziej popularne programy antywirusowe? ............................ 266
Czy powinienem korzystać z oprogramowania antywirusowego
dołączonego do komputera? ...................................................................... 266
Jak można określić, czy baza wirusów jest aktualna? .................................. 267
Jak włączyć automatyczne aktualizacje bazy wirusów? ............................... 268
Jak ręcznie aktualizować bazy wirusów? ...................................................... 268
Jak można się upewnić, czy program antywirusowy działa poprawnie? ...... 269
Dlaczego program antywirusowy nie działa poprawnie? ............................. 270
Gdzie można uzyskać darmowe oprogramowanie antywirusowe? .............. 271
Kroki w antywirusowej ochronie komputera ................................................ 272
Specjalna ochrona antywirusowa ......................................................................... 272
Jak mogę się ochronić przed wirusami e-mailowymi? .................................. 272
Jak mogę się ochronić przed wirusami atakującymi boot sektor? ..................... 273
Jak można ochronić się przed wirusami atakującymi telefony komórkowe? 273
Jak można ochronić palmtopy oraz palmtopy połączone z telefonami
komórkowymi? ........................................................................................... 274
Wszystko, co chciałeś wiedzieć, ale o co bałeś się zapytać ................................. 275
Dlaczego ludzie piszą wirusy? ....................................................................... 275
Czy pisanie wirusów jest nielegalne? ............................................................ 276
Jak można wykryć twórców wirusów? .......................................................... 276
Dlaczego wirusy mają tak dziwne nazwy? .................................................... 277
Podsumowanie ...................................................................................................... 278
Rozdział 9. Junkware: malware, adware i spyware ............................279
Junkware i prywatność ......................................................................................... 280
Dlaczego junkware w ogóle istnieje? ............................................................ 281
Czy Twoja prywatność jest zagrożona? ........................................................ 282
Zagrożenia ze strony junkware’u ......................................................................... 282
Jakie informacje gromadzi junkware? ........................................................... 283
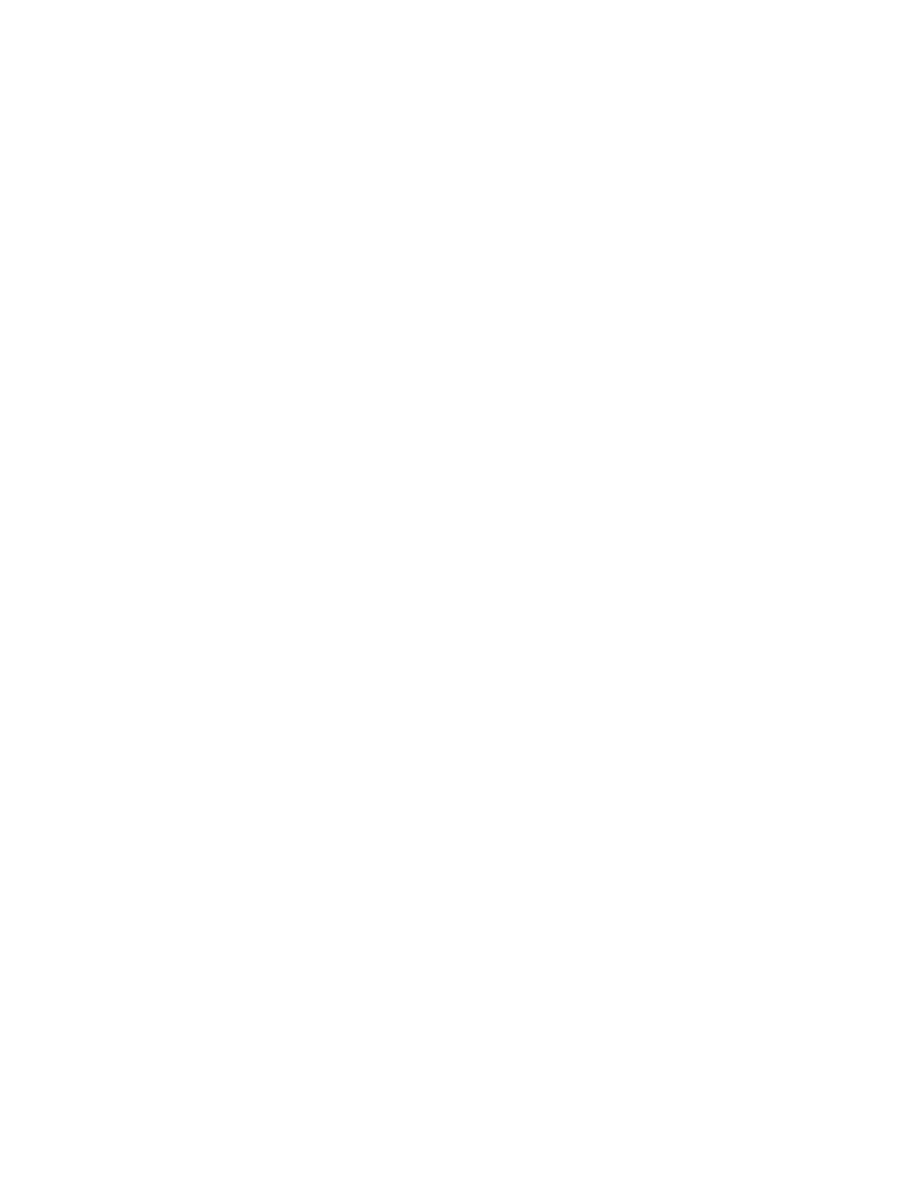
Spis treści
13
Co innego junkware może robić? .................................................................. 284
Jak mogę być oszukany przez junkware? ...................................................... 285
Jakie są najpopularniejsze programy, którym towarzyszy spyware? ............ 286
Jakie są najpopularniejsze programy junkware? ........................................... 287
Oprogramowanie chroniące przed junkware’em .......................................... 288
Z którego oprogramowania chroniącego przed junkware’em
należy korzystać? ....................................................................................... 288
Gdy junkware zaczyna atakować ......................................................................... 289
Jak stwierdzić, czy junkware jest zainstalowany w systemie? ...................... 289
Jak junkware może dostać się do komputera? .............................................. 291
Jak usunąć junkware z systemu? ................................................................... 292
Jak maksymalnie wykorzystać program chroniący przed junkwarem? ........ 294
Jak można odróżnić fałszywy interfejs od prawdziwego? ............................. 294
Jak można się ochronić przed fałszywymi interfejsami? ............................... 296
Jak mogę stwierdzić, czy stałem się
ofiarą automatycznych pobrań plików (drive-by download)? .................. 297
Jak skonfigurować przeglądarkę internetową,
aby zapobiegała instalowaniu aplikacji typu junkware? ........................... 297
Dlaczego moje oprogramowanie przestało działać po tym,
jak usunąłem junkware? ............................................................................ 299
Ochrona przed junkware’em ................................................................................ 299
Jak uchronić się przed junkware’em? ............................................................ 299
W jaki sposób przeglądarka może pomóc w ochronie przed spyware’em? .. 300
Jakie są obecnie najpopularniejsze paski narzędzi? ..................................... 301
Jak można zapobiegać blokowaniu pewnych wyskakujących okien? .......... 302
Podstawowe zasady zapobiegania instalacji
i aktywności oprogramowania typu junkware ........................................... 303
Podsumowanie ...................................................................................................... 303
Rozdział 10. Poczta elektroniczna oraz inne zagrożenia w internecie .....305
Zagrożenia związane z pocztą elektroniczną
oraz komunikatorami internetowymi .............................................................. 306
Czy wysyłanie prywatnych wiadomości w pracy
może spowodować problemy? ................................................................... 307
Czy pracodawca lub dostawca usług internetowych
może czytać wysyłane przez nas wiadomości? .......................................... 308
Czy można zatrzymać niewłaściwie zaadresowaną wiadomość? ................... 308
Czy odpowiadanie na wszystkie otrzymane wiadomości jest bezpieczne? .....309
Jak można położyć kres otrzymywaniu wiadomości od nielubianej osoby? ....310
Dlaczego w wysyłanych wiadomościach pojawia się
nasze imię i nazwisko? ............................................................................... 311
Czy obce osoby mogą wysyłać do nas wiadomości, podszywając się
pod kogoś innego? ..................................................................................... 313
Czy można rozesłać wiadomość równocześnie do wszystkich osób
znajdujących się w książce adresowej? ..................................................... 313
Czy korzystanie z komunikatorów jest bezpieczne? .................................... 314
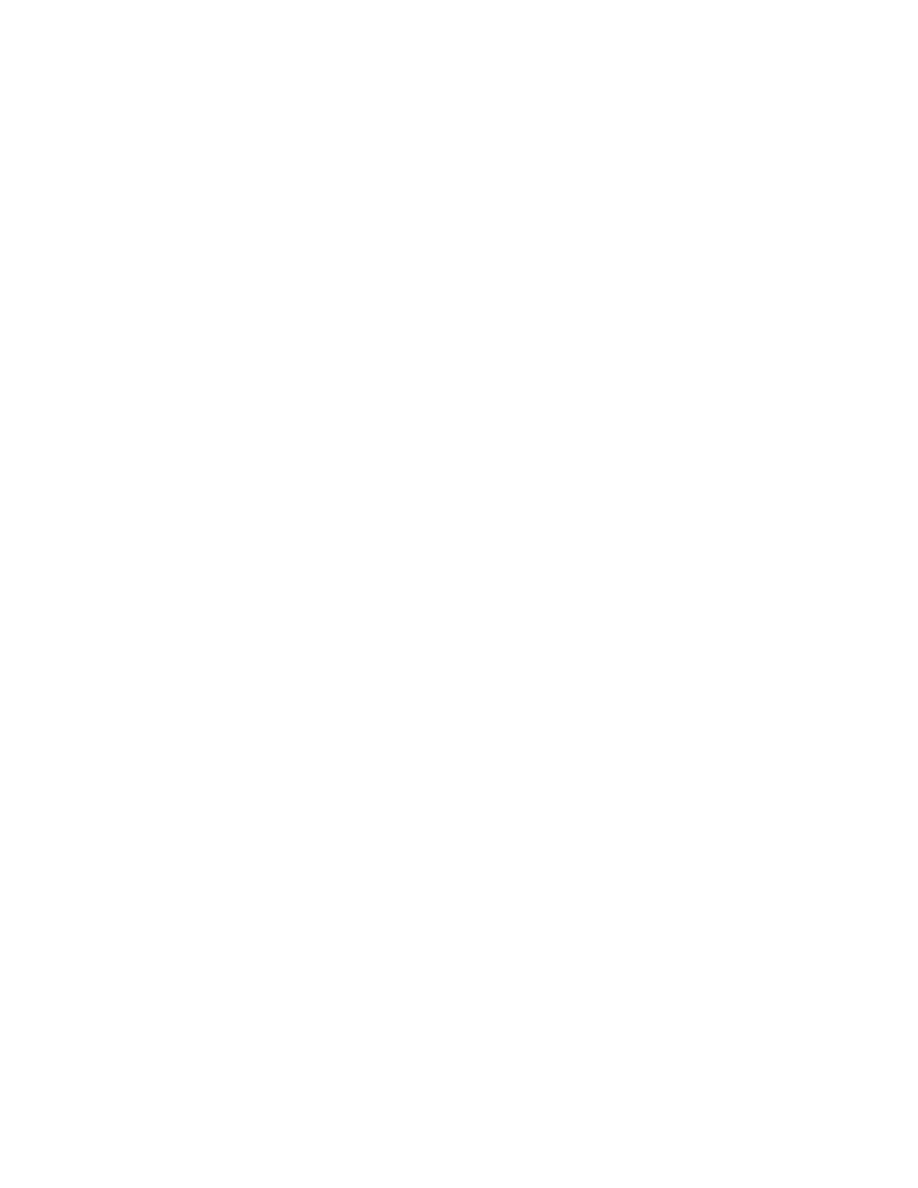
14
To tylko awaria, czyli katastrofy i wpadki z pecetem
Czy można złapać wirusa, korzystając z komunikatora? ............................. 315
Jak można powstrzymać natręta korzystającego z komunikatora? .............. 315
Czy pracodawca wie, kiedy pracownicy czatują? ......................................... 316
Jaką ilość danych osobowych możemy ujawnić podczas czatowania? ........ 317
Jak można rozpoznać prawdziwą płeć osoby poznanej przez internet? ...... 317
Co należy zrobić, żeby komunikator nie uruchamiał się automatycznie
wraz z włączeniem komputera? ................................................................. 318
Czy można zainstalować więcej niż jeden program komunikacyjny
na komputerze? .......................................................................................... 319
Czy wymieniając komputer, utracimy swoją listę kontaktów
z komunikatora? ........................................................................................ 320
Zagrożenia związane z życiem towarzyskim oraz randkami w sieci .................. 320
Jakie zagrożenia wiążą się z internetowymi randkami? .................................... 321
Czy warto płacić za umieszczenie ogłoszenia matrymonialnego w sieci? .... 321
Co się stało, jeżeli na zamieszczone ogłoszenie nie otrzymujemy
żadnych odpowiedzi? ................................................................................. 322
Czy zamieszczenie fotografii jest konieczne, aby otrzymać odpowiedź
na ogłoszenie? ............................................................................................ 322
Czy powinno się poznać przeszłość osoby poznanej w sieci? ...................... 323
Gdzie spotkać się osobiście z osobą poznaną poprzez internet? ................. 324
Jakie miejsca nie nadają się na osobiste spotkanie z osobą poznaną
przez internet? ........................................................................................... 324
Jak rozpoznać, że dzieje się coś niedobrego? ................................................ 325
Jak szybko i łatwo zerwać nieodpowiednią znajomość? ............................... 326
Co należy robić, jeżeli osoba poznana w internecie nie daje nam spokoju? ....326
Podsumowanie ...................................................................................................... 327
Rozdział 11. Katastrofy i wpadki w podróży ...................................329
Jak przetrwać w podróży ...................................................................................... 330
Co będzie mi potrzebne w podróży? ............................................................. 330
Jak najlepiej chronić swój sprzęt? ................................................................. 332
Jak uchronić urządzenia przed kradzieżą w porcie lotniczym? .................... 332
O czym trzeba wiedzieć, korzystając w różnych krajach
z linii telefonicznych do komunikacji modemowej? ................................. 334
Nawiązanie połączenia ......................................................................................... 335
Jak najlepiej skorzystać z internetu, mieszkając w hotelu? .......................... 335
Jak połączyć się z internetem z automatu telefonicznego? .......................... 336
Jak skonfigurować modem, by ignorował sygnał zgłoszenia? ...................... 337
Jak skonfigurować modem do pracy w systemie
z wybieraniem impulsowym? ..................................................................... 338
Dostęp zdalny ....................................................................................................... 338
Jak najlepiej łączyć się podczas podróży ze zdalnymi komputerami? .......... 338
Jakiego oprogramowania dostępowego mogę użyć? ..................................... 339
Jak skonfigurować sprzęt do zdalnego połączenia? ...................................... 339
Jak sprawdzić, czy zdalne połączenie będzie działać? .................................. 340
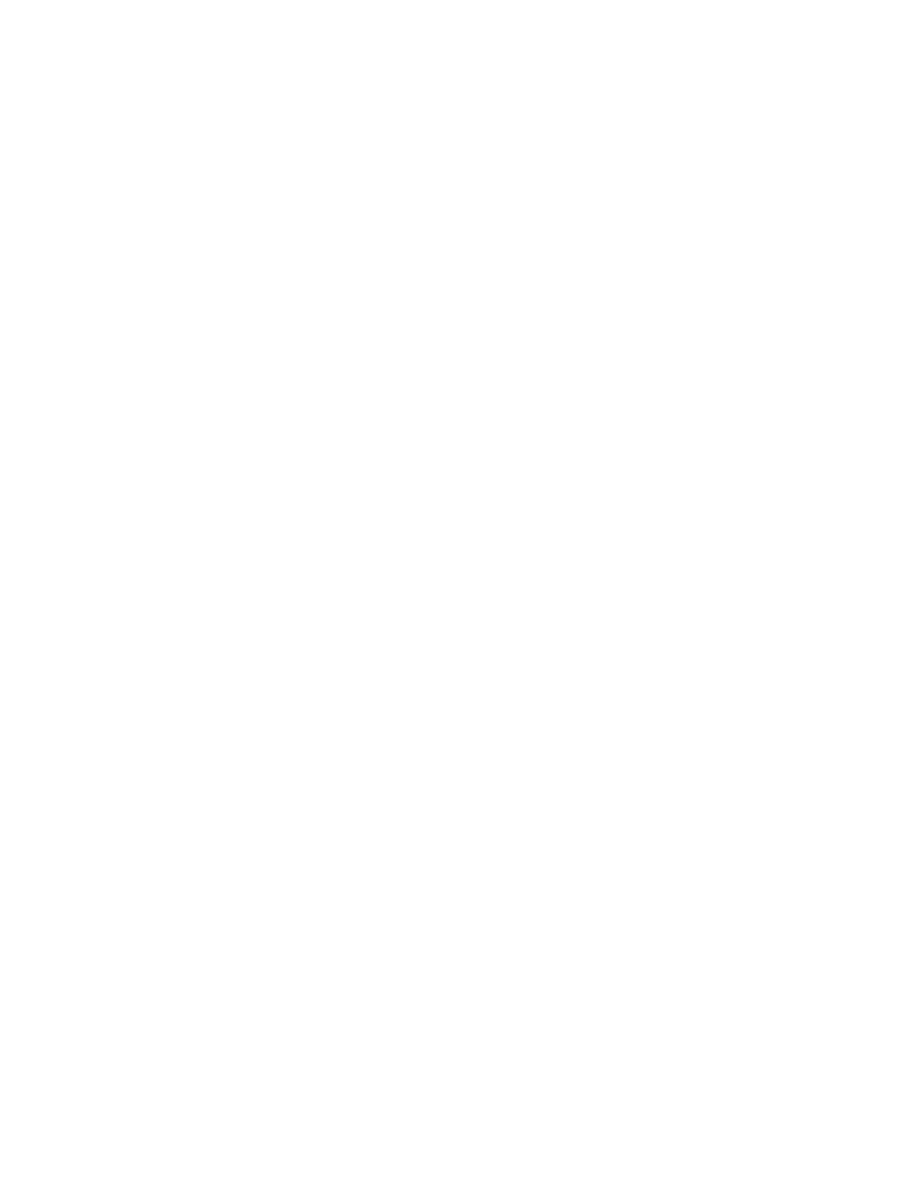
Spis treści
15
Jak łączyć się z komputerem w domu lub biurze
bez użycia statycznego adresu IP? ............................................................ 341
Jak chronić komputer przed zdalnym dostępem? ......................................... 342
Odbieranie poczty ................................................................................................. 343
Dlaczego mój klient pocztowy może odbierać wiadomości,
lecz nie może wysyłać? .............................................................................. 343
Jak mogę sprawdzać pocztę przez WWW? .................................................... 343
Jak wysłać pocztę bez dostępu do własnego komputera lub PDA? ........... 344
Zasilanie ............................................................................................................... 345
Gdzie można znaleźć gniazdka sieciowe w porcie lotniczym
lub samolocie? ............................................................................................ 345
Jak zwiększyć żywotność akumulatora podczas podróży? ........................... 346
Co zrobić, jeśli w innym kraju wtyczka nie pasuje do gniazdka? ................... 348
Przekraczamy granice ........................................................................................... 349
Jak najszybciej przenieść urządzenia przez kontrolę celną? ........................ 349
Czy skaner rentgenowski może uszkodzić urządzenie? ............................... 350
Jak uniknąć płacenia cła za urządzenie? ....................................................... 350
Inne zagrożenia i problemy podczas podróży ...................................................... 351
Jak uniemożliwić innym pasażerom samolotu
podglądanie ekranu laptopa? ..................................................................... 351
Gdzie można drukować dokumenty z dala od biura? ................................... 351
Jak używać w laptopie podczas podróży plików z sieci
i po powrocie łączyć je z oryginałami? ...................................................... 352
Jak przechowywać strony WWW w komputerze i przeglądać je później? ... 352
Dlaczego płyta DVD kupiona za granicą nie działa w odtwarzaczu DVD
w domu? ..................................................................................................... 353
Podsumowanie ...................................................................................................... 355
Rozdział 12. Zasilacze i baterie ...................................................357
Problemy z zasilaczami ........................................................................................ 358
Co zrobić w razie utraty zasilacza sieciowego? ............................................ 358
Na co zwracać uwagę przy zakupie zasilacza na wymianę? ......................... 359
Co mam zrobić, jeśli podłączyłem niewłaściwy zasilacz do urządzenia? ..... 360
Co robić, jeśli zasilacz zaczyna być gorący? .................................................. 360
Czy mogę naprawić przetarty lub przerwany kabel sieciowy lub zasilacza? ...361
Jak naprawić kabel? ....................................................................................... 362
Czy mogę używać zasilacza, jeśli wtyczka pasuje? ....................................... 364
Czy mogę używać zasilacza o prądzie znamionowym wyższym
niż podany dla urządzenia? ....................................................................... 365
Dlaczego kabel sieciowy komputera jest czarny, a monitora — biały? ........ 365
Pomieszały mi się zasilacze. Jak mam rozpoznać,
do których urządzeń należą? ..................................................................... 366
Problemy z bateriami ............................................................................................ 367
Czy mam się bać wybuchających baterii? ..................................................... 367
Co zrobić, jeśli w kupionym urządzeniu akumulator nie działa? ................. 368
Co zrobić, jeśli baterie mają marną żywotność? ........................................... 368
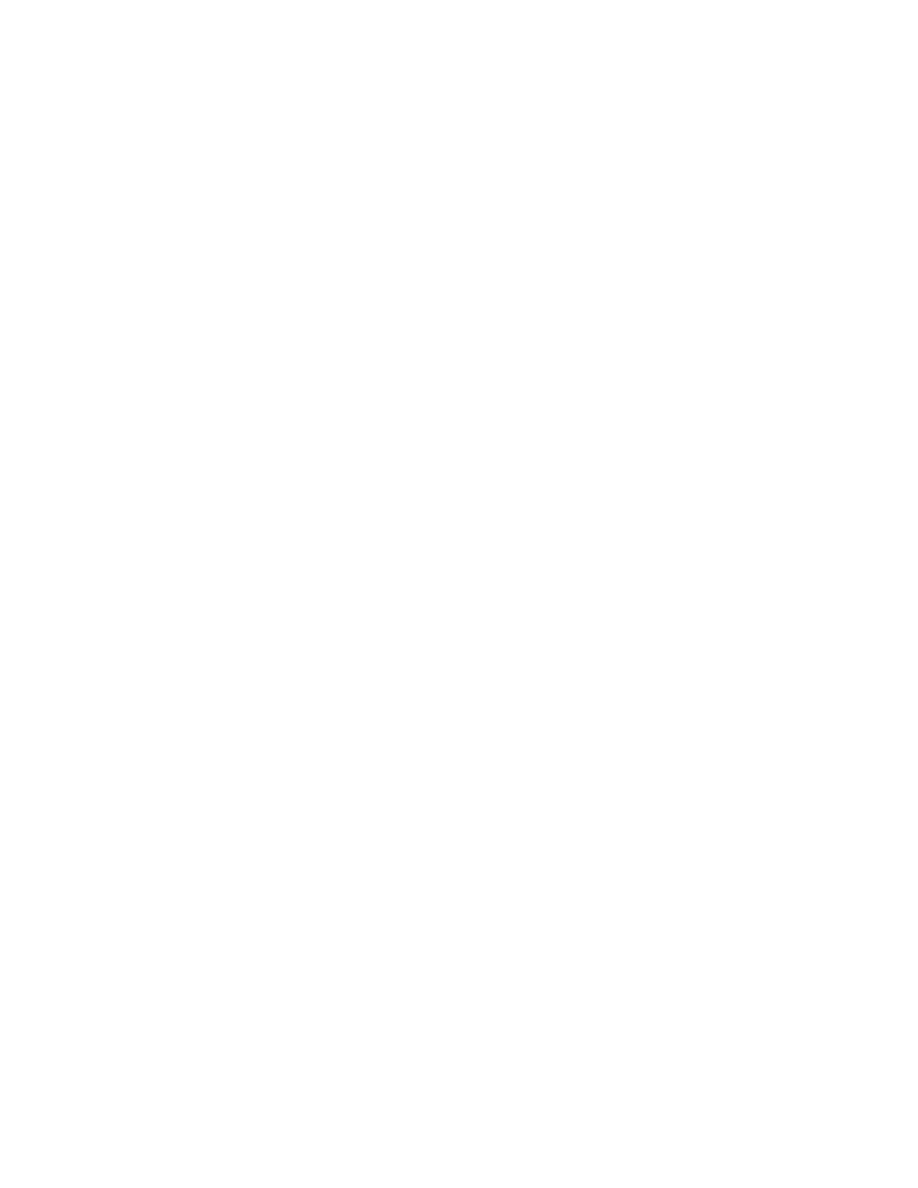
16
To tylko awaria, czyli katastrofy i wpadki z pecetem
Dlaczego mój akumulator szybko rozładowuje się,
mimo że jest ładowany do pełna? .............................................................. 369
Dlaczego rozładowane akumulatory po jakimś czasie bezczynności
wracają do życia? ....................................................................................... 369
Czy powinienem odłączyć urządzenie po naładowaniu akumulatora? ........ 370
Czy włożenie baterii na odwrót może je uszkodzić? .................................... 370
Czy ładowanie akumulatorów na odwrót może je uszkodzić? ..................... 371
Jak ustalić potrzebny typ akumulatorów? ..................................................... 371
Czy można w danym urządzeniu użyć innego typu baterii? ......................... 371
Jak poprawnie pozbyć się baterii? ................................................................. 372
Lista kontrolna przy wyborze baterii ............................................................. 372
Zagrożenia ze strony zasilania ............................................................................. 374
Czy przejmować się przepięciami? ................................................................ 374
Czy przejmować się zanikami zasilania? ...................................................... 375
Jak chronić się przed przepięciami i zanikami zasilania? ............................. 375
Czy potrzebuję listwy przeciwprzepięciowej? ............................................... 375
Czy mogę zabezpieczyć przed przepięciami linię telefoniczną
lub łącze szerokopasmowe? ....................................................................... 377
Dlaczego moja listwa przeciwprzepięciowa ma bolce uziemiające,
a gniazdko w ścianie ich nie posiada? ....................................................... 377
Dlaczego moja listwa przeciwprzepięciowa nie działa? ............................... 377
Jaką listwę przeciwprzepięciową kupić? ....................................................... 378
Jak przywrócić działanie listwy po wyzwoleniu przerywacza? ..................... 378
Czy potrzebuję zasilacza awaryjnego? .......................................................... 379
Jakie są dostępne typy zasilaczy awaryjnych? ............................................... 379
Jaki zasilacz awaryjny kupić? ........................................................................ 380
Jak przetestować UPS, by upewnić się,
że w razie zaniku zasilania zadziała poprawnie? ...................................... 381
Jakich urządzeń nie podłączać do zasilacza awaryjnego? ............................ 381
Dlaczego mój UPS piszczy? .......................................................................... 382
Jakie środki ostrożności należy podjąć
przy wymianie akumulatora w UPS? ........................................................ 383
Podsumowanie ...................................................................................................... 384
Rozdział 13. Archiwizacja i odzyskiwanie danych .............................. 385
Kopie zapasowe — wprowadzenie ....................................................................... 386
Po co zawracać sobie głowę kopiami zapasowymi danych? ......................... 386
Jak można utracić dane? ................................................................................ 388
Jak wykonywać kopie zapasowe? .................................................................. 389
Jakiego oprogramowania używać? ................................................................ 389
Jakie typy nośników są dostępne dla kopii zapasowych? ............................. 390
Jakie typy kopii zapasowych warto znać? ..................................................... 392
Jak często wykonywać kopie zapasowe danych? .......................................... 393
Zaprzęgamy techniki kopii zapasowych do pracy ............................................... 394
Jak często wykonywać kopię zapasową danych? .......................................... 394

Spis treści
17
Gdzie przechowywać nośniki? ...................................................................... 395
Po czym poznać, czy kopia zapasowa została wykonana pomyślnie? ......... 396
Dlaczego wykonanie kopii zapasowej trwa w nieskończoność? .................. 396
Jakie dane należy archiwizować i gdzie je znaleźć? ...................................... 398
Których danych nie archiwizować? ............................................................... 400
Dlaczego nie udaje się wykonać kopii zapasowej? ....................................... 400
Dlaczego proces wykonywania kopii zapasowej kończy się pomyślnie,
lecz z błędami? ........................................................................................... 401
Przywracanie danych ............................................................................................ 402
Czy można przywrócić dane? ........................................................................ 402
Jak uniemożliwić osobom postronnym przywracanie danych? .................... 402
Czy trzeba przywracać pliki w pierwotne miejsce? ...................................... 403
Co zrobić, jeśli nie da się przywrócić kopii zapasowej? ............................... 403
Co zrobić w razie zastąpienia ważnego pliku starszą wersją? ...................... 403
Przywracanie systemu po katastrofie ................................................................... 404
Co zrobić w razie krytycznego problemu z PC? ............................................ 404
Jak naprawić system Windows
za pomocą płyty instalacyjnej Windows XP? ............................................ 405
Jak Przywracanie systemu Windows może ocalić mi skórę? ........................ 407
Jakie problemy można rozwiązać za pomocą narzędzia
Przywracanie systemu? .............................................................................. 407
Czy można używać Przywracania systemu,
jeśli Windows nie da się uruchomić? ......................................................... 408
Jak upewnić się, czy przywracanie systemu jest włączone? ......................... 409
Kiedy Przywracanie systemu automatycznie tworzy
punkty przywracania? ................................................................................ 410
Czy można ręcznie utworzyć punkt przywracania? ...................................... 410
Jak zapobiec monitorowaniu przez Przywracanie systemu dysków
innych niż systemowy? .............................................................................. 411
Co zrobić, jeśli Przywracanie systemu nie zadziała? .................................... 411
Czy są jeszcze dostępne inne opcje odzyskiwania
i przywracania systemu? ............................................................................ 412
Podsumowanie ...................................................................................................... 413
Rozdział 14. Niebezpieczeństwa cyfrowego stylu życia ..................... 415
Szkoła Przetrwania PDA ...................................................................................... 416
Co należy zrobić, jeżeli nie można włączyć lub zainicjalizować PDA? ..... 417
Co należy zrobić, jeżeli wyświetlacz PDA nie może się włączyć? ................ 418
Dlaczego po podłączeniu PDA do komputera otrzymuję komunikat
„Urządzenie USB nie zostało rozpoznane”? ............................................. 418
Co należy zrobić, jeżeli PDA nie może współpracować z komputerem? ..... 420
Co należy zrobić, kiedy PDA nie rozpoznaje podłączanych
poprzez rozszerzenie urządzeń? ................................................................ 421
Co należy zrobić, jeżeli PDA lub rozszerzenie
nie może zaakceptować karty? .................................................................. 421
Co należy zrobić, jeżeli nie możemy usunąć karty z PDA? .......................... 422

18
To tylko awaria, czyli katastrofy i wpadki z pecetem
Problemy z aparatem cyfrowym ........................................................................... 423
Jak uniknąć „poruszonych zdjęć”? ................................................................ 423
Dlaczego zrobienie zdjęcia przez aparat cyfrowy zabiera tak dużo czasu? .....424
Dlaczego po minucie nieużywania aparat wyłącza się samoczynnie? .......... 425
Jaki jest najlepszy sposób na przesłanie zdjęć z aparatu do komputera? .... 425
Jak ustawić lampę błyskową? ........................................................................ 426
W którym miejscu podłączamy aparat cyfrowy do komputera? ................... 426
Kiedy wykorzystywać różne tryby robienia zdjęć,
którymi dysponuje aparat? ........................................................................ 427
Czy należy korzystać z oprogramowania załączonego do aparatu? ............. 427
Dlaczego aparat cyfrowy nagrywa pliki wideo niskiej jakości? .................... 428
Problemy ze zdjęciami .......................................................................................... 428
Dlaczego nie można odszukać zdjęć na komputerze? .................................. 428
Dlaczego zdjęcia wyglądają dobrze na ekranie,
a po wydrukowaniu niestety znacznie gorzej? .......................................... 429
Gdzie można wydrukować zdjęcia, jeżeli nie posiada się drukarki? ............ 430
Dlaczego na niektórych zdjęciach obiekty są przezroczyste? ...................... 431
Jak można pozbyć się efektu czerwonych oczu? ........................................... 432
Problemy z kamerą cyfrową ................................................................................. 433
Dlaczego kręcimy nieudane filmy? ................................................................ 433
Dlaczego film jest czarno-biały? .................................................................... 433
Dlaczego cały film nagrał się w kolorze zielonym? ....................................... 434
Dlaczego kamera nie zarejestrowała obrazu? ............................................... 434
Problemy ze skanerem .......................................................................................... 435
Jak bezpiecznie czyścić szklane elementy skanera? ...................................... 435
Czy światło skanera może uszkodzić wzrok? ............................................... 435
Dlaczego zeskanowany obraz jest obrócony? ............................................... 435
Czy można skanować kilka obrazków jednocześnie? ................................... 436
Problemy z napędami CD i DVD ......................................................................... 436
Co powinno się wiedzieć o płytach CD, aby je nagrywać właściwie? .......... 437
Kilka słów o DVD .......................................................................................... 437
Co jest potrzebne, aby prawidłowo nagrywać płyty? .................................... 439
Dlaczego nagrywanie płyt CD lub DVD powoduje problemy? .................... 440
Co to jest niewystarczająca wielkość bufora? ............................................... 440
Czy kolor płyty ma znaczenie? ...................................................................... 441
Czy mogę skopiować płytę DVD za pomocą nagrywarki CD? ..................... 441
Dlaczego nagrywarka wskazuje inną niż w rzeczywistości
prędkość zapisu? ........................................................................................ 442
Dlaczego nie można zapisać więcej na płycie? ............................................. 443
Dlaczego nagrywarka tak bardzo się nagrzewa? ........................................... 443
Dlaczego napęd nie rozpoznaje płyty? .......................................................... 444
Jak w sposób bezpieczny można oznaczyć płytę? ......................................... 445
Dlaczego nie mogę skopiować gry wideo? .................................................... 445
Dlaczego nie mogę korzystać z gry, którą skopiowałem? ............................. 446
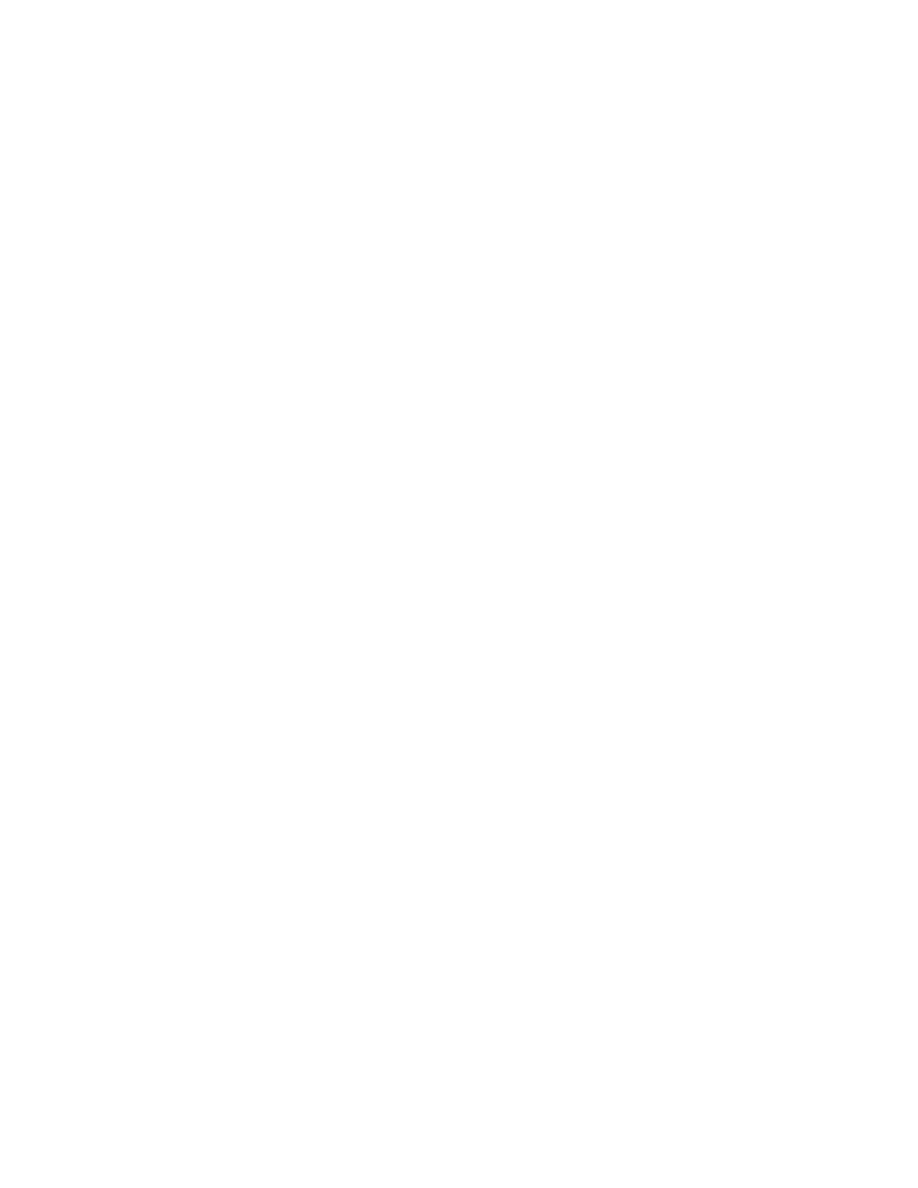
Spis treści
19
Dlaczego nie mogę skopiować filmu DVD? .................................................. 446
W jaki sposób bezpiecznie zniszczyć płytę? .................................................. 446
Podsumowanie ...................................................................................................... 447
Rozdział 15. Piractwo ..............................................................449
Zagrożenia związane z piractwem ....................................................................... 450
Czy należy przejmować się piractwem? ........................................................ 451
Czy programy służące do wymiany plików lub typu „każdy z każdym”
(peer-to-peer) są bezpieczne? .................................................................... 451
Co się stanie, jeżeli zostaniemy przyłapani na nielegalnym pobieraniu
lub udostępnianiu plików? ......................................................................... 453
Co należy zrobić, jeżeli zostaniemy przyłapani
na nielegalnym pobieraniu lub udostępnianiu plików? ............................ 454
Jakie kary grożą za piractwo? ........................................................................ 454
Jak wykryć nielegalny lub podejrzany materiał przechowywany
na własnym komputerze? .......................................................................... 455
Co należy zrobić, jeżeli nasz komputer udostępnia pirackie pliki? .............. 456
Jak wstrzymać udostępnianie plików przez aplikację typu P2P? ................. 456
Pirackie oprogramowanie ..................................................................................... 457
Jak powstaje nielegalne oprogramowanie? ................................................... 458
Jak rozpoznać pirackie oprogramowanie? .................................................... 458
Dlaczego nie powinno się pobierać i używać pirackiego oprogramowania? ...459
Jaka jest alternatywa dla pirackiego oprogramowania? ................................ 460
Piracka muzyka .................................................................................................... 461
Na czym opiera się piractwo muzyczne? ...................................................... 461
Jak można zostać przyłapanym na piractwie muzycznym? .......................... 462
Dlaczego nie należy korzystać z pirackiej muzyki? ...................................... 463
Jaka jest alternatywa dla pirackiej muzyki? .................................................. 464
Jakie są sposoby na zabezpieczenie muzyki przed piractwem? .................... 464
Filmy pirackie ....................................................................................................... 465
Jak powstają filmy pirackie? .......................................................................... 466
Dlaczego nie powinno się pobierać pirackich filmów? ................................. 467
Jaka jest alternatywa dla pirackich filmów? .................................................. 468
Piractwo usług abonamentowych ........................................................................ 469
Na czym polega piractwo usług abonamentowych? ..................................... 469
Dlaczego nie powinno się nielegalnie korzystać z usług abonamentowych? ..471
Jak można zapobiec piractwu abonamentowemu we własnym domu? ..... 473
Podsumowanie ...................................................................................................... 473
Skorowidz ............................................................................475

2
Tragedie i gafy
związane ze sprzętem
Katastrofy, których należy się wystrzegać:
Uszkodzenie dysku twardego, zwłaszcza jeżeli regularnie nie tworzyłeś
pełnej kopii zapasowej najważniejszych danych.
Pożar komputera.
Problemy z uruchomieniem komputera.
Wpadki, których należy unikać:
Zalanie urządzenia wodą.
Upuszczenie laptopa lub innego urządzenia elektronicznego.
Zablokowanie się płyty w napędzie DVD.

56
To tylko awaria, czyli katastrofy i wpadki z pecetem
Sprzęt, o jakim będzie mowa w tym rozdziale, to komputery oraz wszystkie in-
ne urządzenia, które kochamy i których nienawidzimy. Tak, tak — kochamy
je, gdy działają zgodnie z naszymi oczekiwaniami (całe szczęście, że zwykle tak
jest) i nienawidzimy, gdy zdarzy się jakaś katastrofa, na przykład upuścimy na-
szego laptopa na lotnisku. Opiszemy urządzenia, które można podłączyć do
komputera stacjonarnego, laptopa i asystenta PDA, a także przyjrzymy się ele-
mentom, które można w nich zainstalować (karty graficzne i sieciowe, pamię-
ci). Abyś mógł jak najszybciej odnaleźć rozwiązanie danego problemu, rozdział
podzieliliśmy na trzy części: w pierwszej omówimy ogólne problemy ze sprzętem
(dyski twarde, monitory itd.), w drugiej zajmiemy się problemami z kompute-
rem stacjonarnym, a w trzeciej opiszemy sposoby radzenia sobie z problema-
mi dotyczącymi komputerów przenośnych.
Na początku ery PC (historycy twierdzą, że było to około roku 1981) wydawało
się, że komputery są tak szybkie i wydajne, że ich możliwości wystarczą nam do
końca życia. Były przy tym horrendalnie drogie. Jednym z naszych pierwszych
komputerów był wysłużony IBM PC Junior. Nie miał dysku twardego ani mo-
demu, a jego możliwości były niezwykle ograniczone w porównaniu z dzisiej-
szymi standardami. W chwili pojawienia się na rynku był sprzedawany za grubo
ponad tysiąc dolarów. Porównując tamte czasy do dzisiejszych można powie-
dzieć, że komputery te były zabawkami. Bill Gates powiedział kiedyś, że 640 kB
pamięci w zupełności wystarczy do wydajnej pracy — dziś taka ilość pamięci to
za mało, żeby uruchomić nowoczesny telefon komórkowy.
Udoskonalenia i wynalazki w dziedzinie materiałów i procesów produkcji po-
zwoliły na olbrzymi skok w rozwoju technologii komputerowej. Dla końcowe-
go użytkownika oznaczał on bardzo duży wzrost wydajności sprzętu przy jedno-
czesnym spadku cen urządzeń. System, który kilka lat temu kosztował dziesięć
tysięcy złotych, dziś można zastąpić o wiele bardziej wydajnym i tańszym niż za
cztery tysiące złotych.
Widząc postęp, jaki dokonał się w tej dziedzinie, można by pomyśleć, że urządze-
nia elektroniczne powinny zawsze działać poprawnie. Nic bardziej mylnego! Tra-
gedie i problemy ze sprzętem wciąż się zdarzają, a oprócz tego zapewne niejed-
nokrotnie popełnisz jakąś gafę, na przykład wylewając na klawiaturę filiżankę
kawy.
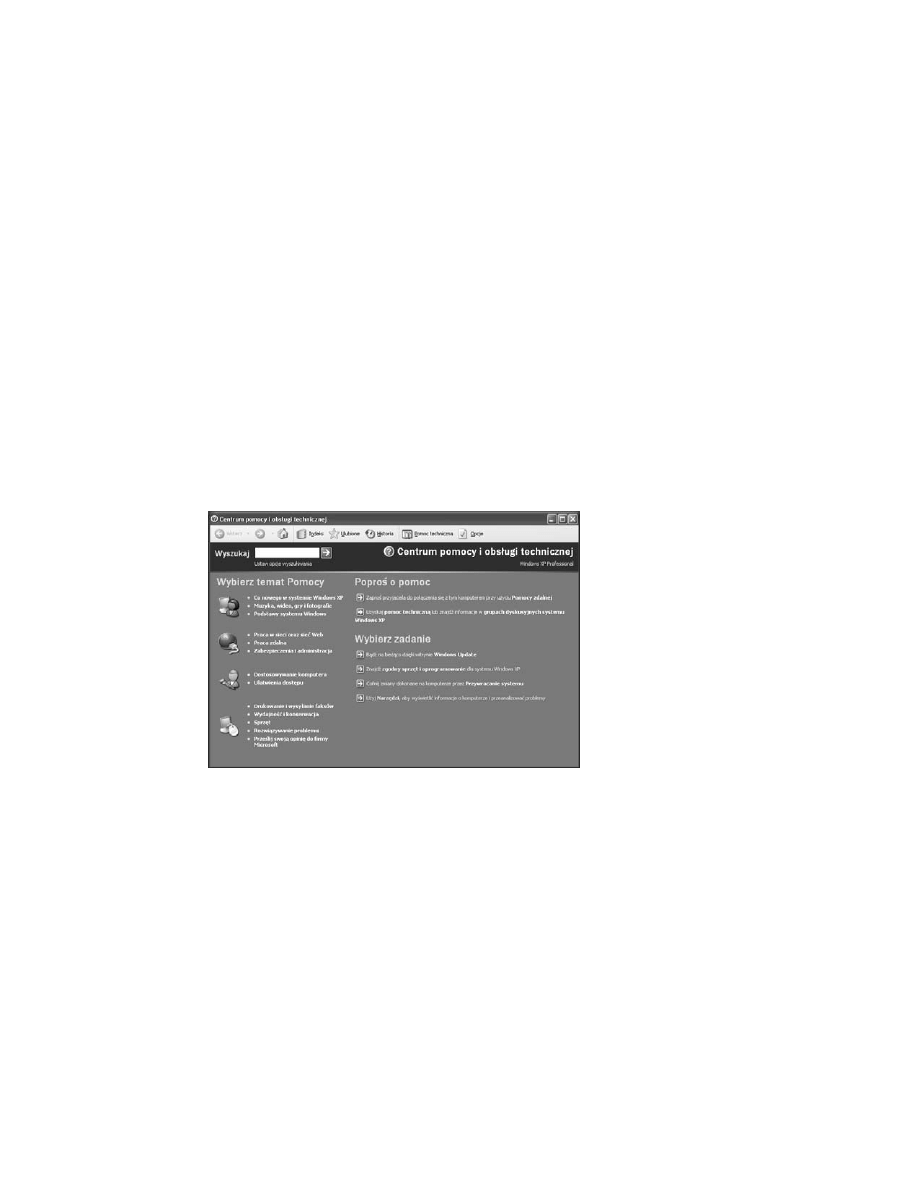
Rozdział 2. ♦ Tragedie i gafy związane ze sprzętem
57
Korzystanie z pomocy i obsługi
technicznej systemu Windows
Zanim zaczniemy analizować problemy sprzętowe, które mogą pojawić się pod-
czas codziennej pracy, omówimy kilka dostępnych dla każdego źródeł wiedzy,
które mogą pomóc w rozwiązaniu wielu budzących wątpliwości zagadnień
związanych ze sprzętem PC.
Wprowadzony w Windows ME i kontynuowany w Windows XP i Windows 2003
system pomocy i obsługi technicznej jest centrum pomocy odnoszącym się za-
równo do sprzętu, jak i oprogramowania komputerowego. Pomoc ta jest znacznie
bardziej zaawansowana niż w poprzednich wersjach systemu Windows. Oprócz
zwykłej funkcji wyszukiwania i indeksu, zawiera kreatory, pomocników, samo-
uczki, a także umożliwia pobranie z internetu zaktualizowanych plików; posiada
przy tym przyjazny interfejs użytkownika. W zależności od producenta Twojego
komputera interfejs ten może się nieco różnić, gdyż producenci mają możliwość
dostosowywania go do własnych potrzeb. Na rysunku 2.1 pokazana została
strona główna centrum pomocy i obsługi technicznej, zmodyfikowana przez
firmę Hewlett Packard (HP).
Rysunek 2.1.
Strona główna centrum pomocy i obsługi technicznej
Pewnie patrzysz teraz z wielkim zdziwieniem na ten rysunek i zastanawiasz się,
dlaczego dowiadujesz się o tym dopiero teraz. Nie przejmuj się — nie jesteś wy-
jątkiem. Microsoft jest mistrzem w ukrywaniu przed zwykłym użytkownikiem
najbardziej przydatnych funkcji i narzędzi. Aby uruchomić system pomocy,
wykonaj następujące kroki:
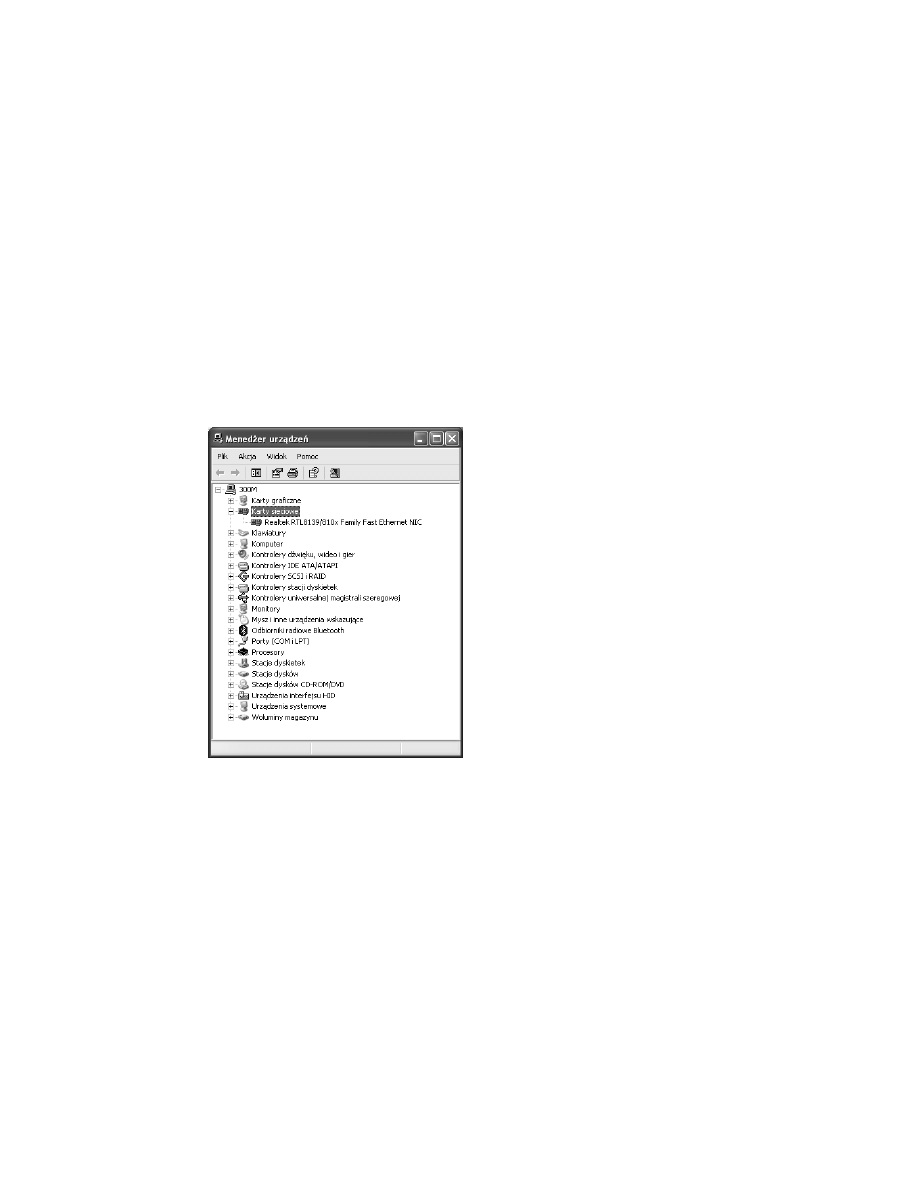
58
To tylko awaria, czyli katastrofy i wpadki z pecetem
1.
Kliknij menu Start.
2.
Kliknij Pomoc i obsługa techniczna.
Możesz wierzyć lub nie — funkcja ta była dostępna w każdej poprzedniej
wersji Windows, jaką znamy.
Menedżer urządzeń
Menedżer urządzeń (rysunek 2.2) zadebiutował w Windows 95, potem na krót-
ko zniknął w Windows NT 4.0, a od kolejnej wersji Windows towarzyszy nam
cały czas. Aby go otworzyć, wykonaj poniższe kroki:
1.
Kliknij prawym klawiszem ikonę Mój komputer.
2.
Wybierz Właściwości.
3.
Kliknij zakładkę Sprzęt.
4.
Kliknij przycisk Menedżer urządzeń.
Rysunek 2.2.
Menedżer urządzeń w systemie Windows
Oto kilka zadań, które możesz zrealizować za pomocą menedżera urządzeń:
Sprawdzenie stanu komponentów komputera. Symbole widoczne po lewej
stronie nazwy danego urządzenia wskazują ewentualne problemy.
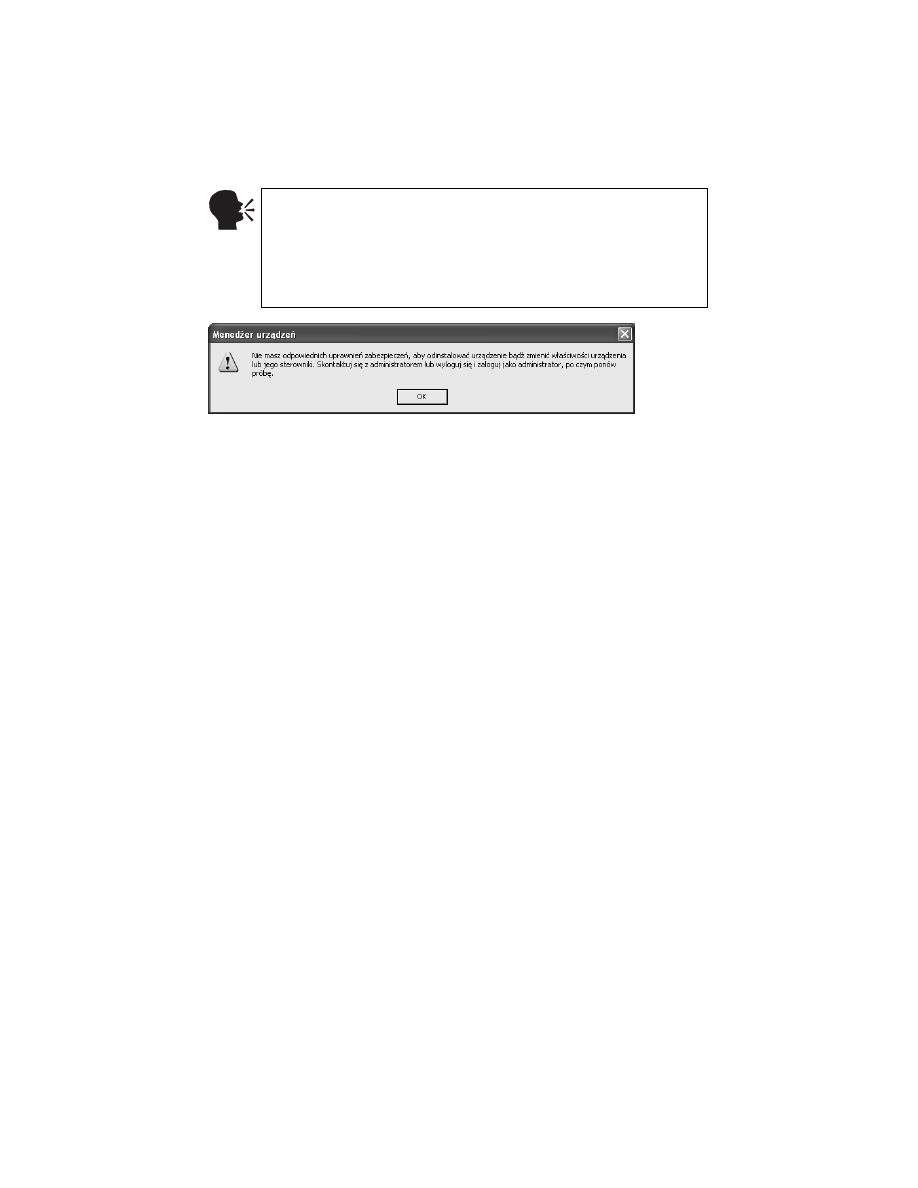
Rozdział 2. ♦ Tragedie i gafy związane ze sprzętem
59
Konfiguracja właściwości i ustawień urządzeń.
Usunięcie sterowników sprzętu z systemu oraz ich ponowna instalacja.
Aktualizacja, przeglądanie i przywracanie sterowników urządzeń.
Jeśli przy próbie otwarcia menedżera urządzeń wyświetlony zo-
stanie komunikat o błędzie jak na rysunku 2.3, to znaczy, że nie wolno
Ci dokonywać żadnych zmian za pomocą tego narzędzia — możesz
jedynie przeglądać zainstalowane urządzenia i ich właściwości. Aby
modyfikować ustawienia w menedżerze urządzeń, musisz posiadać
prawa administratora.
Rysunek 2.3.
Komunikat o braku odpowiednich praw do wprowadzania zmian w menedżerze urządzeń
Awaria sprzętu
Dlaczego urządzenia ulegają awarii.
Co zrobić, gdy komputer nie może się uruchomić.
Jak zapobiegać awarii sprzętu.
Jakie są najczęstsze przyczyny awarii sprzętu?
Gdy tylko nasze komputery i inne urządzenia zaczną działać dokładnie tak,
jak chcemy — bum! — przytrafia nam się awaria. Dlaczego? Czemu urządzenia
te nie mogą być właściwie skonstruowane? Dlaczego nie mogą być odporniejsze,
bardziej niezawodne? Przez dziesiątki lat nikomu nie udało się stworzyć naj-
mniejszej nawet części elektronicznej, która nigdy by się nie zepsuła. Problem
polega na tym, że nikt nie jest w stanie przewidzieć przyszłości i ocenić, która
z technologii stanie się hitem lub który proces produkcji umożliwi budowanie
lepszych, tańszych, szybszych i bardziej niezawodnych komputerów i innych
urządzeń. Wymieńmy zatem kilka przyczyn awarii sprzętu elektronicznego:

60
To tylko awaria, czyli katastrofy i wpadki z pecetem
Wiek. Nic nie trwa wiecznie — prawda ta jest szczególnie aktualna w przypadku
technologii. Wiek sprzętu ma duży wpływ na urządzenia — niektóre psują
się ze starości, a inne przestają być przydatne. Większość producentów
zakłada pewien okres życia dla każdego urządzenia — przeważnie od
jednego do pięciu lat. Spowodowane jest to najczęściej tym, że chcą oni,
abyś po upływie tego czasu kupił nowe urządzenie. Sprzęt starzeje się
również ze względu na koszty. Producenci wymyślają rzeczy, za które klient
będzie w stanie zapłacić, i w danym czasie je produkują — myślą
o teraźniejszości, nie zaś o przyszłości.
Niewłaściwe zaprojektowanie. Tu problemy mogą dotyczyć zarówno urządzeń
najdroższych, jak również tanich i źle zaprojektowanych urządzeń miernej
jakości. Te drugie nie tylko częściej ulegają awarii, lecz również sterowniki
do nich są trudniejsze do odnalezienia, a współpraca z innymi aplikacjami
nierzadko sprawia kłopoty.
Niekompatybilność. To, że dany sprzęt bez problemów działa w jednym
komputerze wcale nie oznacza, iż będzie on tak samo dobrze funkcjonował
w innym. Przed zakupem nowego urządzenia zawsze sprawdź jego wymagania
systemowe i upewnij się, że będzie ono działać w Twojej konfiguracji.
Wspaniałym źródłem informacji o kompatybilności urządzeń jest lista Windows
Hardware and Compatibility List, dostępna pod adresem
http://www.microsoft.com/ whdc/hcl/default.mspx.
Uszkodzenia. Z jakichś przyczyn większość rzeczy na ziemi — a zwłaszcza
urządzenia w pewien sposób zaawansowane technicznie — źle znosi
potrząsanie, kopanie, upuszczanie, stawanie na nich, przecinanie
i rysowanie po nich. Urządzenia elektroniczne są niezwykle skomplikowane,
zawierają miliony tranzystorów niewidocznych gołym okiem, tysiące innych
elementów współpracujących ze sobą oraz złożone układy zarządzania energią.
Najmniejsze uszkodzenie powoduje zmianę w strukturze urządzenia
sprawiając, że w jednej chwili staje się ono bardzo drogim przyciskiem
do papieru. Dbaj o swój sprzęt i obchodź się z nim ostrożnie.
Ostatnio rozmawialiśmy z pewną osobą, która wydała ponad osiem tysię-
cy złotych na zakup komputera, znacznie zwiększającego wydajność jej
pracy. Po pewnym czasie osoba ta nabyła bardzo tanią bezprzewodową
kartę sieciową (coś w rodzaju kupna mercedesa, a potem zatankowania
go najtańszym dostępnym paliwem). I co się stało? Miernej jakości karta
sieciowa wywołała spięcie na płycie głównej powodując, że w jednej
chwili komputer stał się bezużyteczny. Morał z tej historii jest następujący:
zawsze trzeba szukać okazji, ale bezwzględnie należy wystrzegać się ku-
powania rupieci.
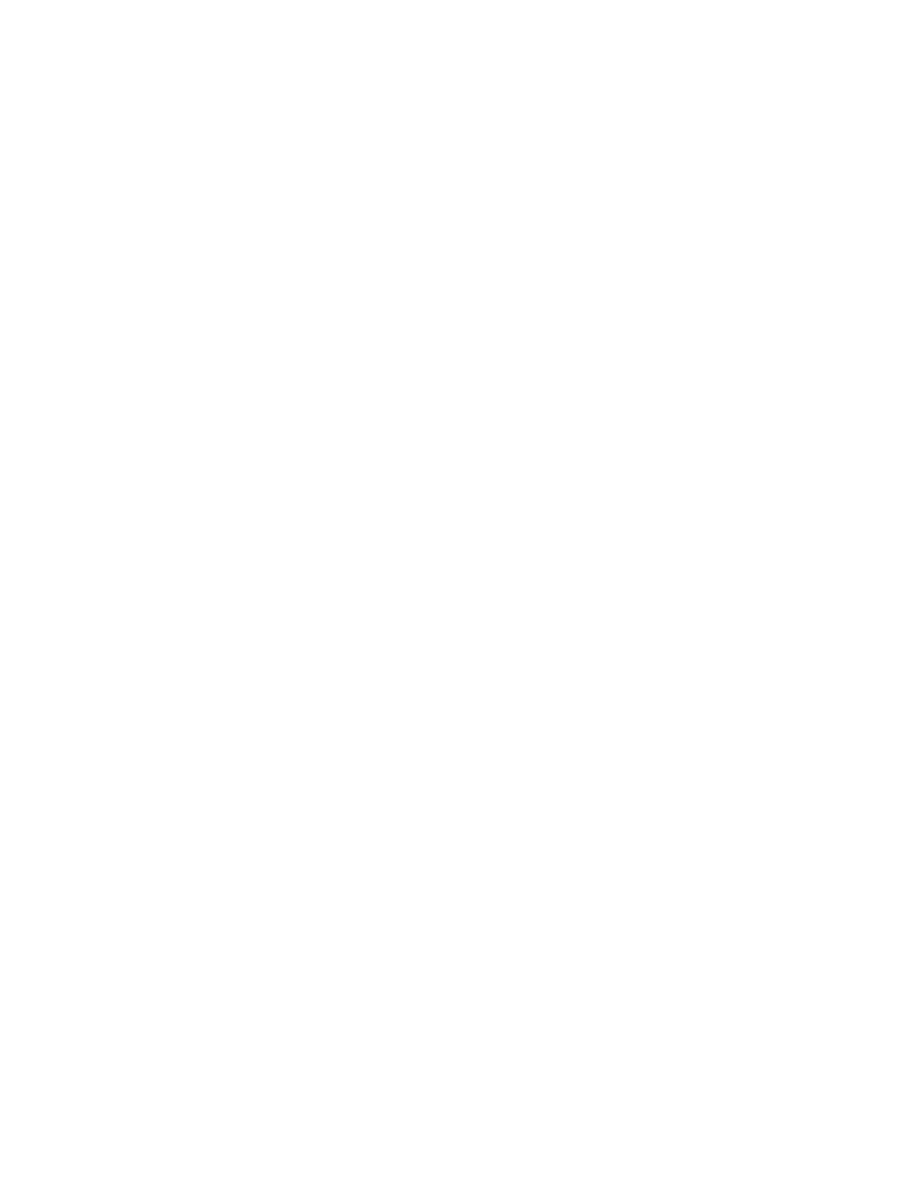
Rozdział 2. ♦ Tragedie i gafy związane ze sprzętem
61
Co zrobić, gdy komputer nie może się uruchomić?
Tytułowy scenariusz to koszmar, który zdarza się każdemu z nas. Niestety, tego
typu nieszczęście przytrafia się najczęściej w chwili, gdy najbardziej potrzebujemy
komputera, na przykład tuż przed ważną prezentacją dla 500 zgromadzo-
nych w sali osób. Gdy komputer nie chce wystartować, najpierw należy ocenić,
czy problem dotyczy sprzętu czy oprogramowania. Jeśli komputer włącza się, po
czym rozpoczyna się ładowanie systemu operacyjnego (Windows), najprawdo-
podobniej jest to problem oprogramowania. W rozdziale 3. opiszemy, co ro-
bić w takiej sytuacji. Jeśli jednak komputer w ogóle nie może się załączyć, to
problem ma związek raczej z elektrycznością — zerknij do punktów „Co zrobić,
gdy komputer stacjonarny nie może się uruchomić” oraz „Co zrobić, gdy lap-
top nie może się uruchomić” w dalszej części tego rozdziału.
Ostatnia kategoria problemów ze startem dotyczy funkcji BIOS oraz sprzętu,
który jest przez nie testowany. Oto plan działań, według którego powinieneś
postępować, jeśli Twój problem należy do tej kategorii:
Upewnij się, czy komputer ma podłączone zasilanie. Brzmi to banalnie,
ale naprawdę — zerknij, czy przewód zasilający jest poprawnie podłączony.
Sprawdź go od strony gniazdka i od strony komputera i upewnij się,
czy nie jest uszkodzony. Jeśli komputer ma kontrolkę zasilania, sprawdź,
czy kontrolka świeci się.
Spróbuj kilka razy przycisnąć włącznik zasilania w komputerze.
Czasami to naprawdę pomaga.
Upewnij się, że monitor jest włączony. To, że nic nie widzisz na ekranie nie
oznacza, że komputer jest uszkodzony. Sprawdź, czy monitor jest podłączony
do gniazda zasilania i do komputera oraz czy jest włączony.
Upewnij się, że test POST (ang. Power-On Self Test), który przeprowadzany
jest zaraz po włączeniu komputera, jest wykonywany pomyślnie. Zwróć
uwagę na pojedynczy pisk i napisy wyświetlane na ekranie podczas testu.
Jeśli usłyszysz tylko jeden pisk, omiń kolejny punkt; więcej pisków może
oznaczać poważne problemy ze sprzętem. Przejdź do kolejnego punktu.
Odłącz wszystko, co jest podłączone do komputera, z wyjątkiem
przewodu zasilającego. Następnie włącz komputer i słuchaj pisków. Jeśli
usłyszysz tylko jeden pisk, oznacza to, że jedno z odłączonych urządzeń jest
uszkodzone. Jeśli nie usłyszysz żadnego pisku lub kilka pisków, to problem
leży wewnątrz komputera. Jeśli wiesz, jak to zrobić, otwórz komputer i usuń
z niego pamięć, procesor, kartę graficzną, wszystkie karty PCI i przewody
napędów. Teraz zainstaluj z powrotem wszystkie komponenty, po czym
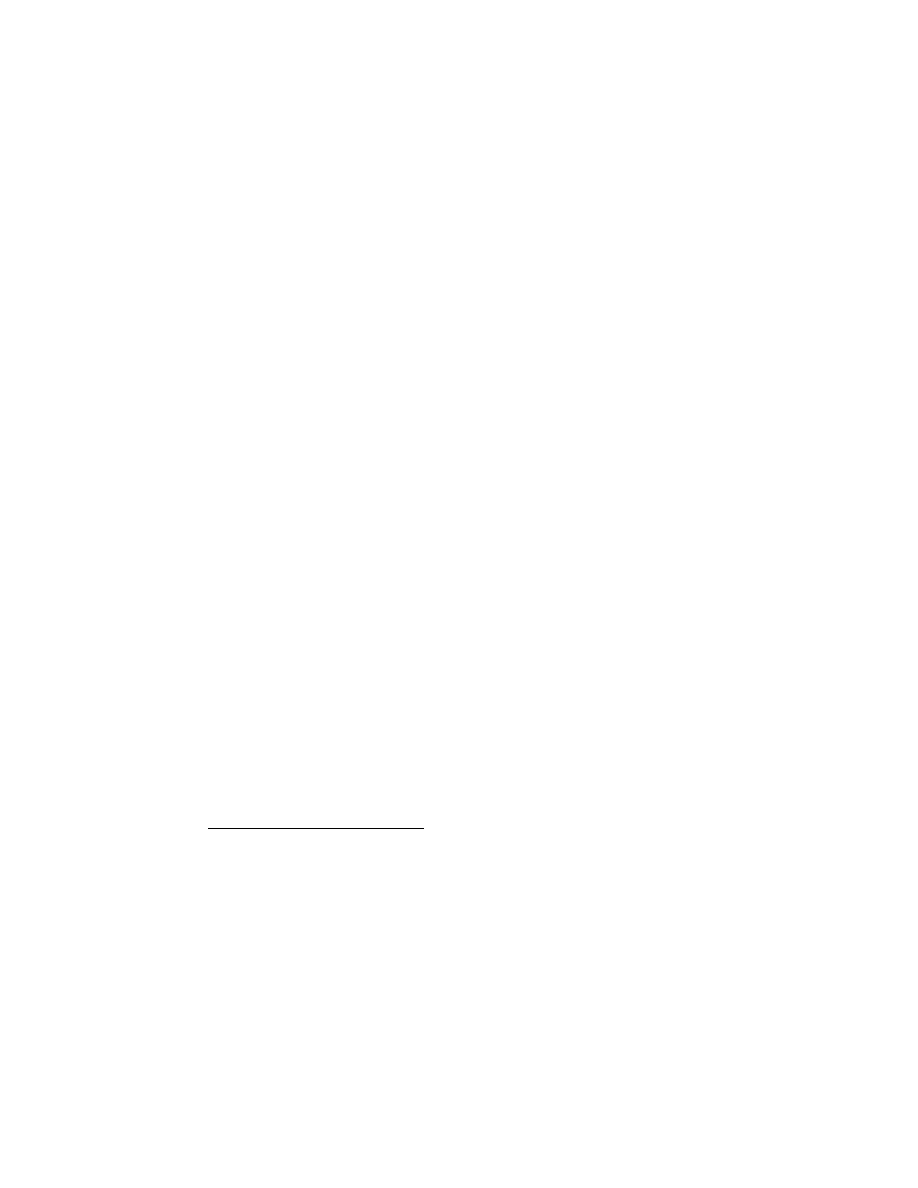
62
To tylko awaria, czyli katastrofy i wpadki z pecetem
włącz komputer. Czy pojawił się pojedynczy pisk? Jeśli tak, to znaczy, że
rozwiązałeś problem; jeśli nie, to niestety musisz oddać komputer do serwisu
1
.
Upewnij się, że dysk twardy nie jest uszkodzony. Uszkodzenie dysku
twardego uniemożliwia pracę z komputerem. W dalszej części tego rozdziału
znajdziesz instrukcje dotyczące postępowania z niedziałającymi napędami.
Co zrobić, gdy zapomnę hasła do ustawień BIOS?
Niektórzy z nas mają świra na punkcie zabezpieczania hasłem wszystkich
możliwych miejsc. Jednym z nich jest również BIOS (ang. Basic Input/Output
System), którego zabezpieczenie hasłem uniemożliwi innym zmianę konfi-
guracji naszego komputera. Niestety, hasło to jest bardzo często zapominane,
ponieważ nie jest regularnie wykorzystywane. To, że zapomnisz hasła nie jest
dużym problemem, bo pozwala na uruchomienie komputera, jednak przyjdzie
czas, że będziesz musiał dostać się do konfiguracji BIOS. Oto kilka wskazówek,
jak poradzić sobie w takim momencie:
Spróbuj użyć hasła domyślnego. Większość producentów BIOS-ów udostępnia
uniwersalne hasła, które umożliwiają wejście do konfiguracji mimo
zapomnianego hasła własnego. Spróbuj wpisać w wyszukiwarkę internetową
hasło „BIOS default passwords” — powinieneś znaleźć listę haseł do BIOS-ów
poszczególnych producentów. Na końcu tego podrozdziału znajduje się
wskazówka, jak sprawdzić, kto jest producentem naszego BIOS-u.
Użyj programu, który odczyta lub złamie hasło. Sprytni programiści napisali
aplikacje, za pomocą których można złamać hasło BIOS-u. My korzystamy
z programu dostępnego na stronie http://natan.zejn.si/rempass.html.
Użyj zworek. Na większości produkowanych płyt głównych znajduje się
specjalna zworka, której zwarcie powoduje natychmiastowe zresetowanie
BIOS-u. Dokładny opis procedury resetowania znajdziesz w instrukcji obsługi.
W niektórych komputerach informacja ta umieszczona jest również na naklejce
wewnątrz obudowy komputera.
Wyjmij baterię. Każda płyta główna posiada baterię, która wyglądem przypomina
dużą baterię do zegarka. Odłączenie jej na około 10 minut pozwoli na
zresetowanie BIOS-u.
Przeciąż bufor klawiatury. W niektórych starszych systemach BIOS może
zostać zresetowany poprzez wciśnięcie podczas uruchamiania klawisza Esc lub
poprzez odłączenie od komputera klawiatury i myszy przed jego załączeniem
2
.
1
Liczba pisków określa typ problemu, jaki występuje, lub problem z danym komponentem,
np. pamięcią czy procesorem. Szczegóły znajdują się w dokumentacji producenta płyty głównej,
zawsze dołączanej i dostępnej przy jej zakupie lub zakupie komputera — przyp. red.
2
Obecnie jest to rzadki przypadek — przyp. red.
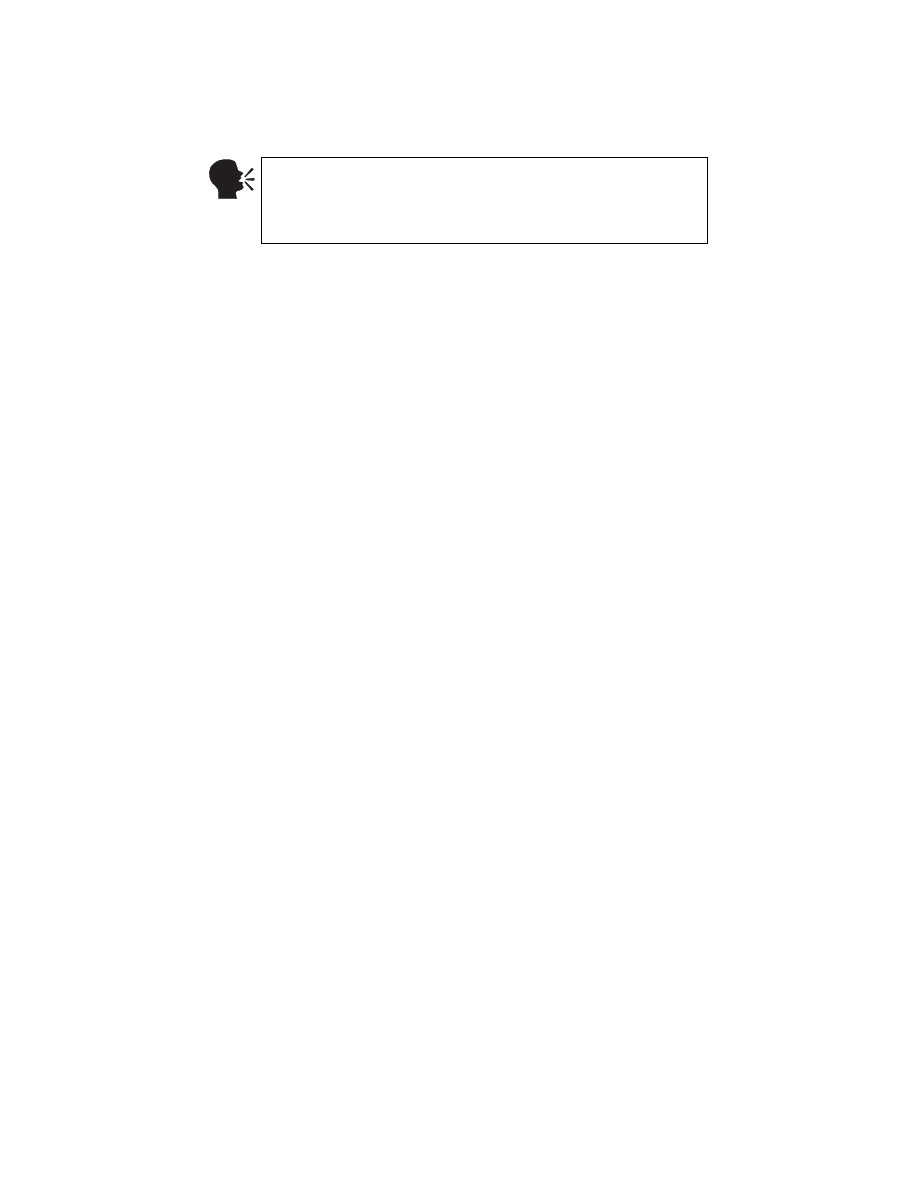
Rozdział 2. ♦ Tragedie i gafy związane ze sprzętem
63
Skorzystaj z usług serwisu. W ostateczności możesz zabrać swój komputer
do serwisu, w którym wykwalifikowany personel powinien poradzić sobie
ze złamaniem zapomnianego hasła.
Producenta BIOS-u możesz odczytać bezpośrednio po uruchomieniu
komputera — zwróć uwagę na wyświetlany wówczas tekst, który
oprócz wielu innych informacji zawiera również poszukiwaną nazwę
producenta.
Po czym poznać, że dysk twardy nadaje się do wymiany?
Scenariusze opisane w tym i kolejnych dwóch punktach są prawdopodobnie
najważniejsze z całej książki, więc postaraj się przeczytać je uważnie. Dyski
twarde znajdują zastosowanie w coraz większej liczbie urządzeń elektronicz-
nych, włączając w to laptopy, komputery stacjonarne, odtwarzacze MP3, kon-
solę Xbox, urządzenia iPod, a nawet niektóre nagrywarki DVD. Dyski twarde
są bardzo delikatnymi urządzeniami, które można łatwo uszkodzić zbyt wy-
soką temperaturą, kurzem i wstrząsami. Jeśli Twój system zachowuje się dziwnie,
przyczyną może być powoli dogorywający dysk twardy. Zerknij na podane
objawy wadliwego działania dysku twardego — jeśli któryś z nich występuje
u Ciebie, koniecznie zapoznaj się z radami zamieszczonymi w kolejnym pod-
rozdziale:
Twój dysk twardy mówi! Jeśli słyszysz dobiegające z niego buczenie, pisk
lub jakieś trzaski, oznacza to, że dysk już jest uszkodzony lub niedługo
odmówi posłuszeństwa. Jeśli stwierdzisz niepokojące odgłosy dysku, a system
nie będzie mógł się uruchomić, przejdź do kolejnego podrozdziału.
Uruchomienie urządzenia trwa dłużej niż zwykle.
Dysk twardy nie wydaje żadnych odgłosów przez dłuższy czas po próbie otwarcia
pliku lub folderu.
Komunikaty o błędach pojawiają się o wiele częściej — zwłaszcza podczas
kopiowania, przenoszenia i usuwania plików lub folderów.
Nazwy plików i folderów zmieniają się na jakieś dziwne ciągi znaków.
Część lub całość plików jest niedostępna lub zaginiona.
Dostęp do plików zajmuje więcej czasu niż zwykle.
Zawartość plików jest niewłaściwa lub ich wydruki są nieczytelne.
Obraz wideo z urządzenia DVR (ang. Digital Video Recorder) skacze
lub blokuje się.

64
To tylko awaria, czyli katastrofy i wpadki z pecetem
Popularny „niebieski ekran”, pojawiający się w komputerach z systemem
Windows i innych urządzeniach, może być wynikiem niepoprawnie działającego
dysku twardego. Niebieski ekran znają zwłaszcza użytkownicy Windows 95,
98 i ME, a występuje to zjawisko zazwyczaj wówczas, gdy pracujemy nad bardzo
ważnym dokumentem. Gdybyśmy mogli dostawać chociaż jedną złotówkę
za każde pojawienie się niebieskiego ekranu…
Co zrobić, jeśli dysk twardy zaczyna być przyczyną problemów?
Mówiąc ogólnie, dyski twarde są niewielkimi, elektromechanicznymi urządze-
niami, zawierającymi talerze, na których zapisywane są dane. W dawnych cza-
sach bardzo łatwo można było je uszkodzić. Dziś dyski twarde są o wiele bardziej
odporne na uszkodzenia, nie są jednak nieśmiertelne — gdy zawiodą, większość
użytkowników zalewa się łzami. Oto kilka czynności, które możesz wykonać,
gdy zauważysz, że z dyskiem dzieje się coś niedobrego:
Uruchom narzędzie do testowania dysku twardego dostępne w BIOS-ie. BIOS-
y nowoczesnych komputerów posiadają narzędzie, umożliwiające sprawdzenie
błędów, pojawiających się w dyskach twardych. Testy te mają wspólną
nazwę Self-Monitoring, Analysis and Reporting Technology (SMART), czyli
technologia monitoringu, analizy i raportowania. Większość produkowanych
dzisiaj dysków twardych jest kompatybilna z tą technologią. Oto instrukcja, jak
korzystać z tego typu narzędzi. Pamiętaj, że Twój system może trochę różnić
się od naszego, nie zapomnij więc zajrzeć do dokumentacji.
Podczas startu komputera spróbuj odnaleźć informację typu „Press F10
for setup” lub „Setup F2”. Klawisz dostępu do BIOS-u może różnić się
w zależności od producenta.
Po wejściu do BIOS-u znajdź sekcję narzędzi (ang. utilities). Nazwa
tej sekcji może być różna u poszczególnych producentów.
Uruchom wszystkie testy dysku twardego.
Wyniki tych testów powinny być dobrym opisem kondycji dysku twardego.
Uruchom narzędzie Checkdisk, które sprawdzi i naprawi błędy w systemie
plików Windows. Możesz go uruchomić bezpośrednio z systemu Windows,
jednak my zalecamy użycie linii komend — no wiesz, czarnego ekranu
z białymi literami, którego wszyscy zawsze się boją. Linię komend można
uruchomić poprzez kliknięcie menu Start, potem Uruchom, następnie wpisanie
CMD
i naciśnięcie Enter. W czarnym oknie, które pojawi się na ekranie,
wpisz CHKDSK x: /R, gdzie x jest literą napędu, który chcesz sprawdzić,
a następnie naciśnij Enter. Licz się z koniecznością zrestartowania komputera,
gdyż czasami będzie to niezbędne, aby narzędzie mogło uzyskać pełny dostęp
do napędu. Aplikacje typu Weather Bug, oprogramowanie antywirusowe i inne
programy, które ładują się w momencie startu systemu, mogą uniemożliwić
poprawne zakończenie pracy narzędzia.

Rozdział 2. ♦ Tragedie i gafy związane ze sprzętem
65
Uruchom oprogramowanie testujące dostarczane przez producenta dysku
twardego. Większość firm produkujących napędy udostępnia ich użytkownikom
oprogramowanie do sprawdzania dysków twardych. Gorąco polecamy używanie
narzędzia Data Lifeguard Diagnostics firmy Western Digital. Aplikacja
ta może być używana do testowania dysku twardego każdego producenta.
Jest bardzo intuicyjna w użyciu i pozwala na sprawdzenie błędów w systemie
plików, błędów fizycznych na powierzchni dysku i wykonanie diagnostyki
SMART. Narzędzie to można pobrać bezpłatnie z witryny
http://westerndigital.com.
Co zrobić, jeśli dysk twardy całkowicie przestanie działać?
Gorzej już być nie może — a przynajmniej na to wygląda. Być może zauważyłeś
wcześniej jakieś niepokojące objawy, które zlekceważyłeś, lub też po prostu włą-
czyłeś pewnego dnia komputer i okazało się, że nic nie działa. Oto, co powi-
nieneś zrobić:
Zastosuj metodę defibrylatora. Brzmi to może drastycznie, ale warto spróbować.
Najpierw odłącz komputer z gniazdka sieciowego, następnie zdejmij
obudowę, krzyknij „Kryć się!”, po czym lekko uderz dysk twardy
śrubokrętem lub niewielkim młotkiem. Może się okazać, że dzięki temu
zdobędziesz kilka cennych minut pracy dysku, w ciągu których uda Ci się
zrobić kopię zapasową najważniejszych danych.
Wymontuj dysk twardy i włóż go do zamrażarki. Pozwól mu ochłonąć,
po czym zamontuj go z powrotem. Metoda wygląda na szaloną, ale czasami
dzięki niej zyskamy kilka dodatkowych minut na zabezpieczenie
najważniejszych danych.
Jeśli powyższe metody nie skutkują, dysk najprawdopodobniej jest
zupełnie uszkodzony. Jeśli jednak bezwzględnie musisz odzyskać zapisane
na nim dane, poszukaj firmy, która specjalizuje się w odzyskiwaniu danych
z uszkodzonych dysków twardych. Nie jest to usługa tania, ale czasami
po prostu nie będziesz miał wyjścia.
Jak zapobiec awariom dysku twardego?
Awarie dysków twardych powodują, że urządzenia, w których są zainstalowane,
stają się bezużyteczne — zwłaszcza jeśli uszkodzeniu ulegnie główny dysk twardy.
Podczas gdy na pewne przyczyny awarii nie mamy wpływu (awaria ze starości,
wada fabryczna), to jednak większości problemów jesteśmy w stanie zapobiec.
Oto kilka wskazówek, jak można uniknąć awarii dysku twardego:

66
To tylko awaria, czyli katastrofy i wpadki z pecetem
Zapewnij właściwą wentylację. Nie zasłaniaj otworów wentylacyjnych
dysku i regularnie je czyść — gromadzi się w nich sporo kurzu. Właściwa
wentylacja wewnętrznych elementów dysku jest niezwykle istotna.
Bądź ostrożny. Dysku nie wolno upuścić ani potrząsać nim — talerze
i głowice dysku można w ten sposób bardzo łatwo uszkodzić.
Zapewnij właściwe napięcie zasilania. Używaj zabezpieczenia przed
przepięciami lub UPS, które nie pozwolą, aby pojawiające się skoki napięcia
uszkodziły komputer. Niewielki nawet wzrost lub spadek napięcia zasilania
może uszkodzić urządzenie elektroniczne — jest to szczególnie ważne
zwłaszcza latemecie, gdy włączone są urządzenia klimatyzacyjne. Postaraj
się również nie włączać do gniazdka, do którego podłączony jest komputer,
innych urządzeń o dużym poborze prądu (klimatyzatory, lodówki itd.).
RAID. Zakup i zainstaluj kartę macierzy dyskowej. Po zainstalowaniu jej
w komputerze podłącz do tej karty swój dysk twardy oraz drugi dysk o takiej
samej lub większej pojemności. W najprostszym przypadku za pomocą
oprogramowania dostarczonego z kartą można utworzyć obraz głównego
dysku, zawierający przez cały czas te same dane, które zapisujesz na dysku
głównym. Jeśli dysk główny ulegnie awarii, karta automatycznie przełączy się
na dysk zapasowy. Zabezpieczenie to jest szczególnie istotne w przypadku
wykorzystywania komputera do realizacji bardzo ważnych zadań, na
przykład w zastosowaniach biznesowych.
Regularnie rób kopie zapasowe danych i sprawdzaj, czy da się z nich
odtworzyć dane. Nie ma sensu tworzenie kopii, jeśli nie jesteś pewny,
czy one działają. Windows posiada w standardowej wersji apli-
kację
Kopia zapasowa
, która umożliwia zrobienie kopii zapasowej
danych i zapisanie jej na taśmie, płycie CD lub DVD, dyskach Zip lub
innych nośnikach. Aby uruchomić to narzędzie, kliknij
Start/Uruchom
,
wpisz
NTBACKUP
i naciśnij
Enter
. Na rysunku 2.4 pokazane zostało
okno robocze tej aplikacji.
Dlaczego mój monitor nie może się włączyć?
Monitor należy do urządzeń, które są raczej niezawodne. Poza rozdzielczością
i technologią kineskopów nie zmieniły się znacząco od wielu lat, przez co pro-
ducenci mogli skupić się na polepszaniu ich jakości. „Raz na sto lat” może się
jednak zdarzyć awaria monitora — co wtedy robić?
Upewnij się, czy monitor jest rzeczywiście włączony. Czy lampka zasilania
świeci się?
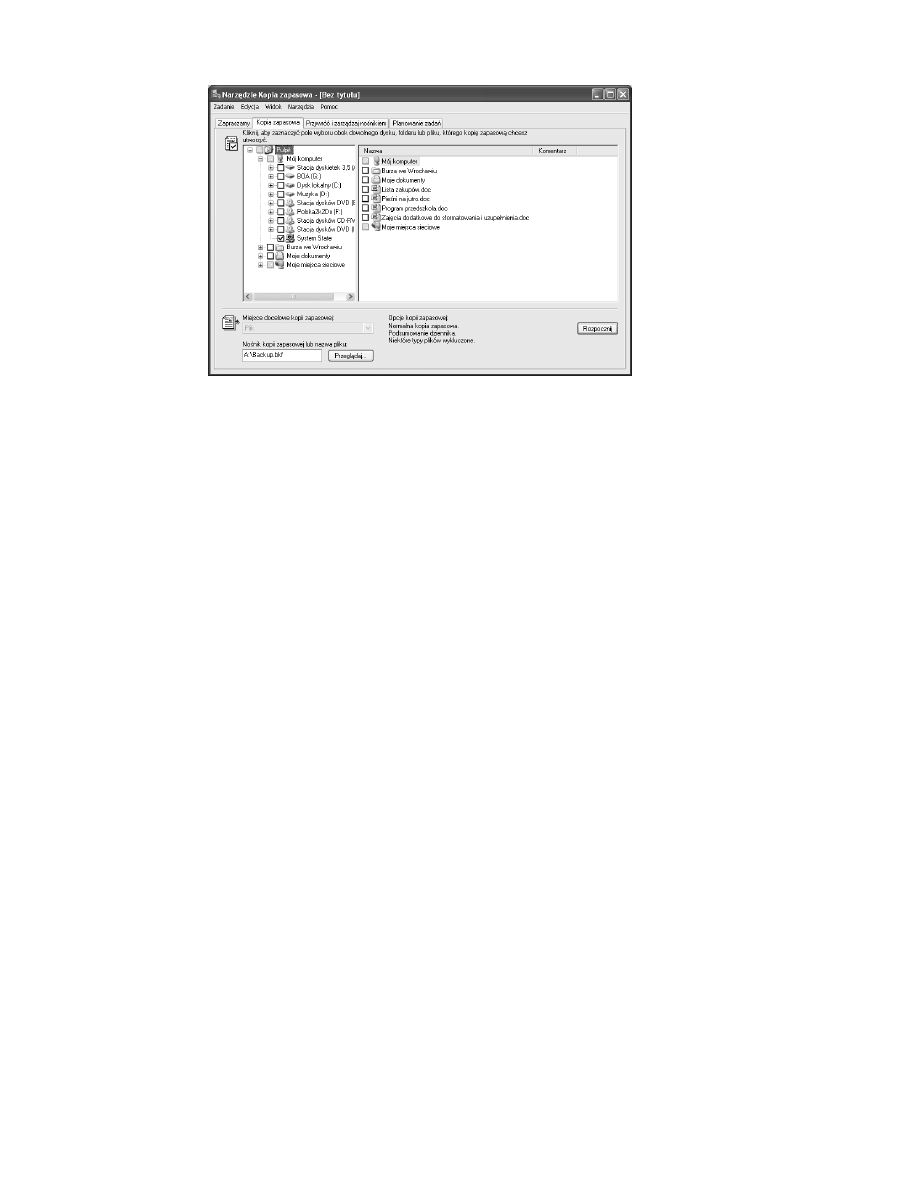
Rozdział 2. ♦ Tragedie i gafy związane ze sprzętem
67
Rysunek 2.4.
Narzędzie Kopia zapasowa
Jeśli monitor podłączony jest do komputera przenośnego, być może problem
leży po stronie laptopa. Więcej informacji na ten temat znajdziesz w jednym
z kolejnych podrozdziałów dotyczących laptopów.
Sprawdź, czy wszystko jest właściwie podłączone. Upewnij się, że przewód
zasilający jest poprawnie podłączony do monitora. Niektóre komputery mają
dwie karty graficzne — zintegrowaną i jako oddzielny komponent; sprawdź,
czy monitor jest podłączony do właściwej karty.
Sprawdź, czy bolce we wtyczce monitora nie są powyginane lub złamane.
Większość monitorów posiada przewód zakończony wtyczką z wieloma
niewielkimi bolcami, którą podłącza się do gniazda w komputerze stacjonarnym
lub laptopie. Jeśli nie zachowa się ostrożności, bolce te można bardzo łatwo
powyginać lub nawet połamać. Monitory tradycyjne (z kineskopem) posiadają
wtyczkę 15-pin, podczas gdy wyświetlacze LCD — 24-pin.
Upewnij się, że monitor jest podłączony do sieci. Jeśli jest podłączony do listwy
rozdzielającej lub urządzenia UPS, sprawdź, czy są one włączone. Spróbuj
podłączyć monitor bezpośrednio do gniazdka w ścianie. Jeśli monitor wciąż
nie może się włączyć, podłącz do tego samego gniazdka inne działające
urządzenie i sprawdź, czy faktycznie w gniazdku jest prąd. Jeśli urządzenie
to również nie zadziała, oznacza to, że przepalił się bezpiecznik lub
gniazdko jest uszkodzone.
Upewnij się, że wyłącznik monitora jest w pozycji „włączony”. Niektóre
monitory mają dodatkowe wyłączniki z tyłu obudowy — sprawdź,
czy jest on włączony.
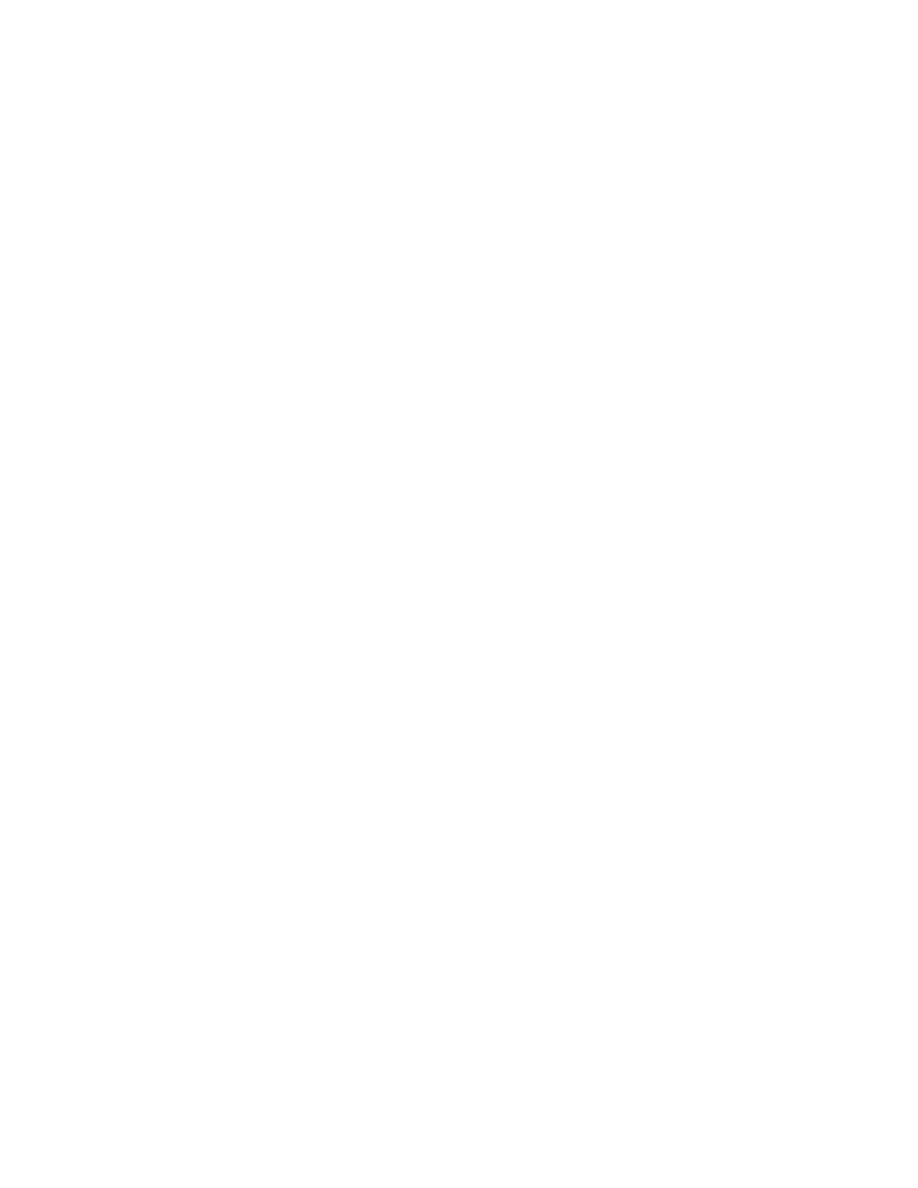
68
To tylko awaria, czyli katastrofy i wpadki z pecetem
Sprawdź, czy wyłącznik monitora nie wygląda lub funkcjonuje
podejrzanie. Wyłączniki zasilania są bardzo podatne na uszkodzenia.
Są jednym z tych elementów urządzenia, na których niektórzy producenci
redukują koszty. Jeśli wyłącznika nie da się wcisnąć do końca lub jego
działanie budzi podejrzenia, być może należy go wymienić.
Spróbuj wymienić przewód zasilający.
Poszukaj pomocy. Jeżeli do tej pory nie udało Ci się uruchomić monitora,
powinieneś poszukać pomocy w lokalnym punkcie serwisowym lub
u producenta. Pod żadnym pozorem nie otwieraj monitora i nie próbuj
go otwierać samodzielnie, gdyż jest to zbyt niebezpieczne: możesz zostać
porażony prądem, ładunkiem z kondensatorów o dużej pojemności lub,
jeśli nie zachowasz ostrożności, kineskop może ulec implozji. Naprawę
monitora zostaw osobie z odpowiednimi kwalifikacjami — nie próbuj
zostać bohaterem.
Dlaczego na ekranie monitora pojawiły się plamy
lub przebarwienia?
Jeśli kiedykolwiek zbliżyłeś magnes do ekranu telewizora, to wiesz, o czym mó-
wimy. Obraz stał się wtedy zniekształcony, a kolory zupełnie zmieniły się —
całość przypominała spraną podkoszulkę. Przez dłuższy czas na ekranie widoczna
była odbarwiona plama. Warto zauważyć, że efekt ten występuje tylko w trady-
cyjnych monitorach; wyświetlacze LCD pozbawione są tej niedogodności. Oto
w jaki sposób można pozbyć się niechcianych plam na ekranie monitora:
Większość nowoczesnych monitorów posiada wbudowaną funkcję
rozmagnesowania. Można ją uruchomić za pomocą opcji menu lub
osobnego przycisku. Szczegółowe informacje znajdziesz w instrukcji
obsługi monitora.
Jeśli rozmagnesowanie nie przyniesie od razu rezultatów, spróbuj
wykonywać je przez okres jednego tygodnia przy każdym uruchamianiu
komputera. Niektóre zniekształcenia lub przebarwienia mogą zniknąć
dopiero po kilkunastu próbach rozmagnesowania.
W krytycznych przypadkach wbudowana funkcja rozmagnesowania nie
zadziała. W takiej sytuacji konieczne będzie rozmagnesowanie ekranu
za pomocą specjalnego narzędzia. W większości zakładów naprawy
odbiorników telewizyjnych (jeśli w ogóle jeszcze takie istnieją)
za niewielką opłatą możesz dokonać takiego rozmagnesowania.
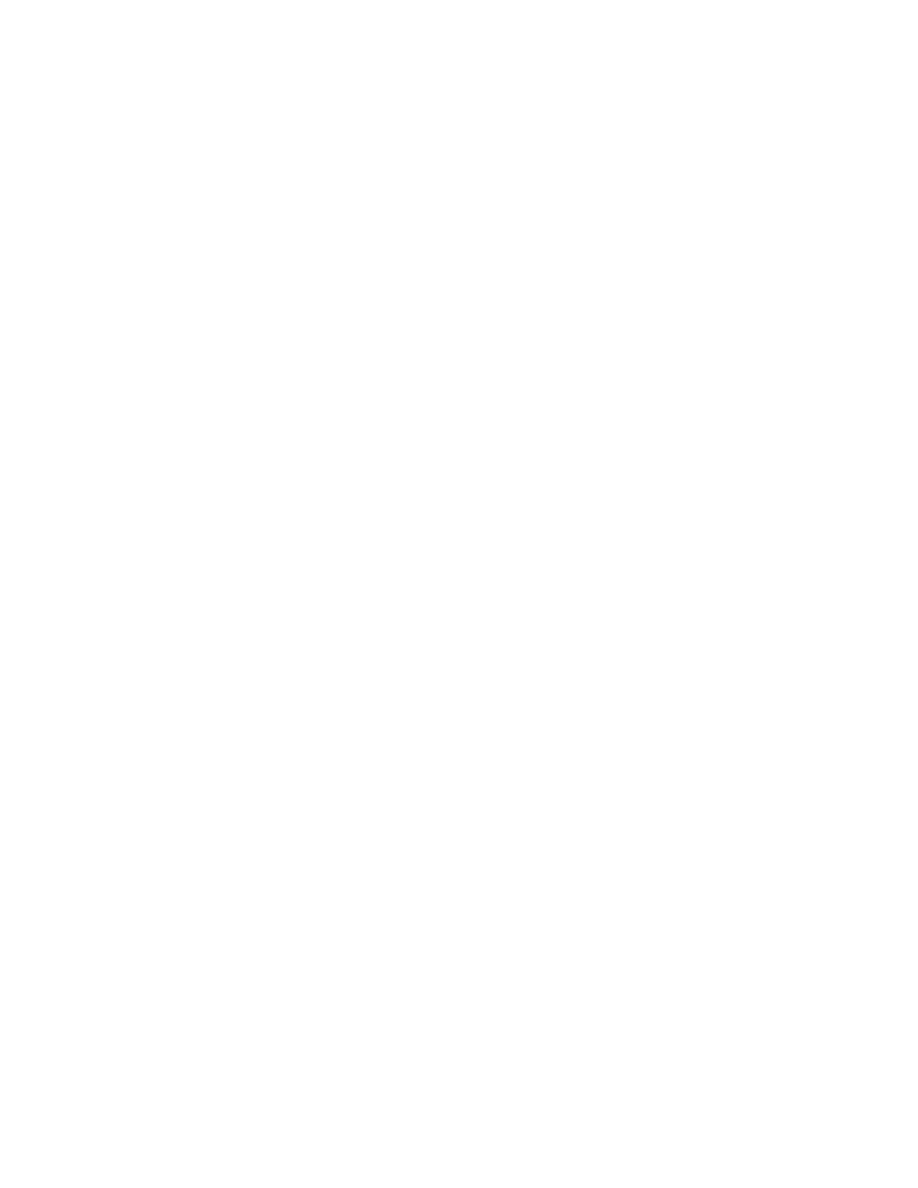
Rozdział 2. ♦ Tragedie i gafy związane ze sprzętem
69
Jak zapobiec powstawaniu plam i przebarwień
na ekranie monitora?
Plamy i przebarwienia widoczne na ekranie monitora to efekt namagnesowania
ekranu. Zazwyczaj nie pojawiają się one samoistnie, ale są rezultatem działania
czynników zewnętrznych. Aby zapobiec tym niepożądanym efektom, zastosuj się
do poniższych zaleceń:
Trzymaj głośniki, telefony i inne urządzenia będące źródłem pola
magnetycznego z dala od monitora.
Niektóre głośniki komputerowe posiadają ekran chroniący przed
niekorzystnym wpływem ich pola magnetycznego na inne urządzenia.
Zasada ogólna jest taka, że im głośniki tańsze, tym gorsze mają ekranowanie
(jeśli w ogóle mają). W razie wątpliwości przesuń głośniki tak, aby nie stały
zbyt blisko monitora.
Ekrany mogą również namagnesować się pod wpływem wstrząsu.
Nagła zmiana położenia monitora może również być przyczyną powstania
anomalii. Postaraj się nie przesuwać ani nie przenosić go bez potrzeby.
Niektóre typy bardzo silnych magnesów mogą nieodwracalnie uszkodzić
ekran monitora.
Dlaczego monitor hałasuje?
Tradycyjne monitory (przypominające swym wyglądem odbiorniki telewizyjne ze
szklanym ekranem) wydają dźwięki w chwili włączenia, przy zmianie rozdziel-
czości lub częstotliwości odświeżania. Dźwięk ten przypomina buczenie lub
pstryknięcie i jest spowodowany zmianami napięcia, jakie dokonują się w kine-
skopie. Jeśli jednak Twój monitor emituje dźwięk również podczas normalnej
pracy, może to oznaczać problem sprzętowy i w takim przypadku należy od-
dać monitor do naprawy.
Co zrobić, gdy urządzenie wejściowe przestaje działać?
Tego typu sytuacja jest jedną z najbardziej deprymujących: kupiłeś komputer
stacjonarny czy laptopa za ponad osiem tysięcy złotych i nagle stał on się bez-
użyteczny z powodu niedziałającej myszy, klawiatury czy pola dotykowego. Po-
niżej znajdziesz kilka wskazówek, co zrobić w sytuacji, gdy urządzenie wej-
ściowe przestaje działać:
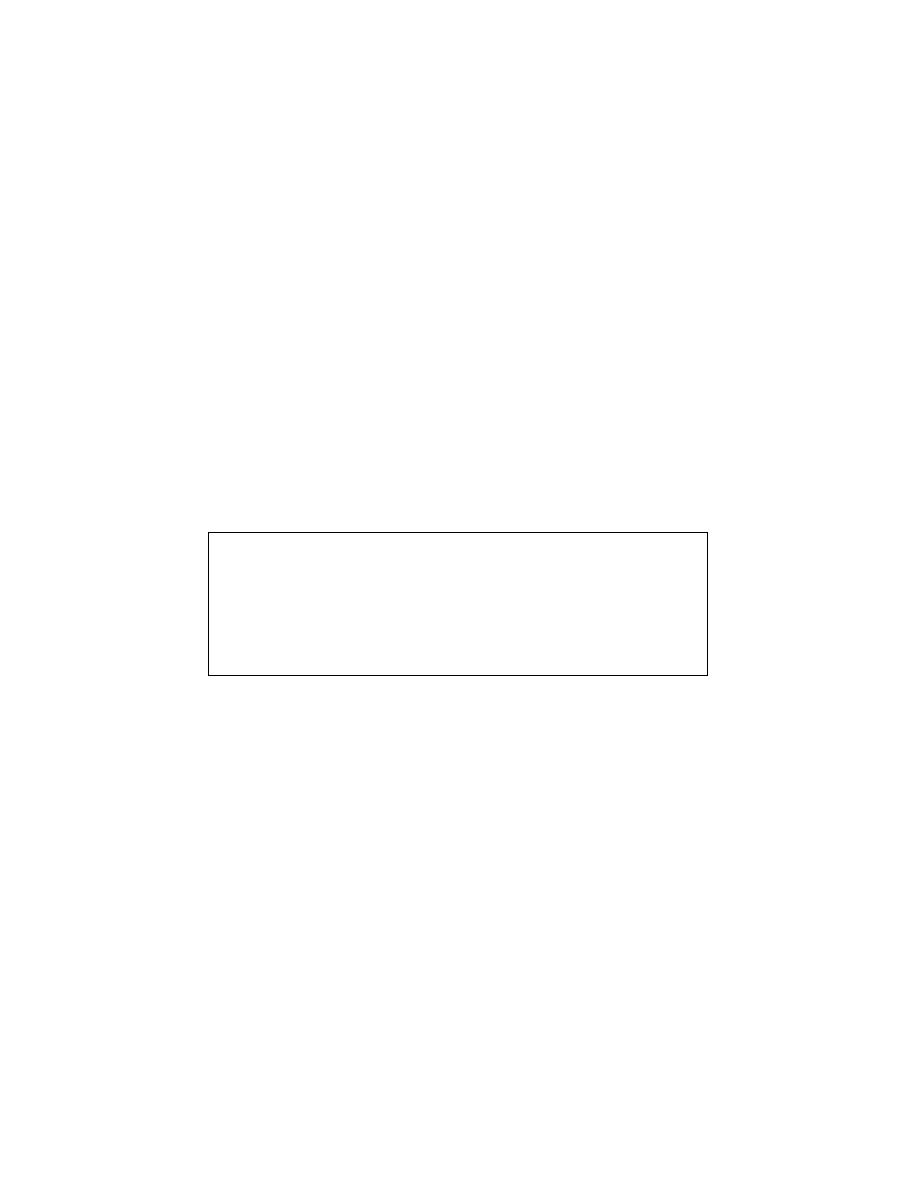
70
To tylko awaria, czyli katastrofy i wpadki z pecetem
Upewnij się, że urządzenie podłączone jest do komputera. Większość
używanych dzisiaj klawiatur i myszy podłączana jest do komputera
za pomocą wtyczek PS2 lub interfejsu USB.
Sprawdź połączenia. Jeśli klawiatura nie była właściwie podłączona i poprawiłeś
to połączenie, to aby zaczęła ona działać, być może konieczny będzie restart
komputera.
Sprawdź, czy urządzenia nie są podłączone odwrotnie. W większości
komputerów klawiatura ma wtyk i gniazdo w kolorze zielonym, podczas
gdy dla myszy jest zarezerwowany kolor purpurowy.
Sprawdź sterowniki. W przypadku urządzeń PDA pobierz i zainstaluj
najnowsze sterowniki dostępne na stronie producenta.
W przypadku urządzeń bezprzewodowych sprawdź ich baterie. Upewnij się,
że baterie są nowe lub akumulatory są naładowane. Zwróć uwagę,
czy odległość urządzenia od odbiornika nie jest zbyt duża.
Skorzystaj z systemu pomocy i obsługi technicznej Windows. Kliknij menu
Start, a następnie Pomoc i obsługa techniczna. Gdy pojawi się główne okno
systemu pomocy, kliknij opcję Rozwiązywanie problemu. Z menu po lewej
stronie wybierz Problemy ze sprzętem i urządzeniami systemowymi.
Następnie z grupy Wybierz zadanie widocznej w prawym panelu wybierz
Rozwiązywanie problemów z urządzeniem wejściowym (klawiaturą,
myszą, aparatem fotograficznym, skanerem).
ŚRODEK ZAPOBIEGAWCZY
Czyszczenie to czynność, dzięki której możesz zapewnić dłuższą żywotność
każdego urządzenia. Do czyszczenia urządzeń wejściowych możesz
stosować sprężone powietrze, bezpieczny dla komputera odkurzacz lub
bawełnianą szmatkę nasączoną alkoholem (błagam, niech to będzie izo-
propanol). Przed czyszczeniem komputera wyłącz go i zajrzyj do instrukcji
obsługi, w której być może znajdziesz dodatkowe wskazówki na ten temat.
Co zrobić, gdy napęd nie może odczytać lub zapisać płyty CD
lub DVD?
Odtwarzacze DVD i CD stały się jednym z najpopularniejszych urządzeń w na-
szym otoczeniu. Możemy spotkać je w komputerze stacjonarnym, laptopie czy
zestawie muzycznym w naszym salonie. Dzięki nim możemy posłuchać muzy-
ki, oglądać filmy i mieć dostęp do danych. W poniższych punktach zebraliśmy
kilka wskazówek dotyczących sposobów radzenia sobie z napędami i płytami
CD lub DVD, które stały się źródłem problemów:
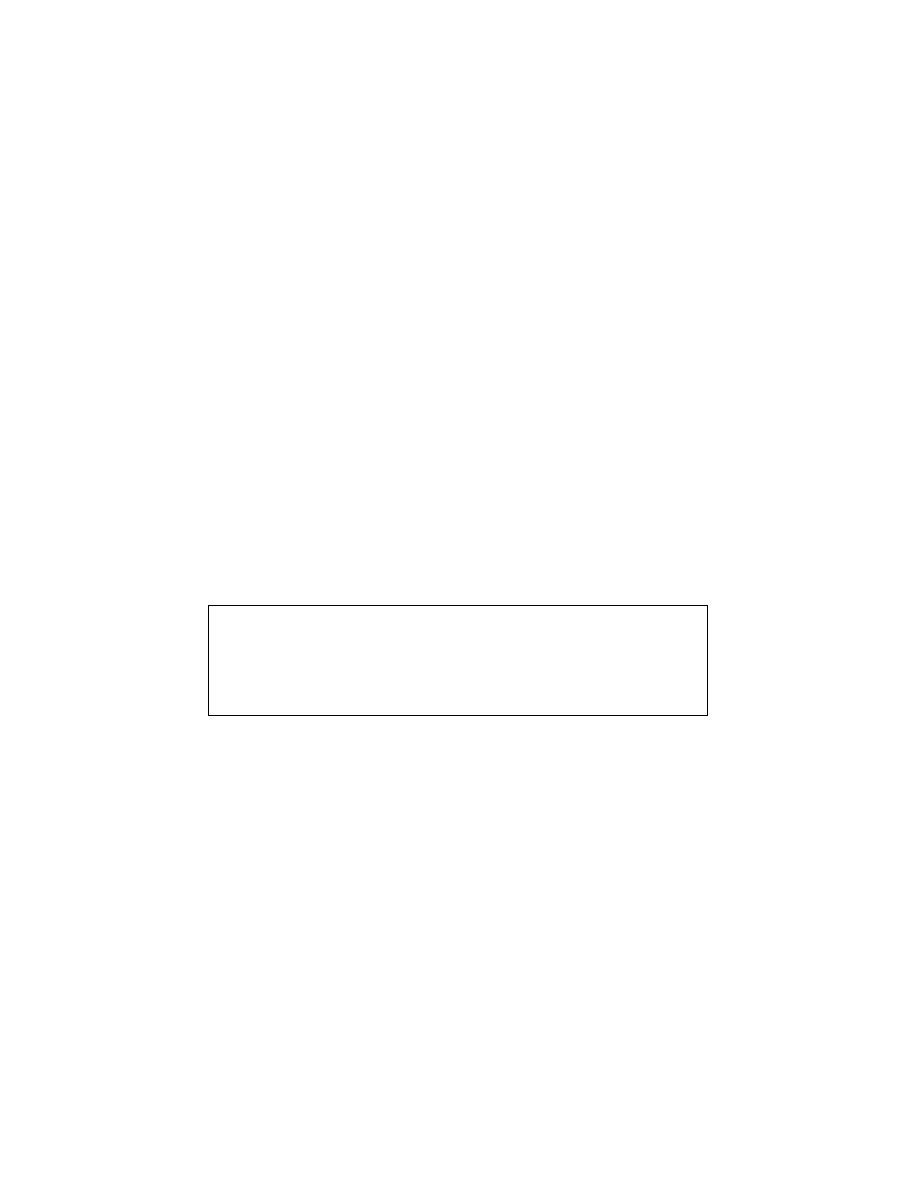
Rozdział 2. ♦ Tragedie i gafy związane ze sprzętem
71
Odtwarzacze CD mogą odtwarzać wyłącznie płyty CD. W napędach CD
zainstalowany jest specjalny laser, który odczytuje dane zapisane na płycie
CD. Odczyt płyty DVD za pomocą tego lasera jest niemożliwy.
Określone rodzaje napędów mogą odtwarzać tylko określone rodzaje płyt.
Standardowymi formatami są: CD, CD-R, CD-RW, DVR-R, DVR+R, DVD-RW
i DVD+RW. To, że posiadasz napęd CD lub DVD nie oznacza wcale,
że możesz odczytać wszystkie rodzaje płyt CD lub DVD. Szczegółowe
informacje na ten temat znajdziesz w instrukcji obsługi swojego napędu.
Starsze odtwarzacze CD i DVD mogą nie odczytywać płyt zapisywalnych.
Co więcej, nawet w niektórych nowszych odtwarzaczach będzie to
niemożliwe. Szczegóły znajdziesz w instrukcji obsługi odtwarzacza.
Włóż płytę do napędu i zobacz, czy zaświeci się którakolwiek z diod
widocznych na przednim panelu urządzenia. Skontroluj również,
czy poprawnie działa mechanizm wysuwu płyty. Jeśli na panelu nie zaświeci
się żadna dioda, sprawdź, czy napęd jest podłączony do źródła zasilania.
Zanieczyszczona soczewka lasera może być przyczyną problemów
z odczytem płyt. Przeczytaj fragment „Środek zapobiegawczy” znajdujący się
kilka linii niżej.
Czy napęd zainstalowany jest w pozycji bocznej? Większość napędów
posiada specjalne uchwyty pozwalające na montaż urządzenia w pozycji
bocznej, jednak uchwyty te nie zawsze spełniają swoją funkcję — zależeć
to może od maksymalnej prędkości odczytu i mechanizmu transportującego
płytę (czy posiada uchwyty czy specjalną obręcz). Aby sprawdzić, czy to jest
przyczyną problemów, obróć cały komputer o 90 stopni (tak, aby napęd był
w położeniu poziomym) i spróbuj ponownie odczytać płytę.
ŚRODEK ZAPOBIEGAWCZY
Soczewkę lasera można czyścić na kilka sposobów. Możesz kupić specjal-
ny zestaw czyszczący lub — jeśli czujesz się na siłach — rozebrać napęd
i wyczyścić soczewkę alkoholem izopropanolowym za pomocą czystej
szmatki nie pozostawiającej włókien.
Co zrobić, jeżeli napęd CD, DVD lub dysk twardy
nie działają po ich zainstalowaniu?
Instalacja nowego sprzętu nie zawsze jest taka prosta. Jeżeli napęd, który wła-
śnie zainstalowałeś w komputerze, nie działa, spróbuj wykonać następujące
kroki:
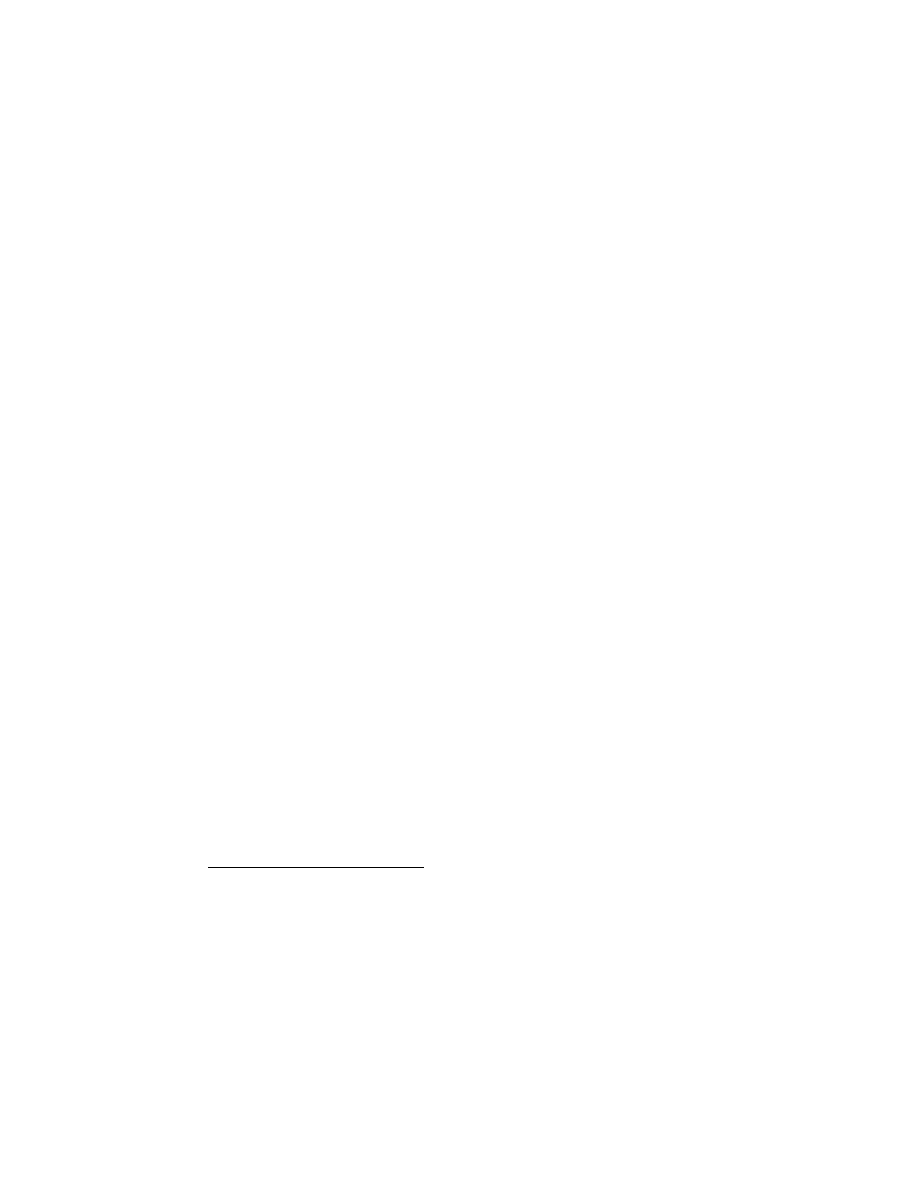
72
To tylko awaria, czyli katastrofy i wpadki z pecetem
Sprawdź zasilanie. Upewnij się, czy urządzenie jest poprawnie podłączone
do źródła zasilania.
Upewnij się, czy przewód IDE jest poprawnie podłączony. Czerwony pasek
na taśmie przewodu IDE powinien być skierowany w stronę 50. pinu
w gnieździe IDE napędu.
Sprawdź konfigurację zworek master/slave. Zworki te mogą być
ustawione w pozycji master, slave lub cable select — w zależności
od konfiguracji danego komputera. W dokumentacji komputera
znajdziesz szczegółowe informacje na ten temat.
Spróbuj zainstalować napęd na innym kanale IDE. Rozwiązanie to możliwe
jest tylko dla użytkowników komputerów stacjonarnych. Jeśli napęd będzie
działał na drugim kanale, oznacza to, że poprzedni kanał jest uszkodzony.
Sprawdź status urządzenia w Menedżerze urządzeń. Jeśli urządzenie
znajduje się na liście urządzeń, ale obok jego nazwy widnieje wykrzyknik
lub czerwony znak „X”, to problem jest najprawdopodobniej związany
ze sterownikiem.
Dlaczego mój napęd CD nie odtwarza muzyki?
Niektóre komputery prowadzą ukryte życie jako bardzo drogie odtwarzacze CD
— zwłaszcza w biurach, w których radiowęzły grają Barry Manilowa i Neila Dia-
monda. Znudzeni pracownicy wolą wrzucić do swojego napędu CD płytę np. Led
Zeppelin i zagłuszyć oficjalną muzykę. Co jednak zrobić, gdy z głośników kom-
putera nie chcą popłynąć ulubione dźwięki? Czy personel biura jest skazany
na tortury? Sprawdź, jak możesz pomóc zrozpaczonemu pracownikowi (albo
sobie):
Sprawdź przewód interfejsu audio. Jeśli właśnie wymieniłeś napęd CD
na nowy, który nie chce odtwarzać muzyki, lub też Twój komputer nigdy
nie odtwarzał muzyki, to sprawcą zamieszania jest przewód audio. Łączy
on napęd CD z płytą główną lub kartą muzyczną i bez niego nie jest możliwe
odsłuchiwanie płyty z muzyką, odczytywanej w napędzie CD-ROM
3
.
Sprawdź głośniki. Upewnij się, że głośniki są poprawnie podłączone
do komputera i że są włączone.
Sprawdź, czy komputer posiada kartę muzyczną. Bez niej nie usłyszysz
żadnej muzyki płynącej z komputera.
3
W systemach Windows istnieje możliwość włączenia opcji cyfrowego odtwarzania dźwięku
przez napęd CD — wówczas przewód audio nie jest wymagany — przyp. tłum.
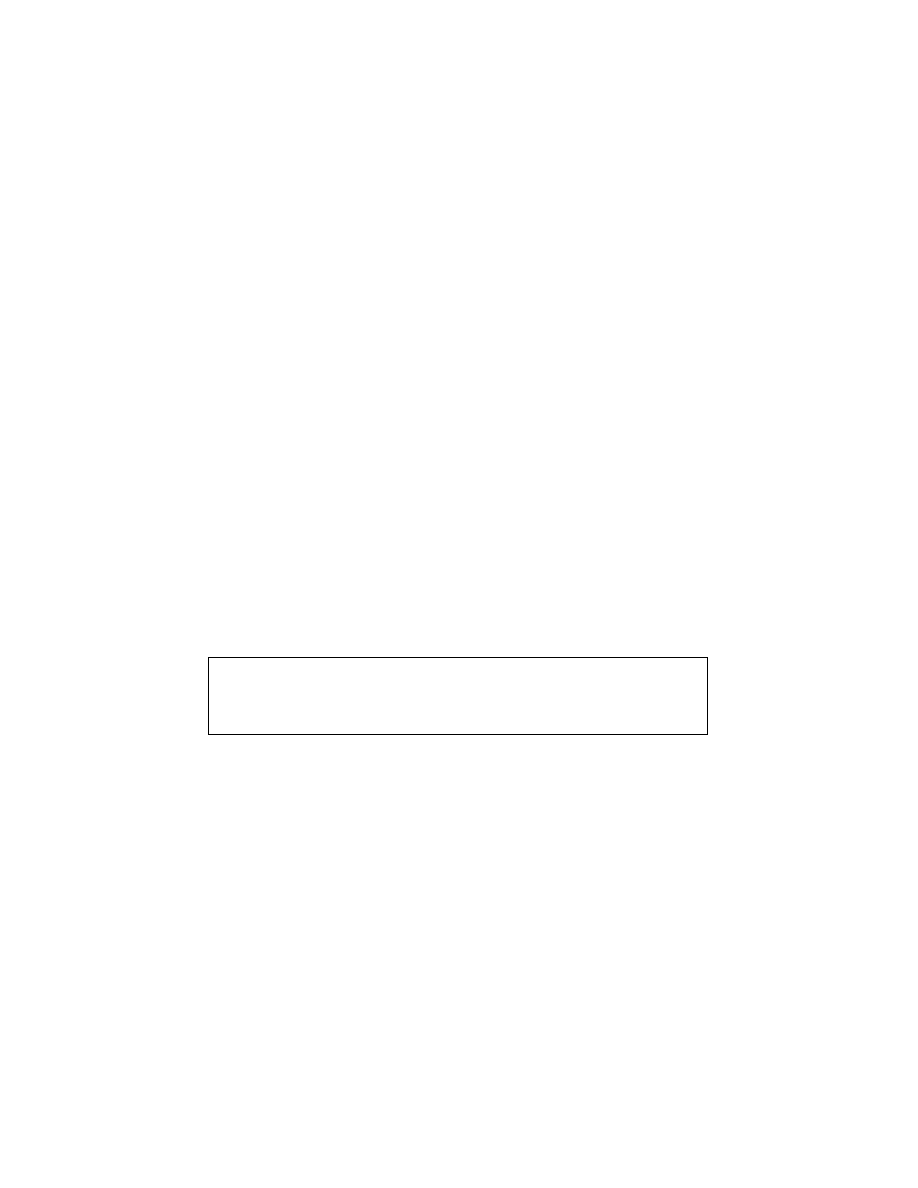
Rozdział 2. ♦ Tragedie i gafy związane ze sprzętem
73
Co zrobić, gdy nie działają porty USB lub urządzenia
do nich podłączone?
Technologia USB (ang. Universal Serial Bus) została wymyślona około roku
1995. W zamierzeniach jej twórców miała zostać następczynią portu szeregowe-
go i równoległego. Od tamtego czasu technologia ta znacznie się rozwinęła,
wciąż jednak bywają z nią problemy. Poniżej zebraliśmy możliwe scenariusze
postępowania w przypadku, gdy port USB lub podłączone do niego urządzenie
nie chce funkcjonować:
Korzystasz z Windows NT lub Windows 95? Przykro nam, ale Bill Gates
nie zdecydował się na obsługę standardu USB w tych systemach.
Musisz pomyśleć o nowej wersji systemu.
Spróbuj podłączyć mniej urządzeń. Porty USB posiadają ograniczoną
przepływność i wydajność prądową — również w przypadku stosowania
rozdzielaczy USB.
Spróbuj podłączyć urządzenie do innego portu. Port USB, z którego chcesz
skorzystać, może być uszkodzony. Podłącz urządzenie do innego portu
i zobacz, czy zacznie działać.
Jeśli korzystasz z rozdzielacza USB, spróbuj na chwilę z niego zrezygnować.
Sprawdź długość przewodu połączeniowego. Być może producent
urządzenia określił maksymalną długość przewodu, powyżej której
mogą pojawić się błędy w transmisji czy problemy z połączeniem.
Sprawdź status urządzenia w Menedżerze urządzeń. Jeśli urządzenie
znajduje się na liście urządzeń, ale obok jego nazwy widać wykrzyknik
lub czerwony znak „X”, to problem jest najprawdopodobniej związany
ze sterownikiem.
ŚRODEK ZAPOBIEGAWCZY
Zachowaj szczególną ostrożność podczas podłączania i odłączania urzą-
dzeń, gdyż wtyczki USB można bardzo łatwo uszkodzić
Co zrobić, gdy napęd dyskietek nie działa?
Mimo że dyskietki wychodzą powoli z użycia, to jednak wielu z nas wciąż korzy-
sta z nich do wymiany plików z innymi osobami, a także do tworzenia kopii za-
pasowych ważnych danych. W ciągu wielu lat ich stosowania nie zmieniły się
praktycznie w ogóle, jedynie trochę zwiększyły swoją pojemność (kiedyś miały
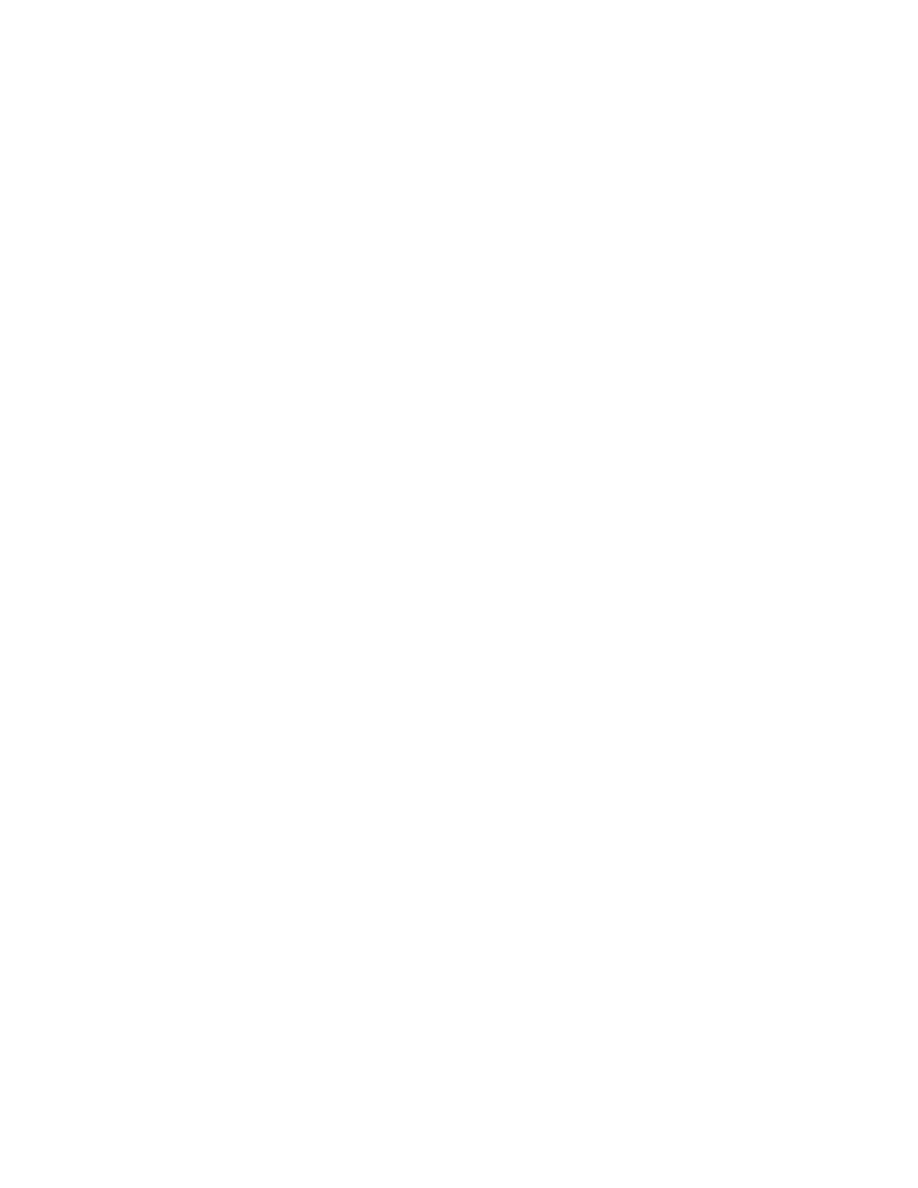
74
To tylko awaria, czyli katastrofy i wpadki z pecetem
720 kB, dziś — 1,44 MB). Budowa napędu dyskietek nie uległa zmianie. Oto
kilka wskazówek, które mogą się przydać w przypadku wystąpienia proble-
mów z tym nośnikiem danych:
Dioda napędu dyskietek powinna zaświecić się na chwilę podczas startu
komputera. Jeśli nie zaświeca się, to sprawdź, czy napęd podłączony jest
do zasilania.
Świecąca światłem ciągłym dioda na spodzie napędu oznacza, że przewód
połączeniowy nie jest prawidłowo podłączony. Napęd dyskietek posiada
gniazdo z 34 bolcami, przy czym bolec numer 1 powinien być wyraźnie
oznaczony. Jedna z żył taśmy połączeniowej jest również wyróżniona
— ma inny kolor niż pozostałe żyły. Po podłączeniu taśmy do napędu
wyróżniona żyła powinna być po tej samej stronie co oznaczony bolec
(numer 1) gniazda napędu.
Podczas uruchamiania komputera zwróć uwagę, czy napęd dyskietek jest
wykrywany przez BIOS.
Sprawdź, czy w napędzie nie pozostała blaszka ochronna z dyskietki.
Nieraz widzieliśmy taką sytuację i wbrew pozorom problem ten jest trudny
w zdiagnozowaniu. Wyciągnięcie blaszki z napędu może okazać się bardzo
proste lub dosyć skomplikowane. Najpierw podnieś przednią klapkę napędu
i otwieraczem do kopert lub innym cienkim przedmiotem spróbuj wyciągnąć
zakleszczoną blaszkę. Uważaj, aby nie uszkodzić wewnętrznych elementów
napędu. Jeśli próby wyciągnięcia blaszki nie powiodą się, należy wymontować
napęd z komputera, a następnie podważyć górną część obudowy napędu. W ten
sposób będziesz mógł łatwo wyciągnąć blaszkę. Zwróć uwagę na niewielką
sprężynkę, która jest elementem tej blaszki — być może sprężynka również
wpadła do napędu. Jeśli tak, to bezwzględnie musisz ją odnaleźć i również
usunąć. Pozostawiona w napędzie może uszkodzić dyskietki, które będziesz
próbował odczytać. Oprócz blaszki w napędzie mogą pozostać również małe
naklejki lub etykiety adresowe, które przyklejone były do dyskietki.
Wyczyść napęd za pomocą dyskietki czyszczącej i niewielkiej ilości
alkoholu izopropylowego. W większości przypadków zabieg ten przywróci
napędowi zdolność do odczytywania dyskietek.
Jak zapobiec zniszczeniu dyskietek przez napęd?
Dyskietki są bardzo delikatne i łatwo je uszkodzić — nawet najmniejszy błąd
w ich obsłudze może całkowicie je zniszczyć. Informacja ta jest szczególnie
ważna, jeśli zapisujesz na dyskietkach istotne dane. Poniższych kilka wskazó-
wek powinno pomóc Ci w zmniejszeniu prawdopodobieństwa uszkodzenia
dyskietki ze względu na jej niewłaściwe użytkowanie:
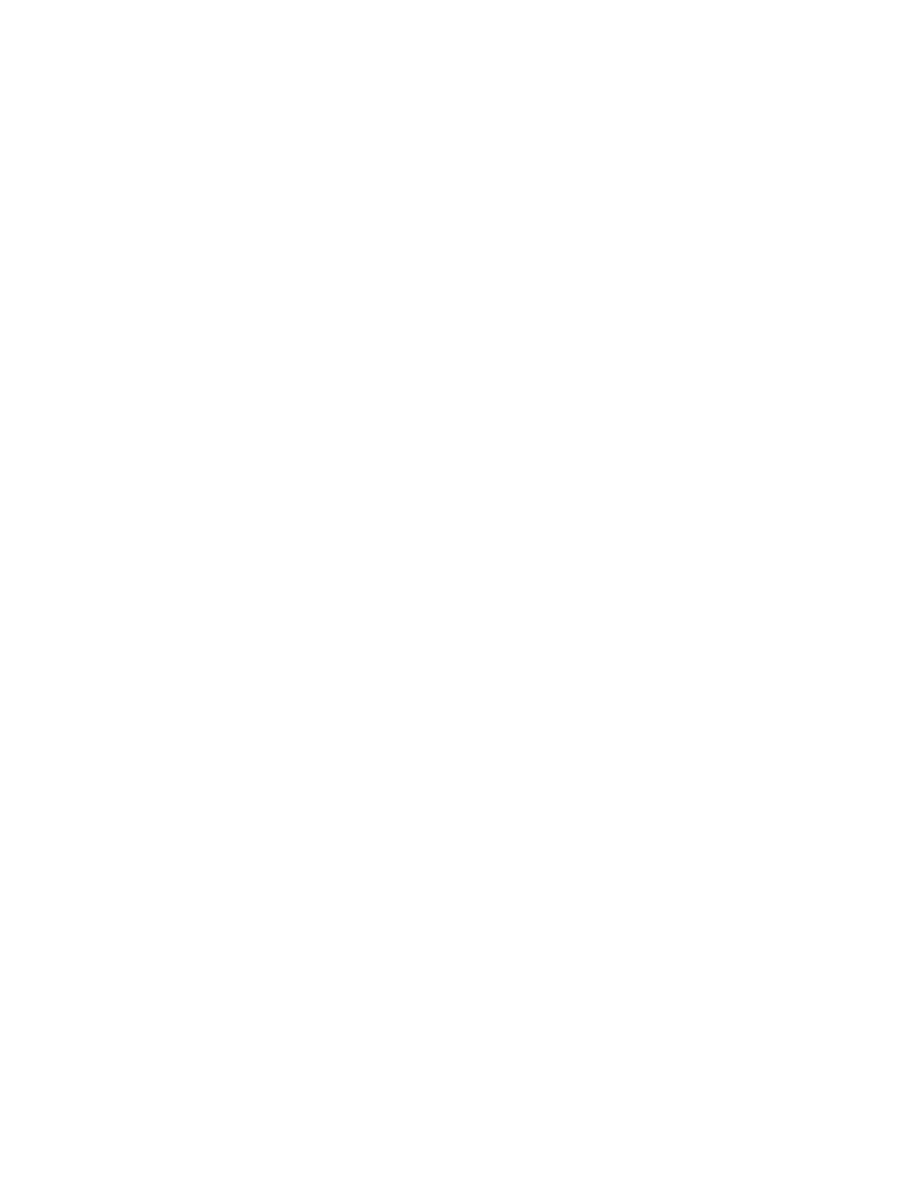
Rozdział 2. ♦ Tragedie i gafy związane ze sprzętem
75
Poświęć ofiarę, aby zaspokoić żądania bożków napędu. Jeśli nie używałeś
napędu przez dłuższy czas, prawdopodobnie nagromadziło się w nim
mnóstwo kurzu. Włożenie do takiego napędu dyskietki z ważnymi danymi
może oznaczać ich bezpowrotną utratę. Aby temu zapobiec, włóż najpierw
do napędu czystą lub mało ważną dyskietkę, która przyjmie na siebie
główny atak kurzu.
Posprzątaj w domu. Wyczyść napęd za pomocą odkurzacza, następnie
przedmuchaj go sprężonym powietrzem. W ten sposób usuniesz z wnętrza
napędu skupiska kurzu i innych drobin, które zdążyły w nim się zadomowić.
Regularnie wymieniaj dyskietki. Za pomocą pisaka lub ołówka zapisz na
etykiecie dyskietki datę jej pierwszego użycia. Na przykład po sześciu miesiącach
skopiuj dane na nową lub inną dyskietkę.
Nieszczęśliwe wypadki ze sprzętem
Co robić w razie pożaru sprzętu.
Co robić, gdy urządzenie spadnie na ziemię.
Dlaczego urządzenia mogą się zapalić lub dymić?
Temat podrozdziału brzmi śmiesznie, ale niestety nie jest żartem. Plastyk, metal
i prąd elektryczny mogą w pewnych okolicznościach stworzyć bardzo łatwopal-
ną mieszankę. Testy produktów przeprowadzane przez producentów odbywają
się zazwyczaj w warunkach laboratoryjnych, które niewiele mają wspólnego
z domem czy biurem. Oto kilka czynników, które mogą spowodować pożar lub
dymienie urządzeń elektronicznych:
Przestarzała instalacja elektryczna. Większość starszych domów posiada
nieodpowiednią instalację elektryczną. Dom Petera jest tego najlepszym
przykładem — budynek został wzniesiony w 1920 roku i w większości
posiada oryginalną instalację, która została zaprojektowana dla jednej żarówki
i jednego zegara w każdym pokoju. Taka instalacja nie jest w stanie
zapewnić właściwych warunków zasilania dla dzisiejszych urządzeń.
Przeciążone gniazdka elektryczne. Tak, tak, każdemu z nas zdarza się
od czasu do czasu podłączyć 14 urządzeń do rozdzielacza podłączonego
do gniazdka z dwoma wejściami. Najpopularniejszym okresem, w którym
zdarzają się takie cuda, są święta Bożego Narodzenia (przypomnij sobie filmy
Opowieść wigilijna i W krzywym zwierciadle: Witaj św. Mikołaju).
Postaraj się za wszelką cenę unikać takich podłączeń — nie są one
zupełnie warte ponoszonego ryzyka. Listwy rozdzielające są do nabycia
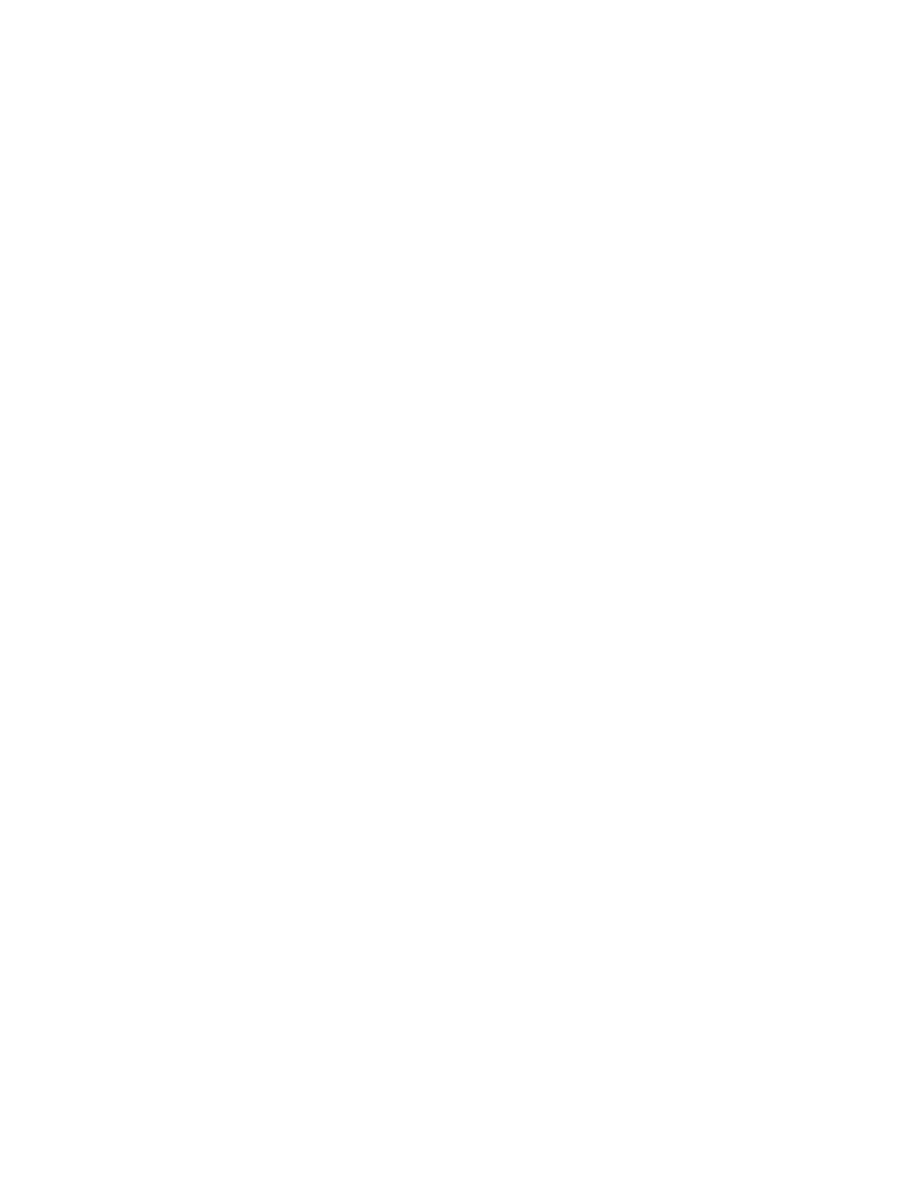
76
To tylko awaria, czyli katastrofy i wpadki z pecetem
w większości sklepów w cenach od kilkunastu złotych, a te droższe posiadają
dodatkowo zabezpieczenie przed przepięciami. Więcej informacji
o przepięciach znajdziesz w rozdziale 12.
Niewłaściwy zasilacz. Nasi ojcowie bardzo często zastępowali uszkodzony
zasilacz innym, który wyglądał podobnie i, jeśli było to konieczne, dopasowywali
również wtyczkę zasilającą. Czasem nawet udało im się to uruchomić,
jednak zazwyczaj modyfikacja taka kończyła się spaleniem zasilacza i samego
urządzenia. Jaki z tego morał? Zawsze dobieraj właściwe zasilacze. Gdy
kupujesz zamiennik, upewnij się, że jego parametry napięciowe i prądowe
są zgodne z poprzednikiem i że zasilacz posiada znak bezpieczeństwa B.
Nieodpowiednia wentylacja. Nie zapominaj, że Twoje urządzenia muszą
oddychać tak samo jak Ty. Trzymanie nagrzanych i ciągle pracujących
komputerów na niewielkiej przestrzeni (na przykład w biurku lub szafce)
może być przyczyną ich przegrzania i zapalenia się. Wpływ ma również
wilgotność powietrza — gdy jest ono bardzo wilgotne, wówczas
prawdopodobieństwo powstania zwarcia i zapalenia się elementów
komputera jest większe. Urządzenie powinno być umieszczone
w pomieszczeniu o temperaturze pokojowej lub nieco niższej — pamiętaj
o tym, gdy będziesz zastanawiał się nad miejscem na swój nowy komputer
czy inne urządzenie elektroniczne.
Zablokowane otwory wentylacyjne. Laptopy zawierają mnóstwo podzespołów
umieszczonych w niewielkiej obudowie, przez co bardzo mocno się nagrzewają.
Z tego powodu posiadają kilka wentylatorów, które utrzymują w środku
urządzenia odpowiednią temperaturę. Położenie laptopa bezpośrednio
na kolanach, poduszce lub kocu może spowodować, że wentylatory
wydmuchujące od spodu gorące powietrze zostaną zablokowane,
przez co laptop może się przegrzać i w rezultacie zapalić lub
spowodować pożar poduszki, koca lub nawet ubrania.
Obce przedmioty wewnątrz urządzenia. Dzieci, zwierzęta lub sama
grawitacja mogą być przyczyną, że w urządzeniu znajdzie się moneta,
spinacz lub dowolny inny przedmiot. Jeśli Ci się uda, będzie on nieszkodliwie
spoczywał wewnątrz urządzenia. Czy jednak warto liczyć na szczęście?
Przetaktowanie. Przetaktowanie polega na zmianie prędkości zegara
urządzenia w celu przyspieszenia jego działania. Przetaktowanie jest
najpopularniejsze wśród graczy komputerowych, którzy zmuszają swoje
procesory i karty graficzne do pracy z największymi możliwymi prędkościami
zapewniającymi jeszcze stabilną pracę systemu. Mimo że każdy z nas chciałby,
aby jego sprzęt pracował z największą możliwą prędkością, to jednak
producenci ustawili taktowanie podzespołów tak, aby uwzględnić błędy
przetwarzania, żywotność i przegrzewanie się elementów.
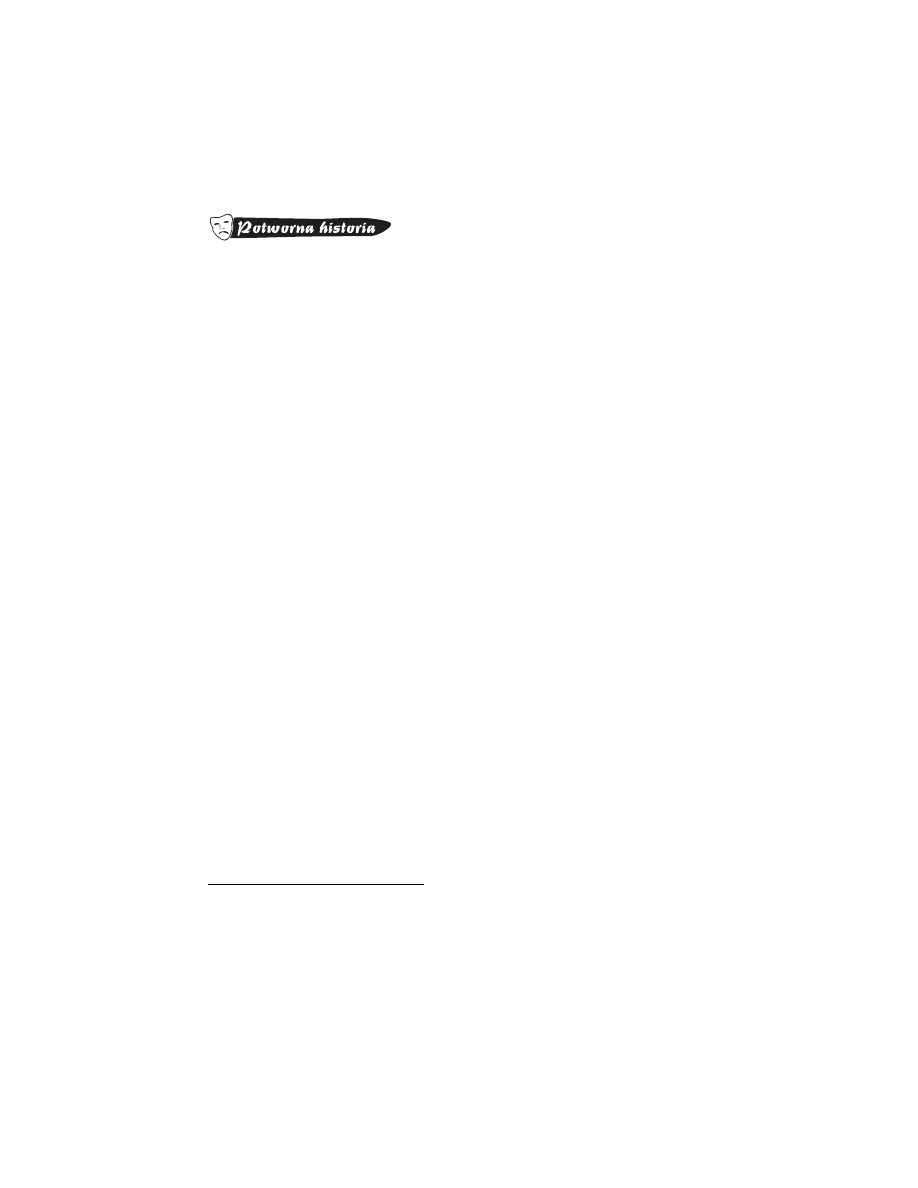
Rozdział 2. ♦ Tragedie i gafy związane ze sprzętem
77
Zalanie urządzenia. Woda może poważnie zaszkodzić urządzeniu i również
może być przyczyną pożaru. Jedną z naturalnych właściwości wody jest
zdolność przewodzenia prądu elektrycznego. Jeżeli Twoje urządzenie nie jest
wodoodporne, trzymaj je z daleka od jakichkolwiek cieczy. Więcej informacji
na ten temat znajdziesz w podrozdziale „Co zrobić, gdy urządzenie
zamoknie”.
To jedna z najbardziej niezwykłych historii opisanych w tej książce, która za-
razem wywołuje u nas śmiech, ilekroć ją czytamy. Pewien dziennik w Kali-
fornii tak zatytułował jedną z wiadomości: „Dziewczyna została poważnie
poparzona, gdy zapalił się jej telefon komórkowy”. Bohaterką historii jest
16-latka, która doznała dotkliwych poparzeń za sprawą telefonu komór-
kowego schowanego w tylnej kieszeni. Świadkowie twierdzą, że najpierw
zobaczyli dym, a po chwili nastąpił wybuch i ze spodni dziewczyny zaczął
wydobywać się ogień. Myślę, że możemy w tym przypadku bezpiecznie
założyć, iż źródłem tego ognia był faktycznie telefon, a nie same spodnie.
Co robić, gdy urządzenie zapali się lub zacznie dymić?
Jeśli Twoje urządzenie zacznie się palić lub dymić, przede wszystkim nie wpad-
nij w panikę (nie krzycz, nie płacz, nie uciekaj). Zachowaj zimną krew i posta-
raj się działać racjonalnie. W takich sytuacjach od Twojej postawy może zależeć
życie Twoje i innych. Oto, co powinieneś zrobić:
Zatrzymaj się i ugaś pożar. Jeśli urządzenie znajduje się w Twojej
kieszeni, nie ma czasu do stracenia. Usuń natychmiast źródło pożaru
lub pozbądź się go wraz z tą część garderoby, w której się ono znajduje,
i ugaś je. Wszystkie urządzenia przenośne zasilane są niskimi napięciami,
więc nie ma niebezpieczeństwa porażenia prądem. Nigdy nie próbuj
wyciągać palącego się urządzenia z kieszeni — jeśli to zrobisz, zwiększysz
szanse na poparzenie się i spowodujesz rozproszenie ognia
4
.
Wyłącz zasilanie. Wyłączając zasilanie możesz ograniczyć ilość wyrządzonych
szkód. Uważaj na przewód zasilający, który mógł się w krótkim czasie
bardzo mocno nagrzać. Pewnie odruchowo będziesz próbował go odłączyć
od gniazdka, jednak odradzamy czynienie tego. Jeśli przewód nagrzał się
mocno, wówczas złapanie go może spowodować, że izolacja stopi się
i zostaniesz porażony prądem. Aby zachować wymogi bezpieczeństwa,
zawsze wyłączaj zasilanie za pomocą wyłącznika w skrzynce z bezpiecznikami.
Możesz również podjąć próbę wyłączenia UPS lub listwy zasilającej
— oczywiście pod warunkiem, że nie są objęte ogniem.
4
Na szczęście są to bardzo rzadkie przypadki — przyp. red.
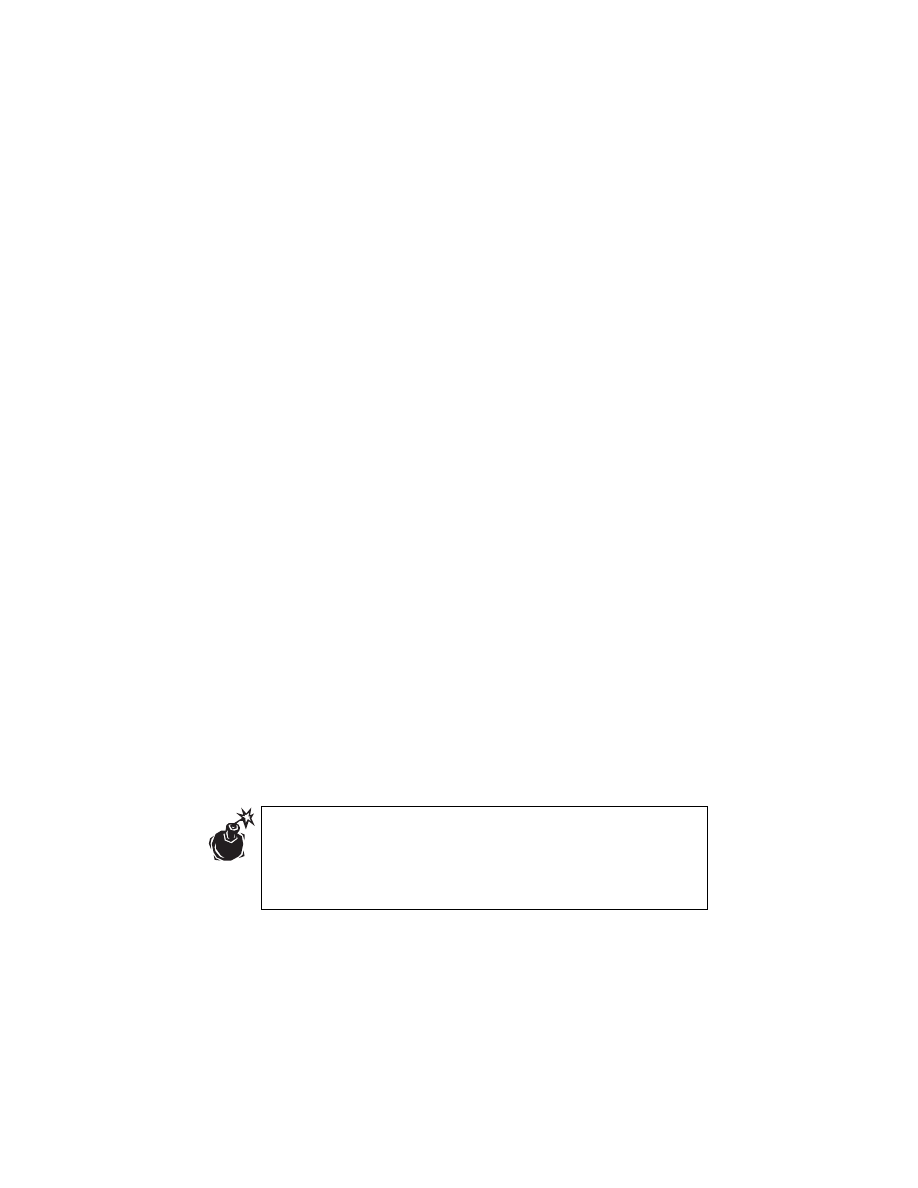
78
To tylko awaria, czyli katastrofy i wpadki z pecetem
Wynieś urządzenie na zewnątrz. Jeśli to możliwe, połóż urządzenie na
betonie, asfalcie lub innej niepalnej powierzchni. Rzucenie palącego się
komputera na trawnik przydomowy nie jest najlepszym pomysłem; poza tym
nie chcesz przecież denerwować sąsiadów!
Jeśli urządzenie podłączone jest do prądu, NIE GAŚ OGNIA WODĄ. Woda
powoduje spięcie elektryczne i porażenie prądem oraz zniszczy elementy,
które być może dałoby się uratować. Zamiast wody należy użyć gaśnicy
przeznaczonej do gaszenia urządzeń elektrycznych (np. gaśnicy proszkowej).
Więcej informacji na ten temat znajdziesz w następnym podrozdziale.
Wezwij straż pożarną. Jeśli masz wątpliwości, czy uda Ci się opanować
ogień, wezwij straż pożarną. Strażacy są przeszkoleni pod kątem gaszenia
wszystkich rodzajów pożarów.
Jak zapobiec zaprószeniu ognia?
Gdyby Strażak Sam został zatrudniony w przemyśle elektronicznym, z pewno-
ścią udzieliłby następujących rad:
Stosuj wyłącznie zasilacze odpowiednio dobrane i posiadające znak
bezpieczeństwa „B”. Zasada ta jest niezmiernie ważna, gdyż niewłaściwe
źródło zasilania może szybko doprowadzić do katastrofy. Zły zasilacz może
bardzo szybko się nagrzać, jego przewody ulegną stopieniu i wszystko zacznie
się palić.
Korzystając z laptopa używaj stacji dokujących lub specjalnych podkładek.
Podkładka zapobiegnie zapaleniu się laptopa i zapewni właściwe chłodzenie
jego wnętrza. Laptopy naprawdę mocno się nagrzewają, dlatego położenie ich
bezpośrednio na kolanach, poduszce lub innym materiale łatwopalnym może
spowodować pożar.
Kup gaśnicę. Gaśnica to chyba jeden z najbardziej niedocenianych przedmiotów
związanych z naszym bezpieczeństwem, który obowiązkowo powinien znaleźć
się w każdym domu. Posiadanie pod ręką gaśnicy w trakcie pożaru może
ustrzec nas przed doszczętnym spaleniem się całego naszego dobytku. Gaśnicę
można nabyć w specjalistycznym sklepie lub w każdym hipermarkecie. Przy
zakupie sprawdź, czy nadaje się ona do gaszenia wszelkich rodzajów
pożarów — gaśnica do gaszenia drewna nie przyda się w przypadku pożaru
urządzenia elektrycznego.
Pożar może rozprzestrzeniać się naprawdę szybko. Oprócz niebezpie-
czeństwa związanego z samym ogniem, palące się materiały plasty-
kowe mogą wydzielać silnie trujące gazy. Jeśli obawiasz się zatrucia,
nie ryzykuj i czym prędzej wezwij straż pożarną. Bez względu na to, co
mówi Twój szef, żadne urządzenie nie jest warte ludzkiego życia.
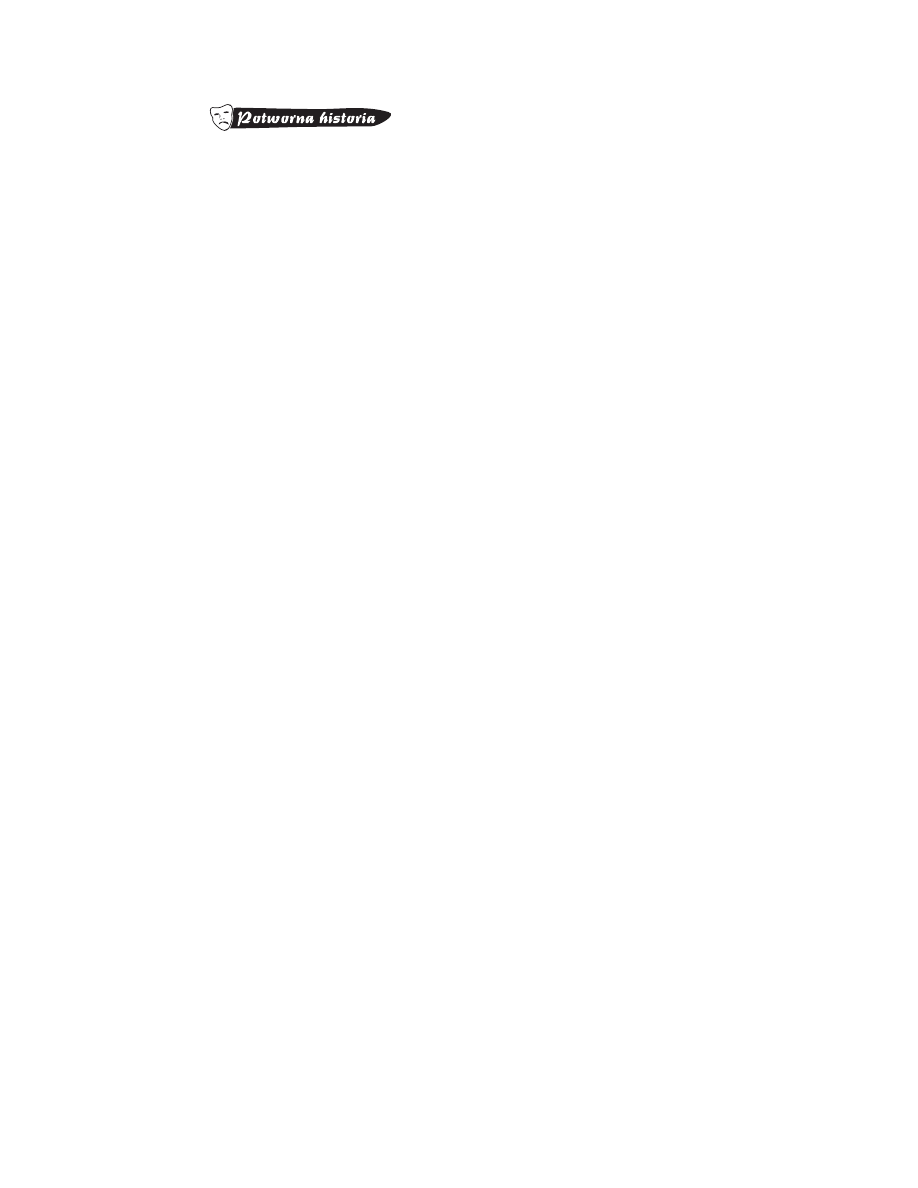
Rozdział 2. ♦ Tragedie i gafy związane ze sprzętem
79
Ostatnio natknęliśmy się na historię człowieka, w którego domu wybuchł
niewielki pożar. Gdy tylko zauważył on ogień, poszedł spokojnie po ga-
śnicę, ściągnął ją ze ściany, odbezpieczył zawleczkę, wcisnął dźwignię i...
nic się nie stało. Dlaczego? Nie chciało mu się co roku wozić gaśnicy do
kontroli. Pamiętaj — tylko regularnie przeprowadzane przeglądy gaśnicy
zapewnią, że będzie ona sprawna. Przyjmij założenie, że będziesz zanosił
gaśnicę do kontroli podczas każdej wymiany baterii w czujnikach prze-
ciwpożarowych zainstalowanych w swoim domu.
Co zrobić, gdy urządzenie zamoknie?
Jeżeli Twoje urządzenie nie posiada skrzeli, płetw, jest elektryczne lub zro-
bione z części, które mogą zardzewieć, a mówiąc ogólnie — nie jest rybą — to
zamoczenie go na pewno nie jest dobrym pomysłem. Dopóki więc ktoś nie
zadecyduje, żeby produkować urządzenia elektroniczne działające pod wo-
dą, w razie zamoczenia urządzenia będziesz musiał zastosować się do następu-
jących wskazówek:
Odłącz zasilanie. Odłączając źródło zasilania od zamoczonego urządzenia
możesz ograniczyć powstałe straty. Jeżeli urządzenie włączone jest do
gniazdka sieciowego, nie wyłączaj go ani nie dotykaj. Woda+Elektryczność
= Porażenie prądem. Aby zachować bezpieczeństwo, zawsze wyłączaj
zasilanie za pomocą wyłącznika w skrzynce z bezpiecznikami. Możesz
również spróbować wyłączyć UPS lub listwę zasilającą — oczywiście pod
warunkiem, że nie są również zalane.
Odłącz baterię. Jeśli urządzenie jest zasilane przez baterię o niskim napięciu
(laptop, PDA), wyjmij z niego tę baterię. W ten sposób zapobiegniesz
uszkodzeniu urządzenia przez resztkę zgromadzonej w baterii energii.
Rozładuj baterie urządzenia. Po odłączeniu zasilania i usunięciu urządzenia
z „mokrej strefy” rozładuj jego baterie. Naciskając kilkukrotnie przycisk
zasilania rozładuj (pozbądź się ładunku elektrycznego) elementy
wewnętrzne. Czynność ta jest niezbędna, ponieważ niektóre elementy
elektroniczne mogą przechowywać zgromadzony w nich ładunek nawet
przez kilka tygodni.
Osusz urządzenie. Bardzo starannie wytrzyj szmatką do sucha wszystkie
zamoczone miejsca. Woda, której nie usuniesz, będzie mogła dostać się
do wnętrza urządzenia i uszkodzić go.
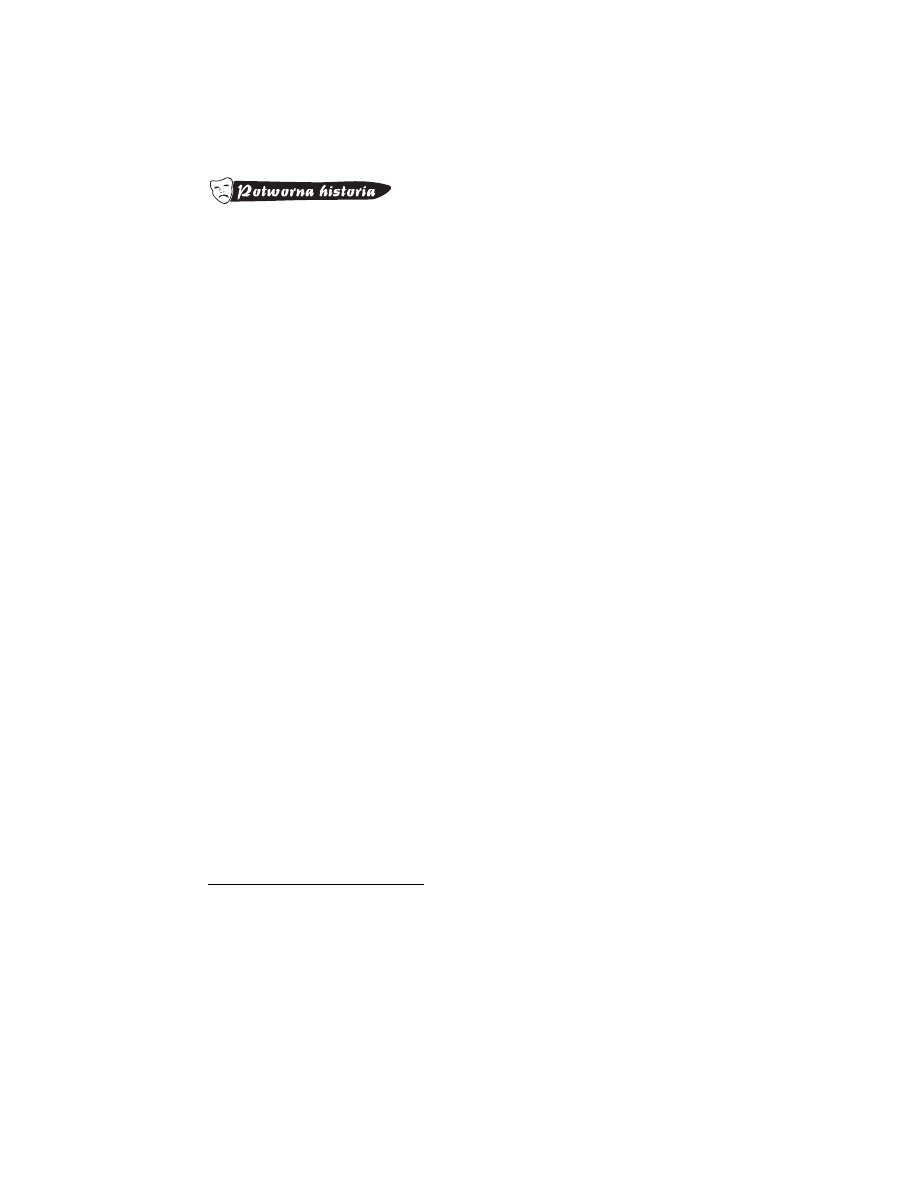
80
To tylko awaria, czyli katastrofy i wpadki z pecetem
Pozwól urządzeniu wyschnąć. Odstaw urządzenie na 24 godziny, tak aby
mogło całkowicie wyschnąć — nie tylko na zewnątrz, ale również wewnątrz.
Jeśli woda dostała się pod warstwę ochronną monitora, nie próbuj jej
„wyciskać”, lecz pozwól, aby sama wyparowała.
Historię tę przysłała do nas Joli Ballew, autorka bestsellera
Degunking Win-
dows
5
. „W styczniu uczestniczyłam w konferencji w Seattle. W domu nie było
nikogo. W weekend po konferencji postanowiłam, że wpadnę na lunch do
moich rodziców. Podczas naszej półtoragodzinnej nieobecności w domu
nastąpił wybuch podgrzewacza wody i dziesiątki litrów gorącej wody
wylały się z niego aż na ulicę. Awaria była bardzo poważna — gdy
otworzyliśmy drzwi mieszkania, woda zalała już cały korytarz i brako-
wało kilkunastu centymetrów, aby dostała się do mojego komputera
stojącego w sypialni na podłodze. Udało nam się uratować cały dobytek,
jednak niewiele brakowało, aby wszystko zostało zupełnie zalane. Zużyli-
śmy dziesiątki ręczników. Wyobraź sobie, że w garażu mieliśmy specjalny
odkurzacz z funkcją zbierania wody, którego ani razu nie użyliśmy!”
Nie potrząsaj urządzeniem. Nie potrząsaj urządzeniem, aby wyleciała
z niego woda. W ten sposób woda może dostać się w miejsca trudno
dostępne; trzęsąc urządzeniem możesz ponadto uszkodzić elementy
nieodporne na wstrząs, na przykład dyski twarde czy głośniki wewnętrzne.
Poproś o pomoc. Jeśli powyższe czynności nie pomogą, powinieneś zwrócić
się o pomoc do lokalnego serwisu lub producenta urządzenia.
Co zrobić, żeby nie zalać urządzenia?
Oto podstawowe środki zapobiegawcze, które pozwolą zminimalizować praw-
dopodobieństwo zalania urządzenia:
Nie pij podczas pracy przy komputerze. Wylanie kawy czy innego napoju
na komputer lub inne urządzenie to najczęstszy scenariusz zalania sprzętu.
Nie przechowuj urządzeń w miejscach narażonych na zalanie. Basen,
toaleta, umywalka, akwarium, taras — to przykłady miejsc, w których
unikaj przechowywania urządzeń elektronicznych.
Nie narażaj urządzeń na gwałtowne zmiany temperatury. W przeciwnym
razie spowodujesz kondensację pary wodnej, która pojawi się na obudowie
i wewnętrznych elementach urządzenia i w rezultacie uszkodzi je.
5
Polskie wydanie: Optymalizacja systemu Windows, Helion, 2004 — przyp. red.
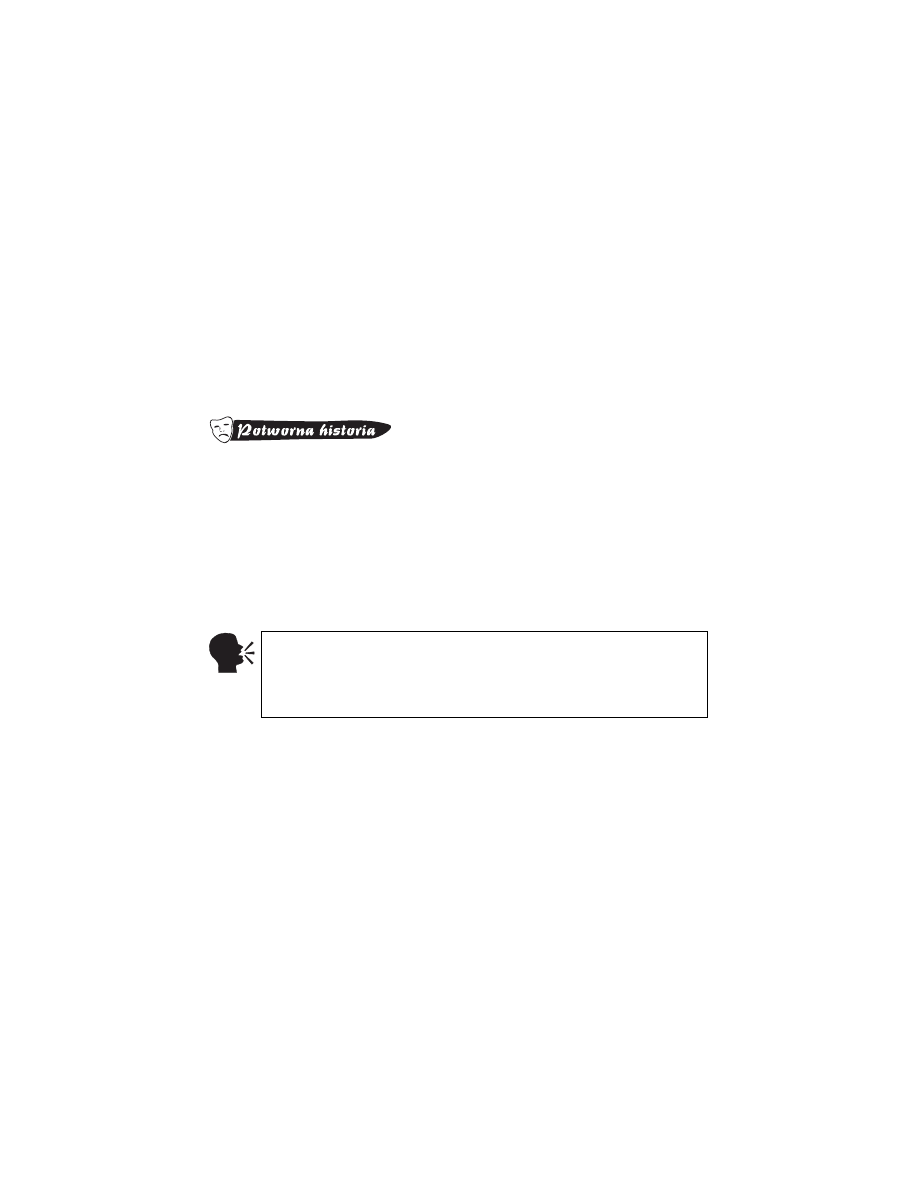
Rozdział 2. ♦ Tragedie i gafy związane ze sprzętem
81
Co zrobić, gdy upuszczę urządzenie?
Pierwszą rzeczą, jaką powinieneś zrobić po upuszczeniu urządzenia, to pozby-
cie się wszelkich złych zamiarów wobec tego urządzenia. To, że upadło, to efekt
Twojej niezdarności, a nie wina urządzenia. Przeklnij cicho pod nosem, uspo-
kój się i działaj:
Spróbuj włączyć urządzenie. Zaskoczony będziesz odpornością dzisiejszej
technologii na wstrząsy (nie zapomnij wcześniej trzymać kciuków
— to naprawdę pomaga!).
Sprawdź połączenia. Jeśli urządzenie nie uruchomi się, sprawdź,
czy któryś z elementów nie rozłączył się (bateria, dysk twardy i inne).
Potrząśnij i nasłuchuj. Wstrząśnij delikatnie urządzeniem i sprawdź,
czy wewnątrz obudowy nie słychać luźnych części. Jeśli w środku coś
grzechocze, to prawdopodobnie jakiś element został uszkodzony.
Niniejsza historia przytrafiła się naszemu wydawcy podczas jego podróży
służbowej z Arizony do Szanghaju w Chinach, gdzie miał wygłosić bar-
dzo ważną prezentację. Jedyna kopia pliku z prezentacją zapisana była
w jego laptopie. Po dotarciu do hotelu wydawca przez przypadek upu-
ścił laptopa na ziemię, co spowodowało, że komputer nie mógł się uru-
chomić. Wypowiedziawszy pod adresem laptopa serii przekleństw,
człowiek ten odłączył od komputera napęd dyskietek. To wystarczyło,
aby komputer wystartował! Okazało się, że wstrząs spowodował jedynie
uszkodzenie stacji dyskietek. Co za szczęście!
Jeśli zbyt często zdarzają Ci się wypadki, powinieneś zakupić rozsze-
rzoną gwarancję lub ubezpieczyć urządzenie. Większość producentów
posiada w swojej ofercie tego typu kompleksowe rozwiązania. Mo-
żesz również zaopatrzyć się w pokrowiec ochronny na urządzenie.
Co zrobić, gdy płyta CD lub DVD
nie chce wysunąć się z napędu?
Zdarza się to o wiele częściej, niż Ci się wydaje, a w napędzie znajduje się wtedy
Twoja ulubiona płyta CD lub DVD — na przykład album Hansona, który udało
Ci się kupić w przecenie w lokalnym supermarkecie. Czy zatem zablokowanie się
płyty w napędzie oznacza, że resztę życia będziesz musiał spędzić słuchając
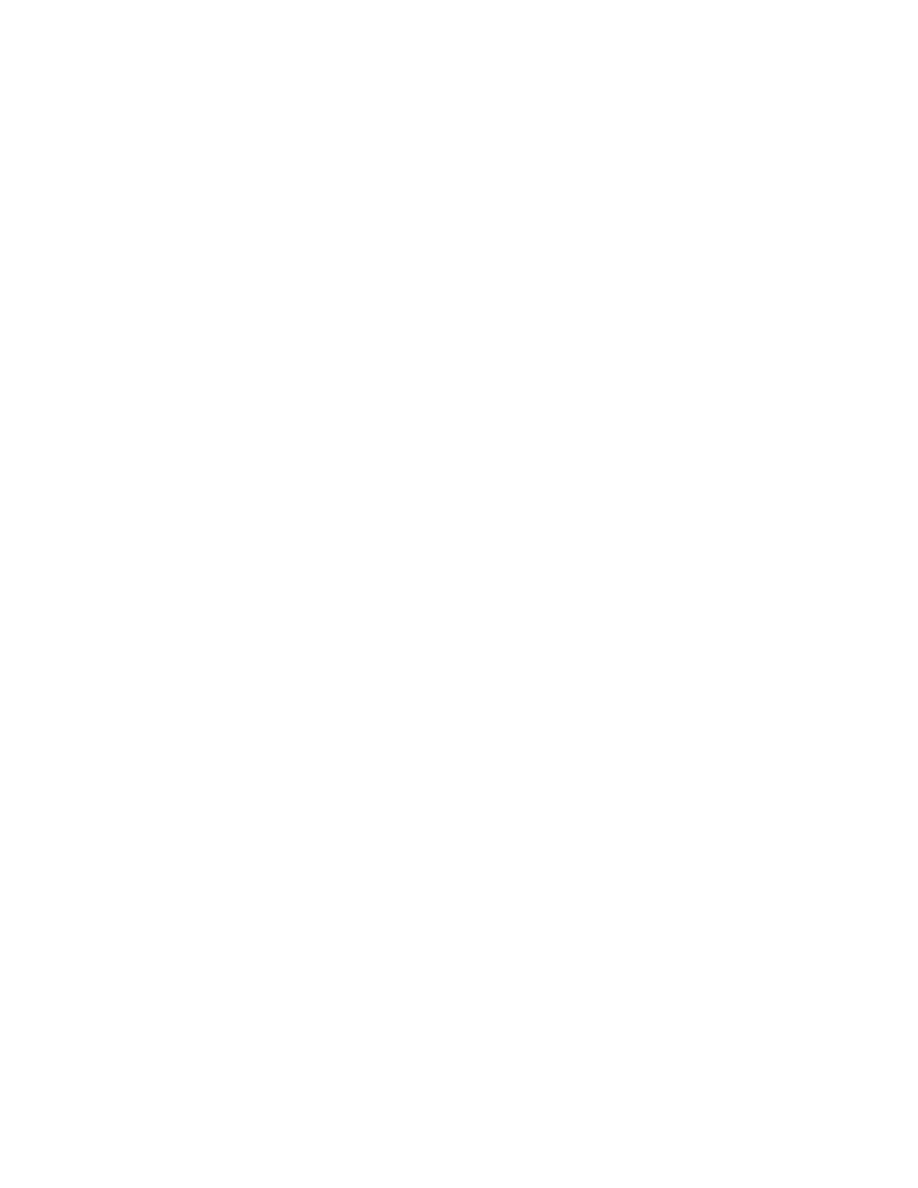
82
To tylko awaria, czyli katastrofy i wpadki z pecetem
„MmmBop”? Zanim podejmiesz radykalne (i pewnie drastyczne) kroki, aby za-
pobiec tym słuchowym torturom, zerknij na inne możliwe rozwiązania tego
problemu:
Czy zasilanie jest włączone? Prawie każdy napęd CD i DVD wymaga
sprawnego zasilania, aby wysunąć płytę. Sprawdź więc, czy napęd jest właściwie
podłączony do zasilania. Jeśli zamiast wysunięcia tacki napędu słychać
niepokojące zgrzyty, przejdź do ostatniego punktu.
Spinaczem na ratunek. Nie, nie mamy na myśli irytującego asystenta-spinacza,
którego Microsoft obiecał usunąć z pakietu Office (do tej pory słowa nie
dotrzymał). Mówimy o zwykłym spinaczu do papieru. Większość stacjonarnych
lub przenośnych napędów CD i DVD posiada na przedniej ścianie obudowy
specjalny otwór przeznaczony do awaryjnego wysuwania tacki. Średnica
tego otworu została dobrana tak, aby dało się do niego włożyć właśnie
spinacz biurowy. Rozprostuj spinacz i włóż go do otworu — tacka z płytą
powinna wysunąć się z napędu. W niektórych napędach niezbędne może
okazać się zdjęcie przedniej obudowy napędu.
Podważ delikatnie tackę. Jeśli Twój odtwarzacz posiada tackę (która
wysuwa się z napędu i na nią kładziesz płytę), możesz spróbować delikatnie
ją podważyć. Odłącz napęd od źródła zasilania i delikatnie podważ tackę
— powinna się wysunąć. Uważaj, aby nie zniszczyć przedniej obudowy
lub mechanizmu wysuwającego tackę poprzez zbyt mocne podważanie.
Jeśli delikatnie podważenie nie powiedzie się, nie próbuj robić tego
z większą siłą, lecz przejdź do następnego kroku.
Rozkręć napęd. Jeśli posiadasz podstawowe umiejętności i nieco odwagi,
możesz spróbować rozkręcić napęd i usunąć przyczynę zablokowania
tacki. Większość odtwarzaczy CD lub DVD wymaga odkręcenia śrubek
z tyłu lub spodu urządzenia, a następnie zdjęcia obudowy — po tym
wystarczy już tylko usunąć element blokujący tackę i złożyć wszystko
z powrotem. Samodzielnie rozkręcenie napędu może spowodować utratę
gwarancji, dlatego traktuj ten sposób jako ostatnią deskę ratunku.
Dlaczego płyta CD lub DVD blokuje się w napędzie?
Oto kilka możliwych przyczyn blokowania się płyt w napędzie:
Wysoka temperatura. Wysoka temperatura może uszkodzić i zniekształcić
płyty CD, powodując ich zablokowanie się w napędzie. Chroń więc
te nośniki danych przed słońcem oraz źródłami ciepła.
Etykiety. Etykiety przyklejone do płyty CD mogą odkleić się (nawet częściowo),
powodując zablokowanie płyty wewnątrz napędu. Bez względu na to, czy
klej nie zadziałał prawidłowo (ze względu na pęcherzyki powietrza czy zbyt
dużą wilgotność powietrza), był za tani lub etykieta odkleiła się z powodu
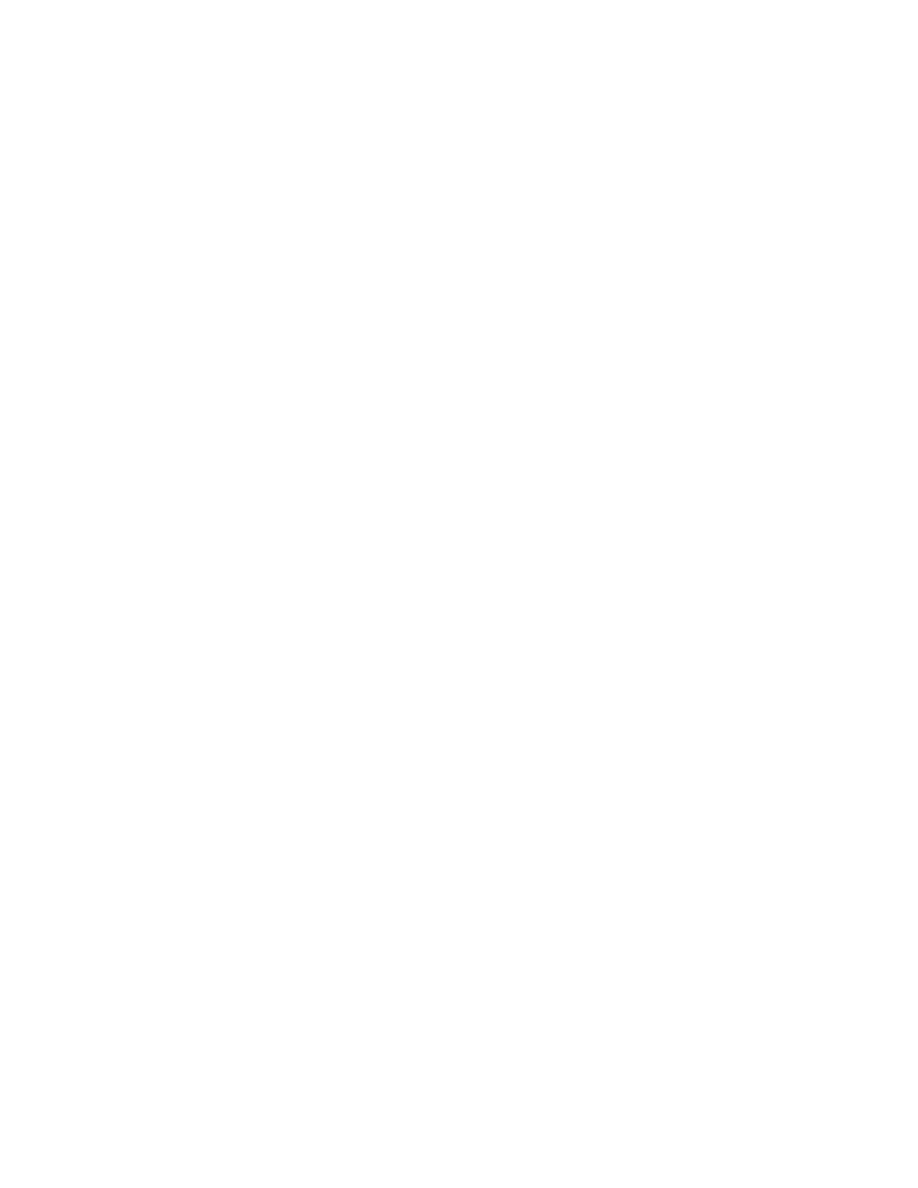
Rozdział 2. ♦ Tragedie i gafy związane ze sprzętem
83
wysokiej temperatury, odradzamy naklejanie czegokolwiek na płyty CD i DVD.
Zamiast naklejek możesz stosować o wiele bezpieczniejsze od nich oznaczenia
wykonane za pomocą pisaków.
Co za dużo to niezdrowo. Włożenie kilku płyt do jednego napędu spowoduje
jego zablokowanie. Nawet jeśli Twój odtwarzacz to tzw. zmieniarka (obsługuje
kilka płyt bez konieczności ich wyjmowania z napędu), to jednak w danej
chwili może on odczytywać tylko jedną płytę, gdyż posiada tylko jeden
mechanizm. Przed włożeniem płyty do napędu zawsze upewnij się,
czy nie ma w nim innej płyty.
Napęd jest uszkodzony. Mechanizm odpowiedzialny za wysuwanie tacki
lub płyty jest uszkodzony. Usterka może dotyczyć silniczka wysuwu, zębatki
lub przewodu zasilającego ten silnik.
Komputery stacjonarne
Najczęstsze przyczyny problemów z komputerem.
Sposoby rozwiązywania popularnych problemów dotyczących
komputerów stacjonarnych.
Co zrobić, gdy komputer stacjonarny nie może się uruchomić?
W przypadku komputerów stacjonarnych problemy związane z zasilaniem są
najłatwiejsze do rozwiązania. W przeciwieństwie do asystentów PDA czy lapto-
pów, wszystkie komponenty komputerów typu desktop są mocno i pewnie zabez-
pieczone wewnątrz obudowy, której położenie nie zmienia się zbyt często. Oto
lista zadań, które możesz wykonać, gdy Twój komputer stacjonarny nie może
się uruchomić:
Czy wciskasz właściwy przycisk? Większość komputerów stacjonarnych
posiada na przedniej ścianie obudowy przycisk włączania i resetowania. Oba
przyciski często występują obok siebie i nie są czytelnie oznakowane, przez
co użytkownik może pomylić się i próbować włączyć komputer za pomocą
przycisku reset. Jeśli więc masz wątpliwości, spróbuj włączyć komputer
za pomocą jednego, a potem drugiego przycisku.
Słyszysz go? Czy słyszysz lub widzisz obracający się wentylator zasilacza
komputera? Czy czujesz prąd powietrza wydmuchiwanego z komputera?
Zasilacz znajduje się najczęściej w tylnej części obudowy — tam, gdzie
podłączony jest przewód zasilający. Jeśli nie słyszysz, nie widzisz lub nie
czujesz wentylatora zasilacza, a kolejne kroki nie przyniosą rozwiązania,
to najprawdopodobniej Twój zasilacz nadaje się do wymiany.

84
To tylko awaria, czyli katastrofy i wpadki z pecetem
Co to za dziwny zapach? Czy czuć z zasilacza lub komputera dziwny
zapach? Jeśli tak, może to oznaczać, że spalił się zasilacz i konieczna
jest jego wymiana.
Czy wszystko jest poprawnie podłączone? Upewnij się, czy przewód zasilający
jest podłączony do zasilacza komputera oraz do źródła prądu (gniazdka,
zasilacza UPS itp.).
Czy masz zasilanie? Sprawdź, czy komputer jest podłączony do źródła
zasilania. Jeśli podłączony jest do listwy rozgałęziającej lub zasilacza UPS,
to sprawdź, czy urządzenia te są załączone. Spróbuj podłączyć komputer
bezpośrednio do gniazdka w ścianie. Jeśli komputer wciąż nie chce się
uruchomić, spróbuj podłączyć do tego samego gniazdka inne urządzenie,
które na pewno jest sprawne (na przykład lampkę biurową). Jeśli lampka
również nie będzie działać, prawdopodobnie spalił się bezpiecznik danego
obwodu elektrycznego lub gniazdko jest uszkodzone.
Czy wyłącznik zasilania komputera jest załączony? Niektóre komputery
mają oddzielny wyłącznik, który umieszczony jest na tylnej ścianie obudowy.
Upewnij się, że jest on załączony.
Sprawdź, czy wyłącznik zasilania komputera nie wygląda lub nie
funkcjonuje podejrzanie. Jeśli wyłącznika nie da się wcisnąć do końca
lub jego działanie budzi podejrzenia, być może należy go wymienić.
Spróbuj wymienić przewód zasilający.
Poproś o pomoc. Jeżeli do tej pory nie udało Ci się uruchomić komputera,
powinieneś poszukać pomocy w lokalnym punkcie serwisowym
lub u producenta sprzętu.
Co zrobić, gdy komputer automatycznie wyłącza się?
Problem samoczynnego wyłączania się komputera stacjonarnego jest dość trud-
ny do prawidłowego zdiagnozowania. Przyczyną niewłaściwego działania może
być wadliwy sprzęt, oprogramowanie lub ich kombinacja. Oto kilka popular-
nych przyczyn, na które powinieneś zwrócić uwagę:
Upewnij się, że napięcie zasilania komputera jest stabilne. Jeśli możesz,
używaj stabilizatora napięcia lub zasilacza UPS.
Upewnij się, że źródło zasilania ma wystarczającą moc, aby zasilić
komputer i pozostałe urządzenia peryferyjne. Jeśli ostatnio dodałeś do
komputera nową kartę lub inny sprzęt, być może źródło zasilania (zasilacz)
nie jest już w stanie sprostać wymaganiom Twojego komputera. Jeżeli zasilacz
pracuje na granicy lub już został przeciążony, może wydobywać się z niego
podejrzany zapach.

Rozdział 2. ♦ Tragedie i gafy związane ze sprzętem
85
Sprawdź połączenia od zasilacza do płyty głównej komputera. Upewnij
się, że wszystkie wtyczki są prawidłowo i pewnie podłączone do płyty głównej.
Zainstaluj wszystkie aktualizacje krytyczne systemu Windows. Zgłaszane
były pewne błędy w systemie Windows, których nierozwiązanie może
skutkować samoczynnym wyłączaniem się komputera (np. pewnego
rodzaju wirusy komputerowe mogą powodować ten efekt).
Wyciągnij i włóż ponownie wszystkie wtyczki i karty wewnątrz
komputera. Spróbuj osadzić ponownie układy pamięci, kartę graficzną,
karty PCI, złącza, procesory i układy scalone z BIOS.
Jeśli żadna z powyższych metod nie okazała się skuteczna, być może powinieneś
zwrócić się o pomoc do serwisu lub producenta sprzętu.
Pewien klient zadzwonił do nas narzekając, że jeden z jego komputerów
ciągle wyłączał się bez powodu, by po chwili z powrotem się uruchomić.
Po przybyciu na miejsce musieliśmy poczekać, aż komputer zacznie się
wyłączać. Przez około dwie godziny wpatrywaliśmy się w ekran; kom-
puter w końcu wyłączył się — po prostu umarł. W wyniku dokładnej
analizy odkryliśmy, że gniazdko zasilające, do którego podłączony był
komputer, kontrolowane było za pomocą zwykłego wyłącznika światła.
Problem polegał jednak na tym, że wyłącznik ten znajdował się w są-
siednim pomieszczeniu.
Co zrobić, jeżeli komputer stacjonarny nie ma dźwięku?
Większość komputerów stacjonarnych posiada jedynie wewnętrzny „głośnik”,
z którego wydobywa się m.in. miły pisk zaraz po włączeniu urządzenia. Gło-
śniki komputerowe to zazwyczaj urządzenia zewnętrzne, które mogą stano-
wić dwa zwykłe głośniki lub też zaawansowany zestaw składający się z pię-
ciu głośników oraz osobnego głośnika niskotonowego (ang. subwoofer). Oto, co
powinieneś zrobić, jeżeli z głośników podłączonych do komputera nie wydoby-
wa się dźwięk:
Sprawdź, czy głośniki są włączone. Upewnij się, że głośniki są podłączone
do prądu i załączone. Większość komputerowych zestawów głośnikowych
posiada kontrolkę zasilania, która wskazuje, czy zestaw jest włączony.
Zwiększ głośność. Zwróć uwagę, czy głośność jest ustawiona na prawidłowym
poziomie. Musisz to sprawdzić w kilku miejscach: najpierw skontroluj
regulator głośności w głośnikach, potem sprawdź w Panelu sterowania
systemu Windows, czy głośność nie jest zmniejszona do zera i czy głośniki
nie są wyciszone.
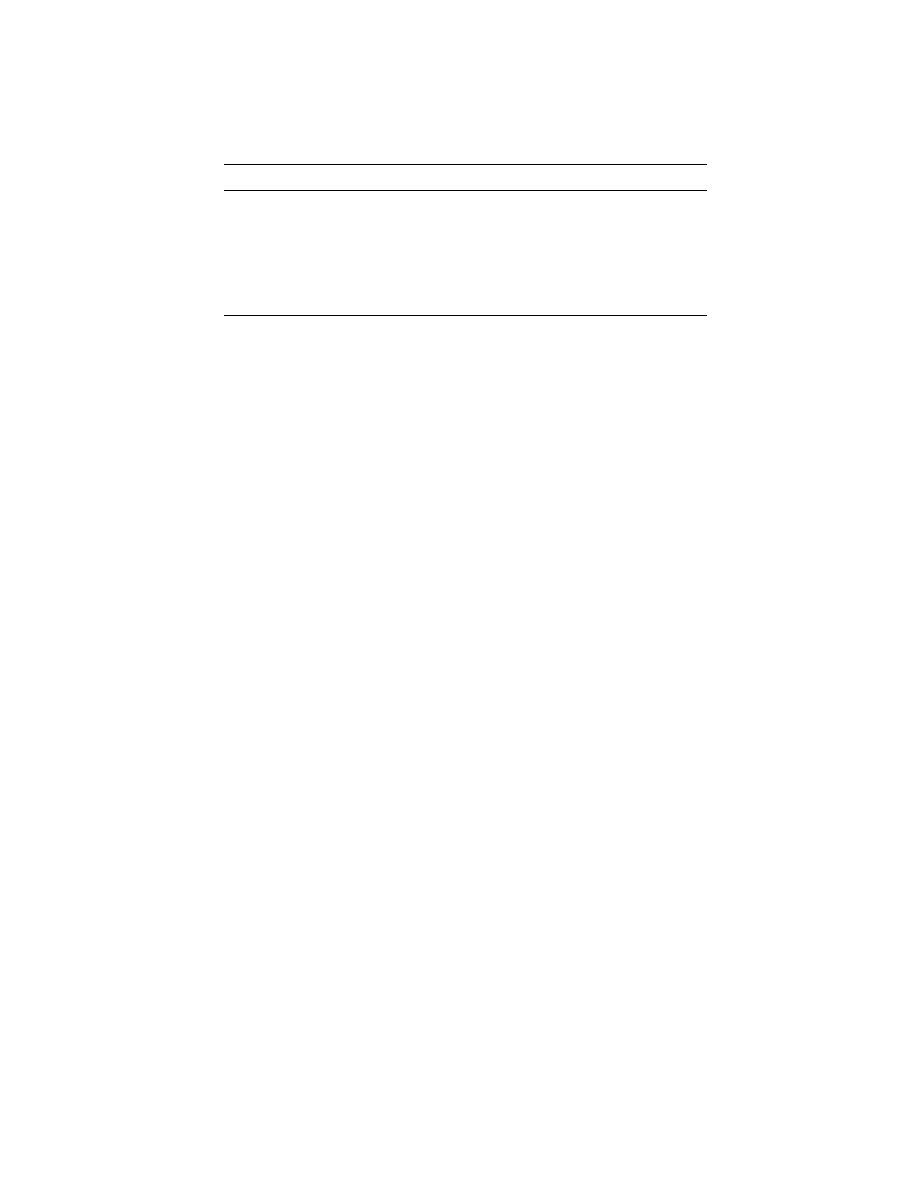
86
To tylko awaria, czyli katastrofy i wpadki z pecetem
Upewnij się, że głośniki są prawidłowo podłączone do komputera. Musisz
sprawdzić, czy przewód głośnikowy został podłączony do właściwego gniazda
jack. Gniazda i wtyczki są zazwyczaj oznaczone odpowiednimi kolorami,
które powinny być zgodne z poniższą tabelą:
Kolor
Rodzaj gniazda
Różowy lub czerwony
Wejście mikrofonowe
Zielony
Wyjście liniowe
Jasnoniebieski
Wejście liniowe
Pomarańczowy
Wyjście cyfrowe
Czarny
Wyjście liniowe 2, wyjście analogowe
lub wyjście do głośników tylnych
Zwróć uwagę na trzeszczenie. Jeżeli w głośnikach słychać trzaski, oznacza
to, że przewody lub wtyczki są luźne lub wymagają wymiany. Pożycz
komplet przewodów od kolegi i sprawdź, czy problem nadal występuje.
Otwórz Menedżera urządzeń i sprawdź status karty dźwiękowej. Karta
dźwiękowa powinna być wyszczególniona w kategorii „Kontrolery dźwięku,
wideo i gier”. W części „Menedżer urządzeń” na początku tego rozdziału
znajdziesz opis zdiagnozowania problemu. Jeśli w Menedżerze urządzeń
nie ma karty muzycznej, spróbuj przeskanować komputer w poszukiwaniu
zmian sprzętu. Jeśli skanowanie nic nie da, prawdopodobnie masz uszkodzoną
kartę muzyczną.
Skorzystaj z systemu pomocy i obsługi technicznej Windows. Kliknij
menu Start, a następnie Pomoc i obsługa techniczna. Gdy pojawi się
główne okno systemu pomocy, kliknij opcję Rozwiązywanie problemu.
Z menu po lewej stronie wybierz Problemy z grami, dźwiękiem i wideo.
Następnie z grupy Rozwiąż problem widocznej w prawym panelu wybierz
Rozwiązywanie problemów z dźwiękiem.
Laptopy
Najczęstsze przyczyny problemów z laptopami.
Sposoby rozwiązywania popularnych problemów dotyczących
komputerów przenośnych.
Nie ma urządzeń technicznych, które cenilibyśmy bardziej niż komputery
przenośne. Ich zalety — przenośność, rozmiar i waga — decydują często o tym, że
ludzie wybierają je zamiast komputerów stacjonarnych. Oczywiście, niektórzy
wciąż są do laptopów uprzedzeni: zanim stały się tak popularne jak dziś, ich wy-
świetlacze były miernej jakości, baterie miały bardzo małą pojemność, waga
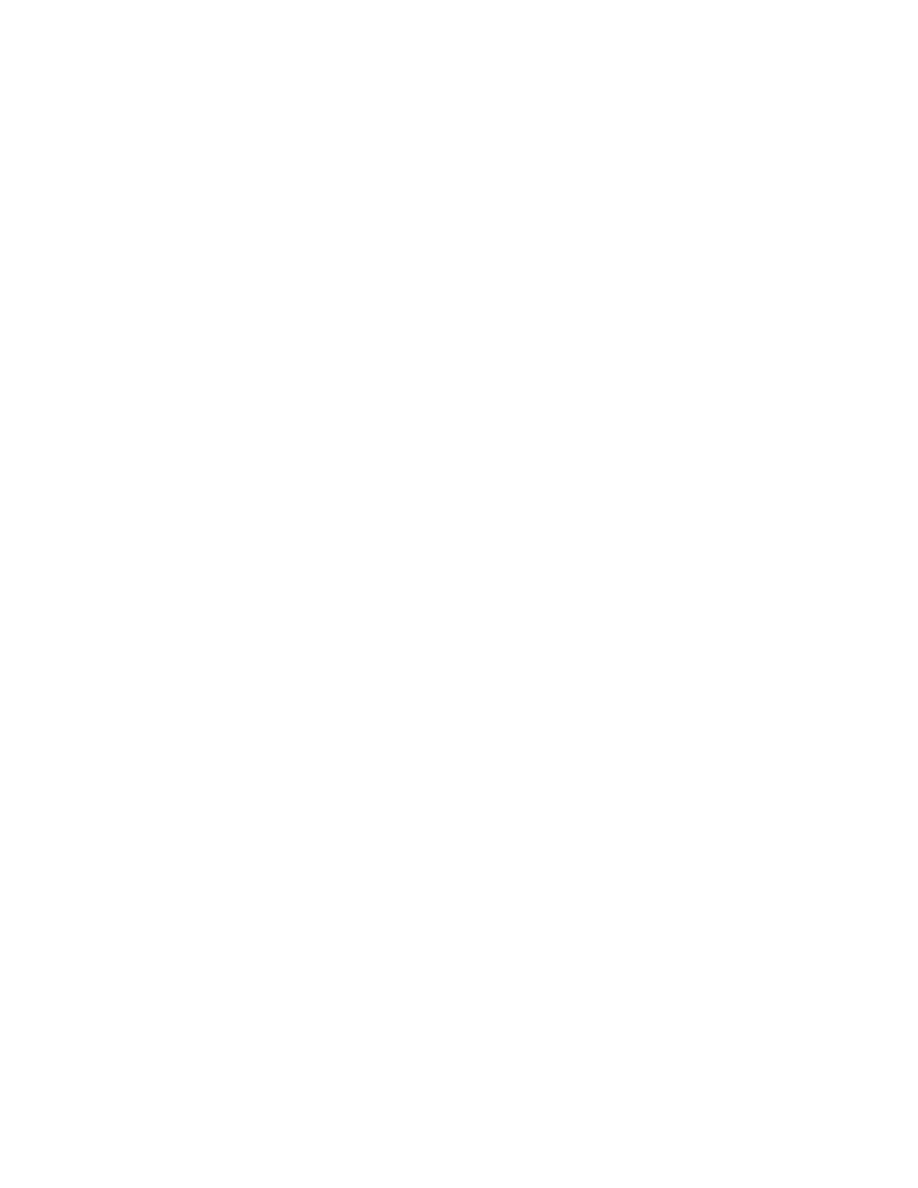
Rozdział 2. ♦ Tragedie i gafy związane ze sprzętem
87
pozostawiała wiele do życzenia, a procesory nie należały do najszybszych. Wraz
z rozwojem technologii mikrosystemów laptopy stawały się lżejsze, ich wyświe-
tlacze coraz lepsze, a pobór energii coraz mniejszy — dzięki czemu dziś z po-
wodzeniem konkurują one z komputerami stacjonarnymi. W tej części rozdziału
spróbujemy pomóc Ci w rozwiązaniu typowych problemów, które mogą pojawić
się podczas korzystania z komputerów przenośnych.
Co zrobić, gdy laptop nie może się uruchomić?
Pod względem funkcjonalności laptopy oferują to samo, co komputery stacjo-
narne, jednak ich niewielkie rozmiary, mobilność i wszechstronność oznaczają
więcej możliwych źródeł problemów. Oto podstawowe czynności, które powi-
nieneś wykonać, gdy Twój laptop nie może się uruchomić:
Czy baterie są naładowane? Rozładowane baterie to najczęstsza przyczyna,
że laptop nie chce się uruchomić. Podłącz zasilacz i spróbuj uruchomić
komputer. Jeśli bateria jest całkowicie rozładowana, może się okazać,
że będziesz musiał pozostawić laptopa do naładowania przez kilka kolejnych
godzin, zanim będziesz mógł go włączyć (nawet mimo podłączonego zasilacza).
Pamiętaj również, że laptop może się rozładować nawet wówczas, gdy jest
wyłączony.
Czy naciskasz właściwy przycisk? Laptopy mogą być wyposażone w kilka
przycisków i przełączników odpowiedzialnych za jego zasilanie i włączanie.
Na przykład przełącznik suwakowy może służyć do włączania zasilania,
a osobny przycisk do uruchamiania komputera. Jeśli masz wątpliwości,
do czego służą poszczególne przyciski, zajrzyj do instrukcji obsługi.
Co to za dziwny zapach? Czy z laptopa wydobywa się dziwny zapach?
Jeśli tak, to niestety prawdopodobnie coś się spaliło i komputer musi
zostać oddany do naprawy.
Czy wszystko jest prawidłowo podłączone? Upewnij się, że przewód
zasilający i bateria są porządnie podłączone do laptopa i źródła zasilania.
Zasilacze, które podłączane są bezpośrednio do gniazdka sieciowego,
mają osobny przewód łączący zasilacz z komputerem. Mimo że przewód
zasilający jest właściwie podłączony do laptopa, to jednak może on być
poluzowany od strony zasilacza. Sprawdź jeszcze raz, czy przewód
zasilający jest z obu stron poprawnie podłączony.
Czy jest zasilanie? Sprawdź, czy laptop podłączony jest do źródła zasilania.
Jeśli podłączony jest do listwy rozgałęziającej lub zasilacza UPS, sprawdź,
czy urządzenia te są włączone. Spróbuj podłączyć laptopa bezpośrednio do
gniazdka w ścianie. Jeśli wciąż nie chce się włączyć, podłącz do tego samego
gniazdka inne działające urządzenie i sprawdź, czy faktycznie w gniazdku
jest prąd. Jeśli urządzenie to również nie zadziała, oznacza to, że przepalił
się bezpiecznik lub gniazdko jest uszkodzone.
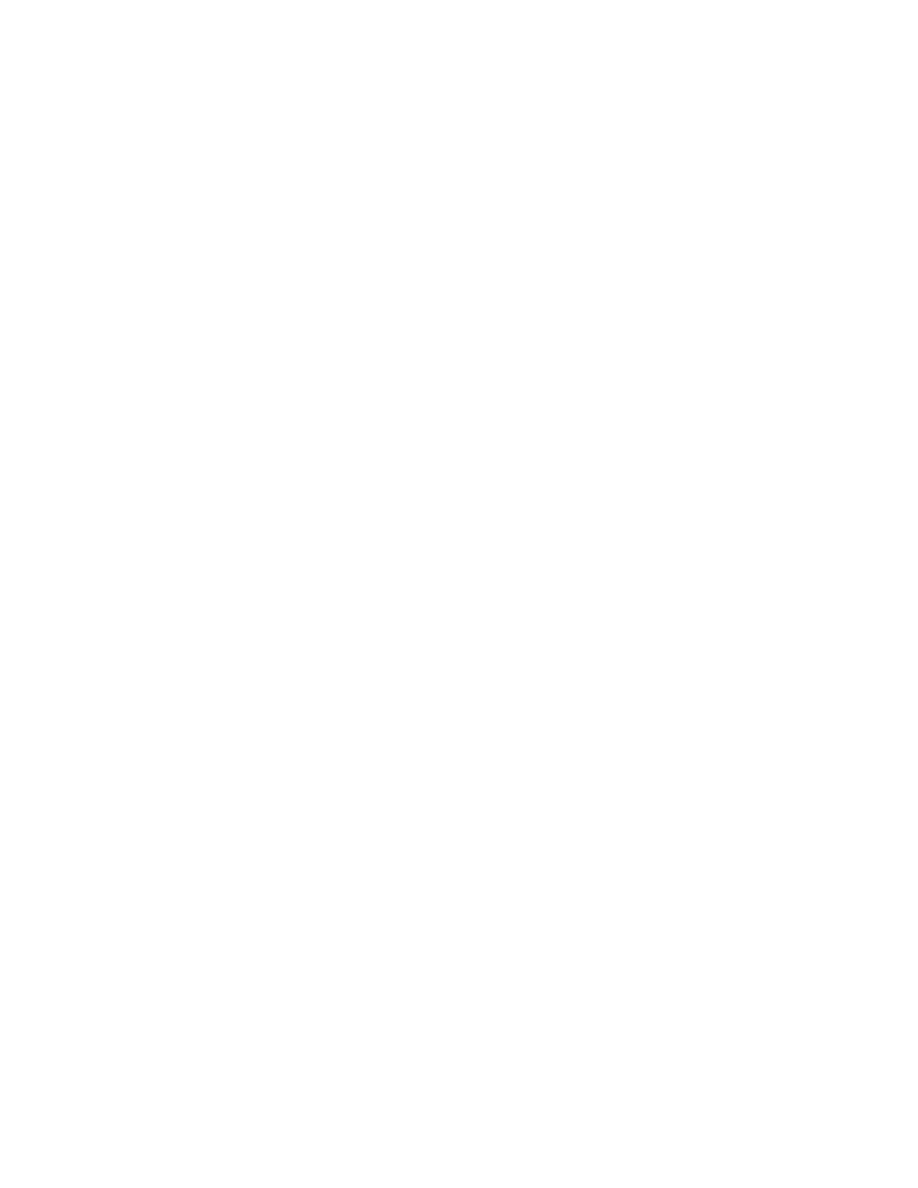
88
To tylko awaria, czyli katastrofy i wpadki z pecetem
Czy wyłącznik laptopa nie wygląda lub funkcjonuje podejrzanie. Jeśli
wyłącznika nie da się wcisnąć do końca, jest zablokowany w jednym
z położeń lub jego działanie budzi podejrzenia, być może należy go wymienić.
Poszukaj pomocy. Jeżeli do tej pory nie udało Ci się uruchomić laptopa,
powinieneś poszukać pomocy w lokalnym punkcie serwisowym lub
u producenta.
Co zrobić, gdy wyświetlacz laptopa nie może się włączyć?
Laptopy przeszły długą drogę, jeśli chodzi o trwałość i żywotność. Niestety, ich
wyświetlacze wciąż pozostają słabym ogniwem w tym łańcuchu. Ich ciągłe otwie-
ranie i zamykanie powoduje, że bardzo szybko ich zawiasy zużywają się i za-
czynają pojawiać się problemy. Intensywna eksploatacja sprawia, że elastyczne
połączenie elektryczne pomiędzy wyświetlaczem a pozostałą częścią laptopa
zaczyna szwankować. Jeśli wyświetlacz w Twoim laptopie nie chce się załączyć,
postępuj według poniższych kroków:
Zmień tryb wyświetlania. Większość wyświetlaczy komputerów
przenośnych posiada trzy tryby pracy, które pozwalają na wyświetlenie
obrazu na ekranie laptopa, monitorze zewnętrznym lub obu urządzeniach
jednocześnie. W instrukcji obsługi komputera znajdziesz informacje,
jak przełączać się pomiędzy poszczególnymi trybami.
Przy włączonym komputerze powoli otwórz i zamknij wyświetlacz.
Czy wyświetlacz załącza się lub mruga? Do połączenia ekranu z płytą
główną służą w laptopach elastyczne przewody, które czasami mogą
załamać się lub przetrzeć w okolicy zawiasów wyświetlacza. Jeżeli
przypuszczasz, że to może być powodem problemów, skontaktuj się
z producentem celem wymiany uszkodzonych przewodów.
Laptop jest w stanie uśpienia. Jeśli wyświetlacz nie włącza się, być może jest
w trybie oszczędzania energii. W zależności od modelu laptopa, przełączenie
do trybu normalnej pracy może nastąpić poprzez poruszenie myszą, naciśnięcie
klawisza, przycisku zasilania lub odpowiedniej kombinacji klawiszy
(na przykład FN + F5).
Wyłącz komputer, odłącz baterię i przewód zasilający, a następnie
kilkakrotnie naciśnij przycisk zasilania. W ten sposób rozładujesz ładunek
elektryczny, który mógł zgromadzić się w elementach laptopa. Podłącz
ponownie baterię i przewód zasilający, i spróbuj uruchomić komputer.
Sprawdź, czy wyświetlacz zaczął działać.
Upewnij się, że wyłącznik wyświetlacza nie jest zablokowany. Laptopy
posiadają niewielki wyłącznik, który automatycznie wyłącza wyświetlacz
w chwili zamykania górnej części laptopa, co pozwala na oszczędność baterii.
Sprawdź, czy wyłącznik ten nie zablokował się i nie jest cały czas wciśnięty.
Wyłącznik znajdziesz w pobliżu zawiasów wyświetlacza.

Rozdział 2. ♦ Tragedie i gafy związane ze sprzętem
89
Co zrobić, jeśli laptop nie ma dźwięku?
Postęp technologiczny w dziedzinie odtwarzania dźwięku nie ominął kompute-
rów przenośnych. Głośniki zainstalowane w dzisiejszych laptopach są bardzo
przyzwoitej jakości i odtwarzają naprawdę dobrej jakości dźwięk, mimo że nie
dorównują systemom dźwiękowym z komputerów stacjonarnych. Jeśli Twój lap-
top nie odtwarza dźwięku, wykonaj poniższe czynności:
Niektóre laptopy mają oddzielne pokrętła lub przyciski służące do
regulowania poziomu dźwięku. Regulatory te są zazwyczaj umieszczone
w miejscach, które trudno dostrzec na pierwszy rzut oka. Ponieważ za ich
pomocą można zupełnie wyłączyć dźwięk, warto sprawdzić, czy znajdują się
we właściwym położeniu. W instrukcji obsługi komputera znajdziesz
dokładne objaśnienie, jak za ich pomocą regulować dźwięk.
W niektórych laptopach regulacja siły głosu odbywa się poprzez wciśnięcie
odpowiedniej kombinacji klawiszy. Najczęściej jest to FN + inny klawisz.
Prawdopodobnie istnieje również inna kombinacja, która pozwala na całkowite
wyłączenie dźwięku. Szczegóły znajdziesz w instrukcji obsługi laptopa.
Podłącz do laptopa słuchawki i sprawdź, czy słychać przez nie dźwięk.
Zwróć uwagę, aby podłączyć słuchawki do odpowiedniego gniazda typu
jack. Jeśli laptop ma wbudowane głośniki, wówczas prawdopodobnie
posiada również gniazdo mikrofonowe i wyjścia liniowego. W instrukcji
znajdziesz szczegółowe informacje na temat rodzajów gniazd i ich
zastosowań.
Otwórz Menedżera urządzeń i sprawdź status karty dźwiękowej. Karta
dźwiękowa powinna być wyszczególniona w kategorii „Kontrolery dźwięku,
wideo i gier”. W części „Menedżer urządzeń” na początku tego rozdziału
znajdziesz opis zdiagnozowania problemu. Jeśli w Menedżerze urządzeń
nie ma karty muzycznej, spróbuj przeskanować komputer w poszukiwaniu
zmian sprzętu. Jeśli skanowanie nic nie da, prawdopodobnie masz uszkodzoną
kartę muzyczną.
Skorzystaj z systemu pomocy i obsługi technicznej Windows. Kliknij
menu Start, a następnie Pomoc i obsługa techniczna. Gdy pojawi się główne
okno systemu pomocy, kliknij opcję Rozwiązywanie problemu. Z menu
po lewej stronie wybierz Problemy z grami, dźwiękiem i wideo.
Następnie z grupy Rozwiąż problem widocznej w prawym panelu
wybierz Rozwiązywanie problemów z dźwiękiem.
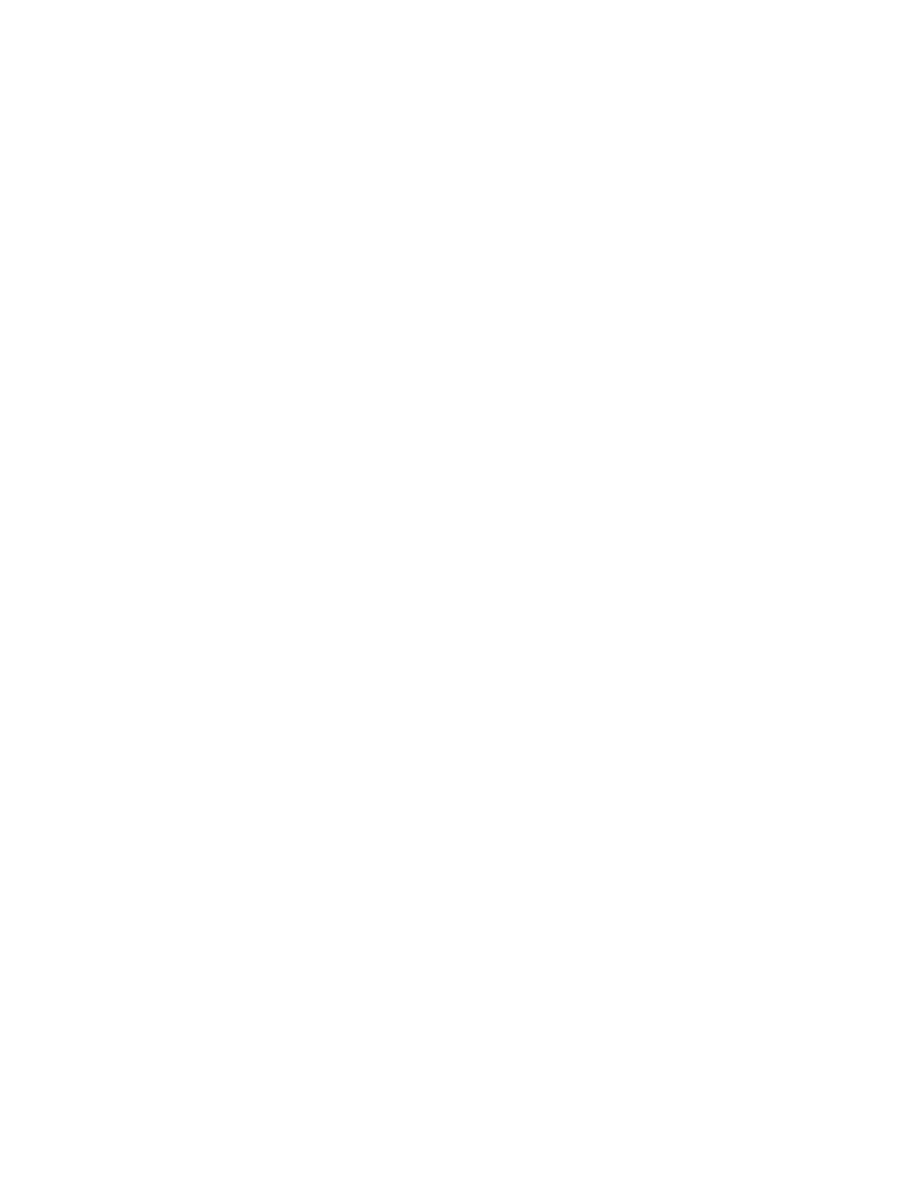
90
To tylko awaria, czyli katastrofy i wpadki z pecetem
Drukarki
Najczęstsze przyczyny problemów z drukarkami.
Sposoby rozwiązywania popularnych problemów dotyczących drukarek.
Nie ma urządzenia komputerowego, na które byśmy bardziej narzekali niż
drukarka. Mimo że przeznaczona jest do prostych zadań, to jednak wydaje się,
iż żaden producent nie wypuścił dotychczas na rynek drukarki bez wad. Roz-
mazany tusz, brudzący toner, zablokowany papier — tych sytuacji najbardziej
nienawidzimy korzystając z naszych drukarek. Wydawało nam się, że „cyfrowa
era” spowoduje zupełny zanik urządzeń „papierowej ery”. Niestety, tak się nie
stało. Wprost przeciwnie, drukujemy dziś o wiele więcej niż kiedykolwiek.
Wszystko wskazuje na to, że drukarka jeszcze przez długi czas będzie nam to-
warzyszyła w codziennej pracy z komputerem. W tej części rozdziału znajdziesz
omówienie najczęściej spotykanych problemów związanych z obsługą drukarek.
Co zrobić, gdy drukarka nie chce się włączyć?
Szkoda, że nie mamy czarodziejskiej różdżki — pstryk i wszystko działa jak
należy. Niestety, drukarki nie lubią być „pstrykane”. Oto kilka wskazówek, które
mogą przydać się w sytuacji, gdy drukarka nie chce się załączyć:
Sprawdź przewód zasilający. Upewnij się, czy jest właściwie i pewnie
podłączony do gniazdka sieciowego i drukarki.
Jeśli przewód zasilający podłączony jest również do listwy zabezpieczającej,
sprawdź, czy listwa jest załączona. Jeśli masz wątpliwości, podłącz drukarkę
bezpośrednio do gniazdka sieciowego.
Sprawdź, czy na wyświetlaczu drukarki jest napis „Online” lub czy lampka
gotowości świeci się na zielono.
Poczekaj, aż drukarka nagrzeje się. Niektóre drukarki wymagają odczekania
kilku minut bezpośrednio po ich załączeniu, zanim będą gotowe do pracy.
Skorzystaj z systemu pomocy i obsługi technicznej Windows. Kliknij
menu Start, a następnie Pomoc i obsługa techniczna. Gdy pojawi się główne
okno systemu pomocy, kliknij opcję Rozwiązywanie problemu. Z menu
po lewej stronie wybierz Problemy z drukowaniem. Następnie z widocznej
w prawym panelu grupy Wybierz zadanie wybierz
Uzyskiwanie pomocy dotyczącej drukowania.
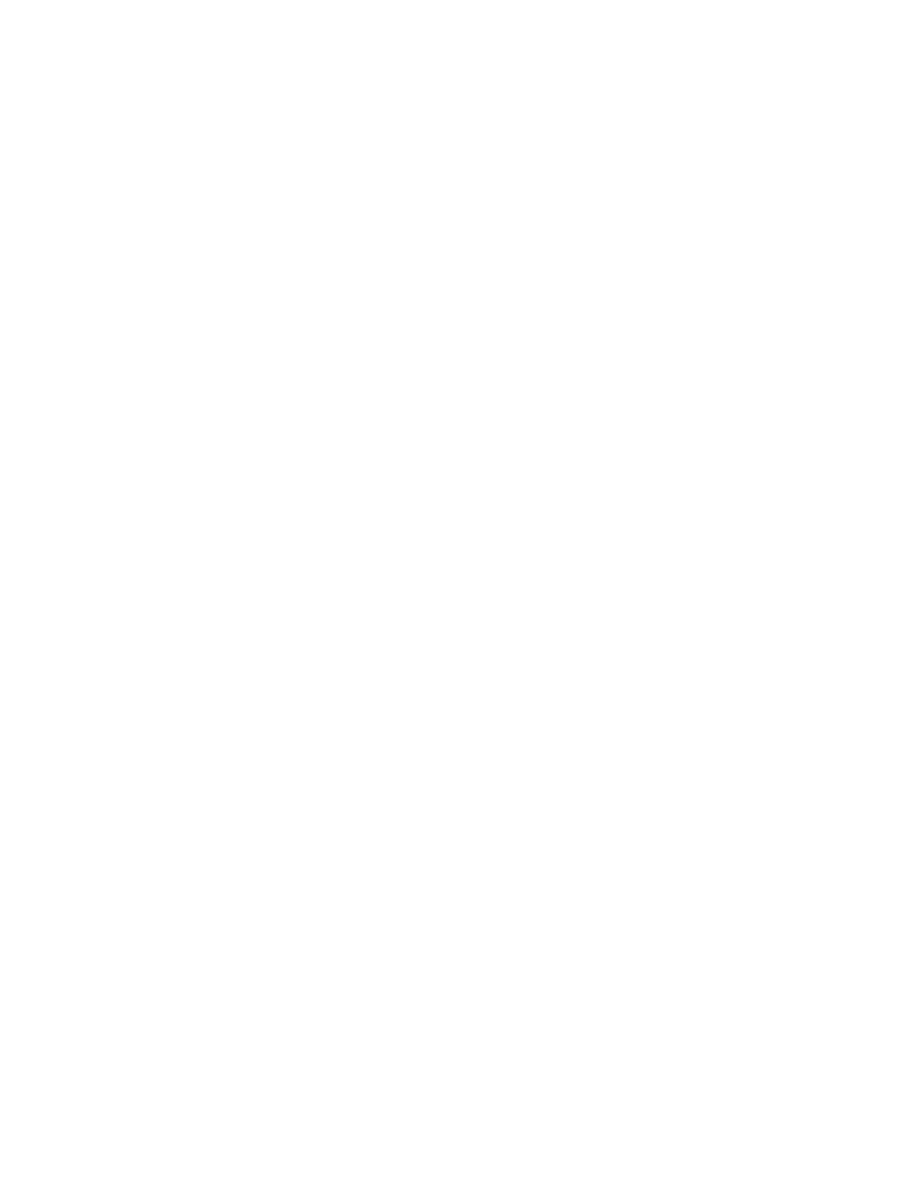
Rozdział 2. ♦ Tragedie i gafy związane ze sprzętem
91
Co zrobić, gdy drukarka nie drukuje?
Ludzie zazwyczaj nie drukują dokumentów wcześniej, lecz robią to w ostatniej
chwili. Bez względu na to, czy jest to prezentacja, pokaz slajdów z filmu czy
mapa miasta — wydruki potrzebujesz na teraz, a nie na później. Oto kilka wska-
zówek, które pomogą przywrócić Twojej drukarce chęci do drukowania:
Wyłącz drukarkę i komputer, a następnie włącz je ponownie. Ten prosty
zabieg pozwala rozwiązać większość problemów z drukowaniem.
Upewnij się, że drukarka jest załączona, pojemnik z tuszem nie jest pusty
i nie brakuje papieru.
Sprawdź, czy na wyświetlaczu drukarki jest napis „Online” lub czy
lampka gotowości świeci się na zielono. Jeśli tak nie jest, wówczas:
Upewnij się, że wszystkie klapki i pokrywy są zamknięte.
Sprawdź, czy w podajniku znajduje się papier.
Sprawdź ilość tuszu lub tonera.
Sprawdź, czy nic nie blokuje ruchomych elementów drukarki.
Zobacz, czy na wyświetlaczu drukarki nie ma komunikatu o błędzie
lub czy nie mruga dioda określająca status drukarki. Jeśli któryś z warunków
jest spełniony, wówczas szczegółowy opis problemu znajdziesz w instrukcji
drukarki lub na stronie internetowej producenta.
Sprawdź, czy nie zablokował się papier.
Upewnij się, że żądanie drukowania wysłałeś do właściwej drukarki.
Upewnij się, że drukarka jest fizycznie połączona z komputerem. Większość
drukarek połączona jest z komputerem za pomocą interfejsu równoległego
lub USB.
Użyj innego kabla połączeniowego (jeśli go posiadasz).
Spróbuj wydrukować coś z linii komend. Jeśli uda Ci się wydrukować tekst
z poziomu linii komend (lub DOS-a), wówczas będziesz miał pewność,
że problem nie dotyczy drukarki, kabli ani interfejsu połączeniowego:
1.
Kliknij menu Start.
2.
Kliknij Uruchom.
3.
W pole tekstowe wpisz Command i kliknij OK.
4.
W oknie wiersza poleceń wpisz dir>lpt1 i naciśnij OK.
5.
Drukarka powinna wydrukować zawartość bieżącego folderu.
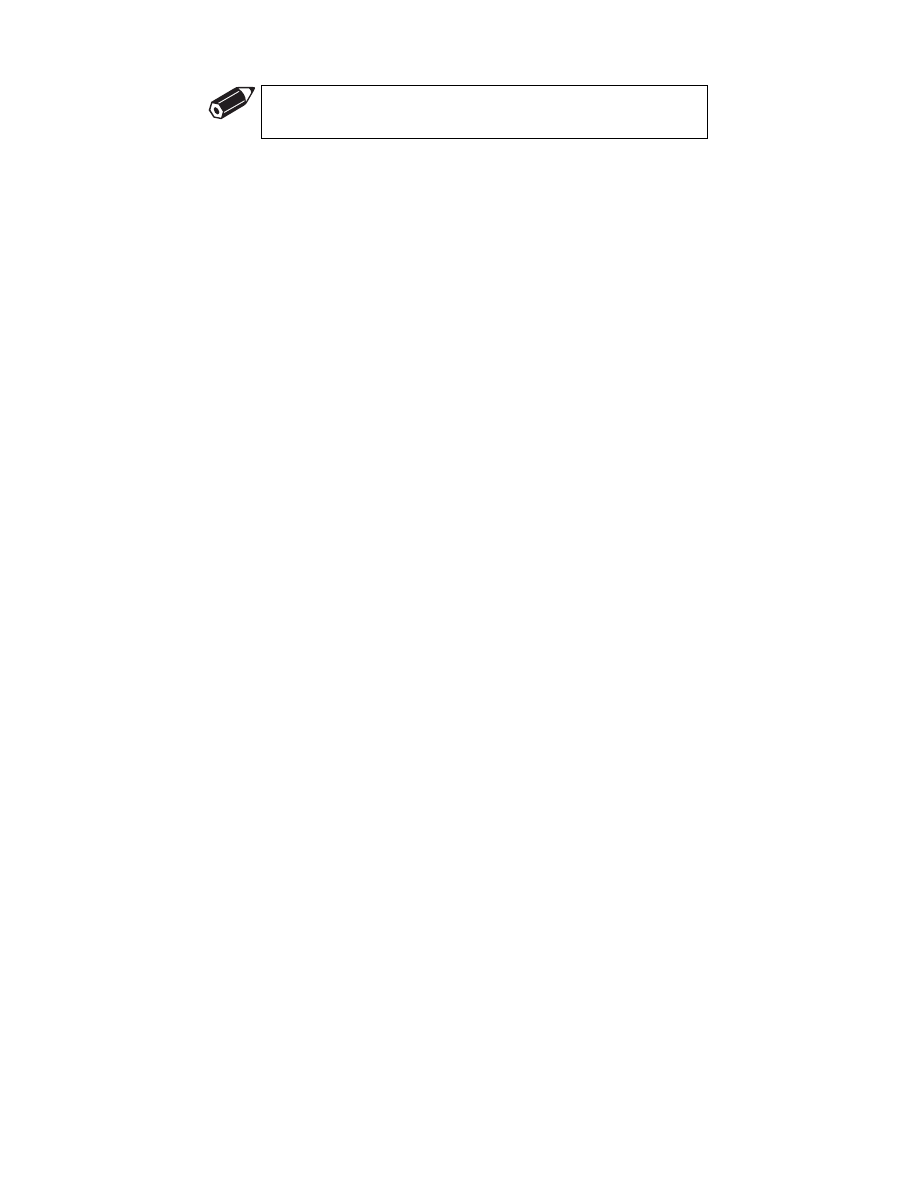
92
To tylko awaria, czyli katastrofy i wpadki z pecetem
Metoda ta nie zadziała w przypadku podłączenia drukarki do kom-
putera za pomocą interfejsu USB.
Otwórz Notatnik, wpisz krótki tekst i spróbuj go wydrukować. Jeśli uda Ci się
to zrobić, oznacza to, że problem leży po stronie typu pliku lub aplikacji,
z której próbujesz wydrukować dokument, i nie ma nic wspólnego
z konfiguracją drukarki w Windows
Wydrukuj stronę testową za pomocą opcji w drukarce. W instrukcji
obsługi drukarki lub na stronie internetowej producenta powinieneś znaleźć
dokładną instrukcję, w jaki sposób wydrukować stronę testową drukarki.
Jeśli strona zostanie wydrukowana poprawnie, wówczas problem
najprawdopodobniej związany jest z komputerem, a nie z drukarką.
Ewentualnie z połączeniem drukarki z komputerem lub serwerem wydruku
w sieci.
Sprawdź status drukarki w Menedżerze urządzeń. Jeśli drukarki nie
ma na liście urządzeń, to jest to prawdopodobnie związane z jednym
z problemów, które opisaliśmy powyżej. Jeśli natomiast drukarka znajduje
się na liście urządzeń, ale obok jej nazwy widać wykrzyknik lub czerwony
znak „X”, to problem leży prawdopodobnie po stronie sterownika.
Skorzystaj z systemu pomocy i obsługi technicznej Windows. Kliknij menu
Start, a następnie Pomoc i obsługa techniczna. Gdy pojawi się główne okno
systemu pomocy, kliknij opcję Rozwiązywanie problemu. Z menu po lewej
stronie wybierz Problemy z drukowaniem. Następnie z widocznej w prawym
panelu grupy Rozwiąż problem wybierz Rozwiązywanie problemów
z drukowaniem.
Co zrobić, gdy drukarka wciągnie papier
podczas drukowania?
W starszych drukarkach bardzo często występują problemy z podajnikiem pa-
pieru. Gdy papier zatnie się w trakcie drukowania, wówczas drukarka wstrzy-
muje pracę i czeka na Twoją interwencję. Oto kilka przyczyn wciągania papieru
oraz wskazówek, jak temu zaradzić:
W podajniku znajduje się za dużo papieru. Załadowanie do podajnika zbyt
dużej liczby kartek może być przyczyną zacinania się drukarki, a także może
spowodować uszkodzenie mechanizmu podawania papieru. Sprawdź
w dokumentacji drukarki, ile kartek może pomieścić podajnik — jeśli Twoje
wymagania są większe, rozważ zakup dodatkowego pojemnika, którego montaż
możliwy jest w większości drukarek lepszej klasy.
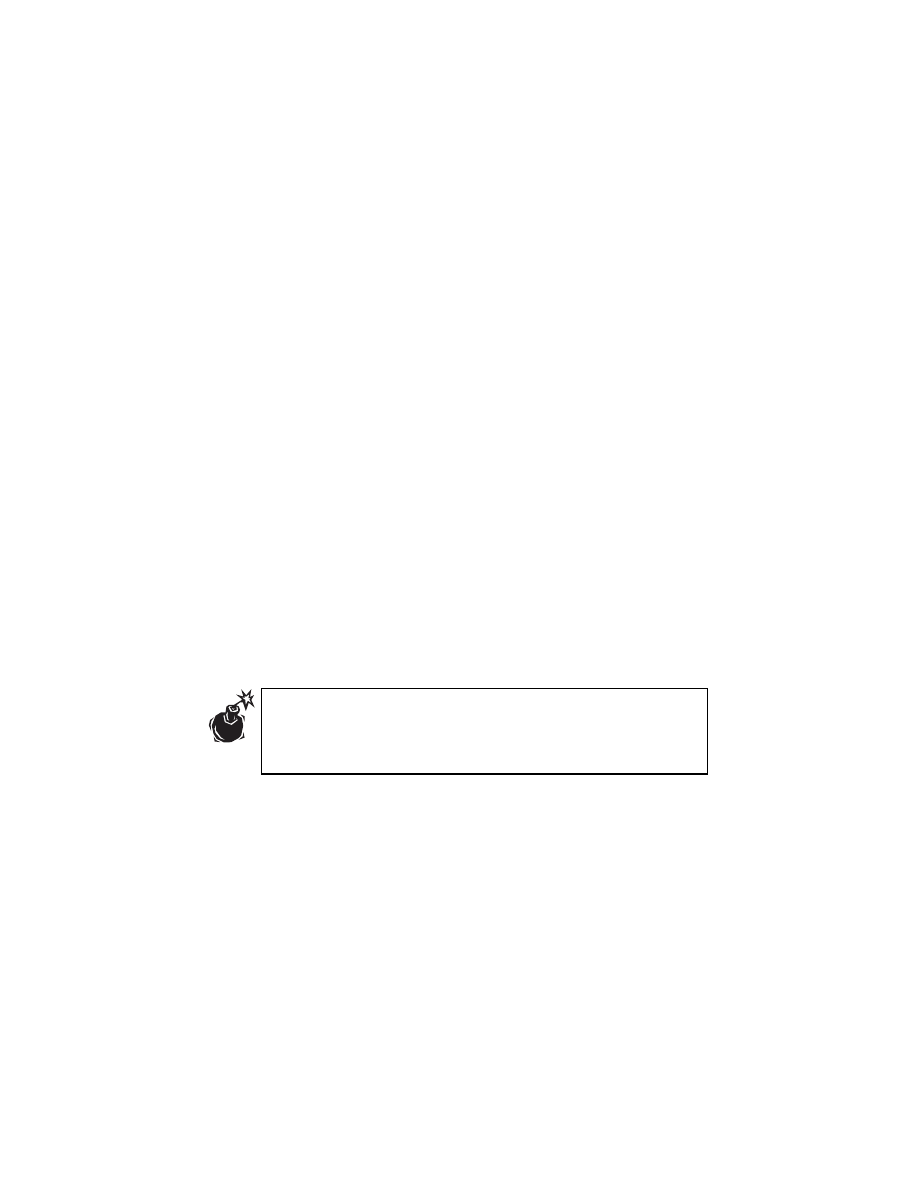
Rozdział 2. ♦ Tragedie i gafy związane ze sprzętem
93
Rodzaj papieru. Upewnij się, że używasz odpowiedniego rodzaju papieru.
Stosowanie papieru o zbyt dużej gramaturze może doprowadzić do uszkodzenia
rolek lub innych elementów drukarki, natomiast używanie papieru, który nie
jest wymieniony w dokumentacji drukarki, może spowodować nieodwracalne
uszkodzenie mechaniki. Na przykład użycie tanich folii prezentacyjnych może
spowodować ich roztopienie się i przyklejenie do bębna drukarki laserowej.
Mechanizm podnoszenia papieru. Niektóre drukarki wyposażone są w specjalny
mechanizm, który unosi papier tak, aby mógł zostać wciągnięty przez rolki.
Sprawdź, czy mechanizm ten funkcjonuje poprawnie, gdyż w przeciwnym
razie rolki nie będą w stanie chwycić papieru znajdującego się w podajniku.
Grawitacja. Niektóre drukarki posiadają podajnik, który wykorzystuje
zjawisko grawitacji: papier umieszczony jest w górnej części drukarki
i opada na rolki. Sprawdź, czy jakiś przedmiot nie wpadł do podajnika,
blokując podawanie papieru.
Zacięcie się papieru. Sprawdź, czy papier nie zaciął się gdzieś wewnątrz
drukarki na drodze od podajnika do rolek.
Brudne rolki. Rolki transportujące służą do doprowadzenia papieru z podajnika
do głowicy drukującej, a następnie umieszczenia go na tacy odbiorczej.
W większości drukarek rolki te można zobaczyć bez konieczności rozbierania
drukarki. Rolki te najczęściej są koloru ciemnoszarego i wykonane są z gumy
lub twardego plastyku. Regularne czyszczenie tych rolek zapewni im
bezawaryjną pracę przez długi czas i zapobiegnie problemom z transportem
papieru. Rolki można czyścić za pomocą kawałka szmatki nie pozostawiającej
włókien i nasączonej niewielką ilością izopropanolu.
Drukarka jest uszkodzona. W transporcie papieru bierze udział wiele
elementów mechanicznych — rolki, zębatki, dźwignie i inne. Jeśli powyższe
rady nie pozwoliły Ci rozwiązać problemów z drukarką, być może któryś z jej
elementów uległ uszkodzeniu. Skontaktuj się z producentem, który udzieli Ci
dokładniejszych informacji i wskaże, co masz robić dalej.
Działanie drukarek laserowych polega na przenoszeniu na papier
tonera za pomocą rozgrzanego bębna. Jeśli nie zachowasz ostroż-
ności, możesz się oparzyć, dlatego przed otwarciem drukarki zaw-
sze odłącz ją od zasilania i poczekaj, aż się ochłodzi.
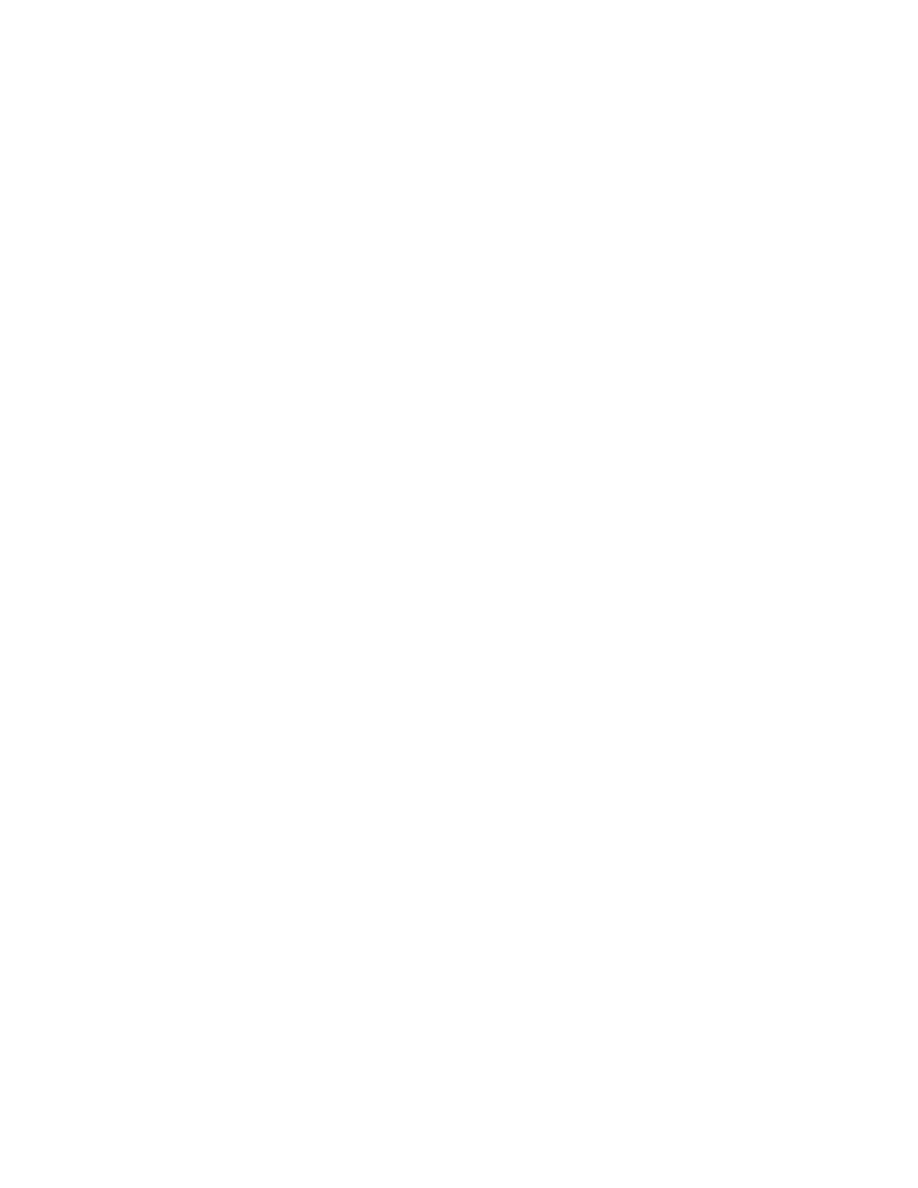
94
To tylko awaria, czyli katastrofy i wpadki z pecetem
Podsumowanie
Mamy nadzieję, że lektura tego rozdziału utwierdziła Cię w przekonaniu, iż wielu
problemom i tragediom związanym ze sprzętem komputerowym można w pro-
sty sposób zapobiec. Twój komputer na pewno nie będzie żył wiecznie, jednak
właściwie o niego dbając, możesz znacznie przedłużyć czas jego funkcjonowa-
nia. Jeśli pomimo wszystkich rad i wskazówek, które tu znalazłeś, niespodzie-
wanie pojawi się poważny problem — na przykład dysk twardy ulegnie awarii
— wówczas zawsze możesz wykonać pewne czynności, dzięki którym zmini-
malizujesz poniesione straty.
Wyszukiwarka
Podobne podstrony:
To tylko awaria, czyli katastrofy i wpadki z pecetem
To tylko awaria czyli katastrofy i wpadki z pecetem 2
To tylko awaria czyli katastrofy i wpadki z pecetem
To tylko awaria czyli katastrofy i wpadki z pecetem unikpc
DOROTA SIMONIDES Bery to nie tylko gruszki, czyli rzecz o humorze śląskim
Ujawnili wstrząsającą prawdę! To zjawisko zakończy się katastrofą
Genetyka mendlowska, I prawo Mendla to podstawa korpuskularnej, czyli cząsteczkowej teorii dziedzicz
Czy Haloween to tylko niewinna zabawa, superwyklady
Przepowiednie na 15 rok To będzie rok?er, chaosu, katastrof naturalnych i terroru
Romantyzm, Romantyzm, Słowem wstępu, chciałbym sobie zastrzec, że wszystko co za chwilę przeczytacie
Jak kochać to tylko Ciebie, teksty piosenek
08 To tylko chwila (2)
las nasz powszedni czy las to tylko fabryka drewna
Choroba jaką jest rak to tylko niedobór witamin
MIŁOŚĆ PRAWDY TO WOLNOŚĆ CZŁOWIEKA czyli o poznaniu od strony religii katolickiej
To tylko ramowy plan
Antysemityzm to tylko wytwór systemów totalitarnych w czasie II wojny światowej, prezentacje
więcej podobnych podstron