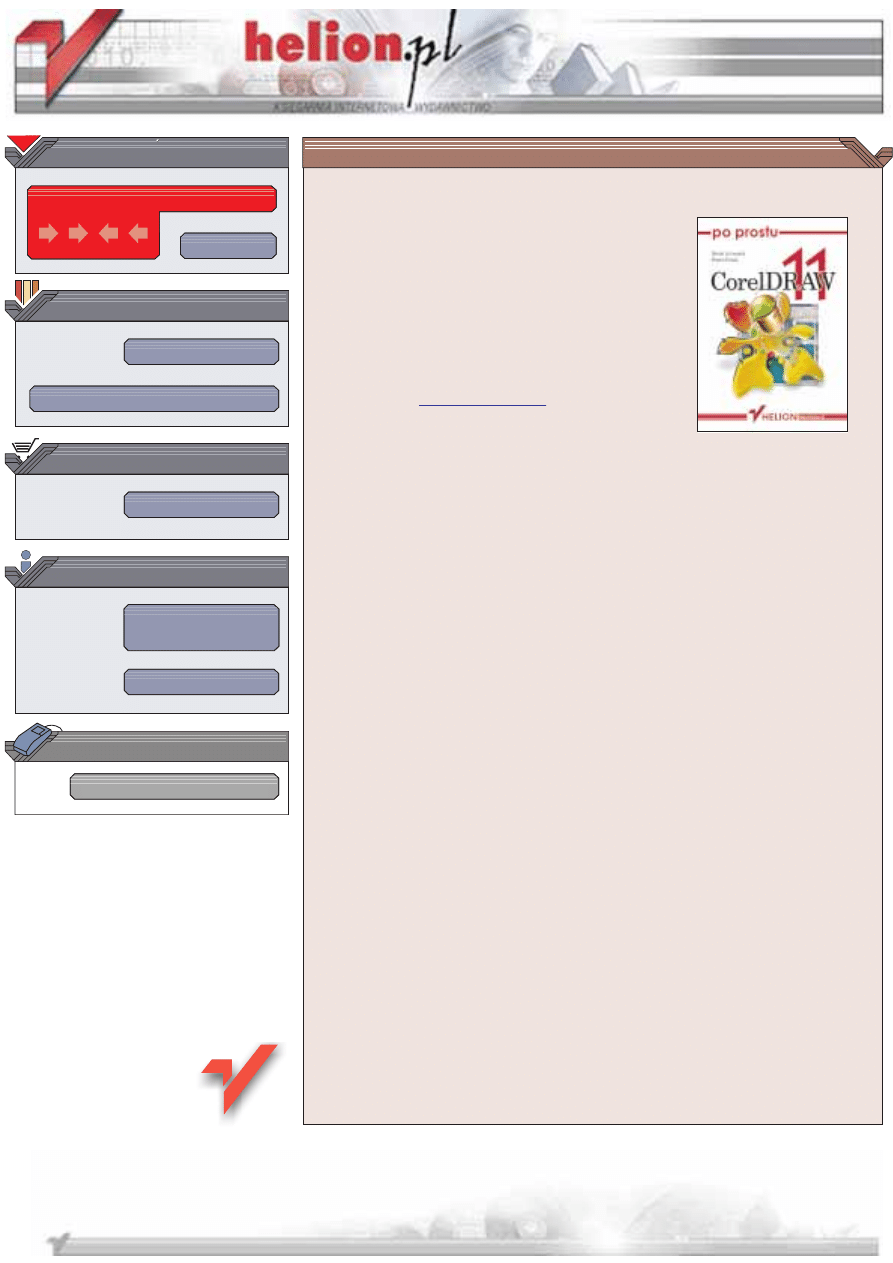
Wydawnictwo Helion
ul. Chopina 6
44-100 Gliwice
tel. (32)230-98-63
IDZ DO
IDZ DO
KATALOG KSI¥¯EK
KATALOG KSI¥¯EK
TWÓJ KOSZYK
TWÓJ KOSZYK
CENNIK I INFORMACJE
CENNIK I INFORMACJE
CZYTELNIA
CZYTELNIA
Po prostu
CorelDRAW 11
Autorzy: Steve Schwartz, Phyllis Davis
T³umaczenie: Marcin Samodulski
ISBN: 83-7361-038-3
Tytu³ orygina³u:
Format: B5, stron: 260
CorelDRAW 11 to rozbudowana aplikacja s³u¿¹ca do tworzenia grafiki wektorowej.
Pozwala on na tworzenie wielu rodzajów rysunków i wielostronicowych dokumentów —
od kart okolicznociowych, logotypów, broszur i gazetek, a¿ do projektów ogrodów
i stron WWW. Pocz¹tkuj¹cemu u¿ytkownikowi CorelDRAW 11 na pierwszy rzut oka
mo¿e siê wydaæ bardzo skomplikowany.
Jeli ksi¹¿ka „Po prostu CorelDRAW 11” bêdzie Twoim przewodnikiem po tym
programie, szybko go poznasz i przekonasz siê, jakim wspania³ym narzêdziem jest ta
aplikacja. Podobnie jak w innych pozycjach, które ukaza³y siê w serii „Po prostu”,
materia³ zamieszczony w tej ksi¹¿ce jest bogato ilustrowany i prezentowany
w zrozumia³y i ³atwy do przeanalizowania sposób. Kolejne rozdzia³y opisuj¹ kroki,
jakie musisz podj¹æ, by zrealizowaæ konkretne zadanie — ksi¹¿ka stanowi wiêc tak¿e
podrêczny zestaw wskazówek, który niejednokrotnie wska¿e Ci w³aciwe rozwi¹zanie.
• Podstawy pracy z CorelDRAW, zarz¹dzanie plikami
• Rysowanie prostych i z³o¿onych kszta³tów
• Zaznaczanie, przesuwanie, kopiowanie i zmiana rozmiarów obiektów
• Tworzenie dowolnych krzywych
• Praca z tekstem i tekstowe efekty specjalne
• Grupowanie, ³¹czenie, blokowanie obiektów, praca z warstwami
• Efekty specjalne
• Przygotowywanie ilustracji na potrzeby Internetu
• Drukowanie i tworzenie plików PDF
„Po prostu CorelDRAW 11” to najlepsza pozycja dla osób, które w krótkim czasie chc¹
opanowaæ obs³ugê Corela i tworzyæ za jego pomoc¹ atrakcyjne rysunki. Przekonasz siê,
¿e z t¹ ksi¹¿k¹ jest to ³atwiejsze ni¿ przypuszcza³e.
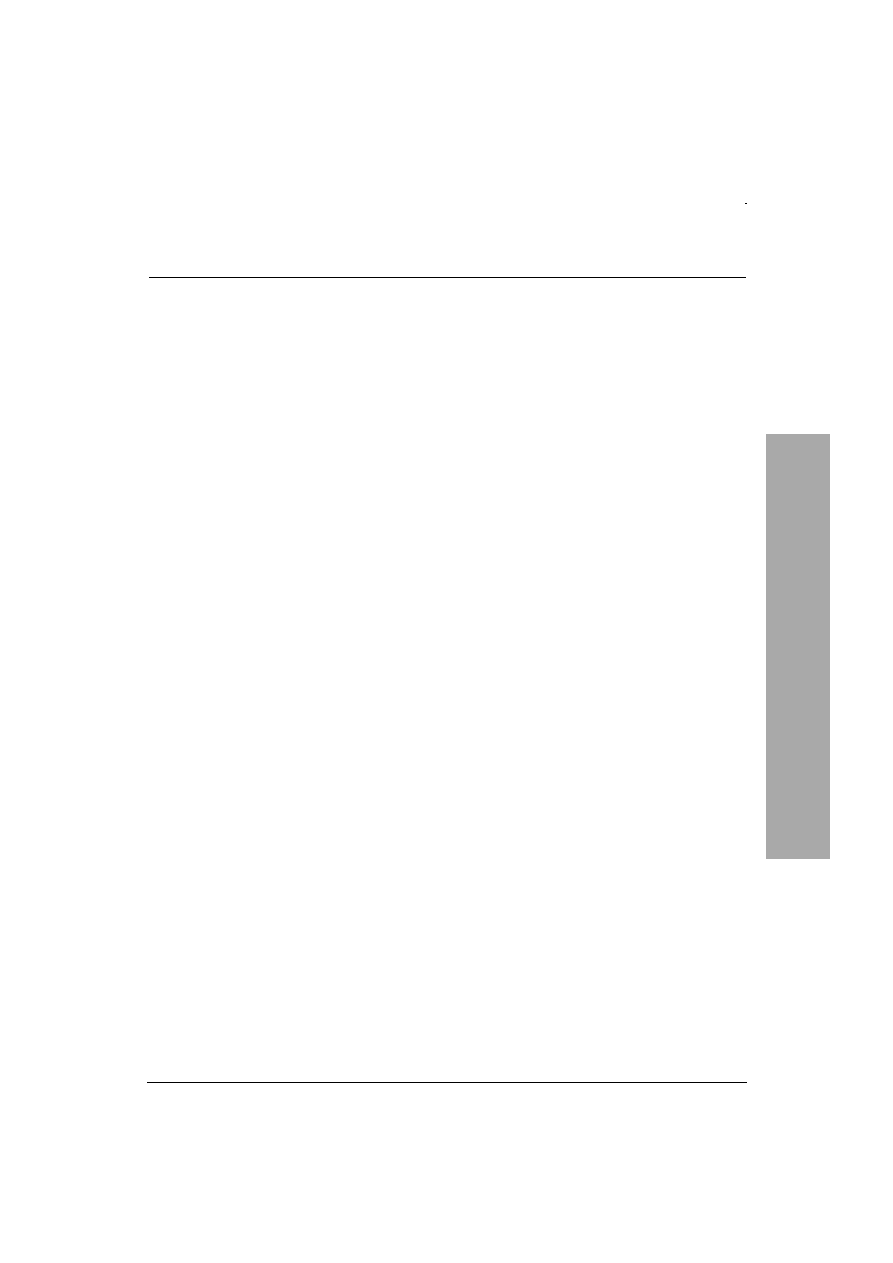
Spis treści
3
Spis treści
Wprowadzenie
11
Rozdział 1.
Podstawy
13
Obiekty a bitmapy.............................................................................. 14
Co nowego w wersji 11?..................................................................... 15
CorelDraw 11 w skrócie ..................................................................... 16
Interfejs programu CorelDraw 11 ........................................................ 18
Elementy interfejsu programu CorelDraw 11........................................ 20
Korzystanie z menu............................................................................ 22
Korzystanie z pasków narzędziowych.................................................. 23
Użycie narzędzia Zoom ...................................................................... 25
Użycie narzędzia Hand ....................................................................... 26
Praca z dokerami................................................................................ 27
Korzystanie z pomocy ........................................................................ 28
Słowniczek ważnych terminów, które należy przyswoić........................... 29
Rozdział 2.
Rozpoczęcie pracy i zarządzanie plikami
31
Uruchamianie programu CorelDraw .................................................... 32
Tworzenie nowego dokumentu............................................................. 33
Otwieranie dokumentów ..................................................................... 34
Importowanie grafiki i tekstu.............................................................. 35
Zapisywanie rysunków ....................................................................... 36
Tworzenie kopii zapasowych .............................................................. 37
Eksportowanie rysunków .................................................................... 38
Zarządzanie oknami............................................................................ 39
Zamykanie dokumentów..................................................................... 40
Wyjście z programu CorelDraw ........................................................... 41
Rozdział 3.
Prostokąty i elipsy
43
Prostokąty.......................................................................................... 44
Elipsy................................................................................................ 46
Spis treści
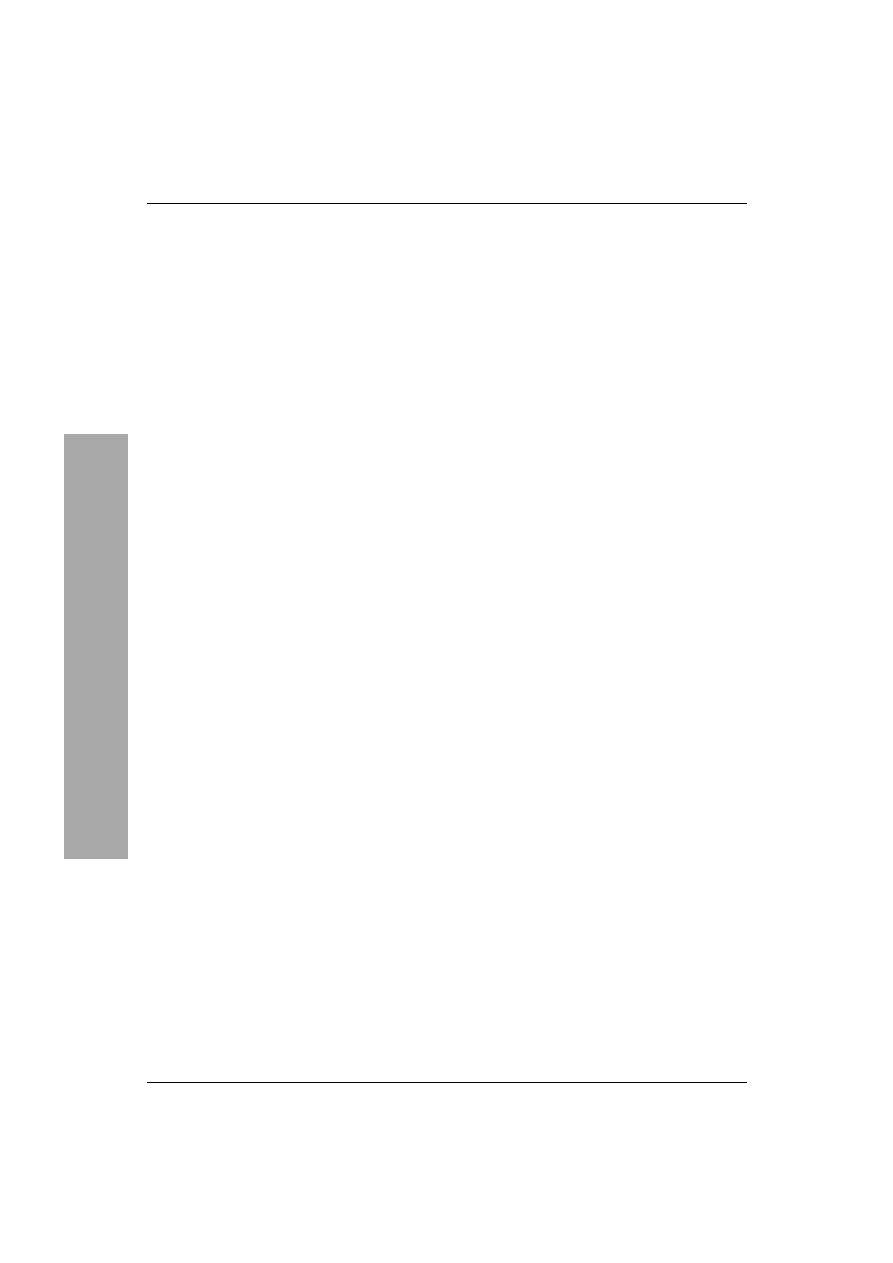
Spis treści
4
Spis treści
Rozdział 4.
Zaznaczanie, przesuwanie, kopiowanie i zmiana rozmiarów
49
Zaznaczanie obiektów......................................................................... 50
Przemieszczanie obiektów .................................................................. 51
Kopiowanie obiektów......................................................................... 53
Zmiana rozmiarów obiektu................................................................. 56
Usuwanie obiektów ............................................................................ 57
Rozdział 5.
Złożone kształty
59
Wielokąty i gwiazdy........................................................................... 60
Tworzenie spiral................................................................................. 63
Rysowanie siatek ............................................................................... 64
Rysowanie narzędziem Perfect Shapes................................................. 65
Rozdział 6.
Węzły i ścieżki
67
Trzy typy węzłów............................................................................... 68
Przekształcanie obiektu w krzywe ....................................................... 69
Użycie węzłów................................................................................... 70
Rozdział 7.
Linie i krzywe
77
Użycie narzędzia Freehand.................................................................. 78
Użycie narzędzia Bézier...................................................................... 80
Użycie narzędzia Pen.......................................................................... 82
Użycie narzędzia Polyline................................................................... 83
Użycie narzędzia 3 Point Curve........................................................... 84
Ustawianie właściwości linii ............................................................... 85
Dodawanie zakończeń ........................................................................ 87
Linie rysowane piórem ....................................................................... 89
Rozcinanie obiektów .......................................................................... 90
Wymazywanie za pomocą narzędzia Eraser ......................................... 92
Narzędzie Artistic Media .................................................................... 93
Rozdział 8.
Właściwości strony i dokumentu
101
Ustawianie rozmiaru i orientacji strony...............................................102
Ustawianie tła ...................................................................................104
Dodawanie stron ...............................................................................105
Usuwanie stron..................................................................................106
Nawigacja w obrębie dokumentu........................................................107
Informacje na temat dokumentu .........................................................108
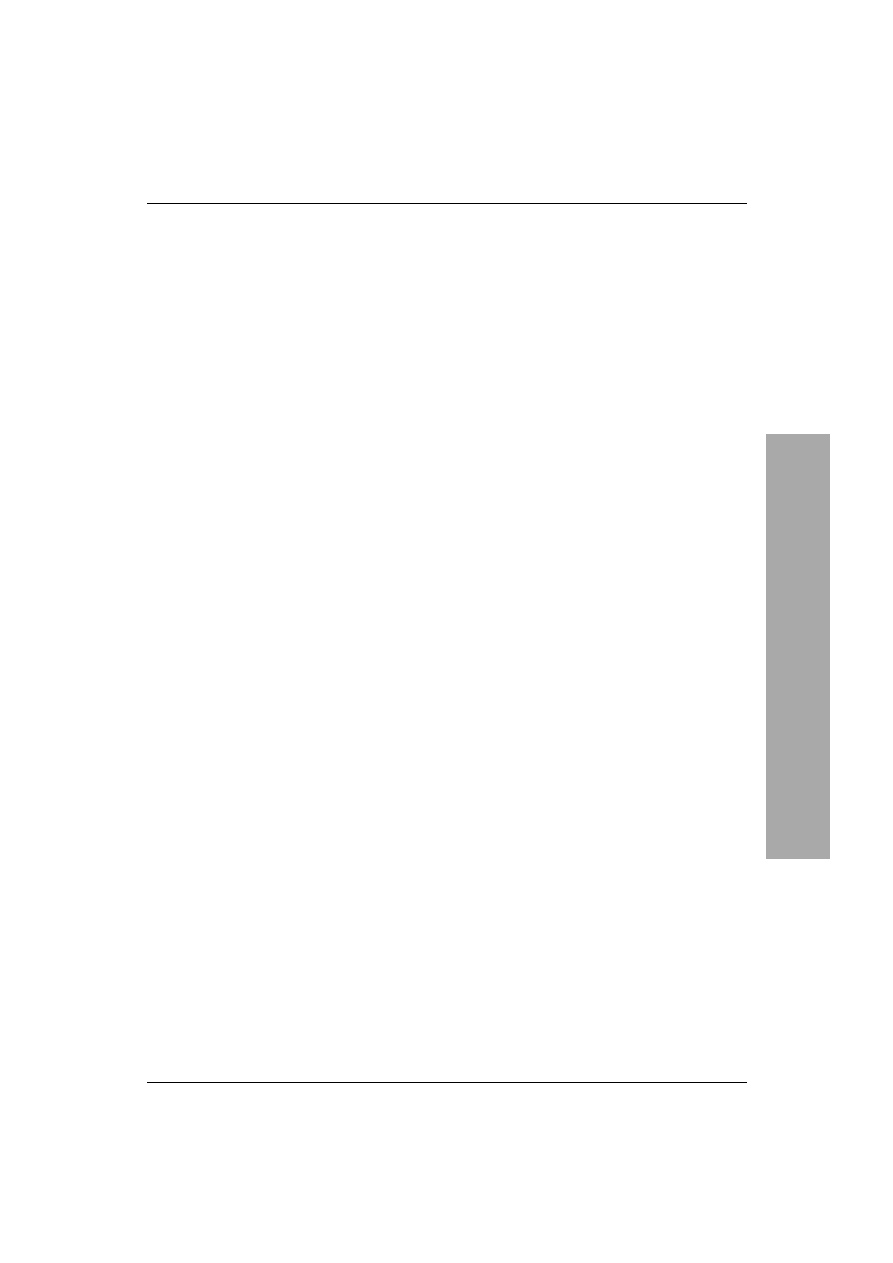
Spis treści
5
Spis treści
Rozdział 9.
Narzędzia precyzyjne
109
Użycie linijek....................................................................................110
Wybór jednostek miary......................................................................111
Użycie linii pomocniczych.................................................................112
Użycie siatek ....................................................................................115
Użycie narzędzia Dimension ..............................................................116
Użycie paska statusu .........................................................................117
Wyrównywanie obiektów ..................................................................119
Rozdział 10. Kolory i wypełnienia
121
Jednorodne kolory wypełnień i konturów............................................122
Użycie palet kolorów.........................................................................123
Użycie narzędzi Eyedropper i Paintbucket ..........................................124
Okno dialogowe Uniform Fill.............................................................126
Zarządzanie kolorem .........................................................................128
Wypełnienia tonalne..........................................................................130
Wypełnianie obiektów wzorami .........................................................132
Wypełnianie teksturą.........................................................................135
Narzędzie Interactive Mesh Fill..........................................................136
Rozdział 11. Praca z tekstem
139
Tworzenie tekstu...............................................................................140
Formatowanie tekstu.........................................................................142
Importowanie tekstu..........................................................................148
Układ tekstu......................................................................................149
Upiększanie tekstu............................................................................151
Rozdział 12. Tekstowe efekty specjalne
153
Pochylanie i obracanie tekstu.............................................................154
Tworzenie efektu cienia.....................................................................157
Dopasowanie tekstu do krzywej .........................................................159
Wytłaczanie tekstu............................................................................161
Efekt neonu.......................................................................................166
Rozdział 13. Nakładanie obiektów na siebie i warstwy
169
Zmiana kolejności obiektów ułożonych w stosie .................................170
Praca z warstwami.............................................................................171
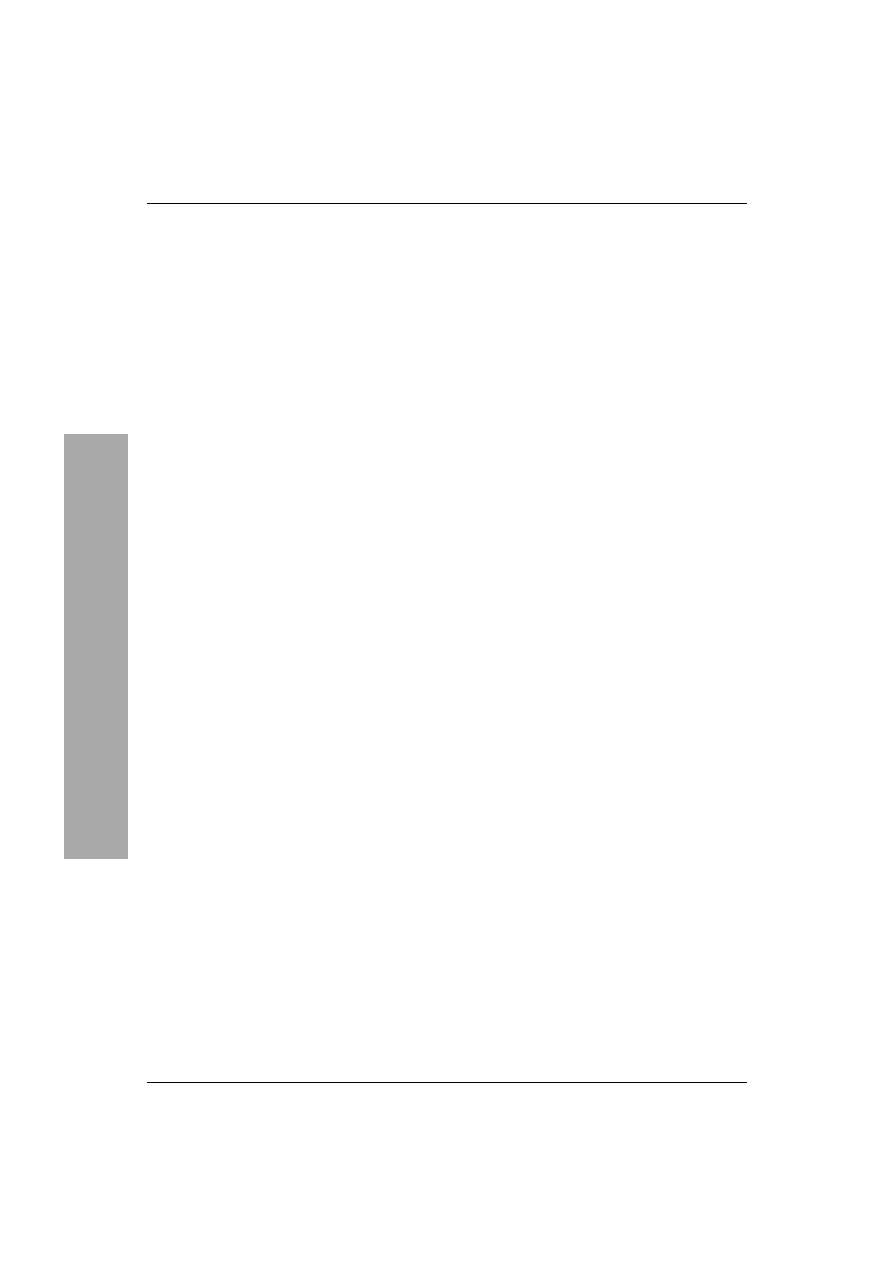
Spis treści
6
Spis treści
Rozdział 14. Działania na obiektach
175
Grupowanie obiektów........................................................................176
Blokowanie obiektów ........................................................................177
Łączenie i rozdzielanie obiektów........................................................178
Przekształcanie obiektu......................................................................180
Zmiana kształtu obiektu.....................................................................186
Rozdział 15. Efekty specjalne
189
Użycie obwiedni ...............................................................................190
Przejścia pomiędzy obiektami ............................................................193
Wprowadzanie perspektywy...............................................................195
Wytłaczanie obiektów........................................................................196
Polecenie PowerClip..........................................................................197
Tworzenie cieni obiektów ..................................................................198
Narzędzie Interactive Transparency ....................................................200
Narzędzie do zniekształcania — Interactive Distortion.........................202
Użycie pędzli Smudge i Roughen .......................................................203
Narzędzie Interactive Contour ............................................................204
Doker efektów soczewkowych Lens ...................................................205
Kopiowanie i klonowanie efektów......................................................206
Rozdział 16. Symbole, rysunki z biblioteki Clip Art i obrazy bitmapowe
207
Użycie symboli .................................................................................208
Użycie dokera Scrapbook ..................................................................211
Praca z obrazami bitmapowymi..........................................................212
Pozyskiwanie obrazów.......................................................................216
Rozdział 17. CorelDraw a Internet
219
Terminologia Internetu......................................................................220
Ustawienia programu CorelDraw dotyczące Internetu..........................221
Ustawianie tła strony .........................................................................222
Wprowadzanie tytułu strony WWW ...................................................223
Wprowadzanie tekstu na stronę WWW...............................................224
Wstawianie elementów graficznych na stronę......................................225
Łącza i zakładki ................................................................................229
Zapisywanie dokumentów jako stron HTML.......................................232
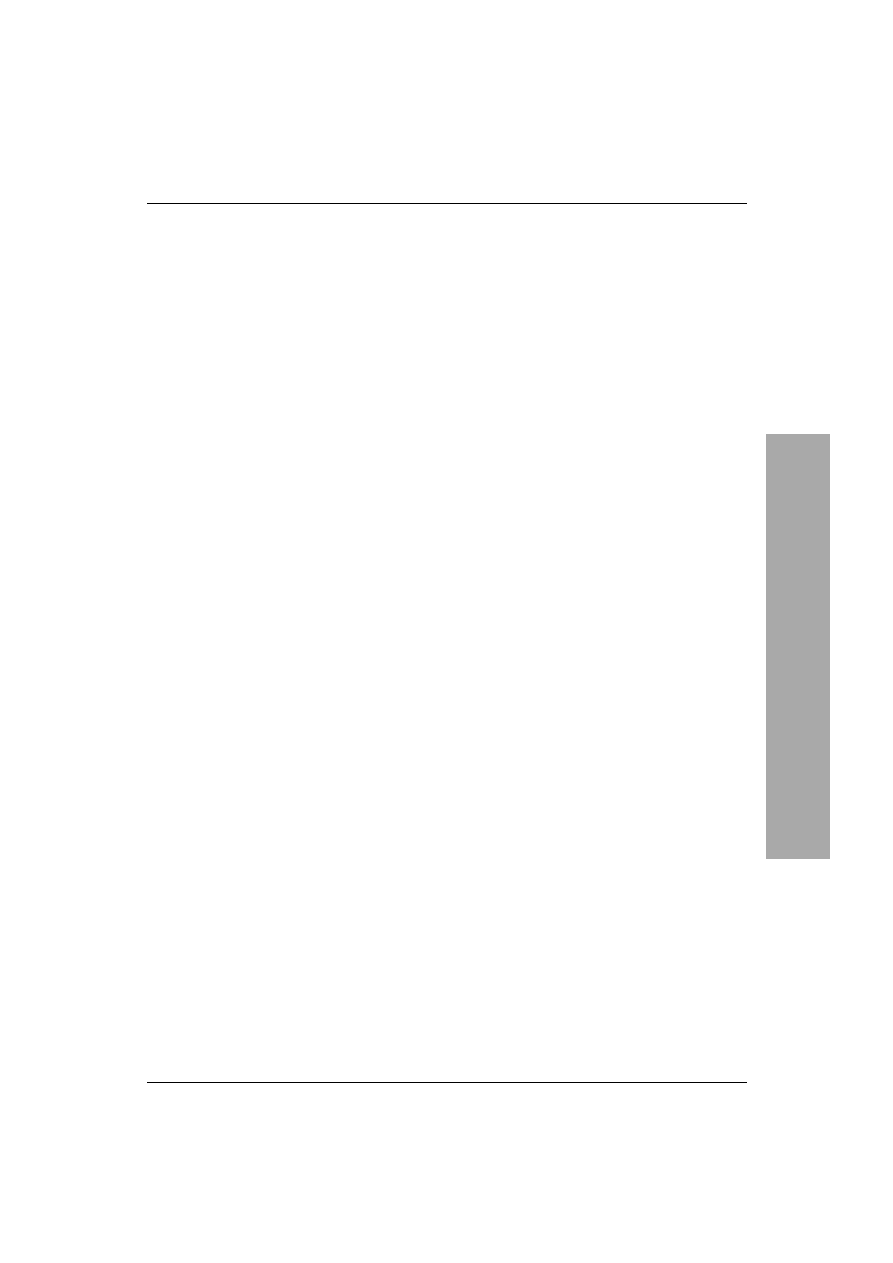
Spis treści
7
Spis treści
Rozdział 18. Drukowanie
235
Podstawowe drukowanie....................................................................236
Drukowanie dokumentów przekraczających rozmiary strony................238
Inne drukarki i rodzaje papieru...........................................................239
Korzystanie z usług firmy poligraficznej lub drukarni ..........................240
Sprawdzenie poprawności dokumentu i wydruk próbny .......................243
Generowanie pliku PDF.....................................................................245
Dodatek A
Składniki pakietu CorelDraw
247
Zainstalowane programy....................................................................248
Narzędzia dodatkowe.........................................................................249
Skorowidz
251
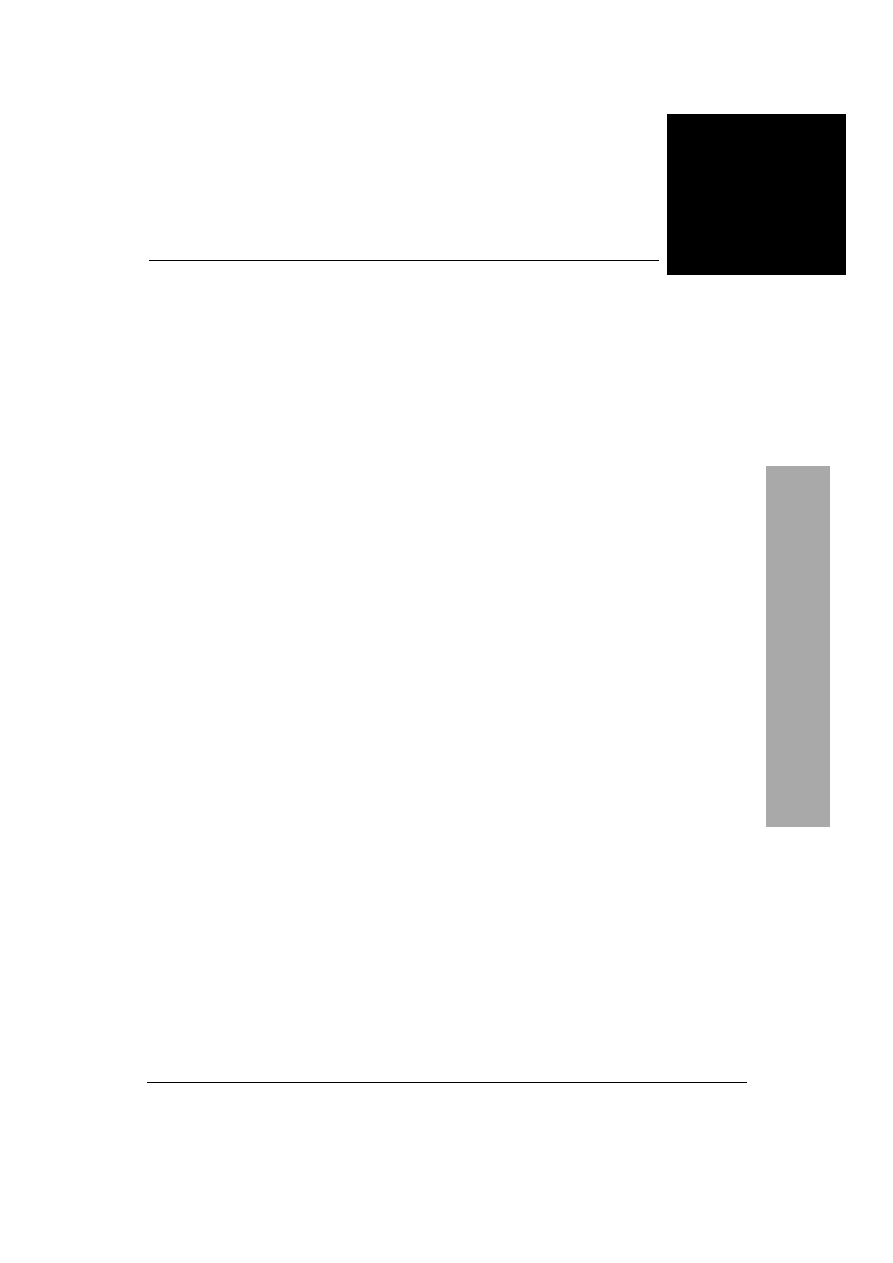
Tekstowe efekty specjalne
153
Tekstowe efekty specjalne
W trakcie lektury rozdziału 11. — „Praca
z tekstem” dowiedziałeś się, jak dodawać
i formatować tekst. W tym rozdziale poznasz
sposób, w jaki można zamienić tekst w element
ozdobny. Dowiesz się jak:
u
przechylać i obracać obiekty typu
tekstowego;
u
dodawać efekt cienia do napisów;
u
dopasowywać tekst do krzywej;
u
wytłaczać tekst artystyczny i upiększać go
wprowadzając efekty ścięcia i oświetlenia;
u
tworzyć tekst neonowy.
Tekstowe
efekty specjalne
12
Tekstowe efekt
y specjalne
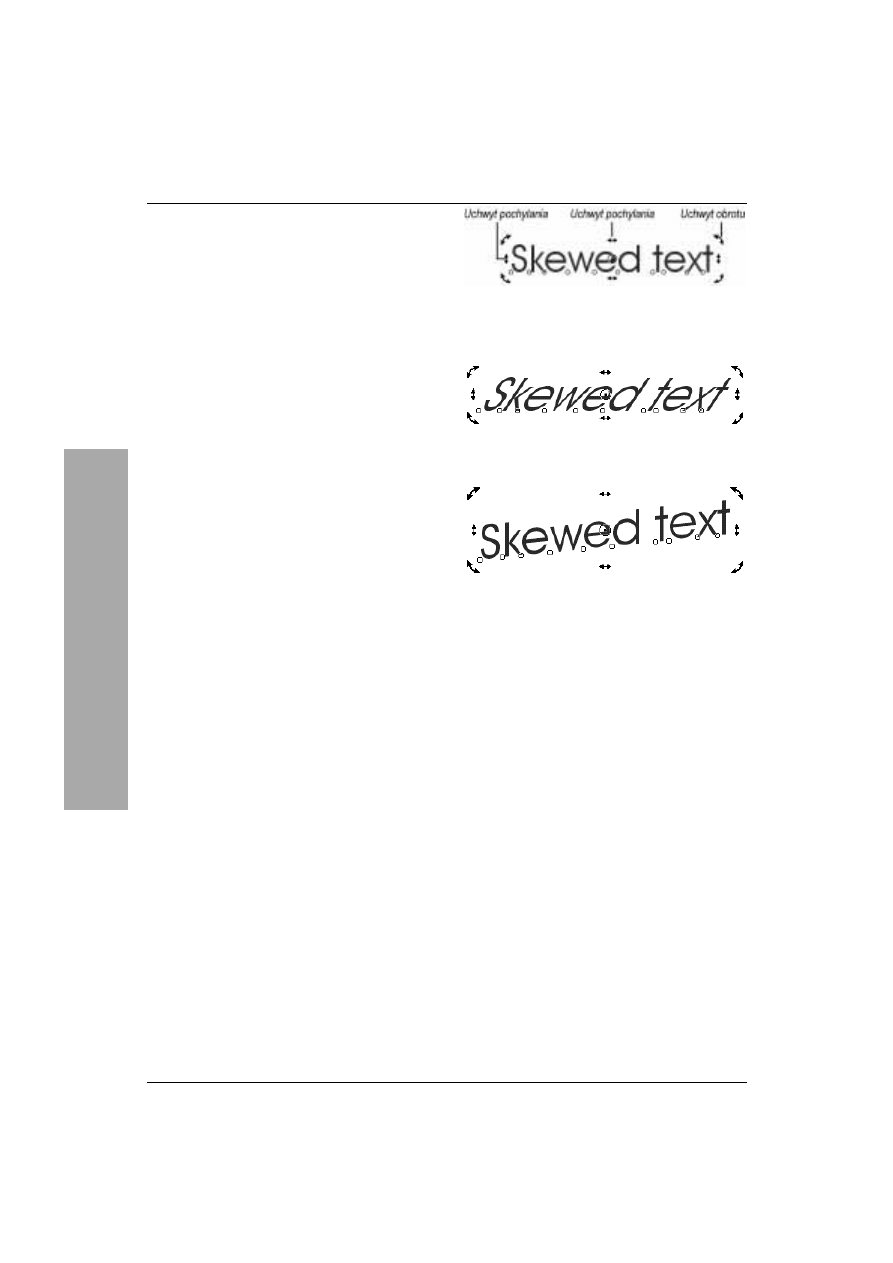
Rozdział 12.
154
Pochylanie i obracanie tekstu
Pochylanie tekstu artystycznego polega
na przechylaniu go w pionie lub w poziomie.
Obracanie tekstu artystycznego polega
na obracaniu tekstu wokół punktu środkowego
(zwanego środkiem obrotu). Istnieją dwa
sposoby ręcznego pochylania i obracania tekstu
(lub innego zaznaczonego obiektu). Można to
zrobić poprzez:
u
przeciąganie uchwytu pochylenia lub obrotu
za pomocą narzędzia Pick;
u
kliknięcie i przeciąganie kursora za pomocą
narzędzia Free Skew lub Free Rotation.
Użycie narzędzia Pick
do pochylania i obracania tekstu
Uchwyty do pochylania i obracania pojawiają
się wtedy, gdy dowolny obiekt klikniesz
dwukrotnie za pomocą narzędzia Pick. Uchwyty
do pochylania to strzałki, które znajdują się
na środku każdej krawędzi obiektu. Uchwyty
do obracania są zakrzywionymi strzałkami
usytuowanymi na rogach. Obrót i pochylenie
mierzy się w stopniach.
Aby pochylić tekst:
1.
Kliknij dwukrotnie tekst artystyczny
za pomocą narzędzia Pick.
Wokół obiektu pojawią się uchwyty
do pochylania i obracania (rysunek 12.1).
2.
Aby pochylić tekst w poziomie, przeciągnij
górny lub dolny uchwyt do pochylania
w kierunku lewym lub prawym (rysunek 12.2).
lub
Aby pochylić tekst w pionie, przeciągnij
lewy lub prawy uchwyt do pochylania
w górę lub w dół (rysunek 12.3).
Podczas przeciągania wyświetlany jest
niebieski kontur tekstu.
3.
Zwolnij przycisk myszy, aby zakończyć
pochylanie.
Rysunek 12.1. Kliknij dwukrotnie tekst
artystyczny, aby wyświetlić uchwyty do pochylania
i obracania
Rysunek 12.2. Przeciągnij górny lub dolny uchwyt
do pochylania, aby pochylić tekst w poziomie
Rysunek 12.3. Przeciągnij lewy lub prawy uchwyt
do pochylania, aby pochylić tekst w pionie
Pochylanie i obracanie tekstu
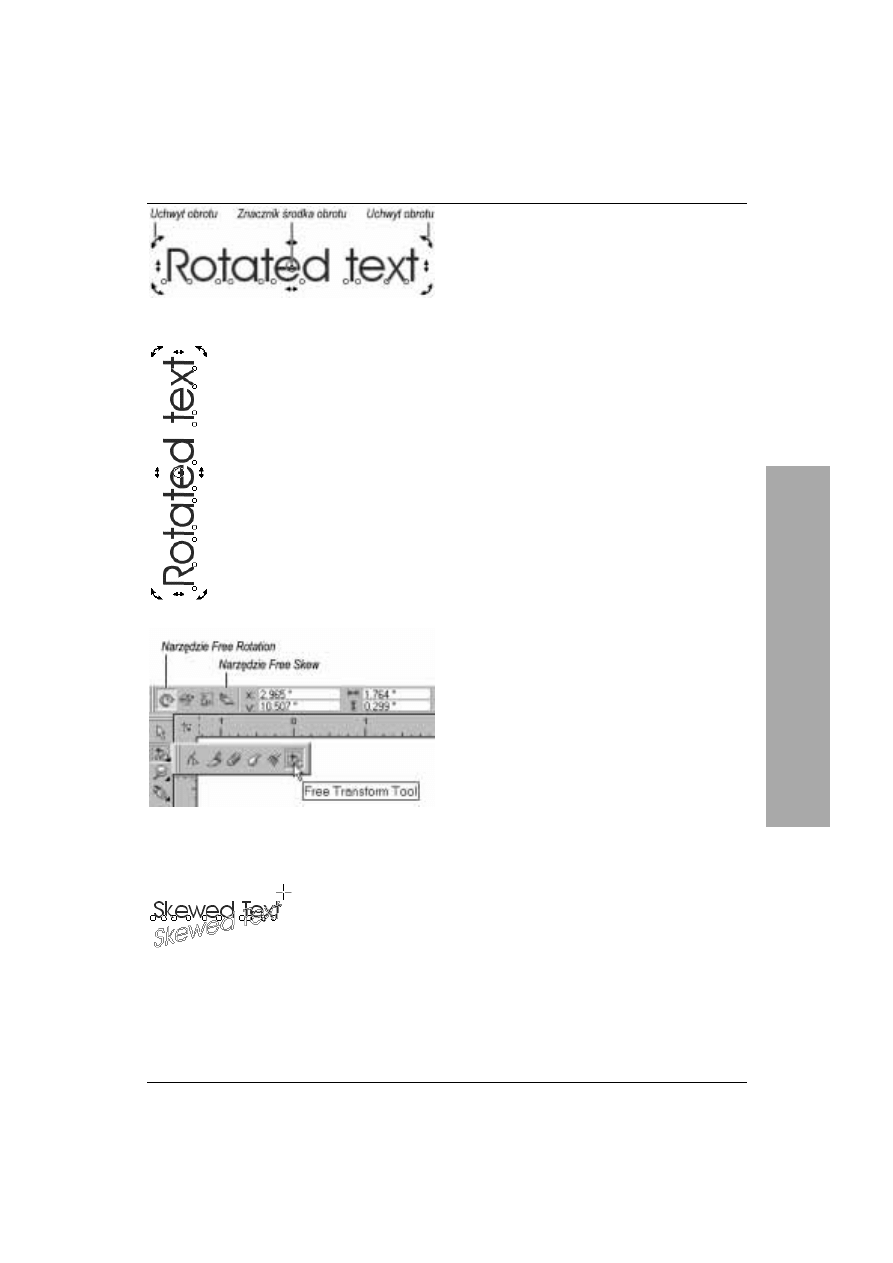
Tekstowe efekty specjalne
155
Rysunek 12.4. Kliknij dwukrotnie tekst artystyczny
Rysunek 12.6. Z palety narzędzi wybierz narzędzie
Free Transform. Klikając ikony na pasku
właściwości możesz określić działanie narzędzia
Free Transform
Rysunek 12.7. Podczas przeciągania myszą
na ekranie wyświetlany jest podgląd
pochylanego tekstu w postaci konturów napisu
Aby obrócić tekst:
1.
Kliknij dwukrotnie tekst artystyczny
za pomocą narzędzia Pick.
Wokół obiektu pojawią się uchwyty
do pochylania i obracania (rysunek 12.4).
W środku obiektu tekstowego widoczny
będzie okrąg z kropką.
To właśnie jest środek obrotu.
2.
Przeciągnij uchwyt do obracania w kierunku
zgodnym z ruchem wskazówek zegara
lub w kierunku przeciwnym.
Podczas przeciągania wyświetlany
jest niebieski kontur tekstu.
3.
Zwolnij przycisk myszy, aby zakończyć
pochylanie (rysunek 12.5).
Wskazówka
Wykonaj kilka eksperymentów
z przemieszczaniem środka obrotu.
Obracaj tekst i obserwuj, w jaki sposób
porusza się wokół środka obrotu.
Użycie narzędzia Free Transform
do pochylania i obracania tekstu
Odmiennym sposobem na obracanie
i pochylanie tekstu jest użycie narzędzia Free
Transform (rysunek 12.6). Narzędzie Free
Transform sterowane za pośrednictwem opcji
na pasku właściwości umożliwia dostęp do
narzędzi Free Rotation, Free Angle Reflection,
Free Scale i Free Skew (rysunek 12.6).
Aby pochylić obiekt
za pomocą narzędzia Free Skew:
1.
Z paska ikon Shape wybierz narzędzie
Free Transform (rysunek 12.6).
2.
Kliknij ikonę Free Skew na pasku
właściwości (rysunek 12.6).
3.
Kliknij obiekt, aby go zaznaczyć,
a następnie przeciągaj myszą w lewo,
w prawo, do góry i w dół (rysunek 12.7).
4.
Gdy uzyskasz pożądane pochylenie,
zwolnij przycisk myszy.
Pochylanie i obracanie tekstu
Rysunek 12.5. Tekst artystyczny
możesz obrócić o dowolny kąt
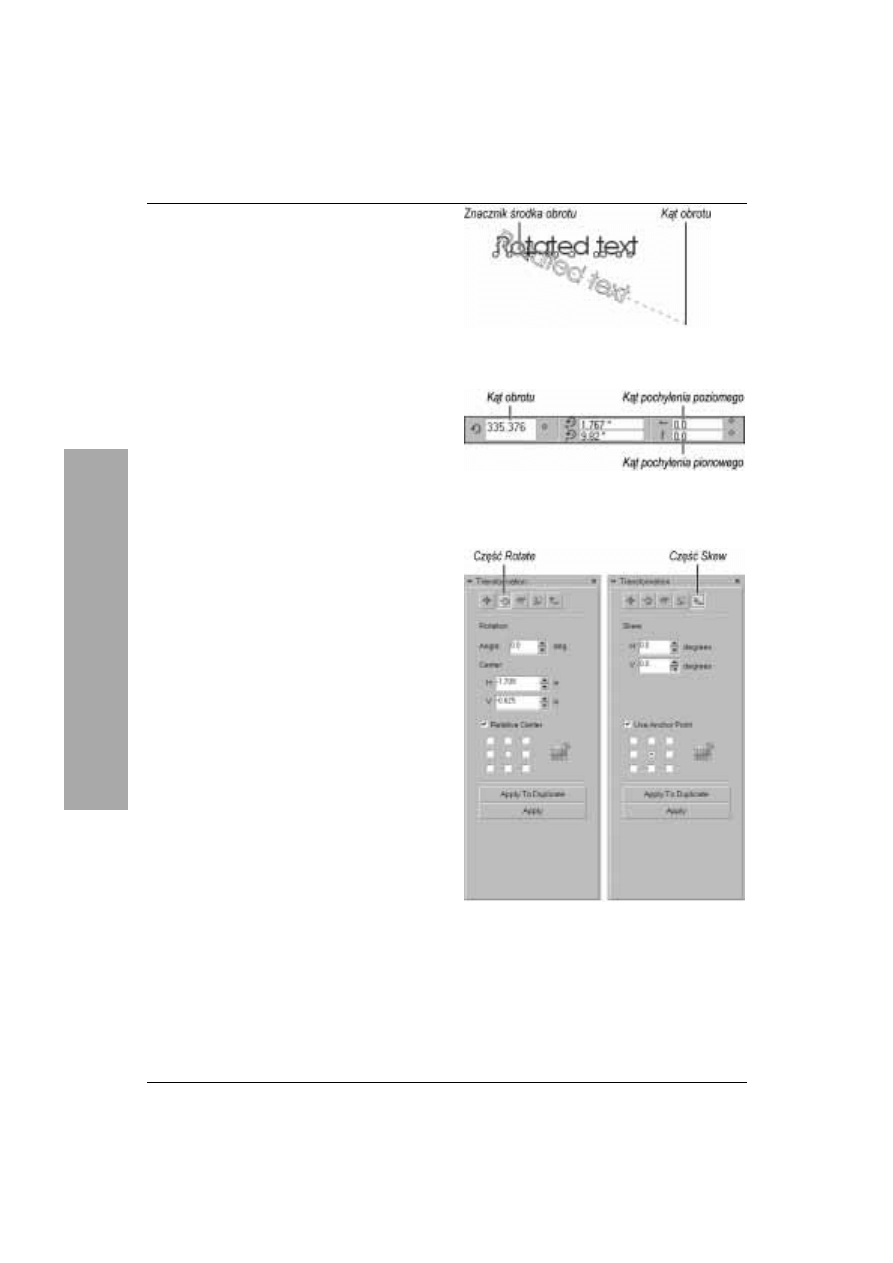
Rozdział 12.
156
Aby obrócić tekst za pomocą narzędzia
Free Rotation Tool:
1.
Z paska ikon Shape wybierz narzędzie
Free Transform (rysunek 12.6).
2.
Kliknij ikonę Free Rotation znajdujacą się
na pasku właściwości (rysunek 12.6).
3.
Kliknij obiekt w miejscu, w którym chcesz
umieścić środek obrotu, a następnie
przeciągaj myszą w kierunku, w którym
chcesz obracać tekst (rysunek 12.8).
Na ekranie pojawi się przerywana niebieska
linia, która wskazywać będzie kąt obrotu
mierzony od środka obrotu. Tekst
wyświetlany będzie w postaci uproszczonej
jako niebieski, obracający się miarę
przeciągania myszą kontur.
4.
Gdy skończysz obracać tekst, zwolnij
przycisk myszy.
Wskazówka
Jeśli znasz dokładną wartość kąta obrotu
lub pochylenia, możesz zaznaczyć obiekt,
a następnie wpisać wartości kąta (kątów)
w polach znajdujących się na pasku
właściwości (rysunek 12.9) lub
w odpowiednim miejscu w dokerze
Transformations (rysunek 12.10).
Rysunek 12.8. Kliknij, aby ustawić środek obrotu,
a następnie przeciągnij, aby ustawić kąt
Rysunek 12.9. Wartości kątów obrotu i pochylenia
można wprowadzić w te oto pola na pasku
właściwości
Rysunek 12.10. Wartości kątów obrotu i pochylenia
mogą być ustawiane lub wprowadzane w odpowiednie
pola w dokerze Transformations. Aby otworzyć ten
doker, wybierz polecenie Window\Dockers\
Transformations, a następnie Rotate lub Skew
Pochylanie i obracanie tekstu
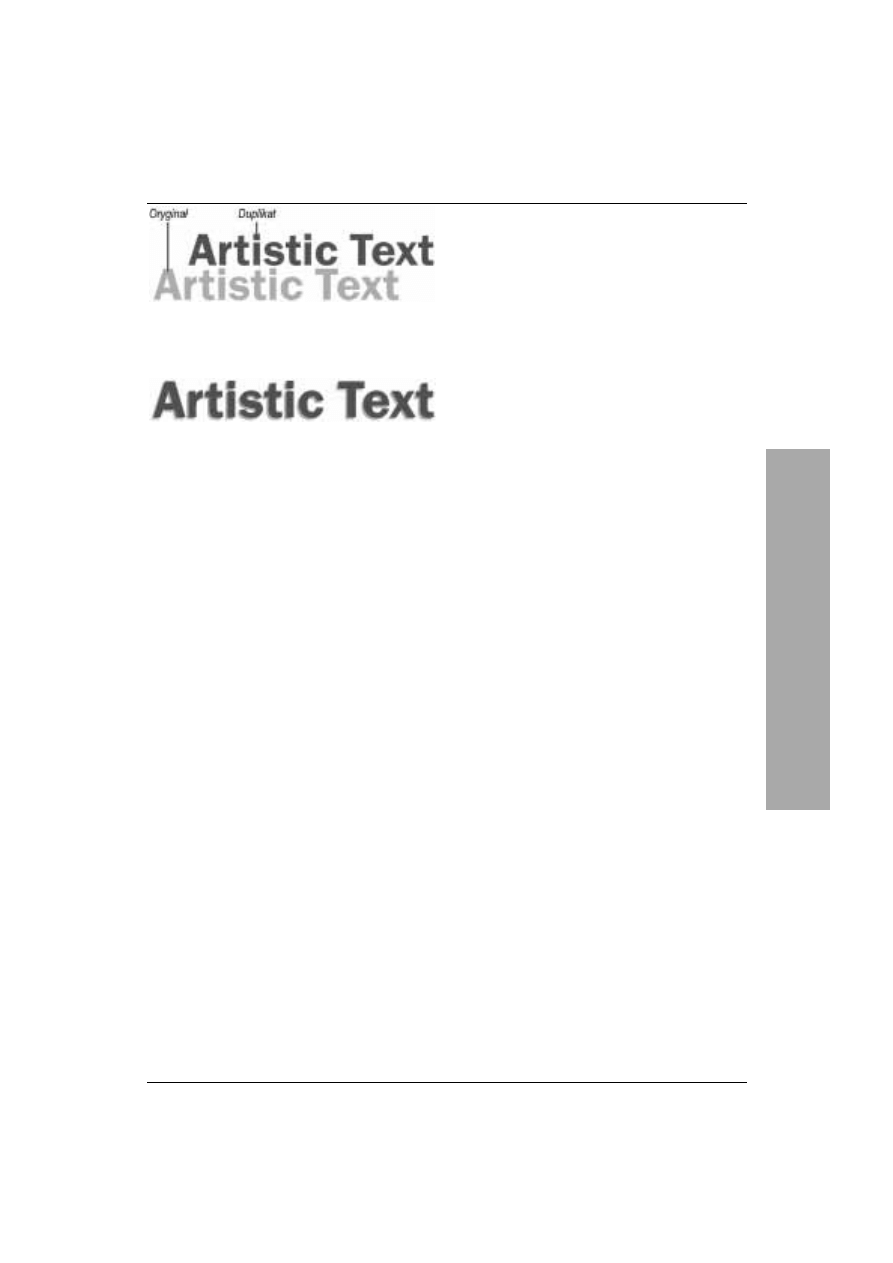
Tekstowe efekty specjalne
157
Rysunek 12.11. Utwórz duplikat oryginalnego
obiektu tekstowego i zmień kolor oryginału, aby
utworzyć z niego cień
Rysunek 12.12. Przeciągnij duplikat na oryginał
(przesuń go nieznacznie, aby uzyskać efekt cienia)
Tworzenie efektu cienia
Cień powoduje złudzenie istnienia trzech
wymiarów. Jest wiele sposób na to, aby
utworzyć cienie w programie CorelDraw 11.
Pierwsza z omówionych tutaj metod zakłada
wykorzystanie duplikatu obiektu, w przypadku
drugiej trzeba natomiast użyć narzędzia
Interactive Drop Shadow, dzięki któremu będzie
można uzyskać niesłychanie realistyczne cienie.
Aby utworzyć cień tekstu
poprzez duplikowanie:
1.
Utwórz dowolny tekst artystyczny
wykorzystując dowolny krój czcionki.
2.
Zaznacz obiekt typu tekstowego za pomocą
narzędzia Pick.
3.
Utwórz kopię tekstu wybierając polecenie
Edit\Duplicate lub naciskają klawisze
Ctrl+D.
Duplikat pojawi się na ekranie po prawej
stronie pierwotnego obiektu tekstowego.
4.
Zmień kolor pierwotnego obiektu
tekstowego zaznaczając go i klikając
wybrany kolor na palecie kolorów
(rysunek 12.11).
Dobry wybór stanowi kolor jasnoszary,
ponieważ tekst ma stać się cieniem.
5.
Zaznacz duplikat i przeciągnij go tak,
aby był trochę przesunięty względem
obiektu pierwotnego (rysunek 12.12).
Wielkość przesunięcia i jego kierunek zależą
od efektu oświetlenia, który chcesz uzyskać.
Tworzenie efektu cienia
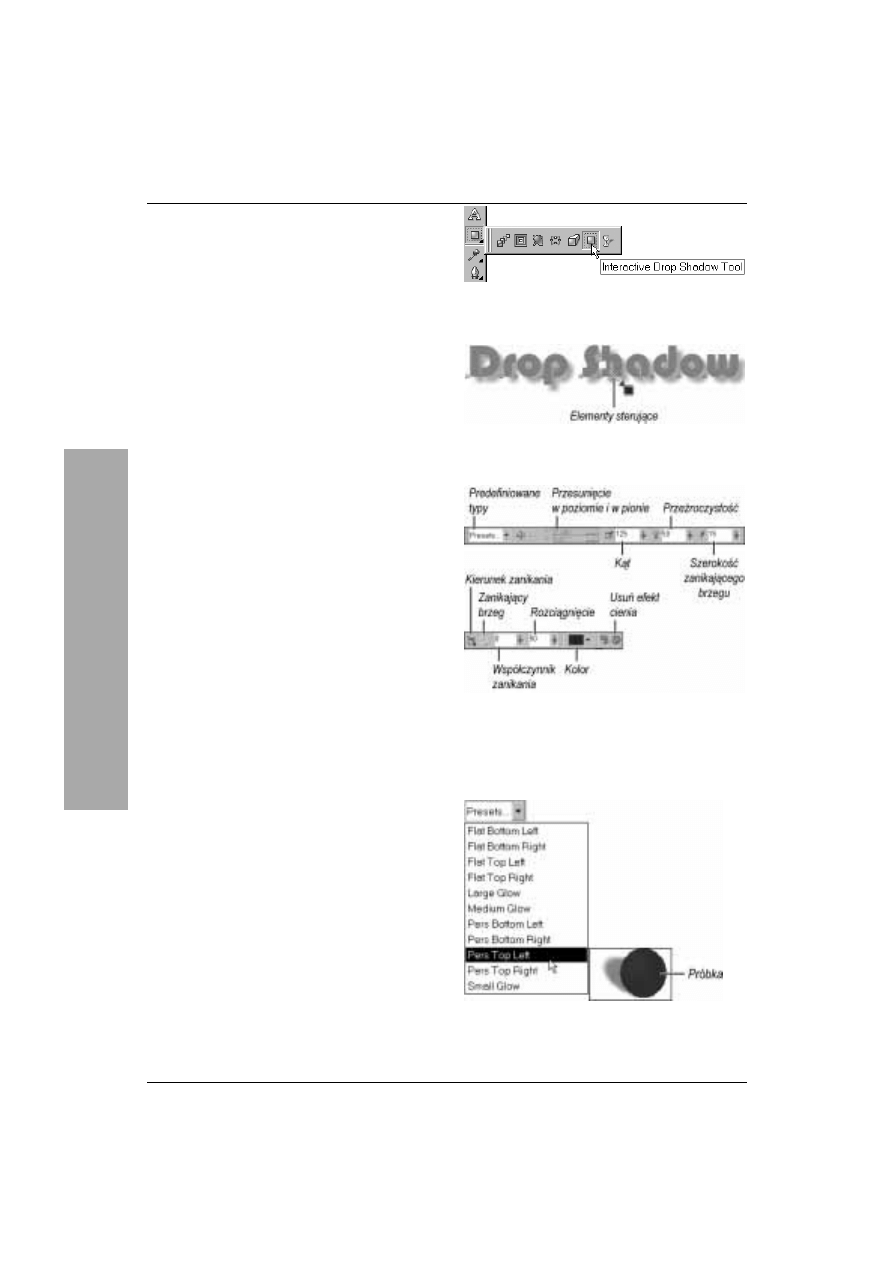
Rozdział 12.
158
Aby utworzyć efekt cienia za pomocą
narzędzia Interactive Drop Shadow:
1.
Z paska ikon Interactive wybierz narzędzie
Interactive Drop Shadow (rysunek 12.13).
2.
Zaznacz tekst lub inny obiekt, do którego
chcesz dodać efekt cienia.
3.
Kliknij w pobliżu środka obiektu
i przeciągnij myszą w kierunku,
w którym ma pojawić się cień.
4.
Aby zmienić widoczność cienia, przesuń
suwak na strzałce zakończonej diamentem
(rysunek 12.14). Aby zmienić kierunek
padania światła lub odległość cienia
od tekstu, przeciągnij czarny kwadracik.
5.
Zwolnij przycisk myszy.
Wskazówki
Pasek właściwości posiada wiele ikon
i elementów sterujących, które pozwalają
na modyfikowanie wyglądu efektu cienia
(rysunek 12.15). Za pomocą narzędzia
Interactive Drop Shadow zaznacz utworzony
cień. Gdy eksperymentujesz z różnymi
ustawieniami, ich rezultaty wyświetlane są
natychmiast.
Szybkim sposobem na stworzenie
wspaniałego cienia jest wybranie
odpowiedniej pozycji z listy rozwijanej
Presets (rysunek 12.16).
Cień możesz skopiować z jednego obiektu
i nadać go drugiemu obiektowi. Zaznacz
obiekt docelowy, wybierz polecenie
Effects\Copy Effect\Copy Drop Shadow
From. Na ekranie pojawi się duża czarna
strzałka. Kliknij obiekt źródłowy, którego
cień chcesz skopiować.
Aby usunąć cień, zaznacz obiekt za pomocą
narzędzia Interactive Drop Shadow i kliknij
ikonę Clear Drop Shadow znajdującą się
na pasku właściwości. Żeby zmienić kolor
cienia, kliknij ikonę Color, która również
znajduje się na pasku właściwości.
Rysunek 12.13. Wybierz narzędzie Interactive
Drop Shadow
Rysunek 12.14. Aby zmienić parametry cienia,
powinieneś manipulować elementami sterującymi
Rysunek 12.15. Aby precyzyjnie ustawić kąt
padania światła, odległość cienia od obiektu, kolor,
przezroczystość i inne właściwości cienia, użyj
elementów sterujących znajdujących się na pasku
właściwości
Rysunek 12.16. Możesz także wybrać jeden
z gotowych ustawień cienia z listy znajdującej się
na pasku właściwości
Tworzenie efektu cienia
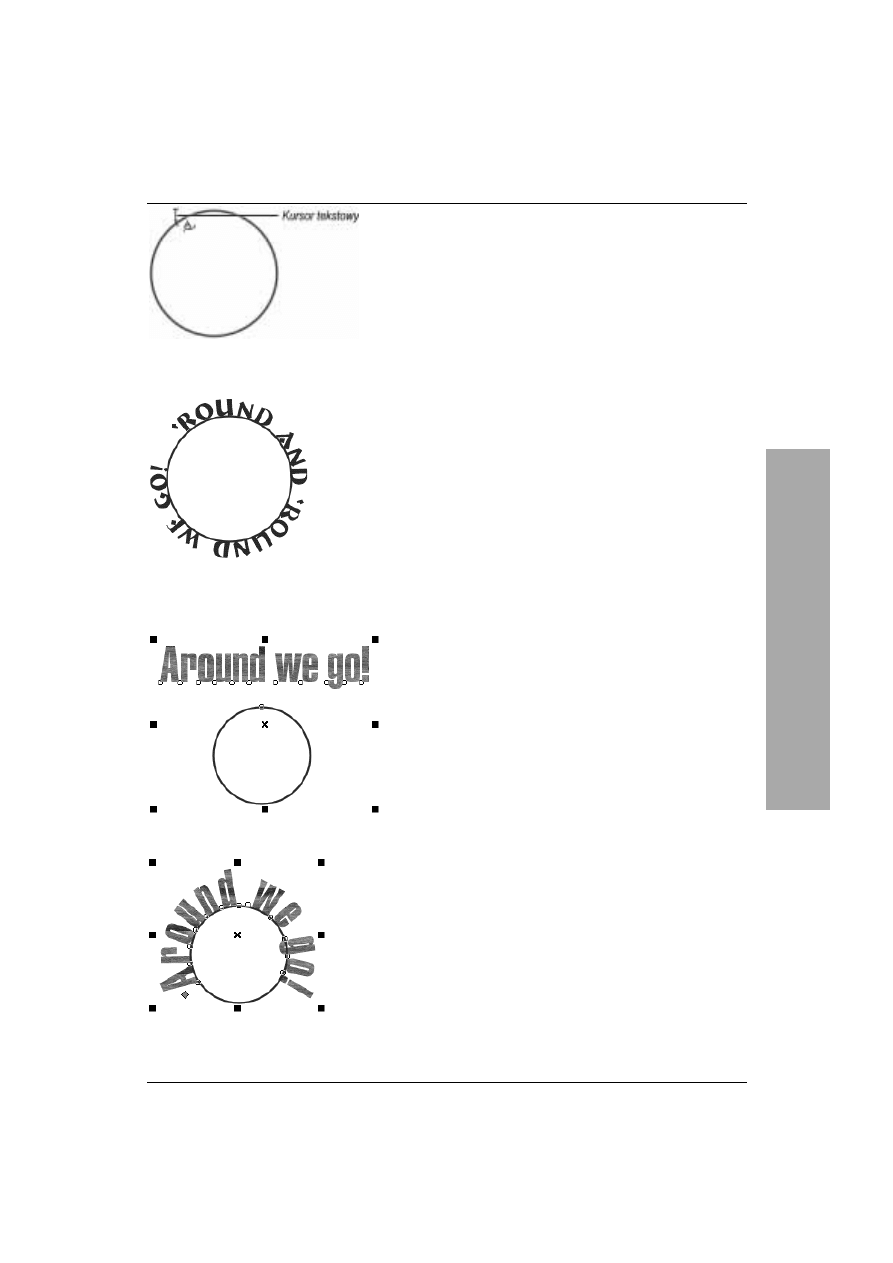
Tekstowe efekty specjalne
159
Rysunek 12.17. Kliknij brzeg obiektu,
aby umieścić kursor tekstowy
Rysunek 12.18. Podczas pisania tekst
układa się wzdłuż konturu obiektu
dopasowując się do jego kształtu
Rysunek 12.19. Zaznacz obydwa obiekty
Rysunek 12.20. Wybierz polecenie
Text\Fit Text To Path
Dopasowanie tekstu do krzywej
Dopasowanie tekstu do krzywej polega na
poprowadzeniu linii tekstu ściśle wzdłuż krzywej
lub ścieżki obiektu. Tak poprowadzony tekst przyjmuje
kształt krzywej. Tekst można dopasować do krzywej
interaktywnie lub wykorzystując polecenie znajdujące
się w menu.
Aby interaktywnie
dopasować tekst do krzywej:
1.
Przy użyciu narzędzia Pick zaznacz obiekt,
do którego chcesz dopasować tekst. Obiekt musi
mieć zamkniętą ścieżkę lub musi być linią.
2.
Umieść kursor narzędzia Text nad brzegiem obiektu.
Kursor zmieni się z właściwego narzędziu Text
celownika krzyżowego w kursor w kształcie litery I
z miniaturą krzywej.
3.
Kliknij, aby umieścić kursor tekstowy w wybranym
punkcie początkowym obiektu lub linii
(rysunek 12.17).
4.
Wybierz rodzaj i rozmiar czcionki z list
rozwijanych znajdujących się na pasku właściwości
(w tym przykładzie: czcionka — Bremen Bd BT,
rozmiar — 48 punktów).
5.
Wpisz tekst.
Podczas pisania tekst układał się będzie wzdłuż
konturu obiektu dopasowując się do jego kształtu
(rysunek 12.18).
Aby dopasować istniejący tekst do krzywej:
1.
Utwórz obiekt, do którego chcesz dopasować tekst.
2.
Utwórz dowolny tekst artystyczny i wybierz
czcionkę, przypisz kolor, wzór lub teksturę.
3.
Kliknij obydwa obiekty i — przytrzymując klawisz
Shift i klikając lub za pomocą narzędzia Pick
— rozciągaj obszar zaznaczenia tak długo,
dopóki ich nie obejmie (rysunek 12.19).
4.
Wybierz Text\Fit Text To Path.
Tekst zostanie odrysowany i dopasowany
do brzegu obiektu (rysunek 12.20).
Dopasowanie tekstu do krzywej
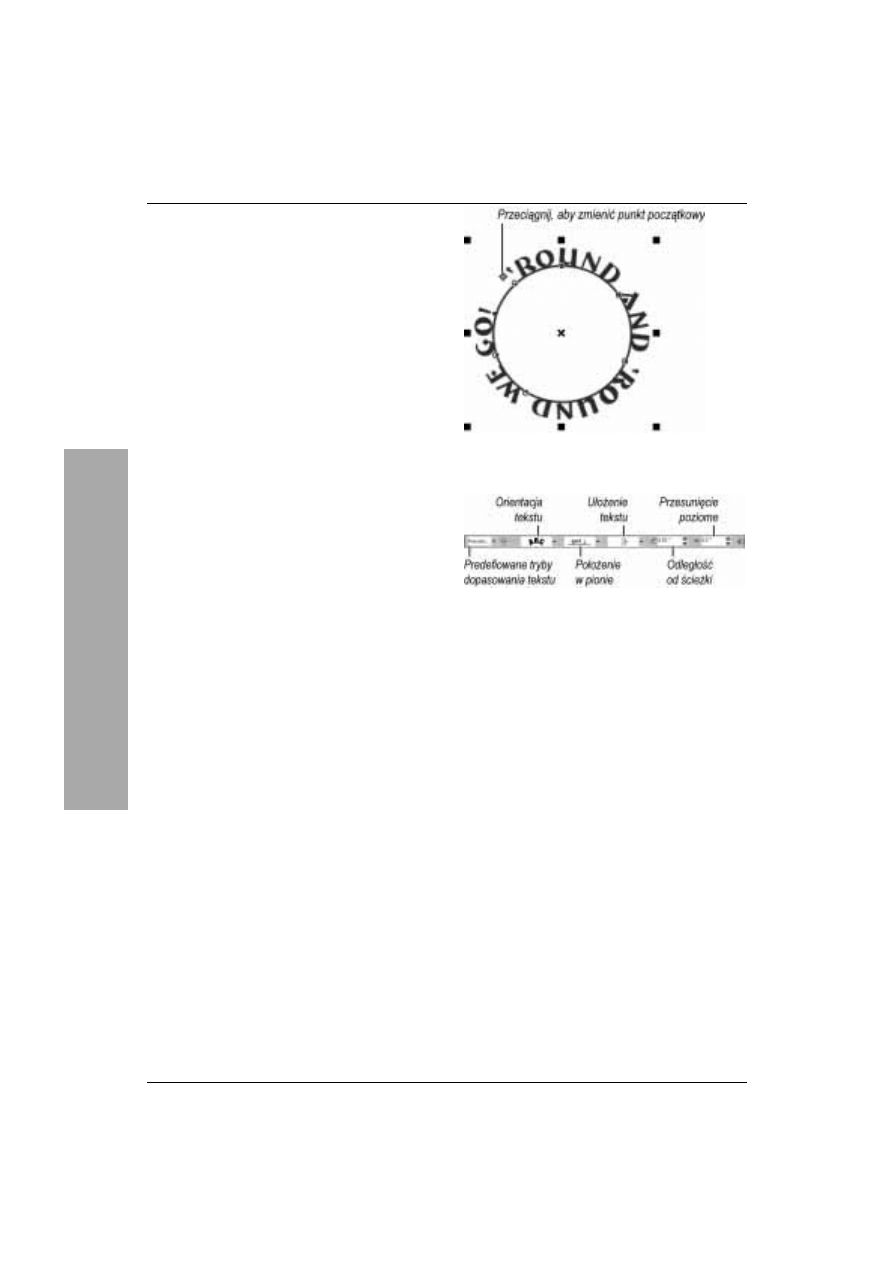
Rozdział 12.
160
Wskazówki
Po dopasowaniu tekstu możesz go edytować,
aby osiągnąć pożądany rezultat. Klikając
i przeciągając różowy diament za pomocą
narzędzia Pick, zmienisz położenie punktu
początkowego (rysunek 12.21). Tekst możesz
również zaznaczyć za pomocą narzędzia
Text, a później zmieniać rodzaj i rozmiar
czcionki posługując się paskiem właściwości.
Położenie tekstu można zmienić poprzez
ustawienie odpowiednich parametrów
na pasku właściwości (rysunek 12.22).
Po kliknięciu tekstu narzędziem Pick pasek
właściwości dostosuje się, co umożliwi
zmianę następujących parametrów tekstu:
s
orientacja tekstu (Text orientation)
— określa odchylenie znaków od pionu
(znaki w tekście mogą być ustawione
pionowo niezależnie od położenia na
krzywej lub mogą pochylać się w miarę
podążania wzdłuż krzywizny);
s
położenie w pionie (Vertical placement)
— określa położenie tekstu w stosunku
do krzywej (tekst może być usytuowany
nad krzywą, pod krzywą itd.);
s
położenie w poziomie (Text placement)
— określa poziome położenie tekstu
na krzywej (tekst może być położony
na górze obiektu, na lewej krawędzi,
na prawej krawędzi lub na dole).
Możesz również dopasować istniejący już
tekst akapitowy do ścieżki, jak przedstawiono
to w rozdziale 11. — „Praca z tekstem”.
Rysunek 12.21. Nawet po dopasowaniu tekstu
do krzywej możesz go nadal edytować
Rysunek 12.22. Aby precyzyjnie określić położenie
tekstu względem krzywej, ustaw odpowiednie opcje
na pasku właściwości
Dopasowanie tekstu do krzywej
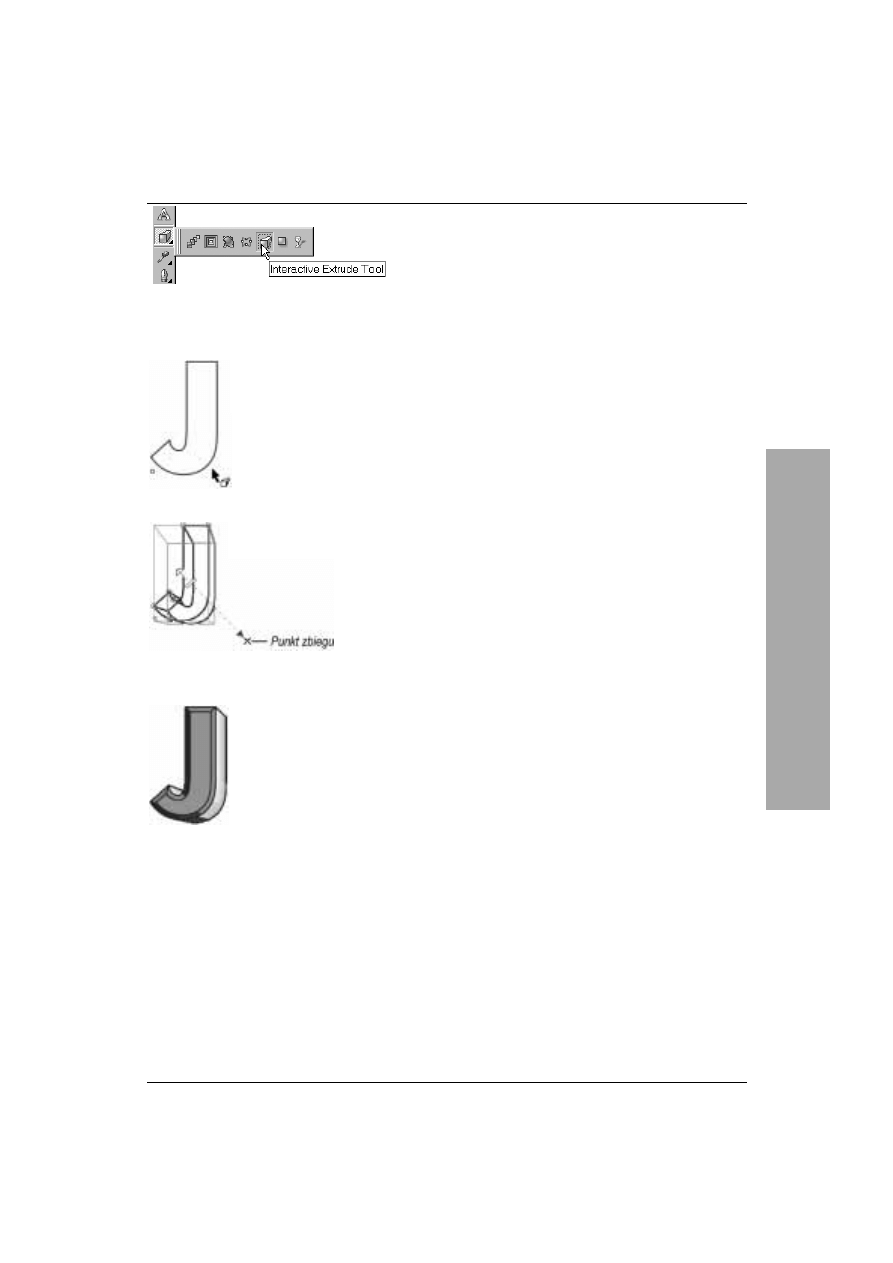
Tekstowe efekty specjalne
161
Rysunek 12.23. Z paska ikon Interactive Tool
znajdującego się na palecie narzędzi wybierz
narzędzie Interactive Extrude
Wytłaczanie tekstu
Wytłaczanie dwuwymiarowego obiektu nadaje
mu wygląd przestrzenny. Do tworzenia
wytłoczeń wykorzystujemy narzędzie
Extrude (rysunek 12.23).
Wytłoczenie powstaje w wyniku procesu
projekcji punktów należących do krawędzi
obiektu dwuwymiarowego (rysunek 12.24)
i ich połączenia, w skutek czego powstają linie
zbiegu perspektywicznego (rysunek 12.25).
Wrażenie przestrzenności uzyskiwane jest
poprzez dołączenie obiektów na wierzchu
obiektu pierwotnego (lub obiektu sterującego).
Wytłoczonym obiektom możemy nadawać
efekty ścięcia (Bevel), efekty różnego
oświetlenia, możemy wypełniać je kolorem
w celu uwypuklenia efektu trójwymiarowości
(rysunek 12.26). Obiekt można również obracać
w przestrzeni trójwymiarowej, co umożliwia
oglądanie go pod różnymi kątami.
Wskazówki
Chociaż zagadnienie wytłaczania ilustrowane
jest na następnych stronach na przykładzie
tekstu, sposoby postępowania, o których
przeczytasz, mogą zostać zastosowane
w przypadku każdego obiektu wektorowego
programu CorelDraw.
Wytłaczanie obiektów bitmapowych,
czyli funkcja, która jest dostępna
w programie CorelDraw 10, nie jest
dostępna w CorelDraw 11.
Wytłaczanie tekstu
Rysunek 12.24. Oto pierwotny
obiekt tekstowy przekształcony
w krzywe
Rysunek 12.25. Przeciągnij,
aby wytłoczyć obiekt
Rysunek 12.26. Oto końcowy
wygląd obiektu wytłoczonego
i wypełnionego z nałożonymi
efektami ścięcia i oświetlenia
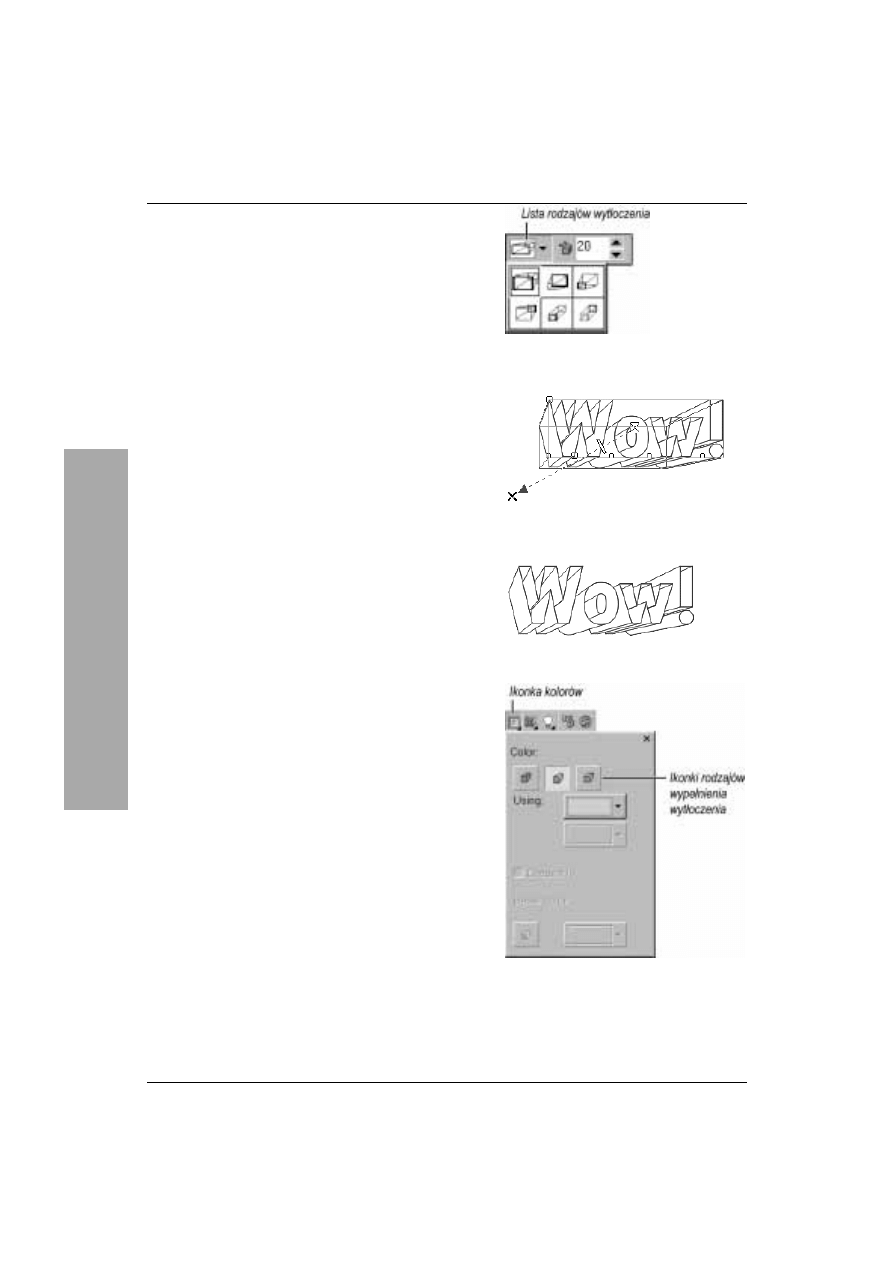
Rozdział 12.
162
Aby wytłoczyć obiekt:
1.
Z palety narzędzi wybierz narzędzie Interactive
Extrude (rysunek 12.23).
2.
Wybierz rodzaj wytłoczenia z listy rozwijanej
znajdującej się na pasku właściwości (rysunek 12.27).
3.
Zaznacz obiekt tekstowy, który chcesz wytłoczyć.
4.
Umieść kursor w pobliżu środka zaznaczonego
obiektu tekstowego. Kliknij i przeciągnij myszą
w kierunku, w którym ma zostać wytłoczony obiekt
(rysunek 12.28).
5.
Ustaw wytłoczenie w odpowiedni sposób poprzez
klikanie i przeciąganie elementów sterujących.
6.
Aby zakończyć wytłaczanie, kliknij poza obszarem
obiektu lub zaznacz inny obiekt (rysunek 12.29).
Wskazówka
Przekształcenie tekstu w kontur sprawi, że
wytłoczenie będzie wyglądać lepiej. W tym celu
na palecie kolorów kliknij komórkę ze znakiem X
(bez wypełnienia). Aby zmienić kolor konturu,
kliknij wybrany z palety kolorów kolor prawym
przyciskiem myszy.
Wzbogacanie wytłoczenia
Wytłoczenie można wzbogacić zmieniając jego kolor,
nadając efekt ścięcia lub oświetlenia oraz obracając je.
Aby nadać kolor wytłoczonej części tekstu:
1.
Zaznacz wytłoczony obiekt za pomocą narzędzia
Interactive Extrude Tool.
2.
Na pasku właściwości kliknij ikonę Color.
Na ekranie pojawi się okienko Color (rysunek 12.30).
3.
Kliknij jedną z ikon typów wypełnienia:
s
Use Object Fill (użyj wypełnienia obiektu)
— aby nadać wytłoczeniu pierwotny kolor
wypełnienia obiektu;
s
Use Solid Color (użyj wypełnienia jednorodnego)
— aby nadać wytłoczeniu jednorodny kolor;
s
Use Color Shading (cieniowanie) — aby nadać
wytłoczeniu wypełnienie w postaci przejścia
tonalnego pomiędzy dwoma kolorami (kolory
wybierz z rozwijanych palet From i To).
Rysunek 12.27. Typ wytłoczenia zaznacz
na pasku właściwości
Rysunek 12.28. Przeciągnij, aby utworzyć
wytłoczenie
Rysunek 12.29. Oto wytłoczony tekst
Rysunek 12.30. Kliknij ikonę Color,
aby nadać kolor wytłoczonemu napisowi
Wytłaczanie tekstu
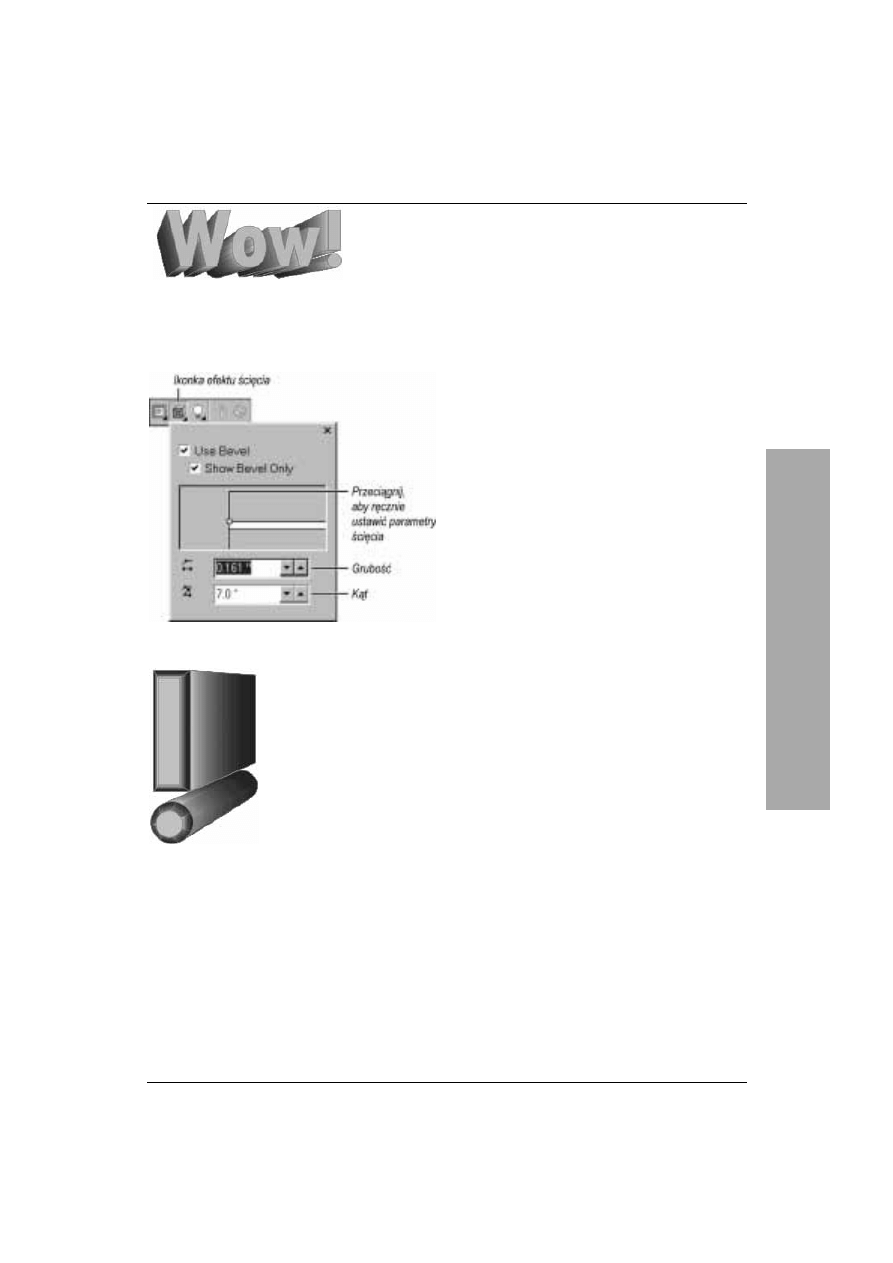
Tekstowe efekty specjalne
163
Rysunek 12.31. Ten napis posiada wypełnienie
w postaci przejścia tonalnego, które zostało nadane
wytłoczeniu, i jednorodny kolor jako wypełnienie
przedniej ścianki wytłoczonego obiektu
Rysunek 12.32. W tym oknie ustaw parametry ścięcia
Aby wypełnić kolorem, wzorem
lub teksturą przednią ściankę:
1.
Z palety narzędzi wybierz narzędzie
Interactive Fill lub naciśnij klawisz G.
2.
Z listy rozwijanej Fill Type znajdującej się
na pasku właściwości wybierz rodzaj
wypełnienia.
3.
W zależności od wybranego typu wypełnienia
wypełnij obiekt zgodnie z instrukcjami
zamieszczonymi w rozdziale 10.
— „Kolory i wypełnienia”.
Gdy wybierzesz wypełnienie, przednia
ścianka wytłoczonego obiektu zostanie
wypełnione kolorem, wzorem lub teksturą
(rysunek 12.31).
Aby nadać przedniej ściance wytłoczenia
efekt ściętych krawędzi:
1.
Zaznacz wytłoczony obiekt za pomocą
narzędzia Interactive Extrude.
2.
Kliknij ikonę Bevel znajdującą się na pasku
właściwości. Na ekranie pojawi się okno
dialogowe Bevel (rysunek 12.32).
3.
Zaznacz opcję Use Bevel.
4.
Opcjonalnie: ponieważ jedynie przednia
ścianka wytłoczenia zostaje ścięta, możesz
włączyć opcję Show Bevel Only, aby
wyświetlić tylko tą ściankę z nałożonym
efektem ścięcia.
5.
Ustaw grubość i kąt ścięcia wprowadzając
liczby do dwóch pól tekstowych lub klikając
i przeciągając kropkę w okienku podglądu.
6.
Zamknij okno Bevel, aby zakończyć
(rysunek 12.33).
Wskazówki
Aby usunąć efekt ścięcia, zaznacz obiekt
i wyłącz opcję Use Bevel.
Aby zmodyfikować dowolny parametr
wytłoczonego obiektu, zaznacz go przedtem
za pomocą narzędzia Interactive Extrude Tool.
Wytłaczanie tekstu
Rysunek 12.33. Wytłoczony
obiekt z widocznym efektem
ścięcia o wybranych
parametrach
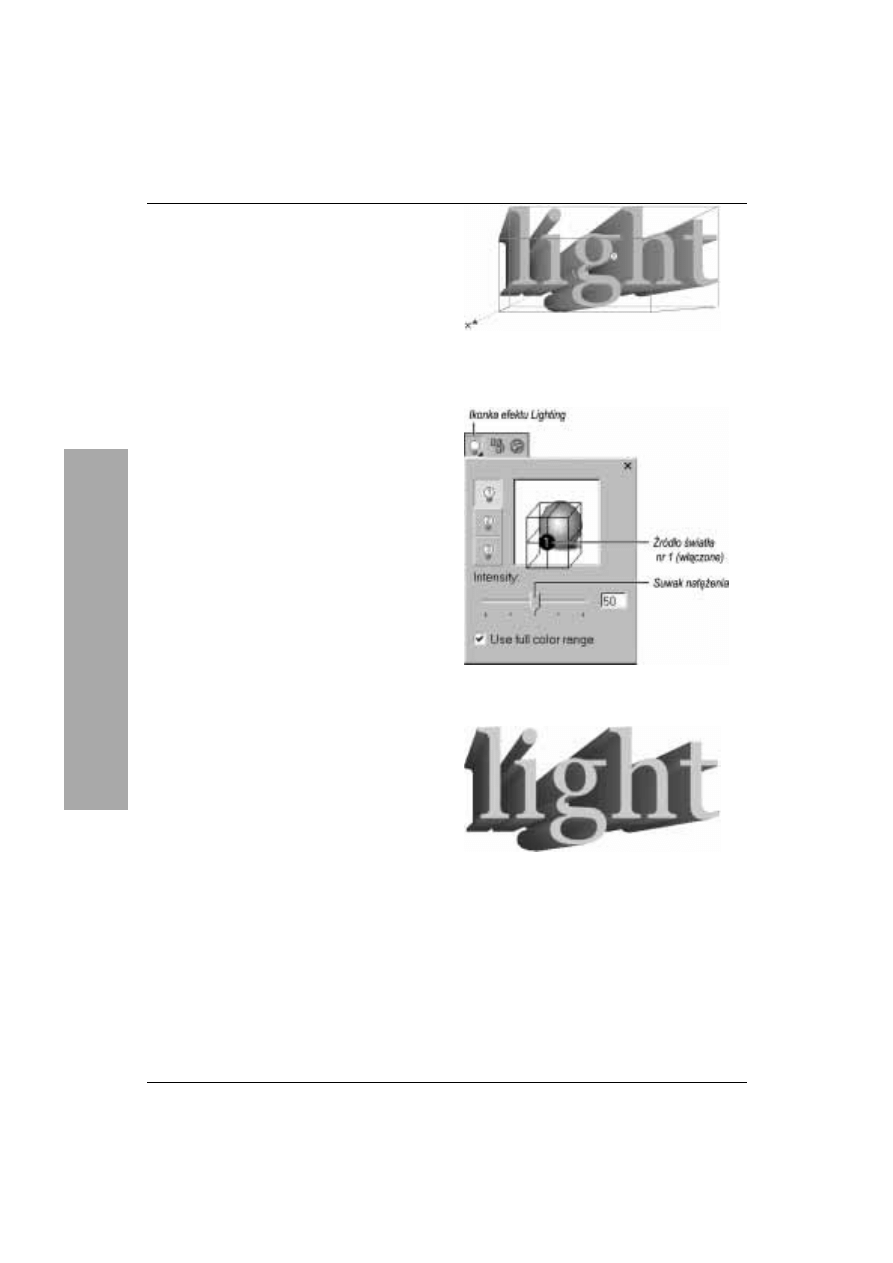
Rozdział 12.
164
Aby nadać wytłoczeniu
efekt oświetlenia:
1.
Wytłoczony obiekt zaznacz za pomocą
narzędzia Interactive Extrude (rysunek 12.34).
2.
Kliknij ikonę Lighting znajdującą się
na pasku właściwości.
Na ekranie pojawi się okno Lighting
(rysunek 12.35).
3.
Kliknij ikonę z żarówką numer 1,
aby włączyć to źródło światła.
W okienku podglądu pojawi się czarna
kropka z cyfrą „1” w środku.
4.
Przeciągnij kropkę do miejsca, w którym
ma zostać umieszczone źródło światła.
Gdy dokonujesz zmian konfiguracji
oświetlenia, zmienia się oświetlenie
wytłoczonego obiektu.
5.
Przesuń suwak natężenia światła Intensity,
aby ustawić jasność źródła światła.
6.
Aby dodać więcej źródeł światła, kliknij
inne ikony z żarówkami i powtórz czynności
przedstawione w poleceniach 4. i 5.
7.
Gdy zaakceptujesz konfigurację oświetlenia,
zamknij okno Lighting (rysunek 12.36).
Wskazówka
Jeżeli chcesz wyeksportować wytłoczenie,
musisz je wcześniej zgrupować. Aby
dowiedzieć się, w jaki sposób grupujemy
obiekty, zajrzyj do rozdziału 14.
— „Operacje na obiektach”.
Rysunek 12.34. Zacznij od zaznaczenia
wytłoczenia za pomocą narzędzia Interactive
Extrude
Rysunek 12.35. W tym oknie ustaw parametry
oświetlenia
Rysunek 12.36. Dzięki oświetleniu wytłoczenia
przyjmują dynamiczne formy
Wytłaczanie tekstu
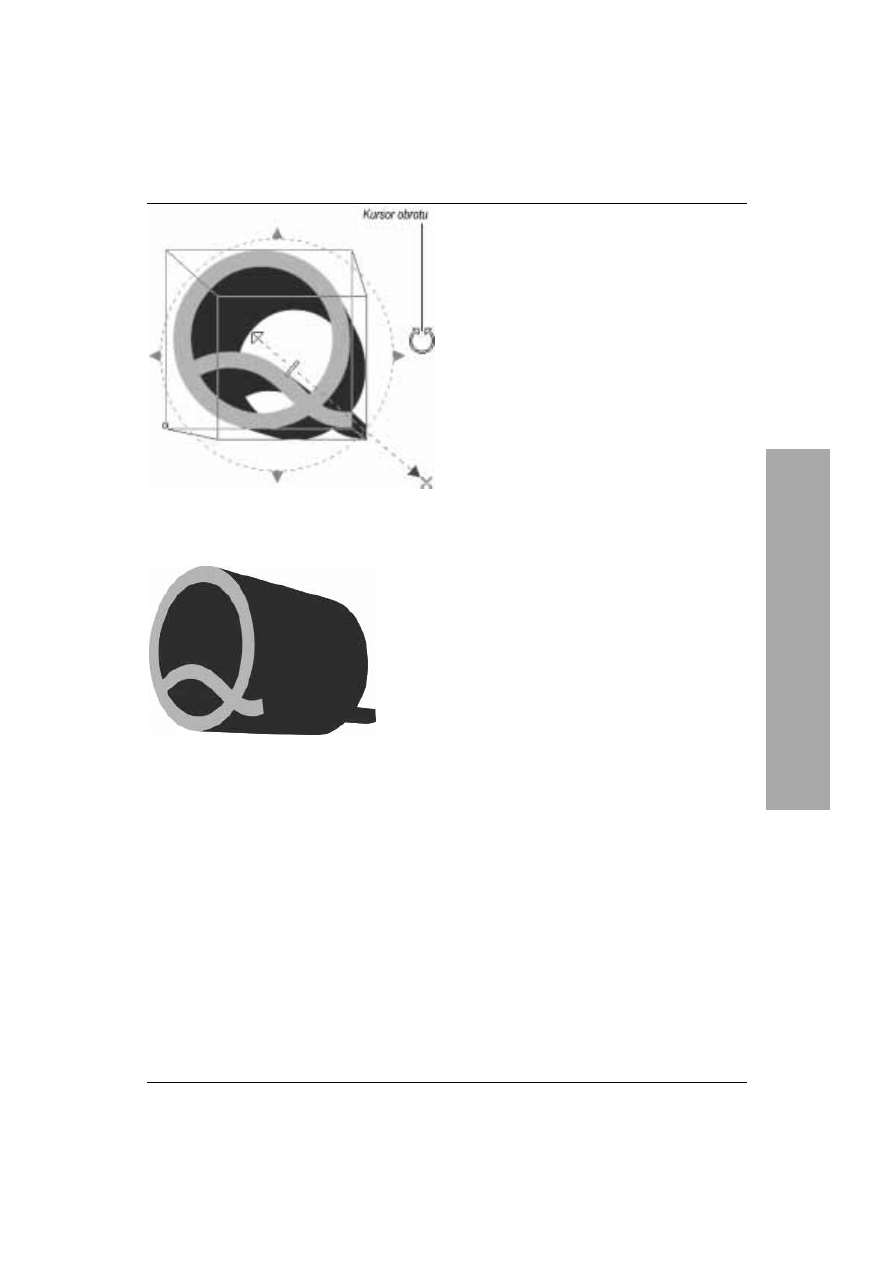
Tekstowe efekty specjalne
165
Rysunek 12.37. Wokół wytłoczonego obiektu
pojawił się zielony okrąg, co oznacza, że obiekt
można obracać
Rysunek 12.38. Obracanie wytłoczonego obiektu
może dać ciekawe efekty
Aby obrócić wytłoczony obiekt:
1.
Zaznacz wytłoczony obiekt za pomocą
narzędzia Interactive Extrude.
2.
Kliknij dwukrotnie wytłoczenie.
Wokół obiektu pojawi się zielony okrąg
z trójkątnymi uchwytami (rysunek 12.37).
3.
Przesuń kursor nad okrąg.
4.
Kliknij i przeciągnij myszą w dowolnym
kierunku, aby obrócić obiekt (rysunek 12.38).
Wytłaczanie tekstu
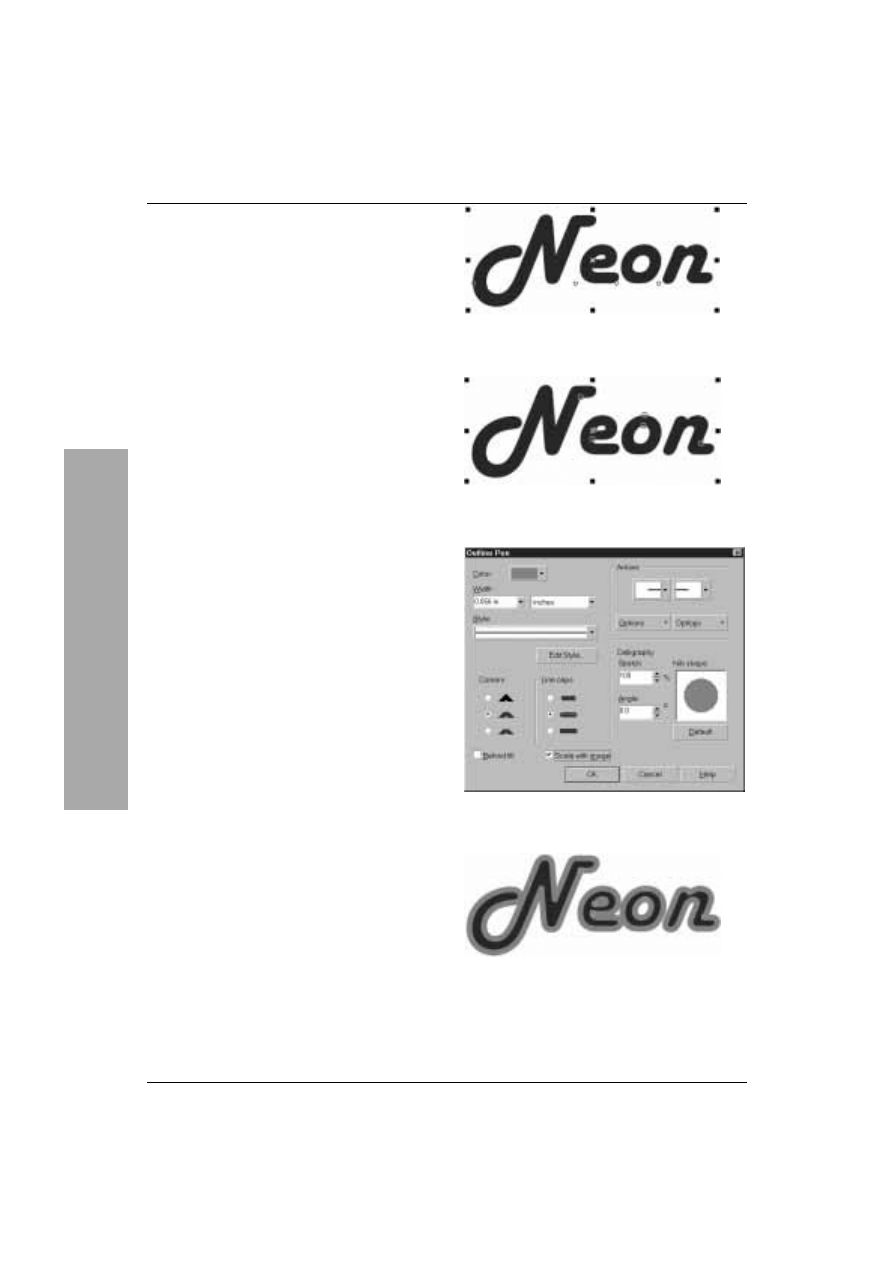
Rozdział 12.
166
Efekt neonu
Wyróżnienie fragmentu tekstu za pomocą efektu
neonu jest doskonałym sposobem zwrócenia
uwagi oglądającego. Efekt neonu dają
różnokolorowe kontury tekstu, które zostały
na siebie nałożone. W poniższych punktach
opisujemy sposób tworzenia tego efektu.
Aby utworzyć efekt neonu:
1.
Utwórz dowolny napis w postaci tekstu
artystycznego wykorzystując dowolny krój
czcionki i duży rozmiar liter (rysunek 12.39).
W razie potrzeby powiększ widok, aby widzieć
wyraźnie tekst (na przykład 200 – 400%).
2.
Tekst przekształć w krzywe (rysunek 12.40)
naciskając klawisze Ctrl+Q lub wybierając
polecenie Arrange\Convert To Curves.
3.
Na pasku ikon Outline Tool kliknij ikonę
Outline Pen Dialog lub naciśnij klawisz F12.
4.
Ustaw następujące opcje zgodnie z tym,
co pokazano na rysunku 12.41:
s
ustaw wartość w polu Width na 0.056;
s
zmień kolor w polu Color na czerwony;
s
w części Corners — wybierz okrągłe
narożniki;
s
w części Line caps — wybierz okrągłe
zakończenia;
s
zaznacz opcję Scale with Image.
5.
Kliknij OK, aby zamknąć okno dialogowe
(rysunek 12.42).
6.
Zaznacz napis i naciśnij klawisze Ctrl+C
lub wybierz polecenie Edit\Copy.
Napis zostanie skopiowany do schowka.
7.
Naciśnij klawisze Ctrl+V lub wybierz
polecenie Edit\Paste.
Kopia napisu zostanie wklejona bezpośrednio
na oryginał.
8.
Na palecie kolorów kliknij komórkę
ze znakiem X, aby usunąć kolor z kopii.
Rysunek 12.39. Użyta została czcionka Harlow
Solid o rozmiarze 72 punkty
Rysunek 12.40. Po przekształceniu w krzywe tekst
posiada węzły
Rysunek 12.41. Ustaw odpowiednie parametry
konturu kopii napisu
Rysunek 12.42. Tak wygląda napis po zmianie
parametrów konturu
Efekt neonu
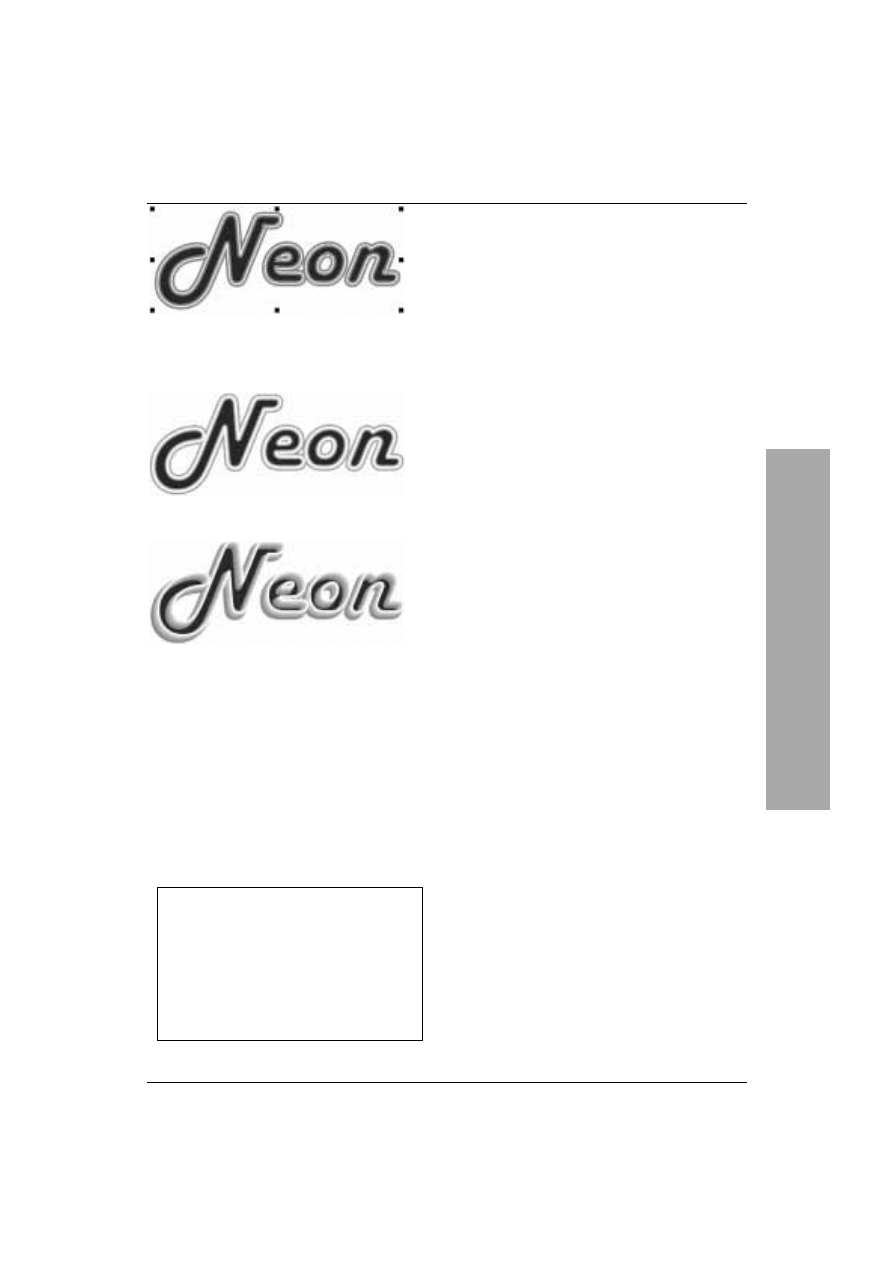
Tekstowe efekty specjalne
167
Rysunek 12.43. Tak wygląda kopia napisu
po zmianie parametrów konturu. Pierwotny
napis widoczny jest pod spodem
Rysunek 12.44. Oto ukończony tekst z efektem neonu
Rysunek 12.45. Jeśli przesuniesz kopię napisu
w górę i w prawo, zanim użyjesz funkcji Blend,
uzyskasz osobliwy efekt
Przekształcanie
tekstu w krzywe
Po przekształceniu tekstu do postaci
reprezentowanej przez krzywe nie
możesz go już edytować wykorzystując
narzędzie
Text. CorelDraw interpretuje
taki tekst jako zbiór zamkniętych
kształtów, a nie jako zbiór znaków.
9.
Otwórz okno dialogowe Outline Pen i ustaw
następujące opcje:
s
ustaw kolor w polu Color na biały;
s
ustaw wartość parametru Width na 0.014
cala.
10.
Kliknij OK, aby zamknąć okno dialogowe
(rysunek 12.43).
11.
Z paska ikon Interactive Tool wybierz
narzędzie Interactive Blend.
12.
Ustaw kursor myszy nad środkiem napisów.
Kliknij i przeciągnij myszą o jeden cal
w prawo, a następnie zwolnij przycisk myszy.
Kontury obiektu zleją się ze sobą tworząc
efekt neonu (rysunek 12.44).
Wskazówka
Jeśli wprowadzisz pewne modyfikaje do tego
sposobu, będziesz mógł uzyskać równie
okazałe efekty. Możesz na przykład
zakończyć tworzenie neonu po wykonaniu
czynności przedstawionych w poleceniu 10.
i zaniechać czynności związanych
ze zlewaniem się konturów lub przesunąć
kopię napisu nieznacznie w górę i na prawo
przed użyciem funkcji Blend, dzięki czemu
uzyskasz inny jeszcze efekt (rysunek 12.45).
Efekt neonu
Wyszukiwarka
Podobne podstrony:
Po prostu CorelDRAW 11 ppco11
Po prostu CorelDRAW 11 ppco11
Po prostu CorelDRAW 11 ppco11
Po prostu CorelDRAW 11 ppco11
Po prostu CorelDRAW 11 text
Po prostu CorelDRAW 11 2
Po prostu CorelDRAW 11
Po prostu CorelDRAW 11
Kuchnia francuska po prostu (odc 11) Kotlety z kaparami
Kuchnia francuska po prostu (odc 11) Stek z pieprzem
Po prostu CorelDRAW praca z tekstem
Kuchnia francuska po prostu (odc 11) Kaczka w malinach
11 Nauka krzyża to po prostu Boże I love you bis
Kuchnia francuska po prostu (odc 14) Racuchy o smaku pomarańczy
po prostu zyj
Kuchnia francuska po prostu (odc 04) Chrupiące bezy
Kuchnia francuska po prostu (odc 17) Pizza z owocami morza
CorelDRAW 11 Vademecum profesjonalisty Tom 2
więcej podobnych podstron