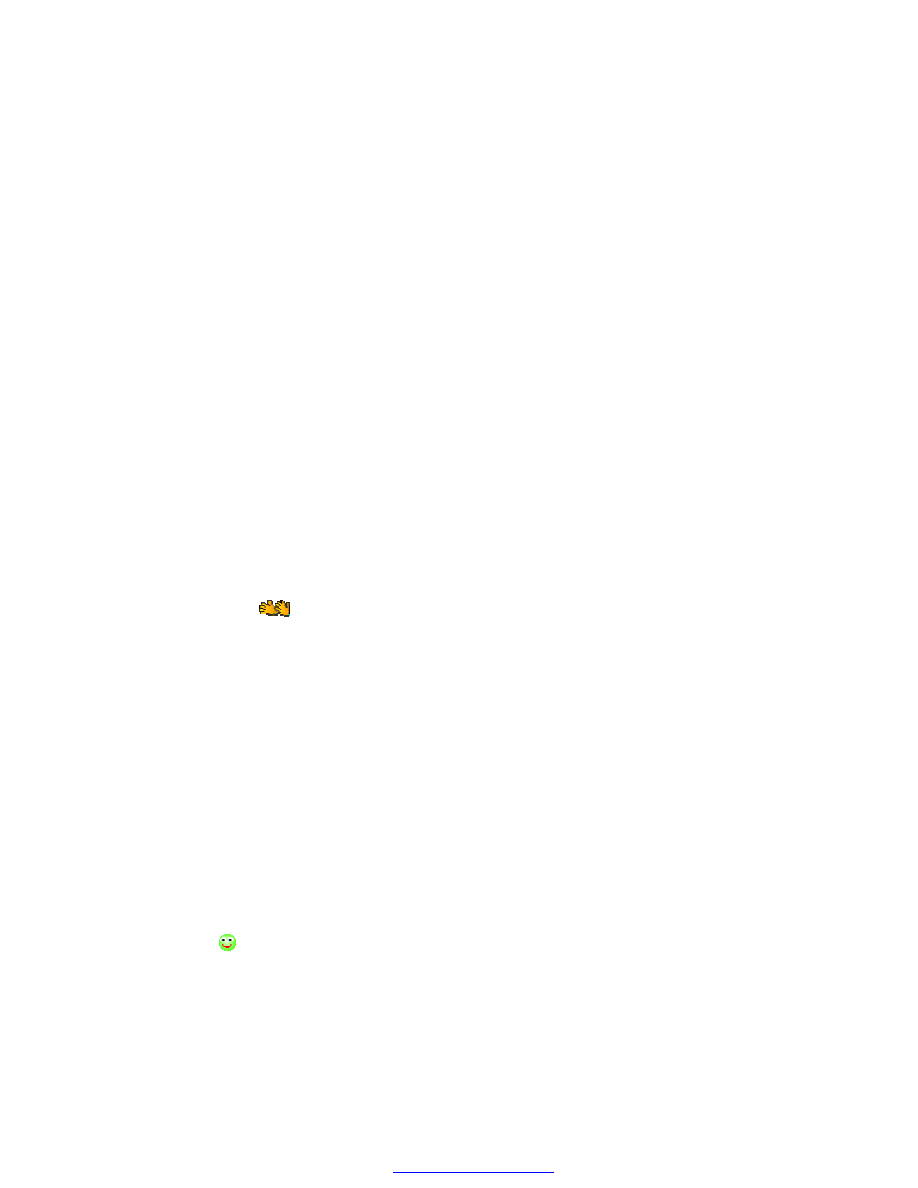
Triki i inne Tweak'i...
Przyśpieszanie dysku twardego.
Można przyśpieszyć pracę dysku i wcale nie trzeba dokupywać odpowiednich 'gadżetów' ani
modyfikować Rejesrtu. Należy jedynie stworzyć bufor w pamięci komputera. A mianowicie
otwieramy (uruchamiamy) sysedit.exe (Start=>Uruchom=>cmd=>sysedit.exe) i
przechodzimy do zakładki system.ini a następnie wyszukujemy sekcję [386enh]. Należy w
tej sekcji dopisać linię Irq14=4096 i zapisać. Reset komputera.
UWAGA: 1.Jeżeli mamy podłączony dysk do drugiego kontrolera IDE, to należy wpisać
Irq15 zamiast Irq14.
2. Wielkość liter ma znaczenie!.
Szybsze Wyszukiwanie
Kiedy próbujemy odnaleść jakikolwiek plik na dysku, to niestety często zdarza się, że
Systemowa Wyszukiwarka po prostu nie znajduje tegoż pliku, chociaż jesteśmy pewni, że
taki plik mamy na swoim dysku. I na to znajdzie się rada...A mianowicie:
Wejdź w Start=>Wyszukaj=>Zmień Preferencje=>Z usługą indeksowania. Kliknij tam
Zmień ustawienia usługi indeksowania [Zaawansowane] i w okienku, które się pojawi
przycisk Pokaż/Ukryj drzewo konsoli. Teraz prawym klawiszem myszy na Usługa
indeksowania na komputerze lokalnym=>Właściwości. Następnie zaznacz Indeksuj pliki
z nieznanymi rozszerzeniami i na końcu O.K. Można zamknąć wszystkie otwarte okna.
UWAGA: Przy tych ustawieniach Wyszukiwarka będzie szukać o wiele dłużej ale na pewno o
wiele dokładniej!
Zwiększamy RAM
Domyślne ustawienia Windows XP jest tak skonstruowane, że zużywa on ok. 80%
możliwości pamięci RAM a w przypadku kiedy przekroczy tę wartość, to zaczyna korzystać
ze znacznie wolniejszej pamięci SWAP. Można jednak to ograniczenie obejść modyfikując
odpowiednio systemowy Rejestr. A więc otwieramy Rejestr [Uruchom=>regedit] i
wyszukujemy HKEY_LOCAL_MACHINE/System/CurrentControlSet/Control/Session
Manager/Memory Management. Otwieramy wartość DWORD:NonPagedPoolSize (jeśli
nie istnieje, to musimy ją utworzyć) i w oknie Edytowanie wartości DWORD zaznaczamy
opcję Dziesiętny. Następnie w polu Dane wartości wstawiamy liczbę, którą obliczamy według
wzoru:x*y, gdzie:
x - to 0,95 (95% bo o tyle zwiększamy wydajność RAM'u - a ściślej z 80% na 95%)
pomnożone przez liczbę magabajtów dostępnej w komputerze pamięci RAM.
y - to liczba 1024.
W przypadku 512 MB RAM we wpomniane pole wpisujemy 498073 (gdyż:
0.95x512=486,4x1024=498073,6). Na koniec wciskamy Enter i restartujemy komputer.
Powyższe 'sztuczki' zostały przeze mnie przetestowane i nie zauważyłem żadnych skutków
ubocznych.
RE: Triki i inne Tweak'i...
Ukrywamy dysk przed wścibskimi oczami.
PDF created with pdfFactory Pro trial version
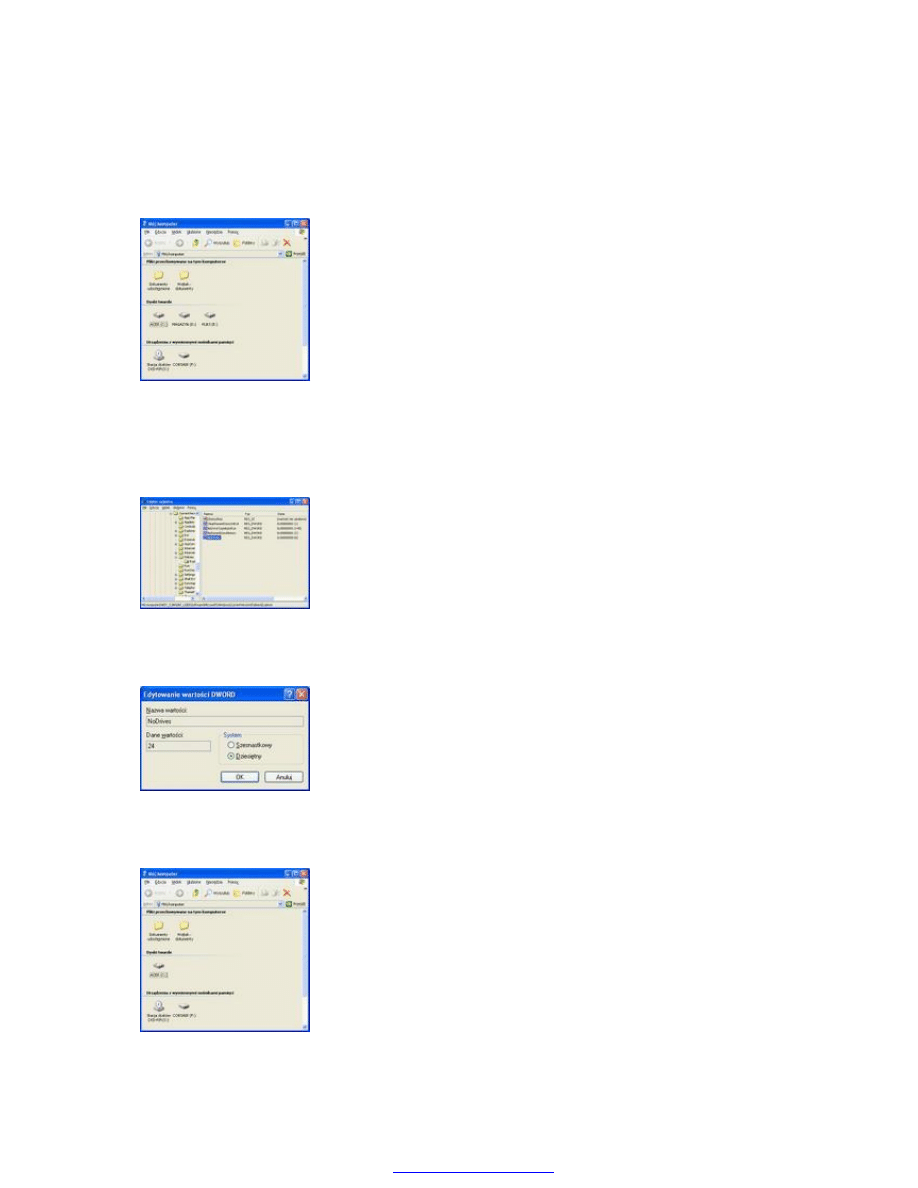
Często chcielibyśmy w prosty sposób ukryć całą partycję przed oczami innych użytkowników
naszego komputera.
Ukryty napęd nie będzie widoczny w oknie Mój komputer.
Przykładowo ukryjemy dyski D i E.
Uruamiamy edytor rejestru: Start - Uruchom - regedit.
Otwieramy:
HKEY_CURRENT_USER/Software/Microsoft/Windows/CurrentVersion/Policies/Explorer.
Po prawej stronie okna widzimy kilka kluczy. Klikamy prawym klawiszem na pustym
miejscu i z menu wybieramy Nowy - Wartość DWORD. Nadajemy jej nazwę NoDrives.
Klikamy na nowoutworzonym kluczu prawym klawiszem myszki i wybieramy Modyfikuj.
W okienku dane wartości wpisujemy 24 i zaznaczamy opcję Dziesiętny.
Klikamy OK, zamykamy Edytor rejestru i restartujemy komputer.
Po ponownym uruchomieniu okno Mój komputer wygląda tak:
Dyski nie są widoczne, nic nie stoi jednak na przeszkodzie, żeby do nich się dostać.
PDF created with pdfFactory Pro trial version
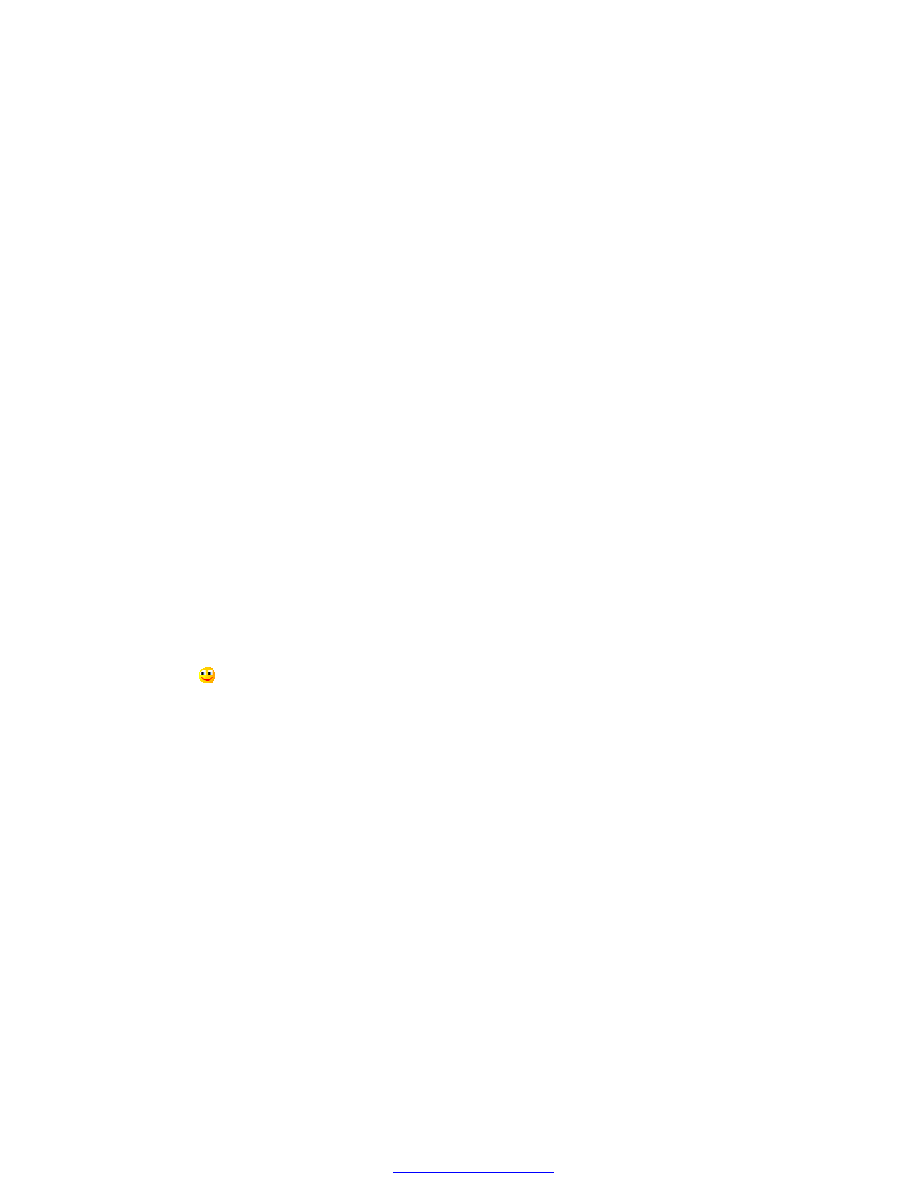
W oknie Mój komputer - Widok - Paski narzędzi zanaczamy Pasek adresu.
Wystarczy teraz wpisać na pasku adresu np. D: i nacisnąć Enter by zobaczyć zawartość dysku
D.
Jak to działa?
A by ukryć dowolny napęd, musimy wiedzieć, jaka liczba go reprezentuje.
Oto tabela:
Liczba Napęd lub dysk
1 A
2 B
4 C
8 D
16 E
32 F
64 G
128 H
256 I
i tak dalej.
Żeby ukryć dyski D i E wpisaliśmy 24, czyli sumę liczb 8 i 16.
Nic nie szkodzi na przeszkodzie, żeby ukryć np. napęd dyskietek A.
Aby to zrobić wystarczy wpisać liczbę 1.
Chcąc przywrócić widok wszystkich, ukrytych dysków, wpisujemy wartość 0 lub kasujemy
klucz NoDrives.
Metoda nie zastąpi zaawansowanego programu do ukrywania dysków, jednak może się
przydać
RE: Triki i inne Tweak'i...
czasami moze sie przydac. Jak mamy wybor systemu do bootowania:
wyedytowac plik boot.ini i zmienic linijke
timeuot=30
mozemy tu podac dowolna liczbe sekund czyli czas do otworzenia domyslnie wybranego
sysa.
++++++++++++++++++++
ikonki z Win98/2000 na XP - zobaczcie, jak je przywrócić!
PDF created with pdfFactory Pro trial version
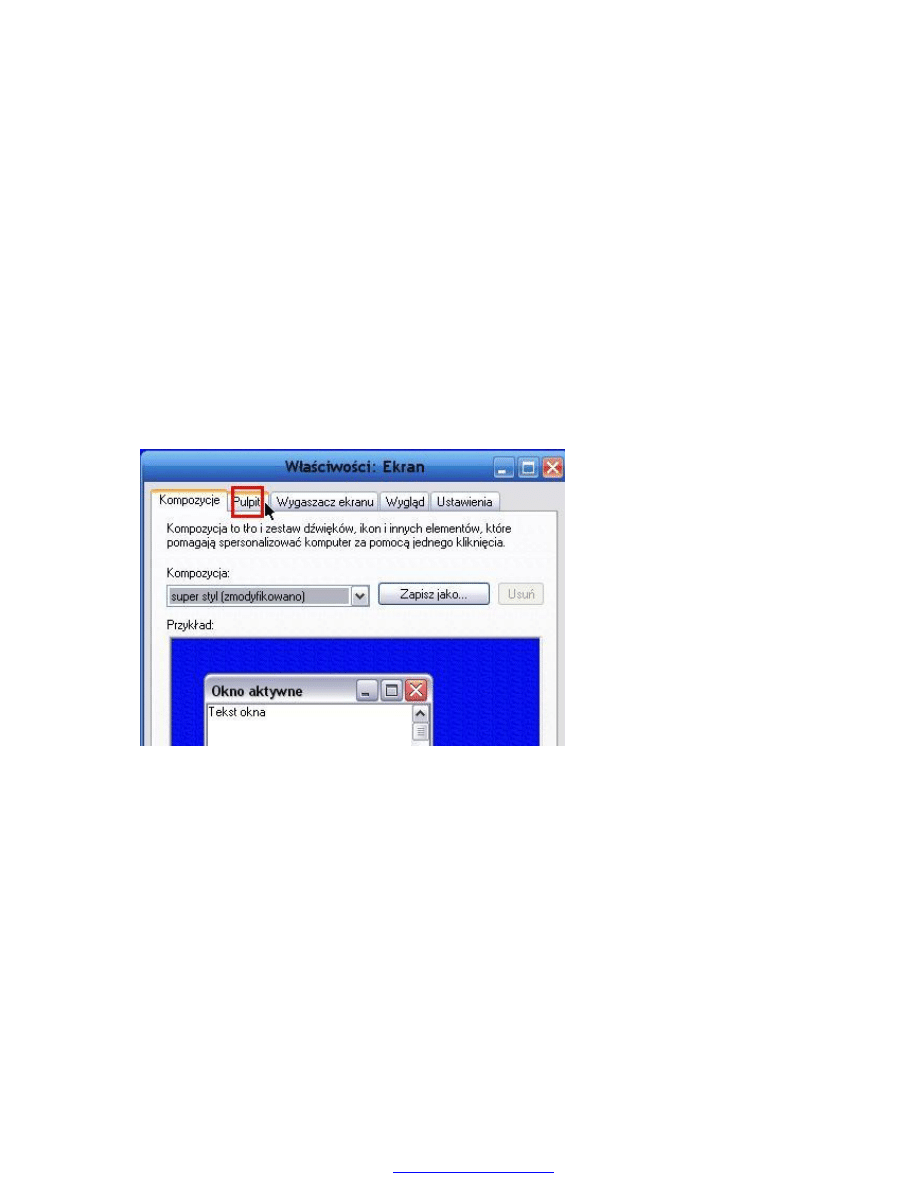
widzicie jak na zrzucie w załączniku, w pliku "zrzut.jpg"? mam XP, a widać ikonki z
Windows 98! Widzicie? Ale jeśli chcecie zobaczyć ten załącznik, koniecznie musicie użyć
programu WinRAR, WinZIP... czy Wypakowywacza Windows i zobaczyć plik zrzut.jpg, ale
plik ZIP to te ikonki.
Aby to zrobić, robisz tak:
Cytat:
- ściągasz z załącznika pliczek Win2000.icl na C:\IKONKI.
- klikasz prawym w ściągniętego ZIPa i wybierasz Wypakuj do win2_icl.
- aby ustawić ikonki, prawo-kliknij na Pulpit > wlasciwosci > pulpit.
- wcisnij Dostosuj pulpit...
- zaznacz ikonke, kliknij Zmien ikone
- wpisz "C:\IKONKI\win2_icl\Win2000.icl" i naciśnij [ENTER].
- zaznacz ikonkę, i kliknij trzy razy z kolei na OK - raz w oknie Zmień ikonę, raz w oknie
Dostosuj Pulpit i raz w oknie Ekran. Zrzuty tutaj:
Najpierw wchodzisz w Pulpit i wybierasz zakładkę Pulpit.
Klikasz Dostosuj pulpit.
PDF created with pdfFactory Pro trial version
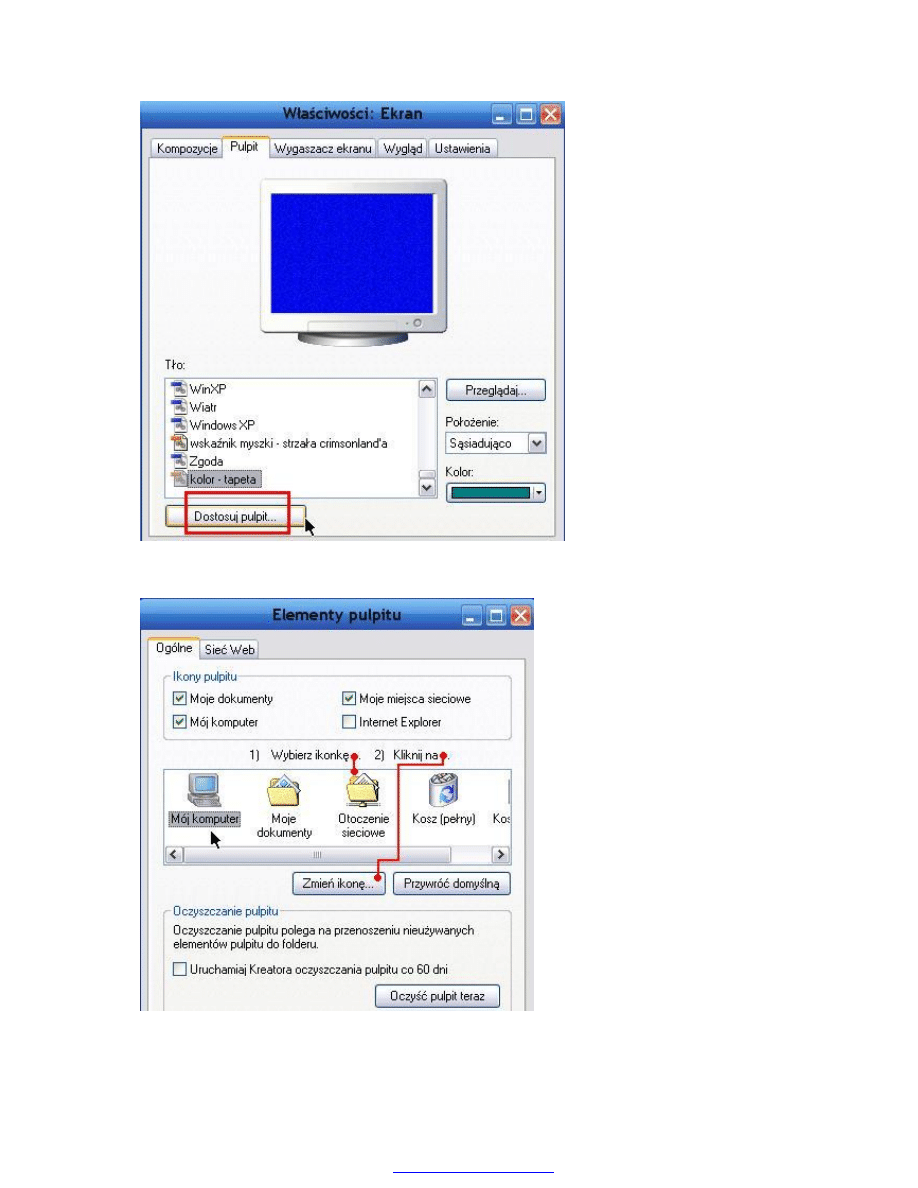
Wskazujesz np. Mój komputer i Zmień ikonę.
Wskazujesz C:\IKONKI\win2_icl\Win2000.icl - wpisując to - i podświetlasz ikonkę i klikasz
dwa razy z kolei na OK.
PDF created with pdfFactory Pro trial version
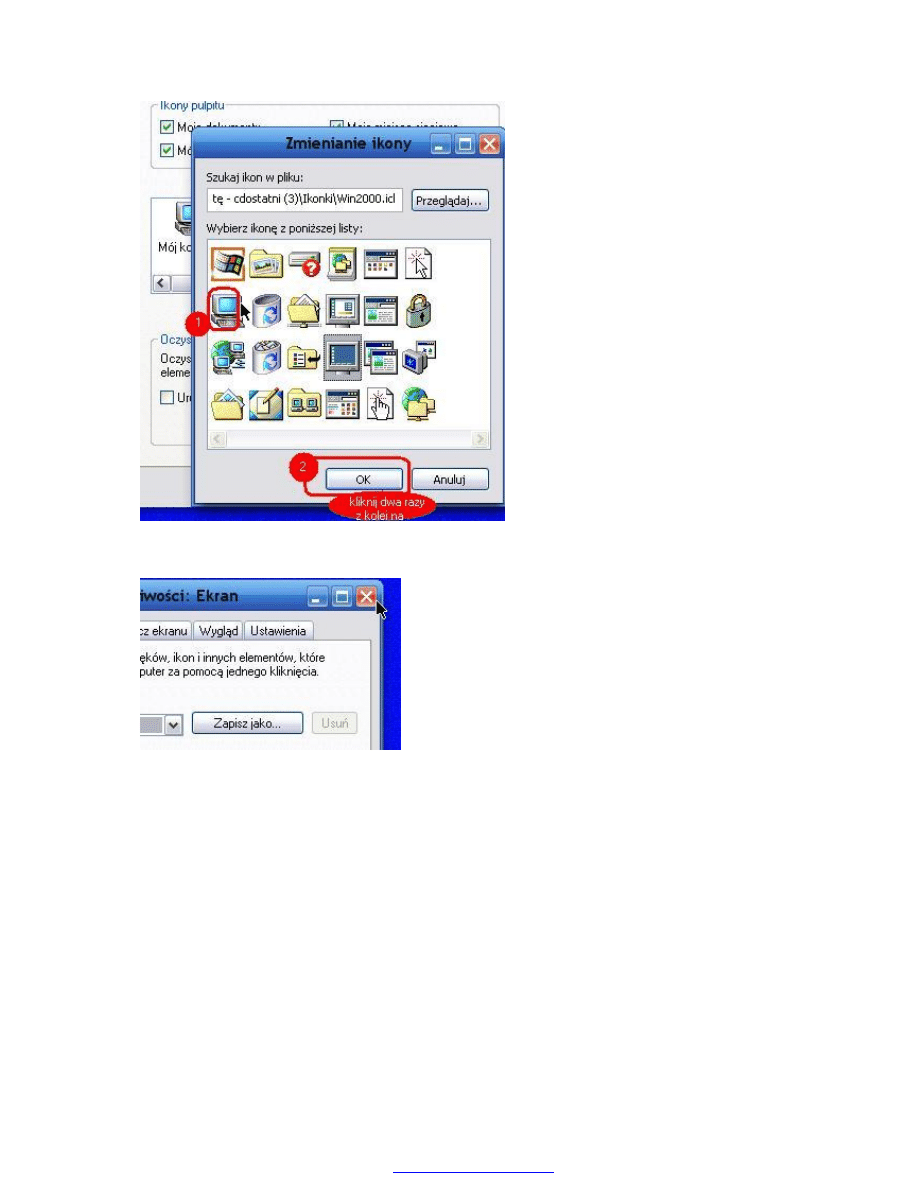
Na koniec zamykamy okno Właściwości: Ekran.
_
Spróbujcie!
Myślę, że miejsce postu jest w wątku Tips&Tricks, w dziale "Ars Technica".
woytec60"
+++++++++++++++++++++++
Brak polecenia Uruchom w XP Home/Pro? To sie moze przydac...
Niektóre wirusy czy programy powodują, że po kliknięciu na przycisk
Start nie ma polecenia Uruchom. Kompletnie znika. Widzicie?
PDF created with pdfFactory Pro trial version
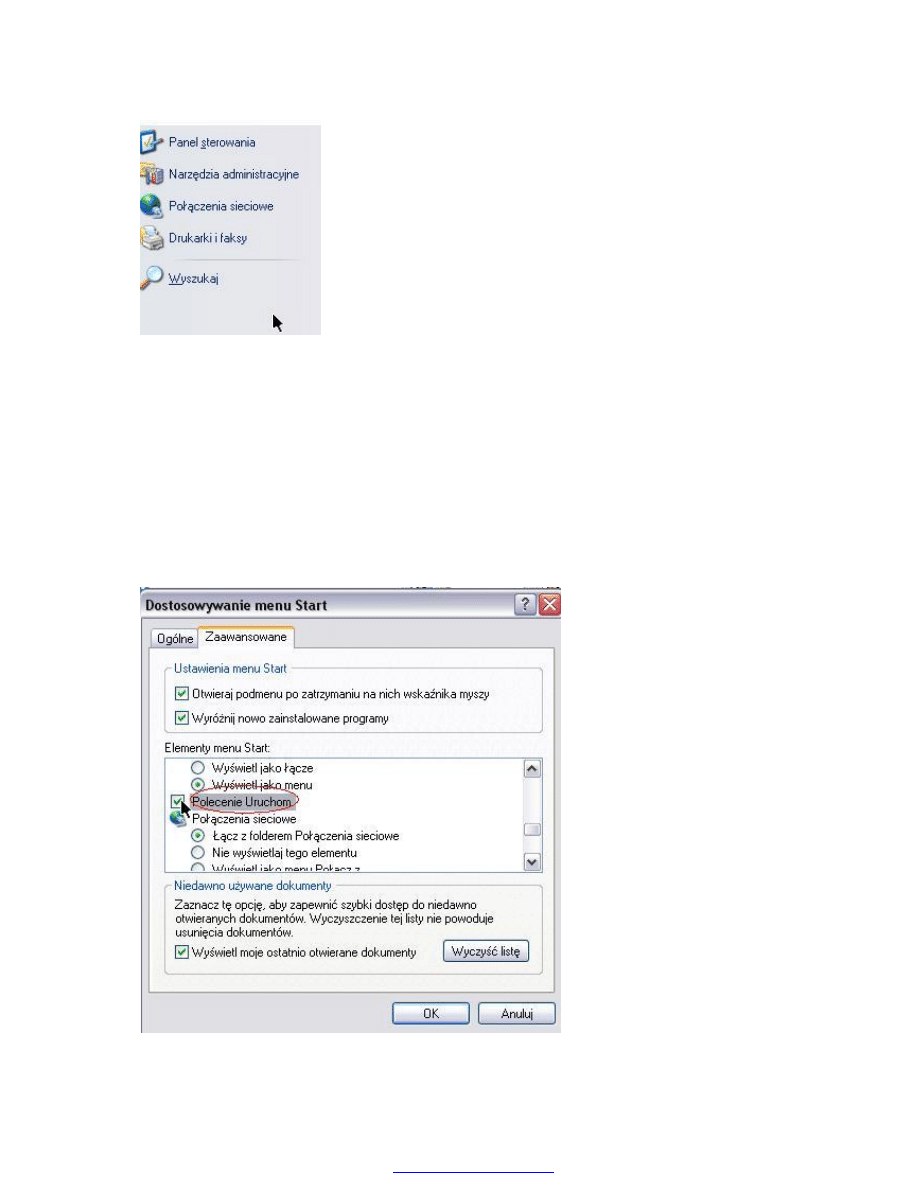
XP Home:
1) Klikamy na przycisk Start, a następnie, klikamy w pustym obszarze prawym i wybieramy
Właściwości.
2) Klikamy Dostosuj po prawej stronie ekranu.
3) Przechodzimy na zakładkę Zaawansowane.
4) Klikamy w pasek przewijania, i przytrzymując przycisk myszy, przesuwamy go tak, aby
widzieć jak poniżej napis Polecenie Uruchom.
5) Klikamy w niego i tym samym go zaznaczamy jak powyżej... na koniec klikamy dwa razy
PDF created with pdfFactory Pro trial version
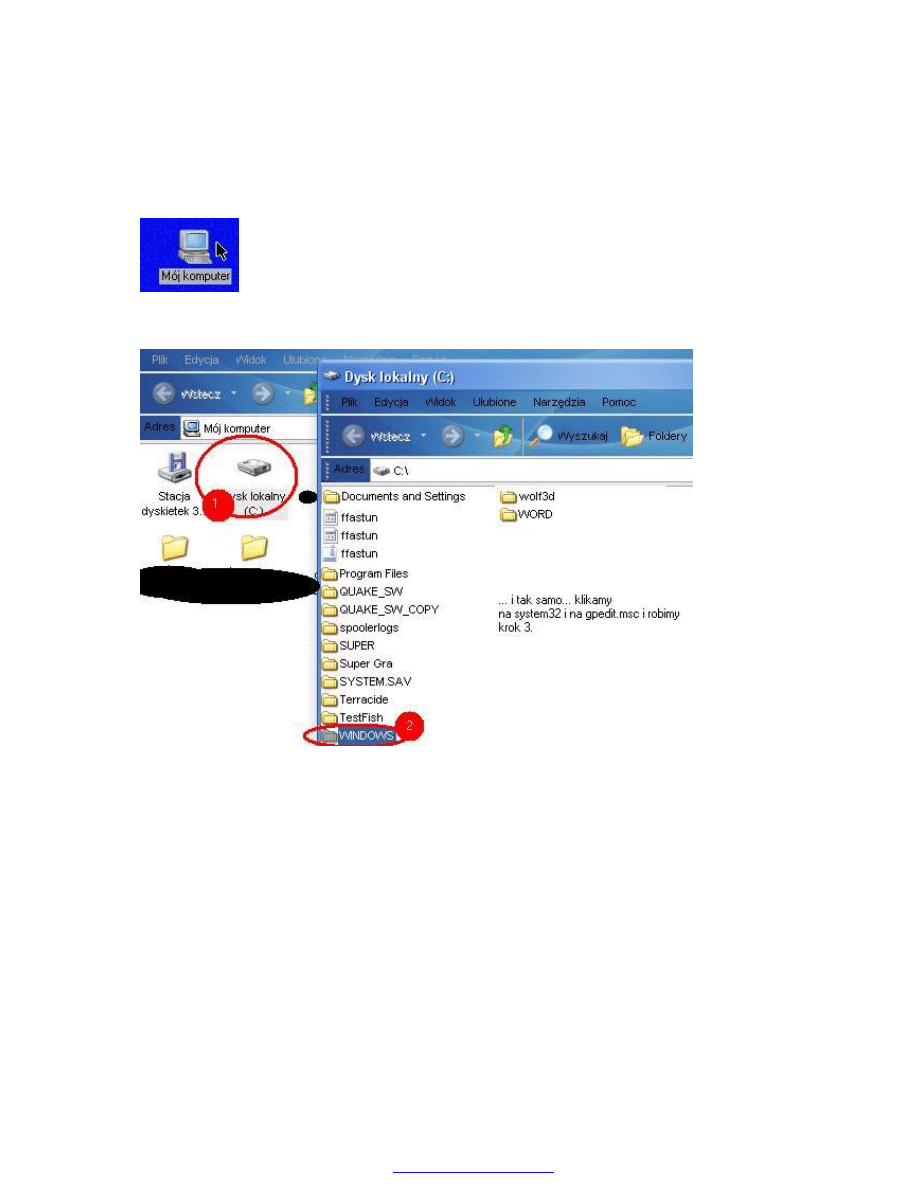
z kolei na OK.
XP Pro:
1) Klikamy na Mój komputer na pulpicie.
2) Uruchamiamy dysk systemowyWINDOWSsystem32gpedit.msc,
3) W oknie programu Gpedit klikamy na klucze polecenia uruchom jak
na tym zrzucie:
PDF created with pdfFactory Pro trial version
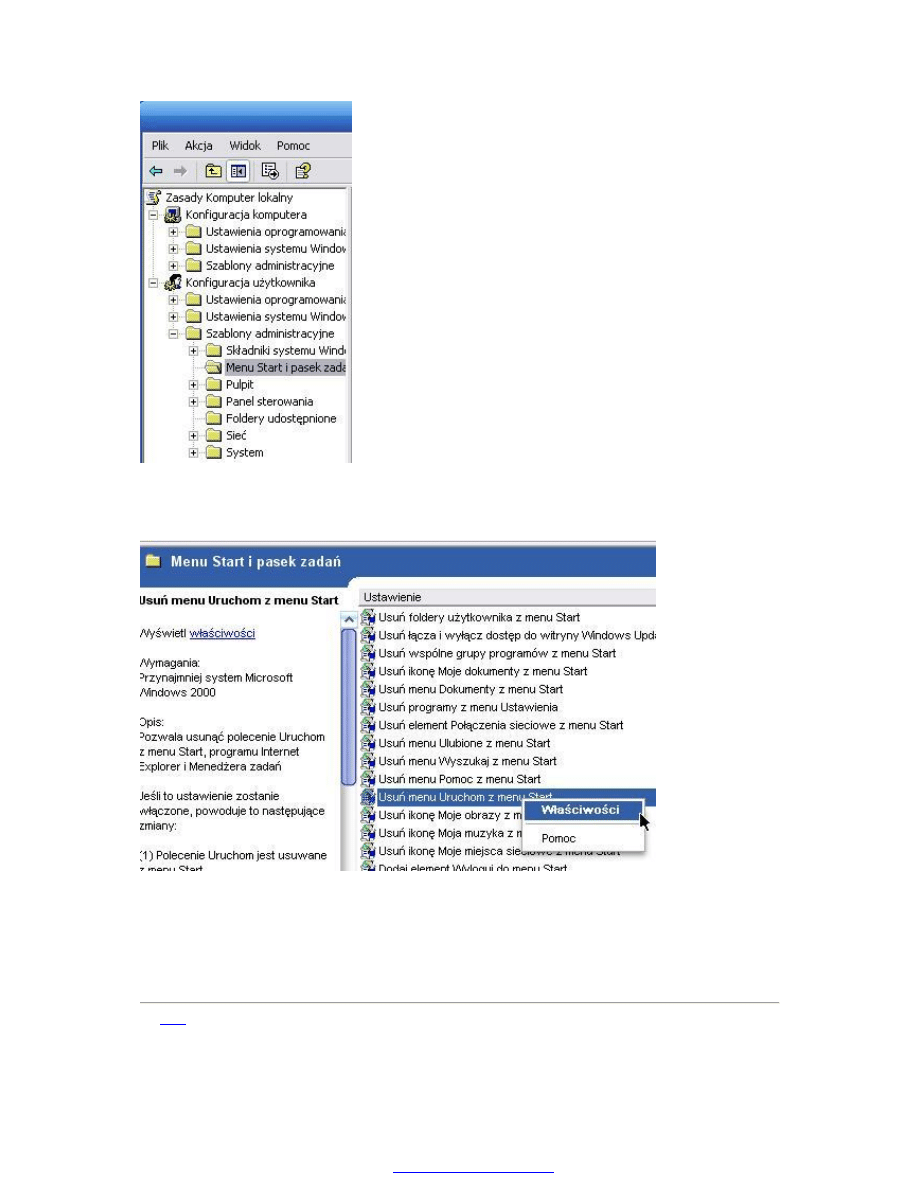
4) W prawej części okna klikamy prawym przyciskiem myszy na napis
Usuń menu Uruchom i wybieramy Właściwości.
z tego prawo-kliku jak wyżej pobierz właściwości i kliknij Wyłączone i na "OK". Zamykamy
Gpedit, klikając na przycisk X w prawym górnym rogu.
5) Przeładowujemy proces explorer.exe co jest opisane TU. Zaczekajcie
na EDIT to po EDICIE wam dam linka.
na
tym
linku wpisałem jak przeładować tego shella Windows
PDF created with pdfFactory Pro trial version
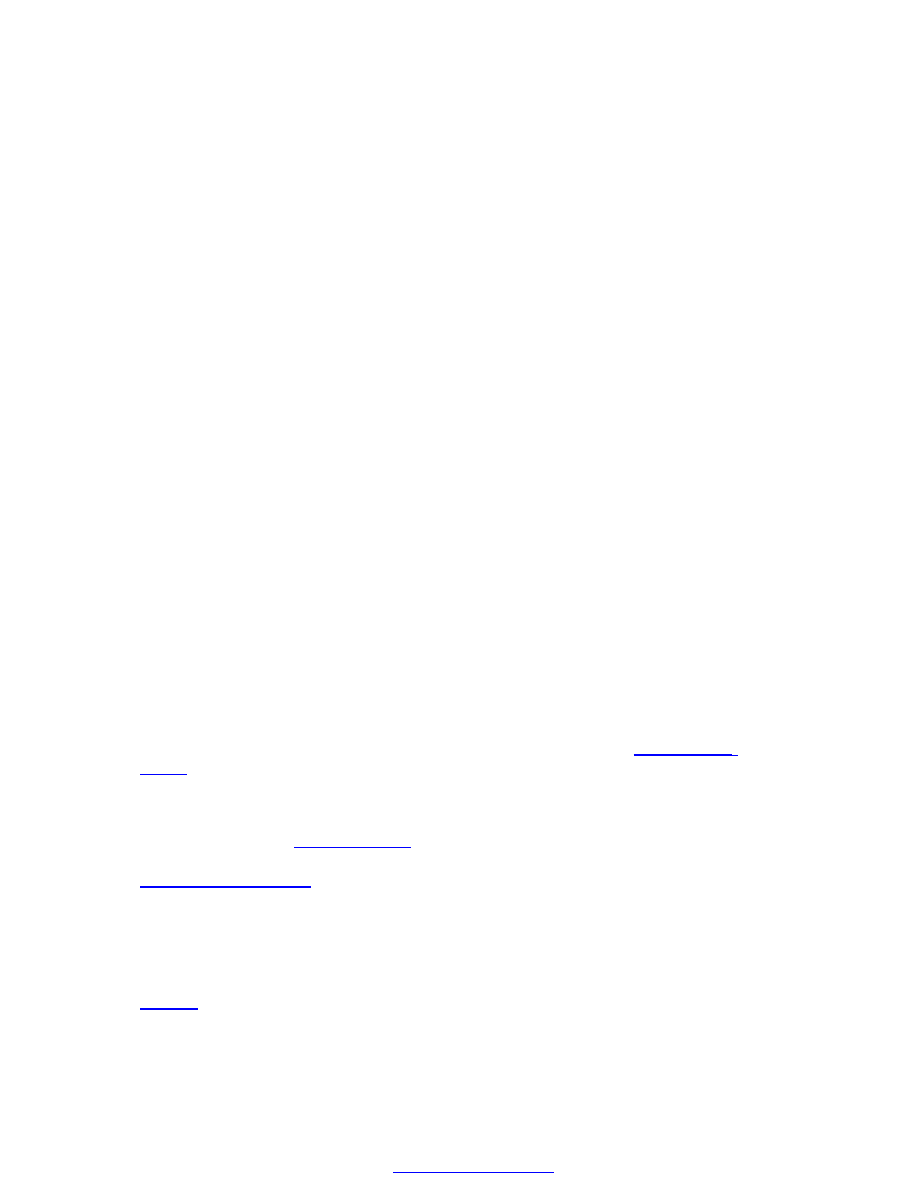
Przeładowywanie pulpitu
W poście o braku polecenia uruchom napisałem, jak je przywrócić.
Jednak jeśli to robimy w XP to nie można tylko łapać PPM na pulpit
i odswiez, lecz tez przeladowac proces Explorer.exe. Powiedziec
jak?
1) Naciskamy Ctrl+Alt+Del i znajdujemy taki proces i go zabijamy:
Cytat:
explorer.exe
2) Następnie klikamy na zakładkę Aplikacje i klikamy na nowe zadanie. Wpisujemy
Cytat:
X:WINDOWSexplorer.exe
X = dysk systemowy
i klikamy na "OK".
++++++++++++++++++++++++++++++++++
Zmienny IP
Czy jest jakiś sposób na korzystanie z bezpłatnej telefonii dla zastosowań komercyjnych (dla
firmy) na Neostradzie (512). Licencja Skypa chyba wyklucza. Ze strony
ip.com
jeśli dobrze zrozumiałem po angielsku to też DNS jest dla osób prywatnych?
RE: Zmienny IP
Rzeczywiście niestety
Terms of Service
no-ip.com mówi o "personal use", co można by
rozumieć jako zakaz używania przez firmę. Nie odnalazłem jednak takiego zapisu na
++++++++++++++++++++++++++++++
KillBox.
– bezinstalacyjny, filigranowy program do kasacji szkodliwych plików.
Przydatne programy - opisy.
PDF created with pdfFactory Pro trial version
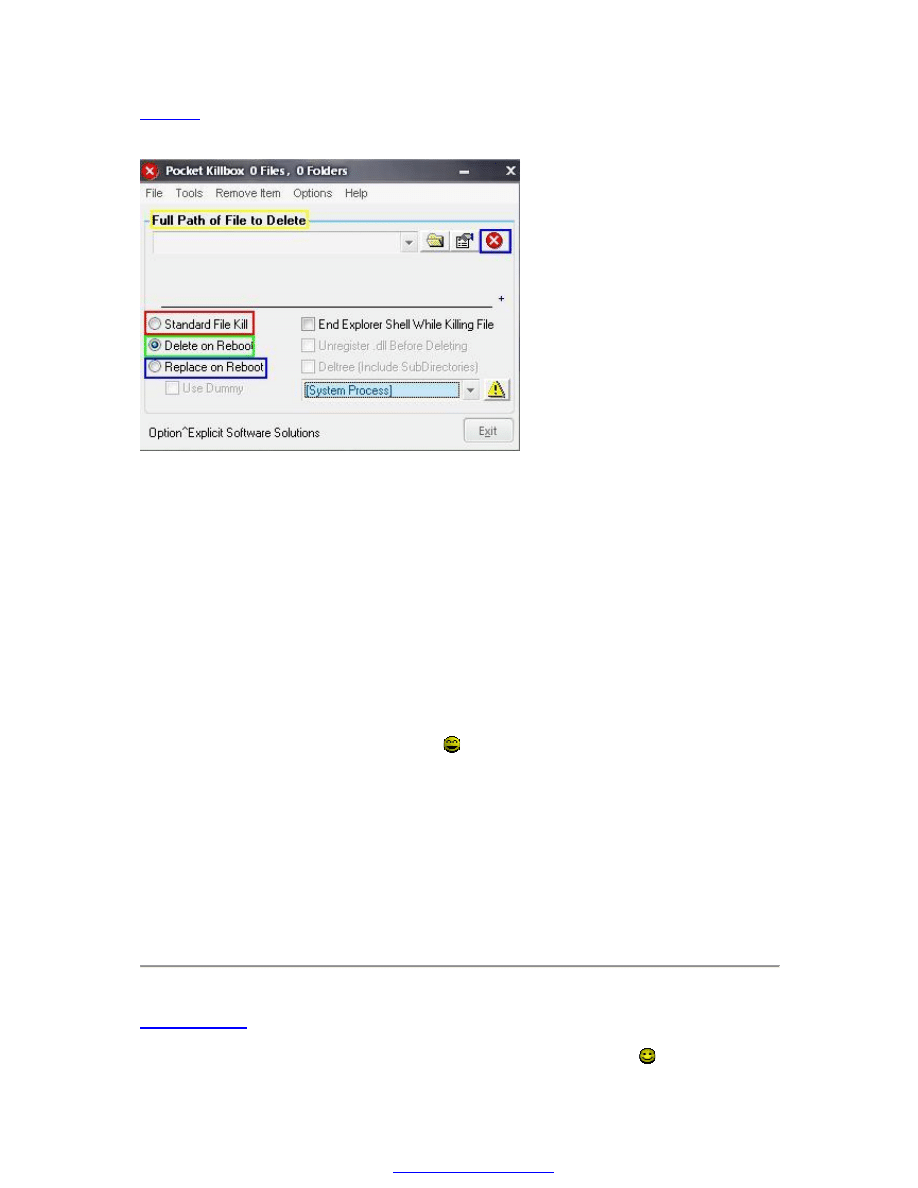
KillBox.
– bezinstalacyjny, filigranowy program do kasacji szkodliwych plików.
Opis opcji.
Full Path if File to Delete = tu wklejamy bądź znajdujemy ścieżkę do pliku, który chcemy
skasować. Np. :
Kod:
C:\WINDOWS\system32\mssecure.exe
Teraz wybieramy, sposób kasacji pliku. Mamy trzy opcje do wyboru :
1) Standard File Kill (na screenie wyżej czerwona ramka) – normalny tryb kasacji. Bez
zbędnych ceregieli – raz, dwa, trzy i gotowe
2) Delete on Reboot (zielona ramka na screenie). – czyli kasacja pliku podczas restartu.
Zdecydowanie polecam tą opcję. Jest szczególnie przydatna gdy plik ma uruchomiony proces,
albo działa pod innym procesem np. WinlogonNotify.
3) Replace on Reboot (ramka niebieska). – zastąpienie pliku podczas restartu.
Potem pozostaje kliknąć czerwony X (niebieski kwadrat na screenie). I w zależności od
wybranej opcji – restart albo powrót do pracy.
SmitFraudFix.
Program służy do kasacji syfu, z którym chyba każdy choć raz się zetknął
(Smitfraud,
updateSearches.com, Virtual Maid, SpySheriff, PSGuard, SpyAxe, WinHound, AlphaCleaner,
PDF created with pdfFactory Pro trial version
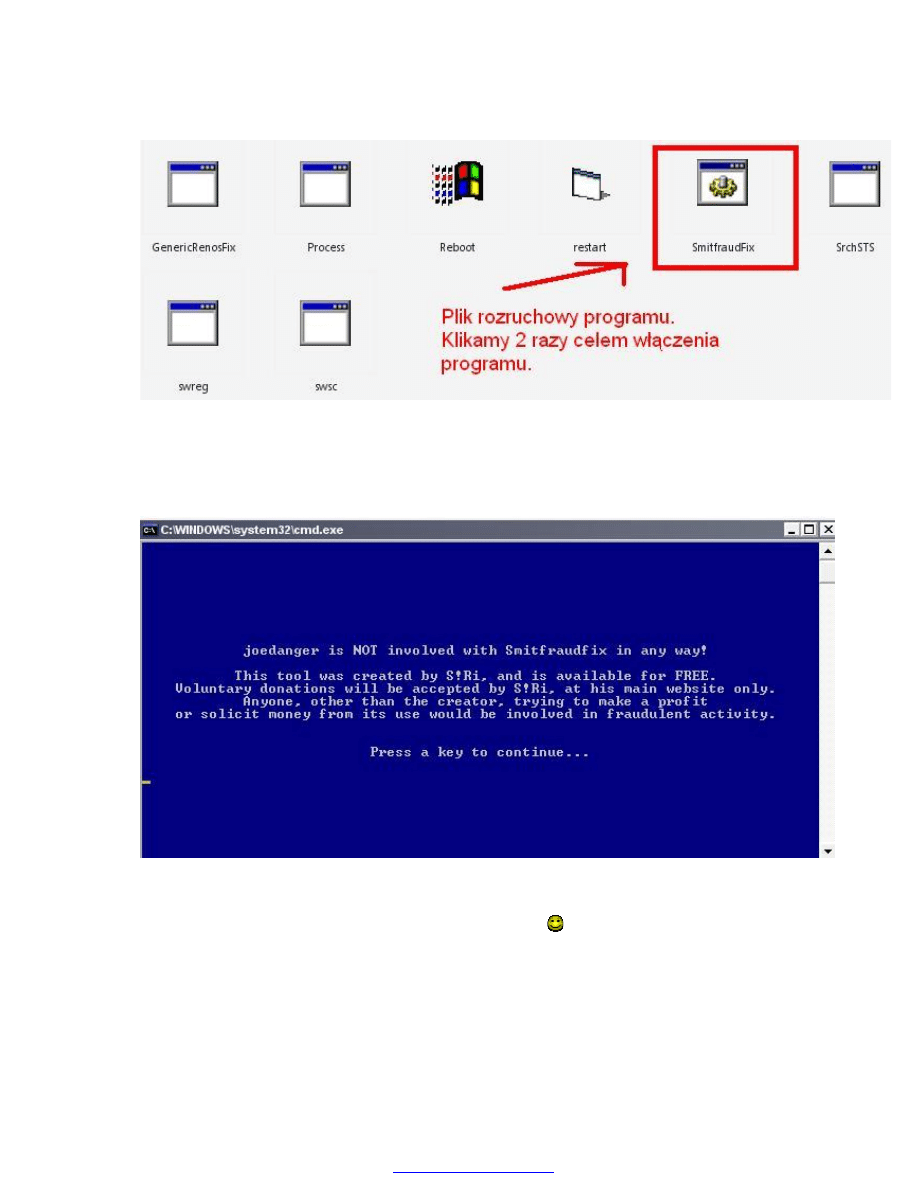
SpywareQuake i inne)
Po włączeniu programu naszym oczom ukazuje się taki oto ekran :
Więc naszym zadaniem jest wciśnięcie dowolnego klawisza
Potem ukazuje się coś na kształt panelu z opcjami :
PDF created with pdfFactory Pro trial version
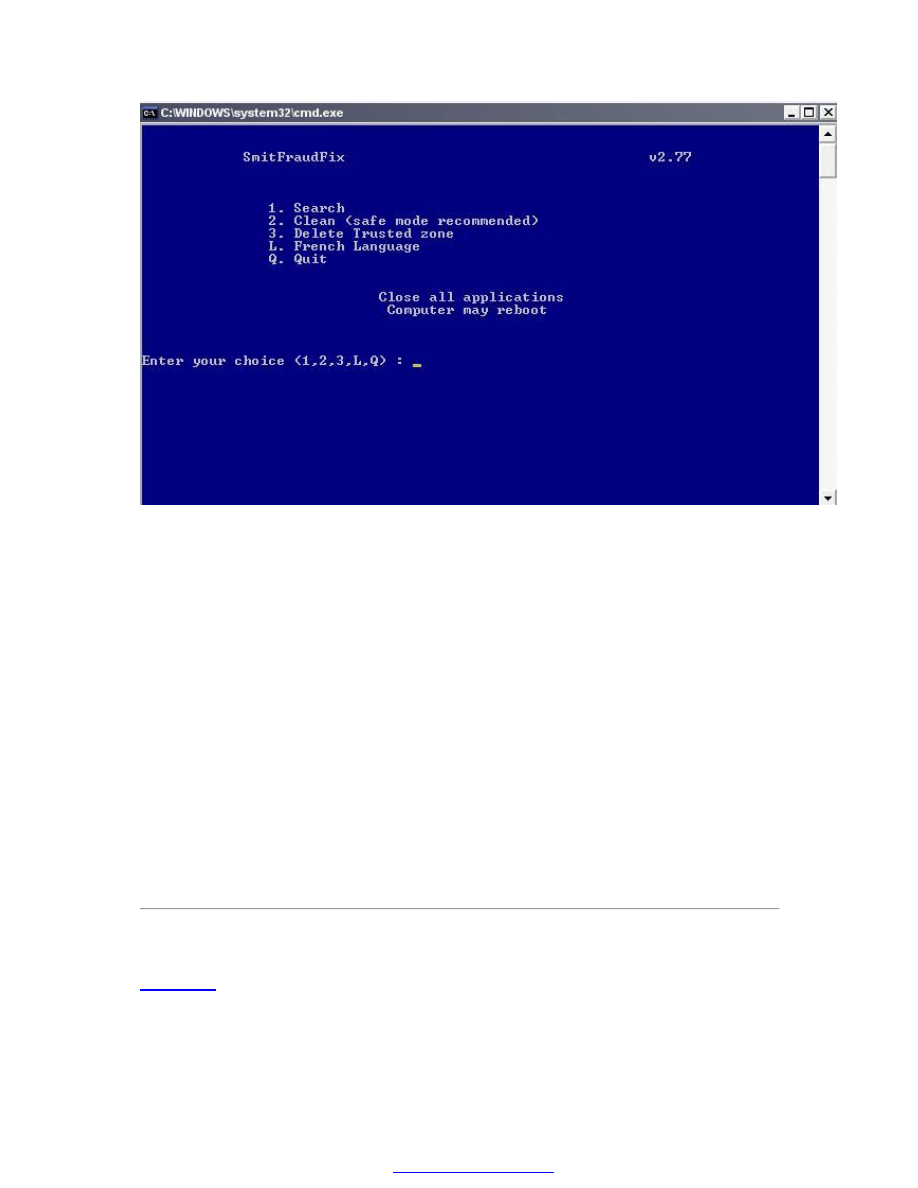
Ad. 1 Serach – czyli opcja szukania. Raport zostanie zapisany w C:\raport.txt
Ad. 2 Clean <safe mode recommended> - ta opcja pozwala na kasację plików. Wszystko
wykonuje się automatycznie. Z opcji korzystamy ZAWSZE w trybie awaryjnym.
W czasie trwania akcji czyszczenia zobaczymy pytanie Do you want to clean the registry ?
<y/n> klikamy Y (Yes) czyli Tak <-- opcja ta czyści rejestr z kluczy powiązanymi z
zainfekowanymi. W czasie tej operacji „stracimy” tapetę. Narzędzie sprawdzi czy plik
wininet.dll
nie jest zainfekowany, możemy zostać zapytani o podmianę pliku: Replace
infected file ? klikamy Y (Yes) Na koniec, restartujemy kompa.
Raport na C:\raport.txt
Ad. 3 Deleted Trustem Zone – niszczy zaufaną strefę. Hijack wpisy 015
Ad. 4 L – zmienia język na francuski.
Ad. 5 Q – wyjście z programu.
LSP – Fix.
Narzędzie do leczenia infekcji windowsowskiego winsocka – czyli łańcucha plików
odpowiedzialnego za działanie netu.
PDF created with pdfFactory Pro trial version
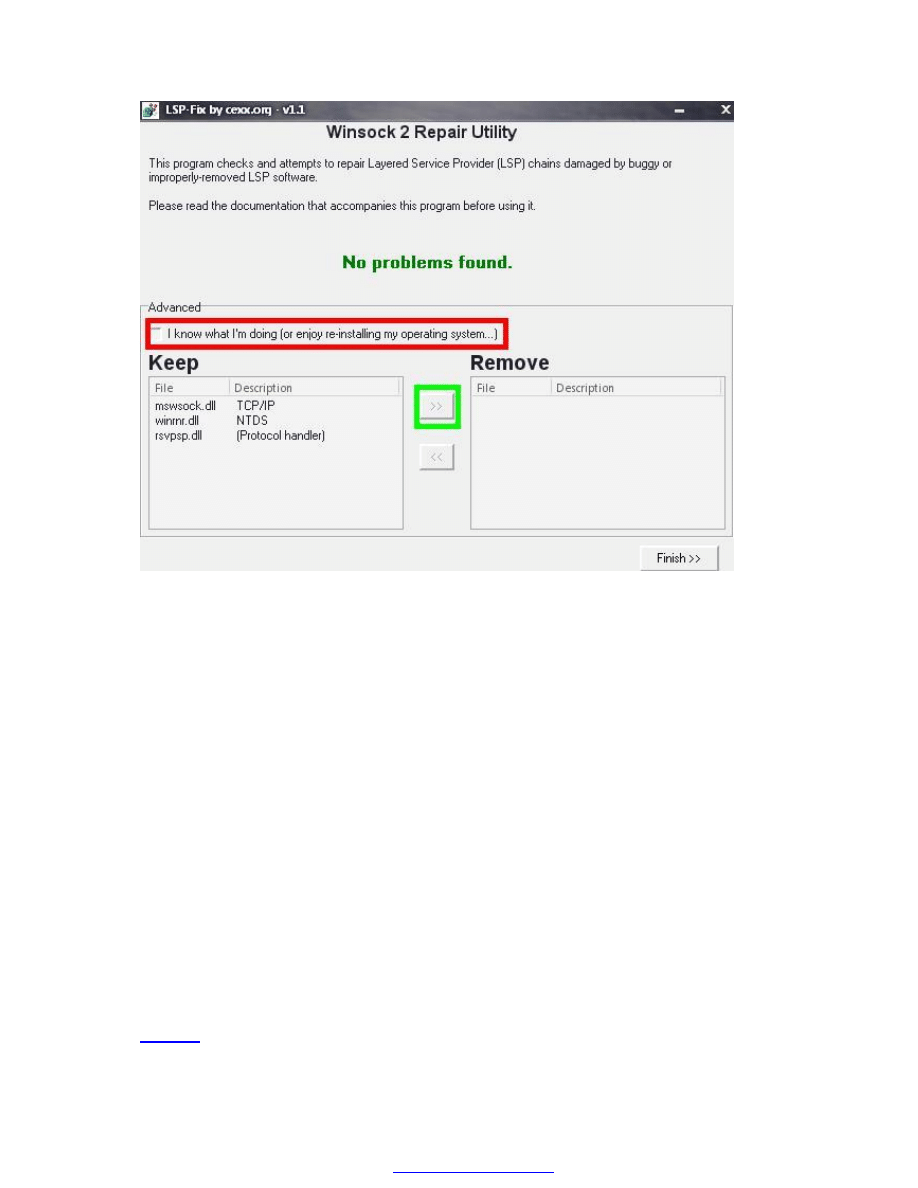
Jeśli w hijacku mamy szkodliwy wpis 010 – dla przykładu :
Kod:
O10 - Hijacked Internet access by New.Net
Włączamy LSP – zaznaczamy "I know what I'm doing" (czerwona ramka na screenie)
następnie w okienku Keep zaznaczamy newdotnet*_** i zpomocą strzałki >> (zielona ramka
na screenie). przenosimy go do okienka Remove i klikamy Finish i restart kompa.
UWAGA !!!
Wpisu 010 nie kasujemy Hijackiem – jeśli to zrobimy stracimy dostęp do netu.!
Przydatne programy - opisy.
KillBox.
– bezinstalacyjny, filigranowy program do kasacji szkodliwych plików.
PDF created with pdfFactory Pro trial version
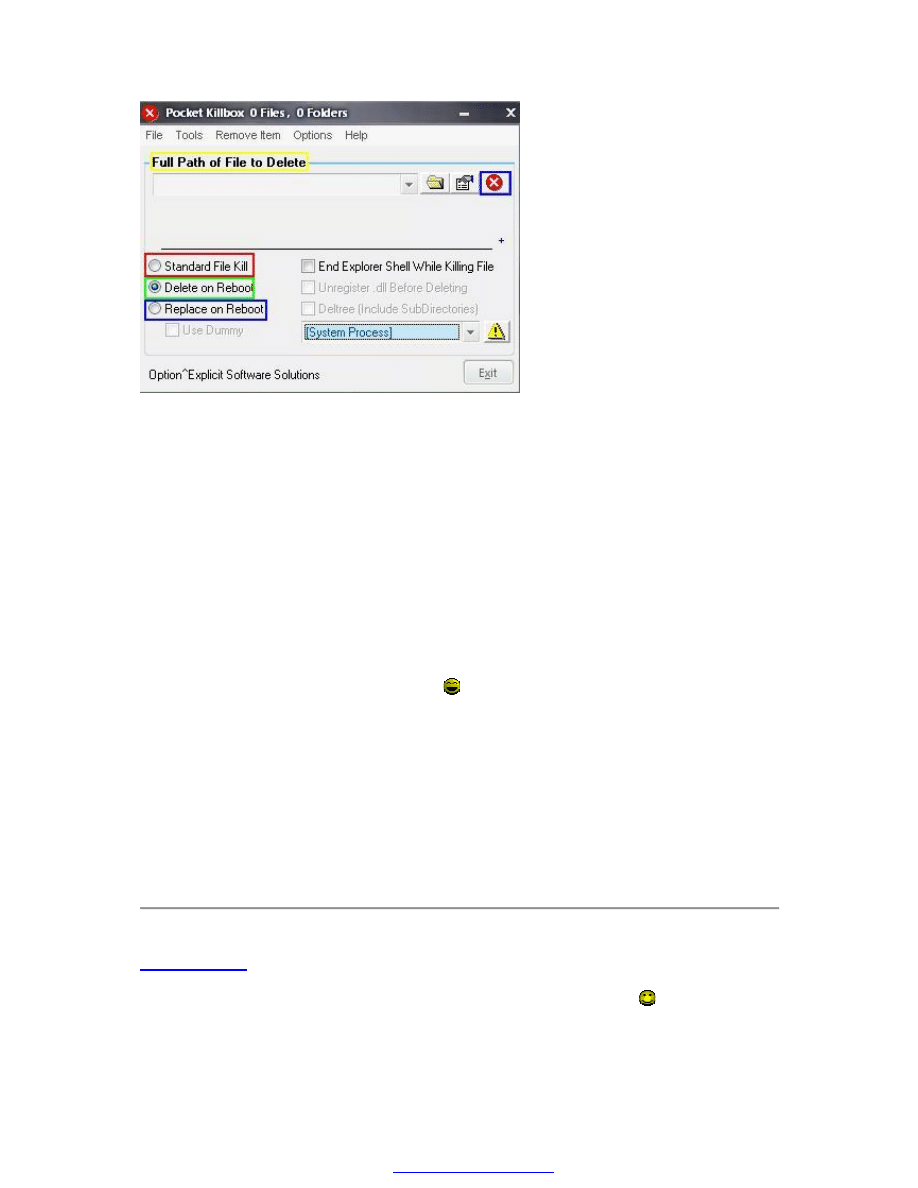
Opis opcji.
Full Path if File to Delete = tu wklejamy bądź znajdujemy ścieżkę do pliku, który chcemy
skasować. Np. :
Kod:
C:\WINDOWS\system32\mssecure.exe
Teraz wybieramy, sposób kasacji pliku. Mamy trzy opcje do wyboru :
1) Standard File Kill (na screenie wyżej czerwona ramka) – normalny tryb kasacji. Bez
zbędnych ceregieli – raz, dwa, trzy i gotowe
2) Delete on Reboot (zielona ramka na screenie). – czyli kasacja pliku podczas restartu.
Zdecydowanie polecam tą opcję. Jest szczególnie przydatna gdy plik ma uruchomiony proces,
albo działa pod innym procesem np. WinlogonNotify.
3) Replace on Reboot (ramka niebieska). – zastąpienie pliku podczas restartu.
Potem pozostaje kliknąć czerwony X (niebieski kwadrat na screenie). I w zależności od
wybranej opcji – restart albo powrót do pracy.
SmitFraudFix.
Program służy do kasacji syfu, z którym chyba każdy choć raz się zetknął
(Smitfraud,
updateSearches.com, Virtual Maid, SpySheriff, PSGuard, SpyAxe, WinHound, AlphaCleaner,
SpywareQuake i inne)
PDF created with pdfFactory Pro trial version
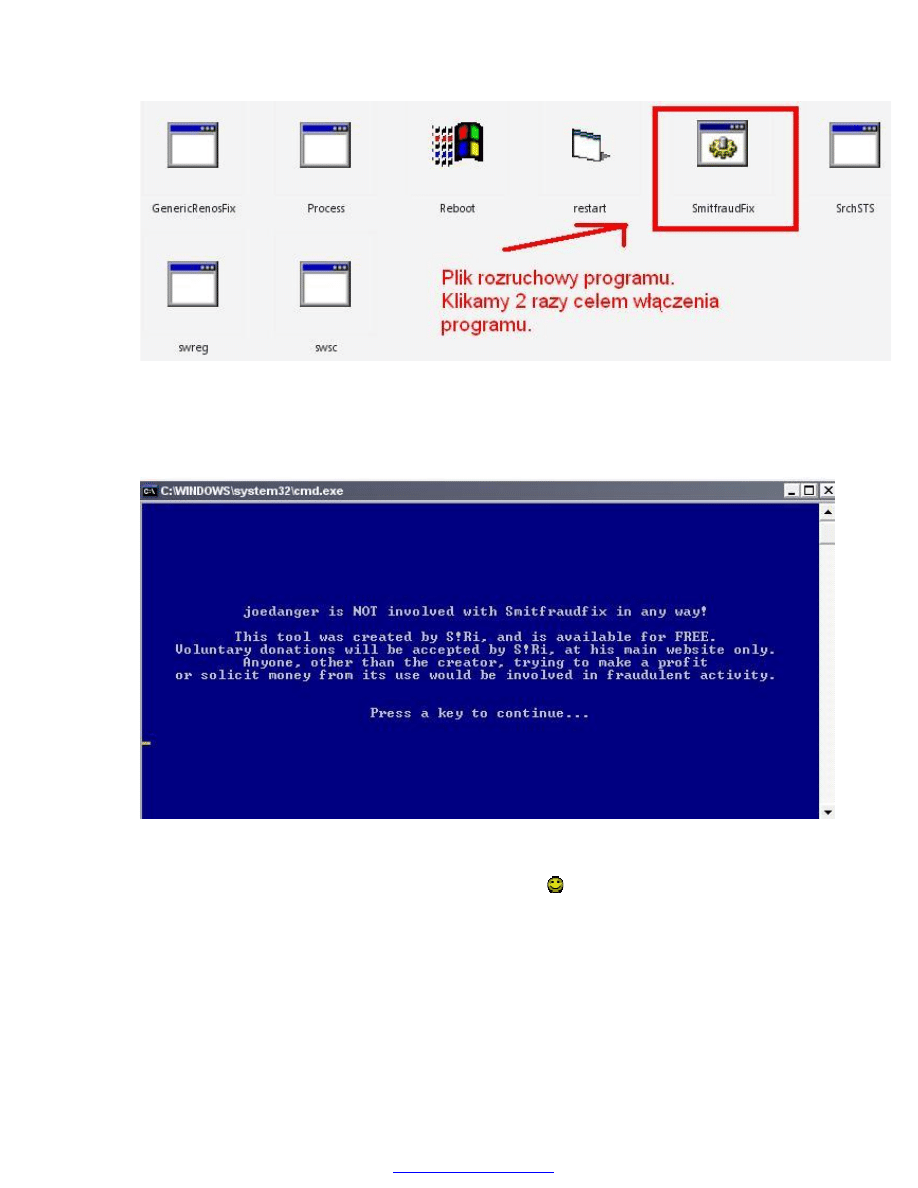
Po włączeniu programu naszym oczom ukazuje się taki oto ekran :
Więc naszym zadaniem jest wciśnięcie dowolnego klawisza
Potem ukazuje się coś na kształt panelu z opcjami :
PDF created with pdfFactory Pro trial version
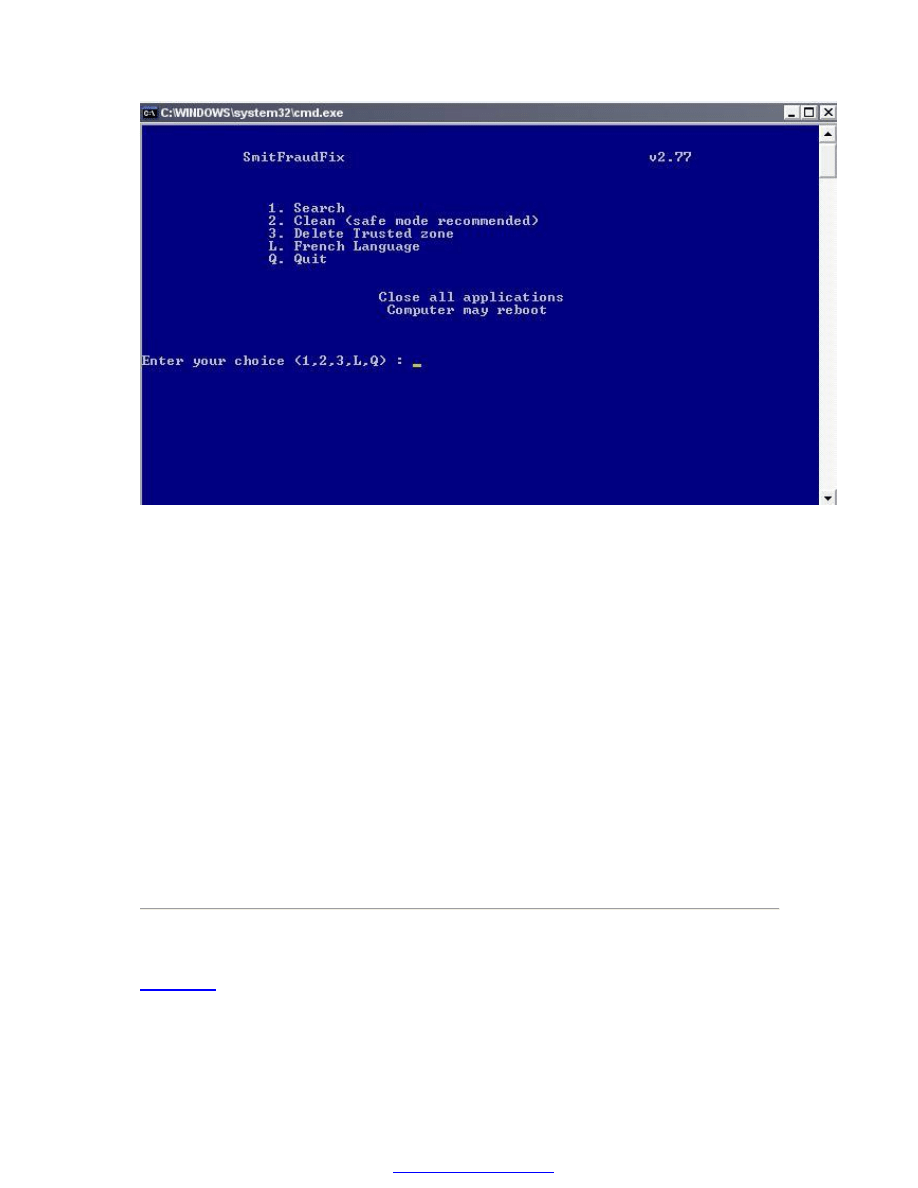
Ad. 1 Serach – czyli opcja szukania. Raport zostanie zapisany w C:\raport.txt
Ad. 2 Clean <safe mode recommended> - ta opcja pozwala na kasację plików. Wszystko
wykonuje się automatycznie. Z opcji korzystamy ZAWSZE w trybie awaryjnym.
W czasie trwania akcji czyszczenia zobaczymy pytanie Do you want to clean the registry ?
<y/n> klikamy Y (Yes) czyli Tak <-- opcja ta czyści rejestr z kluczy powiązanymi z
zainfekowanymi. W czasie tej operacji „stracimy” tapetę. Narzędzie sprawdzi czy plik
wininet.dll
nie jest zainfekowany, możemy zostać zapytani o podmianę pliku: Replace
infected file ? klikamy Y (Yes) Na koniec, restartujemy kompa.
Raport na C:\raport.txt
Ad. 3 Deleted Trustem Zone – niszczy zaufaną strefę. Hijack wpisy 015
Ad. 4 L – zmienia język na francuski.
Ad. 5 Q – wyjście z programu.
LSP – Fix.
Narzędzie do leczenia infekcji windowsowskiego winsocka – czyli łańcucha plików
odpowiedzialnego za działanie netu.
PDF created with pdfFactory Pro trial version
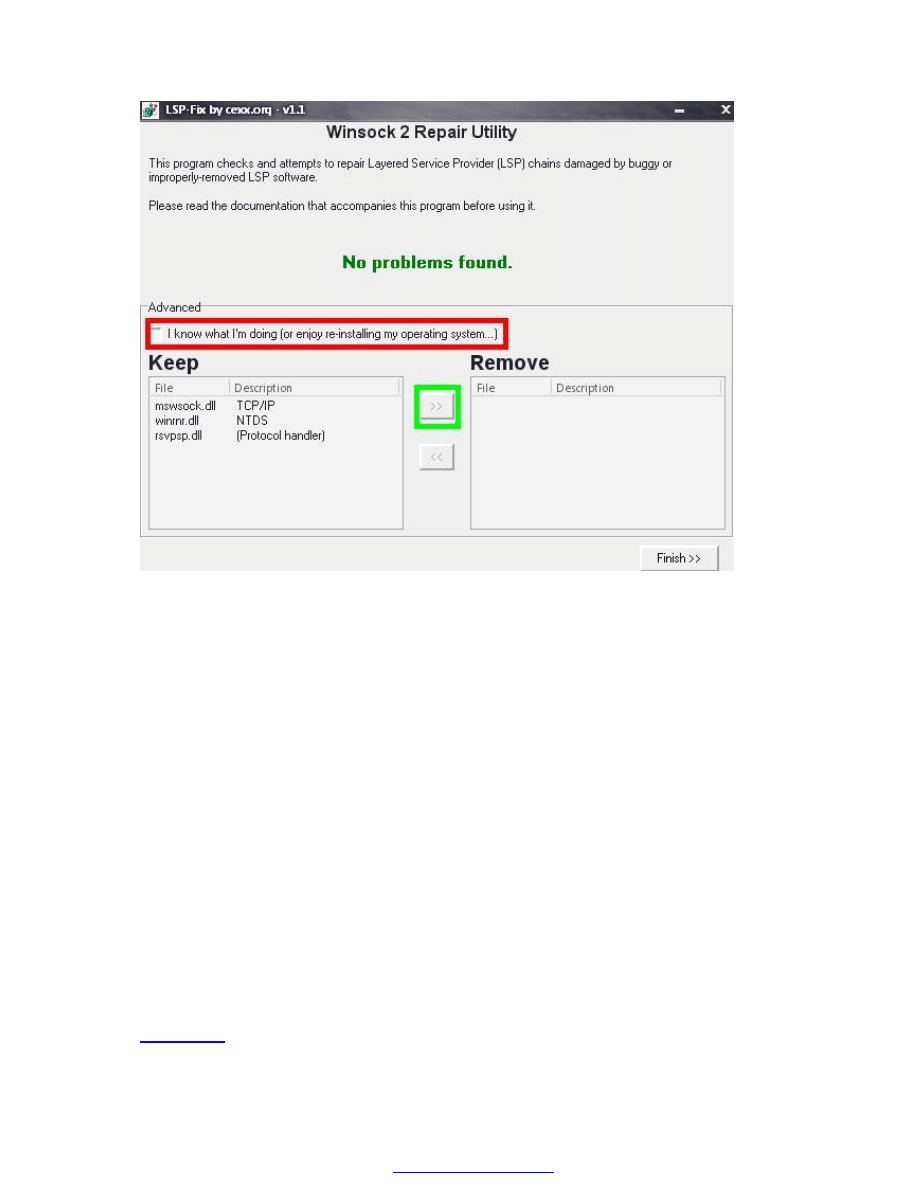
Jeśli w hijacku mamy szkodliwy wpis 010 – dla przykładu :
Kod:
O10 - Hijacked Internet access by New.Net
Włączamy LSP – zaznaczamy "I know what I'm doing" (czerwona ramka na screenie)
następnie w okienku Keep zaznaczamy newdotnet*_** i zpomocą strzałki >> (zielona ramka
na screenie). przenosimy go do okienka Remove i klikamy Finish i restart kompa.
UWAGA !!!
Wpisu 010 nie kasujemy Hijackiem – jeśli to zrobimy stracimy dostęp do netu.!
KillTrusted
- Programik, który ma za zadanie zabicie fałszywych Trusted Zone czyli
Zaufanych Witryn i robi to bardzo dobrze. Są to wpisy 015 w HiJack This. Niestety w trybie
awaryjnym - a w takim należy pozbywać się tych krwiopijców - program nie wyświetla się w
PDF created with pdfFactory Pro trial version

trybie graficznym (brak GUI). Ale i na to znajdzie się sposób, a mianowicie należy
zaopatrzyć się w
KTConsole.exe
i problem załatwiony. Wystarczy zapóścić CTConsole.exe
a 015 stanie się historią. Dodatkowo program skasuje też nieprawidłowe wpisy pliku HOSTS,
czyli wpisy 01 w HiJack This. Warto się w to 'urządzenie' zaopatrzyć.
PDF created with pdfFactory Pro trial version
Wyszukiwarka
Podobne podstrony:
TRIKI do Systemu, Windows+Informatyka, WXP dla Ekspertow
TRIKI do Systemu
wprowadzenie do systemu win i podst sieci
Karta postaci do systemu Glebia Przestrzeni
Niektóre prawne aspekty włamań do systemu komputerowego
JAK ZAINSTALOWAĆ WINDOWS XP, Do Systemu, Instrukcje instalacji
Lab 01 Wprowadzenie do systemu UNIX
WPROWADZENIE DO SYSTEMATYKI(1)
Sterowanie dostępem do systemu informatycznego II STEROWANIE DOSTĘPEM DO SYSTEMU INFORMATYCZNEGO, II
Karta postaci do systemu Armie Apokalipsy
Wprowadzenie do systemu finansowego, Ekonomia
reinstalacja, Do Systemu, Instrukcje instalacji
Cwiczenie 2 2 Wprowadzenie do systemu Windows
Popularne metody włamań do systemów
więcej podobnych podstron