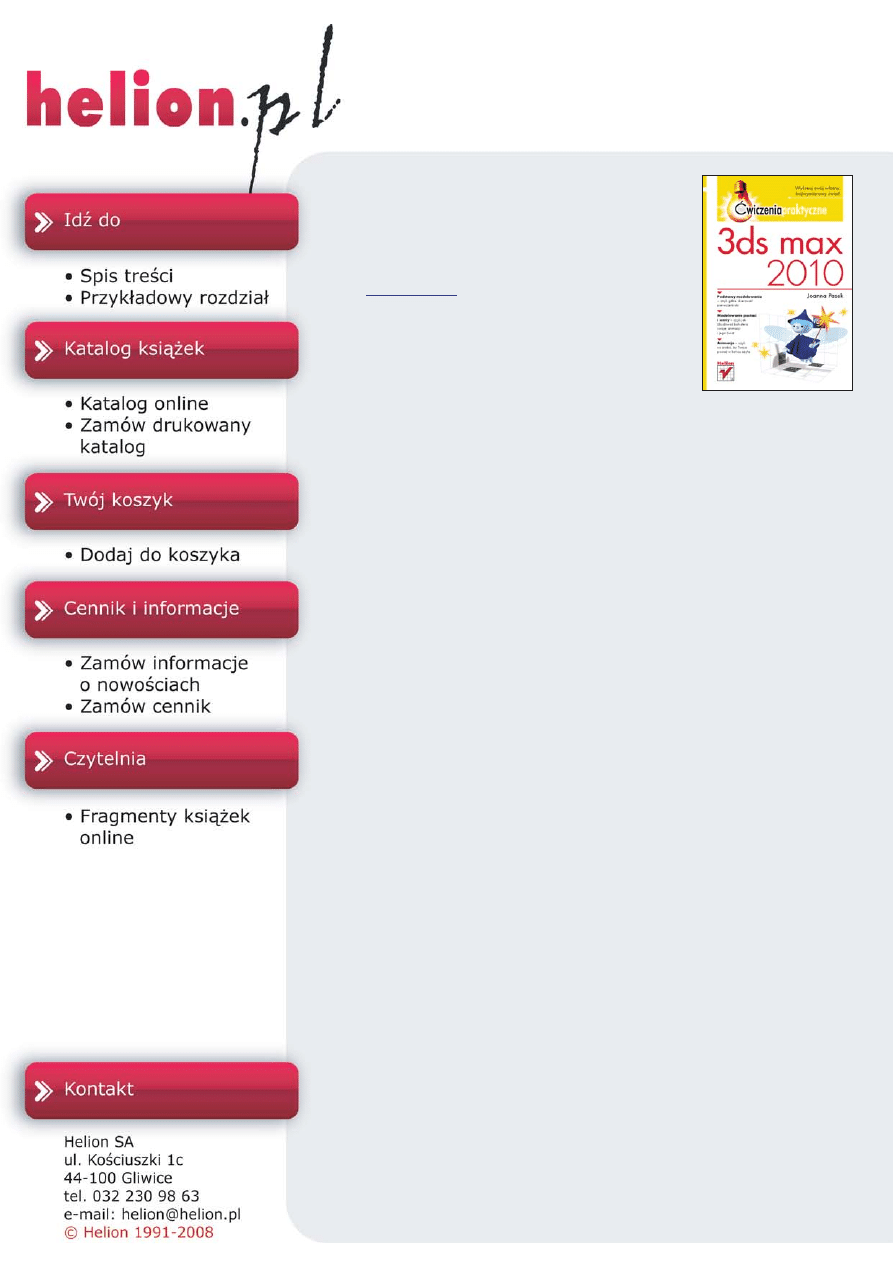
3ds max 2010.
Æwiczenia praktyczne
ISBN: 978-83-246-2473-7
Format: A5, stron: 232
Wykreuj swój w³asny, trójwymiarowy œwiat!
• Podstawy modelowania – gdzie skierowaæ pierwsze kroki
• Modelowanie postaci i sceny – jak zbudowaæ bohatera swojej animacji i jego œwiat
• Animacja – co zrobiæ, by Twoja postaæ w koñcu o¿y³a
3ds max jest dziœ jednym z najbardziej znanych i najwy¿ej cenionych programów do
tworzenia grafiki oraz filmów w technologii trójwymiarowej. Z jego pomoc¹ mo¿esz na
w³asnym domowym komputerze wyczarowaæ ca³e filmowe œwiaty: modelowaæ postacie,
scenerie, ruch i animacjê z uwzglêdnieniem niezliczonych efektów i fantastycznych
szczegó³ów. W dodatku korzystanie z tej aplikacji wcale nie jest takie trudne – przyjazny
interfejs, mo¿liwoœæ importowania materia³ów z innych programów oraz prostego
kontrolowania wszelkich detali znacznie przyspieszaj¹ i u³atwiaj¹ pracê. Nowa wersja
programu, 3ds max 2010, wyposa¿ona zosta³a miêdzy innymi w kontenery do
przechowywania w jednym miejscu ró¿nych obiektów z³o¿onej sceny, eksplorator
materia³ów do zarz¹dzania du¿ymi scenami oraz narzêdzia do przyspieszania etapu
testowania i optymalizacji modeli 3d.
Ksi¹¿ka, któr¹ trzymasz w rêku, zaznajomi Ciê z t¹ w³aœnie najnowsz¹ wersj¹, bogatsz¹
tak¿e o modu³ Graphite czy technologiê mental mill. Jej autorka – znana ze œwietnych
opracowañ wczeœniejszych wersji programu – krok po kroku przeprowadzi po œwiecie
3d nawet pocz¹tkuj¹cego u¿ytkownika. Poka¿e Ci ona, jak poruszaæ siê w œrodowisku
tego programu, jak zbudowaæ kompletn¹ postaæ, zgodn¹ z Twoj¹ wizj¹, jak wykreowaæ
i oœwietliæ przestrzeñ, w której postaæ ta bêdzie siê poruszaæ, i wreszcie – jak osi¹gn¹æ
realistyczny efekt ruchu, czyli co zrobiæ, by wytwór Twojej wyobraŸni rzeczywiœcie o¿y³
na ekranie. W tym procesie pomog¹ równie¿ bardzo dobrze opisane, liczne zrzuty ekranu.
• Modelowanie postaci
• Modelowanie wnêtrza
• Materia³y
• Kamera i podstawowe oœwietlenie sceny
• Realistyczne oœwietlenie
• Przygotowanie postaci do animacji
• Klucze animacji
• Kontrolery animacji
• Animowane œwiat³a, materia³y i efekty
• Swobodna animacja
• Animowanie za pomoc¹ œladów stóp
• £¹czenie sekwencji ruchu
• Koñcowe poprawki, rendering i monta¿ filmu
Tworzenie animacji nigdy jeszcze nie by³o takie proste!
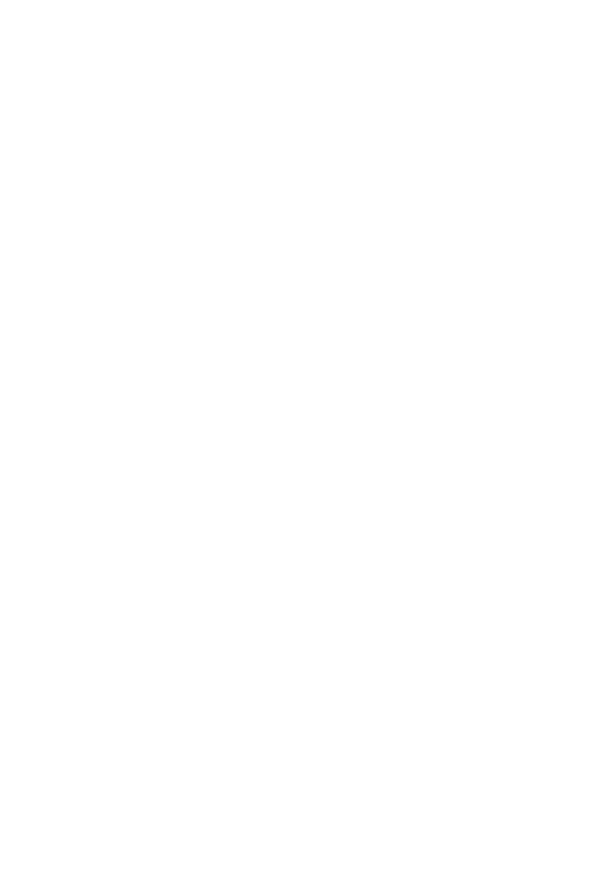
Spis treści
Rozdział 1. Modelowanie postaci
5
Początek
5
Proste bryły (Primitives)
15
Obiekty siatkowe
27
Materiały
38
Włosy i ubranie
53
Rozdział 2. Budowanie sceny
73
Modelowanie wnętrza
74
Materiały
99
Kamera i podstawowe oświetlenie sceny
113
Realistyczne oświetlenie wnętrza
122
Realistyczne oświetlenie na zewnątrz,
czyli Pinokio wychodzi z domu
127
Rozdział 3. Skóra i szkielet,
czyli jak przygotować postać do animacji
135
Przygotowanie skóry
135
Gotowy szkielet humanoida (Biped)
139
Nakładanie skóry na szkielet
147
Rozdział 4. Animacja
151
Przygotowania
151
Klucze animacji
158
Kontrolery animacji
169
Animowane światła, materiały i efekty
180
Biped
193
Łączenie sekwencji ruchu
206
Końcowe poprawki, rendering i montaż filmu
212
O czym warto pamiętać
223
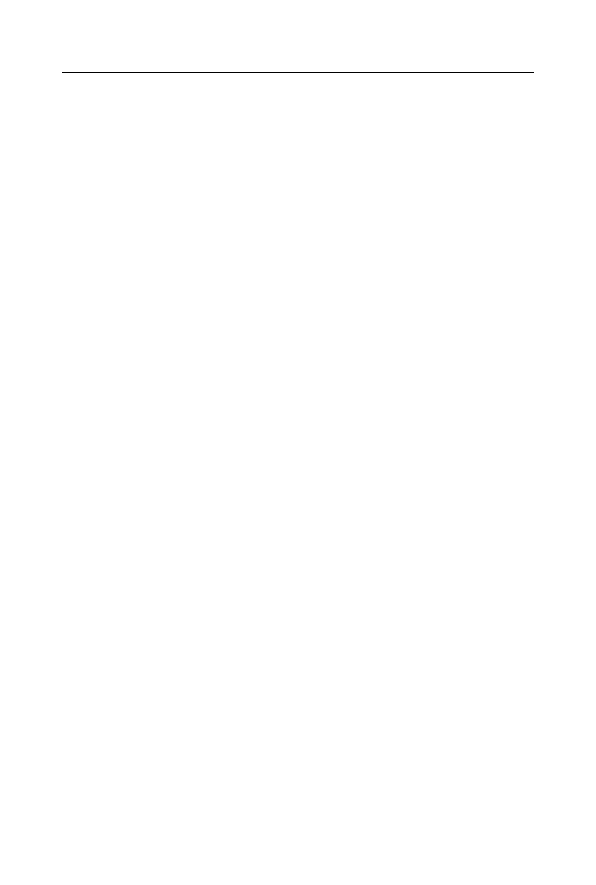
158
3ds max 2010 • Ćwiczenia praktyczne
w razie potrzeby ustawienie kamery, tak by Pinokio znalazł się
w centrum kadru, i zrenderuj na próbę ten widok. Obrazek jest
uproszczony, bez cieni, światła wolumetrycznego i lustrzanego
odbicia w podłodze, ale za to renderuje się szybko (rysunek 4.6).
Rysunek 4.6. Roboczy rendering sceny
6.
Zapisz plik wróżka_animacja01.max w jego obecnym stanie.
Klucze animacji
W czasach, gdy gwiazdą kina był jelonek Bambi, praca nad animacją
przebiegała następująco: najpierw przez głównego animatora rysowane
były postacie w najważniejszych, kluczowych momentach ruchu,
a potem sztab pomocników wypełniał luki niezliczonymi rysunkami
pośrednich faz. Te główne klatki nazywane były klatkami kluczowymi
lub krócej — kluczami. Teraz jest tak samo, tylko że głównym anima-
torem jesteś Ty, a zamiast sztabu pomocników masz Maksa. Klucz ani-
macji w Maksie to klatka, w której ustanowiłeś określoną wartość dla
jakiegoś wybranego parametru obiektu. Może to być jego położenie,
kolor materiału, wygięcie — cokolwiek. Traktuj klucz jako parę skoja-
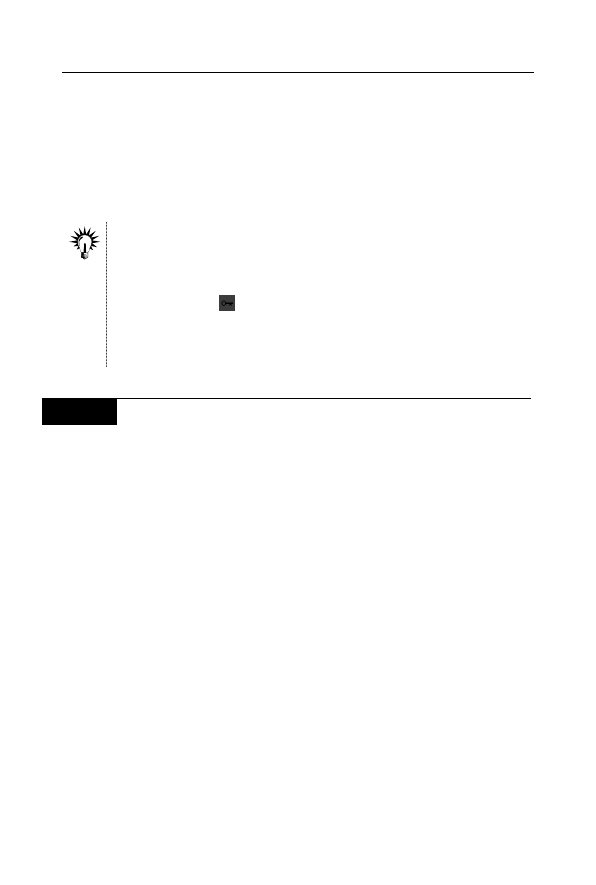
Rozdział 4. • Animacja
159
rzonych ze sobą informacji: numer ujęcia (Time) oraz wartość animo-
wanego parametru (Value). Za to, co dzieje się pomiędzy kluczami,
odpowiada specjalny algorytm, zwany kontrolerem animacji; w następ-
nym podrozdziale dowiesz się o nich więcej. W tym ćwiczeniu zajmiesz
się tylko rozmieszczaniem w czasie kluczy i pozwolisz Maksowi zadbać
o resztę. Zaczniemy od najprostszego przypadku, czyli animowania
transformacji w trybie AutoKey.
Zamiast trybu AutoKey, w którym animowane jest wszystko, czego tylko
dotkniesz, możesz korzystać z trybu Set Key i animować scenę w sposób
bardziej przemyślany. W trybie Set Key po dokonaniu każdej zmiany,
którą chciałbyś uwzględnić w animacji, musisz nacisnąć duży kwadratowy
przycisk z kluczem . Dodatkowo możesz ograniczyć możliwość tworzenia
kluczy np. do samych przemieszczeń i obrotów (Position, Rotation) albo
do samych parametrów modyfikatorów (Modifiers). Kliknij przycisk Key
Filters, by przejrzeć dostępne możliwości.
Ć W I C Z E N I E
4.4
Animacja transformacji
1.
Kontynuujemy pracę nad plikiem wróżka_animacja01.max.
Uaktywnij widok z góry (Top), powiększ widok okna i obracając
(E) obiekty Dummy, zamknij dokładnie okno. Ponieważ nie
włączyliśmy jeszcze trybu animacji, to niezależnie od aktualnego
położenia suwaka czasu ta zmiana dotyczy klatki zerowej,
przechowującej wyjściowy stan sceny.
2.
Przesuń suwak czasu do klatki 20. (możesz też wpisać 20
w okienku tekstowym pod klawiszem Play i wcisnąć Enter)
i wciśnij przycisk AutoKey (rysunek 4.7). Przycisk przybiera
czerwony kolor, czerwona staje się też obwiednia aktywnego
widoku. To oznacza, że tryb animacji został włączony.
3.
W oknie Top obróć kolejno oba obiekty Dummy, otwierając okno
jak najszerzej. Przyjrzyj się listwie pod oknami widokowymi.
W miejscach wskazanych strzałkami na rysunku 4.8 pojawiły się
białe prostokąciki, symbolizujące klucze. Pierwszy klucz, ten
w klatce zerowej, przechowuje stan wyjściowy (zamknięte okno).
Drugi, w klatce 20., przechowuje stan końcowy (otwarte okno).
Klucze są utworzone niezależnie dla obu skrzydeł, czyli dla
jednego i dla drugiego obiektu Dummy, i znajdują się na ścieżce
obrotu (Rotation) każdego z nich.
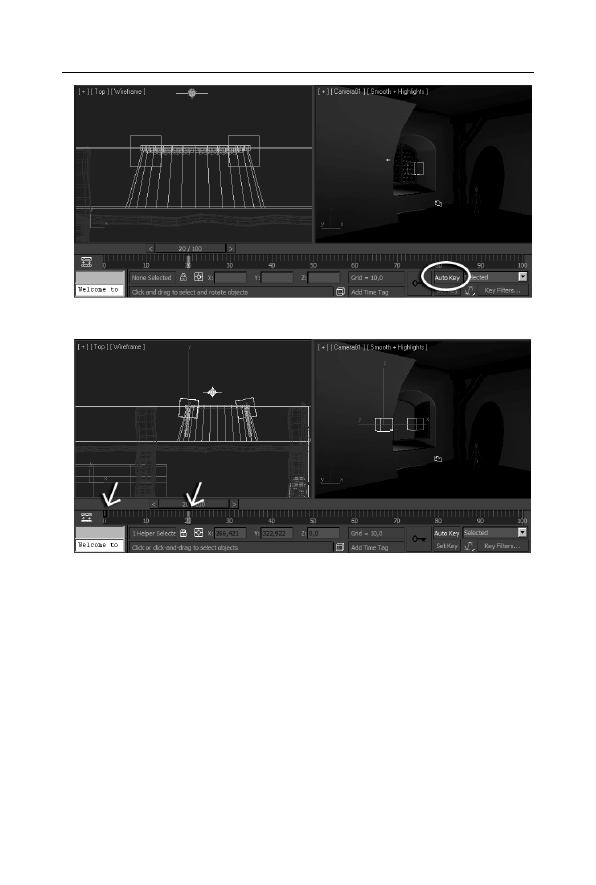
160
3ds max 2010 • Ćwiczenia praktyczne
Rysunek 4.7. Zaczynamy animować
Rysunek 4.8. Klucze animacji utworzone w trybie AutoKey
4.
Przejdź do klatki 30. i obróć kolejno obiekty tak, by okno było
otwarte, lecz nie na maksymalną szerokość.
5.
Wyłącz tryb AutoKey. Uaktywnij widok z pierwszej kamery
(Camera01) i powoli przeciągnij suwak czasu na odcinku 0 – 30.
Okno otwiera się szeroko, a potem odrobinę przymyka.
6.
Nie chcemy, by okno otwierało się już w pierwszej klatce, zanim
jeszcze widz zdąży się rozeznać, co jest w tej scenie ważne
i na czym ma skoncentrować wzrok. Zaznacz jeden z obiektów
Dummy (obojętnie który), umieść kursor nad białym
prostokącikiem w klatce zerowej i wciskając klawisz Shift,
przeciągnij go do klatki 10. Zwolnij klawisz myszy.
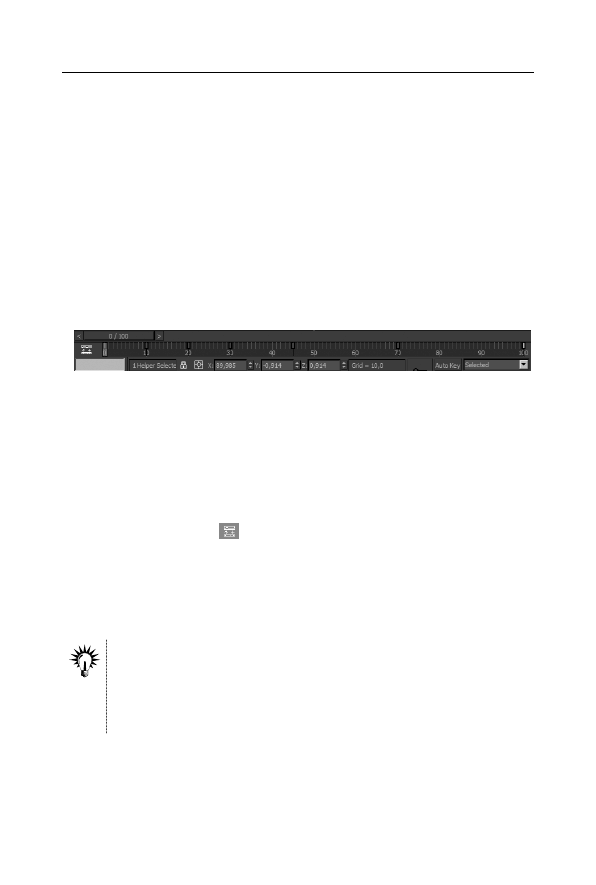
Rozdział 4. • Animacja
161
7.
Przesuń suwak czasu na odcinku 0 – 20. W pierwszych 10 klatkach
skrzydło okna nie porusza się. Skopiowaliśmy klucz z klatki
zerowej do 10., tak że stan obiektu jest w obu klatkach identyczny,
w tym odcinku czasowym nie ma więc żadnych zmian. Potem
skrzydło okna otwiera się gwałtownie, gdyż cały obrót musi być
teraz wykonany między klatką 10. a 20., czyli w czasie o połowę
krótszym.
8.
Wciśnij Shift i metodą „przeciągnij i upuść” skopiuj klucz z klatki
20. („otwarte”) do klatki 45.
9.
Skopiuj klucz z klatki 30. („trochę przymknięte”) do klatki 70.
10.
Skopiuj klucz z klatki 45. („otwarte”) do klatki 100. Finalny wygląd
listwy czasowej przedstawia rysunek 4.9.
Rysunek 4.9. Listwa czasowa wypełniona kluczami animacji
11.
Zaznacz drugi obiekt Dummy i dokonaj analogicznego kopiowania
kluczy, przy czym nie musisz kopiować ich do idealnie tych
samych klatek — wystarczą pobliskie (np. 75. zamiast 70.).
Skrzydła okien w starym, rozpadającym się domu nie powinny
raczej poruszać się synchronicznie, jak w zegarku.
12.
Zaznacz jednocześnie oba obiekty Dummy i kliknij ikonę
Mini-Curve Editor
obok listwy czasowej, by obejrzeć ścieżki
animacji (rysunek 4.10). Dwie faliste krzywe z nanizanymi
białymi punkcikami (kluczami) symbolizują przebieg obrotu
dwóch zaznaczonych obiektów Dummy w czasie. Krzywe są
lustrzane, bo obiekty Dummy obracane były w przeciwnych
kierunkach.
Ścieżki animacji możesz oglądać w oknie Trackbar albo w którymś
z podobnych okien, dostępnych w menu Graph Editors, jak Track View
— Curve Editor lub New Track View. Menu Graph Editors oferuje bardziej
rozbudowane wersje okien ze ścieżkami animacji, z większą ilością trybów
wyświetlania i narzędzi.
13.
Umieść kursor nad oknem hierarchii po lewej stronie, a gdy kursor
przybierze kształt „rączki”, przewiń hierarchię, tak by zobaczyć
zaznaczone ścieżki obrotu (Rotation) obiektu Dummy01
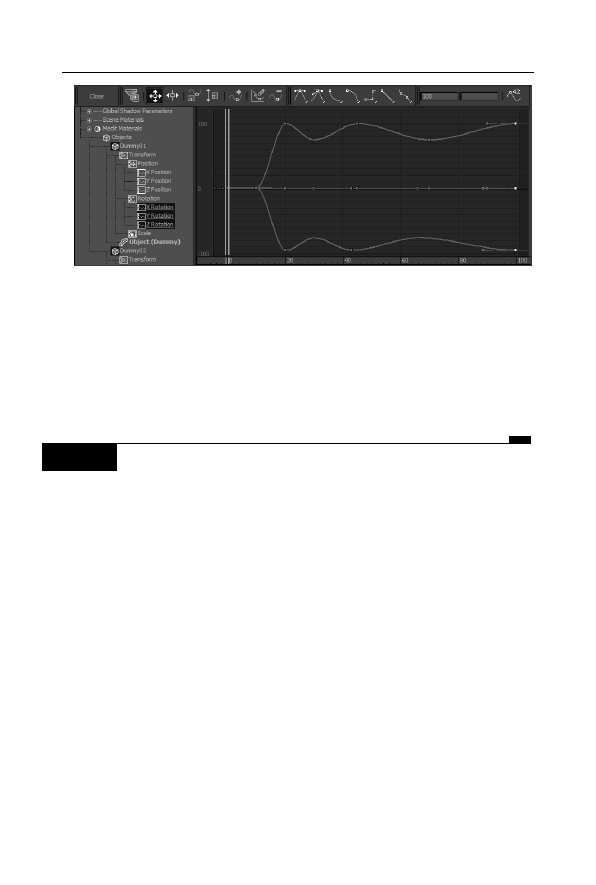
162
3ds max 2010 • Ćwiczenia praktyczne
Rysunek 4.10. Krzywe animacji obrotu obu obiektów Dummy
i Dummy02. Hierarchia ta oferuje dostęp do wszystkich ścieżek
animacji w scenie, których jest niezliczona ilość — oczywiście
niemal wszystkie są niewykorzystane. Zauważ, że obracając obiekt
Dummy względem jednej osi, umieściliśmy klucze na wszystkich
ścieżkach z grupy Rotation (X Rotation, Y Rotation, Z Rotation),
lecz wykresy dwóch z nich są całkiem płaskie.
Ć W I C Z E N I E
4.5
Edycja kluczy
1.
Włącz tryb Wireframe w oknie Camera01, aby odświeżanie okna
przebiegało sprawniej, i wciśnij przycisk Play. Animacja będzie
odtwarzana na okrągło.
2.
Otwórz okno z krzywymi obrotu obu zaznaczonych obiektów,
jeśli je zamknąłeś, i umieść je tak, by widzieć okno Camera 01
z animacją (okno krzywych można wyciągnąć na środek ekranu).
Zaznacz dwa klucze znajdujące się w okolicy klatki 45. (możesz
przeciągnąć wokół nich ramkę lub kliknąć je kolejno z wciśniętym
klawiszem Ctrl). Wciśnij narzędzie Slide Keys (oznaczone kółkiem
na rysunku 4.11) i przesuń klucze w lewo o jakieś 20 klatek.
Oscylująca krzywa wydłuży się; wahania okiennic staną się
powolniejsze. Nie przejmuj się, że ostatnie klucze wyjechały
poza krańcową, setną klatkę. Nie ma obowiązku umieszczania
wszystkich kluczy w renderowanym zakresie klatek. Zresztą
ta animacja i tak będzie potem dłuższa.
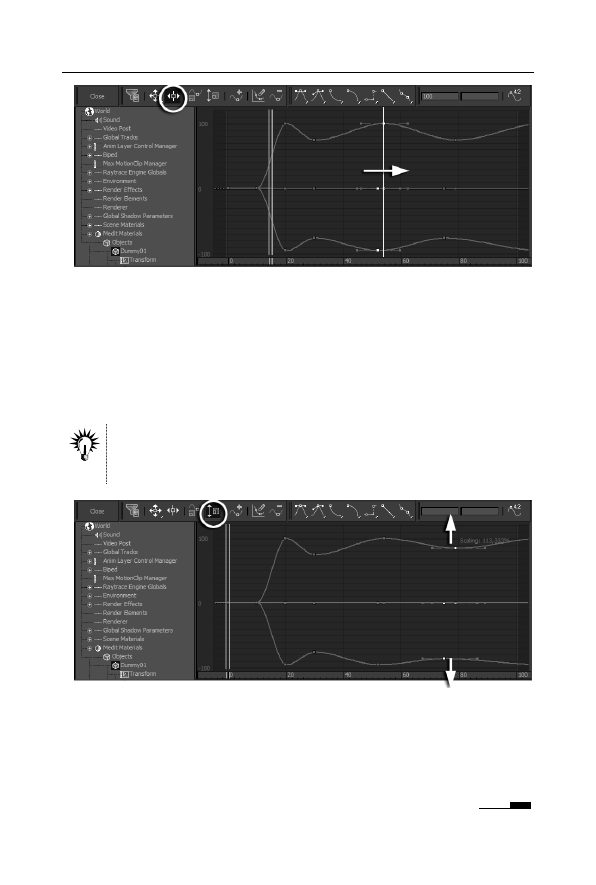
Rozdział 4. • Animacja
163
Rysunek 4.11. Przesuwanie kluczy
3.
Zaznacz dwa następne klucze i przełącz się na narzędzie Scale
Values, oznaczone kółkiem na rysunku 4.12. Przeskaluj zaznaczone
klucze w pionie, zwiększając odstęp między nimi, dzięki czemu
krzywe na tym odcinku staną się gładsze, bardziej płaskie. Chodzi
o to, by kolejne wychylenia kołyszących się okiennic były coraz
mniejsze. Oceń efekt w oknie Camera01.
Przemieszczanie kluczy w pionie w oknie ścieżek animacji wpływa na wartość
parametru (w tym przypadku obrotu), a przemieszczanie ich w poziomie
wpływa na ich umiejscowienie w czasie.
Rysunek 4.12. Skalowanie kluczy oznacza zmianę zapisanych w nich wartości
4.
Możesz jeszcze doszlifować animację, przemieszczając klucze
na krzywej, jeśli uznasz to za potrzebne. Gdy skończysz, zamknij
okno krzywych naciśnięciem przycisku Close i zatrzymaj
odtwarzanie (Stop).
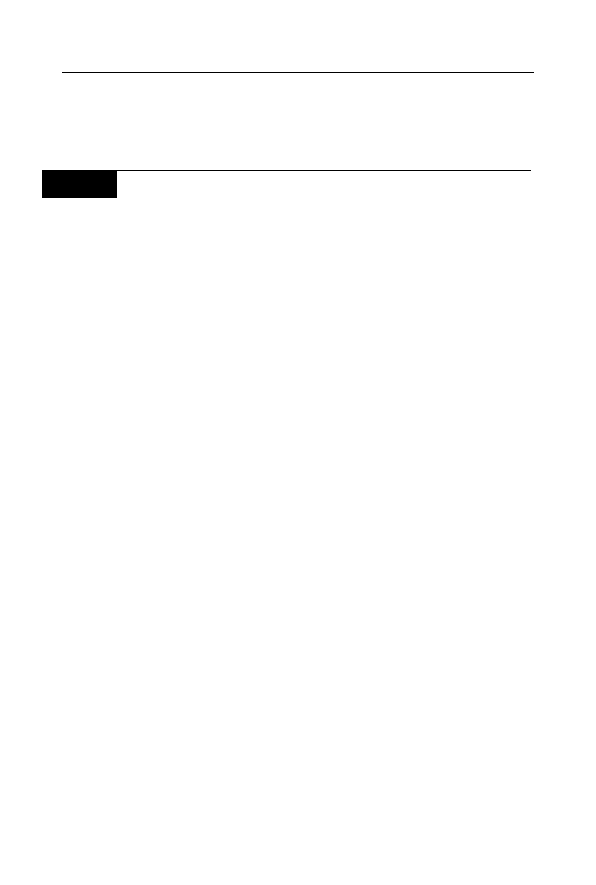
164
3ds max 2010 • Ćwiczenia praktyczne
Animujemy teraz małą akcję drugorzędną, a mianowicie poruszenie
pajęczyn szarpniętych podmuchem. Tym razem będziemy kluczować
parametry modyfikatora.
Ć W I C Z E N I E
4.6
Animacja modyfikatorów
1.
Zaznacz obiekt Plane01, czyli ustawioną pod ścianą płaszczyznę
symulującą pajęczynę.
2.
Wybierz z górnego menu polecenie Modifiers/Free Form
Modifiers/FFD 3x3x3. Cały obiekt zostaje otoczony pomarańczową
klatką o krawędziach podzielonych dodatkowymi wierzchołkami
(punktami kontrolnymi). Przemieszczając punkty tej klatki,
możemy deformować zawarty wewnątrz obiekt. Druga płaszczyzna
otrzymuje identyczną klatkę, bo jest to kopia typu Instance,
a obiekty Instance mają wspólny stos modyfikatorów.
3.
Przejdź do panelu Modify, rozwiń hierarchię ukrytą pod pozycją
FFD 3x3x3 w stosie modyfikatorów i zaznacz poziom Control Points
(rysunek 4.13 po prawej u góry), by móc edytować punkty
kontrolne.
4.
Przeciągnij myszą w oknie Left lub Front, rysując ramkę
zaznaczenia wokół całego środkowego rzędu punktów kontrolnych.
Wciśnij spację, by zablokować zaznaczenie.
5.
Wciśnij klawisz AutoKey i przesuń suwak czasu w okolice klatki 25.
6.
W oknie Top przemieść zaznaczone wierzchołki, oddalając je
od okna. Im dalej je przemieścisz, tym bardziej zamaszysty będzie
ruch środkowej części pajęczyny (staraj się nie przeciągnąć
wieloboków obiektu Plane01 na drugą stronę ściany pomieszczenia).
7.
Wyłącz tryb AutoKey. Kliknij spację, by odblokować zaznaczenie,
i przejdź na wyższy poziom edycji, zaznaczając pozycję FFD 3x3x3
w stosie modyfikatorów.
8.
Pierwszy klucz na listwie, ten z klatki zerowej, skopiuj do klatki 10.
Chodzi o to, by pajęczyna nie zaczęła się poruszać, nim jeszcze
okno się otworzy. Potem skopiuj klucz z klatki 10. na sam koniec
animacji, do klatki 100., aby pajęczyna łagodnie wracała
do pierwotnego stanu.
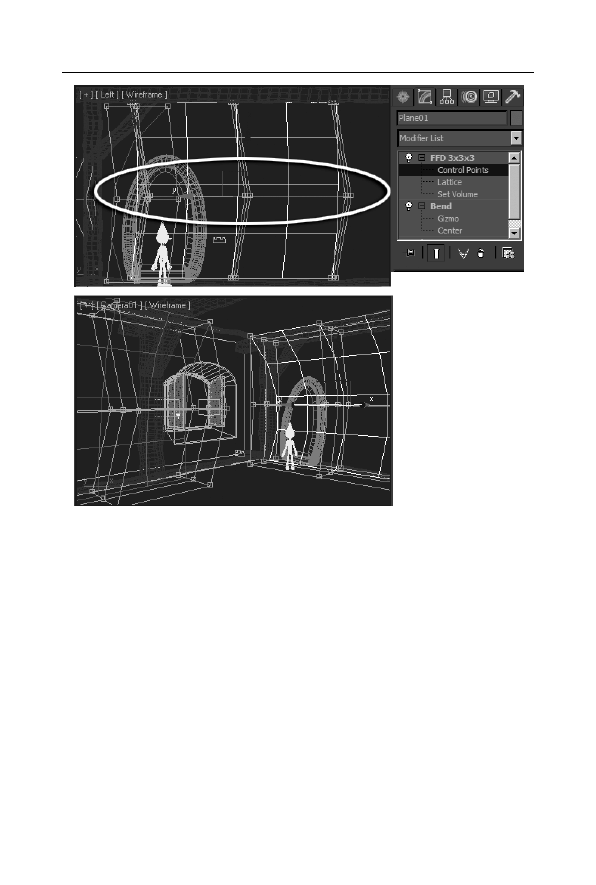
Rozdział 4. • Animacja
165
Rysunek 4.13. W wyniku przemieszczenia punktów kontrolnych modyfikatora
FFD nałożonego na obiekt Plane01 (u góry) wybrzuszają się obie pajęczyny
(u dołu)
9.
Przesuń suwak czasu od klatki zerowej do 100., obserwując okno
Camera01. Druga płaszczyzna, Plane02 (jak również wszystkie
inne pajęczyny, jakie być może rozmieściłeś w scenie, kopiując je
z opcją Instance), jest animowana w identyczny sposób (rysunek
4.13 u dołu).
10.
Jeśli nie podoba Ci się animacja którejś z pajęczyn i chciałbyś ją
zmodyfikować, np. zmieniając kierunek przemieszczenia punktów
kontrolnych, to zaznacz obiekt Plane, którym chcesz się zająć,
i kliknij ikonę Make Unique pod stosem modyfikatorów (oznaczoną
kółkiem na rysunku 4.14). W ten sposób zerwiesz połączenie
między modyfikatorami.
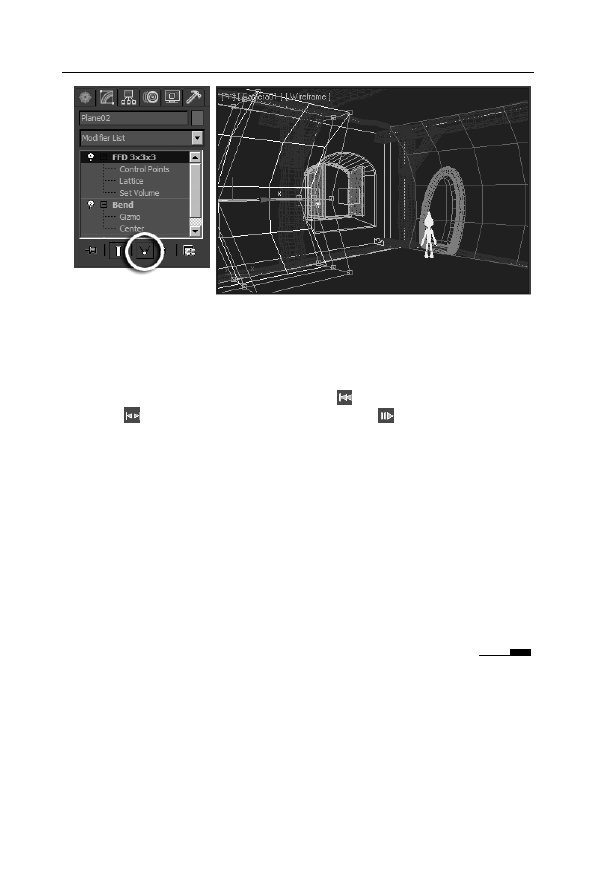
166
3ds max 2010 • Ćwiczenia praktyczne
Rysunek 4.14. Zerwanie połączenia między kopiami pozwala na niezależną
animację punktów kontrolnych modyfikatora
11.
Przejdź na poziom edycji Control Points. Właściwe punkty są
już zaznaczone.
12.
Wróć na początek listwy czasowej i włącz ikonę trybu Next
Key tuż poniżej. Kliknij przycisk Next raz, a potem drugi,
by przejść do tego ujęcia kluczowego, w którym pajęczyna jest
wybrzuszona (w trybie Next Key naciśnięcie przycisku Next
lub Previous przełącza do kolejnego lub poprzedniego klucza,
a nie do następnej lub poprzedniej klatki).
13.
Wciśnij przycisk AutoKey i w oknie Top przemieść punkty
kontrolne tam, gdzie się powinny znaleźć (możesz użyć spacji,
by zabezpieczyć zaznaczenie). Nowa wartość w kluczu zastąpi
poprzednią.
14.
Wyłącz tryb AutoKey oraz tryb edycji punktów kontrolnych.
Odtwórz animację (Play) lub, jeśli chcesz dokładniej ocenić
ruch pajęczyn, wykonaj roboczy rendering animacji do pliku
AVI (patrz ćwiczenie 4.8).
Na koniec animujemy jeszcze kamerę, wykonując nią mały najazd. Od
strony technicznej animacja kamery może być zarówno animacją trans-
formacji (gdy przemieścimy lub obrócimy kamerę), jak i animacją para-
metrów, dostępnych w stosie modyfikatorów (gdy w celu powiększe-
nia lub pomniejszenia widoku użyjemy ogniskowej, czyli tzw. zoomu
kamery). W obu przypadkach można ją jednak wykonać bardzo prosto
za pomocą narzędzi do nawigacji, znajdujących się w prawym dolnym
narożniku ekranu.
Wyszukiwarka
Podobne podstrony:
3ds max 8 cwiczenia praktyczne cwmax8
3ds max 7 cwiczenia praktyczne cwmax7
3ds max 7 cwiczenia praktyczne cwmax7
3ds max 9 cwiczenia praktyczne cwmax9
3ds max 7 cwiczenia praktyczne 2
3ds max 9 cwiczenia praktyczne cwmax9
3ds max 7 cwiczenia praktyczne cwmax7
3ds max 8 cwiczenia praktyczne cwmax8
3ds max 8 cwiczenia praktyczne
3ds max 9 cwiczenia praktyczne 3
3ds max 7 cwiczenia praktyczne 2
3ds max 5 cwiczenia praktyczne cwmax5
3ds max 9 cwiczenia praktyczne
3ds max 7 cwiczenia praktyczne
3ds max 5 cwiczenia praktyczne 2
3ds max 8 cwiczenia praktyczne cwmax8
3ds max 7 cwiczenia praktyczne cwmax7
więcej podobnych podstron