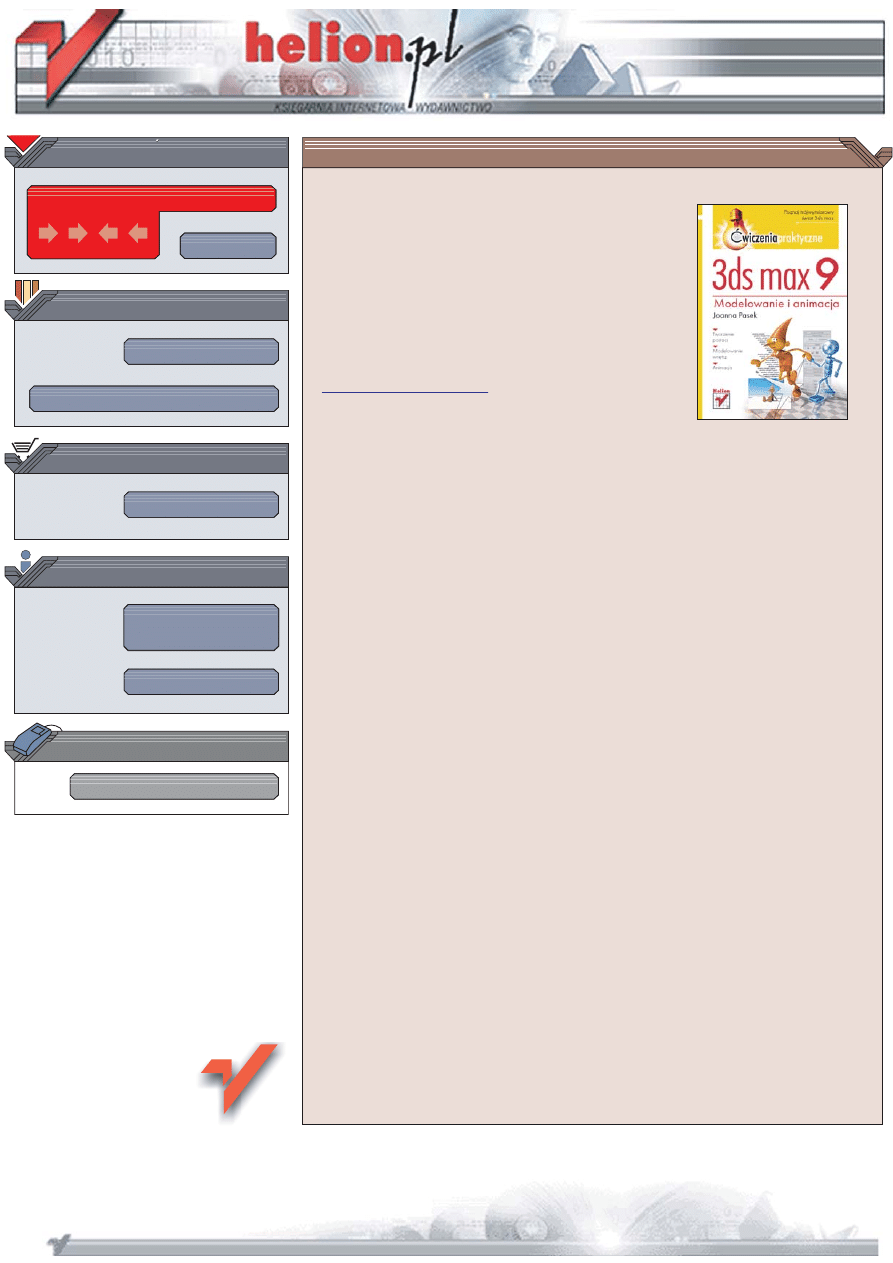
Wydawnictwo Helion
ul. Koœciuszki 1c
44-100 Gliwice
tel. 032 230 98 63
IDZ DO
IDZ DO
KATALOG KSI¥¯EK
KATALOG KSI¥¯EK
TWÓJ KOSZYK
TWÓJ KOSZYK
CENNIK I INFORMACJE
CENNIK I INFORMACJE
CZYTELNIA
CZYTELNIA
3ds max 9.
Æwiczenia praktyczne
3ds max od wielu lat jest jednym z najpopularniejszych programów do tworzenia
trójwymiarowych animacji i grafiki. Ogromne mo¿liwoœci dostêpne w najnowszej,
dziewi¹tej wersji sprawiaj¹, ¿e aplikacja ta jest czêsto wykorzystywana przez twórców
gier komputerowych oraz grafików pracuj¹cych w bran¿y filmowej i telewizyjnej.
Jednak intuicyjny i przyjazny interfejs pozwala tworzyæ efektowne grafiki i animacje
nawet osobom rozpoczynaj¹cym sw¹ przygodê ze œwiatem 3ds max.
„3ds max 9. Æwiczenia praktyczne” to szybkie i ³atwe wprowadzenie w œwiat grafiki
i animacji trójwymiarowej. Dziêki szczegó³owo opisanym æwiczeniom poznasz
podstawowe mo¿liwoœci programu 3ds max. Zdobêdziesz wiedzê niezbêdn¹ do
tworzenia nieskomplikowanych postaci i wnêtrz. Dowiesz siê równie¿, jak projektowaæ
materia³y oraz manipulowaæ kamer¹ i oœwietleniem. Nauczysz siê animowaæ postaæ za
poœrednictwem szkieletu oraz poznasz techniki animacji innych obiektów. Ta ksi¹¿ka
to nieoceniona pomoc dla wszystkich adeptów grafiki trójwymiarowej.
• Modelowanie z prostych bry³ i splajnów
• Edycja obiektów siatkowych
• Dodawanie i odejmowanie bry³; nowy obiekt ProBoolean
• Tworzenie postaci z pow³oki zewnêtrznej (skóry) i szkieletu
• Realistyczne w³osy, futra i tkaniny
• Manipulowanie kamer¹ i oœwietleniem
• Tworzenie materia³ów
• U¿ywanie renderera Mental Ray
• Ró¿ne metody animacji
Naucz siê tworzyæ efektowne grafiki i animacje trójwymiarowe!
Autor: Joanna Pasek
ISBN: 978-83-246-0936-9
Format: A5, stron: 184
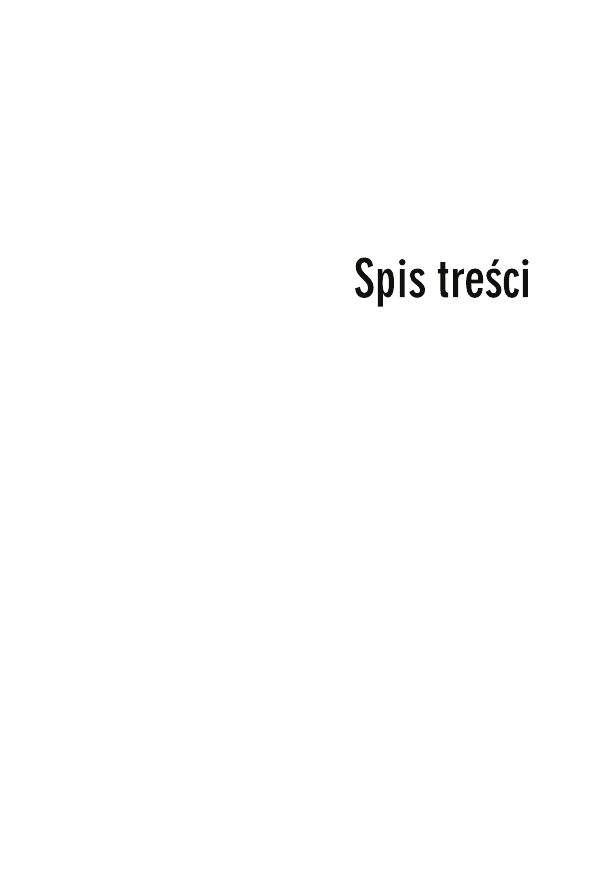
Rozdział 1. Pierwsza postać: Pinokio
5
Początek
5
Proste bryły (Primitives)
13
Obiekty siatkowe (Mesh)
23
Przygotowanie „skóry”
31
Włosy, nowa specjalność 3ds max
44
Proboolean; łączenie brył
51
Rozdział 2. Pierwsza scena: ławka pod oknem
55
Modelowanie wnętrza
55
Kamera i podstawowe oświetlenie sceny
73
Materiały
78
Realistyczne oświetlenie wnętrza
95
Realistyczne oświetlenie na zewnątrz,
czyli Pinokio wychodzi z domu
101
Rozdział 3. Skóra i szkielet, czyli jak przygotować postać
do animacji
109
Przygotowanie sceny
109
Gotowy szkielet humanoida (Biped)
116
Nakładanie skóry na szkielet
122
Rozdział 4. Animacja postaci
127
Swobodna animacja (Freeform)
127
Animowanie za pomocą śladów stóp (Footsteps)
133
Łączenie sekwencji ruchu
138
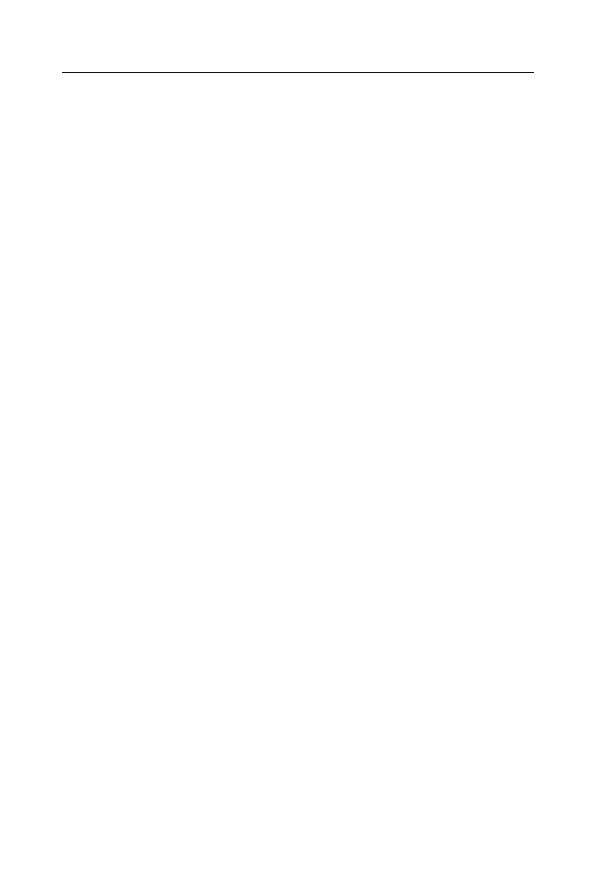
4
3ds max 9 • Ćwiczenia praktyczne
Rozdział 5. Inne rodzaje animacji
145
Animacja modyfikatorów i parametrów
początkowych obiektów
146
Animacja transformacji
150
Upadek
163
Tkanina
167
Uwagi końcowe
177
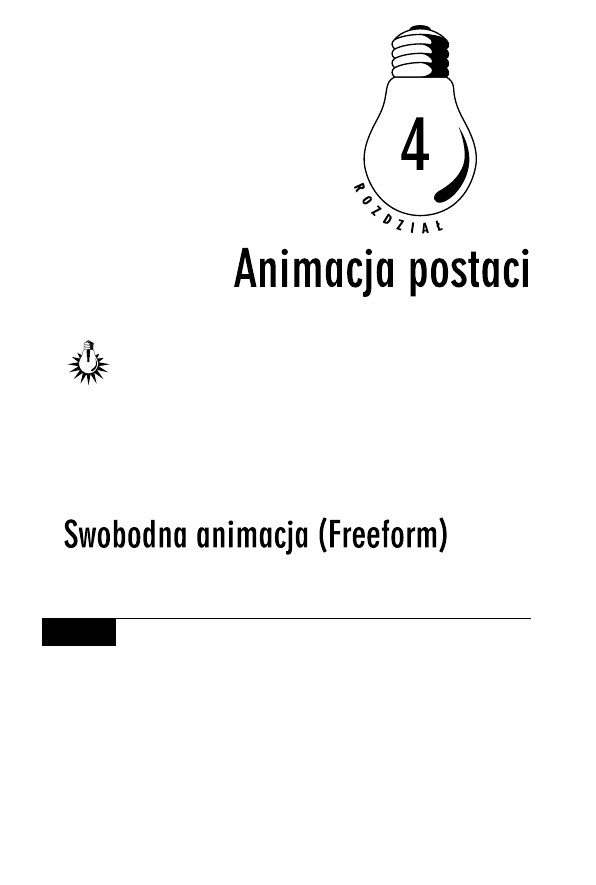
Animacja obiektu typu Biped jest niezwykle intuicyjna. Mo-
żemy ustawiać pajacyka w dowolnych pozach, obracając po-
szczególne części ciała (tryb Freeform). Możemy też zmusić
go do marszu lub biegu, rozmieszczając w scenie ślady stóp, po któ-
rych pajac będzie się poruszać (tryb Footsteps). W tym rozdziale wy-
próbujemy obie możliwości. Akcja filmu nie będzie skomplikowana.
Posadzimy Pinokia na ławeczce pośrodku sceny, a potem nakłonimy
go, by wstał i wyszedł z komnaty.
W trybie swobodnym (Freeform) animujemy pajaca wstającego z ławki.
Ć W I C Z E N I E
4.1
Unieruchamianie stóp postaci
1.
Otwórz plik pinokio_physique.max z poprzedniego rozdziału
i zapisz go pod inną nazwą, np.
pinokio_wstaje.max
.
2.
Zaznacz jedną ze stóp.
3.
Przejdź do panelu Motion, lecz tym razem wyłącz tryb Figure
Mode.
4.
W rolecie Key Info kliknij ikonę Set Planted Key, oznaczoną
kółkiem na rysunku 4.1.
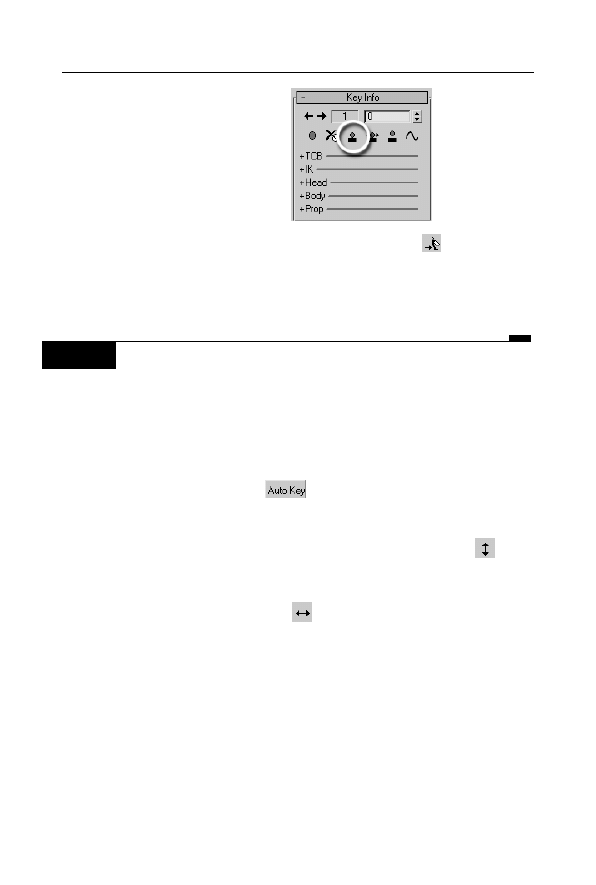
128
3ds max 9 • Ćwiczenia praktyczne
Rysunek 4.1.
Tworzenie klucza
dla stopy
5.
W rolecie Track Selection kliknij ikonę Opposite
, by została
zaznaczona druga stopa.
6.
Ponownie kliknij ikonę Set Planted Key. Stopy zostały
przymocowane do podłogi.
Ć W I C Z E N I E
4.2
Animacja środka ciężkości
1.
Sprawdź, czy jesteś w zerowym ujęciu animacji. Numer
bieżącego ujęcia możesz odczytać na suwaku pod oknami
widokowymi. Powinieneś zobaczyć tam 0/100 (ujęcie zerowe
ze stu dostępnych). Jeśli numer jest inny, przejdź do ujęcia 0.,
przeciągając suwak maksymalnie w lewo.
2.
Kliknij przycisk AutoKey
w dolnej części ekranu. Przycisk
przybierze ostrzegawczą barwę czerwoną, gdyż jesteśmy teraz
w trybie animacji.
3.
W rolecie Track Selection włącz narzędzie Body Vertical
.
4.
W oknie Left przesuń środek ciężkości (obiekt pinokio szkielet)
w dół, umieszczając biodra na wysokości ławki.
5.
Narzędziem Body Horizontal
przesuń środek ciężkości
nad ławkę, tak by pajac usiadł (rysunek 4.2).
6.
Przejdź do ujęcia Front i przesuń środek ciężkości choć o włos
tym samym narzędziem, by utworzyć klucz dla tej współrzędnej
położenia.
7.
Przesuń suwak animacji do ujęcia 20. Możesz też wpisać
20
w okienku tekstowym dostępnym w grupie ikon sterowania
odtwarzaniem animacji (Play, Stop itp.) i zatwierdzić ten numer
naciśnięciem klawisza Enter.
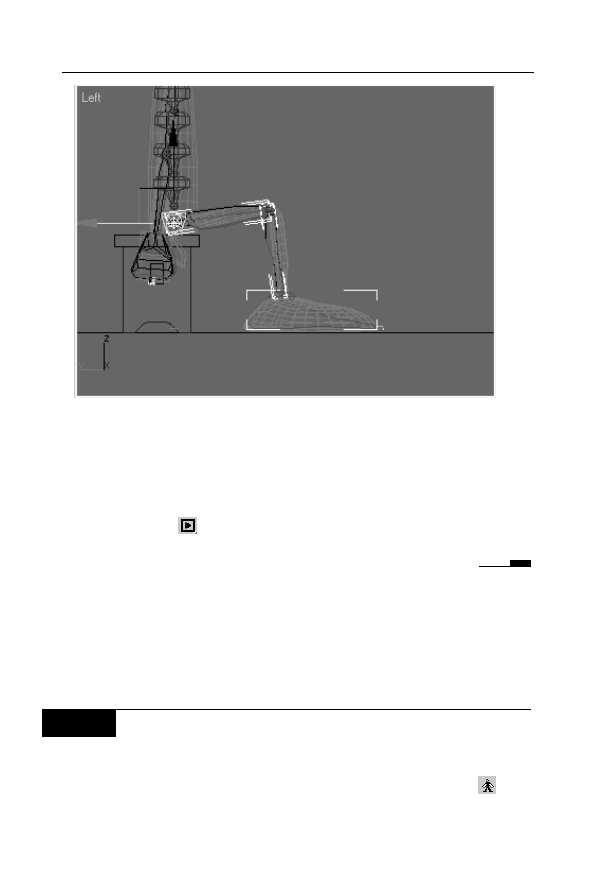
Rozdział 4. • Animacja postaci
129
Rysunek 4.2. W zerowym ujęciu animacji pajac siedzi na ławce
8.
Korzystając z narzędzi Body Horizontal i Body Vertical w oknie
Left i Front umieść środek ciężkości mniej więcej tam, gdzie
był na początku, tak by znów nadać pajacowi pozycję stojącą.
9.
Wyłącz tryb AutoKey.
10.
Kliknij Play
, by odtworzyć animację. Między ujęciem 0. a 20.
pajacyk wstaje z ławki, lecz czyni to bardzo sztywno.
Animujemy teraz inne części szkieletu, aby nadać pajacykowi bardziej
naturalny wygląd. Można to zrobić w trybie AutoKey, który właśnie
poznałeś, lecz łatwiej będzie uniknąć niepożądanych przemieszczeń
kości, animując je w trybie Set Key, w którym trzeba potwierdzić
każdą zmianę położenia.
Ć W I C Z E N I E
4.3
Animacja kości
1.
Zatrzymaj odtwarzanie i wróć do ujęcia 0.
2.
Zaznacz kość przedramienia i kliknij ikonę Symmetrical
,
by równocześnie zaznaczyć drugie przedramię.
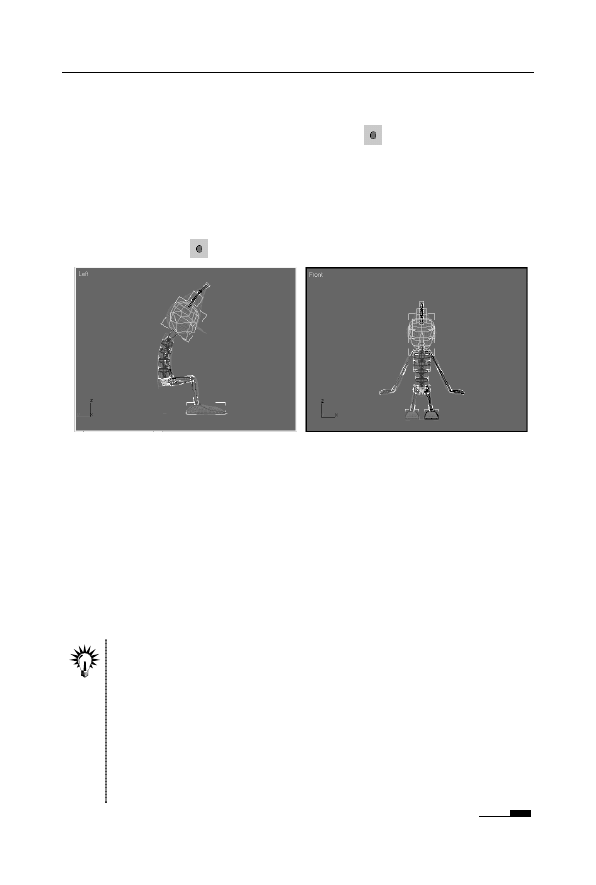
130
3ds max 9 • Ćwiczenia praktyczne
3.
W oknie Left obróć kości tak, by ręce zginały się w łokciach,
a nie zwisały bezwładnie.
4.
W rolecie Key Info kliknij ikonę Set Key
, by utrwalić to
położenie jako klucz animacji.
5.
Zaznaczaj kolejne kości, pojedynczo lub parami, i obracaj je tak,
by nadać pajacykowi zaplanowaną pozę. Połóż jego dłonie na
brzegu ławki, pochyl głowę i spraw, by czapka miękko zwisła
do przodu. Po poruszeniu każdej kości nie zapomnij kliknąć
ikony Set Key
(rysunek 4.3).
Rysunek 4.3. Poza pajaca w ujęciu 0.
6.
Przejdź do ujęcia 20. i w tym ujęciu także utwórz klucze
dla kości górnych kończyn, szyi i „ogona” sterującego czapką.
Ustaw pajaca w swobodnej stojącej pozycji.
7.
Odtwórz animację i sprawdź, czy wszystko jest dobrze. Możesz
nawet zrenderować pierwsze 20 klatek animacji, zaznaczając
opcję Range i wpisując zakres ujęć
0
–
20
w zakładce Common
okna Render Scene (rysunek 4.4). Zapisz wynik renderowania
w pliku AVI (przycisk Files). Nie zapomnij tylko ukryć wcześniej
szkieletu.
Możesz zrenderować szybki podgląd animacji, wybierając polecenie
Make Preview z menu Animation (rysunek 4.5). W tego typu podglądzie
widok sceny jest uproszczony, lecz za to można ocenić sposób
poruszania się postaci (przywróć wcześniej jej zwykły tryb wyświetlania
— Alt+X). W polu Image Size ustalamy, w procentach, jak bardzo ma
być pomniejszony renderowany obrazek względem obecnie wybranej
rozdzielczości renderingu. Na podglądzie są widoczne tylko te kategorie
obiektów, które zostały zaznaczone na liście Display in Preview. Wyłącz
opcję Bone Objects, by nie renderować szkieletu.
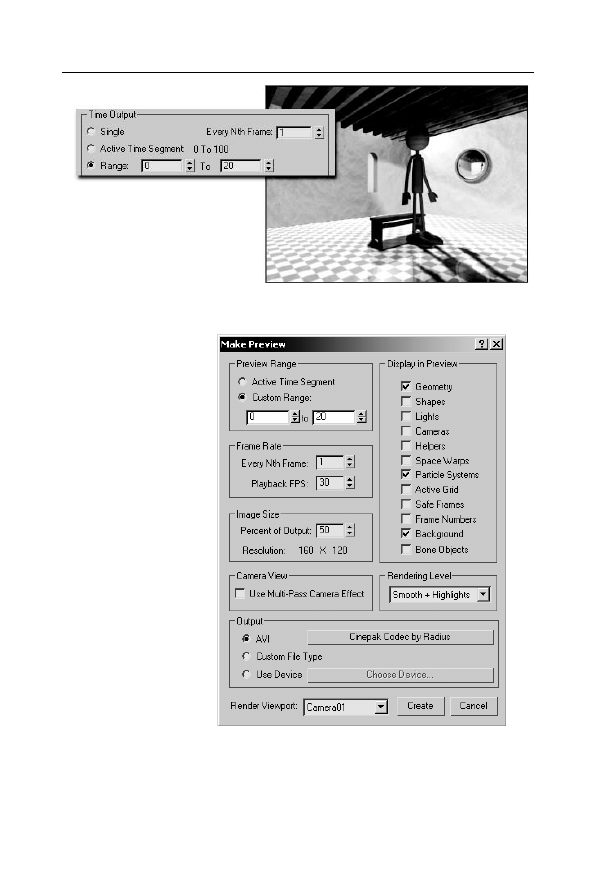
Rozdział 4. • Animacja postaci
131
Rysunek 4.4. Poza pajaca w ujęciu 20.
Rysunek 4.5.
Podgląd animacji
jest renderowany
do pliku AVI,
który zaraz
po zakończeniu
obliczeń zostanie
odtworzony
na ekranie
w specjalnym
oknie
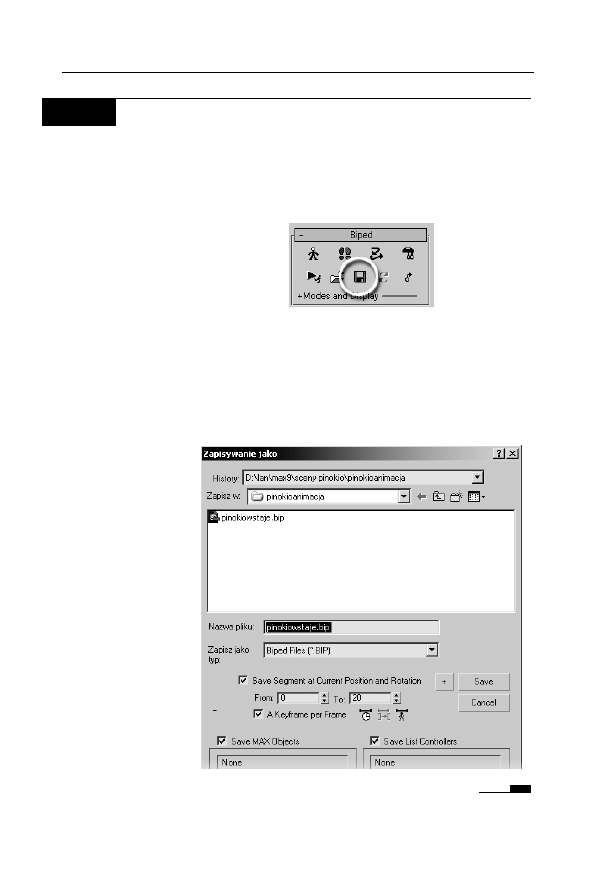
132
3ds max 9 • Ćwiczenia praktyczne
Ć W I C Z E N I E
4.4
Zapisywanie animacji w pliku (.bip)
1.
Zaznacz dowolną część szkieletu.
2.
Odszukaj roletę Biped w panelu Motion.
3.
Kliknij ikonę Save File, oznaczoną kółkiem na rysunku 4.6.
Rysunek 4.6.
Zapisywanie
animacji w pliku
4.
W wyświetlonym oknie włącz opcję Save Segment at Current
Position and Rotation, wpisz nazwę pliku, np. pinokiowstaje,
wybierz miejsce na dysku (jeśli nie chcesz korzystać
z domyślnego katalogu 3ds max, przeznaczonego na pliki
animacji) i kliknij OK (rysunek 4.7). Opracowany przez Ciebie
ruch postaci został zapisany na dysku jako
pinokiowstaje.bip
.
Rysunek 4.7.
Zapisany na
dysku plik
animacji można
otworzyć
i zastosować
dla każdej postaci
typu Biped, nie
musi to być wcale
nasz Pinokio
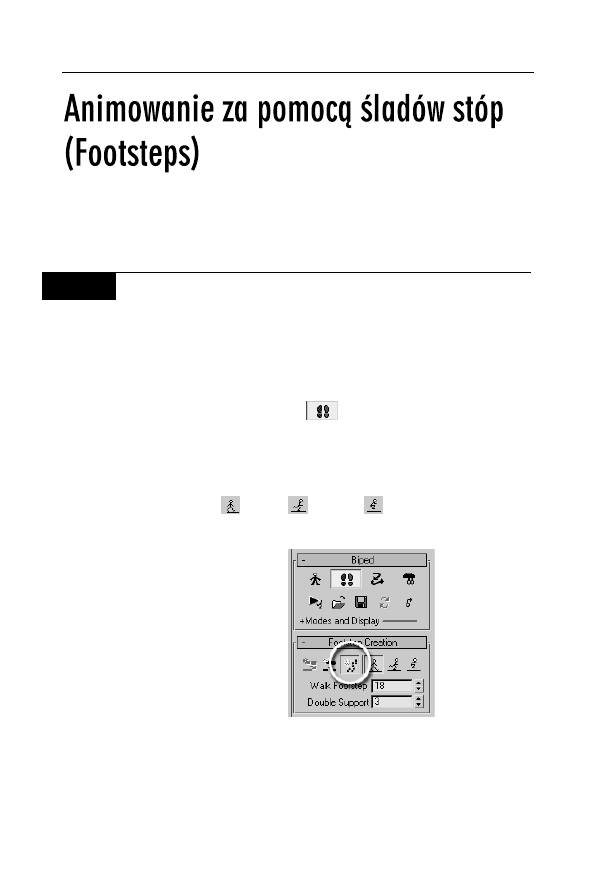
Rozdział 4. • Animacja postaci
133
Wypróbujemy teraz drugą metodę animacji, tę opartą na rozmiesz-
czaniu śladów stóp. Postaramy się, by pajac ruszył przed siebie i opu-
ścił pomieszczenie.
Ć W I C Z E N I E
4.5
Tworzenie śladów stóp
1.
Otwórz plik pinokio_physique.max z poprzedniego rozdziału
i zapisz go pod inną nazwą, np.
pinokio_idzie.max
.
2.
Zaznacz środek ciężkości (obiekt pinokio szkielet).
3.
Odszukaj roletę Biped w panelu Motion.
4.
Kliknij przycisk Footstep Mode
, by przejść w tryb animacji
chodu.
5.
W rolecie Footstep Creation, która się wtedy pojawi, kliknij
ikonę Create Multiple Footsteps (oznaczoną kółkiem na rysunku
4.8). Ślady stóp możemy tworzyć dla trzech trybów poruszania
się postaci: chodu
, biegu
i skoku
. W tej chwili
w rolecie Footstep Creation jest aktywny tryb chodu (Walk).
Rysunek 4.8.
Tworzenie śladów
stóp w trybie Walk
6.
W wyświetlonym oknie Create Multiple Footsteps: Walk
zwiększ liczbę śladów stóp (parametr Number of Footsteps)
do ok. 10 (rysunek 4.9). To powinno wystarczyć, by Pinokio
opuścił scenę.
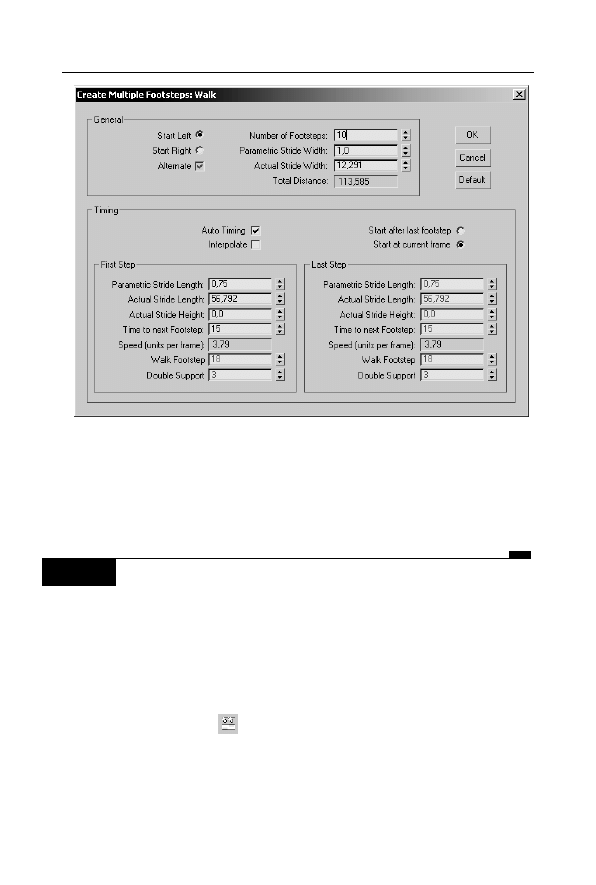
134
3ds max 9 • Ćwiczenia praktyczne
Rysunek 4.9. Tworzenie całego szeregu śladów stóp naraz
7.
Kliknij OK, by zamknąć okno. W oknach widokowych pojawia
się sznur numerowanych śladów stóp, ale gdy poruszysz
suwakiem animacji, przekonasz się, że na pajaca one jeszcze
nie oddziałują.
Ć W I C Z E N I E
4.6
Ustawianie postaci na początku ścieżki
1.
W oknie Top powiększ widok stóp pajaca i pierwszych dwóch
śladów o numerach 0 i 1 (rysunek 4.10). Przemieść ślady tak,
by znalazły się dokładnie pod stopami. To pozwoli potem
bardziej płynnie zgrać dwie fazy animacji pajacyka: wstawanie
i ruszanie przed siebie.
2.
W rolecie Footsteps Operations kliknij ikonę Create Keys For
Inactive Footsteps
. W ten sposób postawisz pajaca na dwóch
początkowych śladach. Jeśli dobrze je dopasowałeś, zmiana
będzie niewielka.
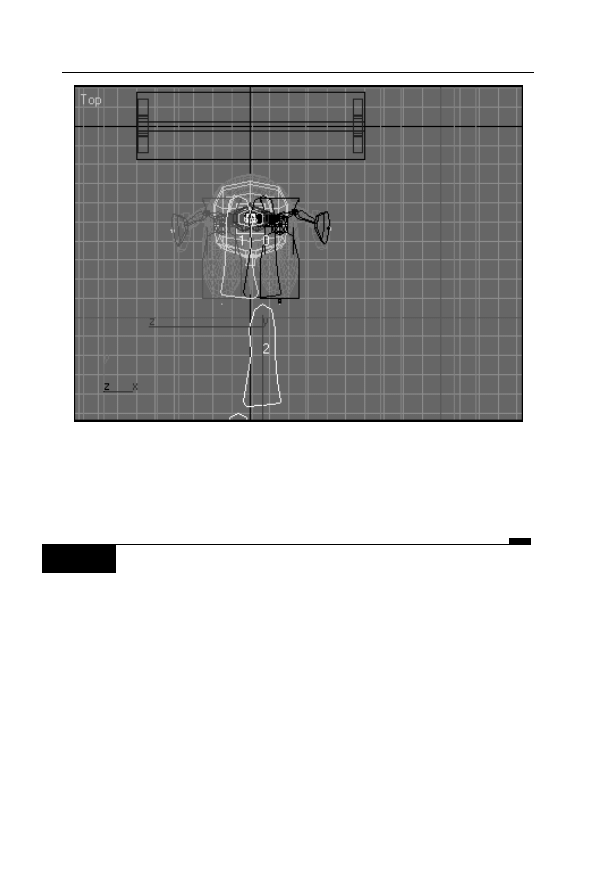
Rozdział 4. • Animacja postaci
135
Rysunek 4.10. Ślady stóp możemy zaznaczać i przemieszczać
3.
Uaktywnij okno widoku perspektywicznego i odtwórz animację
(Play). Pajac idzie przed siebie, stawiając stopy dokładnie na
śladach, które wyznaczają jego trajektorię.
Ć W I C Z E N I E
4.7
Edycja śladów stóp
1.
Jeśli wydaje Ci się, że pajacyk stawia nogi zbyt wąsko, tak że
jego stopy zahaczają o siebie (lub prawie), zaznacz w oknie Top
wszystkie ślady z wyjątkiem pierwszych dwóch (te są już
dopasowane).
2.
W rolecie Footstep Operations pozostaw włączoną tylko opcję
Width (rysunek 4.11), po czym w okienku parametru Scale
wpisz współczynnik skalowania, np.
2
. Naciśnij Enter. Ślady
stóp na ekranie rozsuwają się, tak że teraz pajacyk szerzej
stawia nogi.
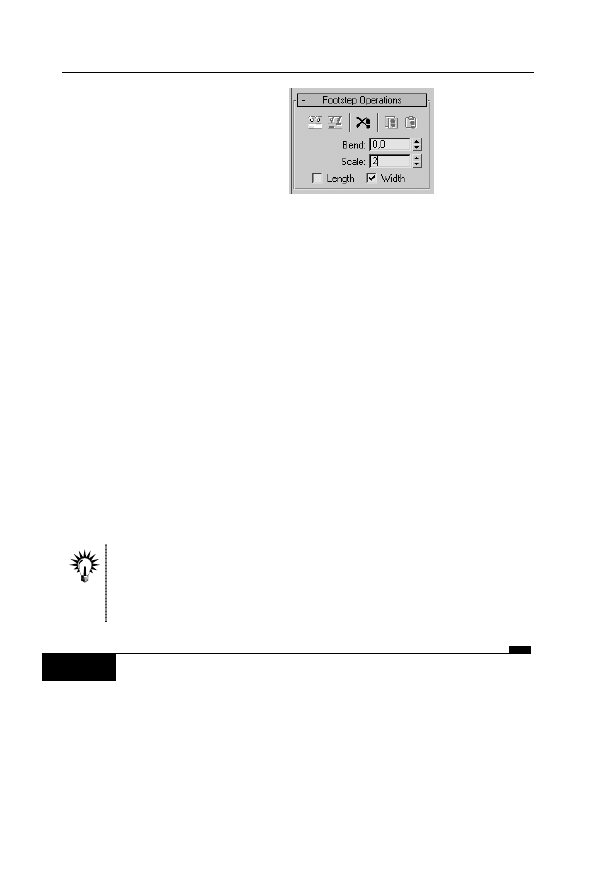
136
3ds max 9 • Ćwiczenia praktyczne
Rysunek 4.11.
Skalowanie
szerokości kroku
3.
Jeśli chcesz wydłużyć lub skrócić jego krok, powtórz operację
skalowania przy włączonej opcji Length. Aby pajac zaczął iść
po łuku, zaznacz odpowiednią liczbę śladów (odcinek, na którym
ma być wykonany skręt), wpisz niezerową wartość parametru
Bend i naciśnij Enter. Zależnie od tego, czy wybrałeś wartość
dodatnią, czy ujemną, pajac skręci w jedną lub drugą stronę.
4.
Jeśli masz ochotę poeksperymentować, spróbuj wygiąć
zaznaczony sznur śladów stóp tak bardzo, by pajac zatoczył
kółeczko i wrócił do ławki. Ostatnie ślady zaznacz oddzielnie
i umieść je wewnątrz obrysu ławki w widoku Top, a potem
podnieś je o 40 jednostek do góry w widoku Left lub Front.
Uzyskasz w ten sposób pajaca wchodzącego na ławkę. Jeśli
braknie Ci śladów stóp na pokonanie całej trasy albo też
zechcesz kontynuować spacer pajacyka i animować jego zeskok
z ławki, dodaj więcej śladów tym samym narzędziem Create
Multiple Footsteps. W oknie dialogowym z rysunku 4.9 zaznacz
opcję Start after last footstep, by dodany sznur śladów stanowił
kontynuację poprzedniego.
Przed przystąpieniem do eksperymentów warto wybrać polecenie
Edit/Hold, by zapisać obecny stan sceny w buforze pamięci. Jeśli okaże
się, że uzyskana animacja nie wygląda tak, jak się spodziewałeś, będziesz
mógł wybrać Edit/Fetch i przywrócić stan pierwotny.
Ć W I C Z E N I E
4.8
Dopracowanie ruchu ramion
1.
Odtwórz i obejrzyj dokładnie animację chodu. Sprawdź, czy nie
występują błędy (np. czy dłoń pajaca nie przecina w jakimś
momencie jego uda).
2.
Jeśli okaże się, że trzeba poprawić ruch ramion, wyłącz tryb
Footstep i przejdź na sam początek animacji (ujęcie 0.).
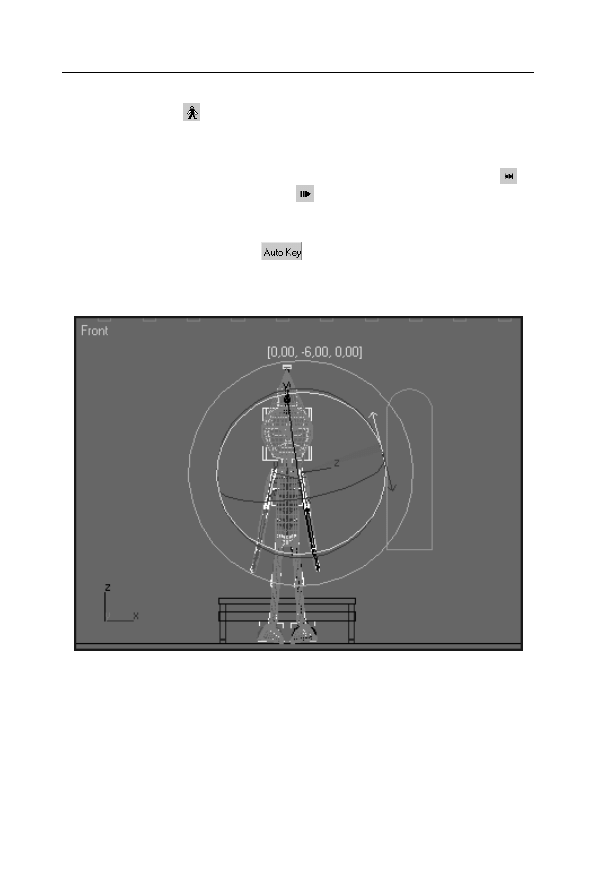
Rozdział 4. • Animacja postaci
137
3.
Zaznacz ramię pajacyka (L Arm lub R Arm) i kliknij ikonę
Symmetrical
.
4.
Wybierz narzędzie obrotu i sprawdź, czy jest aktywny układ
współrzędnych Local.
5.
W grupie ikon sterowania odtwarzaniem włącz tryb Key Mode
.
Teraz kliknięcie strzałki Next
będzie przełączało nas do
kolejnego ujęcia kluczowego, a nie po prostu do następnej
klatki filmu.
6.
Włącz przycisk AutoKey
.
7.
Obróć ramiona w ujęciu 0. nieco na zewnątrz, tak by dłonie
znalazły się dalej od ciała (rysunek 4.12).
Rysunek 4.12. Obracanie ramion w kolejnych ujęciach kluczowych
8.
Kliknij strzałkę Next i znów obróć ramiona, w ten sam sposób.
9.
Powtarzaj aż do końca animacji, a przynajmniej do momentu
gdy pajac całkowicie zejdzie ze sceny.
10.
Wyłącz tryb AutoKey.
11.
Włącz odtwarzanie animacji, by ją przetestować.
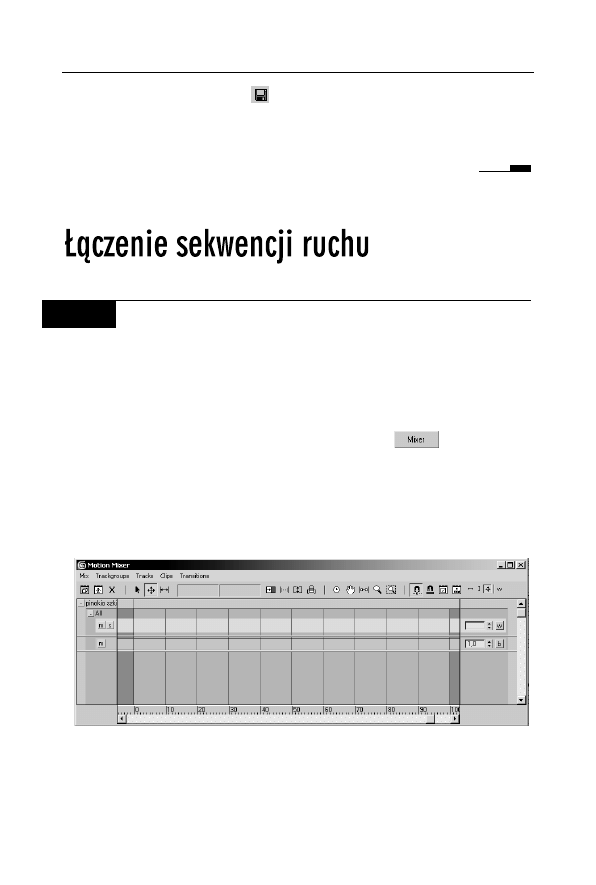
138
3ds max 9 • Ćwiczenia praktyczne
12.
Kliknij ikonę Save File
w rolecie Biped i zapisz opracowaną
animację pod nazwą
pinokioidzie.bip
w tym samym katalogu,
w którym jest zapisany poprzedni plik BIP, włączając opcję
Save Segment at Current Position and Rotation.
Ć W I C Z E N I E
4.9
Okno Motion Mixer
1.
Otwórz plik pinokio_physique.max z poprzedniego rozdziału
i zapisz go pod inną nazwą, np.
pinokio_motionmixer.max
.
2.
Zaznacz dowolną część szkieletu.
3.
Otwórz roletę Biped w panelu Motion. Wyłącz tryb Figure Mode.
4.
W rolecie Biped Apps kliknij przycisk Mixer
.
5.
W wyświetlonym oknie zaznacz kliknięciem górną ścieżkę
(jaśniejszy pasek na szarym tle). Ścieżka jest oznaczona hasłem
All (wszystko), a więc jest to „ścieżka zbiorcza”, w której
możemy przechowywać animację całej postaci, a nie tylko
poszczególnych jej części (rysunek 4.13).
Rysunek 4.13. Ścieżka All obiektu pinokio szkielet
6.
Ponieważ chcemy na ścieżce All umieścić dwa pliki (klipy)
animacji i uzyskać gładkie przejście pomiędzy nimi, musimy
zmienić ją w ścieżkę typu Transition, która umożliwia
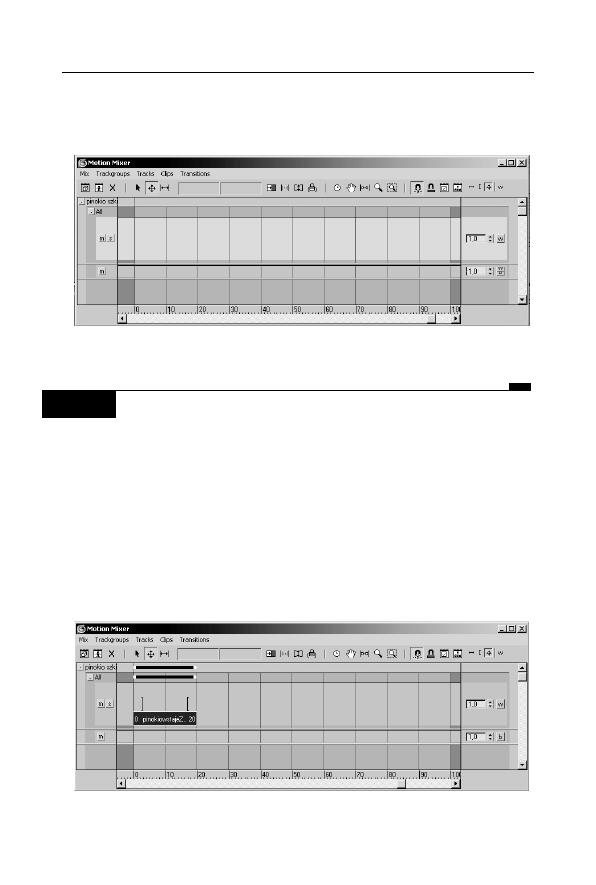
Rozdział 4. • Animacja postaci
139
wykonanie płynnych łączeń między klipami. Z paska
narzędziowego okna wybierz polecenie Tracks/Convert to
Transition Track. Ścieżka poszerza się (rysunek 4.14).
Rysunek 4.14. Ścieżka typu Transition
Ć W I C Z E N I E
4.10
Wczytywanie plików animacji (.bip)
1.
Z paska narzędziowego okna Motion Mixer wybierz Tracks/New
Clips/From Files.
2.
W oknie Open odszukaj katalog, w którym zapisałeś oba pliki BIP.
3.
Wczytaj plik pinokiowstaje.bip. Klip z animacją pojawia się
na ścieżce jako kolorowy pasek, sięgający od ujęcia 0. do 20.
Nawiasem mówiąc, gdybyś zechciał teraz skrócić lub wydłużyć
czas, w którym Pinokio podnosi się z ławki, to wystarczyłoby
pociągnąć za prawy koniec tego kolorowego paska i umieścić
go w innej klatce (rysunek 4.15).
Rysunek 4.15. Pierwszy klip w oknie Motion Mixer
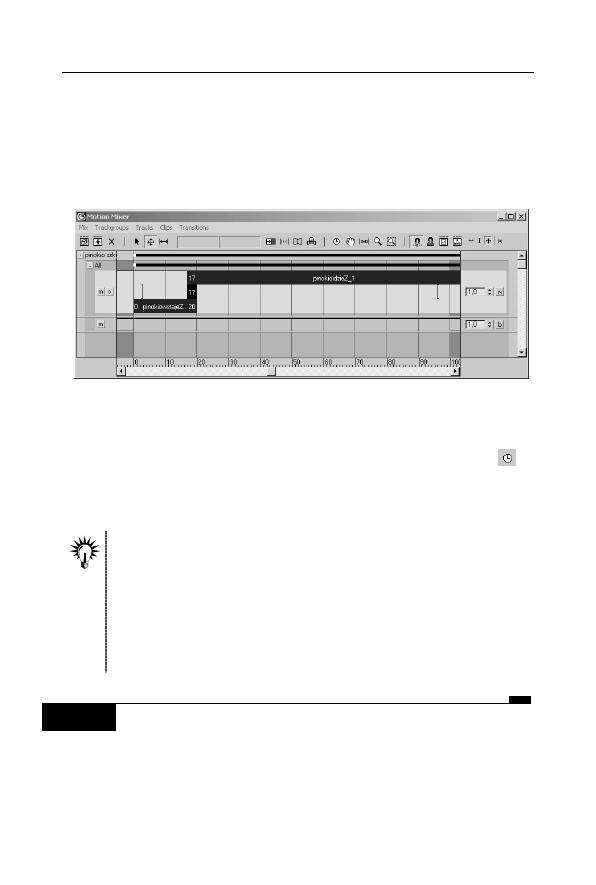
140
3ds max 9 • Ćwiczenia praktyczne
4.
Kliknij prawym przyciskiem puste miejsce na ścieżce All,
po prawej stronie kolorowego klipu, i z menu podręcznego
znów wybierz polecenie New Clips/From Files.
5.
Otwórz klip pinokioidzie. Teraz na ścieżce są dwa kolorowe
paski klipów i trzeci, znacznie krótszy, pomiędzy nimi;
to właśnie obszar przejścia (rysunek 4.16).
Rysunek 4.16. Dwa klipy ruchu i obszar przejścia obejmujący trzy klatki
animacji, od ujęcia 17. do 20.
6.
Ponieważ klip z idącym pajacykiem jest dość długi, nie mieści
się w naszej stuklatkowej animacji. Kliknij ikonę Set Range
w pasku narzędziowym okna Motion Mixer, aby dopasować
długość animacji do aktualnej długości klipów filmowych
(łącznej długości).
Niekiedy po wczytaniu plików animacji (.bip) postać zmienia położenie
względem sceny, gdyż dane z pliku zastępują dotychczasowe informacje
3ds max na temat położenia i orientacji obiektu. W takiej sytuacji należy
włączyć tryb Move All Mode w rolecie Biped (ikona oznaczona kółkiem
na rysunku 4.17) i przywrócić właściwe usytuowanie środka ciężkości
postaci. Można to zrobić za pomocą narzędzi transformacji lub wpisując
wartości obrotu i przemieszczenia w wyświetlonym oknie (rysunek 4.17
po prawej).
Ć W I C Z E N I E
4.11
Dopracowanie animacji
1.
Odsuń okno Motion Mixer nieco na bok. Kliknij odtwarzanie
(Play) i sprawdź, co się dzieje z Pinokiem. Powinien najpierw
wstać, potem lekko zmienić pozycję (to właśnie obszar przejścia
między klipami) i na koniec ruszyć przed siebie.
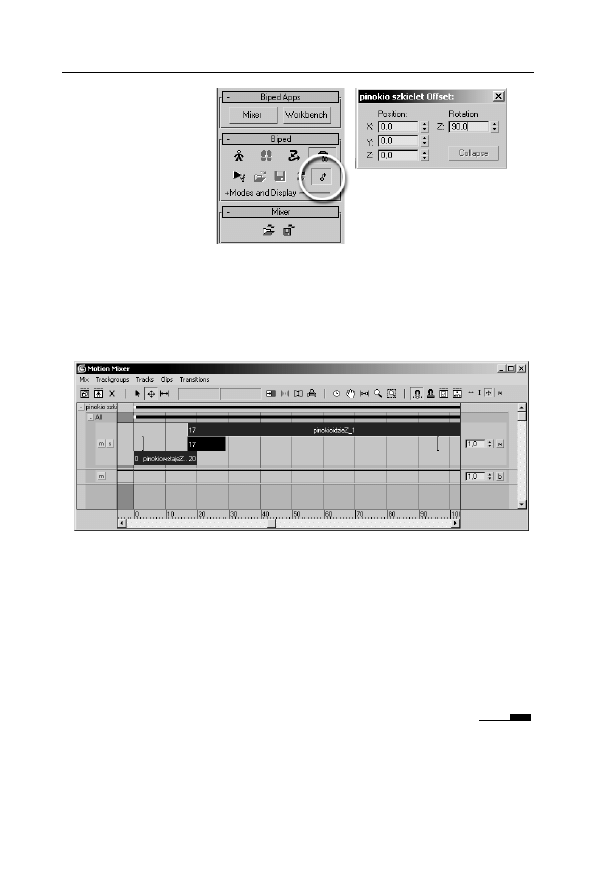
Rozdział 4. • Animacja postaci
141
Rysunek 4.17.
W trybie Move All
Mode można
przemieszczać
i obracać
„bipeda”,
bezpośrednio
w oknie
widokowym
lub numerycznie
2.
Jeśli ruchy wykonywane przez pajaca tuż przed ruszeniem
w drogę wydają się nazbyt gwałtowne, to wina zbyt krótkiego
obszaru przejścia. Chwyć za prawy koniec krótkiego,
środkowego paska i przeciągnij go w lewo, aby wydłużyć
czas przeznaczony na zmianę pozycji (rysunek 4.18).
Rysunek 4.18. Obszar przejścia sięga teraz od ujęcia 17. do 29. Cała
animacja ma w tej chwili około 130 ujęć. Przy obecnej skali powiększenia
nie widzimy jej w całości w oknie Motion Mixer
3.
Jeszcze raz obejrzyj animację. Sprawdź, kiedy pajacyk znika
ze sceny. Jeśli pusta scena jest wyświetlana zbyt długo po
jego zniknięciu, dłużej niż 10 – 20 klatek, kliknij ikonę Time
Configuration i skróć odpowiednio animację, zmniejszając
wartość parametru End Time (to numer ostatniego ujęcia
animacji).
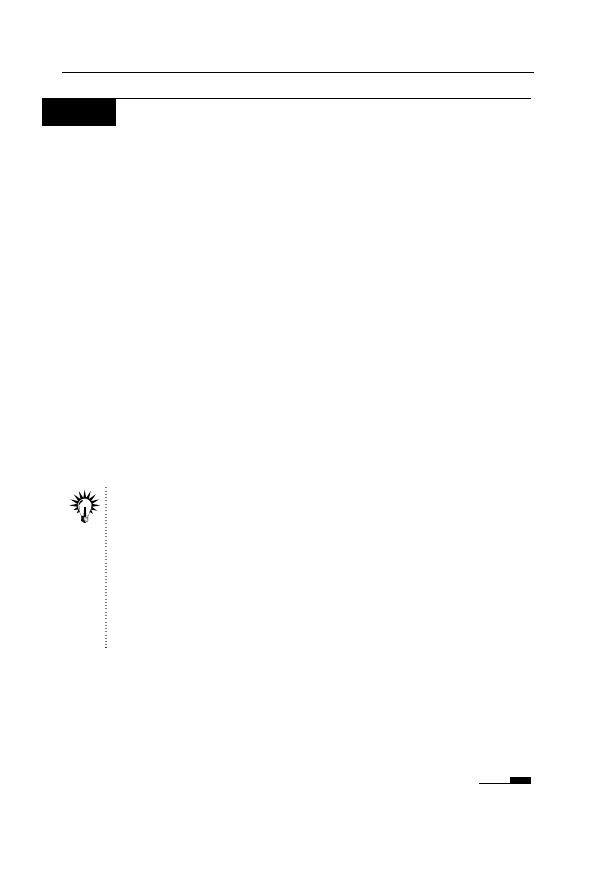
142
3ds max 9 • Ćwiczenia praktyczne
Ć W I C Z E N I E
4.12
Renderowanie animacji
1.
Schowaj wszystkie części szkieletu (Display/Hide).
2.
Odmroź (Unfreeze) skórę pajaca. Zaznacz ją i przywróć zwykły
tryb wyświetlania, naciskając Alt+X.
3.
Uaktywnij okno widoku perspektywicznego i włącz odtwarzanie
animacji (Play). Teraz lepiej widzisz ruchy pajaca. Sprawdź
jeszcze raz, czy wszystko wygląda tak, jak powinno (jeśli nie,
to szkoda czasu na końcowy rendering). Jeśli Twój komputer
nie nadąża z płynnym odtwarzaniem animacji w oknie
widokowym, zrenderuj jej uproszczony podgląd
(Rendering/Animation Preview).
4.
Kliknij ikonę Render Scene w oknie widokowym.
5.
Z listy Presets wybierz ustawienia renderingu końcowego,
jakie wcześniej tam zapisałeś.
6.
W zakładce Common okna Render Scene zmień zakres
renderowanych klatek z pojedynczego ujęcia (Single)
na wszystkie ujęcia animacji (opcja Active Time Segment).
7.
Kliknij przycisk Files, oznaczony kółkiem na rysunku 4.19.
Można także renderować animację w formacie TIFF albo Targa. 3ds max
renderuje wtedy kolejne klatki filmu jako osobne obrazki i odpowiednio
je numeruje. Tak przygotowaną sekwencję obrazów łatwiej jest poddać
późniejszej obróbce, można z nich też — bez konieczności powtarzania
renderingu — przygotować kilka różnych wersji pliku AVI, różniących się
stopniem kompresji lub rozdzielczością. Operacje tego typu można
wykonywać w 3ds max (okno Video Post), ale prawdopodobnie łatwiej
będziesz to mógł zrobić w jakimś wyspecjalizowanym programie
do obróbki klipów filmowych.
8.
Wybierz docelowy katalog. Jako format pliku wybierz AVI.
9.
W kolejnym oknie ustaw własne parametry kompresji pliku
lub zatwierdź domyślne.
10.
Sprawdź jeszcze raz, czy renderowanym widokiem jest widok
z kamery (jeśli nie, to wybierz widok Camera01 z listy u dołu
okna Render Scene) i kliknij OK, by rozpocząć renderowanie.
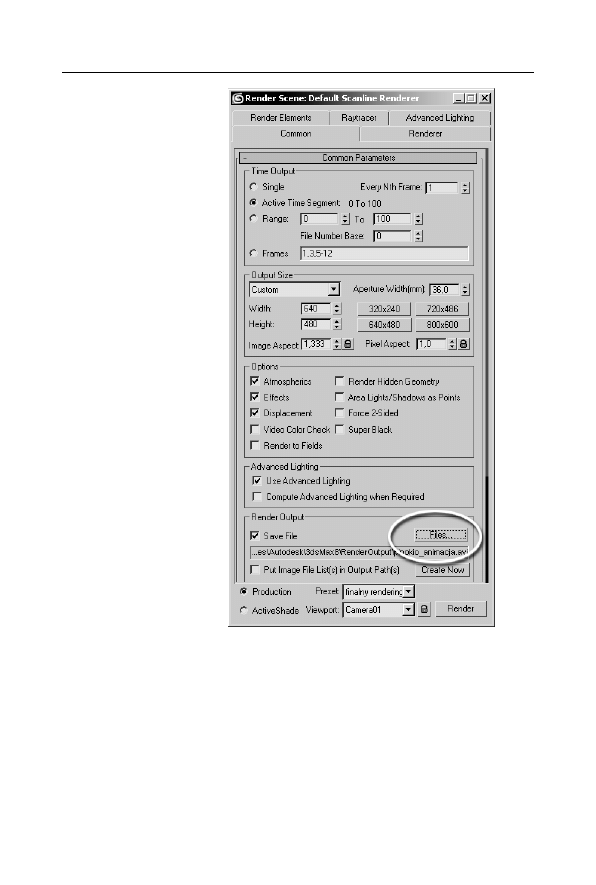
Rozdział 4. • Animacja postaci
143
Rysunek 4.19.
Renderowanie
do pliku
Wyszukiwarka
Podobne podstrony:
3ds max 9 cwiczenia praktyczne cwmax9
3ds max 9 cwiczenia praktyczne cwmax9
3ds max 9 cwiczenia praktyczne cwmax9
3ds max 8 cwiczenia praktyczne cwmax8
3ds max 7 cwiczenia praktyczne cwmax7
3ds max 7 cwiczenia praktyczne cwmax7
3DS MAX 4 cwiczenia praktyczne cwmax4
3ds max 7 cwiczenia praktyczne 2
3ds max 7 cwiczenia praktyczne cwmax7
3ds max 8 cwiczenia praktyczne cwmax8
3ds max 8 cwiczenia praktyczne
3ds max 9 cwiczenia praktyczne 3
3ds max 7 cwiczenia praktyczne 2
3ds max 5 cwiczenia praktyczne cwmax5
3ds max 9 cwiczenia praktyczne
3ds max 7 cwiczenia praktyczne
3ds max 5 cwiczenia praktyczne 2
więcej podobnych podstron