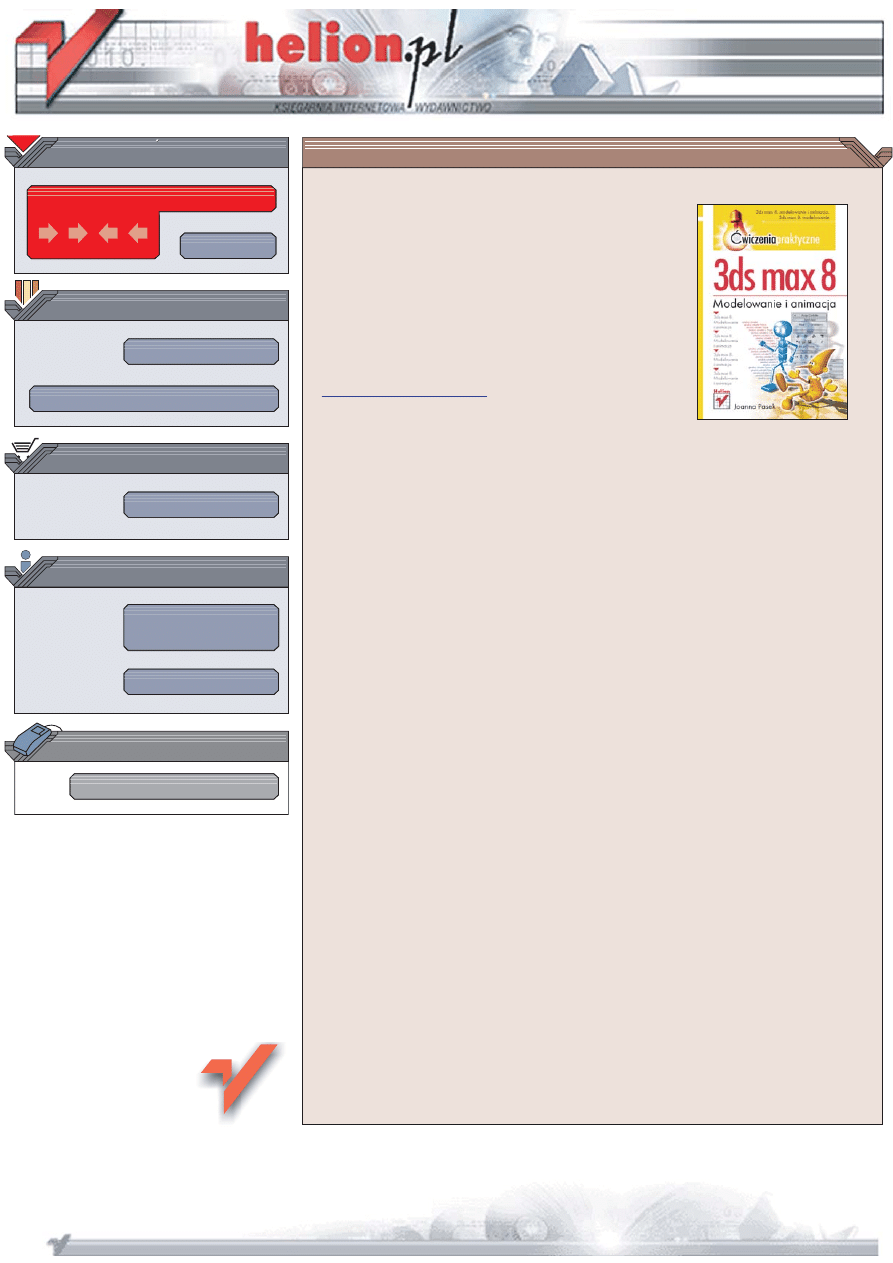
Wydawnictwo Helion
ul. Chopina 6
44-100 Gliwice
tel. (32)230-98-63
IDZ DO
IDZ DO
KATALOG KSI¥¯EK
KATALOG KSI¥¯EK
TWÓJ KOSZYK
TWÓJ KOSZYK
CENNIK I INFORMACJE
CENNIK I INFORMACJE
CZYTELNIA
CZYTELNIA
3ds max 8.
Æwiczenia praktyczne
3ds max 8 to najnowsza wersja jednej z najbardziej znanych i cenionych aplikacji
do tworzenia grafiki i animacji 3D. Ogromne mo¿liwoœci 3ds max wykorzystywane s¹
przez twórców filmowych efektów specjalnych, specjalistów od wizualizacji procesów
i projektów oraz autorów kreskówek. Grafika 3D nie jest jedynie domen¹
profesjonalistów — mo¿e byæ doskona³¹ zabaw¹ dla ka¿dego. Jednak¿e amator,
nieprzyzwyczajony do rozbudowanych interfejsów i skomplikowanych zasad tworzenia
obiektów 3D, mo¿e czuæ siê przyt³oczony iloœci¹ narzêdzi dostêpnych w 3ds max 8.
Takiej osobie przydatna oka¿e siê ksi¹¿ka wyjaœniaj¹ca w prosty sposób podstawowe
zasady pracy z aplikacj¹.
„3ds max 8. Æwiczenia praktyczne” jest tak¹ w³aœnie ksi¹¿k¹. Jeœli rozpoczynasz swoj¹
przygodê w œwiecie grafiki i animacji 3D, znajdziesz tu informacje, które pomog¹ Ci
wkroczyæ w ten œwiat. Wykonuj¹c kolejne æwiczenia, nauczysz siê tworzyæ obiekty przy
u¿yciu ró¿nych narzêdzi i metod modelowania, zmieniaæ atrybuty obiektów za pomoc¹
modyfikatorów oraz przypisywaæ obiektom materia³y i tekstury. Dowiesz siê,
jak uk³adaæ obiekty w scenie, oœwietlaæ je i ustawiaæ kamerê. Poznasz tak¿e ró¿ne
sposoby tworzenia animacji.
• Budowanie modelu postaci
• Wykorzystywanie bry³ podstawowych
• Definiowanie i przypisywanie materia³ów
• Modelowanie w³osów
• Ustawianie kamery i œwiate³ w scenie
• Animowanie postaci i obiektów
Rozpocznij swoj¹ przygodê w œwiecie grafiki 3D
Autor: Joanna Pasek
ISBN: 83-246-0389-1
Format: B5, stron: 160
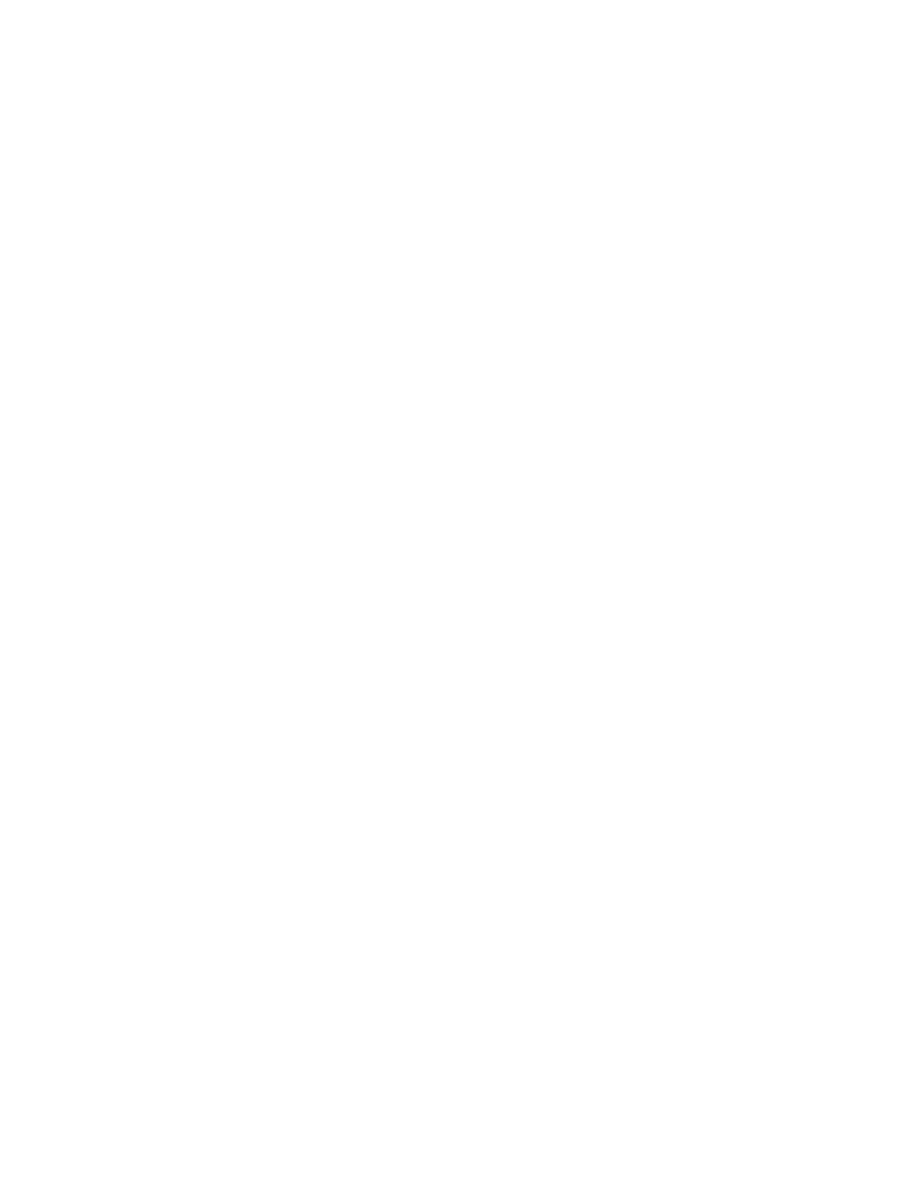
Spis treści
Rozdział 1. Pierwsza postać: Pinokio
5
Początek
5
Proste bryły (Primitives)
13
Obiekty siatkowe (Mesh)
22
Przygotowanie „skóry”
29
Włosy — nowa specjalność maksa
40
Rozdział 2. Pierwsza scena: ławka pod oknem
47
Modelowanie wnętrza
47
Kamera i podstawowe oświetlenie sceny
63
Materiały
68
Realistyczne oświetlenie
83
Rozdział 3. Skóra i szkielet,
czyli jak przygotować postać do animacji
91
Przygotowanie sceny
91
Gotowy szkielet humanoida (Biped)
97
Nakładanie skóry na szkielet
103
Rozdział 4. Animacja postaci
109
Swobodna animacja (Freeform)
109
Animowanie za pomocą śladów stóp (Footsteps)
113
Łączenie sekwencji ruchu
118
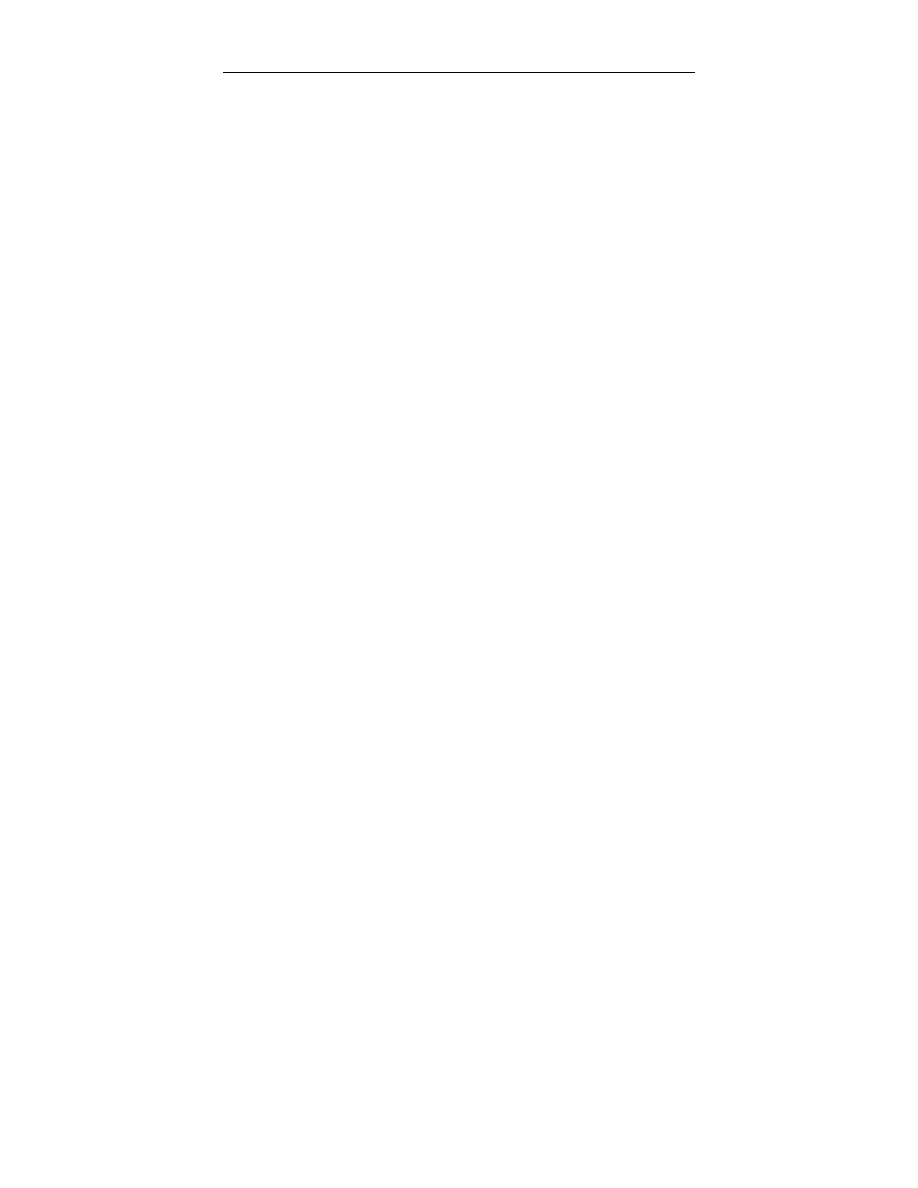
4
3ds max 8 • Ćwiczenia praktyczne
Rozdział 5. Inne rodzaje animacji
125
Tkanina
125
Nos Pinokia — animacja stosu modyfikatorów
136
Wróżka — animacja transformacji
141
Animacja cząstek
152
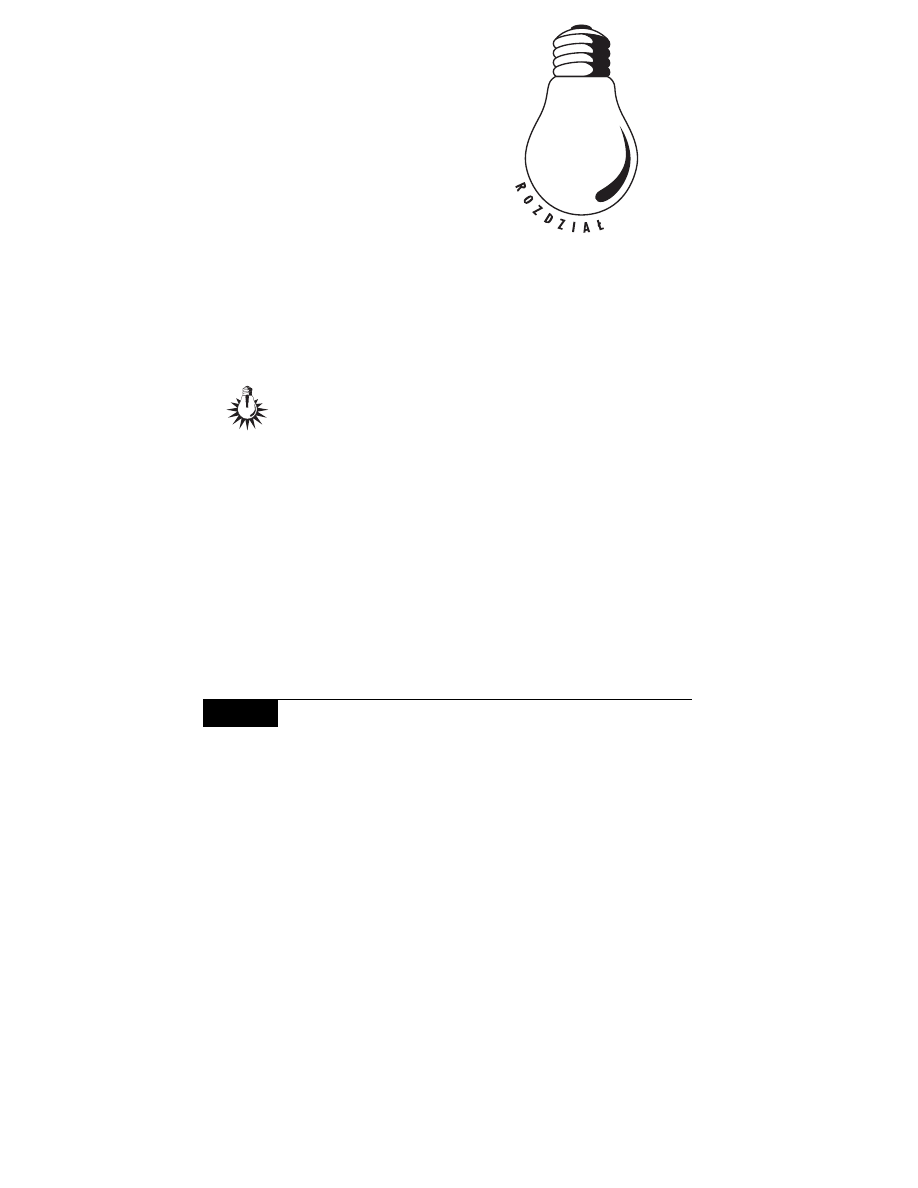
2
Pierwsza scena:
ławka pod oknem
Zamodelujemy teraz proste wnętrze, po którym będzie poru-
szał się drewniany pajacyk. Przy tej okazji poznasz więcej
zastosowań dla splajnów, dowiesz się czegoś nowego o mate-
riałach i mapowaniu oraz nauczysz się tworzyć realistyczne oświe-
tlenie. Jeśli jednak wolisz od razu zająć się animacją, nie musisz wy-
konywać ćwiczeń z tego rozdziału. Utwórz tylko w nowym pliku dużą
płaszczyznę (Plane), która będzie pełniła rolę podłogi i pudełko (Box)
o wysokości ok. 40 jednostek, na którym pajac będzie mógł usiąść.
Potem przejdź do rozdziału 3.
Modelowanie wnętrza
Potrzebujemy wnętrza o bajkowym klimacie, więc będzie to coś
w rodzaju zamkowej komnaty z wąskim oknem i belkami na suficie.
Ć W I C Z E N I E
2.1.
Odwracanie wieloboków
1.
Zaczynamy pracę w nowym pliku, z ustawieniami takimi
jak w poprzednim rozdziale. Jeśli masz jeszcze otwartą scenę
z Pinokiem, oczyść ekran, wybierając File/Reset i zapisz
na dysk nową scenę, np. komnata.max.
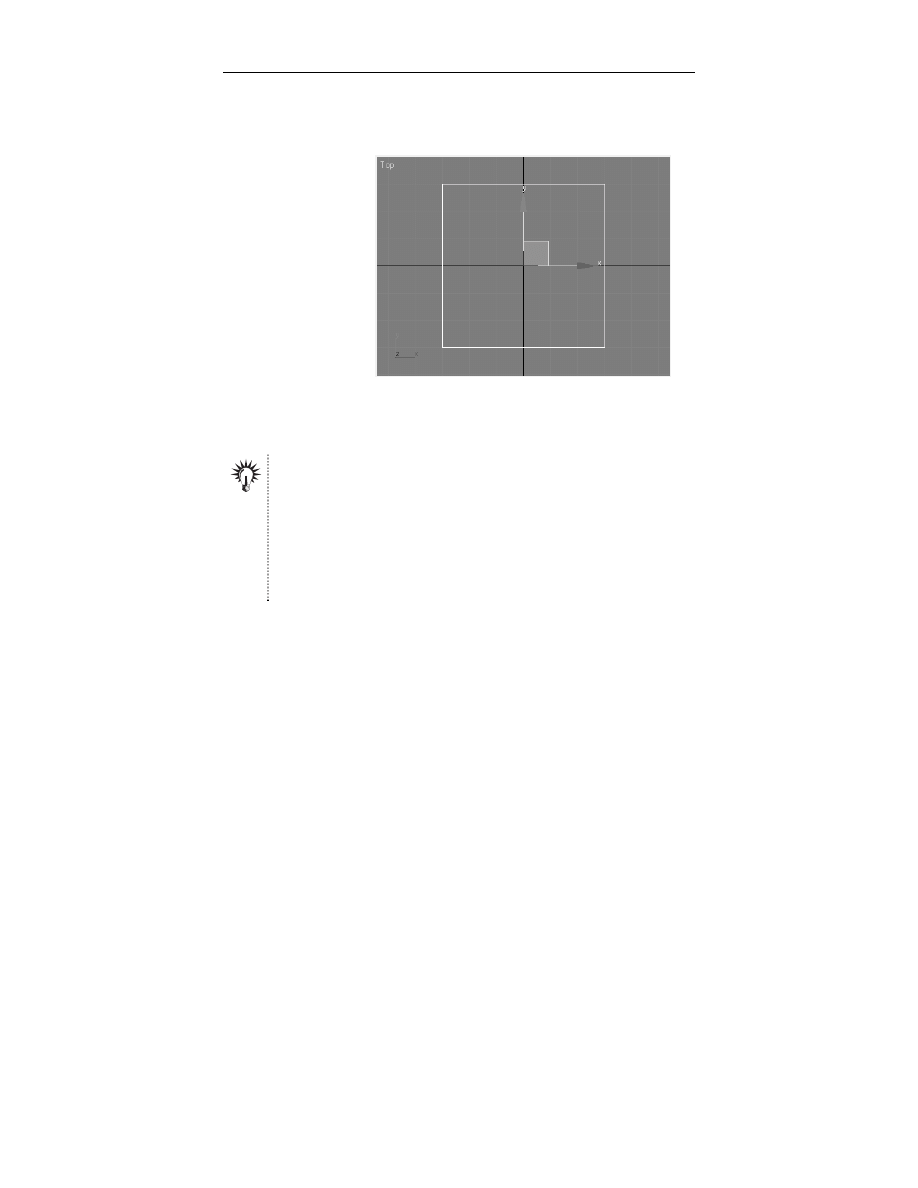
48
3ds max 8 • Ćwiczenia praktyczne
2.
W oknie Top utwórz pudełko (Box) o wymiarach: Length:
600
,
Width:
600
, Height:
300
. Umieść je w środku sceny, jak
na rysunku 2.1.
Rysunek 2.1.
Pudełko,
wewnątrz którego
zamieszka
Pinokio
3.
Wybierz z górnego menu Modifiers/Mesh Editing/Edit Mesh.
Dzięki temu pudełko będzie można edytować tak, jakby było
obiektem siatkowym.
Modyfikatory Edit Mesh i Edit Poly stanowią alternatywę dla zwykłej
konwersji do postaci siatki, którą znamy z poprzedniego rozdziału
(polecenia: Convert to Editable Mesh, Convert to Editable Poly dostępne
w podręcznym menu obiektu). Zaletą takiego rozwiązania jest
zostawienie sobie dostępu do parametrów początkowych obiektu,
w tym wypadku pudełka (Box). Z kolei minusem — obiekt z nałożonym
modyfikatorem Edit Mesh wymaga od programu więcej obliczeń niż
obiekt typu Editable Mesh.
4.
Włącz tryb edycji wieloboków, klikając ikonę Polygon w rolecie
Selection.
5.
Wybierz Edit/Select All, by zaznaczyć wszystkie wieloboki
pudełka.
6.
W rolecie Surface Properties kliknij przycisk Normals: Flip.
Pudełko zostaje odwrócone na lewą stronę. Można to sprawdzić
w widoku perspektywicznym (rysunek 2.2), jeśli jest włączony
tryb cieniowany (Smooth+Highlights).
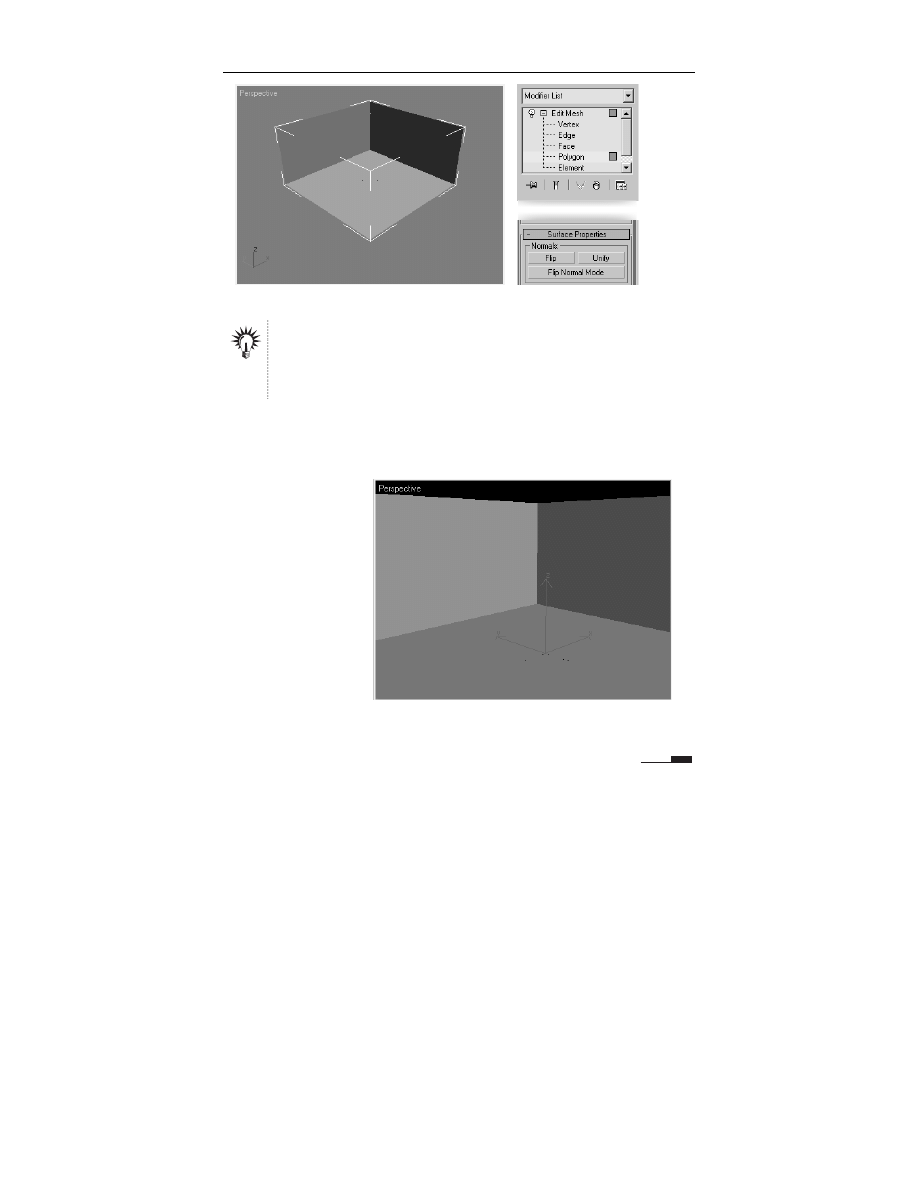
Rozdział 2. • Pierwsza scena: ławka pod oknem
49
Rysunek 2.2. Odwracanie wieloboków w rolecie Surface Properties
Powierzchnie obiektów w maksie są widoczne tylko z jednej strony.
Domyślnie jest to zawsze zewnętrzna strona obiektu. Dwustronną
powierzchnię można symulować za pomocą odpowiedniego materiału;
będzie o tym mowa w rozdziale 5.
7.
Wyłącz tryb edycji wieloboków (Polygon).
8.
Ustaw widok perspektywiczny tak, by uzyskać wrażenie
przebywania we wnętrzu pomieszczenia (rysunek 2.3).
Rysunek 2.3.
Ściany, podłoga,
sufit
Na środku pomieszczenia zbudujemy ławeczkę. Przy okazji jeszcze
raz przećwiczymy numeryczne przemieszczanie obiektów.
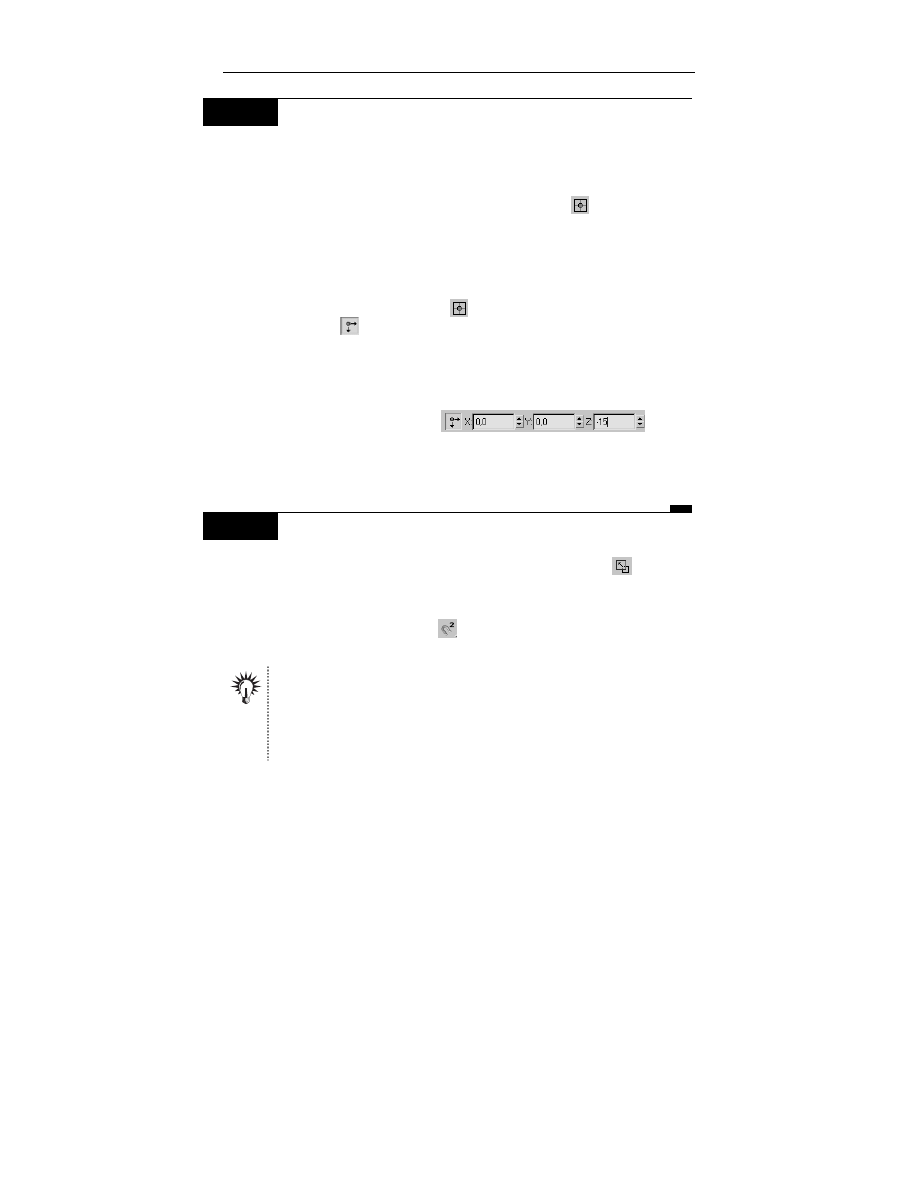
50
3ds max 8 • Ćwiczenia praktyczne
Ć W I C Z E N I E
2.2.
Przemieszczanie obiektów w trybie Offset i Absolute Mode
1.
W oknie Top utwórz pudełko (Box) o wymiarach: Length:
35
,
Width:
120
, Height:
5
. Umieść je w punkcie o współrzędnych X:
0
,Y:
0
, Z:
35
, wpisując odpowiednie wartości w okienkach
tekstowych u dołu ekranu (tryb Absolute Mode ).
2.
Skopiuj pudełko (Edit/Copy), zaznaczając opcję Copy w oknie
kopiowania.
3.
W panelu Modify zmień długość pudełka (Length) na
5
i wysokość (Height) na
8
.
4.
Kliknij ikonę Absolute Mode , by przełączyć się w tryb
Offset Mode
.
5.
Sprawdź, czy aktywnym oknem widokowym nadal jest okno
Top i przesuń pudełko o 15 jednostek „w głąb okna”, wpisując
wartość przemieszczenia względnego Z:
–15
(rysunek 2.4).
Rysunek 2.4.
Przemieszczenie
o 15 jednostek względem
obecnego położenia
Ć W I C Z E N I E
2.3.
Prostoliniowe wytłaczanie splajnów (Extrude)
1.
Przełącz się do okna Left i powiększ je na cały ekran
.
2.
Powiększ centralny obszar sceny, by dobrze widzieć nowo
utworzone pudełka.
3.
Uaktywnij ikonę 2D Snap
w pasku narzędziowym.
Znajdziesz ją w menu ikonowym ukrytym pod ikoną 3D Snap.
W trybie 3D Snap jest możliwe przyciąganie do punktów położonych
w przestrzeni. Muszą to być jednak punkty takie jak np. środki obiektów
— nie ma sensu używać tego trybu z włączoną opcją Grid Points.
Tryb 2,5 Snap oznacza przyciąganie do punktów położonych dowolnie
w przestrzeni, lecz zrzutowanych na płaszczyznę siatki konstrukcyjnej.
4.
W panelu Create przełącz się do zakładki tworzenia kształtów
(Shapes) i kliknij przycisk Line.
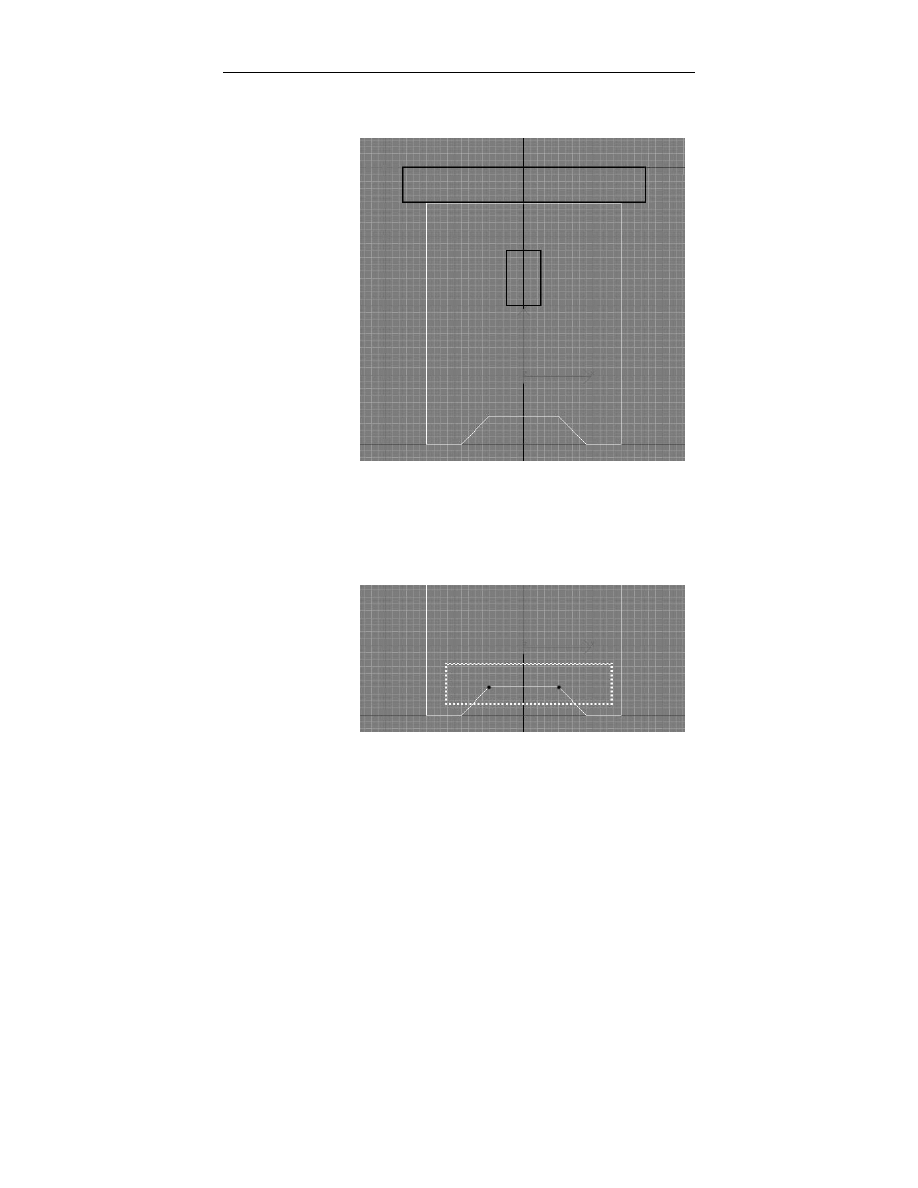
Rozdział 2. • Pierwsza scena: ławka pod oknem
51
5.
Serią kliknięć (bez przeciągania myszy) wyznacz na ekranie
prostoliniowy kształt, jak na rysunku 2.5.
Rysunek 2.5.
Kształt bocznej
ścianki ławki
6.
Wyłącz tryb przyciągania do punktów siatki konstrukcyjnej
(2D Snap).
7.
Aby udoskonalić kształt, przejdź do panelu Modify i włącz tryb
edycji wierzchołków (Vertex). Zaznacz dwa wierzchołki
w górnej części wycięcia, jak na rysunku 2.6.
Rysunek 2.6.
Zaznaczanie
wierzchołków
8.
W rolecie Geometry kliknij przycisk Fillet i przeciągnij
nad jednym z zaznaczonych wierzchołków, aż kształt się
wystarczająco zaokrągli (rysunek 2.7).
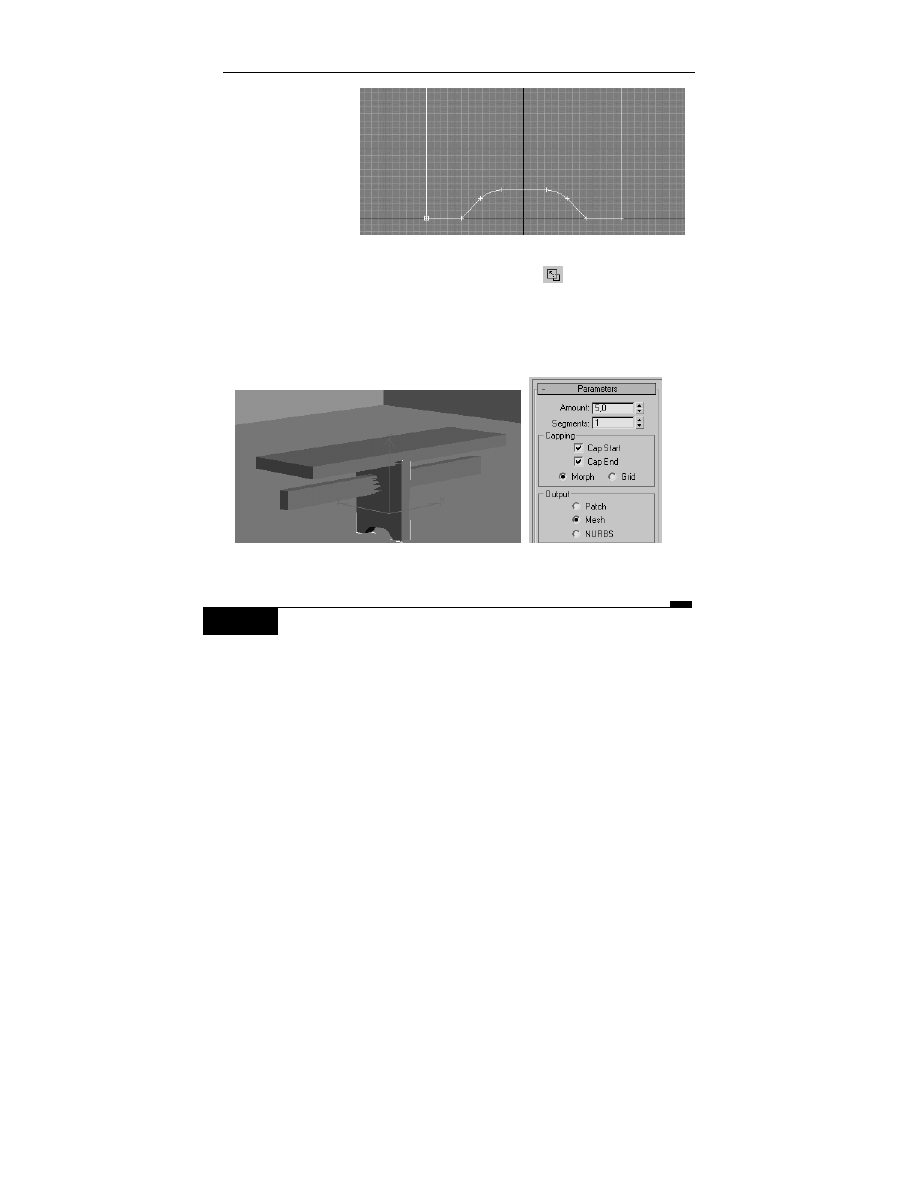
52
3ds max 8 • Ćwiczenia praktyczne
Rysunek 2.7.
Zaokrąglanie
wierzchołków
narzędziem Fillet
9.
Wyłącz tryb edycji wierzchołków (Vertex) i przywróć
wyświetlanie czterech okien widokowych
.
10.
Wybierz polecenie Modifiers/Mesh Editing/Extrude.
11.
W rolecie modyfikatora Extrude ustaw wysokość wytłoczenia
(Amount) na 5. Bok ławki nie jest już szkicem, lecz masywnym
przedmiotem (rysunek 2.8).
Rysunek 2.8. Kształt wytłoczony za pomocą modyfikatora Extrude
Ć W I C Z E N I E
2.4.
Grupowanie i wyrównywanie obiektów (Align)
1.
W oknie Front przesuń wytłoczony obiekt w lewo, tak by znalazł
się blisko końca blatu ławki.
2.
Wciśnij Shift i przemieść obiekt w prawo, w pobliże drugiego
końca blatu (rysunek 2.9). W wyświetlonym oknie kopiowania
wybierz opcję Copy.
3.
Zaznacz obie nogi ławki i wybierz z górnego menu Group/Group.
W wyświetlonym oknie Group kliknij OK, by zaakceptować
nazwę domyślną.
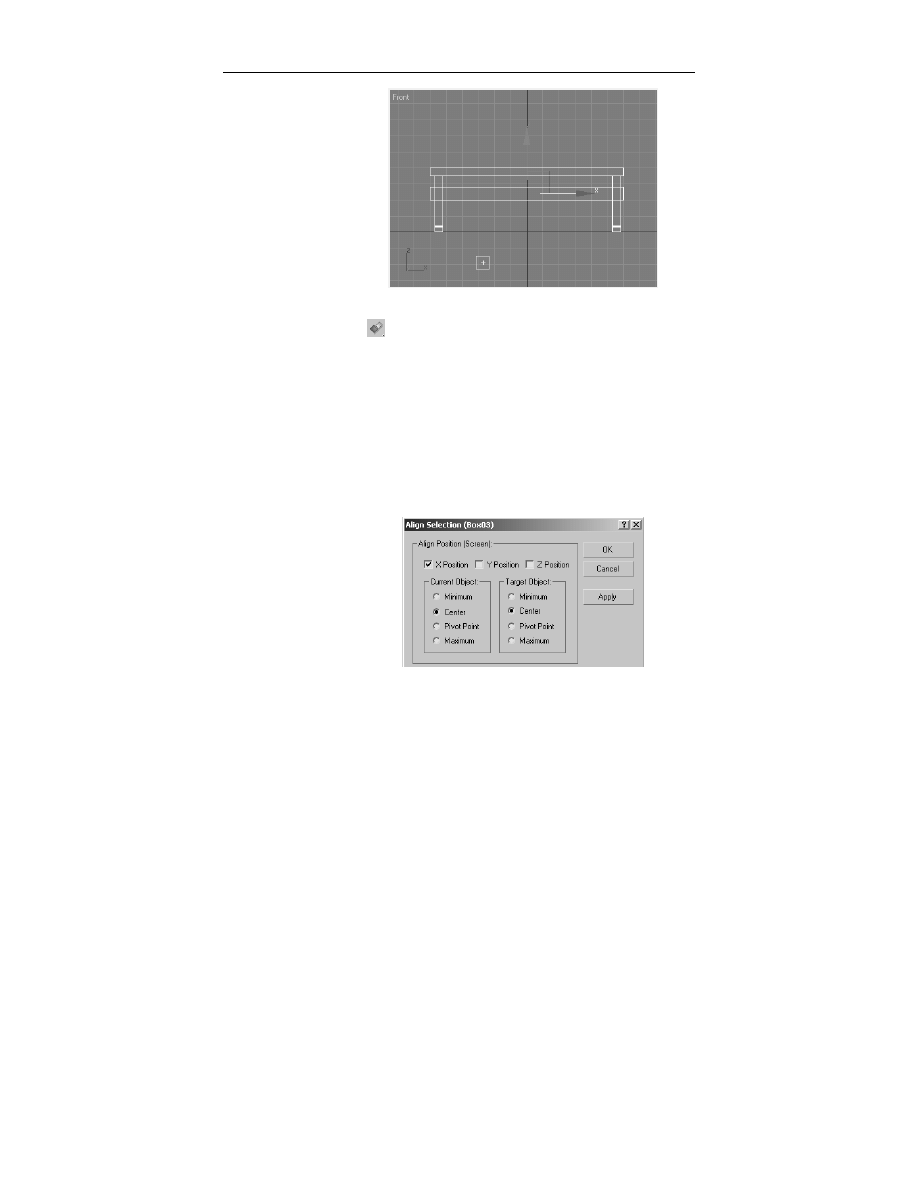
Rozdział 2. • Pierwsza scena: ławka pod oknem
53
Rysunek 2.9.
Przemieszczanie
z wciśniętym
klawiszem Shift
powoduje
skopiowanie
obiektu
4.
Mając zaznaczoną grupę, wybierz z paska narzędziowego
narzędzie Align (lub Tools/Align z menu górnego). Kliknij
blat ławki, by wskazać obiekt-cel. Zgodnie z terminologią
maksa obiektem-celem (Target Object) jest nazywany obiekt,
względem którego chcemy wyrównywać położenie obiektu
zaznaczonego (Current Object).
5.
Sprawdź, czy nadal jest aktywne okno Front (ponieważ
korzystamy z układu współrzędnych View, kierunki osi są
zależne od aktywnego okna). W wyświetlonym oknie Align
Selection uaktywnij oś X, a następnie zaznacz opcję Center w obu
polach: Current Object oraz Target Object, jak na rysunku 2.10.
Rysunek 2.10.
Wyrównywanie
położenia
względem
wybranej osi
6.
Kliknij OK, by zatwierdzić przemieszczenie zgrupowanych nóg.
7.
Wybierz Group/Ungroup, by zlikwidować grupę; była nam
potrzebna tylko na czas korzystania z narzędzia Align po to,
by obie nogi ławki nie nałożyły się przy operacji centrowania.
8.
Mając zaznaczone obie (już niezgrupowane) nogi, zaznacz także
obiekt blatu oraz poprzeczkę pod blatem, czyli wszystkie
elementy ławki.
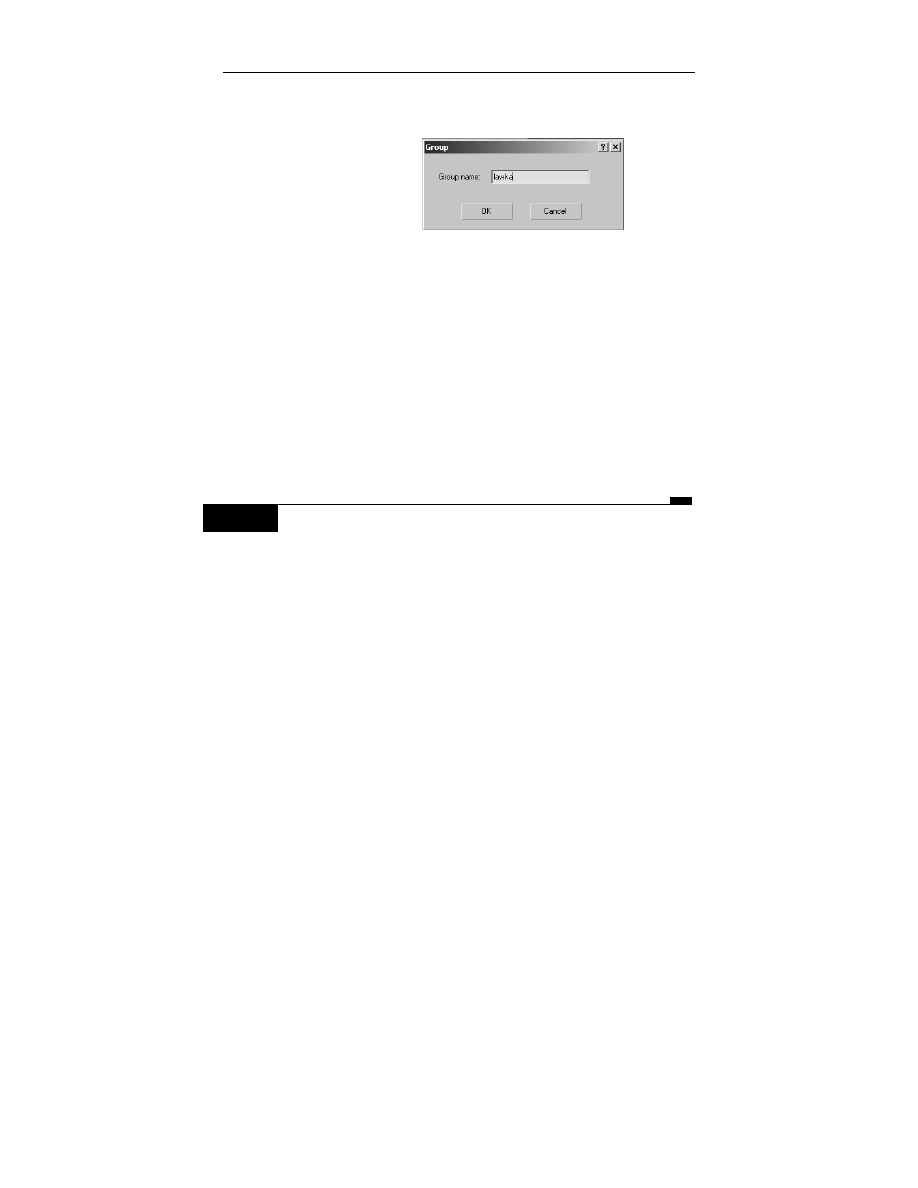
54
3ds max 8 • Ćwiczenia praktyczne
9.
Wybierz Group/Group. Tym razem nadaj grupie nazwę
(rysunek 2.11).
Rysunek 2.11.
Grupowanie
obiektów
10.
Być może ławka nie stoi dokładnie na podłodze, lecz unosi się
nad nią albo trochę w nią wpada. Mając zaznaczoną ławkę,
wybierz znów narzędzie Align i kliknij linię podłogi widoczną
w oknie Front. Obiektem-celem będzie tym razem pudełko Box01
symulujące pomieszczenie.
11.
Włącz tylko oś Y (oś pionową w oknie Front i zarazem pionową
oś w scenie) i zaznacz opcje Minimum po obu stronach okna
Align, w polach Current Object i Target Object. W ten sposób
dopasujesz położenie dolnej krawędzi ławki do dolnej krawędzi
obiektu Box01 (czyli do podłogi).
Belki pod sufitem utworzymy — dla odmiany — z pudełek o sfazo-
wanych krawędziach.
Ć W I C Z E N I E
2.5.
Szereg obiektów (Array)
1.
W zakładce Geometry panelu Create wybierz z listy
podkategorię Extended Primitives i kliknij przycisk Chamfer
Box, jak na rysunku 2.12 po lewej stronie.
2.
W oknie Top utwórz pudełko o następujących wymiarach:
Length:
600
, Width:
10
, Height:
18
. Na koniec wielkość
sfazowania (parametr Fillet) ustaw na 1. Przy ustawieniach
takich, jak na rysunku 2.12, krawędzie są zaokrąglone.
3.
Ustaw wartość parametru Fillet Segs na 1 i wyłącz opcję
Smooth, by uzyskać ścięte krawędzie.
4.
Mając nadal aktywne okno Top, wybierz narzędzie Align
i wskaż Box 01 (pomieszczenie) jako obiekt-cel.
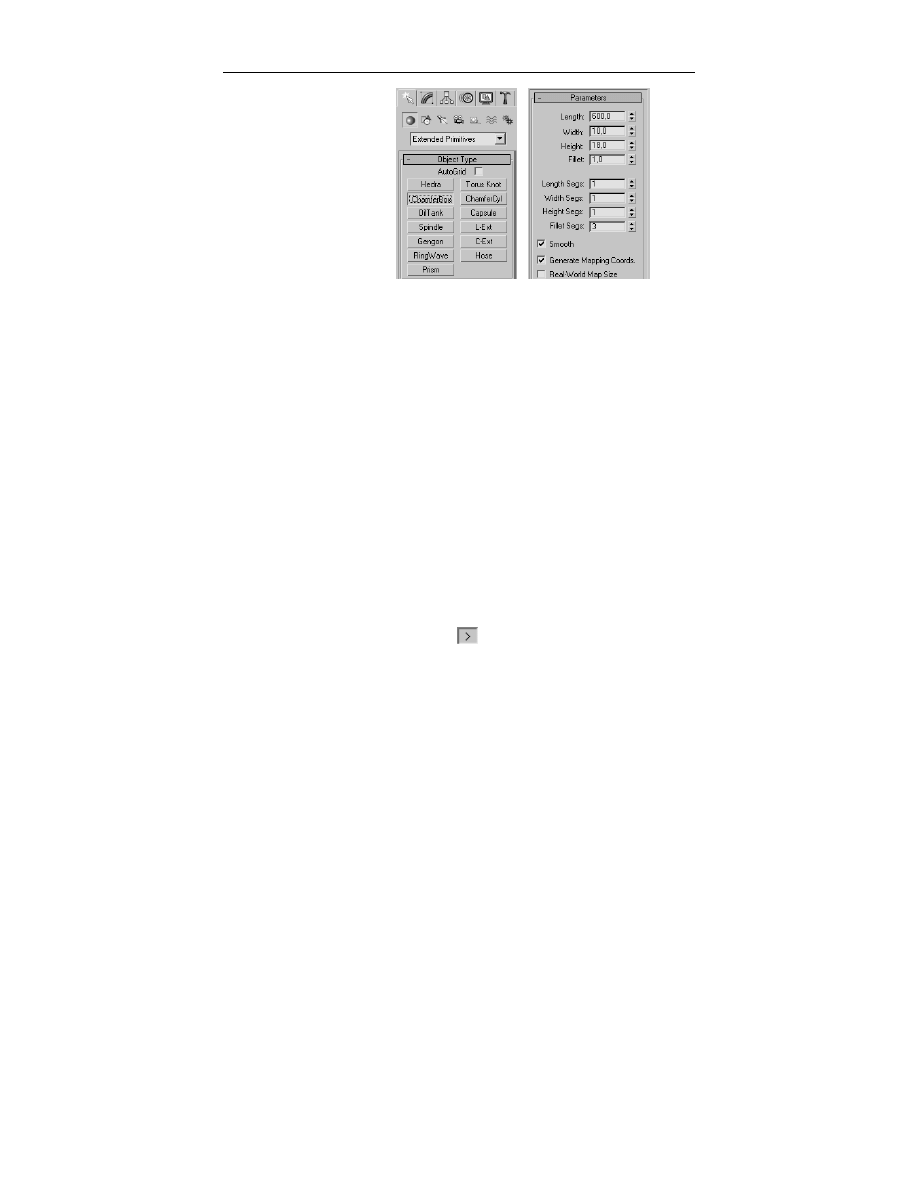
Rozdział 2. • Pierwsza scena: ławka pod oknem
55
Rysunek 2.12.
Tworzenie
pudełka
o sfazowanych
krawędziach
5.
Uaktywnij oś Y (tylko Y!). Zaznacz opcje Center po obu stronach
i kliknij przycisk Apply, by zatwierdzić wyrównanie obiektów
i nie zamknąć okna Align.
6.
Uaktywnij oś X. Zaznacz opcje Minimum po obu stronach i kliknij
Apply. Belka przysuwa się do prawej ściany (w oknie Top).
7.
Uaktywnij oś Z. Zaznacz opcje Maximum po obu stronach i kliknij
OK, by zamknąć okno. Efekt tej ostatniej operacji można ocenić
w oknie Front lub Left; belka znalazła się pod sufitem.
8.
Mając nadal aktywne okno Top, wybierz polecenie Tools/Array.
W oknie Array można tworzyć szeregi obiektów przesuniętych,
obróconych lub przeskalowanych względem siebie. Ciekawe
jest to, że wartość tego przesunięcia, obrotu lub skalowania
można określać na dwa sposoby. Po prawej stronie okna
(pole Incremental) można wpisywać wartość transformacji
mierzoną skokowo, między dwoma sąsiednimi obiektami.
Po lewej stronie (pole Totals) można podawać wartość łączną,
dla całego szeregu. Nas interesuje transformacja przemieszczenia
(Move) w kierunku poziomym, a więc w kierunku osi X. Kliknij
strzałkę skierowaną w prawo
na wysokości pozycji Move,
aby uaktywnić pole Totals, a następnie wpisz wartość
600
jednostek w okienku X, jak na rysunku 2.13.
9.
W polu Array Dimensions ustaw liczbę tworzonych obiektów
(parametr Count) na 12. W polu Type of Object pozostaw
zaznaczoną opcję Instance, by wszystkie belki były od siebie
zależne.
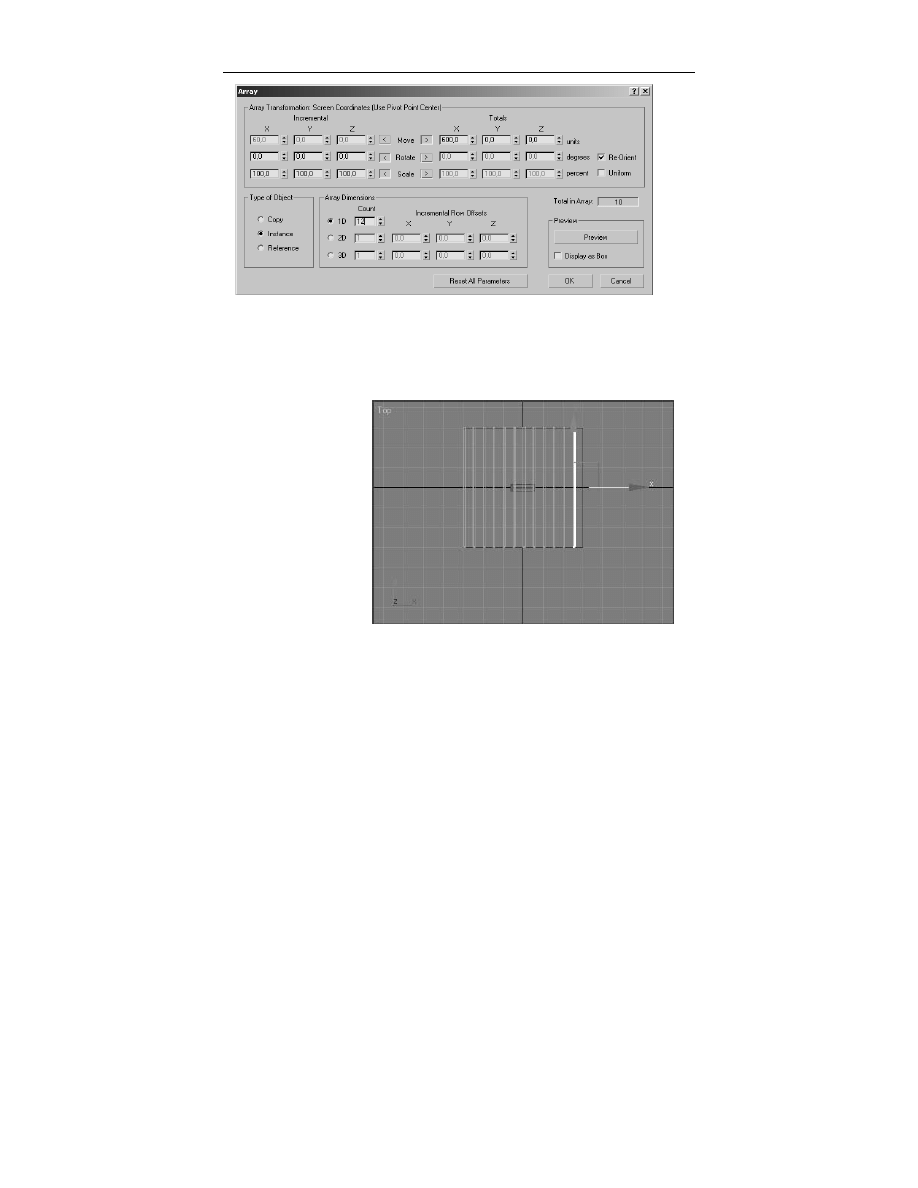
56
3ds max 8 • Ćwiczenia praktyczne
Rysunek 2.13. Przemieszczenie łączne o 600 jednostek w kierunku
poziomym (Move: X)
10.
Kliknij OK, by zamknąć okno. Szereg belek pokrył sufit
pomieszczenia (rysunek 2.14).
Rysunek 2.14.
Dwanaście belek
pod sufitem
Wyszukiwarka
Podobne podstrony:
3ds max 8 cwiczenia praktyczne cwmax8
3ds max 7 cwiczenia praktyczne cwmax7
3ds max 7 cwiczenia praktyczne cwmax7
3ds max 9 cwiczenia praktyczne cwmax9
3DS MAX 4 cwiczenia praktyczne cwmax4
3ds max 7 cwiczenia praktyczne 2
3ds max 9 cwiczenia praktyczne cwmax9
3ds max 7 cwiczenia praktyczne cwmax7
3ds max 8 cwiczenia praktyczne cwmax8
3ds max 9 cwiczenia praktyczne 3
3ds max 7 cwiczenia praktyczne 2
3ds max 5 cwiczenia praktyczne cwmax5
3ds max 9 cwiczenia praktyczne
3ds max 7 cwiczenia praktyczne
3ds max 5 cwiczenia praktyczne 2
3ds max 8 cwiczenia praktyczne cwmax8
3ds max 7 cwiczenia praktyczne cwmax7
więcej podobnych podstron