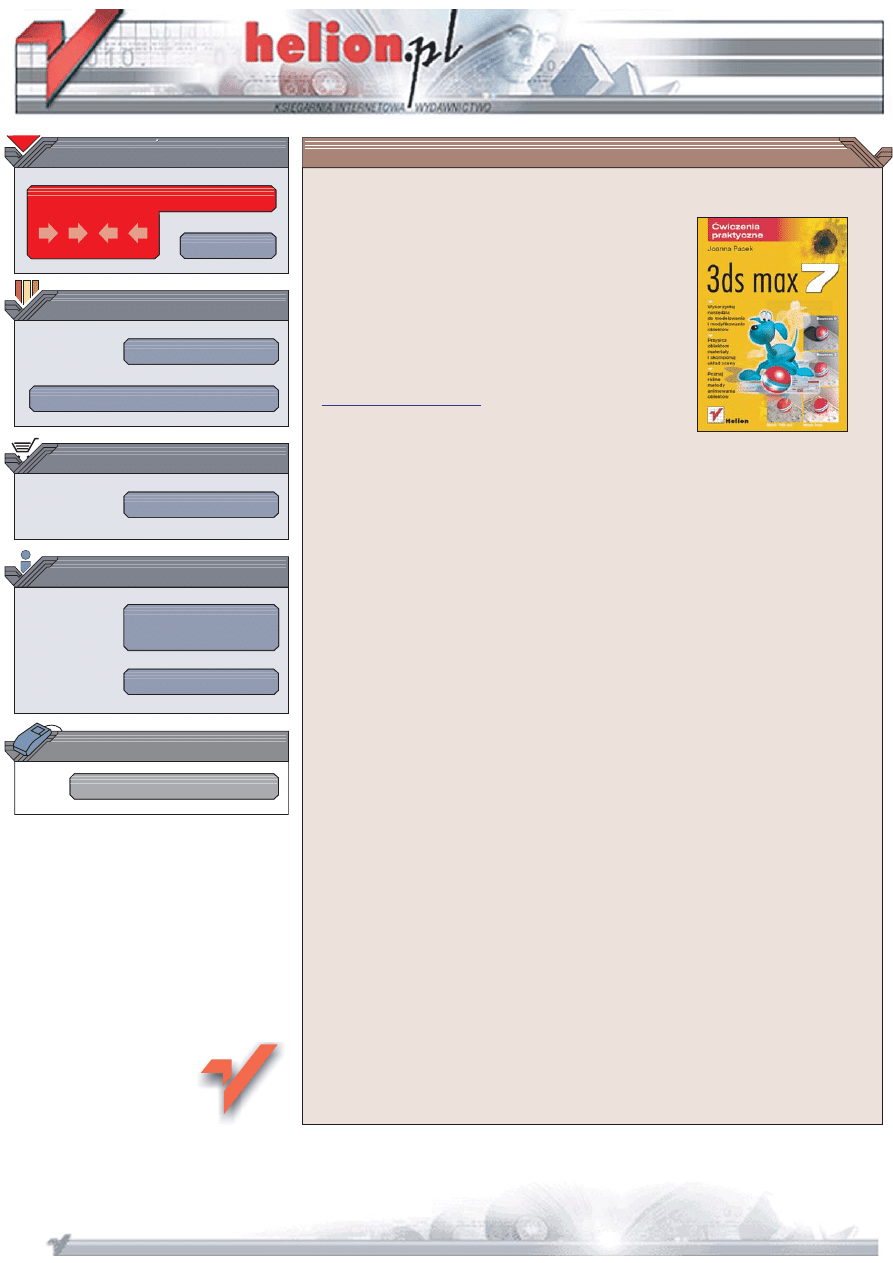
Wydawnictwo Helion
ul. Chopina 6
44-100 Gliwice
tel. (32)230-98-63
IDZ DO
IDZ DO
KATALOG KSI¥¯EK
KATALOG KSI¥¯EK
TWÓJ KOSZYK
TWÓJ KOSZYK
CENNIK I INFORMACJE
CENNIK I INFORMACJE
CZYTELNIA
CZYTELNIA
3ds max 7. Æwiczenia
praktyczne
Poznaj potêgê najnowszej wersji 3ds max
3ds max 7 to jedna z najbardziej znanych i docenianych aplikacji do tworzenia grafiki
i animacji 3D. Jej mo¿liwoœci wykorzystuj¹ twórcy filmowych efektów specjalnych,
specjaliœci od wizualizacji procesów i projektów oraz autorzy kreskówek. Jednak grafika
3D nie jest tylko domen¹ profesjonalistów -- jej tworzenie mo¿e byæ doskona³¹ zabaw¹
dla ka¿dego. Dla amatora, nieprzyzwyczajonego do rozbudowanych interfejsów
i skomplikowanych zasad tworzenia obiektów 3D, pierwszy kontakt z 3ds max 7 mo¿e
byæ przyt³aczaj¹cy. Takiej osobie najbardziej przydatna oka¿e siê ksi¹¿ka wyjaœniaj¹ca
w prosty sposób podstawowe zasady pracy z aplikacj¹.
„3ds max 7. Æwiczenia praktyczne” to taka w³aœnie ksi¹¿ka. Jeœli rozpoczynasz swoj¹
przygodê w œwiecie grafiki i animacji 3D, znajdziesz tu informacje, które pomog¹ Ci
wkroczyæ w ten œwiat. Wykonuj¹c kolejne æwiczenia, nauczysz siê tworzyæ obiekty przy
u¿yciu ró¿nych narzêdzi i metod modelowania, zmieniaæ atrybuty obiektów za pomoc¹
modyfikatorów oraz przypisywaæ obiektom materia³y i tekstury. Dowiesz siê,
jak uk³adaæ obiekty w scenie, oœwietlaæ je i ustawiaæ kamerê. Poznasz tak¿e ró¿ne
sposoby tworzenia animacji.
• Tworzenie modelu psa
• Stosowanie modyfikatorów
• Materia³y, tekstury i œwiat³a
• Animowanie za pomoc¹ deformacji i pól si³
• Podstawowe sposoby animacji postaci
Autor: Joanna Pasek
ISBN: 83-7361-960-7
Format: B5, stron: 124
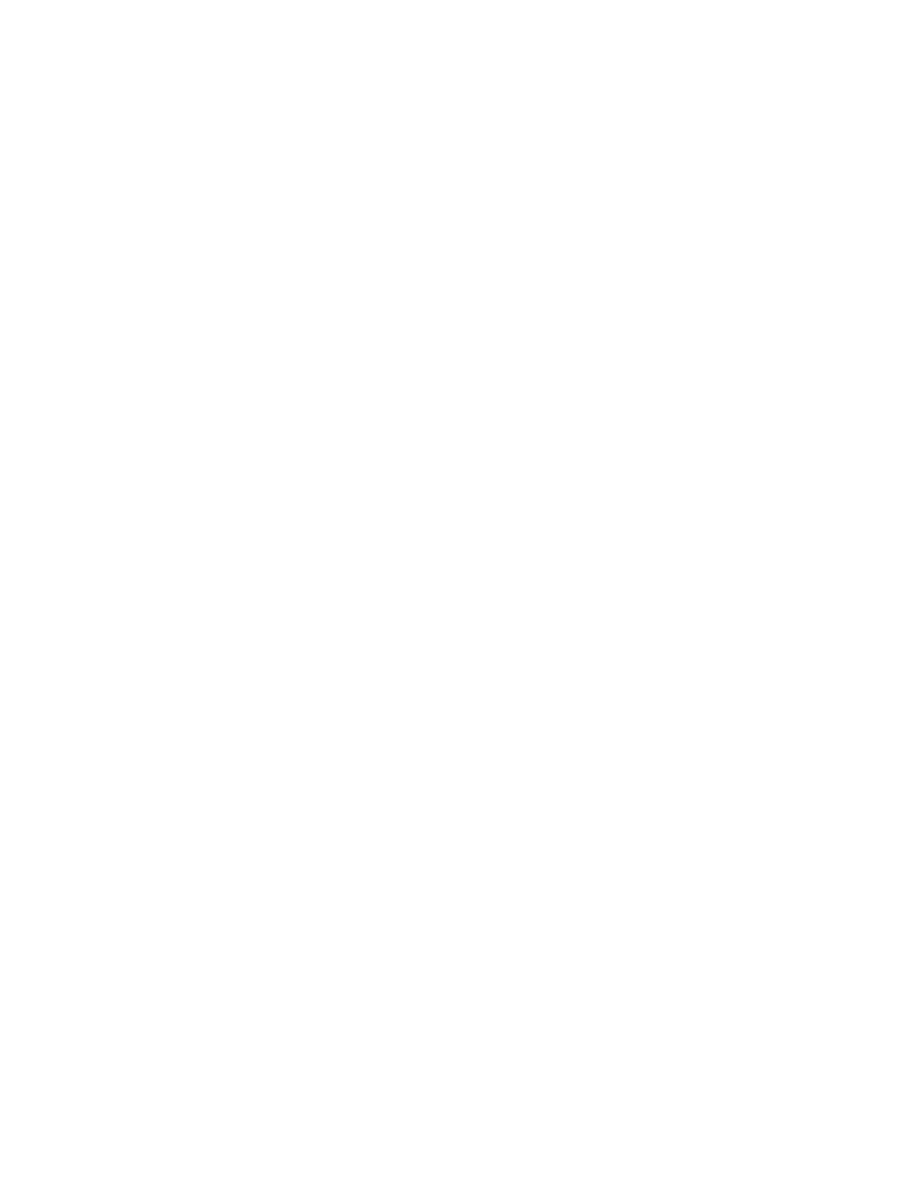
Spis treści
Rozdział 1. Trzy wymiary i pies ....................................................................................................................................5
Pies ............................................................................................................................. 8
Modyfikatory ............................................................................................................ 18
Warto zapamiętać ..................................................................................................... 19
Rozdział 2. Czajnik, kamera, akcja ..........................................................................................................................21
Czajnik u fotografa ................................................................................................... 21
Czajnik na planie filmowym ..................................................................................... 34
Warto zapamiętać ..................................................................................................... 40
Rozdział 3. Więcej światła (i materiałów) .........................................................................................................43
Zaawansowane oświetlenie w kącie pokoju ............................................................. 43
Szkło i chrom ............................................................................................................ 55
Kreskówka ................................................................................................................ 64
Warto zapamiętać ..................................................................................................... 70
Rozdział 4. Gimnastyka czajnika ...............................................................................................................................71
Gimnastyka czajnika ................................................................................................ 71
Warto zapamiętać ..................................................................................................... 83
Rozdział 5. Inne sposoby animacji ........................................................................................................................85
Pękający czajnik ....................................................................................................... 85
Powtórka z fizyki ...................................................................................................... 99
Warto zapamiętać ................................................................................................... 103
Rozdział 6. Pies, czyli animacja postaci ...........................................................................................................105
Maszerujący pies ................................................................................................... 107
Warto zapamiętać .................................................................................................. 122
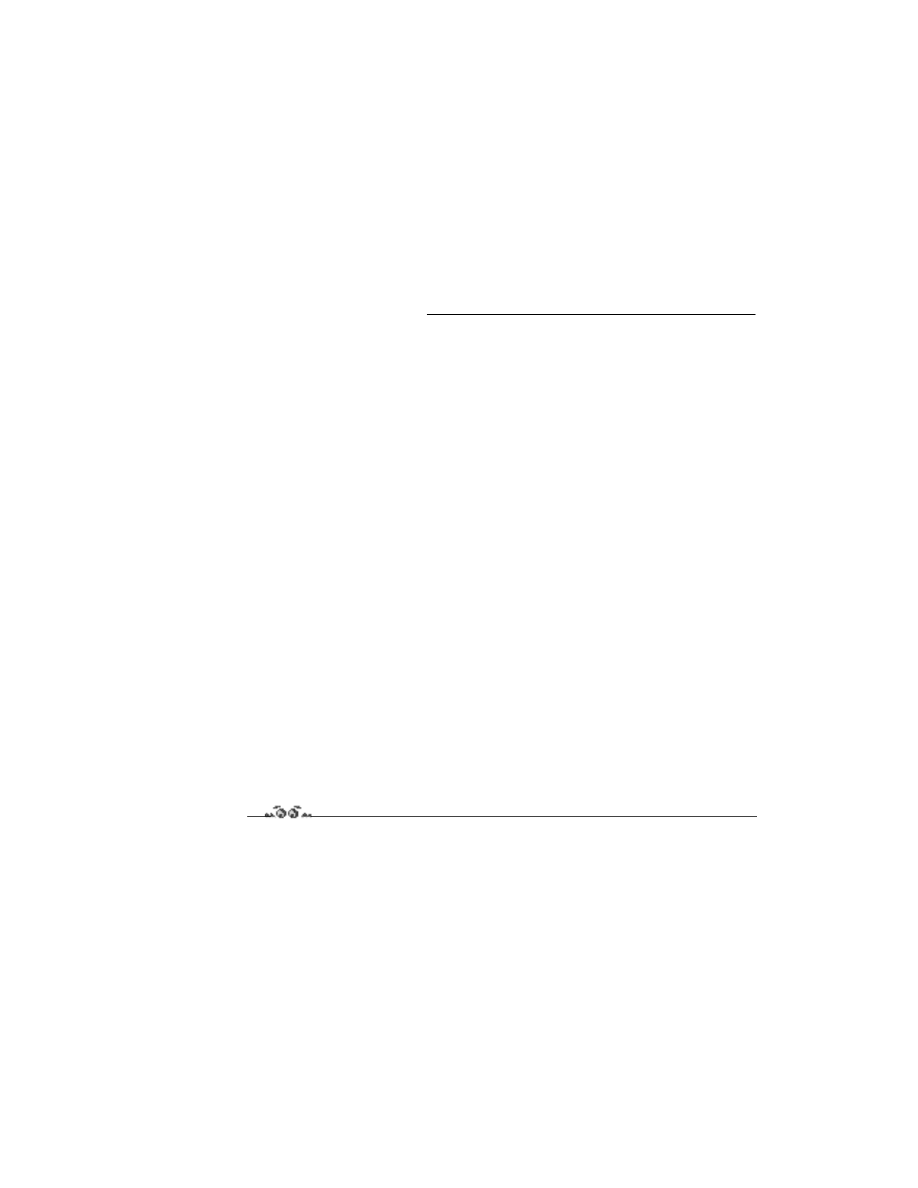
Rozdział
3.
Więcej światła
(i materiałów)
W poprzednim rozdziale udało się nam uzyskać całkiem przekonujący obraz czajnika na
drewnianym blacie. Realizm tej sceny zawdzięczamy głównie światłom i materiałom maksa.
Zobaczmy, co jeszcze można osiągnąć za ich pomocą. Scena także i tym razem nie będzie
zbyt skomplikowana: zamodelujemy piłkę porzuconą w kącie pokoju.
Zaawansowane oświetlenie
w kącie pokoju
Tym razem postaramy się lepiej kontrolować skalę modelowanych obiektów. Zachowanie
właściwej skali jest bardzo ważne, gdy planujemy zastosować oświetlenie typu Radiosity.
Przygotowanie
Ćwiczenie 3.1.
1.
Wybierz z górnego menu Customize/Units Setup i wybierz centymetry jako
jednostkę (rysunek 3.1).
2.
Wybierz Customize/Grid and Snap Settings i w zakładce Home Grid wpisz rozmiar
„oczka” siatki —
10 cm
(Grid Spacing) (rysunek 3.2). Przejdź do zakładki Snaps
i sprawdź, czy włączona jest opcja przyciągania do punktów siatki (Grid Points).
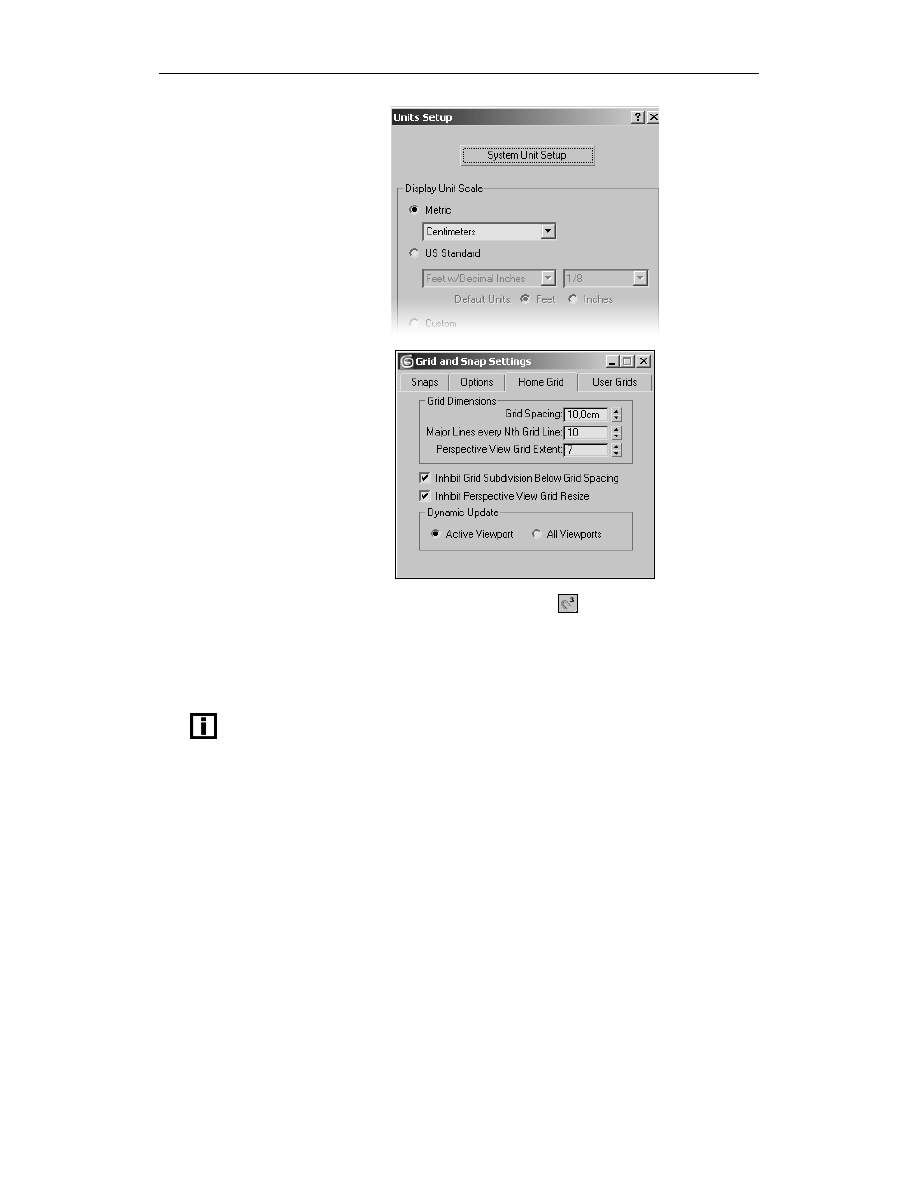
44
3ds max 7. Ćwiczenia praktyczne
Rysunek 3.1.
W systemie
metrycznym (Metric)
jednostką mogą być
milimetry, centymetry
lub metry
Rysunek 3.2.
Będziemy posługiwać
się jednostkami
metrycznymi i siatką
o rozmiarze 10 cm
3.
Wciśnij ikonę przyciągania kursora (Snaps Toggle)
i utwórz w widoku Top
pudełko (Box) o rozmiarach 100×100×100 cm. Wewnątrz pudełka, w pobliżu
narożnika utwórz kulę (Sphere) o promieniu 10 cm i w widoku Front lub Left,
podnieś ją o 10 cm do góry. Przy wciśniętej ikonie Snaps Toggle jest to bardzo
proste, gdyż wymiary tworzonych obiektów same „skaczą” co 10 cm,
przemieszczenia także przebiegają skokowo.
Przyjrzyj się. Czy zastanawia Cię, dlaczego ikona przyciągania kursora dostępna jest
w trzech wersjach: 3D, 2D oraz (co najdziwniejsze) 2,5D? Otóż, jak łatwo zauważyć,
przeglądając zawartość zakładki Snaps okna Grid and Snap Settings, kursor może być
przyciągany nie tylko do punktów siatki, lecz i do rozmaitych charakterystycznych punktów
trójwymiarowych obiektów, na przykład do ich wierzchołków (opcja Vertex). Przy włączonej
ikonie 3D Snap kursor będzie przyciągany do wierzchołków leżących gdziekolwiek
w przestrzeni, 2D Snap — do wierzchołków leżących w płaszczyźnie danego okna
(na siatce konstrukcyjnej), a 2,5 Snap — do wierzchołków dowolnie położonych
w przestrzeni, ale zrzutowanych na siatkę konstrukcyjną.
4.
Wyłącz ikonę Snaps Toggle i utwórz kamerę typu Target (kategoria Geometry/Cameras
w panelu Create). Jej cel (obiekt Camera01.Target) umieść pośrodku kuli, a samą
kamerę gdzieś wewnątrz pudełka, tak by móc z niej oglądać narożnik z kulą. Zmień
widok Perspective na widok z kamery (uaktywnij go i wciśnij C). Wyreguluj ustawienie
widoku, uważaj jednak, by kamera pozostała wewnątrz pudełka (rysunek 3.3).
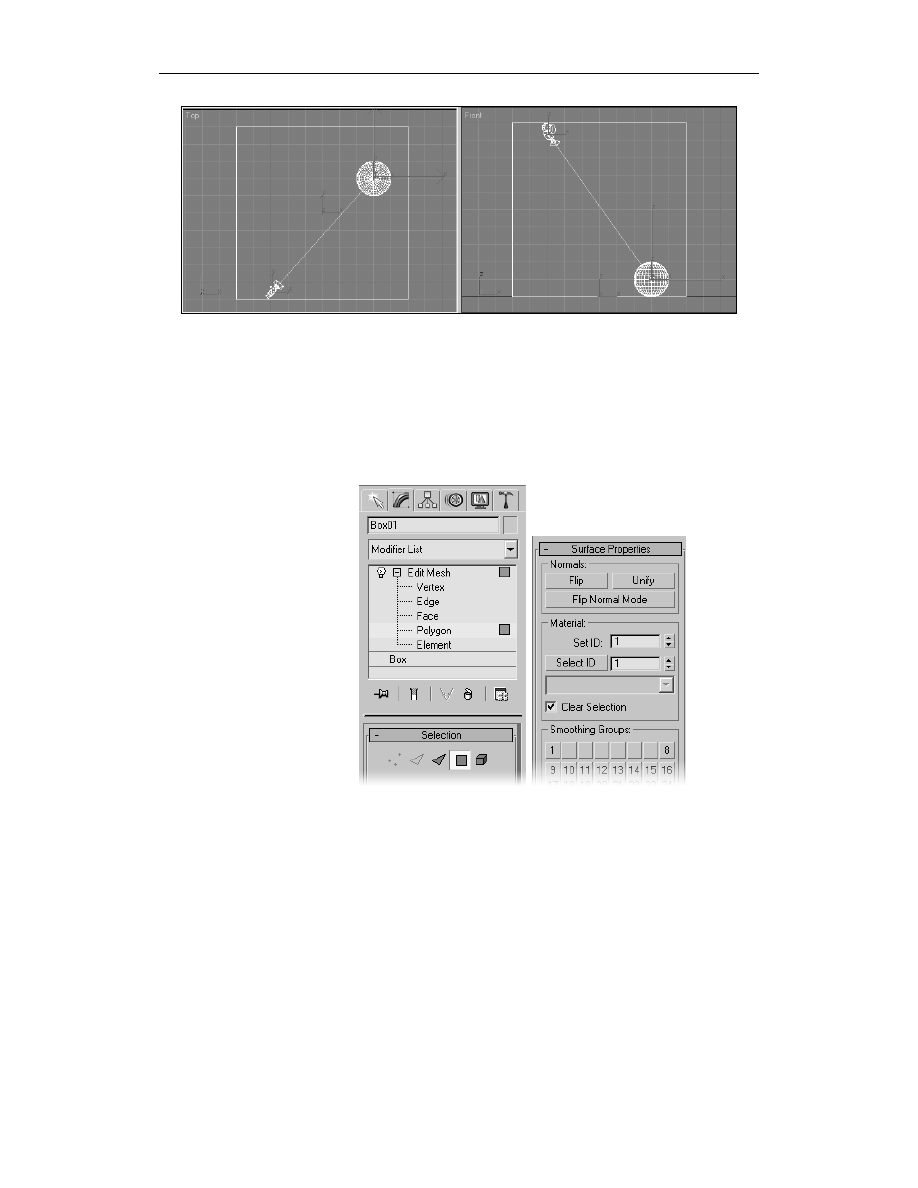
Rozdział 3. Więcej światła (i materiałów)
45
Rysunek 3.3. Kamera, pudło, które posłuży nam za ściany i podłogę oraz piłka, która potoczyła się w kąt
5.
Zrenderuj scenę, a przekonasz się, że pudełko jest niewidzialne. Dzieje się tak
dlatego, że oglądamy je od środka. Powierzchnie obiektów w maksie domyślnie są
jednostronne, a ich „prawa strona” — ta przeznaczona do oglądania — skierowana
jest do zewnątrz; trzeba więc przenicować powierzchnię pudełka. Przypisz do obiektu
Box modyfikator Edit Mesh i przejdź na poziom edycji wieloboków (Polygon).
Możesz to zrobić w okienku ze stosem modyfikatorów lub kliknąć ikonę Polygon
w rolecie Selection (rysunek 3.4 po lewej stronie).
Rysunek 3.4.
Po przejściu na poziom
edycji wieloboków
możemy odwrócić
kierunek powierzchni
i przypisać im numery
identyfikacyjne
6.
Wybierz Edit/Select All. Wszystkie wieloboki należące do obiektu Box01 zostaną
zaznaczone.
7.
Rozwiń roletę Surface Properties i kliknij przycisk Flip w polu Normals. W ten
sposób kierunek powierzchni wszystkich wieloboków (czyli wszystkich ścianek
pudełka) zostanie odwrócony.
8.
Mając nadal zaznaczone wszystkie wieloboki, wpisz
1
w okienku Set ID (rysunek
3.4 po prawej) i naciśnij Enter, by na użytek edytora materiałów przypisać im taki
właśnie numer identyfikacyjny.
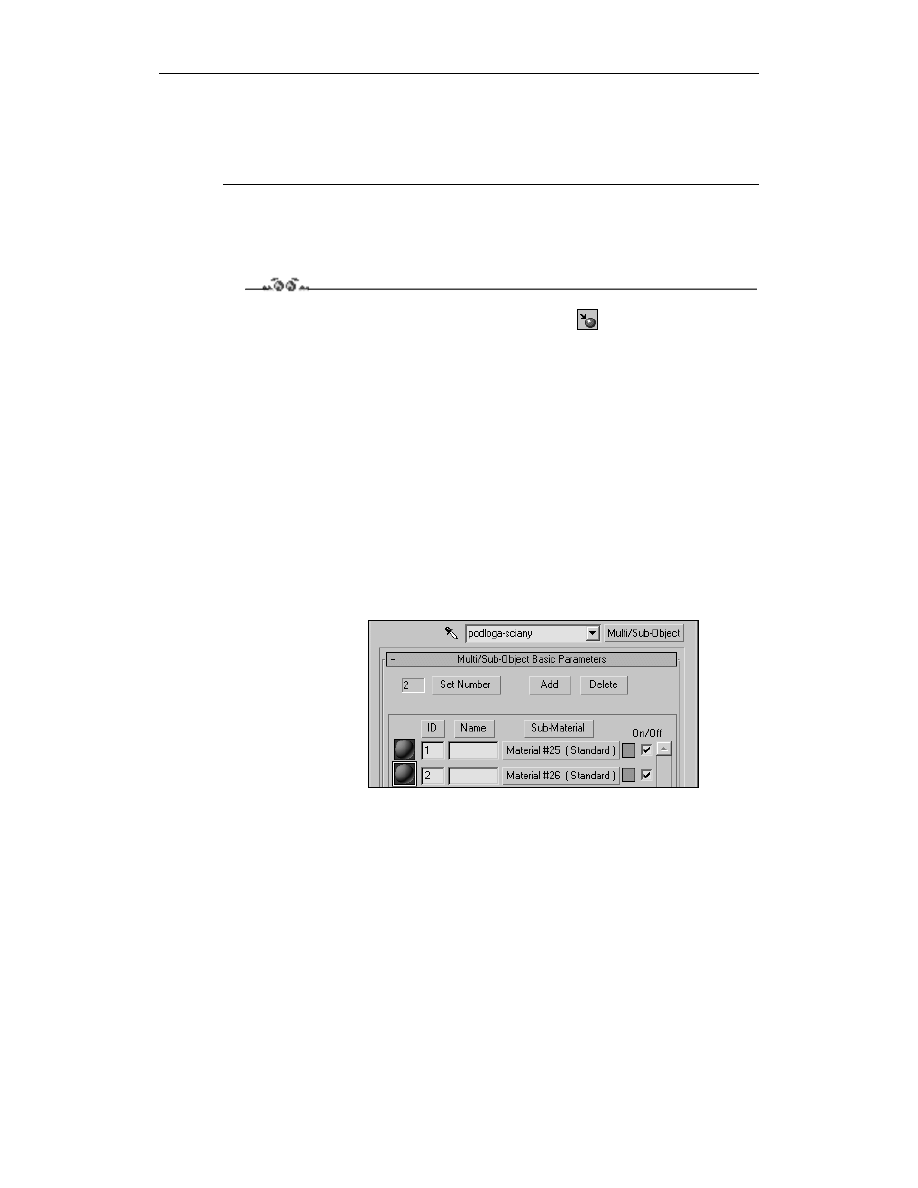
46
3ds max 7. Ćwiczenia praktyczne
9.
Zaznacz teraz jeden tylko wielobok — ten, który tworzy podłogę naszego pudełka
(najłatwiej to zrobić w widoku z kamery), i w okienku Set ID przypisz mu numer
2
.
Wyjdź z poziomu edycji Polygon (kliknij ponownie żółto podświetloną ikonę
Polygon w rolecie Selection).
Modelowanie zakończone, ale bez materiałów ta scena wygląda niezbyt ciekawie.
Materiały
Ćwiczenie 3.2.
1.
Otwórz edytor materiałów. Kliknij ikonę Get Material
, w oknie przeglądarki
(Material.Map Browser) otwórz bibliotekę materiałów architektonicznych
architectural.materials.finishes.mat i wybierz z niej materiał odpowiedni na ścianę,
na przykład Finishes.Plaster.Stucco.Coarse.White. Kliknij zaznaczony materiał
dwukrotnie, by przenieść go do edytora.
2.
Uaktywnij drugie okienko z próbką i wprowadź do niego materiał odpowiedni
na podłogę, na przykład Finishes.Tiling.Ceramic.Mosaic.Grey.
3.
Uaktywnij trzecie okienko. Nazwij materiał np. podłoga-ściany i kliknij przycisk
Standard obok wpisanej nazwy. Na liście w oknie przeglądarki kliknij dwukrotnie
pozycję Multi/Sub-Object. W wyświetlonym okienku wybierz opcję Discard...,
by zrezygnować z dotychczasowej zawartości okienka z próbką materiału.
W ten sposób zwykły materiał typu Standard zastąpiliśmy materiałem złożonym
typu Multi/Sub-Object.
4.
Kliknij przycisk Set Number — w wyświetlonym okienku ustal liczbę materiałów
składowych na 2 (rysunek 3.5).
Rysunek 3.5.
Materiał złożony
Multi/Sub-Object
zawiera dwa materiały
składowe, oznaczone
numerami ID 1 i 2
5.
Przeciągnij myszą całą próbkę materiału przeznaczonego na ścianę nad klawisz
pierwszego materiału składowego — na rysunku 3.4 ten klawisz oznaczony jest
napisem Material #25 (Standard) — i tu ją upuść. W wyświetlonym okienku
kopiowania zaznacz opcję Instance, by zachować związek między kopią a oryginałem
(jeśli zmienisz coś w materiale oryginalnym, materiał skopiowany także się zmieni).
6.
Przeciągnij próbkę materiału wybranego na podłogę nad klawisz drugiego
materiału składowego. Zaznacz Instance.
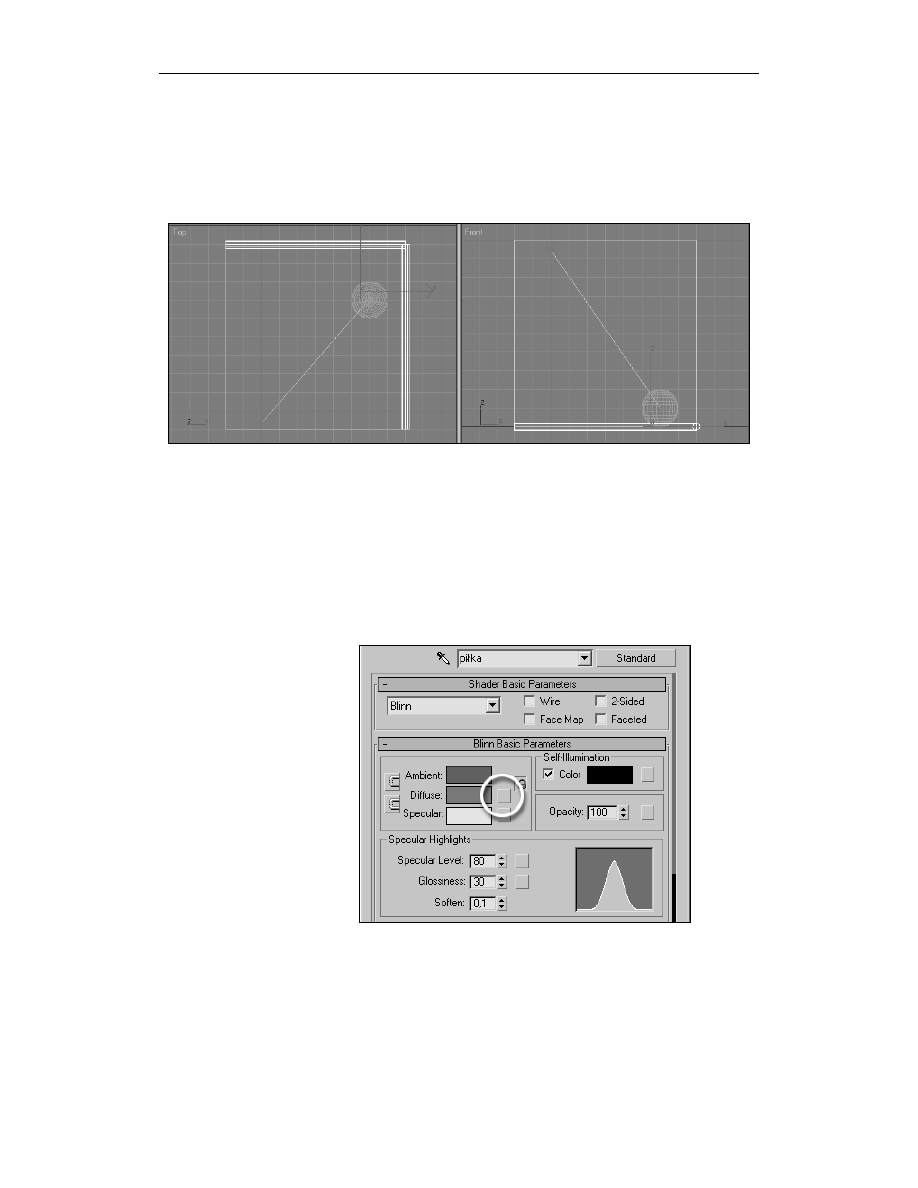
Rozdział 3. Więcej światła (i materiałów)
47
7.
Przypisz materiał podłoga-ściany do pudełka (Box01). Zrenderuj obrazek. Ściany
pudełka, oznaczone numerem identyfikacjnym 1, powinny otrzymać materiał
składowy nr 1. Podłoga pudełka otrzyma materiał składowy nr 2 — i mamy już
gotowe wnętrze. Jeśli chcesz osiągnąć wyższy stopień realizmu, możesz dodać
jeszcze drewniane listwy przypodłogowe. Zamodeluj je z mocno wydłużonych
walców (Cylinder) lub pudełek (Box) (rysunek 3.6).
Rysunek 3.6. Dwa walce o promieniu (Radius) 2 cm i długości (Height) 100 cm, umieszczone wzdłuż dwóch
dolnych krawędzi pudełka, udają listwy przypodłogowe
8.
Uaktywnij nieużywaną dotąd próbkę materiału w oknie edytora i nadaj mu nazwę
piłka. Dla piłki użyjemy materiału typu Standard z domyślnym szaderem Blinn.
Należy jednak podwyższyć wartości parametrów Specular Level i Glossiness
(np. na 80 i 30) i oczywiście nadać piłce żywe kolory. Można by w tym celu nałożyć
na nią bitmapę z geometrycznym wzorem, ale w maksie mamy do dyspozycji
także wiele interesujących map parametrycznych. Wypróbujemy jedną z nich.
9.
Kliknij pusty przycisk przy kolorze Diffuse, oznaczony na rysunku 3.7.
Rysunek 3.7.
Wprowadzanie
mapowania koloru
w kanale Diffuse
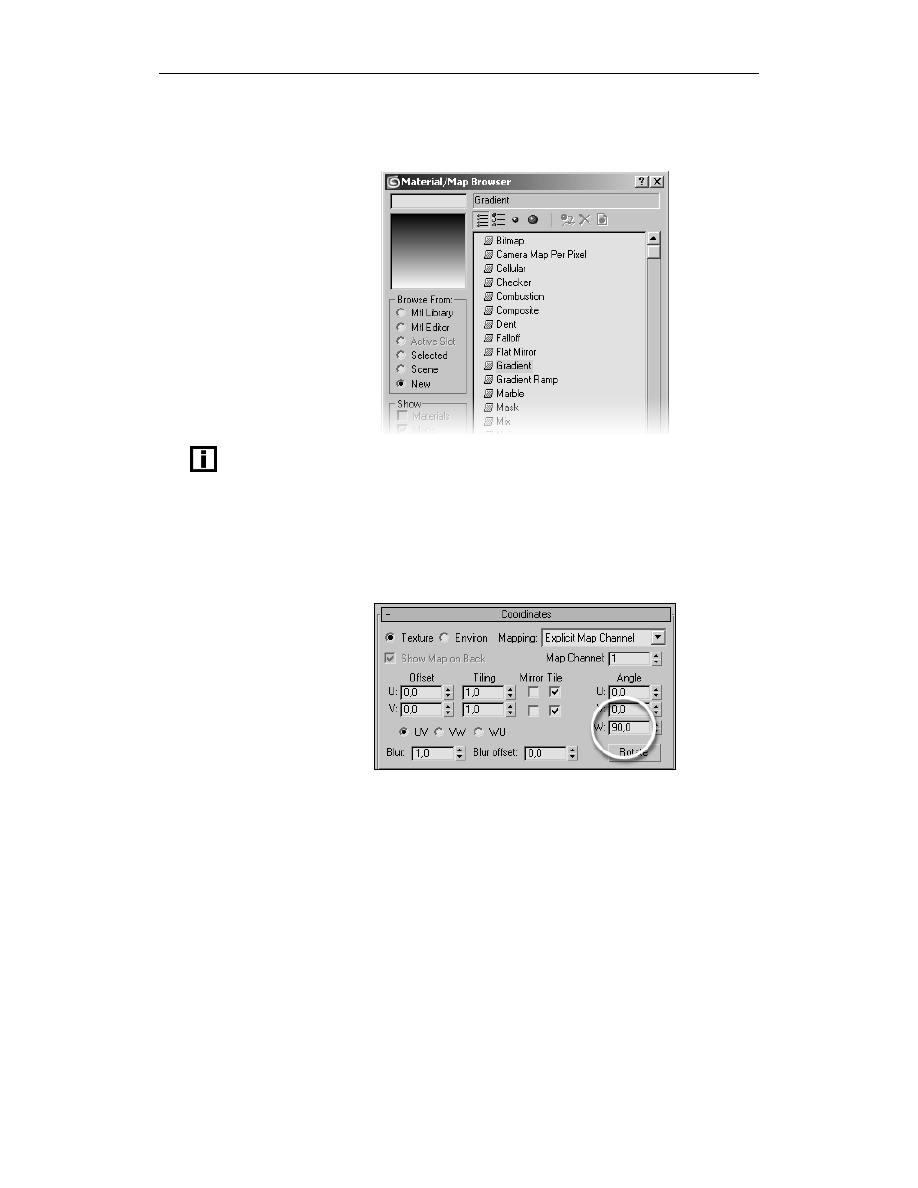
48
3ds max 7. Ćwiczenia praktyczne
10.
W wyświetlonym oknie przeglądarki wybierz mapę typu Gradient (aby dostępne
typy map były widoczne, w polu Browse From... zaznaczona powinna być opcja New)
(rysunek 3.8).
Rysunek 3.8.
Wprowadzanie mapy
parametrycznej typu
Gradient do kanału
mapowania Diffuse
Przyjrzyj się. Po wybraniu z listy opcji Bitmap (u samej góry) możesz wskazać na dysku
uprzednio przygotowaną bitmapę. Pozostałe typy map są parametryczne (jak mapa Gradient),
przy czym należy zaznaczyć, że niektóre z nich są złożone i można je rozbudowywać,
wprowadzając do nich kolejne mapy (w taki sam sposób, w jaki rozbudowaliśmy złożony
materiał Multi/Sub-Object, wprowadzając do niego dwa materiały z biblioteki).
11.
Okno edytora wyświetla teraz rolety z parametrami mapy Gradient. W rolecie
Coordinates wpisz
90
w okienku W w polu Angle, by obrócić wzór o 90 stopni
(rysunek 3.9).
Rysunek 3.9.
Obracanie mapy
12.
W rolecie Gradient Ramp Parameters zaprojektuj wzór (rysunek 3.10). Kliknij
dwukrotnie pierwszy znacznik pod okienkiem z podglądem gradientu i w wyświetlonym
oknie wybierz początkowy kolor. Kliknij w dowolnym miejscu okienka z podglądem,
by wprowadzić kolejny znacznik, i wybierz inny kolor. Wybierz Solid jako typ
cieniowania, by uzyskać ostre pasy zamiast łagodnego przejścia między kolorami.
Wprowadź tyle znaczników z różnymi kolorami, ile uznasz za potrzebne. Aby
dokładnie ustalić, gdzie pojawiają się poszczególne kolory, przeciągaj znaczniki
wzdłuż okienka podglądu, przyglądając się przy tym informacjom widocznym
nad okienkiem: wartość parametru Pos oznacza miejsce wprowadzenia koloru,
od 0 (początek gradientu) do 100 (koniec).
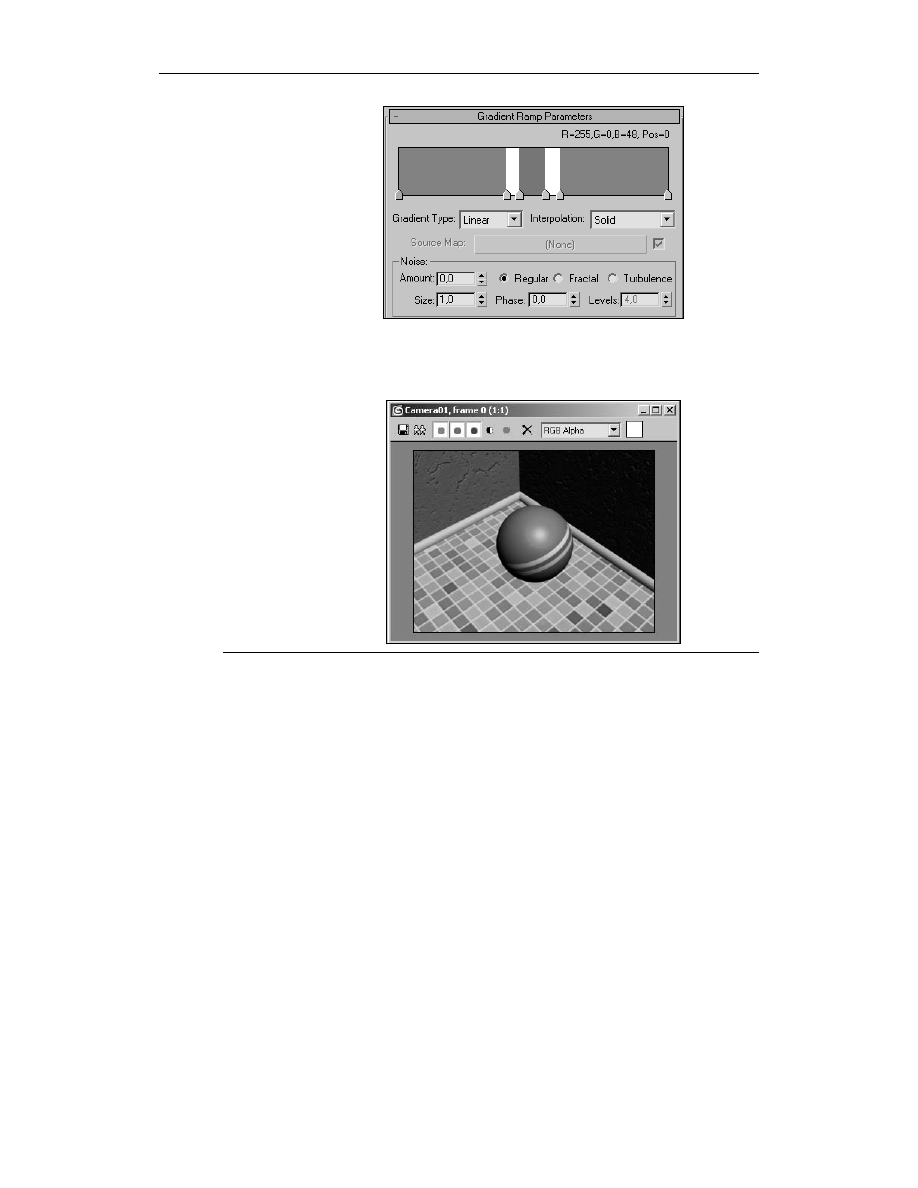
Rozdział 3. Więcej światła (i materiałów)
49
Rysunek 3.10.
Przy takich ustawieniach
uzyskujemy wzór
z poziomych,
kolorowych pasków
13.
Przypisz materiał kuli. Możesz ją nieco obrócić, by nie stała idealnie pionowo
(nałożony wzór sprawia, że widać ten pion). W tej chwili nasza scena w domyślnym
oświetleniu powinna wyglądać mniej więcej tak jak na rysunku 3.11.
Rysunek 3.11.
Piłka w kącie pokoju
Wyszukiwarka
Podobne podstrony:
3ds max 8 cwiczenia praktyczne cwmax8
3ds max 7 cwiczenia praktyczne cwmax7
3ds max 7 cwiczenia praktyczne cwmax7
3ds max 9 cwiczenia praktyczne cwmax9
3DS MAX 4 cwiczenia praktyczne cwmax4
3ds max 7 cwiczenia praktyczne 2
3ds max 9 cwiczenia praktyczne cwmax9
3ds max 7 cwiczenia praktyczne cwmax7
3ds max 8 cwiczenia praktyczne cwmax8
3ds max 8 cwiczenia praktyczne
3ds max 9 cwiczenia praktyczne 3
3ds max 7 cwiczenia praktyczne 2
3ds max 5 cwiczenia praktyczne cwmax5
3ds max 9 cwiczenia praktyczne
3ds max 5 cwiczenia praktyczne 2
3ds max 8 cwiczenia praktyczne cwmax8
3ds max 7 cwiczenia praktyczne cwmax7
więcej podobnych podstron