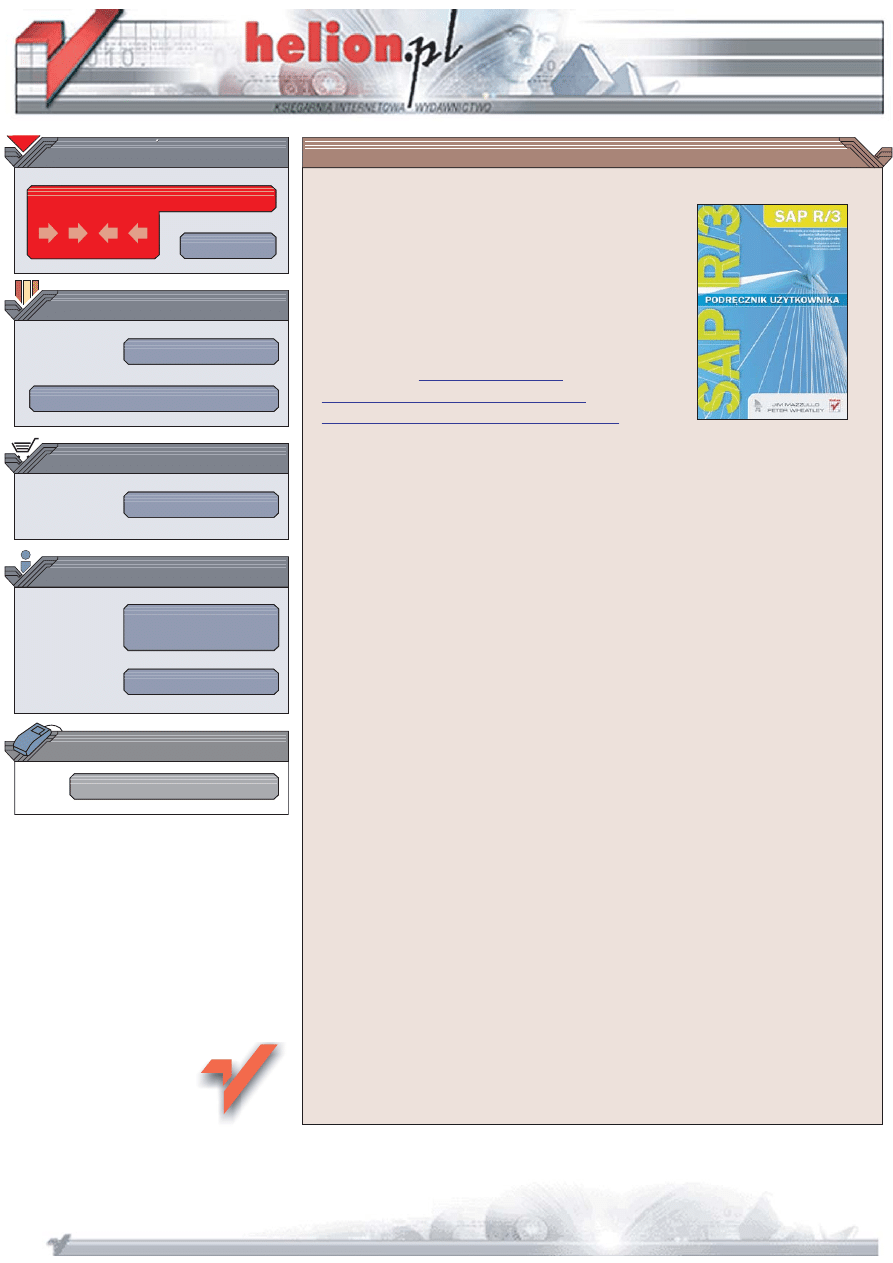
Wydawnictwo Helion
ul. Koœciuszki 1c
44-100 Gliwice
tel. 032 230 98 63
IDZ DO
IDZ DO
KATALOG KSI¥¯EK
KATALOG KSI¥¯EK
TWÓJ KOSZYK
TWÓJ KOSZYK
CENNIK I INFORMACJE
CENNIK I INFORMACJE
CZYTELNIA
CZYTELNIA
SAP R/3. Podrêcznik
u¿ytkownika
Przewodnik po najpopularniejszym systemie informatycznym dla przedsiêbiorstw
• Nawigacja w aplikacji
• Wprowadzanie danych i ich przeszukiwanie
• Generowanie raportów
SAP R/3 to system informatyczny, który mo¿na spotkaæ w przedsiêbiorstwach
na ca³ym œwiecie. Przeprowadzone niedawno analizy wykaza³y, ¿e SAP R/3 jest
zainstalowany w prawie 100 000 lokalizacji w 120 krajach œwiata i jest
wykorzystywany codziennie przez ponad 10 milionów ludzi. SAP R/3 to pakiet
zintegrowanych aplikacji s³u¿¹cych do rejestrowania oraz œledzenia operacji i kosztów
w firmie. Elastyczna architektura systemu umo¿liwia dostosowanie go do potrzeb
niemal ka¿dego przedsiêbiorstwa, a zadania, które za jego pomoc¹ mo¿na realizowaæ,
zdecydowanie usprawniaj¹ dzia³anie firmy.
„SAP R/3. Podrêcznik u¿ytkownika” to ksi¹¿ka przeznaczona dla u¿ytkowników tego
systemu, przedstawiaj¹ca zasady pracy z nim. Autorzy — doœwiadczeni konsultanci
i szkoleniowcy — opisali w niej najbardziej uniwersalne zagadnienia potrzebne podczas
pracy z ka¿dym modu³em tego z³o¿onego oprogramowania. Opanowanie tych procedur
gwarantuje, ¿e ka¿dy, kto je pozna³, bêdzie w stanie efektywnie wykorzystaæ system
SAP R/3. Dziêki wiadomoœciom zawartym w tej ksi¹¿ce bez obaw rozpoczniesz pracê
z systemem SAP R/3.
• Okna aplikacji SAP R/3
• Logowanie do systemu i konfigurowanie okien
• Nawigacja pomiêdzy ekranami aplikacji
• Wyszukiwanie transakcji
• Korzystanie z folderów
• Sortowanie i filtrowanie danych
• Eksport raportów do Worda i Excela
• Wysy³anie raportów poczt¹ elektroniczn¹
Zdob¹dŸ wiedzê niezbêdn¹ do korzystania z SAP R/3
Autorzy: Jim Mazzullo, Peter Wheatley
T³umaczenie: Lidia Graczek
ISBN: 83-246-0337-9
Tytu³ orygina³u:
Step-by-Step Instructions, Practical Advice,
and Other Tips and Tricks for Working with SAP
Format: B5, stron: 296
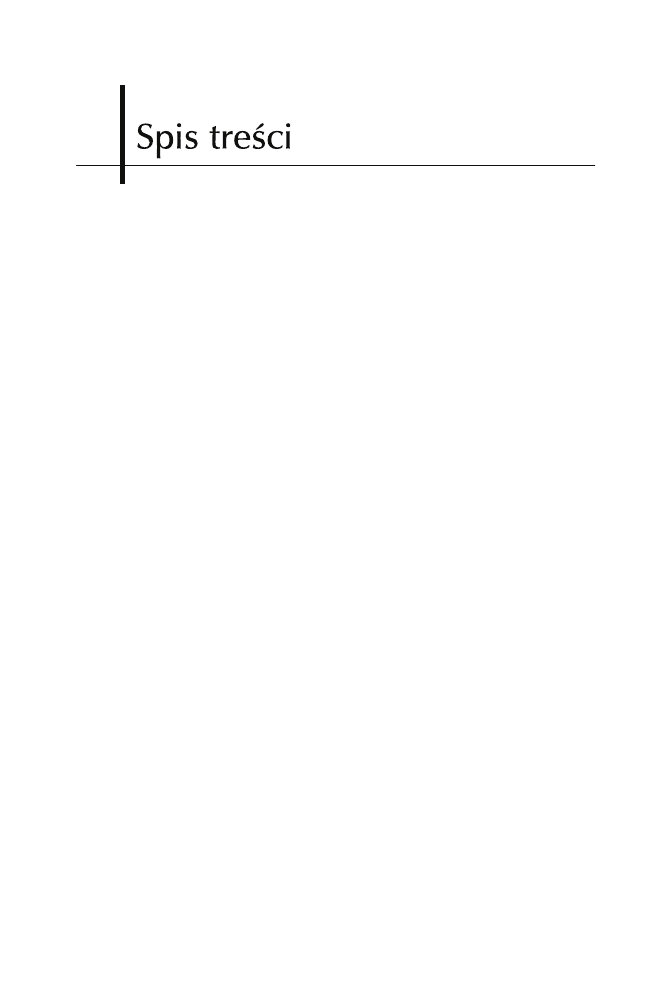
Podziękowania
9
O autorach
11
Przedmowa
13
Wstęp Wygląd i działanie okna aplikacji systemu SAP
21
Pasek menu
22
Nagłówki menu
23
Ikona menu skrótów systemowych
25
Przyciski kontrolne
26
Pasek funkcji systemowych
27
Pole polecenia
27
Przyciski polecenia
28
Pasek nazwy
29
Pasek narzędzi aplikacji
30
Pasek statusu
31
Obszar roboczy
32
Panele
32
Foldery
33
Pola danych
34
Obszary i podekrany
34
Listy wyboru, pola wyboru i przyciski opcji
36
Przyciski polecenia
38
Paski przewijania
38
Okna dialogowe
39
System SAP w sieci
40
Część I
Początki pracy z systemem
43
Rozdział 1. Logowanie się do systemu i wylogowywanie się z niego
45
Logowanie się do systemu
46
Procedura: Logowanie się do systemu
za pomocą okna logowania
46
Procedura: Logowanie się do systemu
za pomocą skrótu na pulpicie
49
Wylogowywanie się z systemu
50
Procedura: Wylogowywanie się z systemu
50
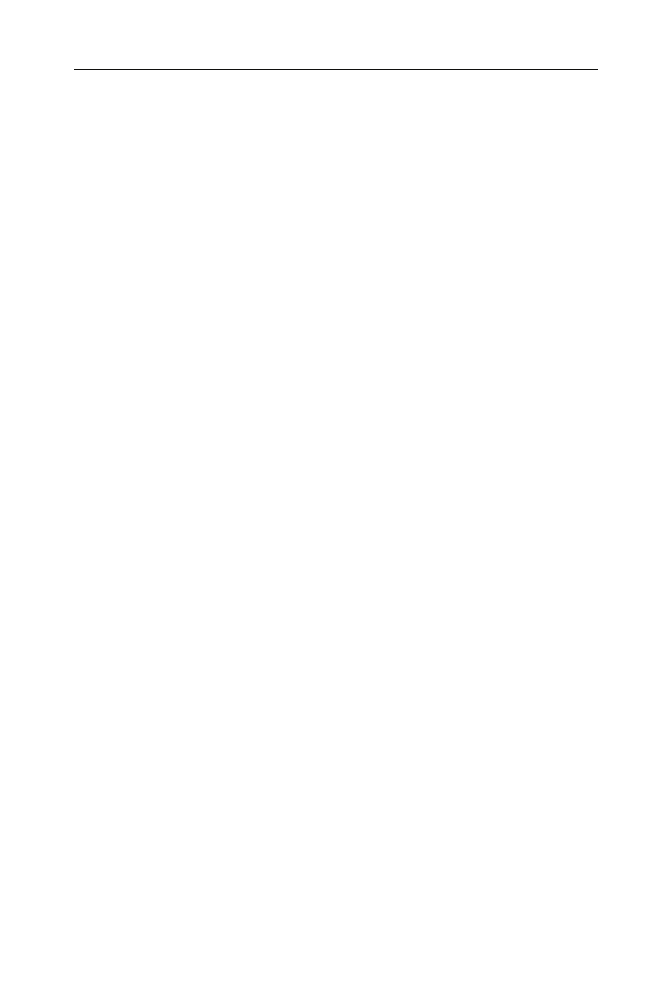
4
SAP R/3. Podręcznik użytkownika
Rozdział 2. Praca z sesjami
53
Sterowanie położeniem i geometrią okna aplikacji
53
Tworzenie wielu okien aplikacji
55
Procedura: Tworzenie wielu okien aplikacji
55
Zakończenie sesji
56
Procedura: Anulowanie transakcji
57
Dostosowywanie układu okna aplikacji i ekranów
57
Procedura: Dostosowywanie układu
za pomocą polecenia Opcje
58
Procedura: Dostosowywanie układu
za pomocą polecenia Nowy wygląd
60
Dostosowywanie ekranu SAP Easy Access
(ekran szybkiego dostępu)
63
Procedura: Dostosowywanie ekranu SAP Easy Access
(ekran szybkiego dostępu)
64
Tworzenie skrótów na pulpicie
65
Procedura: Tworzenie skrótów na pulpicie
65
Rozdział 3. Wprowadzanie danych profilu użytkownika
67
Procedura: Wprowadzanie danych profilu użytkownika
67
Rozdział 4. Zmiana hasła
71
Zmiana hasła
71
Procedura: Zmiana hasła przy logowaniu się
72
Procedura: Zmiana hasła po zalogowaniu się
73
Część II
Nawigacja między ekranami
75
Rozdział 5. Przejście do ekranów początkowych transakcji
za pomocą folderów menu
77
Nawigacja z wykorzystaniem folderów menu
79
Foldery SAP menu i Menu użytkownika
79
Wyszukiwanie transakcji
81
Procedura: Wyszukiwanie transakcji
za pomocą słów kluczowych
82
Rozdział 6. Przejście do ekranów początkowych transakcji
za pomocą folderów Ulubione
85
Praca z folderami Ulubione
87
Menu Ulubione
87
Menu skrótów
88
Pasek narzędzi aplikacji
89
Klawisze skrótu
90
Mysz
90
Dodawanie folderów
92
Procedura: Tworzenie folderu
92
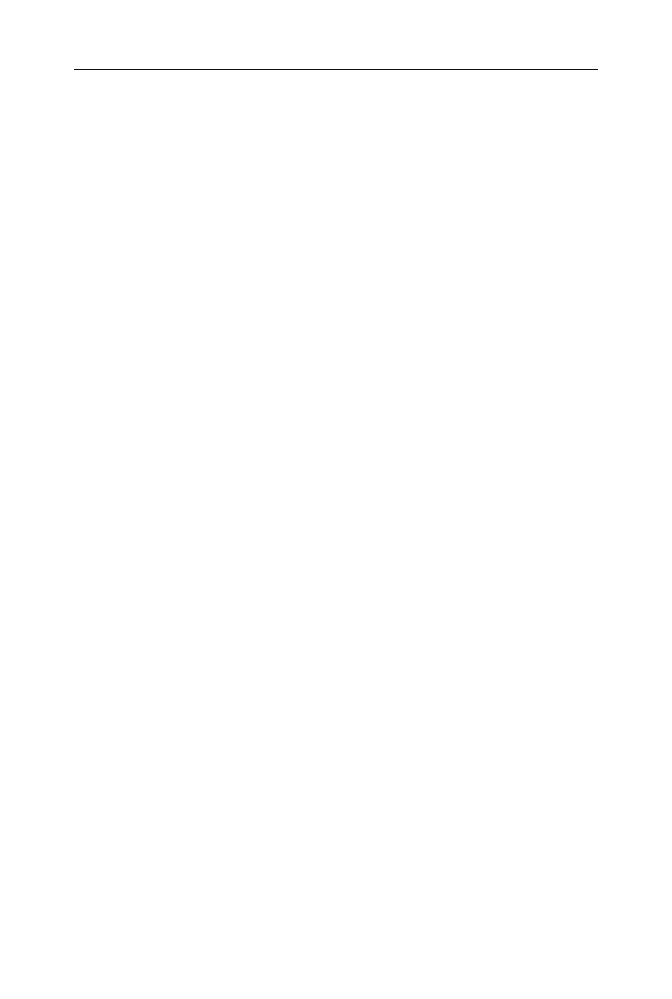
Spis treści
5
Dodawanie odnośników do transakcji w folderach Ulubione
93
Procedura: Dodawanie odnośnika do transakcji, gdy zna się
jej kod
93
Procedura: Dodanie odnośnika do transakcji, gdy nie zna się
jej kod
94
Dodawanie odnośników do stron internetowych i do poczty
elektronicznej w folderach Ulubione
96
Procedura: Dodawanie do folderów Ulubione odnośnika
do strony internetowej
96
Procedura: Dodawanie odnośnika do programu pocztowego
w folderach Ulubione
98
Zmiana nazw folderów i odnośników
100
Procedura: Zmiana nazwy folderu lub odnośnika
101
Usuwanie folderów Ulubione i odnośników
102
Dzielenie folderu Ulubione
103
Procedura: Zapis folderów
103
Procedura: Odczyt folderów
104
Rozdział 7. Przejście do ekranów początkowych transakcji
za pomocą jej kodów
107
Nawigacja z wykorzystaniem kodów transakcji
108
Procedura: Wybór kodów transakcji z listy w polu polecenia
109
Identyfikacja kodów transakcji
110
Procedura: Wyświetlanie kodów transakcji na ekranie SAP
Easy Access (ekran szybkiego dostępu)
110
Procedura: Wyświetlanie kodów transakcji za pomocą paska
menu
112
Procedura: Wyświetlanie kodów transakcji za pomocą paska
stanu
113
Wyszukiwanie transakcji za pomocą jej kodów
114
Procedura: Wyszukiwanie transakcji za pomocą słów
kluczowych
114
Rozdział 8. Nawigacja między ekranami za pomocą paska menu
117
Przejście z ekranów początkowych transakcji
118
Przejście z ekranów wyjściowych transakcji
119
Odkrywanie systemu SAP
121
Cześć III Ustawienia parametrów ekranów początkowych
123
Rozdział 9. Wprowadzanie kodów i tekstu
125
Wskazówki dotyczące wprowadzania kodu i tekstu
127
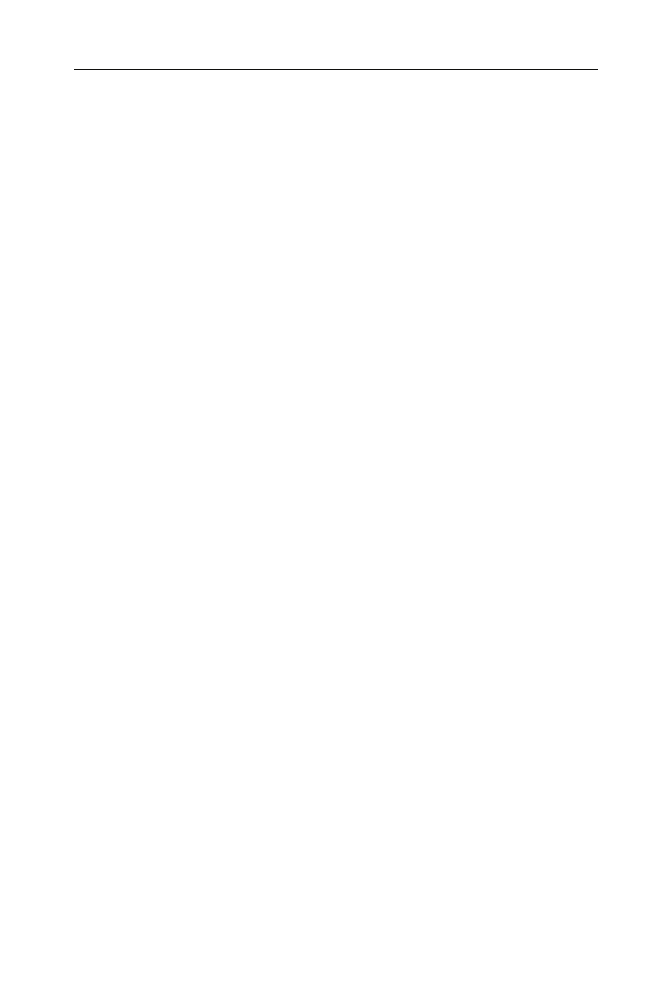
6
SAP R/3. Podręcznik użytkownika
Rozdział 10. Wyszukiwanie kodów
131
Ekrany krótkich list wyników
132
Wielozakładkowe ekrany wyszukiwania
134
Procedura: Wyszukiwanie kodu z jednym kryterium
wyszukiwania
135
Procedura: Wyszukiwanie kodu z wieloma kryteriami
wyszukiwania
136
Wskazówki dotyczące wyszukiwania ekranów wielozakładkowych 138
Drzewo wyszukiwania struktury
141
Ekrany wyszukiwania wyświetlające dane w postaci listy
145
Rozdział 11. Wprowadzanie kodów na ekranach wielokrotnego wyboru
147
Wygląd i działanie ekranu wielokrotnego wyboru
148
Procedura: Kopiowanie wielokrotnych kodów na ekran
wielokrotnego wyboru
151
Używanie ekranu wielokrotnego wyboru — przykład
153
Używanie przycisku wielokrotnego wyboru
156
Procedura: Wyszukiwanie wielokrotnych kodów dla ekranu
wielokrotnego wyboru
157
Rozdział 12. Wykorzystanie opcji wyboru w polach wprowadzania danych 161
Dołączanie opcji wyboru do pól wprowadzania danych
162
Procedura: Dołączanie opcji wyboru do pola wprowadzania
danych
164
Procedura: Usuwanie opcji wyboru z pola wprowadzania
danych
165
Jaką funkcję pełnią zielone opcje wyboru?
165
Jaką funkcję pełnią czerwone opcje wyboru?
167
Rozdział 13. Praca z wariantami ekranów
169
Dodawanie pól wprowadzania danych za pomocą przycisku
dynamicznego wyboru
170
Procedura: Dołączanie dodatkowych kryteriów wyboru
do ekranu początkowego transakcji
172
Tworzenie wariantów ekranów
175
Procedura: Tworzenie wariantu ekranu początkowego
177
Zmiana wariantu ekranu
179
Procedura: Zmiana wariantu ekranu — pierwszy sposób
179
Procedura: Zmiana wariantu ekranu — drugi sposób
181
Wywoływanie wariantu ekranu
181
Procedura: Wywoływanie tymczasowego wariantu
181
Usuwanie wariantu ekranu
183
Procedura: Usuwanie wariantu ekranu
183
Procedura: Tworzenie pojedynczego, domyślnego zapisu
danych na ekranie początkowym
185
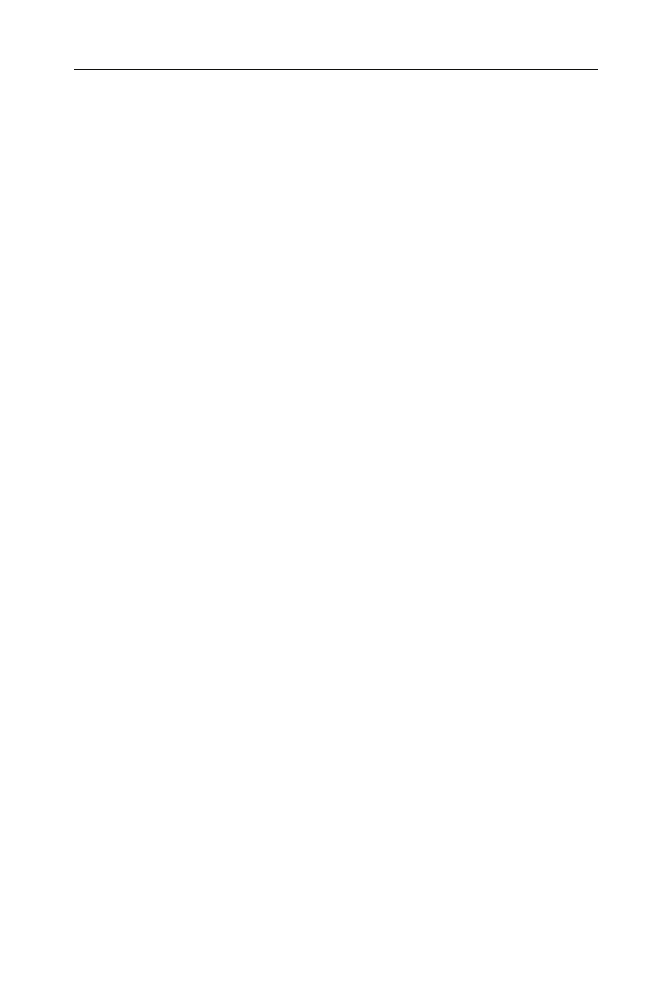
Spis treści
7
Część IV Praca z raportami wyjściowymi
187
Rozdział 14. Sortowanie, filtrowanie i sumowanie raportów pozycji
pojedynczych
189
Sortowanie i grupowanie raportów pozycji pojedynczych
191
Przykład 1. Sortowanie pojedynczej kolumny raportu pozycji
pojedynczych
192
Procedura: Sortowanie pojedynczej kolumny raportu pozycji
pojedynczych
193
Przykład 2. Sortowanie wielu kolumn w raporcie pozycji
pojedynczych
193
Procedura: Sortowanie wielu kolumn w raporcie pozycji
pojedynczych
194
Przykład 3. Sortowanie pojedynczej kolumny listy wyników
195
Filtrowanie raportów pozycji pojedynczych
197
Przykład 1. Filtrowanie raportu pozycji pojedynczych
transakcji IH08
198
Procedura: Filtrowanie raportu pozycji pojedynczych
199
Przykład 2. Filtrowanie raportu pozycji pojedynczych
transakcji MPK: Rzeczywiste/Planowe/
Odchylenie
202
Procedura: Filtrowanie dodatnich i ujemnych wartości
w raporcie pozycji pojedynczych nr 1
202
Przykład 3. Filtrowanie dodatnich i ujemnych wartości
na standardowym ekranie filtrowania
204
Sumowanie kolumn z danymi w raportach pozycji pojedynczych 208
Procedura: Sumowanie danych w kolumnie raportu liniowego 208
Procedura: Grupowanie i sumowanie danych w raporcie
pozycji pojedynczych
210
Rozdział 15. Warianty wyświetlania raportów pozycji pojedynczych
211
Dostęp do funkcji wariantu wyświetlania raportu
214
Zmiana układu ekranu
216
Tworzenie wariantu wyświetlania
217
Procedura: Tworzenie wariantu wyświetlania raportu pozycji
pojedynczych
218
Zachowanie wariantu wyświetlania raportu
224
Procedura: Zachowanie wariantu wyświetlania raportu
226
Zastosowanie wariantu wyświetlania raportu
228
Procedura: Zastosowanie wariantu wyświetlania raportu
„po fakcie”
230
Usuwanie wariantu wyświetlania raportu
230
Procedura: Usuwanie wariantu wyświetlania raportu
231
Praca z wariantami wyświetlania raportów na innych ekranach
232
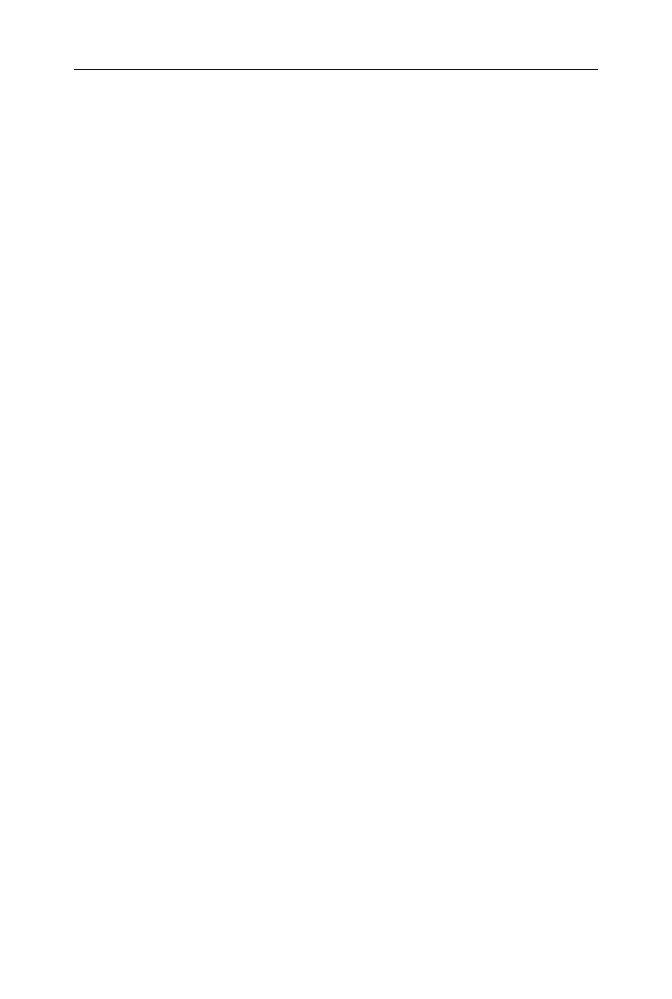
8
SAP R/3. Podręcznik użytkownika
Rozdział 16. Eksportowanie raportów pozycji pojedynczych do programów
Microsoft Excel i Word
235
Eksportowanie bezpośrednie
236
Procedura: Eksportowanie do programu MS Excel za pomocą
przycisku Integracja biura
236
Procedura: Eksportowanie do programu MS Excel za pomocą
menu Lista
240
Eksportowanie zewnętrzne
242
Procedura: Eksportowanie zewnętrzne raportu pozycji
pojedynczych do programu MS Excel
242
Rozdział 17. Wysyłanie raportów pozycji pojedynczych pocztą systemu SAP 247
Ekran Tworzenie i wysyłanie dokumentu
249
Górna część podekranu
249
Dolna część podekranu
251
Wprowadzanie i wyszukiwanie nazw odbiorców
253
Procedura: Wyszukiwanie adresatów
255
Praca z listami dystrybucji
256
Procedura: Tworzenie list dystrybucji
256
Procedura: Wyszukiwanie list dystrybucji
257
Czytanie wiadomości w aplikacji poczty elektronicznej
systemu SAP
259
Procedura: Czytanie wiadomości na ekranie Business
workplace
261
Procedura: Przechowywanie lub usuwanie wiadomości
263
Wysyłanie wiadomości z ekranu Business workplace
264
Procedura: Tworzenie i wysyłanie nowych wiadomości
264
Procedura: Odpowiadanie na wiadomość
265
Procedura: Przesyłanie wiadomości dalej
267
Zakończenie Podstawowe typy transakcji
269
Pierwszy typ transakcji: wyświetlanie danych dotyczących obiektu 270
Drugi typ transakcji: wyświetlanie listy obiektów powiązanych
272
Trzeci typ transakcji: tworzenie obiektu
275
Czwarty typ transakcji: zmiana danych obiektu
276
Załącznik
Pomoce naukowe do systemu SAP 4.7
Utwórz zlecenie zakładowe (IW31)
279
Procedura
Skorowidz
285
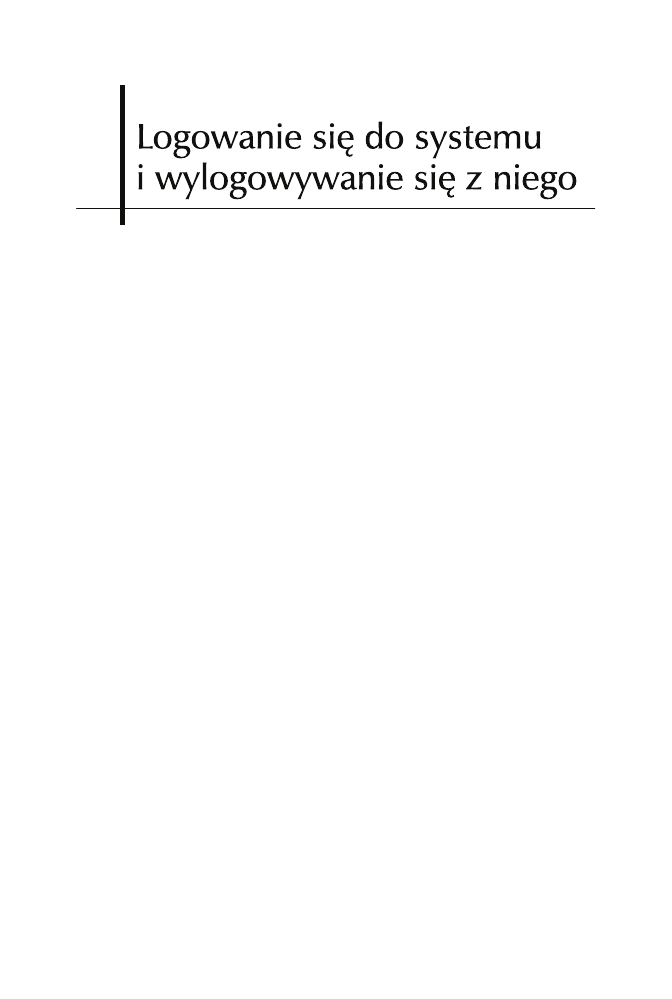
Logowanie się do systemu i w ylogowywanie się z niego
45
R O Z D Z I A Ł 1 .
Oprogramowanie firmy SAP i baza danych są zainstalowane na dużych, scen-
tralizowanych komputerach zwanych serwerami. Komputery te przeznaczone
są tylko do tego, aby był na nich zainstalowany system, a ich pamięć oraz moż-
liwości szybkiego przetwarzania danych pozwalają ten system utrzymać. Ser-
wery są połączone okablowaniem i łączami satelitarnymi z odległymi kompu-
terami klienckimi, na których pracują użytkownicy.
Duże firmy używające systemu SAP często posiadają kilka klas serwerów,
takich jak serwery produktywne, deweloperskie i szkoleniowe.
Serwery produktywne przechowują „żywy” system SAP, tzn. oprogramowanie
i bazę danych wykorzystywane przez firmę do zarządzania jej zasobami oraz
przez użytkowników do pracy z systemem. W naszej organizacji używamy
kilku serwerów produktywnych do przechowywania oprogramowania i bazy
danych, chociaż zapewniają ten sam dostęp do całego systemu. Te serwery
mają przypisane nazwy funkcjonalne, takie jak: Warehouse Management (zarzą-
dzanie magazynem) i Purchasing (zakup) w celu kierowania różnych użytkow-
ników (w tym przypadku pracownicy magazynu, zaopatrzeniowcy) do różnych
serwerów produktywnych. To zapewnia bardziej równomierne rozłożenie pra-
cy pomiędzy tymi serwerami (proces zwany automatycznym rozkładaniem
obciążenia) i przyspiesza ogólne działanie systemu i czas odpowiedzi.
Serwery deweloperskie wykorzystywane są przez programistów oraz specjali-
stów ds. systemu SAP w celu tworzenia i testowania dostosowanych wersji
oprogramowania.
Serwery szkoleniowe zawierają kopie produkcyjnej bazy danych i są wyko-
rzystywane jako środowisko szkoleniowe dla nowych użytkowników, którzy
mogą się „pobawić” systemem i uczyć się bez powodowania szkód we wła-
ściwej bazie. Większość użytkowników ma dostęp do tych serwerów tylko
w trakcie szkolenia.
Aby się zalogować do systemu, należy najpierw wybrać serwer logowania
i podać swoje user ID (nazwę użytkownika) i password (hasło); czasami też
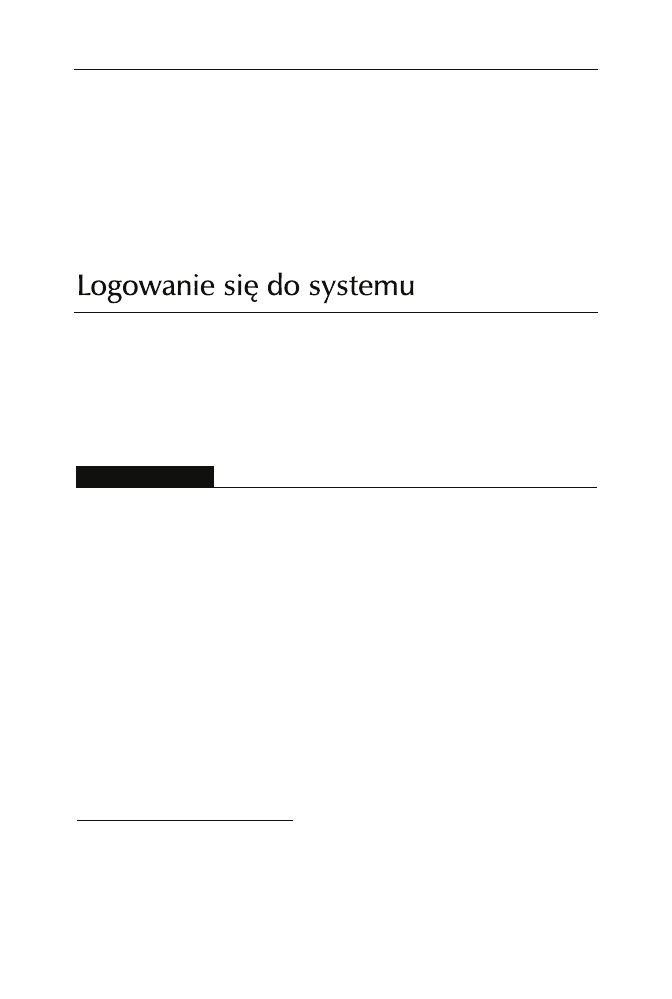
46
SAP R/3. Podręcznik użytkownika
client code (mandant) i language code (kod języka)). Kiedy system już spraw-
dzi, iż dany użytkownik posiada konto, pojawi się okno aplikacji i wyświetli
się ekran SAP Easy Access (ekran szybkiego dostępu). Ten ekran jest miej-
scem, z którego można się dostać do aplikacji i jej bazy danych.
W pierwszym rozdziale zawarte są instrukcje, jak zalogować się do systemu
SAP przez dostępne serwery w sieci, jak poradzić sobie z problemami podczas
logowania do systemu i wylogowywania się z niego.
Istnieją dwie procedury logowania się do systemu. Pierwsza procedura wywo-
łuje ekran logowania SAP Logon, na którym wybiera się serwer logowania,
a następnie pojawia się ekran SAP, na którym wprowadza się różnego rodzaju
kody identyfikacyjne. Ta procedura pozwala zalogować się do serwera kon-
kretnej klasy (produktywnego, deweloperskiego lub szkoleniowego) lub o kon-
kretnej funkcji (na przykład serwera produktywnego dla zaopatrzeniowców).
Procedura
Logowanie się do systemu za pomocą okna logowania
Krok 1. Kliknij przycisk Start (A) na pasku zadań Windows, następnie przejdź
do polecenia SAPlogon. Dokładna ścieżka dostępu zależy od ustawień
danego komputera. U nas wygląda to tak:
Start > Programy > SAP Front End > SAPlogon (rysunek 1.1).
Krok 2. Pojawia się okno logowania SAP Logon (rysunek 1.2). Wyświetlona
zostaje lista dostępnych w sieci serwerów.
■
Dwukrotnie kliknij nazwę serwera lub kliknij nazwę serwera, aby go
wybrać i wyróżnić, następnie kliknij przycisk (B) Meldowanie.
Krok 3. Otwiera się okno aplikacji i wyświetla się ekran SAP (rysunek 1.3).
Ten ekran zawiera cztery pola: Client (mandant), User (użytkownik),
Password (hasło) i Language (język). Pola Client (mandant) i Langu-
age (język) są już uzupełnione kodami, kiedy ekran się pojawia
1
.
1
Większość firm wykorzystuje jedną bazę danych dla wszystkich oddziałów i funkcji. Ta baza
ma jeden kod klienta. Firmy posiadające kilka firm zależnych czasami mają kilka oddzielnych
baz dla każdej z firm. W takim wypadku trzeba podać prawidłowy kod klienta, czyli bazy,
do której chce się uzyskać dostęp. Pracując dla międzynarodowej firmy, trzeba też podać
język w polu Language (język).
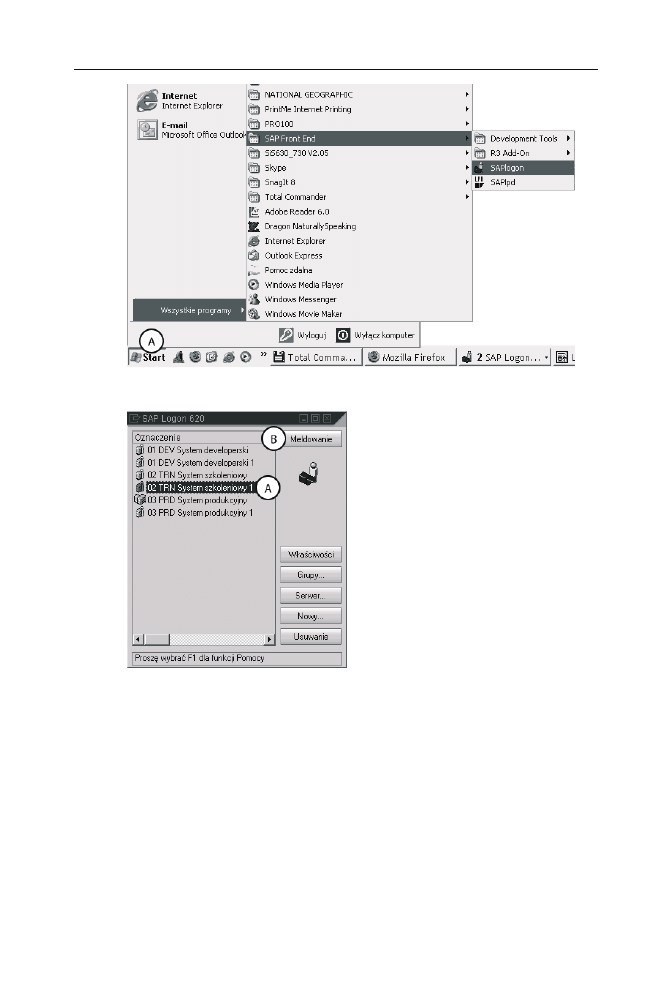
Logowanie się do systemu i w ylogowywanie się z niego
47
Rysunek 1.1. Proces logowania zaczyna się w menu systemu operacyjnego Windows
Rysunek 1.2. Okno logowanie SAP Logon. W tym przykładowym oknie widać
nazwy kilku serwerów produktywnych, deweloperskich i szkoleniowych.
Do systemu produktywnego można uzyskać dostęp tylko przez jeden z serwerów
produktywnych (oznaczonych przedrostkiem PRD)
■
Wprowadź nazwę użytkownika w polu User (użytkownik) (A).
■
Wprowadź hasło w polu Password (hasło) (B).
■
Opcjonalnie: Zmień hasło (instrukcje w rozdziale 4.).
■
Zatwierdź klawiszem Enter na klawiaturze.
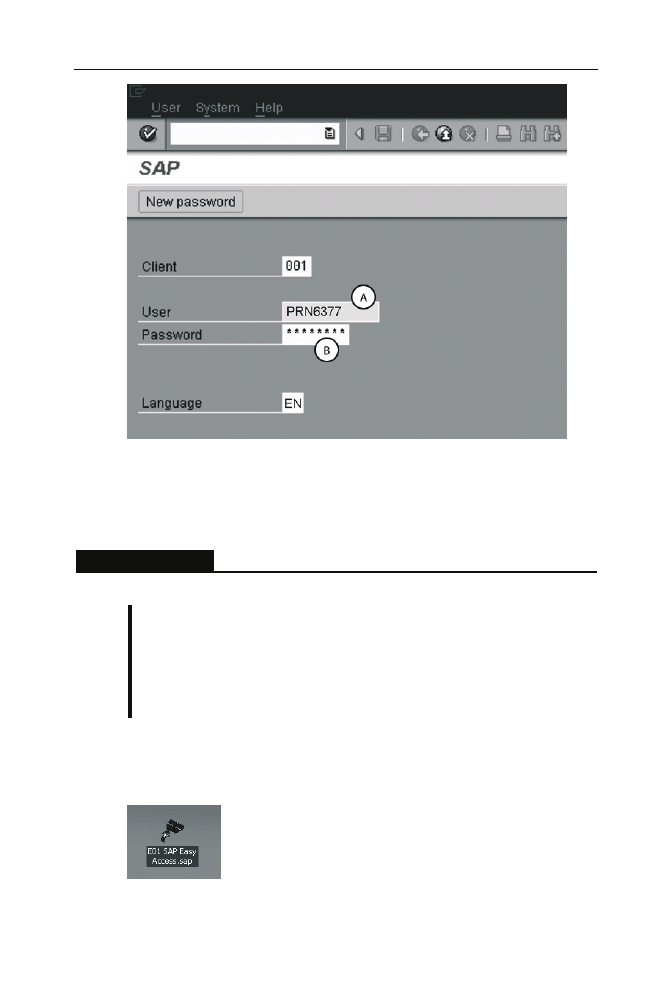
48
SAP R/3. Podręcznik użytkownika
Rysunek 1.3. Ekran SAP, na którym wprowadza się nazwę użytkownika i hasło
(oraz wszelkie niezbędne kody)
Krok 4. Ekran SAP Easy Access (ekran szybkiego dostępu) pojawia się w oknie
aplikacji. Można teraz rozpocząć pracę z systemem.
Koniec procedury
Niektórzy użytkownicy uzyskują dostęp do oprogramowania SAP
za pomocą przeglądarki internetowej, np. MS Internet Explorer.
Od swojego administratora dostają odnośnik, który od razu
po kliknięciu wywołuje ekran SAP (rysunek 1.3). Tacy użytkownicy
podczas logowania się do systemu mogą pominąć kroki 1. i 2.
poprzedniej procedury i od razu przejść do instrukcji kroku 3.
Druga procedura logowania wykorzystuje skrót na pulpicie (rysunek 1.4), aby
można było pominąć okno logowania SAP Logon 620 oraz ekran SAP i od
razu zalogować się, podając hasło.
Rysunek 1.4. Ikona skrótu na pulpicie
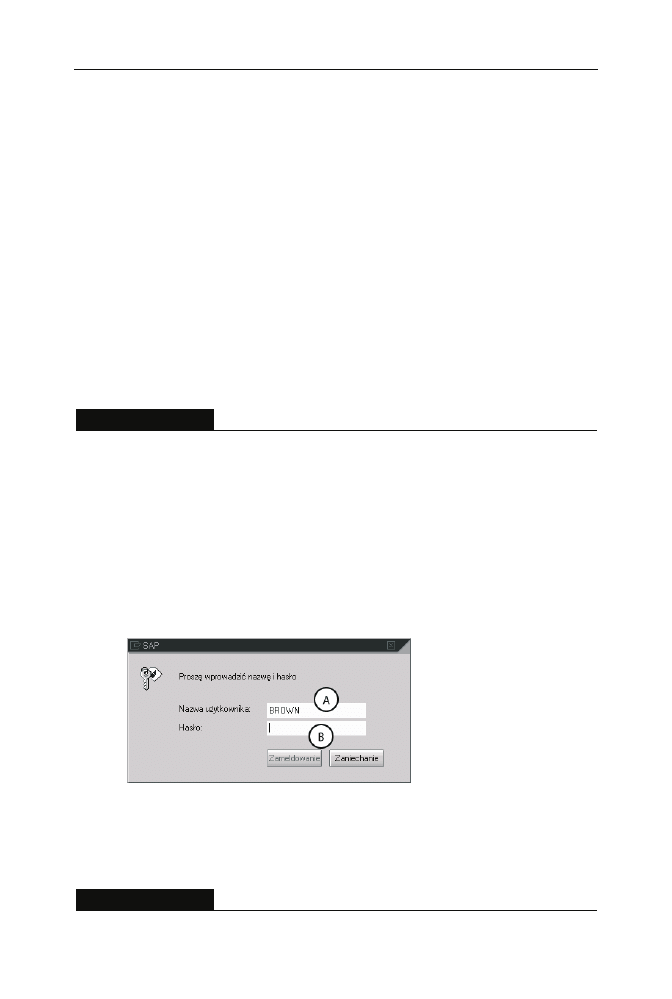
Logowanie się do systemu i w ylogowywanie się z niego
49
Można utworzyć jeden lub więcej skrótów do ekranu logowania na pulpicie
(instrukcje w rozdziale 4.). Każdy skrót na pulpicie posiada następujące dogod-
ne cechy:
■
Jest skonfigurowany tak, aby zalogować się do konkretnego serwera,
i w oknie SAP Logon nie trzeba już wybierać serwera.
■
Jest tak skonfigurowany, że zapamiętuje nazwę użytkownika, numer
klienta i kod języka, nie trzeba więc ponownie wprowadzać tych
danych na ekranie SAP. Podaje się tylko hasło w małym oknie dia-
logowym.
■
Jest tak skonfigurowany, że po zalogowaniu się wyświetla konkretny
ekran. Preferowanym ekranem startowym (i docelowym ekranem
skrótu na pulpicie z rysunku 1.4) jest ekran SAP Easy Access (ekran
szybkiego dostępu), który jest stroną startową systemu. Można jed-
nak utworzyć skróty do innych ekranów, które pojawią się w mo-
mencie logowania.
Procedura
Logowanie się do systemu za pomocą skrótu na pulpicie
Krok 1. Dwukrotnie kliknij ikonę skrótu na pulpicie (rysunek 1.4).
Krok 2. Pojawia się ekran SAP Easy Access (ekran szybkiego dostępu) (rysu-
nek 1.5). Zawiera on tylko pola Nazwa użytkownika i Hasło.
■
Potwierdź nazwę użytkownika w polu Nazwa użytkownika (A).
■
Wprowadź hasło w polu Hasło (B).
■
Zatwierdź klawiszem Enter na klawiaturze.
Rysunek 1.5. Ekran SAP Easy Access (ekran szybkiego dostępu)
pozwala szybko zalogować się do systemu
Krok 3. Pojawia się okno aplikacji i wyświetla się domyślny ekran (w tym
przypadku SAP Easy Access). Teraz można pracować z systemem.
Koniec procedury
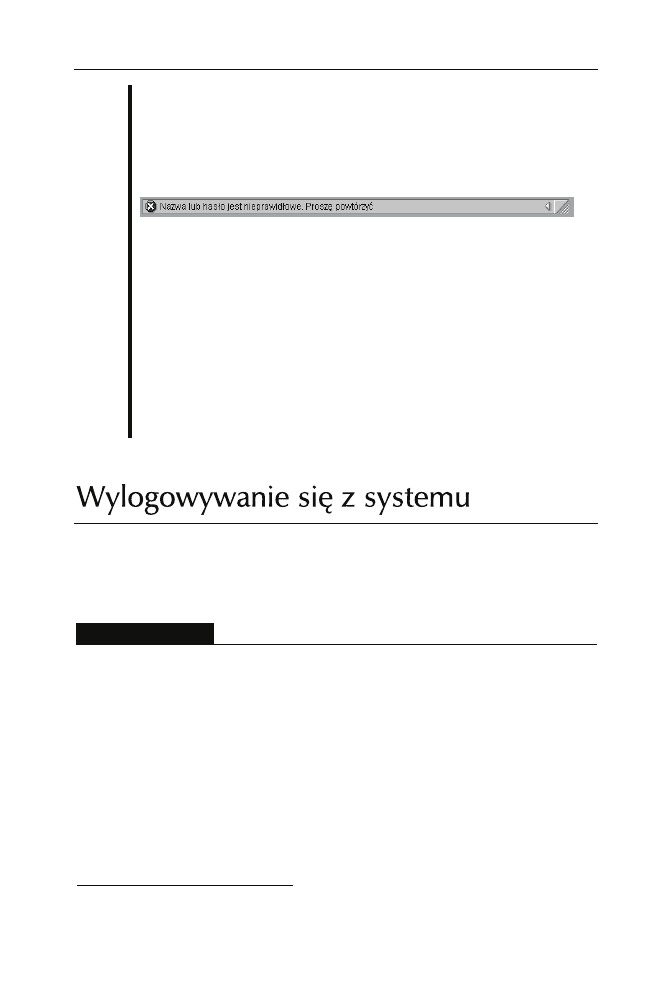
50
SAP R/3. Podręcznik użytkownika
Najczęstszym problemem, jaki użytkownicy napotykają, gdy chcą
zalogować się do systemu, jest nierozpoznanie przez system kodu
wprowadzonego w którymś z pól. Po wprowadzeniu złego kodu
system reaguje wyświetleniem komunikatu o błędzie na pasku stanu
na danym ekranie (rysunek 1.6).
Rysunek 1.6. System wyświetla komunikat na pasku stanu, jeżeli użytkownik
wprowadzi niepoprawny kod na ekranie SAP
Są to zwykle błędy w nieprawidłowym wprowadzeniu danych. Należy
sprawdzić, czy klawisz Caps Lock na klawiaturze jest uruchomiony,
a następnie uważnie wprowadzić kod.
Ze względów bezpieczeństwa niektórzy administratorzy konfigurują
ustawienia systemu tak, aby uniemożliwił ponowną próbę logowania po
określonej liczbie nieudanych podejść. Kiedy zaistnieje taka sytuacja,
należy skontaktować się ze swoim administratorem w celu ponownego
uzyskania dostępu do systemu.
Można wylogować się z każdego ekranu systemu SAP. W tym celu istnieją
trzy alternatywne procedury w zależności od tego, czy jest uruchomiona jedna
sesja czy więcej.
Procedura
Wylogowywanie się z systemu
Krok 1. Jeżeli uruchomiona jest jedna sesja (jedno okno aplikacji), kliknij
trzeci przycisk polecenia na pasku menu (rysunek 1.7).
Jeżeli uruchomionych jest kilka sesji:
■
Z menu System wybierz polecenie Odmeldowanie lub wprowadź
komendę
/nex
w polu polecenia
2
(C) i zatwierdź klawiszem Enter na
klawiaturze.
Krok 2. Pojawia się ekran Odmeldowanie i użytkownik zostaje poproszony
o potwierdzenie tej czynności (rysunek 1.8).
2
Ten oraz inne przykłady użycia pola polecenia zostały opisane w rozdziale 7.
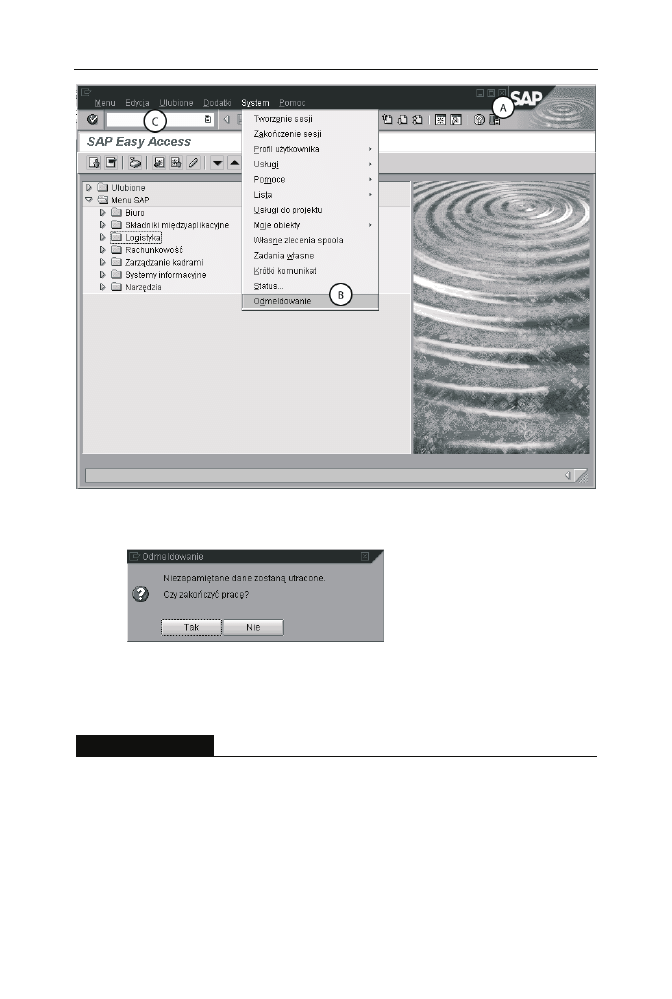
Logowanie się do systemu i w ylogowywanie się z niego
51
Rysunek 1.7. Można się wylogować klikając trzeci klawisz polecenia, za pomocą menu
System lub wprowadzając komendę /nex w polu polecenia
Rysunek 1.8. Potwierdź wylogowanie się za pomocą tego ekranu,
klikając przycisk Tak lub wciskając klawisz Enter na klawiaturze
■
Kliknij przycisk Tak lub zatwierdź klawiszem Enter na klawiaturze.
Koniec procedury
Wyszukiwarka
Podobne podstrony:
SAP R 3 Podrecznik uzytkownika sappod
SAP R 3 Podrecznik uzytkownika sappod
SAP R 3 Podrecznik uzytkownika 2
SAP R 3 Podrecznik uzytkownika
SAP R 3 Podrecznik uzytkownika sappod
SAP R 3 Podrecznik uzytkownika sappod 2
Podrecznik uzytkownika
OpenOffice – Podręcznik użytkownika Writer
asembler podrecznik uzytkownika OOJHQHHGL4XKD5C7LJZPZGPQDNDQ6CI23AUGTVQ
arkaos vj (podręcznik użytkownika) 246HHPPUZNJCRVKBYUZNHANSNE5JS23FGZEVX3Q
PODRĘCZNIK UŻYTKOWNIKA PL
Podręcznik użytkownika
fx0n 3a PODRECZNIK UZYTKOWNIKA
Pocket PC Podrecznik uzytkownika pockpo
Koparki EO 2621 EO 2626 Opis techniczny i podręcznik użytkownika
podrecznik uzytkownika ivona MC Nieznany
[pl] norton ghost podręcznik użytkownika NKD3UEX4IIMMY42K2DVIJ5FZZFRFQOC6FOAPENY
Budynki Wysokie dla Windows Podrecznik Uzytkownika (2)
więcej podobnych podstron