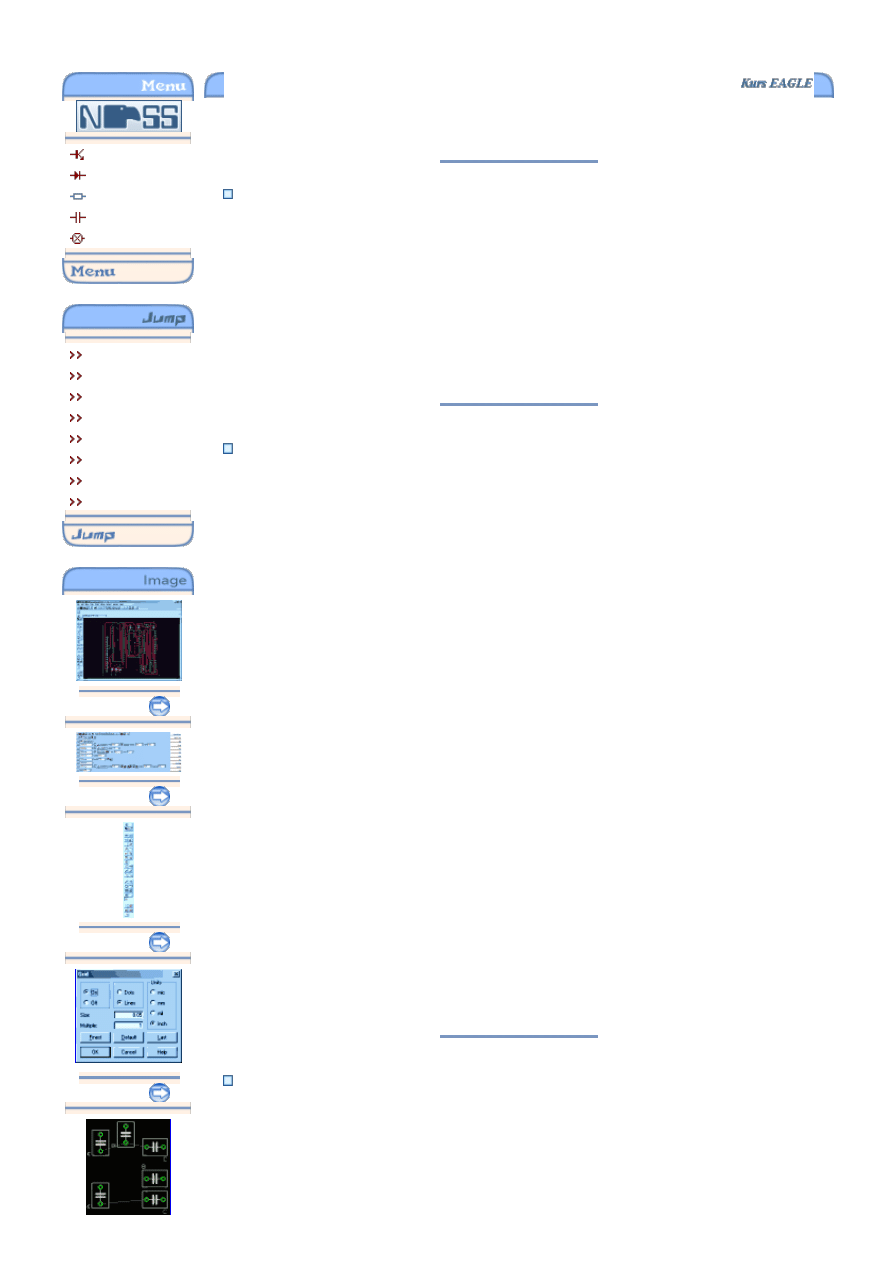
10.02.2013
Noss - Kurs EAGLE - Część druga
www.noss.yoyo.pl/noss/kursy/eagle/eagle2.html
1/9
C z ę ś ć d r u g a
Projektowanie obwodów drukowanych przy użyciu
programu E A G L E cz. 2
Wstęp
Część druga opisu pakietu EAGLE poświęcona będzie modułowi Board, który już
bezpośrednio związany jest z procesem projektowania płytki drukowanej. Praca z
programem przebiega bardzo sprawnie. Oferowane możliwości pozwalają na szybkie i
efektywne projektowanie obwodów, a ilość dostępnych opcji została tak dobrana
aby zapewnić duże możliwości przy jednoczesnym zachowaniu prostoty obsługi. Co
prawda program posiada kilka nieco niestandardowych rozwiązań do których należy
się przyzwyczaić, jednak wrażenie jakie pozostało mi po wielogodzinnej pracy jest
bardzo pozytywne. Bardzo ważną rzeczą jest fakt, że program działa szybko nawet
na maszynach klasy P150/32MB RAM i co najważniejsze pracuje bardzo stabilnie.
Możliwości
Projekt płytki drukowanej możemy stworzyć na dwa sposoby. Poprzez ręczne
umieszczanie elementów i samodzielne prowadzenie ścieżek, lub przy współpracy z
modułem Schematic.
Rozwiązania pierwsze nie wymaga tworzenia schematu ideowego. Tworząc płytkę
drukowaną operujemy jedynie na symbolach opisujących wymiary oraz
rozmieszczenie końcówek elementów - Package, a wszystkie połączenia należy
nanieść ręcznie. W drugim przypadku projekt płytki drukowanej tworzymy w oparciu
o schemat ideowy. Taki sposób tworzenia płytki wzbogacony został o mechanizm
Automatic Forward&Back Annotation pozwalający na zachowanie spójności
pomiędzy schematem ideowym a projektem płytki. Jeśli raz stworzony schemat
ideowy pozostanie bez zmian, mechanizm ten nie znajdzie zastosowania. Jednak
praktyka projektowania urządzeń elektronicznych pokazuje, że stworzony i
wykonany prototyp po fazie testów na ogół wymaga wprowadzenia zmian i
usprawnień. Wspomniany mechanizm AF&BA wychodzi naprzeciw tego typu
potrzebom.
Do jego poprawnego działania niezbędne jest spełnienie jednego warunku - okna
schematu ideowego oraz projektu płytki muszą być otwarte, a oba projekty
posiadać identyczną nazwę (np. test.sch i test.brd).
Przy spełnieniu tych warunków każda zmiana w schemacie ideowym
(dodanie/usunięcie/zmiana elementu lub połączenia, zmiana nazwy, obudowy,
symbolu, itd.) zostanie automatycznie uwzględniona w projekcie płytki. W
ograniczonym stopniu mechanizm ten działa także w drugą stronę, tzn. zmiana w
projekcie płytki zostanie uwzględniona w schemacie ideowym. Możliwa jest np.
zmiana nazwy elementu, lecz dodanie nawego już się nie powiedzie.
Niezależnie od wybranego sposobu projektowania płytki (z wykorzystaniem schematu
ideowego, lub bez niego) możliwe jest ręczne lub automatyczne prowadzenie ścieżek
obwodu.
Narzędzia edytorskie
Aby w dalszej części tekstu nie zachodziła potrzeba każdorazowego opisu gdzie
znajduje się jakie narzędzie edytorskie i jak go używać, na wstępie zapoznam
Czytelników z ich zastosowaniem oraz sposobami wywoływania.
W górnej części okienka (
) znajduje się pasek narzędziowy zawierający
standardowe opcje operacji plikowych, drukowania itd. Dodatkowymi opcjami są:
Zoom in - powiększenie;
Część druga
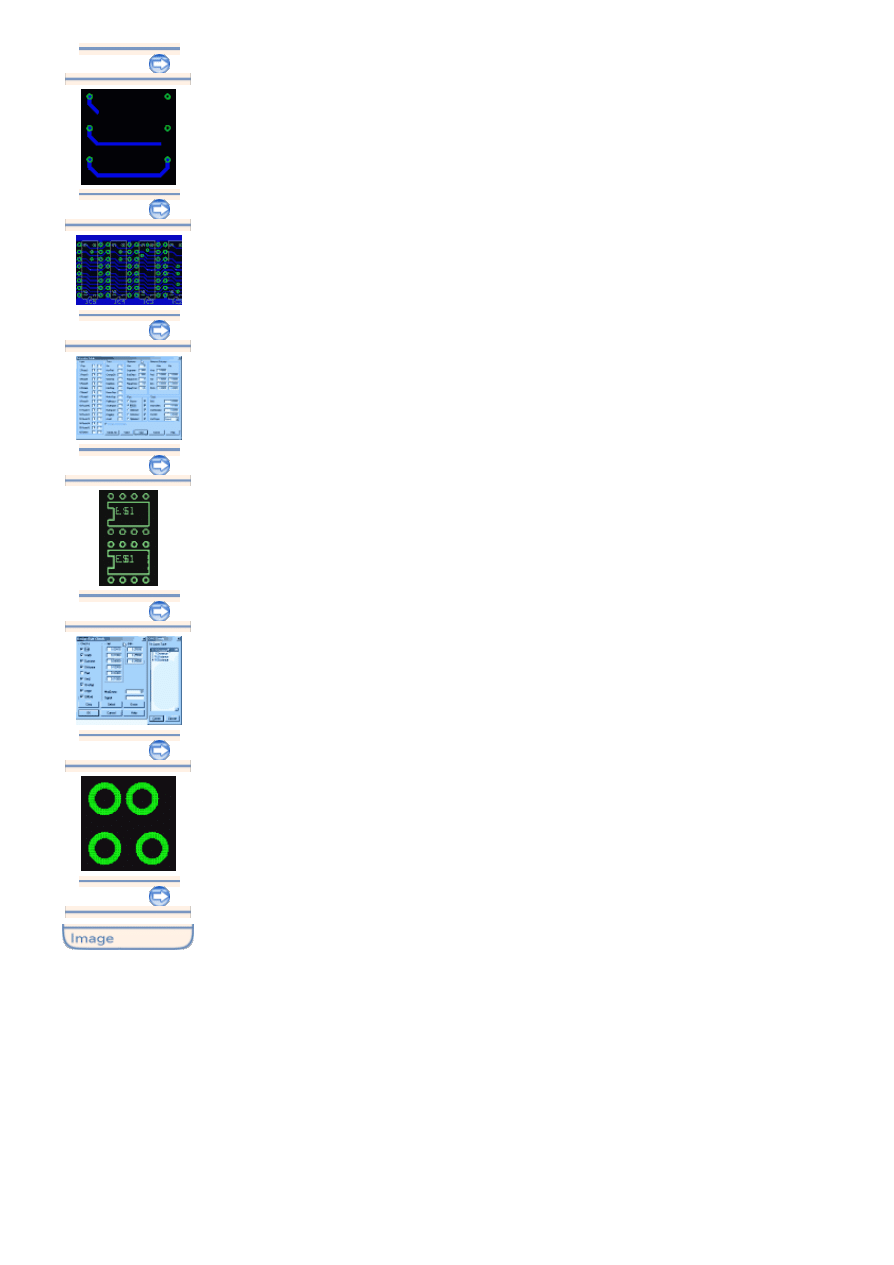
10.02.2013
Noss - Kurs EAGLE - Część druga
www.noss.yoyo.pl/noss/kursy/eagle/eagle2.html
2/9
Zoom out - pomniejszenie;
Zoom select - powiększanie zadanego obszaru ekranu;
Zoom to fit - wyświetlenie z dopasowaniem wielkości płytki do rozmiarów okna;
Redraw - odświerzenie ekranu.
Wszystkie te opcje można także wywołać z odpowiedniego menu.
Drugi pasek narzędziowy nie ma stałego wyglądu. Wyświetlane są tam różne
parametry, w zależności od aktualnie wybranego narzędzia. Na
przedstawiony jest wygląd tego paska dla różnych narzędzi. Jeśli dane narzędzie nie
ma dodatkowych opcji wyświetlany jest jedynie standardowy przycisk ustawiania
rozmiarów siatki pozycjonującej - Grid size.
przedstawia widok lewego paska narzędziowego. Składa się on z
czterech grup narzędzi.
1. W grupie pierwszej znajdują się cztery ikony:
Info - wyświetla informacje o elemencie;
Show - podświetla cały element. Opcja bardzo przydatna do sprawdzenia trasy
przebiegu całej ścieżki;
Oba wspomniane narzędzia używamy poprzez kliknięcie na wybrany obiekt.
Mark - ustawia punkt początku układu współrzędnych. Zwykle w rogu płytki
drukowanej;
Display - wybór warstw projektu, które powinny być wyświetlane. Otwarte
zostanie okienko, analogiczne jak w module Schematic. Możliwe jest wyświetlanie
wszystkich warstw (All), lub żadnej (Nine) oraz tworzenie/modyfikacje/usuwanie
(New/Change/Del) warstw.
2. Drugą grupę stanowią narzędzia edytorskie, możliwe do wywołania także z
Menu|Edit. Standardowo użycie narzędzia następuje poprzez kliknięcie lewym
klawiszem myszy na wybranym obiekcie, a porzucenie wykonania operacji klawiszem
Esc. Jeśli dla danego narzędzia będzie ono inne, zostanie to zaznaczone w tekście.
Move - przesuwanie elementu. Użycie poprzez kliknięcie na wybrany element,
przesunięcie go na miejsce docelowe oraz ponowne kliknięcie lewym klawiszem
myszy. W górnym pasku narzędziowym dodatkowe parametry umożliwiające
obracanie elementu dookoła własnej osi, lub wykonywanie odbicia lustrzanego -
Mirror.
Copy - kopiowanie elementu. Użycie i dodatkowe opcje analogicznie jak dla
komendy Move;
Mirror - odbicie lustrzane elementu;
Rotate - obrót dookoła własnej osi;
Group - zaznaczenie grupy elementów. Użycie - lewy klawisz myszy
przytrzymujemy tak długo, aż zaznaczymy cały wymagany obszar;
Change Object Properties - zmiana atrybutów obiektu. Występuje tutal wiele
rozmaitych opcji, które opiszę w osobnym punkcie;
Cut/Paste/Delete - wytnij/wklej/usuń;
Add - dodaj element. Otwarte zostanie okienko dialogowe w celu wprowadzenia
nowego tekstu;
Smash - separuje nazwę i wartość od elementu. Dzięki temu mogą one być
odbzielnie przemieszczane i modyfikowane (rozmiar);
Pinswap - zamiana miejscami końcówek równorzędnych (np. wejścia bramki NAND).
Użycie poprzez kliknięcie kolejno na dwa pola lutownicze elementu. W przypadku jeśli
operacja nie jest dozwolona zostanie wygenerowany odpowiedni komunikat;
Replace - zamiana elementu na inny (obudowy). Liczba końcówek musi być
identyczna. Najpierw wybieramy nowy element z listy, następnie klikamy na stary;
Split - zmiana kształtu ścieżki. Dodatkowe opcje to kształt załamywania ścieżki;
Route manually - ręczne prowadzenie ścieżek. Opcja dokładniej opisana w
oddzielnym podpunkcie;
Ripup - rozłączenie ścieżki do postaci airwire.
3. Trzecią grupą są narzędzia służące do rysowania elementów płytki. Można je
także wywołać z Menu | Draw. Obsługa analogiczna jak w narzędziach edycyjnych.
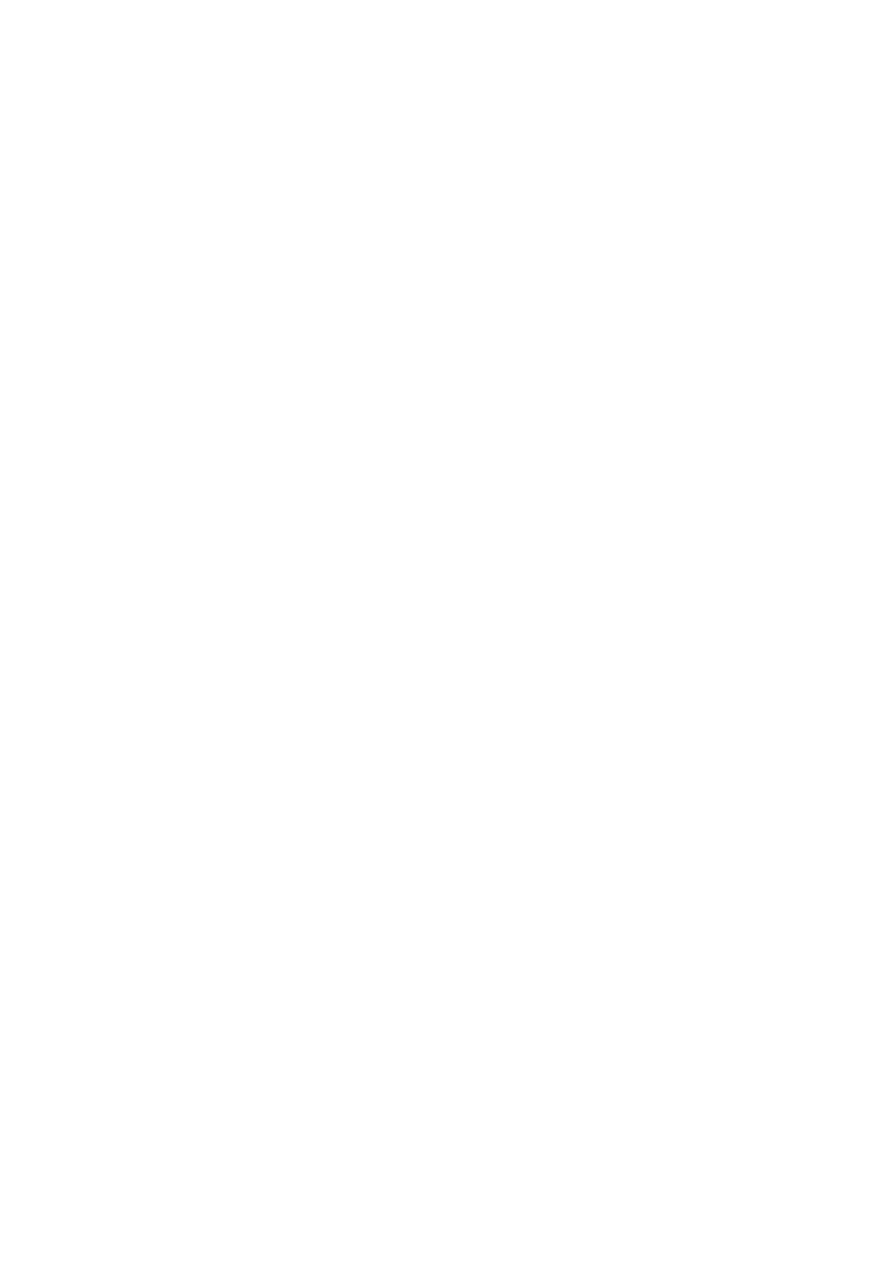
10.02.2013
Noss - Kurs EAGLE - Część druga
www.noss.yoyo.pl/noss/kursy/eagle/eagle2.html
3/9
Wire - prowadzenie lini. W warstwach 1 ÷ 16 tworzy ścieżki obwodu drukowanego.
Dodatkowe opcje w pasku zadań to kolejno: wybór warstwy, sposób załamywania
lini, szerokość lini. Prawym klawiszem myszy zmieniamy sposób załamywania lini;
Text - umieszczenie tekstu. Po wybraniu tej opcji otworzy się okienko edycyjne do
wprowadzenia tekstu. Dodatkowe parametry to: warstwa, obrót/odbicie lustrzane
(możliwe do zmiany prawym klawiszem myszy),
Size - wysokość;
Ratio - grubość lini;
Circle - rysowanie okręgu. Opcje: warstwa,
Width - szerokość lini. Komendą tą możemy tworzyć obszary zabronione dla
autoroutera w warstwach tRestrict, bRestrict, vRestrict;
ARC - wycinek okręgu. Opcje tak jak dla koła oraz dodatkowo wybór kierunku
rysowania przy pomocy prawego klawisza myszy;
Rectangle - rysuje prostokąt. Podobnie jak Circle umożliwia tworzenie obszarów
zabronionych dla autoroutera;
Polygon - rysowanie wielokąta otaczającego. Możliwe tworzenie obszarów
zabronionych dla autoroutera. Narzędzie często stosowane dla stworzenia warstwy
miedzi podłączonej do masy we wszystkich nie wykorzystanych na ścieżki
miejscach. Użycie polega na narysowaniu wielokąta (ten sam punkt początkowy i
końcowy). Domyślnie wyświetlana jest jedynie linia obwiednia zaznaczonego
obszaru. Cały obszar ulegnie wizualizacji po wykonaniu komendy Ratsnest.
Dodatkowe parametry to oczywiście warstwa, sposób załamywania linii,
Width - szerokość lini (powinna być równa szerokości najcieńszych poprowadzonych
ścieżek);
Isolate - odległość obszaru Polygon od pozostałych elementów na danej warstwie;
Spacing - gęstość linii w przypadku gdy obszar nie jest jednolity, lecz wykonany
jako siatka. Pozostaje jeszcze sześć ikonek odpowiedzialnych za sposób rysowania
obszaru:
- Solid - obszar jednolity;
- Hatch - siateczka;
- Thermals On/Off - sposób podłączenia punktów lutowniczych i obszaru Polygon,
jeśli należą do tej samej warstwy;
- Orphans - możemy sobie wyobrazić sytuację, gdzie odległości pomięzy punktami
lutowniczymi są tak małe, że nie można już pomiędzy nimi poprowadzić obszaru
Polygon. Wtedy mogą powstać obszary całkowicie odcięte od całości. Aby uniknąć
tego rodzaju przypadków ustawiamy ten parametr na Off. Po narysowaniu takiego
obszaru należy mu nadać nazwę (Name) taką samą jak połączenie do którego ma
należeć (np. GND).
Via - przelotka. Dodatkowe parametry to kształt, średnica - Diameter, oraz średnica
otworu - Drill;
Signal - tworzy połączenie (airwire) pomiędzy punktami lutowniczymi;
Hole - otwór montażowy;
4. Czwarta i ostatnia grupa ikonek odwzorowuje najczęściej używane opcje.
Wszystkie zostaną dokładniej opisane w dalszej części tekstu. Są to:
Ratsnest - optymalizacja połączeń: Auto - autorouter;
DRC/ERC - kontrola poprawności: Errors - wykaz błędów.
Są to już wszystkie narzędzia oferowane przez program EAGLE Board. Na koniec tej
części opisu chciałbym na moment powrócić do opcji Change Object Properties. Nie
opisałem jej wcześniej aby zachować większą przejrzystość tekstu. Pozwala ona na
zmianę parametrów obiektów i teraz, gdy opisane zostały wszystkie z nich,
łatwiejsze będzie pośługiwanie się tym elementem paska narzędziowego. Jego
obsługa odbywa się zwykle poprzez wybranie odpowiedniej opcji a następnie
kliknięcie na wybranym obiekcie projektu. W kolejnosci są to:
Layer - warstwa. Może odnosić się do wielu obiektów,
Width - szerokość ścieżki;
Size/Ratio/Text - opcje modyfikacji tekstu. Opisane wcześniej;
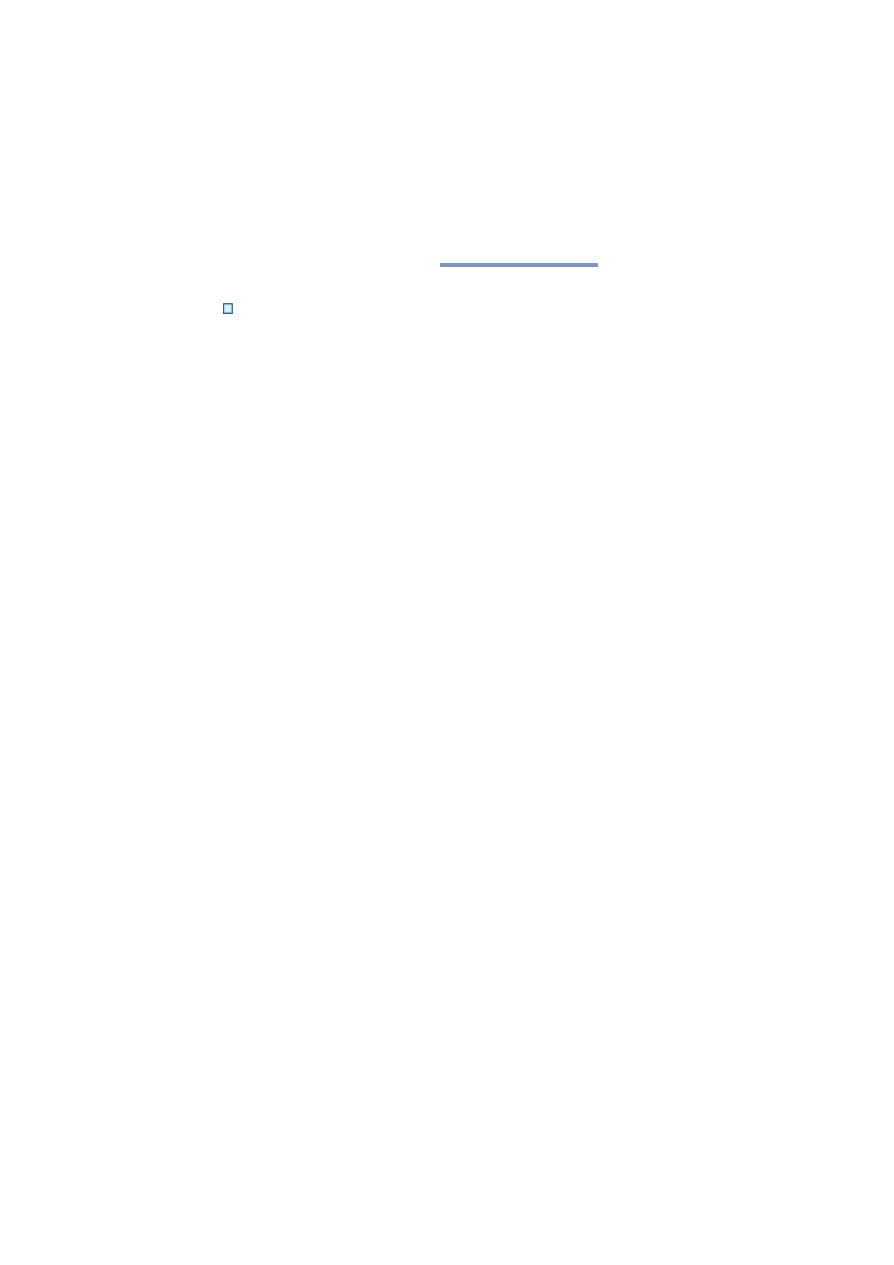
10.02.2013
Noss - Kurs EAGLE - Część druga
www.noss.yoyo.pl/noss/kursy/eagle/eagle2.html
4/9
Diameter/Drill/Shape - średnica przelotki, średnica otworu przelotki, kształt
przelotki. Dodatkowo Drill to parametr otworu montażowego Hole;
Pour/Spacing/Isolate/Thermals/Orphans - parametry obiektu Polygon który
został dokładnie opisany wcześniej.
Ta część opisu była co prawda nieco monotonna, jednak dokładne zrozumienie
zastosowania i nauczenie się sprawnego obsługiwania tych narzędzi z pewnością
pozwoli na bardziej sprawne i efektywne tworzenie własnych płytek drukowanych.
W kolejnych punktach przejdę do opisu sposobów tworzenia projektu i będę jedynie
zaznaczał jakim narzędziem należy daną czynność wykonać, bez opisu jak się nim
posługiwać.
Tworzenie płytki bez schematu ideowego
Jeśli zdecydowaliśmy się na całkowicie samodzielne projektowanie płytki, pierwszą
czynnością jaką powinniśmy wykonać jest stworzenie nowego projektu przy pomocy
modułu Board. W okienku EAGLE control Panel wybieramy opcję Menu | File | New |
Board. Zostanie otwarte okienko edycji widoczne na
.
Projektowanie płytki powinniśmy zacząć od zdefiniowania jej wymiarów (nie jest to
jednak wymogiem formalnym). Jednak przed wykonaniem tej czynności należy
ustawić odpowiednią rozdzielczość oraz parametry siatki pozycjonującej elementy
(ikonka Grid w pasku narzędziowym parametrów, lub Menu | View | Grid...). Okienko
definiujące te parametry przedstawia
.
Siatka ta może być widoczna lub nie - On/Off (gdy jest niewidoczna elementy nadal
będą pozycjonowane z ustawionym krokiem). Może być wyświetlana przy pomocy
linii ciągłej - Line, lub linii kropkowanej - Dots. Pozycja elementów może być
podawana w kilku różnych jednostkach:
mic - mikrometry,
mm - milimetry,
mil - tysięczne części cala (milsy),
inch - cale.
Pole Size określa wymiary siatki, natomiast pole Multiple odnosi się do wymiarów linii
siatki wyświetlanej na ekranie. Przykładowo jeśli Size = 10 a Multiple = 2 to elementy
będą pozycjanowane z krokiem 10, natomiast linie siatki widoczne na ekranie będą
wyświetlane co 20. W innych programach tego typu, parametry te często są
określane jako Grid Size i Visible Grid Size. Przyciski Default oraz Last pozwalają
przywrócić odpowiednio domyślne oraz ostatnio używane ustawienia. Przycisk Finest
umożliwia automatyczne dobranie najlepszych ustawień. Jednak generowane w ten
sposób parametry w rzeczywistości nie były najlepsze. Odpowiednie dobranie tych
parametrów wpłynie pozytywnie na komfort tworzenia płytki.
Wymiary płytki definiujemy przy użyciu komendy Wire (Menu | Draw | Wire lub pasek
narzędzi) i rysujemy obrzeża płytki drukowanej w warstwie Dimension (menu wyboru
w pasku narzędziowym parametrów). Domyślnie warstwa ta wyświetlana jest w
kolorze białym. Dobrym nawykiem jest rysowanie obrzeży płytki począwszy od
punktu (0,0).
Do tworzenia płytki potrzebne będą zdefiniowane w odpowiednich bibliotekach
elementy. Przykładową biblioteką może być DEMO.LBR. Biblioteka ta zawiera dwa
rodzaje informacji. Symbole elementów (np. b ramki NAND układu 7400), oraz
obudowy elementów (np. DIL14). Przy tworzeniu płytki drukowanej posługujemy się
oczywiście obudowami. Bibliotekę elementów otwieramy poprzez Menu | Library |
USE... Biblioteka demo znajduje się w katalogu /.../EAGLE/examples natomiast
pozostałe standardowe biblioteki elementów w katalogu /.../EAGLE/lbr.
Takie same elementy (np. 7400) lecz w róznych obudowach, znajdują się w różnych
bibliotekach (dla cyfrowych układów scalonych w obudowach typu SMD są to
biblioteki o nazwie typu xxxxsmd.lbr).
Jak prawie każdą czynność nowy element możemy umieścić na płytce na trzy
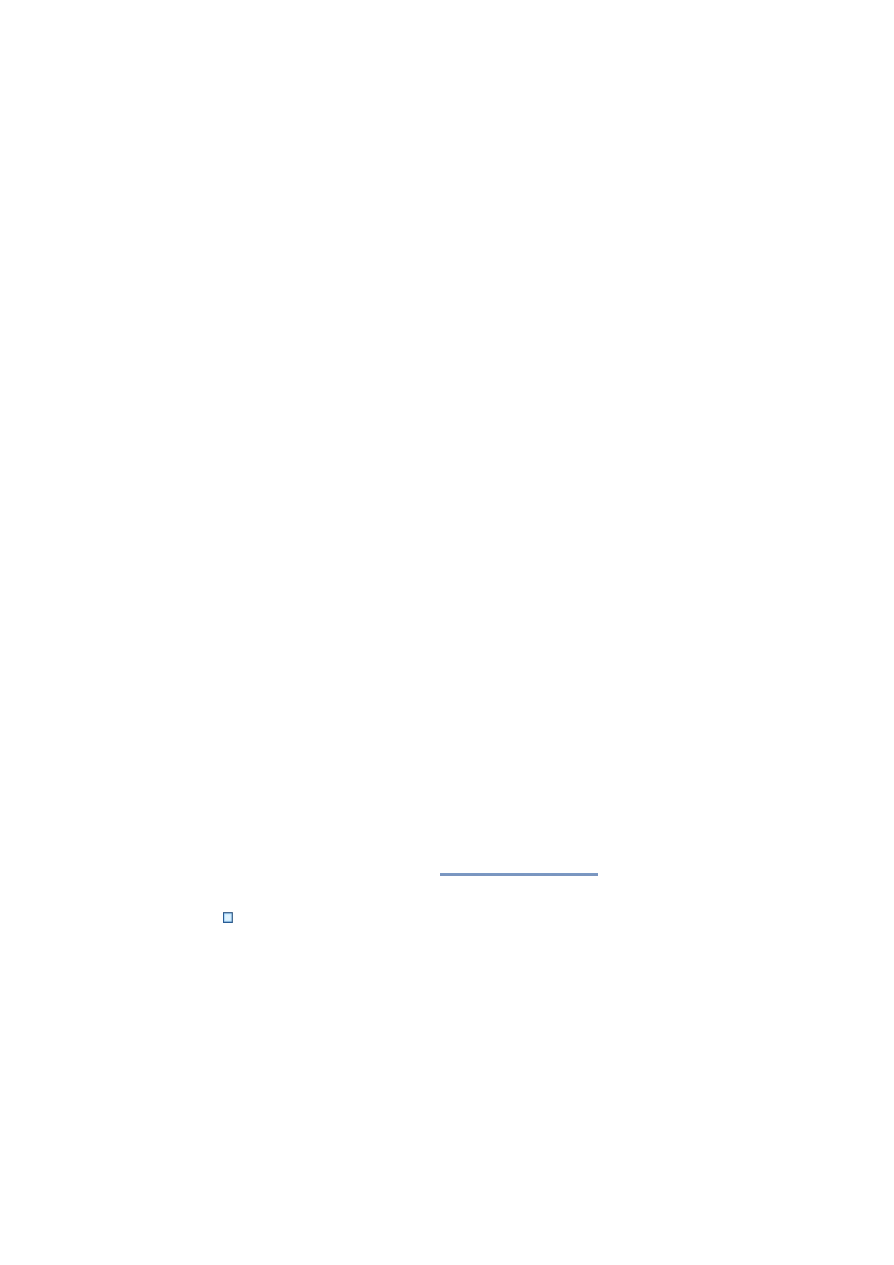
10.02.2013
Noss - Kurs EAGLE - Część druga
www.noss.yoyo.pl/noss/kursy/eagle/eagle2.html
5/9
sposoby, poprzez menu - Menu | Edit | Add..., ikonką z paska narzędziowego lub
pisząc w lini komend Add nazwa_elementu (np. Add DIL14). Po wybraniu tej opcji
otworzone zostanie okienko z listą elementów. Możliwa będzie także zmiana
biblioteki - przycisk Use, lub powrót do ostatnio używanej biblioteki - przycisk Drop.
Elementy typu SMD domyślnie umieszczane są na górnej części płytki (np. element
1210) - bottom layer - kolor czerwony. Do przeniesienia elementu na warstwę dolną
służy komenda Mirror, która jak każda inna z komend edycyjnych może być
wywołana z menu lub z okienka narzędziowego. Po wybraniu tej opcji każdorazowe
kliknięcie na wyranym elemencie spowoduje zmianę warstwy. Dla elementów SMD
zaowocuje to zmianą koloru pól lutowniczych na niebieski. Elementy przewlekane
nadal będą widoczne na obu warstwach.
Po ręcznym umieszczeniu elementu na płytce drukowanej, jego symbol ustawiony
jest na wartość domyślną, natomiast pole wartości jest puste. Dla poprawnego
wykonania płytki zmiana tych właściwości elementu nie jest konieczna, lecz dla
zachowania przejrzystości i czytelności projektu należałoby opisać każdy element.
Służą do tego komendy Name i Value (np. Name=US1 Value=7400) z okienka
narzędzi edycyjnych.
W tym momencie możemy przystąpić do projektowania płytki. Możemy to wykonać
na dwa sposoby. Sposób pierwszy polega na bezpośrednim użyciu narzędzia Wire,
wyborze warstwy (bottom/top layer) i prowadzeniu ścieżek. Rozwiązanie takie jest
szybsze, jednak w przypadku dużych projektów kontrola poprawności wykonania
płytki jest trudniejsza. Dodatkowo jeśli w trakcie projektowania płytki konieczna
będzie zmiana położenia któregoś z elementów lub usunięcie kilku ścieżek w celu
innego ich poprowadzenia, wtedy zapanowanie nad całością projektu będzie
wymagało sporej uwagi. W małych projektach takie podejście do sprawy jest jak
najbardziej uzasadnione i celowe.
Drugim sposobem jest wstępne poprowadzenie połączeń pomiędzy elementami
(airwires). Wybieramy komendę Menu Draw | Signal, lub Signal z okienka
narzędziowego. Lewym klawiszem myszki klikamy na jedną z końcówek elementu,
następnie na kolejnym aż zaznaczymy wszystkie połączenia. Po stworzeniu jednego
połączenia przyciskamy klawisz Esc, co umożliwia nam poprowadzenie kolejnego.
Połączenia stworzą swego rodzaju pajęczynę.
Każdemu z połączeń automatycznie przypisywana jest nazwa. Możemy pozostawić
ją bez zmian lub zmodyfikować nazwę poleceniem Name. Komenda Value nie ma w
tym wypadku zastosowania. Dobrym zwyczajem jest zdefiniowanie nazw lini zasilania
(np. GND i Vcc).
W tym momencie nasz projekt wygląda niemal identycznie jak projekt stworzony
automatycznie ze schematu ideowego. Możliwe jest zarówno ręczne jak i
automatyczne prowadzenie ścieżek.
Tworzenie płytki ze schematu ideowego
Jeśli posiadamy już gotowy i sprawdzony schemat ideowy, to rozpoczęcie
projektowania płytki drukowanej sprowadza się do wywołania komendy Menu | File |
Switch to Board. Automatycznie stworzony zostanie nowy projekt płytki drukowanej
o takiej samej nazwie jak schemat. Włączony zostanie także mechanizm Automatic
Forward&Back Annotation. Zostanie stworzona linia obwiednia płytki drukowanej, a
elementy wstępnie rozmieszczone. Zarówno wyiary płytki jak i położenie elementów
mogą zostać w dowolnym momencie zmienione (komenda Move). Domyślne
rozmieszczenie elementów zwykle nie odpowiada naszym wymaganiom (np. chcemy
aby złącza znajdowały się na krawędziach płytki). Równie często mamy szczególne
życzenia co do wymiarów i kształtu płytki (niekoniecznie musi być prostokątna).
Przy zmianie położenia elementu kolejność połączeń pomiędzy końcówkami nie ulega
zmianie. Załóżmy, że trzy końcówki połączone są w kolejności A-B-C. Po zmianie ich
położenia może okazać się że bardziej ekonomiczne jest połączenie ich w kolejności
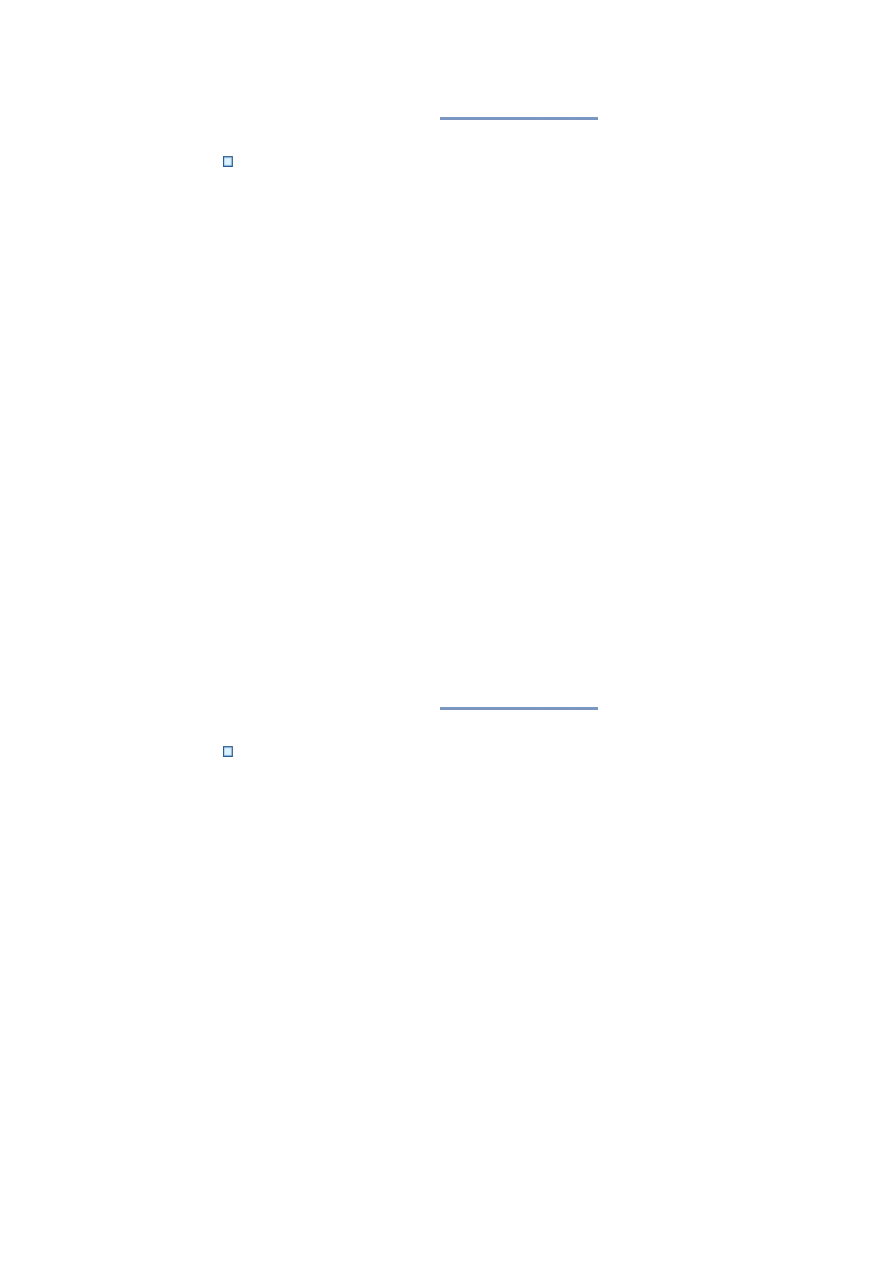
10.02.2013
Noss - Kurs EAGLE - Część druga
www.noss.yoyo.pl/noss/kursy/eagle/eagle2.html
6/9
A-C-B. Analizę taką wykonujemy po umieszczeniu w odpowiednich miejscach
wszystkich elementów. Służy do tego komenda Menu | Tools | Ratsnest. Przypadek
taki uwidacznia
Ręczne prowadzenie ścieżek
Ręczne prowadzenie ścieżek wykonujemy komendą z okienka narzędziowego Route
Manually (lub Menu | Draw | Route). W pasku narzędzi pojawiają się dodatkowe
opcje (
). Są to kolejno:
Select Layer - wybór aktualnej warstwy górna/dolna;
Select Wire Style - wybór sposobu prowadzenia połączenia;
Select Width - grubość ścieżki;
Via Style - kształt przelotki powstającej gdy ścieżka przechodzi z jednej warstwy
na drugą;
Diameter - rozmiar przelotki;
Drill - rozmiar otworu przelotki.
Po wybraniu komendy lewym klawiszem myszki klikamy na połączenie które chcemy
wykonać (lub na punkt lutowniczy będący węzłem poła\ączenia). Następnie kolejnym
kliknięciem zaznaczamy punkt w którym prowadzona scieżka powinna zmienić
warstwę lub kierunek. W przypadku zmiany kierunku klikamy w kolejny punkt. Przy
zmianie warstwy z paska narzedzi wybieramy nową top/bottom. Ewentualnie
modyfikujemy rozmiar i rodzaj przelotki. Przy kolejnej zmianie kierunku lub warstwy
poprzednio zdefiniowana przelotka zostanie automatycznie dodana. Kliknięcie na
końcówkę docelową kończy proces prowadzenia aktualnej ścieżki i możemy
natychmiast przejść do tworzenia kolejnej. Porzucenie edycji aktualnej ścieżki
następuje po dwukrotnym kliknięciu lewym klawiszem myszki lub naciśnięciu klawisza
Esc. Kolejne etapy prowadzenia ścieżki przedstawia
Stworzoną płytkę drukowaną możemy oczywiście nadal dowolnie edytować i
modyfikować. Można usuwać (Delete), przesuwać (Move) itd. dowolny element
projektu. Każdą ścieżkę możemy cofnąć do postaci airwire przy pomocy komendy
Ripup.
Automatyczne prowadzenie ścieżek
Program EAGLE posiada wbudowany autorouter. który z pewnością zadowoli każdego
elektronika amatora. Pozwala on na prowadzenie ścieżek w siatce od 4 mil; elementy
SMD mogą być rozmieszczone po obu stronach płytki drukowanej: max. 16 warstw
(w wersji demo dwie warstwy); niezależne określanie sposobu wykonania połączeń
dla każdej warstwy; optymalizacja projektu ze względu na ilość przelotek oraz
sposób prowadzenia ścieżki; wcześniejsze ręcznie lub automatycznie poprowadzone
ścieżki nie są zmieniane.
Autorouter pracuje na zasadzie ripup/retry. Czyli tak długo, jak autorouter nie może
poprawnie poprowadzić ścieżki stara się on rozłączyć (ripup) poprzednio
poprowadzone ścieżki i przeprowadza proces ponownie. Teoretycznie powinno to
doprowadzić do kompletnego automatycznego wykonania projektu. W praktyce
jednak (zwłaszcza w dużych projektach) konieczna jest interwencja projektanta,
która polega przedewszystkim na odpowiednim rozmieszczeniu elementów i doborze
parametrów routingu (rozmiary ścieżek, przelotek, siatka itd.). Szczególnie dotyczy
to projektów w.cz., gdzie prowadzenie scieżek nie może być przypadkowe.
Natomiast gdy projektujemy układ cyfrowy pracujący z małą częstotliwością
(kilka/kilkanaście MHz) i dysponujemy odpowiednią technologią wykonania płytki
(metalizacja, ścieżki 0,2 ÷ 0,3 mm). Wtedy nawet dla dużych projektów autorouter
powinien w 100% dobrze spełnić swoje zadanie. Jednak nawet tutaj projektant sam
powinien
odpowiednio
rozmieścić
niektóre
elementy
(np.
kondensatory
odsprzęgające).
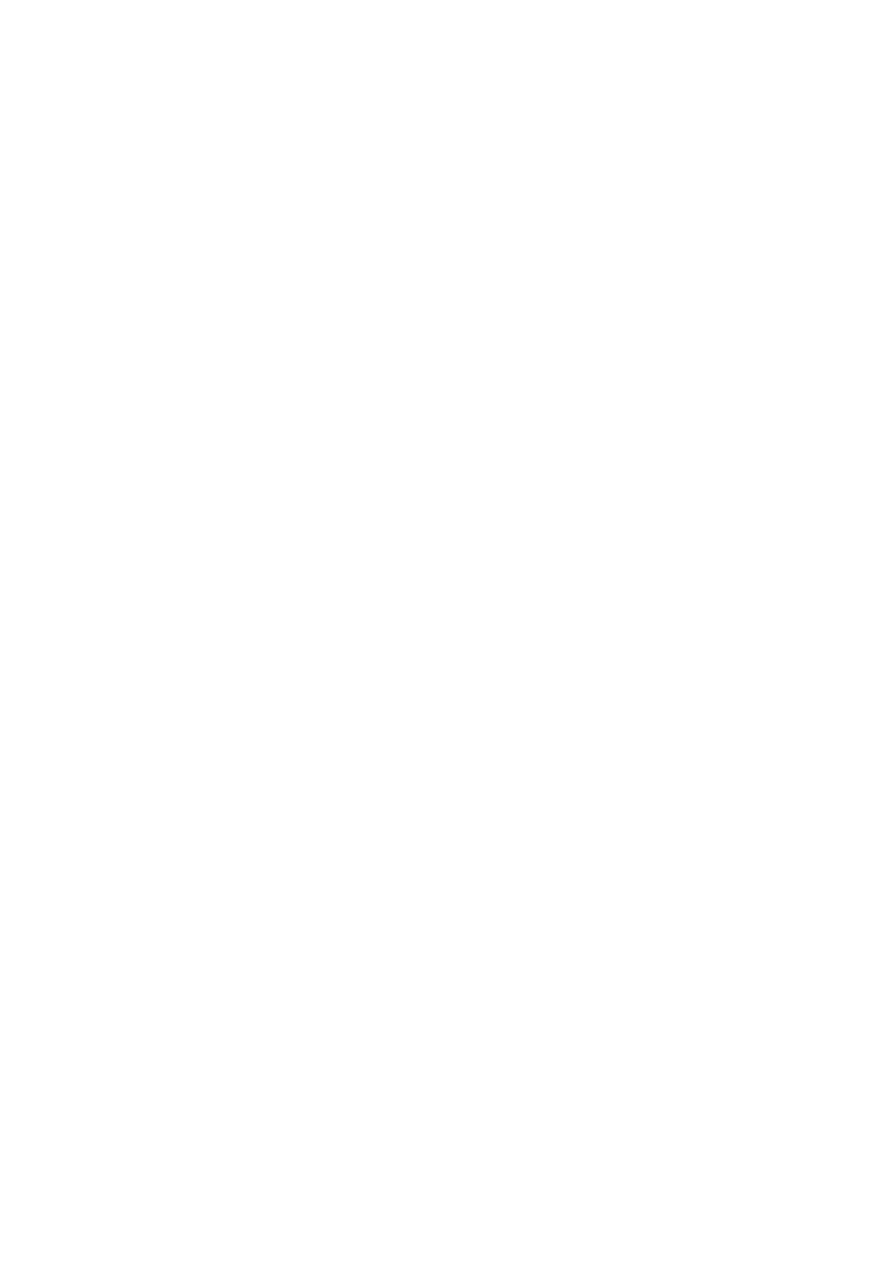
10.02.2013
Noss - Kurs EAGLE - Część druga
www.noss.yoyo.pl/noss/kursy/eagle/eagle2.html
7/9
Dlatego proces projektowania płytki z wykorzystaniem programu EAGLE zwykle
rozpoczynał się będzie ręcznym rozmieszczeniem elementów, następnie także
ręcznym poprowadzeniem niektórych sciezek i dopiero wówczas uruchomieniem
autoroutera. Po zakończeniu jego pracy zwykle potrzebne będą drobne poprawy
kosmetyczne i ewentualne ręczne poprowadzenie pozostałych ścieżek.
Praca autoroutera zależna jest od serii parametrów, które zapisane są w pliku
default.ctl lub nazwa_projektu.ctl/ Działa on zwykle trzyetapowo. Etap pierwszy
polega na wyszukaniu i poprowadzeniu połączeń typu magistralowego (
).
Przykładowo jeśli w układzie znajdują się trzy kości pamięci RAM, każda z nich
podłączona do tej samej magistrali adresowej, wtedy jeśli umieścimy je równolegle
jedną obok drugiej bardzo łatwo i szybkie będzie wykonanie odpowiednich połączeń.
Etap ten przyniesie jednak pożądane efekty tylko w przypadku jeśli istnieje
przynajmniej jedna warstwa połączeń która pozwala na prowadzenie połączeń w
odpowiednim kierunku (pionowym lub poziomym).
Etap drugi wykonuje wszystkie pozostałe połączenia zgodnie z zadanymi
parametrami. Stara się między innymi zredukować liczbę przelotek (vias). Kończy się
w momencie wykonania wszystkich połączeń.
Etapy 3,4 i 5 starają się zoptymalizować projekt. W tym celu każda ze ścieżek jest
kolejno rozłączana i prowadzona ponownie z uwzględnieniem minimalizacji przelotek
oraz długości i kształtu.
Autorouter wywołujemy Menu | Tools | Auto.... Otwarte zostanie okienko widoczne
na
). W wersji demo programu możemy wykonać routing jedynie w dwóch
warstwach, górnej i dolnej, co dla zastosowań amatorskich jest w zupełności
wystarczające.
Omówię teraz znaczenie poszczególnych parametrów. Sekcja Layer określa jakie
warstwy mają być zastosowane podczas tworzenia płytki i jaki jest preferowany
kierunek prowadzenia ścieżek dla danej warstwy. Możliwych jest sześć ustawień,
które zmieniamy poprzez kliknięcie lewym przyciskiem na polu edycyjnym warstwy.
Znaczenie ustawień jest następujące:
"0" - warstwa nie jest używana;
"*" - dowolny kierunek prowadzenia ścieżek;
"|" - pionowy kierunek prowadzenia ścieżek;
"-" - poziomy kierunek prowadzenia ścieżek;
"/" - prowadzenie ścieżek pod katem 45°
"\" - prowadzenie ścieżek pod kątem 135°.
Dla projektów jednowarstwowych zwykle stosujemy opcję "*", natomiast dla
dwuwarstwowych kombinacje "|" oraz "-".
Sekcja Costs określa koszt każdego z elementów projektu i bezpośrednio wpływa na
sposób pracy autoroutera. Domyślnie wartości są określone przez producenta na
podstawie testów i powinny dawać optymalne wyniki. Dlatego też autorzy programu
proponują, za wyjątkiem pola Via, pozostawić je bez zmian. Każda nawrt drobna
modyfikacja tych wartości będzie miała znaczny wpływ na otrzymane wyniki. Dla
osób, które będą chciały samodzielnie poeksperymentować z ustawieniami w tej
sekcji, podaję przeznaczenie poszczególnych pól:
Via - przelotka;
NonPref - wykonanie połączenia w kierunku niezgodnym z preferowanym;
ChangeDir - zmiana kierunku prowadzenia ścieżki;
OrthStep - kolejny odcinek ścieżki prowadzony pod kątem 0° lub 90°;
DiagStep - odcinek prowadzony pod kątem 45° lub 135°;
ExtdStep - odchyłka o 45° od preferowanego kierunku prowadzenia ścieżki;
BonusStep - prowadzenie ścieżki w obszarze dodatkowym;
MalusStep - prowadzenie ścieżki w obszarze z innymi ścieżkami i przelotkami;
PadImpact - wpływ pola lutowniczego na otaczający go obszar;
BusImpact - pozostawienie idealnego kierunku prowadzenia magistrali;
Hugging - prowadzenie ścieżek blisko siebie;
Avoid - prowadzenie ścieżki przez obszar w którym prowadzona była przed komendą
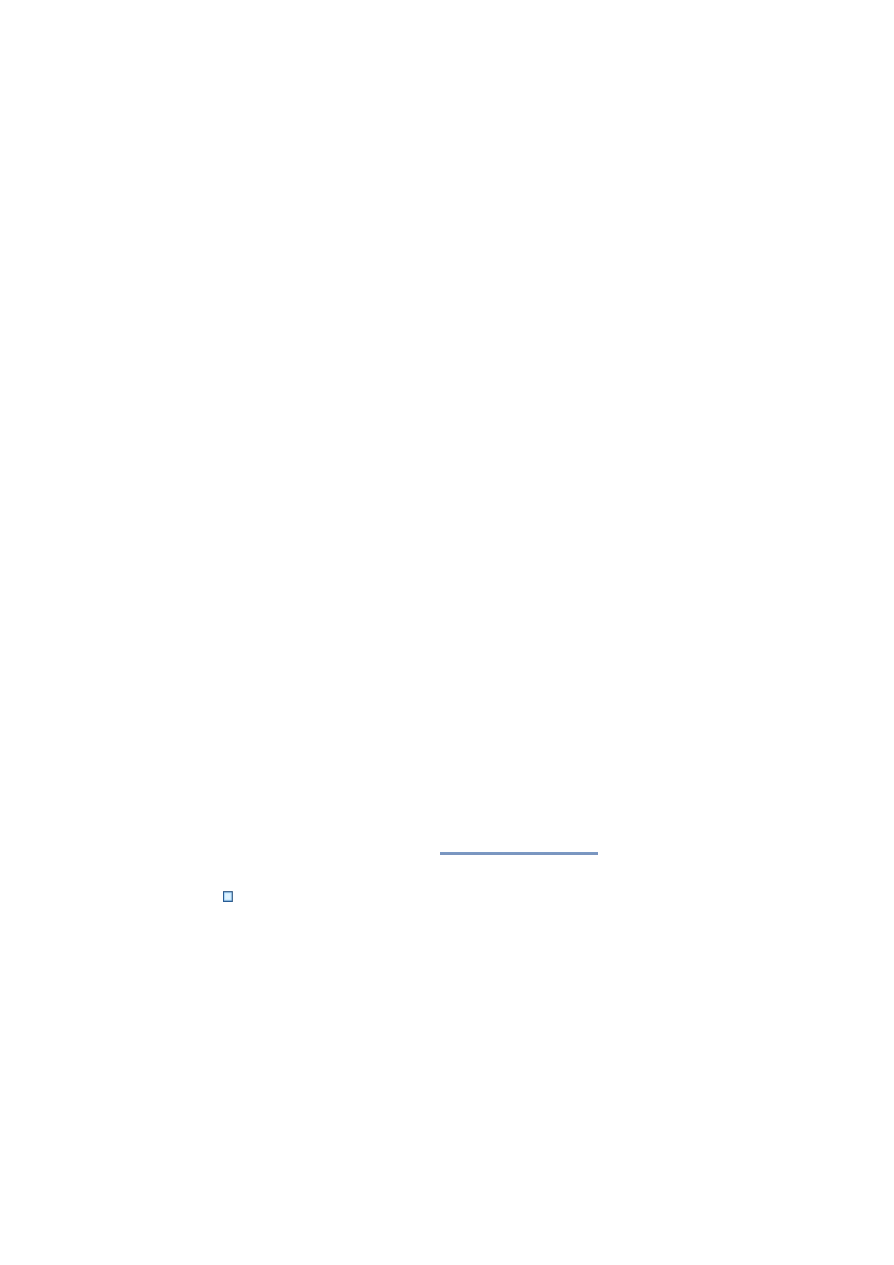
10.02.2013
Noss - Kurs EAGLE - Część druga
www.noss.yoyo.pl/noss/kursy/eagle/eagle2.html
8/9
ripup.
Dodatkowo w sekcji Layer znajduje się druga kolumna pól edycyjnych, która określa
koszt prowadzenia ścieżki w danej warstwie.
Sekcja Maximum określa graniczne parametry dla określonych elementów, podczas
prowadzenia ścieżek:
Vias - ilość przelotek na jednej warstwie;
Segments - ilość segmentów z których może się składać jedna ścieżka;
ExtStep - ilość segmentów ścieżki prowadzonych pod kątem odbiegającym od
preferowanego o 45°;
RipupLevel - ilość ponownych prób rozłączenia i ponownego prowadzenia ścieżki;
RipupSteps - ilość sekwencji ponownego prowadzenia ścieżki;
RipupTotal - maksymalna liczba rozłączeń (ripup) w tym samym czasie.
Każdorazowe przekroczenie jakiejkolwiek z wartości krytycznych spowoduje
przerwanie procesu prowadzenia ścieżki.
Sekcja MinimumDistance - jest krzyżową tabelą określającą minimalne odległości
pomiędzy określonymi elementami płytki drukowanej:
Via - przelotka;
Pad - pole lutownicze;
Wire - ścieżka;
Dim - Krawędź płytki;
Restr - obszar zabroniony do prowadzenia ścieżek.
Sekcja Track określa parametry ścieżek i przelotek używanych do automatycznego
prowadzenia połączeń:
Grid - wielkość siatki dla ścieżek (może być różna od ustawionej dla
pozycjonowania elementów);
Wire Width - szerokość ścieżki;
Via Diameter - wielkość przelotki;
Via Drill - wielkość otworu w płytce;
Via Shape - kształt przelotki (Round - okrągły, Octangol - kwadratowy).
Grupa przełączników Pass pozwala na przełączenie się pomiędzy poszczególnymi
fazami pracy autoroutera. Dzięki temu możliwe jest ustawienie różnych parametrów
sekcji Costs oraz Maximum dla różnych faz wykonywania połączeń. Przykładowo w
fazie Optimize domyślny koszt wykonania przelotki wynosi 99, gdyż właśnie ta faza
pracy autoroutera odpowiedzialna jest za minimalizację liczby przelotek na ścieżce
Podczas doboru parametrów routingu należy mieć na uwadze dostępne technologie
wykonania płytki. Bardzo ważną rzedzą jest odpowiedni rozmiar siatki i szerokość
ścieżki. Dobry dobór pozwoli na poprowadzenie dwóch, lub jednej ścieżki pomiędzy
dwoma punktami lutowniczymi układu scalonego w obudowie DIL (
).
Testowanie poprawności projektu
Ponieważ płytka drukowana zwykle projektowana jest częściowo automatycznie a
częściowo ręcznie, możliwe jest wystąpienie błędów takich jak zwarcia pomiędzy
scieżkami, nieodpowiednie rozmiary elementów projektu (rozmiar otworu, pola
lutowniczego, szerokość ścieżki itd.), czy też zbyt małe odległości pomiędzy
elementami. Może to spowodować konieczność wykonania płytki w innej technologi
niż przewidywaliśmy. Przykładowo jeśli zakładamy że płytka będzie wykonywana przy
pomocy sitodruku, musimy zadbać o to aby szerokość ścieżek była odpowiednio
duża. Przypadkowe stworzenie połączeń zbyt cienkich może niepotrzebnie
doprowadzić do konieczności zmiany technologii na droższą (np. fotochemiczną).
Podobna sytuacja może wystąpić jeśli odległości pomiędzy elementami będą zbyt
małe. Krytycznym przypadkiem są oczywiście zwarcia i rozwarcia w mozaice ścieżek.
Aby ustrzec się przed tego typu niespodziankami po zakończeniu projektowania
powinniśmy uruchomić test DRC (Design Rule check). Wybieramy Menu | Tools |
Drc..., otwarte zostanie okienko widoczne na
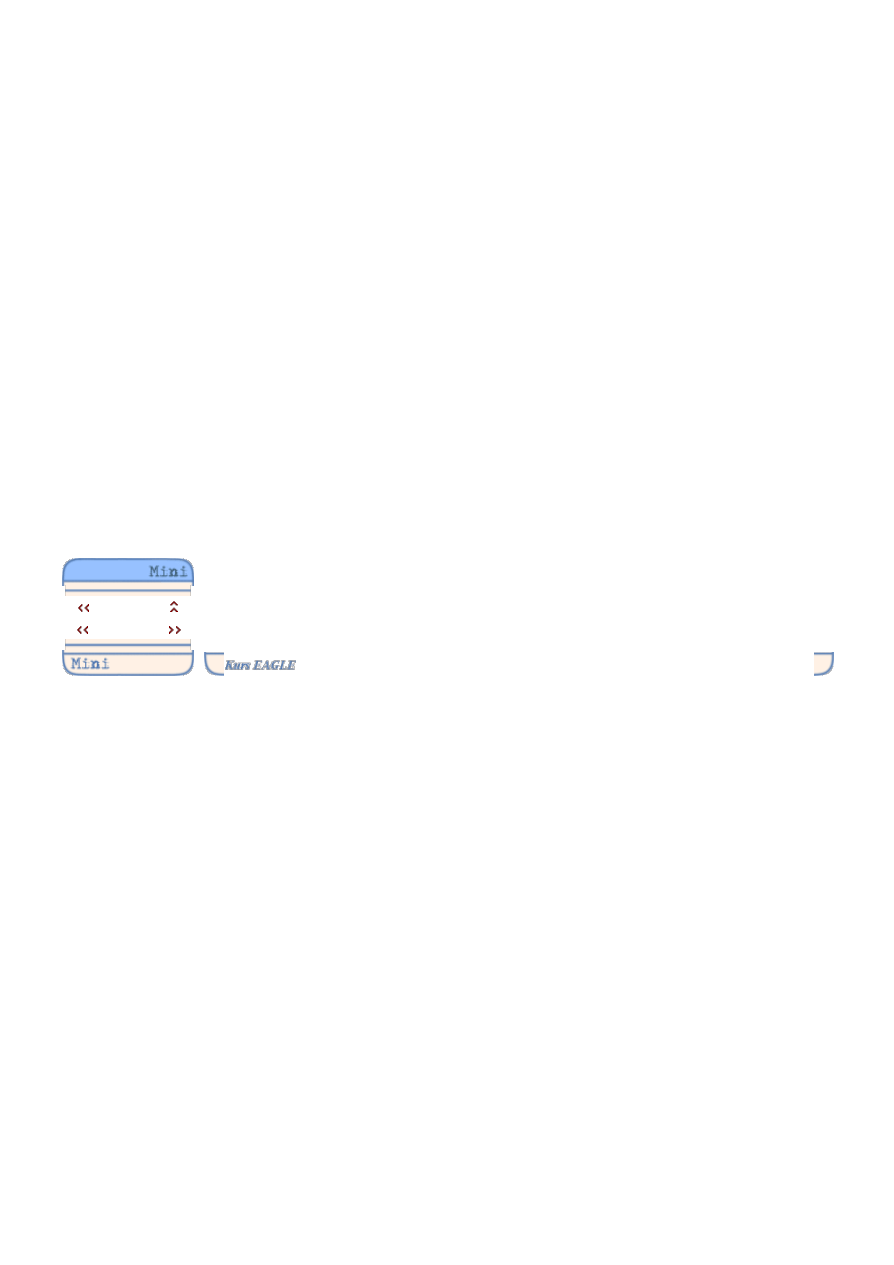
10.02.2013
Noss - Kurs EAGLE - Część druga
www.noss.yoyo.pl/noss/kursy/eagle/eagle2.html
9/9
Składa się ono z trzech sekcji:
"Checks" - testowany parametr, "min", "max" - krytyczne wartości parametru.
Zaznaczając odpowiedni test powodujemy jego uwzględnienie w procesie
sprawdzania płytki. Możliwe jest wykonanie wszystkich testów (domyślnie), lub tylko
niektórych. Ich znaczenie jest następujące:
Drill - rozmiar otworu;
Width - szerokość ścieżki;
Diameter - wymiary pola lutowniczego;
Distance - odległość pomiędzy elementami projektu;
Pad - szerokość pierścienia punktu lutowniczego po wykonaniu otworu, np. Drill =
0,024, Diameter = 0,04 wtedy szerokość pierścienia wyniesie (0,04 - 0,024)/2 =
0.008;
Smd - minimalny rozmiar pola lutowniczego dla elementu SMD;
Overlap - zwarcia pomiędzy ścieżkami;
Angle - ścieżki położone pod katem różnym od 45°;
OffGrid - elementy o pozycji różnej niż wynikałoby to z siatki (Grid).
Pole MaxErrors określa maksymalną ilość zaznaczonych błędów.
Parametr Signal pozwala za wykonanie testu jedynie dla określonej ścieżki.
Na dole okienka znajdują się przyciski Clear - kasowanie oznaczonych błędów;
Select - wykonanie testu tylko dla pewnego obszaru płytki (po kliknięciu na przycisk
zaznaczamy ten obszar);
Errors - wypisywanie listy błędów;
OK/Cancel - wykonanie lub porzucenie wykonywania testu.
Wizualizacja błędów polega na zaznaczeniu błędnego elementu jaśniejszym
odcieniem jego koloru podstawowego. W przypadku błędu odległości, obszar w
którym jest ona zbyt mała zaznaczony zostanie jaśniejszym odcieniem koloru
przyporządkowanego danej warstwie połączeń (czerwony/niebieski). Przykład błędów
pokazuje
Wyszukiwarka
Podobne podstrony:
Noss Kurs EAGLE Część pierwsza
Noss Kurs EAGLE Część trzecia
Kurs Eagle cz09
kurs acad2002pl czesc B
Kurs Eagle cz04
Kurs krótkofalarski część 7, Radiokomunikacja
Projekt z mechaniki część druga
Kurs Medytacji – część 2 – Medytacja z Mantrą
Terenia, joanna2, CZĘŚĆ DRUGA
Słownik łaciński część druga
Kurs Eagle cz05
CZĘŚĆ DRUGA
Kurs Eagle cz07
Kurs krótkofalarski część 10, Radiokomunikacja
Kazusy czyny niedozwolone część druga, Prawo cywilne
więcej podobnych podstron