
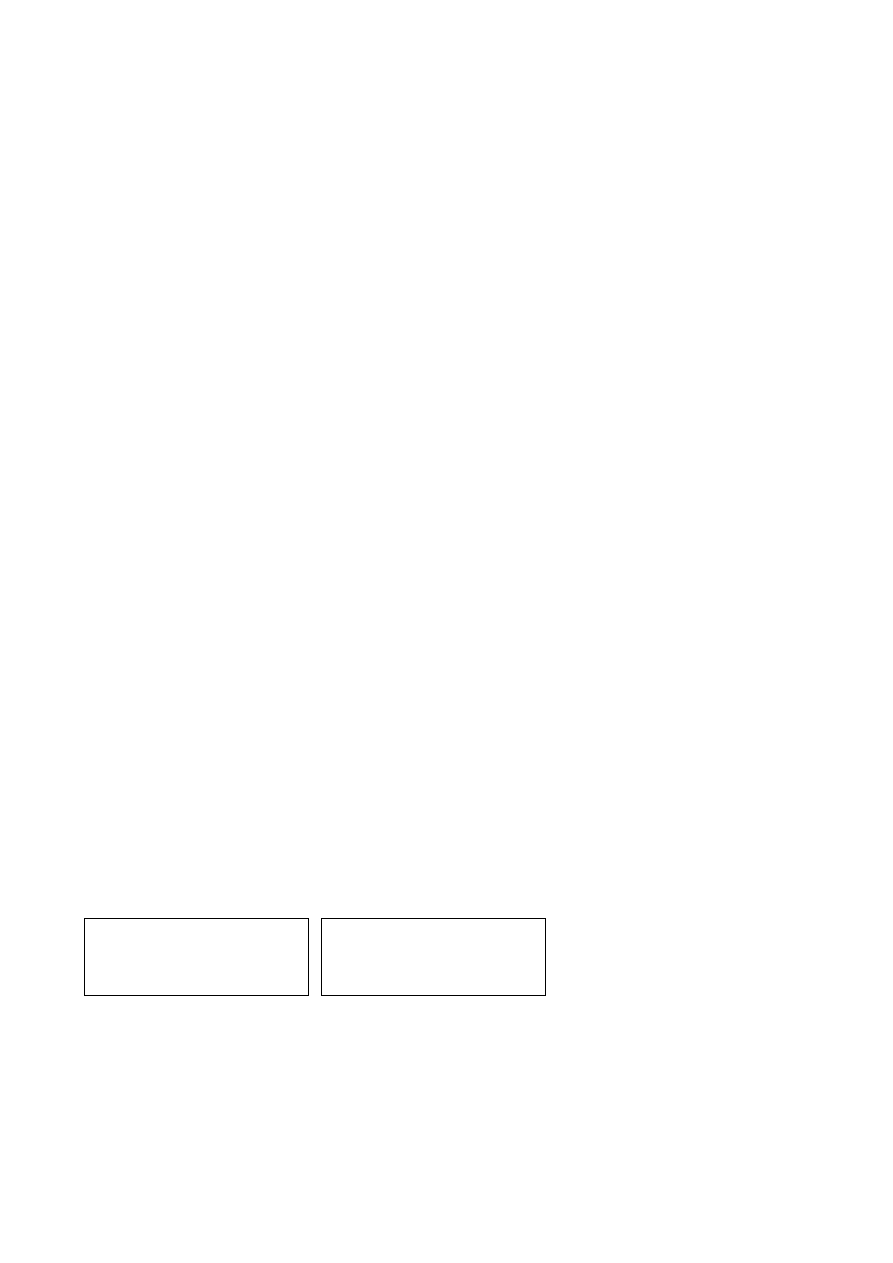
Wszelkie prawa zastrzeżone. Nieautoryzowane rozpowszechnianie całości lub fragmentu niniejszej
publikacji w jakiejkolwiek postaci jest zabronione. Wykonywanie kopii metodą kserograficzną,
fotograficzną, a także kopiowanie książki na nośniku filmowym, magnetycznym lub innym
powoduje naruszenie praw autorskich niniejszej publikacji.
Wszystkie znaki występujące w tekście są zastrzeżonymi znakami firmowymi bądź towarowymi
ich właścicieli.
Autor oraz Wydawnictwo HELION dołożyli wszelkich starań, by zawarte w tej książce informacje
były kompletne i rzetelne. Nie biorą jednak żadnej odpowiedzialności ani za ich wykorzystanie,
ani za związane z tym ewentualne naruszenie praw patentowych lub autorskich. Autor oraz
Wydawnictwo HELION nie ponoszą również żadnej odpowiedzialności za ewentualne szkody
wynikłe z wykorzystania informacji zawartych w książce.
Redaktor prowadzący: Ewelina Burska
Projekt okładki: Studio Gravite/Olsztyn
Obarek, Pokoński, Pazdrijowski, Zaprucki
Wydawnictwo HELION
ul. Kościuszki 1c, 44-100 GLIWICE
tel. 32 231 22 19, 32 230 98 63
e-mail: helion@helion.pl
WWW: http://helion.pl (księgarnia internetowa, katalog książek)
Drogi Czytelniku!
Jeżeli chcesz ocenić tę książkę, zajrzyj pod adres
http://helion.pl/user/opinie?extzaa
Możesz tam wpisać swoje uwagi, spostrzeżenia, recenzję.
ISBN: 978-83-246-3423-1
Copyright © Helion 2012
Printed in Poland.
•
Kup książkę
•
Poleć książkę
•
Oceń książkę
•
Księgarnia internetowa
•
Lubię to! » Nasza społeczność
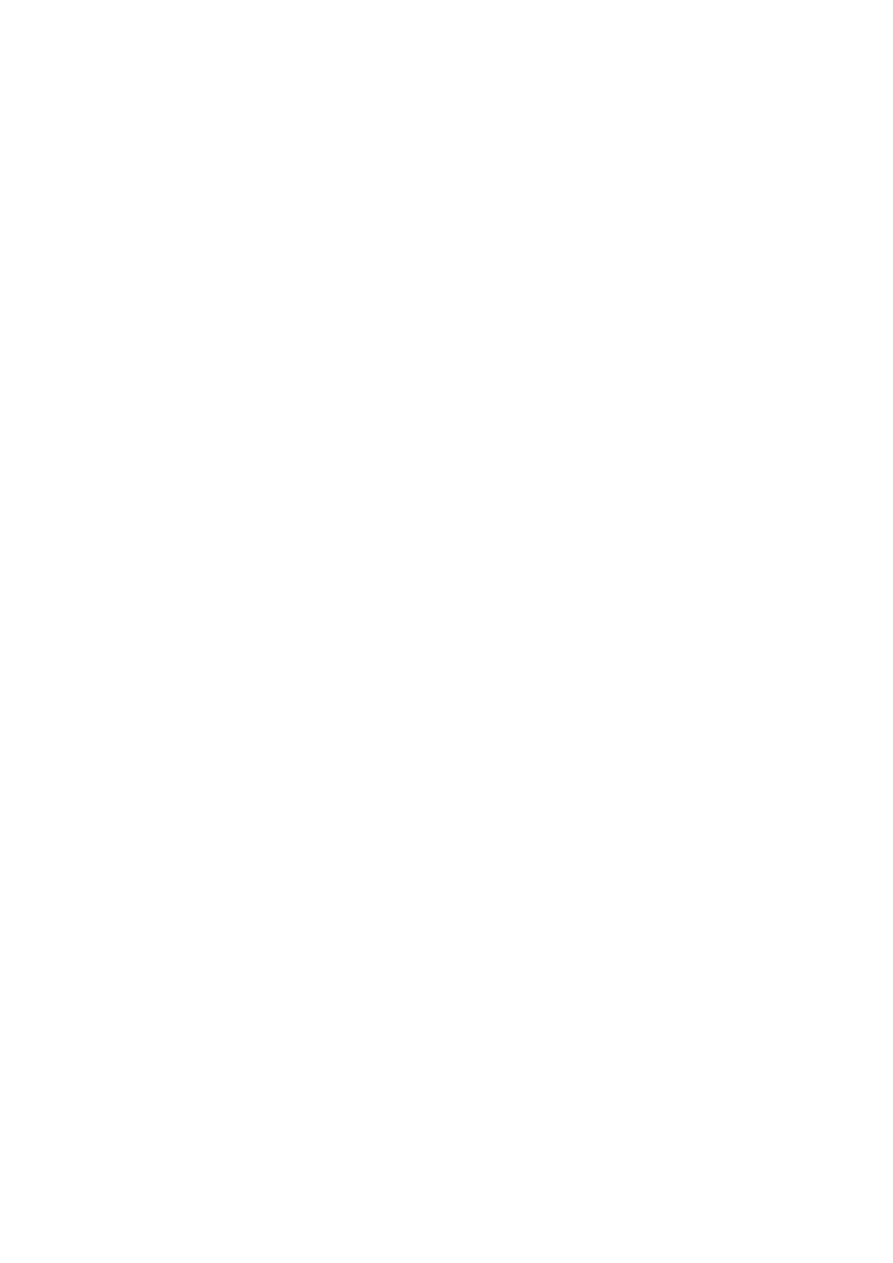
Spis tre"ci
Wst!p ............................................................................................ 13
Rozdzia# 1. Narz!dzia automatyzacji prac w Excelu ........................................... 15
Ustawienia Excela do pracy z w.asnymi aplikacjami u3ytkowymi ................................ 16
Karta Deweloper — Excel 2007 ............................................................................... 16
Karta Deweloper — Excel 2010 ............................................................................... 17
Paski narz<dzi — Excel 2000/XP/2003 .................................................................... 18
BezpieczeAstwo makr — Excel 2007/2010 .............................................................. 19
BezpieczeAstwo makr — Excel 2000/XP/2003 ........................................................ 20
Formanty ........................................................................................................................ 21
Formanty formularza Excel 2007/2010 — umieszczanie formantu w arkuszu ........ 22
Formanty dost<pne z paska narz<dzi Formularze — Excel 2000/XP/2003 ................. 25
Formanty ActiveX .......................................................................................................... 27
Formanty ActiveX w wersji Excel 2007/2010 ......................................................... 27
Formanty ActiveX w wersji Excel 2000/XP/2003 ................................................... 33
Formularze u3ytkownika (UserForms) ........................................................................... 34
Dodawanie formantów do formularza ...................................................................... 35
W.aNciwoNci formularzy ........................................................................................... 36
WyNwietlanie (aktywacja) formularza ...................................................................... 37
Edytor VBA .................................................................................................................... 37
Obs.uga edytora VBA .............................................................................................. 38
Rozdzia# 2. Makropolecenia ............................................................................. 49
Obs.uga przyk.adowych zadaA ....................................................................................... 50
Ogólna procedura rejestrowania makra .......................................................................... 50
Przyk.ady rejestracji makra ...................................................................................... 52
Tworzenie makra za pomocV j<zyka Microsoft Visual Basic ......................................... 60
Rejestracja makra ze zmianV kodu ........................................................................... 62
ZarzVdzanie makrami ..................................................................................................... 66
Przypisywanie makra do obiektu, grafiki lub formantu ............................................ 66
Uruchamianie lub usuwanie makra z okna dialogowego Makro .............................. 67
Makro typu Auto_Open ............................................................................................ 67
Rozdzia# 3. Formanty oraz formularze standardowe ........................................... 71
Formanty Pole wyboru i Przycisk opcji .......................................................................... 72
Zadanie 1. ................................................................................................................. 72
Zadanie 2. ................................................................................................................. 75
Formanty typu Pole listy i Pole kombi ........................................................................... 76
Zadanie 3. ................................................................................................................. 76
Zadanie 4. ................................................................................................................. 79
Kup ksi
ąĪkĊ
Pole
ü ksiąĪkĊ
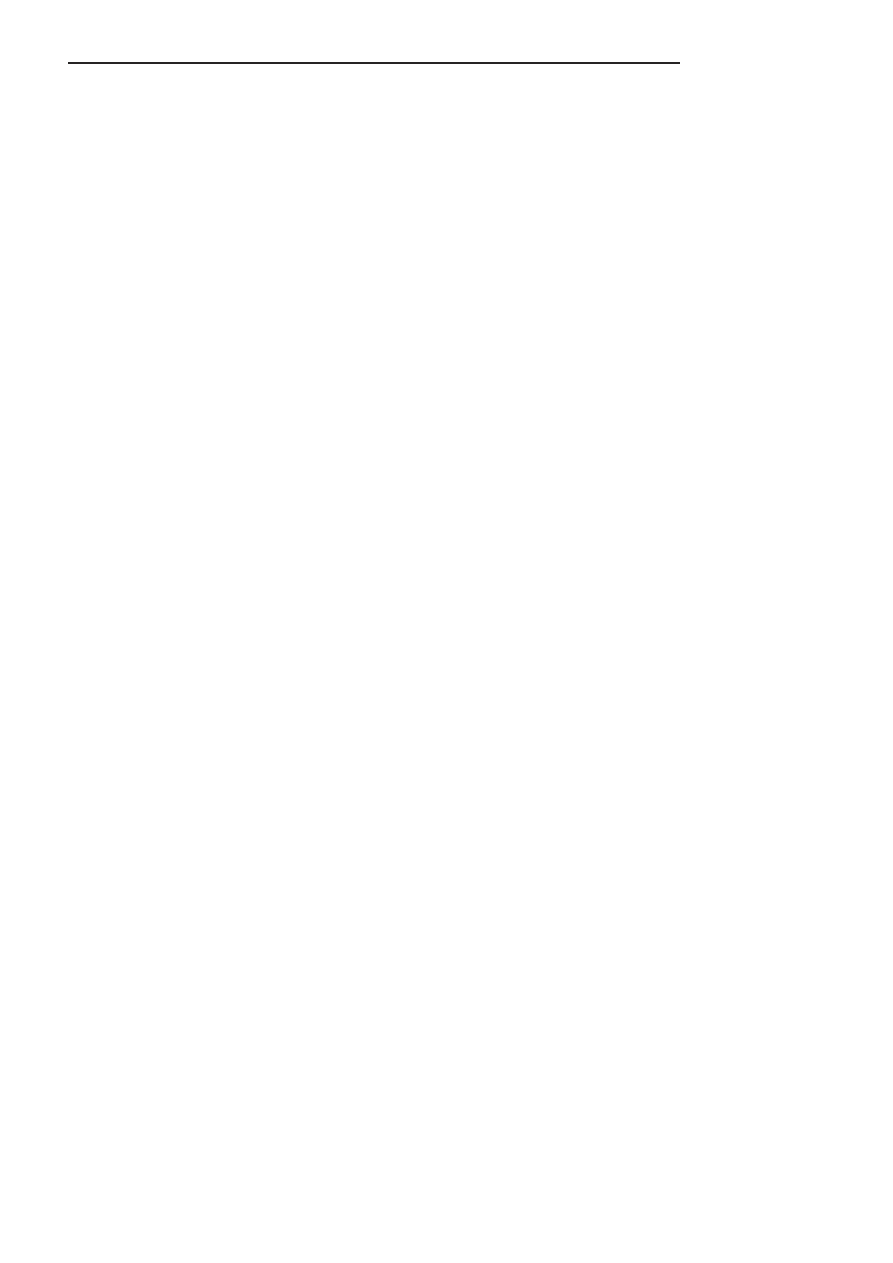
6
Excel. Tworzenie zaawansowanych aplikacji
Formanty typu Pasek przewijania i Przycisk pokr<t.a .................................................... 81
Zadanie 5. ................................................................................................................. 81
Zadanie 6. ................................................................................................................. 83
Formularze standardowe ................................................................................................. 84
Formularze standardowe — wyszukiwanie rekordów wed.ug zadanych kryteriów ....... 88
Zadanie 7. ................................................................................................................. 91
Rozdzia# 4. Tabela specyfikacji towarów w dokumencie sprzeda$y ..................... 95
Zadanie projektowe ........................................................................................................ 95
Obs.uga skoroszytu ........................................................................................................ 97
Arkusz Tabela1 ............................................................................................................... 98
Opis budowy i obs.ugi procedur dla wariantu pierwszego ............................................. 99
Kod programu obs.ugi zdarzenia klikni<cia przycisku Modyfikuj ........................... 99
Kod programu obs.ugi zdarzenia klikni<cia przycisku Przywró] ........................... 100
Arkusz Tabela2 ............................................................................................................. 100
Opis budowy i obs.ugi procedur dla wariantu drugiego ............................................... 101
Kod programu obs.ugi zdarzenia klikni<cia przycisku Modyfikuj ......................... 101
Kod programu obs.ugi zdarzenia klikni<cia przycisku Przywró] ........................... 102
Rozdzia# 5. Nazwy arkuszy w skoroszycie ....................................................... 105
Zadanie projektowe ...................................................................................................... 105
Obs.uga skoroszytu ...................................................................................................... 106
Opis budowy i obs.ugi procedury ................................................................................. 106
Kod programu obs.ugi zdarzenia klikni<cia przycisku Uruchom ........................... 107
Rozdzia# 6. Tworzenie arkuszy w skoroszycie .................................................. 109
Zadanie projektowe ...................................................................................................... 109
Obs.uga skoroszytu ...................................................................................................... 110
Opis budowy i obs.ugi procedury ................................................................................. 111
Kod programu obs.ugi zdarzenia klikni<cia przycisku Uruchom ........................... 111
Rozdzia# 7. Usuwanie arkuszy ze skoroszytu ................................................... 113
Zadanie projektowe ...................................................................................................... 113
Obs.uga skoroszytu ...................................................................................................... 115
Opis budowy i obs.ugi procedury w wersji pierwszej .................................................. 116
Kod programu obs.ugi zdarzenia klikni<cia przycisku Uruchom ................................... 116
Opis budowy i obs.ugi procedury w wersji drugiej ...................................................... 118
Kod programu obs.ugi zdarzenia klikni<cia przycisku Poka3 list< ................................. 119
Kod programu obs.ugi zdarzenia klikni<cia przycisku Ukryj list< ................................. 120
Kod programu obs.ugi zdarzenia klikni<cia przycisku UsuA zaznaczone arkusze ......... 120
Rozdzia# 8. Zaznaczenie pustych lub wype#nionych komórek albo wierszy ........ 123
Zadanie projektowe ...................................................................................................... 123
Obs.uga skoroszytu ...................................................................................................... 126
Opis budowy i obs.ugi procedury ................................................................................. 126
Kod programu obs.ugi zdarzenia zmiany pozycji Pole kombi ............................... 127
Kod programu obs.ugi zdarzeA formantu Pole wyboru .......................................... 128
Kod programu procedury zaznaczenia wierszy ...................................................... 128
Kod programu procedury zaznaczenia komórek .................................................... 130
Rozdzia# 9. Sprawdzanie warunku dla zakresu komórek ................................... 133
Zadanie projektowe ...................................................................................................... 133
Obs.uga skoroszytu ...................................................................................................... 135
Opis budowy i obs.ugi procedury ................................................................................. 136
Kod programu obs.ugi zdarzenia klikni<cia przycisku Uruchom ........................... 136
Kup ksi
ąĪkĊ
Pole
ü ksiąĪkĊ
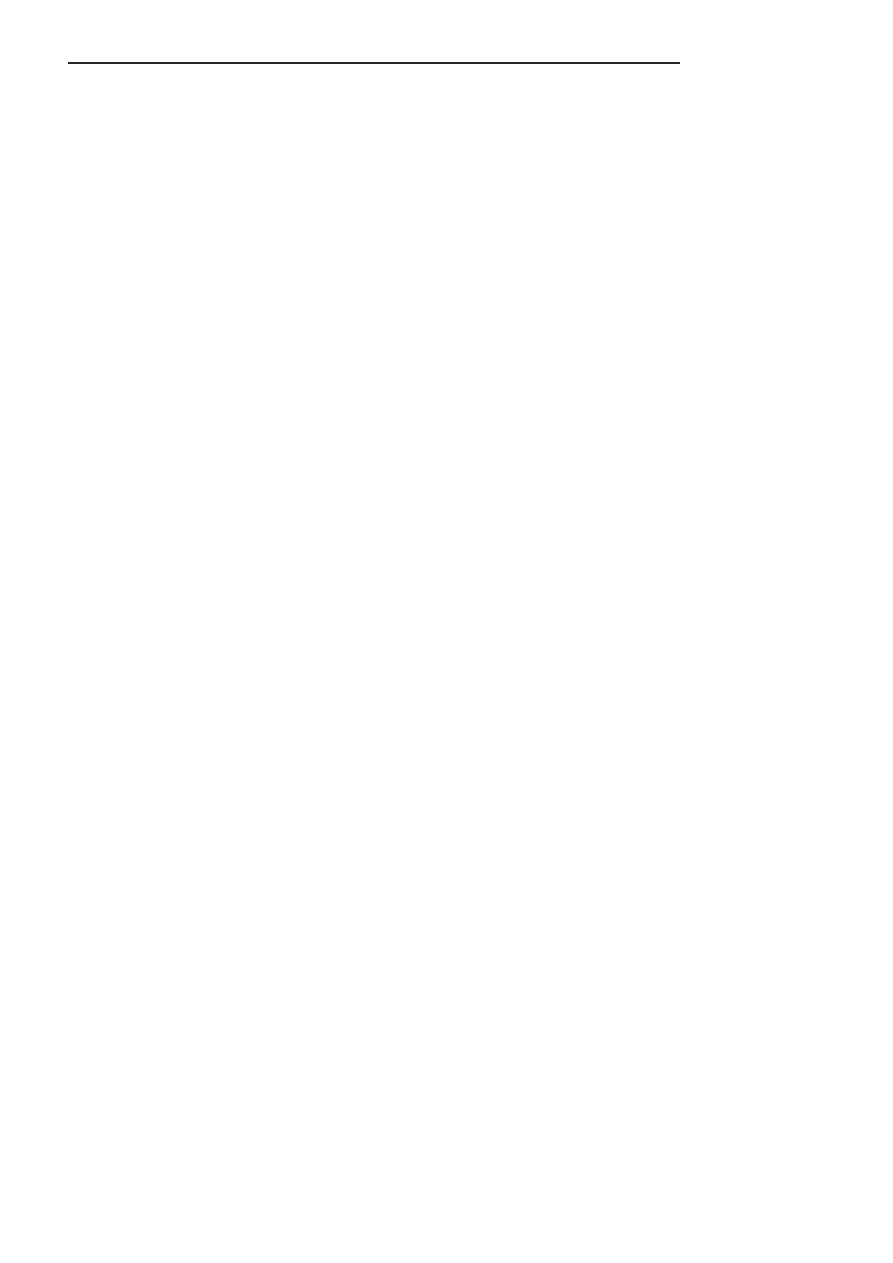
Spis tre%ci
7
Rozdzia# 10. Przekazywanie danych pomi!dzy procedurami ............................... 139
Zadanie projektowe ...................................................................................................... 139
Obs.uga skoroszytu ...................................................................................................... 141
Opis budowy i obs.ugi procedury ................................................................................. 142
Kod programu obs.ugi zdarzenia klikni<cia przycisku Uruchom ........................... 142
Kod programu procedury interpretujVcej i wyNwietlajVcej wyniki obliczeA —
Makro2 ................................................................................................................. 143
Rozdzia# 11. Okno pobierania zaznaczonego obszaru komórek ........................... 145
Zadanie projektowe ...................................................................................................... 145
Obs.uga skoroszytu ...................................................................................................... 147
Opis budowy i obs.ugi procedury ................................................................................. 147
Kod programu obs.ugi zdarzenia klikni<cia przycisku
WyNwietl okno zaznaczenia ................................................................................. 148
Budowa formularza u3ytkownika — Okno zaznaczenia ........................................ 148
Kod programu obs.ugi zdarzenia klikni<cia przycisku Pobrania zaznaczenia ........ 150
Rozdzia# 12. Procedury z wywo#aniem w#asnej funkcji ....................................... 151
Zadanie projektowe ...................................................................................................... 151
Obs.uga skoroszytu ...................................................................................................... 154
Opis budowy i obs.ugi procedury w wersji pierwszej .................................................. 155
Kod programu obs.ugi zdarzenia klikni<cia przycisku Uruchom ........................... 155
Opis budowy i obs.ugi procedury w wersji drugiej ...................................................... 156
Kod programu obs.ugi zdarzenia klikni<cia przycisku Uruchom ........................... 156
Opis budowy i obs.ugi procedur zawartych w Module1 ............................................... 157
Kod programu procedury wyNwietlajVcej wynik dzia.ania funkcji u3ytkownika ... 157
Kod programu funkcji u3ytkownika ....................................................................... 158
Rozdzia# 13. Sumowanie oraz zliczanie co n-tej komórki — procedury ............... 159
Zadanie projektowe ...................................................................................................... 159
Obs.uga skoroszytu ...................................................................................................... 162
Opis budowy i obs.ugi pierwszej procedury ................................................................. 162
Kod programu obs.ugi zdarzenia klikni<cia przycisku Uruchom procedur< .......... 163
Opis budowy i obs.ugi drugiej procedury ..................................................................... 164
Kod programu obs.ugi zdarzenia klikni<cia przycisku Uruchom procedur< .......... 164
Opis budowy i obs.ugi trzeciej procedury .................................................................... 165
Kod programu obs.ugi zdarzenia klikni<cia przycisku Uruchom procedur< .......... 166
Uwagi koAcowe do opisanych procedur ....................................................................... 167
Rozdzia# 14. Kopiowanie wierszy ...................................................................... 169
Zadanie projektowe ...................................................................................................... 169
Obs.uga skoroszytu ...................................................................................................... 170
Opis budowy i obs.ugi procedury ................................................................................. 171
Aktywacja okna Kopiowanie wierszy — kod programu obs.ugi zdarzenia
klikni<cia przycisku Uruchom ............................................................................. 171
Budowa formularza u3ytkownika — okno dialogowe Kopiowanie wierszy .......... 172
Kod programu obs.ugi zdarzenia klikni<cia przycisku Pobierz zaznaczone wiersze .... 174
Kod programu obs.ugi zdarzenia klikni<cia przycisku
Wybierz arkusz przeznaczenia ............................................................................. 174
Kod programu obs.ugi zdarzenia klikni<cia przycisku Wykonaj ........................... 175
Kod programu obs.ugi zdarzenia zmiany w formancie SpinButton ....................... 176
Uwagi koAcowe do opisanych procedur ....................................................................... 176
Kup ksi
ąĪkĊ
Pole
ü ksiąĪkĊ
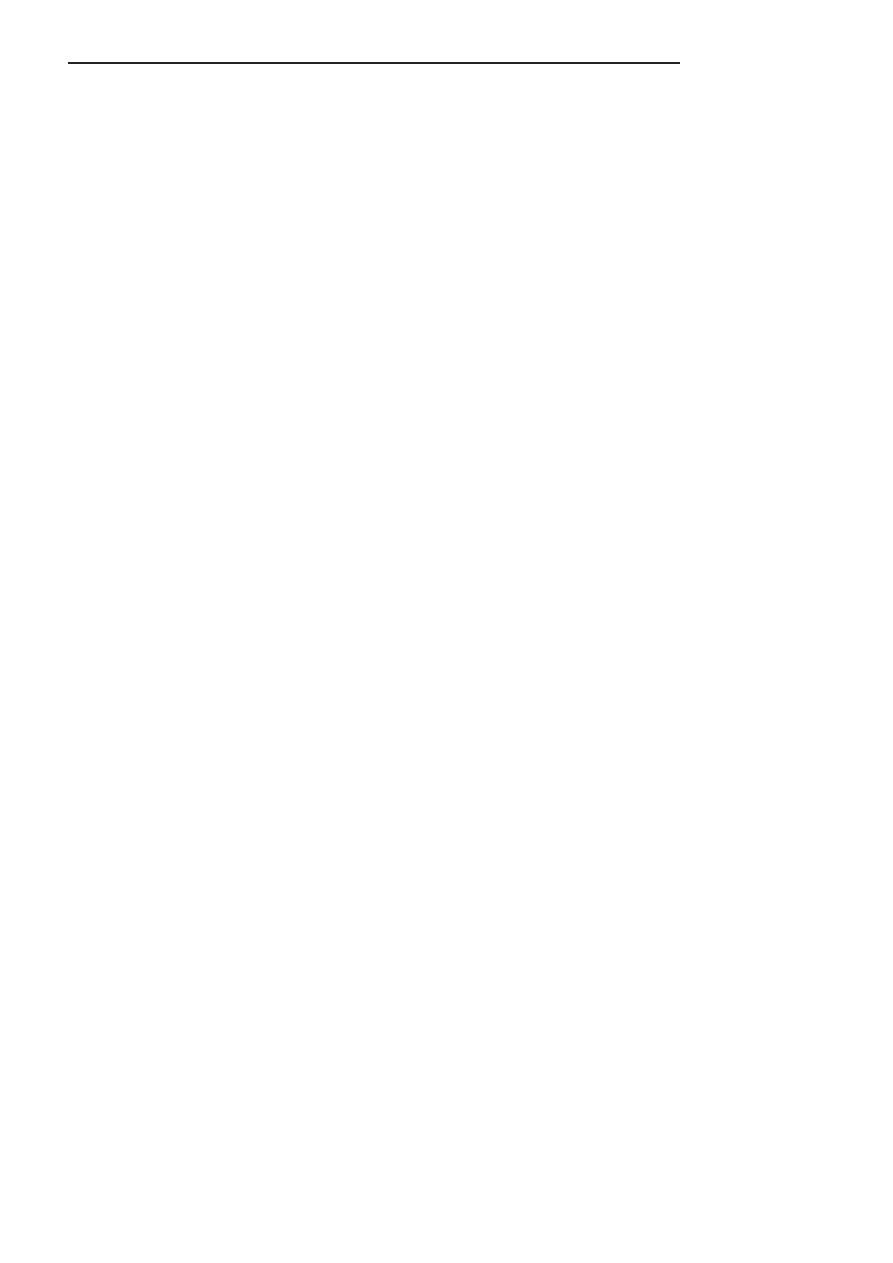
8
Excel. Tworzenie zaawansowanych aplikacji
Rozdzia# 15. Wykaz %wi't — formularz u$ytkownika ......................................... 179
Zadanie projektowe ...................................................................................................... 179
Obs.uga skoroszytu ...................................................................................................... 180
Arkusz Specyfikacja ..................................................................................................... 181
Opis budowy i obs.ugi procedury ................................................................................. 182
Aktywacja formularza — kod programu obs.ugi zdarzenia
klikni<cia przycisku Aktywuj wykaz NwiVt .......................................................... 182
Budowa formularza u3ytkownika — Wykaz dni NwiVtecznych ............................. 183
Kod programu obs.ugi zdarzenia klikni<cia formantu Przycisk pokr<t.a ............... 184
Kod programu obs.ugi zdarzenia klikni<cia Listy wyboru ..................................... 185
Kod programu obs.ugi zdarzenia aktywacji formularza u3ytkownika .................... 186
Kody procedur zawartych w Module1 .......................................................................... 186
Kod procedury Kolorek .......................................................................................... 187
Kod funkcji Wielkanoc .......................................................................................... 187
Rozdzia# 16. Losowanie bez powtórze( — symulator LOTTO .............................. 189
Zadanie projektowe ...................................................................................................... 189
Obs.uga skoroszytu ...................................................................................................... 191
Arkusz Losowanie — RND .......................................................................................... 191
Opis budowy i obs.ugi procedury ................................................................................. 192
Aktywacja procedury losowania
— kod programu obs.ugi zdarzenia klikni<cia przycisku Losowanie .................. 192
Arkusz Losowanie — kolekcja ..................................................................................... 194
Opis budowy i obs.ugi procedury ................................................................................. 195
Aktywacja procedury losowania
— kod programu obs.ugi zdarzenia klikni<cia przycisku Losowanie .................. 195
Arkusz Losowanie z wynikiem .................................................................................... 196
Opis budowy i obs.ugi procedury ................................................................................. 197
Aktywacja procedury losowania
— kod programu obs.ugi zdarzenia klikni<cia przycisku Losowanie .................. 197
Aktywacja procedury losowania
— kod programu obs.ugi zdarzenia klikni<cia Wyzeruj wyniki .......................... 199
Kody procedur zawartych w Module1 .......................................................................... 199
Kod procedury Wyniki ........................................................................................... 200
Kod procedury Zeruj .............................................................................................. 201
Rozdzia# 17. Sumowanie komórek wed#ug koloru wype#nienia komórki .............. 203
Obs.uga skoroszytu ...................................................................................................... 205
Opis budowy i obs.ugi procedury ................................................................................. 206
Kod programu obs.ugi zdarzenia klikni<cia przycisku Uruchom procedur< .......... 206
Kod funkcji Nr_kolor() .......................................................................................... 208
Rozdzia# 18. Pasek ikon .................................................................................. 209
Zadanie projektowe ...................................................................................................... 209
Obs.uga skoroszytu ...................................................................................................... 211
Opis budowy i obs.ugi procedur — Excel 2007/2010 .................................................. 212
Kod programu obs.ugi zdarzenia klikni<cia przycisku Poka3 ikony na pasku ....... 213
Kod programu obs.ugi zdarzenia klikni<cia przycisku UsuA pasek ikon ............... 214
Kod programu obs.ugi zdarzenia klikni<cia przycisku Poka3 nazwy pasków ........ 215
Kody procedur zawartych w Module1 .......................................................................... 216
Kod procedury Akcja ............................................................................................. 216
Opis budowy i obs.ugi procedury — Excel 2000/XP/2003 .......................................... 217
Kod programu obs.ugi zdarzenia klikni<cia przycisku Poka3 ikony na pasku ....... 217
Kup ksi
ąĪkĊ
Pole
ü ksiąĪkĊ
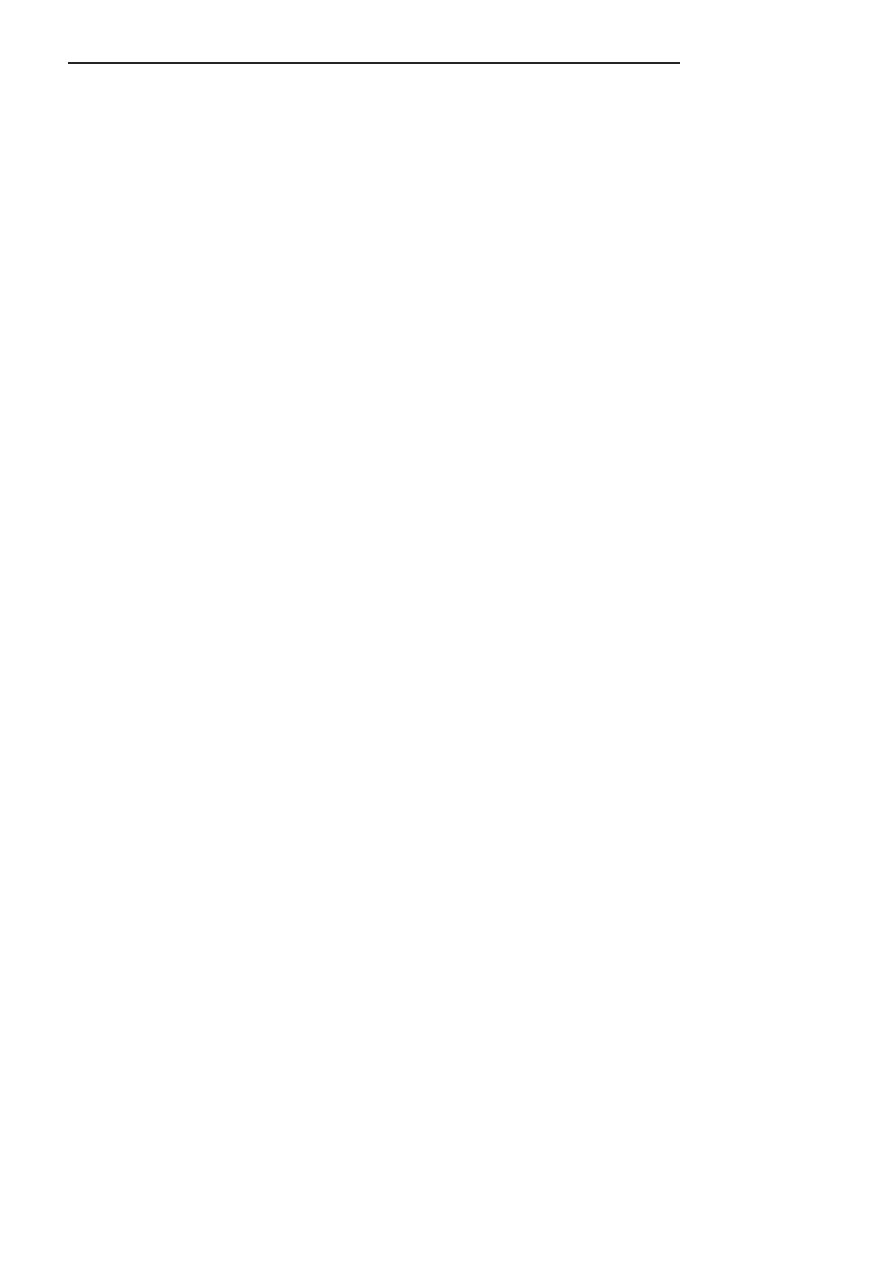
Spis tre%ci
9
Rozdzia# 19. Pasek narz!dzi u$ytkownika ......................................................... 219
Zadanie projektowe ...................................................................................................... 219
Obs.uga skoroszytu ...................................................................................................... 223
Opis budowy i obs.ugi procedur — Excel 2007/2010 .................................................. 224
Kod programu obs.ugi zdarzenia klikni<cia przycisku Poka3 pasek ...................... 224
Kod programu obs.ugi zdarzenia klikni<cia przycisku Poka3 nazwy pasków ........ 226
Kod programu obs.ugi zdarzenia klikni<cia przycisku UsuA pasek ....................... 227
Kody procedur zawartych w Module1 .......................................................................... 228
Kod procedury Akcja ............................................................................................. 228
Rozdzia# 20. Menu u$ytkownika ....................................................................... 231
Zadanie projektowe ...................................................................................................... 231
Obs.uga skoroszytu ...................................................................................................... 236
Opis budowy i obs.ugi procedur — Excel 2007/2010 .................................................. 237
Kod programu obs.ugi zdarzenia klikni<cia przycisku Poka3 menu u3ytkownika ........ 237
Kod programu obs.ugi zdarzenia klikni<cia przycisku UsuA menu u3ytkownika .. 237
Kody procedur zawartych w Module1 .......................................................................... 238
Kod programu procedury Nowe_menu .................................................................. 238
Kody procedur dla w.aNciwoNci OnAction okreNlonych przycisków menu ............ 240
Kod programu procedury Menu_lista ..................................................................... 241
Kod programu procedury Wizytowka .................................................................... 241
Kod programu procedury Menu_Usun ................................................................... 242
Rozdzia# 21. Menu podr!czne u$ytkownika ....................................................... 243
Zadanie projektowe ...................................................................................................... 243
Obs.uga skoroszytu ...................................................................................................... 244
Opis budowy i obs.ugi procedur ................................................................................... 245
Kody programu obs.ugi zdarzeA obiektu Workbook .............................................. 245
Kody procedur zawartych w Module1 .......................................................................... 245
Kod programu procedury UtworzMenuPodreczne ................................................. 246
Kod procedury Akcja ............................................................................................. 247
Kod programu procedury UsunMenuPodreczne .................................................... 248
Rozdzia# 22. Kalendarz .................................................................................... 249
Zadanie projektowe ...................................................................................................... 249
Obs.uga skoroszytu ...................................................................................................... 250
Arkusz MC_T — obszar kalendarza ............................................................................ 251
Arkusz MC_T — specyfikacja dni NwiVtecznych ......................................................... 252
Arkusz Wielkanoc ........................................................................................................ 254
Opis budowy i obs.ugi procedury ................................................................................. 255
Kody programu obs.ugi zdarzeA obiektu Worksheet .............................................. 255
Kod procedury zawartej w Module1 ............................................................................ 256
Kod procedury Makro_SW .................................................................................... 256
Rozdzia# 23. Komentarze — formularz u$ytkownika .......................................... 259
Zadanie projektowe ...................................................................................................... 259
Obs.uga skoroszytu ...................................................................................................... 261
Opis budowy i obs.ugi procedur ................................................................................... 263
Kod programu obs.ugi zdarzenia klikni<cia przycisku
Aktywuj okno Komentarze (aktywacja formularza) ............................................ 263
Budowa formularza u3ytkownika — Komentarze ................................................. 263
Kod programu obs.ugi zdarzenia klikni<cia przycisku
Wstaw arkusz z komentarzami ............................................................................ 268
Kod programu obs.ugi zdarzenia klikni<cia przycisku
Pobierz tekst z aktywnej komórki… .................................................................... 268
Kup ksi
ąĪkĊ
Pole
ü ksiąĪkĊ
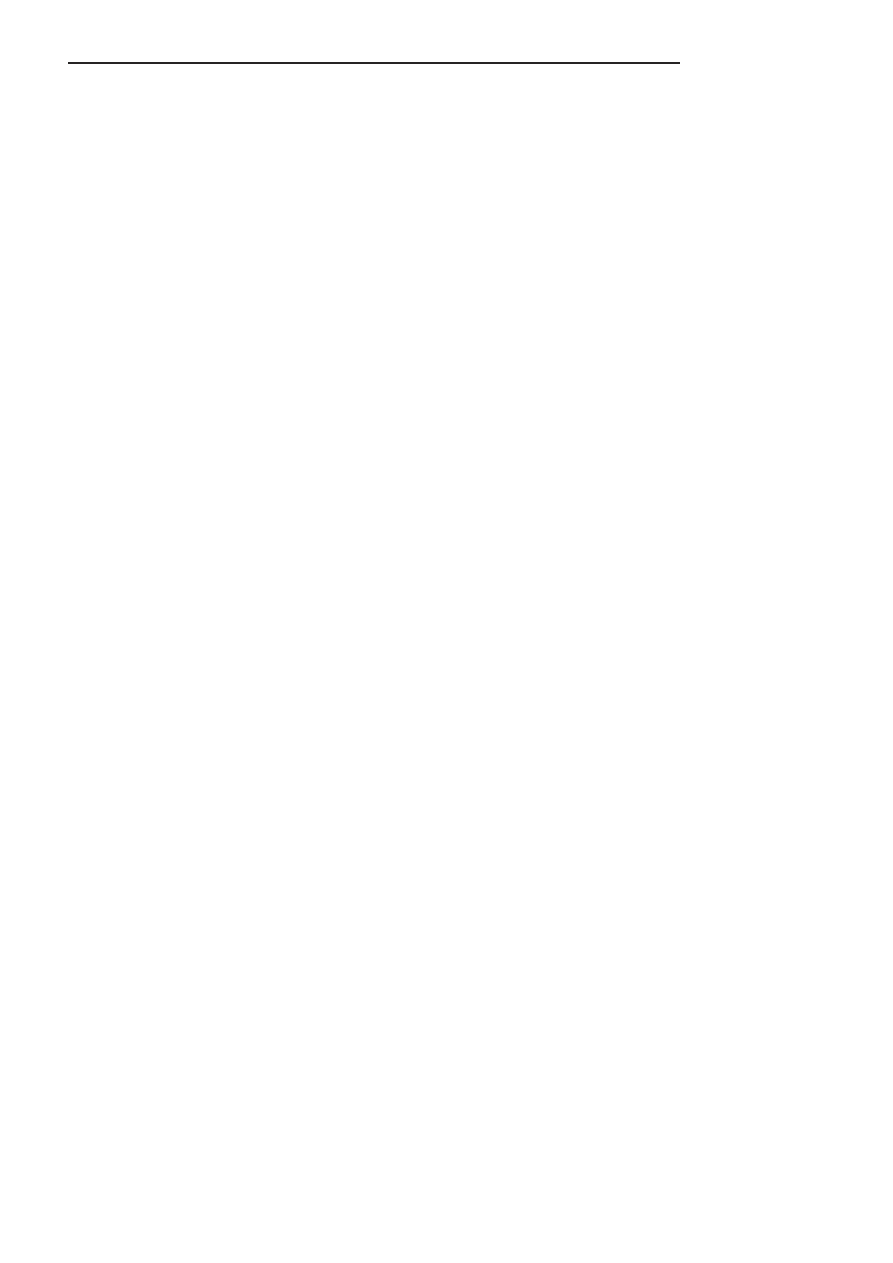
10
Excel. Tworzenie zaawansowanych aplikacji
Kod programu obs.ugi zdarzenia klikni<cia przycisku Dodaj/utwórz komentarz .. 269
Kod programu procedury Komentarz ..................................................................... 270
Uwagi koAcowe do opisanych procedur ....................................................................... 271
Rozdzia# 24. Korespondencja seryjna ............................................................... 273
Zadanie projektowe ...................................................................................................... 273
Obs.uga skoroszytu ...................................................................................................... 275
Arkusz Adresat ............................................................................................................. 275
Arkusz Koperta ............................................................................................................. 276
Opis budowy i obs.ugi procedury ................................................................................. 277
Kod programu obs.ugi zdarzenia klikni<cia przycisku Pobierz dane ..................... 277
Kod programu obs.ugi zdarzenia klikni<cia przycisku WyczyN] list< .................... 278
Kod programu obs.ugi zdarzenia klikni<cia przycisku
Wydruk z potwierdzeniem ................................................................................... 279
Kod programu obs.ugi zdarzenia klikni<cia przycisku
Wydruk bez potwierdzenia .................................................................................. 280
Uwagi koAcowe ............................................................................................................ 281
Rozdzia# 25. Jednor!ki bandyta ........................................................................ 283
Zadanie projektowe ...................................................................................................... 283
Arkusz Gra ................................................................................................................... 285
Konstrukcja formularza u3ytkownika ........................................................................... 287
Formularz Tabela wygranych ................................................................................. 287
Opis budowy i obs.ugi procedury ................................................................................. 290
Kod programu obs.ugi zdarzenia klikni<cia przycisku Tabela ............................... 291
Kod programu obs.ugi zdarzenia klikni<cia przycisku Start .................................. 291
Kod programu obs.ugi zdarzenia klikni<cia przycisku Stop ................................... 293
Rozdzia# 26. Formatowanie warunkowe ............................................................ 295
Zadanie projektowe ...................................................................................................... 295
Obs.uga skoroszytu ...................................................................................................... 298
Opis budowy i obs.ugi procedury arkusza kalkulacyjnego Warunek_1 ....................... 298
Kod programu obs.ugi zdarzenia klikni<cia przycisku Uruchom ........................... 299
Opis budowy i obs.ugi procedury arkusza kalkulacyjnego Warunek_2 ....................... 300
Kod programu obs.ugi zdarzenia klikni<cia przycisku Uruchom ........................... 300
Opis budowy i obs.ugi procedury arkusza kalkulacyjnego Z.o3enie warunków .......... 301
Kod programu obs.ugi zdarzenia klikni<cia przycisku Uruchom ........................... 301
Uwagi koAcowe do opisanych procedur ....................................................................... 303
Formatowanie wi<cej ni3 jednej kolumny .............................................................. 304
Rozdzia# 27. Funkcje ....................................................................................... 307
Dystrybucja funkcji (procedur) ..................................................................................... 307
Plik typu *.bas .............................................................................................................. 307
Eksportowanie pliku typu *.bas ............................................................................. 307
Importowanie pliku typu *.bas ............................................................................... 309
Plik dodatków Excela ................................................................................................... 310
Instalowanie dodatku w wersji Excel 2000/XP/2003 ............................................. 312
Instalowanie dodatku w wersji Excel 2007 ............................................................ 314
Usuwanie instalacji dodatku ......................................................................................... 316
Zapisywanie pliku jako dodatku Excel ......................................................................... 317
Funkcja obliczajVca dat< Wielkanocy ........................................................................... 318
Uwagi dotyczVce stosowania funkcji Wielkanoc() ................................................. 322
Funkcja zamiany wartoNci liczbowej dodatniej na zapis s.owny .................................. 322
Uwagi dotyczVce stosowania funkcji Slox() ........................................................... 331
Uwagi dotyczVce stosowania funkcji Slox_M() ..................................................... 332
Kup ksi
ąĪkĊ
Pole
ü ksiąĪkĊ
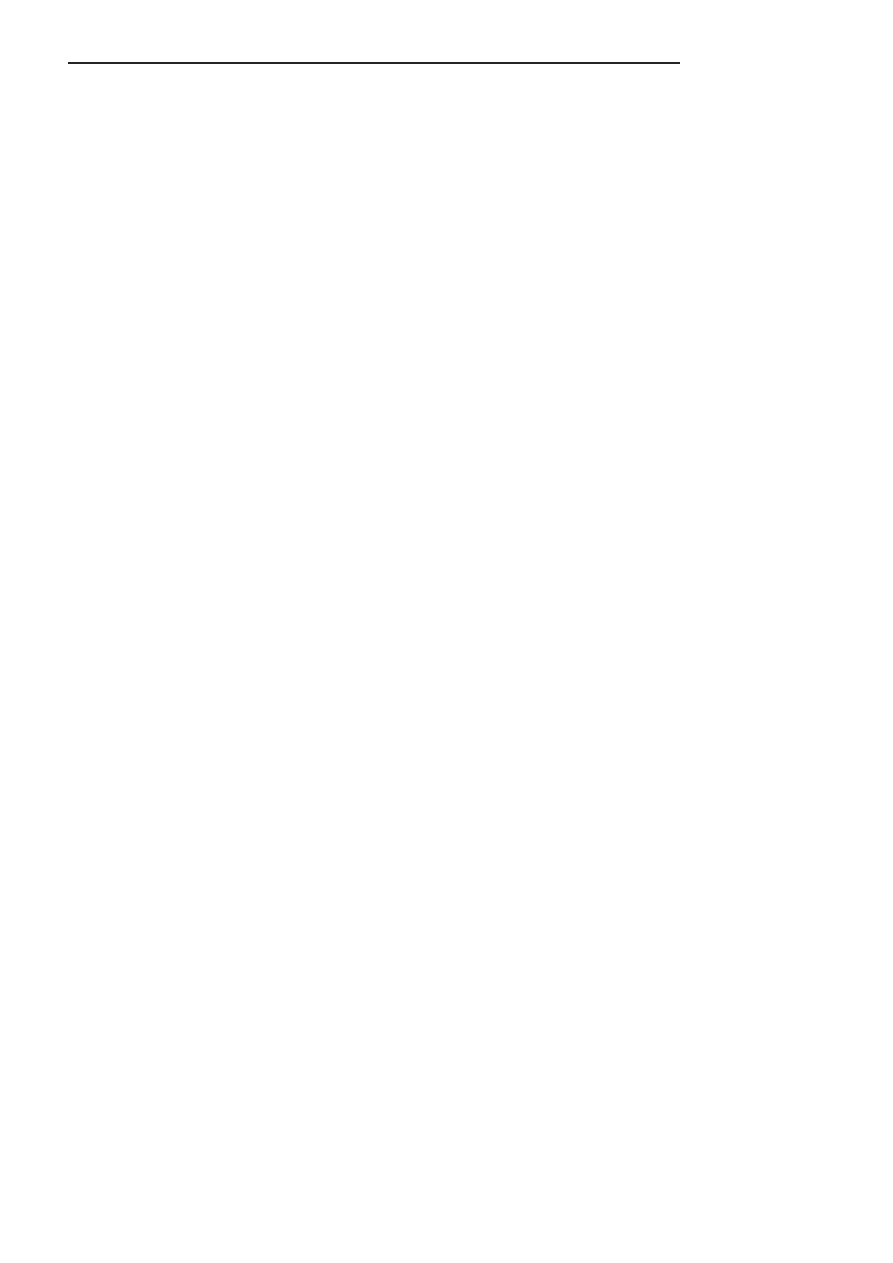
Spis tre%ci
11
Funkcja sumujVca (lub zliczajVca) co n-tV komórk< w kolumnie,
a zaczynajVca od komórki znajdujVcej si< w okreNlonym wierszu ............................. 333
Funkcja sumujVca (lub zliczajVca) co n-tV komórk< w kolumnie,
a zaczynajVca od komórki znajdujVcej si< w pierwszym wierszu .............................. 335
Funkcja sumujVca (lub zliczajVca) co n-tV komórk< w kolumnie,
a zaczynajVca od komórki znajdujVcej si< w i-tym wierszu ....................................... 338
Uwagi dotyczVce stosowania funkcji: Suma0_co, Suma1_co, Suma_od_co .......... 341
Funkcje i instrukcje u3yte do budowy kodu VBA ........................................................ 342
Funkcja Val ............................................................................................................ 342
Funkcja Mid ........................................................................................................... 342
Funkcja Fix ............................................................................................................. 343
Funkcja Format ...................................................................................................... 343
Funkcja Len ............................................................................................................ 345
Funkcja String ........................................................................................................ 345
Funkcja Array ......................................................................................................... 345
Instrukcja For...Next ............................................................................................... 346
Instrukcja For Each...Next ...................................................................................... 346
Instrukcja If...Then...Else ....................................................................................... 347
Funkcja DateDiff .................................................................................................... 348
Zawarto%) CD ............................................................................... 351
Skorowidz ................................................................................... 353
Kup ksi
ąĪkĊ
Pole
ü ksiąĪkĊ
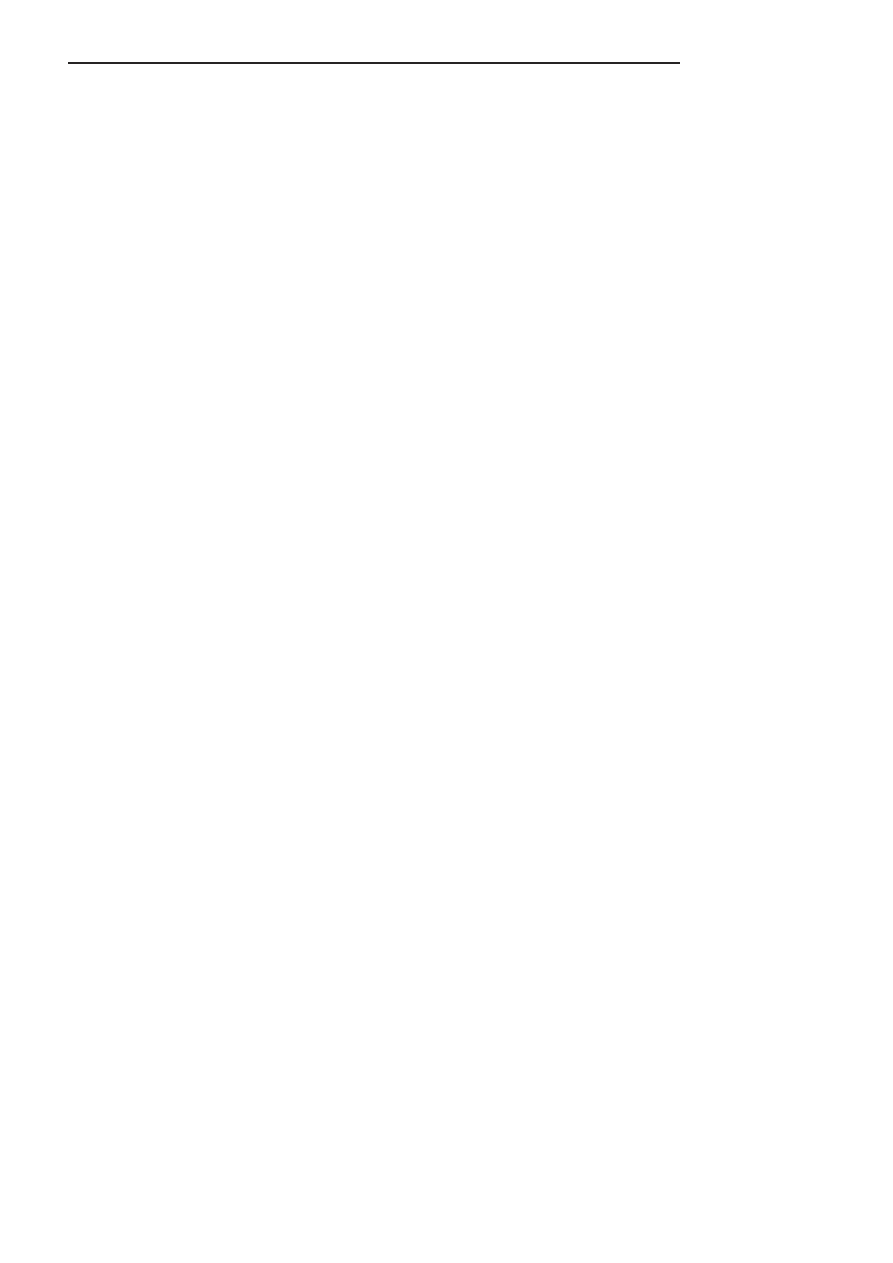
12
Excel. Tworzenie zaawansowanych aplikacji
Kup ksi
ąĪkĊ
Pole
ü ksiąĪkĊ
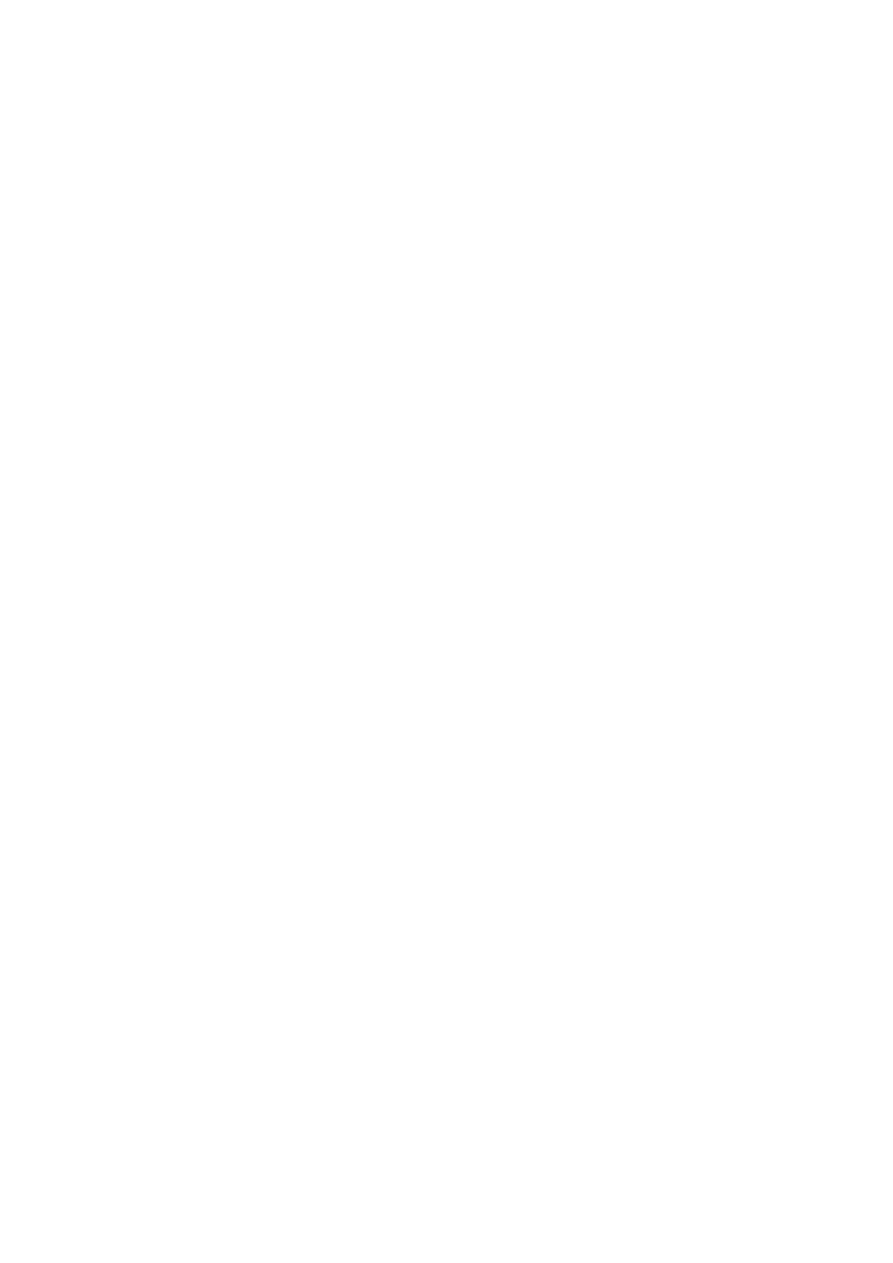
Rozdzia 2.
Makropolecenia
JeNli w programie Microsoft Excel jakieN zadania sV cz<sto powtarzane, mo3na
zautomatyzowa] ich wykonywanie za pomocV makra. Makro jest seriV poleceA i funkcji
przechowywanych w module j<zyka Microsoft Visual Basic i mo3e by] uruchomione
zawsze wtedy, gdy trzeba wykona] zadanie, którego makro dotyczy.
Je3eli np. do komórek cz<sto sV wprowadzane d.ugie ciVgi tekstowe, mo3na utworzy]
makro tak formatujVce komórki, aby znajdujVcy si< w nich tekst by. zawijany.
Wa3nym elementem w procesie konstrukcji makra jest odpowiednie jego skonfigurowa-
nie, tzn. takie, aby mo3na by.o .atwo je uruchamia], np. wybierajVc z listy wyNwietlanej
w oknie dialogowym Makro.
Aby makro uruchamia.o si< zawsze po klikni<ciu okreNlonego przycisku lub naciNni<ciu
kombinacji klawiszy, mo3na przypisa] je do przycisku paska narz<dzi, klawisza
skrótu lub obiektu graficznego umieszczonego w arkuszu.
Instrukcja MSOffice okreNla makro jako akcj" lub zestaw akcji, które mo(na tworzy*
w celu zautomatyzowania cz"sto wykonywanych zada.. MówiVc proNciej, je3eli chcemy
np. otworzy] obiekt (arkusz, formularz) lub przejN] w arkuszu do okreNlonego wiersza
w sposób „programowy”, tzn. bez wykonywania kolejnych poleceA z menu i (lub) okien
dialogowych, mo3emy wybra] odpowiedniV akcj<, czyli polecenie, i przypisa] jV
do procedury obs.ugi zdarzenia wybranego formantu (np. do zdarzenia, jakim jest klik-
ni<cie formantu typu przycisk).
Nast<pnie mo3na uruchomi] makro, aby powtórzy] lub „odtworzy]” polecenia. Po pope.-
nieniu b.<du podczas rejestrowania makra korekty wprowadzane przez u3ytkownika
sV równie3 rejestrowane. J<zyk Visual Basic przechowuje ka3de makro w nowym
module do.Vczonym do skoroszytu.
Podczas rejestrowania makra wszystkie kroki konieczne do wykonania akcji sV reje-
strowane przez rejestrator makr. Poruszanie si< po Wst0(ce (menu) nie jest uwzgl<d-
nione wNród rejestrowanych kroków.
Kup ksi
ąĪkĊ
Pole
ü ksiąĪkĊ
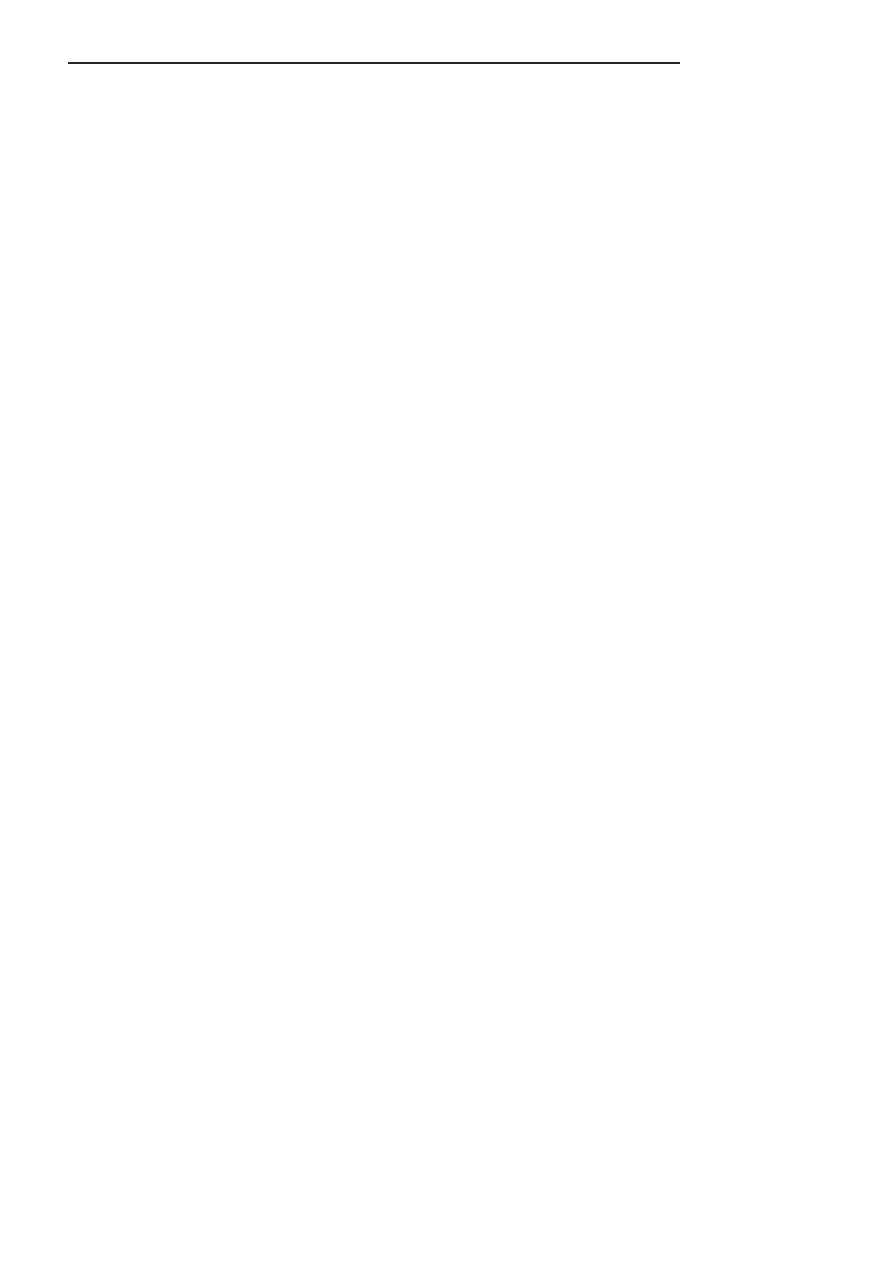
50
Excel. Tworzenie zaawansowanych aplikacji
Obs+uga przyk+adowych zada3
Opis konstrukcji i obs.ugi skoroszytów b<dzie bardziej zrozumia.y, jeNli zostanV one
skopiowane z za.Vczonej p.yty CD w dowolne miejsce na dysku twardym, np. do
katalogu Moje dokumenty. W tym celu musisz wykona] nast<pujVce czynnoNci:
1.
Uruchom program Excel.
2.
W.ó3 p.yt< CD do nap<du CD-ROM.
3.
Wybierz polecenie Plik/Otwórz, a nast<pnie w oknie dialogowym Otwieranie,
na liNcie rozwijalnej Szukaj w: ustaw Ncie3k< dost<pu do nap<du CD-ROM.
4.
Odszukaj katalog Przyklady, a w nim (odpowiednio):
a)
plik Lista.xls — je3eli u3ywasz Excela w wersjach 2000/XP/2003 —
otwórz go, klikajVc dwukrotnie myszV jego nazw< lub raz przycisk Otwórz;
b)
plik Lista.xlsm — je3eli u3ywasz Excela w wersjach 2007/2010 — otwórz
go, klikajVc dwukrotnie myszV jego nazw< lub raz przycisk Otwórz;
c)
plik Podpis.xls — je3eli u3ywasz Excela w wersjach 2000/XP/2003 —
otwórz go, klikajVc dwukrotnie myszV jego nazw< lub raz przycisk Otwórz;
d)
plik Podpis.xlsm — je3eli u3ywasz Excela w wersjach 2007/2010 —
otwórz go, klikajVc dwukrotnie myszV jego nazw< lub raz przycisk Otwórz;
e)
plik Nikt_tylko_ja.xls — je3eli u3ywasz Excela w wersjach 2000/XP/2003
— otwórz go, klikajVc dwukrotnie myszV jego nazw< lub raz przycisk
Otwórz;
f)
plik Nikt_tylko_ja.xlsm — je3eli u3ywasz Excela w wersjach 2007/2010 —
otwórz go, klikajVc dwukrotnie myszV jego nazw< lub raz przycisk Otwórz.
5.
Polecenie otwarcia pliku mo3e spowodowa] aktywacj< komunikatu (okna
dialogowego) zawierajVcego ostrze3enie dotyczVce bezpieczeAstwa makr,
w takim przypadku wykonaj czynnoNci opisane w rozdziale 1. tej ksiV3ki.
6.
Wybierz polecenie Plik/Zapisz jako, a nast<pnie w oknie dialogowym Zapisz
jako, na liNcie rozwijalnej Zapisz w: ustaw Ncie3k< dost<pu do katalogu
C:\Moje dokumenty, po czym kliknij przycisk Zapisz.
Wykonanie punktu 6. pozwoli na swobodnV aktualizacj< komórek wczytanego przyk.adu.
Ogólna procedura rejestrowania makra
Oto ogólna procedura rejestrowania makra.
1.
Na karcie Deweloper w grupie Kod kliknij przycisk Zarejestruj makro.
2.
Po aktywacji okna dialogowego Rejestrowanie makra (rysunek 2.1) w polu Nazwa
makra wprowado nazw< makra (domyNlnie wyNwietlona jest nazwa Makro…).
Kup ksi
ąĪkĊ
Pole
ü ksiąĪkĊ
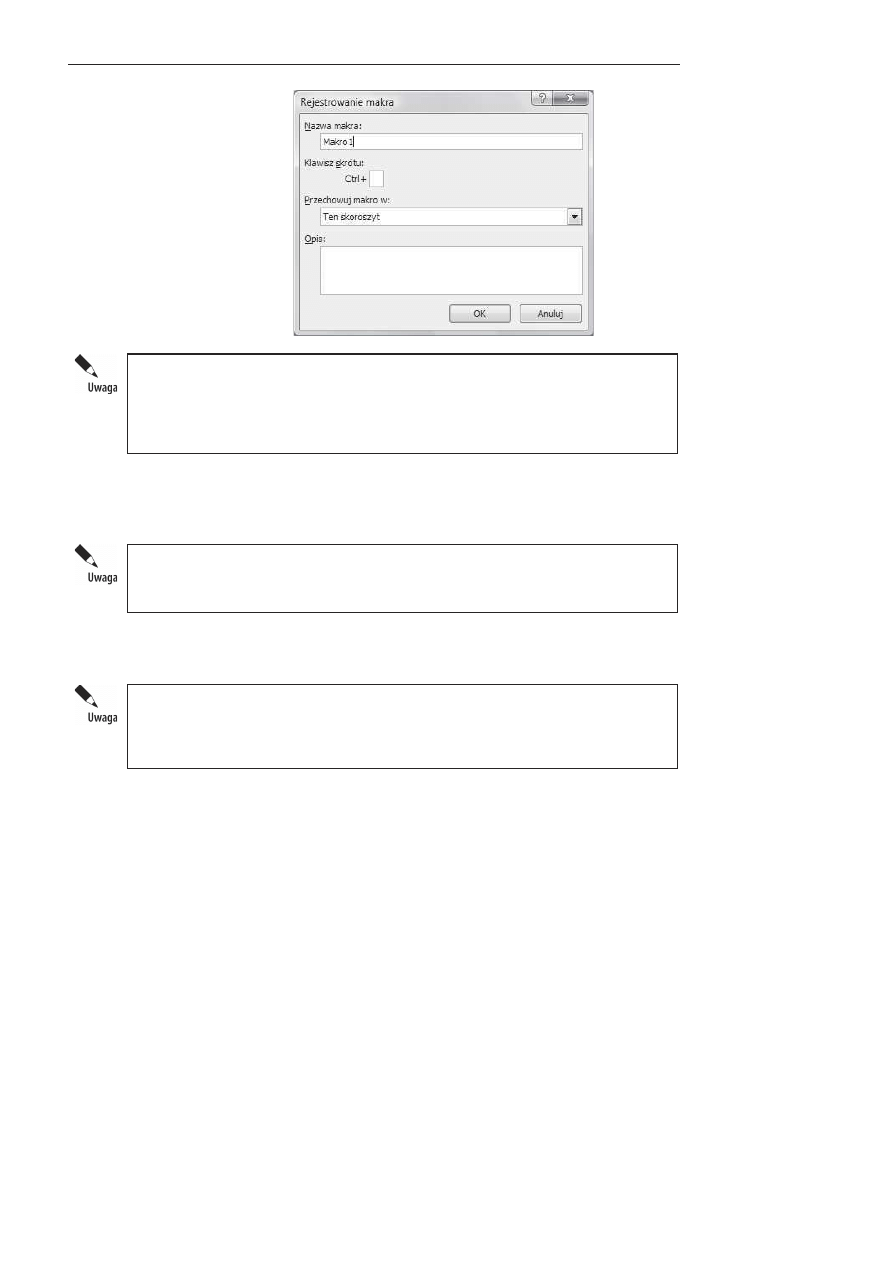
Rozdzia# 2. Makropolecenia
51
Rysunek 2.1.
Okno dialogowe
Rejestrowanie makra
Pierwszy znak nazwy makra musi by0 liter3. Kolejne znaki mog3 by0 literami, licz-
bami lub znakami podkre;lenia. Spacje nie s3 dozwolone w nazwie makra; do od-
dzielania wyrazów mog3 s u?y0 znaki podkre;lenia. Gdy nazwa makra jest u?ywana
równie? jako odwo anie do komórki, mo?e zosta0 wy;wietlony komunikat o b Adzie
dotycz3cy nieprawid owej nazwy makra.
3.
PrzyporzVdkuj procedurze uruchamiania makra kombinacj< klawiszy przez
klikni<cie myszV w polu Klawisz skrótu, a nast<pnie wprowadzenie wielkiej
lub ma.ej litery.
Aby zapozna0 siA z list3 przypisanych ju? w programie Excel kombinacji klawiszy
skrótów (z klawiszem Ctrl), zobacz punkt pomocy Klawisze skrótu i klawisze funk-
cyjne programu Excel.
4.
Z listy Przechowuj makro w: wybierz opcj< okreNlajVcV miejsce, w którym
makro ma by] przechowywane.
Aby makro by o dostApne przy ka?dym u?yciu programu Excel, nale?y po rozwiniA-
ciu listy zaznaczy0 pozycjA Osobisty skoroszyt makr. Gdy zostanie wybrana pozycja
Osobisty skoroszyt makr, program Excel utworzy, je;li jeszcze nie istnieje, ukryty
osobisty skoroszyt makr (Personal.xlsb) i zapisze w nim makro.
5.
Opcjonalnie do.Vcz opis makra, wpisujVc odpowiedni tekst w polu Opis.
6.
Kliknij przycisk OK, aby rozpoczV] rejestrowanie.
7.
Wykonaj dzia.ania (akcje), które majV zosta] zarejestrowane.
8.
Po wykonaniu wszystkich (okreNlonych) akcji na karcie Deweloper w grupie
Kod kliknij przycisk Zatrzymaj rejestrowanie.
Kup ksi
ąĪkĊ
Pole
ü ksiąĪkĊ
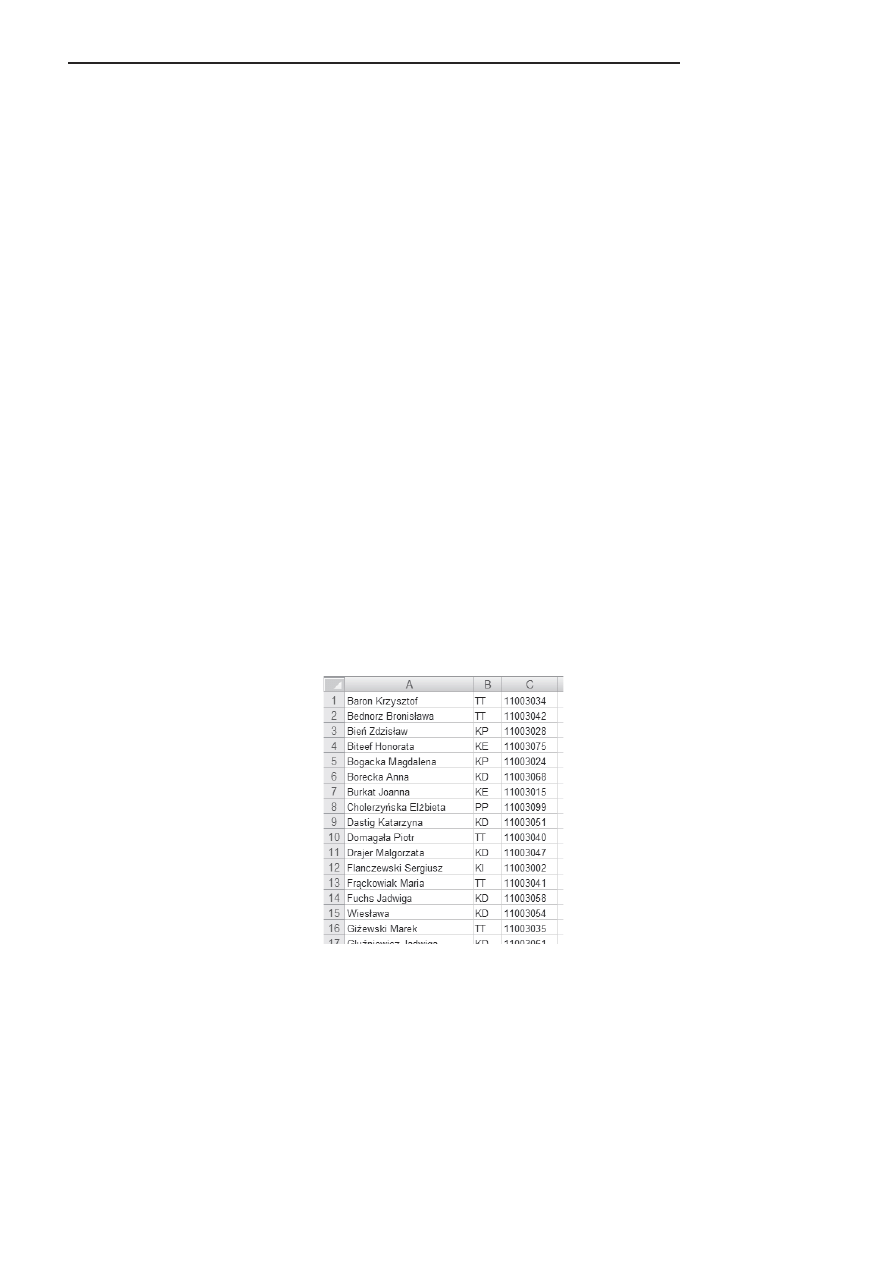
52
Excel. Tworzenie zaawansowanych aplikacji
Przyk#ady rejestracji makra
Wiele czynnoNci wykonywanych w aplikacji Excel — które sV powtarzalne, a z re-
gu.y polegajV na manualnych czynnoNciach „obróbki” komórek lub ich obszarów —
mo3na zautomatyzowa]. Procedury wspomnianej automatyzacji mo3emy okreNli] za
pomocV makropolecenia, które mo3e by] uruchomione zawsze, gdy trzeba wykona]
dane zadania. Podczas rejestrowania makra program Excel przechowuje informacje
o ka3dym kroku u3ytkownika wykonujVcego seri< poleceA. Przyk.ad rejestracji makra
przeNledzimy na poni3szych zadaniach.
Zadanie 1.
Nale3y zaprojektowa] makro pozwalajVce na sortowanie danych zawartych w skoroszycie
Lista.xlsx. CzynnoN] sortowania powinna nastVpi] wed.ug nast<pujVcych kryteriów.
Sortowanie przebiega wed.ug kolumny B, a nast<pnie wed.ug kolumny C.
Kolumna B jest sortowana w porzVdku rosnVcym.
Kolumna C jest sortowana w porzVdku malejVcym
Makro uruchamiane jest za pomocV skrótu klawiaturowego Ctrl+Shift+S.
Dane zawarte w arkuszu Pracownicy umieszczone sV w trzech kolumnach, w których
(kolejno) zawarte sV nast<pujVce informacje:
nazwisko i imi< pracownika,
oznaczenie komórki organizacyjnej, w której okreNlony pracownik jest
zatrudniony,
numer ewidencyjny pracownika.
Tak skonstruowana tabela nie posiada nag.ówków kolumn (rysunek 2.2).
Rysunek 2.2.
Wygl0d fragmentu
przykGadowej tabeli
Kup ksi
ąĪkĊ
Pole
ü ksiąĪkĊ
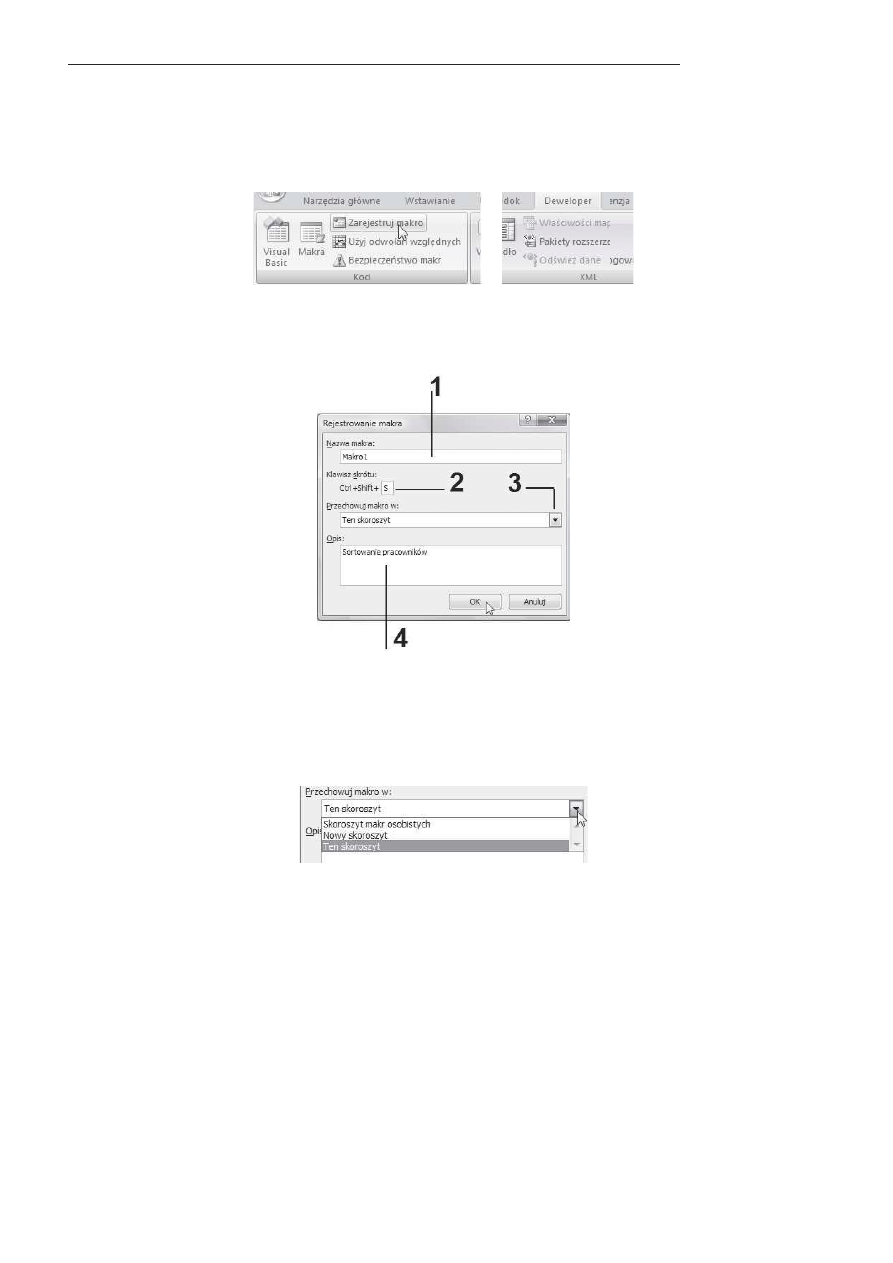
Rozdzia# 2. Makropolecenia
53
Aby skonstruowa] (zarejestrowa]) makropolecenie automatyzujVce procedur" sorto-
wania, post<puj wed.ug nast<pujVcych kroków:
1.
Uruchom rejestrator makr, czyli kliknij przycisk Zarejestruj makro (rysunek 2.3)
znajdujVcy si< na karcie Deweloper w grupie Kod.
Rysunek 2.3.
Procedura
uruchomienia
rejestratora makr
2.
Dzia.anie z punktu 1. spowoduje aktywacj< okna dialogowego Rejestrowanie
makra, w którym w polu Nazwa makra pozostaw domyNlnV nazw< Makro1
(rysunek 2.4, oznaczenie 1).
Rysunek 2.4.
Okno dialogowe
Rejestrowanie makra
3.
W polu Klawisz skrótu (rysunek 2.4, oznaczenie 2) wpisz du3V liter<
S
, co
spowoduje, 3e ka3de uruchomienie makra nast<powa] b<dzie po wciNni<ciu
klawiszy Ctrl+Shift+S.
4.
Za pomocV przycisku oznaczonego na rysunku 2.4 symbolem 3 rozwiA list<
Przechowuj makro w:, po czym wybierz opcj< Ten skoroszyt (rysunek 2.5).
Rysunek 2.5.
Lista rozwijana
Przechowuj makro w:
5.
W polu Opis wpisz tekst:
Sortowanie pracowników
(rysunek 2.4, oznaczenie 4).
6.
Po wykonaniu czynnoNci opisanych w punkcie 6. naciNnij przycisk OK, co
spowoduje zamkni<cie okna dialogowego. Od tej chwili wszystkie czynnoNci
wykonane przez u3ytkownika zostanV zapami<tane przez Excel i zapisane
w formie kodu VBA.
Kup ksi
ąĪkĊ
Pole
ü ksiąĪkĊ
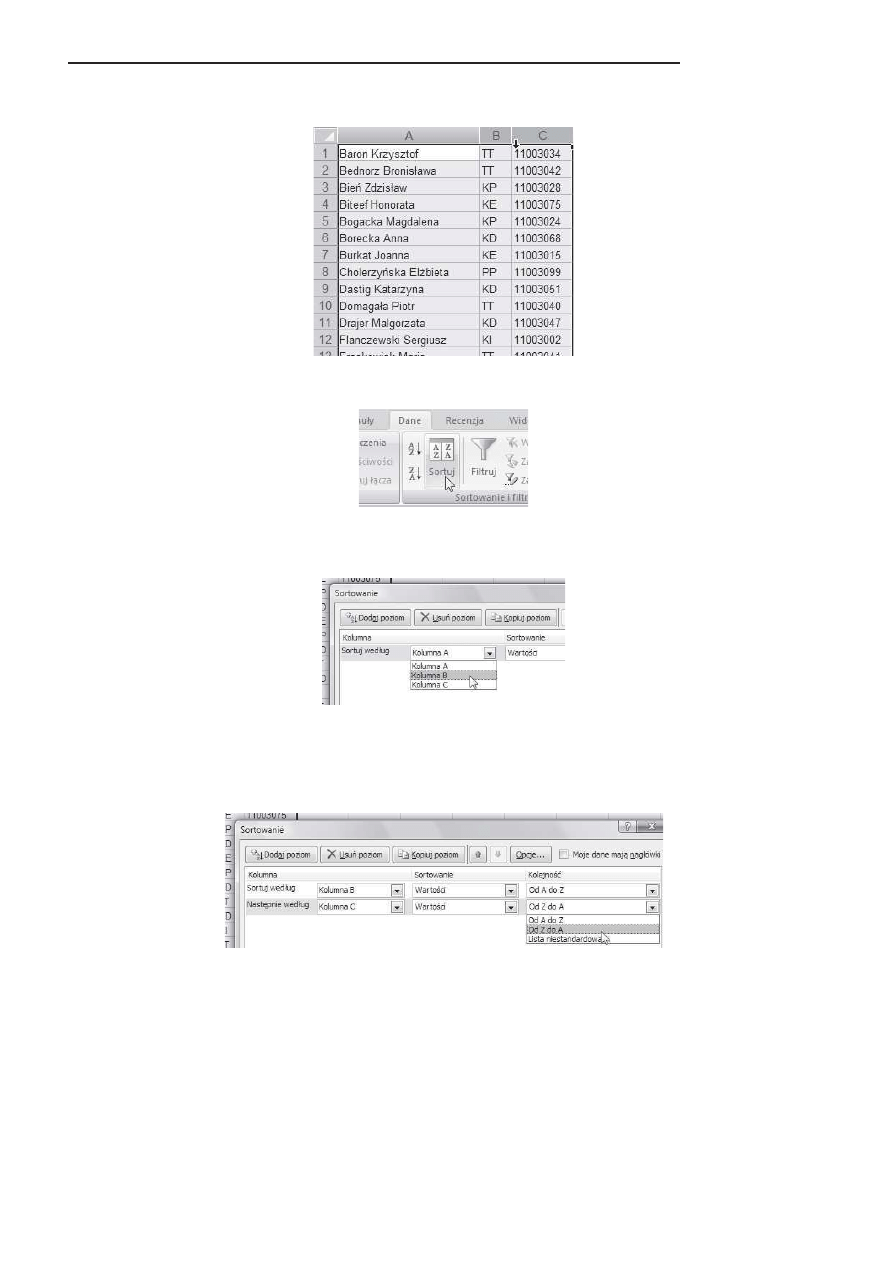
54
Excel. Tworzenie zaawansowanych aplikacji
7.
Zaznacz ca.e kolumny A, B oraz kolumn< C (rysunek 2.6).
Rysunek 2.6.
Procedura
zaznaczenia kolumn
8.
Na karcie Dane kliknij przycisk Sortuj (rysunek 2.7).
Rysunek 2.7.
Karta Dane,
polecenie Sortuj
9.
Dzia.anie z punktu 8. spowoduje wyNwietlenie okna dialogowego Sortowanie
(rysunek 2.8).
Rysunek 2.8.
Procedura wyboru
sortowania wedGug
kolumny
10.
Na liNcie rozwijanej Sortuj wedGug wybierz opcj< Kolumna B.
11.
Na liNcie Sortowanie pozostaw opcj< WartoLci.
12.
Na liNcie KolejnoL* wybierz opcj< Od Z do A (rysunek 2.9).
Rysunek 2.9.
Wybór kolejnoLci
sortowania
Kup ksi
ąĪkĊ
Pole
ü ksiąĪkĊ
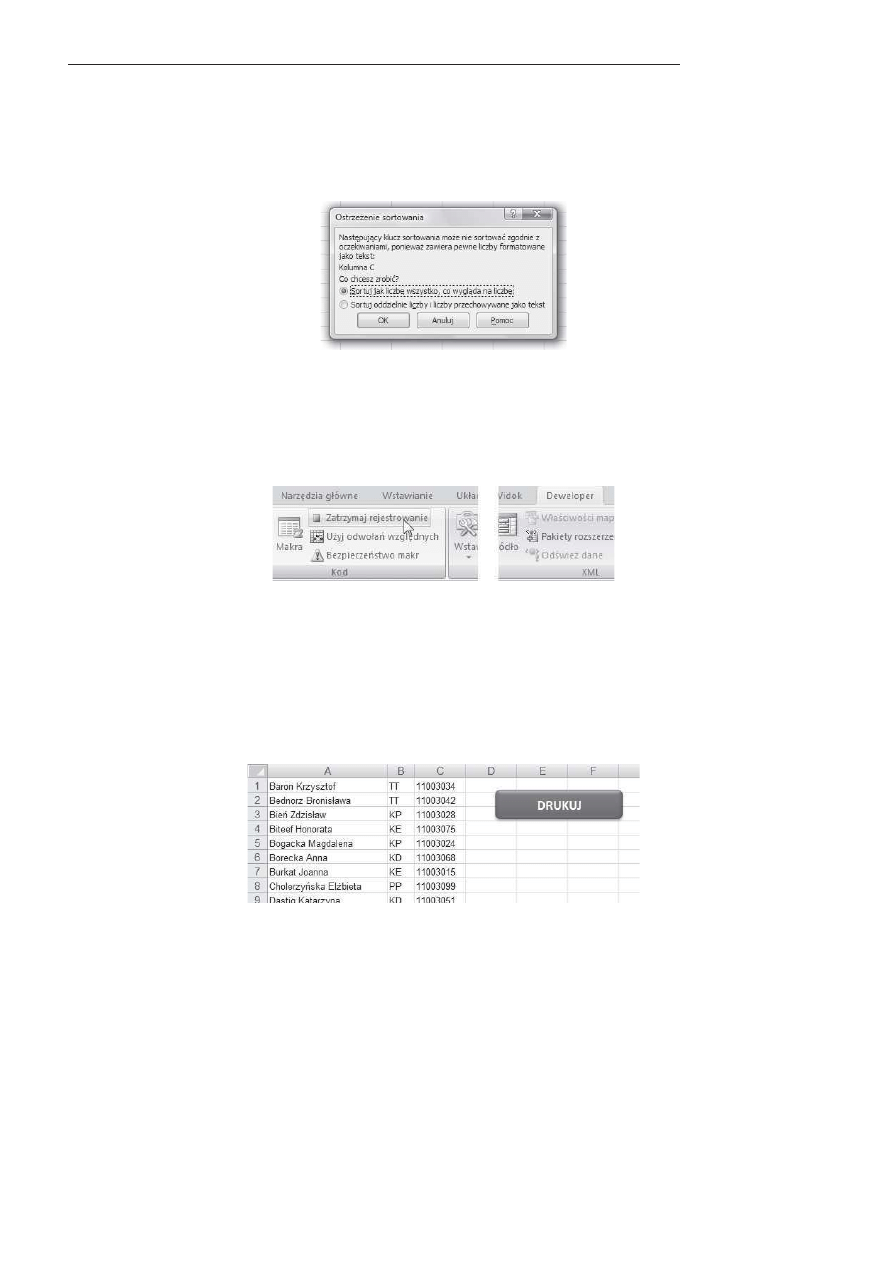
Rozdzia# 2. Makropolecenia
55
13.
Po wykonaniu dzia.aA okreNlonych w punkcie 12. naciNnij przycisk OK,
co spowoduje zamkni<cie okna dialogowego Sortowanie i przejNcie do okna
dialogowego Ostrze(enie sortowania, w którym zaznacz (lub pozostaw
zaznaczonV) opcj< Sortuj jak liczb" wszystko, co wygl0da na liczb"
(rysunek 2.10).
Rysunek 2.10.
Okno dialogowe
Ostrze(enie
sortowania
14.
Kliknij przycisk OK znajdujVcy si< w dolnej cz<Nci okna dialogowego
Sortowanie, co spowoduje wykonanie procedury sortowania wed.ug
okreNlonych parametrów.
15.
Kliknij kart< Deweloper, po czym naciNnij przycisk zatrzymania rejestrowania
makra Zatrzymaj rejestrowanie (rysunek 2.11).
Rysunek 2.11.
Polecenie Zatrzymaj
rejestrowanie
Od tej chwili, gdy chcemy posortowa] (np. po dopisaniu nowego pracownika) nasze
zestawienie, wystarczy nacisnV] kombinacj< klawiszy Ctrl+Shift+S.
Zadanie 2.
Trzeba zaprojektowa] makro pozwalajVce na podglVd wydruku danych zawartych
w skoroszycie Lista.xlsx. Makro uruchamiane jest za pomocV klikni<cia w obszarze
kszta.tu „prostokVt o zaokrVglonych rogach” wyNwietlonego w postaci 3D (rysunek 2.12).
Rysunek 2.12.
Wygl0d ksztaGtu
uruchamiaj0cego
makro drukowania
Kup ksi
ąĪkĊ
Pole
ü ksiąĪkĊ
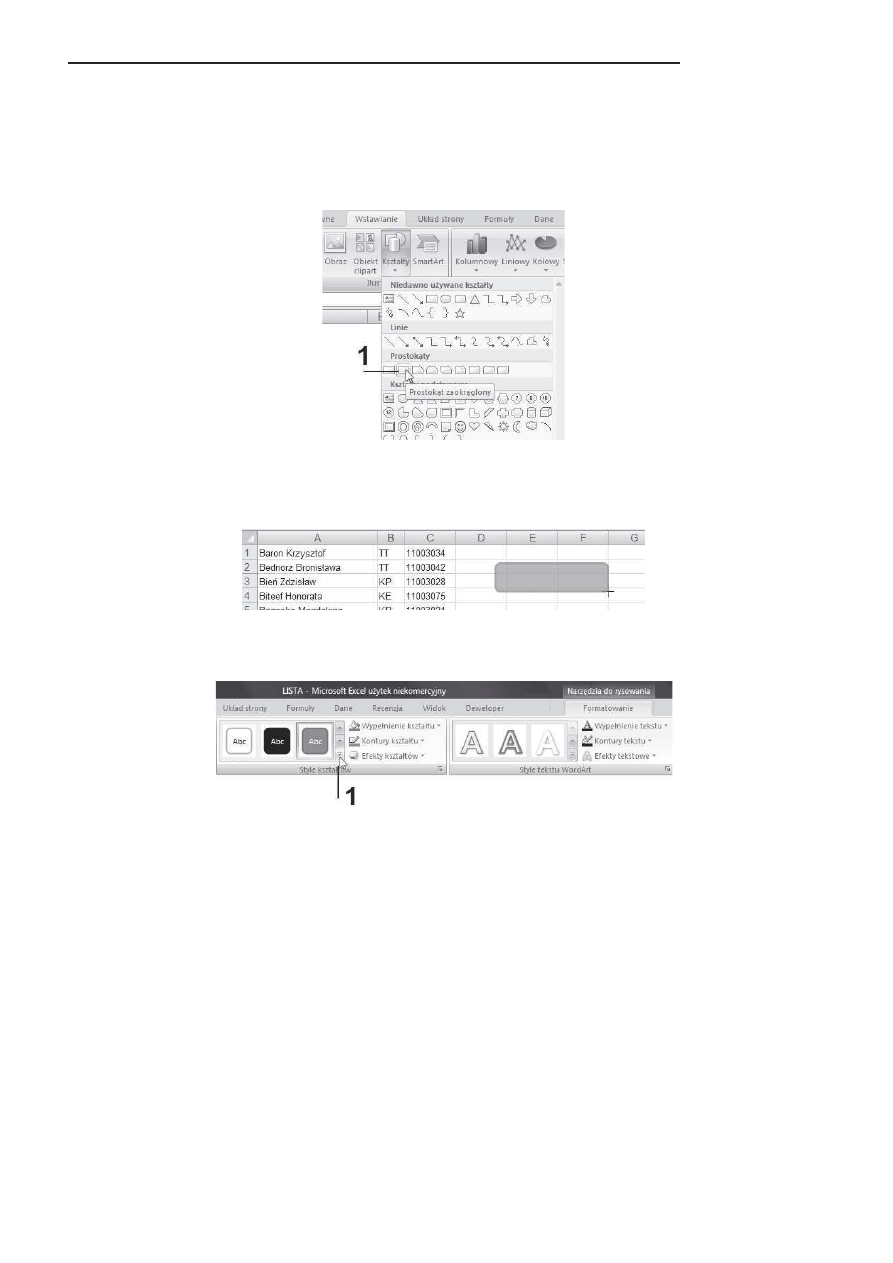
56
Excel. Tworzenie zaawansowanych aplikacji
Gdy chcesz skonstruowa] (zarejestrowa]) makropolecenie automatyzujVce procedur"
sortowania, wykonaj nast<pujVce kroki:
1.
Na karcie Wstawianie w grupie Ilustracje rozwiA (kliknij w miejscu strza.ki)
przycisk KsztaGty, po czym po rozwini<ciu palety kszta.tów w grupie Prostok0ty
kliknij ikon< Prostok0t zaokr0glony (rysunek 2.13, oznaczenie 1).
Rysunek 2.13.
Procedura wyboru
ksztaGtu
2.
Po zmianie wskaonika myszy na znak + wciNnij (i przytrzymaj w tym stanie)
lewy przycisk myszy, a nast<pnie narysuj na arkuszu prostokVt (rysunek 2.14).
Po osiVgni<ciu okreNlonej wielkoNci zwolnij lewy przycisk myszy.
Rysunek 2.14.
Procedura rysowania
ksztaGtu
3.
Na karcie Formatowanie w grupie Style ksztaGtów rozwiA list< dost<pnych stylów
— kliknij przycisk oznaczony symbolem 1 na rysunku 2.15.
Rysunek 2.15.
Grupa Style ksztaGtów
4.
Wybierz (kliknij) ikon< reprezentujVcV Intensywny efekt — Akcent 2; jest to
ikona oznaczona symbolem 1 na rysunku 2.16.
5.
Po zmianie kszta.tu prostokVta wstawionego do arkusza kliknij w jego
obszarze prawym przyciskiem myszy, a nast<pnie z menu podr<cznego
wybierz polecenie Edytuj tekst (rysunek 2.17).
Kup ksi
ąĪkĊ
Pole
ü ksiąĪkĊ
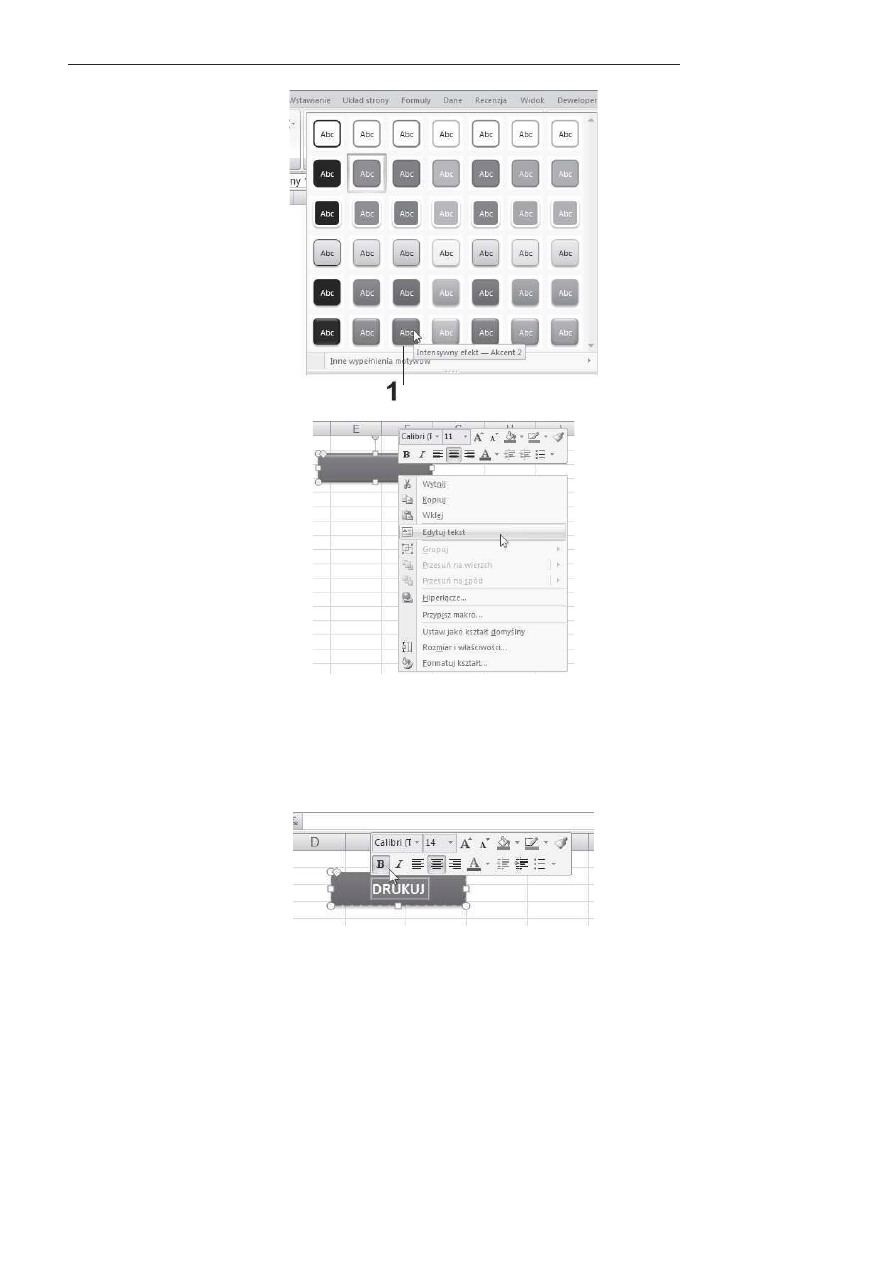
Rozdzia# 2. Makropolecenia
57
Rysunek 2.16.
Wybór stylu ksztaGtu
Rysunek 2.17.
Menu podr"czne,
polecenie Edytuj tekst
6.
Po wykonaniu czynnoNci okreNlonych w punkcie 5.:
wpisz tekst
DRUKUJ
,
zaznacz wpisany tekst, po czym za pomocV (automatycznie wyNwietlonego)
paska formatowania okreNl czcionk<: Calibri o rozmiarze 14 pkt. — pogrubionV
(rysunek 2.18).
Rysunek 2.18.
Procedura okreLlenia
parametrów czcionki
Kup ksi
ąĪkĊ
Pole
ü ksiąĪkĊ
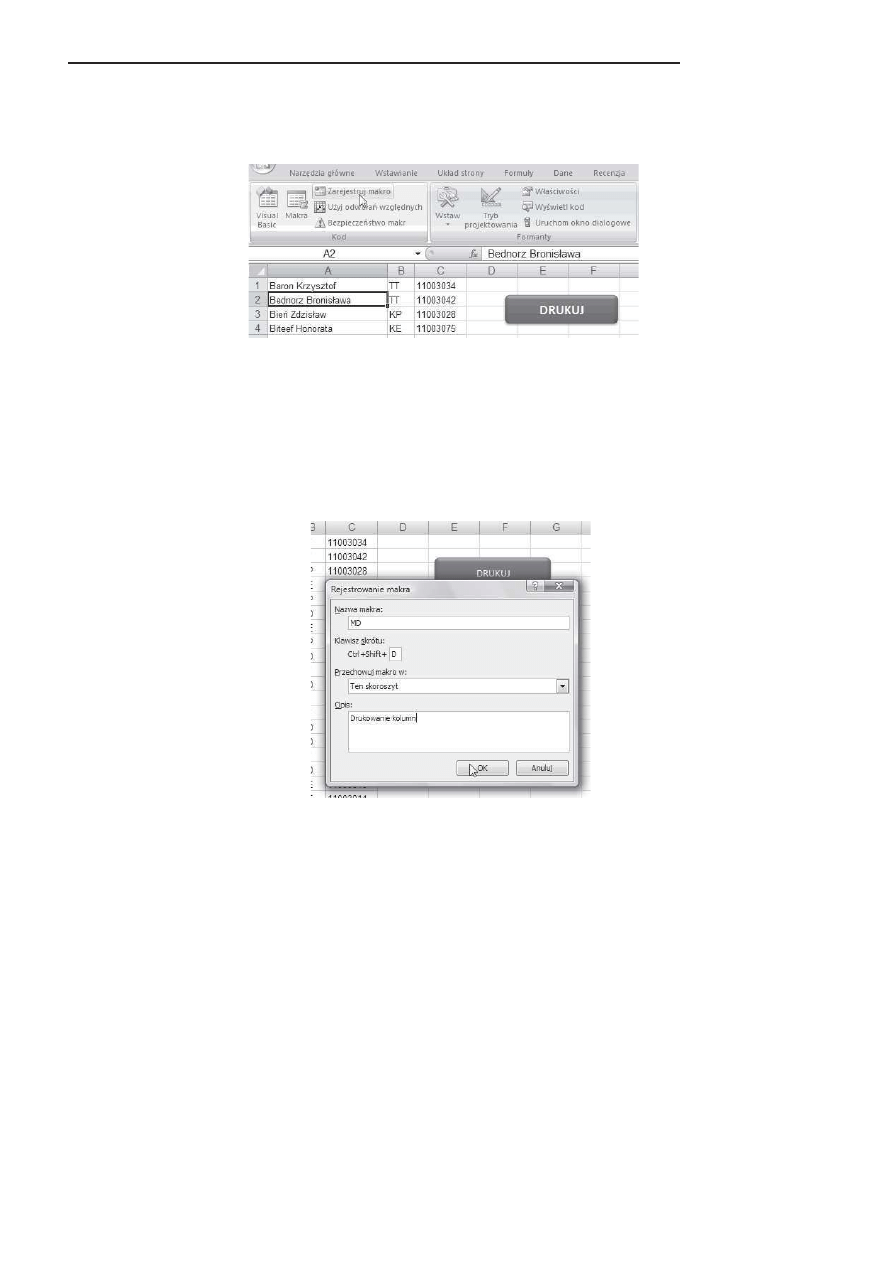
58
Excel. Tworzenie zaawansowanych aplikacji
7.
Kliknij dowolnV komórk< znajdujVcV si< w obszarze zawierajVcym dane, po
czym na karcie Deweloper w grupie Kod kliknij przycisk Zarejestruj makro
(rysunek 2.19).
Rysunek 2.19.
Rozpocz"cie
procedury
rejestrowania makra
8.
Po aktywacji okna dialogowego Rejestrowanie makra (rysunek 2.20)
wprowado nast<pujVce zapisy:
w polu Nazwa makra wpisz tekst
MD
,
kliknij pole Klawisz skrótu, po czym wpisz du3V liter<
D
,
na liNcie rozwijanej Przechowuj makro w: wybierz opcj< Ten skoroszyt,
w polu Opis wpisz tekst:
Drukowanie kolumn
.
Rysunek 2.20.
Wygl0d okna
dialogowego
Rejestrowanie
makra z zapisami
okreLlonymi
w punkcie 8.
9.
Zamknij okno dialogowe Rejestrowanie makra, klikajVc przycisk OK.
10.
Kliknij Przycisk pakietu Office (rysunek 2.21, oznaczenie 1).
11.
Dzia.anie wykonane w punkcie 10. spowoduje otwarcie podglVdu wydruku
(rysunek 2.22); w nim kliknij przycisk Zamknij podgl0d wydruku.
12.
Po zamkni<ciu okna podglVdu wydruku nastVpi powrót do aktywnego
arkusza, w którym na karcie Deweloper w grupie Kod kliknij przycisk
Zatrzymaj rejestrowanie (rysunek 2.23).
Kup ksi
ąĪkĊ
Pole
ü ksiąĪkĊ
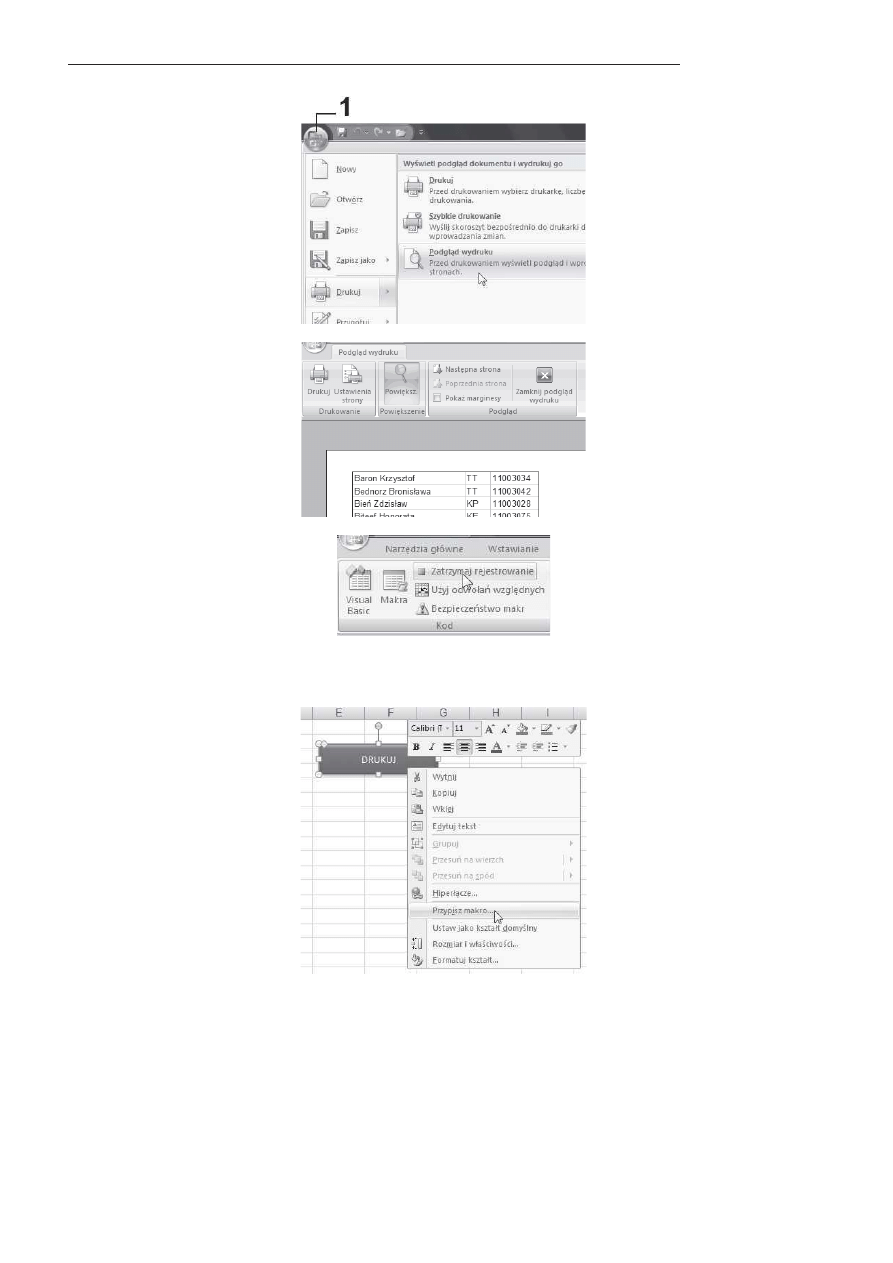
Rozdzia# 2. Makropolecenia
59
Rysunek 2.21.
Uruchomienie
polecenia Podgl0d
wydruku
Rysunek 2.22.
Fragment okna
podgl0du wydruku
Rysunek 2.23.
Zako.czenie
procedury
rejestracji makra
13.
Kliknij prawym przyciskiem myszy w obszarze kszta.tu DRUKUJ, po czym
z menu podr<cznego wybierz polecenie Przypisz makro (rysunek 2.24).
Rysunek 2.24.
Menu podr"czne
ksztaGtu DRUKUJ
Kup ksi
ąĪkĊ
Pole
ü ksiąĪkĊ
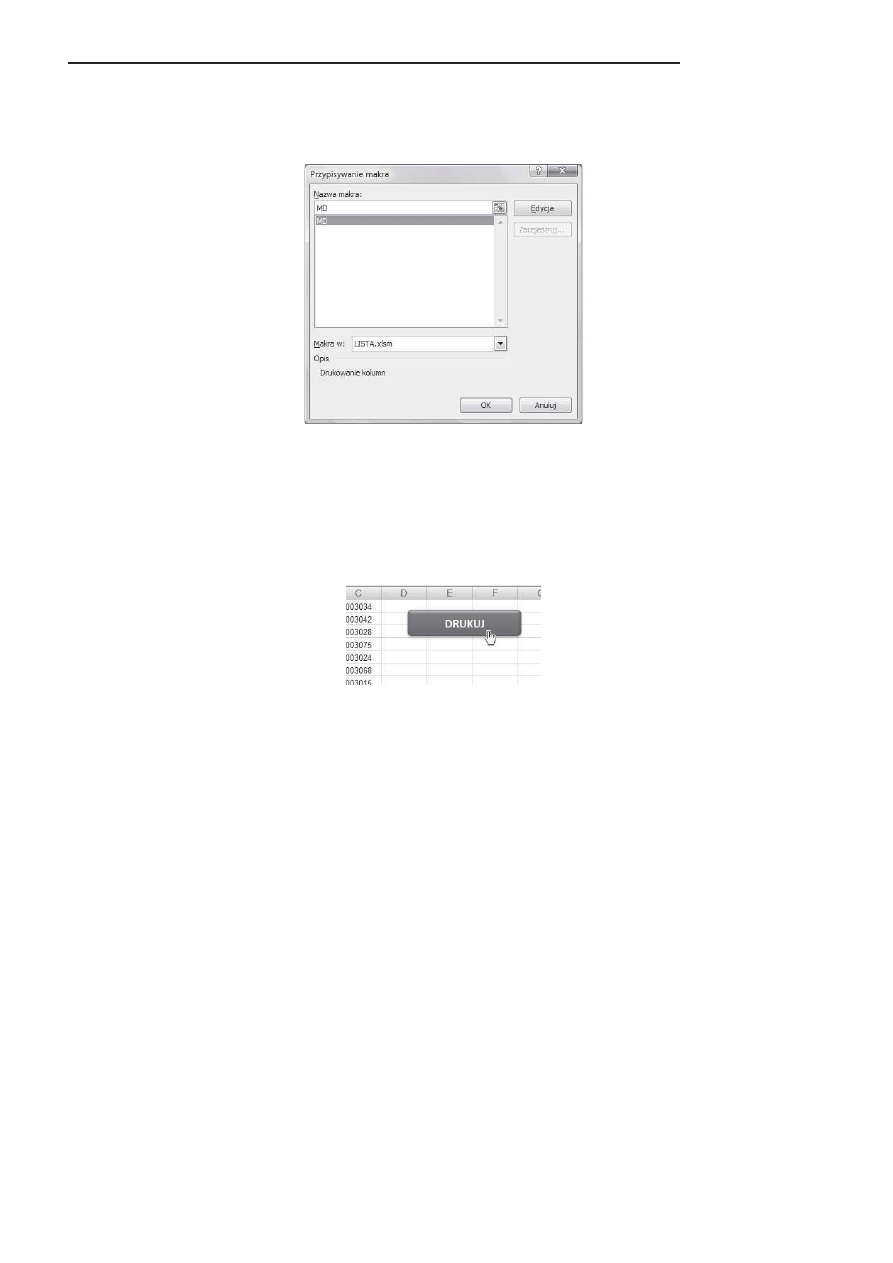
60
Excel. Tworzenie zaawansowanych aplikacji
14.
Dzia.anie wykonane w punkcie 13. spowoduje aktywacj< okna dialogowego
Przypisywanie makra (rysunek 2.25), w nim na liNcie przewijanej kliknij
nazw< MD, po czym zamknij okno dialogowe, klikajVc przycisk OK.
Rysunek 2.25.
Okno dialogowe
Przypisywanie makra
15.
Po powrocie do aktywnego arkusza kliknij dowolnV komórk<, co spowoduje
zakoAczenie trybu edycji kszta.tu DRUKUJ.
Od tej chwili, gdy chcemy wyNwietli] okno podglVdu wydruku, wystarczy nacisnV]
kombinacj< klawiszy Ctrl+Shift+D lub naprowadzi] wskaonik myszy na kszta.t
DRUKUJ, po czym po zmianie jego wyglVdu (wskaonik przybierze posta] „r0czki”,
co pokazano na rysunku 2.26) kliknV] lewym przyciskiem myszy
Rysunek 2.26.
Wygl0d wskaVnika
myszy w postaci
„r0czki”
Tworzenie makra za pomoc8 j9zyka
Microsoft Visual Basic
Aby utworzy] makro za pomocV j<zyka programowania VBA nale3y oczywiNcie zna] ten
j<zyk. Uruchomienie samego edytora VBA musisz wykona] w nast<pujVcych krokach.
1.
Upewnij si< 3e karta Deweloper jest dost<pna.
2.
Aby tymczasowo ustawi] poziom bezpieczeAstwa pozwalajVcy na w.Vczanie
wszystkich makr, wykonaj nast<pujVce czynnoNci.
3.
Na karcie Deweloper w grupie Kod kliknij przycisk Bezpiecze.stwo makr
(rysunek 2.27).
Kup ksi
ąĪkĊ
Pole
ü ksiąĪkĊ
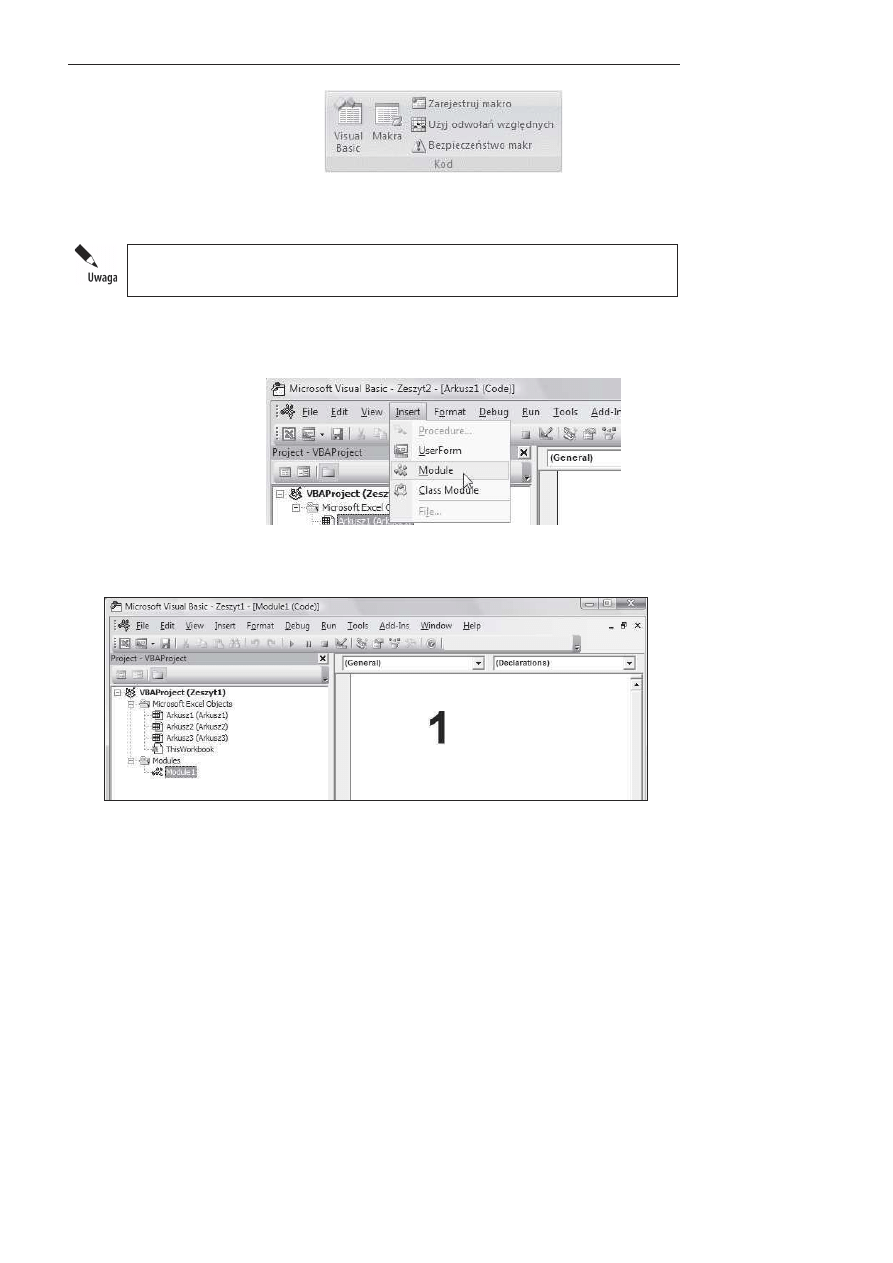
Rozdzia# 2. Makropolecenia
61
Rysunek 2.27.
Karta Deweloper,
grupa Kod
4.
W obszarze Ustawienia makr kliknij opcj< WG0cz wszystkie makra (niezalecane,
mo(e zosta* uruchomiony niebezpieczny kod), a nast<pnie kliknij przycisk OK.
Aby nie dopu;ci0 do uruchomienia potencjalnie niebezpiecznego kodu, zaleca siA po
zakoHczeniu pracy z makrami powrót do ustawieH, które wy 3czaj3 wszystkie makra.
5.
Na karcie Deweloper w grupie Kod kliknij przycisk Visual Basic.
6.
W menu Insert kliknij polecenie Module (rysunek 2.28).
Rysunek 2.28.
Menu Insert,
polecenie Module
7.
W oknie kodu modu.u (obszar oznaczony symbolem 1 na rysunku 2.29) wpisz
lub skopiuj kod makra, którego chcesz u3y].
Rysunek 2.29. Okno kodu moduGu
8.
Aby uruchomi] makro z poziomu okna modu.u, naciNnij klawisz F5.
9.
Po napisaniu makra kliknij w menu File (plik) polecenie Close and Return to
Microsoft Excel (zamknij i powró] do programu Excel).
Kup ksi
ąĪkĊ
Pole
ü ksiąĪkĊ
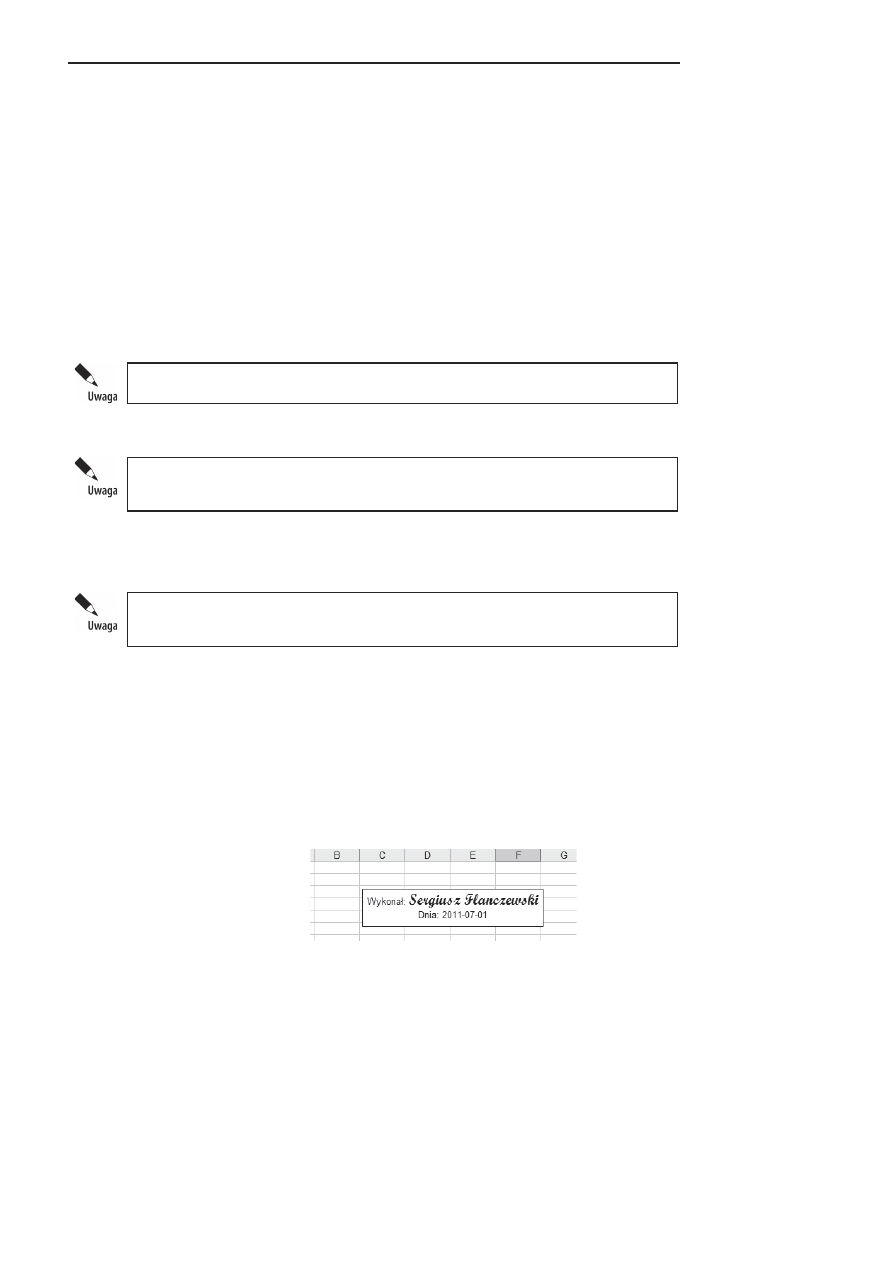
62
Excel. Tworzenie zaawansowanych aplikacji
Kopiowanie cz!%ci makra w celu utworzenia innego makra
1.
Upewnij si<, 3e karta Deweloper jest dost<pna.
2.
Ustaw poziom bezpieczeAstwa w sposób pozwalajVcy na w.Vczanie
wszystkich makr.
3.
Otwórz skoroszyt zawierajVcy makro, które chcesz skopiowa].
4.
Na karcie Deweloper w grupie Kod kliknij przycisk Makra.
5.
W polu Nazwa makra kliknij nazw< makra, które chcesz skopiowa].
6.
Kliknij przycisk Edytuj.
7.
W oknie kodu Edytora Visual Basic zaznacz wiersze makra, które chcesz
skopiowa].
Aby skopiowa0 ca e makro, zaznacz równie? wiersze Sub i End Sub.
8.
W menu Edit (edycja) kliknij polecenie Copy (kopiuj).
Mo?na tak?e klikn30 prawym przyciskiem myszy, a nastApnie klikn30 w menu
skrótów polecenie Copy lub nacisn30 klawisze Ctrl+C.
9.
W oknie kodu w polu Procedure kliknij modu., w którym chcesz umieNci] kod.
10.
W menu Edit kliknij polecenie Paste (wklej).
Mo?na tak?e klikn30 prawym przyciskiem myszy, a nastApnie w menu skrótów
klikn30 polecenie Paste lub nacisn30 klawisze Ctrl+V.
Rejestracja makra ze zmian' kodu
SporzVdzajVc ró3nego rodzaju zestawienia, z regu.y umieszczamy w nich informacje,
kiedy i przez kogo zosta.y wykonane. CzynnoNci te u.atwi] mo3e zaprojektowanie
okreNlonego makropolecenia wykonujVcego „za nas” t< prac<. Wynikiem dzia.ania
takiego makropolecenia jest automatyczne umieszczenie „wizytówki” wykonawcy
dokumentu o wyglVdzie pokazanym na rysunku 2.30, w miejscu wskazanym przez
u3ytkownika.
Rysunek 2.30.
Wygl0d „wizytówki”
Kup ksi
ąĪkĊ
Pole
ü ksiąĪkĊ
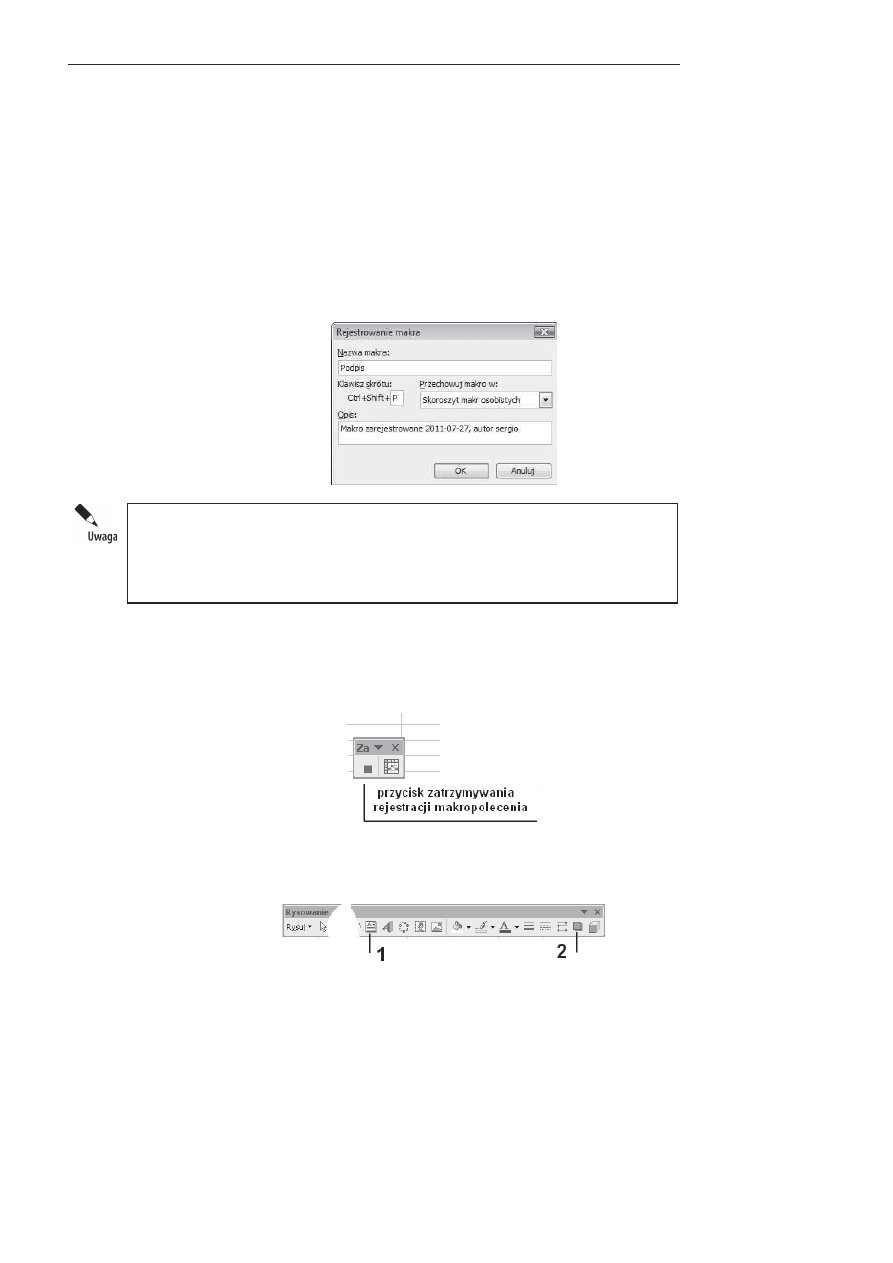
Rozdzia# 2. Makropolecenia
63
Procedur< budowy makropolecenia (przyk.adowo w aplikacji Excel 2003) nale3y
przeprowadzi] wed.ug nast<pujVcych kroków:
1.
Z menu Narz"dzia wybierz polecenia Makro/Zarejestruj nowe makro.
2.
W oknie dialogowym Rejestruj Makro (pokazanym na rysunku 2.31):
a)
w polu Nazwa makra: wpisz nazw< tworzonej procedury makropolecenia,
w naszym przypadku b<dzie to tekst
Podpis
,
b)
w polu Klawisz skrótu: naciNnij klawisz Shift i wpisz np. liter<
P
,
c)
z listy rozwijanej Przechowuj makro w: wybierz opcj< Skoroszyt makr
osobistych.
Rysunek 2.31.
Okno dialogowe
Rejestrowanie makra
Pierwszy znak nazwy makra musi by0 liter3. Inne znaki mog3 by0 literami, liczbami
lub znakami podkre;lenia. W nazwie makra niedozwolone s3 spacje; znaki pod-
kre;lenia mog3 s u?y0 do oddzielania s ów. Nie nale?y u?ywa0 nazwy makra, która
jest tak?e odwo aniem do komórki. W przeciwnym przypadku zostanie wy;wietlony
komunikat o b Adzie informuj3cy, ?e nazwa makra jest nieprawid owa.
3.
Po wykonaniu czynnoNci opisanych w punkcie 2. naciNnij przycisk OK, co
spowoduje przejNcie arkusza w stan rejestracji, czyli zapami<tania w postaci
kodu VBA wszystkich czynnoNci wykonywanych od tej pory w arkuszu.
Pojawi si< pasek narz<dzi Zatrzymywanie rejestracji (rysunek 2.32).
Rysunek 2.32.
Pasek narz"dzi
Zatrzymywanie
rejestracji
4.
Na karcie narz<dzi Wstawianie kliknij przycisk Pole tekstowe (rysunek 2.33),
a nast<pnie narysuj pole tekstowe w dowolnej cz<Nci arkusza.
Rysunek 2.33.
Pasek narz"dzi
Rysowanie
Kup ksi
ąĪkĊ
Pole
ü ksiąĪkĊ
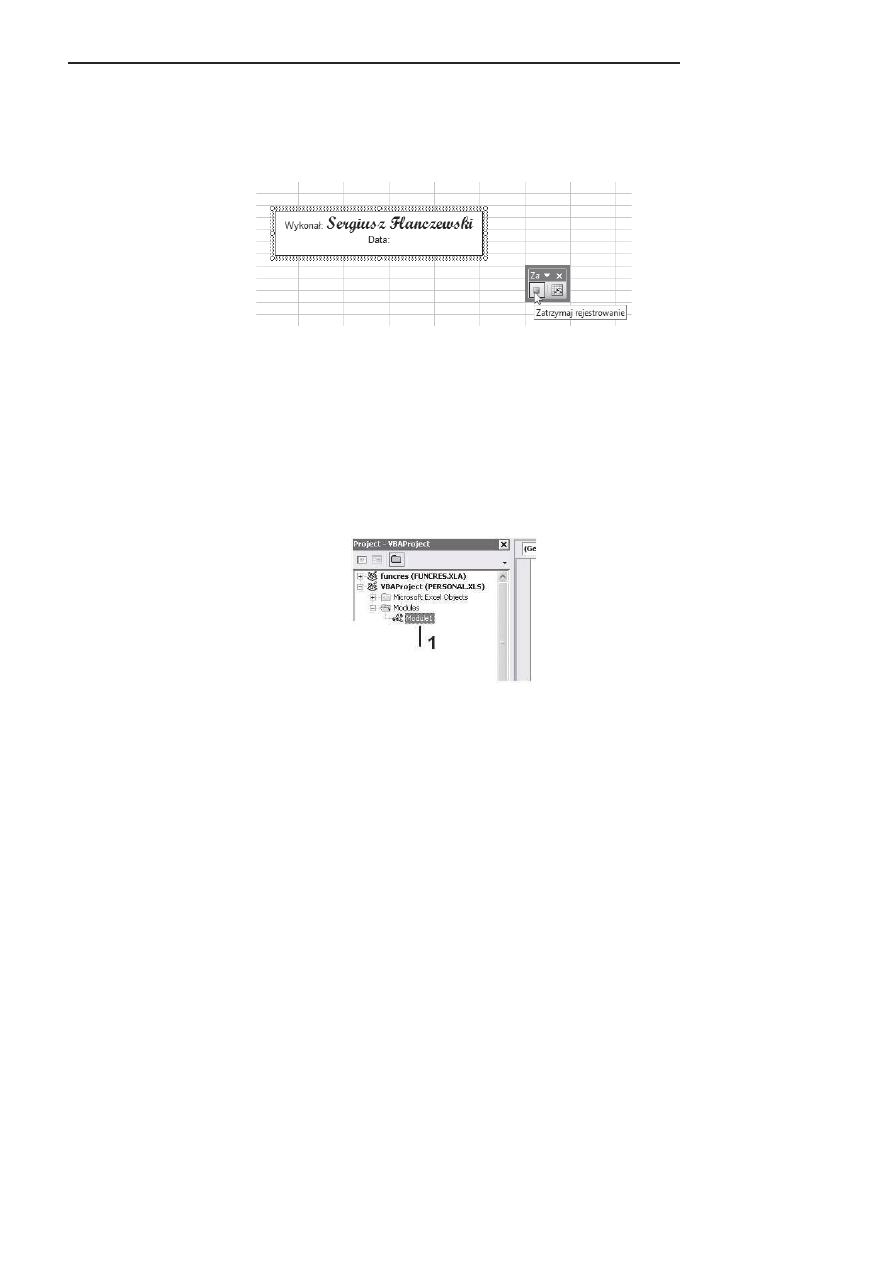
64
Excel. Tworzenie zaawansowanych aplikacji
5.
Pole wype.nij tekstem w sposób pokazany na rysunku 2.34 (jest to przyk.ad).
WielkoN] oraz rodzaj czcionki okreNl za pomocV standardowych procedur
udost<pnianych z paska narz<dzi Formatowanie. Dodaj cieA do pola tekstowego
za pomocV przycisku oznaczonego symbolem 2 na rysunku 2.33.
Rysunek 2.34.
Wygl0d gotowego
projektu pola
tekstowego
6.
Po zaprojektowaniu wyglVdu pola tekstowego kliknij dowolnV komórk< arkusza.
7.
Na pasku narz<dzi Zatrzymaj rejestrowanie naciNnij przycisk zatrzymywania
rejestrowania makropolecenia.
8.
NaciNnij kombinacj< klawiszy Alt+F11, powodujVc tym samym aktywacj<
edytora kodu VBA.
9.
W oknie projektów rozwiA ga.Vo VBAProjekt(PERSONAL.XLS), po czym
kliknij nazw< modu.u (w naszym przyk.adzie Module1 — rysunek 2.35,
oznaczenie 1).
Rysunek 2.35.
Wygl0d okna
projektów VBA
10.
Po wykonaniu czynnoNci okreNlonych w punkcie 9. w prawym oknie edytora
pojawi si< kod makropolecenia, który pokazano poni3ej.
Sub Podpis()
'
' Podpis Makro
' Makro zarejestrowane 2011-07-31, autor sergio
'
' Klawisz skrótu: Ctrl+Shift+P
'
Application.CommandBars("Drawing").Visible = True
ActiveSheet.Shapes.AddTextbox(msoTextOrientationHorizontal, 106.5, 27.75,
217.5, 44.25).Select
Selection.Characters.Text = "WykonaO: Sergiusz Flanczewski" & Chr(10) & "Dnia:
2011-07-31"
With Selection.Characters(Start:=1, Length:=9).Font
Kup ksi
ąĪkĊ
Pole
ü ksiąĪkĊ
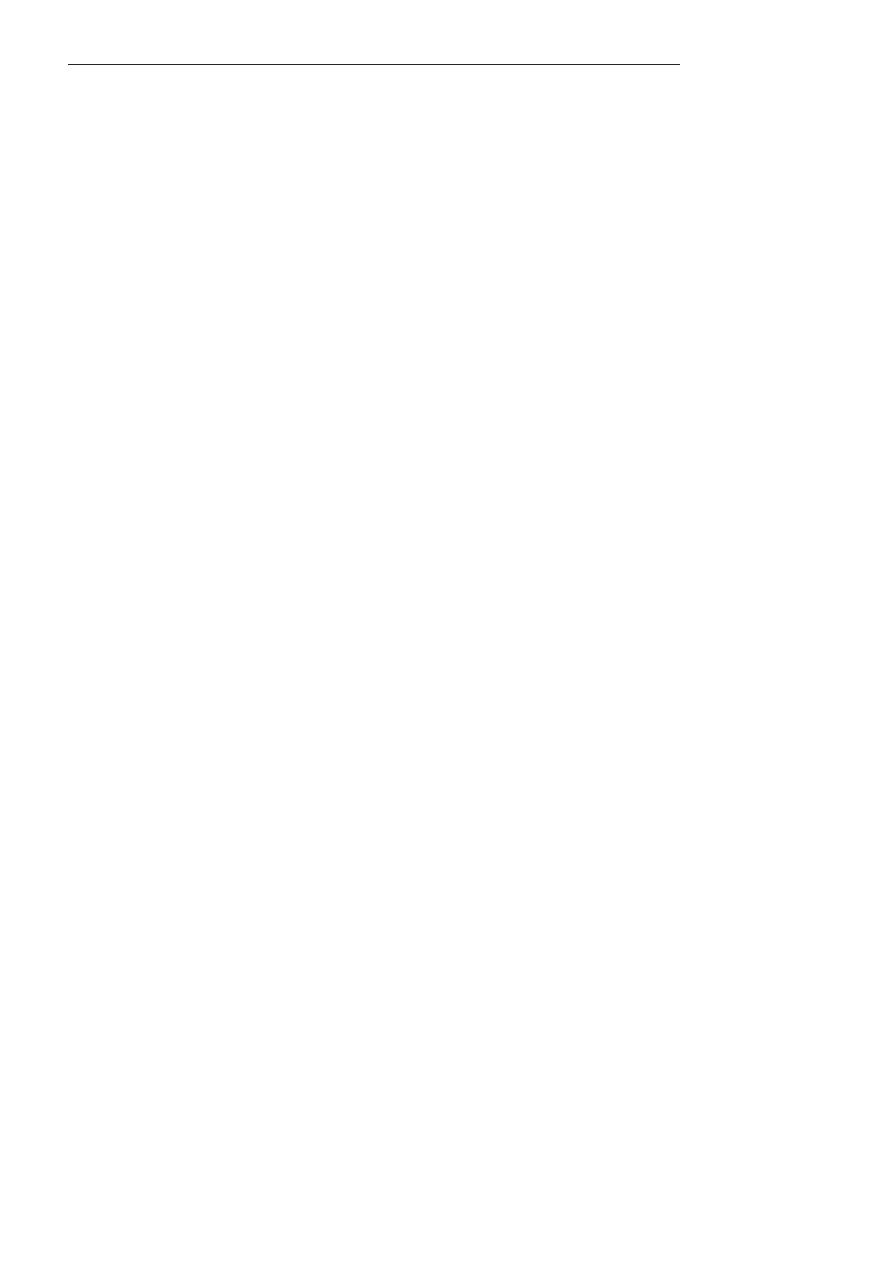
Rozdzia# 2. Makropolecenia
65
.Name = "Czcionka tekstu podstawowego"
.FontStyle = "Standardowy"
.Size = 11
.Strikethrough = False
.Superscript = False
.Subscript = False
.OutlineFont = False
.Shadow = False
.Underline = xlUnderlineStyleNone
.ColorIndex = 1
End With
With Selection.Characters(Start:=10, Length:=20).Font
.Name = "Script MT Bold"
.FontStyle = "Standardowy"
.Size = 18
.Strikethrough = False
.Superscript = False
.Subscript = False
.OutlineFont = False
.Shadow = False
.Underline = xlUnderlineStyleNone
.ColorIndex = 1
End With
With Selection.Characters(Start:=30, Length:=17).Font
.Name = "Czcionka tekstu podstawowego"
.FontStyle = "Standardowy"
.Size = 11
.Strikethrough = False
.Superscript = False
.Subscript = False
.OutlineFont = False
.Shadow = False
.Underline = xlUnderlineStyleNone
.ColorIndex = 1
End With
Selection.HorizontalAlignment = xlCenter
Range("A1").Select
End Sub
11.
Dokonaj uzupe.nieA i zmian kodu w sposób pokazany poni3ej (modyfikacje
kodu zapisane pogrubionV kursywV). Pozosta.V cz<N] kodu pozostaw bez zmian.
Wprowadzone poprawki spowodujV, 3e:
pole tekstowe zostanie umieszczone w aktywnej komórce (komórce
klikni<tej przed naciNni<ciem skrótu klawiaturowego makropolecenia),
pole zostanie automatycznie uzupe.nione o dat< systemowV.
Sub Podpis()
'
' Podpis Makro
' Makro zarejestrowane 2011-07-31, autor sergio
'
' Klawisz skrótu: Ctrl+Shift+P
'
L = ActiveCell.Left
T = ActiveCell.Top
Application.CommandBars("Drawing").Visible = True
Kup ksi
ąĪkĊ
Pole
ü ksiąĪkĊ
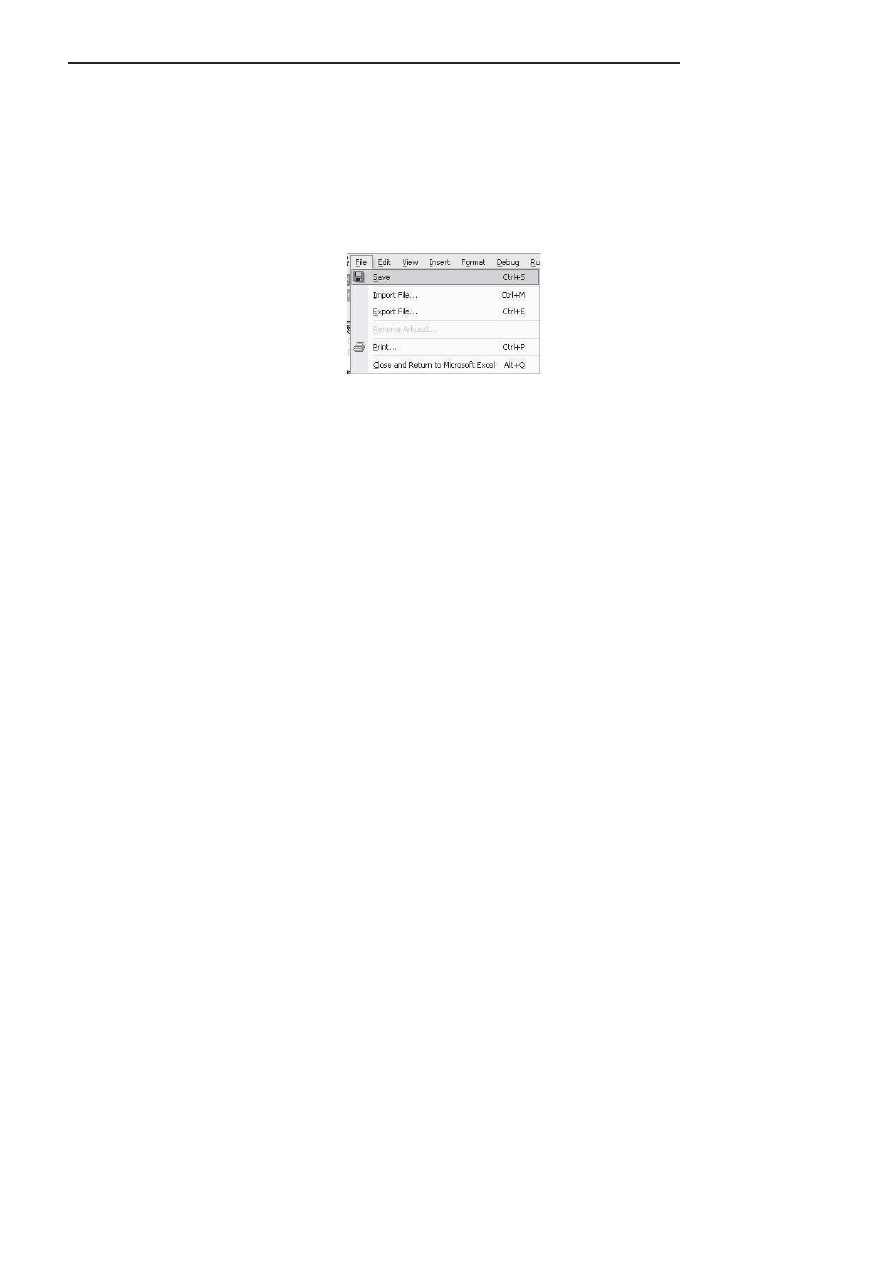
66
Excel. Tworzenie zaawansowanych aplikacji
ActiveSheet.Shapes.AddTextbox(msoTextOrientationHorizontal, L, T, 217.5,
44.25).Select
Selection.Characters.Text = "WykonaO: Sergiusz Flanczewski" & Chr(10) &
"Dnia:’ & Date
12.
Zapisz modyfikacj< kodu i zamknij edytor, wydajVc z menu File (rysunek 2.36)
polecenia Save, a nast<pnie Close and Return to Microsoft Excel.
Rysunek 2.36.
Menu File,
polecenie Save
Od tej chwili w ka3dym otwartym arkuszu po wciNni<ciu klawiszy Ctrl+Shift+P zo-
stanie automatycznie wstawione zaprojektowane przez nas pole tekstowe, a jego górny
lewy róg b<dzie umieszczony w górnym lewym rogu komórki aktywnej.
Zarz8dzanie makrami
Po zarejestrowaniu makra mo3na przy u3yciu edytora Visual Basic przeglVda] jego
kod w celu korygowania b.<dów lub zmieniania czynnoNci wykonywanych przez to
makro. Je3eli np. makro zawijajVce tekst w komórce ma go tak3e pogrubia], mo3na
zarejestrowa] makro s.u3Vce do pogrubiania tekstu, a nast<pnie skopiowa] jego in-
strukcje do makra zawijajVcego tekst w komórce. Edytor Visual Basic to program,
który zosta. zaprojektowany tak, aby u.atwia] wpisywanie i edytowanie kodu makr
poczVtkujVcym u3ytkownikom i zapewnia] obszernV pomoc w trybie online. Aby wpro-
wadza] proste zmiany w makrach, nie trzeba zna] metod programowania ani sk.adni
j<zyka Visual Basic. KorzystajVc z edytora Visual Basic, mo3na edytowa] makra, ko-
piowa] je z jednego modu.u do innego, kopiowa] makra z jednego skoroszytu do in-
nego, zmienia] nazwy modu.ów, w których sV przechowywane makra lub zmienia]
nazwy makr.
Przypisywanie makra do obiektu,
grafiki lub formantu
W arkuszu kliknij prawym przyciskiem myszy obiekt, grafik< lub formant, do którego
ma zosta] przypisane istniejVce makro, a nast<pnie w menu podr<cznym kliknij pole-
cenie Przypisz makro.
Po aktywacji okna dialogowego Przypisywanie makra z listy rozwijanej Nazwa makra
wybierz (kliknij) makro, które chcesz przypisa].
Kup ksi
ąĪkĊ
Pole
ü ksiąĪkĊ
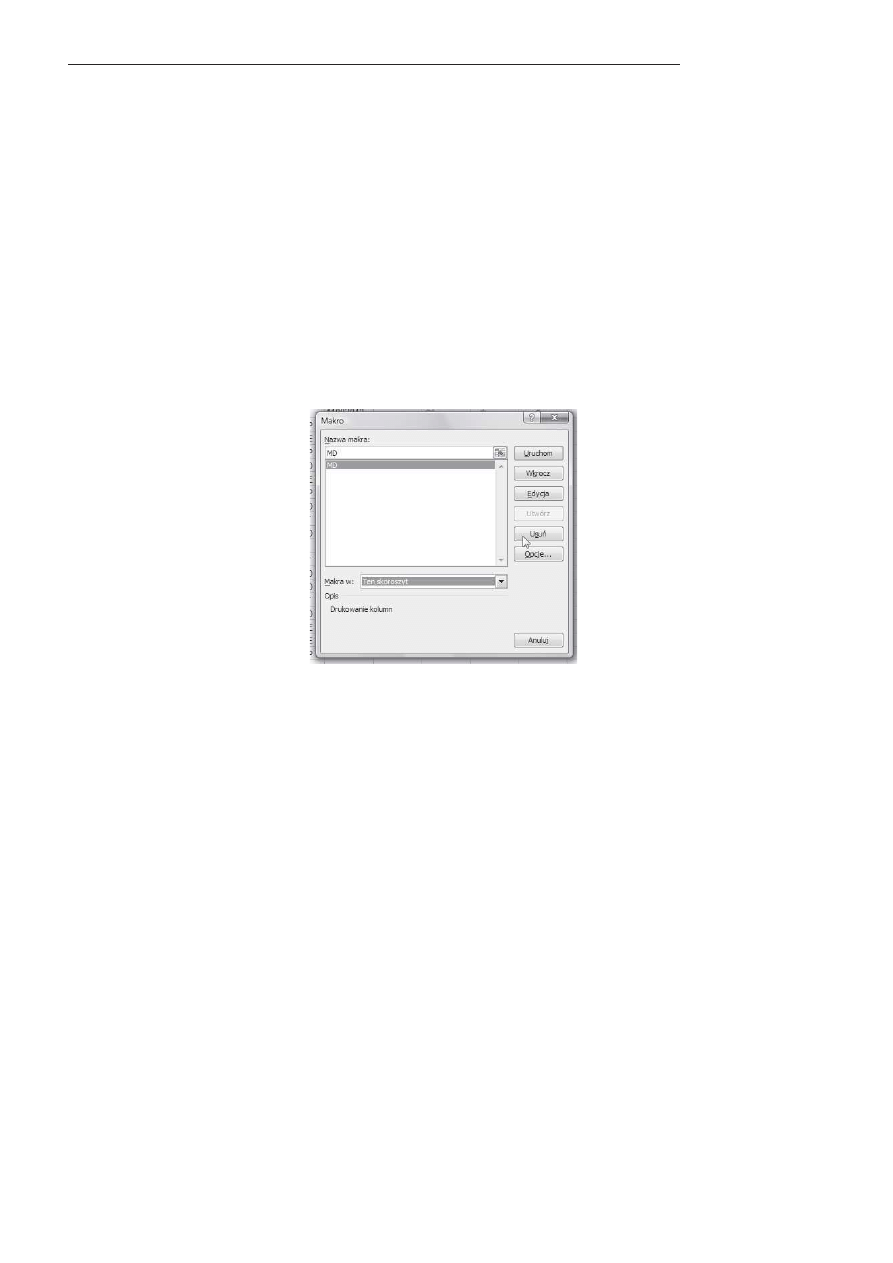
Rozdzia# 2. Makropolecenia
67
Od tej chwili, gdy chcesz uruchomi] makro, musisz naprowadzi] wskaonik myszy na
okreNlonV grafik< (formant formularza), po czym po zmianie jego wyglVdu (wskaonik
przybierze posta] „rVczki”) kliknV] lewym przyciskiem myszy.
Uruchamianie lub usuwanie makra
z okna dialogowego Makro
Aby uruchomi] lub usunV] makro, musisz wykona] nast<pujVce kroki.
1.
Otwórz skoroszyt zawierajVcy makro, które chcesz usunV].
2.
Upewnij si<, 3e karta Deweloper jest dost<pna.
3.
Na karcie Deweloper w grupie Kod kliknij przycisk Makra.
4.
Po aktywacji okna dialogowego Makro (rysunek 2.37) na liNcie Makra w:
wybierz pozycj< Ten skoroszyt.
Rysunek 2.37.
Okno dialogowe
Makro
5.
Wykonaj jednV z czynnoNci.
a)
Aby uruchomi* makro, w polu Nazwa makra kliknij nazw< makra,
które chcesz uruchomi], po czym kliknij przycisk Uruchom.
b)
Aby usun0* makro, w polu Nazwa makra kliknij nazw< makra,
które chcesz usunV], po czym kliknij przycisk Usu..
Makro typu Auto_Open
JeNli makro zostanie zarejestrowane i zapisane pod nazwV Auto_Open, b<dzie uru-
chamiane za ka3dym razem, gdy zostanie otwarty zawierajVcy je skoroszyt. Gdy
makro by.o napisane za pomocV j<zyka VBA, musi si< znajdowa] w procedurze ob-
s.ugi zdarzenia Open otwieranego skoroszytu.
Tworzenie makra dzia.ajVcego przy otwieraniu skoroszytu przeNledzimy na poni3ej
opisanym przyk.adzie.
Kup ksi
ąĪkĊ
Pole
ü ksiąĪkĊ
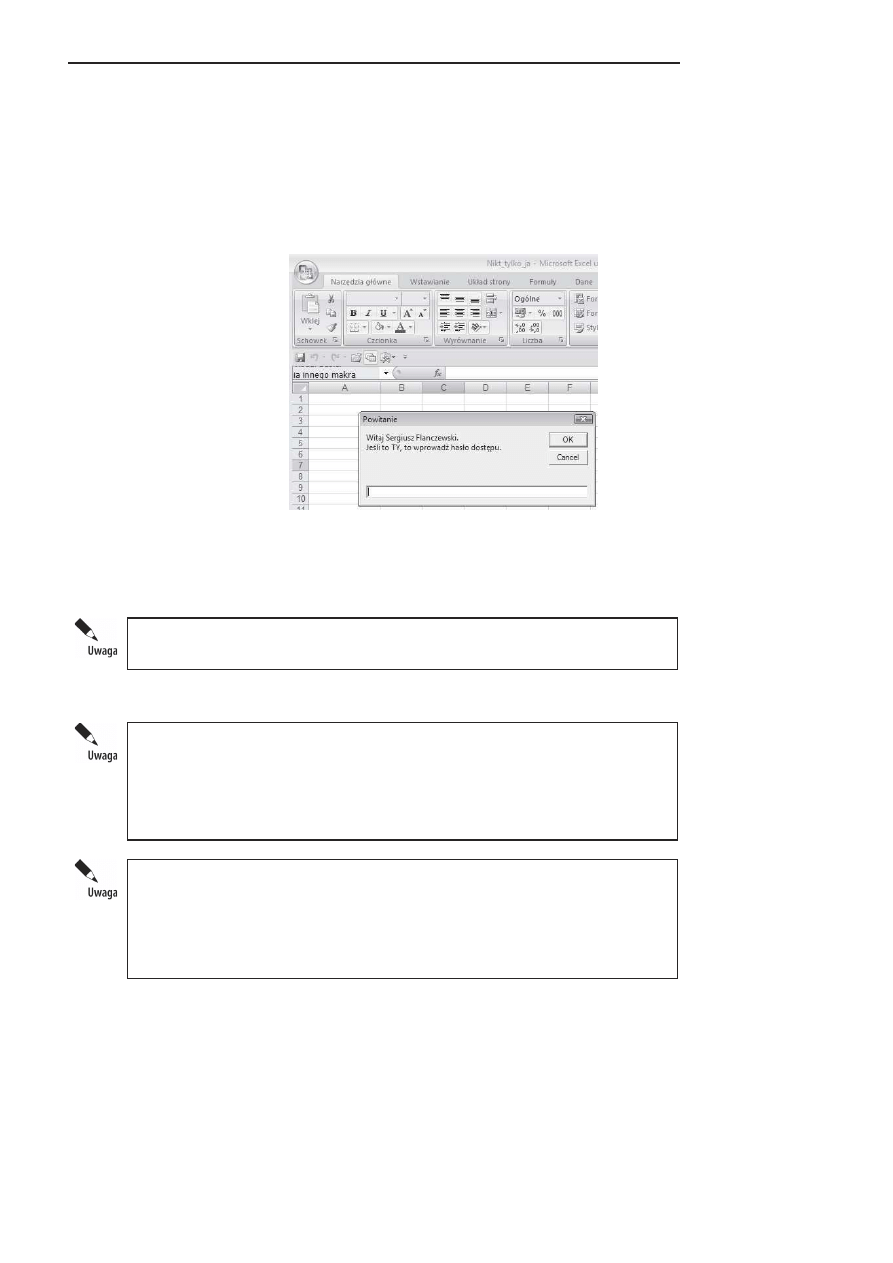
68
Excel. Tworzenie zaawansowanych aplikacji
Zadanie 3.
Nale3y za pomocV j<zyka VBA utworzy] procedur<, która bezpoNrednio po otwarciu
okreNlonego skoroszytu (w naszym przypadku skoroszytu o nazwie Nikt_tylko_ja)
b<dzie wyNwietla.a w oknie typu InputBox komunikat podajVcy nazw< u3ytkownika
komputera oraz wymaga.a od u3ytkownika skoroszytu podania has.a dost<pu do zasobu.
W przypadku niewprowadzenia has.a lub jego b.<dnego podania skoroszyt Nikt_tylko_ja
zostanie automatycznie zamkni<ty. Okno InputBox przedstawiono na rysunku 2.38.
Rysunek 2.38.
Rozpocz"cie
dziaGania
projektowanej
procedury
Rozwi!zanie
1.
Otwórz aplikacj< Excel 2007 (lub Excel 2010), po czym zapisz nowo
otwarty skoroszyt pod nazwV Nikt_tylko_ja.xlsm jako skoroszyt programu
Excel z obsGug0 makr.
Gdy pracujesz z wersj3 Excel 2000/XP/2003, zapisz skoroszyt pod nazw3
Nikt_tylko_ja.xls jako skoroszyt programu Microsoft Excel.
2.
Upewnij si<, 3e karta Deweloper jest dost<pna.
Je;li karta Deweloper nie jest dostApna, aby j3 wy;wietli0, wykonaj poni?sze
czynno;ci:
1. kliknij kartA Plik, a nastApnie kliknij pozycjA Opcje;
2. w kategorii Dostosowywanie Wst67ki na li;cie G9ówne karty zaznacz pole wy-
boru Deweloper, a nastApnie kliknij przycisk OK.
Aby tymczasowo ustawi0 poziom bezpieczeHstwa pozwalaj3cy na w 3czanie
wszystkich makr, wykonaj nastApuj3ce czynno;ci:
1. na karcie Deweloper w grupie Kod kliknij przycisk Bezpiecze:stwo makr;
2. w obszarze Ustawienia makr kliknij opcjA W96cz wszystkie makra (niezalecane,
mo7e zosta> uruchomiony niebezpieczny kod), a nastApnie kliknij przycisk OK.
Kup ksi
ąĪkĊ
Pole
ü ksiąĪkĊ
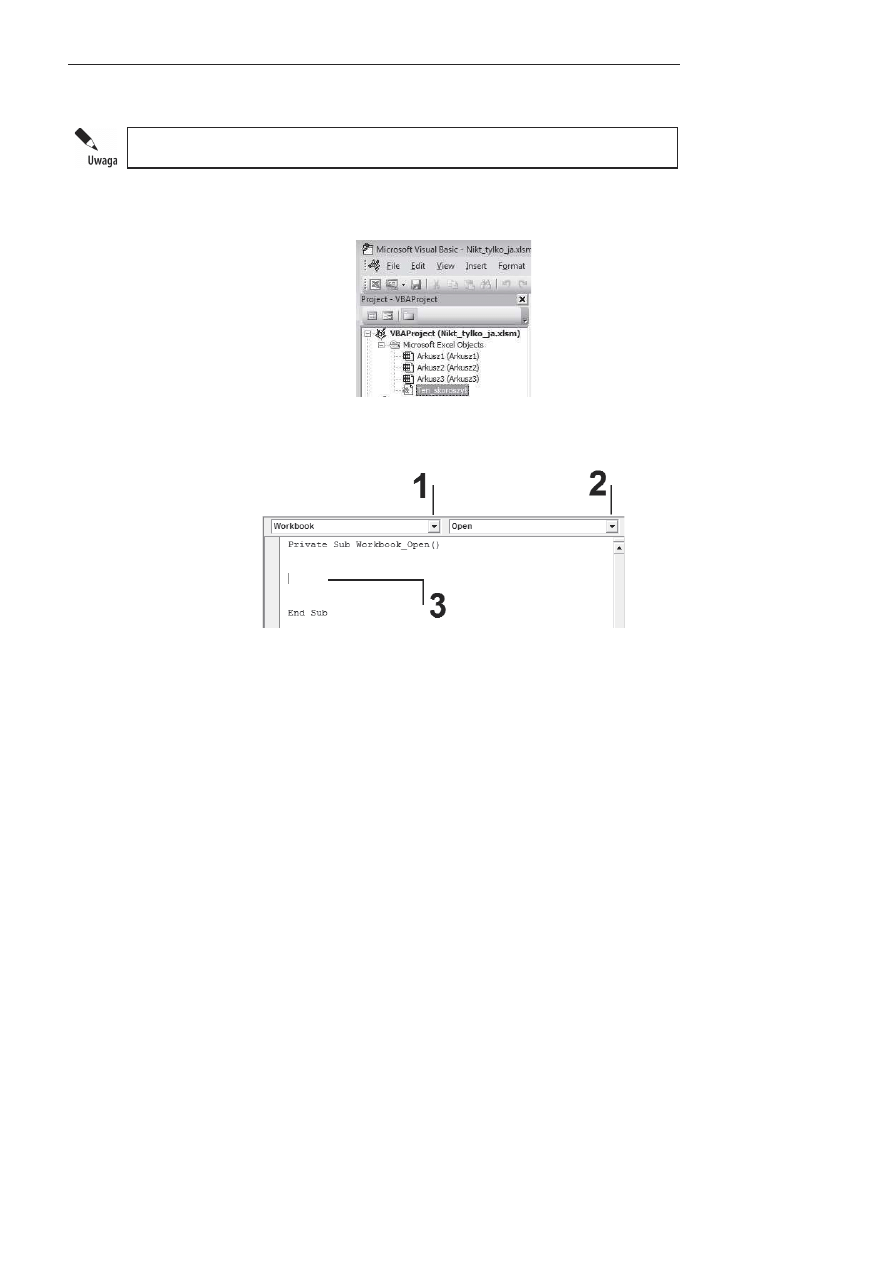
Rozdzia# 2. Makropolecenia
69
3.
Na karcie Deweloper w grupie Kod kliknij przycisk Visual Basic.
Gdy pracujesz z wersj3 Excel 2000/XP/2003, naci;nij kombinacjA klawiszy Alt+F11.
4.
W oknie Project — VBA Project kliknij pozycj< Ten_skoroszyt
(ThisWorkbook) (rysunek 2.39).
Rysunek 2.39.
Okno Project
— VBAProject
5.
Za pomocV przycisków opisanych na rysunku 2.40 symbolami 1 oraz 2
wybierz odpowiednio: nazw< obiektu — Workbook oraz zdarzenie — Open.
Rysunek 2.40.
Okno kodu obiektu
6.
W oknie kodu (obszar oznaczony symbolem 3 na rysunku 2.40) wpisz poni3szy
kod makra.
Private Sub Workbook_Open()
Rozpocz<cie procedury
Workbook_Open
Dim Tekst, haslo As String
Deklaracja zmiennej
Tekst
oraz zmiennej
haslo
jako zmiennych
typu
String
Tekst = "Witaj " & Application.UserName & "." & Chr(10) & "Je^li to TY, to
wprowad` hasOo dostcpu."
haslo = InputBox(prompt:=Tekst, Title:="Powitanie")
Aktywacja okna
InputBox
proszVcego o wprowadzenie has.a
dost<pu do arkusza. Has.o podane przez u3ytkownika zostanie
zapisane w zmiennej
haslo
Kup ksi
ąĪkĊ
Pole
ü ksiąĪkĊ
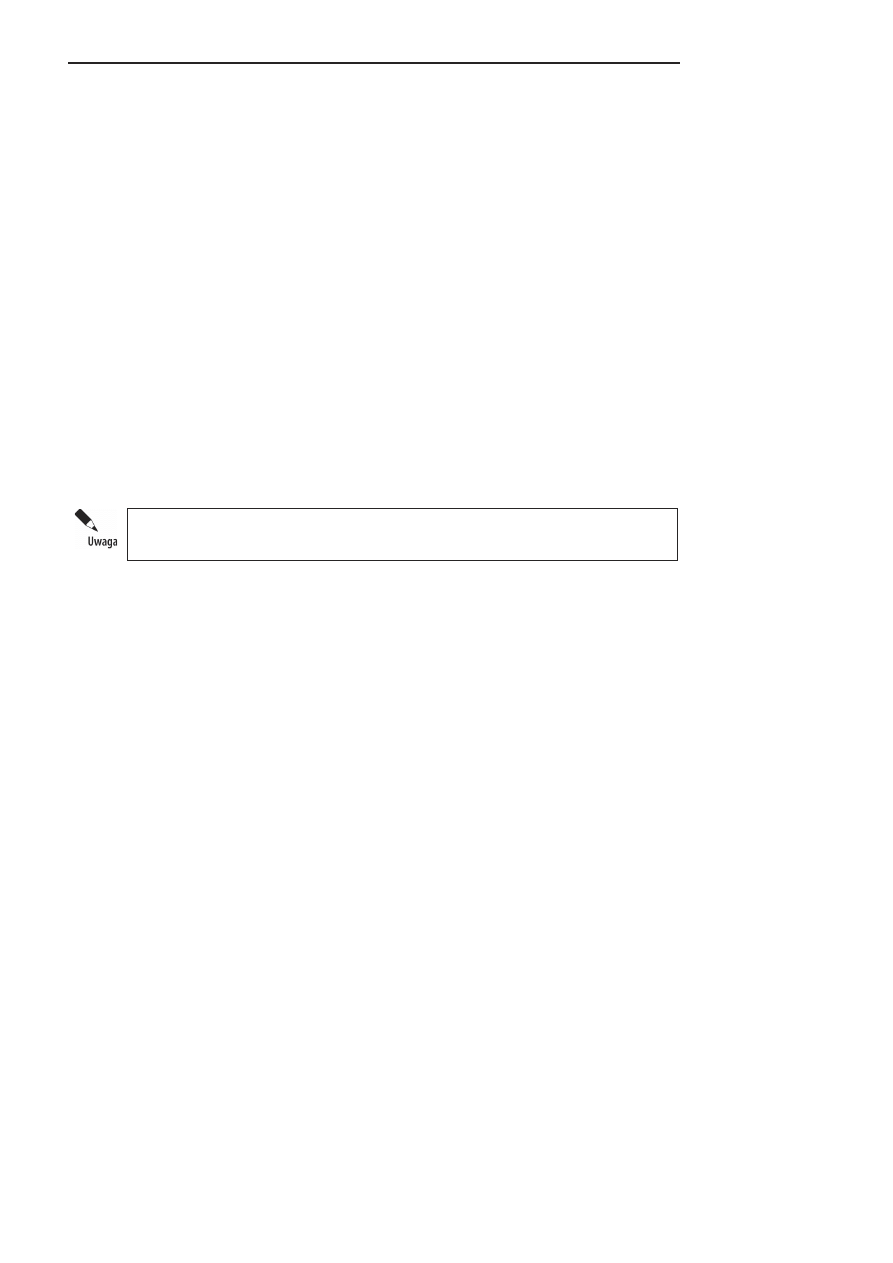
70
Excel. Tworzenie zaawansowanych aplikacji
If Trim(haslo) <> "helion" Then
Sprawdzenie, czy zmienna
haslo
jest ró3na od 3Vdanego .aAcucha
znaków — w naszym przypadku wyra3eniu
helion
. Je3eli warunek
jest spe.niony, zostanie wykonany wydruk koperty. Do porównania
przyj<to zmiennV
hasOo
, z której usuni<to wszystkie spacje z lewej
oraz prawej strony ciVgu — funkcja
Trim()
Workbooks("Nikt_tylko_ja.xlsm").Close SaveChanges:=False
Instrukcja zamkni<cia skoroszytu Nikt_tylko_ja.xlsm bez
zapami<tania zmian.
End If
Koniec sprawdzania warunku dla zmiennej
haslo
End Sub
ZakoAczenie procedury
Workbook_Open
7.
Aby uruchomi] makro z poziomu okna modu.u, naciNnij klawisz F5.
8.
Po napisaniu makra kliknij w menu File (plik) polecenie Close and Return to
Microsoft Excel (zamknij i powró] do programu Excel).
9.
Po powrocie do aplikacji Excel zamknij skoroszyt Nikt_tylko_ja, po czym
uruchom go ponownie i sprawdo dzia.anie zaprojektowanej procedury.
Aby skoroszyt Excel zosta uruchomiony bez w 3czania makra typu Auto_Open,
podczas jego otwierania nale?y przytrzyma0 klawisz Shift.
Kup ksi
ąĪkĊ
Pole
ü ksiąĪkĊ
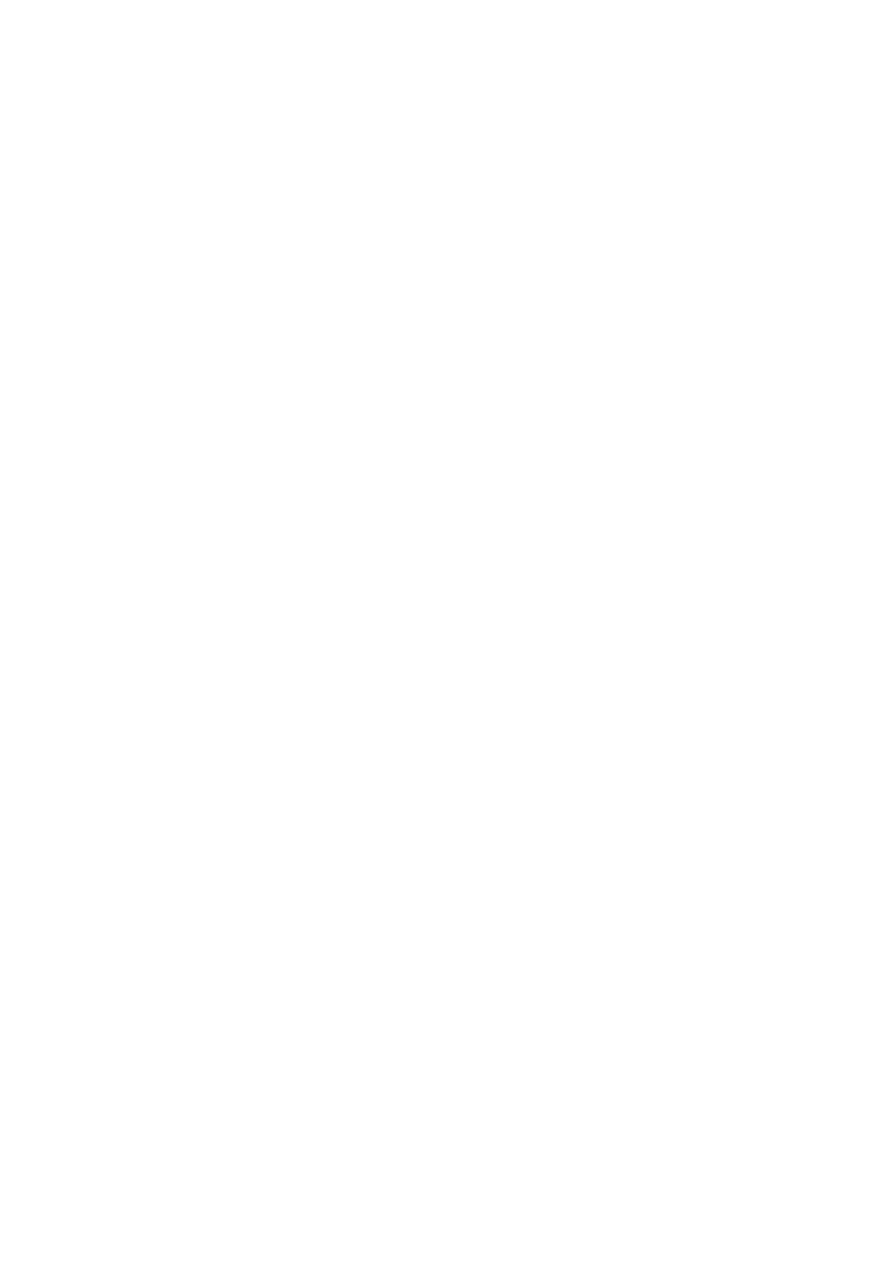
Skorowidz
A
Analysis ToolPak, 310
arkusz Tabela1, 98
arkusz Tabela2, 100
autofiltr, 281
B
bezpieczeAstwo makr, 19, 20
C
COM, Component Object Model, 310
D
deklaracja sta.ych, 42
Const, 42
nazwa_sta.ej, 42
type, 42
wyra3enie, 42
deklaracja zmiennych, 41
Dim, 41
Explicit, 41
Implicit, 41
Private, 41
Public, 41
Static, 41
dodatek
Funkcje_Exp2003, 314
instalacja (Excel 2000/XP/2003), 312
instalacja (Excel 2007), 314
usuwanie instalacji, 316
zapisywanie pliku jako dodatku, 317
dodatki automatyzacyjne, 310
dodatki modelu COM, 310
dodatki programu Excel, 310
E
edytor VBA, 34, 37, 310
obs.uga edytora, 38
okno edytora, 38
F
formant, 21
CommandButton, 145
Image, 289
ListBox, 114
Pasek przewijania, 81
Pole kombi, 76
Pole listy, 76, 118
Pole opcji, 75
Pole pokr<t.a, 173
Pole wyboru, 72
Przycisk opcji, 72
Przycisk pokr<t.a, 81
Przycisk polecenia, 106, 111
TextBox, 145
formantu etykieta, 265
formantu grafika, 266
formanty (Excel 2000/XP/2003), 25
Etykieta, 26
Grupa, 26
Lista rozwijana z polem edycji, 26
Lista z polem, 26
Pasek przewijania, 26
Pokr<t.o, 26
Pole edycji, 26
Pole kombi, 26
Pole listy, 26
Pole wyboru, 26
Przycisk opcji, 26
Przycisk polecenia, 26
Kup ksi
ąĪkĊ
Pole
ü ksiąĪkĊ
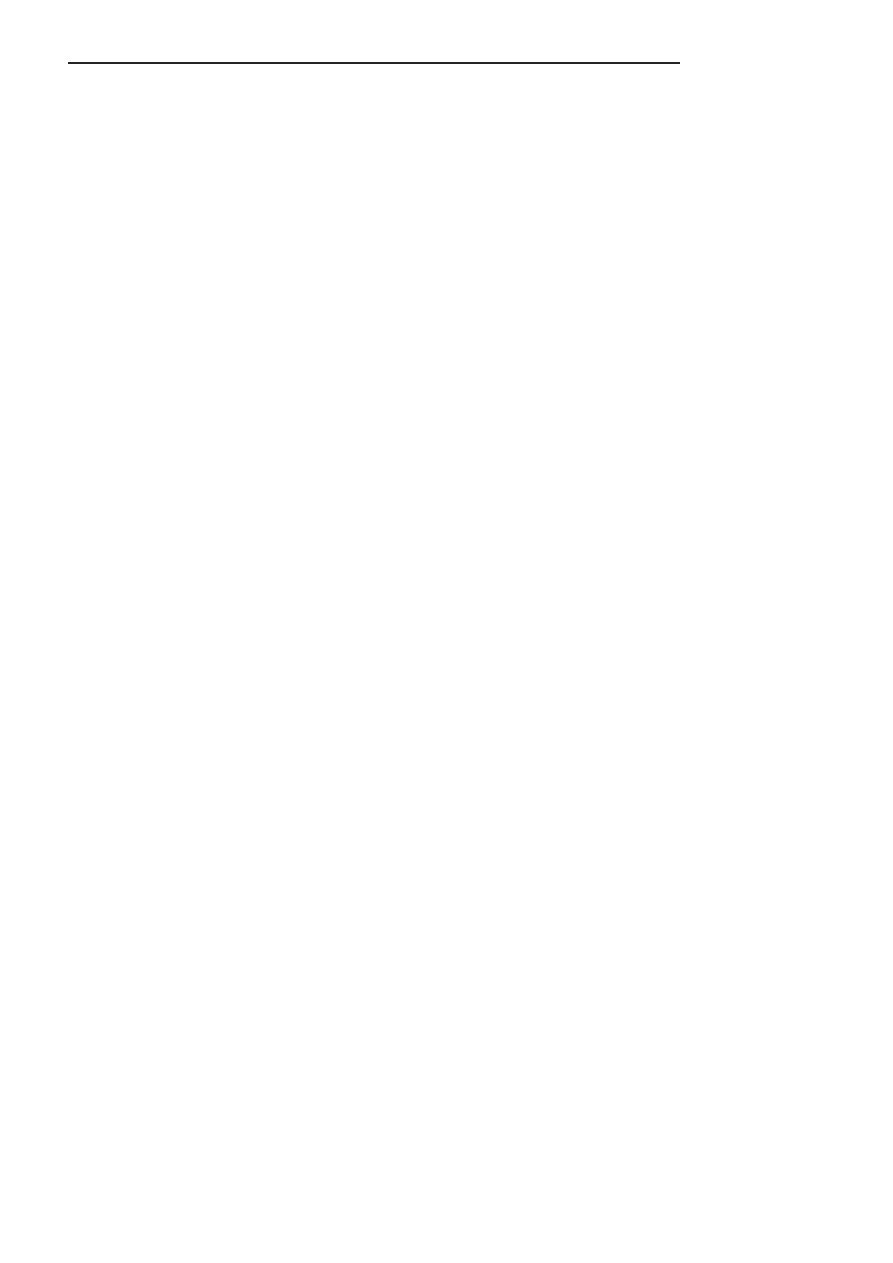
354
Excel. Tworzenie zaawansowanych aplikacji
formanty ActiveX (Excel 2000/XP/2003), 21
Etykieta, 33
Obraz, 33
Pasek przewijania, 33
Pole kombi, 33
Pole listy, 33
Pole tekstowe, 33
Pole wyboru, 33
Przycisk opcji, 33
Przycisk pokr<t.a, 33
Przycisk polecenia, 33
Przycisk prze.Vcznika, 33
Wi<cej formantów, 33
formanty ActiveX (Excel 2007/2010), 27
Etykieta, 28
Obraz, 28
okno w.aNciwoNci, 29
Pasek przewijania, 28
Pole kombi, 27
Pole listy, 27
Pole tekstowe, 28
Pole wyboru, 27
Przycisk opcji, 28
Przycisk pokr<t.a, 28
Przycisk polecenia, 27
Wi<cej formantów, 28
formanty ActiveX (Excel 2007/2010) w.aNciwoN]
Accelerator, 30
Alignment, 30
atrybuty czcionki, 30
AutoLoad, 30
AutoSize, 30
AutoTab, 30
AutoWordSelect, 30
BackColor, 30
BackStyle, 30
BorderColor, 30
BorderStyle, 30
BoundColumn, 30
Caption, 30
ColumnCount, 30
ColumnHeads, 30
ColumnWidths, 30
Cycle, 30
Delay, 30
DragBehavior, 30
DropButtonStyle, 30
Enabled, 30
EnterFieldBehavior, 30
EnterKeyBehavior, 30
ForeColor, 30
GroupName, 30
Height, Width, 30
HideSelection, 31
IMEMode, 31
IntegralHeight, 31
KeepScrollBarsVisible, 31
Left, Top, 31
LinkedCell, 31
ListFillRange, 31
ListRows, 31
ListStyle, 31
ListWidth, 31
Locked, 31
MatchEntry, 31
MatchRequired, 31
Max, Min, 31
MaxLength, 31
MouseIcon, 31
MousePointer, 31
MultiLine, 31
MultiSelect, 31
Name, 31
Orientation, 31
PasswordChar, 31
Picture, 31
PictureAlignment, 31
PicturePosition, 31
PictureSizeMode, 31
PictureTiling, 31
Placement, 32
PrintObject, 32
ScrollBars, 32
ScrollHeight, ScrollWidth, 32
ScrollLeft, ScrollTop, 32
SelectionMargin, 32
Shadow, 32
ShowDropButtonWhen, 32
SmallChange, 32
SpecialEffect, 32
Style, 32
TabKeyBehavior, 32
TakeFocusOnClick, 32
Text, 32
TextAlign, 32
TextColumn, 32
TopIndex, 32
TripleState, 32
Value, 32
Visible, 32
WordWrap, 32
Zoom, 32
formanty formularza (Excel 2007/2010), 22
umieszczanie formantu w arkuszu, 22
usuwanie formantu, 24
zmiana formatu formantu, 24
formanty formularza Komentarze, 264
Kup ksi
ąĪkĊ
Pole
ü ksiąĪkĊ
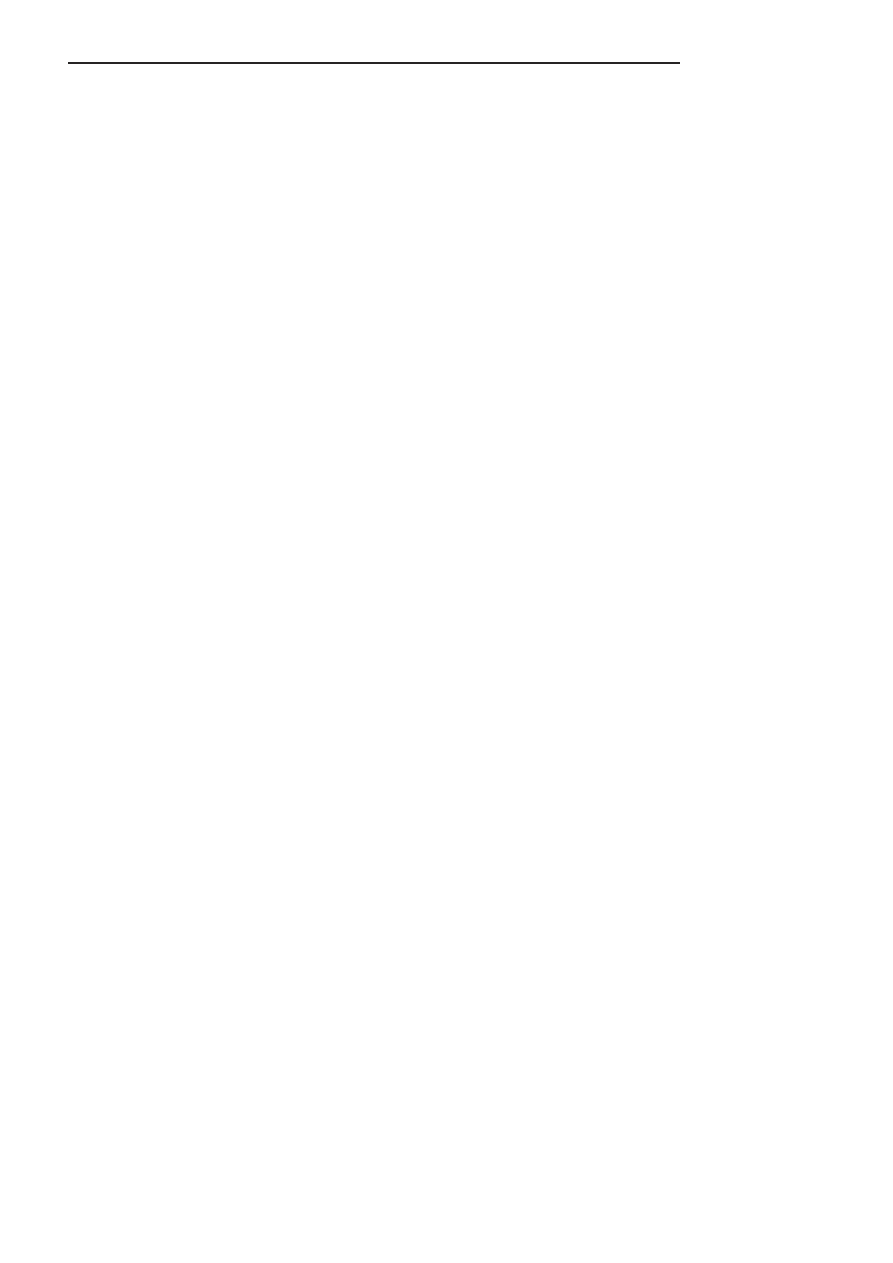
Skorowidz
355
formatowanie warunkowe, 295
arkusz KolejnoN] warunków, 304
arkusz Warunek_1, 298
arkusz Warunek_2, 300
arkusz Z.o3enie warunków, 301
obs.uga procedury, 298
formularz standardowy, 84
aktualizacja informacji, 91
elementy funkcjonalne, 87
wyglVd, 86
wyszukiwanie rekordów, 88
formularz Tabela wygranych, 287
formularz u3ytkownika, 21
Komentarze, 259, 263
obs.uga procedur, 263
kopiowanie wierszy, 169
obs.uga procedury, 171
pobieranie zaznaczonego obszaru komórek, 145
obs.uga procedury, 147
Wykaz NwiVt, 179, 183
arkusz Specyfikacja, 181
obs.uga procedury, 182
formularze u3ytkownika (UserForms), 21, 34
aktywacja, 37
dodawanie formantów, 35
w.aNciwoNci, 36
formu.y realizujVce algorytm Gaussa, 254
funkcja
Array, 345
DateDiff, 348
Fix, 343
Format, 343
Len, 345
Mid, 342
Rnd,189
String, 345
Val, 342
funkcje u3ytkownika
Slox(), 322
Slox_M(), 323
Suma_od_co(), 338
Suma0_co(), 333
Suma1_co(), 335
Wielkanoc(), 318
funkcje, 307
dost<pne w dodatku, 311
typu *.bas, 307
eksportowanie pliku, 307
importowanie pliku, 309
typu *.xla, 307
G
Gauss Karl Friedrich, 254
I
instrukcja
Const, 42
For Each...Next, 346
For...Next, 346
If...Then...Else, 347
On Error, 112
Option Explicit, 41
J
jednor<ki bandyta, 283
arkusz Gra, 285
obs.uga procedury, 290
j<zyk VBA, 21
K
kalendarz
arkusz MC_T
obszar kalendarza, 251
specyfikacja dni NwiVtecznych, 252
arkusz Wielkanoc, 254
obs.uga procedury, 255
karta Dane, 54
karta Deweloper, 16, 67
wyNwietlanie karty, 16, 17
karta Formatowanie, 56
karta Wstawianie, 56
klasa Form, 40
kod funkcji
Nr_kolor(), 208
Wielkanoc(), 187
kod procedury
Akcja, 216, 228, 247
Kolorek, 187
Makro_SW, 256
Wyniki, 200
Zeruj, 201
kod programu funkcji u3ytkownika, 158
kod programu obs.ugi zdarzenia
aktywacji formularza u3ytkownika, 186
formantu Pole wyboru, 128
obiektu Workbook, 245
obiektu Worksheet, 255
zmiana pozycji Pole kombi, 127
zmiana w formancie SpinButton, 176
Kup ksi
ąĪkĊ
Pole
ü ksiąĪkĊ
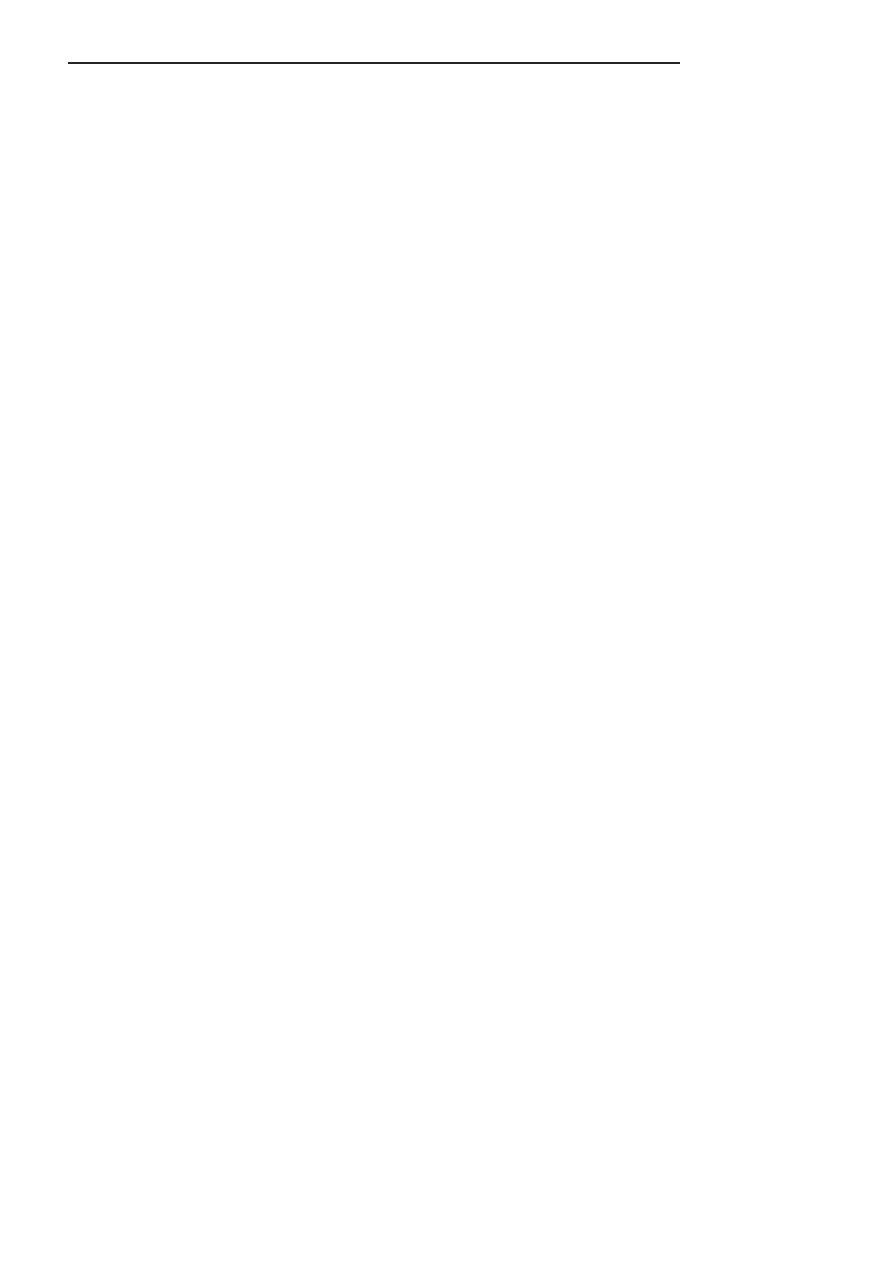
356
Excel. Tworzenie zaawansowanych aplikacji
kod programu obs.ugi zdarzenia klikni<cia
formantu Przycisk pokr<t.a, 184
kod programu obs.ugi zdarzenia klikni<cia
Listy wyboru, 185
kod programu obs.ugi zdarzenia klikni<cia
przycisku
Aktywuj okno Komentarze, 263
Aktywuj wykaz NwiVt, 182
Dodaj/utwórz komentarz, 269
Losowanie, 192, 195, 197
Modyfikuj, 99, 101
Pobierz dane, 277
Pobierz tekst, 268
Pobierz zaznaczone wiersze, 174
Pobrania zaznaczenia, 150
Poka3 ikony na pasku, 213, 217
Poka3 list<, 119
Poka3 menu u3ytkownika, 237
Poka3 nazwy pasków, 215, 226
Poka3 pasek, 224
Przywró], 100, 102
Start, 291
Stop, 293
Tabela, 291
Ukryj list<, 120
UsuA menu u3ytkownika, 237
UsuA zaznaczone arkusze, 120
Uruchom, 107, 111, 116, 136, 142, 155, 156,
171, 299, 300, 301
Uruchom procedur<, 163, 164, 166, 206
UsuA pasek, 227
UsuA pasek ikon, 214
Wstaw arkusz z komentarzami, 268
Wybierz arkusz przeznaczenia, 174
WyczyN] list<, 278
Wydruk bez potwierdzenia, 280
Wydruk z potwierdzeniem, 279
Wykonaj, 175
WyNwietl okno zaznaczenia, 148
Wyzeruj wyniki, 199
kod programu procedury
interpretujVcej i wyNwietlajVcej wyniki, 143
Komentarz, 270
Menu_lista, 241
Menu_Usun, 242
Nowe_menu, 238
UsunMenuPodreczne, 248
UtworzMenuPodreczne, 246
Wizytowka, 241
wyNwietlajVcej wynik dzia.ania funkcji, 157
zaznaczenia komórek, 130
zaznaczenia wierszy, 128
kody procedur dla w.aNciwoNci OnAction, 240
kody u3ywane do formatowania liczb, 343
korespondencja seryjna, 273
arkusz Adresat, 275
arkusz Koperta, 274, 276
obs.uga procedury, 277
kropka, 45
kryteria wyszukiwania, 88
L
lista menu Kontrahenci, 233
lista Przechowuj makro w, 58
M
makro, 49
Auto_Open, 67
kopiowanie makra, 62
przypisywanie makra, 66
rejestracja makra, 62
uruchamianie makra, 67
usuwanie makra, 67
makro do podglVdu wydruku danych, 55
makro sortujVce dane, 52
makro umieszczajVce podpis w dokumencie, 62
menu podr<czne u3ytkownika, 243
obs.uga procedur, 245
menu u3ytkownika, 231
obs.uga procedur (Excel 2007/2010), 237
metoda, 37
modu.y formularzy, 40
modu.y klas, 39, 40
modu.y standardowe, 39, 40
O
obiekt, 37, 39
obiekt Module, 307
obiekt Workbook, 69
obs.uga skoroszytów, 50
okno dialogowe
Dodatki, 313
Edytowanie tekstu WordArt, 74
Export File, 308
Galeria WordArt, 73
Import File, 309
Kopiowanie wierszy, 172
Load Picture, 149, 267, 289
Opcje programu Excel, 315
Ostrze3enie sortowania, 55
PrzeglVdaj, 313
Przypisywanie makra, 60
Rejestrowanie makra, 53
Kup ksi
ąĪkĊ
Pole
ü ksiąĪkĊ
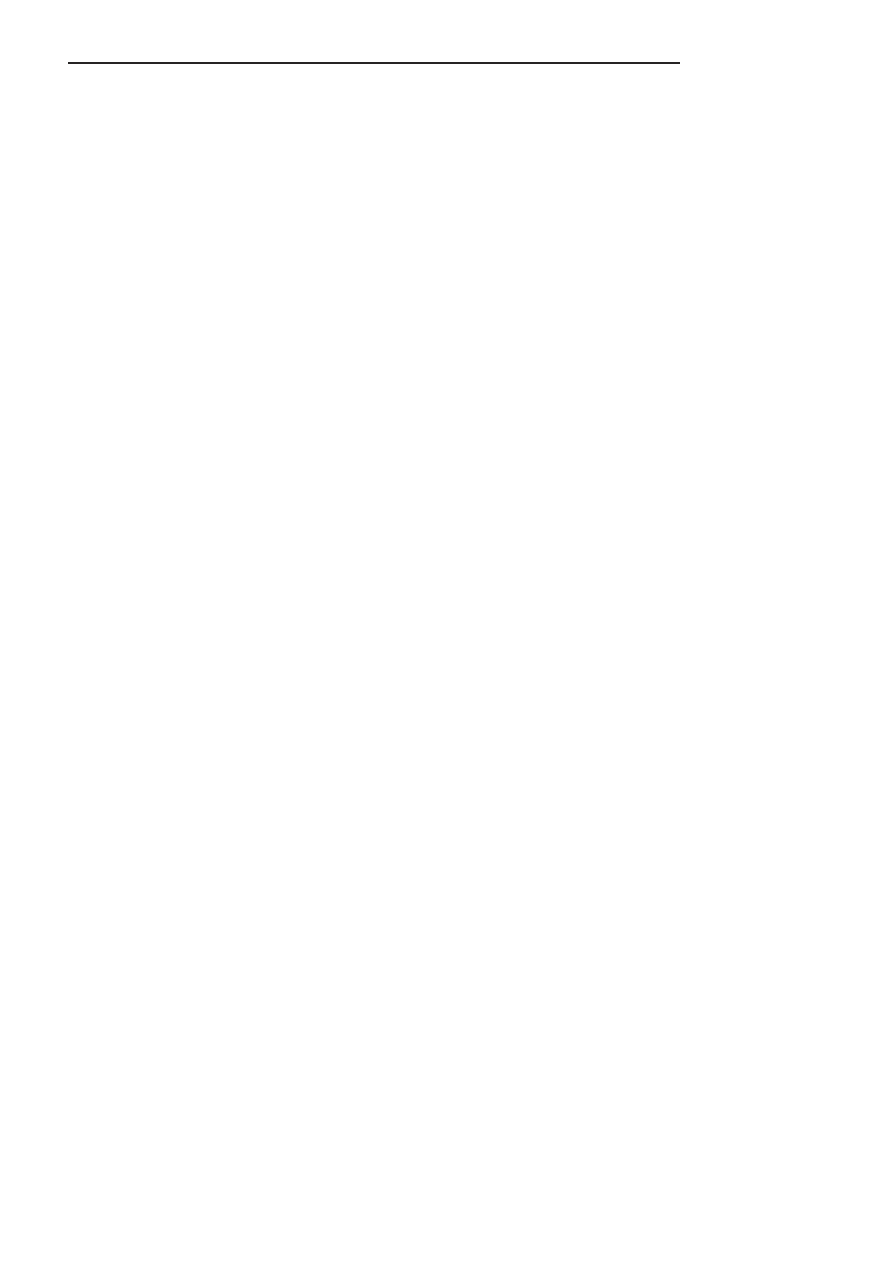
Skorowidz
357
okno
Drukowanie, 234
InputBox, 117, 139
kodu modu.u, 61
komunikatu MsgBox, 105
MsgBox, 139
Powi<kszenie, 235
Project — VBA Project, 69
w.aNciwoNci formantu, 266
w.aNciwoNci formularza, 265
Zapisywanie jako, 233
zaznaczenia, 148
operator równania, 90
osobisty skoroszyt makr, 51
P
pasek ikon
obs.uga procedur (Excel 2007/2010), 212
obs.uga procedur (Excel 2000/XP/2003 ), 217
pasek narz<dzi
Formatowanie, 64
Formularze, 18, 25
Przybornik formantów, 18
Rysowanie, 63
Szybki dost<p, 84
Zatrzymywanie rejestracji, 63
pasek narz<dzi u3ytkownika, 219
obs.uga procedur (Excel 2007/2010), 224
plik (.xlsm, .xlsx,)
Formatowanie kolumn.xls, 306
Formatowanie warunkowe.xls, 298
Funkcje_EXP2003.xla, 310
Kalendarz.xls, 250
Komentarze_z_oknem.xls, 262
Koperty.xls, 275
Kopiowanie wierszy.xls, 170
Lista.xls, 50
Lotto.xls, 191
Menu_4.xls, 236
Menu_podreczne.xls, 244
Nazwy arkuszy.xls, 106
Nikt_tylko_ja.xls, 50
Okno pobierania zaznaczonego obszaru.xls, 147
Pasek_8.xls, 224
Pasek_Ikony.xls, 212
Podpis.xls, 50
Pokretlo.xls, 83
Pole_kombi.xls, 79
Pole_wyboru.xls, 72
Przekazywanie danych - tablica.xls, 141
Sprawdzenie warunku dla zakresu
komórek.xls, 135
Sumowanie co n-tej komorki - procedury.xls, 162
Sumowanie komorek wg koloru.xls, 205
Tabela.xls, 98
Tworzenie arkuszy.xls, 110
Usuwanie arkuszy.xls, 116
Wykaz swiat.xls, 181
Wykres.xls, 82
Wywolanie wlasnej funkcji z parametrem.xls, 154
Zakres.xls, 126
plik dodatków Excela, 310
pliki *.bas, 308
pliki *.xla, 307
polecenie
Close and Return to Microsoft Excel, 61
Export File, 308
Import File, 309
Makro/Zarejestruj nowe makro, 63
Module, 61
Option Base 1, 127
Przypisz makro, 59
Przypisz makro., 66
procedura, 39
do sprawdzania warunku dla zakresu komórek, 133
obs.uga procedury, 136
do tworzenia arkuszy, 109
obs.uga procedury, 111
do usuwania arkuszy, 113
obs.uga procedury, 116, 118
do zaznaczania komórek, 123
obs.uga procedury, 126
dodania przycisku Formularza, 85
procedura filtrowania, 281
procedura formatowania warunkowego, 305
procedura losowania liczb, 189
arkusz Losowanie, 191
arkusz Losowanie — kolekcja, 194
arkusz Losowanie z wynikiem, 196
obs.uga procedury, 192
procedura okreNlenia w.aNciwoNci ListFillRange, 127
procedura rejestrowania makra, 58
procedura rysowania kszta.tu, 56
procedura sprawdzania has.a dost<pu, 68
procedura sumowania zawartoNci komórek wed.ug
koloru, 203
obs.uga procedury, 206
procedura uruchamiania rejestratora makr, 53
procedura usuwania pasków narz<dziowych, 209, 220
procedura tworzenia komentarza, 272
procedura wyboru kszta.tu, 56
procedura wyboru sortowania wed.ug kolumny, 54
procedura wyNwietlania danych, 139
procedura wyNwietlania nazw arkuszy, 105
obs.uga procedury, 106
procedura wyNwietlania nazw pasków
narz<dziowych, 209, 220
Kup ksi
ąĪkĊ
Pole
ü ksiąĪkĊ
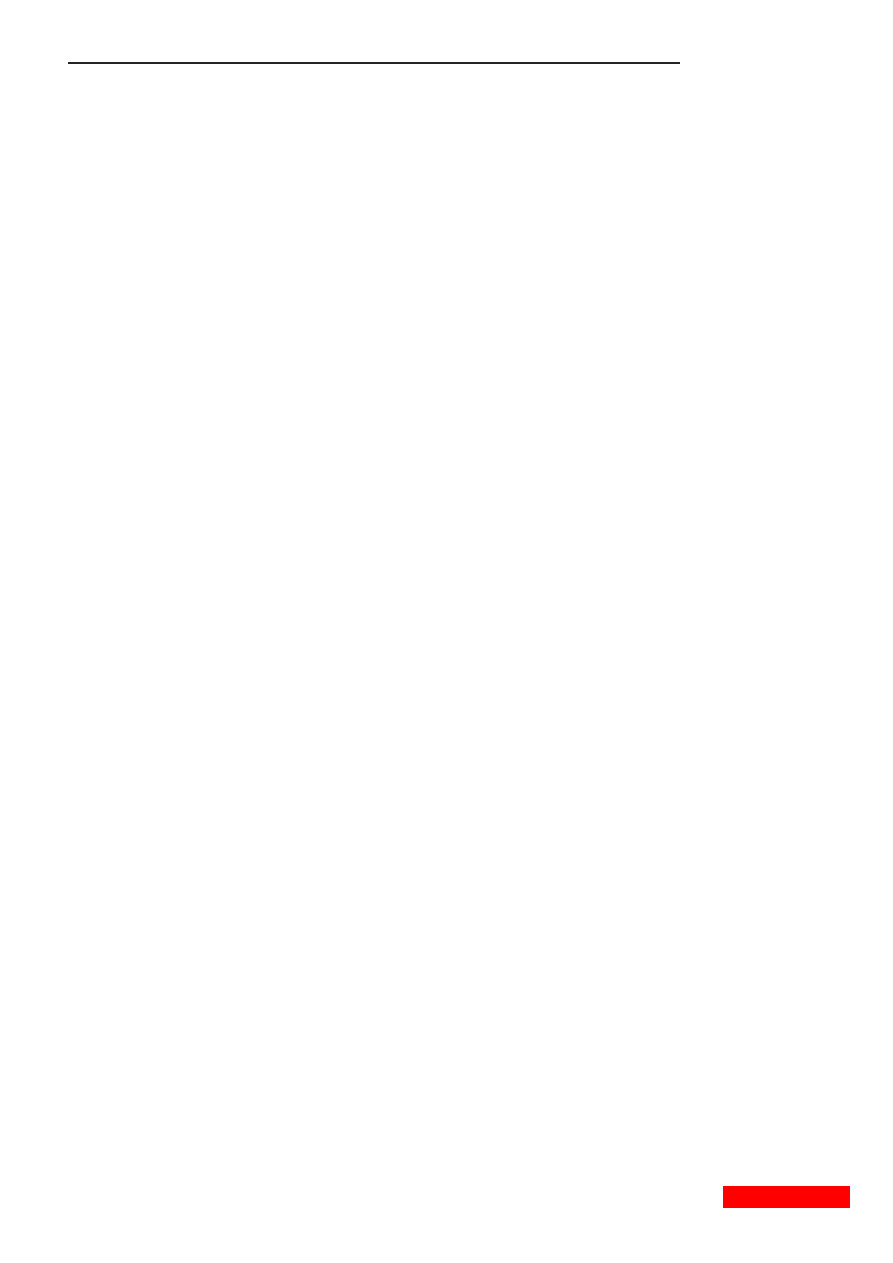
358
Excel. Tworzenie zaawansowanych aplikacji
procedura wyNwietlania paska narz<dziowego, 219
procedura wyNwietlania przycisków z ikonami, 209
procedura zdarzenia, 39
procedury sumowania i zliczania co n-tej
komórki, 160
obs.uga drugiej procedury, 164
obs.uga pierwszej procedury, 162
obs.uga trzeciej procedury, 165
procedury typu Function,43
domyNlny typ Variant, 44
wywo.anie procedury, 44
procedury typu Sub, 43
procedura ogólna, 43
procedura zdarzenia, 43
procedury z wywo.aniem w.asnej funkcji, 151
obs.uga procedury, 155–157
przekazywanie danych pomi<dzy procedurami
obs.uga procedury, 142
przekazywanie danych pomi<dzy procedurami, 139
przycisk
BezpieczeAstwo makr, 60, 68
Edytuj, 62
Formularz, 84
Kryteria, 88
Kszta.ty, 56
Makra, 62, 67
Otwórz, 50
Pole tekstowe, 63
Sortuj, 54
Uruchom, 67
UsuA, 67
Visual Basic, 61, 69
Zamknij podglVd wydruku, 58
Zapisz, 50
Zarejestruj makro, 50, 58
Zatrzymaj rejestrowanie, 51, 55, 58
R
rejestrowanie makra, 49, 50
S
sekcja Declarations, 41
spacja, 46
sta.a, 42
sta.a symboliczna, 42
sta.e wewn<trzne lub systemowe, 42
sta.e zdefiniowane przez u3ytkownika, 42
symbol wieloznaczny, 90
T
tabela specyfikacji towarów, 95
obs.uga procedur, 99, 101
tryb projektowania, 27
tworzenie arkuszy kalkulacyjnych, 109
tworzenie formularza u3ytkownika, 34
tworzenie kodu programu, 45
tworzenie makra za pomocV j<zyka VBA, 60
U
UserForm, 21, 34
usuwanie arkuszy kalkulacyjnych, 113
Z
zapis w nawiasach kwadratowych, 42
zdarzenie, 37
zdarzenie Open, 67
zmienna
deklarowanie, 41
nazwa zmiennej, 41
typ danych, 41
zmienna lokalna, 41
zmienna typu Variant, 41
znak *, 90
znak ?, 90
znak _, 46
Kup ksi
ąĪkĊ
Pole
ü ksiąĪkĊ
Wyszukiwarka
Podobne podstrony:
informatyka linux w biurze i nie tylko sergiusz flanczewski ebook
informatyka java me tworzenie zaawansowanych aplikacji na smartfony ovidiu iliescu ebook
informatyka excel w biurze i nie tylko wydanie ii sergiusz flanczewski ebook
informatyka zend framework od podstaw wykorzystaj gotowe rozwiazania php do tworzenia zaawansowanych
informatyka windows phone 7 tworzenie efektownych aplikacji henry lee ebook
informatyka jezyk c dla mikrokontrolerow avr od podstaw do zaawansowanych aplikacji tomasz francuz e
Zend Framework od podstaw Wykorzystaj gotowe rozwiazania PHP do tworzenia zaawansowanych aplikacji i
Java ME Tworzenie zaawansowanych aplikacji na smartfony
Zend Framework od podstaw Wykorzystaj gotowe rozwiazania PHP do tworzenia zaawansowanych aplikacji i
Java ME Tworzenie zaawansowanych aplikacji na smartfony
Zend Framework od podstaw Wykorzystaj gotowe rozwiazania PHP do tworzenia zaawansowanych aplikacji i
informatyka excel 2010 pl formuly john walkenbach ebook
informatyka wordpress tworzenie wlasnych motywow alan cole ebook
Zend Framework od podstaw Wykorzystaj gotowe rozwiazania PHP do tworzenia zaawansowanych aplikacji i
Zend Framework od podstaw Wykorzystaj gotowe rozwiazania PHP do tworzenia zaawansowanych aplikacji i
informatyka android 3 tworzenie aplikacji satya komatineni ebook
informatyka google app engine tworzenie wydajnych aplikacji w javie adriaan de jonge ebook
informatyka android flash zaawansowane programowanie aplikacji mobilnych stephen chin ebook
informatyka tworzenie nowoczesnych aplikacji graficznych w wpf jaroslaw cisek ebook
więcej podobnych podstron