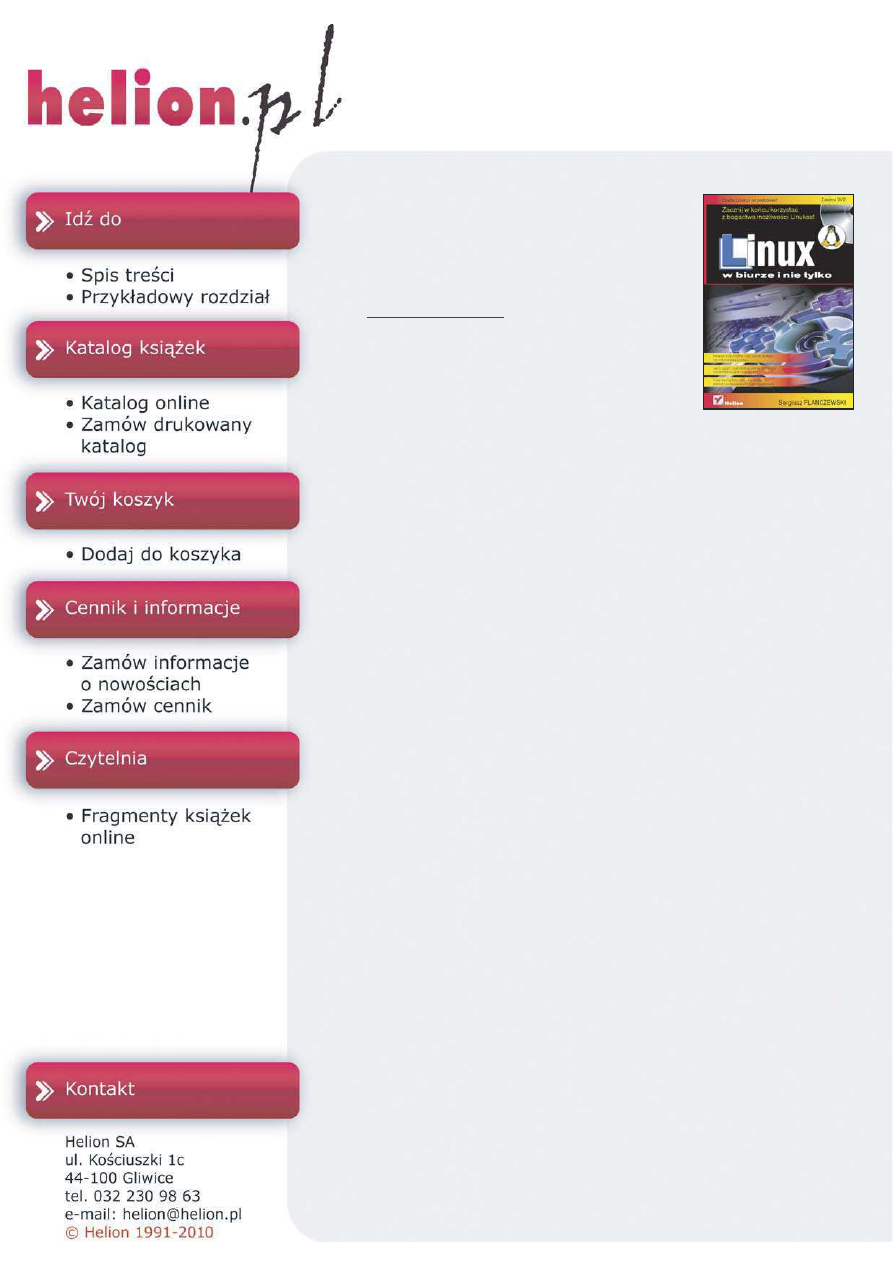
Linux w biurze
i nie tylko
Autor:
Sergiusz Flanczewski
ISBN: 978-83-246-1631-2
Format: 158×235, stron: 264
Zbadaj Linuksa od podszewki!
• Pierwsze koty za p³oty, czyli zasady dzia³ania i sposób instalacji Linuksa
• Jak to ugryŸæ, czyli obs³uga plików i katalogów oraz konfiguracja œrodowiska KDE
• Poskromiæ system, czyli sieci lokalne, Internet i pod³¹czanie urz¹dzeñ
zewnêtrznych
Dyskusja o wy¿szoœci Linuksa nad Windowsem – i odwrotnie – przypomina tê
o wy¿szoœci œwi¹t Wielkanocy nad œwiêtami Bo¿ego Narodzenia, czyli zwyczajnie nie
ma sensu. Jeœli jednak interesuje Ciê sposób dzia³ania Linuksa albo masz w planach
pracê na komputerze z tym w³aœnie systemem, ten poradnik z pewnoœci¹ oka¿e siê
niezwykle potrzebny. Na pewno wiesz ju¿, ¿e ten system operacyjny jest odporniejszy
na wirusy, bardziej elastyczny i tworzony przez ca³¹ spo³ecznoœæ u¿ytkowników,
gotowych w razie potrzeby pospieszyæ z pomoc¹. Niewykluczone jednak, ¿e przera¿a
Ciê jego pozorne skomplikowanie i potrzebujesz rzetelnych informacji, by w koñcu
rozgryŸæ jego tajemnicê.
Ksi¹¿ka „Linux w biurze i nie tylko” dostarczy Ci wszelkich wiadomoœci o tym w³aœnie
systemie, a konkretnie o jednej z jego odmian: Kubuntu, czyli Ubuntu ze œrodowiskiem
graficznym KDE 4. Dziêki niej dowiesz siê, na czym polega istota dzia³ania Linuksa, jak
zainstalowaæ system (z do³¹czonej p³yty CD), skonfigurowaæ grafikê, wykonywaæ
operacje na plikach i katalogach, korzystaæ z urz¹dzeñ zewnêtrznych i sieci. Bez trudu
opanujesz tak¿e obs³ugê systemu zarówno w trybie konsoli, jak i przy u¿yciu interfejsu
graficznego. I zanim siê obejrzysz, Linux stanie siê niezast¹pionym narzêdziem
w Twojej codziennej pracy.
• Informacje podstawowe, czyli Linux w pigu³ce
• Instalacja systemu i pierwsze uruchomienie Kubuntu
• Konfiguracja KDE – wskaŸnik myszy, pulpit, plasmoidy
• Obs³uga plików i katalogów – katalog domowy, Dolphin, Konqueror
• Sieæ lokalna i po³¹czenia komputerów o ró¿nych systemach operacyjnych
• Internet – pod³¹czanie, u¿ywane programy i ich konfiguracja
• Drukarki i skanery – instalacja i udostêpnianie
• Narzêdzia internetowe – przegl¹darki, programy pocztowe, Adobe Flash Player
Zacznij w koñcu korzystaæ z bogactwa mo¿liwoœci Linuksa!
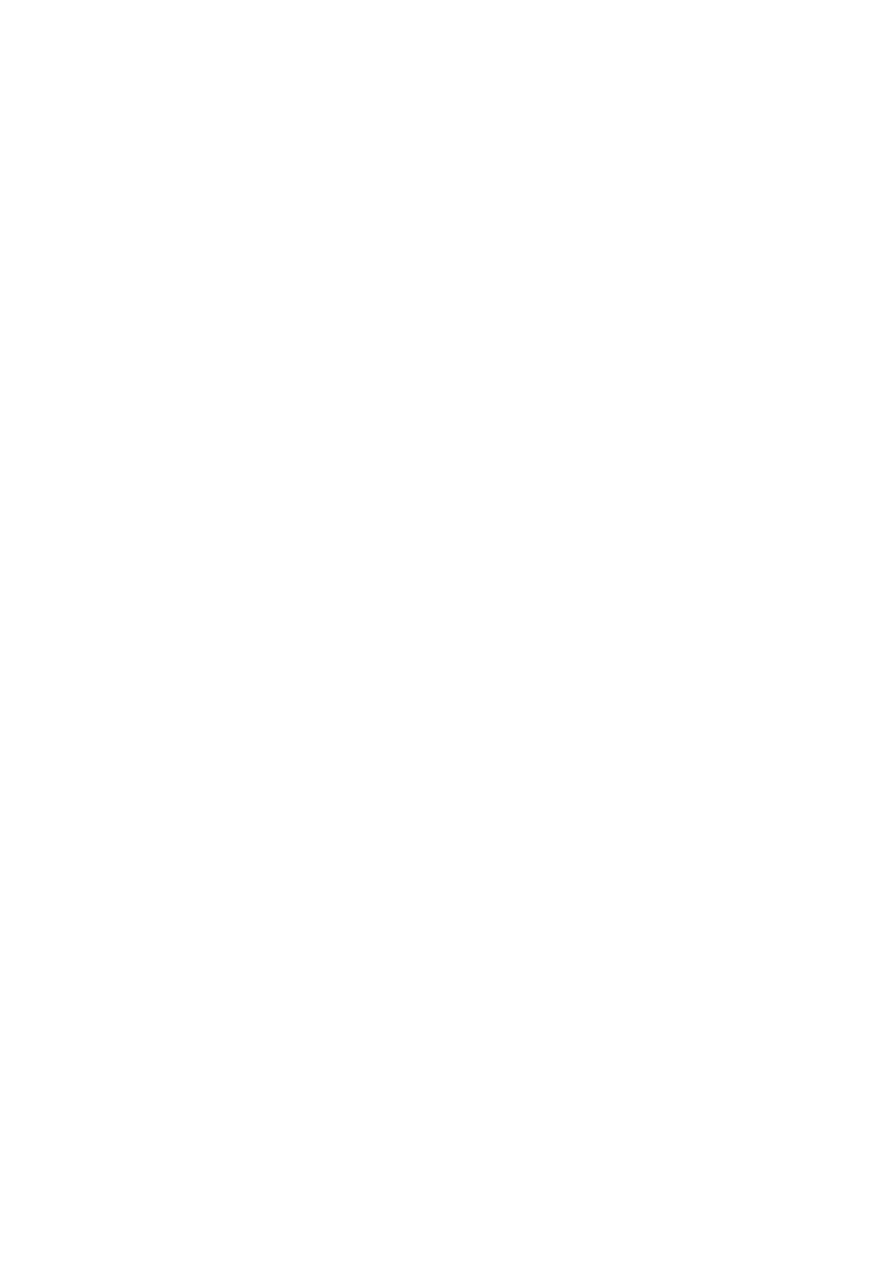
Spis tre"ci
Wst p .............................................................................................. 7
Rozdzia" 1. Informacje podstawowe, czyli Linux w pigu"ce ................................... 9
Struktura drzewa katalogów ........................................................................................... 15
Linux i jego dystrybucje ................................................................................................. 15
Rozdzia" 2. Instalacja systemu, czyli od czego$ trzeba zacz%& ........................... 19
Uruchomienie systemu „na &ywo” ................................................................................. 19
Instalacja „w(a)ciwa” systemu ....................................................................................... 27
Pierwsze uruchomienie Kubuntu .................................................................................... 32
Menu klasyczne ........................................................................................................ 33
Zmiana ustawienia rozdzielczo)ci ekranu ................................................................ 35
Rozdzia" 3. Konfiguracja KDE, czyli nie tylko upi kszanie systemu .................... 39
Ustawienia wska+nika myszy ......................................................................................... 39
Menu panelu ................................................................................................................... 41
Ustawienia panelu .................................................................................................... 42
Pulpit .............................................................................................................................. 44
Ustawienia wygl,du pulpitu ..................................................................................... 48
Tapeta — obraz ........................................................................................................ 52
Tapeta — kolor ........................................................................................................ 54
Motyw pulpitu .......................................................................................................... 56
Plasmoidy ....................................................................................................................... 58
W(,czenie sterownika sprz0towego karty graficznej NVIDIA ....................................... 60
Efekty pulpitu ................................................................................................................. 63
Wygaszacz ekranu .................................................................................................... 68
Ekran powitalny ............................................................................................................. 75
Rozdzia" 4. Obs"uga plików i katalogów, czyli „nasze manipulacje” .................... 79
Korzystanie z folderu Katalog domowy ......................................................................... 79
Wyszukiwanie plików lub folderów ......................................................................... 80
Operacje na plikach lub katalogach u&ytkownika ........................................................... 83
Aby otworzy; plik lub folder ................................................................................... 84
Aby skopiowa; lub przenie); plik lub folder ........................................................... 85
Aby przenie); plik lub folder za pomoc, przeci,gania ............................................ 86
Aby zapisa; plik ....................................................................................................... 87
Aby utworzy; folder, pusty plik tekstowy lub pusty plik HTML ............................. 87
Aby zaznaczy; wiele plików lub folderów ............................................................... 88
Aby usun,; plik lub folder ....................................................................................... 89
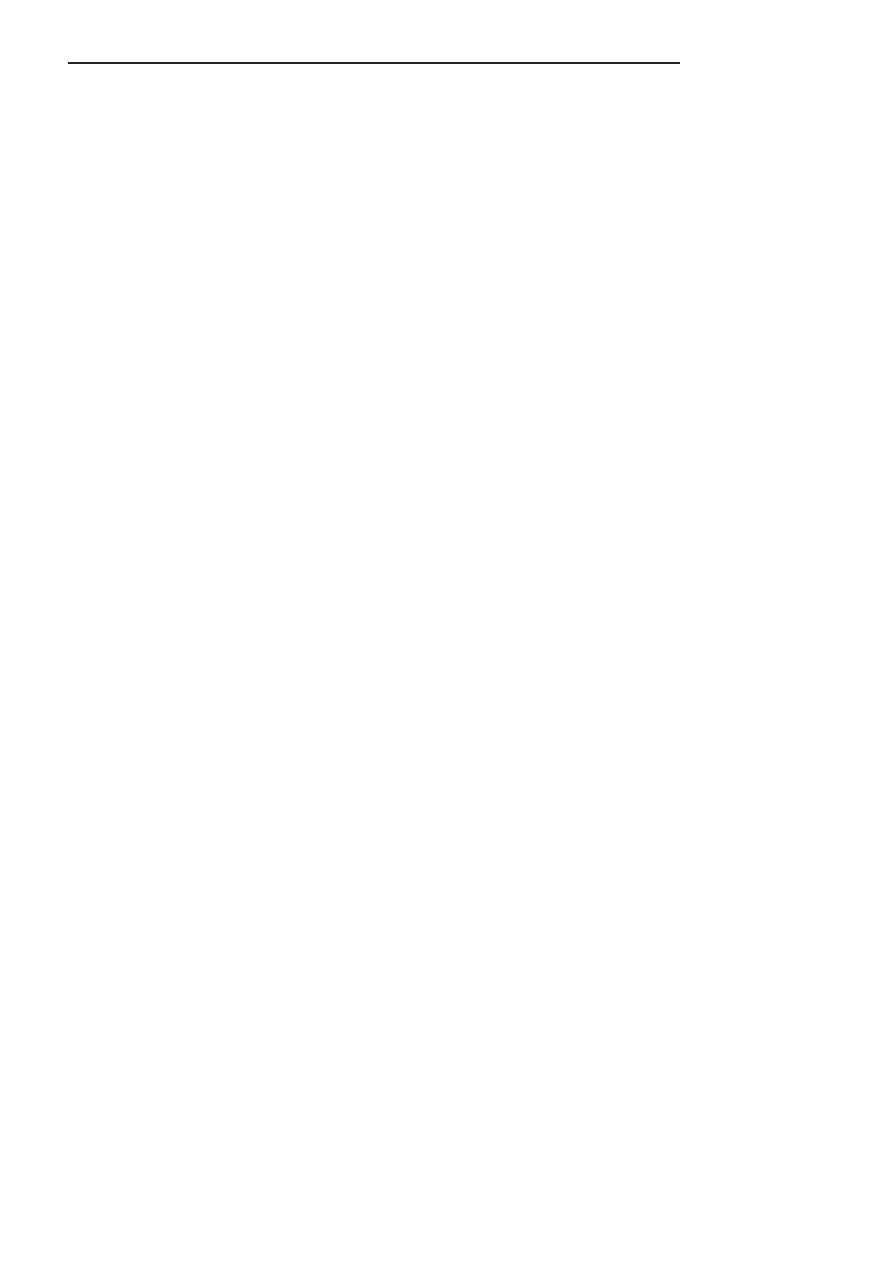
4
Linux w biurze i nie tylko
Aby w wyniku usuwania pliki by(y usuwane trwale ................................................ 90
Aby wydrukowa; dokument ..................................................................................... 91
Aby zmieni; nazw0 pliku lub folderu ....................................................................... 91
Aby otworzy; folder udost0pniony na innym komputerze ....................................... 92
Aby otworzy; folder udost0pniony na serwerze FTP ............................................... 92
Aby zmieni; wygl,d elementów w folderze ............................................................. 96
Aby zmieni; w(a)ciwo)ci pliku lub folderu ............................................................. 97
Konqueror ..................................................................................................................... 101
Mened&er plików MC ................................................................................................... 103
Instalacja MC za pomoc, KPackageKit Software Management ............................ 104
Instalacja MC za pomoc, konsoli ........................................................................... 107
Uruchomienie MC .................................................................................................. 108
Rozdzia" 5. Sie& lokalna, czyli w jedno$ci si"a ................................................. 109
Adres IP ........................................................................................................................ 109
Brama sieciowa ............................................................................................................ 111
Protokó( DHCP ............................................................................................................. 111
Bezpo)rednie po(,czenie komputerów ......................................................................... 111
Grupa robocza — tworzenie lub modyfikacja — system Windows ....................... 117
Grupa robocza — tworzenie lub modyfikacja — system Kubuntu ........................ 121
Przegl,danie zasobów sieciowych
przy bezpo)rednim po(,czeniu dwóch komputerów ............................................ 123
Lokalna sie; komputerowa — adresowanie r0czne ...................................................... 124
Dost0p do zasobów sieciowych za pomoc, Samby ...................................................... 129
Udost0pnianie w sieci zasobów komputera pracuj,cego pod systemem Kubuntu ........ 131
Realizacja procedury udost0pnienia ....................................................................... 133
Po(,czenie komputerów o ró&nych systemach operacyjnych typu „zdalny pulpit” ...... 143
Po(,czenie komputera pracuj,cego pod systemem Kubuntu do pulpitu
komputera z systemem Windows XP Professional .............................................. 143
Po(,czenie komputera pracuj,cego pod systemem Windows Vista
do pulpitu komputera z systemem Kubuntu ......................................................... 149
Lokalna sie; komputerowa — adresowanie automatyczne .......................................... 155
Rozdzia" 6. Internet, czyli „niech moc b dzie z nami” ...................................... 159
Pod(,czenie komputera do istniej,cego (,cza internetowego ....................................... 161
Aktualizacja KPackageKit Software Management ................................................. 164
Instalacja Neostrady — LiveBox .................................................................................. 166
Instalacja Neostrady — modem Sagem F@st 800 ........................................................ 171
Program UbuDSL ................................................................................................... 171
Usuwanie aplikacji UbuDSL .................................................................................. 180
Instalacja programu Wicd ............................................................................................. 182
Modyfikacja adresu IP w programie Wicd ............................................................. 185
Instalacja adaptera Wi-Fi LiveBox za pomoc, programu Wicd ................................... 188
Po(,czenie w sieci globalnej do pulpitu komputera z systemem Kubuntu .................... 192
Przekierowanie portów w modemie LiveBox ............................................................... 196
Rozdzia" 7. Drukarki i skanery, czyli to, co zawsze si przydaje ....................... 203
Instalacja drukarki stanowiskowej ................................................................................ 205
Udost0pnianie drukarek stanowiskowych w sieci ......................................................... 211
Instalacja w systemie Kubuntu drukarek pracuj,cych pod systemem Windows .... 212
Udost0pnienie drukarki dla komputerów pracuj,cych pod systemem Windows .... 220
Instalacja skanera drukarki HP F2180 .......................................................................... 225
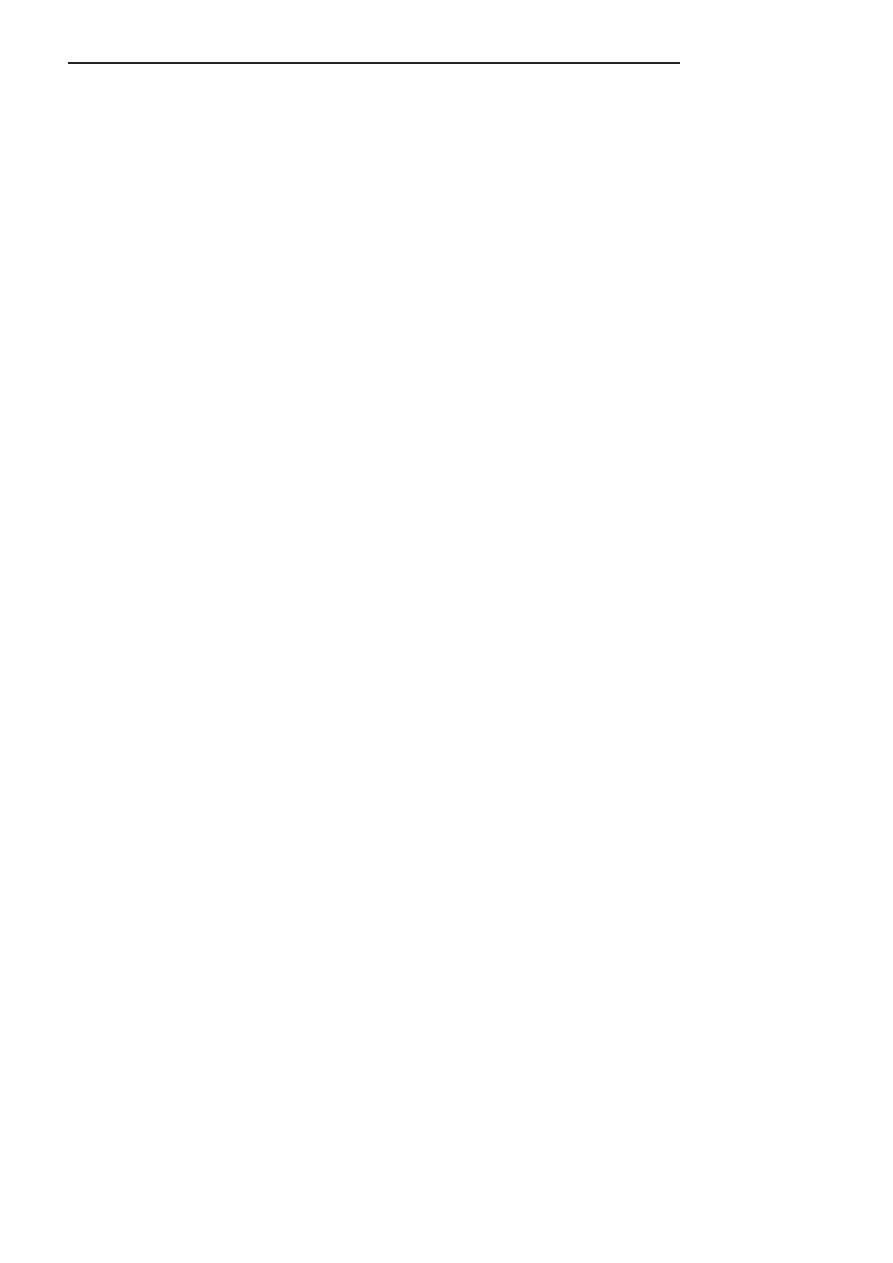
Spis tre$ci
5
Rozdzia" 8. Podstawowe narz dzia internetowe, czyli co$ dla nas i dla firmy .... 233
Przegl,darki WWW ...................................................................................................... 233
Konqueror .............................................................................................................. 233
Instalacja przegl,darki Firefox ............................................................................... 237
Programy pocztowe ...................................................................................................... 240
Konfiguracja programu KMail ............................................................................... 240
Ustawienie portów poczty elektronicznej w programie KMail .............................. 243
Instalacja i konfiguracja programu Thunderbird .................................................... 246
Ustawienie portów poczty elektronicznej w programie Thunderbird ..................... 252
Instalacja wtyczki Adobe Flash Player ......................................................................... 255
Skorowidz ................................................................................... 259
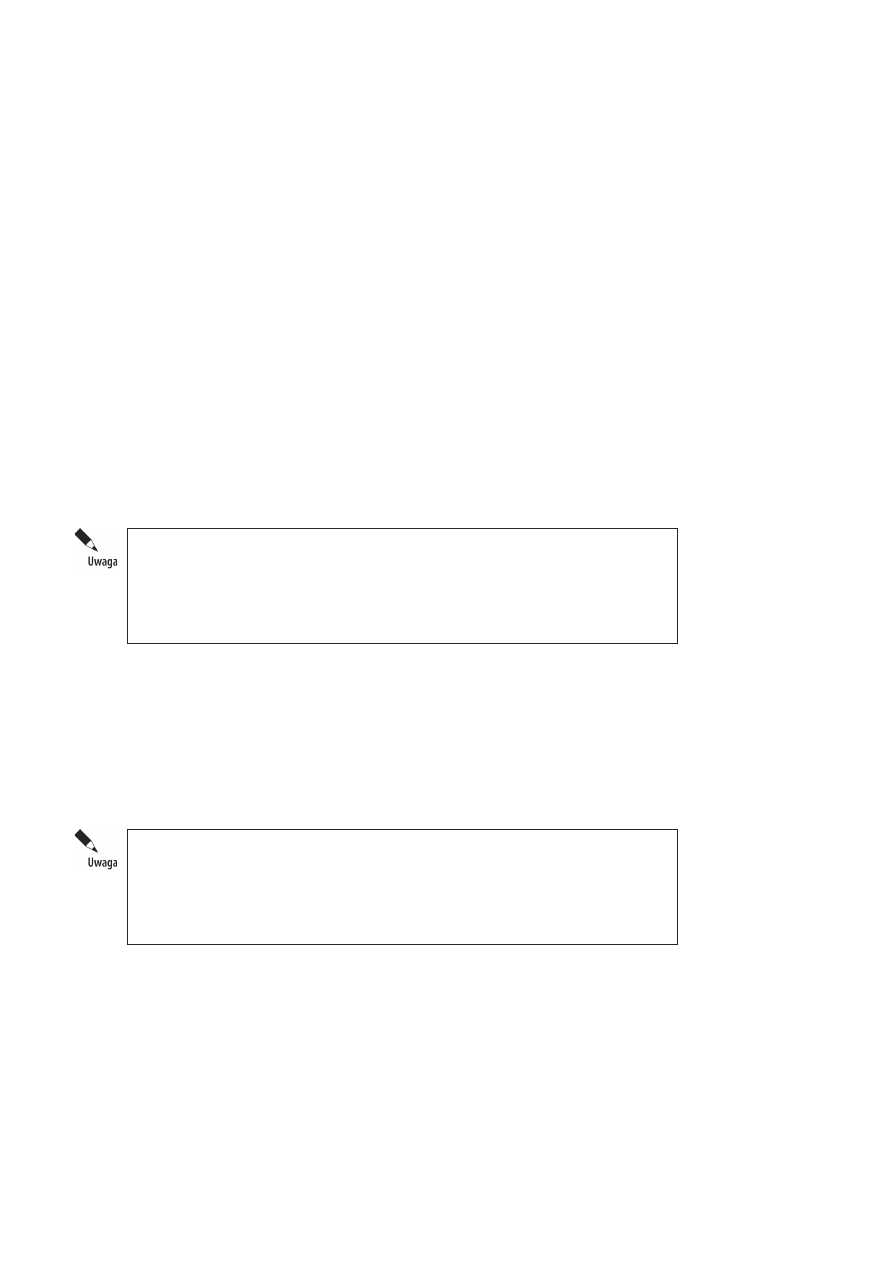
Rozdzia 2.
Instalacja systemu, czyli
od czego" trzeba zacz12
Za(,czona do ksi,&ki p(yta DVD pozwala na instalacj0 systemu operacyjnego Kubuntu
9.04 wraz z )rodowiskiem graficznym KDE 4. Uruchomienie systemu mo&na przeprowa-
dzi; na dwa sposoby. Pierwszy z nich to uruchomienie z za(,czonej p(yty, wtedy system
b0dzie dzia(a( tylko do chwili wy(,czenia komputera. Drugi, tradycyjny sposób to wyko-
nanie pe(nej instalacji systemu na dysku twardym i ponowne uruchomienie komputera.
System operacyjny uruchomiony w trybie LIVE (na „:ywo”) jest „pe nosprawnym”
systemem operacyjnym, którego obszar (zakres) dzia ania ograniczony jest tylko
wielkoBciC pamiDci operacyjnej komputera, na którym ma pracowaE. MówiCc pro-
Bciej, iloBE oraz szybkoBE dzia ania programów u:ytkowych pracujCcych pod nadzo-
rem systemu zale:y od wielkoBci pamiDci operacyjnej zainstalowanej w danym
komputerze.
Uruchomienie systemu „na 6ywo”
Aby uruchomi; system operacyjny Kubuntu znajduj,cy si0 na za(,czonej do ksi,&ki
p(ycie DVD, musisz wykona; nast0puj,ce kroki.
1.
W(ó& p(yt0 do nap0du DVD, po czym zrestartuj komputer.
Aby p yta LiveCD uruchomi a siD prawid owo, muszC byE odpowiednio ustawione
parametry BIOS-a Twojego komputera. Je:eli po restarcie komputera zostanie uru-
chomiony dotychczasowy system, zrestartuj ponownie komputer, po czym wejdP do
ustawieQ BIOS-a, a nastDpnie w ustawieniach zaawansowanych (Advanced BIOS
Features) w sekcji First Boot Device ustaw jako pierwsze urzCdzenie startowe Twój
napDd DVD.
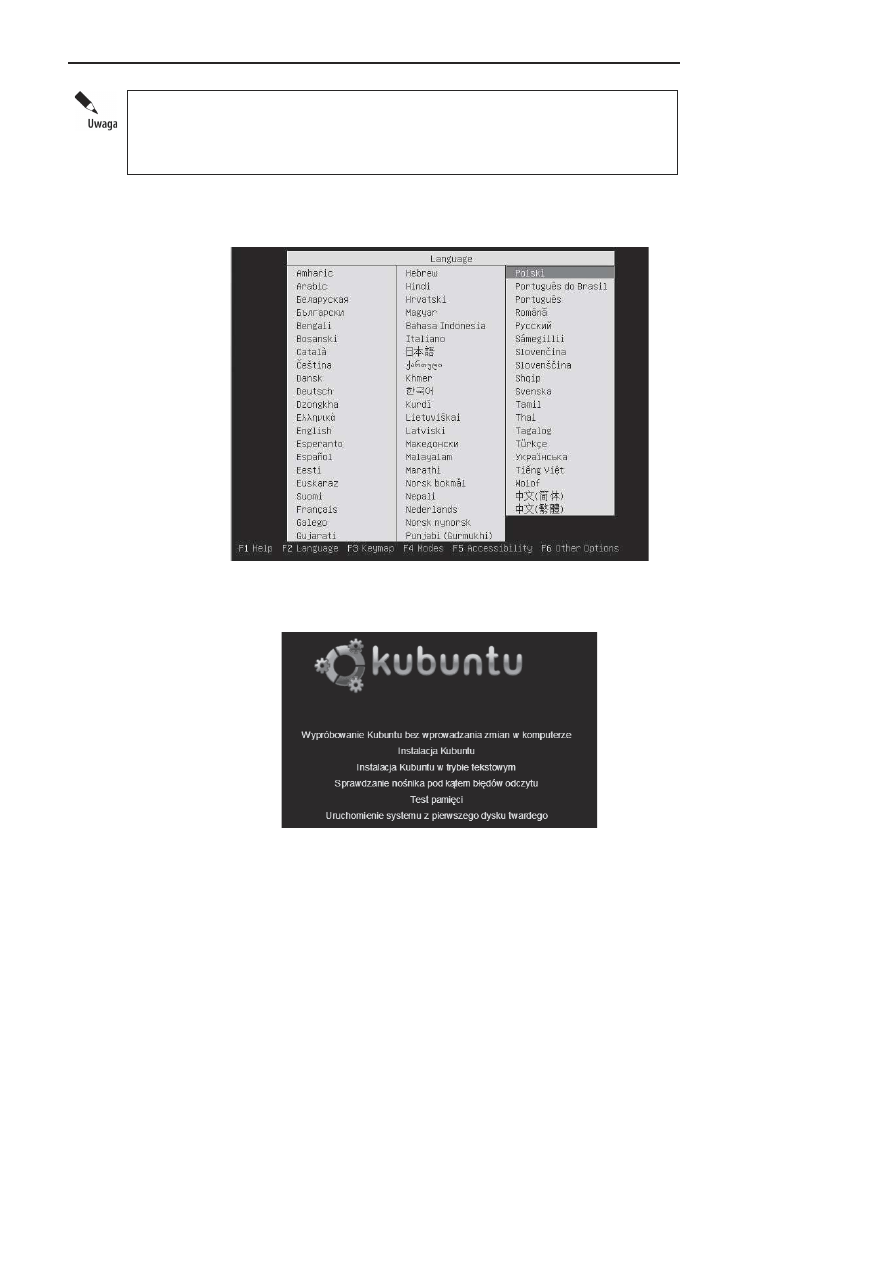
20
Linux w biurze i nie tylko
Aby wejBE do ustawieQ BIOS-a, zaraz po w Cczeniu komputera naciBnij kilkakrotnie
klawisz DEL lub inny klawisz (w zale:noBci od sprzDtu) powodujCcy edycjD parametrów
BIOS-a w Twoim komputerze. Informacja, który klawisz powoduje edycjD BIOS-a,
jest najczDBciej wyBwietlona w dolnej czDBci monitora.
2.
Po wy)wietleniu ekranu startowego w postaci pokazanej na rysunku 2.1 naci)nij
klawisz F2, po czym w menu Language pod)wietl (wybierz) j0zyk Polski.
Rysunek 2.1.
Rozpocz-cie
procedury
uruchomienia
systemu Kubuntu
3.
Po wybraniu j0zyka naci)nij klawisz Enter, powoduj,c tym samym przej)cie
do drugiego ekranu instalacji (rysunek 2.2).
Rysunek 2.2.
Drugi ekran
instalacji systemu
Kubuntu
4.
Poniewa& uruchamiasz system „na &ywo”, wybierz opcj0 (pod)wietl)
Wypróbowanie Kubuntu bez wprowadzania zmian w komputerze, a nast0pnie
naci)nij klawisz Enter.
5.
Dzia(anie wykonane w punkcie 4. spowoduje uruchomienie procedury wczytania
„ca(ego” systemu do pami0ci operacyjnej komputera. W czasie wczytywania
systemu na ekranie monitora mo&esz obserwowa; ruchomy pasek instalatora,
który )wiadczy o pracy komputera (rysunek 2.3).
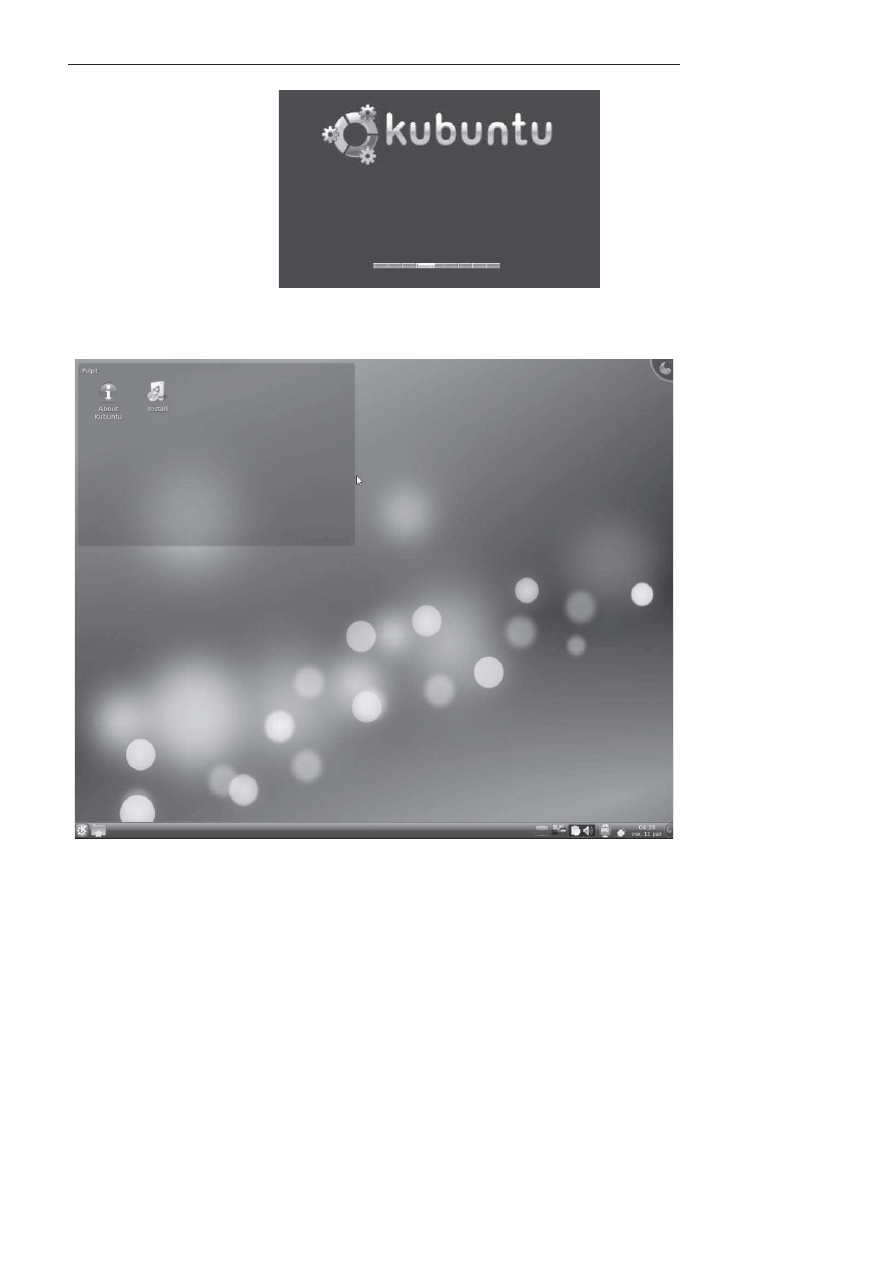
Rozdzia" 2. Instalacja systemu, czyli od czego$ trzeba zacz%&
21
Rysunek 2.3.
Wygl7d ekranu
monitora podczas
instalacji systemu
w pami-ci
operacyjnej
komputera
Po wczytaniu systemu operacyjnego ekran monitora przybierze posta; pokazan, na
rysunku 2.4; uzyskasz wtedy dost0p do podstawowych narz0dzi.
Rysunek 2.4. Wygl7d ekranu monitora po uruchomieniu systemu
W dolnej cz0)ci ekranu wida; Panel, w którym po lewej stronie znajduj, si0 dwie ikony.
Pierwsza z nich (rysunek 2.5, oznaczenie 2) to ikona Quick Access (szybki dost0p)
pozwalaj,ca na otwarcie zasobów katalogu domowego. Klikaj,c ikon0 szybkiego do-
st0pu, aktywujesz list0 elementów (pliki, foldery) dost0pnych w Twoim katalogu do-
mowym (rysunek 2.6).
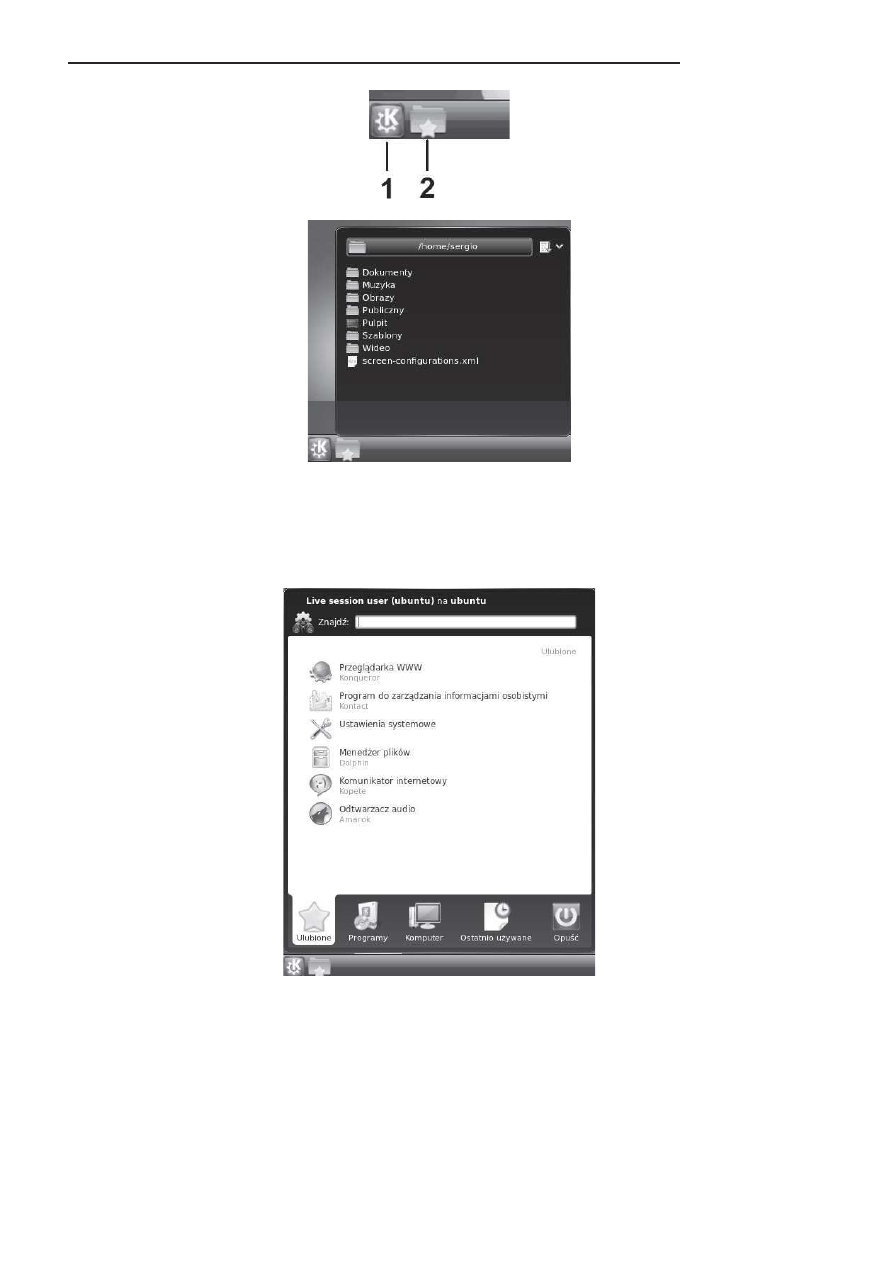
22
Linux w biurze i nie tylko
Rysunek 2.5.
Ikony zlokalizowanie
w lewej cz-<ci panelu
Rysunek 2.6.
Lista wyboru
po klikni-ciu ikony
szybkiego dost-pu
Druga ikona (rysunek 2.5, oznaczenie 1) umo&liwia dost0p do g(ównego menu systemu
— KickOff. Menu systemu jest podzielone na pi0; kategorii. Pierwsz, kategori0 —
nazwan, Ulubione (rysunek 2.7) — stanowi, programy (a dok(adniej zasoby systemu),
z których (wed(ug twórców menu) b0dziesz korzysta; najcz0)ciej, a zatem b0d, to
Twoje ulubione programy.
Rysunek 2.7.
Kategoria Ulubione
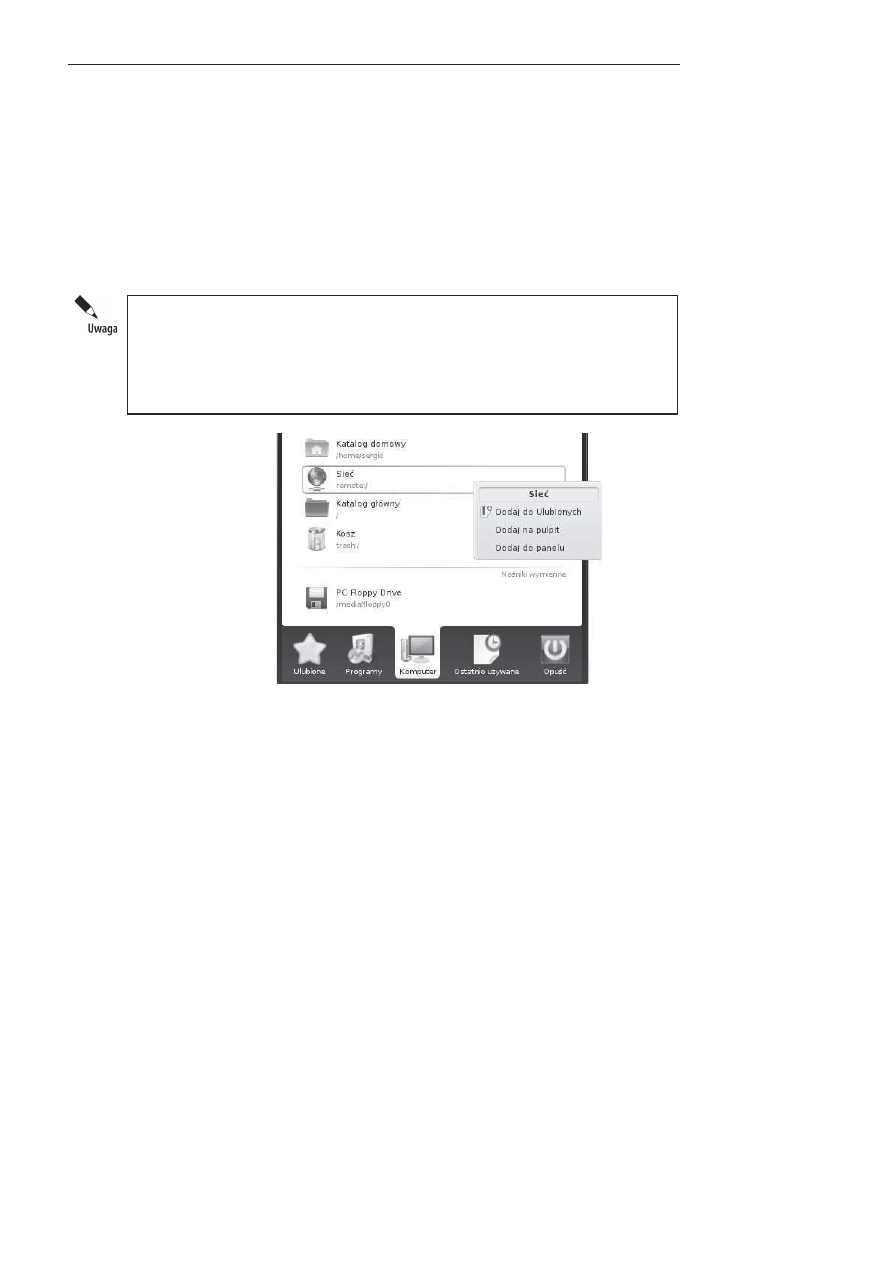
Rozdzia" 2. Instalacja systemu, czyli od czego$ trzeba zacz%&
23
Domy)lnie w tej kategorii znajduj, si0 nast0puj,ce opcje:
Przegl,darka stron WWW (równie& mened&er plików) — Konqueror,
Program do zarz,dzania informacjami osobistymi — Kontact,
Ustawienia systemowe,
Mened&er plików — Dolphin,
Komunikator internetowy — Kopete,
Odtwarzacz plików audio — Amarok.
Aby do kategorii Ulubione dodaE okreBlony zasób systemu (program, miejsce, plik lub
katalog), nale:y wykonaE nastDpujCce czynnoBci.
Wybierz w menu g ównym systemu jednC z kategorii, na przyk ad Komputer.
Kliknij prawym przyciskiem myszy okreBlonC pozycjD menu (rysunek 2.8).
Wybierz z menu podrDcznego polecenie Dodaj do Ulubionych.
Rysunek 2.8.
Procedura dodania
zasobu do kategorii
Ulubione
Drug, kategori0 w menu g(ównym systemu stanowi, Programy. Menu to (rysunek 2.9)
podzielone jest tematycznie (domy)lnie) na siedem sekcji: Biuro, Grafika, Internet, Mul-
timedia, Narz-dzia, System i Ustawienia. Przej)cie do zasobów (programów) zgrupo-
wanych w okre)lonej sekcji odbywa przez klikni0cie jej nazwy. Aby wyj); z okre)lonej
grupy programów, nale&y klikn,; przycisk oznaczony symbolem 1 na rysunku 2.10.
Trzeci, kategori0 w menu systemu stanowi grupa nazwana — Komputer. Wewn,trz
tej kategorii (rysunek 2.11) zobaczymy polecenia pogrupowane wed(ug trzech typów
zasobów stanowi,cych:
Programy,
Miejsca,
No)niki wymienne.
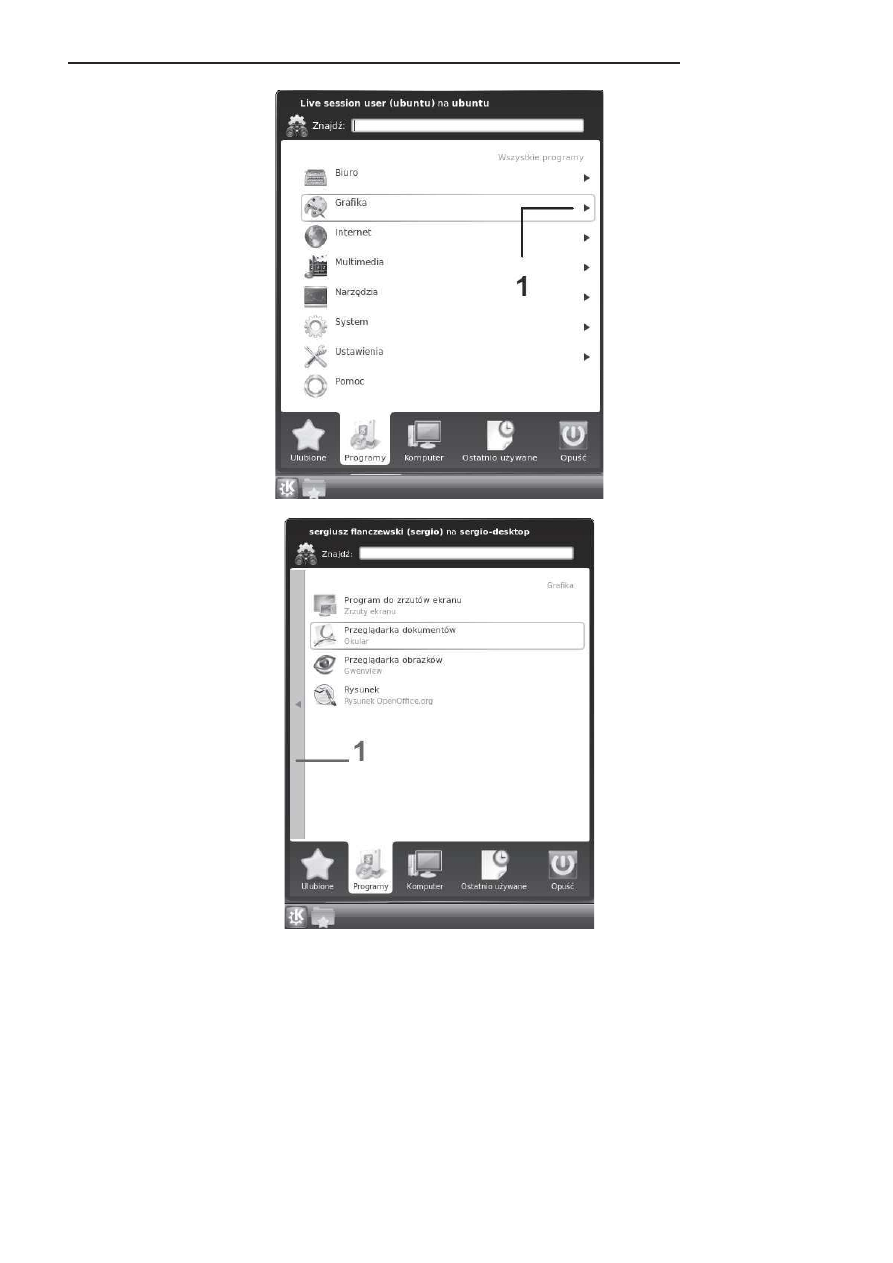
24
Linux w biurze i nie tylko
Rysunek 2.9.
Kategoria Programy
— wybór grupy
Grafika
Rysunek 2.10.
Kategoria Programy
— wyj<cie z grupy
Grafika
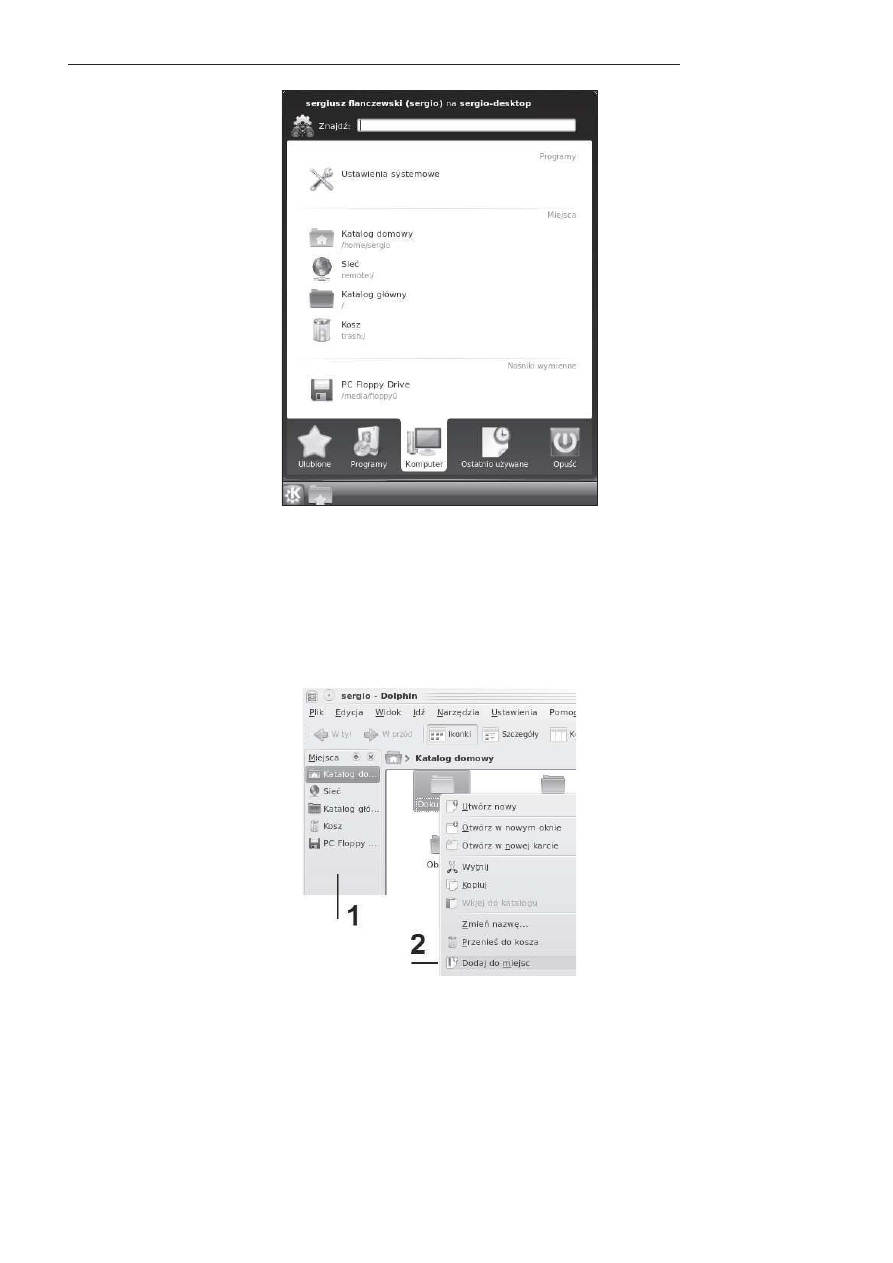
Rozdzia" 2. Instalacja systemu, czyli od czego$ trzeba zacz%&
25
Rysunek 2.11.
Kategoria Komputer
Ilo); pozycji wyst0puj,cych w okre)lonym typie zasobów jest zmienna i zale&y od aktual-
nie (lub potencjalnie) u&ywanych zasobów. Przyk(adowo po pod(,czeniu urz,dzenia
typu pami0; USB grupa No<niki wymienne zostanie „powi0kszona” o ikon0 i opis od-
powiedni dla tego urz,dzenia USB. Grupa Miejsca ulegnie zmianie, je)li w programie
zarz,dzaj,cym plikami lub katalogami (na przyk(ad w mened&erze Dolphin) do pa-
nelu Miejsca (rysunek 2.12, oznaczenie 1) zostanie dodany okre)lony katalog (rysu-
nek 2.12, oznaczenie 2).
Rysunek 2.12.
Procedura dodania
do panelu Miejsca
katalogu Dokumenty
za pomoc7 menu
podr-cznego
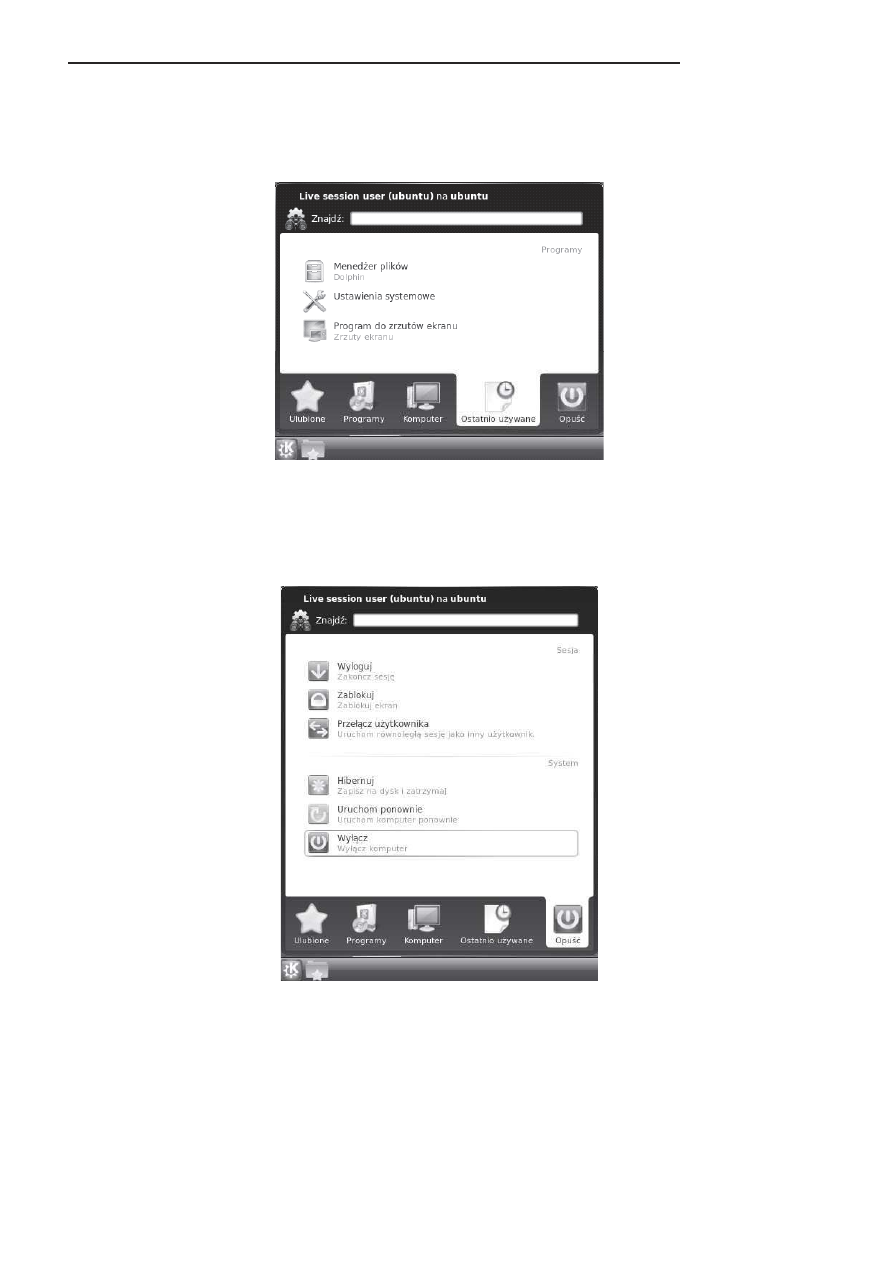
26
Linux w biurze i nie tylko
Czwart, kategori, w menu g(ównym systemu jest kategoria Ostatnio uIywane (rysunek
2.13). Jak sama nazwa wskazuje, umieszczane s, tutaj zapisy dotycz,ce nazw ostatnio
u&ywanych programów oraz dokumentów. Kategoria ta podlega dynamicznym zmia-
nom, co — oczywi)cie — jest wprost proporcjonalne do „aktywno)ci komputerowej”.
Rysunek 2.13.
Kategoria
Ostatnio uIywane
Pi,t, i ostatni, kategori, menu typu KickOff jest kategoria Opu<J (rysunek 2.14). W niej
znajduj, si0 polecenia zwi,zane z Sesj7 oraz z Systemem, a dok(adniej z ich stanem
pracy. To w(a)nie przy u&yciu poleceY zgrupowanych w tej kategorii mo&emy „pra-
wid(owo” wy(,czy; lub uruchomi; ponownie komputer, a tak&e zakoYczy; bie&,c,
sesj0 lub prze(,czy; u&ytkownika (zalogowa; si0 do systemu jako inny u&ytkownik).
Rysunek 2.14.
Kategoria Opu<J
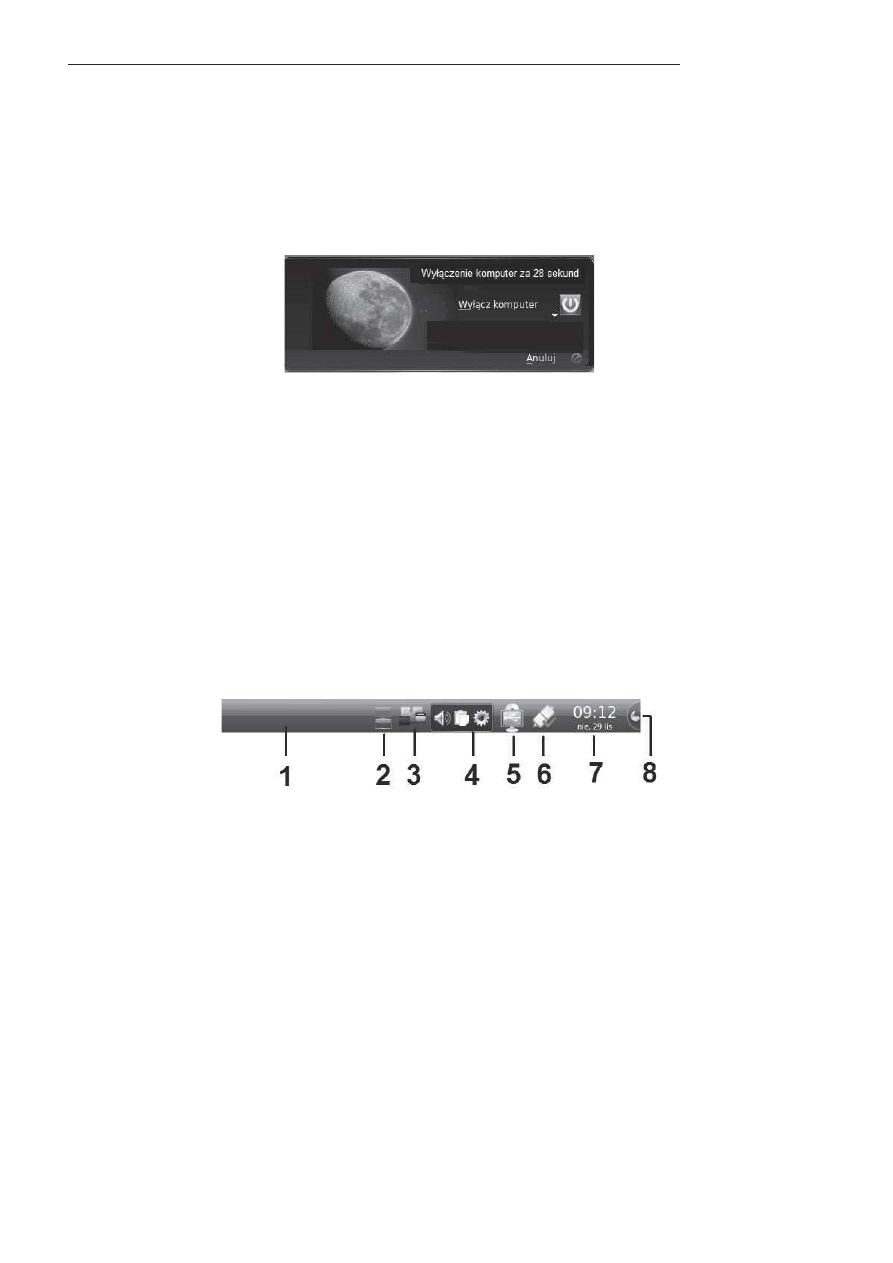
Rozdzia" 2. Instalacja systemu, czyli od czego$ trzeba zacz%&
27
Klikni0cie opcji WyK7cz w menu typu KickOff spowoduje aktywacj0 okna dialogowego
pokazanego na rysunku 2.15, w którym, oprócz przycisku potwierdzaj,cego procedur0
wy(,czenia komputera, zostanie wy)wietlony przycisk Anuluj, pozwalaj,cy na odwo(a-
nie tej&e procedury. Gdy nie klikniesz &adnego z przycisków, komputer zostanie wy(,-
czony po 30 sekundach; up(yw czasu sygnalizowany jest komunikatem wy)wietlonym
w górnej cz0)ci ekranu. Osoby wyczulone na sk(adni0 j0zyka polskiego informujemy,
&e tekst komunikatu pokazany na rysunku 2.15 jest tekstem „oryginalnym”, wy)wie-
tlonym w oknie wy(,czenia komputera.
Rysunek 2.15.
Okno wyK7czenia
komputera
Po prawej stronie panelu (rysunek 2.16) znajduj, si0 nast0puj,ce ikony:
1.
Mened&er zadaY — pokazuje aktualnie uruchomione aplikacje okienkowe
i umo&liwia prze(,czanie si0 mi0dzy nimi,
2.
Ikony dost0pnych (aktualnie aktywnych) pulpitów,
3.
Tablica,
4.
Tacka systemowa, popularnie zwana „trayem”,
5.
Informacja o nowych urz,dzeniach — ikona, która po klikni0ciu pokazuje list0
pod(,czonych do komputera urz,dzeY pami0ci masowej (takich jak nap0dy
optyczne, pami0ci flash i inne),
6.
Ikona po(,czenia sieciowego,
7.
Zegar z kalendarzem,
8.
Przycisk aktywacji procedury modyfikacji panelu.
Rysunek 2.16.
Ikony zlokalizowane
po prawej stronie
panelu
Instalacja „w9a"ciwa” systemu
Instalacj0 systemu operacyjnego Kubuntu mo&emy przeprowadzi;, a dok(adniej roz-
pocz,;, na dwa sposoby.
Oto pierwszy. Po uruchomieniu systemu w trybie Live trzeba klikn,; ikon0 Install,
znajduj,c, si0 w górnym rogu ekranu monitora (rysunek 2.17).
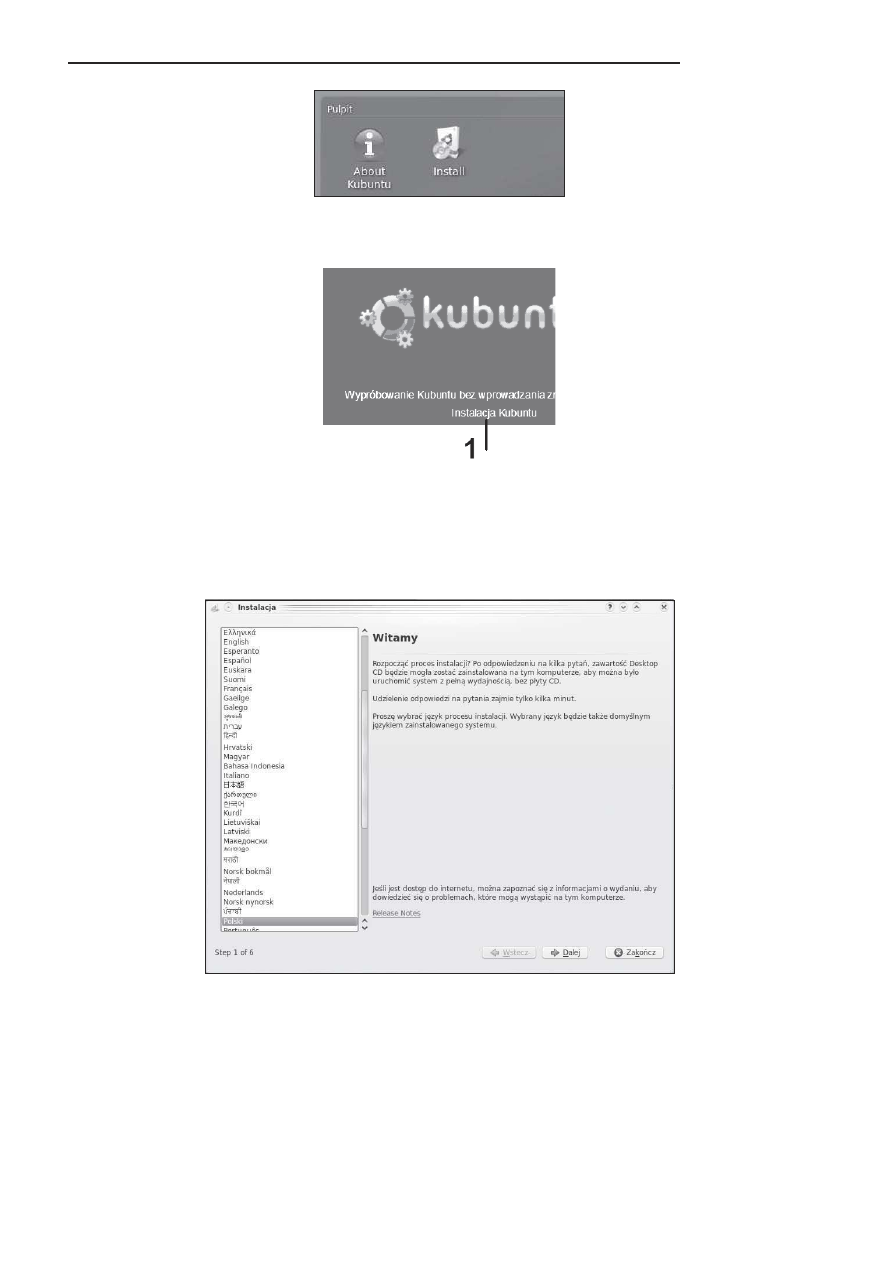
28
Linux w biurze i nie tylko
Rysunek 2.17.
Lokalizacja ikony
Install
Drugi sposób jest „bardziej bezpo)redni” i polega na wybraniu opcji Instalacja Kubuntu,
wy)wietlonej na drugim ekranie instalacji systemu (rysunek 2.18, oznaczenie 1).
Rysunek 2.18.
Opcja Instalacja
Kubuntu
Bez wzgl0du na sposób uruchomienia procesu instalacji systemu, w dalszej cz0)ci
musisz wykona; nast0puj,ce kroki.
1.
Po aktywacji pierwszego okna dialogowego o nazwie Instalacja na li)cie
znajduj,cej si0 w lewej cz0)ci okna kliknij opcj0 Polski, a nast0pnie naci)nij
przycisk Dalej (rysunek 2.19).
Rysunek 2.19.
Okno 1. kroku
instalacji systemu
Kubuntu
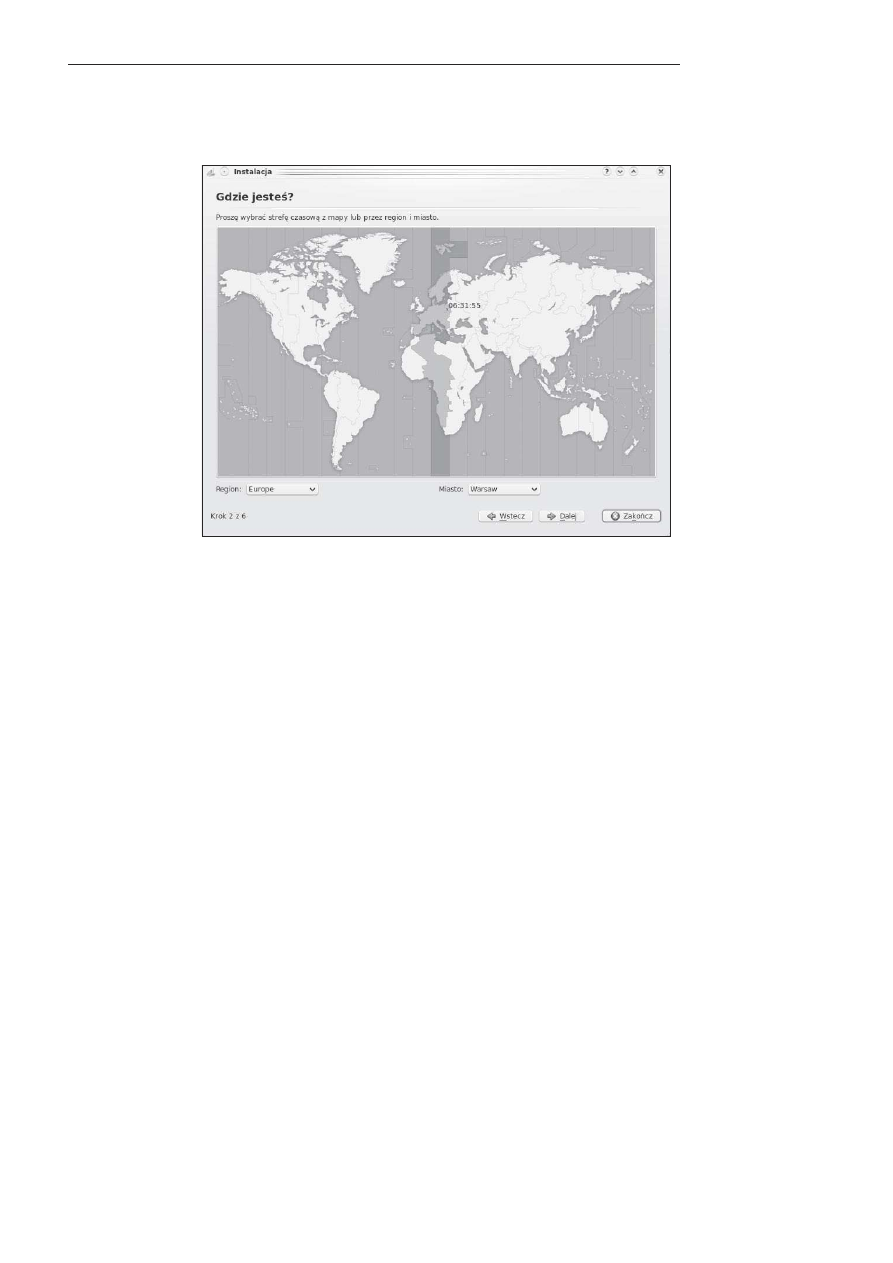
Rozdzia" 2. Instalacja systemu, czyli od czego$ trzeba zacz%&
29
2.
Po przej)ciu do drugiego okna instalatora wybierz (pozostaw) stref0 czasow,.
Domy)lne ustawienia to Region: Europa oraz Miasto: Warszawa, które nale&y
zaakceptowa;, klikaj,c przycisk Dalej (rysunek 2.20).
Rysunek 2.20.
Okno 2. kroku
instalacji systemu
Kubuntu
3.
W trzecim oknie instalatora wybierz uk(ad klawiatury — Poland. Wybrany
uk(ad mo&esz przetestowa;, wpisuj,c polskie znaki diakrytyczne (na przyk(ad:
!"#$
) w polu tekstowym zlokalizowanym w lewym dolnym rogu okna
dialogowego. Je&eli wszystkie wy)wietl, si0 poprawnie, kliknij przycisk Dalej
(rysunek 2.21).
4.
W czwartym oknie instalatora mo&esz dokona; podzia(u dysku na partycje.
Poniewa& w przyk(adowej instalacji przyj0to za(o&enie, &e dysk jest czysty
i nie zawiera &adnego (zainstalowanego) systemu, zosta(a wybrana opcja
UIycie caKego dysku (rysunek 2.22). Po dokonaniu takiego wyboru kliknij
przycisk Dalej.
5.
W pi,tym kroku instalacji (rysunek 2.23) okre)l swoje dane. Nale&y poda;
imi0 i nazwisko (opcjonalnie), nazw0 u&ytkownika oraz has(o. Po wpisaniu
imienia i nazwiska instalator zaproponuje nazw0 u&ytkownika oraz nazw0
komputera. Mo&esz je dowolnie zmieni;, przy czym nazwa u&ytkownika
oraz nazwa komputera nie mog, zawiera; spacji. Po wpisaniu wszystkich
niezb0dnych informacji kliknij przycisk Dalej.
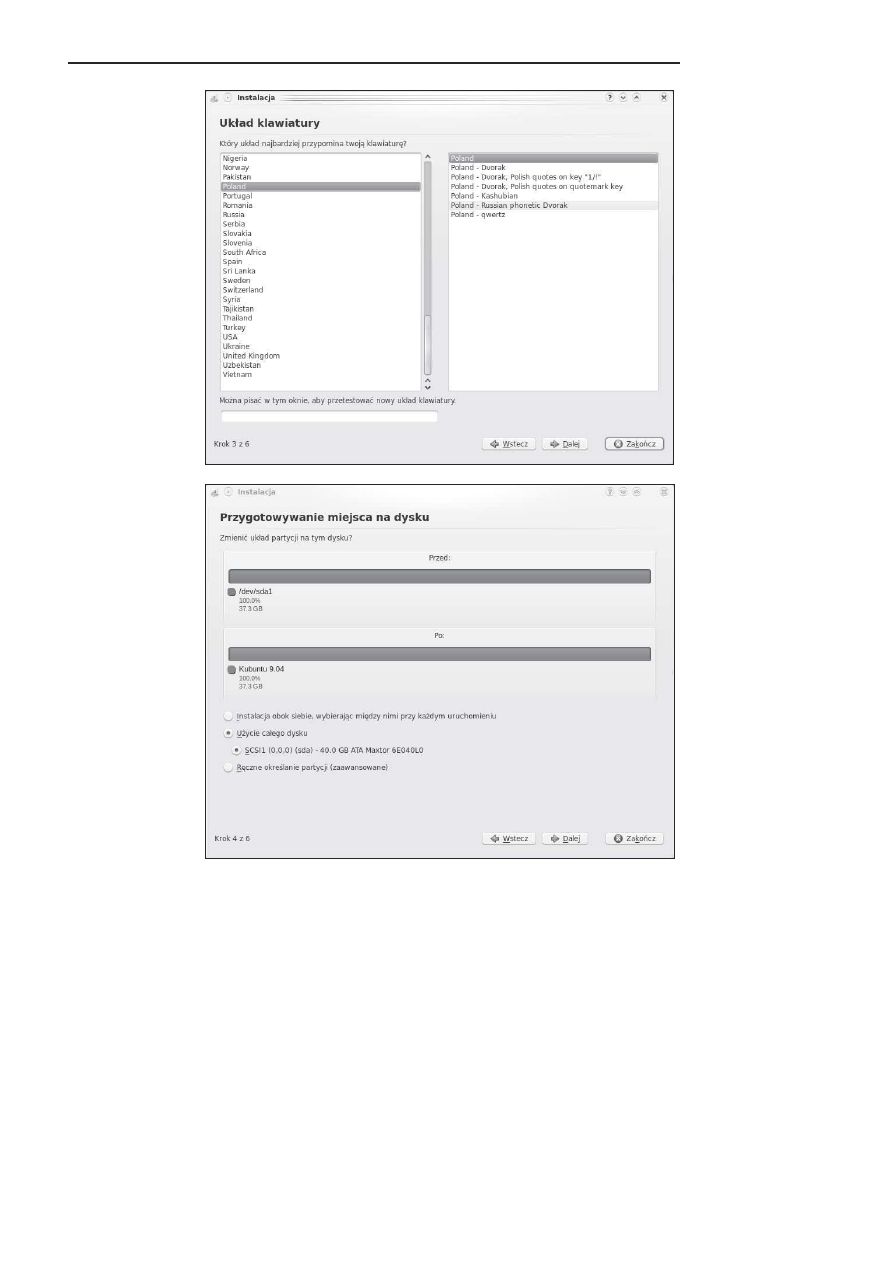
30
Linux w biurze i nie tylko
Rysunek 2.21.
Okno 3. kroku
instalacji systemu
Kubuntu
Rysunek 2.22.
Okno 4. kroku
instalacji systemu
Kubuntu
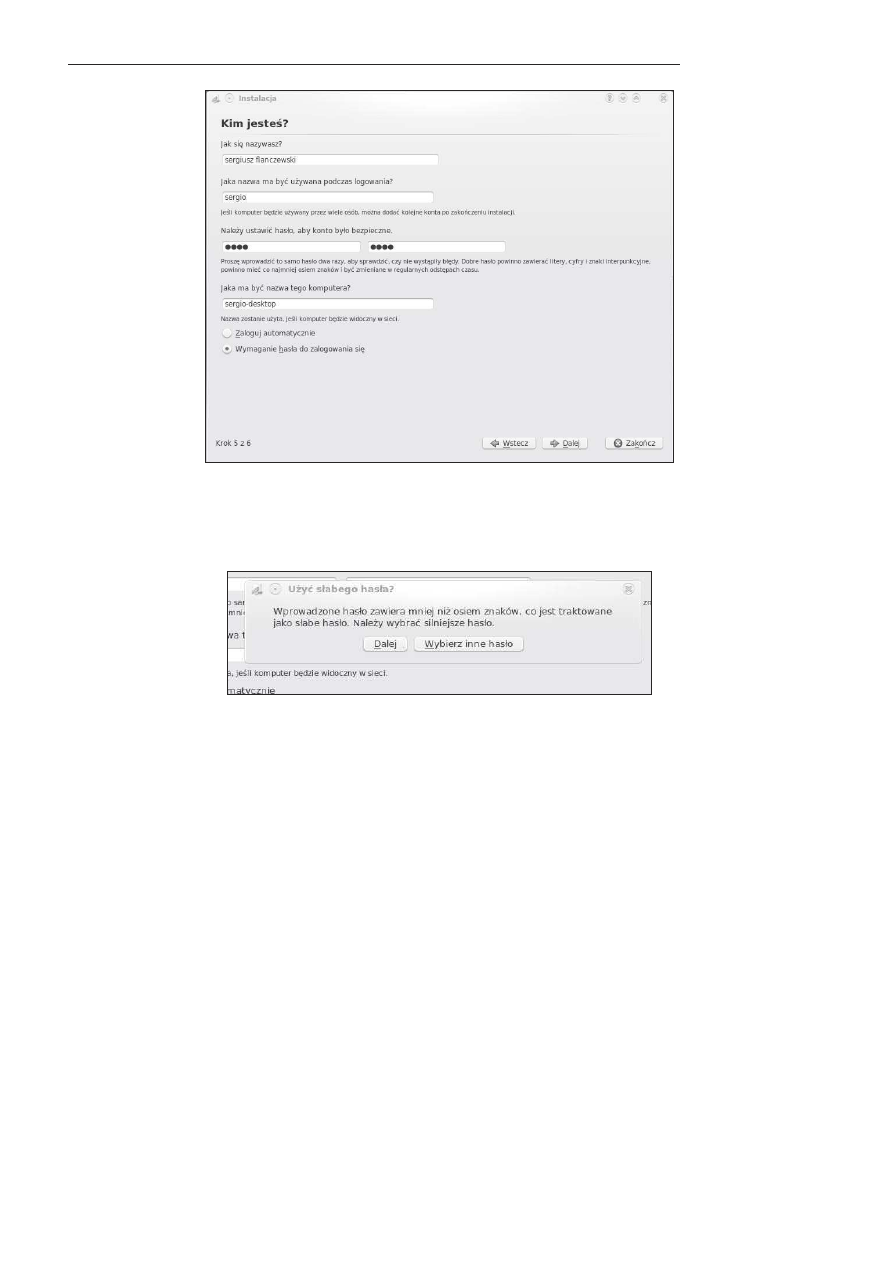
Rozdzia" 2. Instalacja systemu, czyli od czego$ trzeba zacz%&
31
Rysunek 2.23.
Okno 5. kroku
instalacji systemu
Kubuntu
6.
Gdy has(o nie sk(ada si0 z co najmniej 8 znaków, zostanie wy)wietlony
komunikat, taki jak na rysunku 2.24, (w tym przyk(adzie has(o brzmi
kubu
).
Je)li nie chcesz zmieni; has(a, mimo wy)wietlonego ostrze&enia, kliknij
w oknie komunikatu przycisk Dalej.
Rysunek 2.24.
Okno komunikatu
o sile wybranego
hasKa
7.
W ostatnim kroku instalatora zostan, wy)wietlone wszystkie informacje,
które poda(e) w kolejnych krokach instalacji (rysunek 2.25). Je&eli chcesz
zmodyfikowa; który) z podanych parametrów, musisz cofn,; si0 do okna
z okre)lon, informacj,, klikaj,c w tym celu przycisk Wstecz. Je)li zgadzasz si0
z wy)wietlonym zapisem, kliknij przycisk Zainstaluj.
8.
Od tej chwili program instalacji systemu rozpocznie w pe(ni automatyczn,
prac0, wy)wietlaj,c komunikaty o stanie zaawansowania prac, na przyk(ad
komunikat pokazany na rysunku 2.26. W tym czasie instalacja nie wymaga
ingerencji u&ytkownika.
9.
Po zakoYczonej instalacji system poprosi o zrestartowanie komputera
(rysunek 2.27), a nast0pnie o wyj0cie p(yty CD z nap0du.
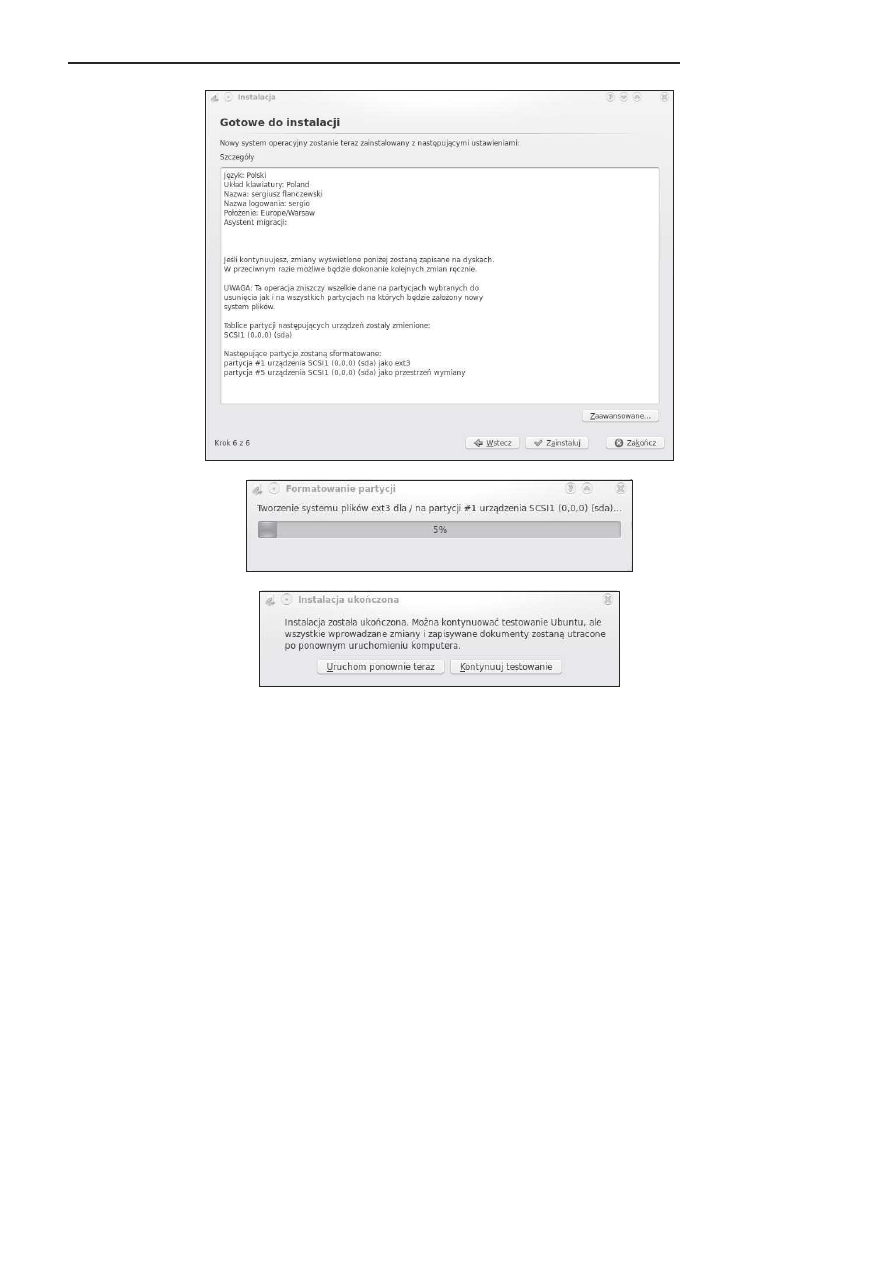
32
Linux w biurze i nie tylko
Rysunek 2.25.
Okno 6. kroku
instalacji systemu
Kubuntu
Rysunek 2.26.
PrzykKadowy komunikat
wy<wietlony
w czasie instalacji
systemu
Rysunek 2.27.
Komunikat
o ukoTczeniu
instalacji systemu
Pierwsze uruchomienie Kubuntu
Po w(,czeniu komputera nast,pi standardowe wy)wietlenie informacji — w postaci
tekstowej — dotycz,cych pocz,tkowo (jak zwykle) komputera, a nast0pnie (równie&
w postaci teksu) pojawi, si0 informacje o uruchamianym systemie Kubuntu. Dopiero
po zobaczeniu obrazu, takiego jak na rysunku 2.28, mo&emy przyst,pi; do pracy z syste-
mem. W polu tekstowym oznaczonym symbolem 1 zosta(y wy)wietlone dwie informacje:
nazwisko (je&eli zosta(o ono wprowadzone w 5. kroku instalacji) oraz nazwa logowania.
Nazwa logowania to nic innego jak nazwa u&ytkownika, któr, musimy wpisa; w polu
oznaczonym symbolem 2 (wprowadzenia nazwy u&ytkownika mo&na równie& doko-
na; za pomoc, klikni0cia pola oznaczonego symbolem 1). W polu nr 3 nale&y wpisa;
has(o, które wybrali)my w czasie instalacji systemu (w naszym przypadku has(o
brzmi kubu). Po uzupe(nieniu pól tekstowych naciskamy klawisz Enter.
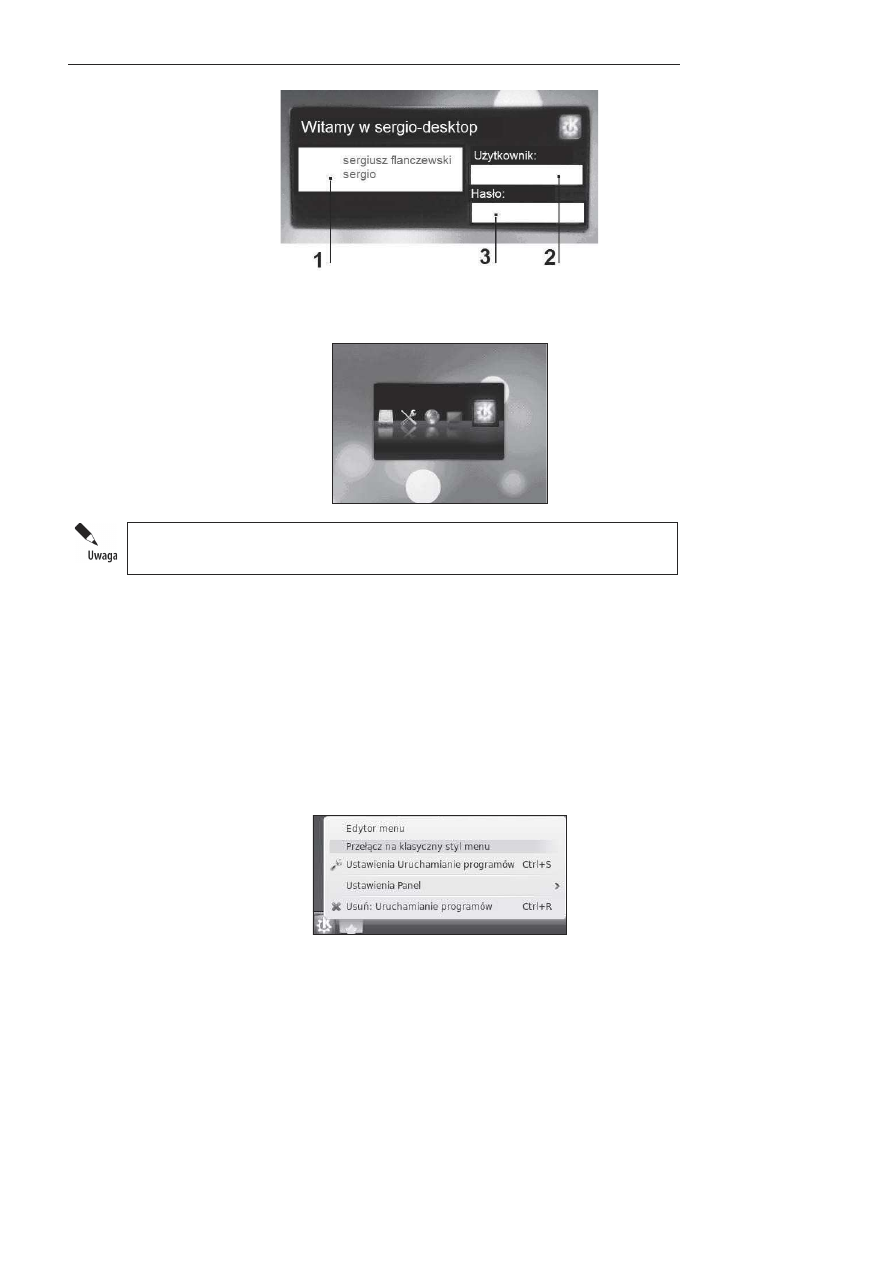
Rozdzia" 2. Instalacja systemu, czyli od czego$ trzeba zacz%&
33
Rysunek 2.28.
Okno logowania
do systemu Kubuntu
Po zalogowaniu do systemu przywita Ci0 „ekran powitalny” wy)wietlany podczas
wczytywania KDE (rysunek 2.29).
Rysunek 2.29.
Standardowy ekran
powitalny systemu
Kubuntu
WiDcej informacji o sposobie modyfikacji ekranu powitalnego znajduje siD w roz-
dziale 3. ksiC:ki.
Menu klasyczne
Jak wspomniano wcze)niej, po wczytaniu systemu operacyjnego i klikni0ciu przycisku
menu systemu (ikona z liter, K na tle ko(a z0batego) na ekranie monitora zostanie
wy)wietlone menu w stylu KickOff. Wygl,d tego menu mo&esz zmieni; (nada; mu
„posta; klasyczn,”).
1.
Kliknij prawym przyciskiem myszy przycisk z liter, K.
2.
Wybierz w menu podr0cznym polecenie PrzeK7cz na klasyczny styl menu
(rysunek 2.30).
Rysunek 2.30.
Menu podr-czne
— polecenie PrzeK7cz
na klasyczny styl menu
3.
Kliknij ponownie mysz, (lewym przyciskiem) przycisk z liter, K, a menu
systemu zostanie wy)wietlone w postaci klasycznej, pokazanej na rysunku 2.31.
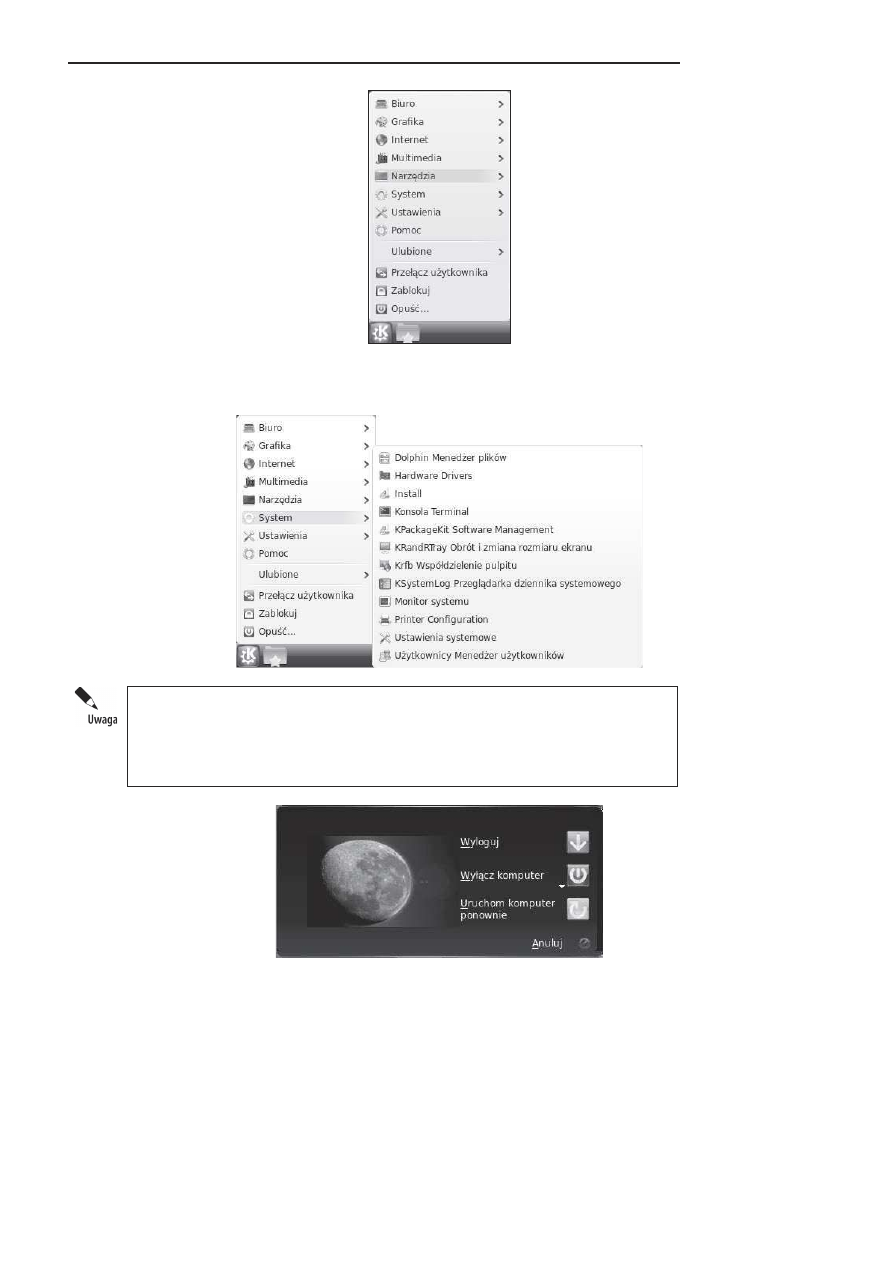
34
Linux w biurze i nie tylko
Rysunek 2.31.
Menu systemu
wy<wietlone
w postaci klasycznej
4.
Naprowad+ wska+nik myszy na okre)lon, pozycj0, powoduj,c tym samym
wy)wietlenie wszystkich dost0pnych w niej poleceY (rysunek 2.32).
Rysunek 2.32.
Rozwini-te menu
klasyczne
W menu klasycznym istnieje pewna ró:nica dotyczCca po o:enia poleceQ zwiCzanych
z sesjC oraz zamkniDciem systemu. Polecenia Prze/0cz u1ytkownika i Zablokuj
(sesjD) sC dostDpne bezpoBrednio z menu g ównego (rysunek 2.32). Polecenia
zwiCzane z zakoQczeniem pracy komputera (rysunek 2.33) sC dostDpne dopiero
po wybraniu pozycji Opu34 w menu g ównym systemu.
Rysunek 2.33.
Okno zakoTczenia
pracy z komputerem
— przy aktywnej
klasycznej postaci
menu systemu
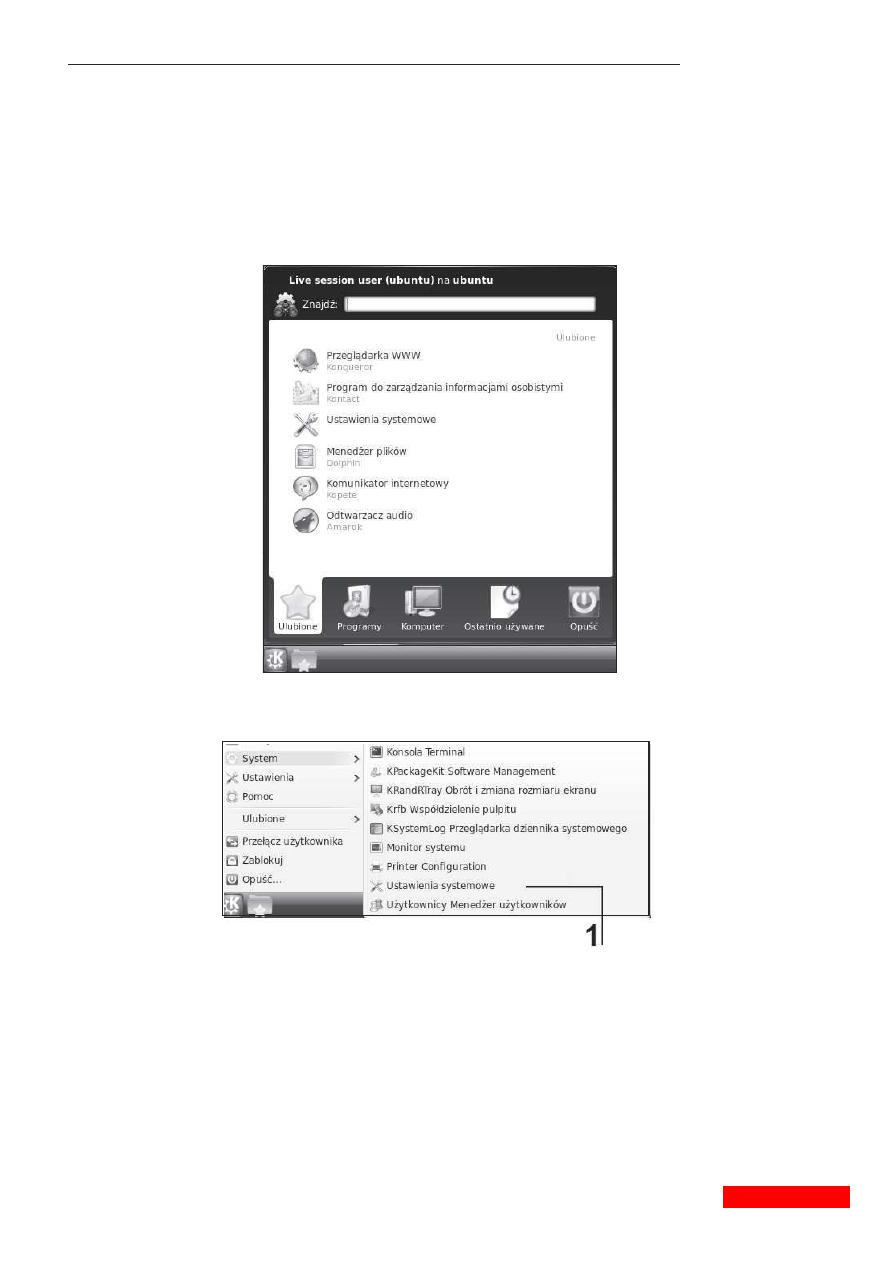
Rozdzia" 2. Instalacja systemu, czyli od czego$ trzeba zacz%&
35
Zmiana ustawienia rozdzielczo$ci ekranu
Mo&e si0 zdarzy;, &e po instalacji systemu trzeba b0dzie zmieni; rozdzielczo); ekranu.
Oto post0powanie w tym przypadku.
1.
Wykonaj jedn, z czynno)ci.
Gdy Twoje menu posiada styl KickOff, z grupy Ulubione wybierz polecenie
Ustawienia systemowe (rysunek 2.34).
Rysunek 2.34.
Menu w stylu KickOff
— grupa Ulubione
Gdy Twoje menu posiada styl klasyczny, wybierz polecenia
System/Ustawienia systemowe (rysunek 2.35, oznaczenie 1).
Rysunek 2.35.
Menu w stylu
klasycznym
— polecenia
System/Ustawienia
systemowe
Wyszukiwarka
Podobne podstrony:
informatyka excel w biurze i nie tylko wydanie ii sergiusz flanczewski ebook
informatyka ms office 2010 pl w biurze i nie tylko piotr wroblewski ebook
informatyka ms office 2013 365 pl w biurze i nie tylko piotr wroblewski ebook
Linux w biurze i nie tylko
informatyka excel tworzenie zaawansowanych aplikacji sergiusz flanczewski ebook
Access w biurze i nie tylko acc Nieznany
Excel w biurze i nie tylko Wydanie II exbnt2
Excel w biurze i nie tylko
Access w biurze i nie tylko accbiu
MS Office 2010 PL w biurze i nie tylko of10bi
MS Office 2010 PL w biurze i nie tylko of10bi
więcej podobnych podstron