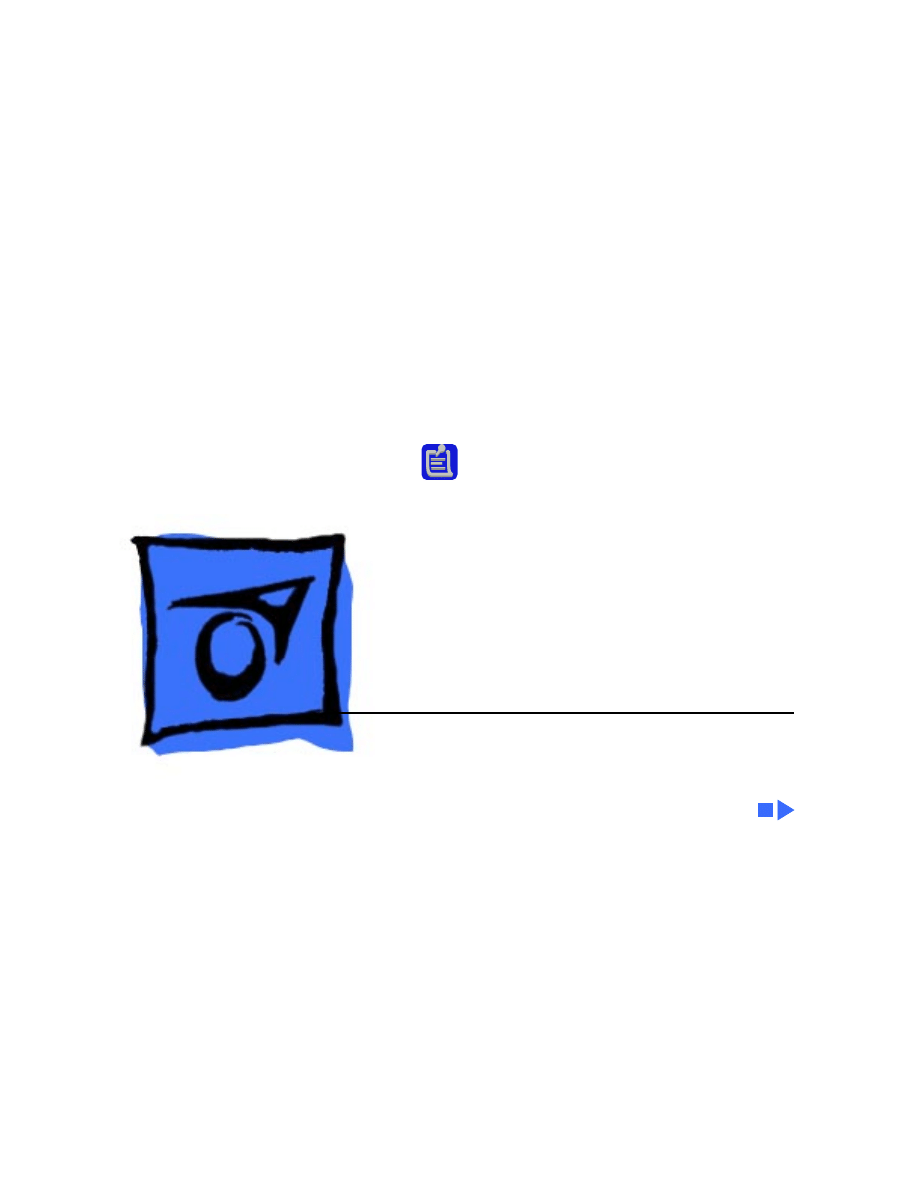
Service Source
K
ImageWriter LQ
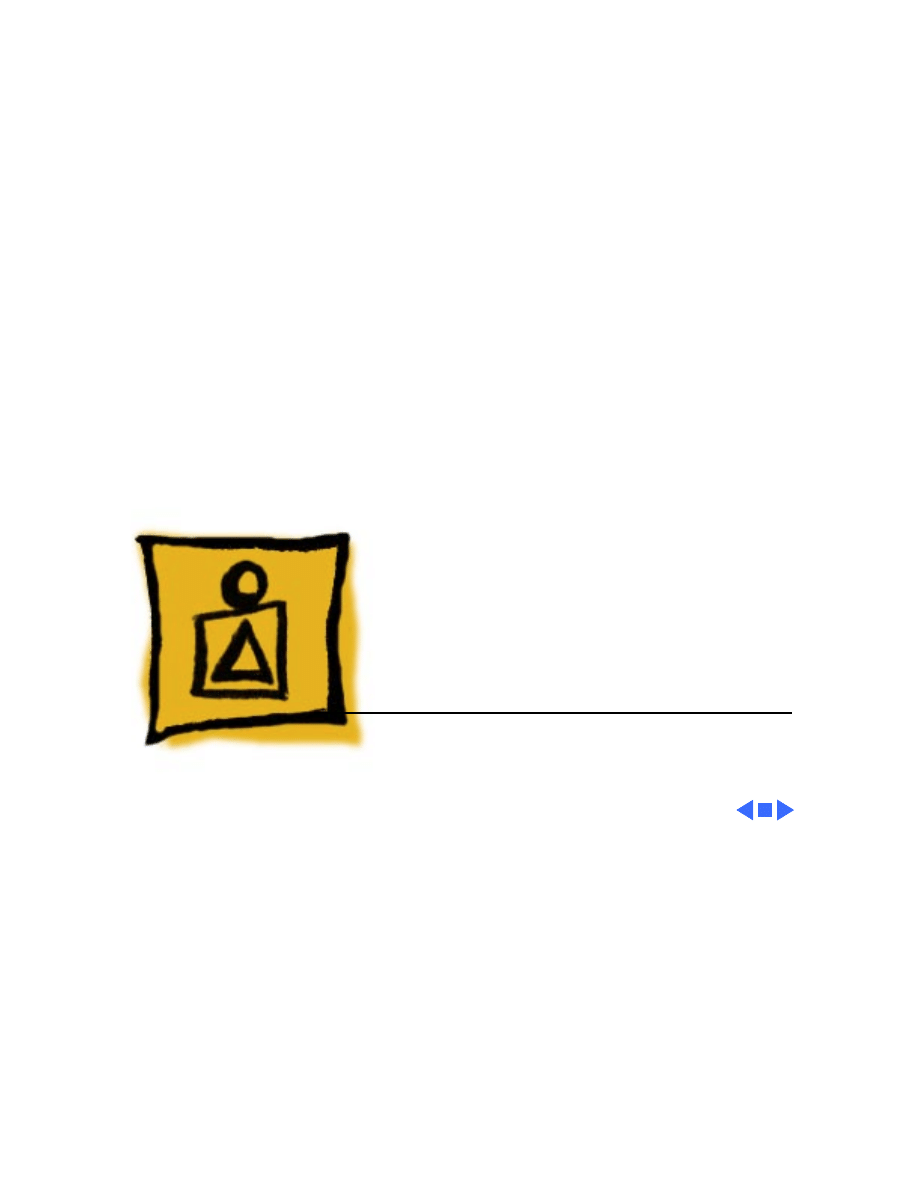
Service Source
K
Basics
ImageWriter LQ
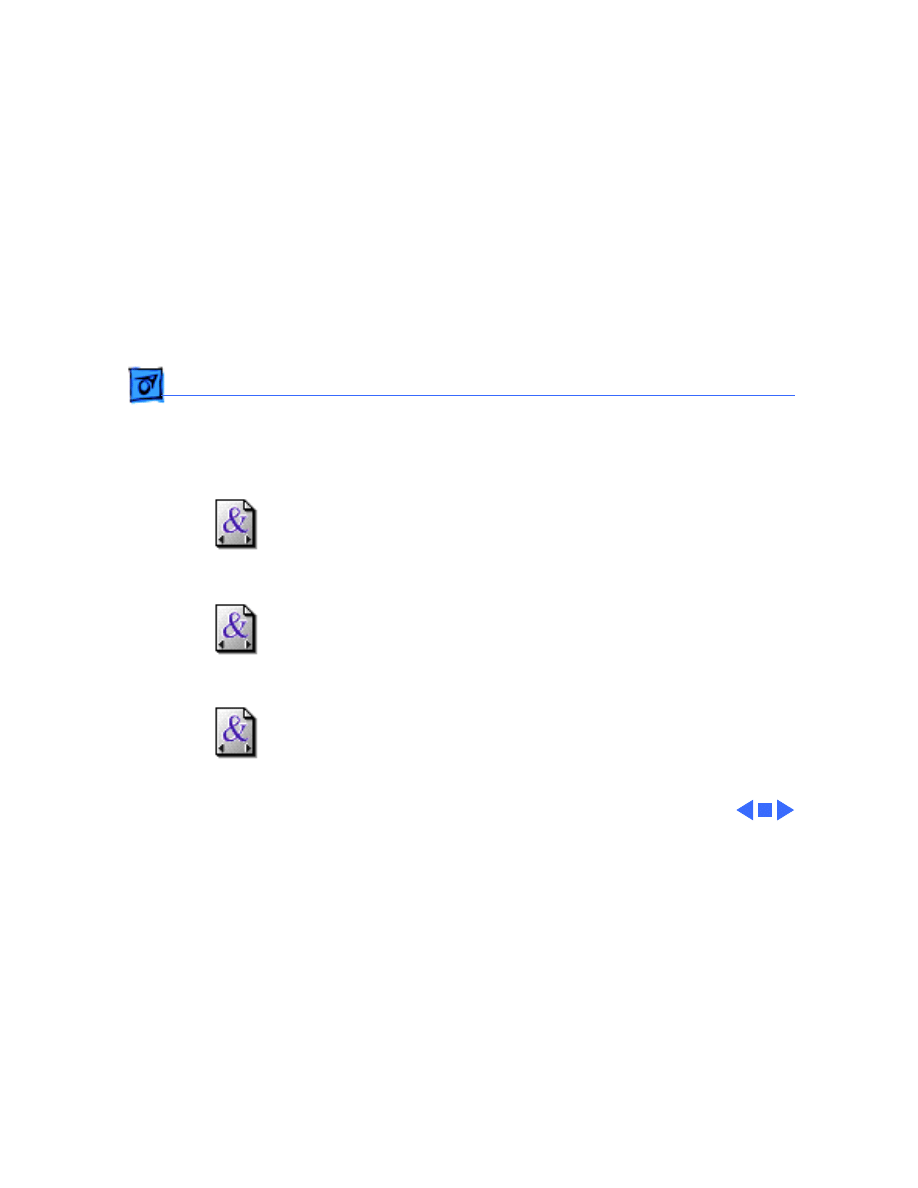
Basics
General Information - 1
General Information
Paperless Printer Microviewer
This manual contains only the Specifications, Symptom
Charts and the Illustrated Parts List chapter for the
ImageWriter LQ. The rest of the procedures are in the form
of a Paperless Printer file located in the Printables folder.
Troubleshooting
Take Apart
Adjustments
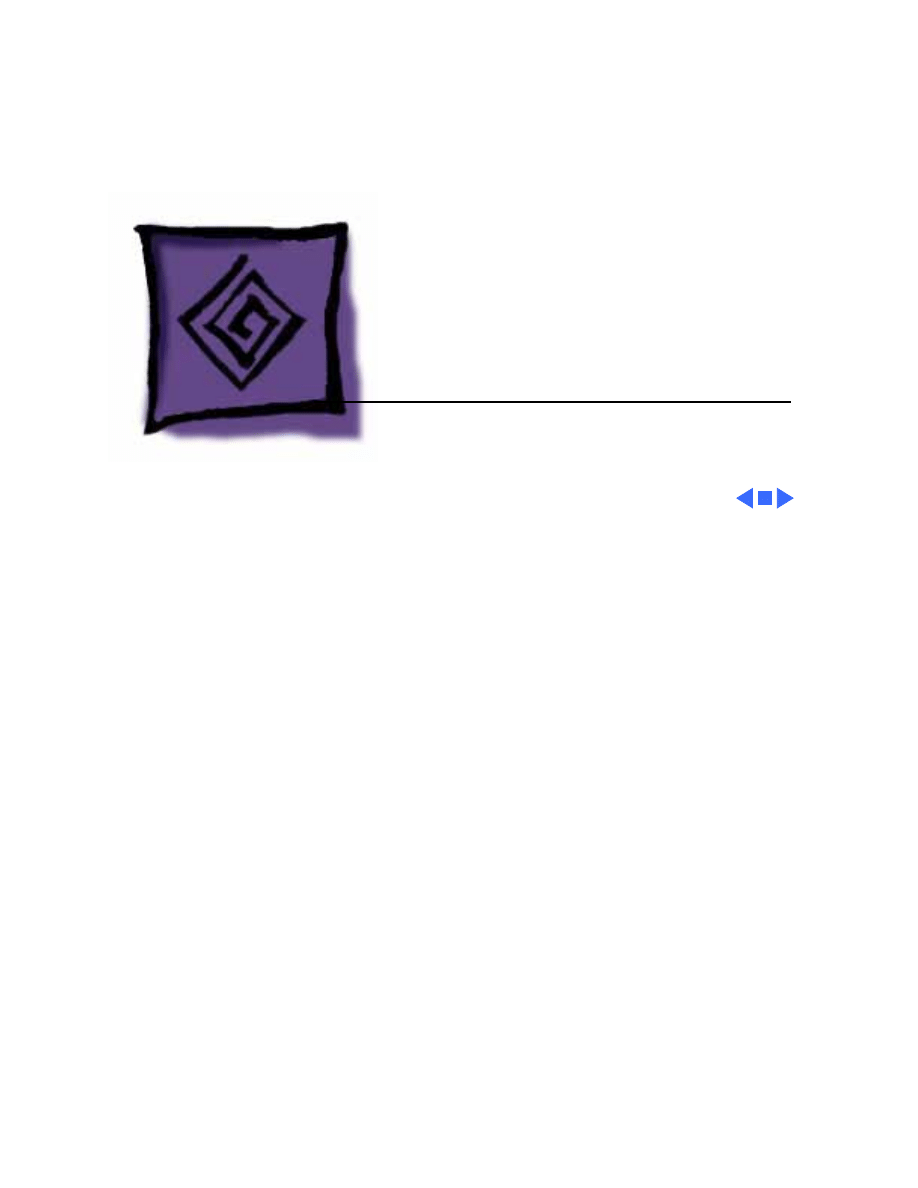
Service Source
K
Troubleshooting
ImageWriter LQ
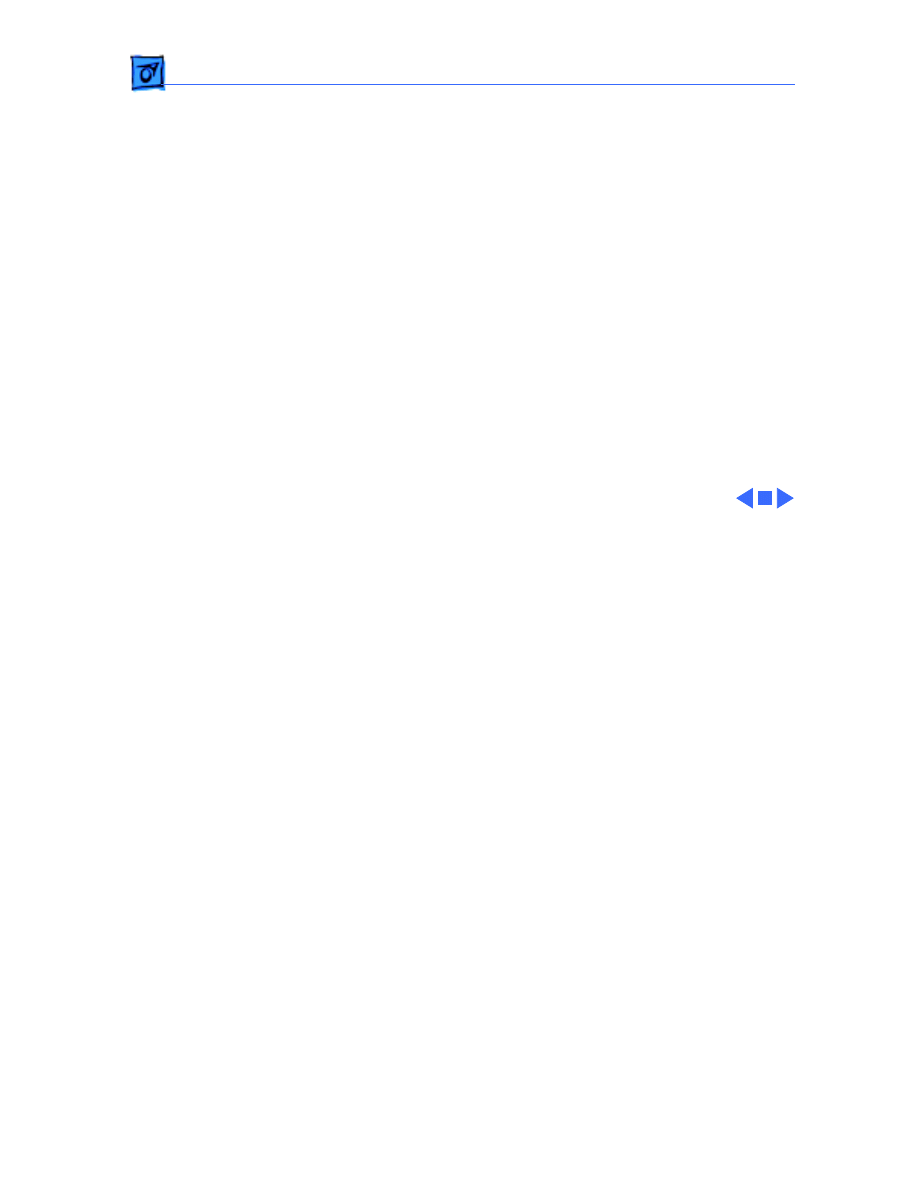
Troubleshooting
General/ - 1
General
The Symptom Charts included in this chapter will help you
diagnose specific symptoms related to your product. Because cures
are listed on the charts in the order of most likely solution, try
the first cure first. Verify whether or not the product continues to
exhibit the symptom. If the symptom persists, try the next cure.
(Note: If you have replaced a module, reinstall the original module
before you proceed to the next cure.)
If you are not sure what the problem is, or if the Symptom Charts
do not resolve the problem, refer to the Flowchart for the product
family.
For additional assistance, contact Apple Technical Support.
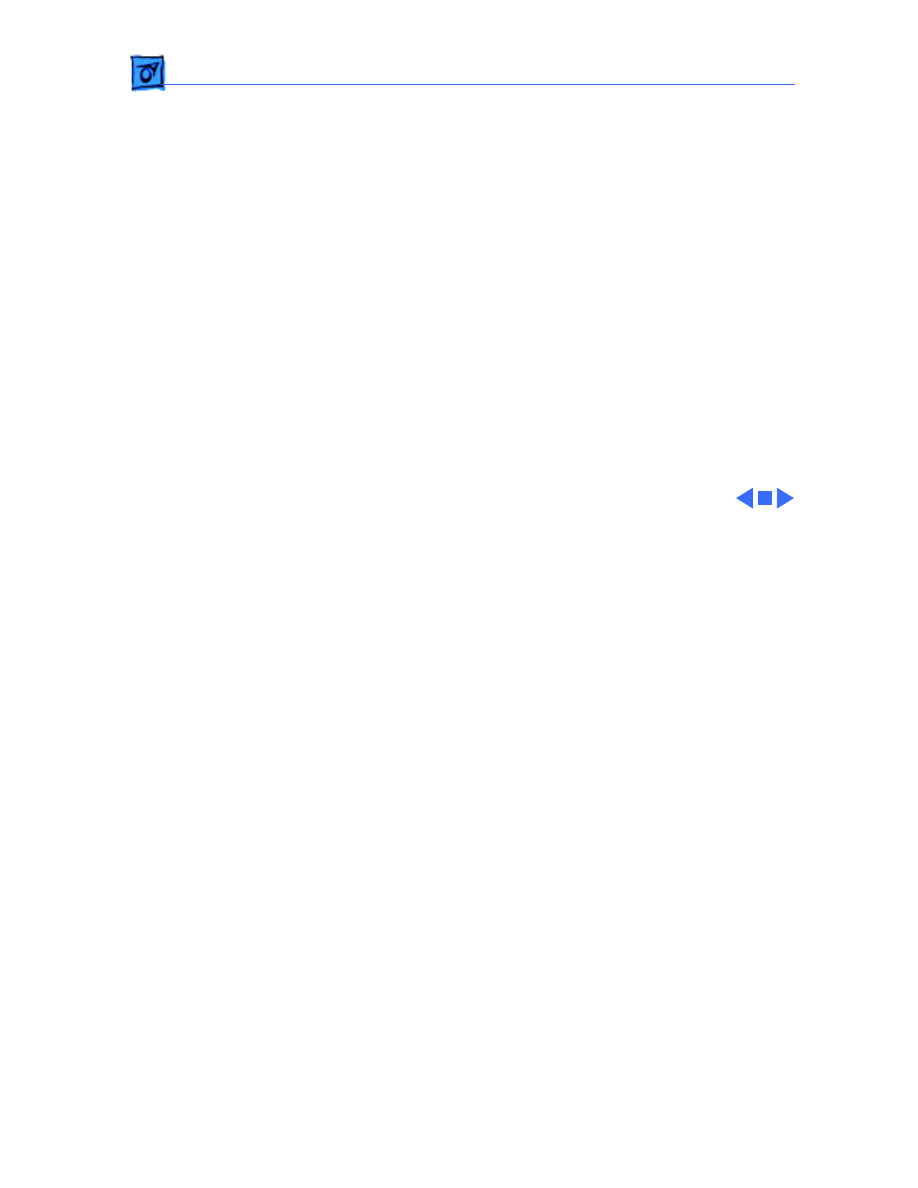
Troubleshooting
Symptom Charts /Power - 2
Symptom Charts
Power
Power light off and no
carrier motion
1 Check external power source and connection.
2 Verify the setting of voltage selector switch (International
units only).
3 Test primary fuse, and replace if defective.
4 Test three secondary fuses, and replace any defective fuses.
5 Test power switch, and replace if defective.
6 Replace main board.
7 Replace transformer.
8 Replace noise filter PCA.
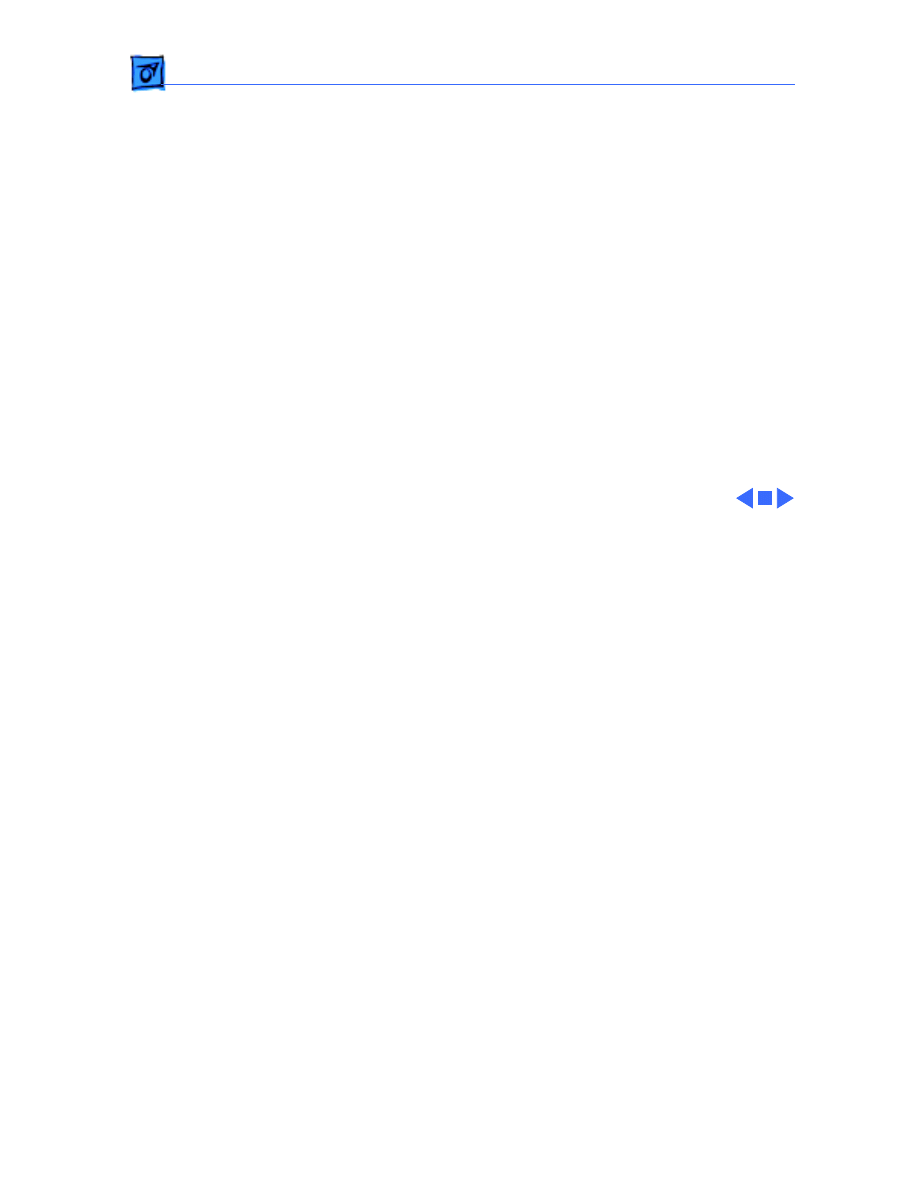
Troubleshooting
Symptom Charts /Communication - 3
Communication
No printing or
garbled printing
1 Make sure printer is selected in Chooser.
2 Verify correct DIP switch settings.
3 Verify that interface cable between printer and computer is
tightly connected.
4 Perform printer self–test. If the test passes, run diagnostics
on the main board; if the test fails, replace the main board.
No communication
with option card
installed
Verify that DIP switch 2 position 4 is set to ON.
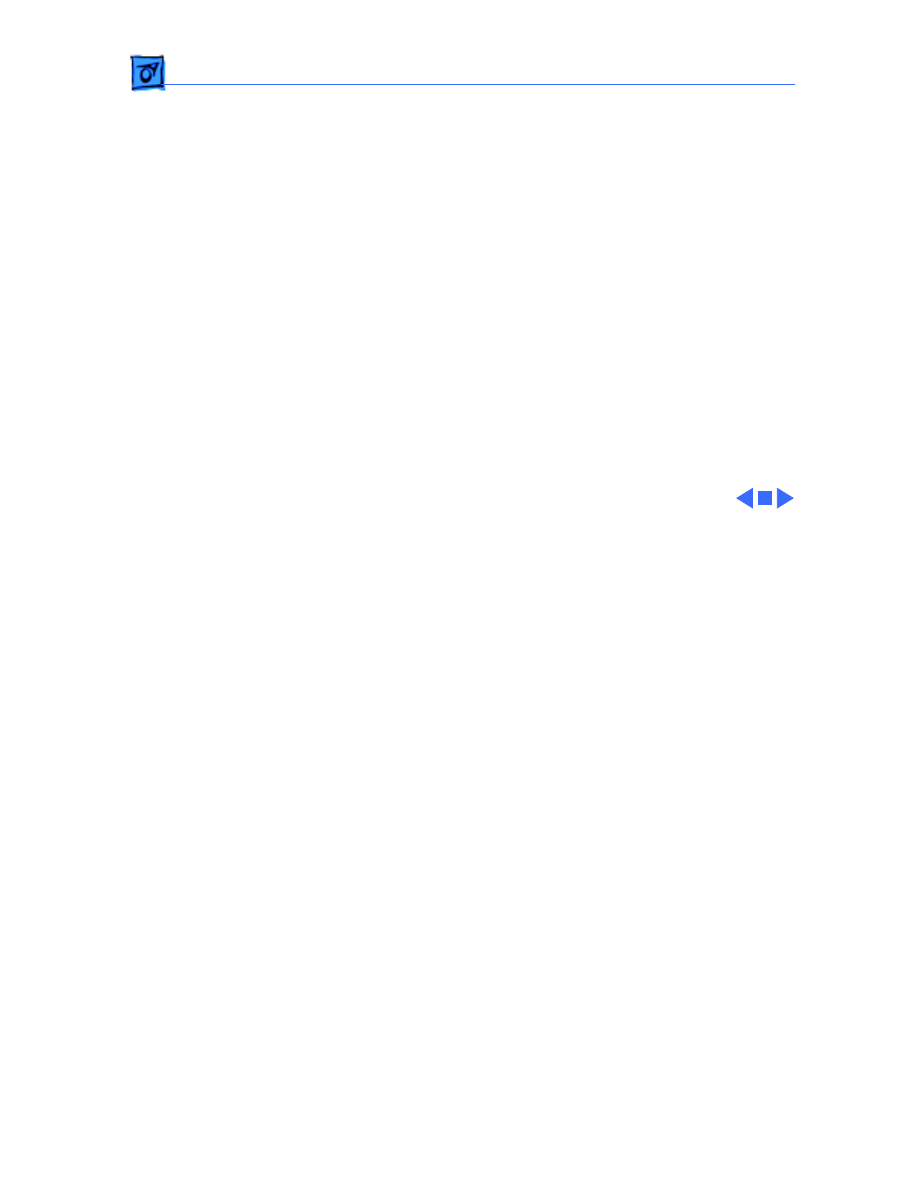
Troubleshooting
Symptom Charts /Paper Feed Problems - 4
Paper Feed Problems
No paper feed
1 Make sure paper feed gear train is clear of obstructions.
2 Test paper-handling change switch, and replace if defective.
3 Test paper feed motor, and replace if defective.
4 Replace main board.
Paper feed
difficulties: binding,
tearing, etc.
1 Make sure paper thickness lever is set correctly.
2 Make sure paper path is clear of obstructions.
3 Check that paper is installed correctly and, if using tractor
feed paper, that sprocket holes are engaged on tractor
sprockets.
Paper bail doesn’t
automatically open
and close
1 Test auto-load solenoid, and replace if defective.
2 Replace main board.
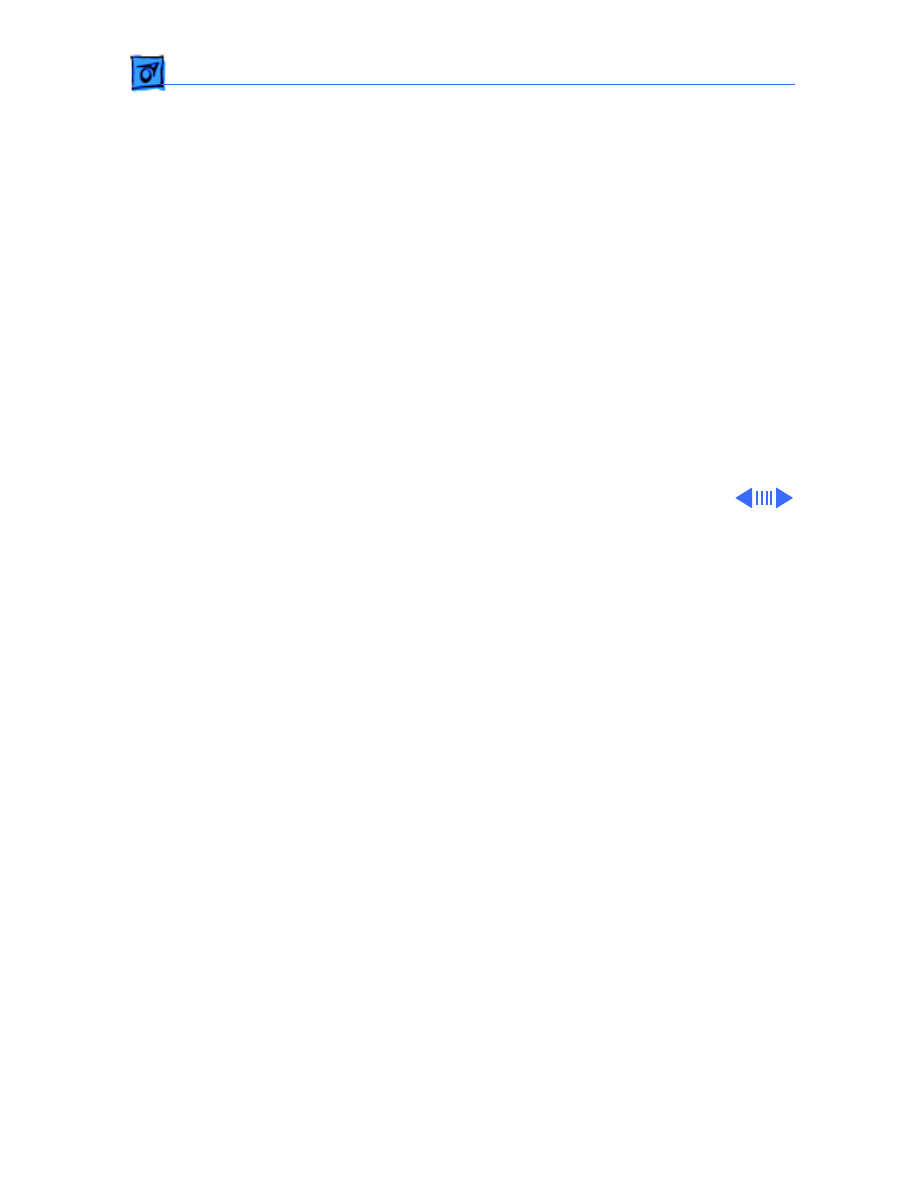
Troubleshooting
Symptom Charts /Carrier - 5
Carrier
Carrier moves at
power on, but doesn’t
return to home
position
1 Test home position switch, and replace if defective.
2 Perform “Home Position Switch Adjustment” in
Adjustments.
3 Replace main board.
Power light on, no
carrier motion
1 Make sure carrier area is clear of obstructions.
2 Test carrier motor, and replace if defective.
3 Replace main board.
Carrier strikes
right-side frame
when printing on 4-
part carbonless
forms, printing on
perforated edge of
tractor-feed paper
1 Make sure 4-part carbonless forms are within
specifications (maximum thickness 0.55 millimeters).
2 Check that paper is inserted/aligned properly.
3 Make sure paper thickness lever is set correctly.
4 Perform “Card Guide Adjustment” in Adjustments.
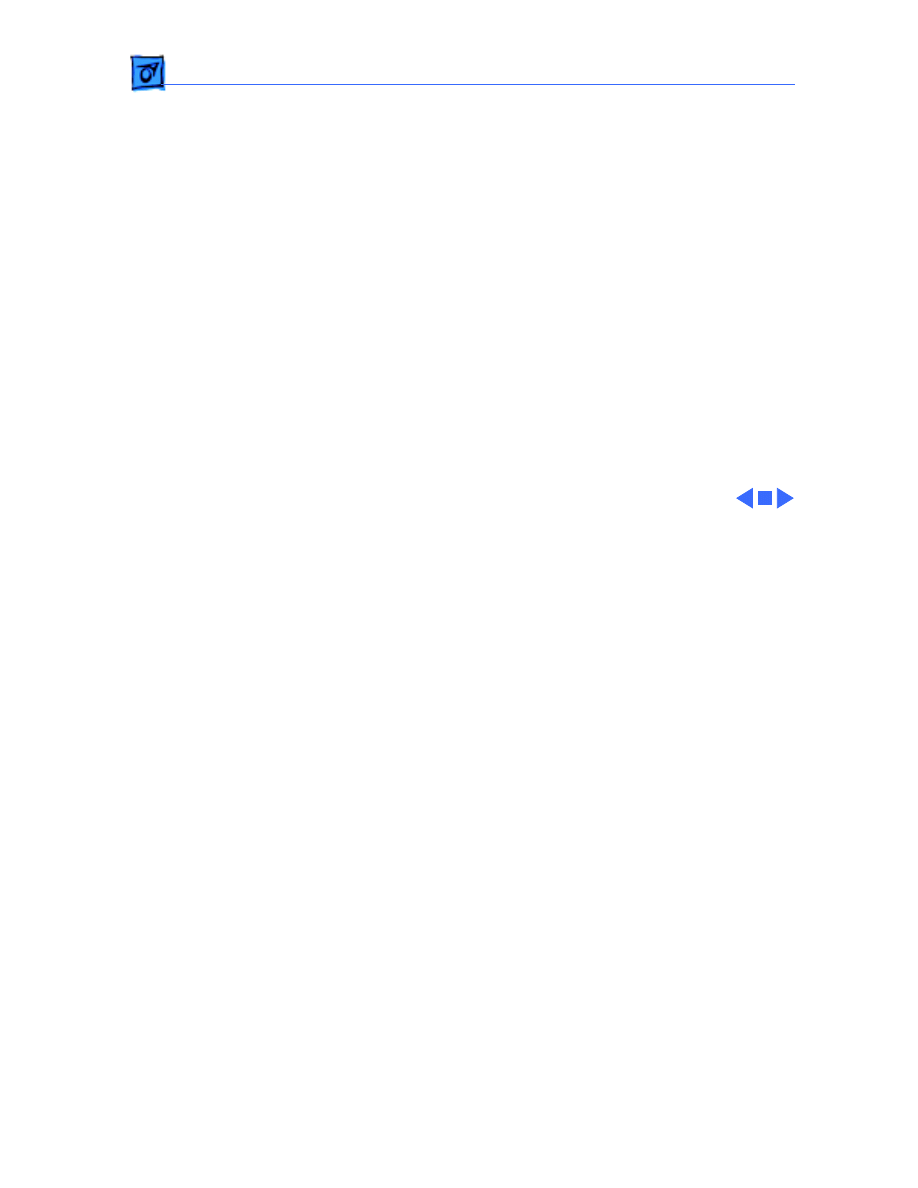
Troubleshooting
Symptom Charts /Carrier - 6
Carrier strikes left-
side frame on power
up home position
1 Test home position switch, and replace if defective.
2 Perform “Home Position Switch Adjustment” in
Adjustments.
3 Make sure deflector pan is seated against platen bar.
4 Replace main board.
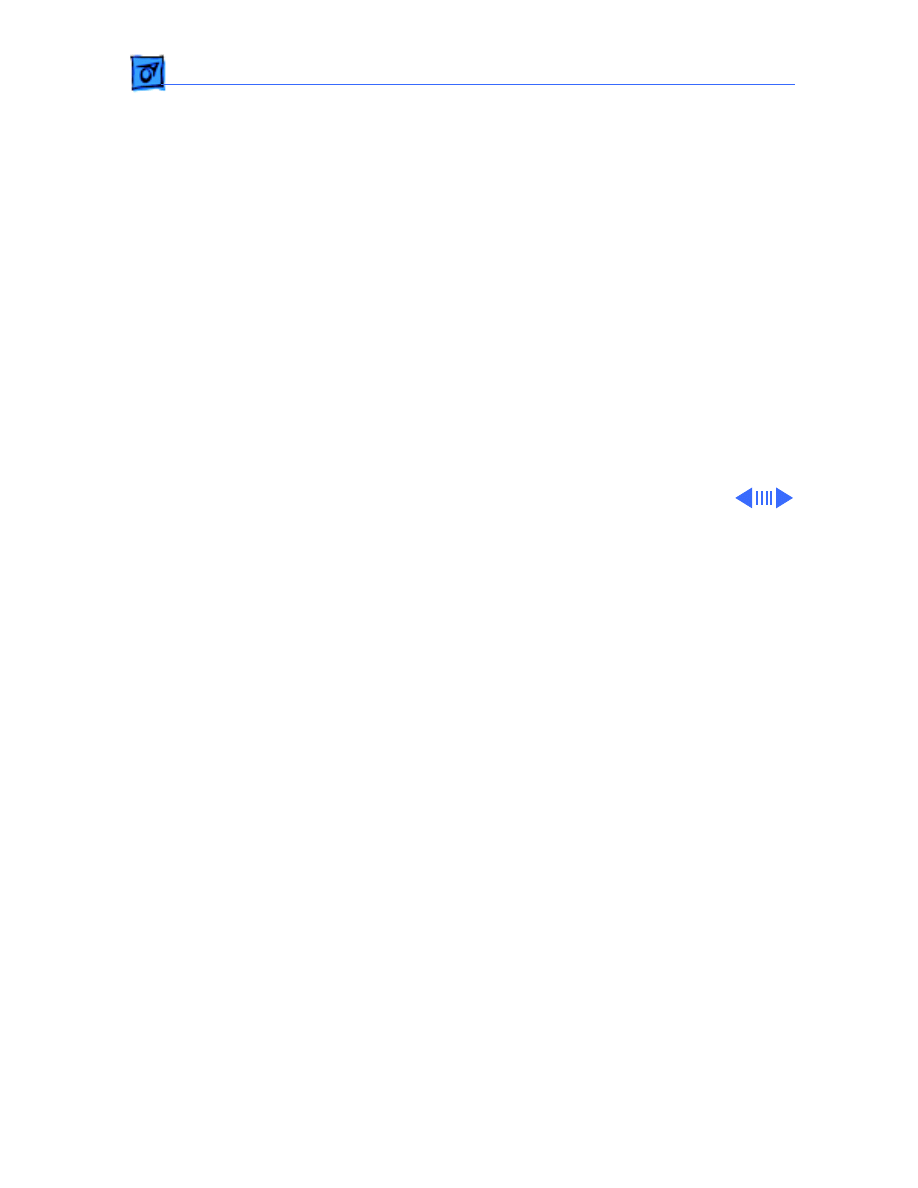
Troubleshooting
Symptom Charts /Printing - 7
Printing
Dots missing
1 Replace print head.
2 Replace main board.
3 Replace print head to relay PCB cables.
4 Replace relay PCB to main board logic cables.
Printing continues on
paper-out condition
1 Test paper-out sensor, and replace if defective.
2 Replace main board.
3 Replace paper detect sensor.
Carrier moves but no
printing
1 Replace main board.
2 Replace print head.
Nothing printed,
carrier doesn’t
move, and power
light is on
Perform printer self test. If the test passes, see
“Communications” in this chapter; if the test fails, replace main
board.
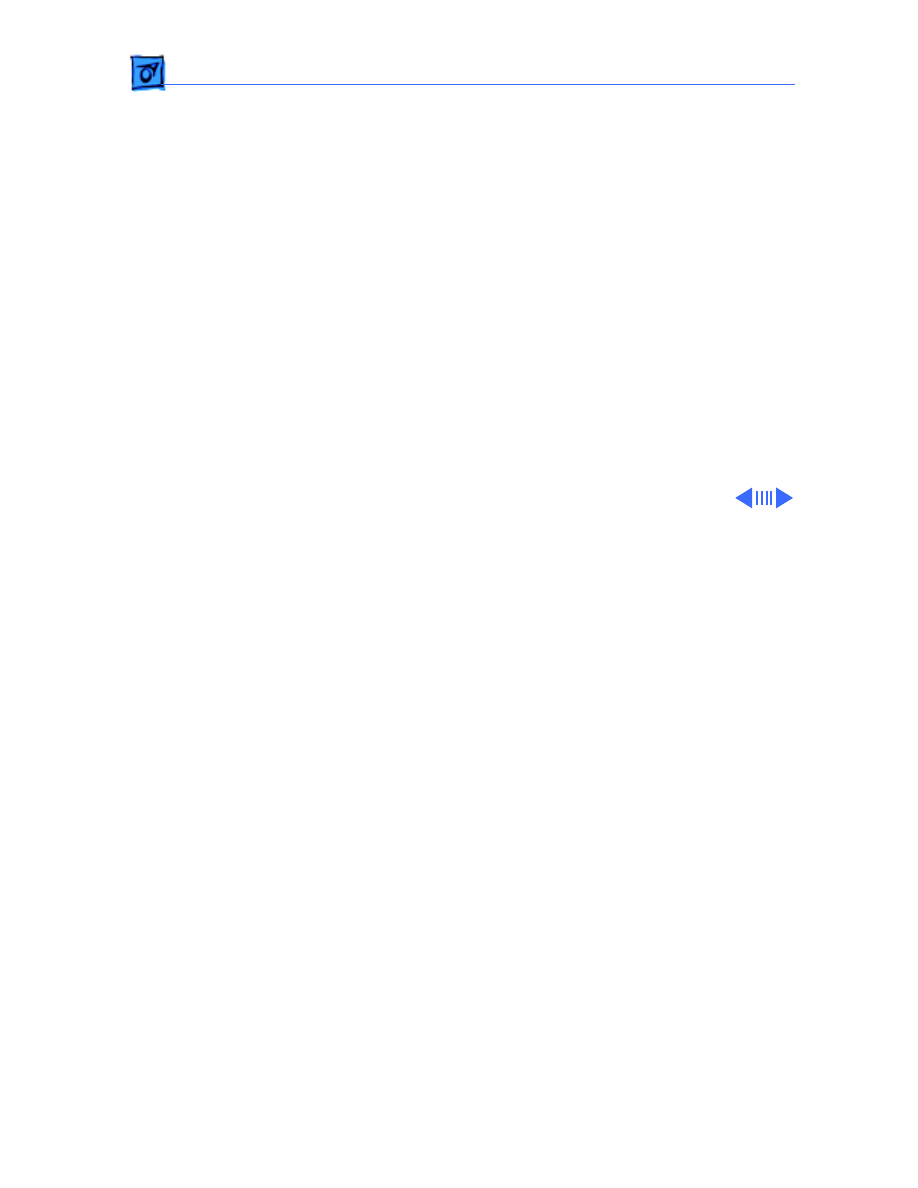
Troubleshooting
Symptom Charts /Printing - 8
Printing garbage
Replace main board.
Printing too light
1 Make sure paper thickness lever is set correctly.
2 Replace ribbon.
3 Perform “Print Head Gap Adjustment” in Adjustments.
4 Perform “Platen Gap and Parallelism Adjustment” in
Adjustments.
Printing too dark
1 Make sure paper thickness lever is set correctly.
2 Perform “Print Head Gap Adjustment” in Adjustments.
3 Perform “Platen Gap and Parallelism Adjustment” in
Adjustments.
Printing less than
best quality
Make sure system file has correct fonts. For non-TrueType fonts
the system file must have the desired output font size and its 3-
times equivalent.
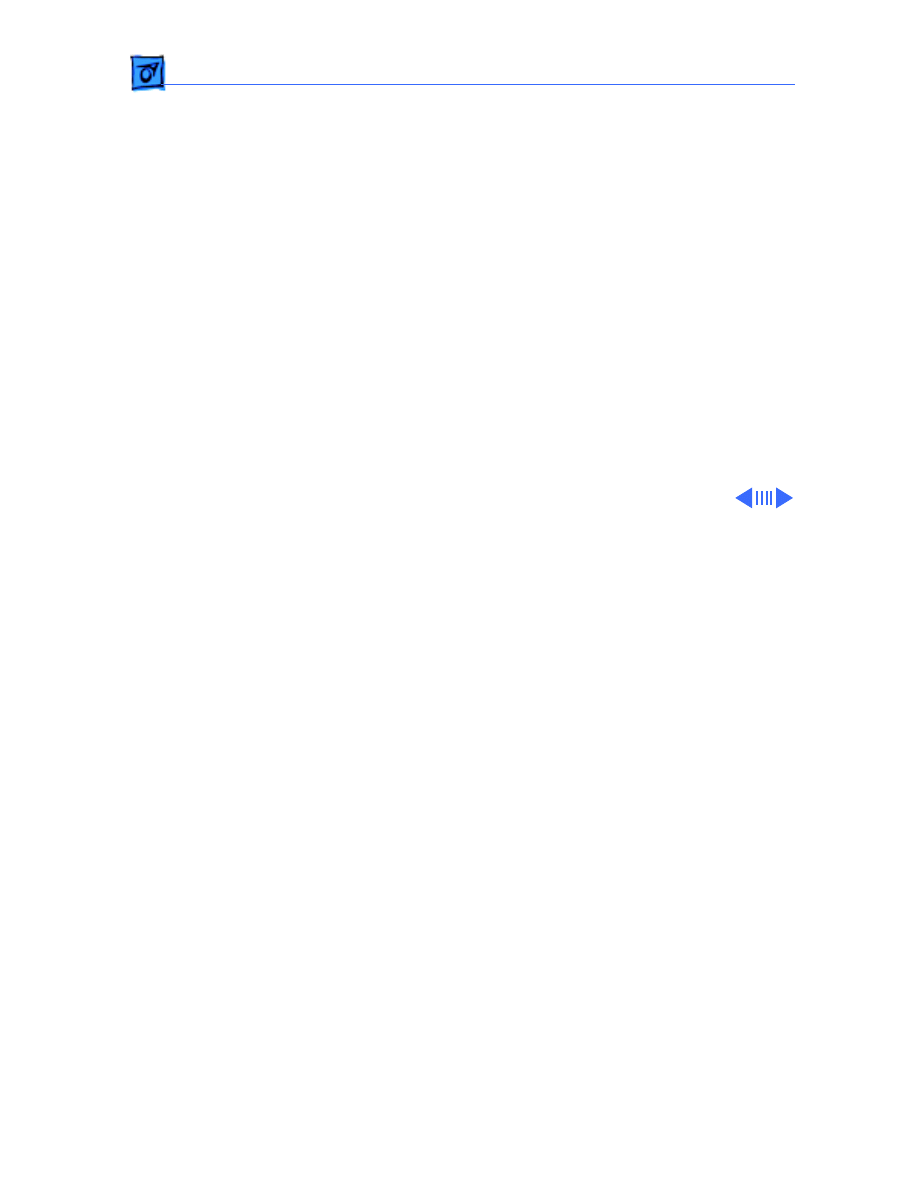
Troubleshooting
Symptom Charts /Printing - 9
Printing continues
with front cover open
1 Test cover-open sensor, and replace if defective.
2 Replace main board.
Uneven print pattern
on self-test (four
lines light, three
dark)
Printer is sensing color ribbon carriage. Make sure black ribbon
carriage is pressed down completely on left side to activate ribbon
microswitch.
Printing has
squashed lines;
misregistration
problems when using
pin feed paper
1 Instruct customer to use pull tractor and bottom feed slot
with paper stacked at least 12 inches below the printer.
(The straightness of this paper path combined with the pull
tractor helps keep paper securely around platen.)
2 Make sure power cord or printer cable does not obstruct
paper path, and instruct user to avoid printing in top and
bottom one inch of paper.
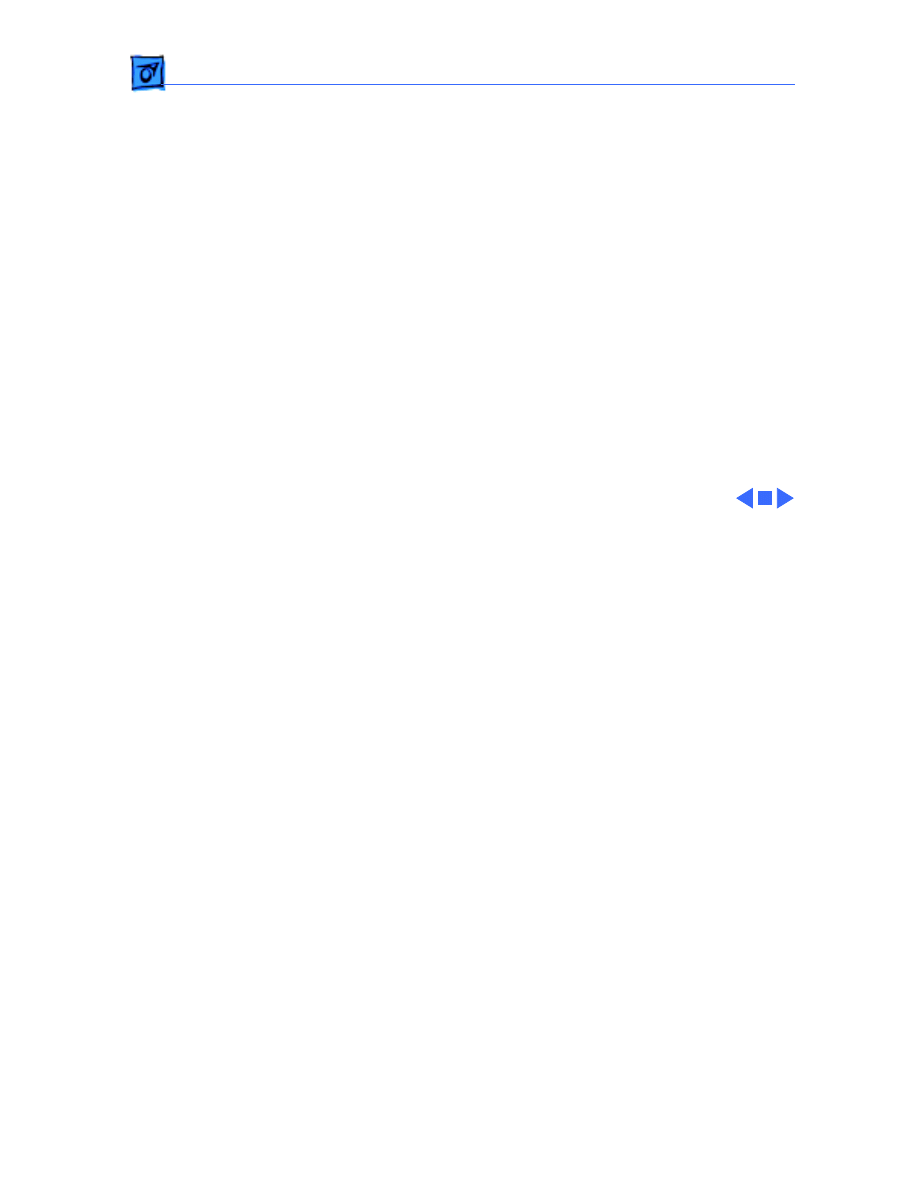
Troubleshooting
Symptom Charts /Printing - 10
Problems using labels
or multipart forms
Instruct customer to use pull tractor and bottom feed slot, and to
avoid backing-out paper (especially labels). Cut the paper at a
perforation, and advance the paper forward to remove pin feed
paper from printer.
Printing on platen or
over perforation
when using push
tractor
Make sure DIP switch 2-8 ON is set to load paper beneath the bail
(about 1 inch beyond the print line).
Words touching or
slightly overlapping
Update LQ driver to version 2.0 or higher.
Page setup problems
between different
printers
Use Page Setup from File menu each time different printer is used
(different printers have varying imageable areas).
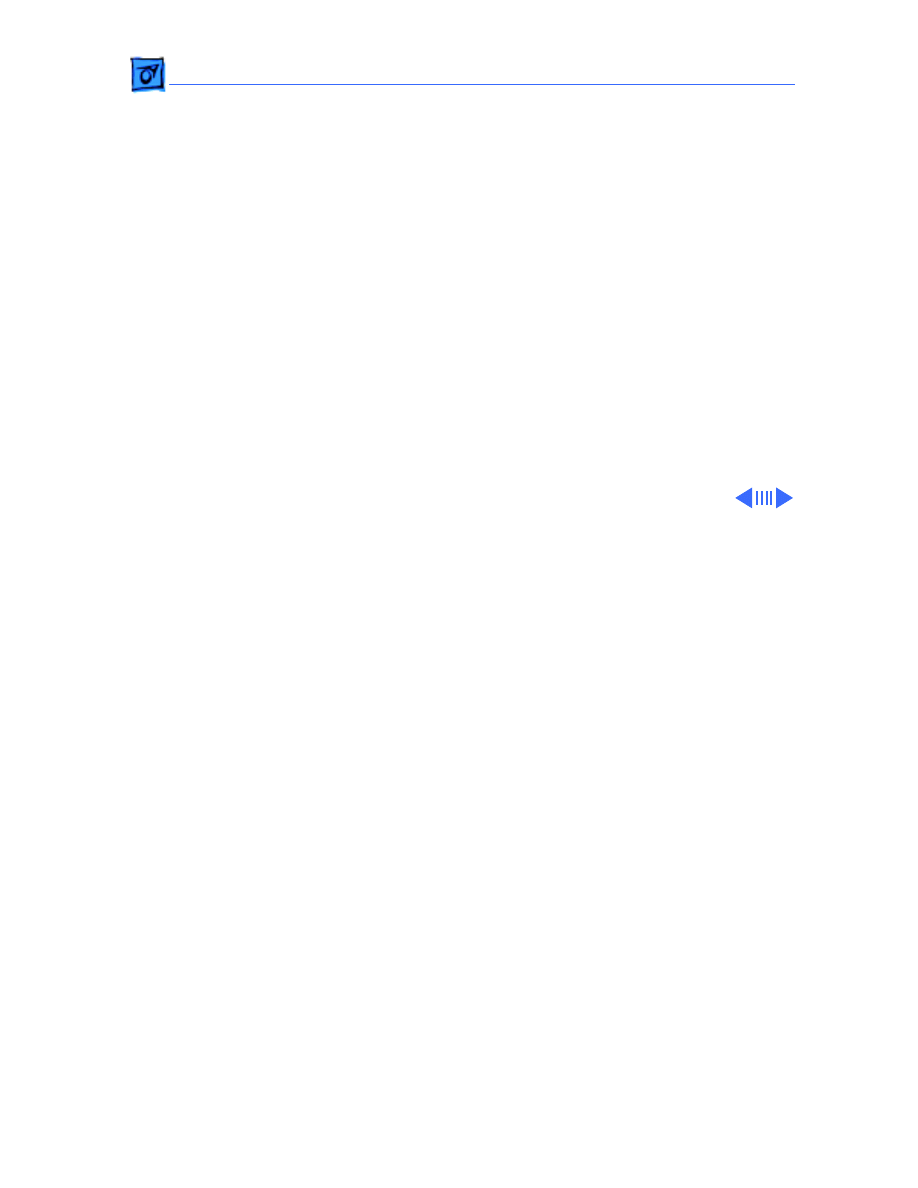
Troubleshooting
Symptom Charts/Cut Sheet Feeding - 11
Cut Sheet Feeding
No access to second or
third bin
Make sure DIP switches 2-5 and 2-6 are set for number of bins
installed. (These switches have to be set only once.)
Printer doesn’t
recognize bin 3
Check for gear configuration pin. If gear configuration pin is in,
bin 2 becomes the expansion bin; if plug is removed, expansion
bin becomes bin 3.
Paper from
expansion bin 3 is
skewed (bent)
Add 3.1 mm rubber bumpers to bottoms of expansion bins 2 and 3.
Documents going into
wrong bins
Check whether application supports multiple-bin feeding. If not,
each page of a file is treated as separate job and all pages come out
of bin selected under “First Sheet From” in the Print dialog box
(under Options button).
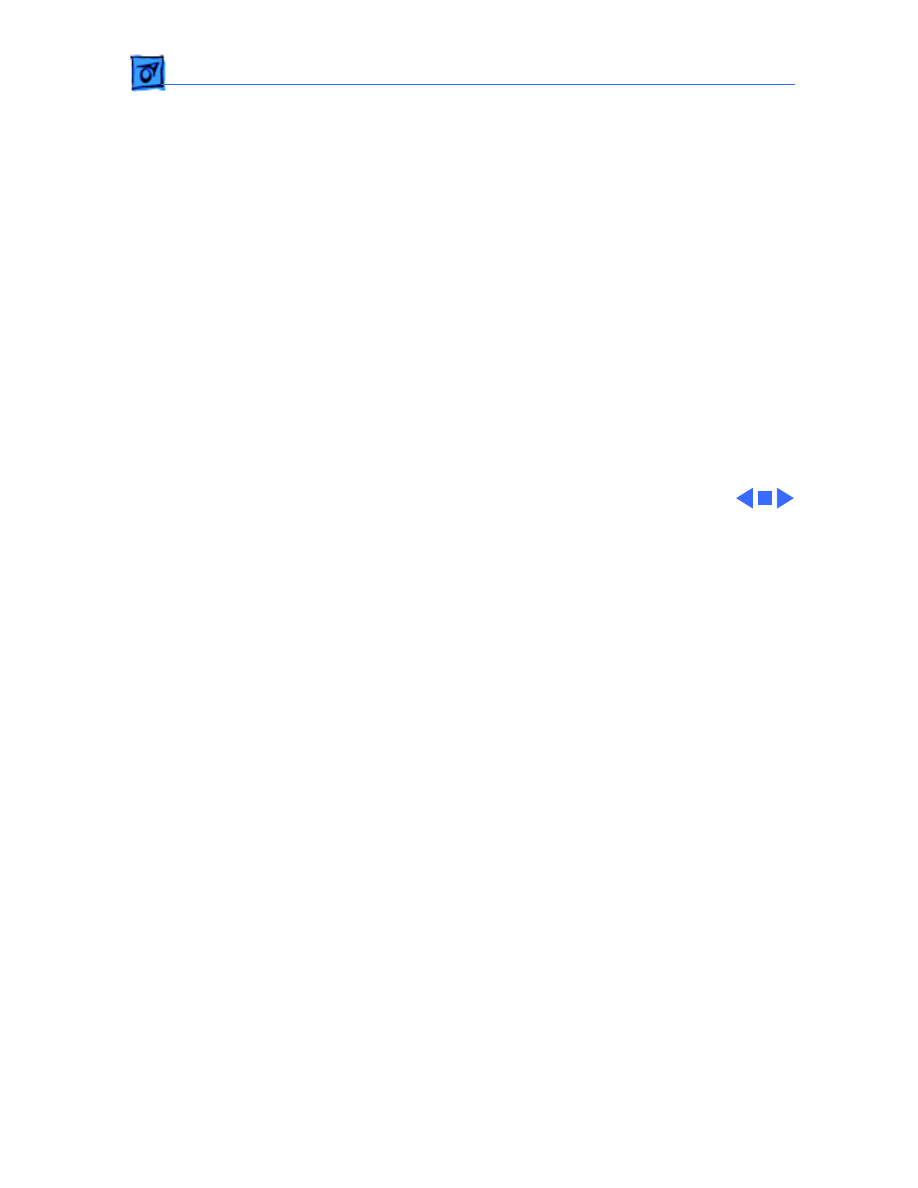
Troubleshooting
Symptom Charts /Cut Sheet Feeding - 12
Envelope feeding
problems
1 With envelopes (which are thicker) the user must: (a)
adjust paper thickness lever; (b) reset paper thickness
lever when done printing envelopes, (c) not run cut sheets
and envelopes in same print job.
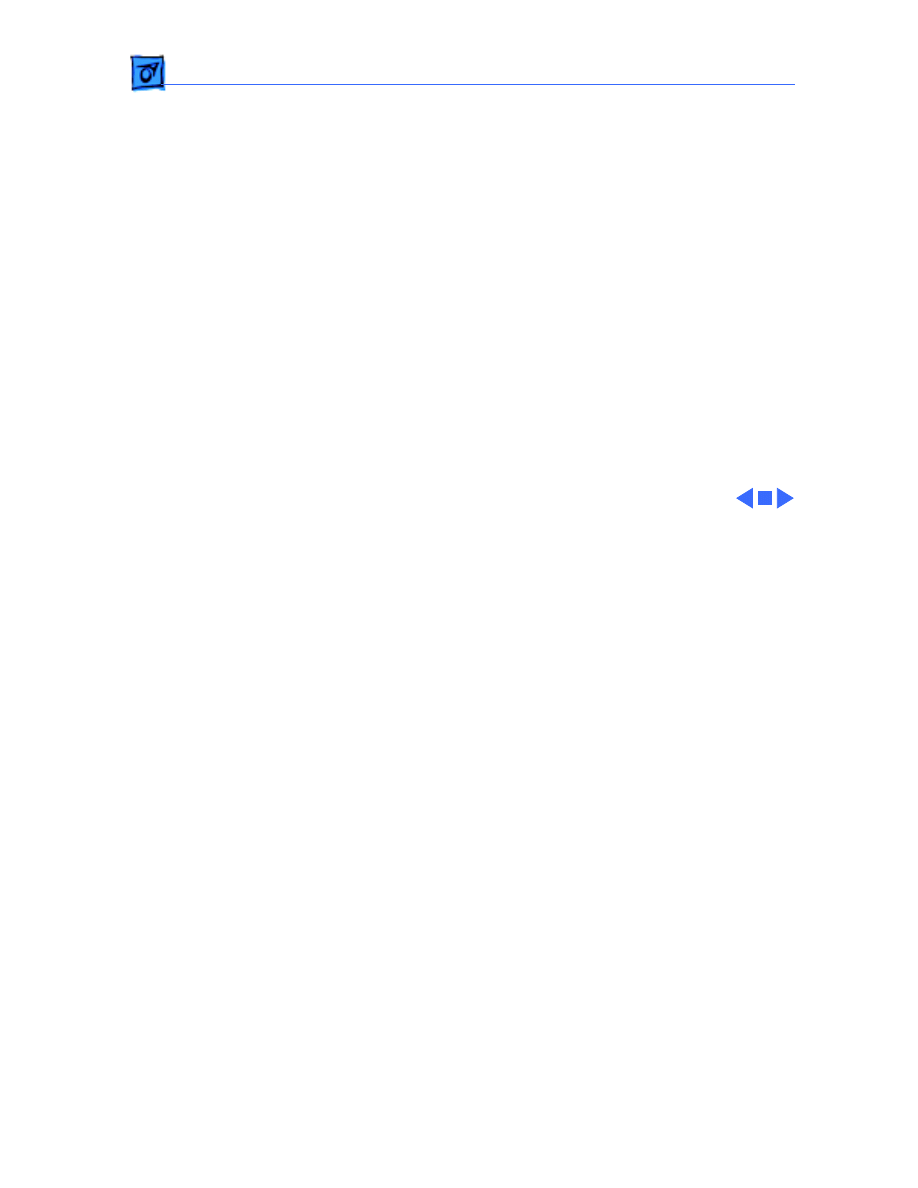
Troubleshooting
Symptom Charts /Color Printing - 13
Color Printing
Color bleeding
1 If bleeding is consistent across page, perform “Color Ribbon
Home Position Adjustment” in Adjustments.
2 If bleeding increases or decreases across page, perform
“Color Ribbon Parallelism Adjustment” in Adjustments.
Wrong color printed
1 Test color ribbon detect switch, and replace if defective.
2 Test color ribbon home position switch; if defective, replace
color ribbon motor assembly.
3 Test color ribbon motor, and replace if defective.
4 Replace main board.
Only one color is
printed
1 Test color ribbon motor, and replace if defective.
2 Replace main board.
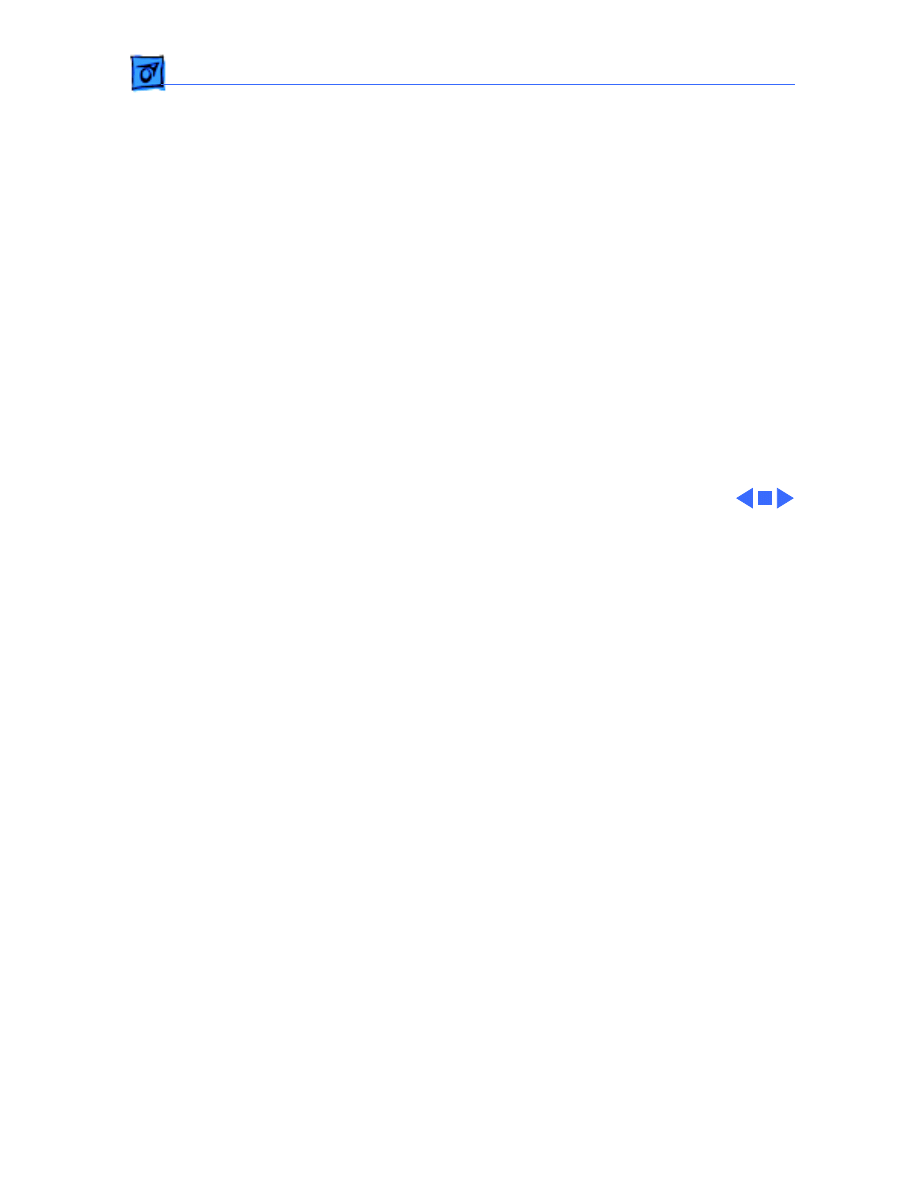
Troubleshooting
Symptom Charts /Miscellaneous - 14
Miscellaneous
Control panel
switches don’t work
1 Test control panel switches; if defective, replace control
panel PCA.
2 Replace main board.
Intermittent network
problems—print head
resets when idle and/
or printer stops
printing
Replace ROM 02 on logic board with ROM 03.
Error light blinks
Close front cover.
Error light on, Select
light off
Add paper, or check for improperly inserted paper.
Document Outline
- ImageWriter LQ
- Basics
- Troubleshooting
- General
- Symptom Charts
- Power
- Communication
- Paper Feed Problems
- Carrier
- Printing
- Dots missing
- Printing continues on paper-out condition
- Carrier moves but no printing
- Nothing printed, carrier doesn’t move, and power l...
- Printing garbage
- Printing too light
- Printing too dark
- Printing less than best quality
- Printing continues with front cover open
- Uneven print pattern on self-test (four lines ligh...
- Printing has squashed lines; misregistration probl...
- Problems using labels or multipart forms
- Printing on platen or over perforation when using ...
- Words touching or slightly overlapping
- Page setup problems between different printers
- Cut Sheet Feeding
- Color Printing
- Miscellaneous
Wyszukiwarka
Podobne podstrony:
Apple ImageWriter II Service Source
Apple ImageWriter II Service Source
Apple Portable StyleWriter Service Source
Apple StyleWriter II Service Source
Apple LaserWriter Plus Service Source
Apple Envelope Feeder Service Source
Apple StyleWriter Service Source
Prezentacja firmy MARSTATE SERVICE BHP PPOZ PPT
System open source NauDoc (1)
hplj 5p 6p service manual vhnlwmi5rxab6ao6bivsrdhllvztpnnomgxi2ma vhnlwmi5rxab6ao6bivsrdhllvztpnnomg
PAT DS 350 Graphic Modular GM Service Data
Oberheim Prommer Service Manual
Funai Hita9801 Service Note
03 Service Specifications
Korg SQ 10 Service Manual
OIL SERVICE
MAC1500 service manual
więcej podobnych podstron