
OpenOffice.org Math
dla uczniów i studentów
Paweł Wimmer
Darmowa publikacja dostarczona przez
NetWaluta - zarabianie przez Internet
Niniejsza publikacja może być kopiowana, oraz dowolnie
rozprowadzana tylko i wyłącznie w formie dostarczonej przez
Wydawcę. Zabronione są jakiekolwiek zmiany w zawartości
publikacji bez pisemnej zgody wydawcy. Zabrania się jej
odsprzedaży, zgodnie z
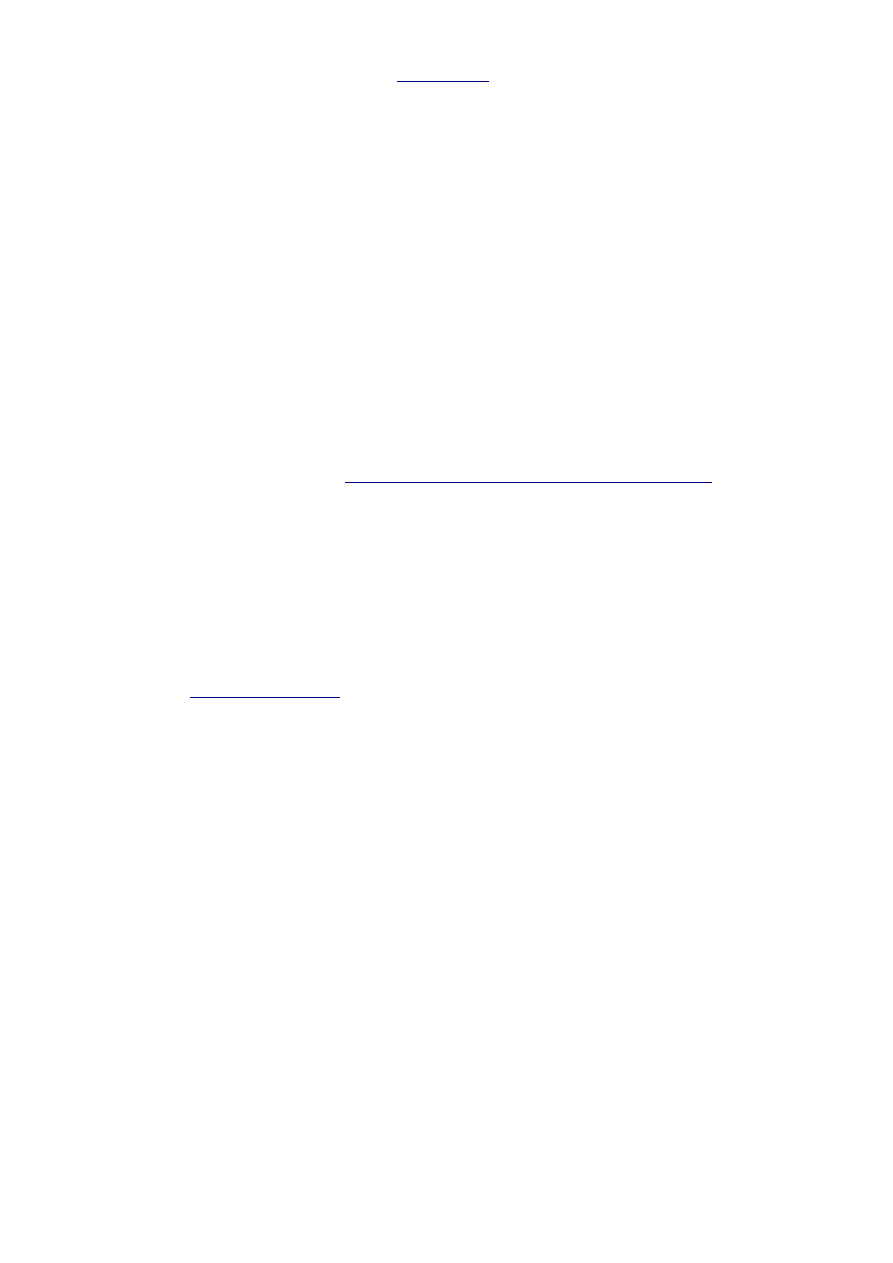
© Copyright for Polish edition by
Data: 7.02.2006
Tytuł: OpenOffice.org Math dla uczniów i studentów
Autor: Paweł Wimmer
Wydanie I
Niniejsza publikacja może być kopiowana, oraz dowolnie
rozprowadzana tylko i wyłącznie w formie dostarczonej przez
Wydawcę. Zabronione są jakiekolwiek zmiany w zawartości
publikacji bez pisemnej zgody wydawcy. Zabrania się jej
odsprzedaży, zgodnie z
regulaminem Wydawnictwa Złote Myśli
Internetowe Wydawnictwo Złote Myśli
Złote Myśli s.c.
ul. Plebiscytowa 1
44-100 Gliwice
WWW:
EMAIL: kontakt@zlotemysli.pl
Wszelkie prawa zastrzeżone.
All rights reserved.

SPIS TREŚCI
...................................................................................................................4
..................................................................................5
........................................................................................................................5
...........................................................................................................................5
..............................................................................................7
.......................................................................................7
.....................................................................................................9
............................................................................................11
...................................................................................................................11
........................................................................................................12
....................................................................................................13
..................................................................................................16
....................................................................................................17
.............................................................................................................18
.....................................................................................................21
.......................................................................23
Operatory jedno- lub dwuargumentowe
......................................................................23
....................................................................................................24
...........................................................................................................................24
..........................................................................................................................25
......................................................................................................................26
........................................................................................................................27
...................................................................................................................27
...........................................................................................................28
.............................................................................................................29
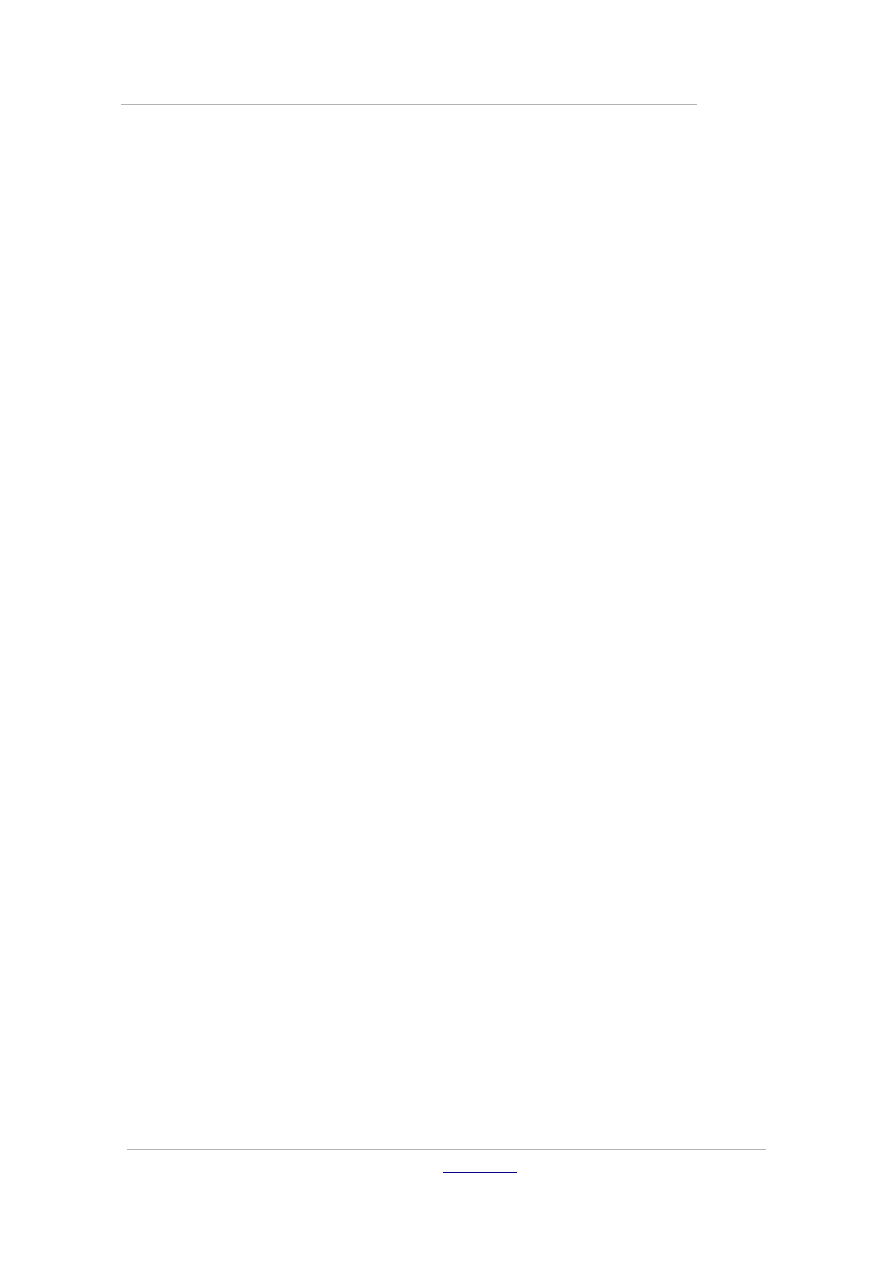
OPENOFFICE MATH
– Paweł Wimmer
Wstęp
● str.
4
Wstęp
Wstęp
Jednym z najbardziej atrakcyjnych narzędzi pakietu OpenOffice.org jest Math –
zaawansowany edytor formuł matematycznych. Warto podkreślić, że moduł ten
jest znacznie bardziej funkcjonalny od odpowiadającego mu narzędzia w
Microsoft Office.
Z formułami matematycznymi stykają się na co dzień uczniowie i studenci wielu
kierunków, zatem znajomość OpenOffice Math przyda się w trakcie nauki, gdy
przyjdzie do sporządzenia dokumentu zawierającego takie formuły. Co ciekawe,
składnia formuł jest dość prosta i potrzeba niewiele czasu, aby nabrać biegłości
w ich tworzeniu – praktyka pokazuje, że choć początkowo większość osób
korzysta ze specjalnych okienek zawierających znaki wchodzące w skład formuł,
rychło okazuje się, że szybciej i wygodniej jest wpisywać składnię formuł ręcznie
i jednym kliknięciem przekształcać je do graficznej postaci.
Poradnik przedstawia techniki tworzenia formuł, ilustrując je praktycznymi
przykładami.
Dobra rada:
Biegłe posługiwanie się składnią formuł matematycznych
wymaga pewnej wprawy, zatem warto wykonywać rozmaite ćwiczenia, sięgając
po przykłady do podręczników szkolnych i akademickich czy kompendiów, jak
choćby „Poradnik matematyczny” Dziubińskiego i Świątkowskiego. Po pewnym
czasie uzyskasz praktyczną znajomość ważniejszych poleceń i ręczne tworzenie
formuł z pamięci stanie się proste i łatwe.
Copyright by Wydawnictwo
& Paweł Wimmer

OPENOFFICE MATH
– Paweł Wimmer
Wprowadzanie formuł
● str.
5
Wprowadzanie formuł
Wprowadzanie formuł
Narzędzia
Formuły matematyczne można tworzyć zarówno w specjalnym module
OpenOffice Math, jak i bezpośrednio w edytorze Writer. Ponieważ na ogół
formuły są częścią obszerniejszego dokumentu, celowe jest zaprezentowanie
możliwości Math właśnie w kontekście edytora.
Przykład
Najłatwiej jest zacząć od prostego przykładu ilustrującego użyteczność Math.
Zanim rozpoczniesz pracę z wprowadzaniem formuł, wyświetl pasek
narzędziowy Wstaw. W tym celu wybierz polecenie Widok – Paski narzędzi
– Wstaw. Na ekranie ukaże się pływający pasek Wstaw.
Rozwiń ikonę strzałki w pasku i w rozwijanym menu wybierz polecenie Dokuj
pasek narzędzi. Pasek zostanie umieszczony pod głównym paskiem
narzędziowym edytora.
Załóżmy teraz, że chcemy wpisać formułę y=2x+5.
Copyright by Wydawnictwo
& Paweł Wimmer
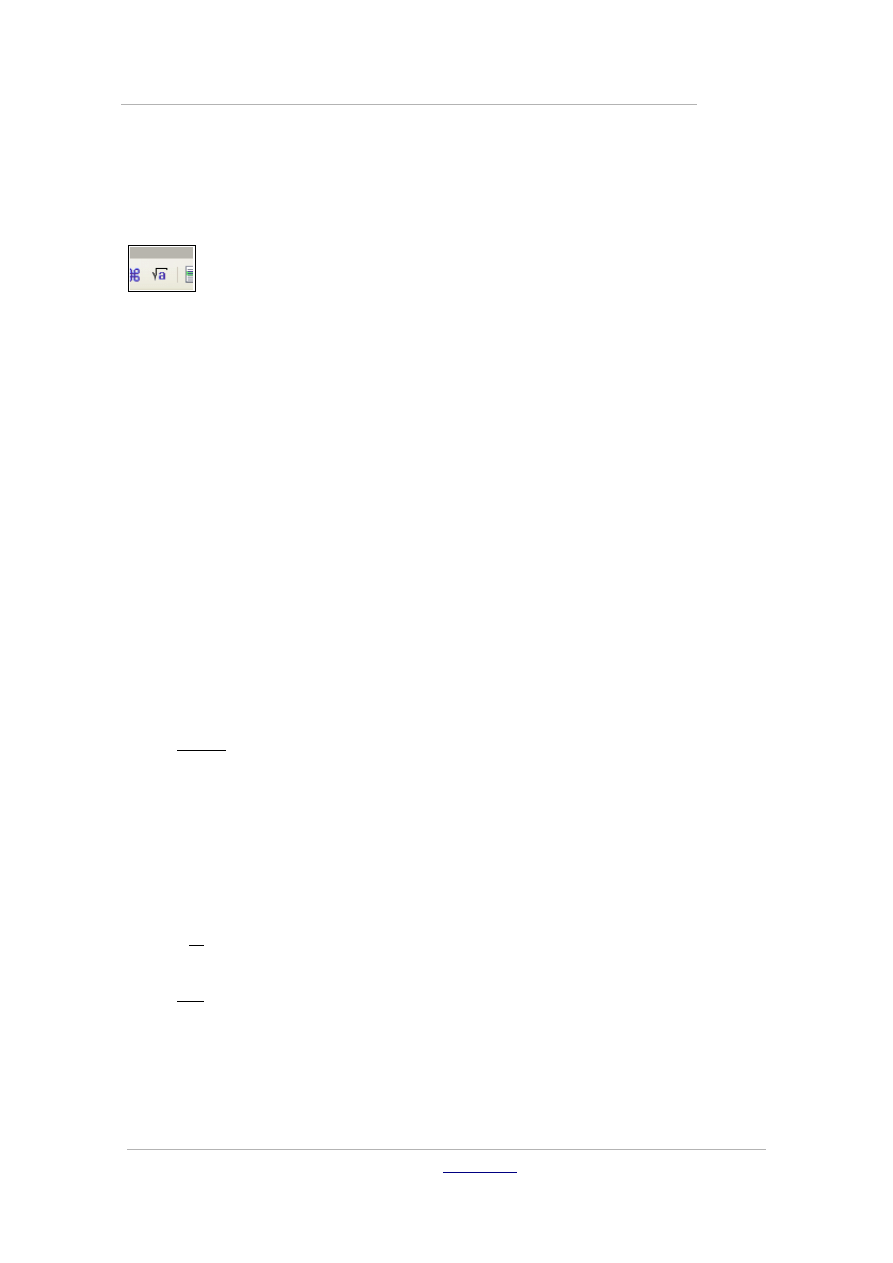
OPENOFFICE MATH
– Paweł Wimmer
Wprowadzanie formuł
● str.
6
Wpisz ręcznie formułę, zaznacz ją blokiem i w pasku narzędziowym Wstaw
kliknij ikonę polecenia Formuła.
Wpisana ręcznie formuła zostanie natychmiast zamieniona w graficzny obiekt.
y
=2x5
I nieco bardziej skomplikowane przykłady.
Ciąg a^2+b^2=c^2 możemy łatwo zamienić na następującą postać graficzną:
a
2
b
2
=c
2
Ciąg y=int from {r_0} to {r_t} x zamienimy na
y
=
∫
r
0
r
t
x
Ciąg y={x+2} over x^2 zamienimy na
y
=
x
2
x
2
Ciąg
y=sqrt x newline
y=2x over 5
zamienimy na postać
y
=
x
y
=
2x
5
Copyright by Wydawnictwo
& Paweł Wimmer

OPENOFFICE MATH
– Paweł Wimmer
Wprowadzanie formuł
● str.
7
Edycja istniejącej formuły
Gdy dwukrotnie klikniesz graficzną postać formuły, w dolnej części ekranu
ukaże się edytor składni formuły, w którym możesz ręcznie poprawić jej postać,
zmieniając po prostu treść źródła. Klawisz F9 odświeża widok w edytorze.
Po poprawieniu formuły wstaw kursor myszki do dokumentu lub naciśnij
klawisz Escape. Edytor formuły zniknie, a na ekranie ukaże się poprawiona
postać formuły.
Tworzenie formuły w edytorze
Formułę można także utworzyć, ustawiając
kursor w żądanym miejscu i klikając przycisk
Formuła w pasku narzędziowym. Można też
wybrać w menu polecenie Wstaw – Obiekt -
Formuła. Na ekranie ukaże się wtedy edytor
formuły, w którym można zdefiniować jej
zawartość.
Copyright by Wydawnictwo
& Paweł Wimmer
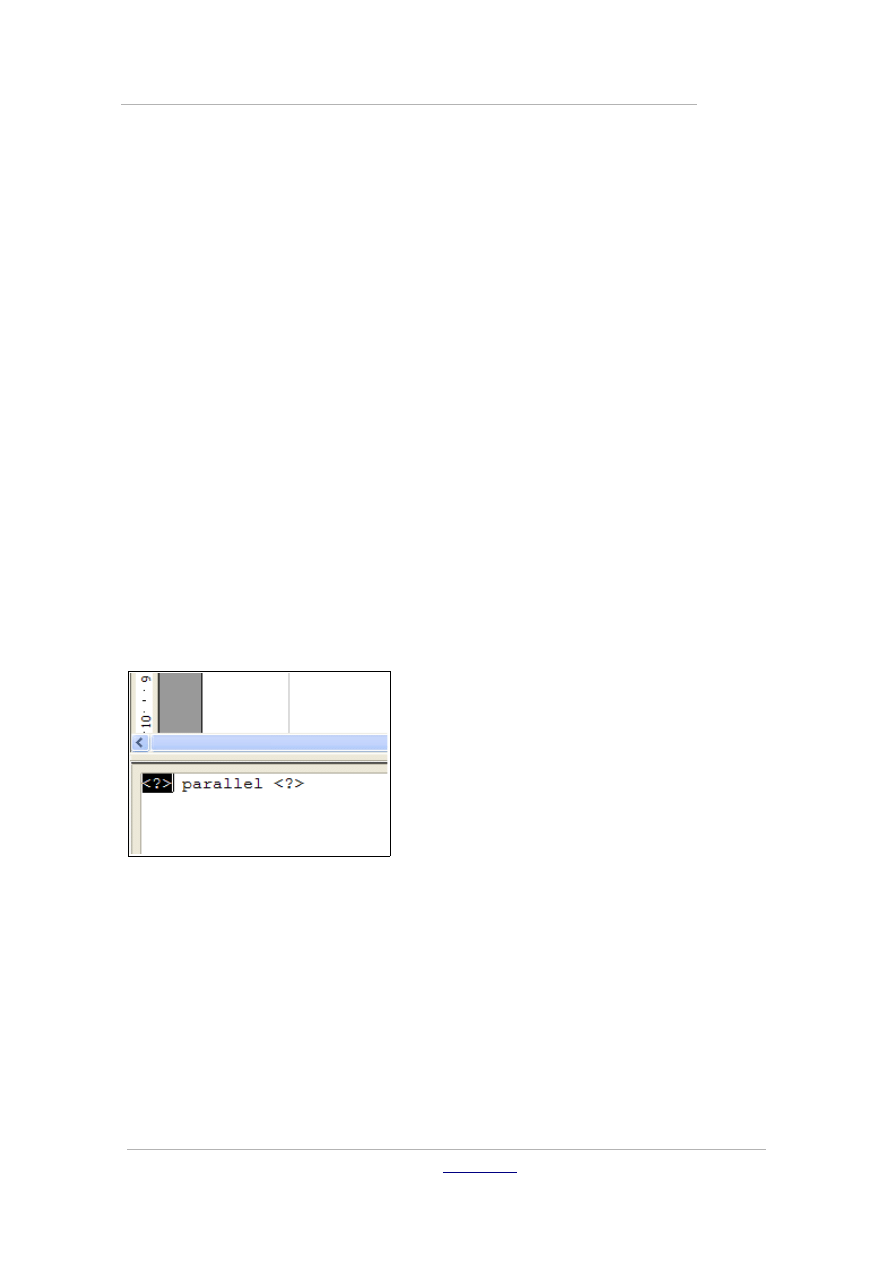
OPENOFFICE MATH
– Paweł Wimmer
Wprowadzanie formuł
● str.
8
Zauważ od razu, że na ekranie widoczne jest okienko narzędziowe Wybór
zawierające „ściągawkę” w postaci 177 znaków zgromadzonych w 9 kategoriach.
Kategorie te to: Operatory jedno- lub dwuargumentowe, Relacje, Operacje na
zbiorach, Funkcje, Operatory, Atrybuty, Inne, Nawiasy, Formaty.
Kategorie są wyświetlane w górnej części okienka Wybór, natomiast zawarte w
nich znaki w dolnej, pod kreską.
Innym sposobem wstawiania symboli w edytorze formuł jest naciśnięcie
prawego klawisza myszki i wybranie z podręcznego menu jednej z kategorii, a w
niej konkretnego znaku.
Gdy korzystasz z okienka narzędziowego Wybór lub menu pod prawym
klawiszem myszy, do okna edytora są wstawiane szablony, które należy wypełnić
znakami. Pola te są sygnalizowane znakami zapytania w nawiasach kątowych.
Należy je zastąpić właściwymi znakami, a można się między nimi przemieszczać
do przodu za pomocą klawisza F4 (wstecz Shift+F4), który powoduje objęcie
blokiem kolejnego znaku zapytania w nawiasach – wystarczy od razu wpisać w
miejscu bloku właściwe znaki, w naszym przykładzie w pierwszym a, zaś w
drugim b, przez co formuła przyjmie postać a parallel b.
Oprócz tego do dyspozycji mamy też znaki specjalne wywoływane za pomocą
polecenia Narzędzia – Katalog.
Copyright by Wydawnictwo
& Paweł Wimmer
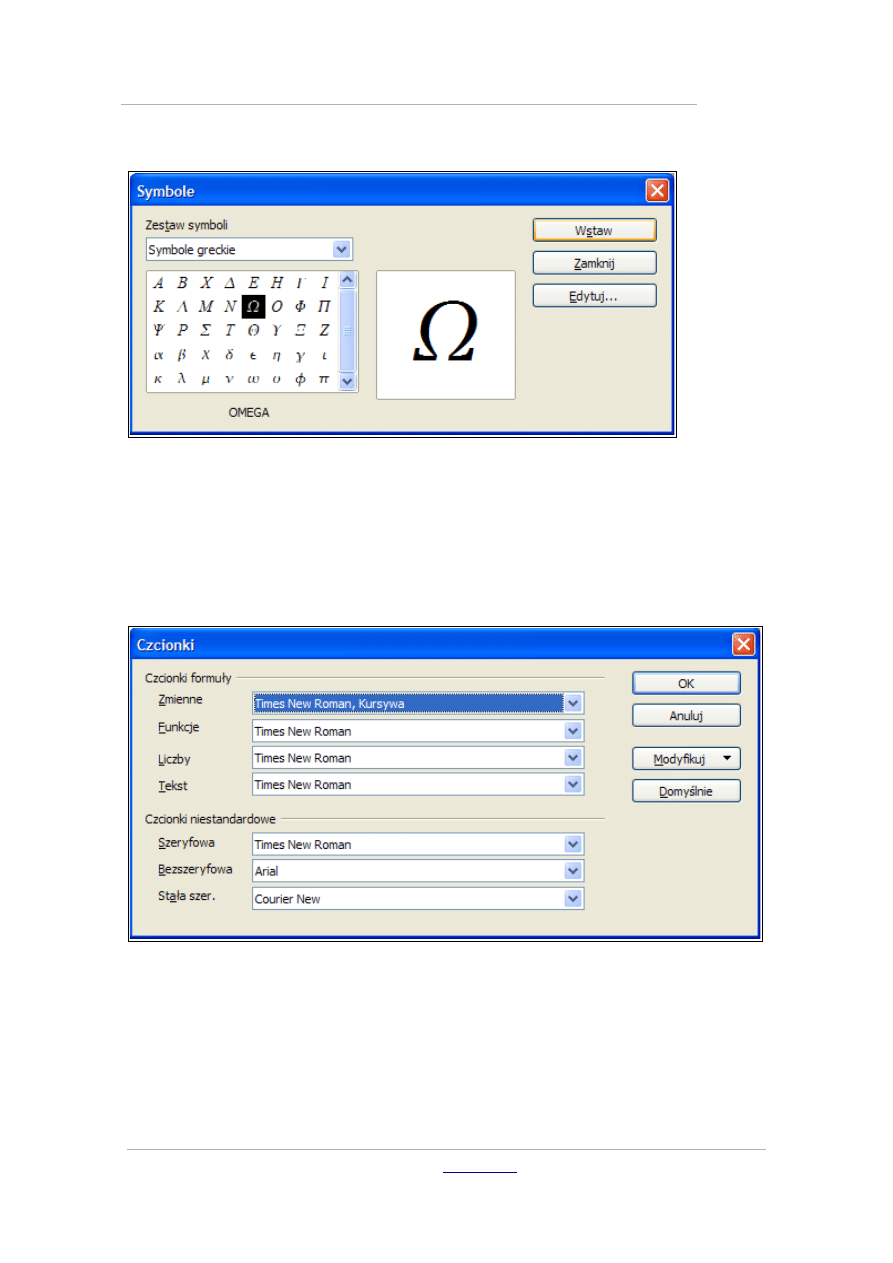
OPENOFFICE MATH
– Paweł Wimmer
Wprowadzanie formuł
● str.
9
Formatowanie formuł
Gdy edytor formuł jest otwarty, zmienia się menu programu. Wybierając
polecenie Format – Czcionki możesz sprawdzić, za pomocą jakich czcionek
jest formatowana formuła.
Wartości te możesz zmienić za pomocą polecenia Modyfikuj, aczkolwiek
zalecane są domyślne czcionki. Jeśli zmienisz czcionkę i klikniesz przycisk
Domyślnie, każda następna formuła będzie wyświetlana nową czcionką.
W podobny sposób możesz zmienić wielkość czcionek, wybierając w menu
polecenie Format – Rozmiar czcionki. Domyślnie jest to 12 pt, tekst ma
Copyright by Wydawnictwo
& Paweł Wimmer

OPENOFFICE MATH
– Paweł Wimmer
Wprowadzanie formuł
● str.
10
100% wielkości domyślnej, a pozostałe elementy są wyświetlane czcionką
stanowiącą także jakiś procent wielkości bazowej.
Polecenie Format – Odstęp pozwala wyregulować wartości dla odstępów i
szeregu innych kategorii, co wpływa na graficzny wygląd formuły – stosuj
ewentualne modyfikacje ostrożnie i z umiarem.
Polecenie Format – Wyrównanie pozwala wybrać sposób justowania
formuły, np. ustawienie na środku czy przesunięcie do prawego marginesu.
Polecenie Format – Tryb tekstowy włącza lub wyłącza tryb tekstowy, w
którym formuły są wyświetlane w takim samym rozmiarze, jak linia tekstu.
Zwróć jeszcze uwagę, że gdy redagujesz formułę w edytorze, wskazanie myszką
fragmentu formuły w edytorze powoduje jej zaznaczenie w dokumencie, i
odwrotnie, wskazanie fragmentu formuły w dokumencie powoduje ustawienie
kursora w odpowiadającym mu miejscu w edytorze formuły.
Copyright by Wydawnictwo
& Paweł Wimmer

OPENOFFICE MATH
– Paweł Wimmer
Anatomia formuł
● str.
11
Anatomia formuł
Anatomia formuł
Poprawne wprowadzanie formuł wymaga przestrzegania kilku ważnych reguł,
które wpływają na sposób wyświetlania formuł.
Nowy wiersz
Przede wszystkim konieczne jest stosowanie polecenia newline, które
wprowadza nowy wiersz i pozwala ułożyć kilka formuł jedna pod drugą.
Przykładowo, dwie formuły
x + y = 2
x-2y = 4
zostaną wyświetlone w jednym wierszu, choć ułożyliśmy je w edytorze jedna pod
drugą.
x
y
=
2 x
−
2y
=
4
Jeśli natomiast wpiszemy formuły w postaci
x + y = 2 newline
x-2y = 4
efekt będzie taki, jakiego oczekujemy.
x
y=2
x
−2y=4
Oczywiście w wypadku jednowierszowej formuły stosowanie polecenia
wprowadzającego nowy wiersz nie jest konieczne.
Copyright by Wydawnictwo
& Paweł Wimmer

OPENOFFICE MATH
– Paweł Wimmer
Anatomia formuł
● str.
12
Nawiasy klamrowe
Kluczową rolę w formułach odgrywają nawiasy klamrowe, które grupują
poszczególne fragmenty formuły i modyfikują domyślną (naturalną) kolejność
operacji oraz wpływają na graficzną postać formuły, choć same nie są widoczne.
Posłużmy się przykładem.
Formuła y = x + 2 over x^2
zostanie
wyświetlona w postaci
y
= x
2
x
2
natomiast formuła y = {x + 2} over x^2 przyjmie postać
y
=
x
2
x
2
Wynika to z tego, ze nawiasy klamrowe grupują najpierw wyrażenie x + 2 jako
licznik i dopiero potem wprowadzana jest kreska ułamkowa i wyrażenie w
mianowniku.
Formuła y = sqrt x^2 + 2x ma postać
y
=
x
2
2x
natomiast formuła y = sqrt {x^2 + 2x} ma postać
y
=
x
2
2x
a więc są to oczywiście odmienne formuły, które w rzeczywistych rachunkach
dałyby inne wyniki.
Pamiętaj, aby grupować elementy formuły nawiasami klamrowymi, a nie
okrągłymi, które mają odmienne znaczenie i służą do pokazywania sposobu
Copyright by Wydawnictwo
& Paweł Wimmer

OPENOFFICE MATH
– Paweł Wimmer
Anatomia formuł
● str.
13
grupowania elementów w trybie wizualnym. Nawiasy klamrowe grupują
elementy w samej formule, ale nie są wyświetlane, natomiast nawiasy okrągłe
pełnią tylko rolę prezentacyjną, pokazując czytelnikowi dokumentu, że jakieś
elementy formuły powinny być zgrupowane. Są w związku z tym wyświetlane,
ale same nie pełnią funkcji grupowania.
Inne formy nawiasów
Oprócz niewidocznych w formule nawiasów klamrowych, pełniących rolę
czynnika grupującego wyrażenia i wpływającego na kolejność operacji i
wyświetlanie formuły, w Math jest cały szereg nawiasów pełniących rolę
prezentacyjną.
Nawiasy okrągłe
(x+2)
x
2
Nawiasy kwadratowe
[y^2]
[
y
2
]
Podwójne nawiasy kwadratowe
ldbracket x rdbracket
〚
x
〛
Zwróć uwagę, że ld oznacza left double, natomiast rd oznacza right double –
warto pamiętać takie mnemotechniczne szczegóły, gdyż znacznie ułatwia to
zapamiętywanie składni, gdy wprowadzamy ją ręcznie.
Copyright by Wydawnictwo
& Paweł Wimmer
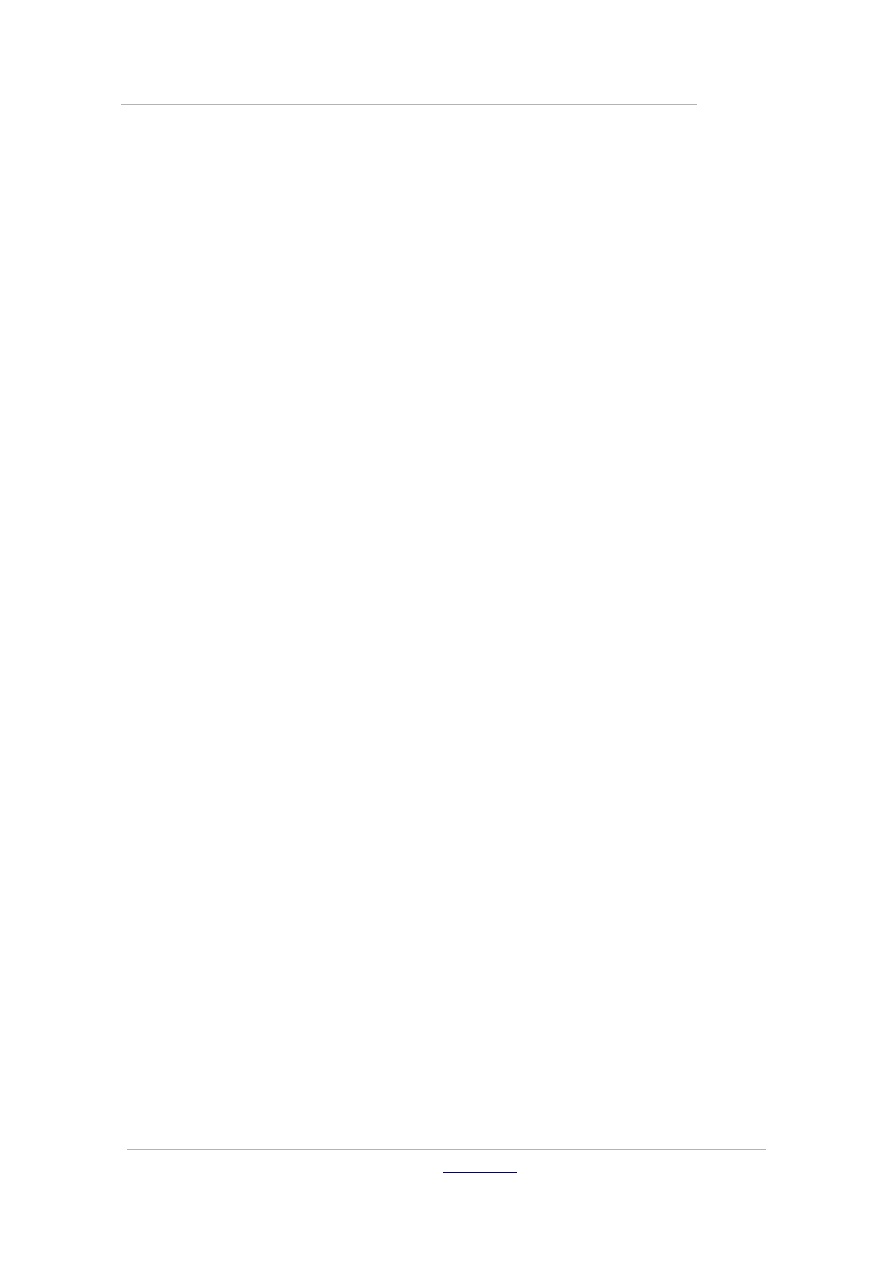
OPENOFFICE MATH
– Paweł Wimmer
Anatomia formuł
● str.
14
Pojedyncze linie
lline x rline
∣
x
∣
Podwójne linie
ldline y rdline
∥
y
∥
Nawiasy klamrowe (wersja prezentacyjna)
lbrace z rbrace
{
z
}
Nawiasy kątowe
langle a rangle
〈
a
〉
Nawiasy okrągłe zmieniające rozmiar
left ( stack{x#y#z} right )
x
y
z
Zauważ, że lewy nawias jest kombinacją wyrazu i znaku left (, natomiast
prawy – kombinacją right ). Nawiasy te zmieniają rozmiar (są rozciągane)
zależnie od liczby elementów w środku.
Nawiasy kwadratowe zmieniające rozmiar
left [ stack{x#y#z} right ]
[
x
y
z
]
Copyright by Wydawnictwo
& Paweł Wimmer

OPENOFFICE MATH
– Paweł Wimmer
Anatomia formuł
● str.
15
Podwójne nawiasy kwadratowe zmieniające rozmiar
left ldbracket stack{x#y#z} right rdbracket
〚
x
y
z
〛
Pojedyncze linie zmieniające rozmiar
left lline stack{x#y#z} right rline
∣
x
y
z
∣
Podwójne linie zmieniające rozmiar
left ldline stack{x#y#z} right rdline
∥
x
y
z
∥
Nawiasy klamrowe zmieniające rozmiar
left lbrace stack{x#y#z} right rbrace
{
x
y
z
}
Nawiasy kątowe zmieniające rozmiar
left langle stack{x#y#z} right rangle
〈
x
y
z
〉
Copyright by Wydawnictwo
& Paweł Wimmer
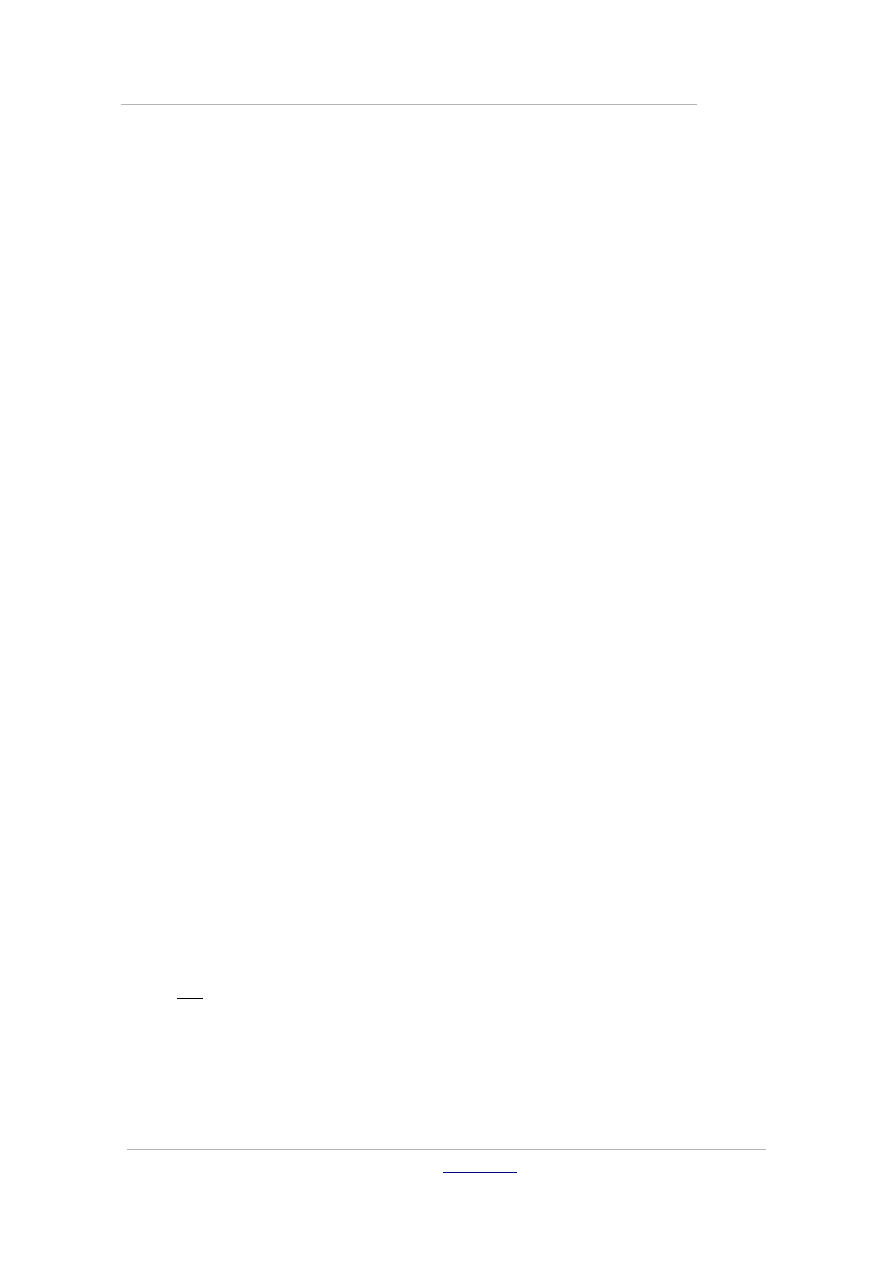
OPENOFFICE MATH
– Paweł Wimmer
Anatomia formuł
● str.
16
Formatowanie znaków
OpenOffice Math oferuje szereg prostych sposobów formatowania znaków w
formułach, jak czcionka rodzajowa, atrybuty czcionki (pogrubienie, pochylenie),
kolor, wreszcie indeks górny i dolny.
Ważna uwaga: polecenia formatujące zmieniają atrybuty znaków
bezpośrednio za poleceniem – jeśli chcesz, aby objęły szereg elementów, obejmij
te elementy nawiasami grupującymi, czyli klamrowymi.
Polecenie font fixed wprowadza czcionkę monotypiczną (o stałej szerokości
znaku).
font fixed x + y = 2
x
y=2
font fixed {x + y = 2}
x
y=2
Polecenie
font serif
wprowadza czcionkę szeryfową.
font serif {x + y = 2}
x
y=2
Polecenie
font sans
wprowadza czcionkę bezszeryfową.
font sans {x + y = 2}
x
y =2
Polecenie
ital
wprowadza pochylenie znaków.
ital {y = 3x over 5}
y
=
3x
5
Polecenie
nitalic
usuwa pochylenie znaków, np. w tych elementach, które
mają takie domyślne formatowanie.
Copyright by Wydawnictwo
& Paweł Wimmer
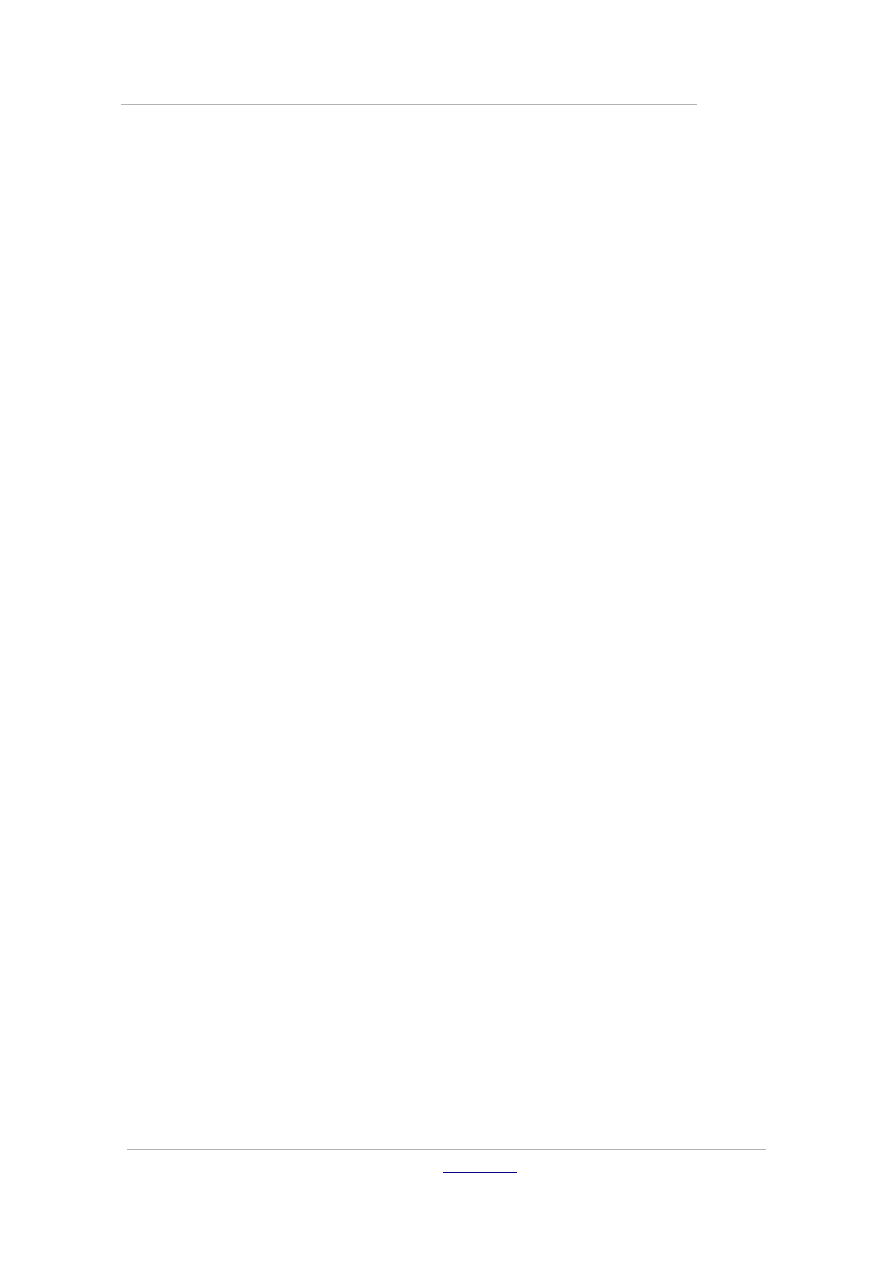
OPENOFFICE MATH
– Paweł Wimmer
Anatomia formuł
● str.
17
Polecenie
bold
wprowadza pogrubienie znaków.
left [ bold matrix {a # b ## c # d} right ]
[
a b
c d
]
Polecenie nbold usuwa pogrubienie znaków, np. w tych elementach, które mają
takie właśnie domyślne formatowanie.
Polecenie size*x.y zmienia wielkość czcionki.
size*1.5 a = sum from{2}b
a
=
∑
2
b
Polecenie color nazwa_koloru wprowadza kolor czcionki.
color red left ( stack {a#b#c} right )
a
b
c
Indeksy górne i dolne
Ważną rolę w tworzeniu skomplikowanych technicznie formuł pełnią indeksy
górne i dolne, nazywane niekiedy superskryptami i subskryptami.
Indeks lewy górny
a lsup{b}
a
b
Zwróć uwagę na kolejność elementów oraz nazwę – lsup oznacza lewy
superskrypt.
Copyright by Wydawnictwo
& Paweł Wimmer

OPENOFFICE MATH
– Paweł Wimmer
Anatomia formuł
● str.
18
Indeks środkowy górny
a csup{b}
a
b
Indeks prawy górny
a^{b} lub a rsup{b}
a
b
Indeks lewy dolny
a lsub{b}
a
b
Indeks środkowy dolny
a csub{b}
a
b
Indeks prawy dolny
a rsub{b}
a
b
Macierze i stosy
Macierze i stosy pozwalają wprowadzać wielopiętrowe wyrażenia, często
stosowane w zaawansowanych konstrukcyjnie formułach.
Stos macierzowy
matrix {a # b ## c # d}
a b
c d
Copyright by Wydawnictwo
& Paweł Wimmer
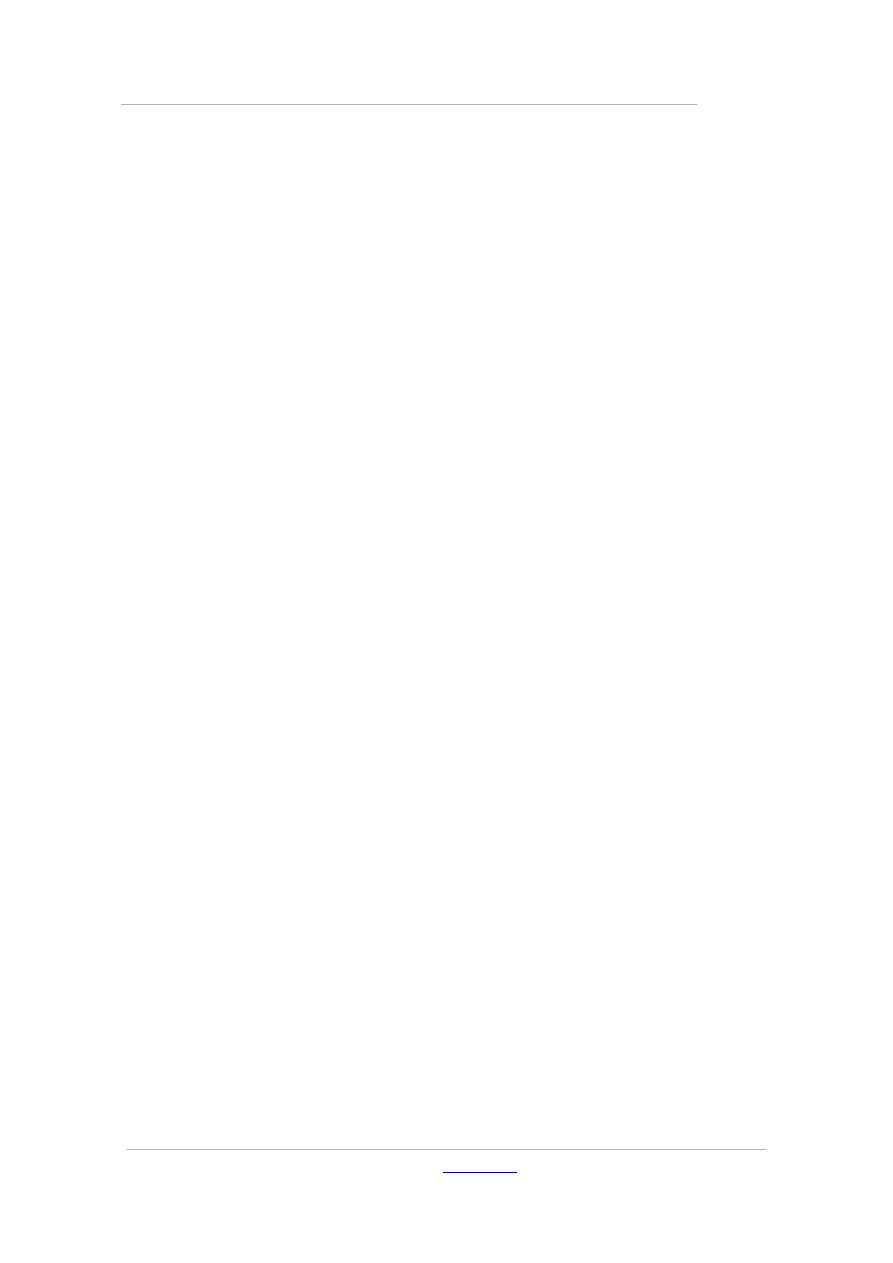
OPENOFFICE MATH
– Paweł Wimmer
Anatomia formuł
● str.
19
Zwróć uwagę, że elementy macierzy są rozdzielane w wierszu za pomocą
pojedynczego znaku # (hash), natomiast dwa kolejne znaki # rozdzielają
wiersze.
left [ matrix {a # b # c ## d # e # e ## e # f # g} right ]
[
a
b c
d
e
e
e
f
g
]
Zwykły stos
stack {a # b # c}
a
b
c
Stos z wyrównaniem do lewej
stack { Witaj świecie # alignl (a) }
Witaj świecie
a
Wyrównanie do lewej jest realizowane za pomocą alignl.
Stos z wyrównaniem do prawej
stack { Witaj świecie # alignr (a) }
Witaj świecie
a
Wyrównanie do prawej jest realizowane za pomocą alignr.
Stos z wyrównaniem do środka
stack { Witaj świecie # alignc (a) }
Witaj świecie
a
Wyrównanie do środka jest realizowane za pomocą alignc.
Copyright by Wydawnictwo
& Paweł Wimmer
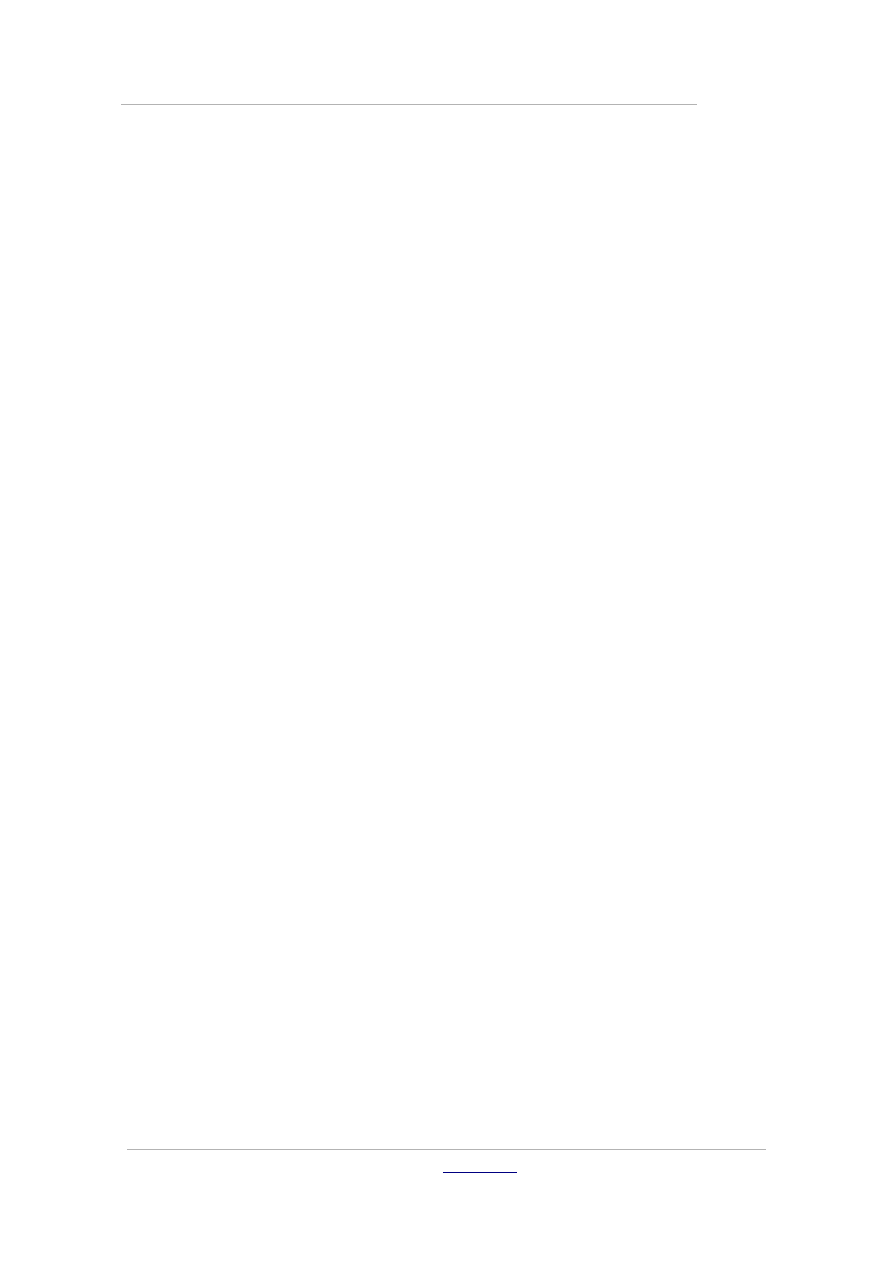
OPENOFFICE MATH
– Paweł Wimmer
Anatomia formuł
● str.
20
Dwumian
binom a b
a
b
Uwaga: Informacje o składni operatorów jedno- lub dwuargumentowych (np.
dodawania, mnożenia, negacji, dzielenia), operatorów relacji, operacji na
zbiorach, funkcji oraz rozmaitych znaków znajdziesz w tabelarycznym
zestawieniu na końcu podręcznika.
Copyright by Wydawnictwo
& Paweł Wimmer

OPENOFFICE MATH
– Paweł Wimmer
Moduł Math
● str.
21
Moduł Math
Moduł Math
Formuły matematyczne możesz także tworzyć jako osobny dokument,
uruchamiając moduł Math. Aktywny jest w nim tylko edytor formuł, natomiast
w górnej części ekranu widoczny jest graficzny podgląd tworzonych formuł.
W module są oczywiście dostępne te same narzędzia, co w wersji
współpracującej bezpośrednio z edytorem OpenOffice Writer, aczkolwiek
możesz jeszcze dodatkowo zmieniać stopień powiększenia formuły na
podglądzie.
Copyright by Wydawnictwo
& Paweł Wimmer
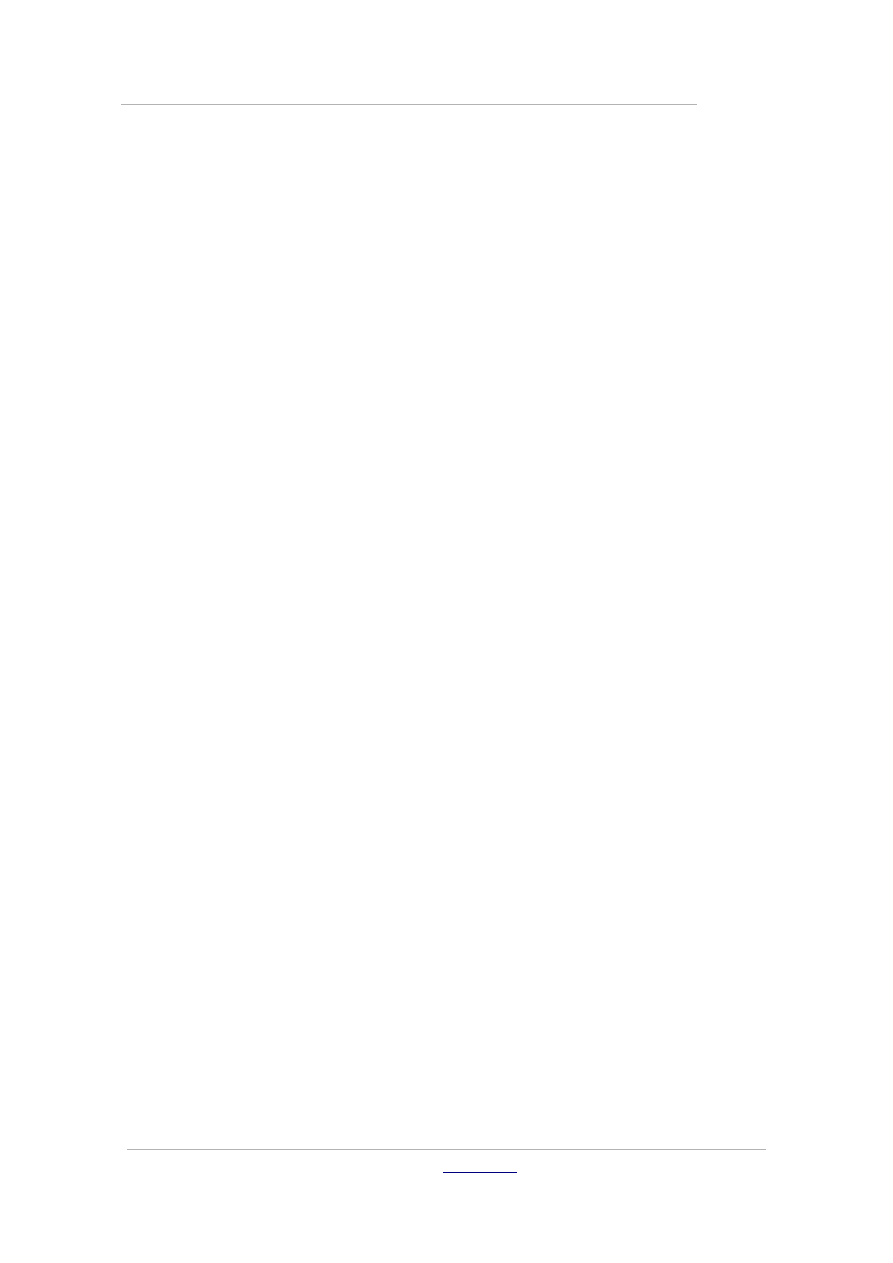
OPENOFFICE MATH
– Paweł Wimmer
Moduł Math
● str.
22
Gotowy dokument jest zapisywany w domyślnym formacie OpenDocument z
rozszerzeniem .odf, co jest skrótem od OpenDocument Formula. Możliwe jest
też użycie starszego formatu OpenOffice 1.0, z rozszerzeniem .sxm, a także
zapisanie formuły w formacie StarOffice (z którego cały pakiet się wywodzi) i w
popularnym formacie XML-owym MathML, z rozszerzeniem .mml. Oczywiście
możliwy jest również eksport do formatu PDF.
Z drugiej strony możesz wczytywać do modułu pliki formuł w tych samych
formatach.
Copyright by Wydawnictwo
& Paweł Wimmer

OPENOFFICE MATH
– Paweł Wimmer
Ważniejsze polecenia Math
● str.
23
Ważniejsze polecenia Math
Ważniejsze polecenia Math
W rozdziale prezentujemy wybrane polecenia OpenOffice Math, odsyłając
Czytelnika do treści pomocy edytora, gdzie znajduje się pełna lista poleceń i
znaków.
Polecenie
Składnia
Ilustracja
Operatory jedno- lub
dwuargumentowe
Znak +
+x
x
Znak -
-x
−x
Znak +-
+-x
±x
Znak -+
-+x
∓x
Operator logiczny negacji
NIE
neg x
¬x
Dodawanie
x+y
x
y
Odejmowanie
x-y
x
− y
Mnożenie z kropką
x cdot y
x
⋅y
Mnożenie z iksem
x times y
x
× y
Mnożenie z gwiazdką
x * y
x
∗ y
Dzielenie ułamkowe
x over y
x
y
Dzielenie z dwukropkiem
i kreską
x div y
x
÷ y
Dzielenie z kreską
x / y
x
/ y
Ukośnik
x wideslash y
x
y
Wsteczny ukośnik
x widebslash y
x
y
Operator logiczny
x and y
x
∧ y
Copyright by Wydawnictwo
& Paweł Wimmer

OPENOFFICE MATH
– Paweł Wimmer
Ważniejsze polecenia Math
● str.
24
Polecenie
Składnia
Ilustracja
iloczynu I
Operator logiczny sumy
LUB
x or y
x
∨ y
Operator złączenia
(konkatenacji)
x circ y
x
° y
Operacje na zbiorach
Zawiera się
a in A
a
∈A
Nie zawiera się
a notin A
a
∉A
Zawiera
A owns a
A
∋a
Zbiór pusty
emptyset
∅
Iloczyn zbiorów
A intersection B
A
∩ B
Suma zbiorów
A union B
A
∪ B
Różnica zbiorów
A setminus B
A
∖ B
Zbiór ilorazów
A slash B
A
/ B
Podzbiór
A subset B
A
⊂ B
Podzbiór lub równy
A subseteq B
A
⊆ B
Nadzbiór
A supset B
A
⊃ B
Nadzbiór lub równy
A supseteq B
A
⊇ B
Zbiór liczb naturalnych
setN
ℕ
Zbiór liczb całkowitych
setZ
ℤ
Zbiór liczb wymiernych
setQ
ℚ
Zbiór liczb rzeczywistych setR
ℝ
Zbiór liczb zespolonych
setC
ℂ
Relacje
Jest równe
a=b
a
=b
Nie jest równe
a <> b lub a neq b
a
≠b
Jest w przybliżeniu
równe
a approx b
a
≈b
Copyright by Wydawnictwo
& Paweł Wimmer

OPENOFFICE MATH
– Paweł Wimmer
Ważniejsze polecenia Math
● str.
25
Polecenie
Składnia
Ilustracja
Dzieli
a divides b
a
∣b
Nie dzieli
a ndivides b
a
∤b
Jest mniejsze niż
a < b lub a lt b
a
b
Jest większe niż
a > b lub a gt b
a
b
Jest mniejsze lub równe
a <= b lub a le b
a
≤b
Jest większe lub równe
a >= b lub a ge b
a
≥b
Jest mniejsze-równe
a leslant b
a
b
Jest większe-równe
a geslant b
a
b
Jest podobne lub równe
a simeq b
a
≃b
Jest podobne do
a sim b
a
~b
Jest prostopadłe do
a ortho b
a
⊥b
Jest równoległe do
a parallel b
a
∥b
Przystaje do
a equiv b
a
≡b
Jest proporcjonalne do
a prop b
a
∝b
Dąży do
a toward b
a
b
Podwójna strzałka w
lewo
a dlarrow b
a
⇐ b
Podwójna strzałka w
prawo
a drarrow b
a
⇒ b
Podwójna strzałka w obie
strony
a dlrarrow b
a
⇔ b
Funkcje
Funkcja wykładnicza
func e^{a}
e
a
Funkcja wykładnicza
exp(a)
exp
a
Logarytm naturalny
ln(a)
ln
a
Logarytm
log(a)
log
a
Potęga
a^{b}
a
b
Sinus
sin(a)
sin
a
Copyright by Wydawnictwo
& Paweł Wimmer

OPENOFFICE MATH
– Paweł Wimmer
Ważniejsze polecenia Math
● str.
26
Polecenie
Składnia
Ilustracja
Cosinus
cos(a)
cos
a
Tangens
tan(a)
tan
a
Cotangens
cot(a)
cot
a
Pierwiastek kwadratowy sqrt{a}
a
Arcus sinus
arcsin(a)
arcsin
a
Arcus cosinus
arccos(a)
arccos
a
Arcus tangens
arctan(a)
arctan
a
Arcus cotangens
arccot(a)
arccot
a
Pierwiastek n-tego
stopnia z a
nroot{n}{a}
n
a
Wartość absolutna
abs{a}
∣a∣
Silnia
fact{a}
a
!
Operatory
Granica
lim(a)
lim
a
Suma
sum(a)
∑
a
Copyright by Wydawnictwo
& Paweł Wimmer

OPENOFFICE MATH
– Paweł Wimmer
Ważniejsze polecenia Math
● str.
27
Polecenie
Składnia
Ilustracja
Granica od...do (razem z
całką)
int from {r_0} to {r_t} a
∫
r
0
r
t
a
Całka
int{a}
∫
a
Całka podwójna
iint{a}
∬
a
Dolna granica (razem z
sumą)
sum from{3}b
∑
3
b
Górna granica (razem z
produktem)
prod to{3} r
∏
3
r
Atrybuty
Strzałka wektora
vec a
a
Duży znak wektora
widevec a
abc
Nadkreślenie
overline abc
abc
Podkreślenie
underline abc
abc
Przekreślenie
overstrike abc
abc
Różne znaki
Nieskończoność
infinity
∞
Copyright by Wydawnictwo
& Paweł Wimmer
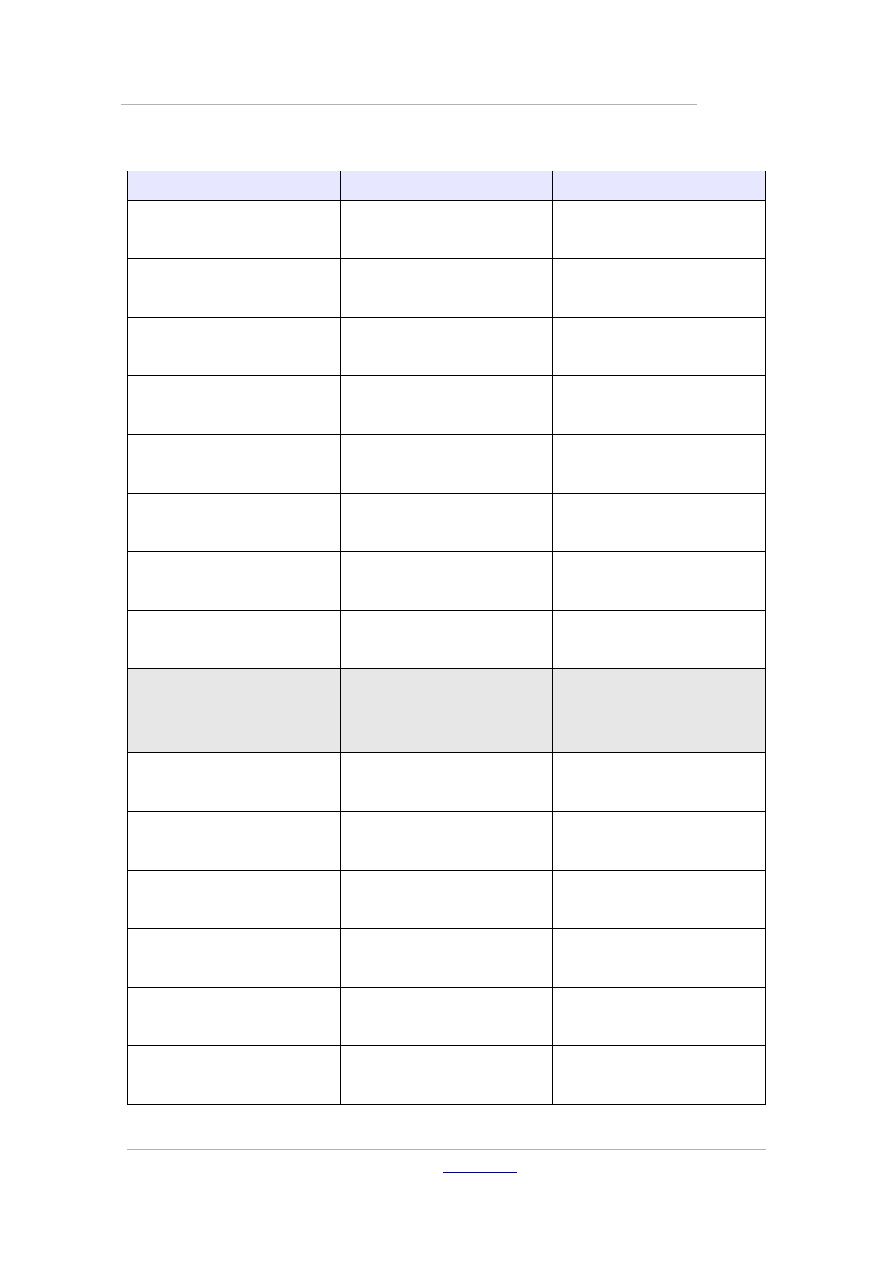
OPENOFFICE MATH
– Paweł Wimmer
Ważniejsze polecenia Math
● str.
28
Polecenie
Składnia
Ilustracja
Istnieje
exists
∃
Dla wszystkich
forall
∀
Część rzeczywista
re
ℜ
Część urojona
im
ℑ
Strzałka w lewo
leftarrow
Strzałka w prawo
rightarrow
Strzałka w dół
downarrow
Strzałka w górę
uparrow
Greckie symbole
alpha
%alpha
beta
%beta
chi
%chi
delta
%delta
epsilon
%epsilon
gamma
%gamma
Copyright by Wydawnictwo
& Paweł Wimmer
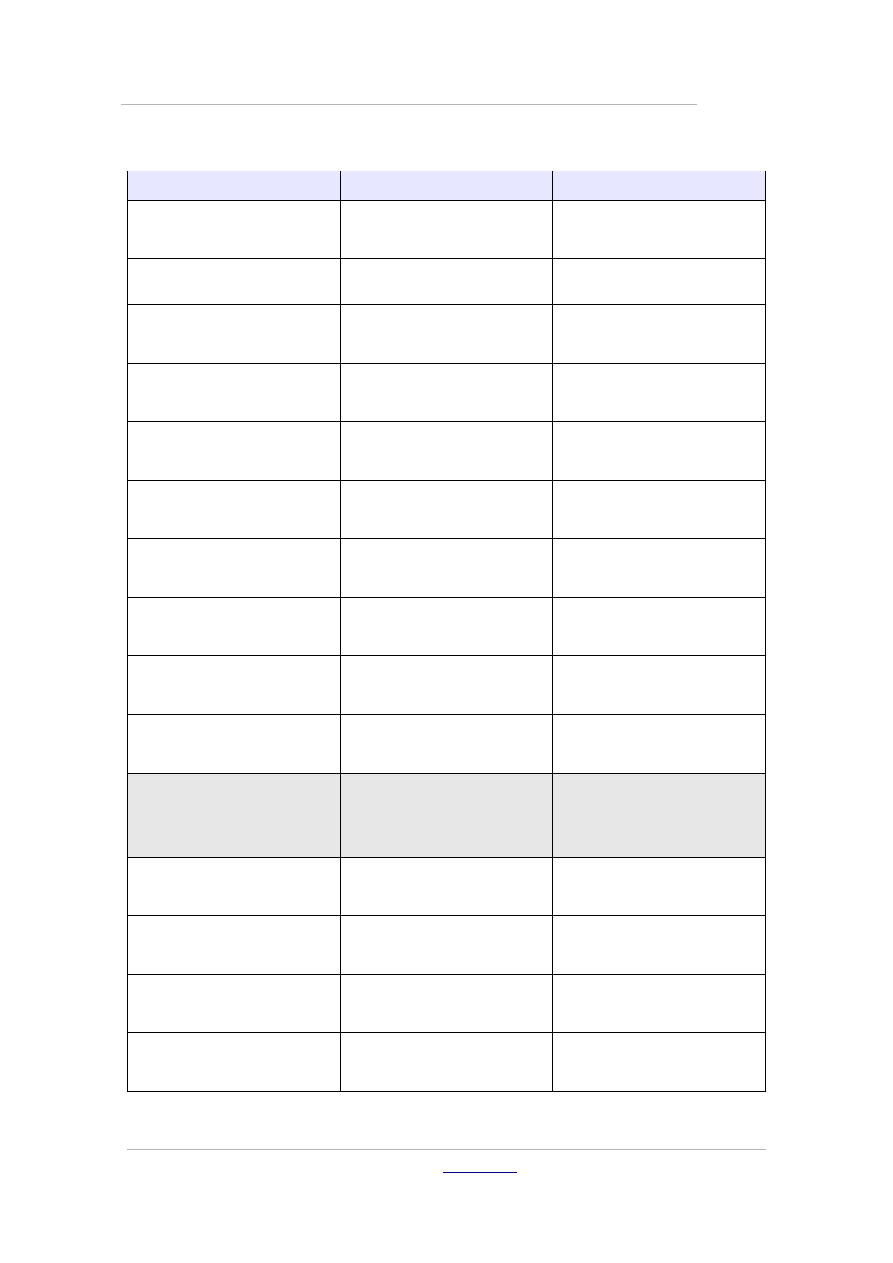
OPENOFFICE MATH
– Paweł Wimmer
Ważniejsze polecenia Math
● str.
29
Polecenie
Składnia
Ilustracja
lambda
%lambda
mu
%mu
omega
%omega
omicron
%omicron
phi
%phi
pi
%pi
rho
%rho
sigma
%sigma
xi
%xi
zeta
%zeta
Znaki specjalne
Logiczne I
%and
∧
Logiczne LUB
%or
∨
Kąt
%angle
∢
Należy do (element)
%element
∈
Copyright by Wydawnictwo
& Paweł Wimmer
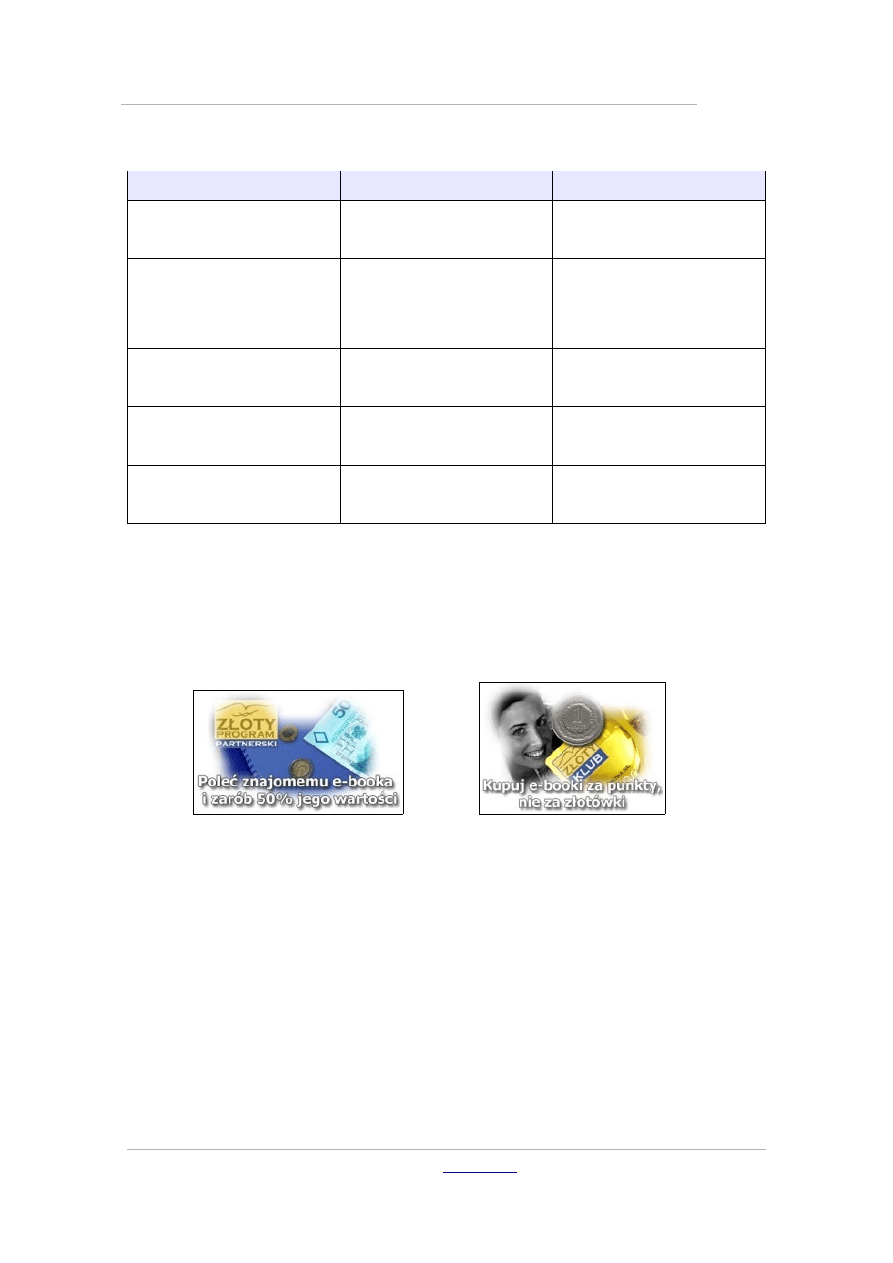
OPENOFFICE MATH
– Paweł Wimmer
Ważniejsze polecenia Math
● str.
30
Polecenie
Składnia
Ilustracja
Identyczne
%identical
≡
Nie należy (nie jest
elementem)
%noelement
∉
Nie równa się
%notequal
≠
Promil
%perthousand
Dąży do
%tendto
Copyright by Wydawnictwo
& Paweł Wimmer
Document Outline
Wyszukiwarka
Podobne podstrony:
W3 ch org - materialy dla studentow, chemia
W5 ch org - materialy dla studentow, chemia
W1 ch. org. - materialy dla P.T. Studentow, chemia
Informatyka Europejczyka Zeszyt cwiczen dla gimnazjum Edycja Windows Vista Linux Ubuntu MS Office 20
Ocena opisowa dla uczniĂłw klas I III
Profilaktyka wirusowa dla uczniów
ANALIZA WYNIKÓW EGZAMINU GIMNAZJALNEGO DLA UCZNIÓW KLAS III
więcej podobnych podstron