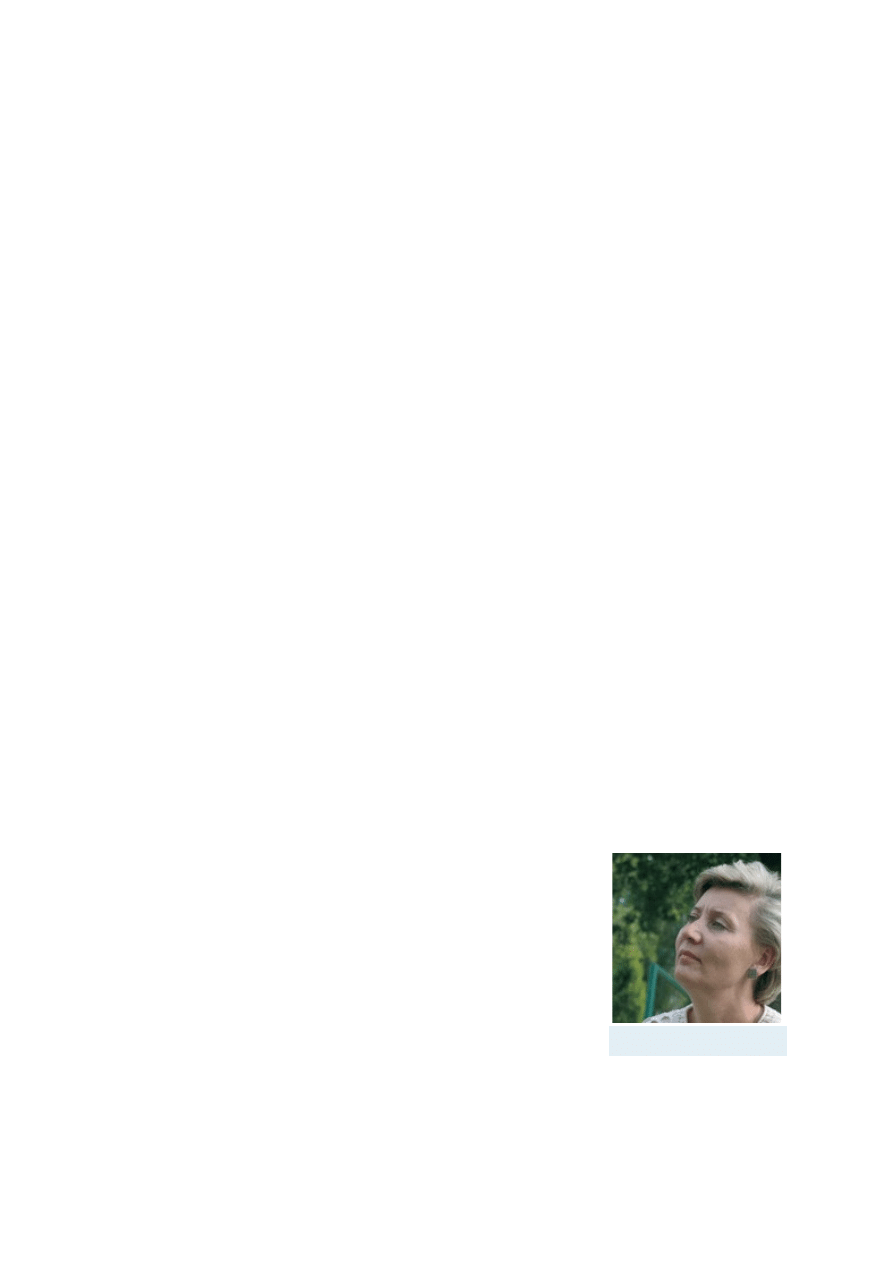
Zmarszczkom mówimy NIE!
Jak dokonać dobrej korekcji zdjęcia twarzy, jeśli przy okazji chcielibyśmy fotografowaną
osobę nieco ''Odmłodzić''?
Aplikacja do amatorskiej obróbki zdjęć - Adobe Photoshop Elements - została
wyposażona w wiele nowych funkcji, ale jedna z nich na pewno sprawi, że pokocha ją
każda kobieta w wieku od 10 lat wzwyż. Bo jakże nie pokochać programu, który pozwala
jak za dotknięciem czarodziejskiej różdżki odmłodzić prawie każdą osobę o 10 lat?
Zmarszczki, kurze łapki i cienie pod oczami nie są już żadnym problemem. Elements 3.0
wyposażono w narzędzie "Healing brush" (pędzel uzdrawiający), którym wygładzimy
każdy portret.
Oczywiście nie jest to jedyna nowość w programie, ale już ona sama sprawia, że warto
wysupłać 420 zł na najnowszą wersję programu albo uaktualnić starszą za ok. 300 zł.
Zasada działania i korzystania z tego narzędzia jest podobna do opisywanego już
wielokrotnie w ZOOM-ie pędzla klonującego (Clone Stamp). Tyle że pędzel klonujący
pozwalał jedynie na skopiowanie obszarów zdjęcia z jednego miejsca na drugie. "Healing
brush" oprócz tego dopasowuje kolor i fakturę wybranej łatki do faktury obszaru, na który
dokonujemy kopiowania. Jeśli więc musimy usunąć kurze łapki w kącikach oczu,
wystarczy wskazać kawałek skóry na policzku, zamazać pędzlem zmarszczki i po kilku
sekundach obliczeń komputer tak dopasuje kopiowany kawałek skóry, że osoba
postronna w życiu nie zauważy fałszerstwa.
Pędzel jak skalpel
Zabawę w chirurga plastycznego zaczynamy od wczytania zdjęcia i powiększenia
fragmentu, który chcemy korygować. Z palety narzędziowej wybieramy "Healing brush",
normalnie jest ono ukryte pod narzędziem "Spot healing brush" (o którym za chwilę).
Trzeba kliknąć guzik w przyborniku i chwilę przytrzymać klawisz
myszy. Wtedy rozwinie się mała lista i z niej wybieramy właściwe
narzędzie.
Pracę rozpoczynamy, podobnie jak w przypadku pędzla
klonującego, od wskazania obszaru, z którego będą pobierane
fragmenty skóry służącej do wygładzenia zmarszczek. Trzeba
zaznaczyć duży gładki obszar: policzek albo czoło. Teraz
pędzlem zamalowujemy ten obszar twarzy, który chcemy
poprawić. Nie przejmujmy się, że skóra ma inny odcień. Gdy
tylko skończymy malowanie, komputer rozpocznie obliczenia i w kilka chwil (z reguły
mniej niż w sekundę) dopasuje łatkę. W ten sposób w kilka minut poprawimy bez trudu
cienie pod oczami i zmarszczki w kącikach oczu oraz na czole. Nie ruszajmy jednak
Przed
1
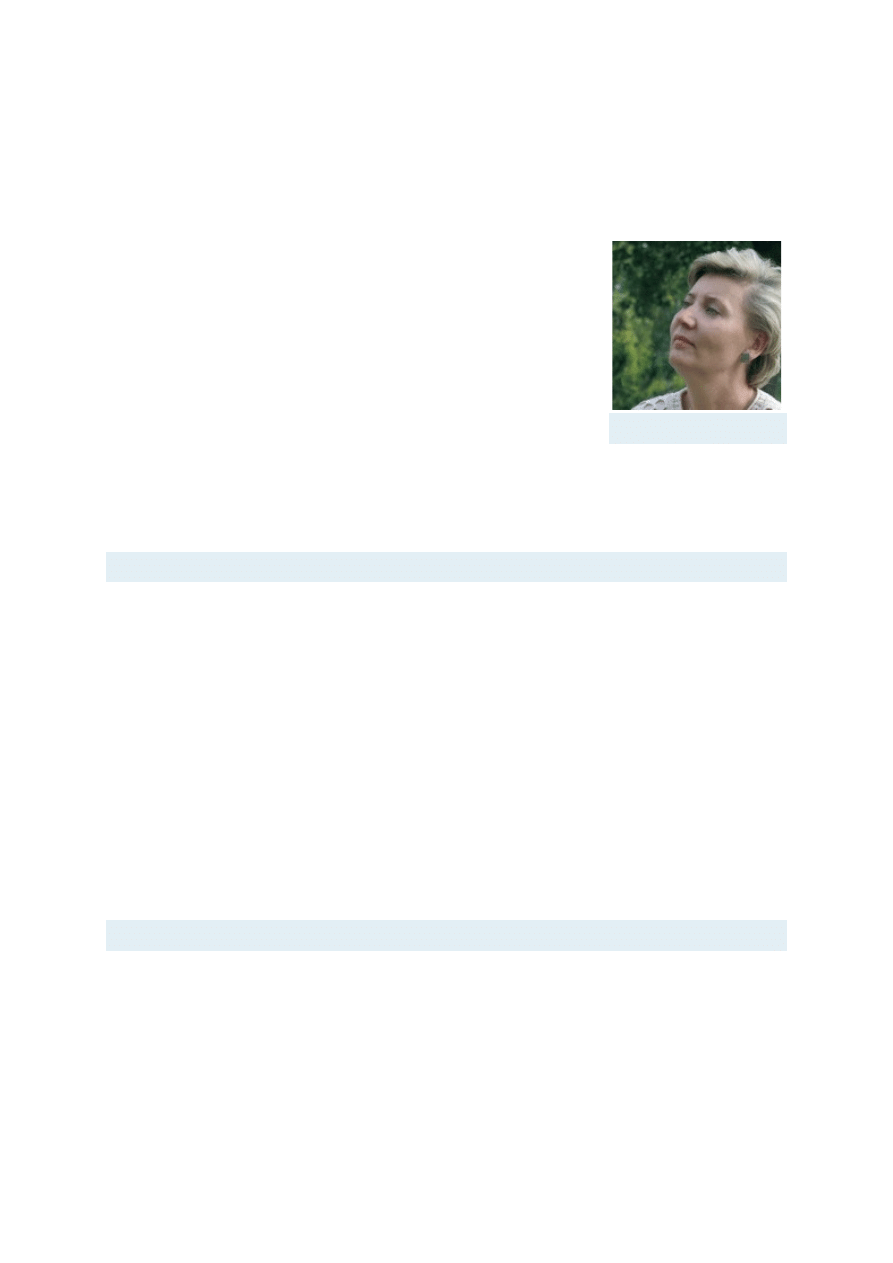
górnych powiek - te wymagają większej troski.
Ostrożnie z powiekami
Choć bez trudu pędzlem uzdrawiającym jesteśmy w stanie wygładzić każdą powiekę,
należy pamiętać żeby zachować choć odrobinę anatomicznej
poprawności. Gdy otwieramy oczy, górna powieka musi się
pofałdować - nawet niemowlaki mają na niej zmarszczki. O ile
gładka dolna powieka nie wzbudza zdziwienia, o tyle gładka
górna wygląda bardzo nienaturalnie.
By zachować pozory, musimy posłużyć się pewnym trickiem.
Zaznaczmy obszar górnej powieki i skopiujmy go do nowej
warstwy (operacje na warstwach były opisane w ZOOM-ie
4/2004). Wygładźmy górną powiekę, korzystając z obrazu na
nowej warstwie, nie zostawiając żadnej zmarszczki. Następnie skorygowanej warstwie
nadajmy przezroczystość 50-70%, co sprawi, że fałdki na powiece z dolnej warstwy
zaczną delikatnie prześwitywać.
Gdy usuwamy fałdki wokół oczu, uważajmy na górną powiekę. Gdyby fotografowana
osoba miała rzeczywiście tak gładką górną powiekę, zamknięcie oczu wymagałoby
ogromnego wysiłku mięśni wokół oczodołu.
Piegom też dziękujemy
Na koniec oczywiście warto pozbyć się wszelkich drobnych wad skóry twarzy. Do tego
znakomicie nadaje się narzędzie "Spot healing brush", którego działanie podobne jest do
"Healing brush". Zmarszczek tym nie usuniemy, ale pieg na policzku poprawimy bez
trudu.
Narzędzie "Healing brush" doskonale nadaje się też do poprawiania wszelkich obszarów
zdjęcia o w miarę jednolitej fakturze.
Czego uczymy
Korygowania wad skóry
Poziom trudności: średnio zaawansowany
Potrzebne umiejętności: obsługa warstw, korzystanie z pędzli, zaznaczanie
obszarów
Programy: Adobe Photoshop Elements 3.0
Sprzęt: komputer
Po
2
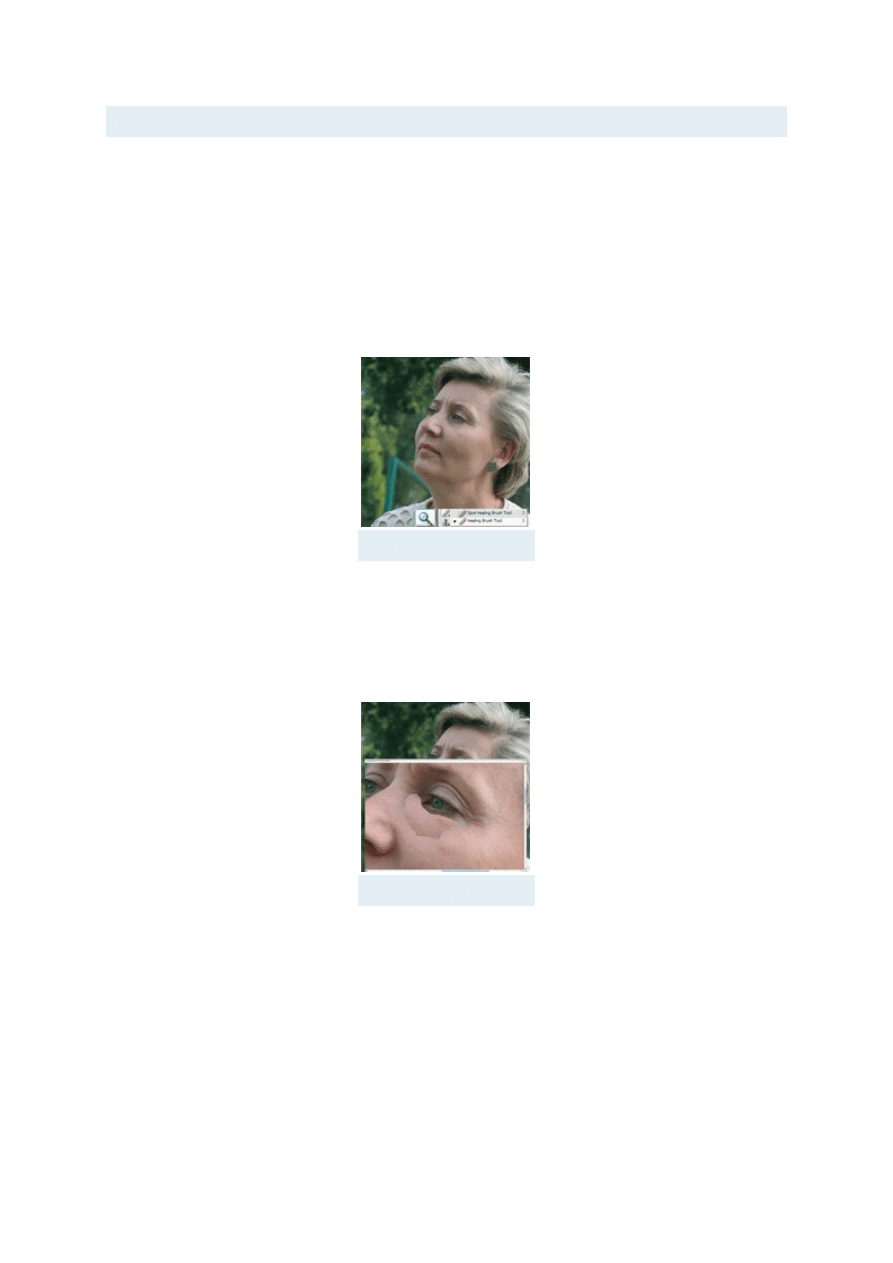
Warunki ekspozycji
Aparat Canon powershot G5
Ekspozycja 1/400 sec
Światło naturalne dzienne
Obiektyw Canon
Przysłona 3.2
Czułość ISO 100
1 Ustawiamy obszar roboczy
1
Pracę rozpoczynamy od powiększenia obszaru, w którym będziemy pracować za
pomocą lupy, po czym wybieramy z przybornika narzędzie "Healing brush". Klikamy
guzik w przyborniku i chwilę przytrzymujemy klawisz myszy.
2 Cienie pod oczami
2
Trzymając klawisz Alt, wskazujemy kursorem myszy na środek obszaru z gładką skórą,
na przykład na policzku. Następnie zamalowujemy cienie pod oczami. Gdy puścimy
klawisz myszy, komputer wygładzi skórę.
3
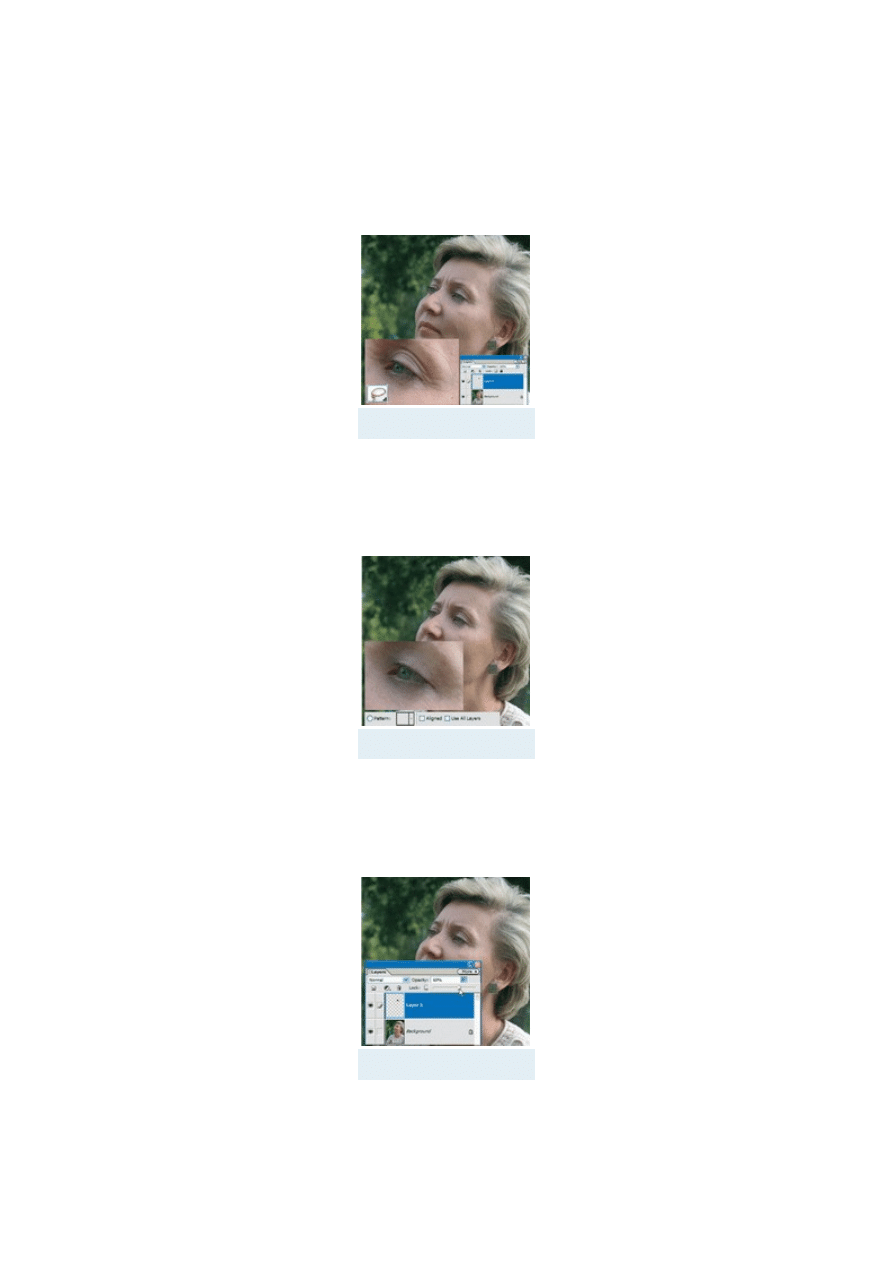
3 Kopia górnej powieki
3
Za pomocą lassa zaznaczamy obszar górnej powieki. Tworzymy nową warstwę
zawierającą zaznaczony obraz, naciskając sekwencję klawiszy Ctrl-C, Ctrl-V.
4 Wygładzamy powiekę
4
Wygładzamy teraz górną powiekę podobnie jak dolną. W pasku kontekstowym narzędzia
"Healing brush" musimy zaznaczyć kratkę "Use All Layers".
5 Przezroczystość
5
Ustawiamy przezroczystość warstwy na ok. 50 lub 60%. Jeśli efekty są zadowalające,
spłaszczamy obrazek.
4
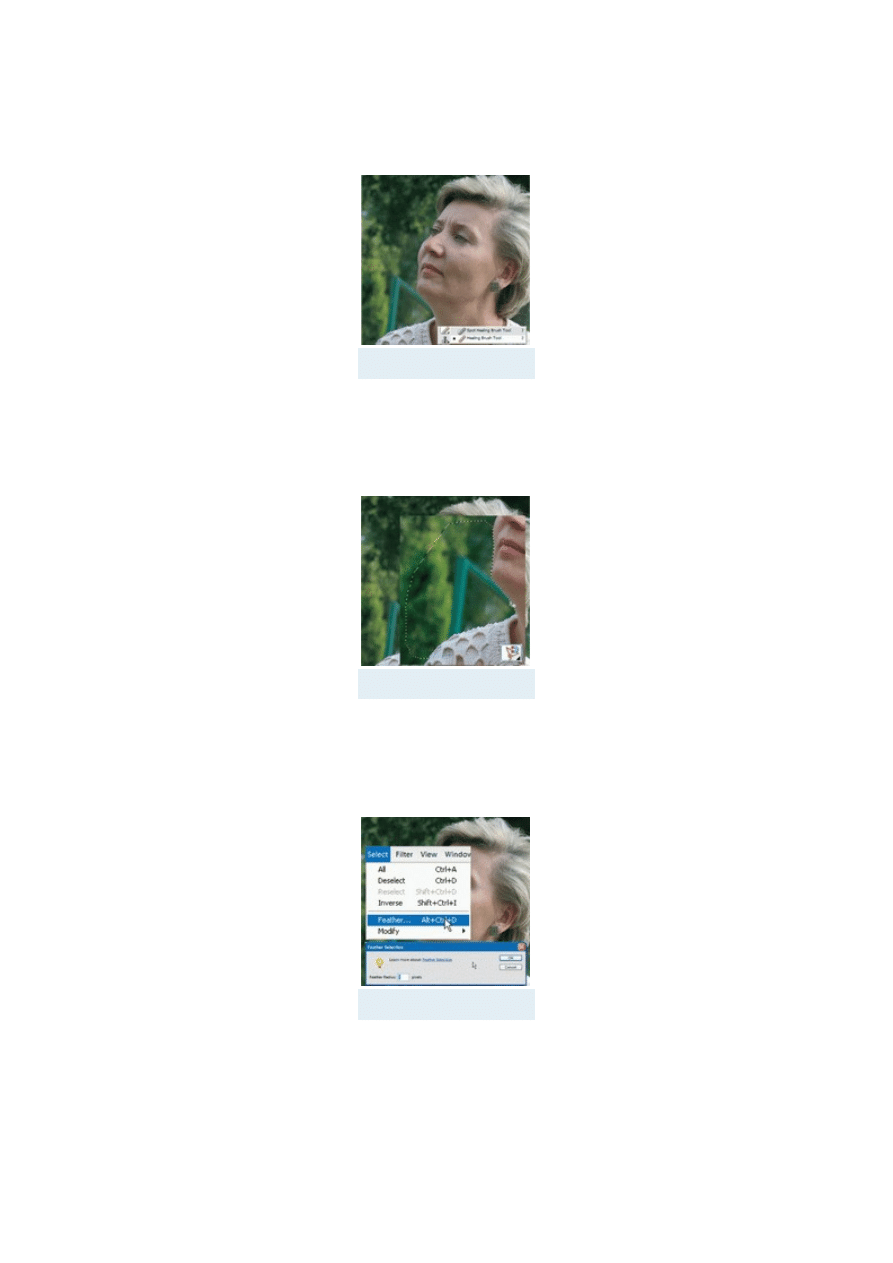
6 Wygładzamy czoło
6
Teraz podobnie jak w punkcie 2 za pomocą narzędzia "Healing brush" wygładzamy
zmarszczki na czole.
7 Poprawiamy tło
7
Za pomocą lassa magnetycznego zaznaczamy obszar nad ramieniem, w którym widać
zieloną część ogrodzenia.
8 Brzeg zaznaczenia
8
By na poprawianym obszarze nie było widać ingerencji fotoedytora, rozmywamy brzegi
zaznaczenia poleceniem "Select->Feather", w którym promień ustawiamy na co najmniej
5 pikseli.
5
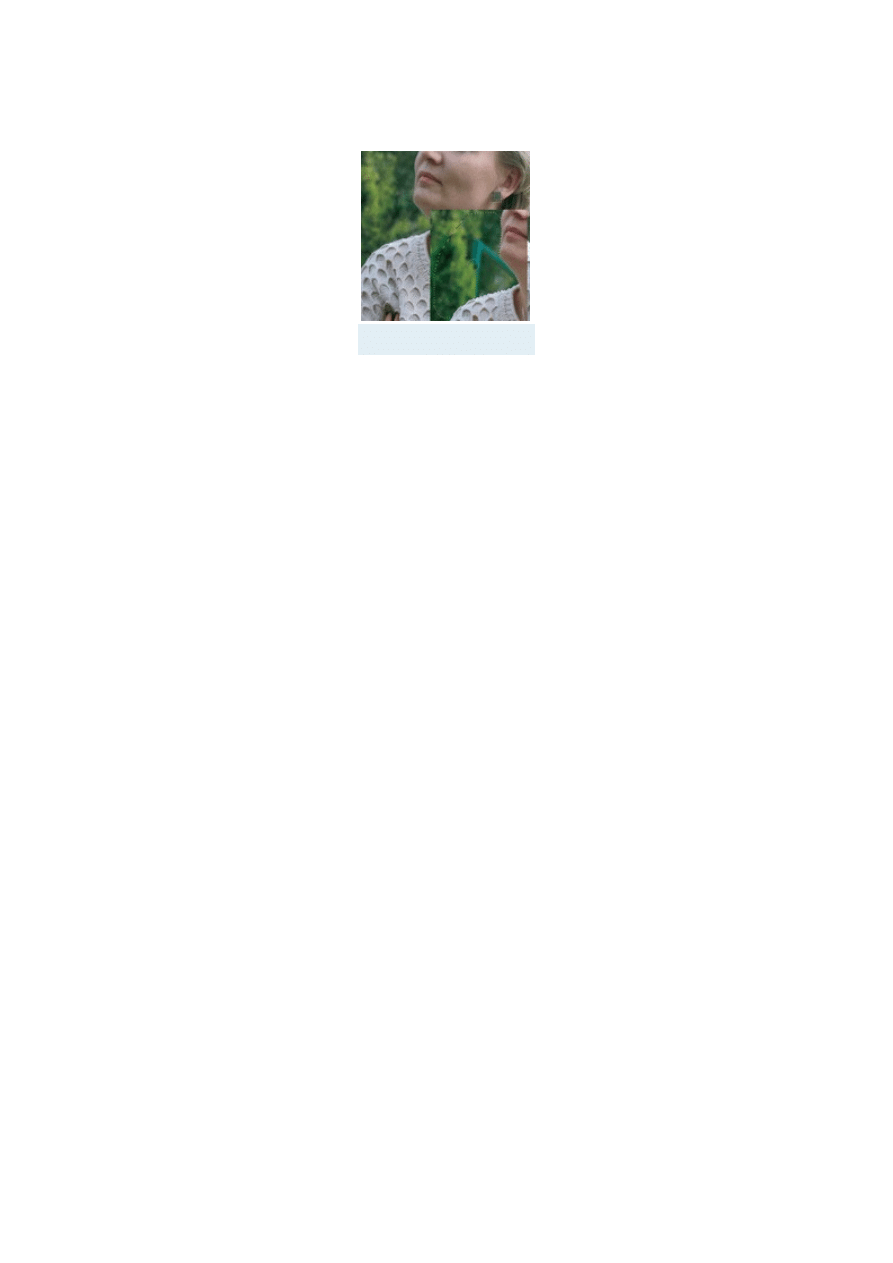
9 Zamalowujemy zbędny fragment
9
Narzędziem "Healing brush" zamalowujemy zielony fragment ogrodzenia. Trzeba
uważnie wybrać miejsce, z którego kopiujemy fragmenty obrazu używanego przez
narzędzie, by korekta wyglądała wiarygodnie. Miękkie brzegi zaznaczenia sprawiają, że
poprawki wtapiają się w tło. Gdy efekt jest zadowalający, kończymy pracę, zapisując
finalny obraz.
6
Wyszukiwarka
Podobne podstrony:
11 Dlaczego Mowimy Nie Dla Gmo W Polskim Rolnictwi
Piratom mówimy nie Ochrona własności intelektualnej konferencja w Business Centre Club
Narkotykom i dopalaczom mówimy nie!
1 Nie będziesz miał cudzych bogów przede Mną
CHCESZ SIĘ ODCHUDZIĆ TO NIE OGLĄDAJ TEGO !!!!!!!!!!
Choćby figi nie zakwitły
pieniadze nie sa wszystkim
higiena to nie tylko czystośc ciała
konsekwencje nie uchwalenia planu
Nie wolno głośno mówić
Nie ma możliwości spłaty długu
Zgłoszenie wypadku przy pracy osoby nie będącej pracownikiem
więcej podobnych podstron