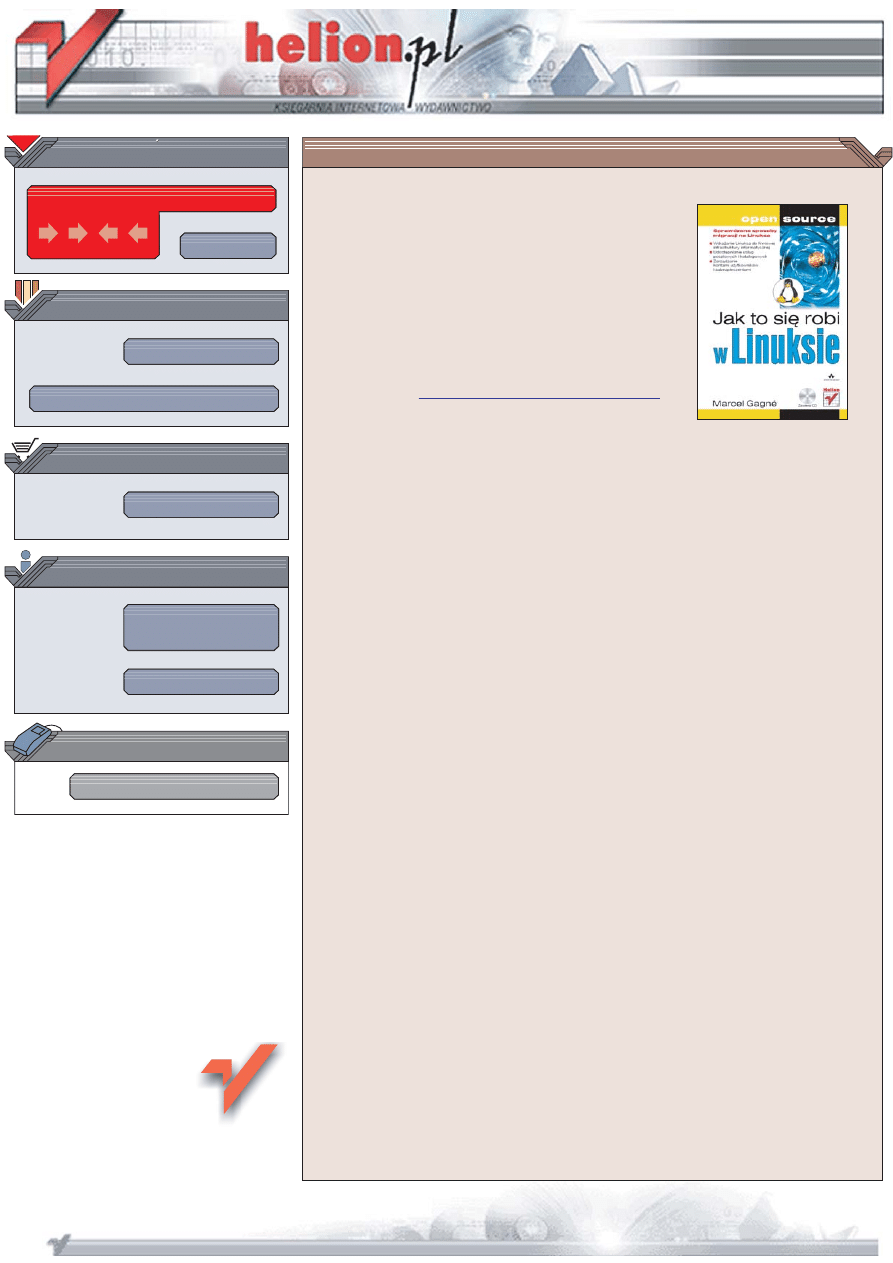
Wydawnictwo Helion
ul. Chopina 6
44-100 Gliwice
tel. (32)230-98-63
IDZ DO
IDZ DO
KATALOG KSI¥¯EK
KATALOG KSI¥¯EK
TWÓJ KOSZYK
TWÓJ KOSZYK
CENNIK I INFORMACJE
CENNIK I INFORMACJE
CZYTELNIA
CZYTELNIA
Jak to siê robi
w Linuksie
Sprawdzone sposoby migracji na Linuksa
• Wdro¿enie Linuksa do firmowej infrastruktury informatycznej
• Udostêpnianie us³ug pocztowych i katalogowych
• Zarz¹dzanie kontami u¿ytkowników i zabezpieczeniami
Linux dawno ju¿ przesta³ byæ systemem operacyjnym przeznaczonym dla pasjonatów,
którym niestraszne by³y setki stron dokumentacji, dziesi¹tki parametrów
i enigmatycznie brzmi¹ce polecenia konsoli tekstowej. Dziœ Linux to powa¿na
konkurencja dla komercyjnych systemów operacyjnych. Praktycznie wszystko,
co do niedawna by³o domen¹ p³atnych produktów, obecnie mo¿emy zrealizowaæ
za pomoc¹ Linuksa, co powoduje, ¿e coraz wiêcej przedsiêbiorstw decyduje siê
na „przesiadkê”, kieruj¹c siê ju¿ nie tylko wzglêdami finansowymi.
Ksi¹¿ka „Jak to siê robi w Linuksie” to przewodnik dla tych, którzy zdecydowali siê
przenieœæ firmow¹ infrastrukturê informatyczn¹ na platformê Linux b¹dŸ kieruj¹ takim
procesem jako informatycy. Krok po kroku przedstawia sposób zaplanowania
i realizacji migracji, tak aby u¿ytkownicy systemu mogli jak najszybciej osi¹gn¹æ
pe³n¹ produktywnoœæ. Omawia konfiguracjê sprzêtu, aplikacje u¿ytkowe, zagadnienia
wspó³istnienia œrodowisk Linux i Windows i wiele innych kwestii. Opisano tu równie¿
projekt Linux Terminal Server, którego wdro¿enie pozwala na ogromne uproszczenie
infrastruktury informatycznej przedsiêbiorstwa.
• Instalacja ró¿nych dystrybucji Linuksa
• Korzystanie z KDE
• Dostosowywanie pulpitu
• Zarz¹dzanie plikami za pomoc¹ przegl¹darki Konqueror
• Instalowanie nowych aplikacji
• Pod³¹czanie nowych urz¹dzeñ
• Konfigurowanie sieci i po³¹czenia z internetem
• Korzystanie z konsoli
• Konfigurowanie us³ug poczty elektronicznej i wymiany plików
• Zdalna administracja i po³¹czenia szyfrowane
• Aplikacje u¿ytkowe dla Linuksa
Zobacz, o ile lepiej pracuje siê w systemie Linux!
Zobacz jak sprawnie mo¿na pracowaæ w systemie Linux
Autor: Marcel Gagné
T³umaczenie: Grzegorz Kowalczyk (rozdz. 1–16),
Przemys³aw Szeremiota (rozdz. 17–32, dod. A, B)
ISBN: 83-246-0125-2
Tytu³ orygina³u:
Moving to the Linux Business Desktop
Format: B5, stron: 640
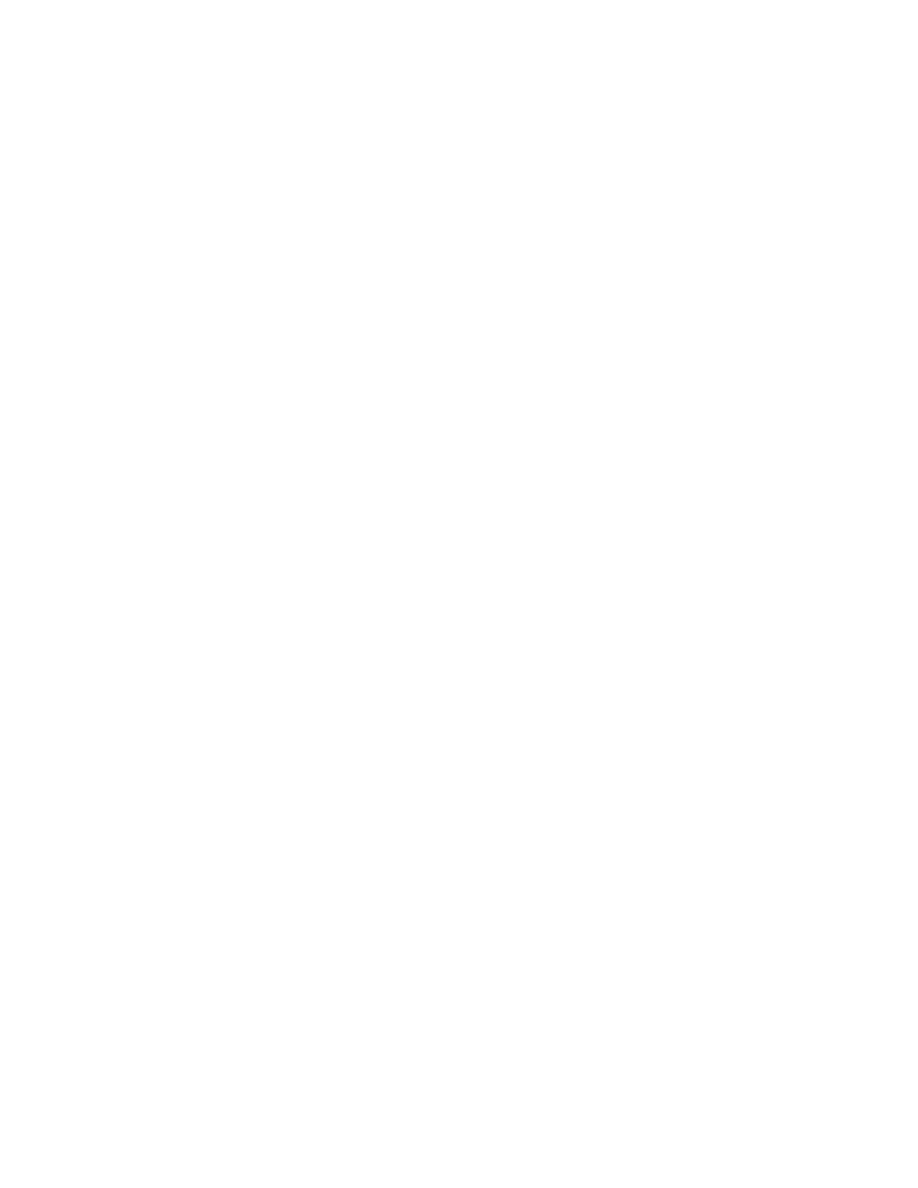
Spis treści
Część I
Poznajemy Linuksa ........................................................17
Rozdział 1. Wprowadzenie ................................................................................ 19
Czym jest Linux? ........................................................................................................... 21
Czy Linux jest prawdziwie wolny? .......................................................................... 22
Licencja GPL ........................................................................................................... 23
Co można zyskać? .................................................................................................... 23
Co można stracić? .................................................................................................... 25
Słów parę o korzystaniu z niniejszej książki ............................................................ 26
Wskazówki i alternatywne sposoby wykonywania czynności ................................. 26
Oto Twoje biurko ........................................................................................................... 27
Znikąd pomocy? ............................................................................................................. 28
Linux Documentation Project .................................................................................. 28
Grupy użytkowników Linuksa ................................................................................. 29
Co na płycie CD? ........................................................................................................... 29
Linux na próbę ......................................................................................................... 30
Moja filozofia ................................................................................................................. 32
Warto zajrzeć ................................................................................................................. 32
Rozdział 2. Przegląd możliwości ........................................................................ 33
Jak zdobyć Linuksa? ...................................................................................................... 33
Jak zdobyć darmowego Linuksa? ................................................................................... 34
Zarządzanie pakietami i aktualizacje oprogramowania .................................................. 35
Rozruch selektywny ....................................................................................................... 36
Zabezpieczenie danych ................................................................................................... 36
Linux jako jedyny system ............................................................................................... 37
Windows w Linuksie ...................................................................................................... 37
VMware ................................................................................................................... 38
Win4Lin ................................................................................................................... 39
Słów parę o środowisku pracy ........................................................................................ 39
Łagodzenie przeprowadzki ...................................................................................... 40
Siła przyzwyczajeń ......................................................................................................... 41
Wyłam się! ..................................................................................................................... 42
Warto zajrzeć ................................................................................................................. 42
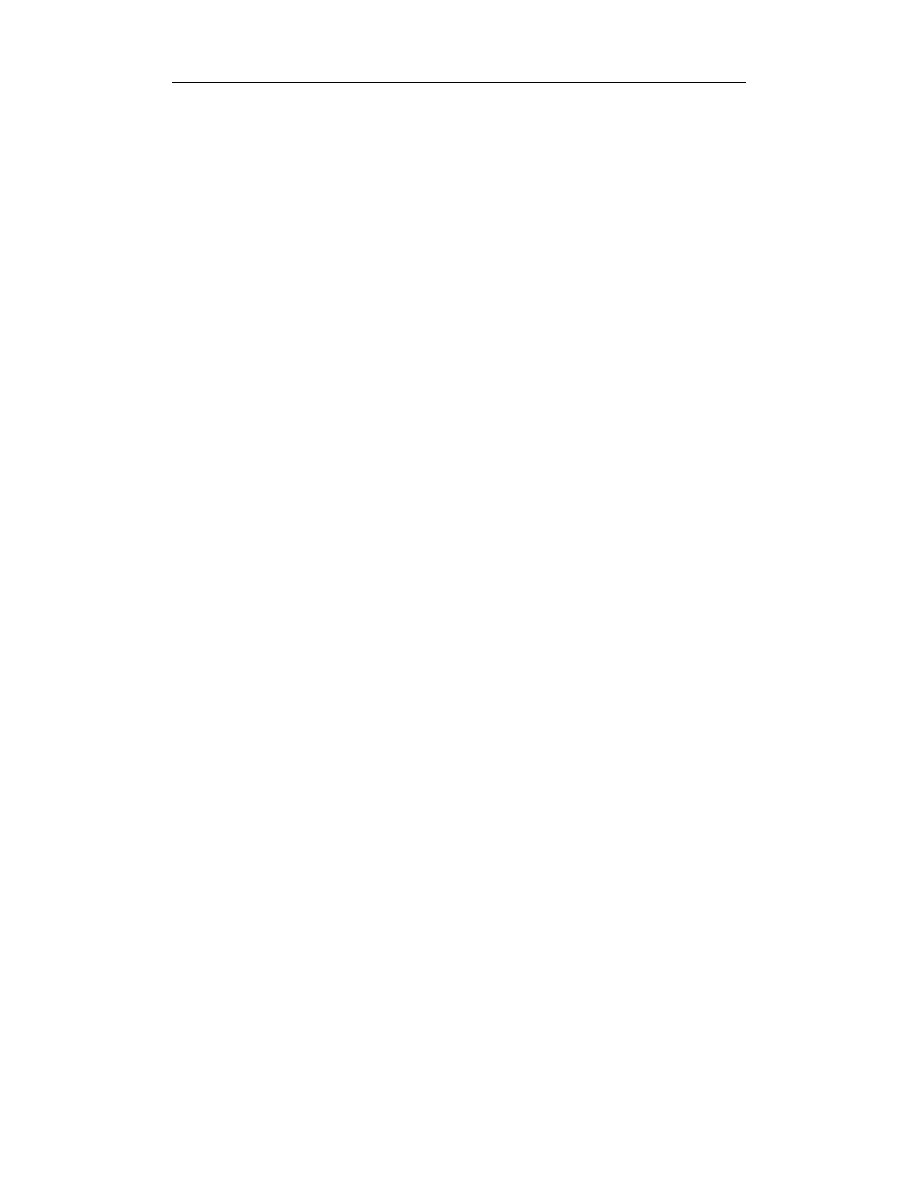
6
Jak to się robi w Linuksie
Rozdział 3. Instalacja ....................................................................................... 45
Przygotowanie do instalacji ............................................................................................ 45
Słów kilka o sprzęcie ...................................................................................................... 46
Jeszcze o konfiguracji dwusystemowej .......................................................................... 46
Przykładowa sesja programu FIPS ........................................................................... 47
Porównanie instalacji ..................................................................................................... 49
Instalacja typowa ...................................................................................................... 49
Instalacja dystrybucji Mandrake Linux .......................................................................... 50
Teraz Fedora ................................................................................................................... 53
Instalacja SUSE .............................................................................................................. 57
Prostota instalacji ........................................................................................................... 60
Uruchamianie i zamykanie systemu ............................................................................... 60
I już… Linux! ................................................................................................................. 62
Warto zajrzeć ................................................................................................................. 62
Rozdział 4. Do roboty ....................................................................................... 63
Sesja zapoznawcza z KDE ............................................................................................. 63
Parę słów o systemie X ............................................................................................ 64
Logowanie ................................................................................................................ 64
Kliknij tu! Kliknij tam! ............................................................................................ 68
Ogarnąć pulpit ................................................................................................................ 69
Uruchamianie pierwszej aplikacji .................................................................................. 70
Okna, menu, paski tytułowe ........................................................................................... 72
Pasek tytułowy ......................................................................................................... 72
Pasek menu .............................................................................................................. 74
Zmiana rozmiaru okien ............................................................................................ 74
Wydawanie poleceń ....................................................................................................... 75
Łagodne wprowadzenie do wiersza poleceń .................................................................. 75
Zmiana hasła .................................................................................................................. 77
Rozdział 5. Własny pulpit ................................................................................. 79
Pańskie oko konia tuczy ................................................................................................. 79
Zmiana tła ................................................................................................................ 80
Oszczędzaj monitor! ....................................................................................................... 82
Przesuwanie po ekranie .................................................................................................. 83
Jaki motyw, jaki styl? ..................................................................................................... 85
Dekoracje okien ....................................................................................................... 86
Style i motywy ......................................................................................................... 87
Własne ikony i skróty na pulpicie .................................................................................. 88
Inne ustawienia ........................................................................................................ 90
Warto zajrzeć ................................................................................................................. 90
Rozdział 6. Zarządzanie plikami — Konqueror ................................................... 91
Pliki i katalogi ................................................................................................................ 91
Dokądkolwiek podążasz… ............................................................................................. 94
Nawigowanie z użyciem panelu nawigacyjnego ...................................................... 95
Dodatkowe opcje przeglądarki Konqueror ............................................................... 96
Zaznaczanie plików i katalogów .............................................................................. 98
Tworzenie nowych katalogów ................................................................................. 99
„Zmieniłem zdanie” — zmiana nazw plików i katalogów ....................................... 99
Kopiowanie (i przenoszenie) plików i katalogów .................................................. 100
A może na skróty? .................................................................................................. 100
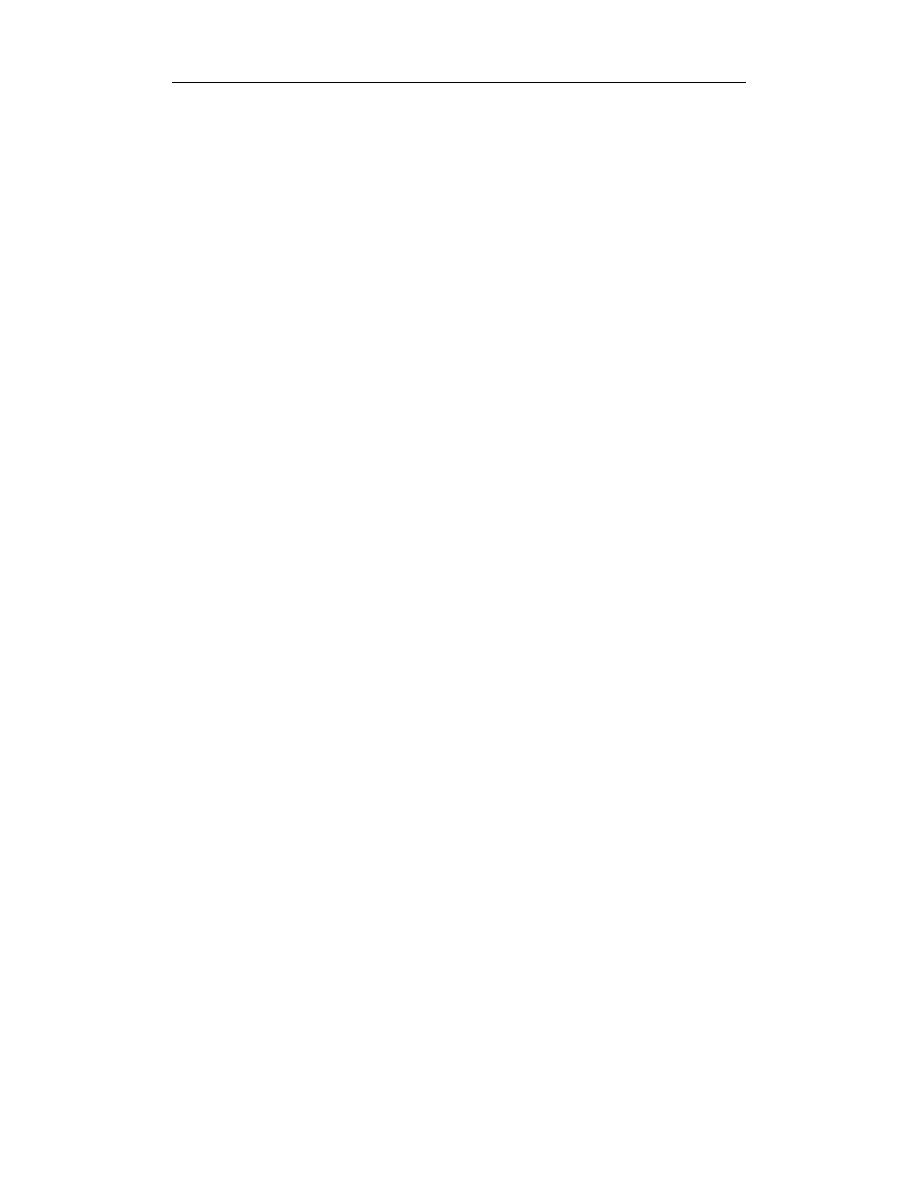
Spis treści
7
Właśnie — uprawnienia i prawa dostępu ..................................................................... 102
Usuwanie plików i katalogów ................................................................................ 104
Najlepiej po swojemu ............................................................................................. 105
Część II Administracja i rozbudowa systemu .............................107
Rozdział 7. Instalowanie nowych aplikacji ....................................................... 109
Linux a bezpieczeństwo ............................................................................................... 110
Identyfikowanie pakietów oprogramowania ................................................................ 110
Wiele twarzy procesu instalacji .................................................................................... 112
Instalowanie pakietów w SUSE ............................................................................. 112
Mandrake i jego urpmi ................................................................................................. 113
A można jeszcze prościej… ................................................................................... 115
A może jest narzędzie uniwersalne? ............................................................................. 115
KPackage ..................................................................................................................... 116
Instalowanie pakietów ............................................................................................ 117
Zależności, zależności ............................................................................................ 119
Jak to się robi w powłoce — RPM ............................................................................... 121
Kompilacja pakietu RPM ze źródeł ........................................................................ 123
Jak to się robi w powłoce — pakiety deb ..................................................................... 124
Skąd mam wiedzieć, co jest zainstalowane w systemie? ........................................ 124
Wyświetlanie numeru wydania pakietu .................................................................. 125
Cóż to za dziwaczny plik? ...................................................................................... 125
Instalowanie i aktualizacja oprogramowania poleceniem apt-get .......................... 126
Douczanie apt-get .................................................................................................. 127
Powrót do źródeł .......................................................................................................... 128
Rozpakowanie i kompilacja w pięciu krokach ............................................................. 129
Krok 1: rozpakowanie archiwum ........................................................................... 129
Kroki 2 – 5: kompilacja programu ......................................................................... 130
README, czyli przeczytaj mnie! .......................................................................... 131
Jak dobrać się do oprogramowania? ............................................................................. 131
Warto zajrzeć ............................................................................................................... 132
Rozdział 8. Urządzenia i usługi ........................................................................ 133
Owszem, działa w Linuksie .......................................................................................... 133
Podłącz i korzystaj ....................................................................................................... 134
Poznaj swój sprzęt ........................................................................................................ 135
Urządzenia PCI ...................................................................................................... 136
Urządzenia USB ..................................................................................................... 137
Modemy a winmodemy ................................................................................................ 139
Winmodemy kontra linmodemy — podsumowanie ............................................... 140
Urządzenia a system ..................................................................................................... 141
Numer główny i podrzędny urządzenia .................................................................. 141
Wciąż te urządzenia? Ile można? ................................................................................. 143
Usługi i poziomy rozruchu ........................................................................................... 143
Nie straszne nam demony ...................................................................................... 143
Plik inittab .............................................................................................................. 144
Plik rc.local a poziomy rozruchu ............................................................................ 145
Przełączanie poziomów rozruchu ........................................................................... 146
Polecenie chkconfig ............................................................................................... 147
Konfiguracja poziomów w środowisku graficznym ..................................................... 148
Tworzenie własnych skryptów startowych ............................................................. 150
Warto zajrzeć ............................................................................................................... 150
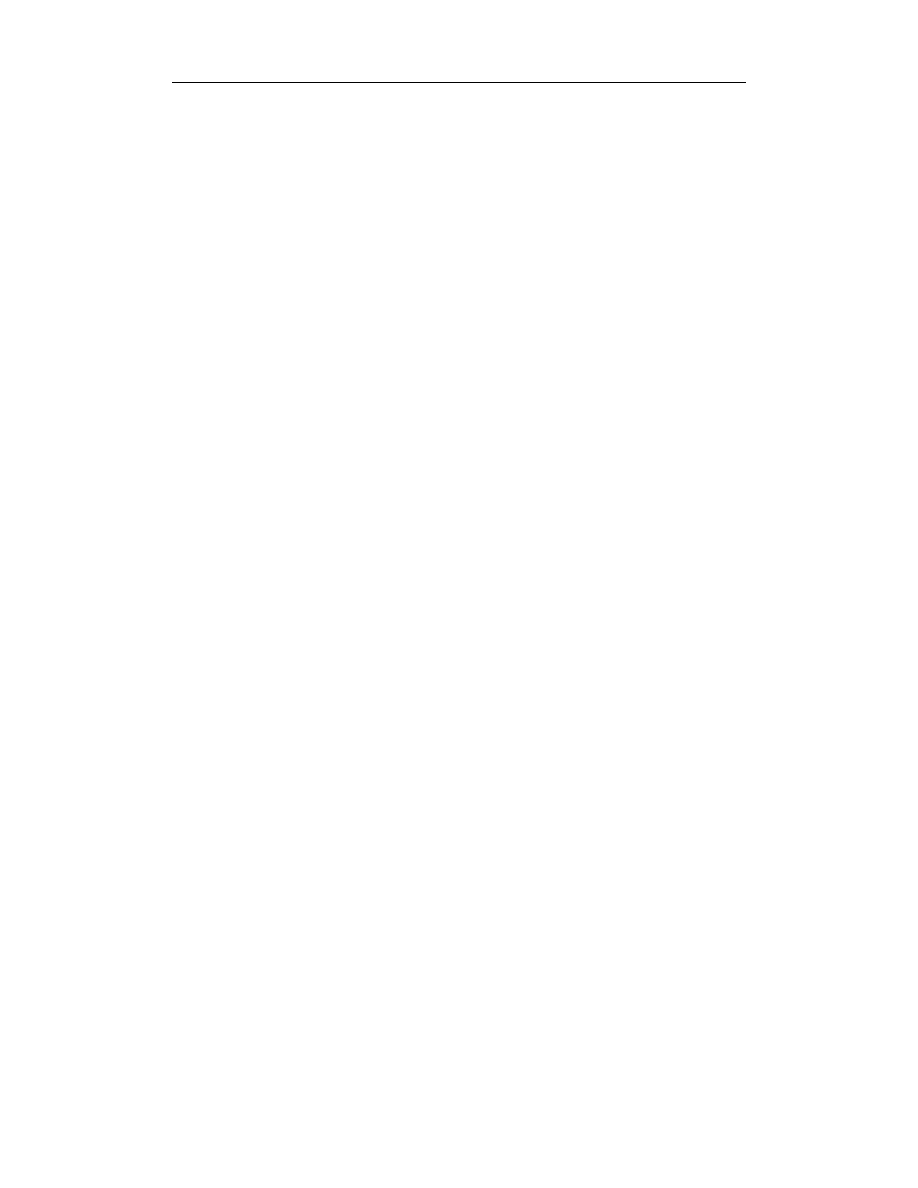
8
Jak to się robi w Linuksie
Rozdział 9. Sieci i połączenie z internetem ...................................................... 151
Zanim zaczniemy ......................................................................................................... 152
Dobieramy się do sieci ................................................................................................. 153
Dostęp do internetu za pośrednictwem modemu telefonicznego .................................. 153
Modemy kablowe i łącza DSL ............................................................................... 156
Garść szczegółów ................................................................................................... 158
Błyskawiczne wprowadzenie do TCP/IP — część I ..................................................... 158
Protokoły i stosy .................................................................................................... 159
Usługi i porty ......................................................................................................... 160
Adresy IP, sieci, podsieci… ................................................................................... 161
Adresy węzłów i sieci ............................................................................................ 163
Podsieci, maski i adresy rozgłoszeniowe ............................................................... 165
Przygrywka ............................................................................................................ 167
Konfigurowanie sieci ................................................................................................... 169
Sterowniki .............................................................................................................. 169
Ustawianie adresów IP ........................................................................................... 169
Routing ......................................................................................................................... 171
Stosowanie polecenia netstat .................................................................................. 172
System nazw domenowych (DNS) ............................................................................... 173
Plik /etc/hosts ......................................................................................................... 173
DNS, zgłoś się ........................................................................................................ 174
Własny serwer nazw ..................................................................................................... 175
Definiowanie własnej domeny ............................................................................... 176
Plik /etc/named.conf ............................................................................................... 176
/etc/named.conf — przykład .................................................................................. 177
Strefy ...................................................................................................................... 178
Własny plik strefy .................................................................................................. 180
A teraz strefa odwzorowania odwrotnego .............................................................. 181
Czy to aby działa? .................................................................................................. 182
Błędne delegacje .................................................................................................... 182
Jak reglamentować informacje? ............................................................................. 183
DNS — podsumowanie .......................................................................................... 184
Synchronizacja czasu ................................................................................................... 184
rdate ....................................................................................................................... 184
NTP ........................................................................................................................ 185
Warto zajrzeć ............................................................................................................... 186
Rozdział 10. Z powłoką za pan brat .................................................................. 187
Polecenia linuksowe — na dobry początek .................................................................. 188
Praca z plikami ............................................................................................................. 189
Konwencje nazewnicze plików .............................................................................. 190
Precz z suchymi listingami! ................................................................................... 190
Czym są metaznaki? ..................................................................................................... 191
Prawa dostępu do plików w powłoce ........................................................................... 191
Wykrywanie plików ukrytych ................................................................................ 192
Dziwne pliki, których nie sposób się pozbyć ......................................................... 192
Ryzykowne rm, czyli „zrobiłem to przypadkiem!” ...................................................... 193
Ułatwianie życia za pomocą aliasów ............................................................................ 194
Wymuszanie operacji ............................................................................................. 195
Standardowe wejście i wyjście ..................................................................................... 196
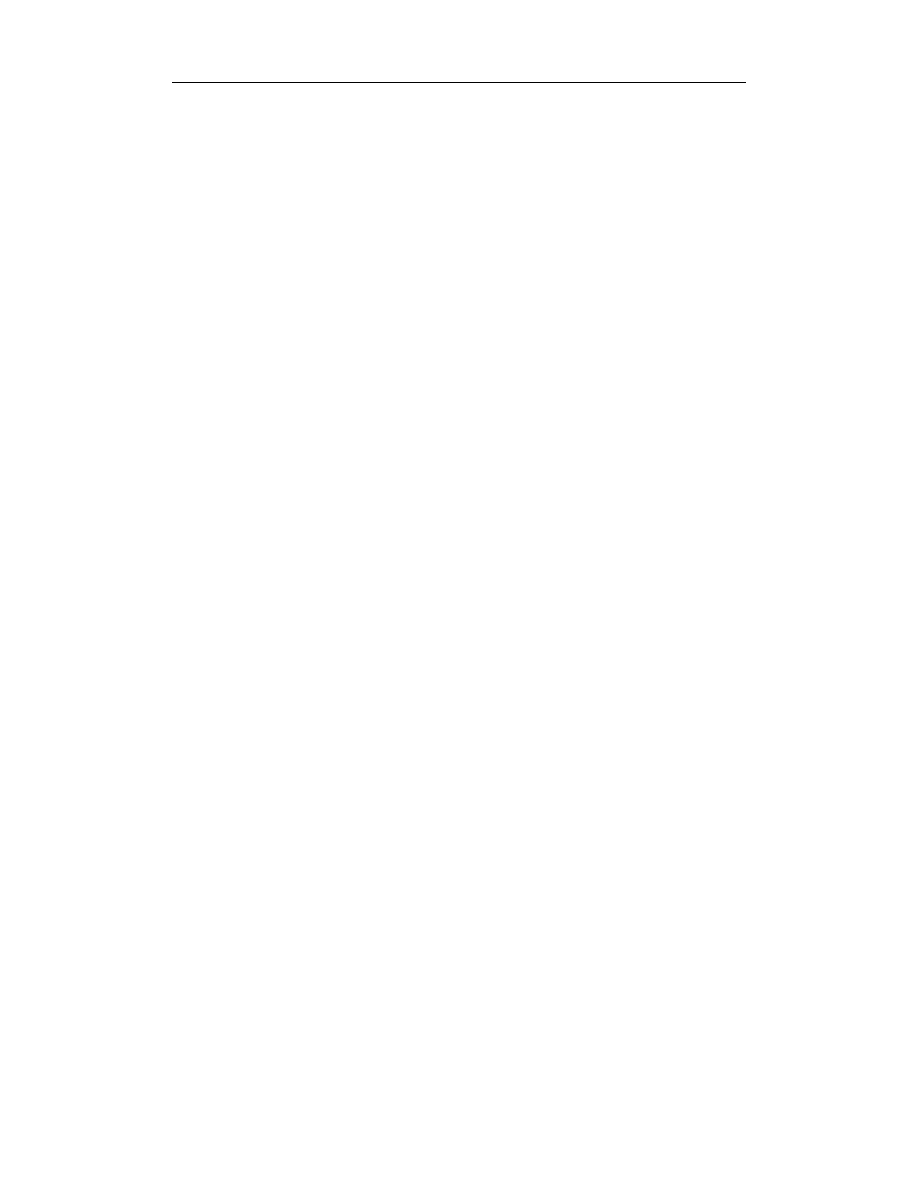
Spis treści
9
Potoki ........................................................................................................................... 198
Potok bardzo szczególny — tee ............................................................................. 198
Wyjście diagnostyczne ........................................................................................... 199
Droga donikąd ........................................................................................................ 199
Polecenia linuksowe — praca z katalogami ................................................................. 200
Nie ma jak w… katalogu domowym ............................................................................ 202
Jeszcze o prawach dostępu ........................................................................................... 202
Własność i własność grupowa ...................................................................................... 203
Kto ma jakie prawa? ..................................................................................................... 204
Co kryje się za maską? ................................................................................................. 205
Bit setuid ................................................................................................................ 206
Atrybuty plików ........................................................................................................... 207
Skuteczne wyszukiwanie .............................................................................................. 209
Program grep ................................................................................................................ 211
Procesy ......................................................................................................................... 212
Drzewa i lasy .......................................................................................................... 214
Przerywanie, zawieszanie i wznawianie wykonania procesów .............................. 215
Zabijanie procesów ...................................................................................................... 217
Edytory plików tekstowych .......................................................................................... 218
Poznaj Kate .................................................................................................................. 219
Słynny i straszny vi ...................................................................................................... 221
:q, :w, :wq i ZZ ...................................................................................................... 221
Odzyskiwanie sesji vim .......................................................................................... 223
Opcje startowe vi ................................................................................................... 224
Inne edytory — Emacs, Pico i NEdit ............................................................................ 225
Warto zajrzeć ............................................................................................................... 226
Rozdział 11. Administracja przez WWW ............................................................ 227
Wprowadzenie .............................................................................................................. 227
Uruchamianie interfejsu Webmin .......................................................................... 228
Modułowość interfejsu ................................................................................................. 230
Tworzenie kont użytkowników interfejsu .................................................................... 231
Aktualizowanie interfejsu i modułów ........................................................................... 232
Do zobaczenia .............................................................................................................. 234
Warto zajrzeć ............................................................................................................... 234
Rozdział 12. Użytkownicy i grupy ...................................................................... 235
Kiedy nie warto posiadać przywilejów? ....................................................................... 235
Użytkownicy i ich konta ............................................................................................... 236
Zarządzanie grupami .................................................................................................... 240
Tworzenie grup ...................................................................................................... 241
Modyfikowanie grup .............................................................................................. 241
Usuwanie grup ....................................................................................................... 241
Dodawanie kont użytkowników ................................................................................... 241
Katalogi domowe ......................................................................................................... 243
Uczestnictwo w grupie ................................................................................................. 243
Konta pocztowe ............................................................................................................ 243
Regulowanie ustawień domyślnych dla kont ......................................................... 244
Modyfikowanie kont użytkowników ............................................................................ 244
Usuwanie konta użytkownika ....................................................................................... 245
Monitorowanie kont ..................................................................................................... 246
KUser ........................................................................................................................... 247
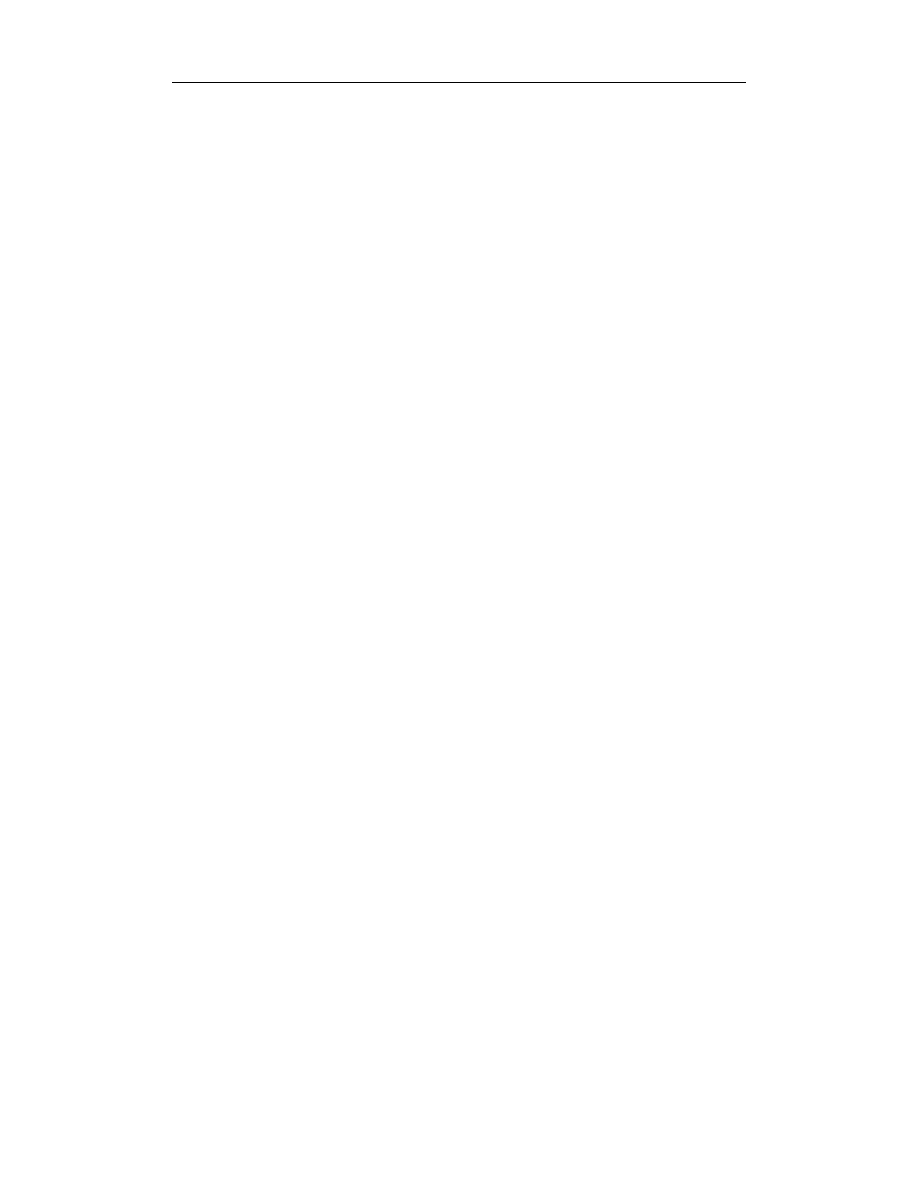
10
Jak to się robi w Linuksie
Inne narzędzia zarządzania użytkownikami ................................................................. 250
Co dalej? ...................................................................................................................... 251
Skąd się tu wziąłem? .............................................................................................. 251
Rozdział 13. Archiwizacja danych ..................................................................... 253
Czy archiwizować wszystko? I na czym to wszystko gromadzić? ............................... 254
Podstawowe narzędzia archiwizacji w Linuksie ........................................................... 254
cpio ........................................................................................................................ 255
tar ........................................................................................................................... 255
Archiwizacja danych ze stacji pracujących pod kontrolą Windows ....................... 256
Wybór nośnika dla kopii .............................................................................................. 257
Wygodne nagrywanie płyt — K3b ............................................................................... 259
K3b z bliska ........................................................................................................... 260
Gotowy do nagrania? ............................................................................................. 263
Synchronizacja archiwów — rsync .............................................................................. 264
rsync — z czym to jeść? ......................................................................................... 264
Niekoniecznie zdalnie ............................................................................................ 268
Archiwizowanie programem dump .............................................................................. 268
Odtwarzanie danych z kopii programem restore .................................................... 270
Inne implementacje mechanizmów archiwizacji .......................................................... 271
Przykazania .................................................................................................................. 272
Warto zajrzeć ............................................................................................................... 272
Rozdział 14. Drukarki i drukowanie ................................................................... 273
Wybieranie drukarki dla Linuksa ................................................................................. 273
Co to jest LPD? ...................................................................................................... 274
CUPS ............................................................................................................................ 275
Kprinter ........................................................................................................................ 281
Inne narzędzia administrowania drukarkami ................................................................ 282
Warto zajrzeć ............................................................................................................... 282
Rozdział 15. Poczta elektroniczna .................................................................... 285
Postfix .......................................................................................................................... 285
Konfiguracja Postfiksa ........................................................................................... 286
Zatrzymywanie i uruchamianie Postfiksa .............................................................. 287
Użytkownicy i aliasy .............................................................................................. 287
Słowo o formacie bazy danych .............................................................................. 288
Uruchamianie serwera POP3 lub IMAP ................................................................. 289
Garść postfiksowych sztuczek ...................................................................................... 289
Wiele domen, podobne adresy ............................................................................... 290
Zwielokrotnianie domeny ...................................................................................... 291
Niechcianej poczcie mówimy „nie”! ...................................................................... 291
Śledzenie wiadomości ............................................................................................ 292
Postfix a Webmin ......................................................................................................... 293
Warto zajrzeć ............................................................................................................... 294
Rozdział 16. LDAP ............................................................................................ 295
Wprowadzenie do LDAP ............................................................................................. 295
KAddressBook ....................................................................................................... 300
LDAP z bliska ........................................................................................................ 301
GQ — graficzne narzędzie LDAP ................................................................................ 304
Inne graficzne klienty LDAP ........................................................................................ 306
Co dalej? ...................................................................................................................... 307
Warto zajrzeć ............................................................................................................... 307
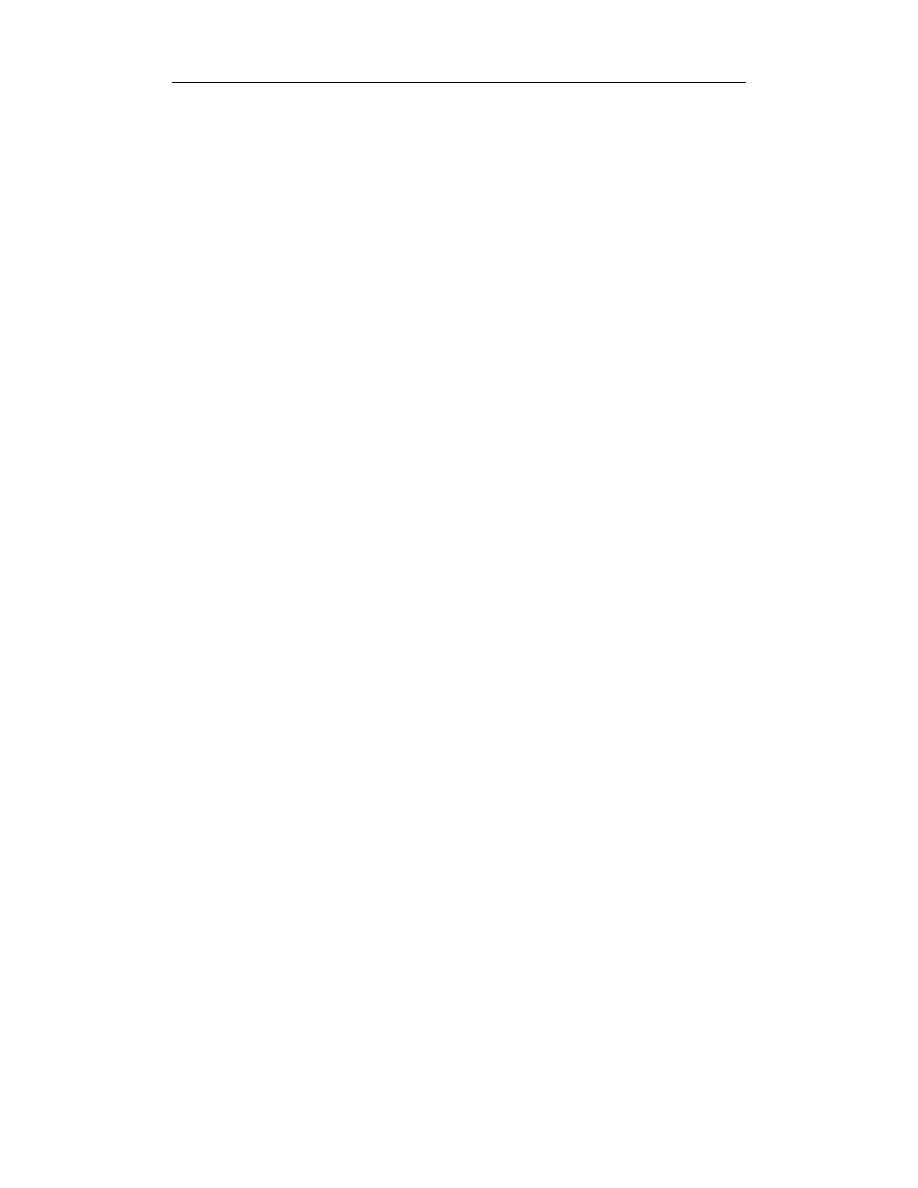
Spis treści
11
Rozdział 17. Usługi sieci WWW ........................................................................ 309
Apache — serwer WWW ............................................................................................. 310
Tworzenie serwera Apache poprzez kompilację kodu źródłowego .............................. 310
Krótka wizyta w krainie PHP ....................................................................................... 313
Podstawowa konfiguracja serwera Apache .................................................................. 314
Najbardziej popularne zmiany w konfiguracji ....................................................... 315
SquirrelMail ................................................................................................................. 316
Wtyczki, wtyczki i jeszcze raz wtyczki .................................................................. 319
Wprowadzenie do PostgreSQL .................................................................................... 321
Podnosimy poprzeczkę — eGroupWare ...................................................................... 324
I co dalej? ............................................................................................................... 328
Warto zajrzeć ............................................................................................................... 329
Rozdział 18. Samba .......................................................................................... 331
Pobieranie i kompilacja kodu źródłowego pakietu Samba ........................................... 332
Tworzenie użytkowników serwera Samba ................................................................... 335
Konfiguracja serwera Samba ........................................................................................ 337
Po stronie komputera PC .............................................................................................. 338
Drukowanie z wykorzystaniem serwera Samba ........................................................... 340
Drukowanie z poziomu klienta Windows .............................................................. 342
Przeglądanie otoczenia sieciowego .............................................................................. 342
Zarządzanie serwerem Samba poprzez graficzny interfejs użytkownika (GUI) ........... 347
Tworzenie kopii bezpieczeństwa komputera pracującego pod systemem Windows .... 349
Warto zajrzeć ............................................................................................................... 351
Rozdział 19. Udostępnianie plików w systemie Linux — NFS ............................. 353
Jak działa NFS? ............................................................................................................ 354
Udostępnianie zdalnego systemu plików ............................................................... 356
Montowanie partycji NFS ...................................................................................... 360
Definiowanie punktów montowania w pliku /etc/fstab .......................................... 361
Upraszczanie montowania zdalnych systemów plików przy użyciu mechanizmu autofs .....362
NIS — Network Information Service ........................................................................... 364
Konfiguracja podstawowa serwera NIS (ang. NIS Master Server) ........................ 365
Konfiguracja klienta NIS ....................................................................................... 368
Warto zajrzeć ............................................................................................................... 370
Rozdział 20. Serwer uproszczonych klientów sieciowych ................................... 371
Jak działa uproszczony klient sieciowy? ...................................................................... 371
DHCP ........................................................................................................................... 372
Konfigurowanie serwera DHCP ............................................................................. 373
Przydzielanie stałych adresów sieciowych ............................................................. 375
TFTP ............................................................................................................................ 376
LTSP 4.0. Procedura instalacji ..................................................................................... 377
Konfiguracja LTSP 4 ............................................................................................. 379
XDMCP ........................................................................................................................ 382
Ile zmiennych SCREEN? ....................................................................................... 386
Ratunku! ....................................................................................................................... 387
Warto zajrzeć ............................................................................................................... 387
Rozdział 21. Thin Client, czyli uproszczony klient sieciowy ................................ 389
Zmiana komputera w uproszczonego klienta sieciowego ............................................. 389
Alternatywny sprzęt uproszczonych klientów sieciowych ..................................... 391
Zaawansowana konfiguracja uproszczonego klienta sieciowego ................................. 392
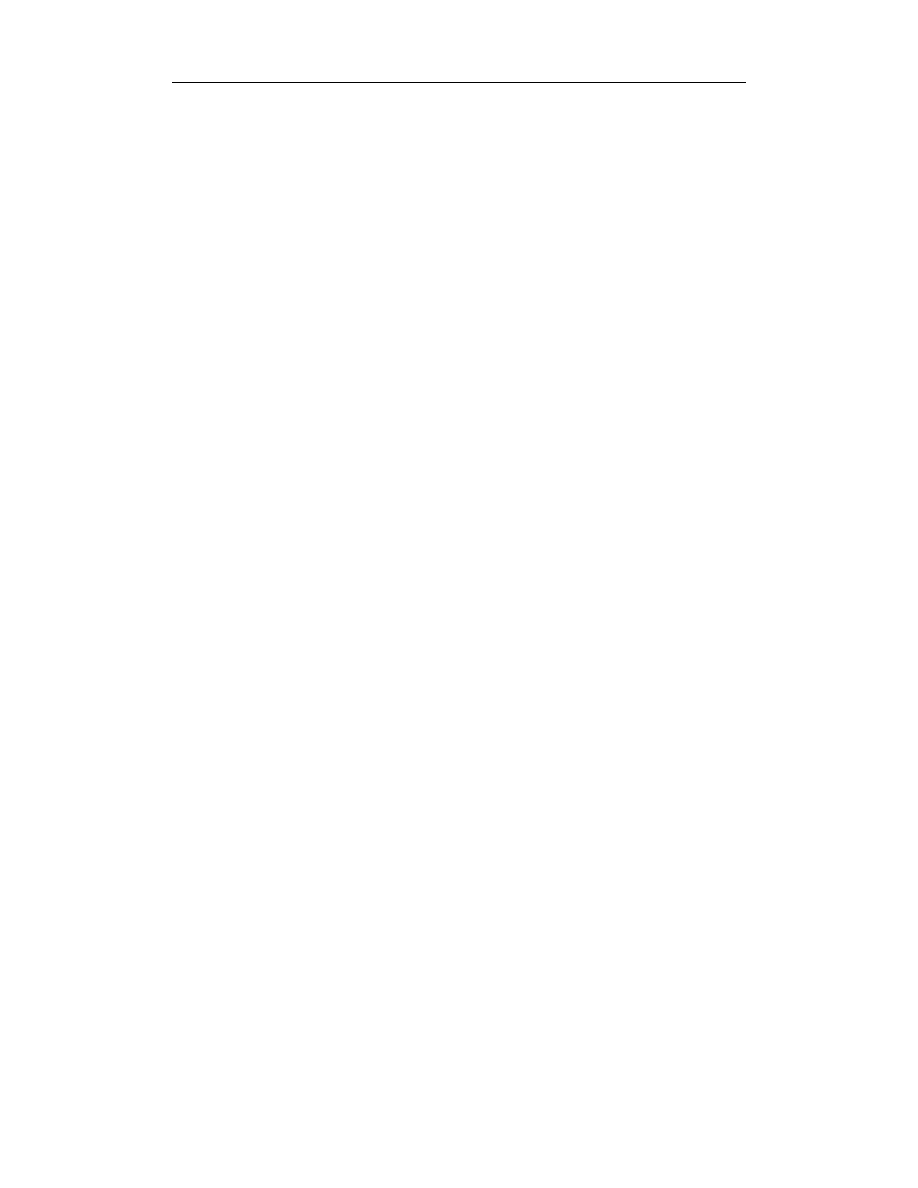
12
Jak to się robi w Linuksie
Linuksowy uproszczony klient sieciowy w Windows .................................................. 394
Cygwin ................................................................................................................... 395
Porady dotyczące wydajności ....................................................................................... 398
Warto zajrzeć ............................................................................................................... 398
Rozdział 22. Połączenia zdalne ......................................................................... 401
VNC, czyli połączenia zdalne dla każdego .................................................................. 401
Zdalny dostęp do pulpitu w środowisku KDE .............................................................. 405
Zdalne połączenia (rdesktop) dla systemu MS Windows ............................................. 410
Warto zajrzeć ............................................................................................................... 410
Rozdział 23. Bezpieczeństwo ............................................................................ 413
OpenSSH ...................................................................................................................... 414
Kontrola dostępu do systemu ....................................................................................... 418
Kim jest Script Kiddie? .......................................................................................... 418
Podstawy — TCP wrapper ........................................................................................... 419
Zapora sieciowa iptables .............................................................................................. 420
Graficzne narzędzia do zarządzania zaporami sieciowymi .......................................... 423
Webmin .................................................................................................................. 424
KMyFirewall .......................................................................................................... 424
Warto zajrzeć ............................................................................................................... 426
Część III Linux na Twoim biurku ................................................427
Rozdział 24. Klienty poczty elektronicznej ......................................................... 429
Przygotuj się ................................................................................................................. 430
Kmail ............................................................................................................................ 430
Dlaczego warto podłączyć się do sieci? ................................................................. 433
Zacznij się komunikować! ............................................................................................ 436
Odbieranie poczty .................................................................................................. 437
Mała, czarna książka .............................................................................................. 438
W załączeniu przesyłam... ...................................................................................... 439
Wysłać teraz czy później? ...................................................................................... 440
Evolution ...................................................................................................................... 441
Wysyłanie oraz odbieranie poczty ......................................................................... 444
Z jakiego programu pocztowego korzystać? .......................................................... 445
Inne opcje ..................................................................................................................... 446
Warto zajrzeć ............................................................................................................... 446
Rozdział 25. Precz z bałaganem, czyli organizacja czasu i zadań ........................ 447
KOrganizer ................................................................................................................... 448
Definiowanie nowego zdarzenia ............................................................................ 450
Tak wiele do zrobienia
… ....................................................................................... 452
Drukowanie kalendarza .......................................................................................... 454
O rany! Déjà-vu, czyli powtarzające się zdarzenia ................................................ 455
Zapraszanie innych użytkowników na spotkania ................................................... 457
Importowanie kalendarzy ....................................................................................... 458
Evolution ...................................................................................................................... 459
Tworzenie terminów .............................................................................................. 460
Zróbmy to jeszcze raz — powtarzanie zdefiniowanych terminów ......................... 462
Zwołujemy spotkanie ............................................................................................. 463
Zadania, które należy wykonać .............................................................................. 465
Inne narzędzia .............................................................................................................. 466
Warto zajrzeć ............................................................................................................... 466
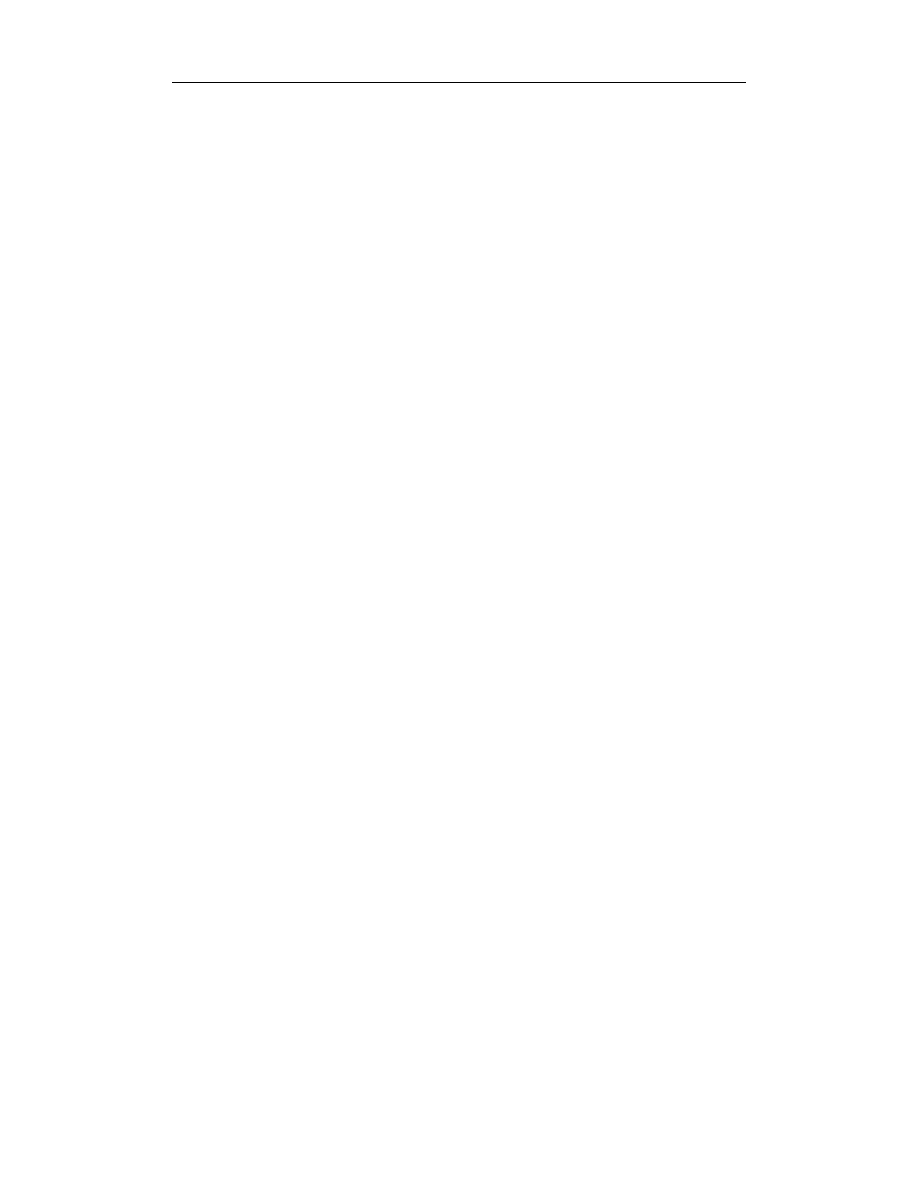
Spis treści
13
Rozdział 26. Wędrując przez internet ................................................................ 467
Konqueror .................................................................................................................... 468
Moja strona domowa .............................................................................................. 468
Konqueror — sztuczki i chwyty ................................................................................... 470
Dzielenie okna przeglądarki ................................................................................... 471
Błyskawiczne wyszukiwanie .................................................................................. 471
Tryb pełnoekranowy — to jest to ........................................................................... 472
Coś pysznego, czyli ciasteczka .............................................................................. 472
Blokowanie wyskakujących okienek ..................................................................... 473
Przeglądanie witryn w osobnych zakładkach ......................................................... 475
Mozilla Firefox ............................................................................................................. 476
Rozpoczynamy od strony domowej ....................................................................... 477
Mozilla Firefox lubi zakładki ................................................................................. 478
Ciągle nie lubisz wyskakujących okienek? ............................................................ 479
Kontrola nad ciasteczkami ..................................................................................... 479
Sidebar, czyli panel boczny Firefoksa .................................................................... 480
Podsumowanie ............................................................................................................. 481
Warto zajrzeć ............................................................................................................... 482
Rozdział 27. Edycja tekstów („To była ciemna, burzliwa noc…”) ....................... 483
OpenOffice.org Writer ................................................................................................. 484
Zaczynamy pisanie ................................................................................................. 486
Polowanie na literówki ........................................................................................... 486
Jaki to język? .......................................................................................................... 487
Zapisywanie efektów pracy .................................................................................... 488
Drukowanie dokumentów ............................................................................................ 489
Wszelkie możliwe paski narzędzi… ...................................................................... 490
Pomocy! ....................................................................................................................... 491
Word czy nie Word — oto jest pytanie ........................................................................ 492
Dopasowywanie środowiska do własnych potrzeb ....................................................... 493
Czcionki ekranowe ................................................................................................. 495
Jazda z AutoPilotem ..................................................................................................... 496
Nawigacja pośród stylów ............................................................................................. 496
Nawigacja w morzu tekstów .................................................................................. 498
Mówiąc o elementach składowych dokumentu… ........................................................ 499
Bezpośrednie tworzenie plików PDF ........................................................................... 499
Więcej! Dajcie mi więcej! ............................................................................................ 500
Inne opcje ..................................................................................................................... 501
Warto zajrzeć ............................................................................................................... 502
Rozdział 28. Arkusze kalkulacyjne — tabele, na które można liczyć ................... 503
Uruchamianie arkusza i wprowadzanie danych ............................................................ 504
Elementarna matematyka ....................................................................................... 505
Zapisywanie wyników swojej pracy ...................................................................... 508
Tworzenie wykresów ............................................................................................. 509
Magiczne sumowanie danych ....................................................................................... 510
Ładny, kolorowy, imponujący, dynamiczny wykres .................................................... 511
Ostatnie poprawki ........................................................................................................ 513
Piękne efekty Twojej pracy .................................................................................... 513
Alternatywy .................................................................................................................. 514
Warto zajrzeć ............................................................................................................... 514
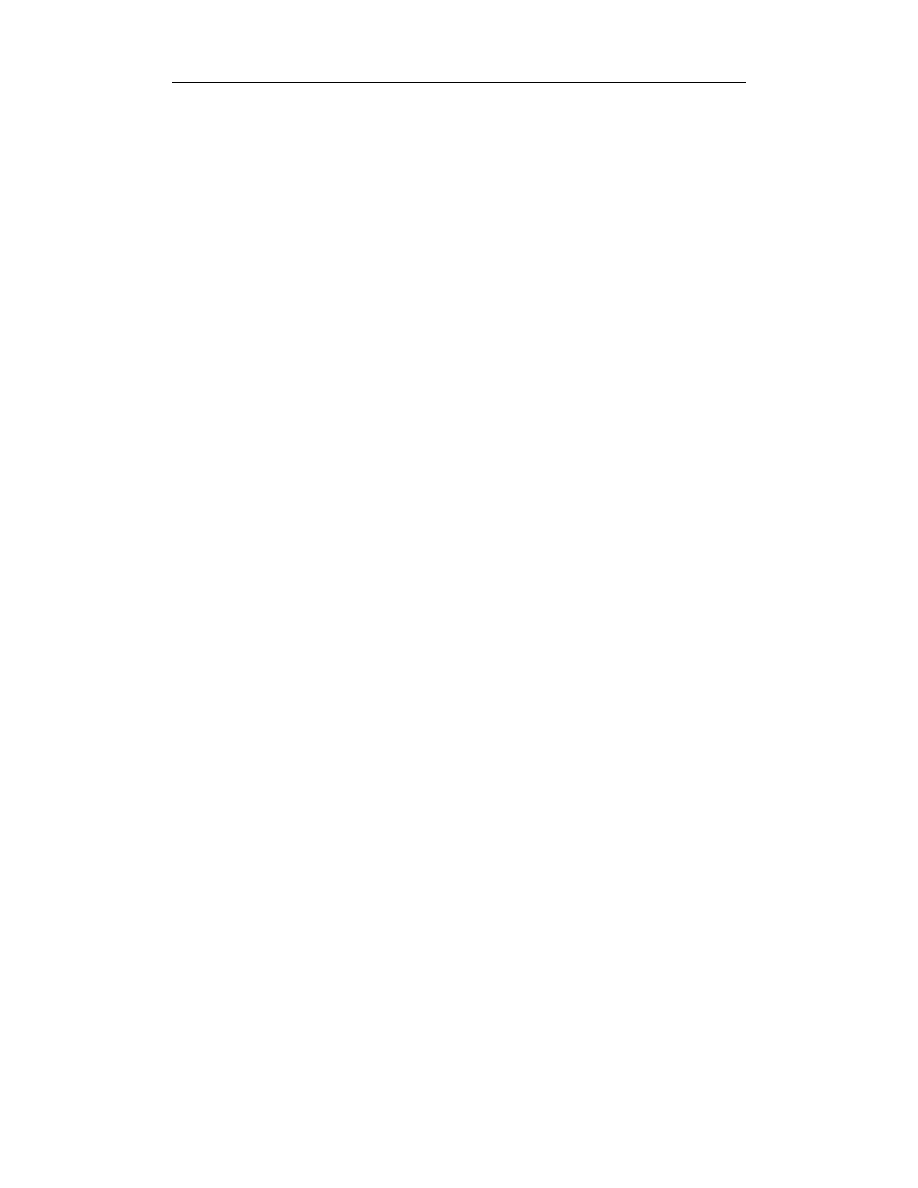
14
Jak to się robi w Linuksie
Rozdział 29. Prezentacje graficzne — dla tych, którzy nie potrzebują wstępu ..... 515
Rozpoczynamy pracę z programem Impress ................................................................ 516
Dodawanie slajdów ................................................................................................ 521
Dodawanie kolorów ............................................................................................... 522
Drukowanie prezentacji ......................................................................................... 524
Przygotowanie prezentacji dla sieci WWW ................................................................. 524
A co powiesz na trochę Flasha? Szokujące! ........................................................... 527
Co z tym pingwinem? ................................................................................................... 527
Ekstra! Ekstra! .............................................................................................................. 528
Warto zajrzeć ............................................................................................................... 529
Rozdział 30. Biurowy artysta, czyli mów mi Leonardo! ....................................... 531
Pracujemy z aparatem cyfrowym ................................................................................. 532
Konqueror — obrazkowy perfekcjonista ...................................................................... 533
Skanowanie .................................................................................................................. 535
Udostępnianie skanera w sieci ...................................................................................... 537
Skanowanie w środowisku KDE — Kooka .................................................................. 537
Zapisywanie zeskanowanych dokumentów ............................................................ 540
Optyczne rozpoznawanie znaków — OCR .................................................................. 542
GIMP — witamy w krainie przetwarzania obrazu ....................................................... 544
Ten pierwszy raz .................................................................................................... 545
Tworzenie graficznego logo? Z GIMP-em to proste! ............................................. 547
Zapisywanie i otwieranie dokumentów .................................................................. 549
Drukowanie obrazów ............................................................................................. 550
Narzędzia, narzędzia i jeszcze raz narzędzia .......................................................... 551
A teraz czas na ikony narzędzi ............................................................................... 552
Retuszowanie zdjęć ...................................................................................................... 558
Script-Fu — co to jest u licha? ............................................................................... 560
Jak zostać guru GIMP-a? ....................................................................................... 560
Warto zajrzeć ............................................................................................................... 561
Rozdział 31. Komunikatory internetowe ............................................................ 563
Jabber? A co to jest u licha? ......................................................................................... 564
Komunikator internetowy Kopete ................................................................................ 565
Dodawanie nowych kontaktów do Kopete ............................................................. 568
Komunikator internetowy GAIM ................................................................................. 570
A co z użytkownikami systemu MS Windows? ........................................................... 575
Warto zajrzeć ............................................................................................................... 575
Rozdział 32. Wideokonferencje ......................................................................... 577
GnomeMeeting ............................................................................................................. 577
I co dalej? ............................................................................................................... 582
Warto zajrzeć ............................................................................................................... 582
Dodatki ......................................................................................583
Dodatek A Powszechna Licencja Publiczna GNU ............................................. 585
Dodatek B Automatyzacja zadań i tworzenie skryptów powłoki ....................... 593
cron — zatrudniamy zegar do pracy ............................................................................. 594
Testowanie utworzonego zadania .......................................................................... 595
Edycja pliku crontab .............................................................................................. 596
Czy możemy to wypróbować? ............................................................................... 596
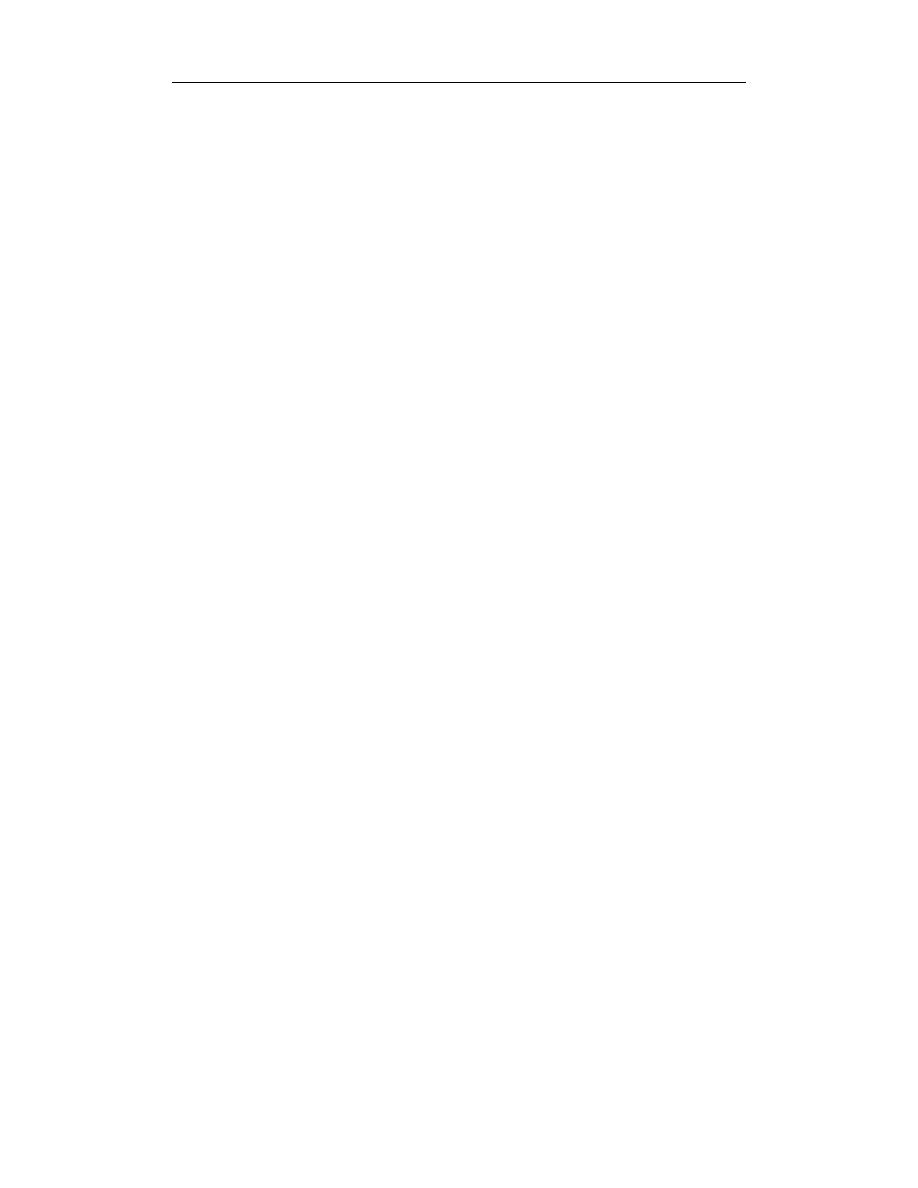
Spis treści
15
Uruchamianie zadań przy użyciu polecenia at ............................................................. 598
Kwestia uprawnień ....................................................................................................... 599
Wprowadzenie do tworzenia skryptów powłoki ........................................................... 600
Jak okiem sięgnąć, same powłoki… ............................................................................. 601
Polecenia, polecenia, wszędzie polecenia ..................................................................... 602
Przekazywanie parametrów do skryptów powłoki ................................................. 603
Słowo o zmiennych ................................................................................................ 604
Zmienne — idziemy dalej ...................................................................................... 604
Znaki specjalne ...................................................................................................... 605
Możesz mnie tu zacytować .................................................................................... 606
Prawdziwe programowanie powłoki ............................................................................ 608
Wybieranie powłoki ..................................................................................................... 610
Warto zajrzeć ............................................................................................................... 610
Skorowidz
..................................................................................... 611
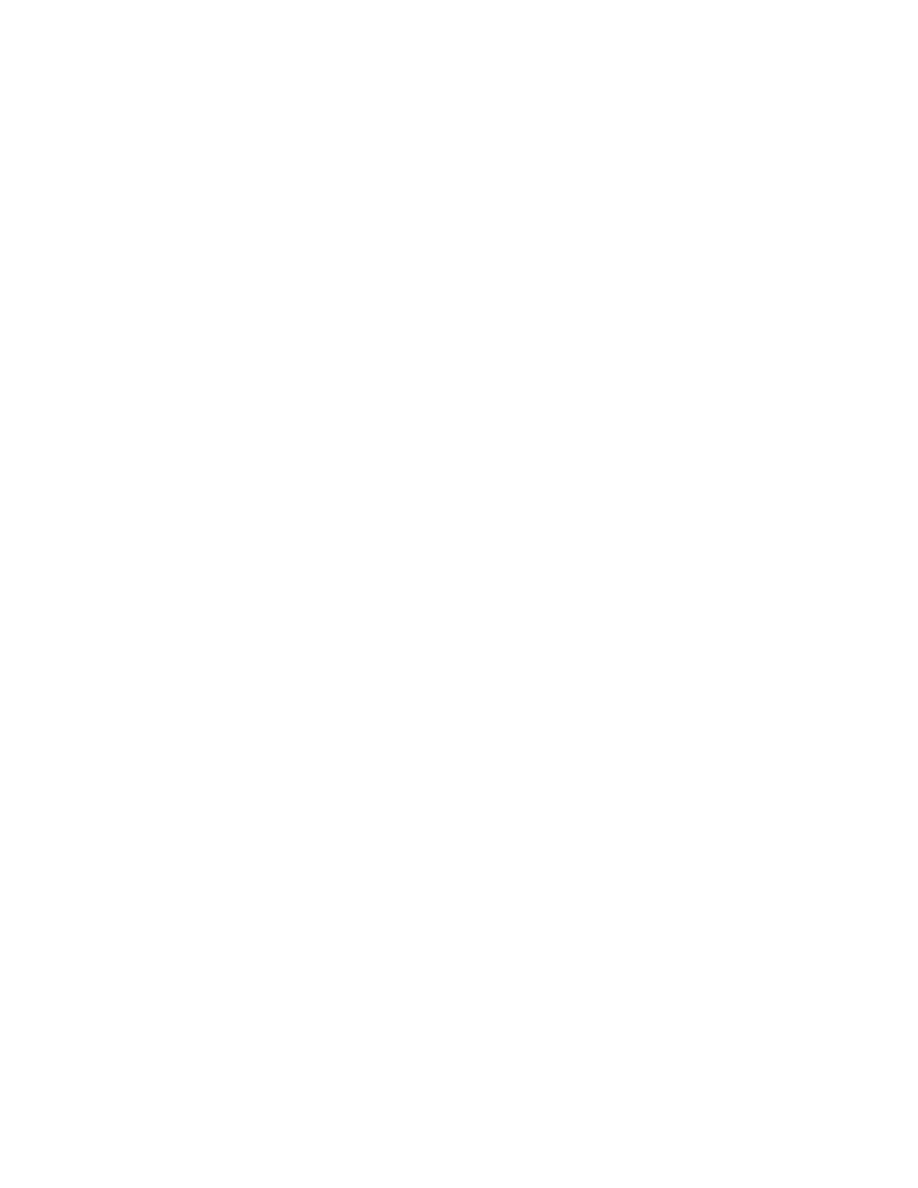
Rozdział 3.
Instalacja
Dla potrzeb niniejszej książki będę wykorzystywał głównie środowisko KDE 3.4 (bardzo
zresztą podobne do KDE 3.2). Z perspektywy instalacji oznacza to, że powinieneś za-
opatrzyć się we w miarę nowoczesną dystrybucję — zapomnij o kilkuletnich dyskach
instalacyjnych walających się po szufladach. Najlepiej postarać się o jak najaktual-
niejszą wersję wybranej dystrybucji — jest mniej istotne czy będzie to Fedora, SUSE,
czy Mandrake.
Instalacja współczesnego Linuksa nie jest skomplikowana. Pozwolę sobie nawet na
stwierdzenie, że jest łatwiejsza niż instalacja systemów Windows. Całość sprowadza
się bowiem do rozruchu komputera z instalacyjnej płyty CD i kilkukrotnego kliknięcia
przycisku popędzającego instalator. No, może nie jest to aż tak proste, ale doprawdy
niewiele trudniejsze — Linux sam wykryje i skonfiguruje większość urządzeń zain-
stalowanych w komputerze.
Przygotowanie do instalacji
Jeśli na Twoim komputerze zainstalowany jest już system Windows i zdążyłeś zgro-
madzić w nim swoje dane (dokumenty, arkusze kalkulacyjne, pliki muzyczne itp.),
które chciałbyś zachować, to najlepszy moment na ich zarchiwizowanie — na przy-
kład nagranie na płytach CD. Wykonanie kopii zapasowej zalecałbym nawet wów-
czas, kiedy instalacja nowego systemu nie zamaże poprzedniego (tzn. w konfiguracji
dwusystemowej) — kiedy w planach są operacje na „żywym twardym dysku”, jak
partycjonowanie niezbędne przy instalacji nowego systemu, kopii zapasowych nigdy
dość. Można też skorzystać z roboty wykonanej przy poprzedniej instalacji systemu
Windows i sporządzić listę sprzętu zainstalowanego w komputerze — zwłaszcza typy
i modele kart sieciowych, kart graficznych itd. W tym celu należałoby zajrzeć do me-
nedżera sprzętu (Start, Panel Sterowania, ikona System). Najprawdopodobniej tak
sporządzone notatki okażą się zbędne, ale ostrożności nigdy za wiele.
Przeciętnie instalacja systemu Linux zajmuje od 30 do 60 minut, choć na naprawdę szyb-
kich komputerach można ją skrócić nawet do pięciu minut. Tylko tyle, a w zamian
dostajemy w pełni wyposażony i gotowy do pracy (również w sieci) system, którego
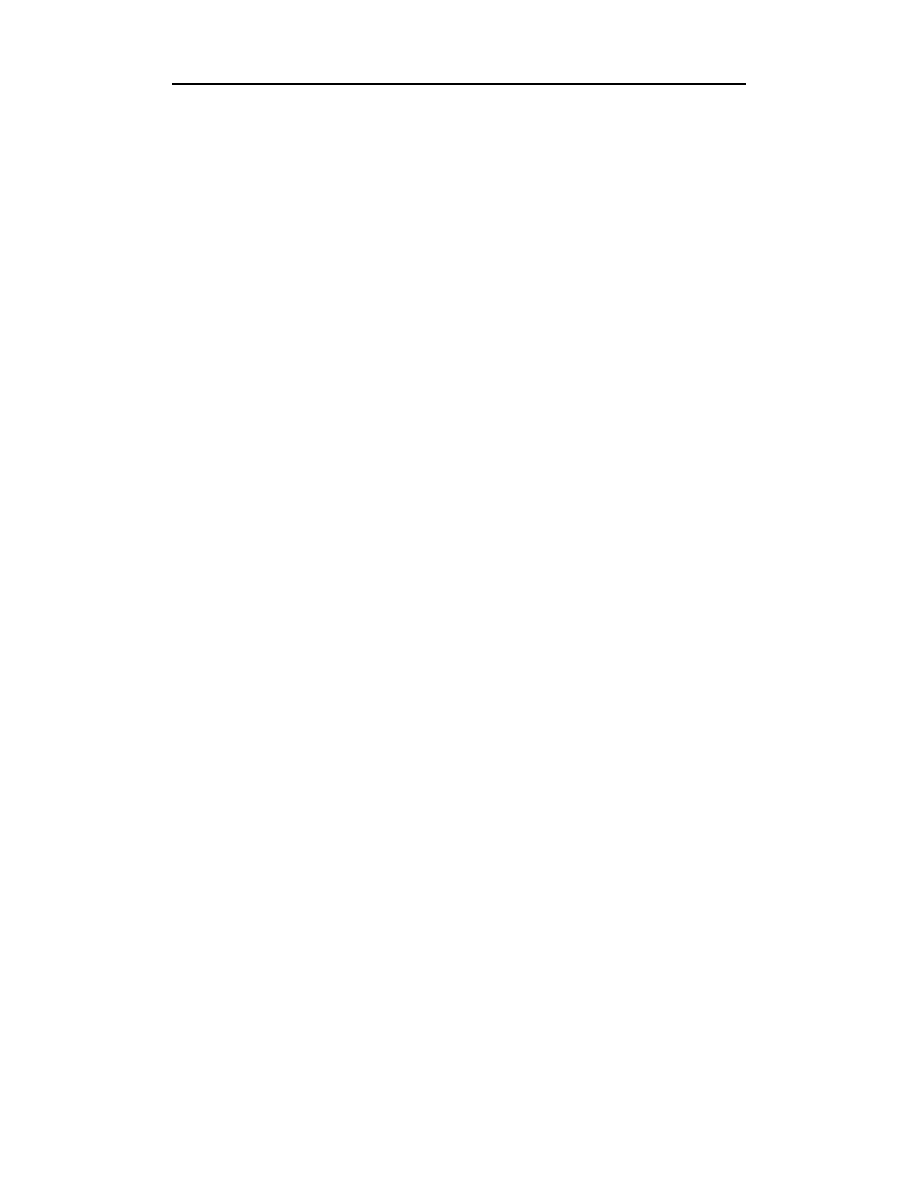
46
Część I
♦ Poznajemy Linuksa
nie trzeba będzie przeładowywać po każdej instalacji nowego sterownika. Trudno o coś
lepszego i łatwiejszego.
Mimo to polecałbym jednak dokończenie lektury niniejszego rozdziału jeszcze przed
przystąpieniem do właściwej instalacji — no chyba, że ktoś nie może się już doczekać.
Słów kilka o sprzęcie
Zanim przejdziemy dalej, zatrzymamy się na chwilę przy sprzęcie. Smutna prawda jest
taka, że nie każde urządzenie będzie działać pod kontrolą systemu Linux. Nie należy
jednak rozumieć tego jako dowodu słabości systemu w tej dziedzinie. Linux nie jest
w końcu jedynym systemem, w którym nie da się zainstalować jakiegoś urządzenia.
A jeśli wziąć pod uwagę liczbę obsługiwanych platform i ogólną ilość obsługiwanego
bezproblemowo sprzętu, to ciężko będzie o godnego rywala dla Linuksa. System ten
działa bowiem nie tylko na komputerach PC (platformie intelowskiej), ale obsługuje
również architektury Alpha, architektury RISC i Macintosh. Linux nadaje się do in-
stalacji na komputerach całej linii IBM, od prostych pecetów po wielkie systemy typu
mainframe, jak na przykład S/390. Do tego należy doliczyć architektury MIPS, SPARC
i StrongARM. No i jeszcze urządzenia wbudowane działające pod kontrolą systemu
Linux: wszelkiej maści odtwarzacze MP3, telefony komórkowe, PDA, a nawet zegarki.
To doprawdy imponująca lista obsługiwanego sprzętu!
Z perspektywy peceta jest wielce nieprawdopodobne, że nie uda się na nim zainstalo-
wać i pomyślnie uruchomić systemu Linux. Jeśli coś będzie nieobsługiwane, to będą
to urządzenia przeznaczone wyłącznie do pracy w systemie Windows; można się tego
spodziewać po niektórych skanerach, modemach i drukarkach. Dostępność linuksowych
sterowników dla konkretnego modelu takiego sprzętu należy sprawdzić na stronach
WWW jego producenta. W poszukiwaniu listy obsługiwanego pod Linuksem sprzętu warto
też zajrzeć do Hardware HOWTO. Najnowszą wersję tego dokumentu, którego pełna
nazwa to Linux Hardware Compatibility HOWTO, można znaleźć pod adresem www.
tldp.org/HOWTO/Hardware-HOWTO.
W miarę wzrostu popularności systemu Linux producenci sprzętu poświęcają mu coraz
więcej uwagi, chcąc już u zarania nowego rynku zdobyć na nim przyczółek. Nieraz
zdarzyło mi się instalować gdzieś sprzęt (najczęściej karty sieciowe), do którego sys-
tem nie zawierał sterowników. Po odwiedzinach na stronie WWW producenta karty
okazywało się niejednokrotnie, że sterowniki są już gotowe i czekają na pobranie. Przy
tak niesamowitym rozwoju Linuksa kwestie niedostępności niektórych sterowników
odejdą wkrótce w zapomnienie.
Jeszcze o konfiguracji dwusystemowej
W poprzednim rozdziale wspominałem o możliwości zainstalowania systemu Linux jako
drugiego systemu operacyjnego i selektywnym rozruchu jednego z zainstalowanych sys-
temów. Załóżmy na razie, że mimo nowego systemu chcemy zachować możliwość
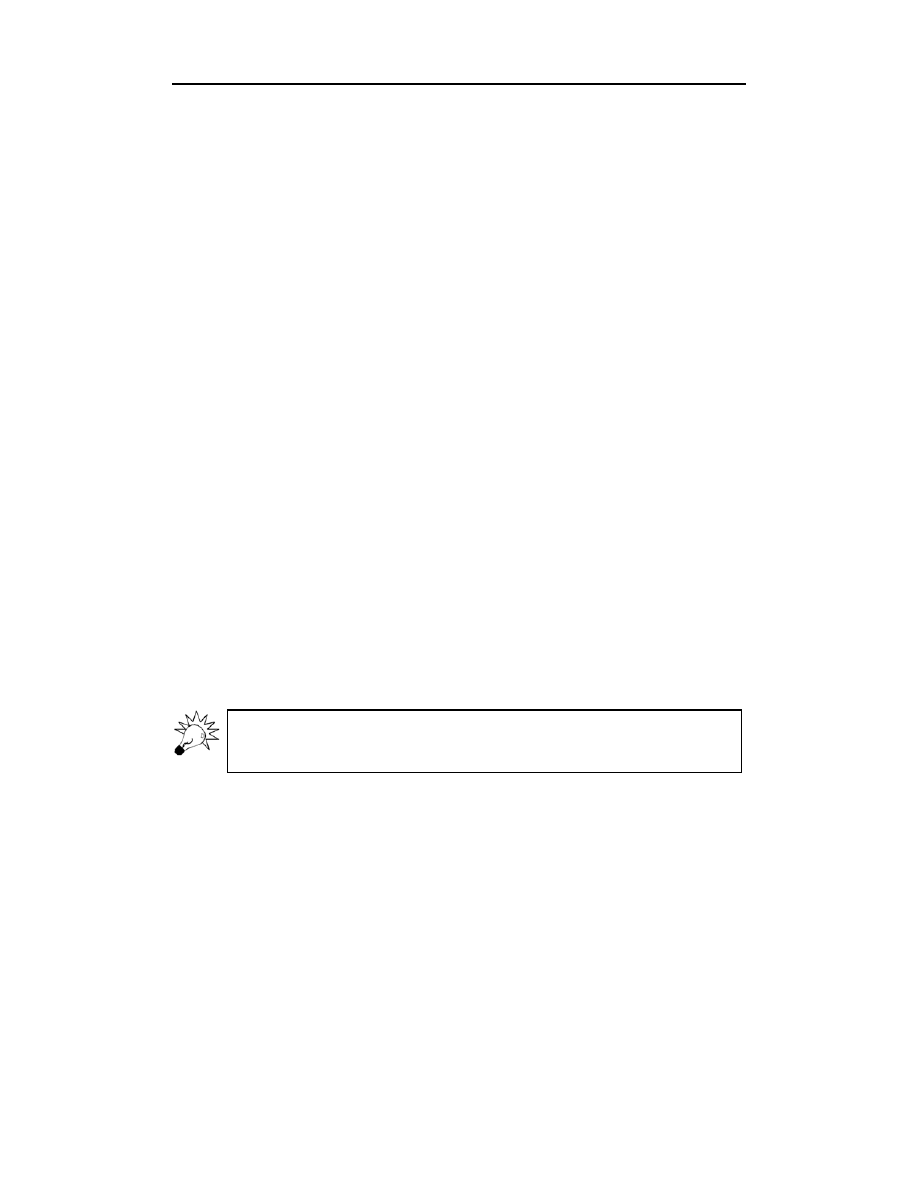
Rozdział 3.
♦ Instalacja
47
okazjonalnego uruchamiania Windows. Niekiedy dobrze robi świadomość, że w razie
czego jest do czego wrócić, na przykład w celu wykonania czynności specyficznych
dla poprzedniego systemu operacyjnego. Tu konfiguracja dwusystemowa i rozruch se-
lektywny będą jak znalazł. Trzeba jednak pamiętać, że taka konfiguracja wymaga nieco
większego zachodu przy instalacji.
W takim układzie można wyznaczyć do instalacji systemu Linux całkowicie odrębny
dysk twardy. To najlepszy wariant, ale większość użytkowników komputerów posiada
jedynie jeden dysk z już zainstalowanym systemem Windows. Jeśli to dysk o dużej
pojemności, to najprawdopodobniej zostały na nim wyodrębnione dwie partycje: C:
oraz D:. Trzeba by usunąć partycję D: i zwolnione w ten sposób miejsce przeznaczyć
dla Linuksa. Oczywiście wszystkie dane przechowywane na partycji D: trzeba wcze-
śniej koniecznie przenieść na dysk C:.
Niestety, często Windows zajmuje jedyną partycję dysku. Można wtedy spróbować
„przyciąć” nieco tę partycję, odzyskując z niej miejsce, na którym będzie można zain-
stalować Linuksa. Wymaga to uprzedniej defragmentacji partycji w systemie Windows,
polegającej na przeniesieniu wszystkich danych w pobliże początku partycji. Defrag-
mentację uruchamia się, klikając przycisk Start, a potem wybierając pozycje Programy,
Akcesoria, Narzędzia Systemowe i Defragmentacja Dysku.
Po zakończeniu defragmentacji trzeba zmienić rozmiar partycji. Można to zrobić na dwa
sposoby. W nowszych dystrybucjach (np. Mandrake i SUSE) instalator wyposażony
jest w mechanizm automatycznego wykrywania partycji systemu Windows z opcją ich
„przycinania”. Można też skorzystać z DOS-owego programu o nazwie FIPS, znajdują-
cego się na płycie instalacyjnej dystrybucji większości odmian Linuksa. W dystrybucji
Debian znajduje się on w katalogu tools. W dystrybucjach Red Hat i SUSE należy go
szukać w katalogu dosutils.
W większości przypadków w wymienionych katalogach będzie się znajdował podka-
talog o nazwie FIPS bądź FIPS20 z szeregiem plików, w tym z właściwym plikiem
wykonywalnym programu: FIPS.EXE.
Przykładowa sesja programu FIPS
Przy każdym tego rodzaju drastycznym eksperymencie na dysku należy zadbać o wy-
konanie aktualnej kopii zapasowej danych. Zresztą archiwizacja danych to dobry po-
mysł przed każdą poważną ingerencją w system.
Załóżmy, że po wykonaniu defragmentacji partycja zawiera sporo wolnego miejsca. Pro-
cedurę jego odzyskania zaczniemy od przygotowania dyskietki rozruchowej DOS/Win-
dows. Do jej utworzenia służy następujące polecenie wiersza poleceń systemu Windows:
FORMAT A: /S
Przełącznik
/S
nakazuje przenieść na formatowaną dyskietkę pliki systemowe, co umoż-
liwia start systemu z dyskietki. Przyda się też druga, zapasowa dyskietka startowa —
po umieszczeniu jej w stacji dysków należy powtórzyć poprzednie polecenie. Ta druga
dyskietka przyda się do przechowywania sektora rozruchowego. Wrócimy do tego za
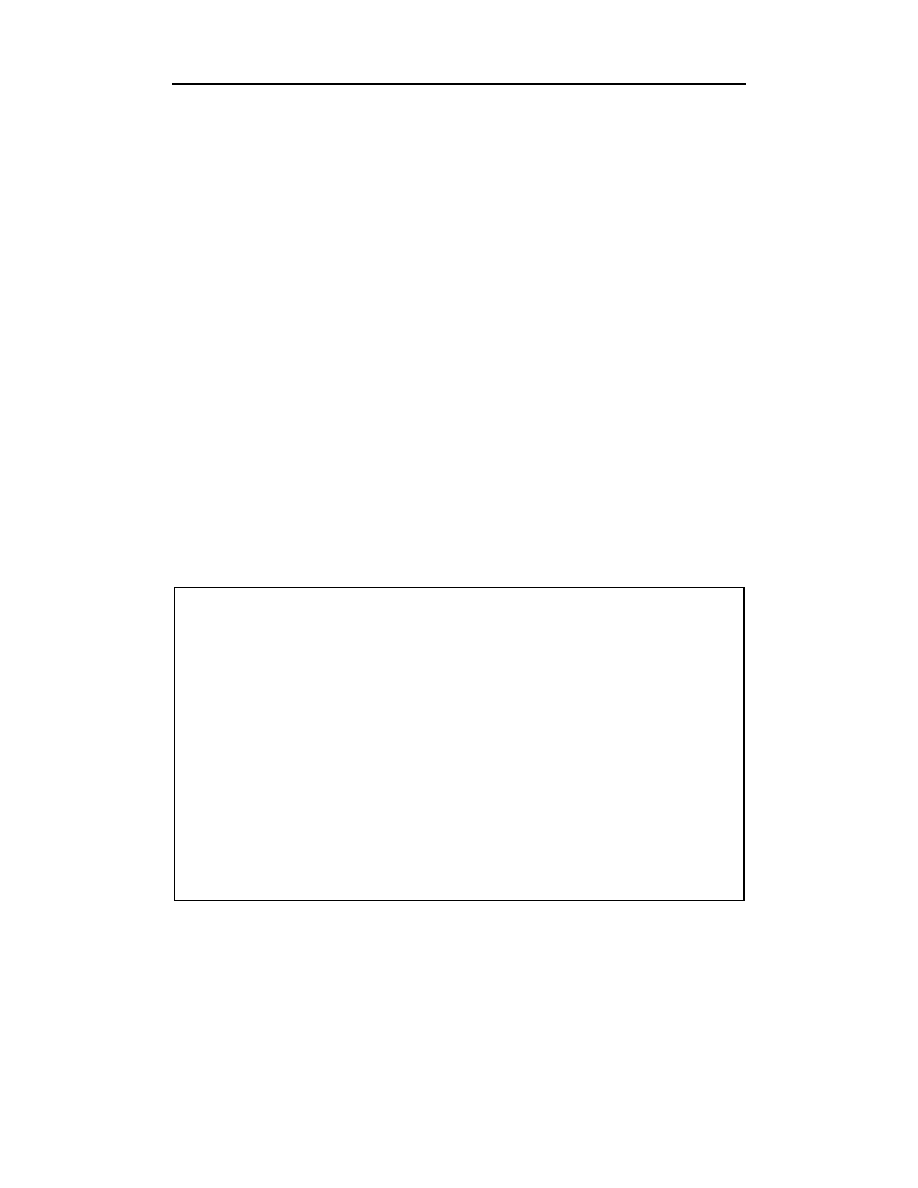
48
Część I
♦ Poznajemy Linuksa
chwilę. Teraz na pierwszą dyskietkę skopiuj z płyty CD program FIPS.EXE i wyma-
gane do jego działania pliki:
COPY D:\DOSUTILS\FIPS20\*.* A:
Pamiętaj, że dokładna ścieżka dostępu do plików programu FIPS może się różnić
w poszczególnych dystrybucjach. Teraz należy zamknąć system Windows i uruchomić
komputer ponownie, tym razem ze świeżo zapisanej dyskietki. Po zakończeniu rozru-
chu powinieneś mieć do dyspozycji znak zachęty systemu DOS. To tutaj dokonamy
podziału partycji. Uruchom program FIPS:
FIPS
Program wyświetli tablicę partycji pokazującą ilość przydzielonego do nich miejsca
i zapyta o numer partycji do podzielenia. Ponieważ zakładamy dostępność tylko jednej
partycji, odpowiedź nie budzi wątpliwości. Po wpisaniu numeru partycji naciśnij klawisz
Enter. FIPS wyświetli ostrzeżenie z pytaniem, czy wykonać kopię sektora rozrucho-
wego na wypadek jakiegoś niepowodzenia. Warto odpowiedzieć klawiszem Y (Yes).
Wykonanie kopii sektora rozruchowego wymaga zapisania drugiej, sformatowanej wcze-
śniej, dyskietki. Umieść ją w stacji dysków, odpowiedz twierdząco (Y) na kolejne pytanie
(Do you have a bootable floppy disk in drive A as described in documentation? —
Czy w napędzie A: znajduje się sformatowana dyskietka startowa?) i naciśnij Enter.
FIPS ponownie wyświetli zawartość tablicy partycji. Korzystając z klawiszy kursora,
można zmieniać rozmiar partycji. Każde naciśnięcie klawisza strzałki w prawo i strzałki
w lewo zmienia wyświetlany rozmiar partycji. Po wyregulowaniu pożądanego rozmiaru
należy nacisnąć Enter. FIPS poprosi o potwierdzenie zmian — wciąż możesz się wyco-
fać. Jeśli wszystko jest w porządku, naciśnij klawisz C, a potem — w odpowiedzi na
pytanie o gotowość do utrwalenia nowej tablicy partycji — klawisz Y.
Słowo o Windows XP
Narzędzia instalacyjne zawarte na płytach dystrybucji systemu Linux radzą sobie świetnie
z wykrywaniem partycji systemów Windows 95, 98 i Me i potrafią skutecznie je „przycinać”,
ale już nie każdy instalator radzi sobie z partycjami NTFS systemu Windows XP. Z dystrybucji
omawianych w niniejszym rozdziale potrafią to SUSE 9.0 i Mandrake 10.0. Nie potrafi zaś
tego Fedora Core.
Niestety, oznacza to niemożność skorzystania z programu FIPS i innych narzędzi instalacyj-
nych Linuksa. Pojawiają się tu dwie możliwości: nabycie programu o nazwie PartitionMagic
(www.partitionmagic.com), alternatywnego odpowiednika FIPS. To komercyjny, łatwy w ob-
słudze program z przyjaznym interfejsem użytkownika, pozwalający na modyfikowanie party-
cji „w locie” i radzący sobie również z partycjami NTFS, stosowanymi w systemach z rodziny
Windows XP.
Druga możliwość polega na wykonaniu kopii zapasowej danych, sformatowaniu twardego
dysku i ponownym zainstalowaniu na nim systemu Windows XP, tym razem jedynie na po-
łowie (albo jeszcze mniejszej części) dysku. Zanim się na to zdecydujesz, zastanów się, czy
na pewno uśmiecha Ci się konieczność ponownego instalowania Windows XP.
Jest też, rzecz jasna, trzecia możliwość: zainstalować system Linux, a o XP zapomnieć.
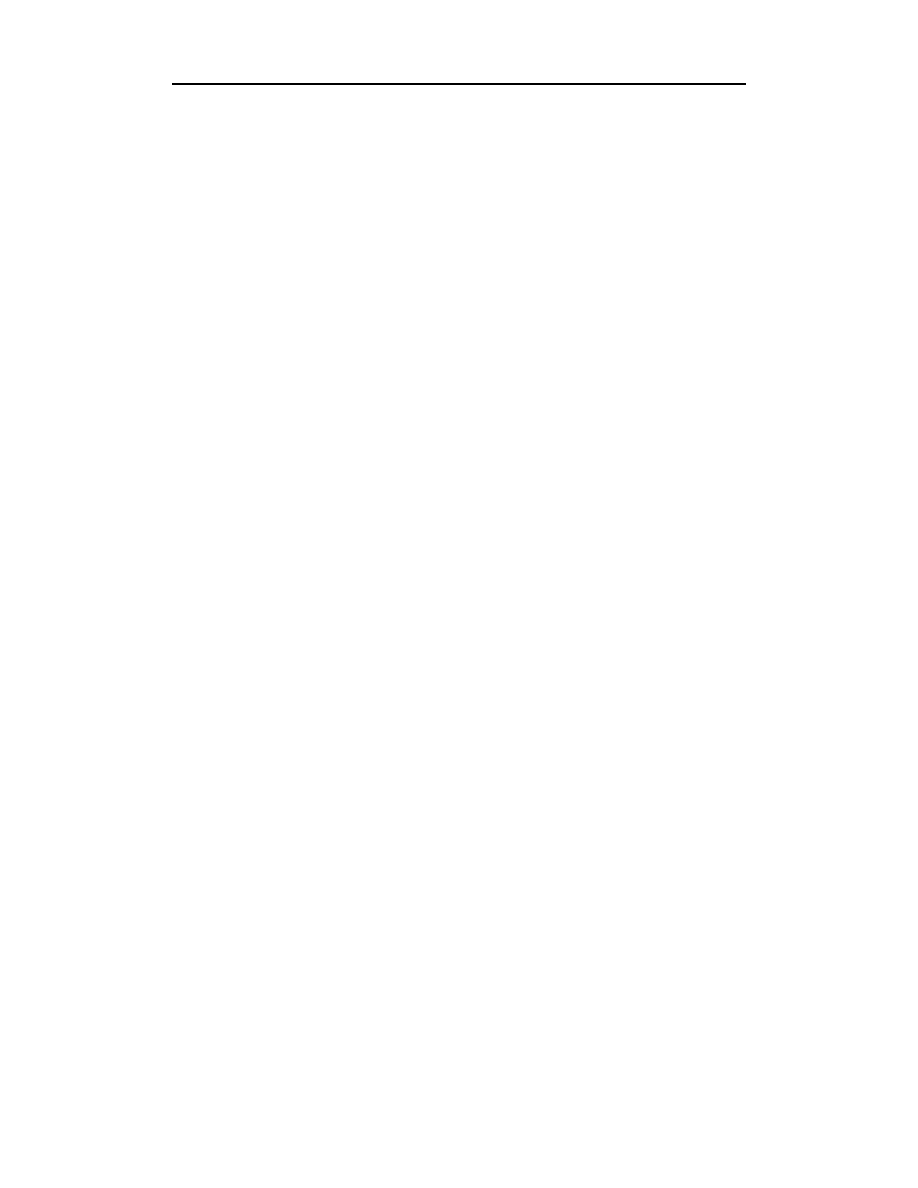
Rozdział 3.
♦ Instalacja
49
Po zakończeniu działania programu FIPS uruchom ponownie komputer. Jeśli chcesz
sprawdzić, czy nie doszło do uszkodzenia części partycji z systemem Windows, spró-
buj uruchomić system. Jeśli wszystko będzie w porządku, włóż do napędu CD-ROM
płytę instalacyjną Linuksa, zamknij Windows i uruchom ponownie komputer.
Porównanie instalacji
Instalacja w nowoczesnych dystrybucjach to proces ilustrowany graficznie i w więk-
szości sprowadzający się do kilku, kilkunastu kliknięć myszą. Oczywiście taki tryb in-
stalacji wymusza poczynienie mnóstwa założeń dotyczących przyszłego kształtu sys-
temu, które niekoniecznie muszą odpowiadać Twojemu o nim wyobrażeniu. Jeśli wszystko
inne zawiedzie, można zawsze spróbować instalacji w trybie tekstowym — dla ekspertów.
Większość dystrybucji przewiduje taki tryb i chyba szybko z niego nie zrezygnują.
Instalacja typowa
Każda instalacja jest pod pewnymi względami podobna do innych, różniąc się od nich
najwyżej kolejnością niektórych czynności. Otóż po uruchomieniu komputera z płyty
instalatora monitor wyświetla ekran powitalny, zwykle żądając zaraz potem wybrania
języka instalacji. Zaraz potem każą nam wybrać podstawowe urządzenia wejścia: kla-
wiaturę i myszkę. Pada też pytanie o strefę czasową. Nieco później instalator pyta o opcje
formatowania i partycjonowania twardego dysku. Większość użytkowników może zdać
się tu na ustawienia domyślne, a instalator wykryje i zostawi w spokoju istniejące już
partycje Windows (mowa o konfiguracji dwusystemowej). W tym też momencie pada
zazwyczaj pytanie o wybór programu rozruchowego (ang. boot loader) i potwierdzenie
listy systemów do wyboru podczas uruchamiania komputera — to kolejny ważny ele-
ment konfiguracji dwusystemowej (a ogólniej — wielosystemowej).
Po powyższych wstępnych czynnościach czas na instalację pakietów oprogramowania.
Zazwyczaj instalator oferuje kilka zestawów predefiniowanych (kolekcje pakietów dla
stacji roboczych, dla serwerów, dla laptopów itd.). Potem zaczyna się najbardziej czaso-
chłonna część instalacji, czyli kopiowanie oprogramowania na dysk. W operacji może
uczestniczyć jedna albo wiele płyt CD, zależnie od wyboru pakietów. Po zakończeniu
instalacji oprogramowania inicjowana jest konfiguracja połączeń sieciowych i konfi-
guracja środowiska graficznego, znanego też pod nazwą X Window System.
Przy instalacji zetkniemy się też po raz pierwszy z technikami zabezpieczeń systemu Li-
nux. Instalator zapyta o hasło użytkownika uprzywilejowanego (administratora, tzw. root)
i da możliwość utworzenia kont zwykłych użytkowników systemu. W normalnych
okolicznościach konto użytkownika root powinno służyć jedynie do instalowania opro-
gramowania, ewentualnie aktualizacji systemu czy innych czynności typowo admini-
stracyjnych. Oddzielenie działalności administracyjnej od poczynań szeregowych użyt-
kowników to jedno z lepszych zabezpieczeń systemu przed jego przypadkowym (albo
i złośliwym) uszkodzeniem.
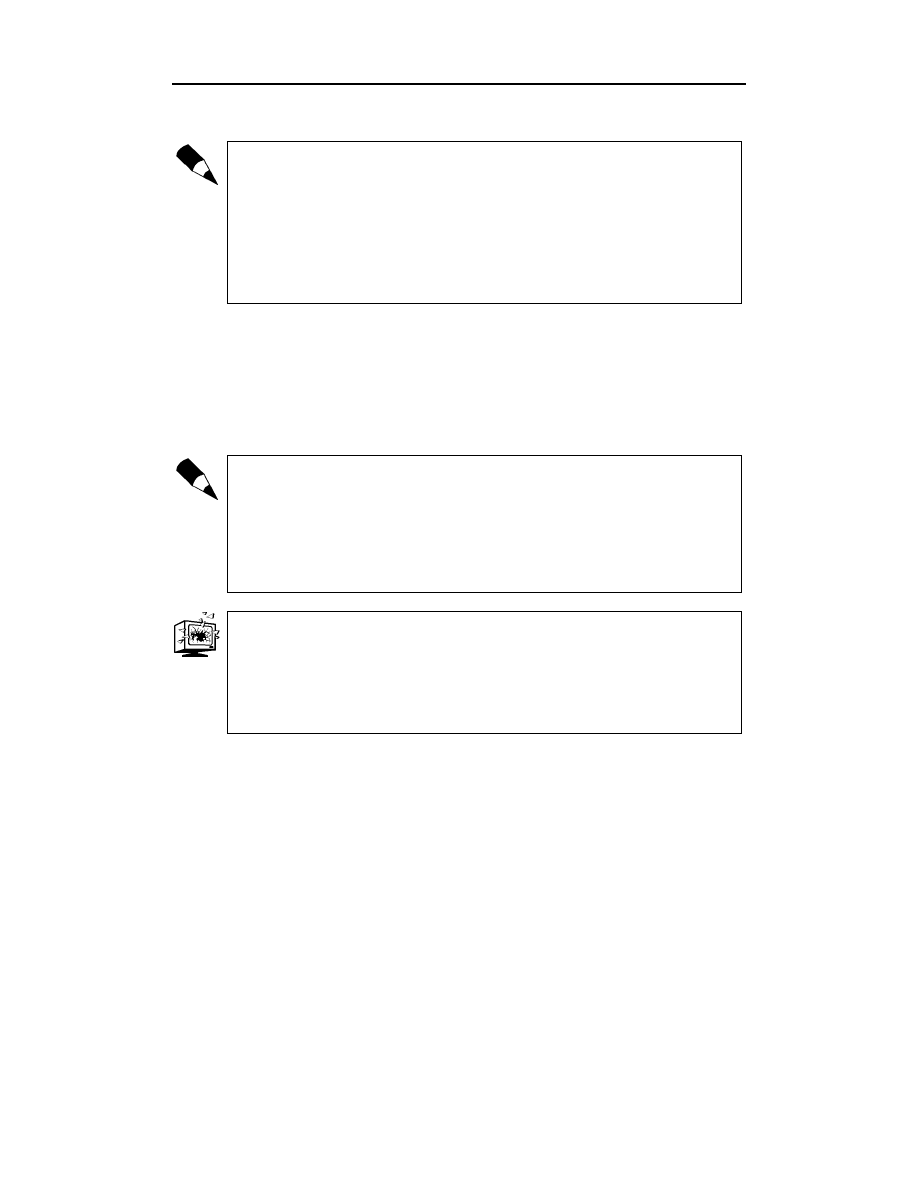
50
Część I
♦ Poznajemy Linuksa
I tyle. Potem system uruchamia się ponownie — już w Linuksie.
Instalatory próbują podejmować inteligentne decyzje dotyczące przebiegu po-
szczególnych etapów instalacji. Mimo to warto kontrolować ich działanie, kontrolu-
jąc poprawność ustawień domyślnych.
Najlepszym źródłem informacji co do znaczenia poszczególnych parametrów jest
sama dystrybucja. Płyty instalacyjne większości dystrybucji zawierają rozległe in-
formacje o procesie instalacji; podręcznik instalacji można też znaleźć w pudełku
z kompletem instalacyjnym (jeśli dystrybucja została nabyta) albo na stronach WWW
producenta dystrybucji. Jeśli nie masz natury awanturnika, najlepiej wydrukuj sobie
ten instruktaż jeszcze przed rozpoczęciem instalacji.
Pamiętaj, że do momentu faktycznego sformatowania partycji wciąż możesz zmienić
zdanie co do większości wybranych dotychczas parametrów. Wystarczy kliknąć przycisk
Back (albo Wstecz, jeśli instalator ma polską wersję językową) i zmienić ustawienia.
Oczywiście tak zaprezentowana „typowa instalacja” jest aż nazbyt typowa. Aby więc
przybliżyć nieco faktyczny przebieg instalacji, zaprezentuję trzy różne instalacje, wy-
konane z użyciem trzech różnych, popularnych dystrybucji Linuksa.
W czasie przygotowywania niniejszej książki dostępna była świeżo wydana dystrybucja
Mandrake 10.0, dystrybucja Fedora Core 1 (wydanie drugie przechodziło już testy),
pojawiła się też wersja 9.1 dystrybucji SUSE. Piszę o tym, bo prezentowane zrzuty
ekranowe nie muszą dokładnie zgadzać się z nowszymi wersjami tych dystrybucji —
nie spodziewam się, co prawda, drastycznych różnic, ale to i owo może ulec zmia-
nie. Dlatego też prezentowane przykładowe instalacje należy traktować właśnie jako
przykładowe. Ich zadaniem jest przygotowanie Czytelnika do przeprowadzenia sa-
modzielnej instalacji.
Niemal każdy współczesny komputer PC ma możliwość rozruchu z płyty CD i jest
to najprostszy sposób instalowania Linuksa. Jeśli nie ma takiej możliwości, można
utworzyć dyskietkę startową. W takim przypadku należy (podczas pracy w syste-
mie Windows) umieścić w napędzie CD-ROM pierwszą płytę instalacyjną systemu
Linux i wyszukać na niej katalog o nazwie boot. W katalogu tym będą znajdować
się obrazy dyskietek startowych (ich nazwy mogą być różne) i instrukcje odnośnie
ich przeniesienia na dyskietki.
Instalacja dystrybucji Mandrake Linux
Ta przykładowa instalacja została przeprowadzona na bazie dystrybucji Mandrake Li-
nux 10.0.
Uruchom komputer z płytą instalacyjną w napędzie CD-ROM. Mandrake wyświetli gra-
ficzny ekran powitalny z dwiema opcjami. Naciśnięcie F1 daje możliwość wyboru in-
stalacji tekstowej i instalacji graficznej w niskiej rozdzielczości; domyślnie uruchamia-
ny jest instalator graficzny. Wystarczy więc nacisnąć Enter.
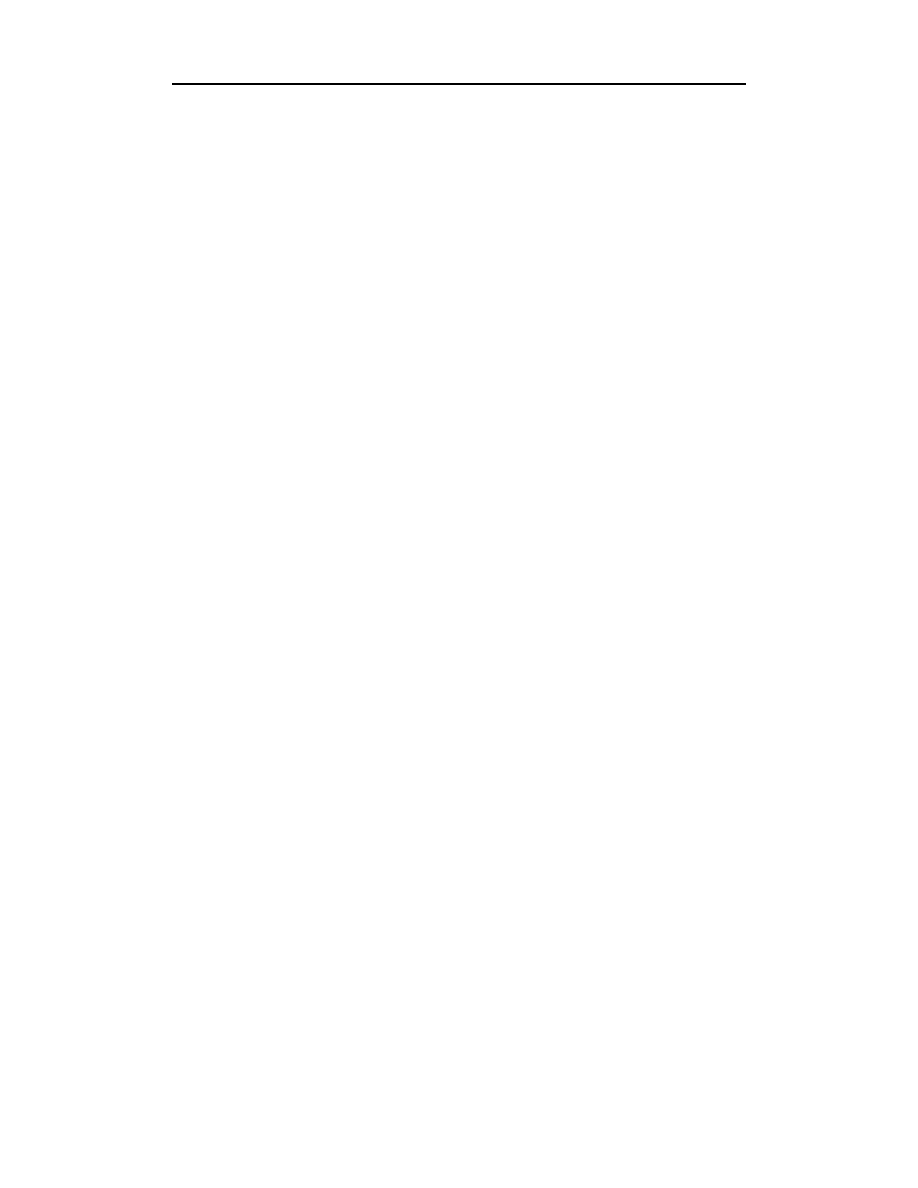
Rozdział 3.
♦ Instalacja
51
Teraz odbywa się wykrywanie podstawowego sprzętu i wczytywanie instalatora do pa-
mięci. W ciągu kilku sekund powinien pojawić się główny ekran instalacji. Po lewej
stronie ekranu znajduje się lista czynności instalacyjnych, której pozycje są oznaczone
wizerunkami „lampek”, których stan sygnalizuje postęp instalacji. Pierwsza z czynności
to wybór języka instalacji; jest ich wiele i dla ułatwienia wyboru zostały uporządkowane
według kontynentów. Po wybraniu języka (zakładam dalej, że będzie to język polski —
przyp. tłum) można kontynuować. Następny etap to prezentacja umowy licencyjnej mó-
wiącej o GPL i innych powiązanych licencjach, dotyczących oprogramowania wcho-
dzącego w skład dystrybucji. Trzeba tu aktywować przycisk Akceptuj i kliknąć Dalej.
Dalej dokonuje się ustawień związanych z bezpieczeństwem. Domyślnie można ustawić
jeden z czterech poziomów bezpieczeństwa. Charakterystyki każdego z poziomów są
opisane w sąsiednich oknach instalatora. Warto tam zajrzeć i wybrać taki poziom, który
będzie odpowiedni dla charakteru wykonywanych w systemie zadań. Większość osób
zadowoli się zapewne poziomem Standardowy.
Następnie instalator Mandrake przystępuje do wykrywania napędów i układu partycji
dysków twardych — to pora na zdefiniowanie systemów plików. Możemy zdecydować
się na zamazanie zawartości całego dysku, wykonanie podziału na partycje wedle wła-
snego uznania albo zdania się na instalator, który rozpozna miejsce nie zajęte przez
Windows i wykorzysta je. To szczególnie interesująca opcja, bo zakłada wykonanie
automatycznego „przycięcia” partycji Windows dla potrzeb Mandrake. Sęk w tym, że
najpierw wypadałoby dokonać defragmentacji partycji.
Opcja domyślna to Wykorzystaj wolne miejsce na partycji Windows, czyli wykorzystanie
miejsca nie zajętego przez Windows. Kliknięcie Dalej powoduje przejście do następ-
nego etapu instalacji — formatowania i tworzenia partycji oraz zaprezentowania listy
dostępnych pakietów. Powinieneś teraz zdecydować, jaki system zamierzasz utworzyć.
Do wyboru masz predefiniowane kolekcje pakietów. Domyślnie instalowana jest ko-
lekcja Stacja robocza z automatycznym wyborem podgrupy Stacja biurowa i Stacja
internetowa. Taki wybór obejmuje aplikacje biurowe i sieciowe (w tym klienty poczty
elektronicznej i przeglądarki WWW). Chcąc mieć dostęp również do gier i odtwarzaczy
mediów, powinieneś zaznaczyć także kategorie Stacja rozrywkowa (gry) i Stacja multi-
medialna.
Dalej, jeśli zamierzasz w zainstalowanym systemie kompilować programy (np. najnow-
sze wersje oprogramowania, dostępne przez jakiś czas po debiucie jedynie w postaci
kodu źródłowego), powinieneś zaznaczyć również pozycję Programowanie. Poza tym
zalecałbym włączenie do instalacji grup Konfiguracja oraz Narzędzia konsolowe, czyli
grupy oprogramowania pomocnego w zarządzaniu systemem. W grupie Komputer siecio-
wy (klient) znajduje się między innymi klient SSH. Jeśli system ma być przeznaczony
do pracy biurowej, SSH z pewnością się przyda.
Zanim przejdziemy dalej, spójrz na prawą stronę ekranu. Jeśli komputer ma pełnić
rolę serwera, należałoby uzupełnić instalację o serwery WWW, FTP, poczty elektronicz-
nej i baz danych. Zatrzymując wskaźnik myszy nad poszczególnymi pozycjami, możesz
obejrzeć krótki opis każdego z serwerów. Na koniec należy przyjrzeć się kategorii
Środowisko graficzne, gdzie domyślnie zaznaczona jest grupa KDE. To wybór domyślny,
ale można też zdecydować się na GNOME. A zainteresowanych eksperymentowaniem
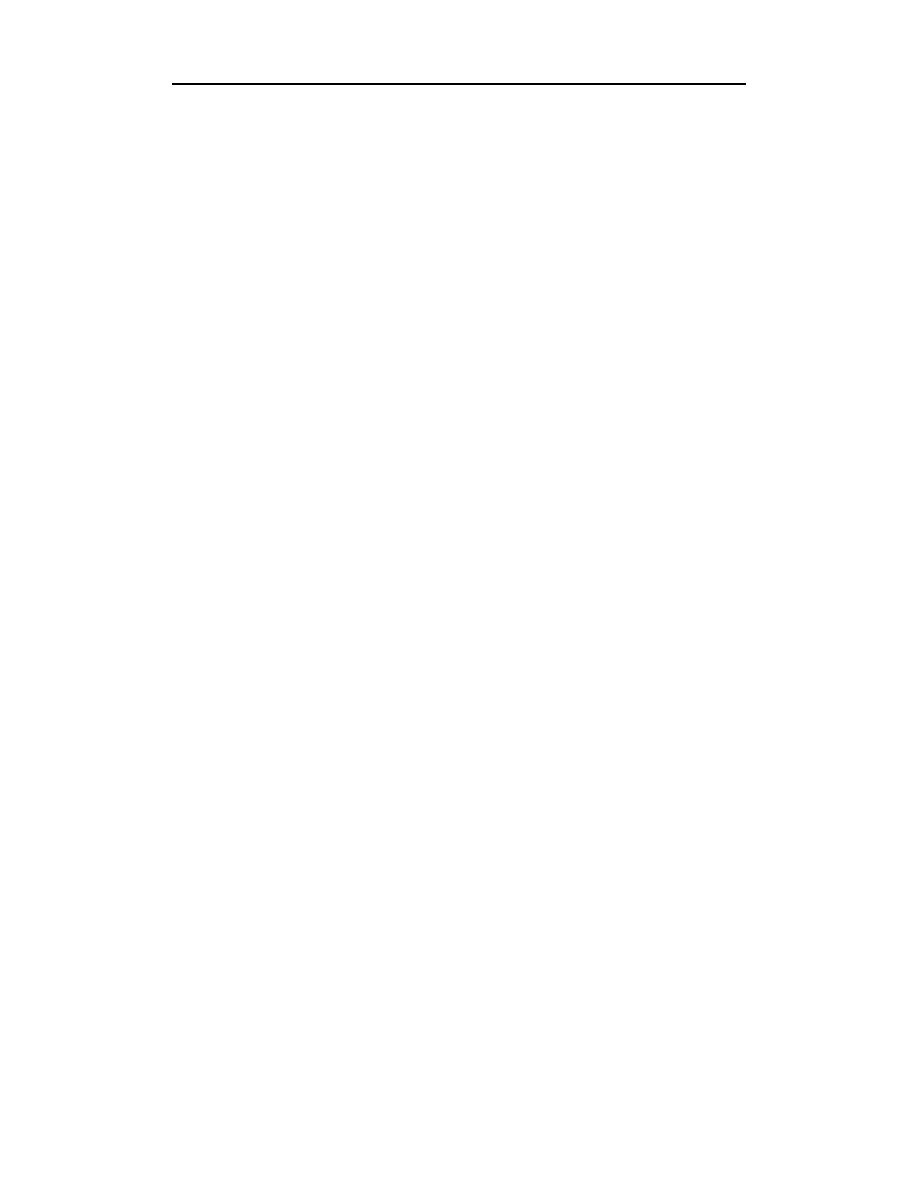
52
Część I
♦ Poznajemy Linuksa
z różnymi środowiskami graficznymi zachęcam do zaznaczenia również pozycji repre-
zentującej pozostałe środowiska graficzne. Instalacja zostanie wtedy uzupełniona
o pakiety WindowMaker, IceWM itp. U dołu ekranu znajduje się pole wyboru z ety-
kietą Samodzielny wybór pakietów. Jego zaznaczenie pozwala na samodzielne, szcze-
gółowe określenie zawartości instalacji — z dokładnością do pojedynczych pakietów.
Kliknięcie przycisku Dalej inicjuje właściwą instalację. Jednocześnie wyświetlane będą
plansze informujące o charakterze oprogramowania open source, produktach firmy Man-
drake, zachętach do przyłączenia się do Mandrake Club i różne informacje o elemen-
tach dystrybucji Mandrake. Krótko mówiąc, podczas instalacji dowiesz się, dlaczego
dokonałeś właściwego wyboru i za co można pokochać dystrybucję Mandrake. W zależ-
ności od dokonanego wcześniej wyboru pakietów może pojawić się żądanie wymiany
płyty instalacyjnej w napędzie CD-ROM.
Po zakończeniu instalacji zostaniesz zapytany o hasło użytkownika root, a potem będziesz
mógł utworzyć konta użytkowników szeregowych. Instalator wymaga utworzenia co
najmniej jednego takiego konta. Zauważ, że Mandrake pozwala na dobranie dla konta
ikony reprezentującej użytkownika. Wystarczy, że klikniesz ikonę i wybierzesz z ob-
szernego zestawu odpowiadający Ci wizerunek. Osobiście najczęściej wybieram kota.
Po wprowadzeniu informacji o użytkowniku kliknij przycisk Akceptuj użytkownika,
a potem przycisk Dalej (chyba że chcesz dodać konta kolejnych użytkowników).
Następnie instalator zapyta o wybór domyślnego menedżera okien. W tej roli domyślnie
występuje KDE i na tym poprzestańmy. Możemy też zaznaczyć, aby system automatycz-
nie po rozruchu logował wybranego użytkownika. To świetne udogodnienie w systemie
domowym, z którego korzysta zazwyczaj właśnie jeden użytkownik — we wszystkich
innych konfiguracjach, a zwłaszcza w biurach, najlepiej upewnić się, że to pole nie
jest zaznaczone.
Po kliknięciu Dalej wyświetlone zostanie okno podsumowania ustawień sprzętu —
wypisane zostaną wykryte drukarki, karty dźwiękowe, sieciowe itd. Niektóre z nich
będą już skonfigurowane, inne (zwłaszcza karty sieciowe) mogą dopiero wymagać ustale-
nia szczegółowych parametrów. Dokonuje się ich naciskając przycisk Konfiguruj.
W większości przypadków wywołuje on kreatora konfiguracji, prowadzącego przez
kolejne ustawienia. Instalator Mandrake świetnie radzi sobie z automatycznym, samo-
dzielnym wykrywaniem drukarek, kart sieciowych i interfejsów graficznych, najczęściej
więc rola użytkownika sprowadza się do zaakceptowania zaprezentowanych ustawień.
Potem można znowu kliknąć Dalej.
To już prawie koniec! Najlepiej, abyś dysponował teraz aktywnym połączeniem z inter-
netem — aktywnym i szybkim, bo przyjdzie nam ściągać pakiety o niebagatelnym roz-
miarze. Pobieranie ich za pośrednictwem połączenia modemowego będzie długotrwałe.
Pakiety, o których mowa, to wszelkie uaktualnienia i poprawki związane z bezpieczeń-
stwem, które zostały opublikowane od momentu wydania dystrybucji. Jeśli chcesz je
pobrać i zainstalować, kliknij Tak, a potem Dalej, ale czuj się ostrzeżony co do czasu
trwania tego etapu.
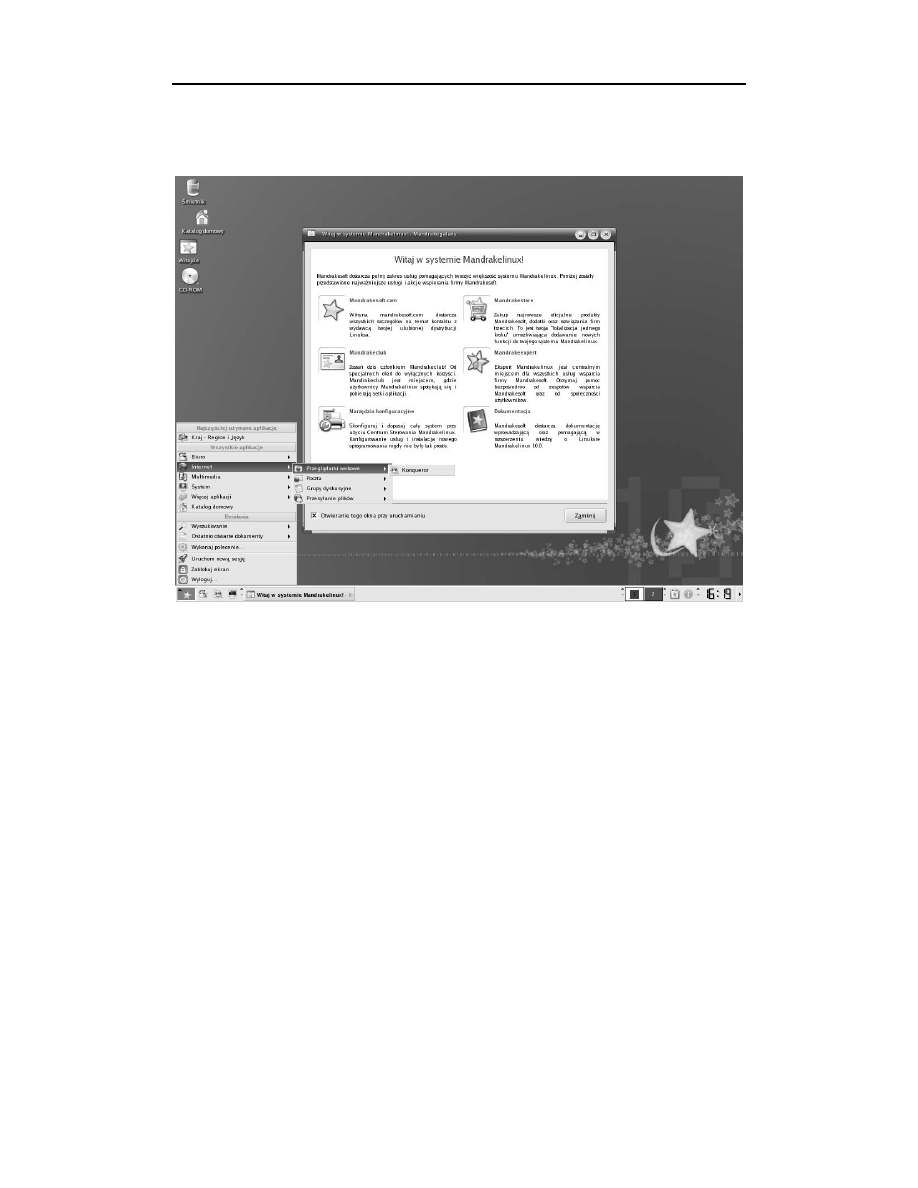
Rozdział 3.
♦ Instalacja
53
I tyle. Teraz wystarczy przeładować system — kliknąć Reboot i wyjąć płytę z napędu.
Po uruchomieniu systemu i zalogowaniu się powinieneś zobaczyć pulpit taki, jak na
rysunku 3.1.
Rysunek 3.1. Gotowy do pracy pulpit Mandrake’a
Teraz Fedora
Do prezentacji przebiegu instalacji posłuży wydanie Fedora Core 2. Od razu chciałbym
zastrzec, że korzystałem z wersji Beta, ale przed publikacją książki z pewnością po-
jawi się już oficjalne wydanie Fedora Core 2. Pod względem przebiegu instalacji nie
ma specjalnych różnic pomiędzy Red Hat 9.0, Fedora Core 1 i Fedora Core 2.
Zaczynamy oczywiście od umieszczenia w napędzie CD-ROM płyty instalacyjnej. Pojawi
się menu rozruchowe dające możliwość wyboru pomiędzy instalacją w trybie graficznym
i tekstowym. Niemal na każdym komputerze można śmiało uruchomić instalację gra-
ficzną. Wystarczy w tym celu kliknąć przycisk Install i rozpocznie się wczytywanie
systemu do pamięci. Równocześnie odbędzie się proces wykrywania i rozpoznawania
urządzeń, komentowany szeregiem komunikatów.
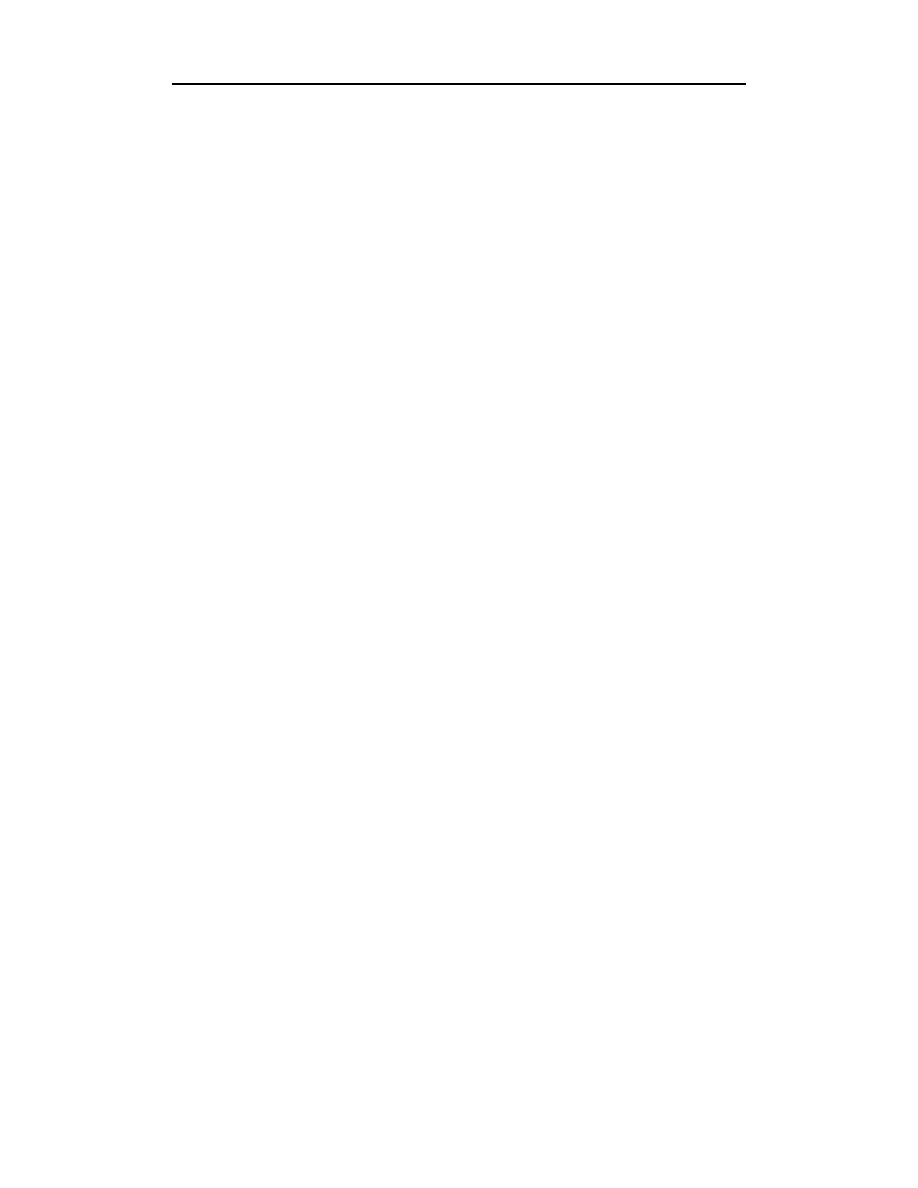
54
Część I
♦ Poznajemy Linuksa
Kilka sekund później na ekranie pojawi się ciekawy komunikat: instalator dystrybucji
Fedora ma opcję sprawdzenia nośników instalacyjnych (Media Check). Otóż jeśli po-
siadasz nośniki instalacyjne, ale nie jesteś pewien co do ich sprawności, bojąc się na
przykład o widoczne zarysowania powierzchni płyt CD i skutki tych zarysowań dla prze-
biegu instalacji, możesz skontrolować czytelność płyt jeszcze przed kontynuacją in-
stalacji; oczywiście test nośników nie jest obowiązkowy i można go pominąć (Skip).
Po zakończeniu kontroli nośników pojawi się ekran graficzny. To tylko ekran powi-
talny — jedyne, co można zrobić, to kliknąć Next. Na następnym ekranie należy wybrać
język instalacji (w dystrybucji Fedora Core 3 na czas procesu instalacji dostępny jest także
język polski — przyp. tłum.), a na jeszcze kolejnym — układ klawiatury. Wybór zatwier-
dza się przyciskiem Next (po wybraniu polskojęzycznej wersji instalatora — Dalej).
Kolejny ekran to ekran wyboru myszy.
Przy określaniu standardu myszy instalator podejmuje próbę wykrycia i rozpoznania
podłączonego urządzenia wskazującego i prezentuje swój wybór. Wystarczy więc spraw-
dzić, czy zaproponowany typ myszy mniej więcej zgadza się z faktycznym. U dołu ekranu
widnieje pole Emulate 3 Buttons (emulacja trzeciego przycisku myszy). Użytkownicy
posiadający myszy z dwoma tylko przyciskami powinni zaznaczyć to pole, bo system
X wykorzystuje trzy klawisze myszy. Udawany trzeci klawisz myszy, normalnie wy-
stępujący jako klawisz środkowy, jest wtedy wyzwalany poprzez równoczesne naci-
śnięcie obu istniejących klawiszy myszy. Zaraz po konfiguracji myszy można skonfi-
gurować monitor — pojawi się kolejny ekran, na którym w zasadzie można zdać się
na ustawienia wykryte przez instalator (chyba że proces autodetekcji okazał się nie-
skuteczny).
Następny ekran to ekran wyboru typu instalacji. Opcja domyślna to Personal Desktop —
opisywany przez instalator jako „idealny dla komputerów użytku osobistego i lapto-
pów”. Większość osób wybiera właśnie ten typ instalacji.
Następny ekran również proponuje domyślny tok postępowania, tym razem w zakre-
sie przydziału przestrzeni dyskowej dla poszczególnych elementów systemu. Miano-
wicie instalator może samodzielnie podzielić dysk na partycje. Jeśli się na to zdecy-
dujesz, na następnym ekranie będziesz mógł wybrać ogólny sposób partycjonowania.
Do wyboru są opcje Remove All Linux Partitions on This System (usunięcie wszyst-
kich istniejących partycji linuksowych z systemu). Jeśli chciałbyś zachować możliwość
sprawdzenia poczynań instalatora, zaznacz koniecznie opcję Review (and Modify if
Needed) the Partitions Created.
Po kliknięciu przycisku Next wyświetlony zostanie komunikat ostrzegawczy o moż-
liwości zamazania danych na modyfikowanych partycjach. W zależności od pojem-
ności dysku twardego może też pojawić się inne ostrzeżenie, np. o niemożności utwo-
rzenia partycji rozruchowej ze względu na ograniczenia architektury (Boot partition
/boot may not meet booting constraints for your architecture […]) i zalecenie utwo-
rzenia dyskietki startowej. O tym powiemy sobie później.
Następny ekran obejmuje konfigurację programu rozruchowego. Domyślnie dystry-
bucje spod znaku Red Hat (a więc i Fedora) instalują program rozruchowy GRUB,
można jednak zdecydować się na alternatywny LILO. Oba działają znakomicie i wybór
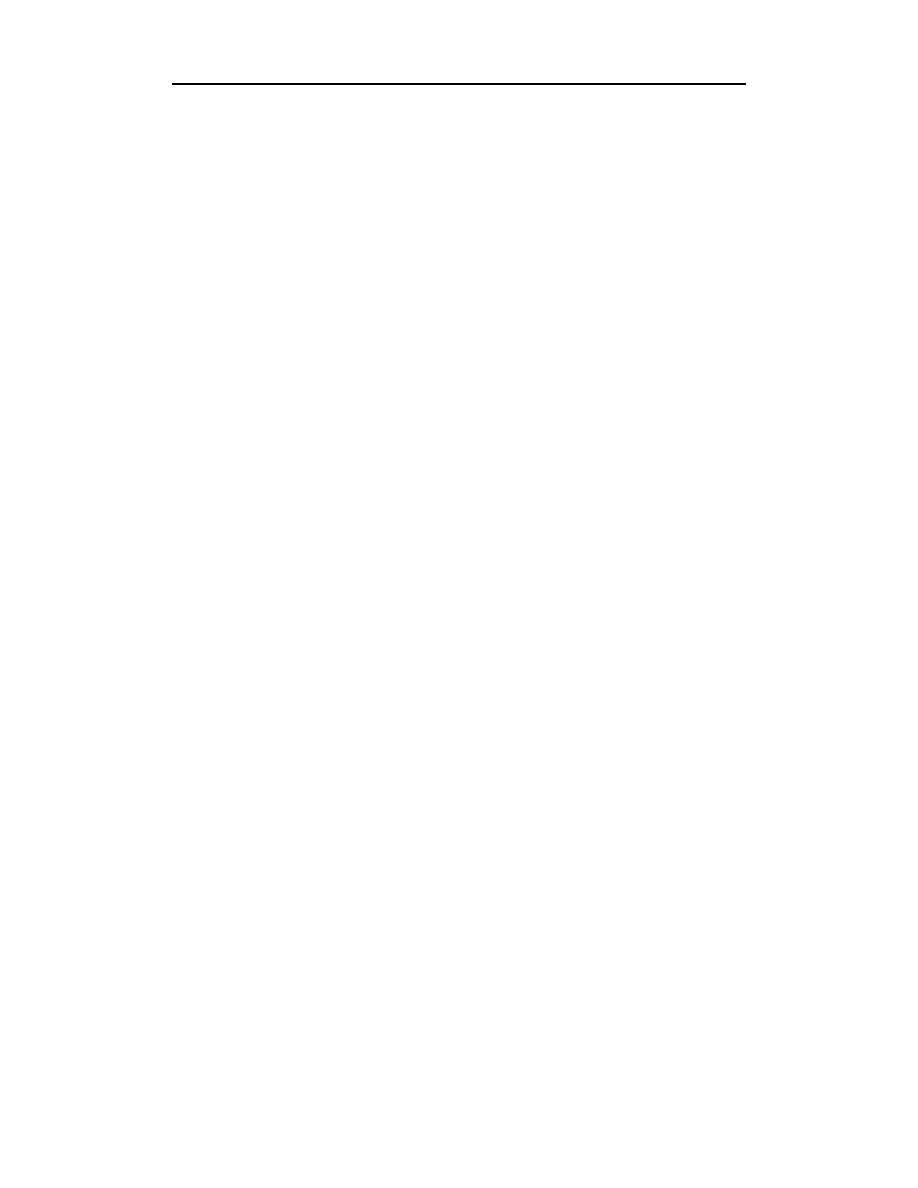
Rozdział 3.
♦ Instalacja
55
należy do użytkownika. Ostatnio coraz większą popularnością i zaufaniem cieszy się
GRUB, wciąż jednak wielu używa starego, sprawdzonego LILO. Teraz można też
ustawić hasło programu rozruchowego; użytkownicy systemów domowych nie muszą
utrudniać sobie tak życia, ale w instalacjach sieciowych ochrona rozruchu systemu
dodatkowym hasłem to wielka zaleta. Zanim przejdziemy do następnego okna, warto
przyjrzeć się etykietom przypisywanym przez instalator poszczególnym systemom.
Wspominam o tym, ponieważ w konfiguracji dwusystemowej poprzedni system będzie
opisany etykietą DOS. Można tę etykietę zmienić; po zakończeniu konfiguracji należy
kliknąć Next.
Następny ekran dotyczy konfiguracji sieci. Jeśli w komputerze nie ma karty sieciowej,
można ten etap pominąć — mowa o sytuacjach, kiedy połączenie internetowe jest
nawiązywane przez DSL albo łącze kablowe. Po rozruchu adres IP stacji jest domyśl-
nie pobierany z serwera DHCP i najczęściej wystarczy zdać się na taką procedurę. Jeśli
jednak dany komputer jest podłączony do sieci, w której adresy stacji zostały przy-
dzielone na stałe, należy kliknąć przycisk Edit, wyłączyć zaznaczenie pola Configure
Using DHCP i wprowadzić komplet informacji adresowych. W przypadku stanowiska
biurowego najlepiej zapytać o te informacje administratora sieci. Po wprowadzeniu
adresu IP i adresu maski sieciowej można kliknąć OK. Potem wystarczy wpisać adres
serwera DNS, adres bramy internetowej i nazwę węzła i można już nacisnąć Next.
Kolejny bardzo ważny etap instalacji to konfiguracja zapory sieciowej (ang. firewall).
Mamy tu sporo opcji i warto poświęcić każdej z nich odrobinę uwagi, zapoznając się
z jej znaczeniem. Bezpieczeństwo sieciowe to współcześnie kwestia zasadnicza, bo
internet roi się od włamywaczy i robaków atakujących podłączone do sieci systemy. Co
prawda, systemy linuksowe nie ulegają wirusom (zwłaszcza kiedy korzystamy z sys-
temu z konta użytkownika szeregowego, a nie konta root), ale wcale nie oznacza to,
że można opuścić gardę. Użytkownik domowy, korzystający z komputera podłączonego
do internetu jako systemu jednostanowiskowego, powinien uaktywnić zaporę sieciową
(Enable Firewall), wyłączyć zaznaczenie pól reprezentujących rozmaite usługi serwera
i kliknąć OK.
Na kolejnym etapie można wybrać domyślny język systemu i języki dodatkowe. System
operacyjny może bowiem obsługiwać wiele systemów; jeden z nich wybiera się jako
obowiązujący domyślnie, przy czym wybór ten można potem oczywiście zmienić. Po
dokonaniu wyboru listy obsługiwanych języków należy kliknąć Next. Następny ekran
to pytanie o strefę czasową, w której pracuje dany komputer (np. Europe/Warsaw). Wy-
bierz stosowną strefę i kliknij Next.
Następny ekran daje przedsmak wielodostępnej natury systemu Linux — można tu
skonfigurować konta użytkowników. Tu podaje się hasło użytkownika root (root to
nazwa konta administracyjnego). Po zakończeniu instalacji będzie można utworzyć
również konta szeregowych użytkowników systemu bez uprawnień administracyjnych.
To trochę przedwczesne, ale nigdy za wiele ostrzeżeń — do codziennego użytkowa-
nia systemu należy wyznaczyć co najmniej jedno konto pozbawione uprawnień użyt-
kownika root.
Tak docieramy do rogu obfitości w postaci listy pakietów do zainstalowania. Dla insta-
lacji typu Personal Desktop wybrane są między innymi:
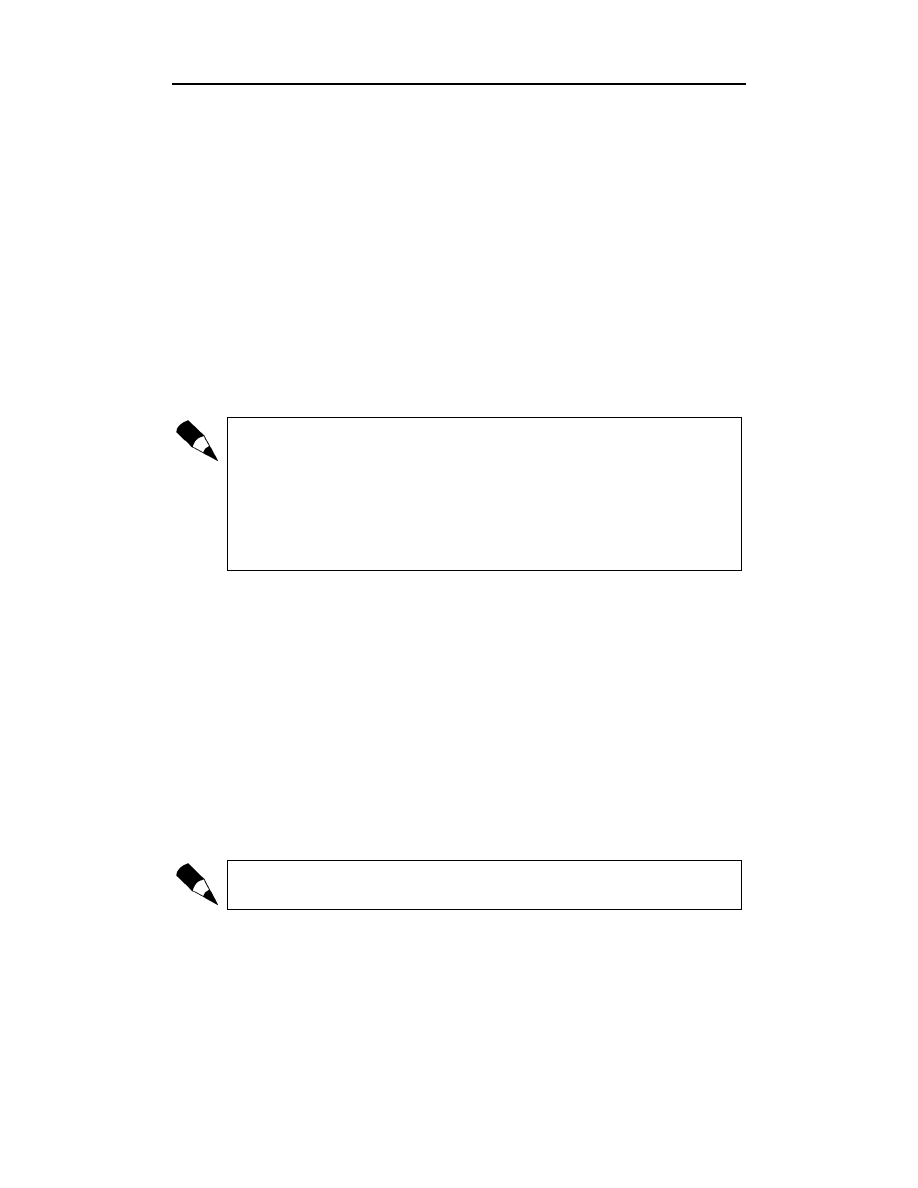
56
Część I
♦ Poznajemy Linuksa
pulpit graficzny (GNOME),
zestaw biurowy (OpenOffice),
przeglądarka WWW (Mozilla),
klient e-mail (Evolution),
komunikatory internetowe,
aplikacje audio-wideo,
gry.
Jako że omówienie zawarte w książce bazuje w dużej mierze na KDE w roli pulpitu
graficznego, kliknij Customize the Set of Packages to be Installed. Po kliknięciu Next
zobaczysz okno wyboru grup pakietów. Okno porządkuje pakiety według kategorii.
Zaznacz w kategorii Desktops pozycję KDE Desktop Environment. Następnie kliknij
sąsiadujący z tą pozycją przycisk Details i upewnij się, że do instalacji wybrane są
wszystkie pakiety KDE. Dopiero potem kliknij OK.
Na większości etapów instalacji można zdać się na ustawienia domyślne, ale warto
zatrzymać się nad jedną kwestią. Mimo że większość użytkowników komputerów
przeznaczonych do użytku domowo-biurowego nie ma wcale ochoty na kompilowanie
pakietów źródłowych oprogramowania, pokusa wypróbowywania najnowszych wersji
programów może okazać się nie do odparcia, zwłaszcza dla użytkowników domowych.
Z tego względu warto rozważyć włączenie do instalacji takich narzędzi, jak gcc,
perl, python i podobne, jak również kategorii narzędzi i bibliotek programistycznych
dla środowiska X (ang. X Software Development) oraz środowisk GNOME (ang. GNOME
Software Development) i KDE (ang. KDE Software Development).
Po określeniu listy pakietów do zainstalowania można kliknąć OK. To ostatni etap przed
faktycznym wykonaniem instalacji (kopiowaniem oprogramowania) i ostatnia okazja
na zmianę zdania przed jej rozpoczęciem. Jeśli jesteś zdecydowany, kliknij Next. Insta-
lator wymieni w ostatnim komunikacie płyty, których będzie potrzebował do skomple-
towania instalacji. Do proponowanego tu zestawu oprogramowania przyda się pierw-
sza i druga płyta instalacyjna. Kliknij Continue i uzbrój się w cierpliwość.
Po sformatowaniu partycji wyświetlony zostanie wskaźnik postępu instalacji. W miarę
jej kompletowania instalator będzie wyświetlać prezentację slajdów poświęconych pro-
jektowi Fedora i niektórym zawartym w dystrybucji produktom. To zwykle dobry mo-
ment na krótką przerwę, choćby na kawę. W tym czasie może pojawić się konieczność
wymiany płyty w napędzie (przy obszerniejszych instalacjach potrzebne są wszystkie
trzy płyty). Po zakończeniu głównej fazy instalacji pojawia się możliwość wykonania
zapasowej dyskietki rozruchowej. Warto ją wykonać i schować, opatrując etykietą „Ra-
tunkowa dyskietka Linuksa”.
Przed ponownym uruchomieniem systemu koniecznie wyjmij płytę instalacyjną z na-
pędu CD-ROM.
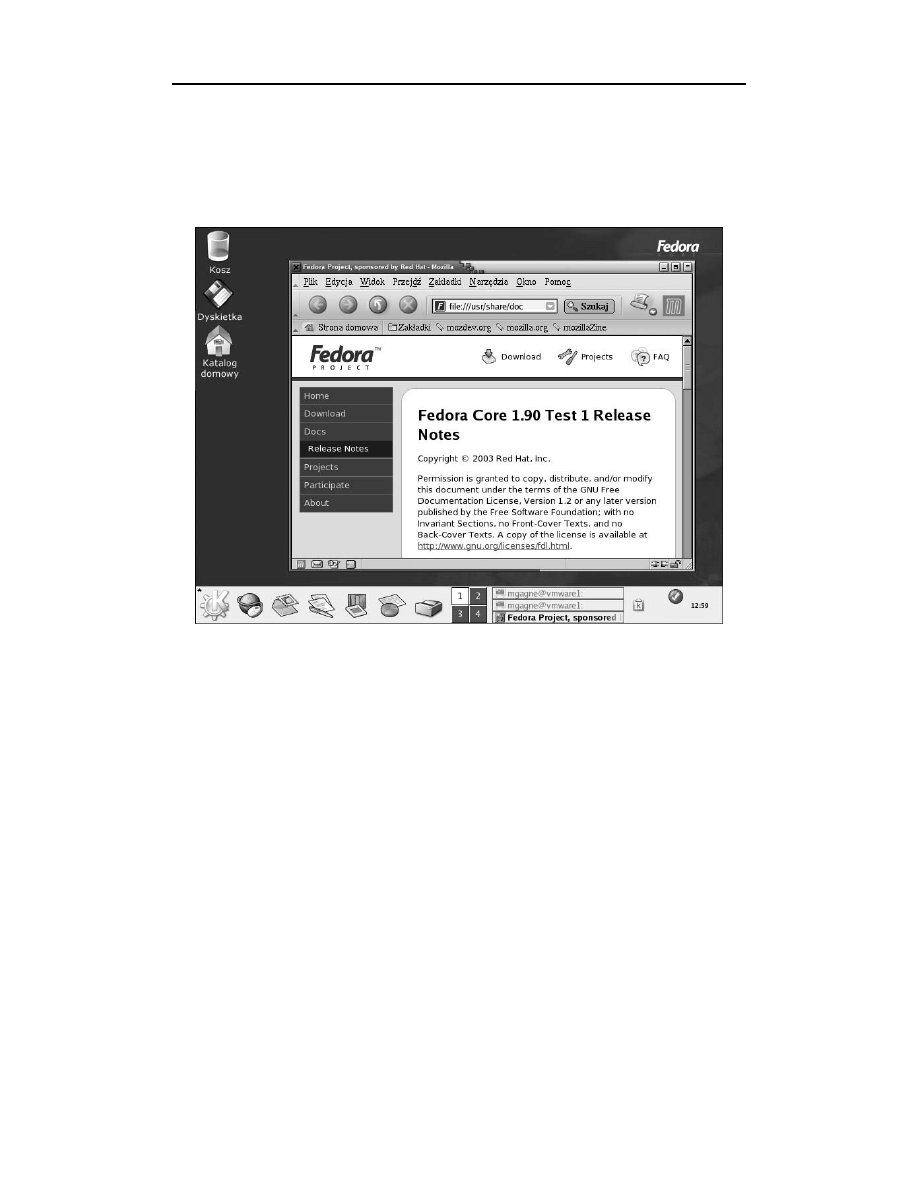
Rozdział 3.
♦ Instalacja
57
Po utworzeniu dyskietki ratunkowej kliknij Next. Komputer zostanie ponownie urucho-
miony i tym razem zobaczysz graficzny ekran powitalny. To pierwszy ekran specjal-
nego kreatora, za pomocą którego można zmienić ustawienia ostatnich szczegółów kon-
figuracji. Na początek trzeba zaakceptować umowę licencyjną i kliknąć Next (rysunek
3.2). Potem można poprawić ustawienia zegara systemowego. Następne okno pozwala
na dostosowanie parametrów wyświetlania (określenie typu monitora i głębi kolorów).
Rysunek 3.2. Pulpit dystrybucji Fedora Core 2
Po kolejnym kliknięciu przycisku Next rozpocznie się dość ważny etap tworzenia kont
użytkowników. Koniecznie trzeba utworzyć choćby jedno konto zwykłego użytkownika.
Po określeniu nazwy i hasła użytkownika i kliknięciu Next kreator konfiguracji pozwoli
na przetestowanie karty dźwiękowej i ewentualne doinstalowanie pakietów z dodat-
kowych płyt instalacyjnych. I to by było na tyle — po zakończeniu kreatora konfigu-
racji uruchamiany jest menedżer logowania i można już rozpocząć pracę z nowym
systemem.
Instalacja SUSE
Do instalacji SUSE został wybrany identyczny komputer jak przy poprzednich dystry-
bucjach. Opis dystrybucji został oparty na SUSE 9.0 rozprowadzanej w postaci kilku
płyt CD albo jednej płyty DVD. Oczywistą zaletą DVD jest brak konieczności wymia-
ny płyt podczas instalacji.
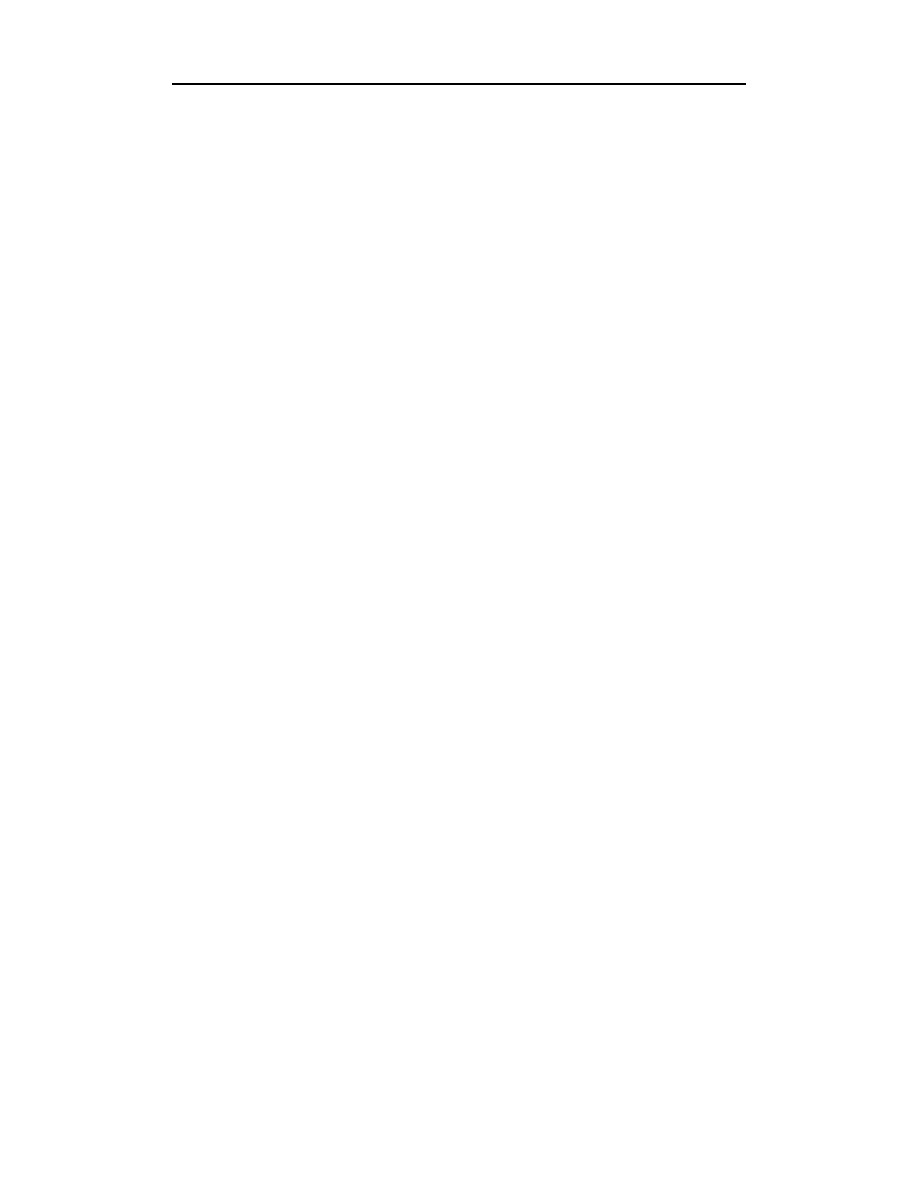
58
Część I
♦ Poznajemy Linuksa
Uruchom komputer z instalacyjną płytą CD albo DVD umieszczoną w stosownym napę-
dzie. Zobaczysz okno z możliwością wyboru rozmaitych trybów instalacji. Dla całkiem
nowej instalacji wystarczy nacisnąć klawisz Enter i zaczekać na uruchomienie insta-
latora.
Następny wyświetlany ekran to ekran powitalny pozwalający równocześnie na wybór
języka instalacji. Domyślnym jest angielski, ale można wybrać spośród sporej liczby
innych obsługiwanych języków. Wybór zatwierdza się przyciskiem Accept, po czym
instalator przechodzi do analizy urządzeń będących na wyposażeniu komputera. Wszyst-
kie kolejne etapy instalacji zostały zgromadzone na jednym ekranie: mamy tu do dys-
pozycji wybór klawiatury, myszy, wybór sposobu partycjonowania, wybór pakietów
do instalacji, konfigurację sposobu rozruchu systemu i konfigurację strefy czasowej.
Poszczególne pozycje są podkreślone, jak w odnośnikach na stronach WWW. Można
z nich korzystać właśnie tak, jak z odnośników i kontrolować proponowane ustawienia.
Zmiany wprowadza się klikając odnośnik podkreślony na niebiesko. Aby na przykład
zmienić strefę czasową z domyślnej US/Pacific na inną, należy kliknąć odnośnik Time
Zone, wybrać pożądaną strefę i zatwierdzić wybór przyciskiem Accept.
Z pewnością warto zajrzeć do pozycji Partitioning (podział na partycje) i Software
(oprogramowanie). Jeśli dysk twardy zawiera partycję systemu Windows, powinna ona
zostać wymieniona jako
/windows/C
. Ten ciąg to tzw. punkt montowania (ang. mount
point); można go zmieniać wedle własnego uznania. Domyślny wybór pakietów opro-
gramowania obejmuje grupy KDE Desktop Environment, Office Applications (tu znaj-
dziemy między innymi pakiet biurowy OpenOffice.org), Help & Support Documentation
(system pomocy i dokumentacja techniczna) i Graphical Base System (system X Win-
dow System).
W tym momencie należy przewidzieć również przyszłą pokusę eksperymentowania
z nowymi wersjami aplikacji, dostępnymi przez jakiś czas po publikacji jedynie w po-
staci kodu źródłowego. Można przygotować się do kompilacji takich pakietów, klikając
odnośnik Software. W wyświetlonym oknie skorzystaj z przycisku Detailed Selection.
Po lewej stronie ekranu zobaczysz wykaz kategorii oprogramowania. Jeśli chcesz kom-
pilować programy rozprowadzane w postaci kodu źródłowego (albo pisane samodziel-
nie), zaznacz kategorię C/C++ Compiler and Tools (narzędzia kompilacji języków
C i C++). Niemal każdy ciekawski użytkownik zaznaczy też pewnie pakiety z kategorii
Games and Multimedia.
Na liście jest też oprogramowanie GNOME. Choć w książce główną rolę gra KDE, nie
zaszkodzi przecież poeksperymentować z innymi środowiskami graficznymi. W końcu
nie każdy musi polubić KDE — wielu użytkownikom przypada do gustu właśnie GNO-
ME. W świecie Linuksa użytkownik ma swobodę wyboru. Zresztą zainstalowanie obu
środowisk w niczym nie może zaszkodzić, zwiększy jedynie zajętość dysku twardego.
Po zakończeniu wyboru pakietów kliknij Accept; instalator wyświetli ponownie główne
okno ustawień. Sprawdź, czy wszystko się zgadza i ponownie kliknij Accept. Zoba-
czysz ostatni komunikat poprzedzający właściwą instalację. Jeśli jesteś do niej gotów,
kliknij w odpowiedzi Yes, Install.
Po sformatowaniu dysku twardego załaduje się system Linux, a na ekranie pojawi się
(w prawej górnej jego części) pasek dostępu instalacji. Po upływie odpowiedniego czasu
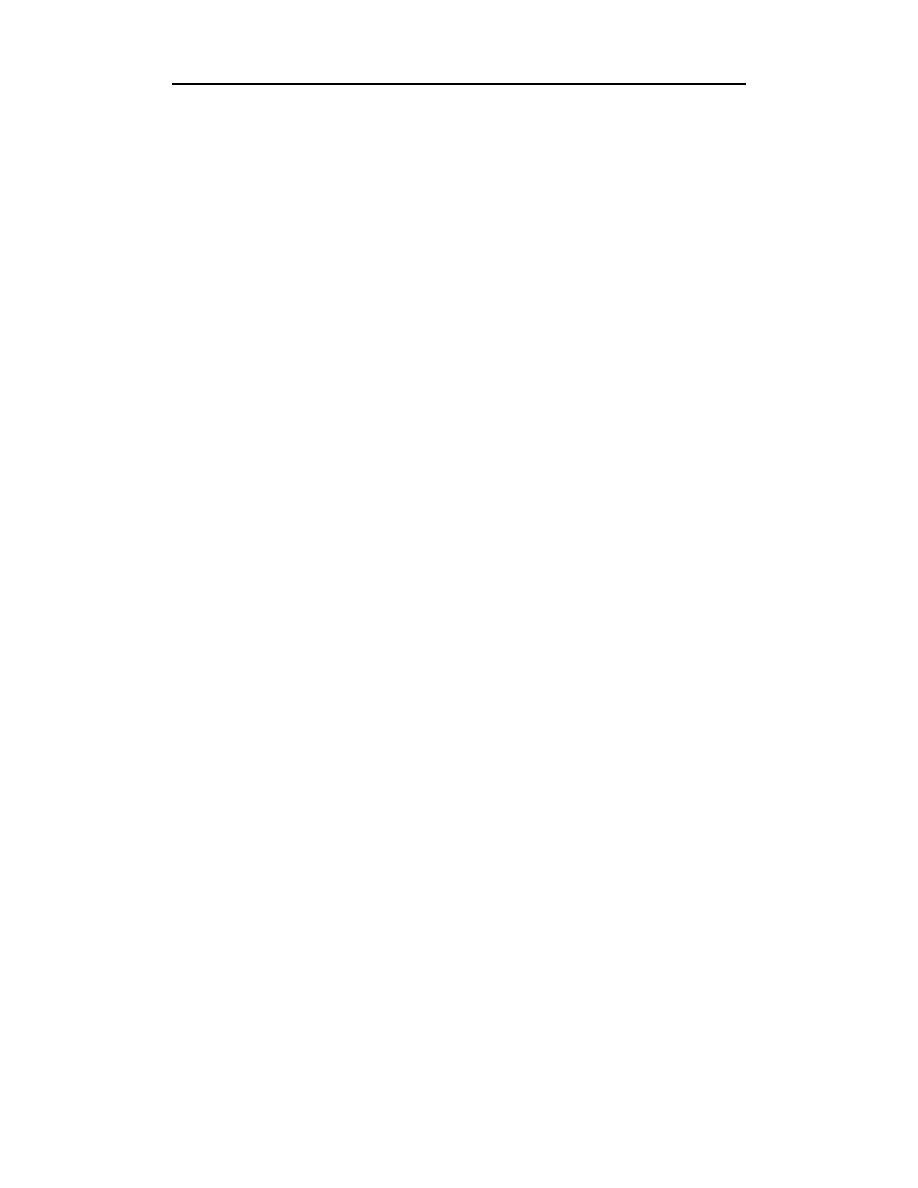
Rozdział 3.
♦ Instalacja
59
wyświetlony zostanie komunikat o zakończeniu podstawowej instalacji. Trzeba teraz
wyjąć płytę instalacyjną z napędu i nacisnąć klawisz Enter.
Tutaj instalacja SUSE może być kontynuowana na dwa sposoby. Jeśli instalator został
zainicjowany z płyty CD, zostaniesz poproszony o dodatkowe płyty, niezbędne do
skompletowania pakietów. W przypadku inicjowania instalatora z płyty DVD przej-
dziesz od razu do końcowego etapu konfiguracji. Rozpoczyna się ona od utworzenia kont
użytkowników (w pierwszej kolejności ustawiane jest oczywiście hasło konta root;
konto użytkownika root służy do wykonywania czynności administracyjnych, na przy-
kład do instalowania oprogramowania — z racji jego nieograniczonych uprawnień lepiej
nie wykorzystywać go do wykonywania zwykłych czynności użytkowych).
Po wprowadzeniu hasła dla konta użytkownika root kliknij Next i zdefiniuj przynajm-
niej jedno konto użytkownika szeregowego (nieuprzywilejowanego). Instalator SUSE
jest tu o tyle interesujący, że daje opcję przekierowania poczty adresowanej do użyt-
kownika root na konto zwykłego użytkownika — opcją tą steruje się za pośrednic-
twem pola Receive System Mail. Jest też pole Auto Login — jego zaznaczenie wymusza
automatyczne logowanie danego użytkownika po uruchomieniu systemu. To bardzo wy-
godne w przypadku stanowisk wykorzystywanych przez jednego użytkownika (np. kom-
puterów domowych), ale w środowiskach wielodostępnych, na przykład w biurach,
najlepiej z tej wygody zrezygnować.
Po krótkiej prezentacji zmian wprowadzonych w dystrybucji uruchamiany jest kreator
ustawień systemu X Window System. Przebieg dialogu z kreatorem jest zależny od po-
siadanej karty graficznej, na przykład od tego, czy ma ona funkcję akceleracji 3D. Nie-
zależnie od tego, koniecznie trzeba się upewnić, czy wprowadzone ustawienia działają.
Nawet jeśli ustawienia domyślne zdają się poprawne, warto kliknąć przycisk Change
choćby po to, aby móc je przetestować. Co prawda, konfiguracja graficzna jest niemal
zawsze dobrze wykrywana, ale warto się upewnić. Potem można już kliknąć przycisk
Accept.
Instalator SUSE rozpocznie zapis ustawień na dysku, a potem przystąpi do ostatnich
ustawień sprzętu, począwszy od konfigurowania drukarki. Jeśli jest ona podłączona
do komputera i zasilania, to w odpowiedzi na pytanie o uruchomienie narzędzia YaST
(to narzędzie administracyjne SUSE) w celu wykrycia drukarki, kliknij Yes.
Po kilku sekundach YaST powinien wyświetlić okno ustawień sprzętu zainstalowanego
w komputerze i urządzeń peryferyjnych. Tutaj ujęte są karty sieciowe, drukarki, mo-
demy, karty dźwiękowe i tym podobne. Warto skontrolować ich ustawienia i — w razie
potrzeby — dokonać poprawek. Na przykład karta sieciowa podłączona do modemu
kablowego powinna być konfigurowana dynamicznie przy użyciu protokołu DHCP.
Ale w innych środowiskach sieciowych może zajść potrzeba zmiany metody adreso-
wania interfejsu sieciowego.
Po ustaleniu poprawnych wartości poszczególnych parametrów należy kliknąć Next. YaST
zapisze ustawienia na dysk i zakończy działanie, udostępniając gotowy do działania sys-
tem. Kilka sekund później będzie już można zalogować się i wypróbować nowe śro-
dowisko pracy. Ilustrację pulpitu graficznego SUSE Linux widać na rysunku 3.3.
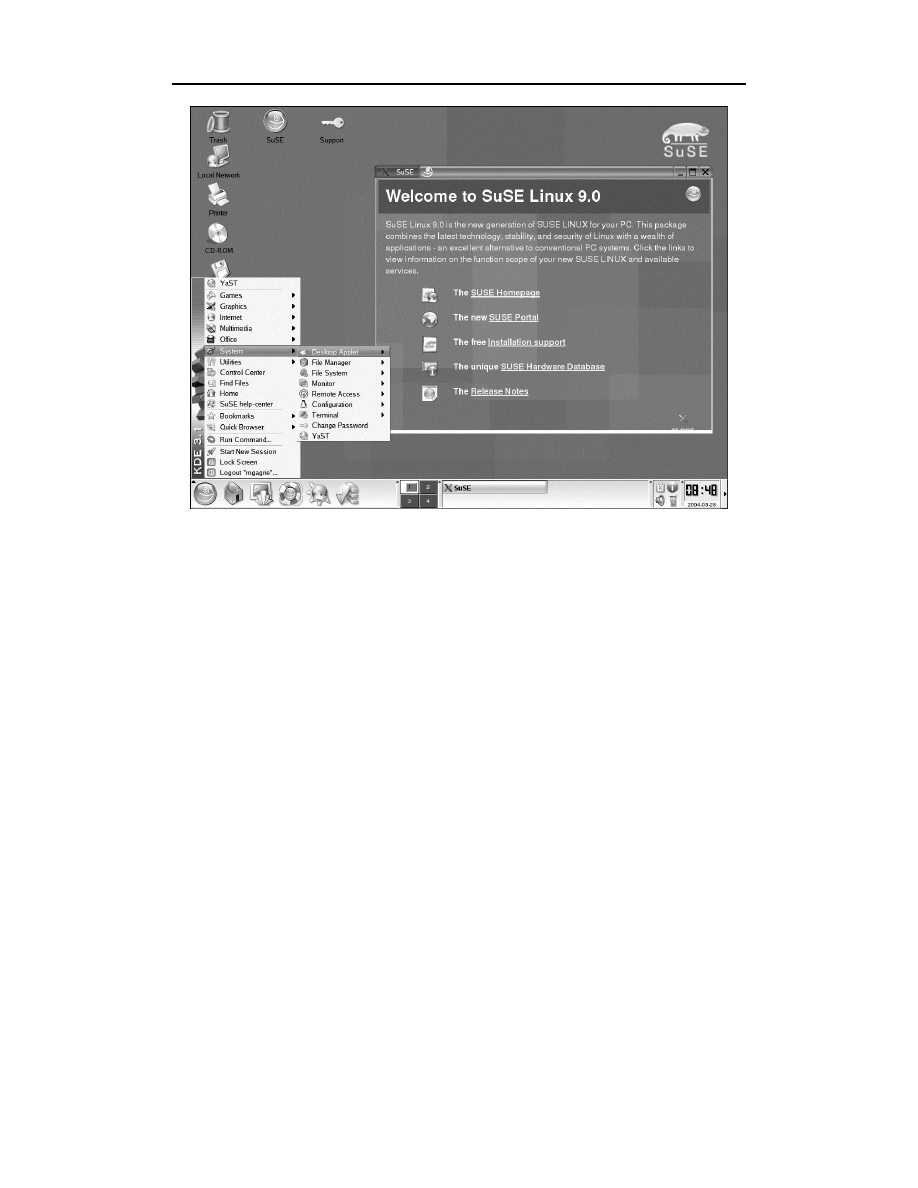
60
Część I
♦ Poznajemy Linuksa
Rysunek 3.3. Pulpit SUSE 9.0
Prostota instalacji
Jak można się było przekonać, instalowanie Linuksa nie jest wcale trudne, choć w po-
szczególnych dystrybucjach przebiega różnie. Trzeba jedynie zapamiętać, że każda dys-
trybucja jest podobnie konfigurowana — w każdej trzeba na którymś etapie instalacji
wybrać język, układ klawiatury, typ podłączonej myszy. Wszyscy dystrybutorzy pytają
też (za pośrednictwem instalatorów) o podział dysku na partycje, oferując również po-
dział automatyczny. W większości przypadków instalacja sprowadza się więc do prze-
glądania domyślnych ustawień i klikania przycisku popędzającego instalator (Next).
Uruchamianie i zamykanie systemu
To czynności tak powszechne, że dziwi poświęcanie im osobnego podrozdziału. W koń-
cu wystarczy niby nacisnąć przycisk zasilania, usiąść i patrzeć, jak Linux budzi się do
życia. Ale — w zależności od sposobu instalacji — do dyspozycji możesz mieć więcej
niż jedną opcję rozruchu systemu, choć domyślnie program rozruchowy będzie urucha-
miał Linuksa. W takich konfiguracjach system, który ma zostać uruchomiony, możesz
wybrać z menu programu rozruchowego.
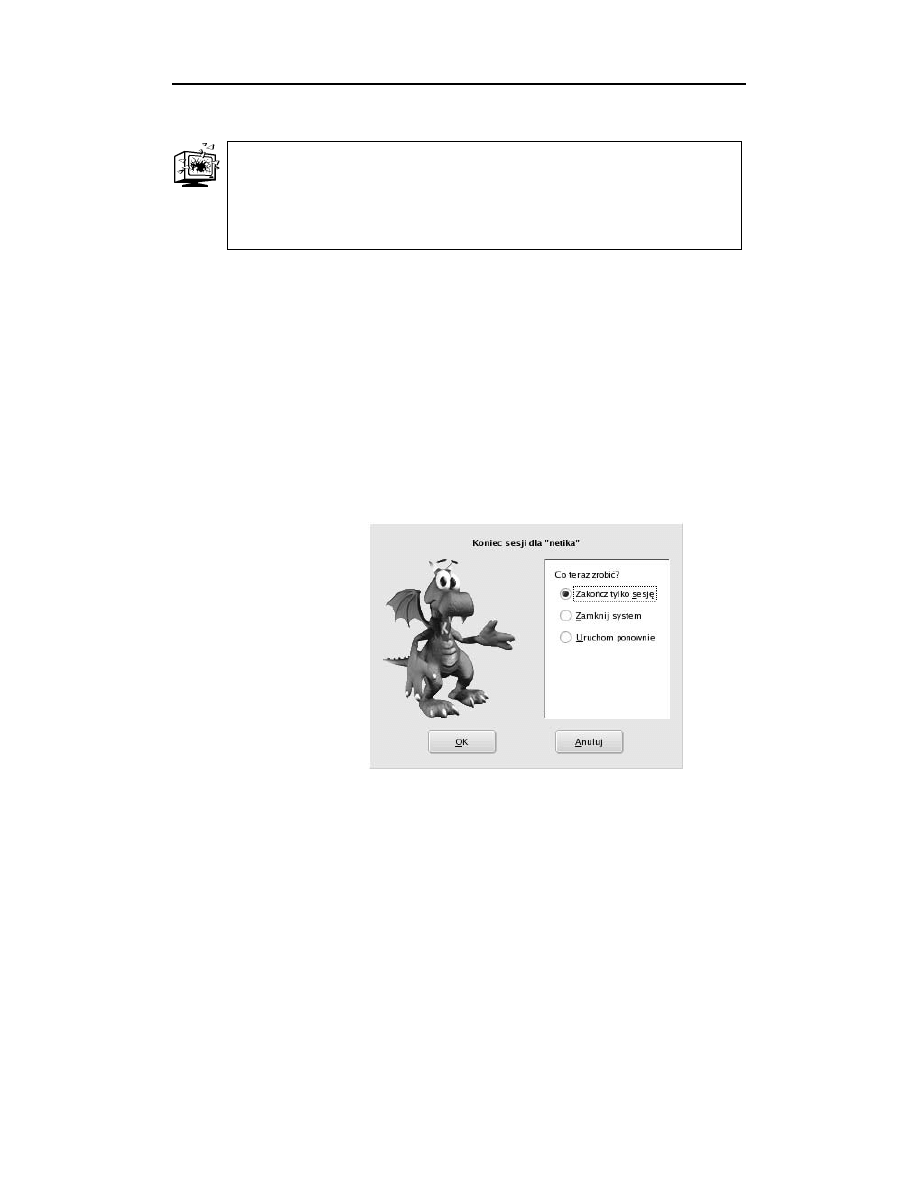
Rozdział 3.
♦ Instalacja
61
Skoro zaś pojawiają się opcje wyboru, wypadałoby sprawdzić, jak z nich korzystać.
Zasada numer jeden zamykania systemu operacyjnego brzmi: nigdy nie odłączaj zasi-
lania działającemu systemowi. Zawsze wykonuj właściwą procedurę zamykania sys-
temu. Warto też zaopatrzyć się w źródło podtrzymania zasilania na wypadek nagłych
awarii sieci elektrycznej. Co prawda, UPS nie jest niezbędny do korzystania z Linuksa,
ale jeśli nie chcesz, aby przypadkowe fluktuacje napięcia albo chwilowe jego spadki
załamały system, warto się zaopatrzyć w zapasowe źródła zasilania.
Linux to system wielodostępny i wielozadaniowy. Nawet kiedy z pozoru nic się nie
dzieje, w tle może odbywać się gorączkowa praca. System cały czas czuwa nad dyskami,
pamięcią i plikami. Cały czas kontroluje też, co dzieje się z podsystemami zabezpieczeń,
serwerami poczty itd. Zadania te mogą wymagać utrzymywania otwartych plików.
Nagłe odcięcie zasilania przez wyszarpnięcie wtyczki może doprowadzić do uszkodze-
nia systemu plików. Stąd istotne jest, aby prawidłowo zamykać system; zresztą kwe-
stia ta miała spore znaczenie również w poprzednim systemie operacyjnym. I to akurat
w Linuksie się nie zmienia.
System można zamknąć na kilka sposobów. Na początek wypadałoby się wylogować.
Wcześniej należy się upewnić, czy wszystkie aplikacje zostały pozamykane a wszystkie
przetwarzane w nich dane utrwalone na dysku. Jeśli tak, kliknij prawym klawiszem
myszy obszar pulpitu i z menu podręcznego wybierz polecenie Logout. Menu powinno
przypominać to z rysunku 3.4.
Rysunek 3.4.
Opcje kończenia sesji
pracy z systemem
Prezentowane tu okno wylogowania pochodzi akurat z systemu SUSE, ale zakres opcji
jest charakterystyczny dla prawie wszystkich systemów linuksowych. Aby wyłączyć
system, należy wybrać opcję zamknięcia systemu (ang. turn off). W Linuksie rzadko
kiedy zachodzi potrzeba ponownego uruchomienia systemu (ang. restart). Zamknięcie
systemu wiąże się zazwyczaj z chęcią wyłączenia zasilania komputera.
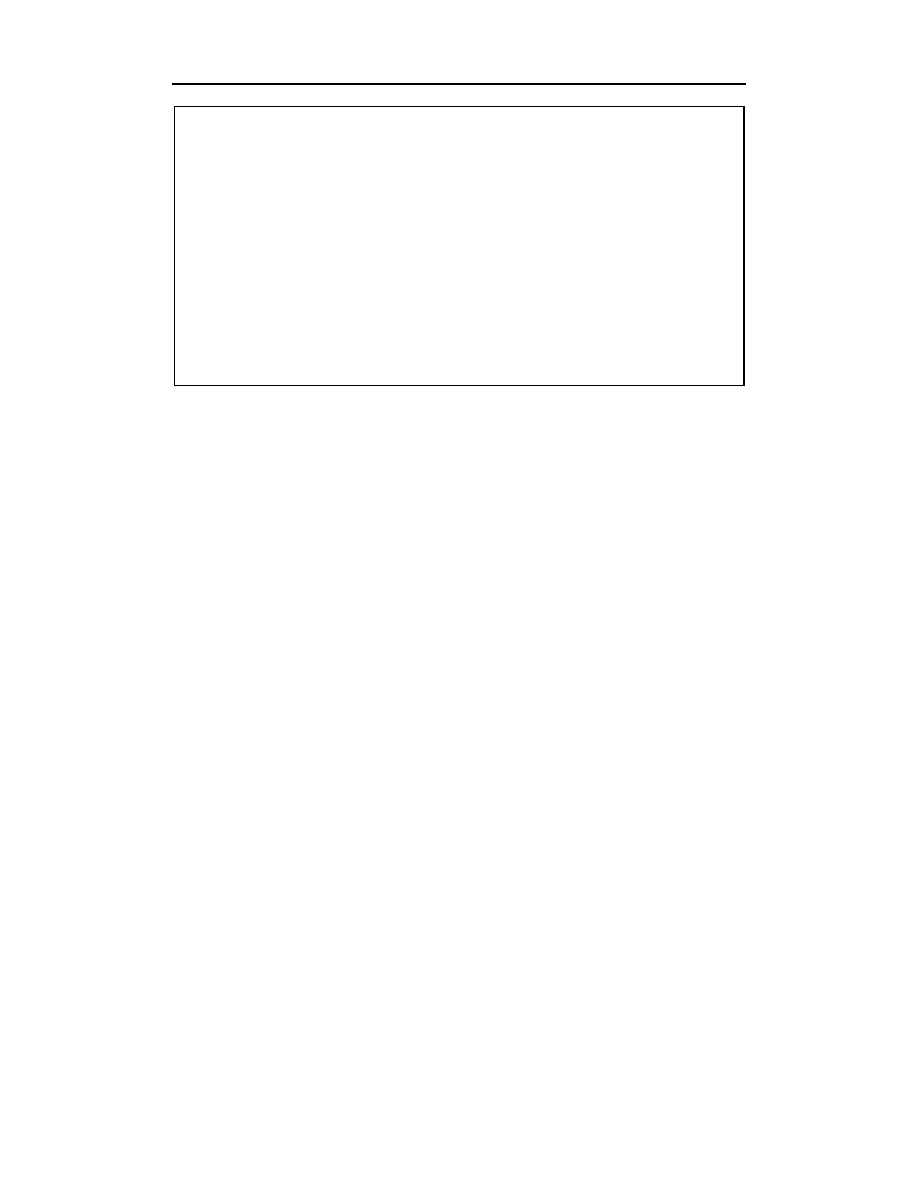
62
Część I
♦ Poznajemy Linuksa
Jak to się robi w powłoce
System można zatrzymać również z poziomu wiersza poleceń, ale pod warunkiem że dys-
ponuje się uprawnieniami użytkownika root. Aby je uzyskać, należy w oknie terminala wpi-
sać polecenie:
su - root
Po wprowadzeniu hasła można już wydać polecenie:
shutdown -h now
Polecenie
shutdown z opcją -h to polecenie zatrzymania systemu. W odpowiednio wyposa-
żonych komputerach opcja ta powoduje również odłączenie zasilania po zamknięciu syste-
mu. Można też wydać polecenie:
shutdown -r now
Opcja
-r nakazuje ponownie uruchomić komputer po zatrzymaniu systemu (czyli wykonać
tak zwany restart komputera). Opcja ta jest przydatna w zasadzie tylko po skompilowaniu
nowej wersji jądra systemu.
I już… Linux!
Gratulacje! Właśnie udało Ci się zainstalować system operacyjny Linux. Wiesz też, jak
go uruchamiać i właściwie zatrzymywać. Jesteś już gotów do zawarcia bliższej znajomo-
ści z tym systemem — prawdziwa zabawa rozpocznie się od następnego rozdziału.
Parafrazując kwestię z filmu „Casablanca”, powiedziałbym: to początek pięknej
przyjaźni.
Warto zajrzeć
FIPS
www.igd.fhg.de/~aschaefe/fips/fips.html
Mandrake
www.mandriva.com
PowerQuest (producent programu Partition Magic)
www.partitionmagic.com
Fedora Linux
fedora.redhat.com
SUSE Linux
www.suse.com
Wyszukiwarka
Podobne podstrony:
Jak to sie robi w Linuksie linjak
Jak to się robi w Linuksie
Jak to sie robi w Linuksie linjak
Jak to sie robi w Linuksie
Jak to się robi poza Polską
Pozycjonowanie i optymalizacja stron WWW Jak to sie robi
oto jak to sie robi!! G
Jak to się robi buty
Jak to się robi w Niemczech - Podatek kościelny w działaniu, Katechistan - kraju Polan powstań z kol
oto jak to sie robi 3
Jak to się robi - skarpety tkane igłą, Słowianie - Wikingowie
oto jak to sie robi
Jak to się robi w Niemczech - Podatek kościelny - zasady, Katechistan - kraju Polan powstań z kolan
Katarzyna Gontarczyk Wewnętrzny PR czyli jak to się robi w Sheratonie
Jak to sie robi na wolce
więcej podobnych podstron