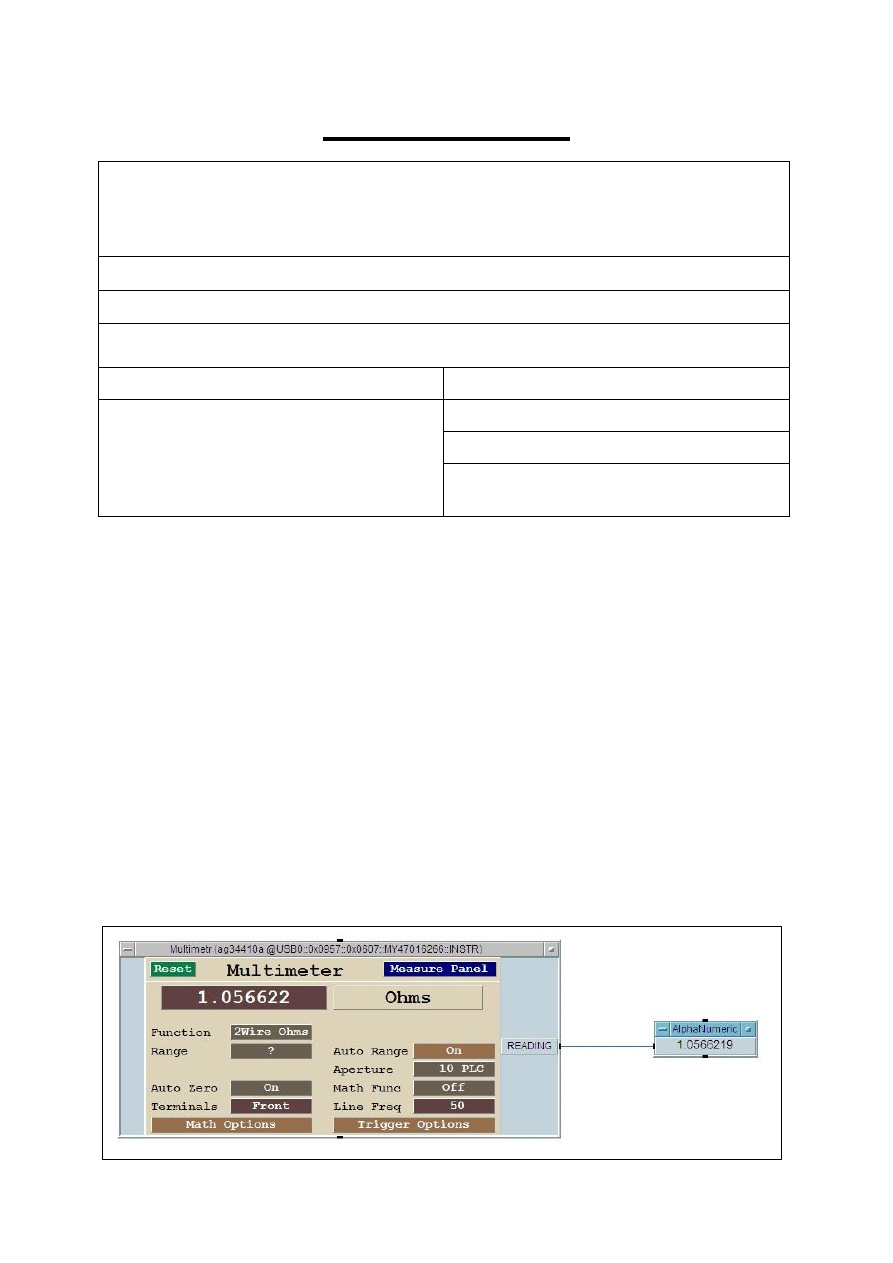
SPRAWOZDANIE
INSTYTUT SYSTEMÓW ELEKTRONICZNYCH
WYDZIAŁ ELEKTRONIKI WAT
Zakład Systemów Informacyjno-Pomiarowych
Laboratorium Miernictwa Elektronicznego 2
Ćwiczenie 5
Temat: AUTOMATYZACJA POMIARÓW.
Grupa: E3Q2S1
Data wykonania ćwiczenia: 06.06.2014r.
Zespół w składzie:
1. Sylwia Seweryn
2. Piotr Sokołowski
Data oddania sprawozdania: 12.06.2014r.
Ocena:
Prowadzący ćwiczenie:
mgr inż. Robert Berczyński
B. Zastosowanie programu Agilent VEE do sterowania pracą multimetru cyfrowego.
Układ pomiarowy: Multimetr Agilent 34401A połączony z rezystorem dekadowym oraz
z
komputerem PC za pomocą interfejsu równoległego typu USB.
B.1. Po uruchomieniu programu Agilent
VEE utworzyliśmy obiekt sterujący przyrządem
wykorzystując do tego celu przycisk Panel Driver (Menu: I\O -> Instrument Manager ->
Instrument List -> Mulimetr -> Create I\
O Object). Spowodowało to nawiązanie z rzeczywis-
tym przyrządem, a co za tym idzie – przełączenie go w stan sterowania zdalnego i ustawie-
nie nastaw domyślnych w oczekiwaniu na polecenie wykonania pomiaru.
Aby zainicjować pomiar, należało kliknąć myszką w pole wyniku pomiaru w obiekcie sterują-
cym (uprzednio wskazywało ono znak zapytania „?”). Ustawiliśmy multimetr na pomiar rezys-
tancji (Function ->
2Wire Ohms) i wykonaliśmy pomiar.
Ustaliliśmy zakres pomiarowy za pomocą pola Range (Query – zapytanie przyrządu o wybra-
ny zakres pomiarowy). Następnie dodaliśmy zacisk wyjścia danych READING (Menu własne
ob
iektu sterującego -> Add Terminal by Component -> Select Output Component), za pomo-
Rys. 1
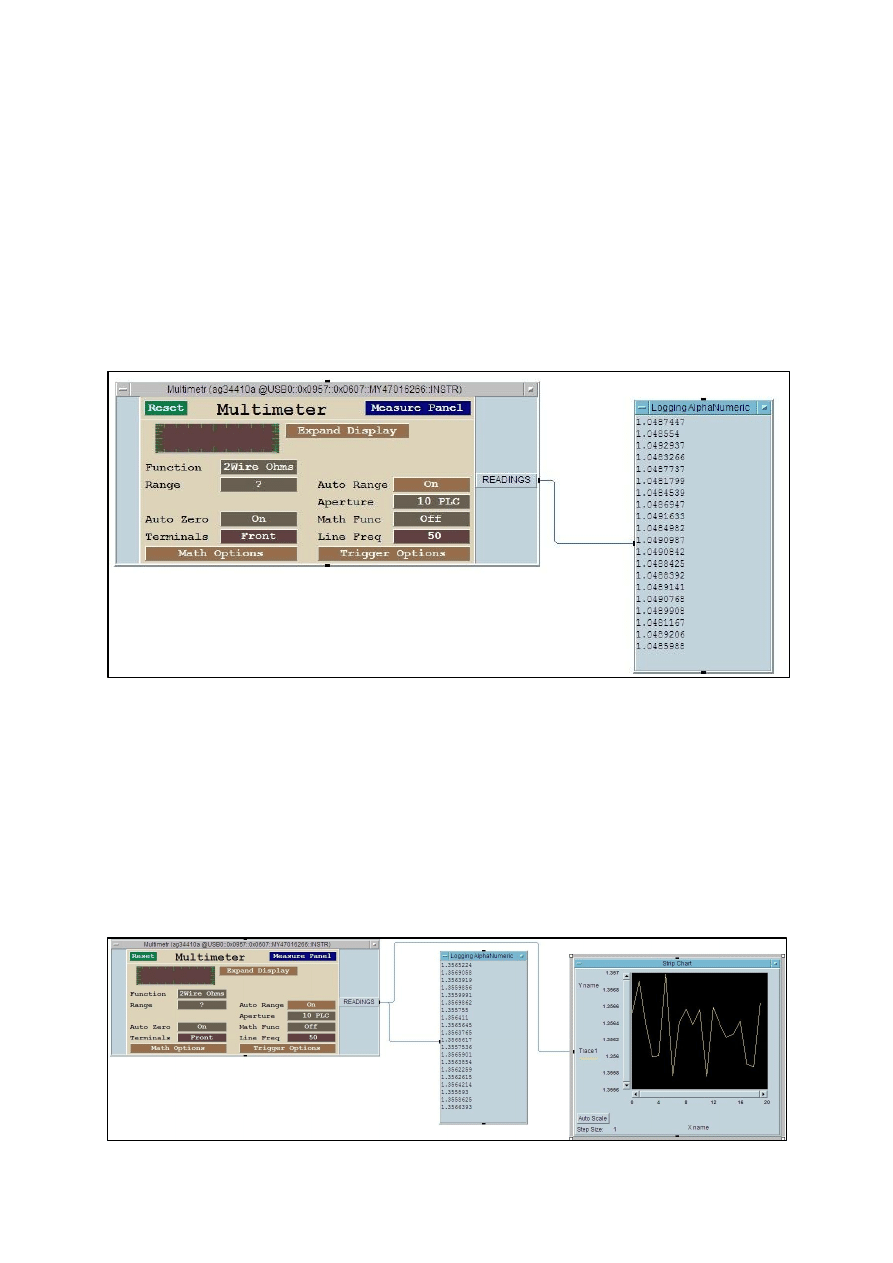
cą którego wynik pomiaru wyprowadziliśmy do nowego obiektu, AlphaNumeric (Menu ->
Display), połączonego z wyjściem danych READING.
Wnioski: Wyświetlacz AlphaNumeric umożliwia łatwe odczytanie mierzonej wartości. Pole
Range pozwala na odpowiednie dobranie zakresu pomiarowego.
B.2.
Zastąpiliśmy obiekt AlphaNumeric obiektem Logging AlphaNumeric, wyjście danych
READING zastąpiliśmy wyjściem danych READINGS analogicznie jak w punkcie poprzed-
nim. Ustawiliśmy multimetr w pracę seryjną (jedno wyzwolenie pracy multimetru zainicjowało
wykonanie 20 serii pomiarów (Panel sterownika multimetru -> Trigger Options -> Sample
Count ->
20)). Wyniki 20 pomiarów najpierw zostają zapisane w pamięci multimetru, po czym
są przesyłane do komputera i wyświetlanie w polu obiektu Logging AlphaNumeric.
Rys. 2
Wnioski: Funkcja Trigger Options
pozwala na wykonanie serii pomiarów. Wyjście danych
READINGS pozwala na wyprowadzenie więcej niż jednej danej z multimetru, a obiekt
Logging AlphaNumeric na wypisanie więcej niż jednej wartości przesłanej. Umożliwia to
obserwację wyników całej serii pomiarowej.
B.3.
Do poprzedniego układu dołączyliśmy obiekt Strip Chart (wybrany z menu Display).
Z
menu lokalnego nowego obiektu wybraliśmy opcję Properties, w sekcji Layout zaznaczy-
liśmy pole Show Auto Scale Button (autoskalowanie). Wejście danych obiektu Strip Chart
dołączyliśmy do wyjścia serii danych READINGS i uruchomiliśmy program.
Rys. 3
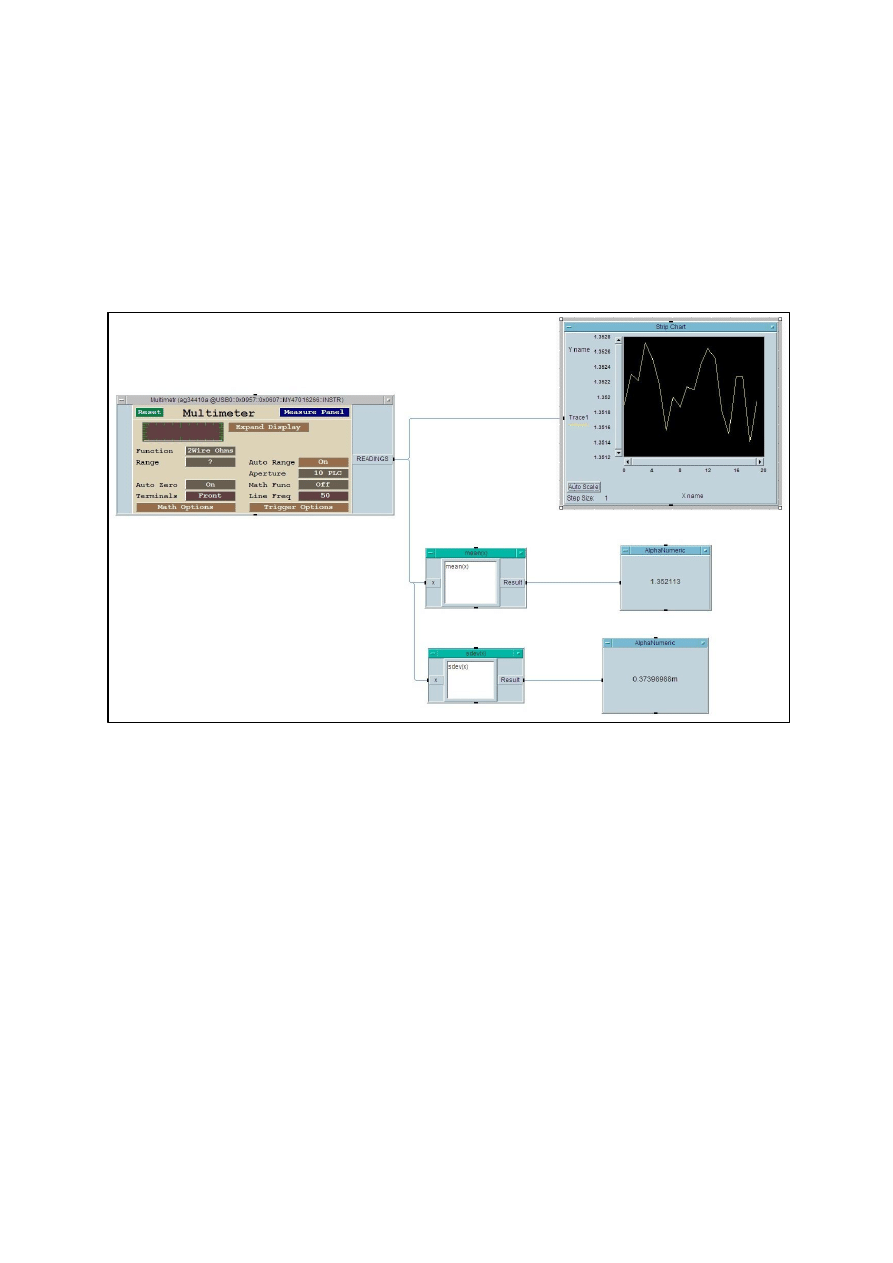
Wnioski: Połączenie wyjścia danych READINGS z wejściem danych wykresu Strip Chart
umożliwiło graficzne zobrazowanie badanej serii pomiarowej.
B.4.
Usunęliśmy obiekt Logging AlphaNumeric. Utworzyliśmy obiekt wyliczający wartość
średnią zbioru danych (w naszym przypadku serii pomiarowej) oraz obiekt wyliczający
wartość odchylenia standardowego w serii danych (Menu Device -> Function & Object
Browser -> Built-in Functions -> Probability & Statistics -> mean/sdev).
Wejścia nowoutwo-
rzonych obiektów połączyliśmy z wyjściem serii pomiarów READINGS, natomiast ich wyjścia
z oddzielnymi obiektami AlphaNumeric.
Rys. 4
Wnioski: Program
umożliwia nam obliczenie funkcji matematycznych na podstawie odczytu
danych, w
naszym przypadku są to funkcje statystyczne.
B.5.
Wyczyściliśmy pole edycyjne. Ponownie utworzyliśmy obiekt sterujący dla multimetru
(jak w B.1.) i ustawiliśmy multimetr na pomiar rezystancji. Utworzyliśmy pętlę On Cycle
(Menu Flow -
> Repeat), w której polu edycyjnym wpisaliśmy 1, oznaczającą okres powta-
rzania pętli w sekundach, a następnie zminimalizowaliśmy obiekt do postaci ikony. Utworzy-
liśmy sterownik komponentów w sposób analogiczny do obiektu sterującego multimetru, roz-
winęliśmy do pełnej postaci i połączyliśmy wejście uaktywniające sterownik komponentowy z
wyjściem danych obiektu pętli. W obiekcie sterownika komponentowego utworzyliśmy wyjś-
cie danych READING i połączyliśmy je z nowododanym obiektem AlphaNumeric.
Wnioski: Pętla On Cycle oraz sterownik Component Driver pozwalają na ciągłą obserwację
zmian rezystancji ustawionej na rezystorze dekadowym. Uruchomiony pomiar trzeba ręcznie
zakończyć.
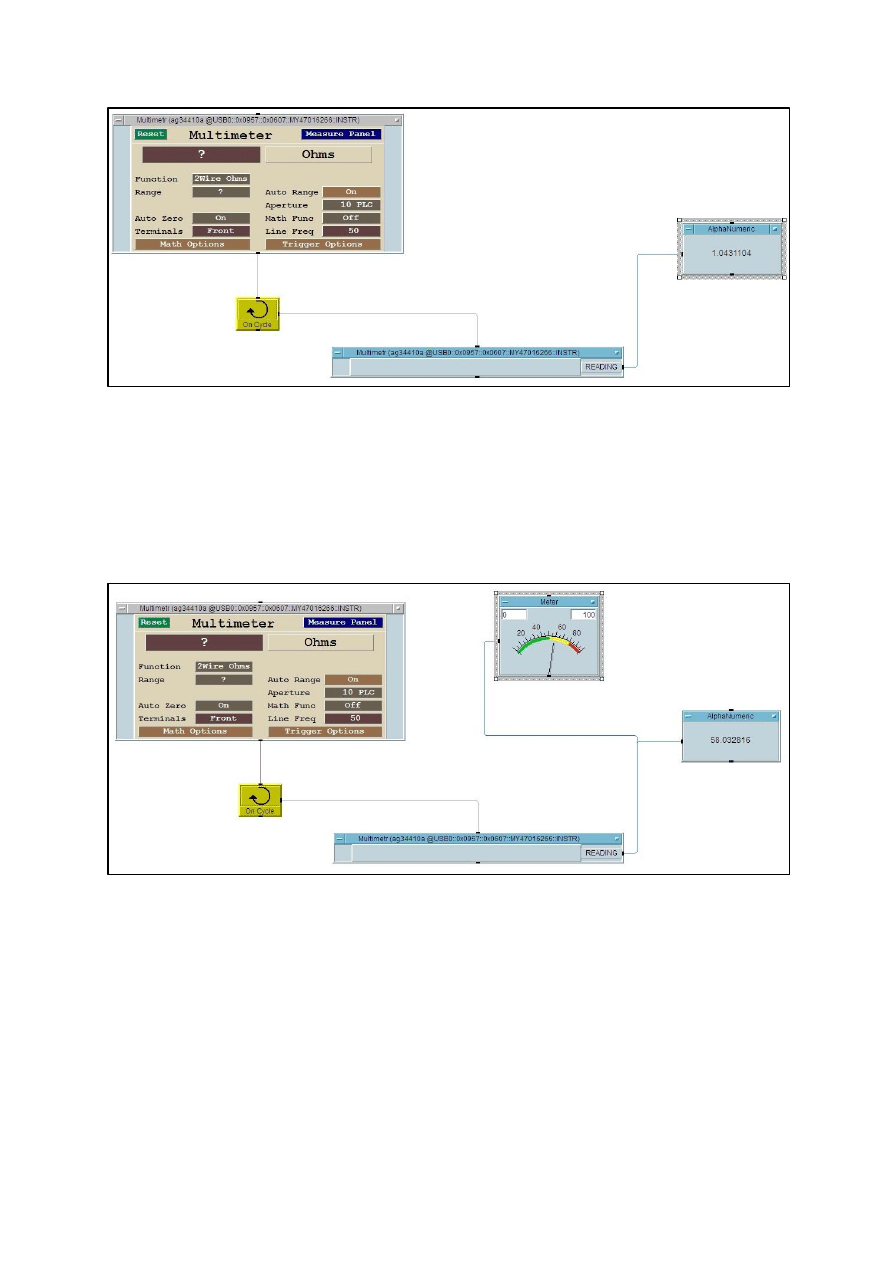
Rys. 5
B.6.
Dodaliśmy obiekt zobrazowujący Meter (Menu Display -> Indicator), w polach edycyj-
nych zakresu jego
wskazań wpisaliśmy 0 (lewo) i 100 (prawo). W zakładce General opcji
Properties ustawiliśmy podzakresy wskaźnika wyróżnione kolorami (kolor zielony: 0-50, kolor
żółty: 50-80, kolor czerwony: 80-100). Wejście danych obiektu Meter połączyliśmy z wyjś-
ciem danych READING. Obserwowaliśmy wychylenia wskazówki związane ze zmianami
wartości dołączonej rezystancji.
Rys. 6
Wnioski: Obiekt Meter pozwala na graficzne zobrazowanie zmian rezystancji. Zmiana właś-
ciwości obiektu umożliwia dowolne ustawienie podzakresów wyróżnionych kolorami.
B.7.
Do układu dołączyliśmy obiekt Color Alarm (Menu Display -> Indicator). Ustawiliśmy
wartości graniczne, przy których następują zmiany koloru obiektu (Menu lokalne ->
Properties -> Limits -> High Limit [80] / Low Limit [50]
). Wejście danych wskaźnika Color
Alarm połączyliśmy zwyjściem danych READING.
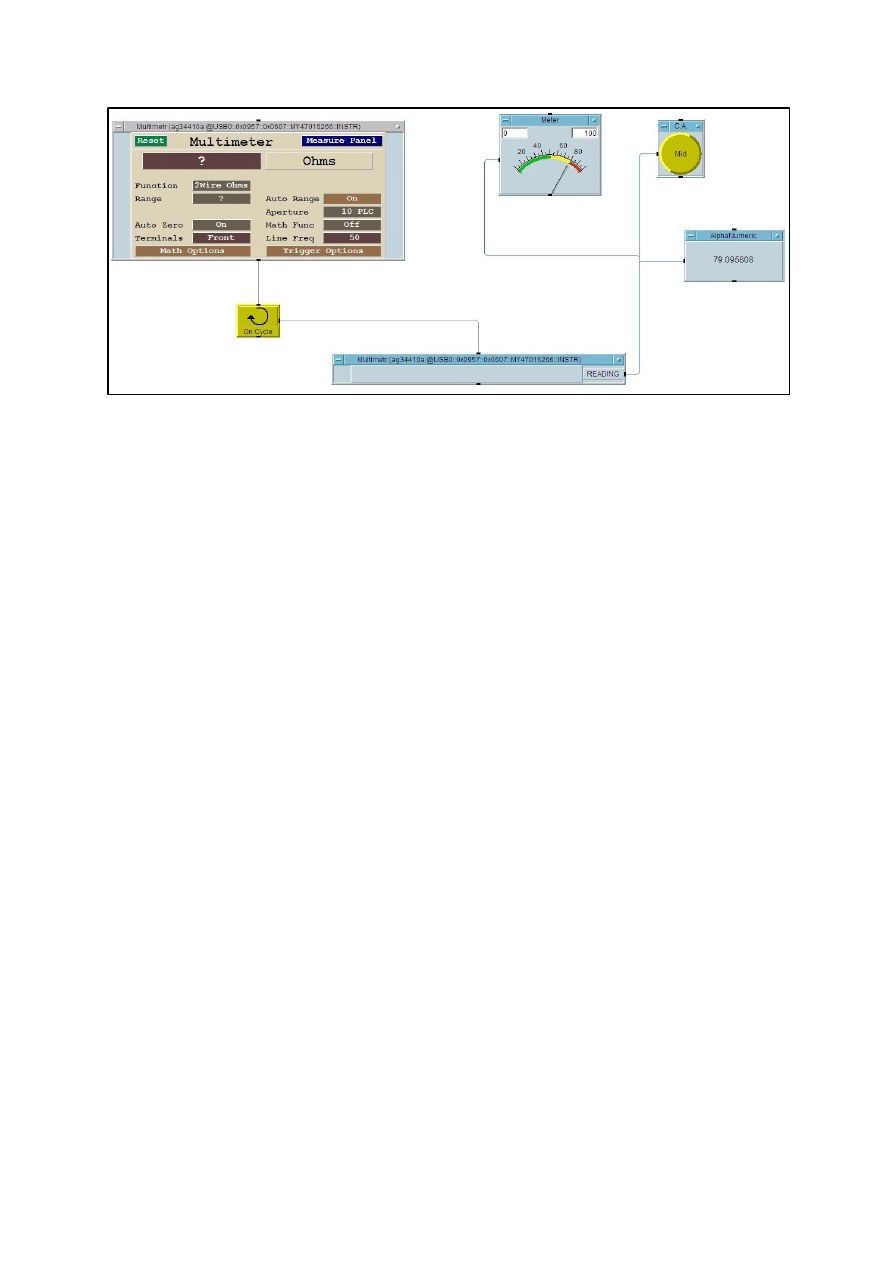
Rys. 7
Wnioski:
Obiekt Color Alarm zmienia kolory w zależności od wartości mierzonej rezystancji.
Dla ustalonych wartości zmienia odpowiednio kolory (zielony dla wartości niskich, żółty dla
średnich i czerwony dla wysokich).
B.8.
Wyczyściliśmy pole edycyjne. Ponownie umieściliśmy w nim obiekt sterujący multimetru,
wybraliśmy funkcję pomiaru rezystancji. Wykorzystując opcję Measure Panel ->Other Panel
-> Readings Entry Mode -> As
Taken spowodowaliśmy, że przy wykonywaniu serii pomiarów
wyniki będą sukcesywnie przesyłane do komputera (domyślnie były one najpierw przechowy-
wa
ne w pamięci wewnętrznej multimetru i przesyłane do komputera dopiero po zakończeniu
serii pomiarowej). Takie
działanie usuwa nam ogranicznie ilości pomiarów w serii, które jest
w multimetrze. Ponownie przełączając się na panel pomiarowy sterownika utworzyliśmy ste-
rownik komponentowy multimetru i rozw
inęliśmy go. Z menu lokalnego wybraliśmy opcję Add
Terminal -
> Data Input i wybraliśmy daną SAMP_COUNT(Int16), która steruje liczbą pomia-
rów, które ma wykonać miltumetr po jednokrotnym wyzwoleniu. Ponownie z dodaliśmy wyj-
ście danych READINGS do sterownika komponentowego. Utworzyliśmy obiekt stałej progra-
mowej (Menu Data -> Constant -
> Int16) i wpisaliśmy liczbę 20 do jego pola edycyjnego,
a wyj
ście danej tego obiektu połączyliśmy z wejściem SAMP_COUNT sterownika multimetru.
Do
daliśmy obiekt Logging AlphaNumeric połączony z wyjściem wyników pomiarów
READINGS. Wyjście sekwencyjne sterownika panelowego multimetru połączyliśmy z wejś-
ciem uaktywniającym sterownika komponentowego.
Wnioski: Funkcja As Taken
umożliwia sukcesywne zapisywanie wyników pomiarów na kom-
puterze, co usuwa ograniczenie co do ilości zapamiętanych danych, które występuje w multi-
metrze. Likwiduje to także możliwość pojawienia się błędu przeterminowania transmisji sys-
temu wywołanego zbyt długim bezczynnym czekaniem na zakończenie serii pomiarowej.
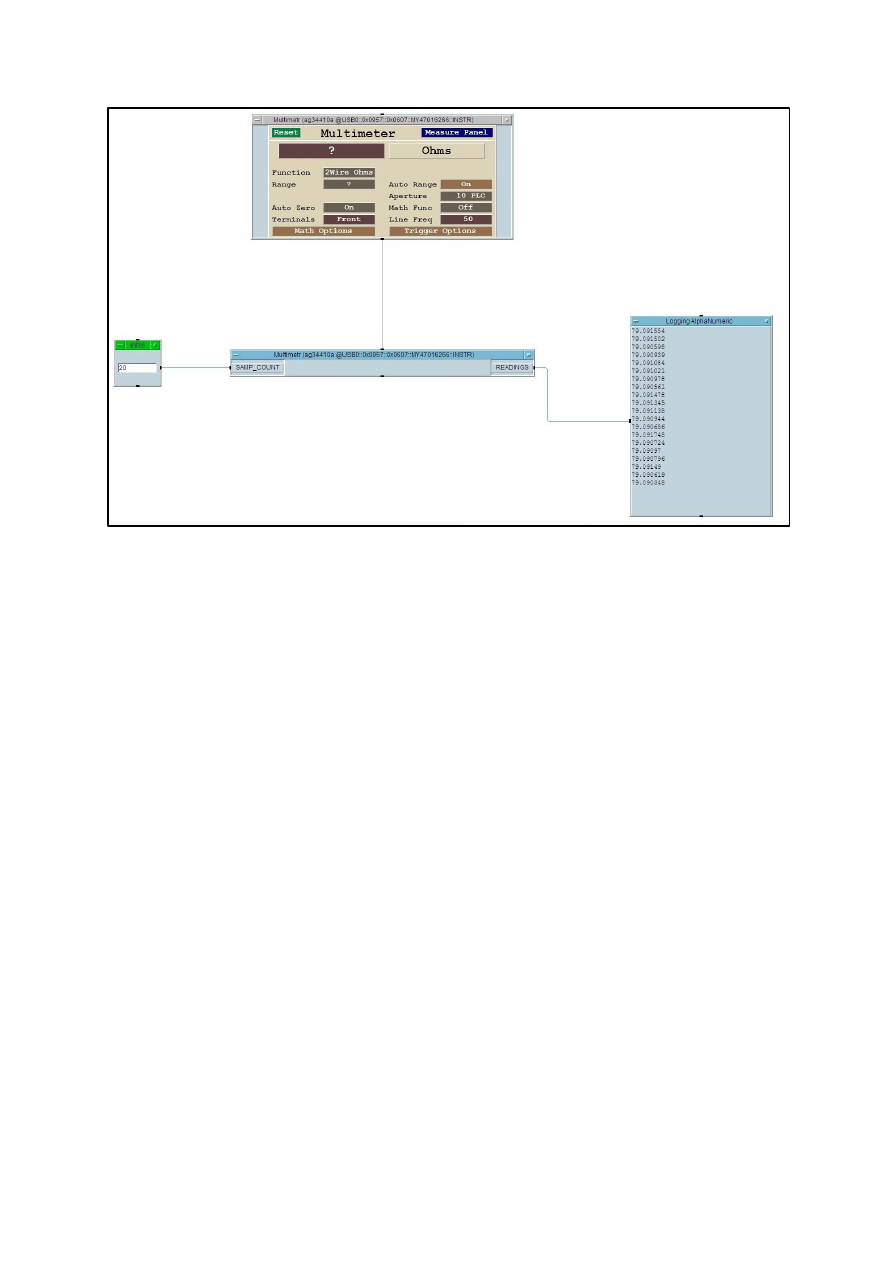
Rys. 8
B.9.
Ustawiliśmy obiekt zapisujący dane do pliku dyskowego (Menu I/O -> To -> File). Utwo-
rzyliśmy w nim zacisk danych A (jego nazwę zmieniliśmy na „wyniki” w oknie Input Terminal
Information, uprzednio
klikając na zacisk dwukrotnie). Podaliśmy nazwę pliku, do którego za-
pisywane były pomiary, wraz z pełną ścieżką dostępu (Obiekt To File -> myFile -> Write data
into what file? Z
aznaczając opcję Clear File At PreRun &Open). W celu zadeklarowania ope-
racji, którą ma wykonać obiekt To File, kliknęliśmy dwukrotnie w pole Double-Click to Add
Transaction. Wybraliśmy postać tekstową (-> I/O Transaction -> WRITE -> TEXT) i wpisaliś-
my
„wyniki” w polu nazwy parametru. Wejście danych obiektu To File połączyliśmy z wyjś-
ciem danych READINGS i uruchomiliśmy program.
Wnioski: Terminal
Data Input oraz obiekt To File umożliwiają zapis wyników w zewnętrznym
pliku
dyskowym, dzięki czemu można łatwo przenosić wyniki na inne urządzenia bądź
przesyłać.
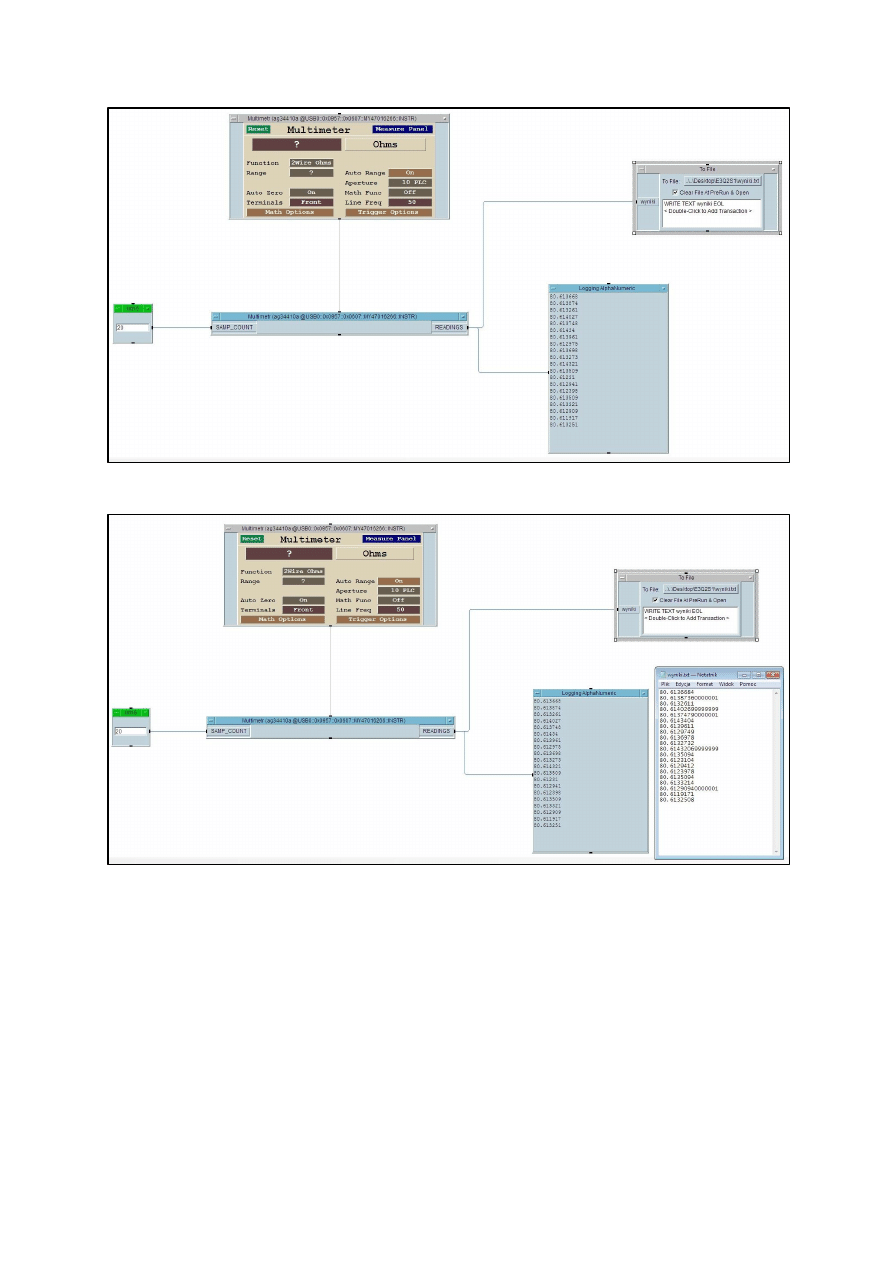
Rys. 94
Rys. 10
Wyszukiwarka
Podobne podstrony:
sprawozdanie chemia 3, Budownictwo UZ semestr I , II, Chemia budowlana, Sprawozdania od Seweryna
sprawozdanie chemia michał, Budownictwo UZ semestr I , II, Chemia budowlana, Sprawozdania od Seweryn
G312A-K04-P5, Studia PŚK informatyka, Semestr 5, semestr 5, SI 2, Sprawozdanie lab5
Moje sprawozdanie chemia nr 2, BUDOWNICTWO UZ, Chemia budowlana, Sprawozdania od Seweryna
Sprawozdanie lab5, WAT, SEMESTR VI, Technol.sieci teleinformat
Sprawozdanie lab5 BGP I8G1S1
spr nr.5, BUDOWNICTWO UZ semestr I i II, Chemia budowlana, Chemia budowlana, Sprawozdania od Seweryn
sprawozdanie chemia 3, Budownictwo UZ semestr I , II, Chemia budowlana, Sprawozdania od Seweryna
sprawozdanie lab5
I9G2S1 Węgrecki Wojciech sprawozdanie lab5
sprawozdanie lab5 bsi
Sprawozdanie LAB5 WDA
moje sprawozdanie-Seweryn, Inzynieria Materiałowa, I semestr, Elektrotechnika, elektrotechnika, 3.0
Lab5 sprawozdanie
Lab5 sprawozdanie
Lab5 Procesory sygnałowe sprawozdanie PWR, PWr, sprawozdania
Lab5-biuro, studia, studia, sprawozdania, pomoce, Lab
lab5 sprawozdanie
sprawozdanie5, Elektrotechnika AGH, Semestr II letni 2012-2013, Fizyka II - Laboratorium, laborki, l
więcej podobnych podstron