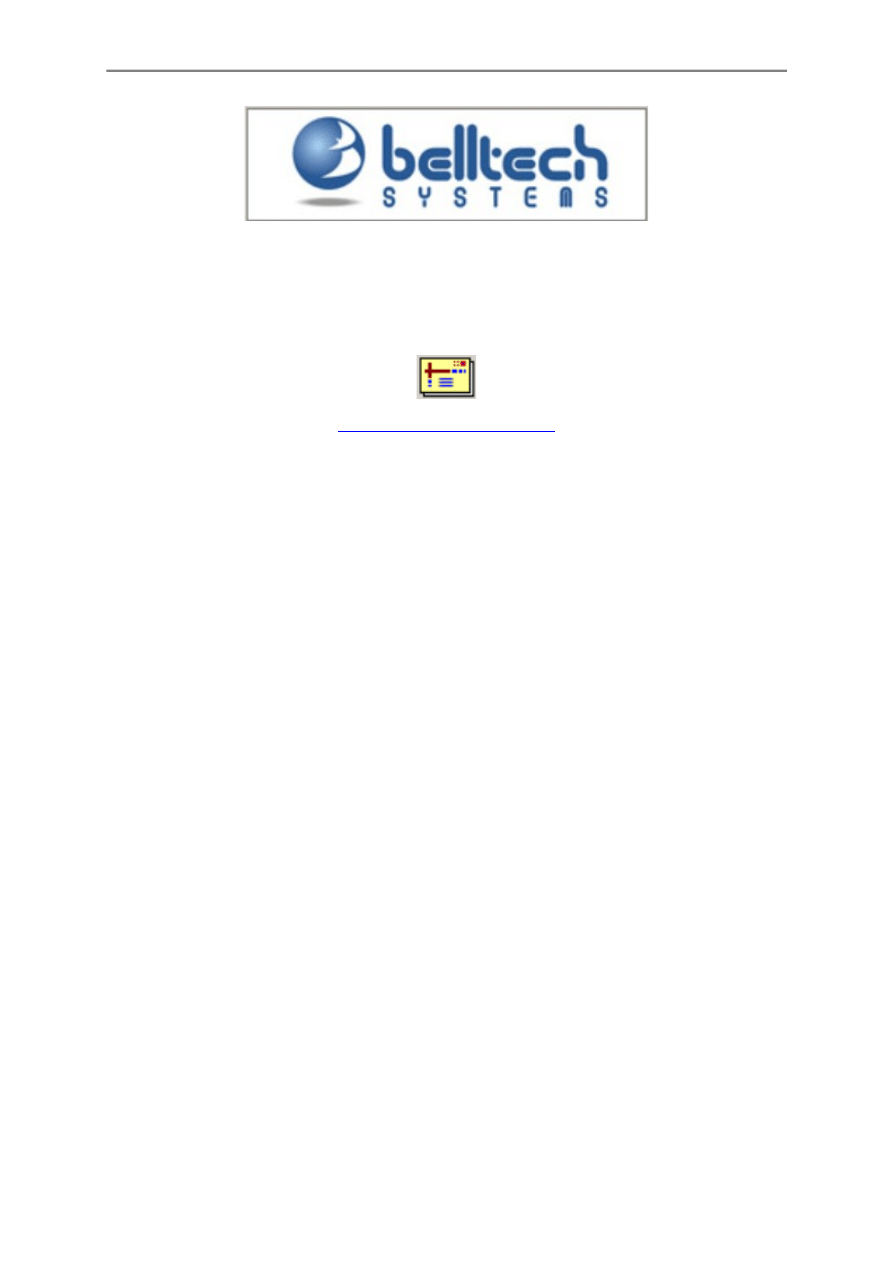
- 1 -
BUSINESS CARD DESIGNER PRO
V.4.7.
PORTABLE
http://www.belltechsystems.com/
KREATOR WIZYTÓWEK
Przekład:
Robert Wiśniewski
SPIS TREŚCI
1. Wprowadzenie
2. Instalacja
3. Pierwsze kroki
3.1. Widok próbek
3.2. Wybór szablonu
3.3. Poziome, pionowe, dwustronne
4. Rysowanie elementów
4.1. Tekst
4.2. Prostokąt, zaokrąglony prostokąt, koło, elipsa, romb i trójkąt
4.3. Linia prosta
4.4. Linia odręczna, krzywa zamknięta / kontur
4.5. Obrazy logo
5. Modyfikowanie projektu
5.1. Zaznaczanie elementów
5.2. Usuwanie elementów
5.3. Przesuwanie
5.4. Wyrównywanie
5.5. Obracanie
5.6. Pokaż cienie
5.7. Zmiana ramki
5.8. Wzór wypełnienia
5.9. Gradient kolorów
5.10. Puste wypełnienie
5.11. Częściowa przezroczystość
5.12. Wytnij, skopiuj, wklej
5.13. Skalowanie
5.14. Tworzenie takiej samej wielkości
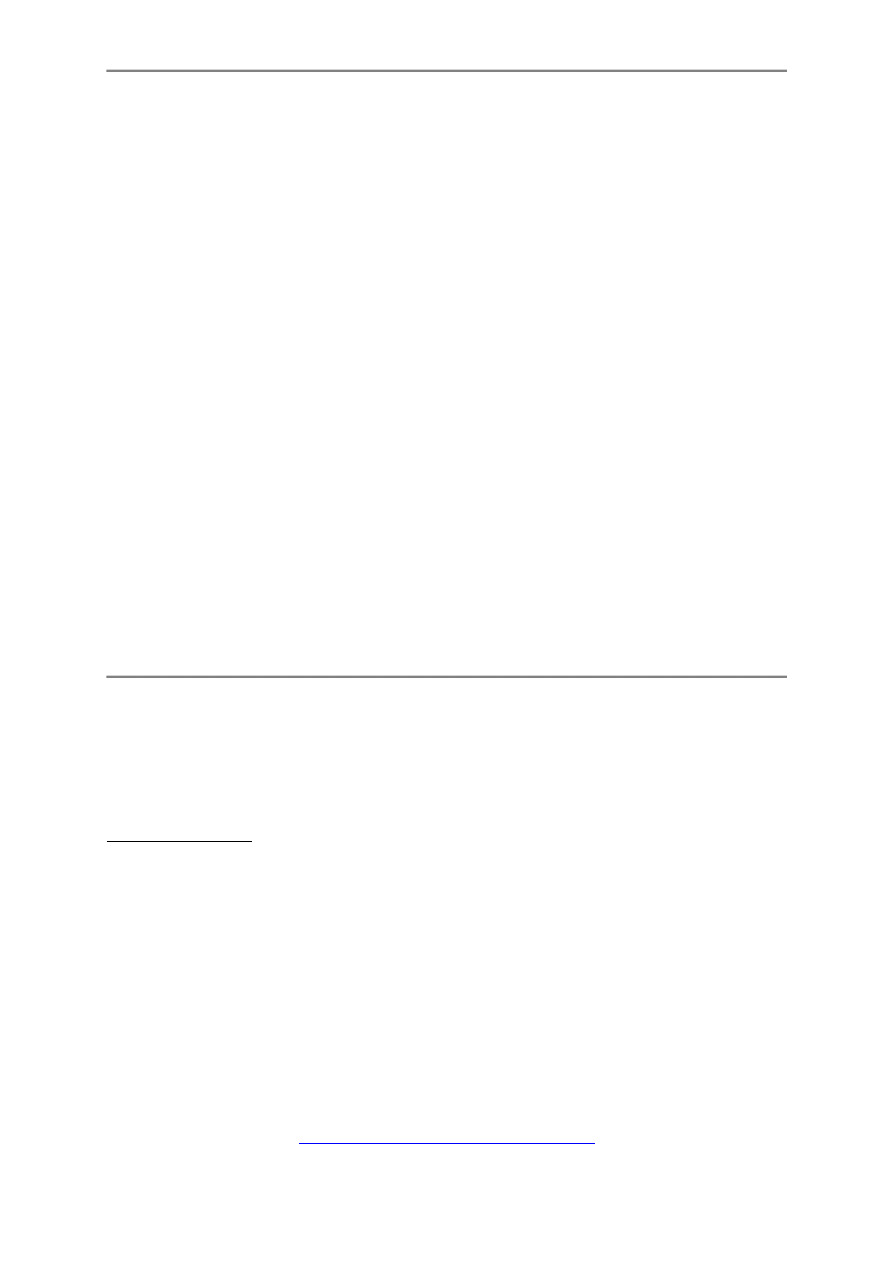
- 2 -
5.15. Cofnij / ponów
5.16. Indeks – Z
5.17. Blokowanie elementów
5.18. Zachowanie proporcji obrazu
6. Tło wizytówki
6.1 Tło obrazu
6.2. Kolor tła
7. Zapisywanie wizytówek
7.1. Zapisywanie jako obraz
7.2. Zapisywanie do pliku BCF
8. Eksport do PDF
9. Drukowanie wizytówek
9.1. Opcje drukowania
9.2. Konfiguracja wydruku
10. Pomoc dodatkowa
10.1. Tworzenie szablonów
10.2. Opcje powiększania widoku
10.3. Klikanie prawym klawiszem myszki
10.4. Opcje
10.5. Linijki / siatka
10.6. Wyświetlanie / ukrywanie paska narzędzi
11. Jak kupować
11.1. Jak kupić program
11.2. Wprowadzenie informacji licencyjnych
12. Adresy kontaktowe
1. Wprowadzenie
Program Belltech Business Cards Designer Pro pomaga w tworzeniu zdumiewających wizytówek
w ciągu jednej minuty i w drukowaniu ich na dowolnej drukarce kompatybilnej z Windows. Jest to
program do tworzenia profesjonalnych wizytówek i ich drukowania.
Możliwości programu:
Tworzenie wizytówek profesjonalnej jakości z tekstem grafiką, prostokątami, kółkami, itp.
Modyfikowanie koloru, stylu, rozmiaru i wielu różnych projektów
Dodawanie efektów gradientu koloru i tekstury do projektu
Korzystanie ze standardowych szablonów i obrazów tła do szybkiego tworzenia wizytówek
Tworzenie własnych szablonów i zachowywanie ich do późniejszego wykorzystania
Tworzenie wizytówek w układzie poziomym i pionowym
Dostosowywanie drukowania wizytówek w różny sposób
Odpowiedzi na często zadawane pytania można znaleźć pod adresem:
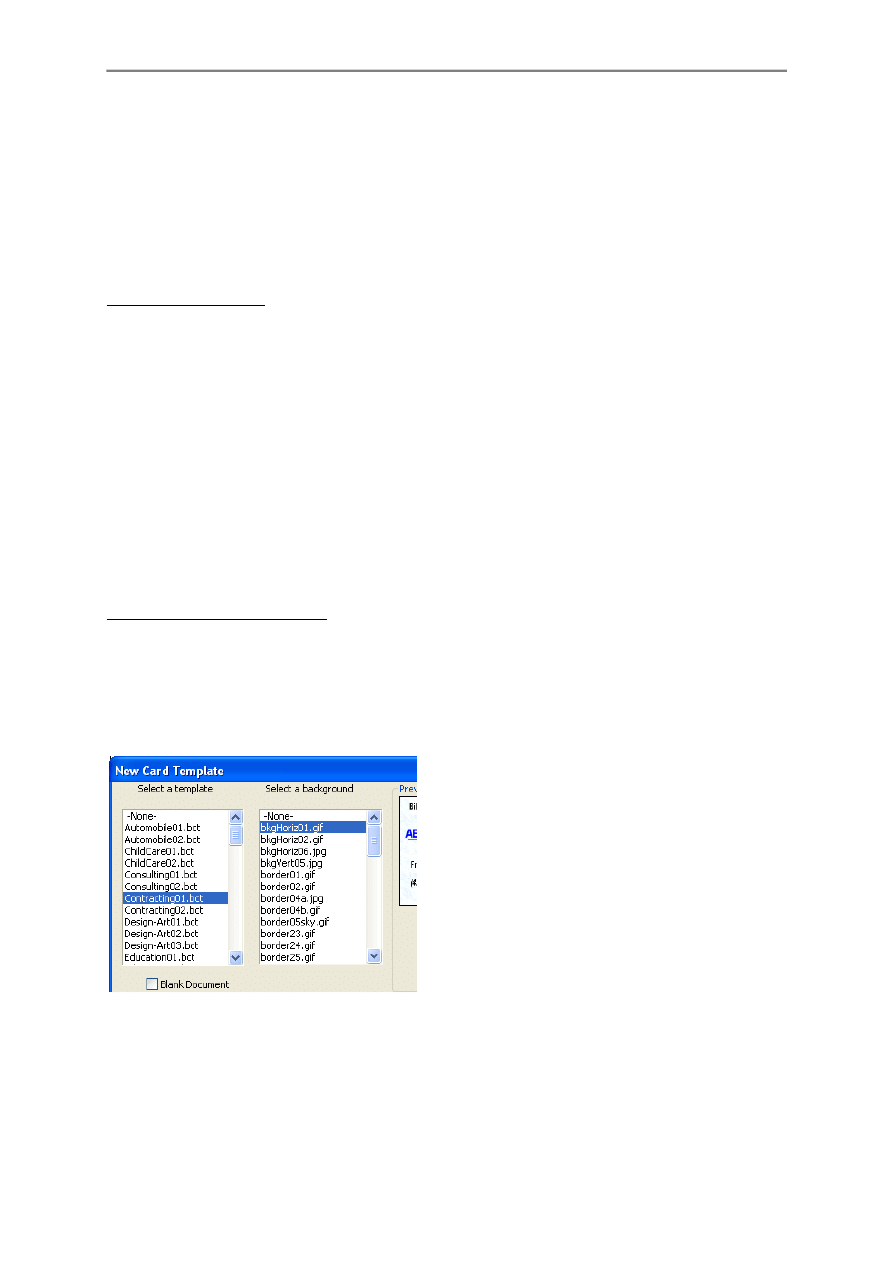
- 3 -
2. Instalacja
a)
Uruchomić plik instalacyjny EXE
b)
Postępować zgodnie z wyświetlanymi instrukcjami.
Aby zdeinstalować program, przejść do menu Start i wybrać opcję deinstalacji Belltech Business
Cards Designer Pro.
Wymagania systemowe
a)
Komputer kompatybilny z IMB i Windows 98/NT/2000/XP/2003 lub nowszy
b)
Twardy dysk i co najmniej 10 MB wolnego miejsca.
3. Pierwsze kroki
3.1. Widok próbek
Otworzyć program Belltech Business Cards Designer Pro. Gdy jesteśmy dopiero początkującymi
użytkownikami, sugerujemy najpierw obejrzeć przykładowe próbki i zobaczyć co program może
tworzyć. Po ich obejrzeniu, wybrać polecenie menu File | New, po czym wybrać jeden z wielu
dostępnych szablonów i obrazów tła.
Oglądanie przykładowych próbek
Wybrać polecenie menu File | Explore Samples. Zobaczymy zestaw plików podstawowych oraz
zaawansowanych próbek. Daje to pewien pogląd na tworzenie własnych projektów.
3.2. Wybór szablonu
Wybrać polecenie menu File | New. Otworzy się
pokazane obok okienko dialogowe szablonów
wizytówek. Pozwala to na szybkie i łatwe tworzenie
nowych projektów na podstawie gotowych
szablonów. Można wybrać tu dowolny szablon oraz
tło (jeśli trzeba) na liście, Następnie kliknąć przycisk
OK aby uzyskać strukturę tworzonej wizytówki.
Teraz można zmienić tekst lub grafikę i nasza
wizytówka jest gotowa do drukowania. Można
również tworzyć własne szablony na podstawie
utworzonego projektu (patrz rozdział 9.1).
3.3. Poziome, pionowe, dwustronne
Program Belltech Business Cards Designer Pro obsługuje tworzenie poziomych i pionowych
wizytówek, jak również wizytówek dwustronnych. Można wybrać szablon z dostarczonego zestawu, po
czym wybrać typ wizytówki: poziomy lub pionowy.
Aby utworzyć wizytówkę dwustronną, zaznaczyć pole Create a 2-sided Card.
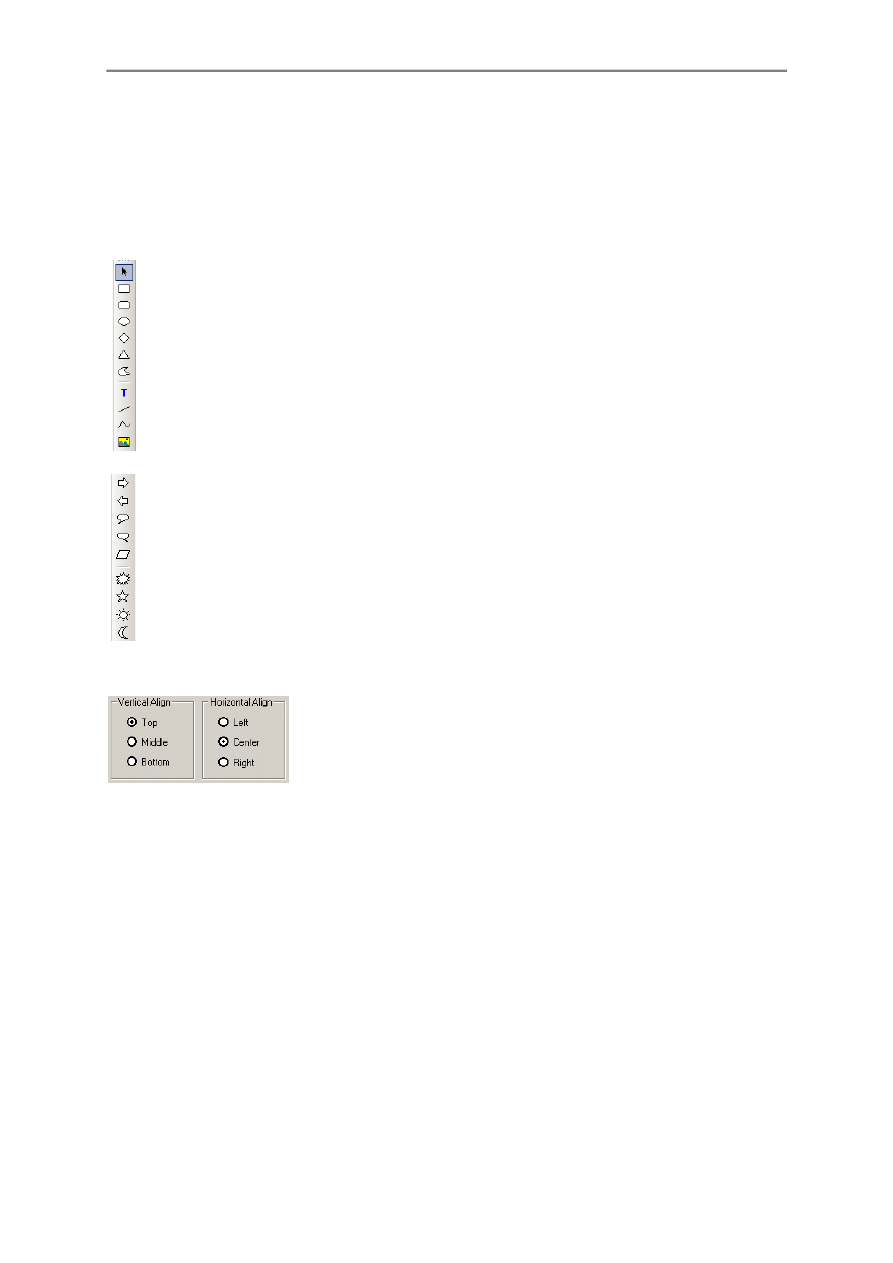
- 4 -
4. Rysowanie elementów
4.1. Tekst
Pasek narzędzi kształtów (patrz niżej) służy do łatwego wybierania wszystkich kształtów, które można
dodawać do własnych projektów. Kształty te są opisane poniżej:
Wskaźnik myszki
Prostokąt
Prostokąt zaokrąglony
Koło / elipsa
Romb
Trójkąt
Krzywa zamknięta
Tekst
Linia prosta
Krzywa otwarta
Obraz
Strzałka w prawo
Strzałka w lewo
Komentarz z prawej
Komentarz z lewej
Równoległobok
Eksplozja
Gwiazdka
Słońce
Księżyc
Tekst
Element tekstowy stosowany jest do wyświetlania informacji tekstowych w różny sposób. Można
wstawiać element tekstu w poniższy sposób:
1. Wybrać narzędzie Text w pasku kształtów lub wybrać polecenie menu Insert | Text.
2. Kliknąć w obszarze projektu w miejscu wstawiania elementu tekstowego i przeciągać w celu
wstawienia obszaru tekstowego, po czym zwolnić klawisz myszki.
3. Podwójnie kliknąć obszar tekstowy aby przejść do panelu właściwości, po czym zmienić tekst,
kolor, czcionkę, obrót, przezroczystość itp. – patrz rozdział 5.
4.2. Prostokąt, zaokrąglony prostokąt, koło, elipsa, romb i trójkąt
Aby wstawić prostokąt, zaokrąglony prostokąt, koło/elipsę lub trójkąt, itp., wykonać te same kroki jak
w wyżej opisanym tekście.
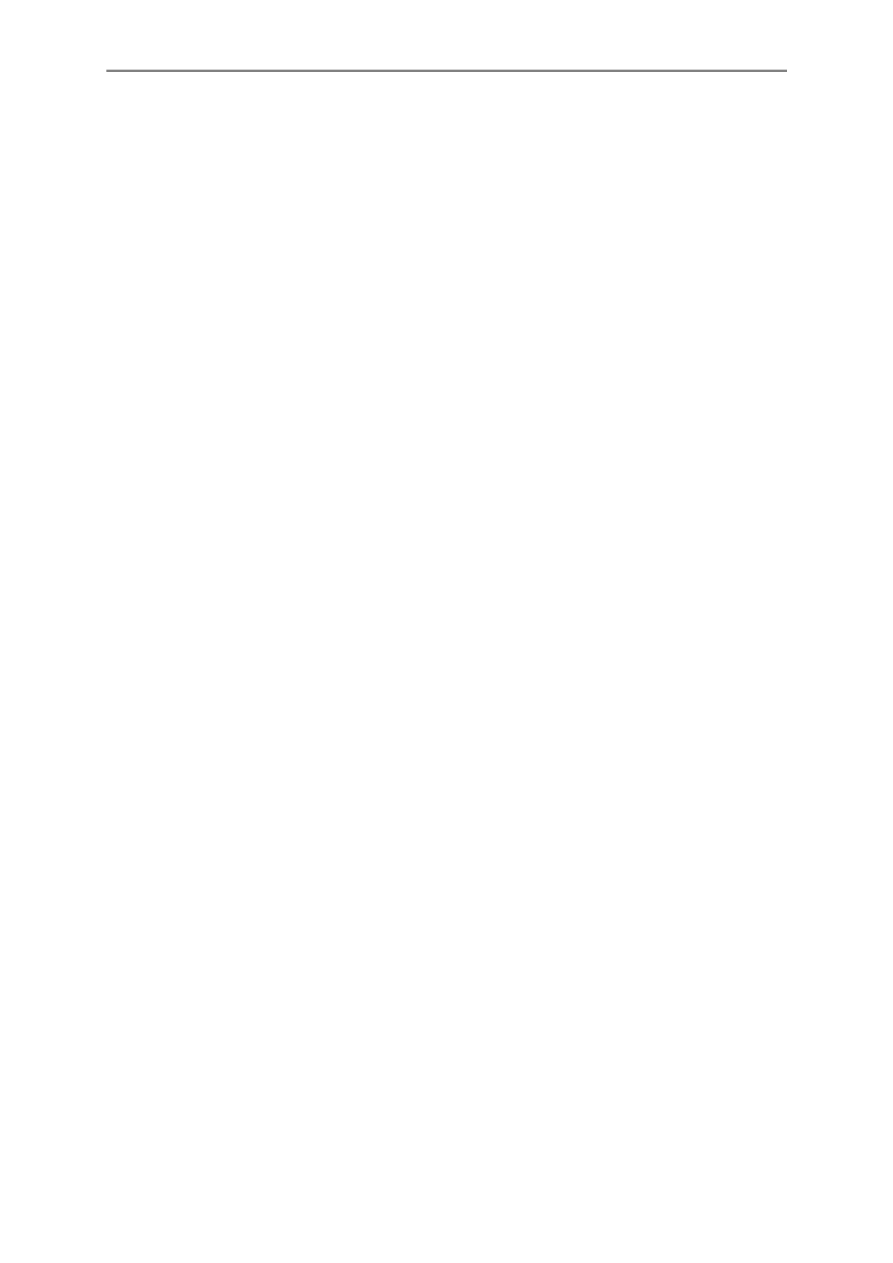
- 5 -
1. Wybrać odpowiednie narzędzie w pasku narzędzi kształtów lub wybrać polecenie menu
Insert | [Kształt].
2. Kliknąć w obszarze projektu w miejscu wstawiania obszaru obiektu i przeciągać w celu jego
wstawienia, po czym zwolnić klawisz myszki.
3. Podwójnie kliknąć obszar obiektu aby przejść do panelu właściwości, po czym zmienić wzór,
kolor, rozmiar, kąt pochylenia, itp. – patrz rozdział 5.
4.3. Linia prosta
Linię prostą można wstawiać przez wybranie narzędzia linii prostej Line w pasku narzędzi kształtów
lub przez wybranie polecenia menu Insert | Straight Line, po czym wykonać te same kroki jak przy
wstawianiu tekstu. Podwójnie kliknąć obszar obiektu aby przejść do panelu właściwości, po czym
zmienić kolor linii, styl, typ, ramkę, itp. – patrz rozdział 5.
4.4. Linia odręczna, krzywa zamknięta / kontur
Program Belltech Business Cards Designer Pro obsługuje wstawianie linii odręcznej Freeform Line
(krzywej otwartej) Open Curve oraz krzywych zamkniętych Closed Curves w projekcie wizytówki
w zależności od potrzeb. Aby wstawić linię odręczną lub element krzywej zamkniętej, postępować
zgodnie z poniższymi krokami:
1. Wybrać narzędzie Freeform Line lub Closed Curve w pasku narzędzi kształtów lub wybrać
polecenie menu Insert | [Kształt].
2. Kliknąć w obszarze projektu w miejscu wstawiania obszaru obiektu i przeciągać w celu jego
wstawienia, po czym zwolnić klawisz myszki.
3. Podwójnie kliknąć obszar obiektu aby przejść do panelu właściwości, po czym zmienić wzór,
kolor, styl ramki, kąt pochylenia, itp. – patrz rozdział 5.
4.5. Obrazy logo
Można dodawać dowolna liczbę elementów graficznych. np. logo firmowe, mały obrazek (np. własną
fotografię) lub dowolny obraz identyfikujący swoją firmę, w celu uatrakcyjnienia wizytówki. Aby wstawić
obraz, postępować zgodnie z poniższymi krokami:
1. Wybrać narzędzie Picture w pasku narzędzi kształtów lub wybrać polecenie menu Insert |
Clip-Art.
2. Otworzy się okno wybierania plików. Wybrać wymagany plik i kliknąć przycisk OK.
3. Obraz zostanie wstawiony w projekcje. Kliknąć i przeciągnąć obraz w celu zmiany jego
położenia. Można również podwójnie kliknąć obraz aby przejść do panelu właściwości, po
czym zmodyfikować jego rozmiar, położenie, kąt pochylenia, itp.
Program Belltech Business Cards Designer Pro obsługuje szeroki zakres formatów plików
graficznych, takich jak: JPG, GIF, BMP, TIFF, PNG oraz WMF.
5. Modyfikowanie projektu
Można modyfikować własne projekty wstępne w różny sposób. Można potem zapisać projekt
w postaci pliku BCF i potem otwierać go w celu dalszych modyfikacji.
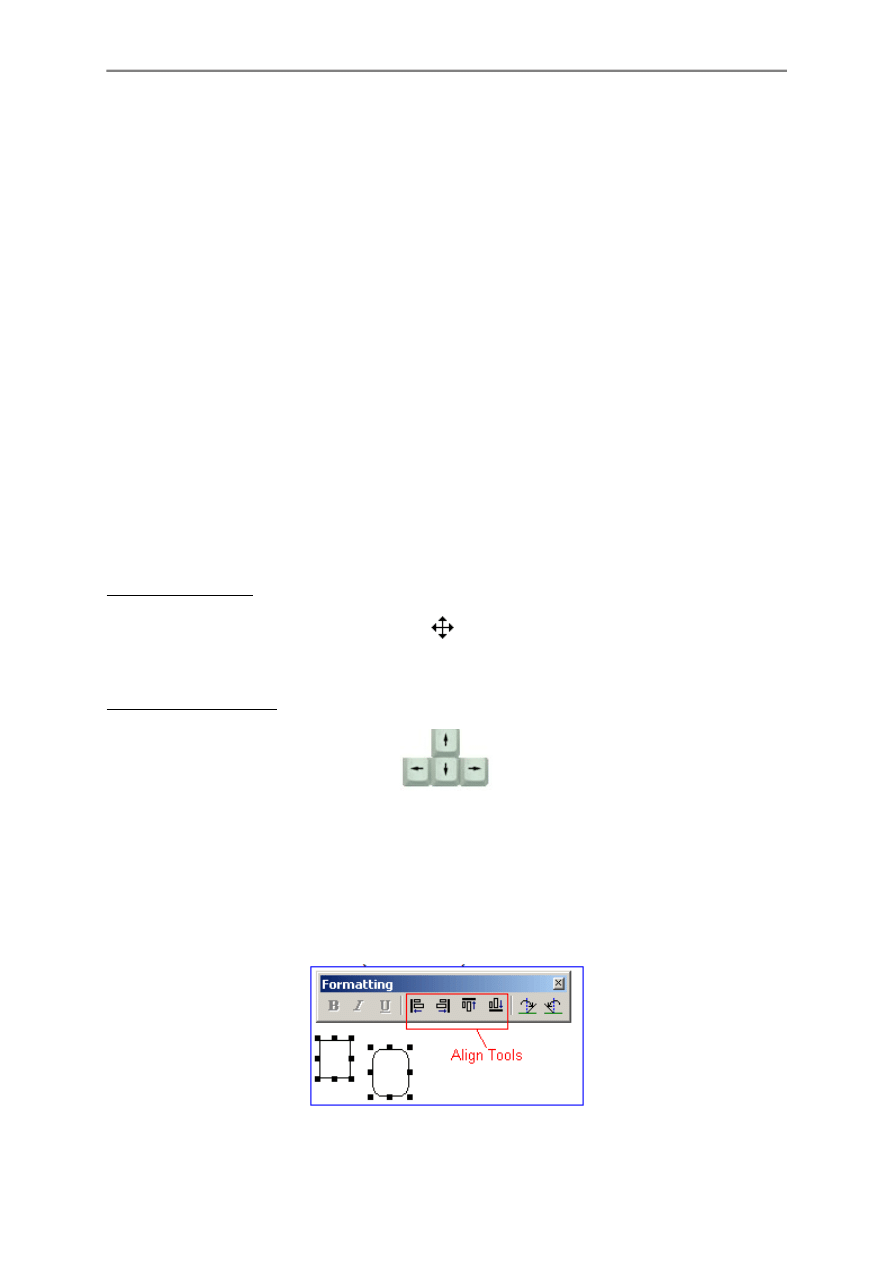
- 6 -
5.1. Zaznaczanie elementów
Pierwszym krokiem modyfikacji projektu jest zaznaczenie jego jednego lub kilku elementów. Kliknąć
jeden element aby go zaznaczyć. Upewnić się czy w pasku narzędzi kształtów wybrany był przycisk
wskaźnika myszki Mouse Pointer. Gdy chcemy zaznaczyć klika elementów, wcisnąć i przytrzymać
klawisz SHIFT i kliknąć drugi element, potem trzeci, czwarty, itd.
Gdy chcemy usunąć zaznaczenie jednego z wybranych elementów, wcisnąć i przytrzymać klawisz
SHIFT, po czym kliknąć zaznaczony element. Gdy chcemy zaznaczyć wszystkie elementy, wcisnąć
klawisz CTRL + A lub wybrać polecenie menu Edit | Select All. Aby usunąć zaznaczenie wszystkich
elementów, kliknąć w dowolnym miejscu za wyjątkiem elementu.
5.2. Usuwanie elementów
Aby usunąć element, najpierw go zaznaczyć w wyżej opisany sposób, po czym wcisnąć klawisz DEL
na klawiaturze. Można również wybrać polecenie menu Edit | Clear Selection. Wszystkie zaznaczone
elementy zostaną usunięte z projektu. Gdy chcemy je znowu przywrócić kliknąć natychmiast przycisk
Undo – patrz rozdział 5.15.
5.3. Przesuwanie
Można łatwo przesuwać zaznaczone elementy za pomocą myszki lub klawiszy kierunkowych na
klawiaturze.
Korzystanie z myszki – Zaznaczyć elementy do przesuwania. Następnie wskazać myszką jeden
z zaznaczonych elementów i przeciągać go lewym klawiszem myszki.
Kursor zmieni się w strzałkę czterokierunkową
. Jednocześnie przy wciśniętym lewym klawiszu
myszki, przeciągać zaznaczone elementy. Po osiągnięciu wymaganego miejsca, zwolnić klawisz
myszki.
Korzystanie z klawiatury – Zaznaczyć elementy i skorzystać z klawiszu kierunkowych (w lewo,
w prawo, w górę lub w dół) na klawiaturze.
Każde wciśnięcie jednego z tych klawiszy
przesuwa zaznaczony element o 1 piksel.
Aby przesuwać elementy ze skokiem co 10 pikseli, wcisnąć jednocześnie klawisz CTRL.
5.4. Wyrównywanie
Można wyrównywać zaznaczone elementy w lewo, w prawo, w górę lub w dół. W tym celu zaznaczyć
wyrównywane elementy i kliknąć odpowiedni przycisk Align Tool w pasku narzędzi (patrz niżej).
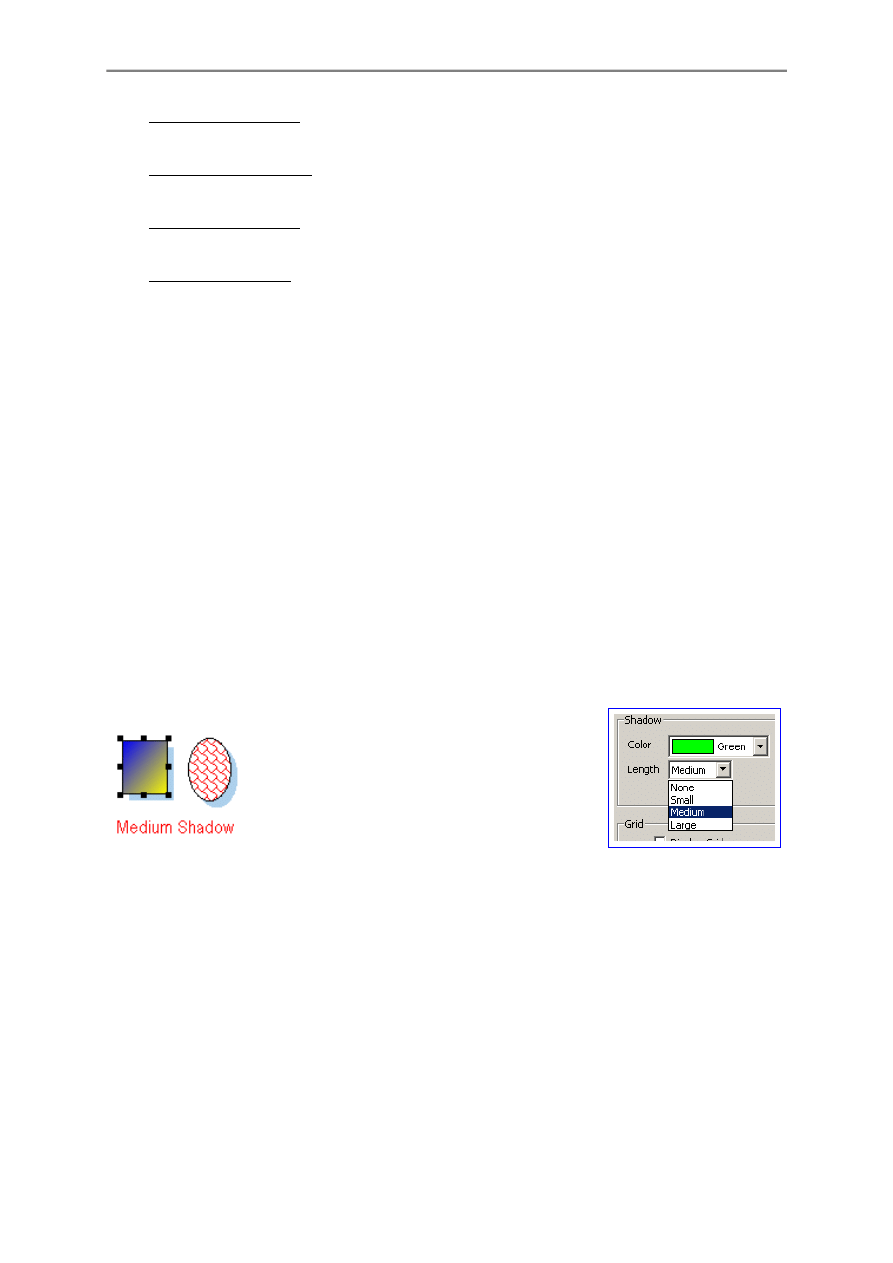
- 7 -
Wyrównywanie w lewo
– Zaznaczone elementy zostaną wyrównane do elementu znajdującego
się najbardziej po ich lewej stronie.
Wyrównywanie w prawo
– Zaznaczone elementy będą wyrównane do elementu znajdującego
się najbardziej po ich prawej stronie.
Wyrównywanie w górę
– Zaznaczone elementy zostaną wyrównane do elementu znajdującego
się najwyżej.
Wyrównywanie w dół
– Zaznaczone elementy zostaną wyrównane do elementu znajdującego
się najniżej.
W menu Tools | Group Align znajdują się również polecenia wyrównywania do srodka w poziomie
Center i w pionie Middle.
5.5. Obracanie
Obracanie elementów jest unikalną cechą Belltech Business Cards Designer Pro. Aby obrócić
element, należy go podwójnie kliknąć w celu otworzenia panelu właściwości, po czym w polu Rotation
Degree wprowadzić kat obrotu w stopniach.
Można obracać zaznaczone elementy zegarowo lub przeciwnie ze skokiem co 45
przez klikanie
przycisków Rotate Clockwise / Rotate Anti-Clockwise w pasku narzędzi.
5.6. Pokaż cienie
Wszystkie elementy mogą mieć własne cienie.
Aby wyświetlić cienie:
a)
Przejść do panelu właściwości, po
czym zaznaczyć pole Show Shadow.
b)
Gdy cień się nie pojawia, oznacza to,
że opcja cieniowania jest wyłączona.
Należy wtedy wybrać polecenie menu
Tools | Options i w sekcji Shadow
wybrać opcję Length długości cienia
Small / Medium / Large.
c)
Gdy zmienimy kolor cienia wszystkie elementy będą miały taki sam kolor cieni. Jednak
można wyłączać opcje cieniowania elementów w ich indywidualnych panelach
właściwości,
5.7. Zmiana ramki
Wszystkie elementy za wyjątkiem tekstu i linii prostych mają właściwości grubości i kolorów ramek.
Można zmieniać grubości i kolory ramek w panelu właściwości Podwójnie kliknąć zaznaczony element
(lub kliknąć go prawym klawiszem myszki i w otworzonym menu kontekstowym wybrać polecenie
Properties) aby otworzyć okienko dialogowe (panel) właściwości.
Teraz w zakładce wzorów Pattern w sekcji właściwości ramek Border Properties można wybrać
nowy kolor linii, grubość linii lub styl linii.
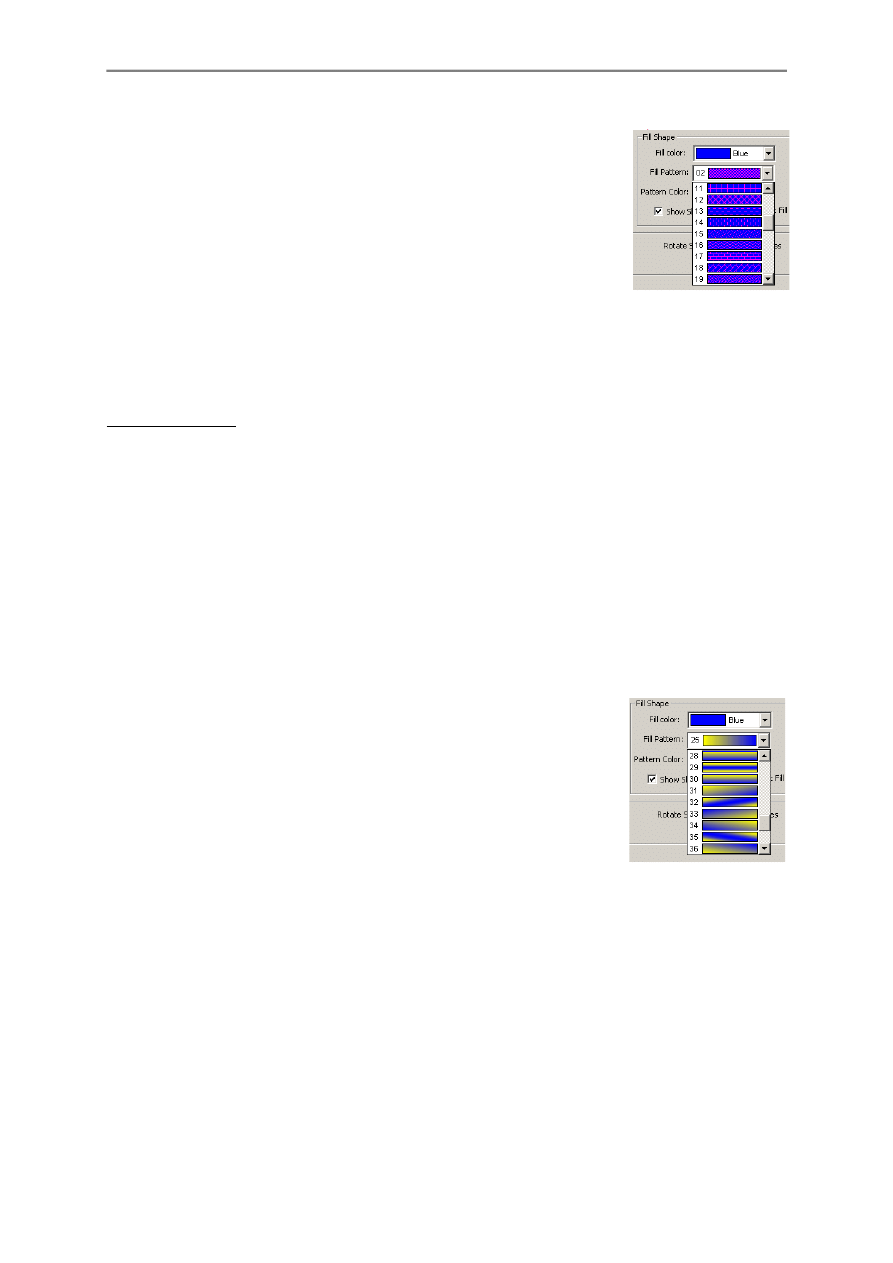
- 8 -
5.8. Wzór wypełnienia
Dla zamkniętych elementów można wypełniać ich obszar korzystając z do 43
różnych wzorów / tekstur i dowolnych kolorów wypełnienia. W tym celu
należy przejść do panelu właściwości i w zakładce Pattern zmodyfikować
obszar wypełniania.
Fill Color – Kolor wypełnienia tła kształtu.
Pattern Color – Kolor pierwszego planu wzoru
Fill Pattern – Wzór geometryczny wprowadzany do elementu.
Wzory wypełnienia
00 – brak wzoru wypełnienia
01 – Jednolite wypełnienie jednym kolorem
02-24 – Wzory tekstur wypełnienia
24-42 – Wzory gradientowe wypełnienia
Liczby po lewej stronie rozwijalnej listy wzorów wypełnienia są tylko etykietami służącymi dla
ułatwienia identyfikacji wzorów wypełnień.
5.9. Gradient kolorów
Można wypełniać kształty zdumiewającymi gradientami kolorów i nadawać
swoim wizytówkom niepowtarzalny wygląd. Otworzyć panel właściwości
i wybrać jeden z wzorów od 25 do 42. Można zmieniać przy tym kolory
wypełnienia w celu modyfikacji efektu gradientu na miliony sposobów.
Sąsiedni rysunek pokazuje klika efektów gradientowych.
5.10. Puste wypełnienie
Chociaż dowolny kształt zamknięty można wypełniać milionami wzorów, to można również nadawać
im wygląd przezroczysty, dzięki czemu można oglądać elementy znajdujące się za nimi.
W tym celu należy zaznaczyć w panelu właściwości pole No Fill Inside lub wybrać wzór wypełnienia
numer 00.
5.11. Częściowa przezroczystość
Jest to zaawansowana możliwość tego programu. Gdy w naszym projekcie wstawiamy różne kształty
lub obrazy możemy zauważyć, że górne elementy zasłaniają elementy znajdujące się pod nimi.
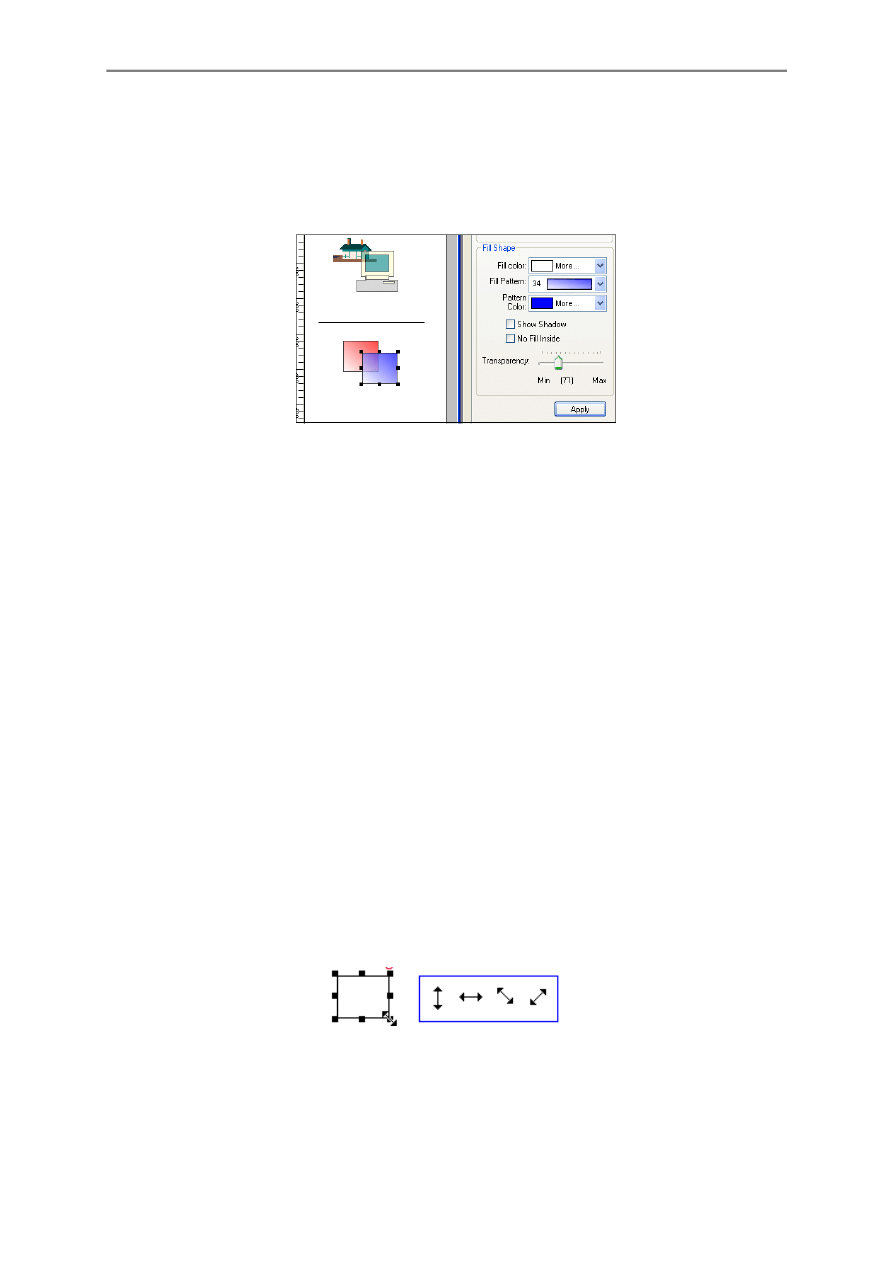
- 9 -
Można utworzyć projektowane elementy lub logo albo dowolną grafikę częściowo przezroczyste,
a nawet kryjące w zakresie od o do 255. W tym celu należy przejść do panelu właściwości (po prawej
stronie ekranu) dowolnego elementu i skorzystać z suwaka przezroczystości Transparency – patrz
poniższy rysunek.
0 = Pełne krycie, 255 = Pełna przezroczystość
5.12. Wytnij, skopiuj, wklej
Można wycinać / kopiować dowolne zaznaczone elementy i wklejać je do projektu.
Można również kopiować tekst lub obrazy z w innych aplikacjach i wklejać je do własnego projektu.
Wycinanie / kopiowanie / wklejanie elementów kształtu – Zaznaczyć elementy przez ich
klikanie, po czym wcisnąć klawisze CTRL + C w celu skopiowania, CTRL + X w celu
wycinanie oraz CTRL + V w celu wklejania. Gdy kopiujemy i wklejamy element kształtu, nowy,
wklejany element wstawiany jest w pobliżu elementu kopiowanego (nieco po prawej i z dołu).
Można przesuwać i skalować ten element po wklejeniu.
Kopiowanie / wklejanie tekstu – Skopiować dowolny tekst z innej aplikacji (np. Notatnik,
MS Word lub strona internetowa), wrócić do Belltech Business Cards Designer i wcisnąć
klawisze CTRL + V w celu wklejania tekstu do obszaru projektowanej wizytówki. Teraz można
przesuwać / skalować / zmieniać ten tekst wg uznania. Podkreśla się, że gdy tekst jest większy
od 200 znaków, zostanie on obcięty do 200 znaków.
Kopiowanie / wklejanie obrazu – Skopiować dowolny obraz z innej aplikacji (np. MS Paint,
Adobe Photoshop, MS Photo Editor), wrócić do Belltech Business Cards Designer i wcisnąć
klawisze CTRL + V w celu wklejania obrazu do obszaru projektowanej wizytówki. Teraz można
go przesuwać / skalować w uznania.
5.13. Skalowanie
Zaznaczyć element, który chcemy skalować, po czym wskazać i przeciągać uchwyty skalowania
w odpowiednim kierunku.
Można również przejść do panelu właściwości i zmienić wartości (w calach) w polach Top / Left /
Width / Height w sekcji Position & Size.
Górny obraz z częściową
przezroczystością
Dwa prostokąty
z częściową przezroczystością
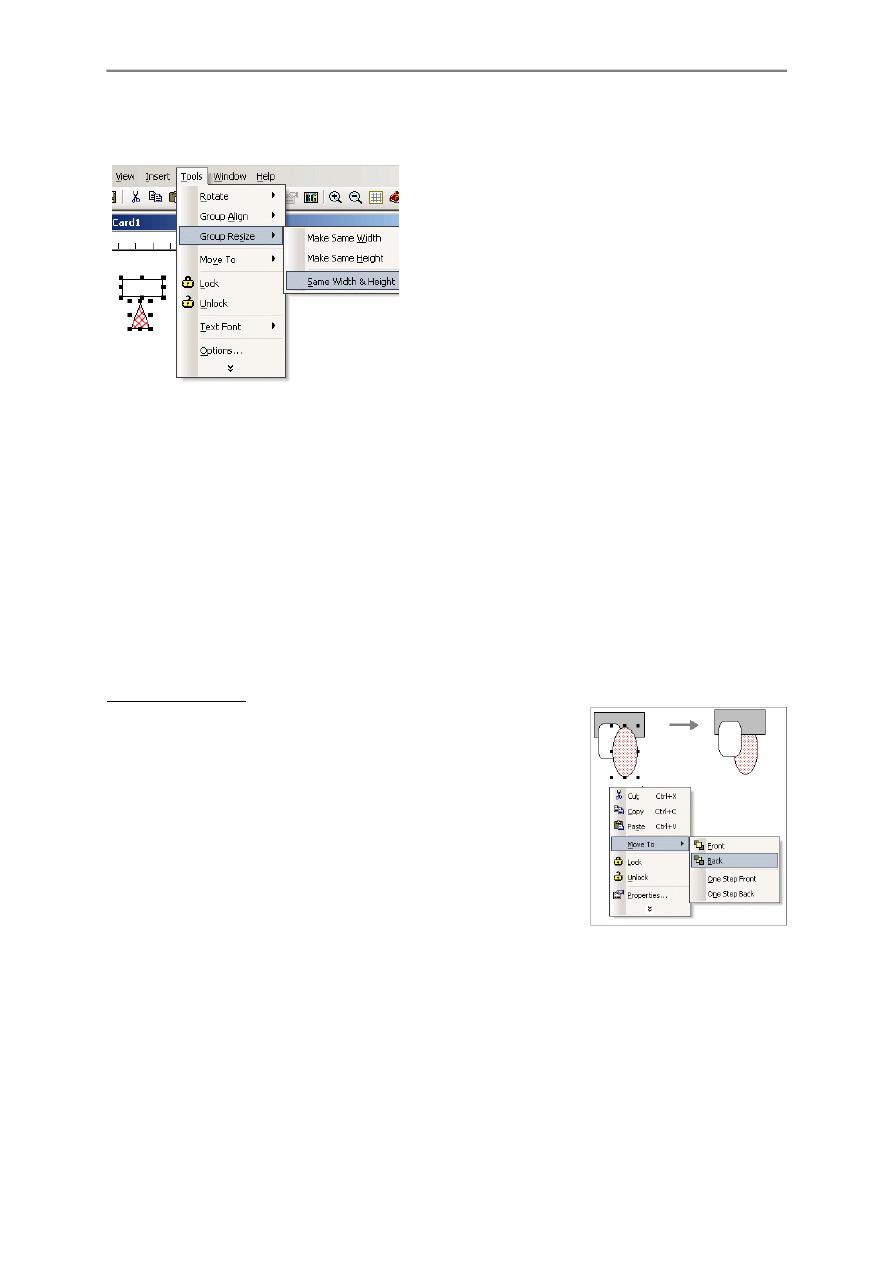
- 10 -
5.14. Tworzenie takiej samej wielkości
Można zaznaczyć kilka elementów i utworzyć ich
szerokości i wysokości takie same. W tym celu
zaznaczyć dwa lub więcej elementów, po czym wybrać
polecenie menu Tools | Group Resize | Make Same
[Width / Height/ Both].
5.15. Cofnij / ponów
Po wprowadzeniu dowolnej zmiany do istniejącego projektu, gdy uznamy za konieczny powrót do
starego projektu, można skorzystać z polecenia cofania Undo. Można również potem ponowić
(anulować) Redo polecenie cofania.
Aby cofnąć polecenie, kliknąć przycisk Undo lub wcisnąć klawisze CTRL + Z
Aby ponowić polecenie, kliknąć przycisk Redo lub wcisnąć klawisze CTRL + Y
Można wykonywać do 5 kolejnych poleceń Undo / Redo.
5.16. Indeks–Z
Czym jest indeks-Z ?
Indeksowanie–Z jest przesuwaniem elementów wzdłuż osi Z, co
oznacza, że można przesuwać element przed lub za inne elementy.
Można to porównać do stosu książek umieszczonych pionowo, gdzie
pierwsza jest na dole, druga nad nią, trzecia nad drugą , itd. Teraz
chcemy przesunąć np. książkę 8 pod książkę 7. W tym celu możemy
skorzystać z indeksowania – Z. W programie Belltech Business Cards
Designer Pro, elementy są umieszczane w taki sam sposób i każdy
element ma swój unikalny indeks-Z oznaczający kolejność na stosie.
Można zmieniać poziom na stosie każdego elementu, tak jak na stosie
książek. Polecenie menu Tools | Move to | [Front/Back/One Step
Front/One Step Back] pozwalają na zmianę kolejności stosowej
w opisany niżej sposób.
Przesuwanie na górę, na dół, o jeden krok wyżej, o jeden krok niżej – Zaznaczyć element
kliknąć prawym klawiszem myszki i w menu kontekstowym wybrać polecenie Move to | Front
lub Move to | Back itd. jak na powyższym rysunku, w zależności od potrzeby.
Move To | Front – Przesuwa element na samą górę, nad wszystkimi elementami stosu.
Move To | Back – Przesuwa element na sam dół, pod wszystkimi elementami stosu.
Move To | One Step Front – Przesuwa element nad wyższy na stosie.
Move To | One Step Back – Przesuwa element pod niższy na stosie.
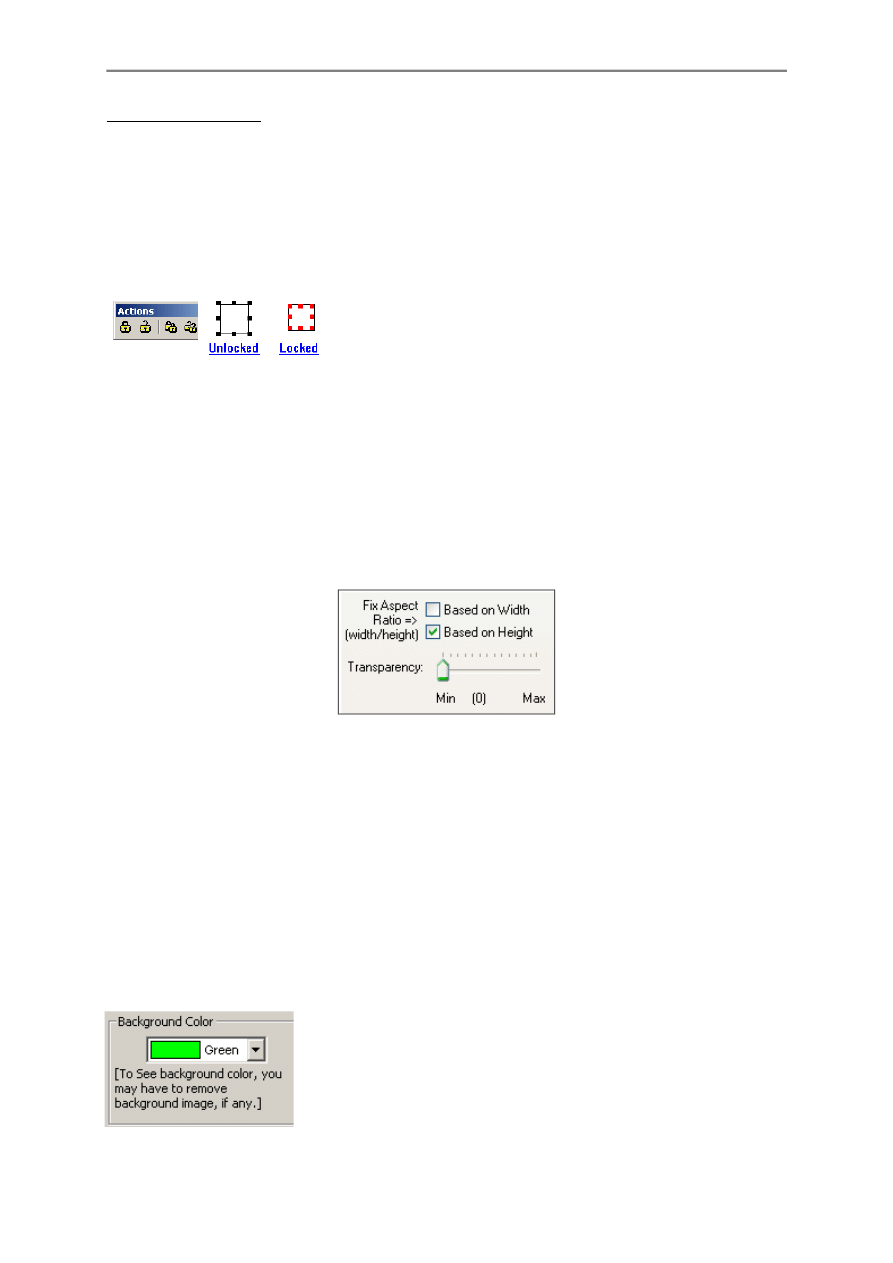
- 11 -
Praktyczne korzystanie
Przykładowo, wstawiliśmy jakiś element tekstowy i utworzyliśmy element obrazu. Teraz chcemy
nałożyć tekst na element obrazu. Przesunęliśmy tekst nad obraz i widzimy, że tekst zasłonięty jest
elementem obrazu. Co trzeba zrobić ? Klikamy prawym klawiszem myszki na obrazie, po czym
w menu kontekstowym wybieramy polecenie Move To | Back.
5.17. Blokowanie elementów
Przy projektowaniu wizytówki może zajść potrzeba zablokowania
położenia elementu, aby nie przesunąć go przypadkowo. W tym
celu zaznaczamy ten element i klikamy przycisk blokowania Lock.
Aby odblokować element, klikamy przycisk odblokowania Unlock.
Można również blokować / odblokować w panelu właściwości.
Przyciski Lock All oraz Unlock All blokują / odblokowują wszystkie elementu projektu. Gdy
zaznaczymy zablokowany element jego uchwyty staną się czerwone i będą wsunięte do wnętrza.
5.18. Zachowanie proporcji obrazu
Przy modyfikowaniu obrazu, może zajść potrzeba zachowania proporcji jego szerokość i wysokości.
W tym celu należy zaznaczyć obraz i przejść do panelu właściwości, po czym w zakładce Pattern
zaznaczyć pole Fix Aspect Ratio w oparciu o szerokość / wysokość Based on Width/Height, tak jak
to pokazuje poniższy rysunek.
6. Tło wizytówki
6.1 Tło obrazu
Można wybrać dowolny obraz jako tło naszego projektu. Wszystkie inne elementy projektu pojawią się
przed tłem obrazu. Aby wstawić obraz tła, wybrać polecenie menu Edit | Select Background. Gdy
projekt już zawiera obraz tła, menu to zmienia się na Edit | Change Background. Wybrany obraz tła
rozciąga się w celu pokrycia całego obszaru. Po wybraniu obrazu tła, kolor tła może zostać ukryty pod
obrazem tła. Gdy tło jest częściowo przezroczyste, kolor tła może częściowo widoczny. Aby usunąć
obraz tła, należy wybrać polecenie menu Edit | Remove Background.
6.2. Kolor tła
Można wybrać dowolny kolor tła. Domyślne tło jest białe White. Aby
wybrać nowy kolor tła, przejść do polecenie menu Tools | Options (lub
podwójnie kliknąć w pustym obszarze projektu poza wizytówką) aby
otworzyć okienko dialogowe opcji ogólnych i wybrać nowy kolor tła
Background Color. Gdy nie widzimy wybranego koloru tła, może to
być wywołane istnieniem obrazu tła i wtedy można usunąć obraz tła.
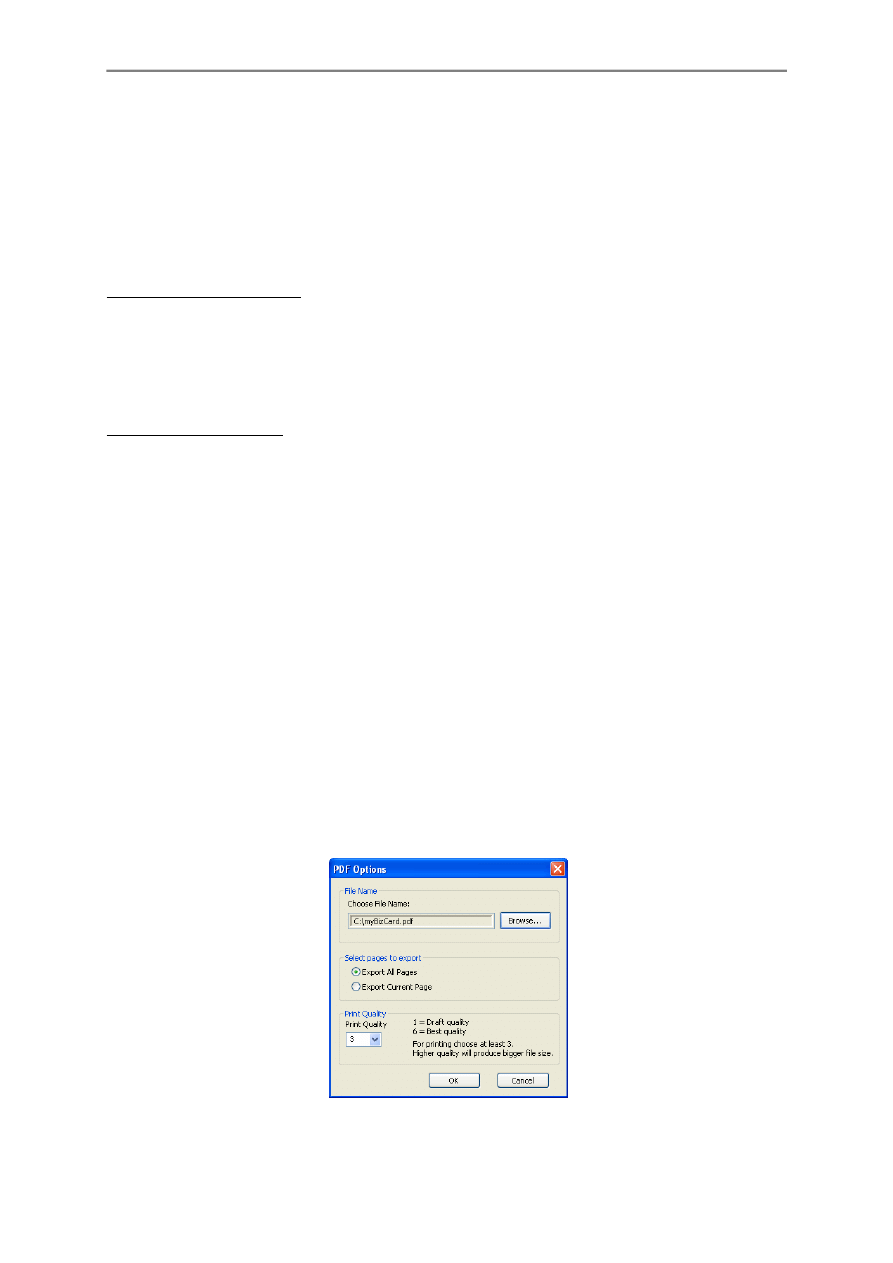
- 12 -
7. Zapisywanie wizytówek
Po ukończeniu projektu wizytówki, można zapisać go do pliku jako obraz w celu wysłania go do
kogokolwiek, albo zapisać go jako plik projektu w formacie BCF w celu późniejszego jego otworzenia
aby go zmodyfikować lub wydrukować.
7.1. Zapisywanie jako obraz
Zapisywanie w postaci grafiki
Belltech Business Cards Designer Pro obsługuje niżej wymienione formaty plików zapisywanych jako
obrazy: JPG, GIF, BMP, WMF, PNG, TIF. Można otwierać zapisane plik obrazów korzystając
z dowolnej, standardowej przeglądarki grafiki (np. Microsoft Paint, Microsoft Photo Editor, Adobe
Photoshop) lub wysyłać je pocztą elektroniczną e-mail do kogokolwiek, albo skieriwać do lokalnej
drukarni w celu profesjonalnego wydrukowania wizytówek.
Rozdzielczość drukowania
Przy zapisywaniu plików jako obrazy, można wybierać opcję zapisu z bardzo wysoką rozdzielczością
w celu uzyskania lepszego wydruku. Program Belltech Business Cards Designer Pro moża zapisywać
plik graficzne z rozdzielczością do 600 dpi (punktów na cal). Chociaż 300 dpi jest w zupełności
wystarczające dla większości wydruków wysokiej jakości, to można również zapisywać obrazy
z rozdzielczością wyższą. Jednak im większa rozdzielczość, tym większy rozmiar tworzonego pliku.
7.2. Zapisywanie do pliku BCF
Wygodne jest zapisywanie projektów w pliku formatu BCF poleceniem menu File | Save As. Jest to
naturalny format programu Belltech Business Cards Designer Pro. Plik BCF zachowuje oryginalny
format projektu i można go otwierać później w tym programie w celu łatwej modyfikacji.
8. Eksport do PDF
Można eksportować swoje wizytówki do pliku formatu Adobe Acrobat (PDF). Ułatwia to przesyłanie
swoich wizytówek do kogokolwiek pocztą elektroniczną e-mail lub do profesjonalnej drukarni. Aby
zapisać projekt w pliku PDF, wybrać polecenie menu File | Export As PDF, po czym wybrać jedną
z opcji pokazanych na poniższym rysunku
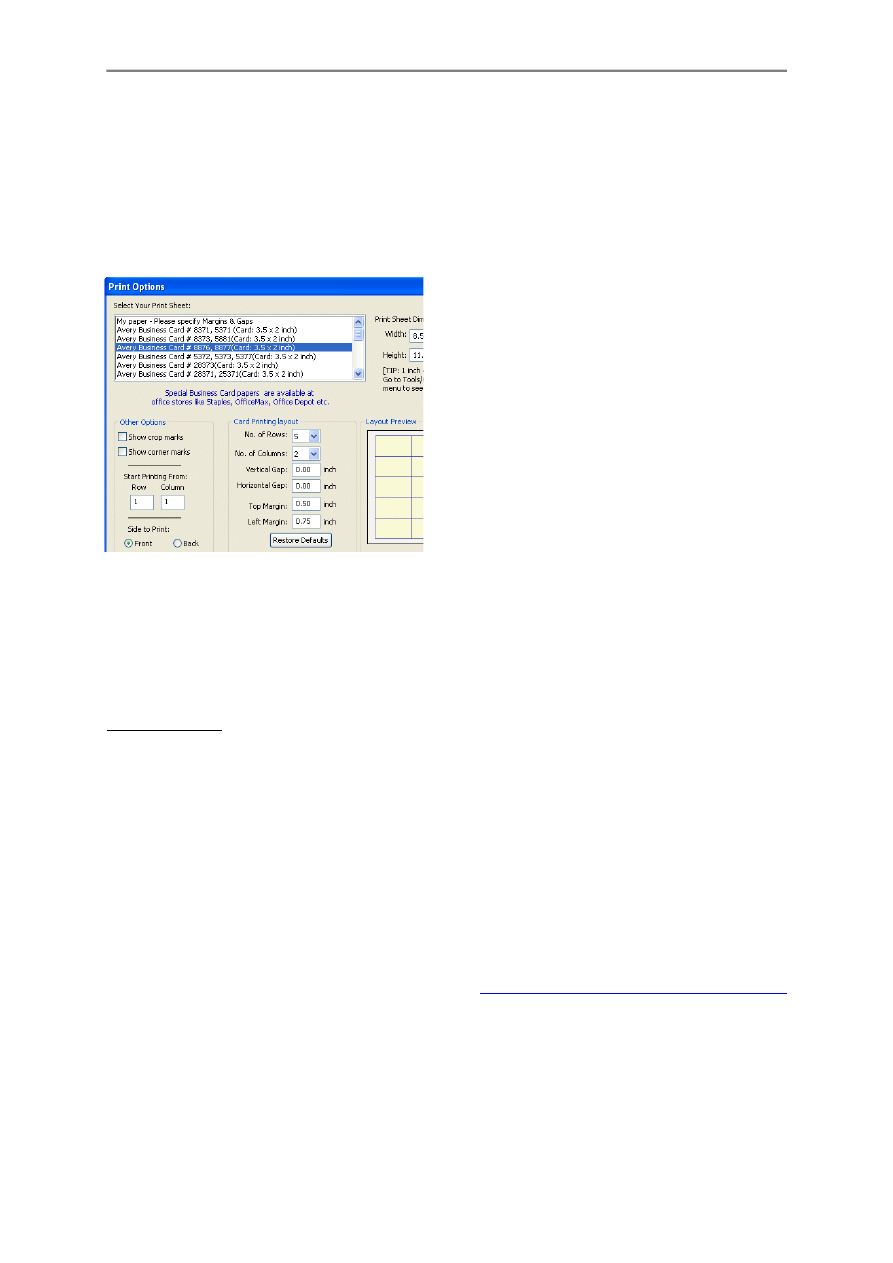
- 13 -
9. Drukowanie wizytówek
9.1. Opcje drukowania
Drukowanie jest końcową operacją wyjścia tworzonych wizytówek. Można je drukować na dowolnej
drukarce kompatybilnej z Windows. W tym celu należy wybrać polecenie menu File | Print aby
otworzyć okienko dialogowe drukowania, po czym wybrać wymagane opcje wydruku.
Pages to Print – Każda strona może być
drukowana z jedną lub wieloma wizytówkami
w zależności od życzenia.
No. of Rows/Columns – Można drukować
wiele wizytówek na jednej stronie w celu jej
pełnego wykorzystania. Wprowadzić tu liczbę
wierszy i kolumn do wydruku na jednej
stronie. Ich liczba zależy od rozmiaru arkusza
papieru.
Vertical/Horizontal Gaps – Można ustawić
odstęp miedzy drukowanymi wizytówkami na
jednej stronie aby ułatwić wycinanie
indywidualnych wizytówek.
Top and Left Margin – Drukarka może
pozostawiać marginesy górne i dolne przy
wydruku wizytówek na papierze. Jest to
pomocne dla wizytówek z marginesami.
Show Crop Marks – Drukuje znaczniki cięcia na górze i po lewej stronie wizytówek
Show Corner Marks– Drukuje znaczniki cięcia w lewym górnym i prawym dolnym rogu
wizytówek.
Można korzystać ze znaczników cięcia jako pomoc przy wycinaniu wizytówek z arkusza papieru.
Podgląd wydruku
Wybrać polecenie menu File | Print Preview aby obejrzeć środowisko strony przed jej
wydrukowaniem.
9.2. Konfiguracja wydruku
Wybrać polecenie menu File | Print Setup w celu skonfigurowania opcji drukowania, takich jak
rozmiar papieru, orientacja strony, jakość wydruku, itp.
10. Pomoc dodatkowa
Zapraszamy do odwiedzenia naszej strony internetowej
http://www.belltechsystems.com/support.aspw
celu obejrzenia odpowiedzi na najczęściej zadawane pytania.
10.1. Tworzenie szablonów
Niezależnie od korzystania szablonów wizytówek dostarczanych z tym programem, można latwo
tworzyć swoje własne szablony.
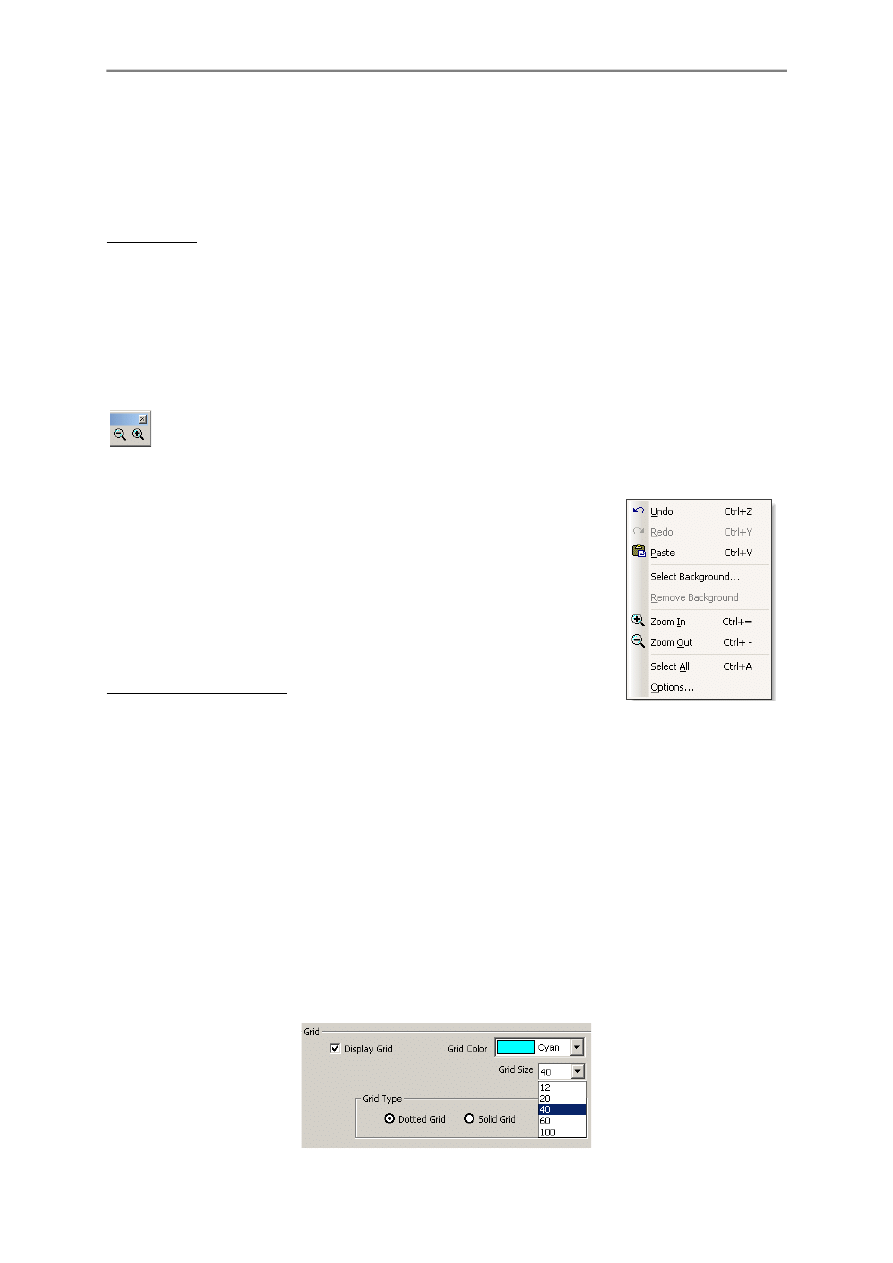
- 14 -
Zaprojektować swoją wizytówkę tak jak zwykle, po czym wybrać polecenie menu File | Save As
Template i w otworzonym okienku dialogowym wpisać nazwę zapisywanego szablonu w domyślnym
folderze Templates lub w dowolnym innym. Teraz gdy tworzymy nowa wizytówkę (poleceniem menu
File | New), zobaczymy swój szablon na liście. Szablony w porządkowane są alfabetycznie. Kliknąć
wymagany szablon aby obejrzeć go w okienku podglądu Preview i kliknąć przycisk OK aby go
wybrać.
Ważne uwagi:
Gdy zapisujemy szablon w innym folderze niż domyślny, nie będziemy widzieli tego szablonu
przy tworzeniu nowej wizytówki.
Obraz tła nie może być zapisywany w szablonach.
10.2. Opcje powiększania widoku
Klikać przyciski Zoom In/Zoom Out aby powiększyć/ pomniejszyć widok projektu wizytówki.
Wybranie polecenia menu View | Zoom oferuje więcej opcji zwiększania/ zmniejszania
widoku.
10.3. Klikanie prawym klawiszem myszki
Program Belltech Business Cards Designer Pro ma wbudowane menu
kontekstowe otwierane przez kliknięcie prawym klawiszem myszki oraz
skróty klawiszowe do wykonywania najczęściej stosowanych poleceń.
Niektóre skróty klawiszowe
CTRL + C
Kopiowanie
CTRL + V
Wklejanie
CTRL + V
Wycinanie
CTRL + P
Drukowanie
CTRL + =
Powiększanie widoku
CTRL + -
Pomniejszanie widoku
CTRL + S
Zapisanie
CTRL + I
Zapisanie jako obraz
10.4. Opcje
Wybrać plecenie menu Tools | Options w celu zmiany opcji wyświetlania, takich jak wyświetlanie/
ukrywanie siatki, zmiany koloru siatki, zmiany koloru i długości cienia, zmiany koloru tła, itp. Opcja
Display inner border wyświetla / ukrywa cienkie, niedrukowalne ramki marginesu wokół peryferii
obszaru projektu wizytówki. Sa one jedynie informacyjne i nie są drukowane
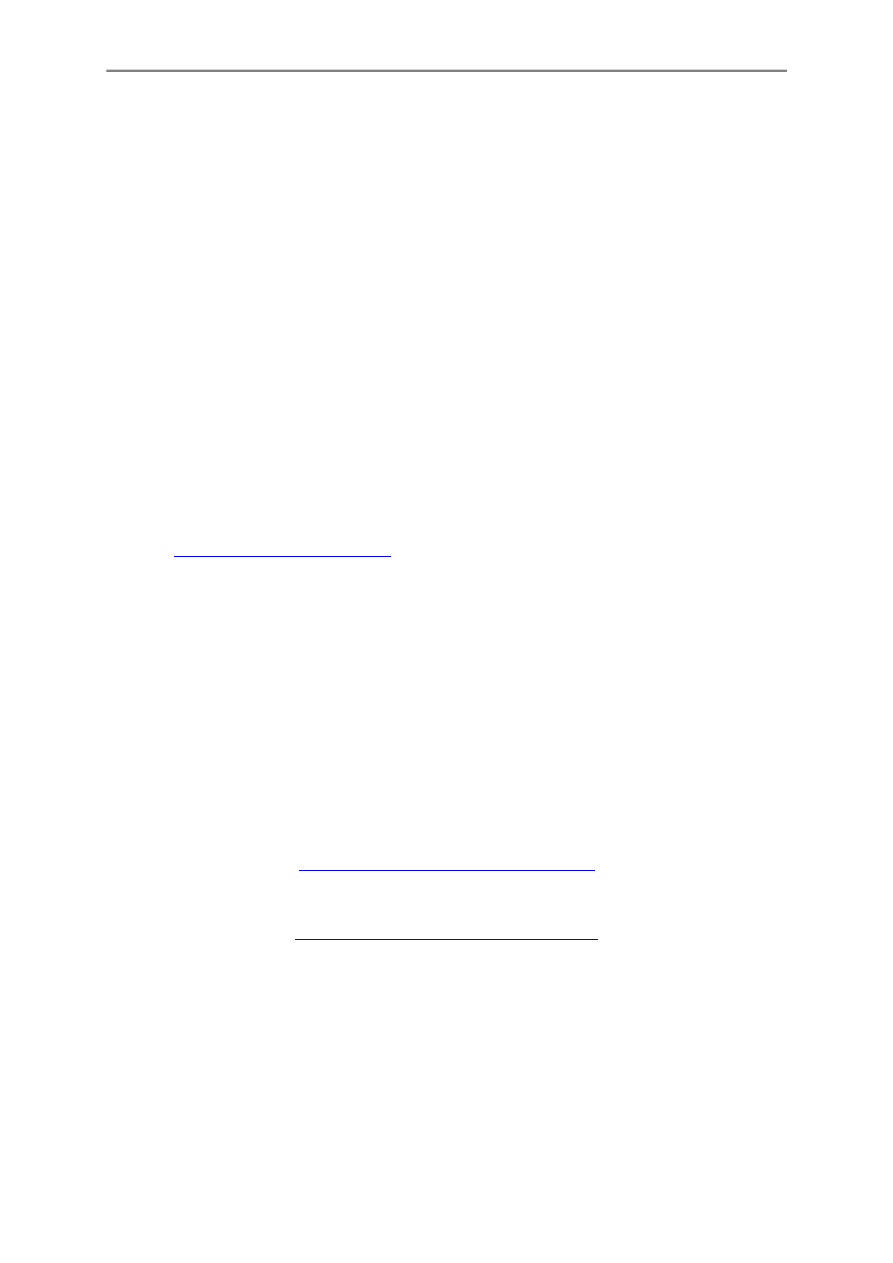
- 15 -
10.5. Linijki / siatka
Linijki są skalami na górze i po lewej stronie obszaru projektu, natomiast siatki są to niedrukowalne
poziome i pionowe linie. Linijki pomagają w wyszukiwaniu pozycji / rozmiarów elementów oraz
odległości między nimi itp., natomiast siatka pomaga w wyrównywaniu elementów. Można wybrać
opcję wyświetlania lub ukrywania siatki albo zmieniać gęstość siatki i kolor linii siatki w okienku
dialogowym opcji.
10.6. Wyświetlanie / ukrywanie paska narzędzi
Wybrać polecenie menu View | Toolbars w celu wyświetlania lub ukrywania różnych pasków
narzędziowych dla wygody. Wszystkie operacje tych pasków narzędziowych pozostają nadal aktywne
w odpowiednich i menu i podmenu.
11. Jak kupować
11.1. Jak kupić program
Wskazany jest zakup licencji aby można było korzystać z kopii Business Cards Designer Pro
gdziekolwiek, bez żadnych ograniczeń czasowych. Program ten można kupić na naszej stronie
domowej
http://www.belltechsystems.com/
. Aby przejść bezpośrednio do tej strony, mozna wybrać
polecenie menu Help | Buy Business Cards Designer.
11.2. Wprowadzenie informacji licencyjnych
Po zakupieniu licencji, wyślemy do Was informacje licencyjne. Należy wtedy wybrać polecenie menu
Help | Enter License Info i w polu Lisense Code wprowadzić uzyskane informacje licencyjne
dokładnie tak jak otrzymaliście, po czym kliknąć przycisk OK. Po poprawnym zweryfikowaniu tych
informacji, wszystkie ograniczenia wersji Shareware zostaną usunięte na zawsze z waszego
programu.
12. Adresy kontaktowe
W celu uzyskania pomocy technicznej, skorzystać z adresu:
http://www.belltechsystems.com/support.asp
W celu obejrzenia innych produktów firmy Belltech Systems, skorzystać z adresu:
Document Outline
- KREATOR WIZYTÓWEK
- 1. Wprowadzenie
- 2. Instalacja
- 3. Pierwsze kroki
- 4. Rysowanie elementów
- 5. Modyfikowanie projektu
- 5.1. Zaznaczanie elementów
- 5.2. Usuwanie elementów
- 5.3. Przesuwanie
- 5.4. Wyrównywanie
- 5.5. Obracanie
- 5.6. Pokaż cienie
- 5.7. Zmiana ramki
- 5.8. Wzór wypełnienia
- 5.9. Gradient kolorów
- 5.10. Puste wypełnienie
- 5.11. Częściowa przezroczystość
- 5.12. Wytnij, skopiuj, wklej
- 5.13. Skalowanie
- 5.14. Tworzenie takiej samej wielkości
- 5.15. Cofnij / ponów
- 5.16. Indeks–Z
- 5.17. Blokowanie elementów
- 5.18. Zachowanie proporcji obrazu
- 6. Tło wizytówki
- 7. Zapisywanie wizytówek
- 8. Eksport do PDF
- 9. Drukowanie wizytówek
- 10. Pomoc dodatkowa
- 11. Jak kupować
- 12. Adresy kontaktowe
Wyszukiwarka
Podobne podstrony:
Polski opis programu Cleanse Uninstaller Pro, Opisy programów FREE
Polski opis programu EST
Polski opis programów pakietu winPenPack Flash 2Gb
Polski opis programu FX ChemStruct 1
Polski opis programu QJot Portable, Opisy programów FREE
Polski opis programu fx Calc
Polski opis programu CurveFitter 2, Opisy programów FREE
Polski opis programu Autoruns
Polski opis programu Chemistry Problems
Polski opis programu RealWorld Paint, Opisy programów FREE
Polski opis programu InterReg 3 2 2
Business Card Designer Plus
Polski opis Eigenmath, Opisy programów FREE
Polski opis Cactus Spam Filter, Opisy programów FREE
więcej podobnych podstron