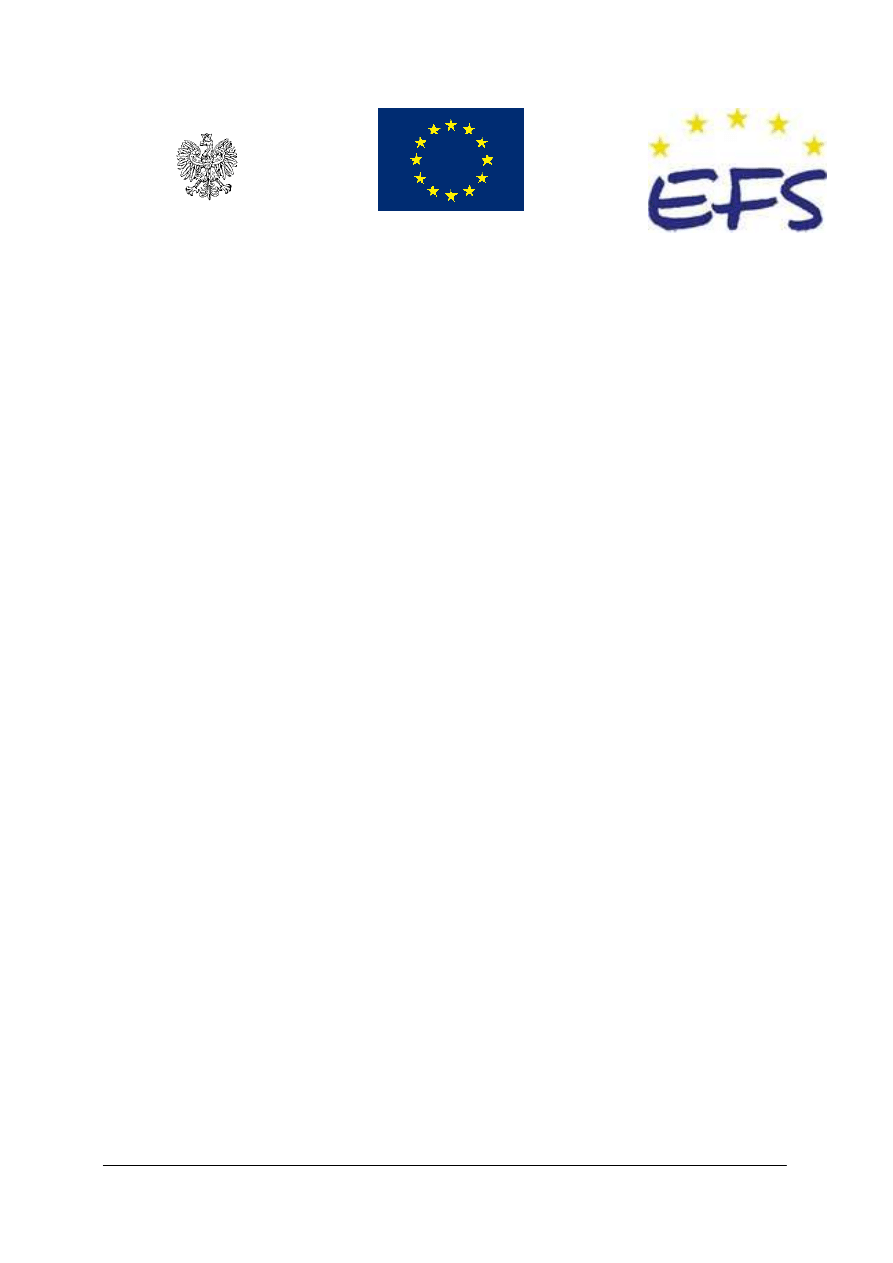
„Projekt współfinansowany ze środków Europejskiego Funduszu Społecznego”
MINISTERSTWO EDUKACJI
NARODOWEJ
Jakub Piwowarczyk
Montowanie sprzętu komputerowego i instalowanie
oprogramowania medycznego 322[18].Z4.01
Poradnik dla ucznia
Wydawca
Instytut Technologii Eksploatacji – Państwowy Instytut Badawczy
Radom 2007
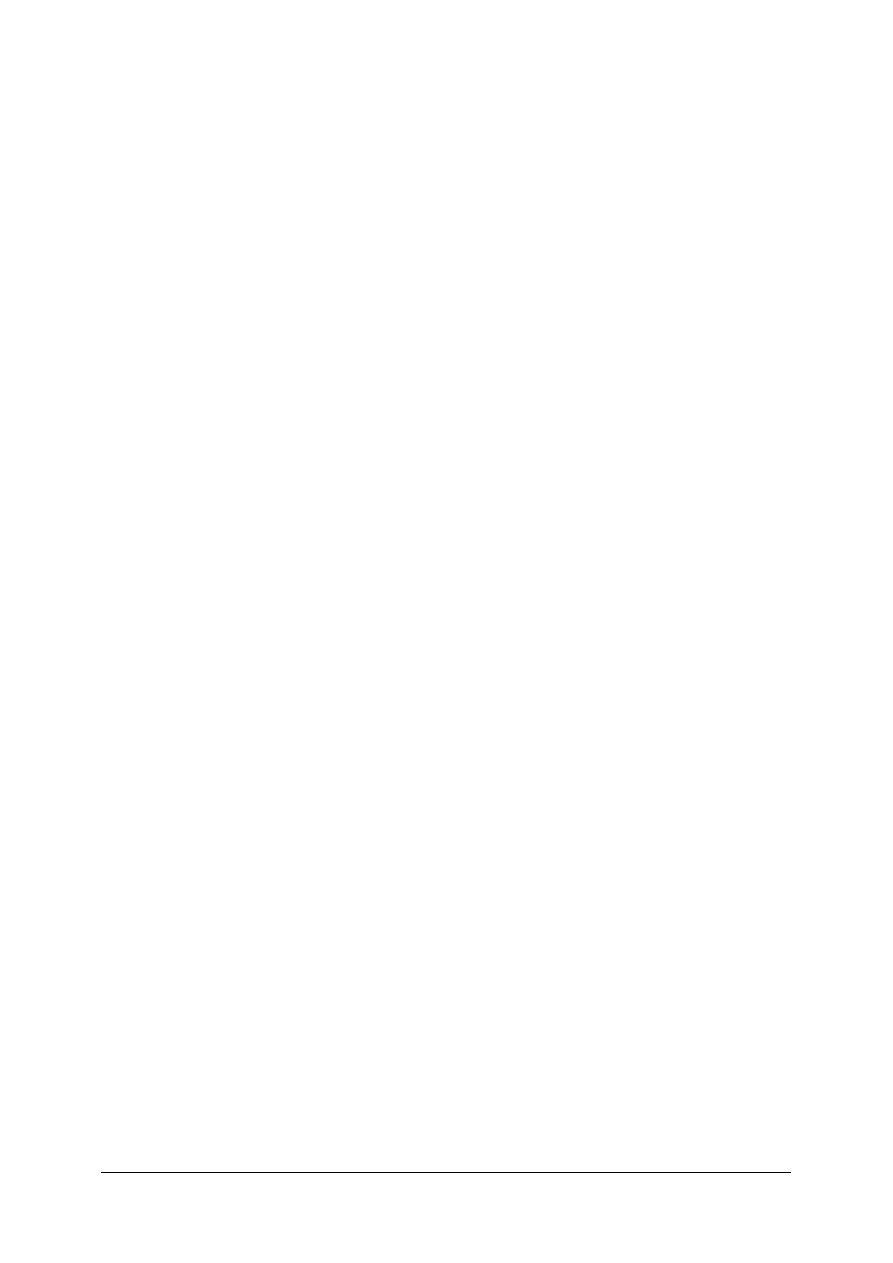
„Projekt współfinansowany ze środków Europejskiego Funduszu Społecznego”
1
Recenzenci:
dr inż. Krystian Rudzki
prof.. dr hab. med. Piotr Lass
Opracowanie redakcyjne:
mgr inż. Beata Organ
Konsultacja:
mgr inż. Gabriela Poloczek
Poradnik stanowi obudowę dydaktyczn
ą
programu jednostki modułowej 322[18].Z4.01,
„Montowanie sprz
ę
tu komputerowego i instalowanie oprogramowania medycznego”,
zawartego w modułowym programie nauczania dla zawodu technik elektroniki medycznej.
Wydawca
Instytut Technologii Eksploatacji – Państwowy Instytut Badawczy, Radom 2007
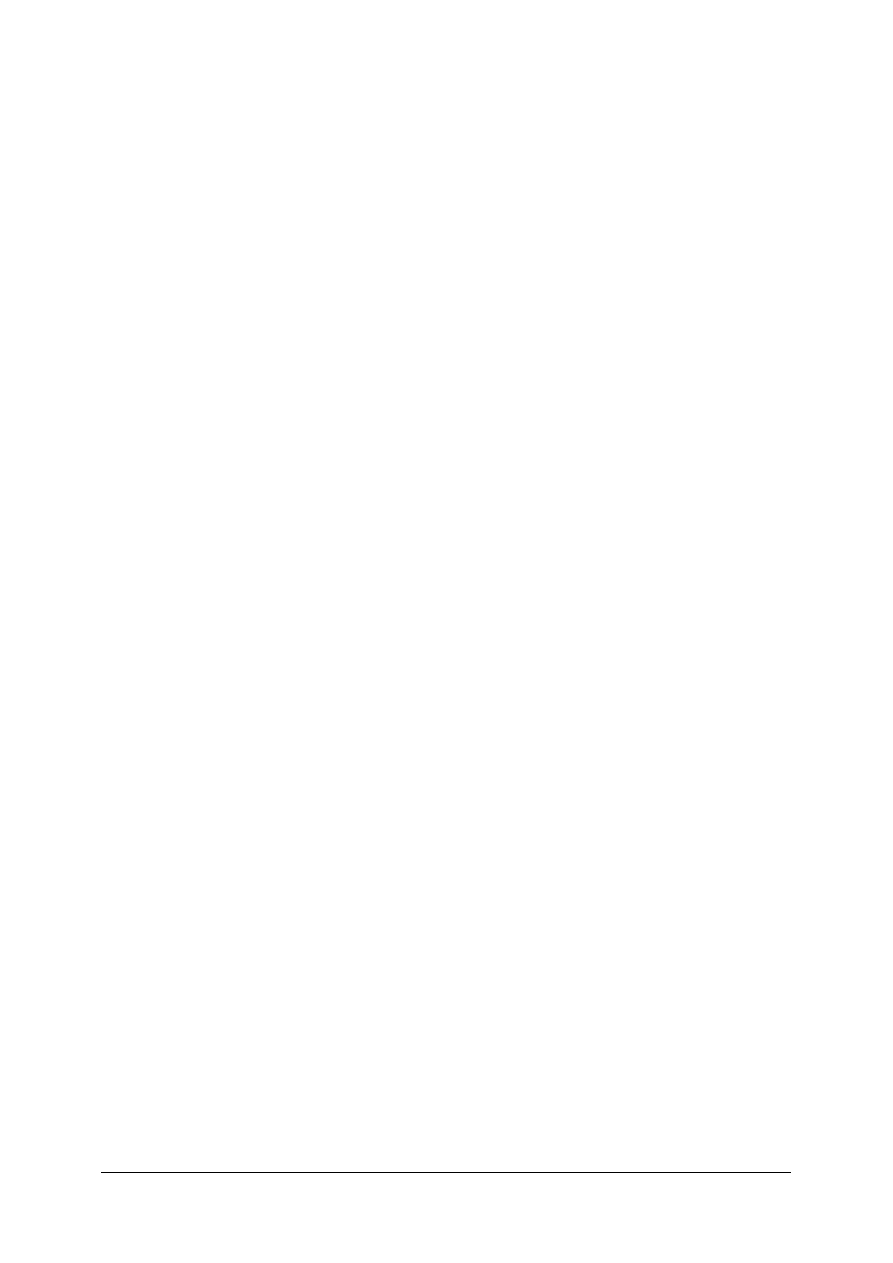
„Projekt współfinansowany ze środków Europejskiego Funduszu Społecznego”
2
SPIS TREŚCI
1. Wprowadzenie
3
2. Wymagania wstępne
6
3. Cele kształcenie
7
4. Materiał nauczania
8
4.1. Budowa i zasada działania systemu komputerowego
8
4.1.1. Materiał nauczania
8
4.1.2. Pytania sprawdzające
16
4.1.3. Ćwiczenia
17
4.1.4. Sprawdzian postępów
19
4.2. Podstawowe wiadomości z zakresu sieci komputerowych
20
4.2.1. Materiał nauczania
20
4.2.2. Pytania sprawdzające
24
4.2.3. Ćwiczenia
24
4.2.4. Sprawdzian postępów
25
4.3. Instalowanie oraz eksploatacja systemu operacyjnego Windows
26
4.3.1. Materiał nauczania
26
4.3.2. Pytania sprawdzające
30
4.3.3. Ćwiczenia
30
4.3.4. Sprawdzian postępów
31
4.4. Bezpieczeństwo systemów operacyjnych
32
4.4.1. Materiał nauczania
32
4.4.2. Pytania sprawdzające
38
4.4.3. Ćwiczenia
38
4.4.4. Sprawdzian postępów
39
5. Sprawdzian osiągnięć
40
6. Literatura
45
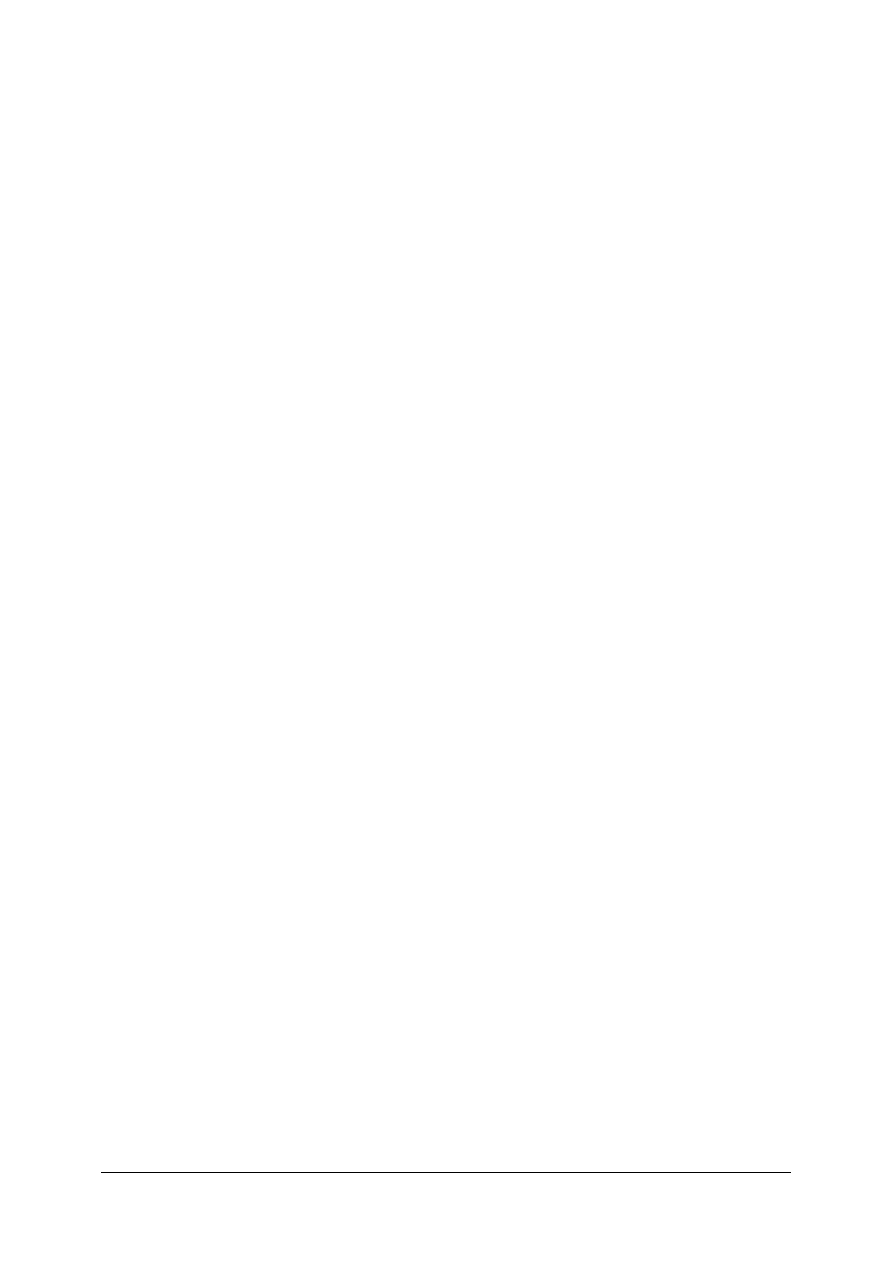
„Projekt współfinansowany ze środków Europejskiego Funduszu Społecznego”
3
1. WPROWADZENIE
Poradnik ten pomoże Ci w przyswajaniu wiedzy z zakresu: montowania zestawu
komputerowego z poszczególnych elementów, instalowania oprogramowania oraz stosowania
programów typu firewall i antywirusowych.
Poradnik zawiera:
−
wymagania wstępne – wykaz umiejętności, jakie powinieneś posiadać przed
przystąpieniem do nauki w zakresie niniejszej jednostki modułowej,
−
cele kształcenia – wykaz umiejętności, jakie ukształtujesz podczas pracy z tym
poradnikiem,
−
materiał nauczania – czyli podstawy teoretyczne, które będą pomocne podczas realizacji
ć
wiczeń,
−
pytania sprawdzające, które pomogą Ci sprawdzić, czy opanowałeś materiał
zamieszczony w poradniku i zapoznałeś się z literaturą podaną na końcu poradnika,
−
ć
wiczenia, które umożliwią Ci nabycie umiejętności praktycznych,
−
sprawdzian osiągnięć,
−
wykaz literatury, z jakiej możesz korzystać podczas nauki.
W materiale nauczania zostały omówione zagadnienia odnośnie budowy, montowania
oraz użytkowania systemu komputerowego. W poradniku wyjaśniono także podstawowe
pojęcia dotyczące sieci komputerowych i ich funkcjonowania.
Podstawowym celem realizacji programu w tej jednostce modułowej jest kształtowanie
umiejętności zestawiania konfiguracji sprzętu komputerowego do określonych zadań oraz
monitorowanie pracy sprzętu komputerowego. Umiejętności te są niezbędne do wykonywania
podstawowych zadań w dziedzinie informatyki medycznej i obsługi sprzętu komputerowego.
Natomiast trudności mogą sprawić zadania polegające na zabezpieczaniu pracy komputera
przed wirusami i atakami hakerskimi.
Zakres treści kształcenia jest dość rozległy, co jest spowodowane bardzo dynamicznym
rozwojem techniki komputerowej w ostatnich czasach. Dlatego też w niniejszym
opracowaniu umieszczono jedynie najważniejsze zagadnienia i opisy dotyczące
prezentowanej tematyki.
W pogłębianiu wiedzy z zakresu montowania sprzętu komputerowego i instalowania
oprogramowania medycznego niezbędna jest odpowiednia literatura fachowa, którą
zamieszczono w ostatnim rozdziale poradnika. Przy wyborze odpowiednich treści pomoże Ci
nauczyciel, który przekaże Ci praktyczne wiadomości z zakresu informatyki medycznej.
Z rozdziałem „Pytania sprawdzające” możesz zapoznać się:
−
przed przystąpieniem do rozdziału „Materiał nauczania” – poznając przy tej okazji
wymagania wynikające z potrzeb zawodu,
−
po zapoznaniu się z rozdziałem „Materiał nauczania”, aby sprawdzić stan swojej wiedzy,
która będzie Ci potrzebna do wykonania ćwiczeń.
Kolejnym etapem nauki będzie wykonanie ćwiczeń, których celem jest uzupełnienie
i utrwalenie informacji m.in. o sposobach diagnozowania sprzętu komputerowego, instalacji
i eksploatacji systemu operacyjnego oraz stosowania zasad bezpieczeństwa w systemie
operacyjnym.
Wykonując ćwiczenia zaproponowane w poradniku lub przygotowane przez nauczyciela,
nabędziesz umiejętności montowania i uruchamiania zestawów komputerowych oraz
instalowania i usuwania awarii sprzętu komputerowego na podstawie:
−
odpowiednich dokumentacji,
−
przeprowadzonych prób diagnozowania zestawu komputerowego,
−
prób samodzielnego usuwania awarii sprzętu komputerowego,
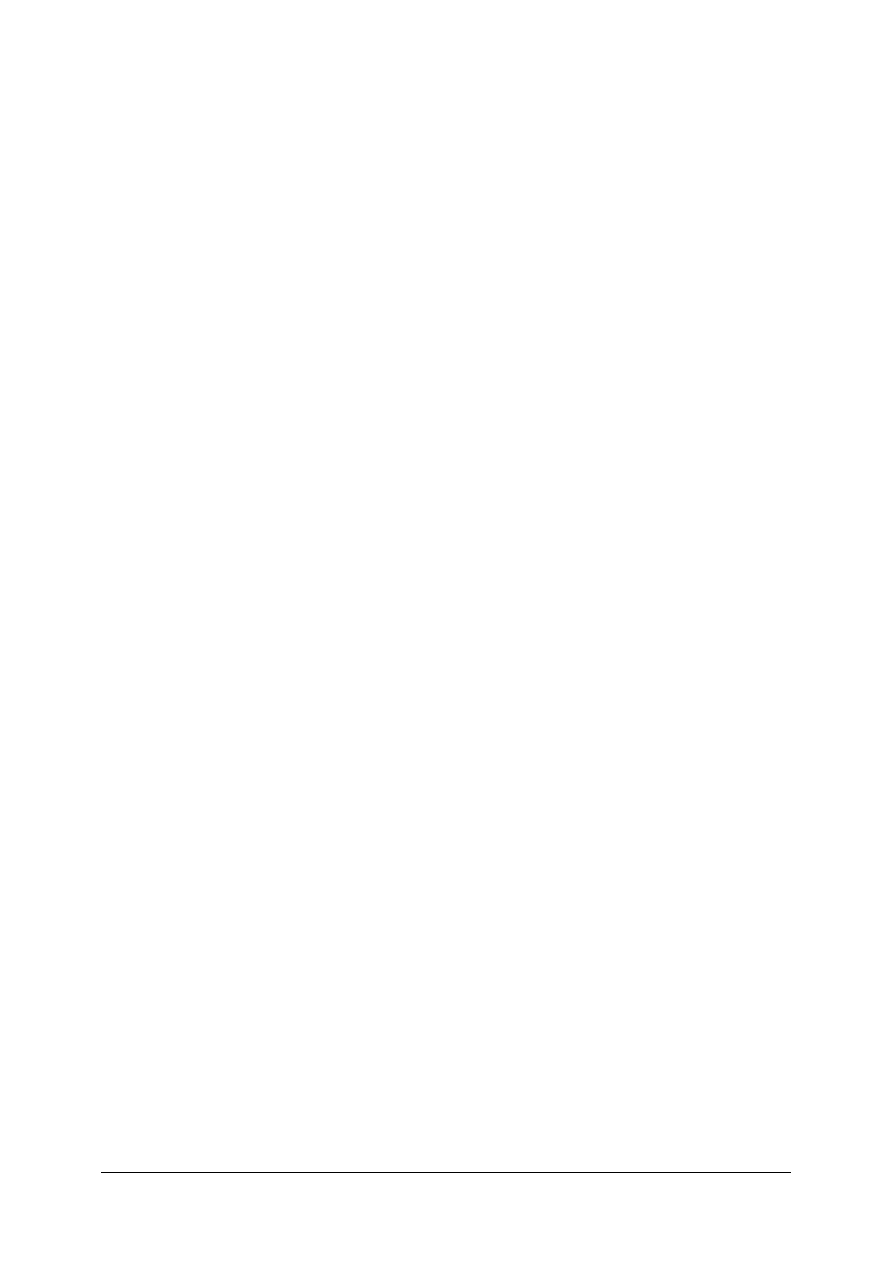
„Projekt współfinansowany ze środków Europejskiego Funduszu Społecznego”
4
−
materiału zamieszczonego w poradniku i literatury fachowej.
Po wykonaniu ćwiczeń sprawdź poziom swoich postępów rozwiązując test „Sprawdzian
postępów”, który umieszczono po ćwiczeniach. Odpowiedzi „NIE” wskazują na luki
w Twojej wiedzy, informują Cię również, jakich aspektów dotyczących prezentowanej tu
tematyki jeszcze dobrze nie poznałeś. Oznacza to także powrót do treści, które nie są
dostatecznie opanowane.
Poznanie przez Ciebie wszystkich lub określonej części wiadomości z zakresu
montowania sprzętu komputerowego i instalowania oprogramowania medycznego będzie
stanowiło dla nauczyciela podstawę przeprowadzenia sprawdzianu przyswojonych
wiadomości i ukształtowanych umiejętności. W tym celu nauczyciel posłuży się zestawem
zadań testowych. W rozdziale 5 tego poradnika jest zamieszczony przykładowy zestaw zadań
testowych, zawiera on:
−
instrukcję, w której omówiono tok postępowania podczas przeprowadzania sprawdzianu,
−
zadania testowe,
−
przykładową kartę odpowiedzi, w której wpiszesz odpowiedzi.
Będzie to stanowić dla Ciebie trening przed sprawdzianem zaplanowanym przez nauczyciela.
Poniżej został przedstawiony diagram powiązań pomiędzy pokrewnymi jednostkami wraz
z ich opisami. Dzięki temu będziesz mógł dowiedzieć się czy posiadasz już wystarczającą
wiedzę, by rozpocząć pracę z tym poradnikiem. Jeśli stwierdzisz, że Twoje wiadomości
z wcześniej prowadzonych zajęć są niedostateczne, to zachęcamy Cię do przypomnienia sobie
przerobionego już materiału i powrócenie do niniejszego poradnika.
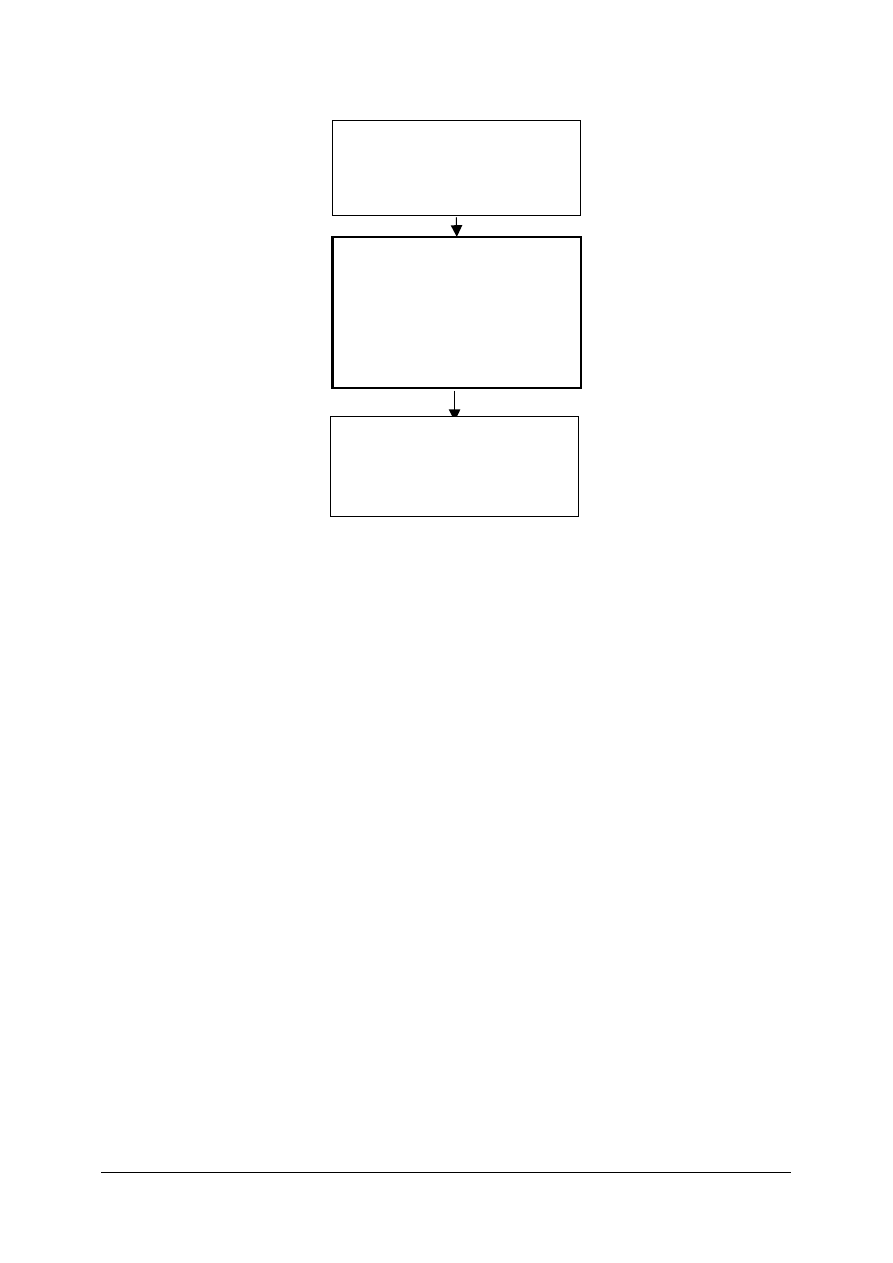
„Projekt współfinansowany ze środków Europejskiego Funduszu Społecznego”
5
Schemat układu jednostek modułowych
322[18].Z4.01
Montowanie sprzętu
komputerowego
i instalowanie oprogramowania
medycznego
322[18].Z4
Informatyka
medyczna
322[18].Z4.02
Obsługiwanie baz danych
medycznych i pomocniczego
oprogramowania medycznego
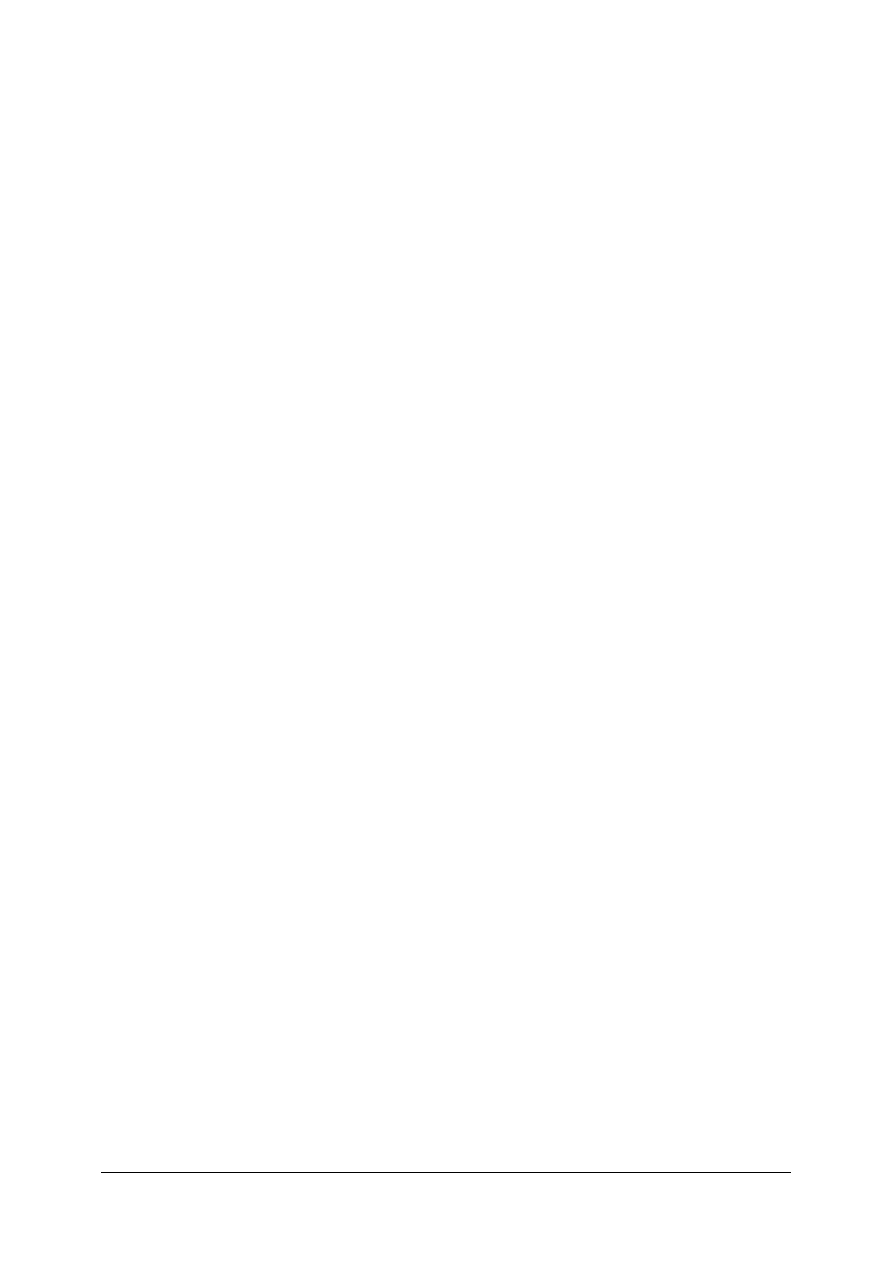
„Projekt współfinansowany ze środków Europejskiego Funduszu Społecznego”
6
2. WYMAGANIA WSTĘPNE
Przystępując do realizacji programu jednostki modułowej powinieneś umieć:
−
stosować przepisy bezpieczeństwa i higieny pracy przy wykonywaniu czynności
związanych z podłączaniem urządzeń peryferyjnych komputera,
−
posługiwać się dokumentacją techniczną przygotowaną w języku polskim lub angielskim,
−
wykonywać elementarne czynności w systemie operacyjnym tj. tworzenie katalogów,
usuwanie katalogów, tworzenie plików, edytowanie plików tekstowych, uruchamianie
programów instalacyjnych, kopiowanie plików lub katalogów,
−
posługiwać się popularnymi przeglądarkami www (np. Internet Explorer, Opera, Firefox,
Sylaba, Mozilla),
−
umieć przeszukiwać zasoby Internetu i pobierać potrzebne pliki.
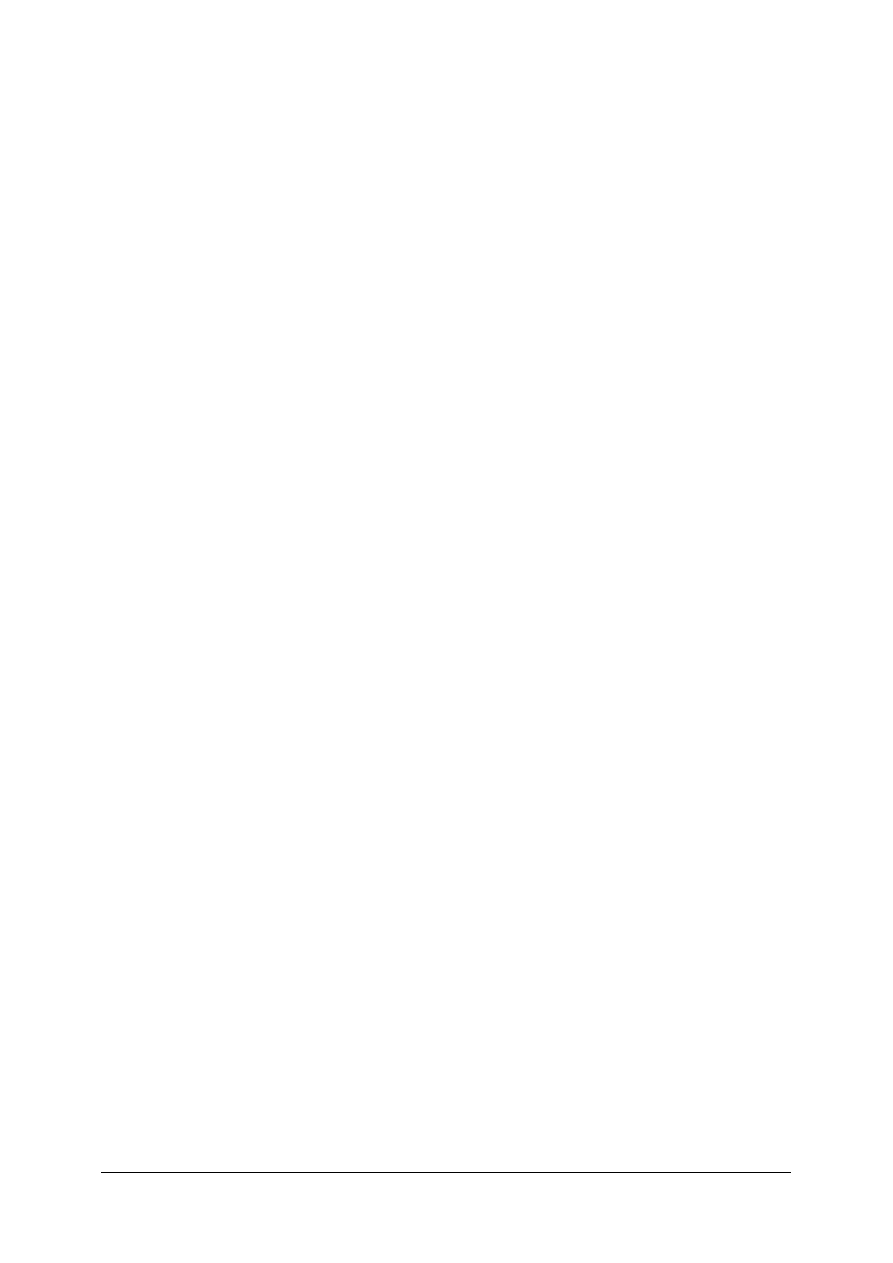
„Projekt współfinansowany ze środków Europejskiego Funduszu Społecznego”
7
3. CELE KSZTAŁCENIA
W wyniku realizacji programu jednostki modułowej powinieneś umieć:
−
zmontować zestaw komputerowy z poszczególnych elementów,
−
dobrać prawidłowo podzespoły o różnych parametrach pracy,
−
określić rolę poszczególnych bloków funkcyjnych systemu mikroprocesorowego,
−
sklasyfikować mikroprocesory ze względu na ich budowę i zastosowanie,
−
określić podstawowe sposoby przesyłania informacji,
−
ocenić prawidłowość funkcjonowania systemu komputerowego,
−
rozpoznać błędy w funkcjonowaniu systemu komputerowego,
−
zastosować zasady łączenia i współpracy komputerów,
−
scharakteryzować zasady funkcjonowania sieci komputerowej,
−
zainstalować i wykorzystać oprogramowanie antywirusowe i zabezpieczające przed
nieuprawnioną ingerencją,
−
zainstalować i wykorzystać oprogramowanie umożliwiające bezpieczne korzystanie
z Internetu,
−
zastosować zasady zgodnego z prawem korzystania z oprogramowania komputerowego.
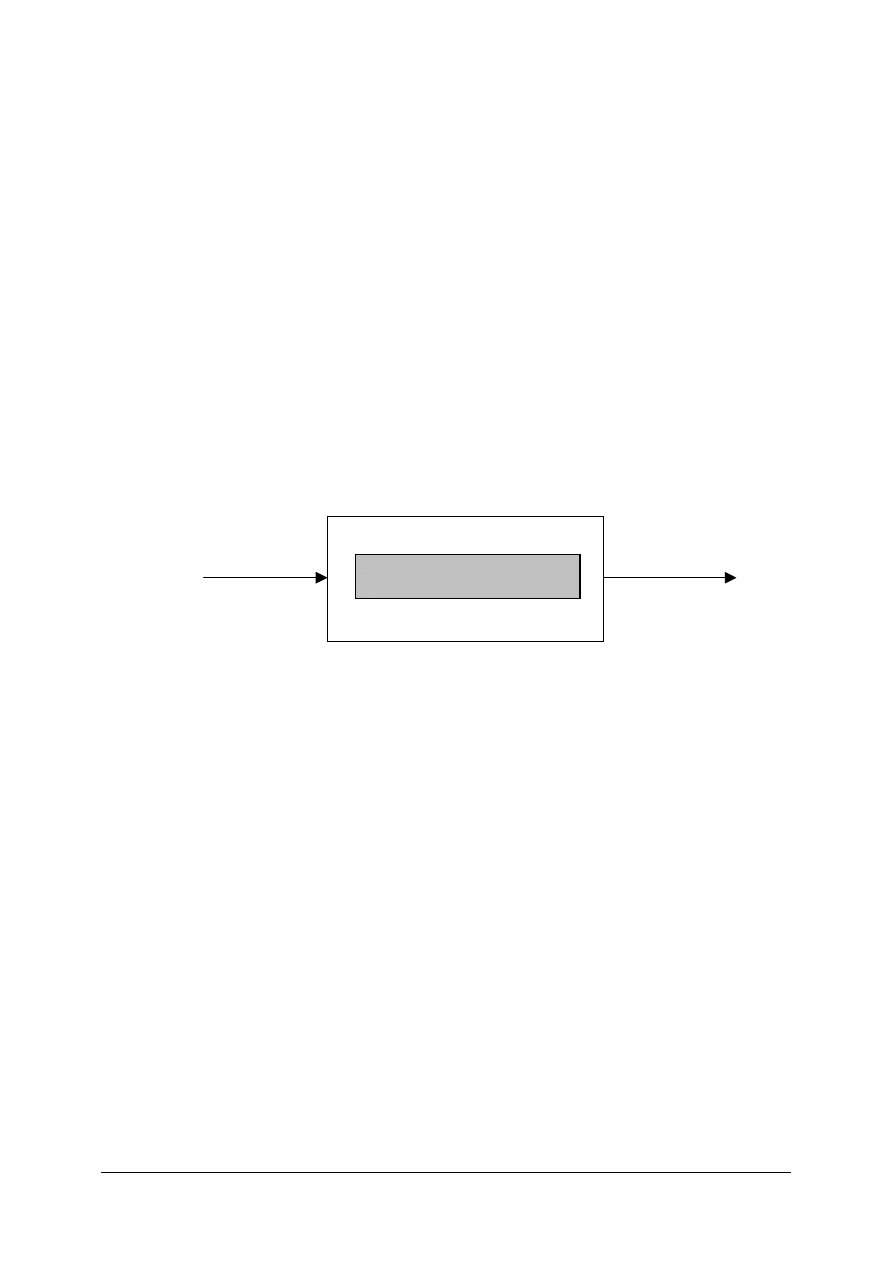
„Projekt współfinansowany ze środków Europejskiego Funduszu Społecznego”
8
4. MATERIAŁ NAUCZANIA
4.1. Budowa i zasada działania systemu komputerowego
4.1.1. Materiał nauczania
Podstawowe pojęcia
Podstawowym środkiem technicznym, wykorzystywanym do przetwarzania danych jest
komputer [4, 5, 6]. Charakterystyczną cechą wyróżniającą go spośród innych narzędzi
przetwarzania, jest jego zdolność do wykonywania zadań w sposób automatyczny. Jednak,
aby
komputer
mógł
realizować
jakiekolwiek
zadania,
musi
zostać
wcześniej
zaprogramowany. Oprogramowaniem komputera zajmuje się człowiek, który musi opracować
dla niego oraz w jakiś sposób przekazać mu odpowiedni plan działania. Ten plan działania dla
komputera określa się, w zależności od formy, w jakiej został on wyrażony, algorytmem lub
programem. Algorytm jest to sposób rozwiązania zagadnienia podany w formie przepisu
określającego skończoną liczbę operacji oraz kolejność, w jakiej te operacje powinny być
wykonane. Algorytm zapisany w języku czytelnym dla komputera nazywa się programem.
Omówione powyżej definicje z zakresu informatyki zilustrowano na rys. 1.
Rys. 1. Komputer jako urządzenie do przetwarzania informacji [5, s. 12].
Nawet najprostszy komputer składa się z zespołu urządzeń współpracujących ze sobą
[4,5,6]. Elementy materialne komputera określa się mianem sprzętu (ang. hardware). Jednak
do realizacji potrzebnych zadań współczesne komputery potrzebują jeszcze odpowiednich
programów, tworzących tzw. oprogramowanie (ang. software). Natomiast oprogramowanie
wbudowane w urządzenie, zapewniające podstawowe procedury obsługi tego urządzenia
określa się mianem firmware. Nowsze urządzenia posiadają możliwość aktualizacji
oprogramowania firmware, dzięki zapisaniu go np. w pamięciach typu EPROM. Połączenie
sprzętu i oprogramowania stanowi dopiero pełną całość, składająca się na pojęcie komputer.
Programy dołączone do komputera można podzielić na dwie grupy: oprogramowanie
podstawowe i oprogramowanie użytkowe. Oprogramowanie podstawowe jest niezbędne do
działania komputera w każdej sytuacji, niezależnie od rozwiązywanego w danej chwili
problemu. Głównym elementem oprogramowania podstawowego jest system operacyjny,
który jest swego rodzaju pośrednikiem pomiędzy człowiekiem, a komputerem oraz
wszystkimi jego zasobami sprzętowymi, programowymi i informacyjnymi. Oprogramowanie
użytkowe, jak sama nazwa wskazuje to zbiór programów wykonujących konkretne zadania
użytkowe, np.: edytorskie, graficzne, naukowe.
Schemat blokowy komputera z uwzględnieniem modułów funkcjonalnych
Niemal w każdym komputerze, z wyjątkiem komputerów o przeznaczeniu specjalnym
można wyróżnić sześć podstawowych bloków funkcjonalnych [5], które przestawiono na
rys. 2. Należą do nich: pamięć operacyjna, arytmometr, układ sterowania, pamięć zewnętrzna
oraz urządzenia wejścia i wyjścia. Trzy pierwsze bloki stanowią jednostkę centralną,
natomiast pozostałe bloki to urządzenia peryferyjne. Arytmometr (lub często spotykane
KOMPUTER
Przetwarzanie informacji
PROGRAM
Informacje (dane)
wejściowe
Informacje (dane)
wyjściowe
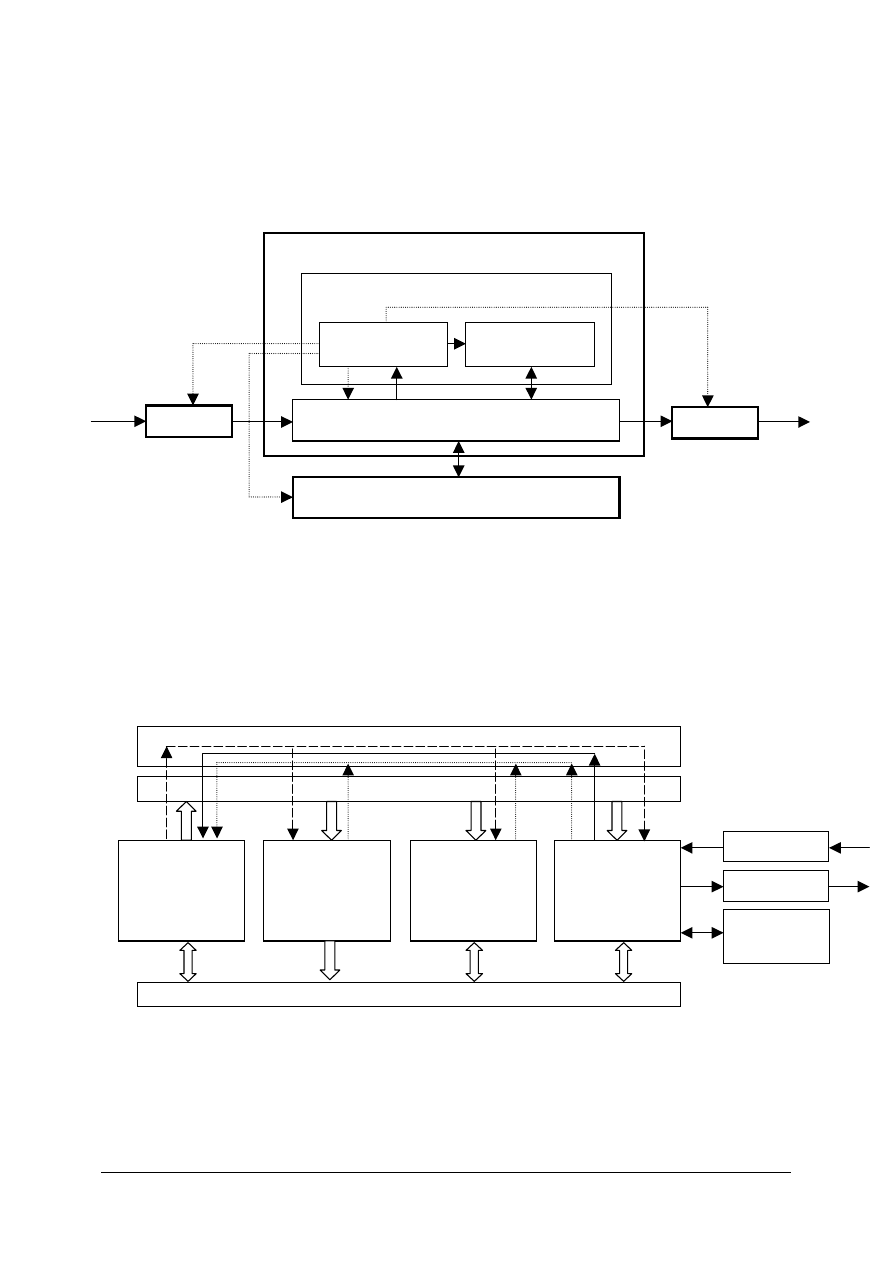
„Projekt współfinansowany ze środków Europejskiego Funduszu Społecznego”
9
określenie - jednostka arytmetyczno-logiczna, Arithmetic Logical Unit - ALU) wraz
z układem sterowania tworzą na ogół konstrukcyjną całość, która stanowi centralny element
komputera – procesor.
W kolejnych podrozdziałach opisano szerzej poszczególne podzespoły komputera.
Rys. 2. Schemat blokowy komputera z uwypukleniem modułów funkcjonalnych (linia kropkowana oznacza
przepływ impulsów sterujących, linia ciągła oznacza przepływ danych) [5, s. 33].
Schemat komputera z uwzględnieniem jego elementów konstrukcyjnych
Obecnie produkcja komputerów odbywa się na skalę masową, co oznacza, że są one
montowane z gotowych podzespołów, produkowanych przez wiele różnych firm. Zaletami
takiego sposobu produkcji są: obniżenie kosztów wytwarzania, oraz możliwość rozbudowy
komputerów. Poniżej został przedstawiony schemat blokowy komputera, który uwzględnia
jego moduły konstrukcyjne (rys. 3).
Rys. 3. Schemat blokowy komputera z uwypukleniem modułów konstrukcyjnych (linią kropkowaną oznaczono
sygnał gotowości, linią ciągłą przerwania, a linią przerywaną sygnały sterujące procesora) [5, s. 37].
Jak widać na rys. 3 w komputerze istotną rolę odgrywają odpowiednie połączenia
wieloprzewodowe zwane szynami lub magistralami. Poszczególne magistrale służą do
przesyłania danych, adresów i impulsów sterujących.
JEDNOSTKA CENTRALNA
PROCESOR
Sterowanie
ALU
Pamięć operacyjna
Pamięć zewnętrzna
Wejście
Wyjście
µ
P
Pamięć ROM
Pamięć RAM
Układy
sterujące
urządzeniami
zewnętrznymi
szyna danych
szyna adresowa
Wejście
Wyjście
Pamięć
zewnętrzna
szyna sygnałów sterujących
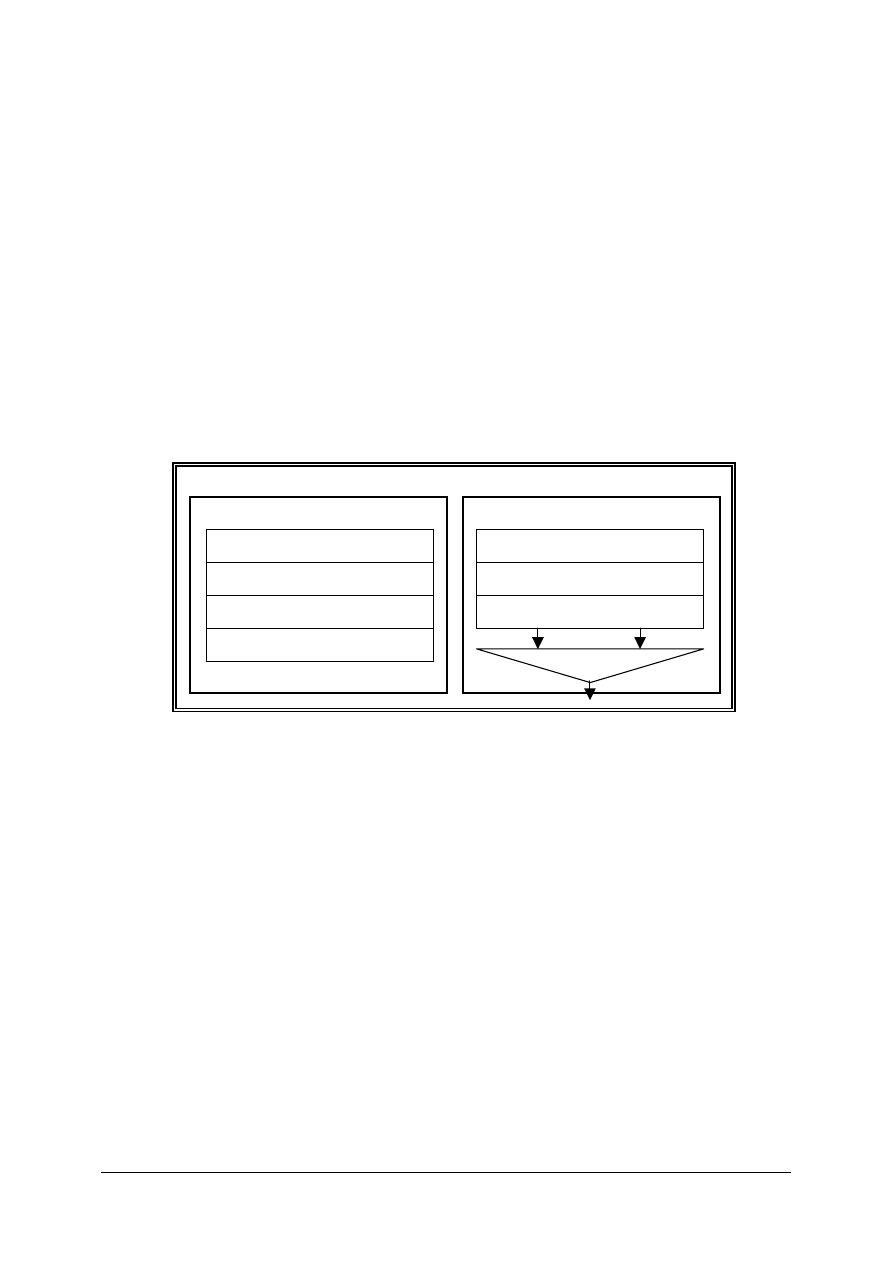
„Projekt współfinansowany ze środków Europejskiego Funduszu Społecznego”
10
Adresy określają numer komórki pamięci, gdzie procesor chce zapisać (lub odczytać)
informację lub numer urządzenia wejścia/wyjścia, z którym chce on nawiązać kontakt.
Sygnały sterujące określają rodzaj operacji, jaką ma wykonać dany układ lub urządzenie.
Istnieją również sygnały specjalne kierowane do procesora. Pierwszy z nich to sygnał
przerwania, który służy do powiadamiania procesora o zdarzeniach pochodzących z urządzeń
zewnętrznych. Drugi to sygnał gotowości, który zapewnia współpracę urządzeń o różnym
czasie dostępu z procesorem, którego praca jest synchronizowana zegarem o stałym takcie.
Dane mogą przepływać w obu kierunkach tzn. od procesora do pozostałych układów i na
odwrót, z wyjątkiem pamięci ROM. Z pamięci ROM procesor może jedynie czytać dane.
Układy sterowania urządzeniami zewnętrznymi są wymienne, dzięki czemu do danej
jednostki centralnej można dołączyć różne urządzenia zewnętrzne i tworzyć tym samym
różnorakie konfiguracje [4, 5].
Procesor
Procesor stanowi centralny element komputera, który steruje pracą wszystkich jego
podzespołów, a w szczególności pobiera, dekoduje i wykonuje kolejne rozkazy zawarte
w programie lub zleca ich wykonanie innym podzespołom. Pod względem funkcjonalnym
procesor składa się z układu sterowania oraz arytmometru (rys. 4).
Rys. 4. Podstawowe podzespoły i elementy procesora [5, s. 48].
Zadaniem arytmometru jest wykonywanie operacji arytmetycznych i logicznych. Składa
się on z sumatora oraz kilku rejestrów, z których jeden jest wyróżniony i nosi nazwę
akumulatora. Rejestry są to układy elektroniczne, zdolne do przechowywania słów binarnych,
a w szczególności liczb, na których arytmometr aktualnie wykonuje operacje lub sygnalizuje
swój stan pracy. Podstawowymi elementami układu sterowania są licznik rozkazów, rejestr
rozkazów, rejestr adresowy i dekoder. Zasadnicza funkcja sterowania polega na pobieraniu
z pamięci operacyjnej kolejnych rozkazów zawartych w programie, interpretowaniu ich,
a następnie zlecaniu ich wykonania odpowiednim podzespołom komputera.
Wszystkie czynności związane z realizacją jednego rozkazu stanowią tzw. cykl pracy
komputera. Składa się on z dwóch faz: przygotowawczej i wykonawczej. W liczniku
rozkazów jest zawsze przechowywany adres komórki, z której aktualnie należy pobrać
rozkaz. Faza przygotowawcza rozpoczyna się od pobrania rozkazu z pamięci i umieszczenia
go w rejestrze rozkazów. Stąd część operacyjna jest przekazywana do dekodera zaś część
adresowa do rejestru adresowego. Dekoder odczytuje treść polecenia i na tym kończy się faza
przygotowawcza. W fazie wykonawczej realizuje się zdekodowany rozkaz.
Podstawowymi parametrami procesora są: częstotliwość zegara, długość słowa
maszynowego i przestrzeń adresowa. Częstotliwość zegara wpływa na szybkość pracy
komputera, a co za tym idzie jest to jego istotny parametr konstrukcyjny. Charakterystyczna
PROCESOR
Sterowanie
ALU
Licznik rozkazów
Rejestr rozkazów
Rejestr adresowy
Dekoder
Rejestr 1
Rejestr 2
Rejestr główny
Sumator
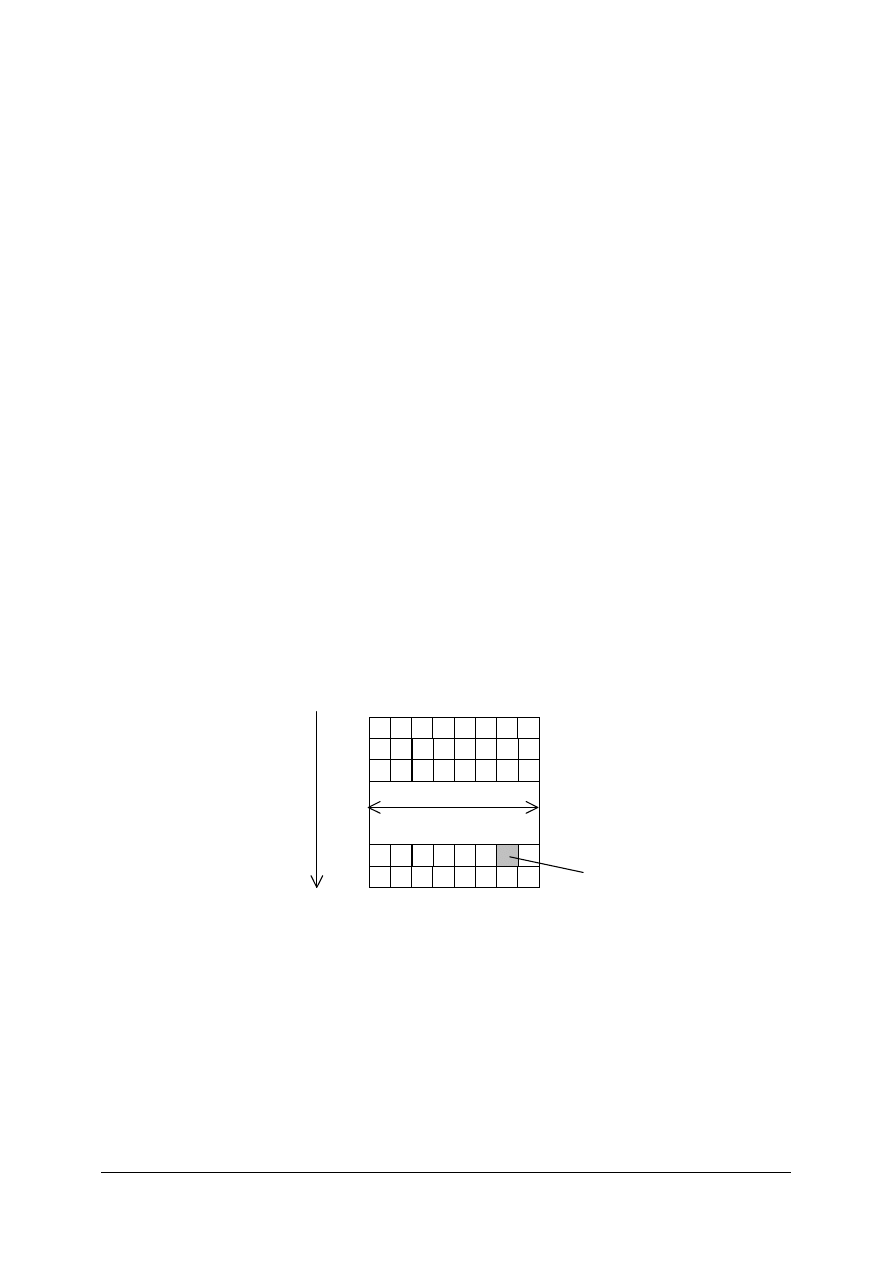
„Projekt współfinansowany ze środków Europejskiego Funduszu Społecznego”
11
dla danego procesora liczba bitów, którą jest on w stanie jednocześnie przetwarzać i przesyłać
jest określana mianem długości słowa maszynowego. Trzecim ważnym parametrem procesora
jest przestrzeń adresowa, tj. maksymalna pojemność pamięci, jaką można do niego
przyłączyć.
Wyróżniamy dwie architektury procesorów: RISC i CISC. RISC (Reduced Instruction Set
Computer) to procesory z krótką listą szybko pobieranych rozkazów, natomiast CISC
(Complex Instruction Set Computer) to procesory z szeroką, wygodną w użyciu listą
rozkazów.
System bitowy
Wewnątrz komputera wszystkie informacje przedstawiane są za pomocą dwóch znaków,
którym odpowiadają dwa różne stany fizyczne odpowiednich układów elektronicznych (np.
wysoki poziom napięcia – niski poziom napięcia, przepływ prądu – brak przepływu, itp.).
Znaki te noszą nazwę bitów, a określony ciąg bitów nazywa się słowem binarnym. Bez
względu na wewnętrzną reprezentację sygnałów dwustanowych, na zewnątrz komputera
przyjęło się oznaczać je przez 0 i 1. Liczy w systemie binarny (zero - jedynkowym) tworzy
się według tych samych zasad co w systemie dziesiętnym, z tym że odpowiednie wagi
stanowią tu potęgi o podstawie 2, np.:
(1110)
2
= 1*2
3
+ 1*2
2
+ 1*2
1
+ 0*2
0
= (14)
10
(11,01)
2
= 1*2
1
+ 1*2
0
+ 0*2
-1
+ 1*2
-2
= (3,25)
10
Ciąg 8 bitów nosi nazwę bajta. Warto tu wspomnieć, że do kodowania znaków
alfanumerycznych na binarne stosuje się we współczesnych komputerach tzw. kod ASCII
(American Standard Code for Information Interchange), w którym każdemu znakowi
alfanumerycznemu przypisana jest odpowiednia kombinacja 8 bitów.
Pamięć operacyjna.
Pamięć operacyjna służy do przechowywania programów i danych, które są niezbędne do
bieżącego przetwarzania. Jest ona zbudowana z elementarnych komórek zwanych bitami
pamięci, z których każda jest zdolna do przechowania jednego bitu informacji (rys. 5). Bity są
pogrupowane w bajty. Każdy bajt posiada swój jednoznaczny numer zwany adresem.
Rys. 5. Bajtowa struktura pamięci operacyjnej [5, s. 41].
Zawartość pamięci operacyjnej jest tracona w momencie zaniku napięcia zasilania,
dlatego wyniki pracy programów muszą być zapisane na jakimś nośniku danych.
Pamięć operacyjną charakteryzują dwa podstawowe parametry techniczne – szybkość
i pojemność. Miarą szybkości jest czas dostępu i czas cyklu. Czas dostępu to czas, jaki
upływa od momentu zainicjowania pracy pamięci do momentu pojawienia się na jej wyjściu
gotowej informacji. Ze względu na potrzebę regeneracji pamięci, czas cyklu jest zazwyczaj
dwukrotnie dłuższy. Pojemność pamięci jest to liczba bajtów, z jakich się ona składa.
Najczęściej operuje się jednostkami wielokrotności bajtu (tabela 1).
bajt
A
d
re
sy
0
1
2
.
.
.
N–2
N–1
bit
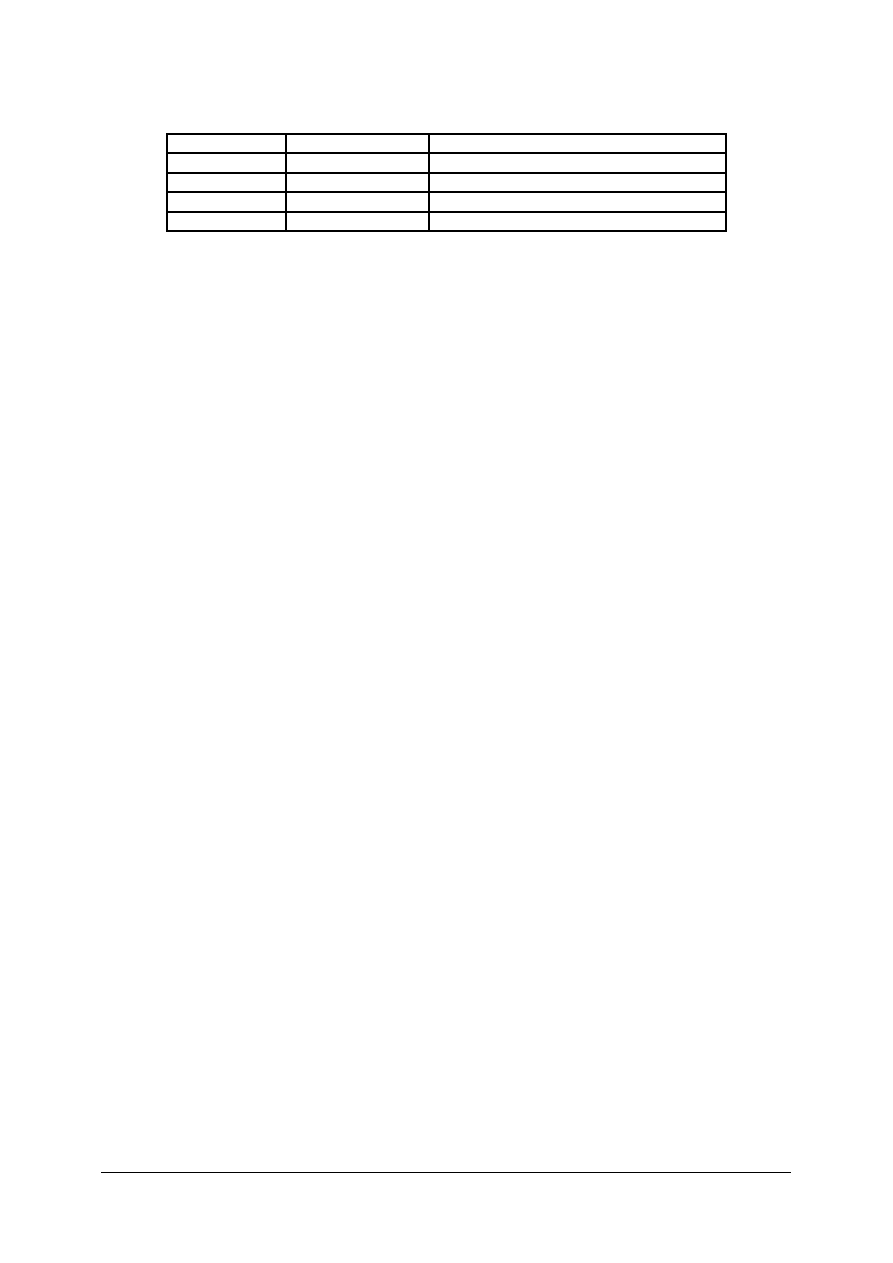
„Projekt współfinansowany ze środków Europejskiego Funduszu Społecznego”
12
Tabela 1. Przykładowe wartości pojemności pomięci operacyjnej.
Pojemność
Słownie
Pojemność wyrażona w bajtach [B]
1 KB
Jeden kilobajt
2
10
B = 1024 B
1 MB
Jeden megabajt
2
10
KB = 1024 KB = 2
20
B
1 GB
Jeden gigabajt
2
10
MB = 1024 MB = 2
30
B
1 TB
Jeden terabajt
2
10
GB = 1024 GB = 2
40
B
Urządzenia wejściowe
Podstawowym urządzeniem wejściowym obecnie produkowanych komputerów jest
klawiatura. Umożliwia ona kodowanie oraz wprowadzanie informacji alfanumerycznych do
pamięci komputera. Podczas wprowadzania informacje te najczęściej wyświetlane są na
ekranie monitora. Klawiatura przypomina maszynę do pisania i posiada częściej amerykański
układ klawiszy (QWERTY), niż europejski (QWERTZ). Liczba klawiszy zmieniała się na
przestrzeni lat, obecnie jest ich ponad 100. Klawiatura została wyposażona w mikroprocesor
w celu realizowania współpracy z jednostką centralną.
Innym urządzeniem wejściowym jest mysz. Znaczenie tego urządzenia wzrosło wraz
z pojawieniem się na rynku systemów operacyjnych z graficznym interfejsem użytkownika.
Niezwykle przydatne, zwłaszcza przy pracach poligraficznych, jest urządzenie do
odczytywania i wprowadzania do pamięci rysunków– tzw. skaner.
Joystick to urządzenie zewnętrzne wykorzystywane najczęściej w grach komputerowych,
ale ostatnio ten manipulator znalazł także zastosowanie w medycynie.
Pióra świetlne i tabliczki graficzne to przykłady kolejnych urządzeń zewnętrznych, które
znalazły zastosowanie przy obróbce grafiki. Pióro świetlne (light pen) jest obecnie rzadko
stosowane (głównie w pracowniach projektowych), może ono służyć jako urządzenie
wskazujące (np. zamiast myszy). Tabliczka graficzna (tablet) to urządzenie wskazujące,
służące przede wszystkim do rysowania elementów graficznych.
Obecnie coraz większą popularność zdobywają także czytniki kart magnetycznych, kart
z mikroprocesorem (smart card) i czytniki kodów kreskowych. Znalazły one zastosowanie
w bibliotekach do identyfikacji czytelników, a także w medycynie przy rejestracji chorych
oraz przy znakowaniu materiału biologicznego.
Urządzenia wyjściowe
Do podstawowych urządzeń wyjściowych komputerów należą: monitor ekranowy,
drukarka oraz głośnik jako urządzenie uzupełniające.
Monitory ekranowe mogą z reguły wyświetlać informacje w dwóch trybach: tekstowym
i graficznym. W trybie tekstowym minimalną porcją wyświetlanej informacji jest znak,
natomiast w trybie graficznym punkt realny o skończonych wymiarach, zwany pixelem.
Maksymalną liczbę znaków i punktów, jaką dany monitor mieści na ekranie nazywa się
rozdzielczością ekranu, odpowiednio w trybie znakowym i graficznym. Należy tu podkreślić,
ż
e rozdzielczość nie jest wyłącznie cechą samego monitora, lecz przede wszystkim
sterownika, z którym dany monitor współpracuje.
Obecnie, standardowymi rozdzielczościami są 640×480 (VGA, Video Graphics Array),
800×600 (SVGA, Super VGA), oraz 1024×768 (XGA/XVGA, eXtended VGA, czyli
rozszerzona VGA). Kiedy rozdzielczość wyświetlania jest zbyt duża w stosunku do
możliwości monitora lub wyświetlacza, niektóre systemy tworzą wirtualny ekran, który może
być przewijany „pod” fizycznym ekranem. Warto tu również zwrócić uwagę na dobór karty
graficznej i monitora z nią współpracującego do przewidywanych zadań użytkowych
(np. wyświetlanie obrazów o niskiej lub wysokiej rozdzielczości, stosunek boku ekranu 4:3
lub 16:9, głębokości skali barwnej 8, 16, 24 lub 32 bitowa). Ważnym parametrem monitora
jest również częstotliwość odświeżania ekranu – im wyższa tym lepsza. Dla mniejszych
monitorów zalecane częstotliwości to: 75 Hz lub 85 Hz.
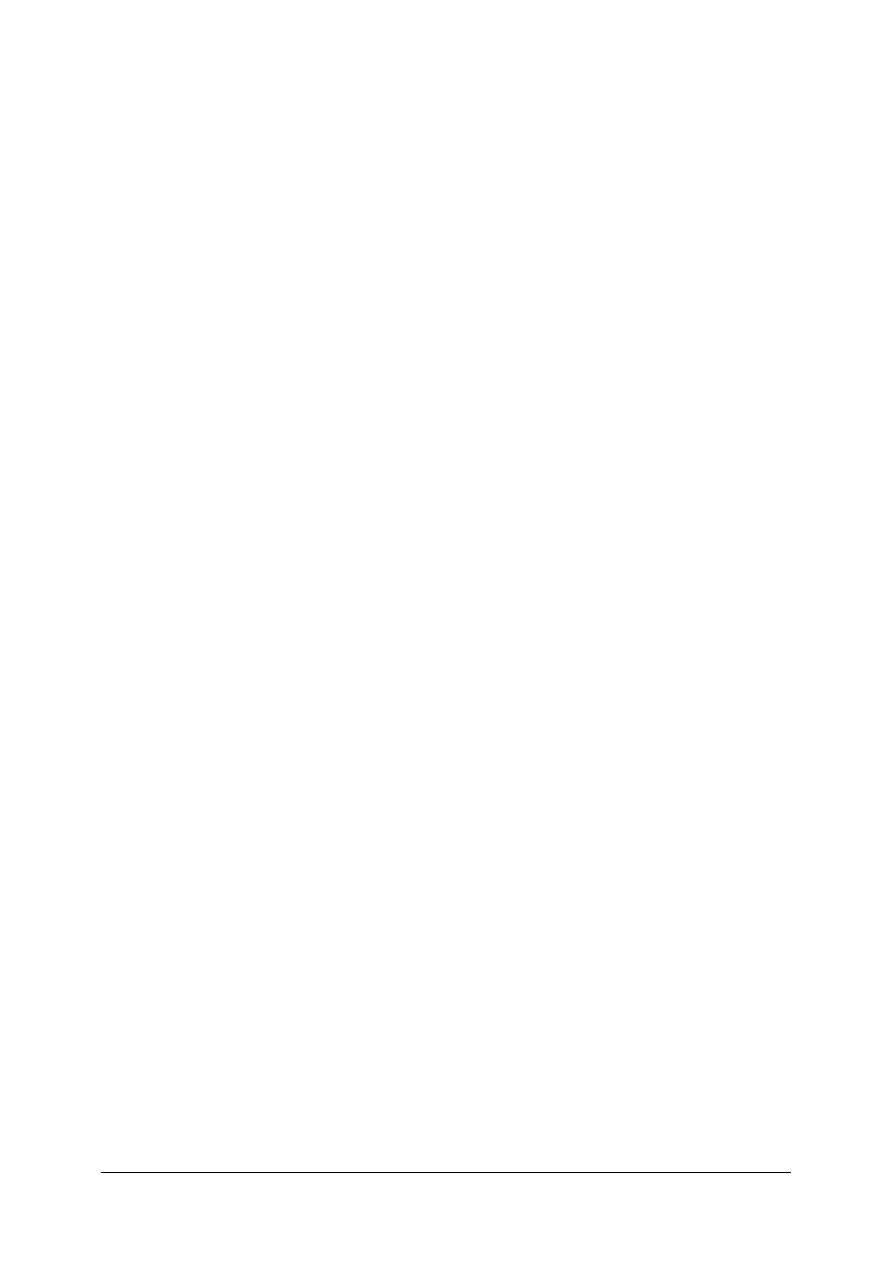
„Projekt współfinansowany ze środków Europejskiego Funduszu Społecznego”
13
Innym urządzeniem wyjściowym jest drukarka. Drukarka to urządzenie współpracujące
z komputerem, służące do drukowania tekstu i obrazu. Niektóre drukarki potrafią również
pracować bez komputera, np. drukować zdjęcia wykonane cyfrowym aparatem
fotograficznym (po podłączeniu go do drukarki lub po włożeniu karty pamięci z zapisanymi
zdjęciami do wbudowanego w drukarkę złącza). Do urządzeń wyjściowych tego typu można
zaliczyć:
−
drukarki igłowe, drukarki mozaikowe (dot–matrix). Wykorzystują do drukowania taśmę
barwiącą podobną do tej stosowanej w maszynach do pisania. Ich główną zaletą są niskie
koszty eksploatacji i możliwość drukowania kilku kopii na papierze samokopiującym;
−
drukarki atramentowe (ink–jet printer). Drukują poprzez umieszczanie na papierze
bardzo małych (od kilku do kilkudziesięciu piko litrów) kropli specjalnie
spreparowanego atramentu do drukowania. Praktycznie wszystkie dzisiejsze drukarki
atramentowe umożliwiają druk w kolorze. Stosowany jest atrament w czterech kolorach:
cyjan, karmazynowy (magenta), żółty i czarny (model CMYK – Cyan Magenta Yellow
blacK). Ponadto w niektórych drukarkach można stosować specjalne tusze
„fotograficzne” (są one nieco jaśniejsze niż standardowe i lepiej oddają barwy przy
drukowaniu zdjęć) oraz inne dodatkowe kolory. Wadą tanich drukarek atramentowych są
dość wysokie koszty eksploatacji (wysoka cena tuszu w stosunku do ilościowej
możliwości pokrycia nim papieru);
−
drukarki laserowe (laser printer). Zasada działania drukarek laserowych jest bardzo
podobna do działania kserokopiarek. Wałek selenowy jest elektryzowany, następnie
naświetlany światłem laserowym (lub diod LED). Przez to miejsca naświetlone tracą
swój ładunek elektryczny i nie przyciągają cząsteczek tonera. Następnie toner z wałka
przenoszony jest na papier. Na końcu prowadzony jest proces utrwalania wydruku.
Kartka papieru przechodzi przez utrwalacz termiczny (fuser), gdzie toner jest
rozgrzewany i wprasowywany w kartkę papieru. Drukarki laserowe charakteryzują się
bardzo wysoką jakością i szybkością wydruku, a druk pod wpływem wody się nie
rozpływa. Zaletą drukarek laserowych są także niskie koszty eksploatacji, w porównaniu
z drukarkami atramentowymi.
−
drukarki termosublimacyjne. W przeciwieństwie do drukarek atramentowych,
termosublimacyjne mają wąski zakres zastosowań. Służą przede wszystkim do druku
zdjęć w formacie zbliżonym do 10x15 cm; są też droższe modele, drukujące w formacie
A4.
−
laserowe naświetlarki. Wykorzystywane głownie do tworzenia dokumantacji zdjęciowej.
−
VideoPrinter. Urządzenie to pozwala na drukowanie zdjęć o fotograficznej jakości
obrazu. Wydruki cechuje wysoki kontrast i rozdzielczość.
Pamięci zewnętrzne
Pamięci zewnętrzne umożliwiają trwały zapis programów i danych, czego nie zapewnia
pamięć operacyjna.
Stosowane obecnie pamięci zewnętrzne [4, 5, 6] to z reguły pamięci magnetyczne
(rys.
6),
w których
nośnikiem
danych
jest
odpowiednia
warstwa
materiału
ferromagnetycznego, pamięci optyczne oraz pamięci magneto-optyczne. Obecnie coraz
większym uznaniem cieszą się także pamięci USB, zwane PenDrive.
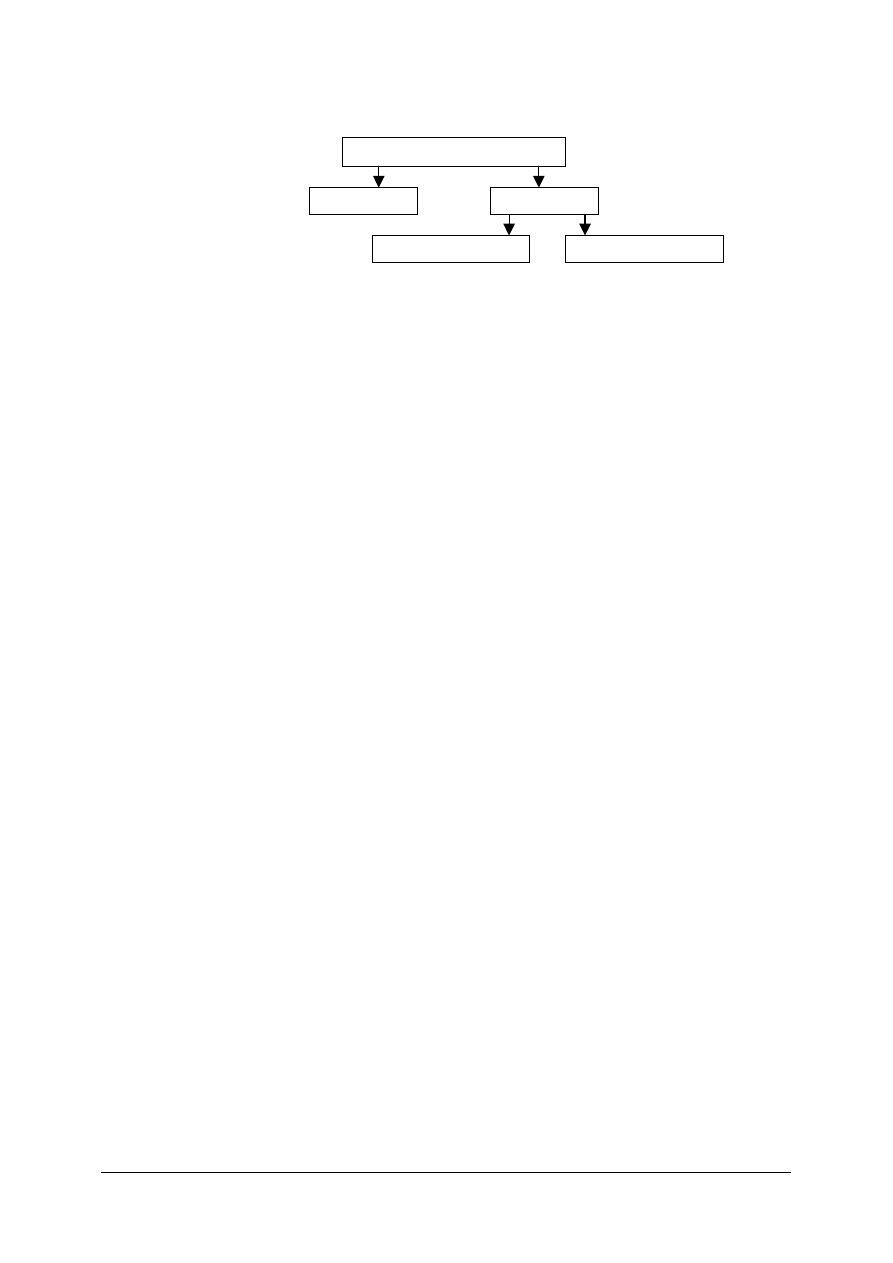
„Projekt współfinansowany ze środków Europejskiego Funduszu Społecznego”
14
Rys. 6. Podstawowa klasyfikacja pamięci magnetycznych [5, s. 57].
Do podstawowych zalet urządzeń z pamięciami taśmowymi (streamerów) należy zaliczyć
wymienność oraz stosunkowo niskie koszty, wadą jest sekwencyjny charakter odczytu
i zapisu. Obecnie ten rodzaj pamięci jest już rzadko stosowany.
W pamięciach z dyskami miękkimi (floppy disk) dane zapisywane są na elastycznym
plastykowym krążku pokrytym materiałem magnetycznym, którego powierzchnia podzielona
jest na ścieżki i sektory. W czasie pracy wiruje ona z prędkością 300 albo 360 obr./min. Czas
dostępu jest tu rzędu 100 ms, a szybkość transmisji od 250 do 1000 KB/s.
W pamięciach z dyskiem twardym (hard disk) na wspólnej osi osadzony jest pakiet
dysków wykonany w postaci sztywnych krążków aluminiowych. Dyski są zamknięte
w szczelnej obudowie. Powierzchnie dysków pokryte materiałem ferromagnetycznym są
także podzielone na ścieżki i sektory, jednak są one znacznie gęściej rozmieszczone niż na
dysku elastycznym. Zaletą tych dysków twardych jest ich duża pojemność do ok. 500 GB
i wartość ta ciągle wzrasta, wraz z postępem technologicznym.
Obecnie produkowane pamięci optyczne można podzielić na: CD, CD–R, CD–RW,
DVD.
Płyta kompaktowa (CD–ROM – Compact Disc Read Only Memory) – poliwęglanowy
krążek z zakodowaną cyfrowo informacją do bezkontaktowego odczytu światłem lasera
optycznego. Ten sam format używany jest dla standardu płyt muzycznych. Dzięki dużej
pojemności względem dysków elastycznych, niezawodności i niskiej cenie, CD–ROM stał się
najbardziej popularnym nośnikiem do zapisywania danych.
CD–R (Compact Disc – Recordable) – płyta kompaktowa z możliwością jednokrotnego
zapisu (za pomocą nagrywarki komputerowej).
Compact Disc – ReWritable (CD–RW) jest to płyta kompaktowa z możliwością
wielokrotnego nagrywania (ok. 1000 razy) za pomocą nagrywarki komputerowej.
DVD (Digital Versatile Disc) jest standardem zapisu danych na optycznym nośniku
danych, podobnym do CD–ROM (te same wymiary: 12 lub 8 cm), lecz o większej
pojemności uzyskanej dzięki zwiększeniu gęstości zapisu. Płyty DVD dzielą się na
przeznaczone tylko do odczytu DVD–ROM oraz umożliwiające zapis na płycie: DVD–RAM,
DVD–R, DVD–RW, DVD+R, DVD+RW, DVD+R DL. Warto tu wspomnieć o braku
kompatybilności pomiędzy poszczególnymi standardami (Tabela. 2).
Pamięci magnetyczne
taśmowe
dyskowe
z dyskiem miękkim
z dyskiem twardym
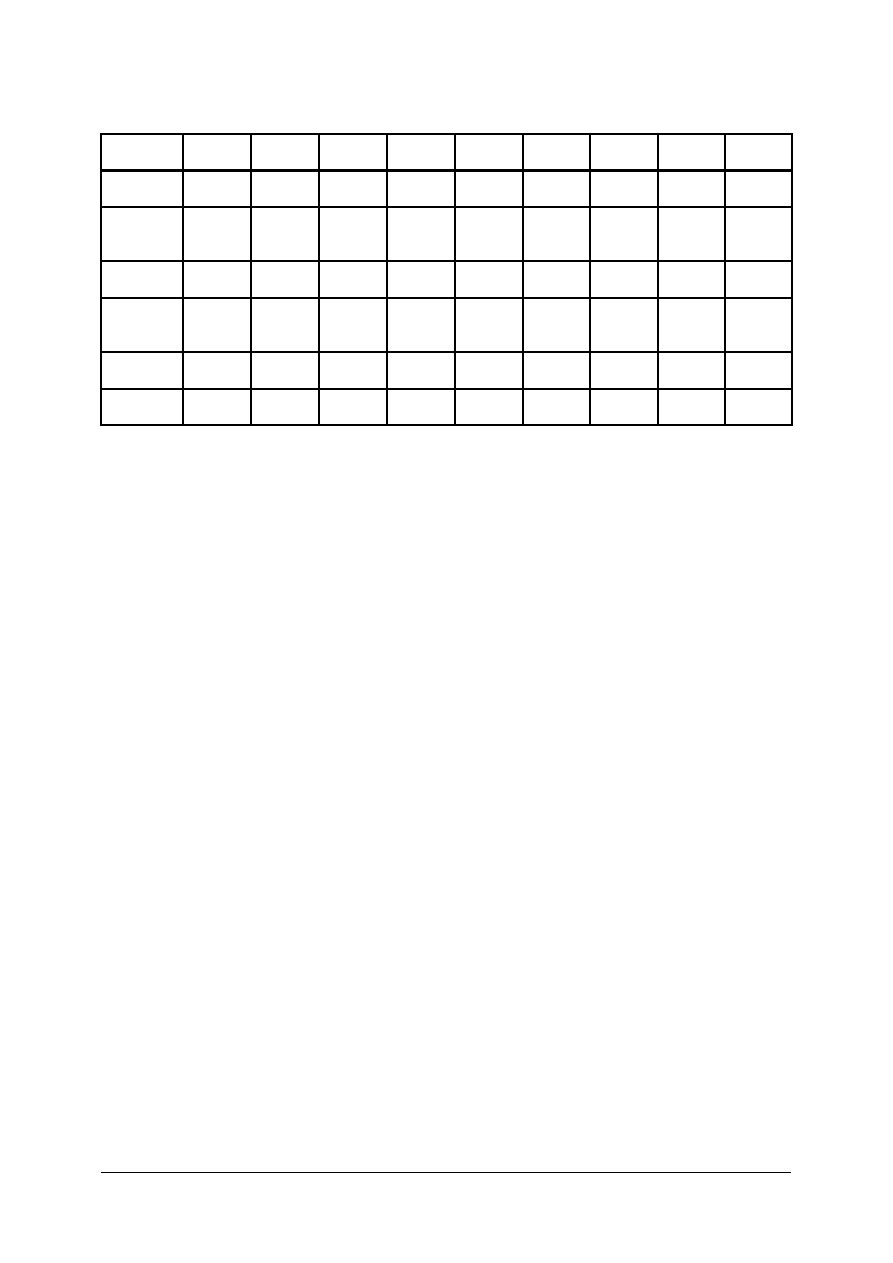
„Projekt współfinansowany ze środków Europejskiego Funduszu Społecznego”
15
Tabela 2. Standardy zapisu DVD,CD – kompatybilność [8].
DVD-
ROM
DVD-R
DVD+R
DVD-
RAM
DVD
-RW
DVD
+RW
CD-
ROM
CD-R
CD-RW
Odtwarzacz
DVD
+
+
+
**
**
+
+
+
+
Napęd
DVD-
ROM
+
+
+
*
*
*
+
+
+
Napęd
DVD-R
+
+
-
-
-
-
+
+
+
Napęd
DVD-
RAM
+
+
-
+
-
-
+
+
+
Napęd
DVD-RM
+
+
-
-
+
-
+
+
+
Napęd
DVD+RW
+
+
+
-
+
+
+
+
+
Oznaczenia: (+) obsługuje, (-) nie obsługuje, (*) zależne od producenta, (**) w wielu przypadkach.
HD-DVD (High Definition DVD) – nowy format zapisu optycznego danych, opracowany
przez firmy Toshiba, NEC i Memory-Tech. Format ten jest podobny do płyt DVD, jednak
znacznie bardziej pojemny dzięki zastosowaniu niebieskiego lasera.
Systemy magneto-optyczne (MO) swoją przydatność dla tworzenia długoterminowych
archiwów zawdzięczają temu, iż nośniki te są bardzo odporne na działanie pól
magnetycznych. W przeciwieństwie do technologii czysto optycznych, liczba zapisów
i odczytów w systemach magneto-optycznych jest nieograniczona. Ponadto, nośniki te są
bardzo dobrze zabezpieczone w plastikowych kasetach, dzięki czemu fizyczne uszkodzenia
ich powierzchni praktycznie się nie zdarzają. Napędy magneto-optyczne są dużo wolniejsze
od napędów CD/DVD, co jest ich niewątpliwą wadą.
Pamięć EEPROM (Electrically–Erasable Programmable Read–Only Memory) pozwala
na zapisywanie lub kasowanie wielu komórek pamięci podczas jednej operacji
programowania. Jest to pamięć nieulotna – po odłączeniu zasilania nie traci swej zawartości.
Pamięć USB to urządzenie przenośne zawierające pamięć nie ulotną typu Flash
EEPROM, zaprojektowane do współpracy z każdym komputerem poprzez port USB
i używane do przenoszenia danych między komputerami.
Montowanie zestawu komputerowego
W rozdziale tym omówiono w sposób skrótowy, jak należy wykonać montaż sprzętu
komputerowego. Dlatego też przed rozpoczęciem ćwiczeń praktycznych warto zapoznać się
z dostępną w rozdziale 6 literaturą.
Należy tu podkreślić, że osoba wykonująca montaż zestawu komputerowego powinna
być uziemiona za pomocą specjalnej opaski na nadgarstek połączonej z uziemieniem.
Sposób postępowania przedstawiono w punktach.
1. Czynności przygotowawcze:
a. zgromadzenie wszystkich potrzebnych części: obudowa komputera, płyta główna,
procesor, radiator, wentylator, pamięci RAM, dyski twarde, napędy obsługujące
płyty optyczne, stacje dyskietek, karta graficzna, karta dźwiękowa, karta sieciowa,
modem, przewody itp.,
b. zgromadzenia potrzebnych narzędzi: dwa śrubokręty średnich rozmiarów płaski
i krzyżakowy, kombinerki, płaskie szczypce, pęseta itp.,
c. zgromadzenie dokumentacji: dokumentacja płyty głównej itp.
2. Przygotowanie obudowy: demontaż poszczególnych ścianek obudowy, demontaż blatu.
3. Montaż płyty głównej na blacie:
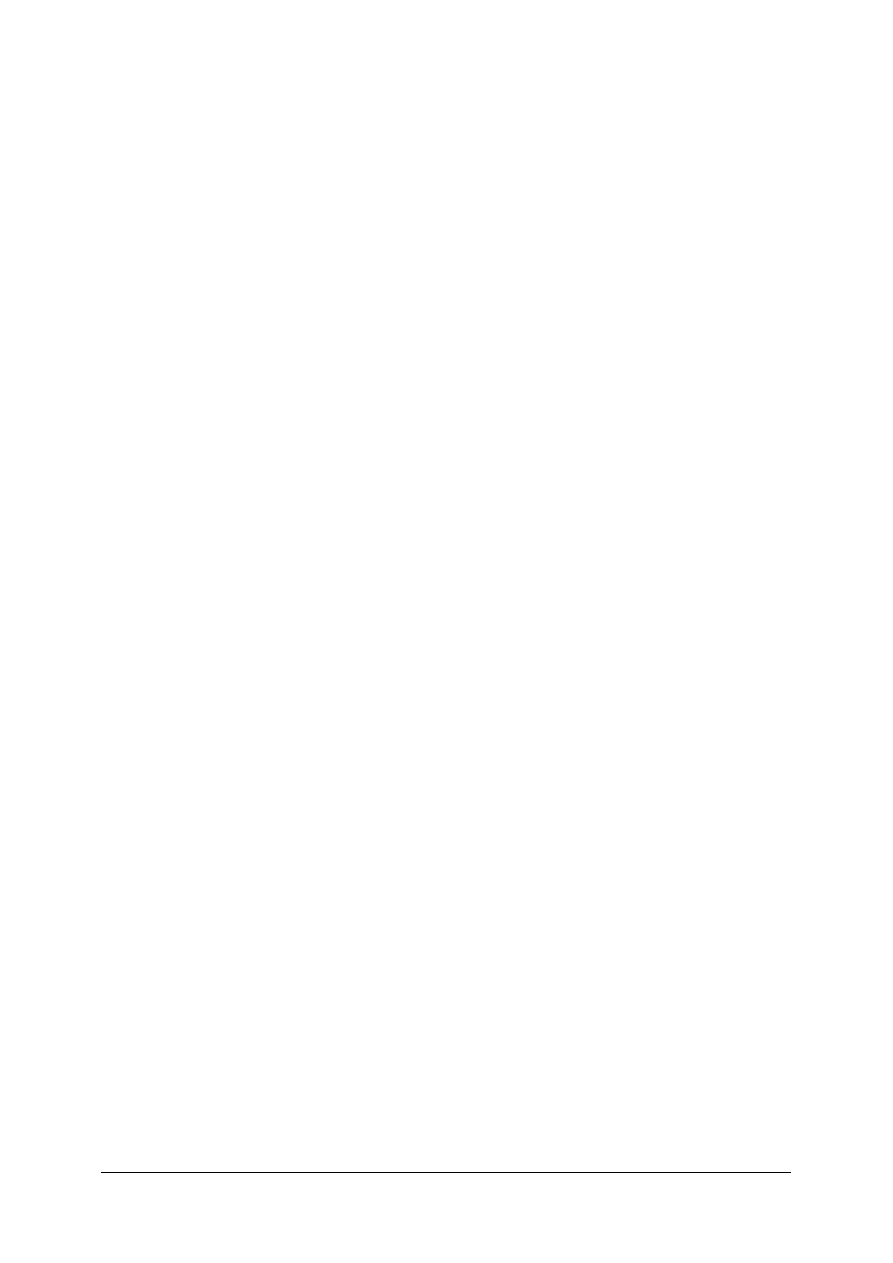
„Projekt współfinansowany ze środków Europejskiego Funduszu Społecznego”
16
a. wstępna przymiarka płyty głównej, by określić w których otworach blatu umieścić
wsporniki,
b. montaż wsporników w ustalonych wcześniej otworach (zazwyczaj sześć miejsc
montażu),
c. montaż płyty głównej na wspornikach,
d. konfiguracja zworek i przełączników na płycie głównej, określających parametry
pracy procesora i innych podzespołów (podczas tej czynności należy bardzo
dokładnie zapoznać się z dokumentacją płyty głównej).
4. Montaż procesora:
a. smarowanie powierzchni procesora (tylko tej, która będzie się stykała z radiatorem)
silikonową pastą termoprzewodzącą,
b. zebranie nadmiaru pasty silikonowej z powierzchni procesora,
c. montaż procesora w gnieździe (najpierw należy unieść dźwignię gniazda procesora),
d. montaż radiatora wraz z wentylatorem,
e. podłączenie wentylatora do gniazda zasilającego.
5. Montaż pamięci RAM.
6. Montaż dysków twardych, stacji dyskietek i napędów optycznych:
a. ustalenie konfiguracji danego urządzenia: Master, Slave,
b. montaż dysków twardych, stacji dyskietek i napędów optycznych,
c. montaż przewodu audio do czytnika optycznego.
7. Podłączenie płyty głównej:
a. montaż blatu wraz z umieszczoną na nim płytą główną,
b. tworzenie połączeń elektrycznych (znajdujemy i podłączmy wielostykowe złącza
szpilkowe oznaczone: SPK, HDD LED, PWR LED, PWRBTN, RESET),
c. podłączenie zasilania do płyty głównej,
d. instalacja dodatkowych wentylatorów (jeżeli takowe się znajdują).
8. Montaż kart rozszerzeń:
a. montaż karty graficznej do złącza AGP,
b. montaż kart dźwiękowej i modemu w slotach PCI,
c. montaż portów USB,
d. podłączenia przewodu audio do karty dźwiękowej.
9. Podłączenie taśm napędów i kabli zasilających poszczególne urządzenia.
10. Uruchomienie komputera i wybór BIOS w celu konfiguracji.
11. Skręcenie obudowy (jeżeli konfiguracja przebiegła pomyślnie i wykrywane są wszystkie
zamontowane podzespoły).
12. Instalacja systemu operacyjnego.
4.1.2. Pytania sprawdzające
Odpowiadając na pytania, sprawdzisz, czy jesteś przygotowany do ćwiczeń.
1. Co rozumiesz pod pojęciem komputer?
2. Jak wygląda schemat blokowy komputera z uwzględnieniem jego elementów
funkcjonalnych?
3. Jaką funkcję w komputerze spełnia procesor?
4. Jak wygląda bajtowa struktura pamięci operacyjnej?
5. Jakie znasz urządzenie wejściowe i wyjściowe współpracujące z komputerem?
6. Co kryje się pod pojęciem pamięć typu flash?
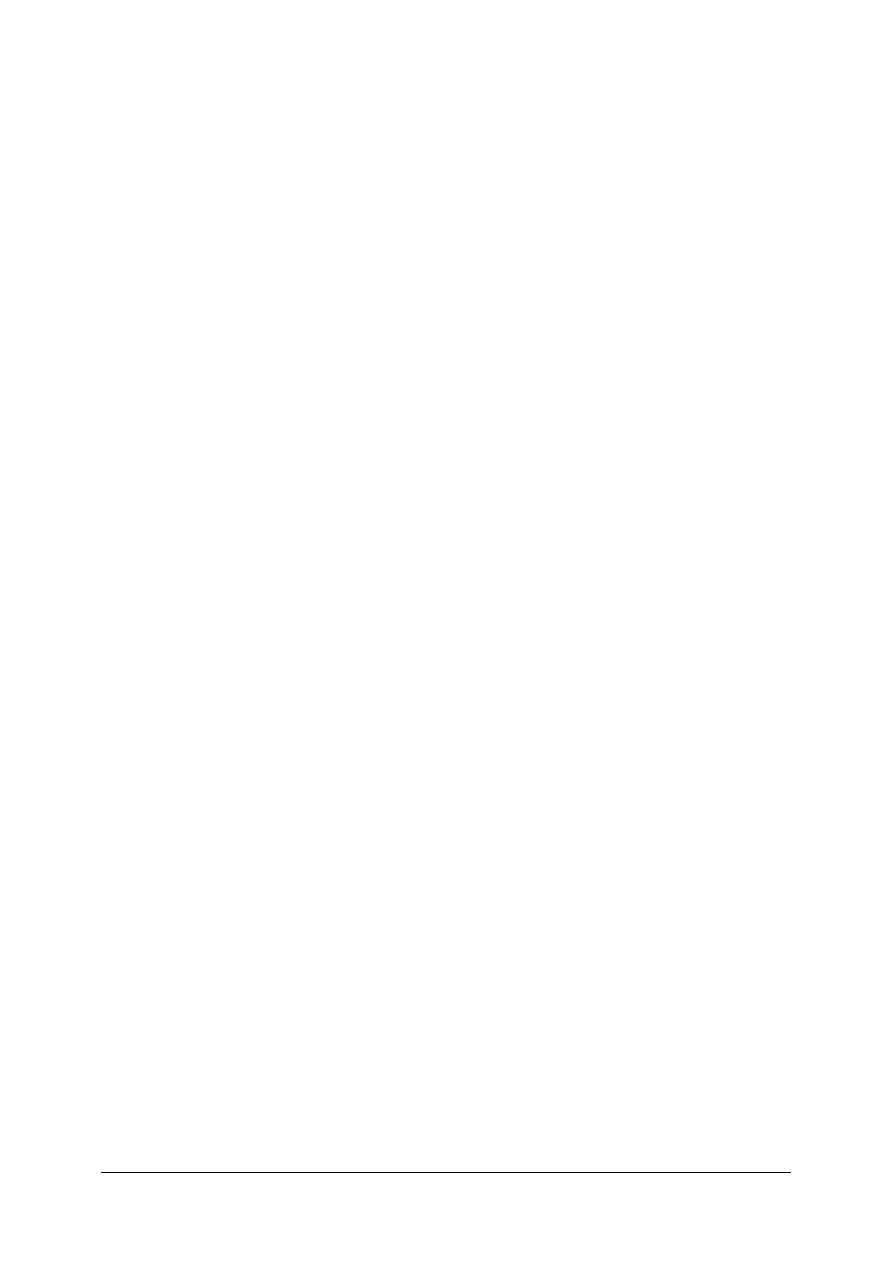
„Projekt współfinansowany ze środków Europejskiego Funduszu Społecznego”
17
4.1.3. Ćwiczenia
Ćwiczenie 1
Dokonaj samodzielnego montażu zestawu komputerowego z dostępnych podzespołów.
Postępuj zgodnie z opisem w podrozdziale „Montowanie zestawu komputerowego”. Zapoznaj
się także z literaturą wskazaną przez nauczyciela.
Sposób wykonania ćwiczenia
Aby wykonać ćwiczenie, powinieneś:
1) zaplanować kolejne czynności podczas montażu sprzętu komputerowego i skonsultować
je z prowadzącym zajęcia,
2) zapoznać się z dostępnymi opracowaniami [6, 7, 8],
3) przystąpić do montażu sprzętu komputerowego.
Wyposażenie stanowiska pracy:
−
zestaw narzędzi,
−
podzespoły komputera przeznaczone do montażu,
−
obudowa komputera.
Ćwiczenie 2
Sprawdź, w jakie podzespoły został wyposażony Twój komputer oraz spróbuj odczytać
ich parametry sprzętowe. Następnie uruchom „Menedżer urządzeń” (tylko system Windows)
i zapoznaj się z listą dostępnych urządzeń oraz ich parametrami.
Sposób wykonania ćwiczenia
Aby wykonać ćwiczenie, powinieneś:
1) sprawdzić, w jakie podzespoły wyposażono Twój komputer (operację tą należy wykonać
przy wyłączonym zasilaniu),
2) uruchomić komputer,
3) uruchomić program „Menedżer urządzeń” (Mój komputer –> Właściwości –> Sprzęt–>
Menedżer urządzeń).
Wyposażenie stanowiska pracy:
−
komputer klasy PC z dostępem do Internetu.
Ćwiczenie 3
Stwórz kopię aktualnego profilu sprzętowego, a następnie dokonaj zmian ustawień
sprzętowych w nowym profilu.
Sposób wykonania ćwiczenia
Aby wykonać ćwiczenie, powinieneś:
1) otworzyć zakładkę „Profile sprzętu” (Mój komputer –> Właściwości –> Sprzęt –> Profile
Sprzętu),
2) skopiować aktualny profil sprzętowy,
3) nadać nazwę nowemu profilowi,
4) uruchomić ponownie komputer i wybrać nowy profil sprzętowy,
5) wprowadzić nowe ustawienia sprzętowe, np. typ transferu na PIO,
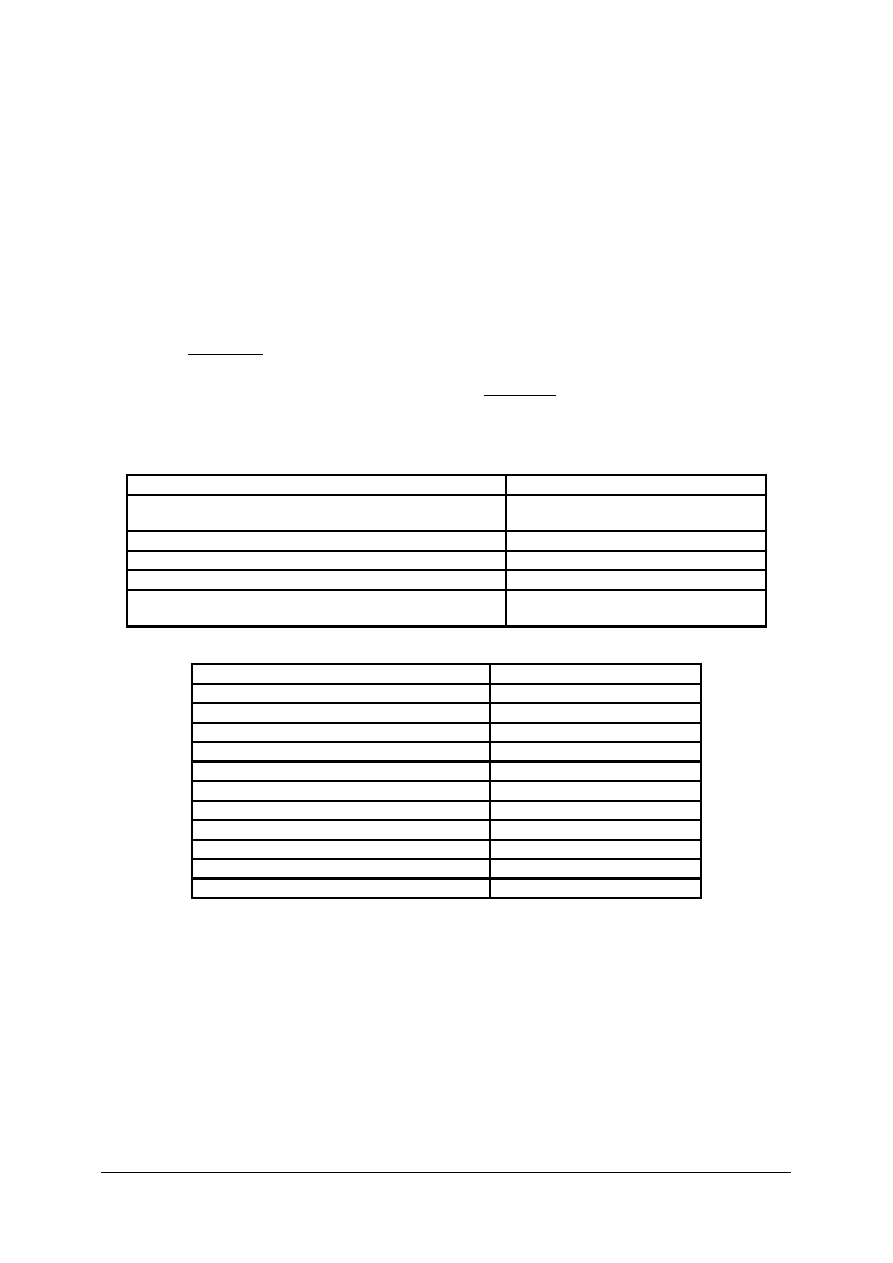
„Projekt współfinansowany ze środków Europejskiego Funduszu Społecznego”
18
6) uruchomić ponownie komputer i wybrać nowy profil sprzętowy,
7) zaobserwować różnice w funkcjonowaniu systemu operacyjnego,
8) przywrócić poprzedni profil sprzętowy i usunąć kopię profilu (dopiero po wybraniu
profilu pierwotnego można usunąć nowo utworzony profil).
Wyposażenie stanowiska pracy:
−
komputer klasy PC z dostępem do Internetu.
Ćwiczenie 4
Dokonaj sprawdzenia pracy komputera i jego podzespołów przy pomocy dostępnych
programów diagnostycznych podanych w tabelach (1, 2) lub innych aplikacji o podobnym
działaniu. Uwaga 1: Zapoznaj się z dokumentacją używanego programu, gdyż istnieje
możliwość nieodwracalnego usunięcia danych przez niektóre procedury zawarte
w programach diagnostycznych dysków twardych. Uwaga 2: Programy narzędziowe można
także odszukać wpisując „Programy narzędziowe” na stronie www.chip.pl lub
www.google.pl.
Tabela 1 do ćwiczenia 4. Programy diagnostyczne dysków twardych [8].
Strona WWW
Program diagnostyczny
http://www.seagate.com
SeaTools; DiscWizard; Disk Manager
9.56a;
http://www.seagate.com/maxtor/
MaxBLAST 5
http://www.hitachigst.com
Drive Fitness Test; Feature Tool
http://www.samsung.com/Products/HardDiskDrive
Shdiag
http://www.westerndigital.com
Data Lifeguard Diagnostic for Windows;
Data Lifeguard
Tabela 2 do ćwiczenia 4. Programy diagnostyczne dla różnych podzespołów komputera [8].
Strona WWW
Program diagnostyczny
http://www.sisoftware.co.uk/
SiSoftware Sandra
http://www.lavalys.com/
EVEREST Home Edition
http://www.freshdevices.com/
FreshDiagnose
http://www.pcanalyser.de/
CPUInfo
http://www.heise.de/ct/ftp/ctspd.shtml
ctSPD 0.9.2
http://www.infinadyne.com/
CD/DVD Diagnostic
http://dvdplusid.cdfreaks.com/
DVD Identifier
http://www.passmark.com/
PassMark MonitorTest
http://netinfo.tsarfin.com/
NetInfo
http://www.7byte.com/
Hot CPU Tester 4.1
http://www.mersenne.org/
Prime95
Sposób wykonania ćwiczenia
Aby wykonać ćwiczenie, powinieneś:
1) pobrać z Internetu wersje demonstracyjną wybranego programu diagnostycznego,
2) zainstalować i uruchomić program diagnostyczny,
3) wykonać serię testów,
4) zapisać wyniki testów.
Wyposażenie stanowiska pracy:
−
komputer klasy PC z dostępem do Internetu.
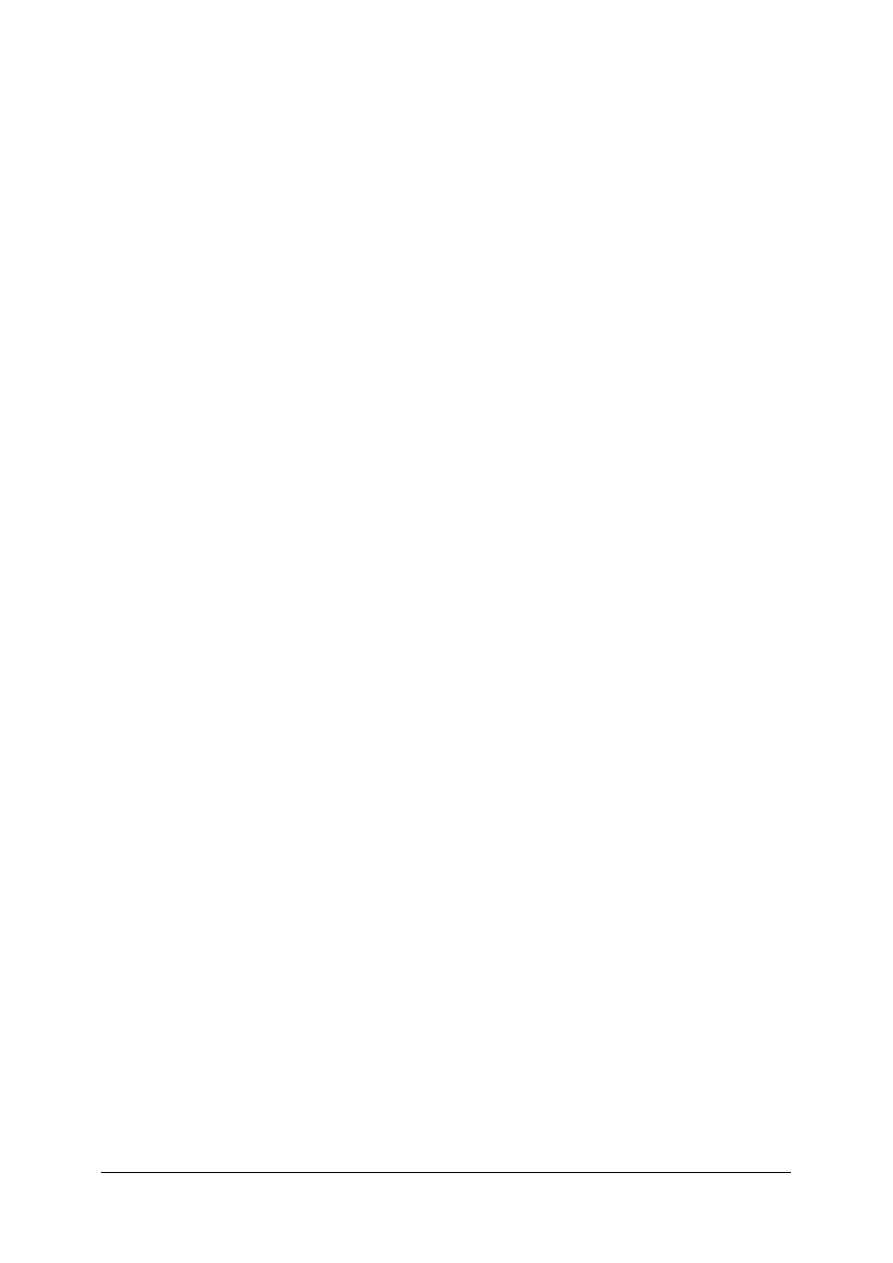
„Projekt współfinansowany ze środków Europejskiego Funduszu Społecznego”
19
4.1.4. Sprawdzian postępów
Czy potrafisz:
Tak
Nie
1) odczytać parametry urządzeń peryferyjnych?
2) scharakteryzować parametry poszczególnych urządzeń peryferyjnych?
3) wyjaśnić, do czego mogą być przydatne informacje pochodzące z programu
„Menedżer urządzeń”?
4) określić, jakie parametry komputera będą miały istotne znaczenie przy
obróbce grafiki (np. zdjęć pochodzących z tomografu komputerowego)?
5) ocenić wpływ złej konfiguracji sprzętu komputerowego na funkcjonowanie
systemu operacyjnego?
6) zdiagnozować pracę poszczególnych podzespołów komputera?
7) samodzielnie zmontować zestaw komputerowy z dostępnych podzespołów?
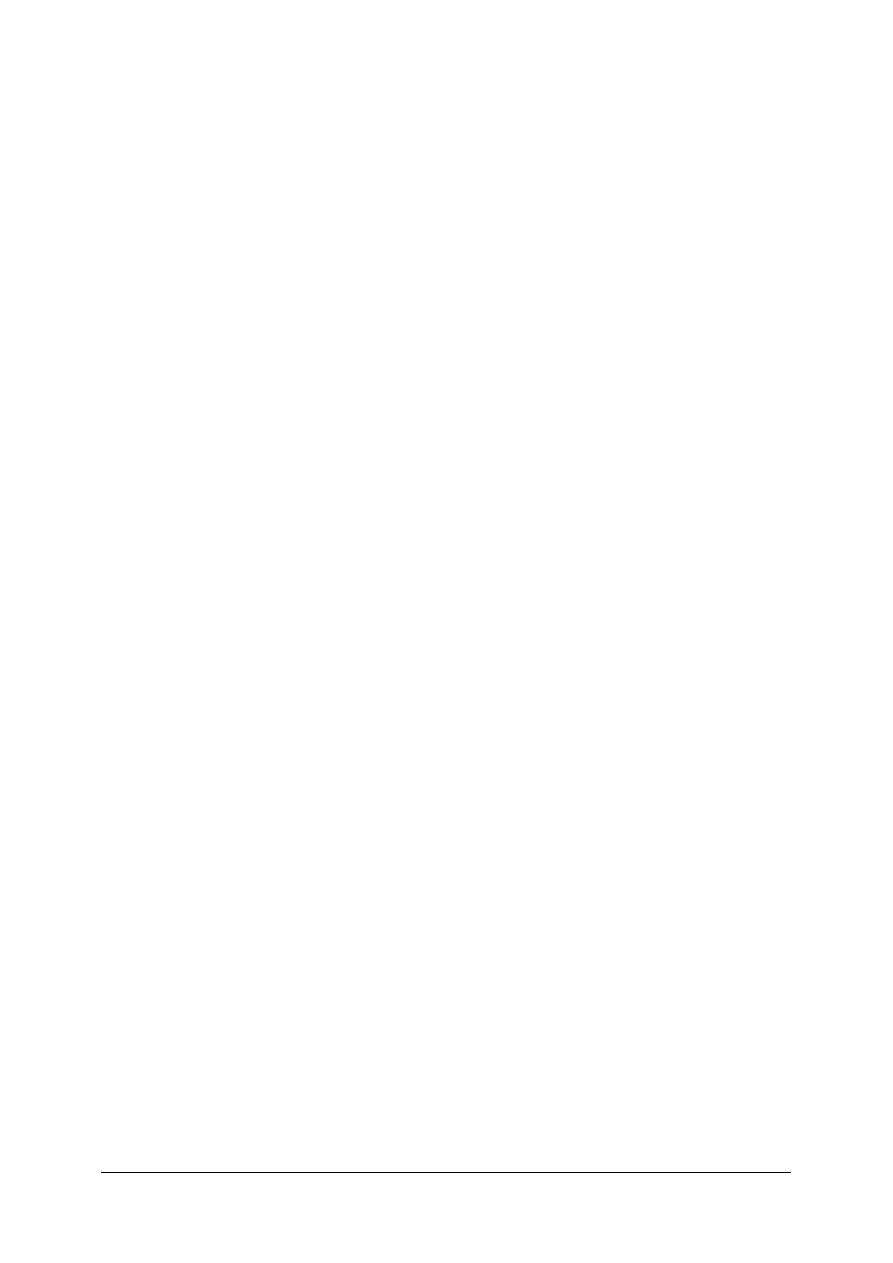
„Projekt współfinansowany ze środków Europejskiego Funduszu Społecznego”
20
4.2. Podstawowe wiadomości z zakresu sieci komputerowych
4.2.1. Materiał nauczania
Podstawowe pojęcia
Sieć komputerowa [1, 3, 5] to system połączonych wzajemnie autonomicznych
komputerów, wymieniających między sobą informacje przy użyciu ustalonych zasad
porozumiewania. Te zasady porozumiewania są nazywane protokołami transmisji.
W sieciach terminalowych funkcjonuje system wielodostępny złożony z komputera
centralnego oraz dołączonych do niego terminali. W sieci terminalowej brak, więc autonomii,
gdyż informacje wprowadzane/wyprowadzane do/z terminali są przetwarzane na komputerze
centralnym.
Ze względu na rozpiętość wyróżnia się trzy podstawowe rodzaje sieci komputerowych:
−
sieci lokalne LAN (Local Area Network). Są to sieci o rozpiętości do 2 km. Często też
mówimy, że są to sieci łączące komputery zlokalizowane w obrębie jednego budynku lub
kilku sąsiednich budynków.
−
sieci metropolitalne MAN (Metropolitan Area Network). Są to sieci o rozpiętości do
ok.100 km i obejmują one swym zasięgiem miasta.
−
sieci rozległe WAN (Wide Area Network). Są to sieci o rozpiętości powyżej 100 km.
W rzeczywistości podziałowi temu odpowiada nie tylko różna rozpiętość sieci oraz jej
związek z określonym obszarem urbanistycznym, ale także odmienna technologia, w której są
one wykonane.
Każdy komputer pracujący w sieci identyfikowany jest poprzez 32-bitową liczbę – adres
IP (wersja 4 – IPv4). Liczbę tą zapisuje się w postaci dziesiętnej, rozdzielając każdy bajt
kropką. Adres IP nie może być dowolny, ponieważ niektóre adresy są zarezerwowane. Takim
adresem jest np.: 127.0.0.1, który oznacza lokalny komputer. Część adresów jest
wykorzystywana w sieciach lokalnych, służą one do identyfikowania maszyn tylko w danej
sieci. Są to tzw. nierutowalne adresy IP. Obecnie wprowadzana jest już kolejna wersja
adresów IP. IPv6 to nowy 128-bitowy rodzaj adresów IP. Pula IPv6 obejmuje zakres od 0 do
ok. 3,4*10
38
, co oznacza, że w dającej się przewidzieć przyszłości nie powinny wystąpić
problemy związane z brakiem dostępnych adresów.
MAC (Media Access Control) –to sprzętowy adres karty sieciowej Ethernet i Token
Ring, unikalny w skali światowej, nadawany przez producenta danej karty podczas produkcji.
Adres MAC jest 48-bitowy i zapisywany jest heksadecymalnie (szesnastkowo). Pierwsze 24
bity oznaczają producenta karty sieciowej, pozostałe 24 bity są unikalnym identyfikatorem
danego egzemplarza karty. Na przykład adres 00-0A-E6-3E-FD-E1 oznacza, że karta została
wyprodukowana przez Elitegroup Computer System Co. (ECS) i producent nadał jej numer
3E-FD-E1. Nowsze karty ethernetowe pozwalają na zmianę nadanego im adresu MAC.
Port protokołu to pojęcie związane z protokołami transportowymi TCP i UDP [2]
używanymi w Internecie do identyfikowania procesów działających na odległych systemach.
Numery portów reprezentowane są przez liczby naturalne z zakresu od 0 do 65535 (2
16
– 1).
Niektóre numery portów (od 0 do 1023) są ogólnie znane i zarezerwowane. Standardowo
przypisane są do nich usługi takie, jak np. WWW (port 80) czy poczta elektroniczna (port
110, gdy używany jest protokół POP3). Dzięki temu możemy identyfikować nie tylko
procesy, ale ogólnie znane usługi działające na odległych systemach.
Adres IP jest niewygodny do zapamiętywania i posługiwania się nim przez ludzi. Dlatego
powstał DNS – system nazw domenowych. Nie ma jakiegoś sposobu przeliczania adresu IP
na adres domenowy albo na odwrót. Aby komputer połączył się z drugim komputerem,
potrzebny jest adres IP. Dlatego, gdy znany jest tylko adres domenowy, wysyłane jest
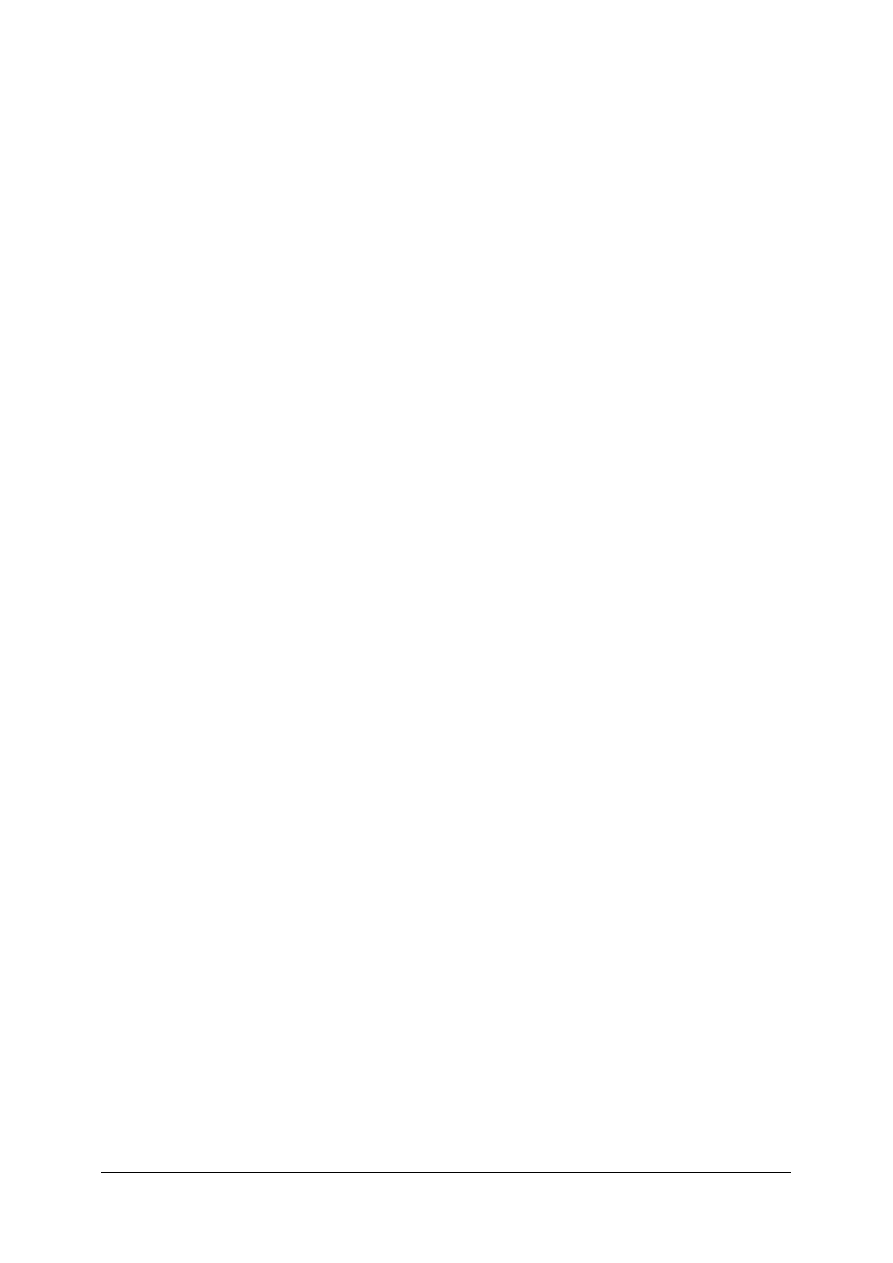
„Projekt współfinansowany ze środków Europejskiego Funduszu Społecznego”
21
zapytanie do serwera DNS o odpowiadający adres IP. Np. po wprowadzeniu adresu serwera
WWW do przeglądarki, komputer łączy się na porcie 53 z serwerem DNS, pobiera adres IP
i dopiero łączy się z serwerem WWW.
Architektura sieci komputerowej
Jak już wspomniano, sieć komputerowa jest strukturą utworzona przez autonomiczne
komputery wymieniające między sobą informacje zgodnie z ustalonymi zasadami zwanymi
protokołami sieciowymi. W rzeczywistych sieciach komputerowych zawsze mamy do
czynienia nie z pojedynczymi protokołami, ale z określonymi zestawami protokołów.
Przesyłane poprzez sieć komputerową dane mogą wskutek różnych przyczyn, takich jak np.
awarie sprzętowe czy przeciążenie sieci, ulegać uszkodzeniu lub zagubieniu. W czasie
transmisji może również nastąpić opóźnienie niektórych pakietów, przestawienie ich
kolejności lub powielenie. Praktycznie niemożliwe było by stworzenie pojedynczego
protokołu opisującego skuteczną transmisją przy uwzględnieniu wszystkich tych problemów.
Dlatego problem komunikacji między komputerami dzieli się na określone podproblemy.
Każdemu podproblemowi odpowiada określony moduł oprogramowania, którego funkcje
określa odpowiedni protokół. W ten sposób oprogramowanie mające zapewnić realizację
poprawnej transmisji dzieli się na określone warstwy, z których każda odpowiada za
realizację określonej części tego zadania. Sieć komputerowa jest więc projektowana jako
struktura warstwowa. Opisany przez dany model warstwowy oprogramowania zbiór warstw
i protokołów nazywamy architekturą sieci. Przy tej okazji należało by omówić model ISO
(7 warstwowy) [3], jednak ze względu na ograniczony rozmiar tego opracowania pominięto
ten problem.
Sieci lokalne LAN
W klasycznych sieciach lokalnych komputery mogą pełnić dwie funkcje: stacji roboczych
lub serwerów. Taki podział jest charakterystyczny dla sieci z dedykowanym serwerem.
Serwery są komputerami udostępniającymi swoje zasoby innym komputerom w sieci,
pełnią więc funkcję dostawców usług. Natomiast stacje robocze, przy których pracują
użytkownicy, korzystają z usług serwerów, są więc biorcami usług.
Usługi serwerów w sieciach lokalnych mogą polegać na udostępnianiu innym
komputerom plików lub podłączonych do nich urządzeń np. drukarek, faksów modemów itp.
Serwery mogą być także dostawcami usług internetowych dla sieci lokalnej. Jednak, aby
serwery mogły realizować powierzone im zadania, muszą mieć zainstalowany specjalny
system operacyjny np. Windows Server 2003 [7], Unix, Linux lub inne systemy o takim
przeznaczeniu.
W tej grupie można również spotkać sieci zwane równorzędnymi (peer-to-peer).
W sieciach tych wszystkie komputery jednocześnie mogą realizować funkcje serwera i stacji
roboczej. Ponadto poszczególne komputery mogą nawzajem udostępniać sobie pliki
i urządzenia do nich aktualnie podłączone. Tego typu podejście sprawdza się w przypadku
niewielkiej liczby użytkowników, lecz w przypadku większej grupy komputerów opłaca się
stworzyć sieć z serwerem dedykowanym, aby polepszyć wydajność i bezpieczeństwo.
Topologie sieci komputerowych
Zasadniczą funkcją sieci komputerowych jest transmisja danych. Zachodzi ona
w określonym ośrodku fizycznym, zwanym medium transmisji. Układ komputerów
w stosunku do medium transmisji określany jest mianem topologii.
Wyróżniamy następujące podstawowe rodzaje topologii: liniowa (rys. 7), gwiaździsta
(rys. 8), drzewiasta (rys. 9) oraz pierścieniowa (rys. 10).
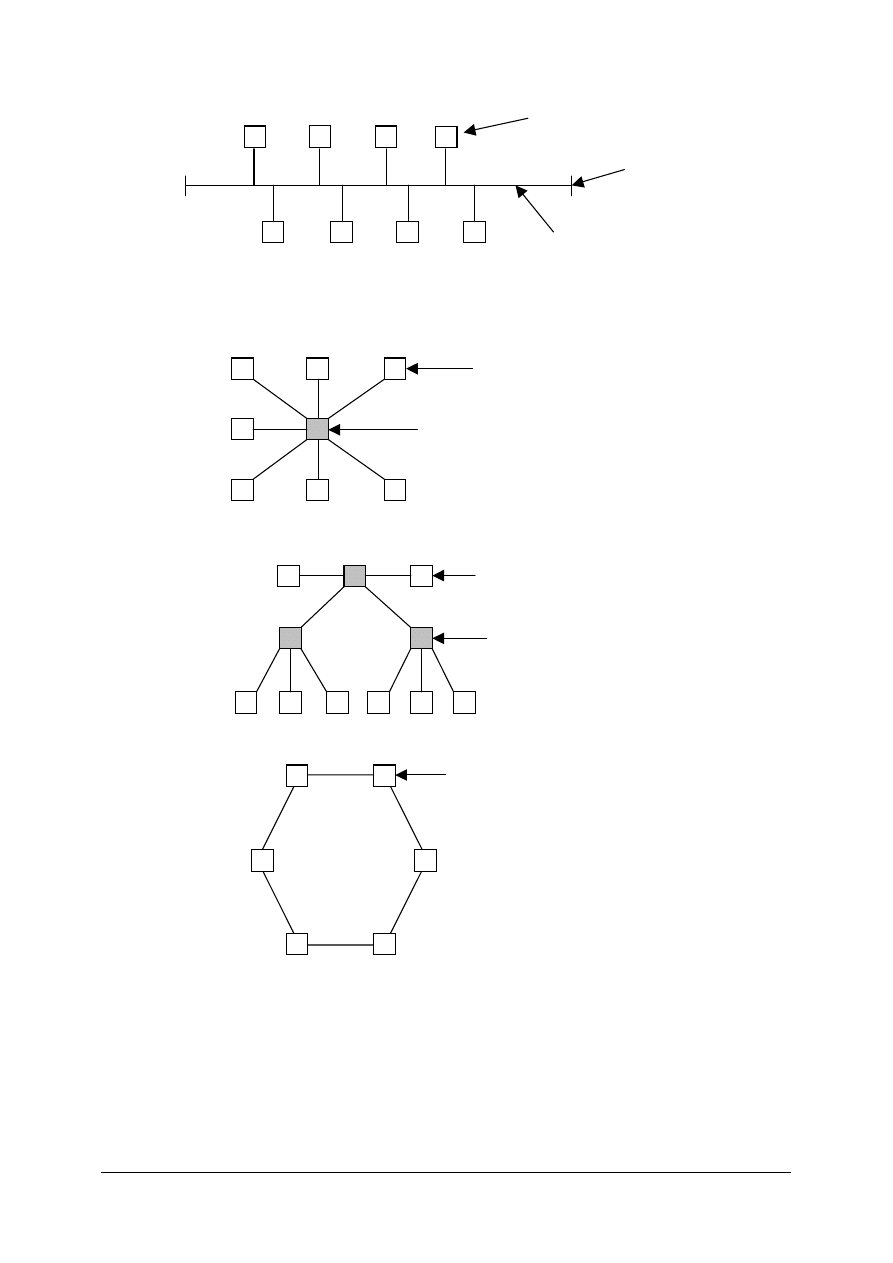
„Projekt współfinansowany ze środków Europejskiego Funduszu Społecznego”
22
Rys. 7. Topologia liniowa [5, s. 121].
Rys. 8. Topologia gwiaździsta [5, s. 121].
Rys. 9. Topologia drzewiasta [5, s.122].
Rys. 10. Topologia pierścieniowa [5, s. 122].
Zasady łączenia i współpracy komputerów
Jeżeli w sieci mają być przesłane dane pomiędzy dwoma komputerami, to są one
w pierwszej kolejności dzielone na porcje zwane pakietami i dopiero wysyłane. Każdy pakiet
jest jednak zaopatrzony w informacje dotyczącą adresu jego przeznaczenia. Realizacja takiej
koncepcji sieci komputerowej wymaga zastosowania specjalnych urządzeń, zdolnych do
podejmowania decyzji o sposobie kierowania pakietów w sieci. Tymi urządzeniami są tzw.
routery, a procedura dokonywania przez nie wyboru drogi określana jest mianem trasowania
magistrala
terminator
stacja robocza lub serwer
stacja robocza lub serwer
koncentrator
koncentrator
stacja robocza lub serwer
stacja robocza lub serwer
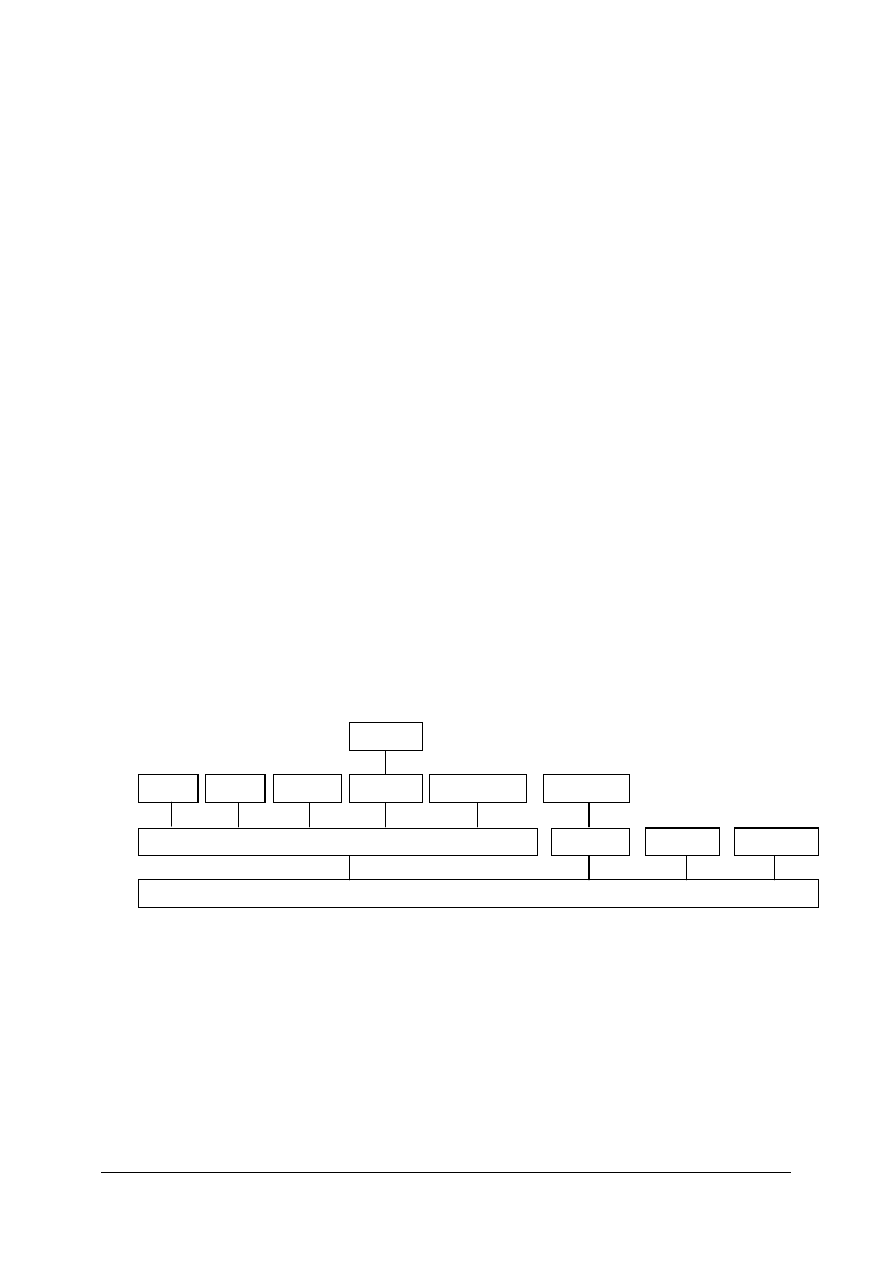
„Projekt współfinansowany ze środków Europejskiego Funduszu Społecznego”
23
albo routingu. Routery dokonują odpowiedniego wyboru drogi pakietów w oparciu
o odpowiednie algorytmy routingu oraz informacje dotyczące obciążenia i zajętości łączy.
Dlatego też mówi się, że sieć komputerowa jest z komutacją pakietów.
Jednak często zdarza się, że niektóre pakiety mogą ulec zagubieniu w sieci
komputerowej. Jeżeli tak się stanie, to odpowiednia warstwa oprogramowania wykrywa to
i podejmowana jest decyzja o retransmisji pakietu.
Jednym z ważniejszych kryteriów podziału transmisji jest kierunek przesyłania danych.
Z tego punktu widzenia wyróżniamy trzy przypadki:
−
transmisja jednokierunkowa (simplex); dane przesyłane są tylko w jednym kierunku,
typowym przykładem takiej transmisji jest transmisja programów telewizyjnych;
w sieciach komputerowych taka forma transmisji jest mało przydatna ze względu na brak
możliwości przesyłania potwierdzenia poprawności transmisji,
−
transmisja dwukierunkowa naprzemienna (half duplex); w danej chwili informacje mogą
być przesyłane tylko w jednym kierunku, od nadajnika do odbiornika, ale role nadawcy
i odbiorcy danych mogą się zmieniać, ten rodzaj transmisji występuje przeważnie
w sieciach komputerowych,
−
transmisja dwukierunkowa (full duplex); dane mogą być jednocześnie przesyłane
w obydwu kierunkach, tak więc oba komunikujące się urządzenia mogą jednocześnie
pełnić rolę nadajników i odbiorników.
Protokoły sieciowe.
Poniżej przedstawiono niektóre protokoły w zestawie protokołów IP (rys. 11).
Ograniczono się tu jedynie do podania pełnych nazw poszczególnych protokołów, natomiast
więcej szczegółów można znaleźć w Internecie lub w literaturze dostępnej na końcu
poradnika [3].
Oznaczenia: BGP – Border Getaway Protocol, FTP – File Transfer Protocol, HTTP –
Hypertext Transfer Protocol, ICMP – Internet Control Message Protocol, IP – Internet
Protocol, OSPF – Open Shortest Path First, MIME – Multi-Purpose Internet Mail Extension,
SMTP – Simple Mail Transfer Protocol, SNMP – Simple Network Management Protocol,
UDP – User Datagram Protocol.
Rys. 11. Podział protokołów [8].
Protokoły warstwy transportowej (Model ISO-OSI) można podzielić na połączeniowe
i bezpołączeniowe. Protokoły połączeniowe charakteryzują takie cechy jak: niezawodność,
jednolity strumień danych, dwukierunkowość, przykładami tych protokołów są TCP/IP oraz
SPX. Protokoły bezpołączeniowe charakteryzują takie cechy jak: zawodność, datagramowość
transmisji, dwukierunkowość, przykładami są UDP/IP oraz IPX.
IP
TCP
UDP
ICMP
OSPF
BGP
FTP
HTTP
SMTP
TELNET
SNMP
MIME
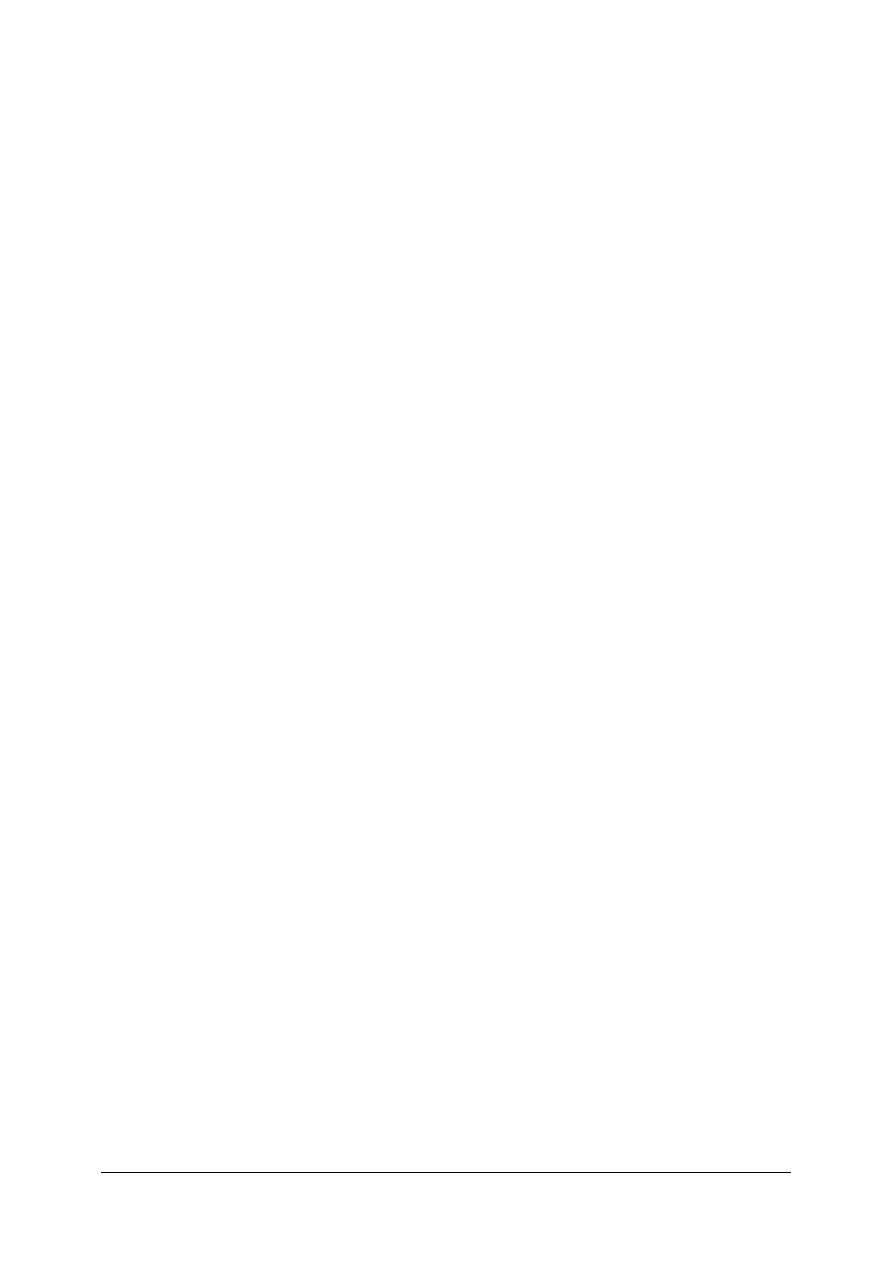
„Projekt współfinansowany ze środków Europejskiego Funduszu Społecznego”
24
4.2.2. Pytania sprawdzające
Odpowiadając na pytania, sprawdzisz, czy jesteś przygotowany do ćwiczeń.
1. Jak zdefiniowana jest sieć komputerowa?
2. Jak podzielono sieci komputerowe ze względu na rozpiętość?
3. Co oznacza termin peer–to–peer?
4. Jakie są podstawowe topologie sieci komputerowych?
5. Jaką rolę odgrywają router’y w sieciach komputerowych?
6. Co oznacza termin HTTP?
4.2.3. Ćwiczenia
Ćwiczenie 1
Wykonaj przewód skrosowany, korzystając z wiadomości zamieszczonych w Internecie.
Sposób wykonania ćwiczenia
Aby wykonać ćwiczenie, powinieneś:
1) przygotować stanowisko pracy z narzędziami,
2) przygotować rysunek ilustrujący kolejność przewodów we wtyczce RJ–45,
3) połączyć przewód i wtyczki
Wyposażenie stanowiska pracy
−
dwie wtyczki RJ–45,
−
ok. 3 m przewodu typu skrętka,
−
narzędzie do zaciskania przewodu we wtyczce,
−
tester (sprawdzanie ciągłości połączenia).
Ćwiczenie 2
Połącz dwa komputery przy pomocy przygotowanego wcześniej przewodu skrosowanego
i spróbuj przesłać dowolny plik pomiędzy komputerami.
Sposób wykonania ćwiczenia
Aby wykonać ćwiczenie, powinieneś:
1) podłączyć dwa sąsiednie komputery przewodem skrosowanym,
2) ustawić na pierwszym komputerze adres statyczny: 192.168.0.1,
3) ustawić na drugim komputerze adres statyczny 192.168.0.2,
4) uruchomić konsole na obu komputerach (Start – > Uruchom i wpisać „cmd”),
5) wpisać na obu komputerach polecenie „ipconfig /renew”, a następnie wpisać „ipconfig”
(powinien zostać wyświetlony nowo przypisany adres IP dla danego komputera),
6) wpisać (komputer o IP: 192.168.0.1) polecenie „ping 192.168.0.2” w celu sprawdzenia
łączności z drugą maszyną,
7) wpisać (komputer o IP: 192.168.0.2) polecenie „ping 192.168.0.1”,
8) sprawdzić (w przypadku problemów), czy uruchomiony jest firewall (Start –> Moje
miejsce sieciowe –> Właściwości –> Połączenie lokalne –> Właściwości –>
Zaawansowane –> Zapora systemu Windows), ponadto sprawdzić, czy na obu
komputerach ustawiona jest ta sama maska podsieci,
9) udostępnić katalog z danymi,
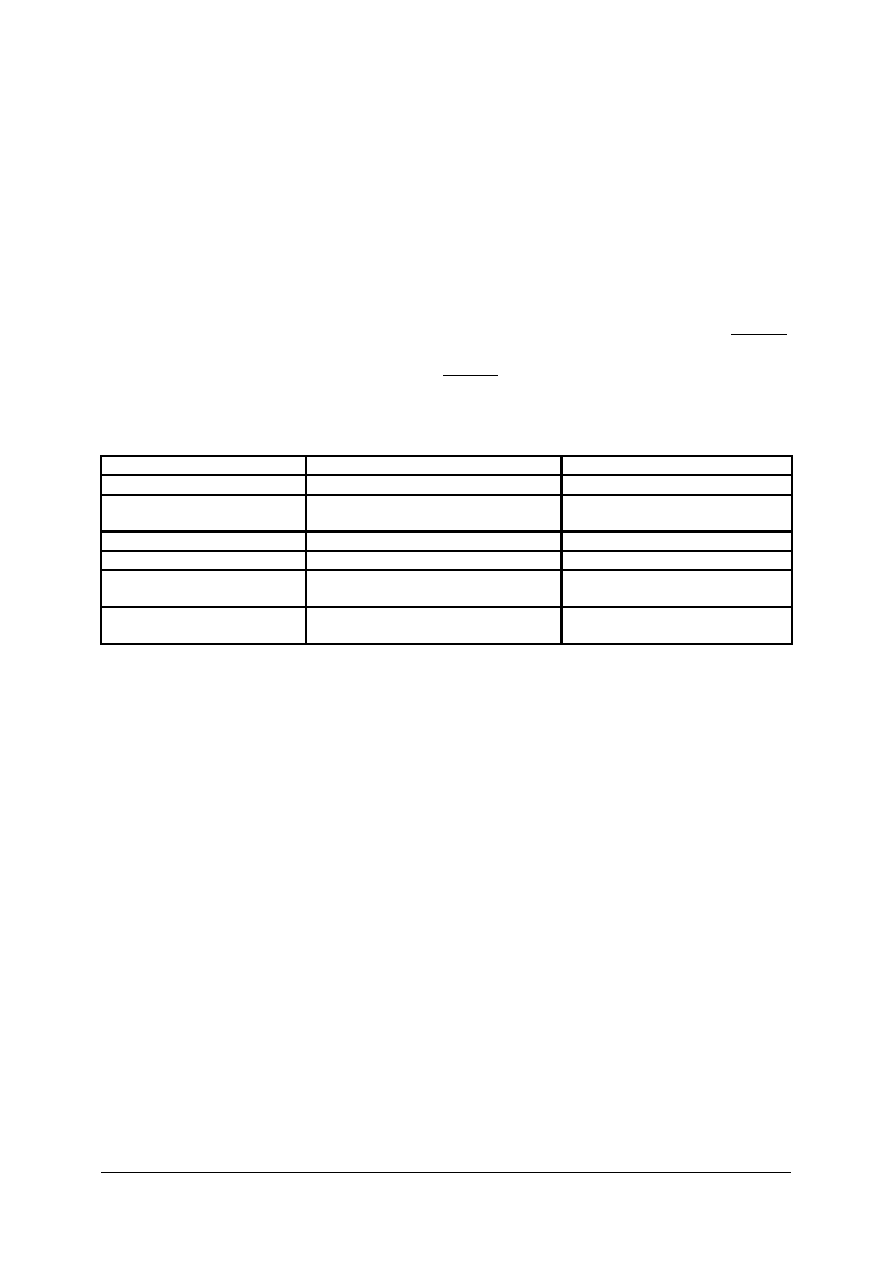
„Projekt współfinansowany ze środków Europejskiego Funduszu Społecznego”
25
10) połączyć się z komputerem udostępniającym dane (Start –> Uruchom) i wpisać np.:
\\192.168.0.2,
11) przywrócić ustawienia pierwotne po zakończeniu ćwiczenia.
Wyposażenie stanowiska pracy
−
komputer klasy PC z dostępem do Internetu,
−
przewód skrosowany.
Ćwiczenie 3
Zapoznaj się z typowymi narzędziami sieciowymi (tabela). Przy pomocy wybranego
monitora sieci zaobserwuj ruch sieciowy w Twojej pracowni komputerowej. Uwaga:
Przedyskutuj z prowadzącym, jaki program będziesz używać i jakie ustawienia zostaną
wprowadzone po zainstalowaniu aplikacji. Uwaga: Programy sieciowe możesz również
odszukać na stronie www.chip.pl lub www.google.pl, wpisując w oknie wyszukiwarki np.
„programy sieciowe”.
Tabela do ćwiczenia 3. Wybrane narzędzia sieciowe [8].
Nazwa programu
Opis
Strona WWW
Advanced IP Scanner 1.5
Skaner sieciowy
http://www.radmin.com/
CVG IPCountry
Podaje kraj, z którego pochodzi dany
adres IP
http://users.skynet.be/cvgutils/
Advanced Port Scanner 1.3
Skaner sieciowy
http://www.radmin.com/
CurrPorts 1.02
Informuje o otwartych portach
http://www.nirsoft.net/utils/
Ethereal 0.10.7
Zaawansowane narzędzie do analizy
sieci
http://www.ethereal.com/
EtherSnoop Light 1.10
Snifer sieciowy z zaawansowanymi
filtrami
http://www.arechisoft.com/
Sposób wykonania ćwiczenia
Aby wykonać ćwiczenie, powinieneś:
1) pobrać z Internetu wybrany monitor sieciowy,
2) zainstalować program oraz zapoznać się z jego dokumentacją,
3) przeprowadzić monitoring sieci lokalnej w pracowni komputerowej.
Wyposażenie stanowiska pracy
−
komputer klasy PC z dostępem do Internetu.
4.2.4. Sprawdzian postępów
Czy potrafisz:
Tak
Nie
1) nawiązać połączenie z drugim komputerem w sieci?
2) samodzielnie zmienić ustawienia adresu IP i zestawić połączenie pomiędzy
dwoma komputerami?
3) wyjaśnić, do czego służą takie protokoły jak: FTP, HTTP, SMTP?
4) wyjaśnić, dlaczego w sieci lokalnej dwa komputery nie mogą mieć
przypisanego tego samego adresu IP?
5) skorzystać z przynajmniej jednego narzędzia sieciowego?
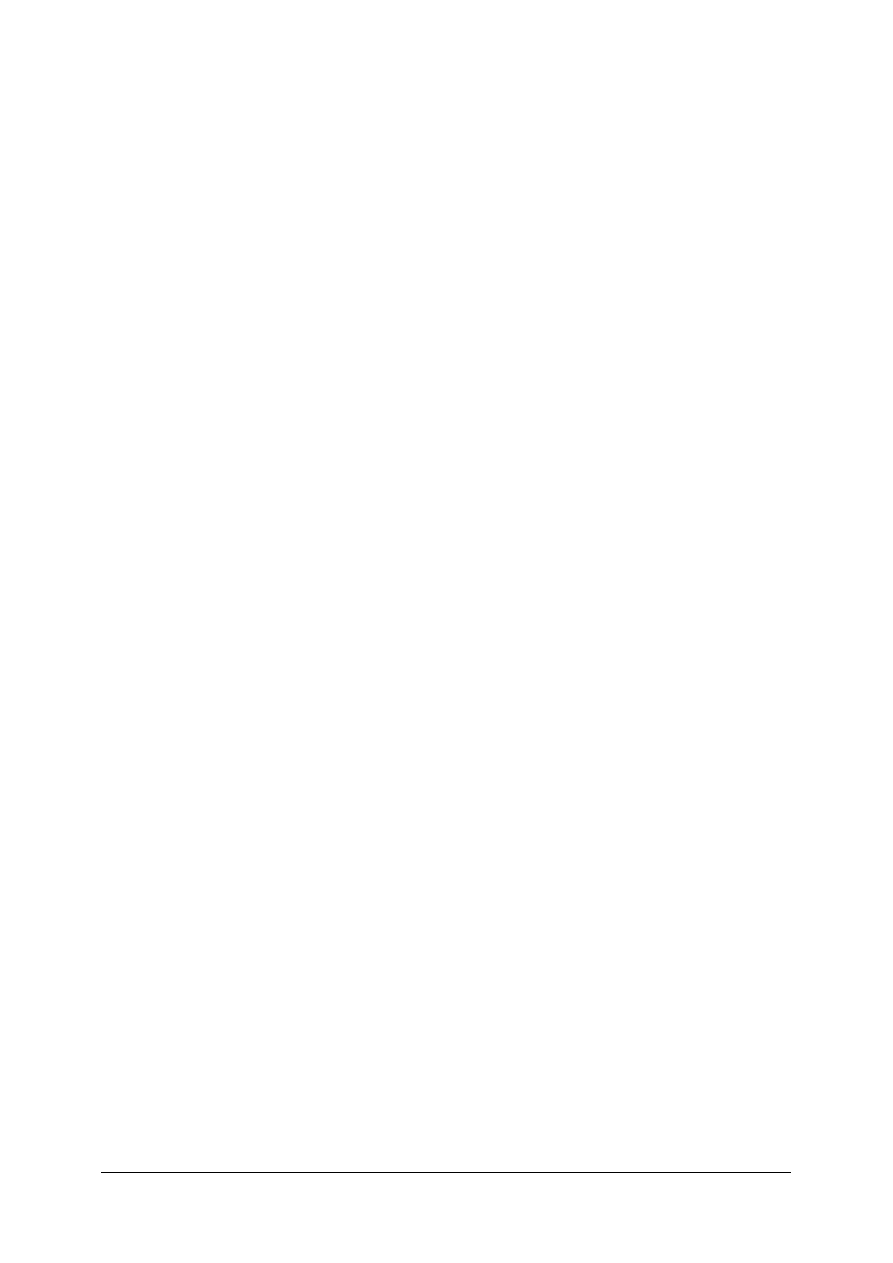
„Projekt współfinansowany ze środków Europejskiego Funduszu Społecznego”
26
4.3. Instalowanie oraz eksploatacja systemu operacyjnego
Windows
4.3.1. Materiał nauczania
Bezpieczna instalacja systemu Windws XP
Wydawałoby się, że sposób zainstalowania systemu operacyjnego ma niewiele wspólnego
z jego zabezpieczeniem przed atakami. W praktyce podpięty do Sieci komputer bez
uruchomionego firewall'a zostanie zakażony, zanim zdążymy pobrać poprawki z serwisu
Microsoftu. Dlatego też pierwszą czynnością, jaką wykonujemy, zanim przystąpimy do
instalacji, jest fizyczne odłączenie kabla karty sieciowej.
Podstawową zasadą, jeśli chodzi o wybór oprogramowania, powinno być instalowanie
tylko takich aplikacji i usług, które będą nam niezbędne do codziennej pracy. Powinniśmy,
o ile to możliwe, zrezygnować z wgrywania usług sieciowych, takich jak serwer poczty,
WWW czy bazy danych SQL. Zazwyczaj nie będziemy udostępniać za pośrednictwem
naszego komputera witryn WWW, dlatego warto zrezygnować z instalacji serwera IIS –
składnika Windows XP Professional. Należy pamiętać, iż każdy program uruchomiony jako
serwer internetowy to potencjalna luka w zabezpieczeniach systemu operacyjnego.
W Microsoft Windows NT/2000/XP używane są, niewidoczne na pierwszy rzut oka,
specjalne aplikacje obsługujące zadania związane z pracą systemu. Są to, tzw. usługi
systemowe, czyli programy odpowiedzialne np. za synchronizację czasu czy też zajmujące się
ładowaniem graficznych tematów. Większość z nich zostaje standardowo uaktywniona
podczas instalacji systemu, lecz nie wszystkie są niezbędne do jego poprawnego działania.
Dlatego można część z nich wyłączyć. Dzięki temu nie tylko zaoszczędzimy na zasobach
naszego komputera (RAM-ie, obciążeniu procesora), ale dodatkowo poprawimy stopień
bezpieczeństwa.
Listę wszystkich usług obecnych w systemie znajdziemy, korzystając z apletu „Panel
sterowania” –> „Narzędzia administracyjne” –> „Usługi”. Po uruchomieniu tego narzędzia
i sprawdzeniu nazw usług oraz ich opisów znajdujących się po lewej stronie okna bardzo
łatwo określimy, czy dany program jest nam potrzebny. Ustawienia każdej usługi zmienimy
po dwukrotnym kliknięciu myszką jej nazwy. Aby zatrzymać usługę, w oknie „Właściwości”
naciskamy przycisk „Zatrzymaj”, a następnie na rozwijalnej liście „Typ uruchomienia”
zmieniamy opcję na „Wyłączony”. Bez większych problemów wyłączymy (ewentualnie
możemy przestawić je w tryb uruchamiania „Ręczny”) następujące usługi: Usługa
indeksowania i Usługa raportowania błędów, a także Posłaniec, Przeglądarka komputera,
Pomoc i obsługa techniczna, Usługa COM nagrywania dysków CD IMAPI.
Korzystanie z dobrego programu antywirusowego (będzie o tym mowa w kolejnym
rozdziale) z często aktualizowaną (np. co dwa dni) bazą sygnatur jest dziś podstawą
zapewnienia bezpieczeństwa systemowi komputerowemu. Na rynku dostępnych jest wiele
aplikacji tego rodzaju, ale za większość z nich należy zapłacić. Warto jednak zauważyć, że
oprócz sprawdzonych komercyjnych produktów firm Symantec, McAfee czy rodzimego
MKS-a możemy znaleźć także darmowe odpowiedniki np.: AVG 7.0 Free oraz Avast 4 Home
Edition.
Należy zauważyć, że w wydaniu Windows XP z Service Packiem 2 znajduje się dość
skuteczny firewall systemowy. Niestety, nie oferuje on zbyt wielu opcji konfiguracyjnych.
Dlatego warto zainstalować dodatkowy program firewall (będzie o tym mowa w kolejnym
rozdziale). Niezależnie jednak od tego, z jakiego firewalla korzystamy, standardem jest
automatyczne tworzenie reguł dostępu do Sieci dla poszczególnych programów. W praktyce
polega to na tym, że przy każdym pierwszym uruchomieniu aplikacji korzystającej z Internetu
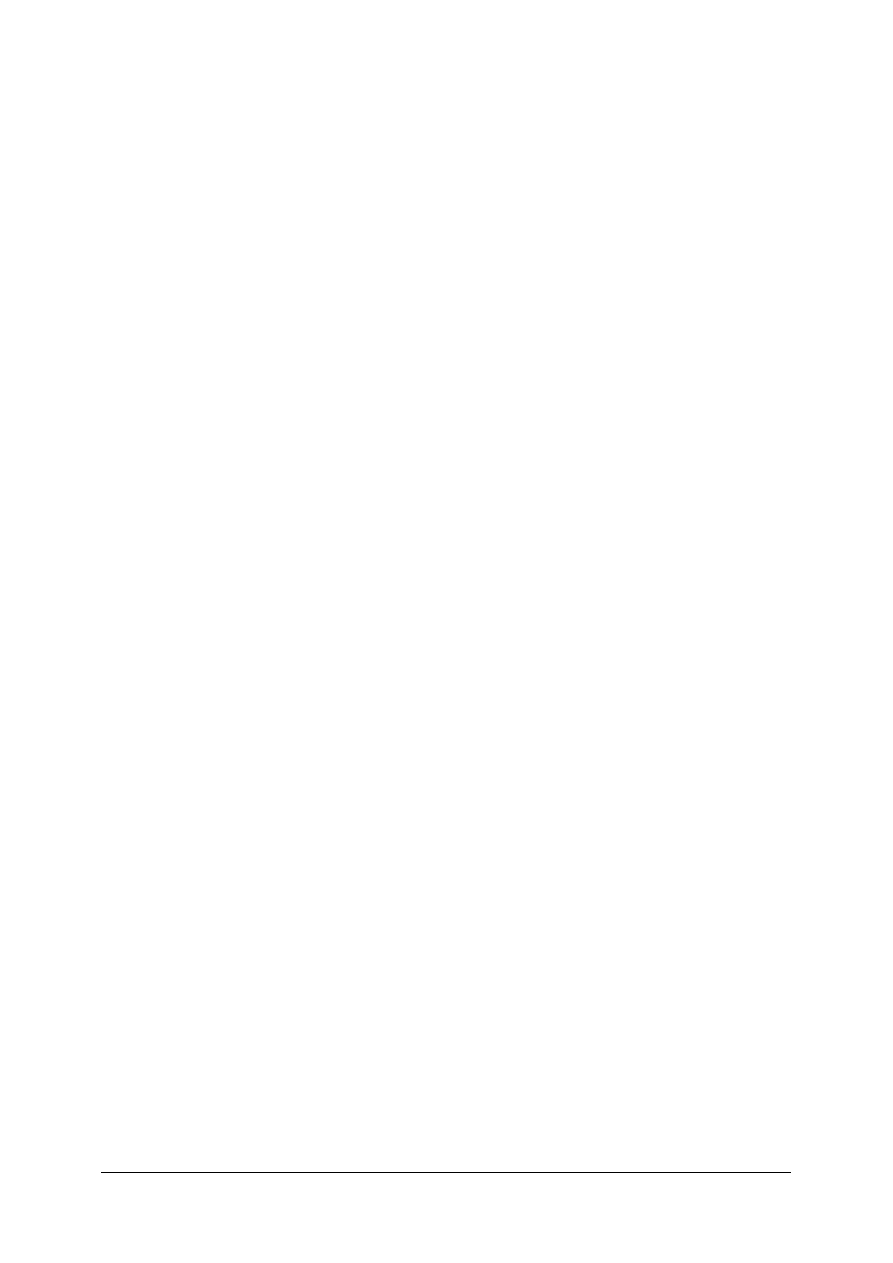
„Projekt współfinansowany ze środków Europejskiego Funduszu Społecznego”
27
pojawia się monit, w którym musimy zdecydować, czy ma ona mieć dostęp do Internetu czy
też powinna zostać zablokowana.
Gdy ukończyliśmy instalację systemu, wyłączyliśmy wszystkie zbędne usługi oraz
zapewniliśmy dodatkowe zabezpieczenie w postaci programu antywirusowego i firewalla,
możemy podłączyć komputer do Internetu. Wbrew pozorom to jednak nie koniec
zabezpieczania. Dlatego po uzyskaniu połączenia z Siecią pierwszymi czynnościami, jakie
powinniśmy przeprowadzić, są aktualizacja baz sygnatur wirusów oraz sprawdzenie, czy nie
została udostępniona nowsza wersja firewalla. Niezwykle istotne jest także zainstalowanie
wszystkich dostępnych łatek dla systemu operacyjnego. Wystarczy, że w menu „Start”
odnajdziemy pozycję „Windows Update”.
Efektywność systemu, czy lepszy wygląd?
W systemie Windows XP istnieje możliwość wyboru pomiędzy zwiększoną estetyką
interfejsu graficznego, a wydajną pracą systemu bez zbędnych udogodnień graficznych. Aby
dokonać tych zmian wybieramy: „Panel sterowania” –> „System” –> „Zaawansowane” –>
„Wydajność”.
W zakładce „Efekty wizualne” możemy precyzyjnie określić, które udogodnienia
wizualne mają być używane w systemie, lub skorzystać z trzech trybów pracy interfejsu
graficznego: „Niech system Windows wybierze optymalne ustawienia”, „Dopasuj do
uzyskania najlepszego wyglądu” oraz „Dopasuj dla uzyskania najlepszej wydajności”.
Natomiast w zakładce „Zaawansowane” określamy takie parametry jak: planowane użycie
procesora, użycie pamięci operacyjnej oraz użycie pamięci wirtualnej. Ostatnie ustawienie ma
znaczenie w przypadku, gdy po uruchomieniu danego programu wykorzysta on całą dostępną
pamięć operacyjną i część danych zapisywana będzie na dysku twardym w postaci pliku
stronicowania.
Przegląd programów do odzyskiwania systemu Windows
Aplikacje do ratowania Windows zadziałają tylko w jednym przypadku – jeśli zawczasu
pomyśleliśmy o ich instalacji i uruchomieniu. Zasada ich działania opiera się na uprzednim
zapisaniu stanu systemu i/lub najważniejszych plików konfiguracyjnych.
Aplikacja o nazwie System Restore dostępna w dwóch wersjach systemów Me oraz XP
oferuje podstawową funkcjonalność, wystarczającą dla początkującego użytkownika.
Możliwości jej konfiguracji są jednak ograniczone. W programie tym można ustawić ile
miejsca na dysku chcemy przeznaczyć na przechowywanie zapisywanych stanów systemu,
tzw. Restore Points. W nieco nowszej edycji dołączonej do Windows XP program pozwala
także określić, które dyski mają być monitorowane. Aplikacja ta działa cały czas w tle,
automatycznie śledząc procesy zapisu na dysku. W przypadku wykrycia instalacji programu
bądź sterownika tworzony jest bez naszego udziału nowy Restore Point. Na szczęście
możemy także utworzyć go samodzielnie. Skuteczność działania aplikacji jest zadowalająca.
Kłopoty możemy napotkać tylko w przypadku, gdy interesuje nas odtworzenie „odległego
czasowo” stanu systemu – może się wtedy zdarzyć, że został on już usunięty z dysku, gdyż
wobec ograniczonego miejsca najstarsze punkty są usuwane w miarę zapisywania nowych.
Kolejnym wartym polecenie programem do ratowania Windows jest Rescue 911, który
charakteryzuje się przejrzystym i jasnym w obsłudze interfejsem.
Nieco więcej opcji oferuje program WinRescue. Aplikacja ta występuje w wersjach dla
wszystkich edycji Windows – od 95 poczynając, na najnowszym XP kończąc. Pozwala ona
na kompresję tworzonych obrazów oraz tworzenie dyskietki startowej, bardzo przydatnej
w przypadku poważnego uszkodzenia systemu.
Nietypowe podejście do sprawy ratowania Windows prezentuje program GoBack firmy
Roxio. Pozornie zasada jego działania jest podobna – nieustanne monitorowanie aktywności
na dysku (-ach). Jednak pod uwagę brane są nie tylko pliki ważne dla systemu. Nadzorowana
jest także cała aktywność – można by wręcz rzec – głowicy zapisującej dysku. Program
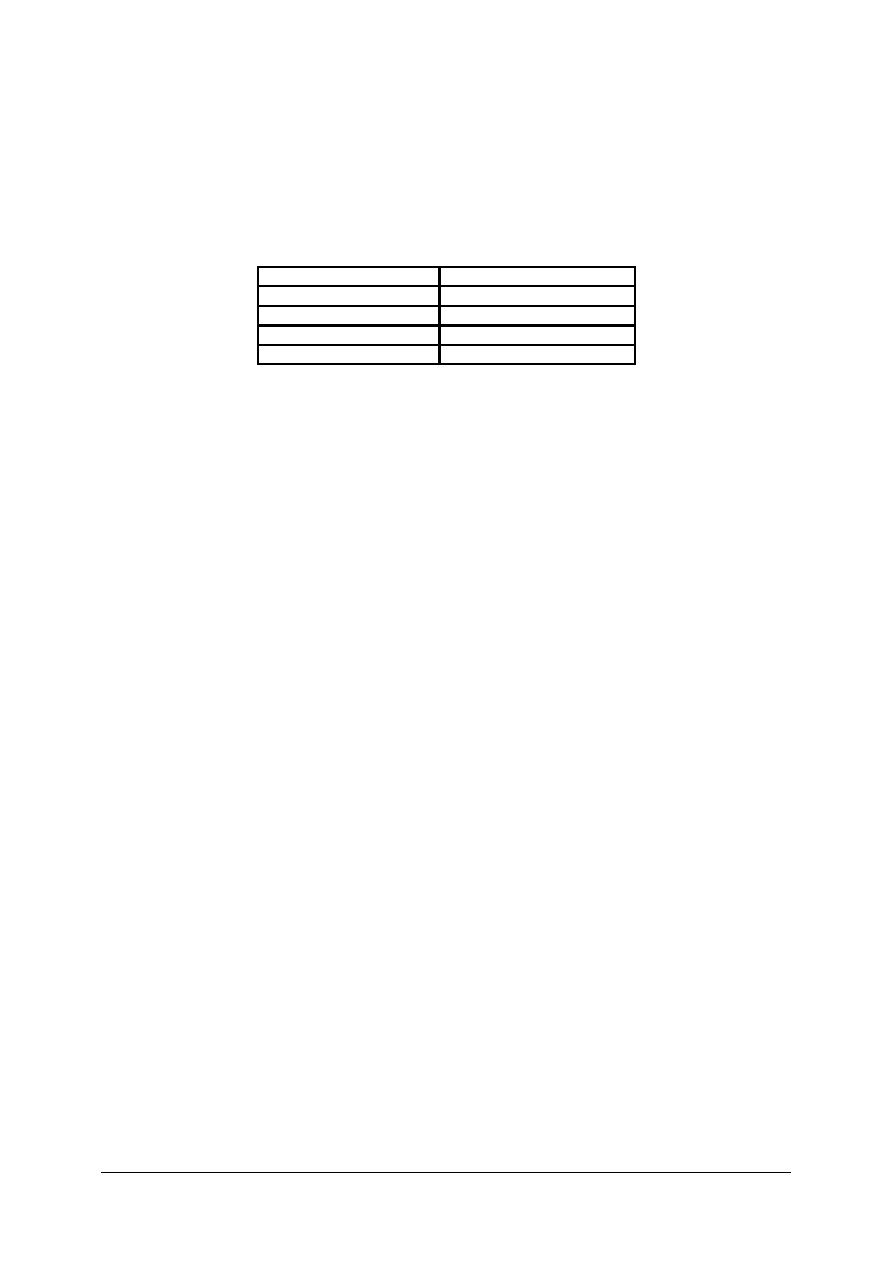
„Projekt współfinansowany ze środków Europejskiego Funduszu Społecznego”
28
wszystkie informacje zapisuje bezustannie w jednym dużym pliku (im większy, tym lepszy –
zależy to od wielkości monitorowanego dysku, zalecana jest wielkość będąca
odpowiednikiem 10% objętości dysku). Na szczęście działanie programu nie jest praktycznie
odczuwalne podczas normalnej pracy. Ponadto program jest prosty w obsłudze.
W Tabeli 3 zestawiono kilka najciekawszych programów (wraz ze stronami WWW)
służących do odzyskiwania systemu Windows.
Tabela 3. Programy do odzyskiwania systemu Windows [8].
Nazwa programu
Strona WWW
GoBack
www.roxio.com
System Restore
www.microsoft.com
Rescue 911
www.montanasoft.com
WinRescue XP
www.superwin.com
Przy okazji poruszania tematyki odzyskiwania danych tu warto również wspomnieć
o innej skutecznej metodzie pomagającej odzyskiwać dane – zapisywanie obrazów
partycji/dysku twardego. Efektem stworzenia obrazu partycji lub dysku jest jeden plik, który
w miarę potrzeb może być podzielony na części o mniejszym rozmiarze i zawiera on nie tylko
foldery i pliki, ale także informacje o ich położeniu na dysku. Obrazy mogą być tworzone na
dwa sposoby. Zawartość partycji lub dysku możemy skopiować bit po bicie lub dokonać
„zrzutu” wyłącznie używanej powierzchni. Pierwszy wariant tworzenia obrazu można
zrealizować za pomocą programu R-Drive Image'u lub DrvImagerXP. Skutkiem stosowania
tej metody jest najdłuższy czas wykonywania i przywracania kopii. Drugi sposób tworzenia
obrazów dysków lub partycji można wykonać przy użyciu takich aplikacji jak: Image for
Windows, Norton Ghost lub True Image.
Pielęgnacja systemu Windows
System operacyjny, podobnie jak urządzenia wymaga od użytkownika stałej pielęgnacji
podczas użytkowania. Brak jakiejkolwiek profilaktyki ze strony użytkownika podczas
eksploatacji systemu może doprowadzić w niedługim czasie do jego awarii, a w konsekwencji
konieczności ponownej jego instalacji.
Podstawowe zasady dobrej pielęgnacji systemu Windows to: częste uaktualnianie
systemu, defragmentacja dysku, deinstalacja nieużywanych programów oraz czyszczenie
dysku. Więcej porad dotyczących eksploatacji można znaleźć w publikacji [2].
Uaktualnianie jest to zadanie proste – wystarczy uruchomienie raz na jakiś czas
mechanizmu Windows Update, do którego dostęp uzyskujemy za pośrednictwem menu
„Start”. Oczywiście warunkiem poprawnego działania automatycznej aktualizacji jest
połączenie z Internetem. Nasz komputer zostanie przeskanowany, po czym ujrzymy listę
uaktualnień. Wybieramy z listy przede wszystkim te łaty (uaktualnienia), które należą do
kategorii uaktualnień krytycznych – to obowiązek. Pozostałe patche (inne określenie na
uaktualnienia) możemy, ale nie musimy instalować – zależy to tylko od naszych osobistych
preferencji. Ważna wskazówka – nie zaglądajmy do witryny Windows Update codziennie.
Nie ma to większego sensu – częstotliwość ukazywania się uaktualnień nie jest tak duża.
Możemy także zlecić automatyczną aktualizację: system sam poinformuje nas o dostępnych
poprawkach.
Jedną z bardziej niedocenianych form opieki nad systemem jest defragmentacja dysków
twardych. Defragmentacja to operacje układające pliki na dysku komputerowym tak, aby
system miał do nich szybszy dostęp. Najczęściej jest to poukładanie bloków jednego pliku po
kolei, kiedy są one rozrzucone po całej partycji. Im częściej będziemy defragmentowali dyski,
tym krócej trwał będzie ten proces, ale przede wszystkim usprawniony zostanie odczyt
dużych plików. Najlepiej wykonywać tę operację: średnio raz na tydzień. Regularnie
przeprowadzanie defragmentacji ułatwi również odzyskiwanie danych na wypadek awarii
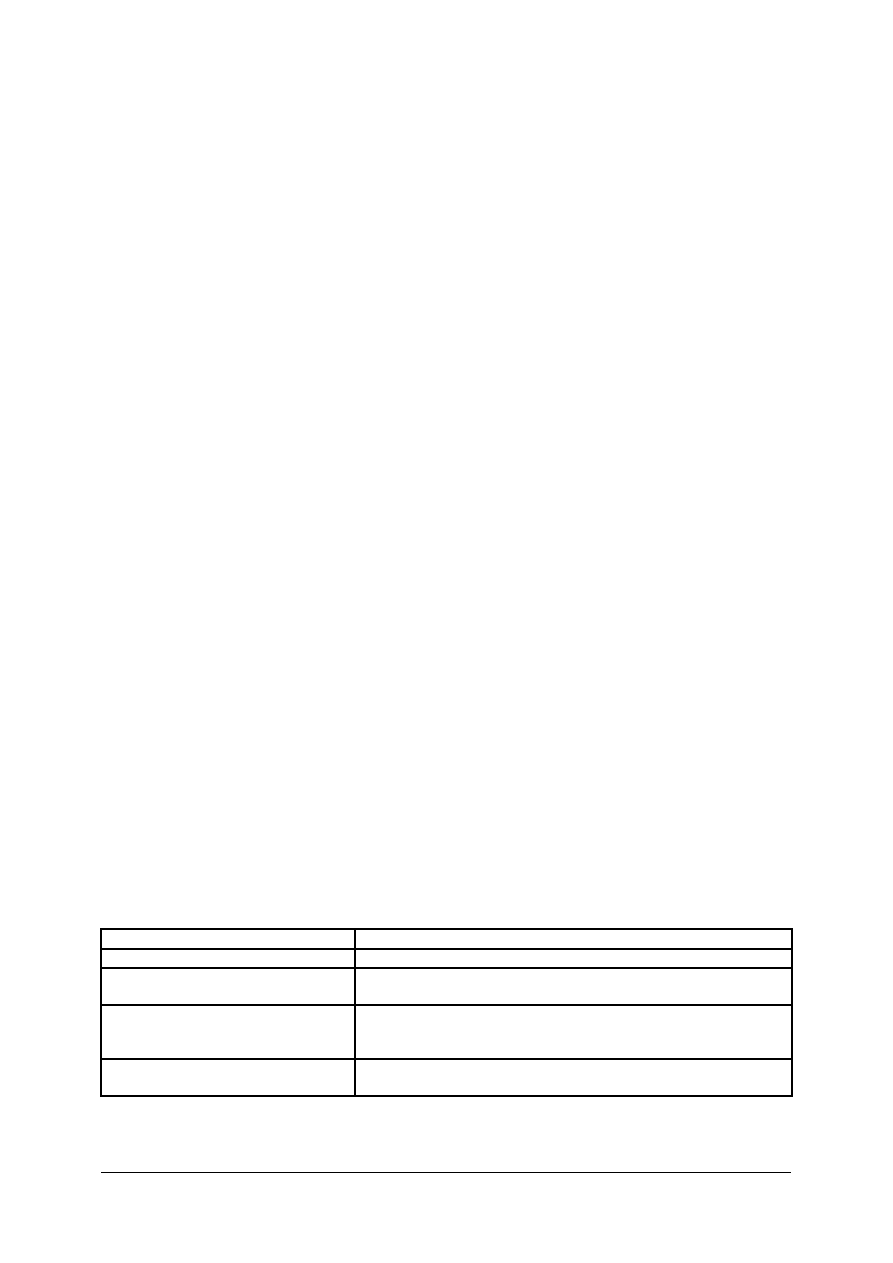
„Projekt współfinansowany ze środków Europejskiego Funduszu Społecznego”
29
dysku twardego. Przykładami programów pomocnych podczas defragmentacji są:
Defragmentator systemowy, Diskeeper 7.0 oraz Norton Speedisk.
Programów nie wolno usuwać bezpośrednio wciskając na przykład klawisz DELETE.
Zamiast tego odnajdujemy odpowiednią pozycję w „Panel sterowania” –> „Dodaj lub usuń
programy” i zaznaczamy program do usunięcia i naciskamy przycisk „Usuń”. Przykładami
innych programów deinstalacyjnych są: Norton Cleansweep 7.0, UnInstaller 6.5, Ashampoo
UnInstaller 2000. Warto tu także wspomnieć o takich aplikacjach jak: MS Regclean, czy
RegCleaner, porządkujących i czyszczących rejestr z pozostałości po nieprawidłowo
odinstalowanym oprogramowaniu.
Ostatnia czynność opiekuńcza wymaga największej wiedzy i ostrożności. Dotyczy ona
bowiem głównej części Rejestru – bazy danych przechowującej ustawienia całego systemu
i zainstalowanych programów. Jeśli już zaglądamy do Rejestru, to róbmy to programem
z funkcją „Cofnij”. Rejestr jest natychmiast aktualizowany, zatem usunięcie na przykład
klucza HKEY_LOCAL_MACHINE skończyć się może w najgorszym przypadku reinstalacją
Windows. Czyszczenie dotyczy także dysków: z czasem znaleźć na nich można naprawdę
sporo wszelakiego rodzaju plików tymczasowych, nieużywanych bibliotek DLL itp.
Programy porządkujące rejestr to: jv16 PowerTools 1.4, Resplendant Registrar 3.21, Norton
WinDoctor (fragment pakietu SystemWorks firmy Symantec), MS Regclean, RegCleaner.
Zasady zgodnego z prawem korzystania z oprogramowania komputerowego
W większości przypadków twórca oprogramowania udostępnia je użytkownikowi na
warunkach opisanych w licencji. Można, więc powiedzieć, że oprogramowanie jest legalne
wtedy, kiedy jest wykorzystywane za zgodą twórcy/producenta i w sposób odpowiadający
jego woli wyrażonej w umowie licencyjnej [8].
Warto pamiętać, że głównym dokumentem, określającym zasady korzystania
z oprogramowania jest umowa licencyjna, zazwyczaj pomiędzy producentem programu,
a użytkownikiem. Oznacza to, że nie ma ogólnych zasad korzystania z oprogramowania
i chcąc mieć pewność np. co do ilości dozwolonych instalacji należy zapoznać się
z postanowieniami umowy licencyjnej.
Zbieranie informacji o oprogramowaniu zainstalowanym na naszych komputerach może
odbywać się ręcznie albo przy zastosowaniu odpowiednich narzędzi. Trzeba pamiętać, że nie
wszystkie programy ujawniają się w systemie Windows w menu Dodaj/Usuń programy.
Proces zarządzania oprogramowaniem nie powinien skończyć się z chwilą
doprowadzenia do pełnej legalizacji. Bieżące zarządzanie oprogramowaniem daje oprócz
spokoju sumienia informatyków i menedżerów w firmie również wymierne korzyści
w postaci ograniczenia kosztów serwisu IT – firmy badawcze szacują, że koszty te spadają
ś
rednio ok. 30%.
W tabeli 4 podano strony, na których można znaleźć informacje dotyczące zasad
zgodnego z prawem korzystania z oprogramowania komputerowego.
Tabela 4. Informacje na temat legalizacji oprogramowania [8].
Strona WWW
Opis
www.microsoft.com/poland/pzo
informacje na temat legalności oprogramowania Microsoft
www.microsoft.com/poland/sam
informacje na temat zarządzania oprogramowaniem (samouczki,
przykładowe dokumenty, wypowiedzi klientów)
www.howtotell.com
polskojęzyczna strona ułatwiająca stwierdzenie, czy posiadany przez
nas program Microsoft jest oryginalny i czy mamy kompletną
dokumentację
www.bsa.org/polska
witryna organizacji BSA – duża ilość materiałów informacyjnych
pomagających w legalizacji oprogramowania
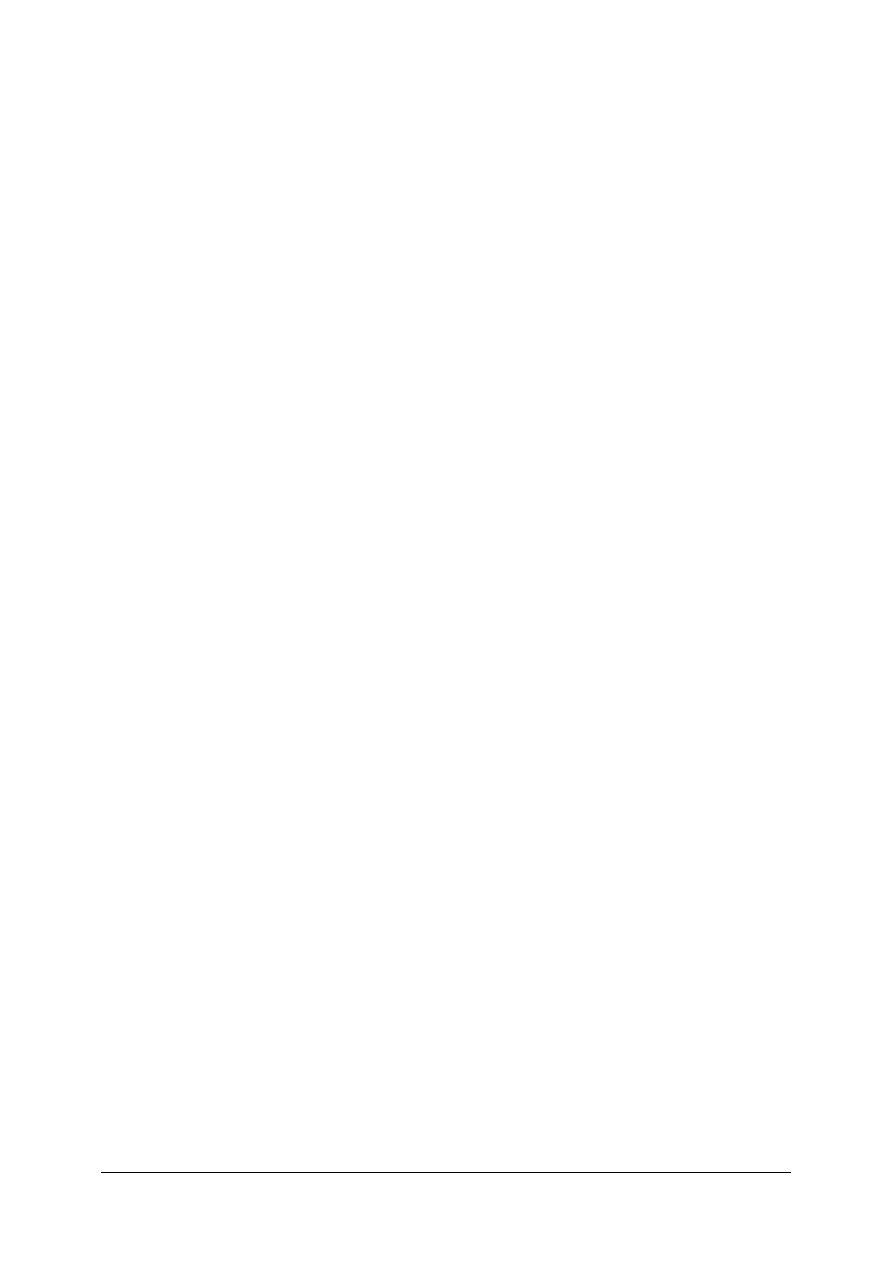
„Projekt współfinansowany ze środków Europejskiego Funduszu Społecznego”
30
4.3.2. Pytania sprawdzające
Odpowiadając na pytania, sprawdzisz, czy jesteś przygotowany do ćwiczeń.
1. Jakich zasad należy przestrzegać podczas instalacji systemu operacyjnego?
2. W jaki sposób można polepszyć efektywność w systemie Windows XP?
3. W jaki sposób programy naprawcze przywracają system operacyjny Windows i czy
zawsze jest to możliwe?
4. Jakie są cztery podstawowe zasady dobrej pielęgnacji systemu Windows?
5. Jakie są podstawowe zasady zgodnego z prawem korzystania z oprogramowania
komputerowego?
4.3.3. Ćwiczenia
Ćwiczenie 1
Zapoznaj się z możliwościami ustawień wydajności w systemie Windows.
Sposób wykonania ćwiczenia
Aby wykonać ćwiczenie, powinieneś:
1) otworzyć zakładkę: „Panel sterowania” –> „System” –> „Zaawansowane” –>
„Wydajność”
2) wprowadzić żądane ustawienia.
Wyposażenie stanowiska pracy
−
komputer klasy PC z dostępem do Internetu.
Ćwiczenie 2
Zrealizuj cztery podstawowe kroki w ramach szeroko pojętej pielęgnacji systemu.
Sposób wykonania ćwiczenia
Aby wykonać ćwiczenie, powinieneś:
1) wykonać aktualizację systemu Windows,
2) wykonać defragmentację przynajmniej jednego dysku twardego,
3) odinstalować nieużywany program (po konsultacji z nauczycielem),
4) wykonać czyszczenie dysku twardego.
Uwaga: Podczas realizacji tego ćwiczenia posługuj się programami wymienionymi
w podrozdziale „Pielęgnacja systemu Windows”.
Wyposażenie stanowiska pracy
−
komputer klasy PC z dostępem do Internetu.
Ćwiczenie 3
Sprawdź, czy system Windows zainstalowany na Twoim stanowisku jest legalny.
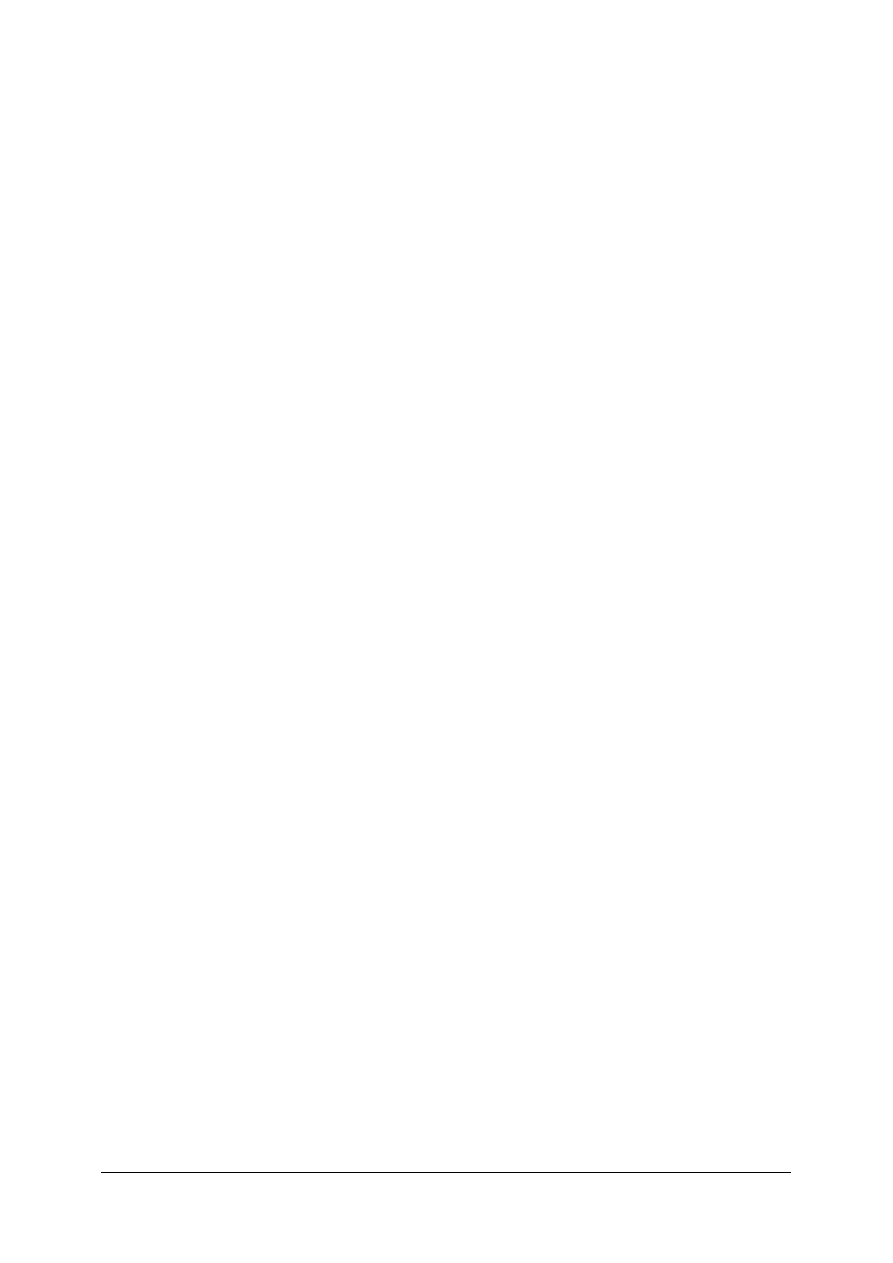
„Projekt współfinansowany ze środków Europejskiego Funduszu Społecznego”
31
Sposób wykonania ćwiczenia
Aby wykonać ćwiczenie, powinieneś:
1) otworzyć stronę WWW: www.howtotell.com,
2) przeczytać informacje na temat programu Windows Validation Assistant,
3) uruchomić programy Windows Validation Assistant.
Wyposażenie stanowiska pracy
−
komputer klasy PC z dostępem do Internetu.
4.3.4. Sprawdzian postępów
Czy potrafisz:
Tak
Nie
1) zainstalować system operacyjny Windows oraz zastosować podstawowe
zasady bezpieczeństwa?
2) dostosować ustawienia efektywności systemu Windows?
3) zainstalować oraz odpowiednio skonfigurować program do odzyskiwania
systemu Windows?
4) stosować programy narzędziowe w ramach pielęgnacji systemu Windows?
5) sprawdzić legalność systemu Windows?
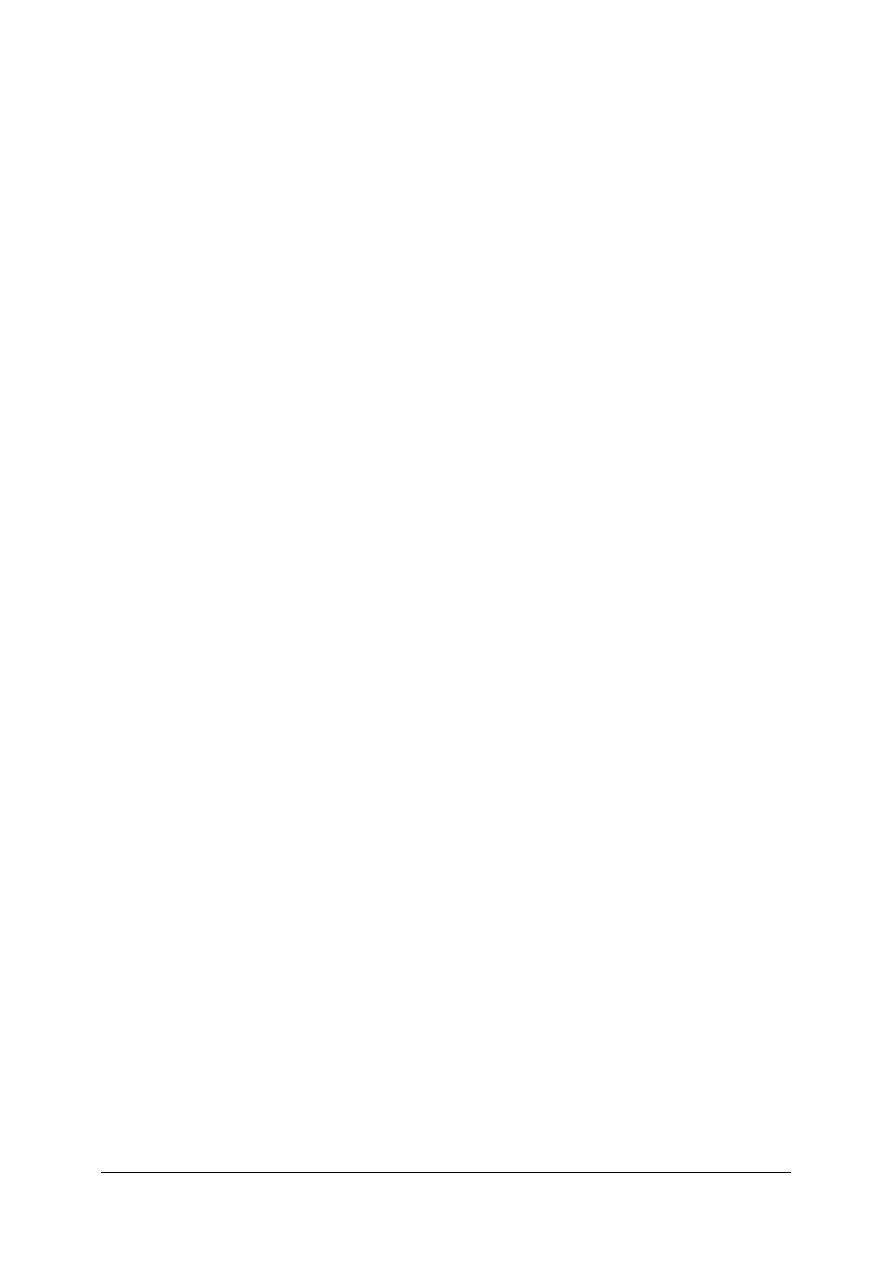
„Projekt współfinansowany ze środków Europejskiego Funduszu Społecznego”
32
4.4. Bezpieczeństwo systemów operacyjnych
4.4.1. Materiał nauczania
Wirus komputerowy
Autorstwo pojęcia „wirus komputerowy” przypisuje się dr. Fredowi Cohenowi –
specjaliście od zabezpieczeń. W dniu 3 listopada 1983 r. podczas seminarium na temat
bezpieczeństwa Cohen po raz pierwszy przedstawił teoretyczne zasady działania wirusów
komputerowych. Kilka dni później, po uzyskaniu zgody uczelni, pokazał pierwszego
działającego wirusa komputerowego. Uruchomiono go na komputerze Vax działającym pod
kontrolą systemu Unix.
Wirusy komputerowe to „złośliwe” programy, które są zdolne do kopiowania
i rozprzestrzeniania się w systemach oraz sieciach komputerowych w sposób
niekontrolowany i wykonywania zaprogramowanych wcześniej procedur.
Operacje realizowane przez wirusy komputerowe mogą być różne: od zabawnych
komunikatów wyświetlanych na ekranie do uszkodzenia oprogramowania firmware.
Wirus komputerowy jest programem, który powiela się przez zarażenie zbiorów
wykonywalnych, jednostek alokacji plików lub sektora startowego dyskietki (lub dysku
twardego). Od niedawna nosicielem może być także szablon dokumentów stworzonych
za pomocą aplikacji wchodzących w skład pakietów biurowych, wyposażonych w język
makr. Do takich pakietów można zaliczyć MS Office.
Na niebezpieczeństwo zarażenia swojego komputera wirusem narażeni są wszyscy,
którzy w dowolnej formie przenoszą dane między komputerami. Źródłem infekcji może być
plik skopiowany z Internetu, dołączony do poczty elektronicznej, dołączony do wiadomości
zamieszczonej na liście dyskusyjnej, czy też przeniesiony z innego komputera
za pośrednictwem dyskietki (lub innego nośnika danych). Więcej informacji na temat
bezpieczeństwa można znaleźć w publikacji [1].
Rodzaje wirusów
Podziałów wirusów komputerowych jest wiele. Od strony użytkownika komputera,
podziału można dokonać z względu na:
−
sposób przenoszenia wirusów,
−
działanie podejmowane przez wirusa po zainfekowaniu systemu operacyjnego.
Ze względu na sposób przenoszenia można wyróżnić następujące rodzaje wirusów:
−
wirusy przenoszące się za pomocą nośników: dyskietki, CD–ROM–u, dysku twardego,
−
wirusy doklejające się do programów wykonywalnych: programy systemowe,
narzędziowe, czy nawet komercyjne aplikacje,
−
wirusy przenoszące się przez sieć komputerową: aplety Java, wirusy atakujące usługi
sieciowe, czy też najbardziej rozpowszechnione robaki internetowe przenoszone przez
pocztę elektroniczną.
Ze względu na działania podejmowane po infekcji rozróżniamy:
−
niegroźne wirusy wyświetlające zabawne informacje na ekranie komputera,
−
wirusy niszczące informacje zawarte w dokumentach użytkownika i same dokumenty,
−
wirusy niszczące wszelkie informacje zawarte na dysku (w tym system operacyjny),
−
wirusy powodujące wykasowanie firmware lub procedur BIOS komputera.
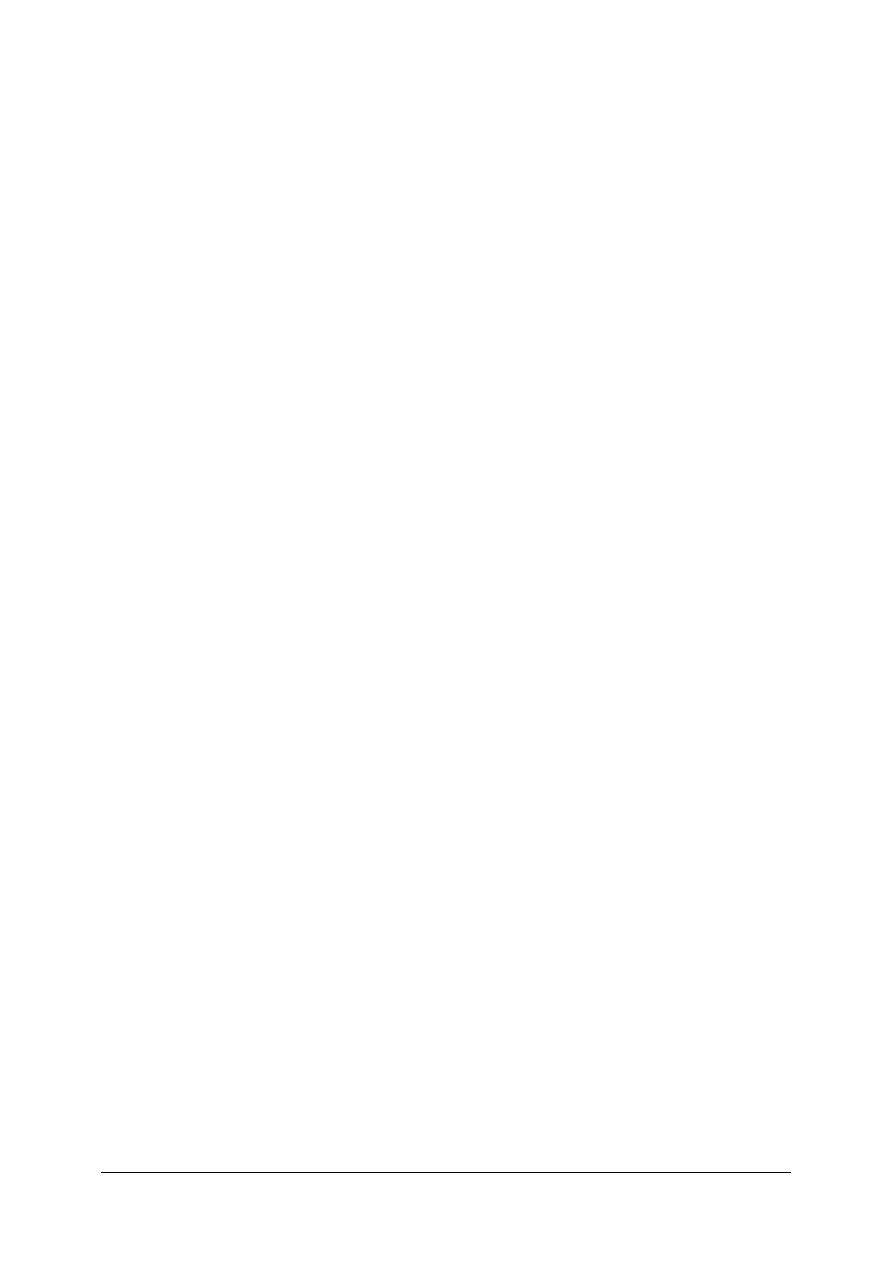
„Projekt współfinansowany ze środków Europejskiego Funduszu Społecznego”
33
Metody przenoszenia się wirusów komputerowych
1. Wirusy sektora startowego dysku (boot sector viruses), to wirusy, których nosicielem jest
sektor startowy nośnika danych, takiego jak dysk twardy (MBR – Master Boot Record),
czy dyskietka (Boot Sector).
2. Wirusy plikowe (file viruses), ten rodzaj wirusów jest najszerzej rozpowszechniony na
ś
wiecie i najczęściej spotykany. Wirusy tego rodzaju wykorzystują pliki do transportu,
modyfikując ich strukturę wewnętrzną. Często takie pliki są trwale niszczone, a jedynym
ratunkiem jest użycie szczepionki lub kopii zapasowych.
3. Wirus towarzyszący. Najprostszą forma wirusa w sensie sposobu zadomowienia się
w systemie jest wirus towarzyszący. Jego działanie opiera się na DOS-owskiej kolejności
uruchamiania plików o tej samej nazwie. Jeśli podana zostanie nazwa zbioru bez podania
rozszerzenia, wówczas system szuka najpierw pliku z rozszerzeniem COM, następnie
EXE, a na końcu BAT. Wirus towarzyszący odszukuje plik EXE lub BAT, dla którego
nie istnieje zbiór z tą sama nazwą i z rozszerzeniem COM, po czym tworzy
zainfekowanego COM-a. Próba załadowania programu bez podania rozszerzenia
zakończy się uruchomieniem wirusa.
4. Wirusy FAT (link/FAT viruses) – do replikacji wirusy mogą także wykorzystywać
Jednostki Alokacji Plików (JAP), na jakie tablica FAT dzieli DOS-owe partycje dysku
twardego. W celu uzyskania dostępu do pliku DOS odszukuje FAT numer jego pierwszej
jednostki alokacji, po czym kolejno (zgodnie z FAT) wczytuje wszystkie jednostki
zajmowane przez plik. Wirusy atakujące JAP zmieniają wartość pierwszej JA jednego
lub wielu plików na numer wskazujący JA kodu wirusa. Wczytanie takiego pliku
powoduje uruchomienie wirusa, który w dalszej kolejności może załadować właściwy
program.
5. Makrowirusy. Najmłodszą rodziną wirusów są tzw. makrowirusy, które pojawiły się jako
skutek uboczny rozszerzenia możliwości pakietów biurowych (takich jak Microsoft
Office, a także Lotus SmartSuite oraz Corel WordPerfect Suite) języki programowania
pozwalające na tworzenie makr to: Język Word Basic, Visual Basic for Applications
wywodzące się jeszcze od prostego BASIC, mają na tyle duże możliwości, że pozwalają
na stworzenie wirusa.
Bomby logiczne
Wirus z bombą może pozostać w ukryciu przez długi czas, swoje działanie ukazuje
w określonym odpowiednimi warunkami czasie. Kod wirusa może być ukryty w dowolnym
miejscu programu. Raz uaktywniona bomba logiczna może doprowadzić do zniszczenia lub
zmiany danych, spowodować zniszczenie urządzenia lub w jakiś inny sposób uszkodzić
system.
Konie trojańskie
Koń trojański nie jest wirusem komputerowym, ale ze względu na swoje działanie często
bywa z nim utożsamiany. Uruchomiony koń trojański wykonuje niby normalną pracę,
wynikającą z przeznaczenia danego programu, lecz dodatkowo (w tle), od razu po
uruchomieniu wykonuje jakieś niezauważalne dla użytkownika operacje (niszczy, kasuje,
zamazuje dane na dysku, może również wykradać hasła i przesyłać je do autora trojana, lub
brutalnie sformatować dysk). Konie trojańskie najczęściej przenoszone są w plikach
udających nowe, popularne programy kompresujące (np. ZIP, ARJ, RAR) lub też udają inne
programy narzędziowe. Można powiedzieć, że koń trojański to zwykły program, który został
zmieniony przez wstawienie między jego linijki niechcianego kodu i właśnie ten kawałek
kodu realizuje nieznane użytkownikowi funkcje.
Robaki
Robaki (worms) to programy, które podobnie jak wirusy mogą zawierać procedury
destrukcyjne i z łatwością mogą zniszczyć dane zgromadzone na dysku twardym. Robaki są
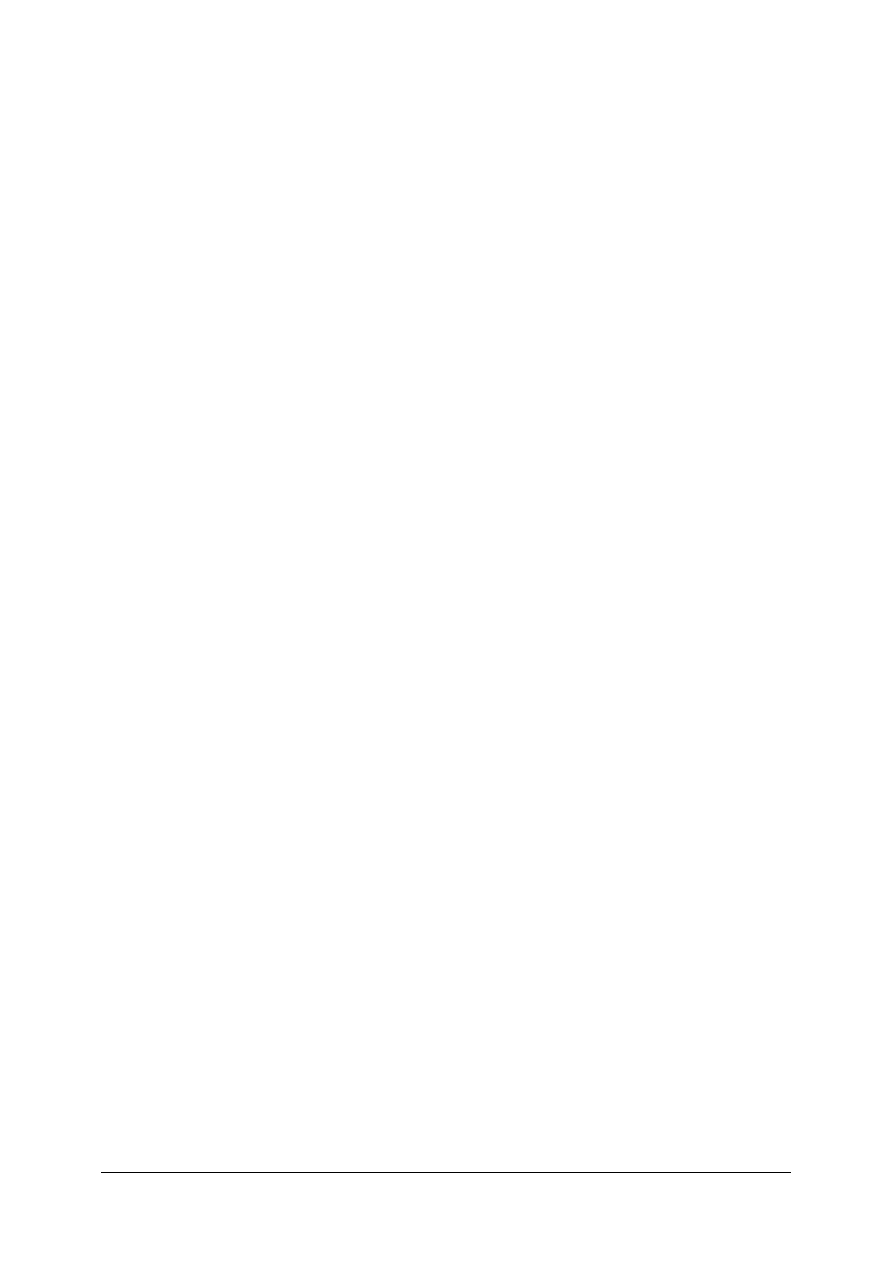
„Projekt współfinansowany ze środków Europejskiego Funduszu Społecznego”
34
najbardziej popularne w sieciach, gdzie mają do dyspozycji protokoły transmisji sieciowej,
dzięki którym mogą przemieszczać się po całej sieci. Do prawidłowego funkcjonowania nie
potrzebują nosiciela (wytwarzając swoje kopie). Rozmnażają się samoistnie i w sposób
ciągły, powodując w bardzo krótkim czasie wyczerpanie zasobów systemu. Wirusy tego typu
są zdolne w bardzo krótkim czasie sparaliżować nawet dość rozległą sieć komputerową.
Wirusy polimorficzne
W zasadzie wszystkie wymienione wcześniej wirusy mogą, choć nie muszą, należeć do
tej grupy. Ich powstanie związane jest z postępem w dziedzinie wykrywania wirusów.
W pierwszych latach obecności wirusów, każdy z nich miał swoją sygnaturę
(charakterystyczny tylko dla siebie ciąg bajtów). Sytuacja ta zmieniła się diametralnie, gdy
Bułgar o pseudonimie Dark Avenger opracował metodę pozwalającą tworzyć wirusy
samomutujące się, czyli wirusy polimorficzne. Nie mają one stałej sygnatury, ponieważ ich
kod zmienia się samoczynnie przy każdej infekcji.
Wirusy rezydentne
Zasada działania tych wirusów polega na zainstalowaniu się w pamięci operacyjnej
komputera i przyjęciu odpowiednich odwołań do systemu w sposób podobny jak czynią to
programy typu TSR (Terminate but Stay Resident). Typowy wirus rezydentny po
zainstalowaniu ukrywa swój kod przed programami przeglądającymi pamięć. Aktywny
i jednocześnie ukryty w pamięci, wirus ma o wiele szersze pole manewru niż wirusy nie
rezydentne. Monitorowanie odpowiednich funkcji DOS i BIOS pozwala mu przy każdej
dowolnej próbie dostępu na infekcję plików lub sektorów dyskowych. Możliwe jest także
zastosowanie techniki zaawansowanego ukrywania się w systemie.
Programy typu spyware
Spyware to programy komputerowe, których celem jest szpiegowanie działań
użytkownika. Programy te gromadzą informacje o użytkowniku i wysyłają je często bez jego
wiedzy i zgody autorowi programu. Do takich informacji należeć mogą: adresy www stron
internetowych odwiedzanych przez użytkownika, dane osobowe, numery kart płatniczych,
hasła, zainteresowania użytkownika (np. na podstawie wpisywanych słów w oknie
wyszukiwarki), adresy email. Do najbardziej znanych programów tego typu należą: Aureate,
Cydoor, Gator, Promulgate, SaveNow Do wykrywania, usuwania i zwalczania tego typu
programów służą różne programy jak: Ad-Aware , Spybot Search & Destroy , Spy Sweeper.
Rootkit
Jest „pomocny” we włamaniach do systemów informatycznych. Ukrywa on
niebezpieczne pliki i procesy, które umożliwiają utrzymanie kontroli nad systemem.
Rootkit infekuje jądro i usuwa ukrywane programy z listy procesów oraz plików
zwracanych do programów. Rootkit może np. ukryć siebie oraz trojana przed administratorem
oraz oprogramowaniem antywirusowym. Ukrywanie odbywa się najczęściej przez przejęcie
wybranych funkcji systemu operacyjnego, służących np. listowaniu procesów lub plików w
katalogu, a następnie „cenzurowaniu” zwracanych przez te funkcje wyników tak, by
ukrywane przez rootkit nazwy nie znajdowały się na wynikowej liście.
Popularne programy antywirusowe
Podstawową zasadą obrony przed „złośliwym oprogramowaniem” jest posiadanie
dobrego pakietu antywirusowego. Obecnie większość tego typu programów składa się z wielu
modułów o różnych funkcjach. Istniejące i ciągle rozwijające się programy ułatwiają ochronę
systemu przed inwazja, szybie jej wykrycie i w większości przypadków usunięcie skutków.
Poniżej w tabeli 5 zostały przedstawione najbardziej popularne programy antywirusowe.
Autor zachęca do samodzielnego poznania ich efektywności, skuteczności oraz możliwości
i na tej podstawie wybranie dogodnego pakietu antywirusowego.
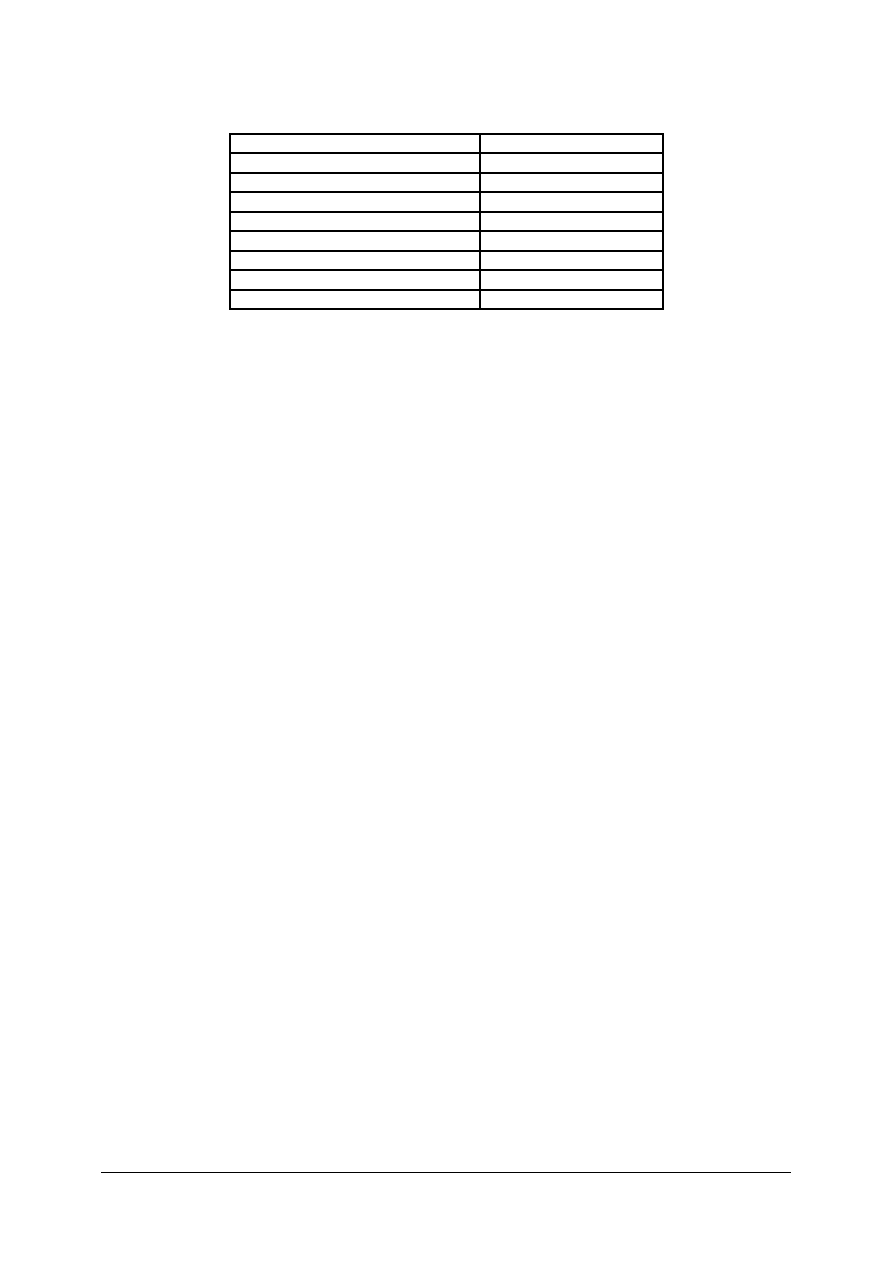
„Projekt współfinansowany ze środków Europejskiego Funduszu Społecznego”
35
Tabela 5. Strony WWW znanych programów antywirusowych [8].
Nazwa programu
Strona WWW
Norton AntiVirus
www.symantec.com.pl
Kaspersky Aanti–Virus Personal
www.kaspersky.pl
Mks_vir
www.mks.com.pl
RAV Desktop
www.b3system.com.pl
NOD
www.dagma.com.pl
AntiVirenKit Professional
www.gdata.pl
Avast32 Home Edition
www.avast.com
AntiVir Personal Edition
www.free–av.com
Konfiguracja programu antywirusowego
Autorzy aplikacji antywirusowych starają się, by ich programy były optymalnie
skonfigurowane i aby działały skutecznie prawie bez żadnej ingerencji użytkownika. Jednak
nie wszystkie ustawienia standardowe są idealne i powinny być dostosowane do potrzeb
danego użytkownika.
Niezależnie od tego, jakiej aplikacji używamy, to pewne zasady muszą być
przestrzegane. Ważne jest regularne pobieranie aktualizacji, włączanie modułu ochrony
poczty i w miarę częste skanowanie dysku. Warto też poświęcić nieco czasu na zaplanowanie
zadań, by jak najbardziej zautomatyzować wszystkie te procesy. Istotne jest, aby pełne
skanowanie systemu nie odbywało się wtedy, gdy intensywnie korzystamy z komputera.
Na taką operację należy zarezerwować te chwile, w których nie wykonujemy żadnych zadań
w systemie.
Ataki hakerskie
Ataki hakerskie możemy podzielić na dwie grupy – ataki aktywne i pasywne. Celem
ataków aktywnych jest modyfikacja strumienia informacji lub tworzenie fałszywych
informacji. W działaniach tych ataków mieszczą się: podszywanie się pod osobę uprawnioną
(spoofing), blokowanie działania (denial of service). Ataki pasywne polegają na
podsłuchiwaniu i monitorowaniu informacji. Celem ataku pasywnego może być dążenie do
ujawnienia treści lub uzyskanie informacji o samym ruchu informacji. Poniżej zostanie
omówionych kilka najbardziej typowych technik hakerskich.
Sniffing polega na przechwytywaniu pakietów, nawet tych, które nie są adresowanie do
komputera, na którym działa sniffer. Sniffer jest programem, który zmienia tryb wybranego
interfejsu sieciowego na „promiscuous”. Dzięki temu może przechwytywać i analizować
wszystkie pakiety docierające do danego interfejsu sieciowego. Możliwe jest to dzięki temu,
ż
e w wielu sieciach pakiet dociera do kilku komputerów naraz. Każdy z nich porównuje
docelowy adres IP w pakiecie ze swoim i jeśli są takie same analizuje go, w przeciwnym
wypadku odrzuca ten pakiet.
Spoofing jest to inaczej podszywanie. Polega na fałszowaniu adresu IP nadawcy
w pakietach, ewentualnie adresów MAC lub też certyfikatów.
Skanowanie portów w najprostszym przypadku polega na licznych próbach połączenia
się na kolejne porty na danym komputerze w celu sprawdzenia, jakie usługi są na nim
aktywne. Dzięki temu haker wie, który port wykorzystać do włamania.
Atak typu „man in the middle” polega na tym, że komputer atakującego pośredniczy
w transmisji między dwoma innymi komputerami.
Oprogramowanie typu firewall
Firewall to program komputerowy, który przepuszcza lub odrzuca pakiety na podstawie
zdefiniowanych reguł, takich jak protokół, adres IP nadawcy, adres IP odbiorcy, port
ź
ródłowy, port docelowy, czas itp. Program ten służy do ochrony sieci. Można za jego
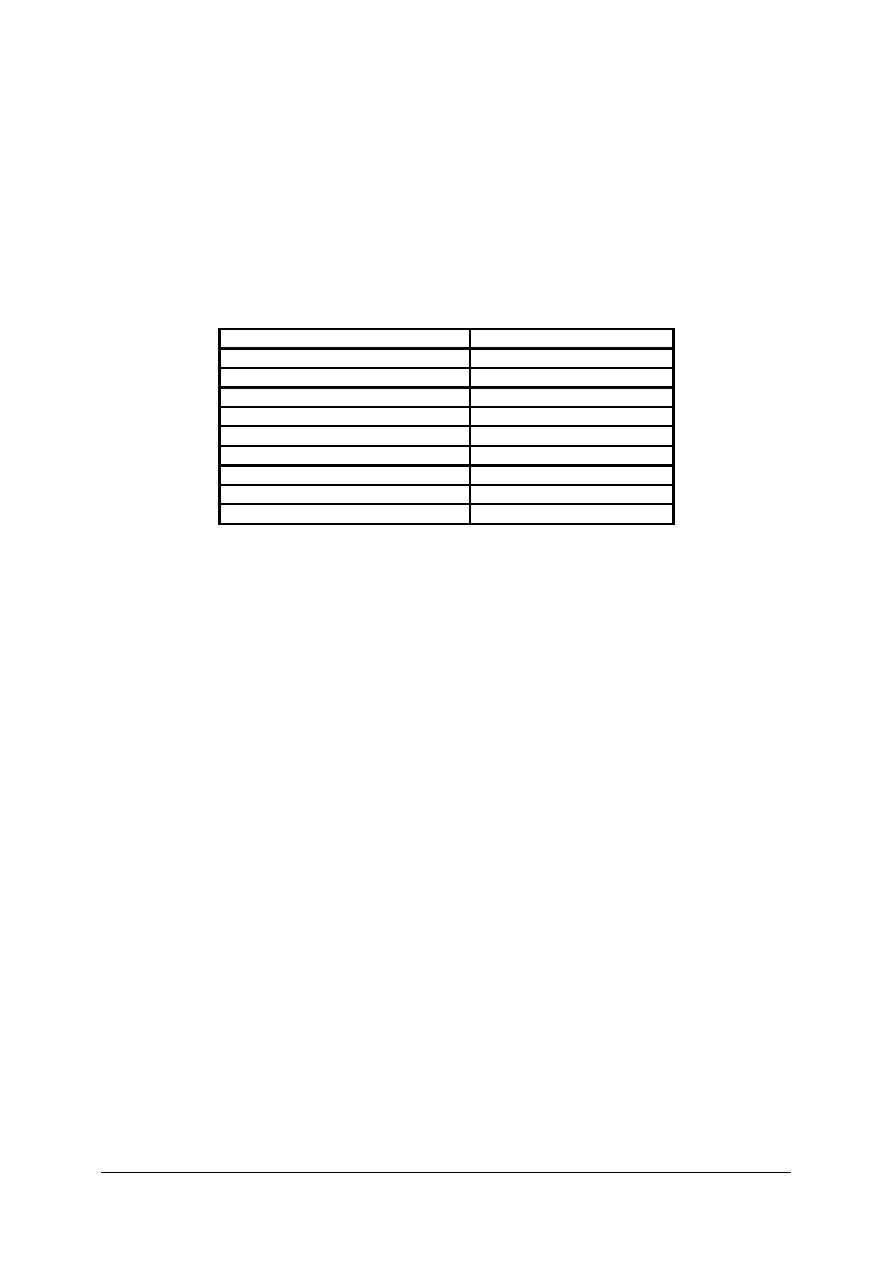
„Projekt współfinansowany ze środków Europejskiego Funduszu Społecznego”
36
pomocą ograniczyć wykorzystanie przez użytkowników niektórych programów, które np.
komunikują się z pewnymi adresami IP. Firewall może być programowy lub sprzętowy.
Dobrze skonfigurowany i zainstalowany firewall jest w stanie uniemożliwić część ataków
hakerskich. Należy jednak pamiętać, że każdy komputer podłączony do sieci, niezależnie od
tego jak silne posiada zabezpieczenia może zostać zaatakowany przez hakera, który będzie
dysponował odpowiednią wiedzą i środkami technicznymi.
Poniżej (Tabela 6) przedstawiono kilka najbardziej popularnych programów typu
firewall. Warto zapoznać się z każdym z nich, aby mieć wyrobione własne zdanie o
skuteczności i efektywności poszczególnych aplikacji.
Tabela 6. Strony WWW znanych programów typu firewall [8].
Nazwa programu
Strona WWW
Sunbelt Kerio Personal Firewall
www.kerio.pl
Norton Personal Firewall 2002
www.symantec.pl/
Outpost Firewall 1.0 Pro
www.agnitum.com/
Black ICE Defender 2.9 car
www.iss.net/
McAffe Personal Firewall 3.02
www.mcafee.com/
Outpost Firewall 1.0 Free
www.agnitum.com/
Sygate Personal Firewall 4.2
www.sygate.com/
Tiny Personal Firewall 2.0.15
www.tinysoftware.com/
Zone Alarm 2.6
www.zonealarm.com/
Konfiguracja programu typu firewall
Konfiguracja zostanie przedstawiona na przykładzie programu Kerio Personal Firewall
4.0.13, lecz omówione tu czynności można będzie także zaadoptować do innych tego typu
aplikacji.
Po instalacji i ponownym uruchomieniu komputera postępujemy następująco:
uruchamiamy kolejne aplikacje internetowe i po pojawieniu się okienek z alarmem tworzymy
kolejne reguły. Zaznaczamy pole „Utwórz regułę dla tego połączenia i więcej się nie pytaj”,
a następnie naciskamy przycisk „Dopuść” (o ile oczywiście nie mamy do czynienia z próbą
włamania do komputera, a „normalnym” działaniem przeglądarki WWW, klienta e–mail itp.).
Każda nowo powstała reguła pojawi się na liście dostępnej po kliknięciu zakładki „Ochrona
systemu”.
Aby ręcznie dodać reguły filtrowania pakietów należy skorzystać z funkcji
zgromadzonych na zakładce „Ochrona sieci”. Po uaktywnieniu sekcji „Aplikacje”
i naciśnięciu przycisku „Filtr pakietów” zobaczymy okno „Reguły filtra”. W tym miejscu
będziemy mogli utworzyć i edytować filtry. Po wydaniu komendy „Dodaj” zdefiniujemy
nowy filtr. Następnie wskazujemy aplikację, dla której będzie on obowiązywał, oraz
określamy dozwolony protokół komunikacyjny i/lub port lokalny (bądź zdalny). Po
zatwierdzeniu zmian nie powinniśmy się spodziewać blokowania ruchu wywołanego przez
konkretną aplikację.
Czasami bywa tak, że niektóre maszyny podłączone do Sieci uważamy za całkowicie
bezpieczne i możemy pozwolić na to, aby dowolny program zainstalowany na naszym
komputerze wymieniał z nimi dane. W tym celu przechodzimy do zakładki „Ochrona sieci”
i zaznaczamy regułę „Dowolna aplikacja”. Tutaj ustalane są globalne zasady, według których
Kerio pozwala (lub zabrania) łączyć się z Internetem tym programom, dla których jeszcze nie
zdefiniowano reguł. Naciskamy przycisk „Zmień” i udajemy się do sekcji „Połączenia z/do
zaufanej strefy”. Na dwóch listach – „Poł. Przychodzące’ i „Poł. Wychodzące” – zaznaczamy
opcje „Dopuść”, a następni klikamy OK. W efekcie cały ruch sieciowy nie będzie
monitorowany, o ile tylko będzie się odbywał w bezpiecznej strefie.
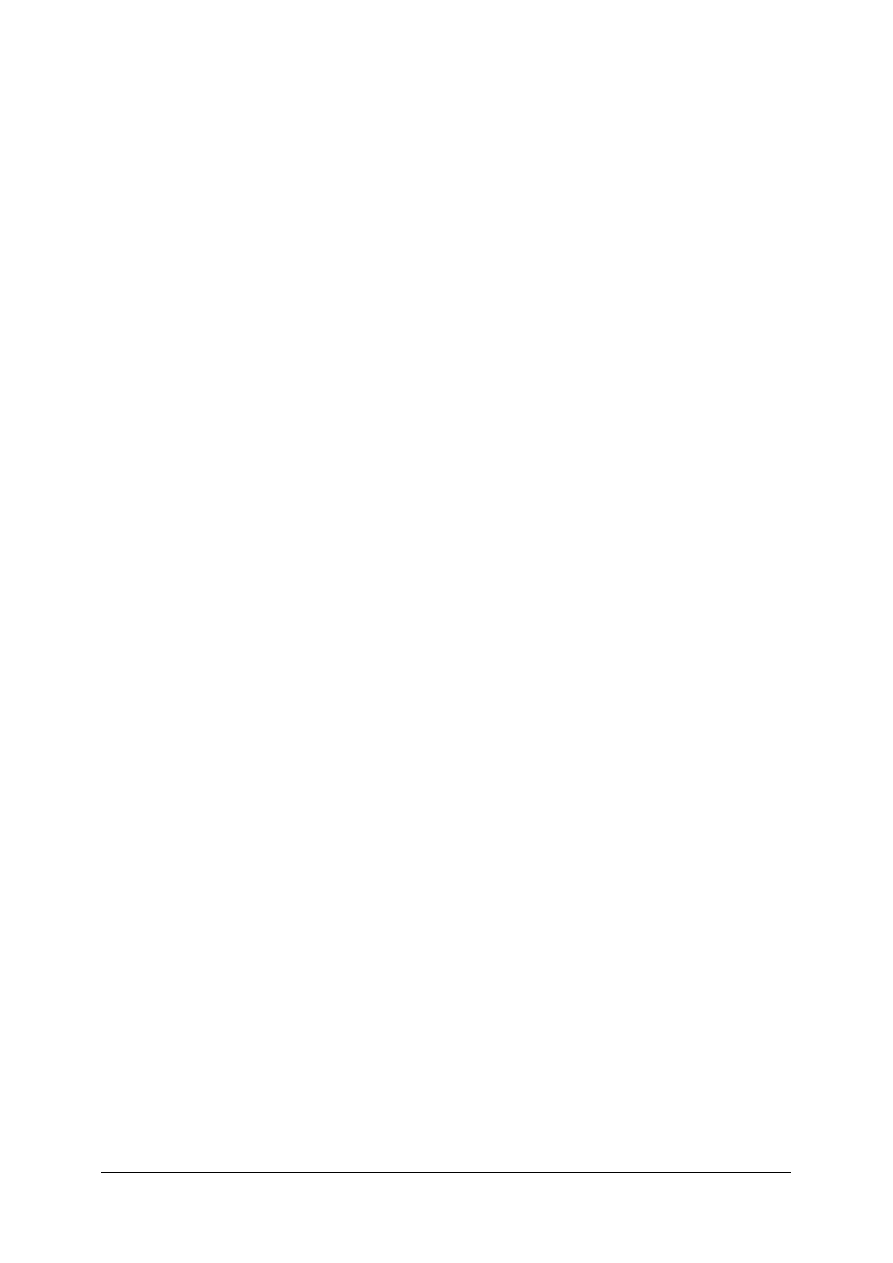
„Projekt współfinansowany ze środków Europejskiego Funduszu Społecznego”
37
Na zakładce „Ataki” określamy reakcje KPF na próby włamania się do systemu. Zapora
dzieli ataki na trzy grupy w zależności od poziomu zagrożenia. Podejmowane przez firewall
działania to dopuszczanie lub blokowanie intruza. Dostępne jest także wykrywanie
skanowania portów. Oczywiście wszystkie te mechanizmy ochrony powinny być aktywne.
Należy zadbać o to, aby zaznaczone było pole „Włącz wykrywanie ataków”.
Hasła
Używanie haseł oraz identyfikatorów użytkowników jest jednym z najczęściej
wykorzystywanych sposobów kontrolowania dostępu do zasobów systemu informatycznego.
W wielu systemach operacyjnych nie można zacząć pracy bez podania hasła i identyfikatora
użytkownika (np. system Windows NT, różne odmiany UNIXA i inne). Dopiero prawidłowe
wprowadzenie tych danych pozwala na korzystanie z możliwości przypisanych do danego
użytkownika. Również korzystanie z różnych usług internetowych wymusza stosowanie
haseł, chociażby przy obsłudze konta poczty elektronicznej. Z uwagi na powszechność
stosowania haseł i ich duże znaczenie dla bezpieczeństwa danych, warto przytoczyć zasady
wyboru dobrych haseł pod względem bezpieczeństwa.
Dobre hasła, biorąc pod uwagę trudność ich złamania lub odgadnięcia to takie, które
trudno odgadnąć i jednocześnie łatwo zapamiętać. Poniżej przedstawione zostaną cechy złych
haseł oraz wskazówki ułatwiające stworzenie haseł, których złamanie bądź odgadnięcie
będzie utrudnione.
Dobre hasła:
1) zawierają wielkie i małe litery jednocześnie,
2) zawierają cyfry, znaki interpunkcyjne i pozostałe znaki, które mogą być wprowadzone z
klawiatury (np. @,#,$, %, ^ itp.) pomieszane z literami,
3) są przynajmniej 8-mio znakowe,
4) można je szybko wpisać tak, by osoba postronna nie mogła ich odczytać,
5) są łatwe do zapamiętania, a więc nie wymagają zapisywania.
Złe hasła zawierają:
−
imiona i nazwiska,
−
nazwę systemu operacyjnego,
−
numery telefonów, tablic rejestracyjnych,
−
daty urodzenia,
−
wszelkie słowa, które można znaleźć w słownikach – dotyczy to różnych języków,
−
nazwy miejscowości, miejsc i inne nazwy własne,
−
nazwy postaci z bajek i filmów,
−
proste wzory typu "qwerty", "abcdefg" itp.,
−
każde z powyższych: pisane wspak, powtórzone, z dołączoną pojedynczą cyfrą.
Nawet najlepsze hasło może zostać złamane, czy też dostać się w ręce osób
niepowołanych (np. ktoś może podejrzeć hasło podczas wpisywania), dlatego też ważne jest
zmienianie hasła co jakiś czas. Uważa się, że zmiana hasła raz na kilka miesięcy jest
w większości zastosowań wystarczająca.
Należy pamiętać, że standardowo dane w Internecie przesyłane są w postaci jawnej. Bez
wykorzystania
specjalnych
protokołów,
czy
dodatkowego
oprogramowania
kryptograficznego, przesyłanie ważnych informacji, a więc także i haseł, jest ryzykowne.
Nie zaleca się zapisywania hasła w jakichkolwiek miejscach. Jeśli jest to jednak
konieczne, to:
−
powinno się zapisać hasło w taki sposób, żeby nie wyglądało jak hasło, można
przykładowo napisać zdanie, w którym pierwsze litery każdego z wyrazów ułożą hasło,
−
nie wolno w tym samym miejscu zapisywać hasła i innych danych, które mogą ułatwić
włamanie się do systemu informatycznego, czyli np. identyfikatora użytkownika, nazwy
sieci,
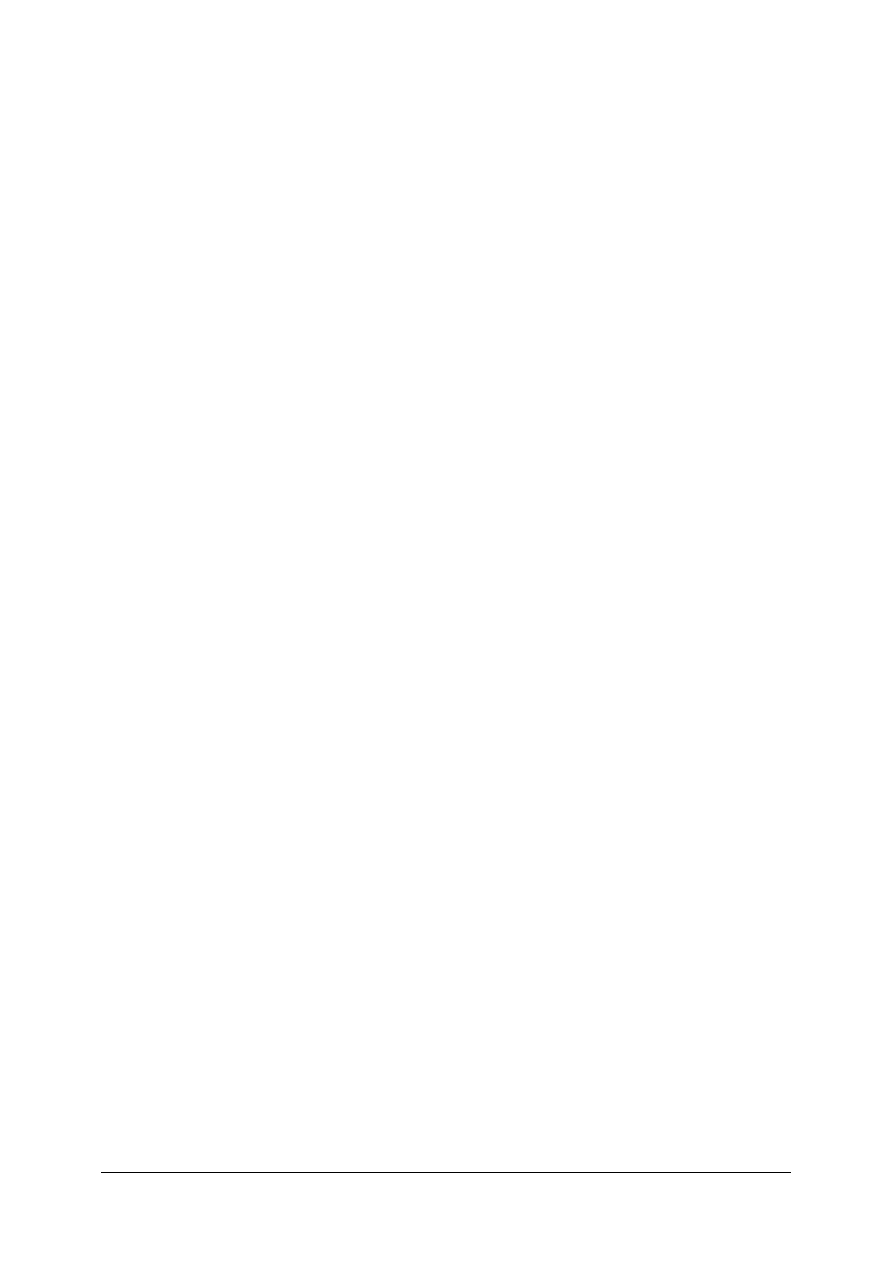
„Projekt współfinansowany ze środków Europejskiego Funduszu Społecznego”
38
−
nie zaleca się zostawiania zapisanych haseł w łatwo dostępnych miejscach np.
przyklejanie kartki z hasłem do monitora, klawiatury itp.
W przypadku zakładania nowych kont i przypisywaniu tym kontom haseł początkowych,
ważne jest wymuszenie (np. programowo) na użytkowniku zmiany hasła przy pierwszym
zalogowaniu się. Gdy jakiś użytkownik w ogóle nie korzysta ze swojego konta, należy takie
konto zablokować.
Dodatkowym elementem ochrony logowania jest możliwość wykrywania prób
nieautoryzowanego dostępu, co odstrasza chętnych do zgadywania hasła do znanych nazw
kont użytkowników. Po określonej liczbie błędnych haseł w ciągu zdefiniowanego czasu
następuje wykrycie nieautoryzowanego dostępu i konto jest blokowane. We właściwościach
konta może pojawić się informacja o próbach uzyskania dostępu do sieci – podawany jest
adres stacji, z której wykonywane były próby oraz czas zablokowania konta.
4.4.2. Pytania sprawdzające
Odpowiadając na pytania, sprawdzisz, czy jesteś przygotowany do ćwiczeń.
1. Co kryje się pod pojęciem wirus komputerowy?
2. Na jakie zagrożenia ze strony wirusa narażony jest komputer?
3. W jaki sposób wirusy mogą przenosić się między komputerami?
4. Co sprawia, że wirusy polimorficzne są trudne do wyśledzenia przez programy
antywirusowe?
5. Co kryje się pod pojęciem atak hakerski?
6. W jakim celu wykorzystywane są firewall’e?
7. Czego należy unikać podczas zabezpieczania swojego konta hasłem?
4.4.3. Ćwiczenia
Ćwiczenie 1
Zainstaluj i skonfiguruj wybrany program antywirusowy.
Sposób wykonania ćwiczenia
Aby wykonać ćwiczenie, powinieneś:
1) pobrać z Internetu (lub korzystać z dysku instalacyjnego) wybrany program
antywirusowy,
2) zapoznać się z dostępną dokumentacją programu lub stronami pomocy programu,
3) zainstalować program,
4) uruchomić monitor antywirusowy.
Wyposażenie stanowiska pracy
−
komputer klasy PC z dostępem do Internetu.
Ćwiczenie 2
Zainstaluj i skonfiguruj program typu firewall.
Sposób wykonania ćwiczenia
Aby wykonać ćwiczenie, powinieneś:
1) pobrać z Internetu (lub korzystać z dysku instalacyjnego) wybrany program typu firewall,
2) zapoznać się z dostępną dokumentacją programu lub stronami pomocy programu,
3) zainstalować program,
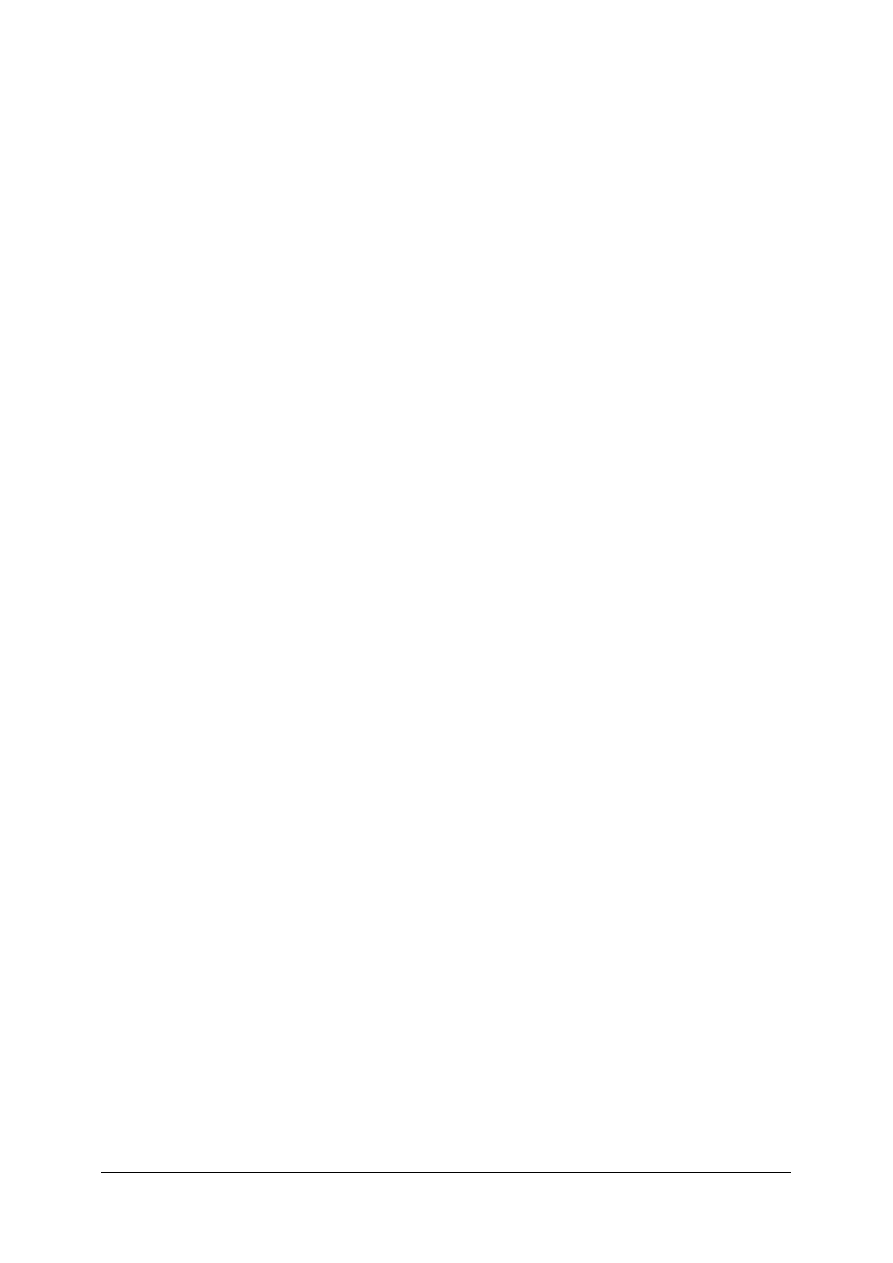
„Projekt współfinansowany ze środków Europejskiego Funduszu Społecznego”
39
4) wprowadzić nowe reguły filtrowania pakietów (według opisu zamieszczonego w pomocy
programu)
Wyposażenie stanowiska pracy
−
komputer klasy PC z dostępem do Internetu.
Ćwiczenie 3
Zweryfikuj używane przez Ciebie hasła dostępu do systemu, poczty elektronicznej itp.,
pod względem ich bezpieczeństwa.
Sposób wykonania ćwiczenia
Aby wykonać ćwiczenie, powinieneś:
1) wypisać na kartce wszystkie serwery, na których posiadasz założone konta,
2) zalogować się do każdego ze swoich kont i ułożyć dla niego nowe, trudne do złamania
hasło (hasła do istotnych dla Ciebie kont zapisz w wybranym pliku tekstowym,
np. w formie zdania, w którym pierwsza litera utworzy hasło).
Wyposażenie stanowiska pracy
−
komputer klasy PC z dostępem do Internetu.
4.4.4. Sprawdzian postępów
Czy potrafisz:
Tak
Nie
1) wyjaśnić, dlaczego warto zainstalować program antywirusowy?
2) wyjaśnić, dlaczego warto zainstalować program typu firewall?
3) samodzielnie zainstalować i skonfigurować program antywirusowy?
4) samodzielnie zainstalować i skonfigurować program typu firewall?
5) zabezpieczyć swój komputer przed nieuprawnioną ingerencją?
6) określić zasady ustalania nowych haseł?
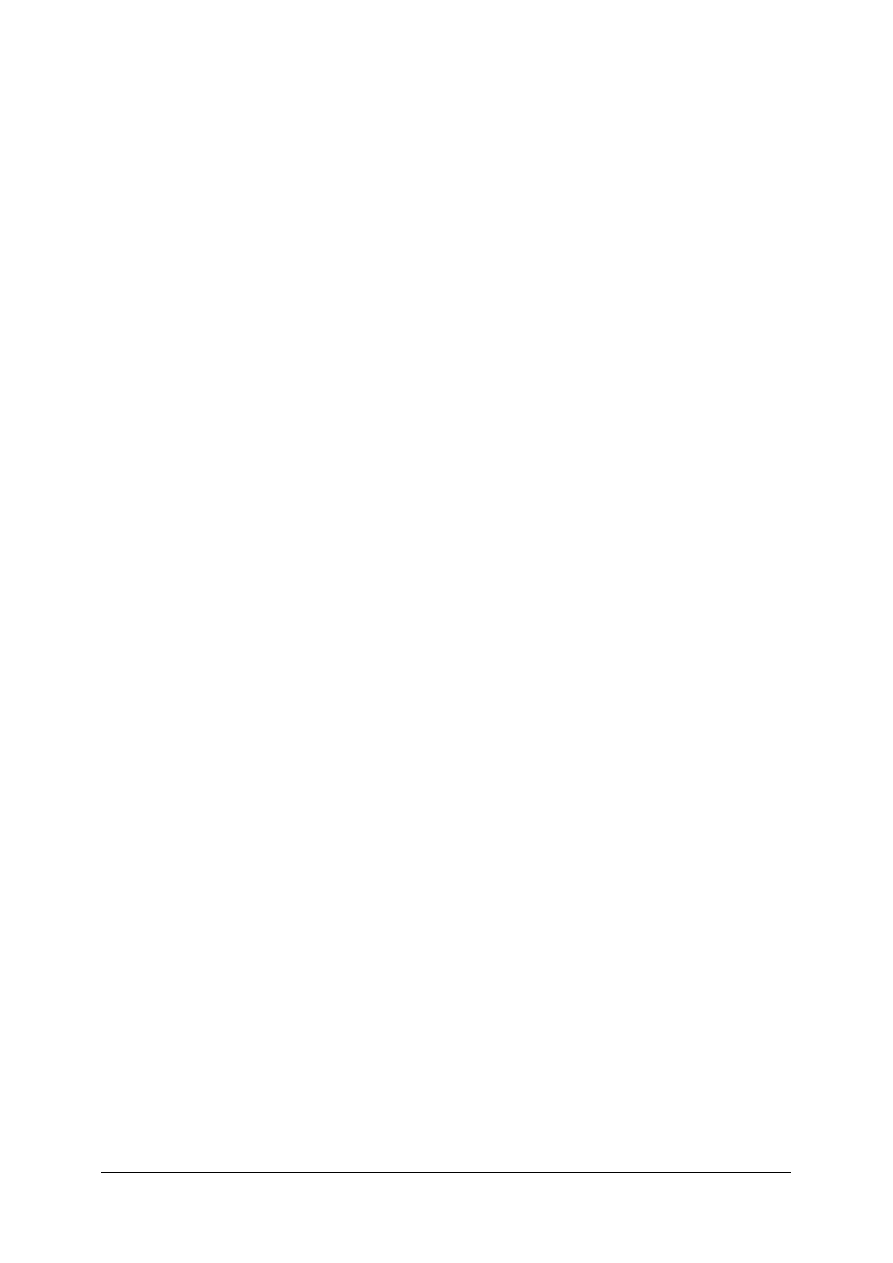
„Projekt współfinansowany ze środków Europejskiego Funduszu Społecznego”
40
5. SPRAWDZIAN OSIĄGNIĘĆ
INSTRUKCJA DLA UCZNIA
1. Przeczytaj uważnie instrukcję.
2. Podpisz imieniem i nazwiskiem kartę odpowiedzi.
3. Zapoznaj się z zestawem zadań testowych.
4. Test zawiera 22 zadania odnośnie montowania sprzętu komputerowego i instalowania
oprogramowania medycznego. W teście zamieszczono zadania jednokrotnego wyboru,
gdzie tylko jedna z wymienionych odpowiedzi jest zawsze prawidłowa.
5. Udzielaj odpowiedzi tylko na załączonej karcie odpowiedzi – zaznacz prawidłową
odpowiedź znakiem X (w przypadku pomyłki należy błędną odpowiedź zaznaczyć
kółkiem, a następnie ponownie zakreślić odpowiedź prawidłową).
6. Test składa się z dwóch części o różnym stopniu trudności: I część – poziom
podstawowy, II część – poziom ponadpodstawowy
7. Pracuj samodzielnie, bo tylko wtedy będziesz miał satysfakcję z wykonanego zadania.
8. Kiedy udzielenie odpowiedzi będzie Ci sprawiało trudność, wtedy odłóż jego
rozwiązanie na później i wróć do niego, gdy zostanie Ci wolny czas. Trudności mogą
przysporzyć Ci zadania: 16–22, gdyż są one na poziomie trudniejszym niż pozostałe.
9. Na rozwiązanie testu masz 30 min.
Powodzenia
ZESTAW ZADAŃ TESTOWYCH
Część I:
1. Charakterystyczną cechą wyróżniającą komputer spośród innych narzędzi przetwarzania
jest:
a) zdolność do wykonywania operacji arytmetycznych.
b) zdolność do przetwarzania danych wejściowych.
c) zdolność do wykonywania zadań w sposób automatyczny.
d) zdolność do gromadzenia danych w pamięci nieulotnej.
2. Terminem „hardware” określa się:
a) wszystkie urządzenia, które wykonują zadania w sposób automatyczny.
b) zbiór procedur opisujących sposób wykonania danego zadania przez komputer.
c) elementy materialne komputera.
d) urządzenia wejścia/wyjścia.
3. Sześć podstawowych bloków funkcjonalnych komputera to:
a) pamięć operacyjna, arytmometr, układ sterowania, pamięć zewnętrzna oraz
urządzenia wejścia i wyjścia.
b) pamięć operacyjna, arytmometr, rejestr główny, pamięć zewnętrzna oraz urządzenia
wejścia i wyjścia.
c) pamięć operacyjna, arytmometr, układ sterowania, pamięć ROM oraz urządzenia
wejścia i wyjścia.
d) pamięć operacyjna, pamięć ROM, procesor, pamięć zewnętrzna oraz urządzenia
wejścia i wyjścia.
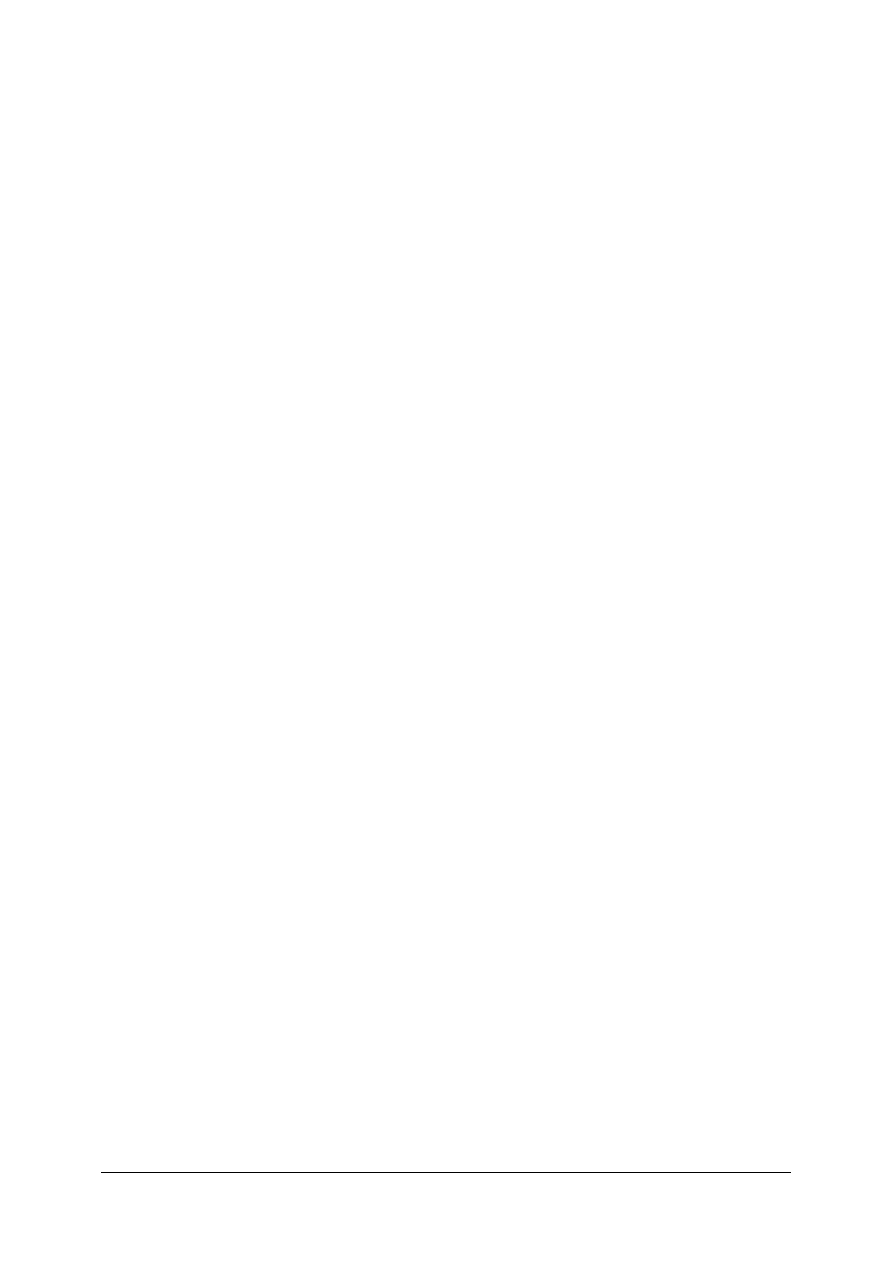
„Projekt współfinansowany ze środków Europejskiego Funduszu Społecznego”
41
4. Głównym elementem oprogramowania podstawowego jest:
a) system operacyjny.
b) program BIOS.
c) system plików.
d) menedżer urządzeń.
5. Sygnały sterujące wysyłane od procesora do pozostałych urządzeń:
a) określają numer komórki pamięci, gdzie procesor chce zapisać (lub odczytać)
informację.
b) określają rodzaj operacji, jaką ma wykonać dany układ lub urządzenie.
c) określają numer urządzenia wejścia/wyjścia, z którym procesor chce nawiązać
kontakt.
d) to sygnały, które zapewniają współpracę urządzeń o różnym czasie dostępu
z procesorem, którego praca jest synchronizowana zegarem o stałym takcie.
6. Jeden gigabajt to:
a) 2
10
MB.
b) 2
20
MB.
c) 2
40
B.
d) 1024 KB.
7. Sieć komputerowa to:
a) system wielodostępny, złożony z komputera centralnego oraz dołączonych do niego
terminali.
b) system łączący komputery zlokalizowane w obrębie jednego budynku lub kilku
sąsiednich budynków.
c) system terminali połączonych za pomocą medium transmisji.
d) system połączonych wzajemnie autonomicznych komputerów, wymieniających
między sobą informacje.
8. Adres MAC składa się z:
a) 32 bitów.
b) 48 bitów.
c) 64 bitów.
d) 24 bitów.
9. Mianem topologii określa się:
a) układ serwerów i komputerów.
b) sposób połączenia przewodów sieciowych.
c) sposób usytuowania koncentratora względem pozostałych komputerów.
d) układ komputerów w stosunku do medium transmisji.
10. Protokół FTP wykorzystywany jest podczas:
a) komunikowania się z serwerem WWW.
b) komunikowania się z serwerem plików.
c) komunikowania się z serwerem poczty elektronicznej.
d) komunikowania się z serwerem RPC.
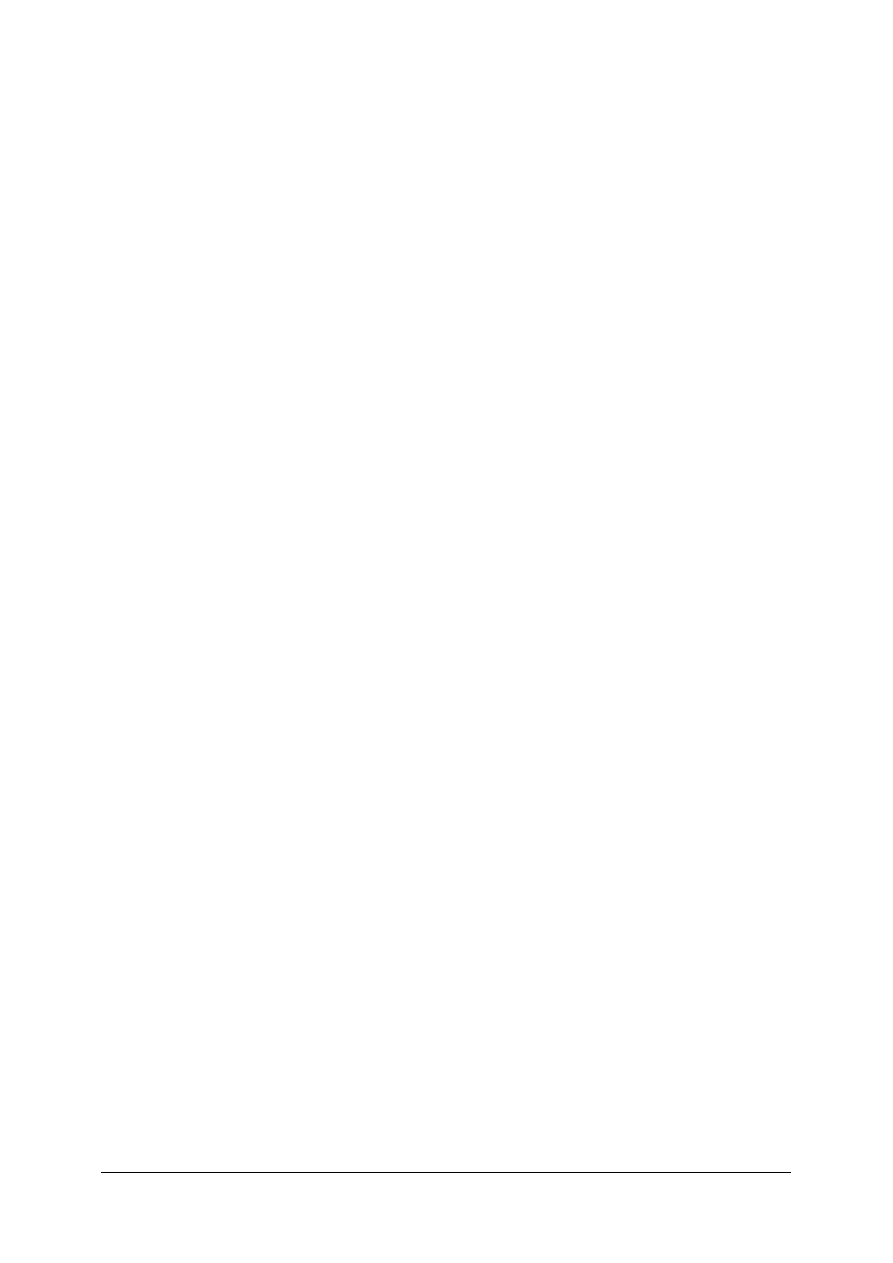
„Projekt współfinansowany ze środków Europejskiego Funduszu Społecznego”
42
11. Do zadań pielęgnacji systemu można zaliczyć m.in.:
a) wykonywanie kopii zapasowych i czyszczenie dysku.
b) defragmentacja i kompresowanie plików użytkownika.
c) uaktualnianie systemu i czyszczenie rejestrów.
d) czyszczenie rejestrów oraz katalogu „TEMP”.
12. Głównym dokumentem, określającym zasady korzystania z oprogramowania jest:
a) dokumentacja techniczna.
b) karta gwarancyjna.
c) umowa licencyjna.
d) umowa sprzedaży.
13. Przed rozpoczęciem bezpiecznej instalacji systemu Windows należy:
a) pozamykać wszystkie uruchomione aplikacje.
b) wykonać defragmentację wszystkich dysków.
c) wykonać skanowanie programem antywirusowym.
d) odłączyć kabel sieciowy.
14. Defragmentacja dysków twardych:
a) stanowi zagrożenie dla stabilności systemu.
b) jest wynikiem częstego korzystania z Internetu.
c) to scalanie małych plików w jeden duży, co zapewnia szybszy odczyt z dysku.
d) to układanie bloków danego pliku kolejno.
15. Program firewall służy przede wszystkim do:
a) kontrolowania ruchu sieciowego.
b) ochrony komputera przed „złośliwym oprogramowaniem”.
c) blokowania ataków hakerskich.
d) przepuszczania/odrzucania pakietów na podstawie zdefiniowanych reguł.
Część II:
16. Cykl pracy procesora składa się z:
a) fazy wstępnej, fazy przygotowawczej i fazy wykonawczej.
b) fazy wstępnej i fazy wykonawczej.
c) fazy przygotowawczej i fazy wykonawczej.
d) fazy przygotowawczej, dekodowania rozkazu i fazy wykonawczej.
17. Podczas transmisji simplex:
a) dane przesyłane są zawsze od serwera do komputera.
b) dane przesyłane są w dwóch kierunkach.
c) dane przesyłane są w jednym kierunku.
d) dane przesyłane są w jednym kierunku, ale role nadawcy i odbiorcy mogą się
zmieniać.
18. Protokoły połączeniowe charakteryzują takie cechy jak:
a) niezawodność, jednolity strumień danych, dwukierunkowość.
b) zawodność, datagramowość transmisji, dwukierunkowość.
c) niezawodność, szybka transmisja danych.
d) zawodność, jednolity strumień danych, dwukierunkowość.
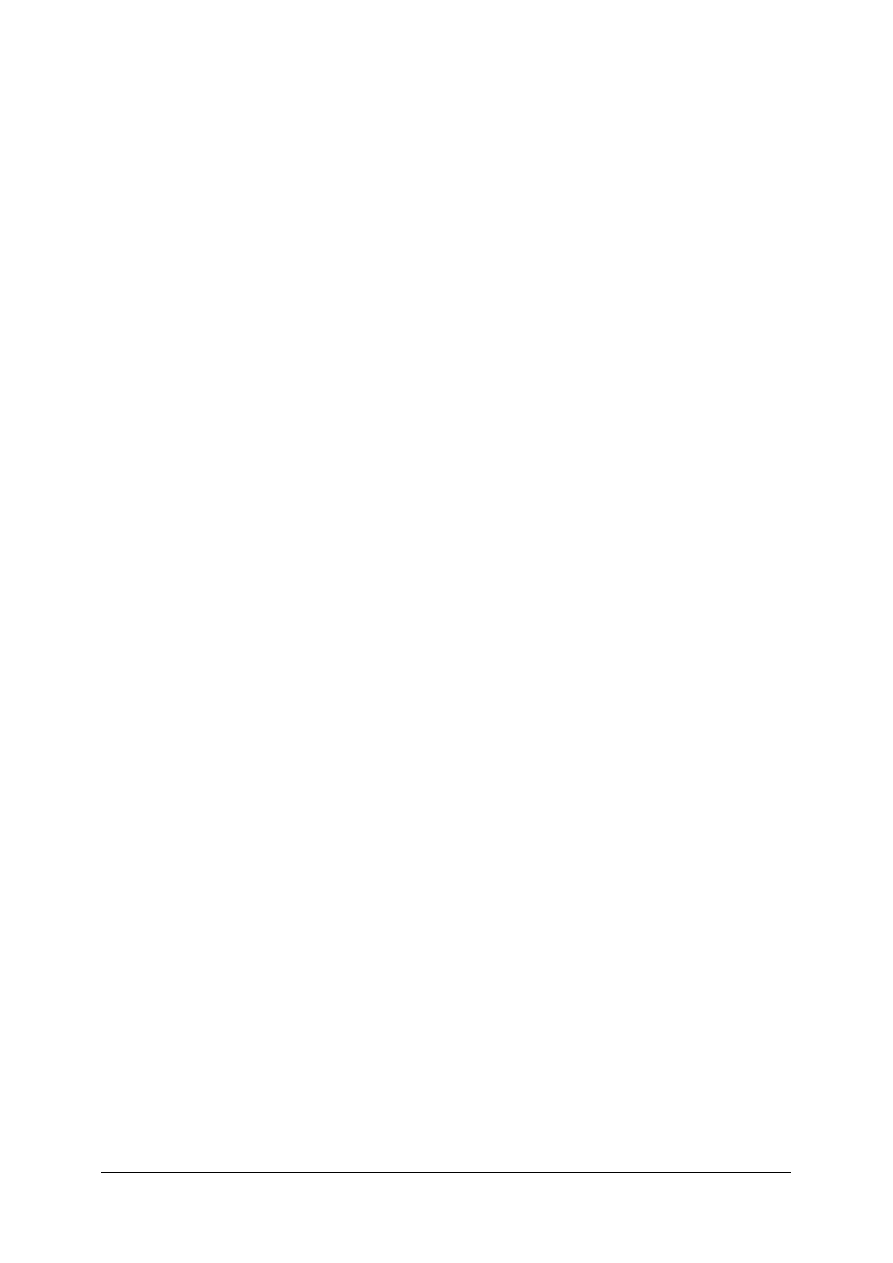
„Projekt współfinansowany ze środków Europejskiego Funduszu Społecznego”
43
19. Aplikacja „System Restore” pozwala na:
a) przechowywanie archiwów.
b) odzyskiwanie systemu Windows.
c) odzyskiwanie uszkodzonych plików systemowych.
d) odzyskiwanie plików programu „Microsoft Office”.
20. Robaki komputerowe atakują:
a) systemy operacyjne z rodziny Windows.
b) sieci terminalowe.
c) systemy plików FAT32.
d) sieci komputerowe.
21. Makrowirusy występują m.in. w plikach z rozszerzeniem:
a) pdf.
b) xls.
c) zip.
d) Arj.
22. Sniffer jest programem, który:
a) zmienia tryb wybranego interfejsu sieciowego na „promiscuous”.
b) łączy się na kolejne porty na danym komputerze, w celu sprawdzenia jakie usługi są
na nim aktywne.
c) jest trudny do wykrycia.
d) polega na fałszowaniu adresu IP nadawcy w pakietach.
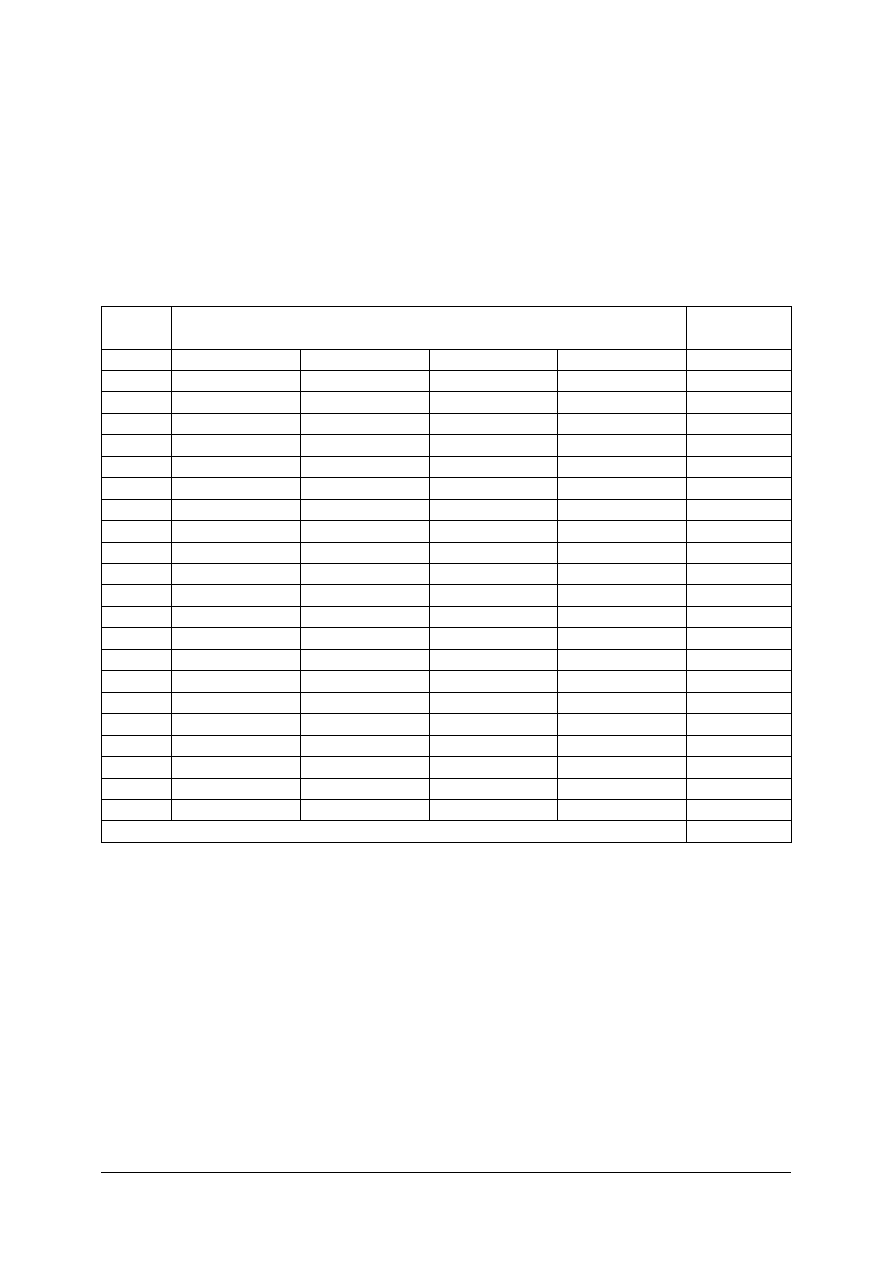
„Projekt współfinansowany ze środków Europejskiego Funduszu Społecznego”
44
KARTA ODPOWIEDZI
Imię i nazwisko: ..........................................................................................................................
Montowanie sprzętu komputerowego i instalowanie oprogramowania
medycznego
Zakreśl poprawną odpowiedź.
Numer
zadania
Odpowiedź
Punkty
1
a
b
c
d
2
a
b
c
d
3
a
b
c
d
4
a
b
c
d
5
a
b
c
d
6
a
b
c
d
7
a
b
c
d
8
a
b
c
d
9
a
b
c
d
10
a
b
c
d
11
a
b
c
d
12
a
b
c
d
13
a
b
c
d
14
a
b
c
d
15
a
b
c
d
16
a
b
c
d
17
a
b
c
d
18
a
b
c
d
19
a
b
c
d
20
a
b
c
d
21
a
b
c
d
22
a
b
c
d
Razem:
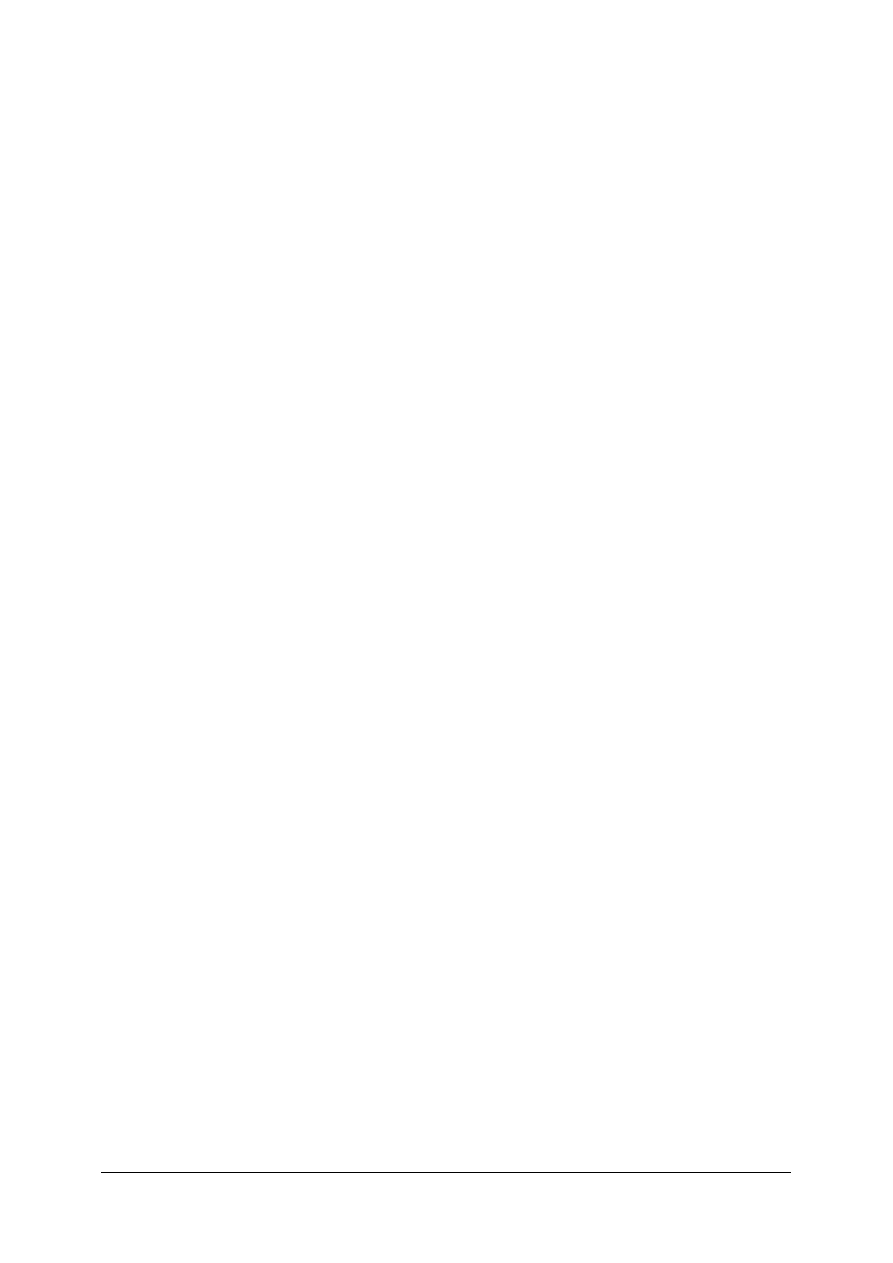
„Projekt współfinansowany ze środków Europejskiego Funduszu Społecznego”
45
6. LITERATURA
1. Birkholz Erik Pace: Bezpieczeństwo komputerów i sieci Microsoft, UNIX, Oracle:
operacje specjalne. Translator, Warszawa 2003.
2. Glenn W., White R.: Windows XP – porady i metody. NAKOM, Poznań 2002.
3. Krysiak K.: Sieci komputerowe – kompendium. Helion, Gliwice 2003.
4. MacRae K.: Złóż własny komputer. Helion, Gliwice 2005.
5. Malecki R., Arendt D., Bryszewski A., Krsiukianis R.: Wstęp do informatyki. ZSK, Łódź 1997.
6. Rudowski R.(red): Informatyka medyczna. PWN, Warszawa 2003.
7. Ruest N., Ruest D.: Windows Server 2003. Podręcznik administratora. Helion, Gliwice 2004.
8. http://www.chip.pl
Wyszukiwarka
Podobne podstrony:
09 Montowanie sprzętu komputerowego
Program Dosbox sprzęt w komputerze
09 Montowanie przyrządów pomiarowych
umowa o dostawę l instalację sprzętu komputerowego L65TO55QTJC74GMWWZ3E5VLWRLRU5SY3WTY65WA
09-18, sieci komputerowe
09-18, sieci komputerowe
(TPL PRAC 2012-09-17 Sprzęt używany w recepturze)
Sprzęt komputerowy
(TPL PRAC 2012-09-11 Sprzęt używany w recepturze )
Sprzęt komputerowy, Studia, Informatyka, Informatyka, Informatyka
(TPL PRAC 2012 09 17 Sprzęt używany w recepturze)id 1429
Interfejsy sprzetowe komputerow PC
Dobór sprzętu komputerowego NZMNKV43P7WZCWWOOR4KWANNG6COHZ3J46TMHYQ NZMNKV43P7WZCWWOOR4KWANNG6COHZ3J
Umowa o dostawę i instalację sprzętu komputerowego
Operator sprzętu komputerowego 312201
TPL PRAC 12 09 11 Sprzęt używany w recepturze
68 NW 09 Naprawa sprzetu turystycznego
więcej podobnych podstron