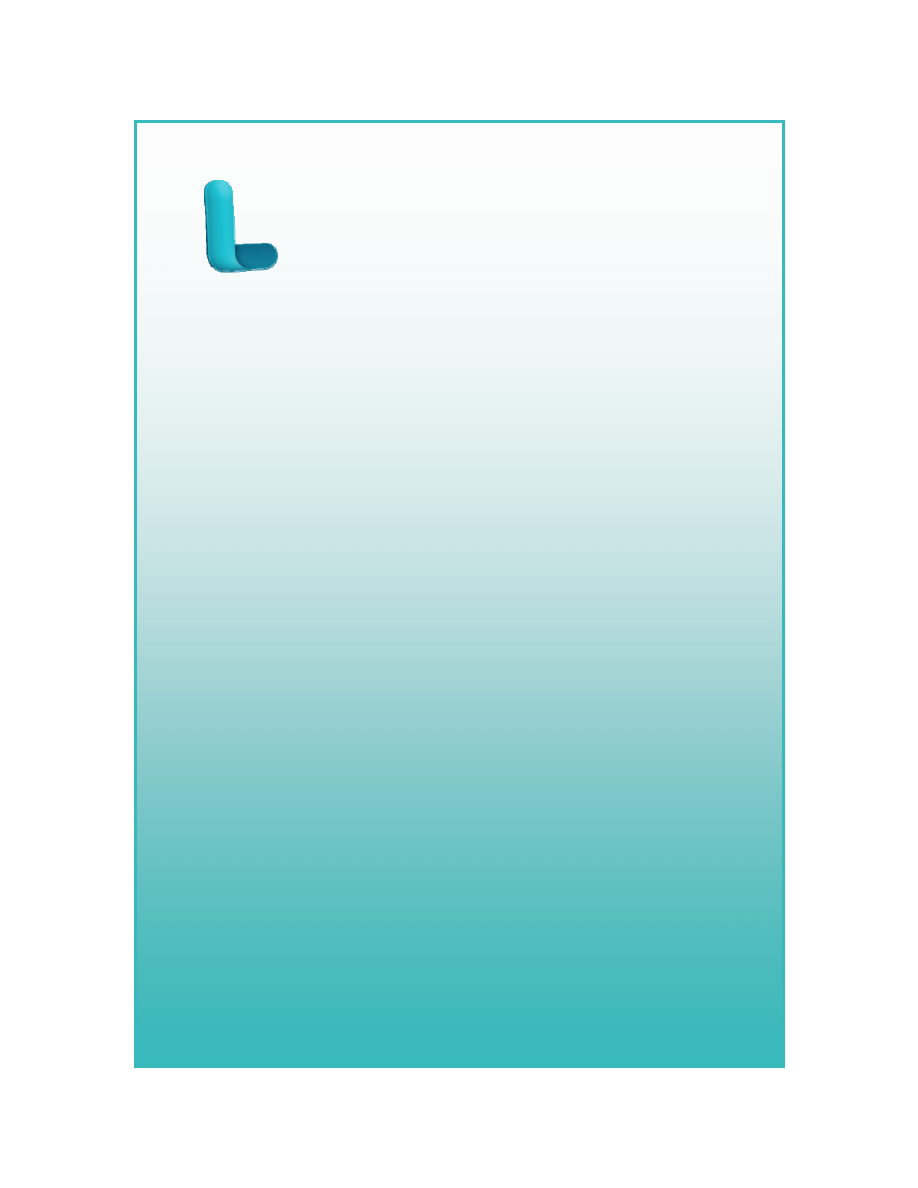
Lync for Mac 2011
Deployment Guide
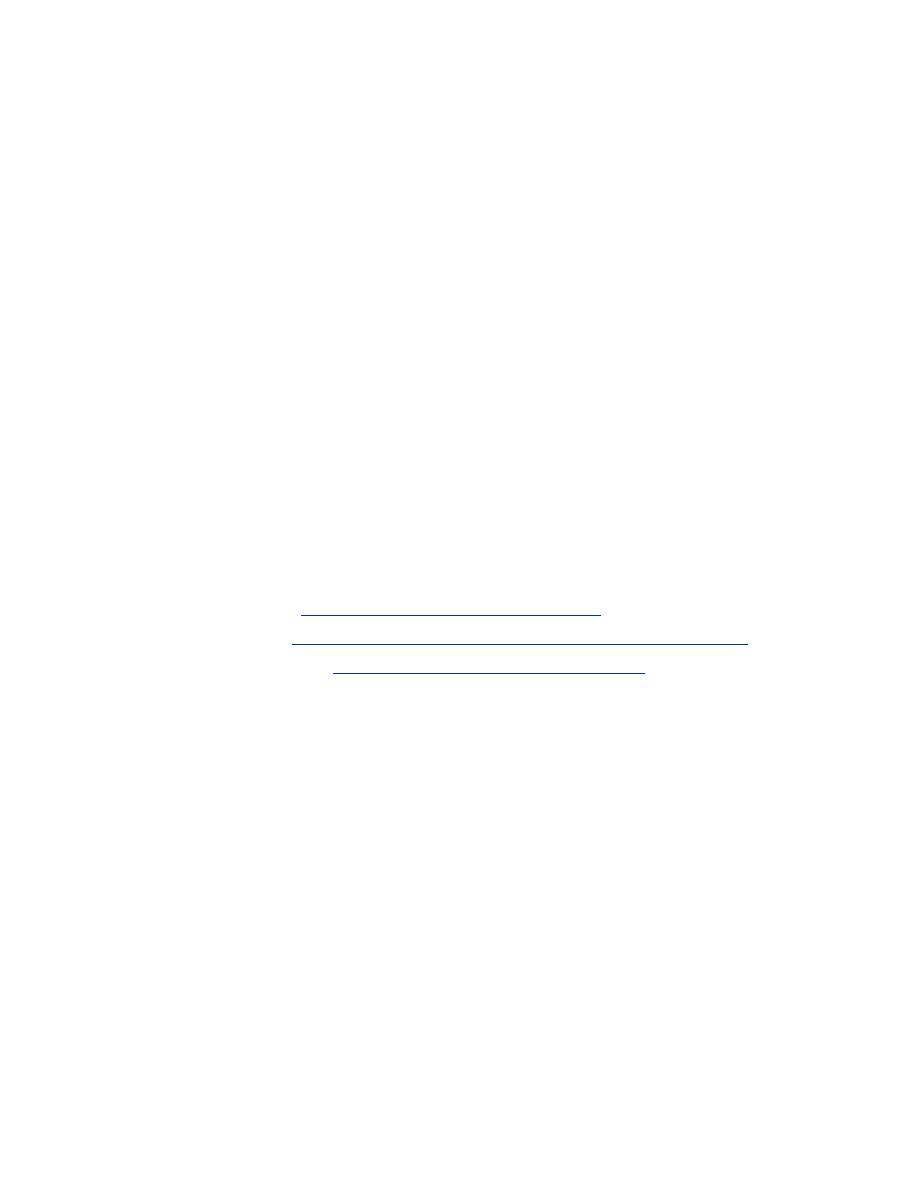
Getting Started
Information in this document, including URL and other Internet Web site references, is subject to
change without notice. Content in this document represents the current view of Microsoft
Corporation on the issues discussed as of the date of publication. Because Microsoft must respond
to changing market conditions, it should not be interpreted to be a commitment on the part of
Microsoft, and Microsoft cannot guarantee the accuracy of any information presented after the
date of publication.
Complying with all applicable copyright laws is the responsibility of the user. Without limiting the
rights under copyright, no part of this document may be reproduced, stored in or introduced into
a retrieval system, or transmitted in any form or by any means (electronic, mechanical,
photocopying, recording, or otherwise), or for any purpose, without the express written permission
of Microsoft Corporation.
Microsoft may have patents, patent applications, trademarks, copyrights, or other intellectual
property rights covering subject matter in this document. Except as expressly provided in any
written license agreement from Microsoft, the furnishing of this document does not give you any
license to these patents, trademarks, copyrights, or other intellectual property.
© 2011 Microsoft Corporation. All rights reserved.
The names of actual companies and products mentioned herein may be the trademarks of their
respective owners.
Microsoft Terms of Use -
http://www.microsoft.com/info/cpyright.mspx
Microsoft Trademarks -
http://www.microsoft.com/library/toolbar/3.0/trademarks/en-us.mspx
Microsoft Privacy Statement -
http://privacy.microsoft.com/en-us/default.aspx
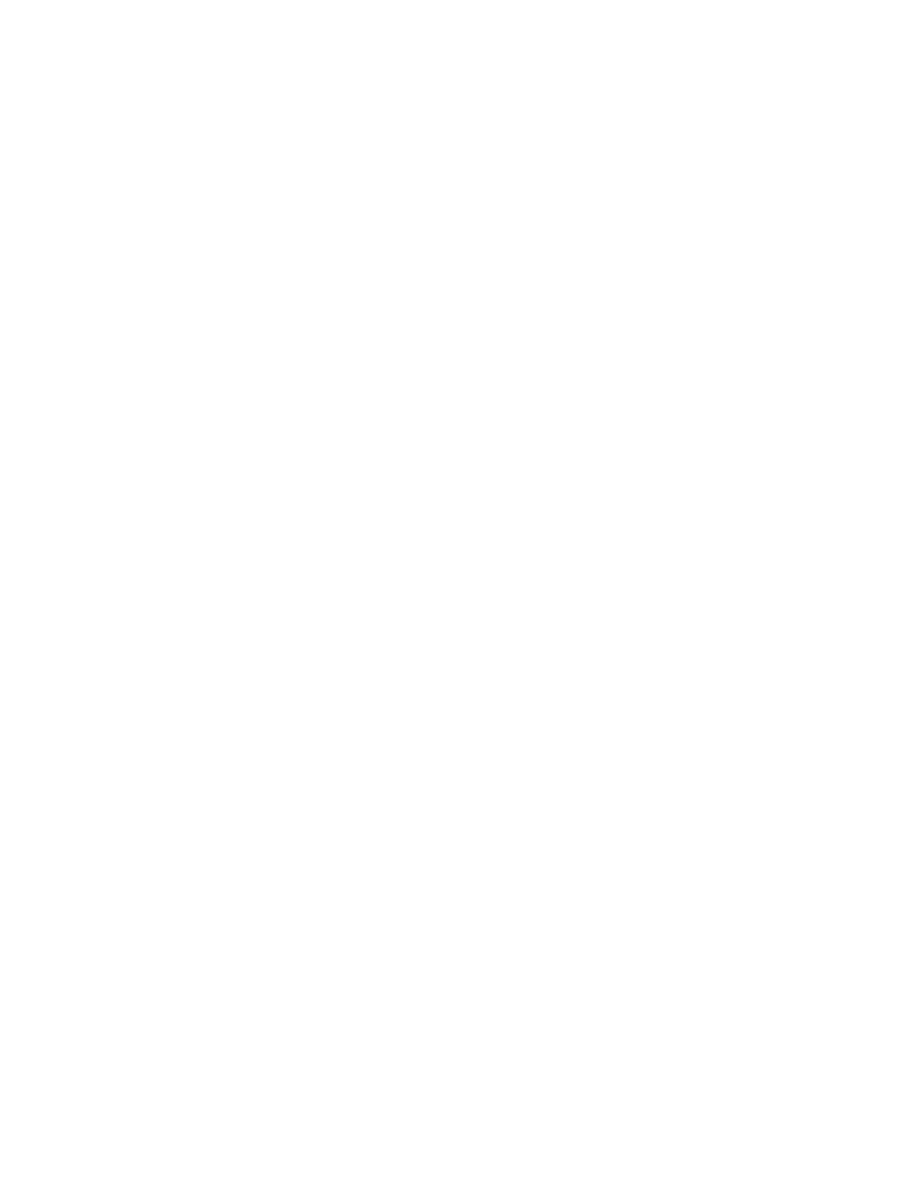
Getting Started
Table of contents
Getting Started......................................................................................................................................................................1
Overview..........................................................................................................................................................................1
Features in Lync for Mac 2011................................................................................................................................2
System Requirements for Lync for Mac 2011....................................................................................................5
Deploying Lync for Mac 2011.................................................................................................................................6
Removing Lync for Mac 2011..................................................................................................................................6
Deploying Lync for Mac 2011 Preferences.........................................................................................................7
Technical Reference.............................................................................................................................................................8
Lync for Mac 2011 and Office for Mac 2011.....................................................................................................8
Lync for Mac 2011 Integration Requirements ..................................................................................................9
Lync for Mac 2011 - Managed Preferences.................................................................................................... 10
Compare Lync for Mac 2011 with Communicator for Mac and Lync 2010 for Windows............. 17
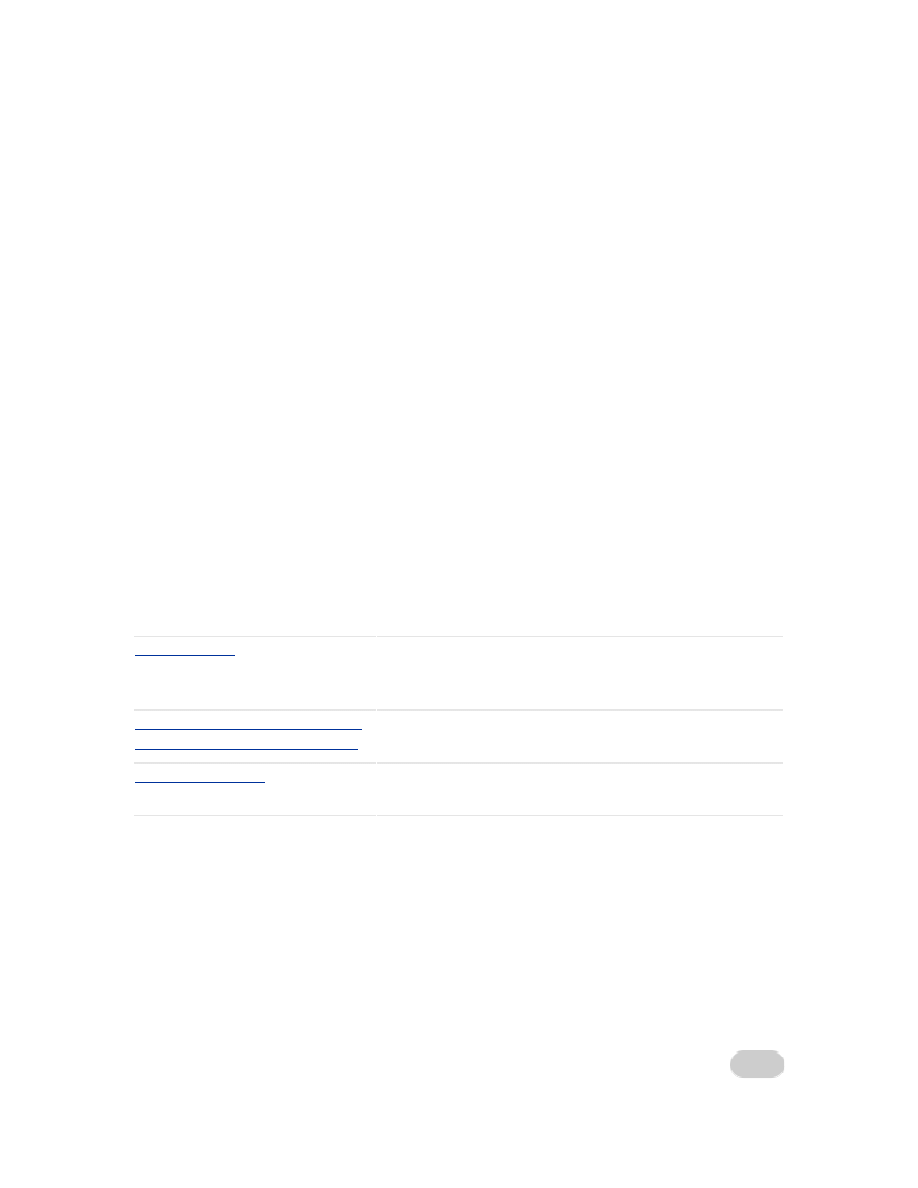
Getting Started
1
Getting Started
Overview
Lync for Mac 2011 works with Microsoft Lync Server 2010 to provide real-time collaboration
between people in different locations. People can collaborate in real time by using several
methods of communication, including instant messaging (IM), presence, Web conferencing,
desktop sharing, and audio/video (A/V) conferencing. Contacts that a user adds to his or her Lync
account can include coworkers in the same company and, if authorized, associates on
federated
networks.
Intended audience
The Lync for Mac 2011 Deployment Guide is for system implementers, IT managers, system
administrators, or other people who plan for, implement, and maintain Lync in their organizations.
Lync is available as a standalone edition for volume licensing customers.
Documentation roadmap
This document guides you through planning and deploying Lync in a corporate environment.
The following table describes the chapter content.
Chapter Description
Details about the new features in Lync and information about
what you should consider when you upgrade to the new
version
Installing and Configuring Lync for
Mac 2011 on a corporate network
How to install and deploy Lync in a corporate environment
Additional resources for planning, deploying, and
maintaining Lync
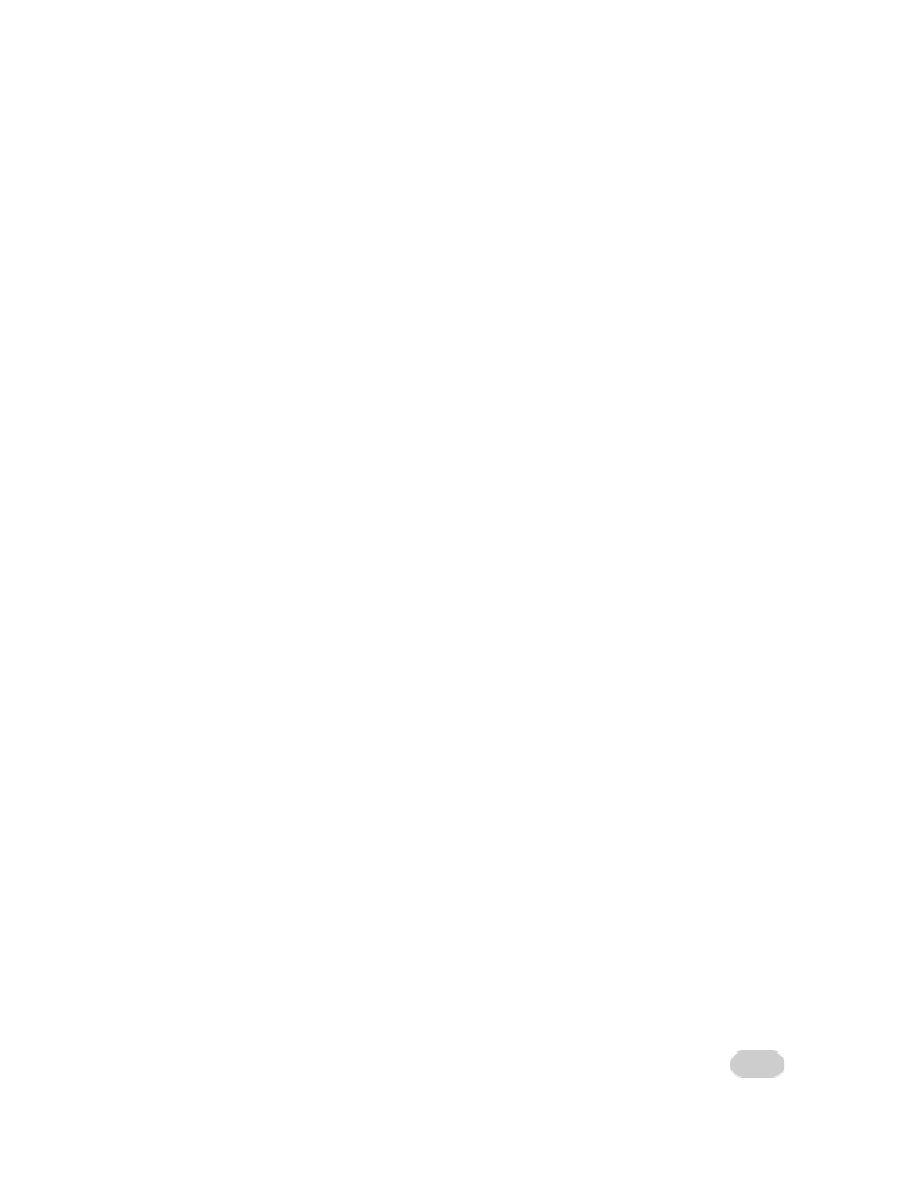
Getting Started
2
Features in Lync for Mac 2011
Lync for Mac is a collaboration tool that helps organizations increase productivity by providing
tools users can use to communicate with their colleagues in the most efficient ways. For example,
users can convert an instant message conversation into an audio or video call. While on a call users
can share their desktops, invite multiple users to the call, send file attachments to everyone who
joined the call. Lync offers users several collaboration features to increase efficiency and
productivity.
Improved, unified, and an easier to use user interface
•
Get easy access to presence, instant messaging, voice, and audio, video, and online
meeting.
•
You can now join, accept, decline, or redirect the meeting invites, audio/video calls and
instant messages right from the invite alerts.
•
You can see and monitor the meeting roster for participants who are having difficulty with
audio, video, or sharing connections during online meetings.
•
The Contacts list is enhanced with additional customization and search features. See the
Contacts enhancements section below.
•
The Phone view contains a dial pad for making calls.
Contacts enhancements
•
You can now see the corporate or custom pictures of the people in your organization for
quick identification.
•
Lync allows you to search for a contact by name or email address and add them to the
Contacts list.
•
You can view the contacts in your contact list by Display Name or by groups.
•
While you are working, you can click over a status icon to see the contact card for your
contact. The contact card shows the presence status for the contact in more detail, and
gives you several communication options, such as sending an instant message, or starting
an audio or video call.
•
You can add contacts to the Pinned Contacts group to quickly access the contacts you
most frequently converse with.
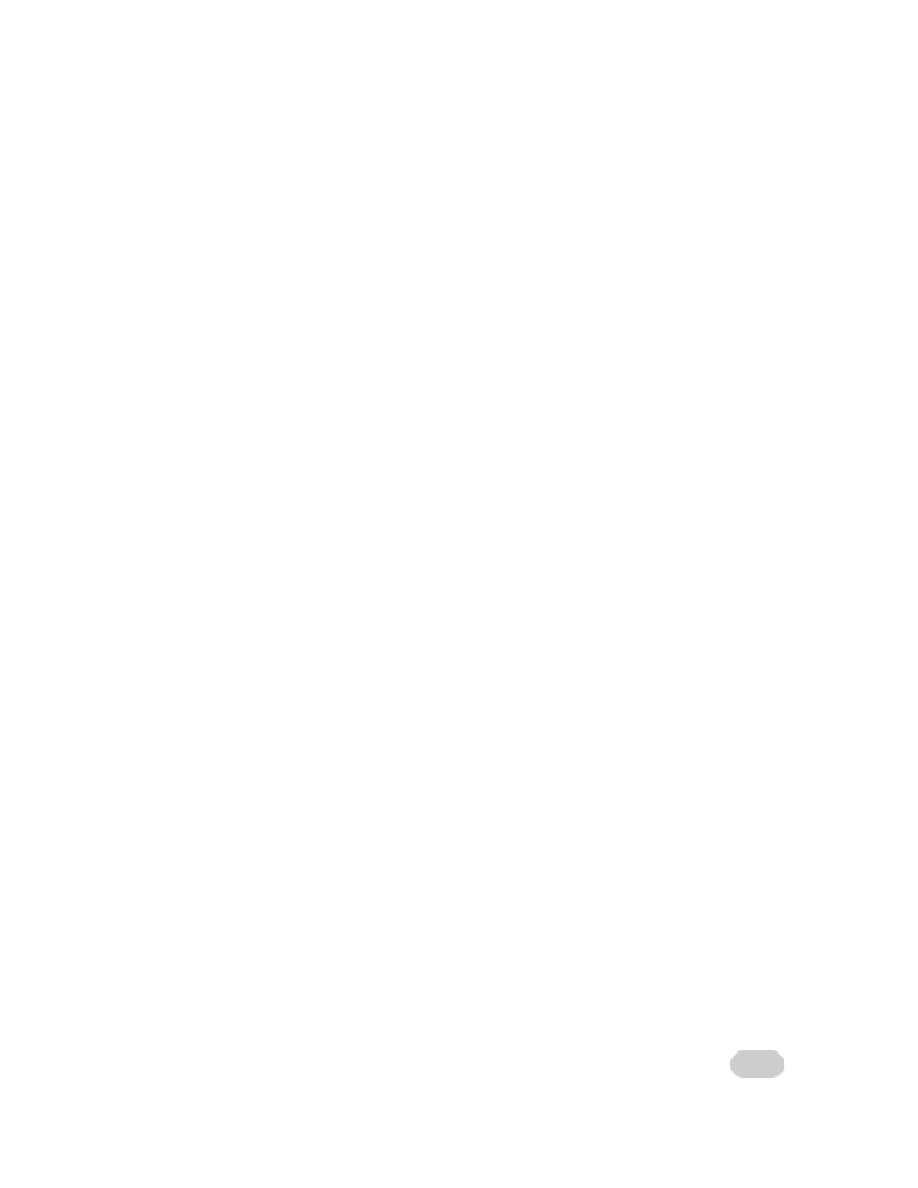
Getting Started
3
Improved Call Controls
•
Lync offers call forwarding settings that can be easily configured by users. Users can set up
call forwarding settings to do the following:
o
Forward calls
Incoming calls can be forwarded to another number such as a
mobile phone, to a new phone number specified by the user, to another contact
or voice mail.
o
Simultaneously ring this additional number
If users are mobile or between
phones during their work day, they can configure call forwarding settings to ring
an additional number at the same time that their default phone number rings.
They can also use the Simultaneously ring feature to ensure that they receive
phone calls on their mobile phone, even if they are not logged on to Lync on their
computer.
o
Redirect unanswered calls
Users can configure call forwarding settings to
specify that if a call is not accepted within a specified time interval, the call is
redirected to another number, contact, or voice mail.
•
Use the dial pad on the Phone tab or the search field in the Contacts tab to place a call to
a number.
•
You can add outside phone numbers to your Contact List so that you can conveniently call
people, such as friends and family members, who do not have Lync. You can type a phone
number in the Search box and then add it to your Contact List.
•
You can now make audio and video calls to your Windows Live Messenger contacts.
Improved online meeting experience
•
With Lync you can now use a single program for instant messages and online meetings.
Meeting organizers now control who gets directly into a meeting and who waits in the
lobby. Any presenter can admit or decline people who are waiting in the lobby.
Improved scheduling and joining online meeting experience
•
Now, scheduling a meeting and inviting others is quicker and more streamlined. The Meet
Now command lets you start an impromptu online meeting, with the click of a mouse. Or,
you can use Microsoft Outlook to schedule a new online meeting, invite others, and join a
meeting. You can also join a meeting from an instant-messaging (IM) conversation.
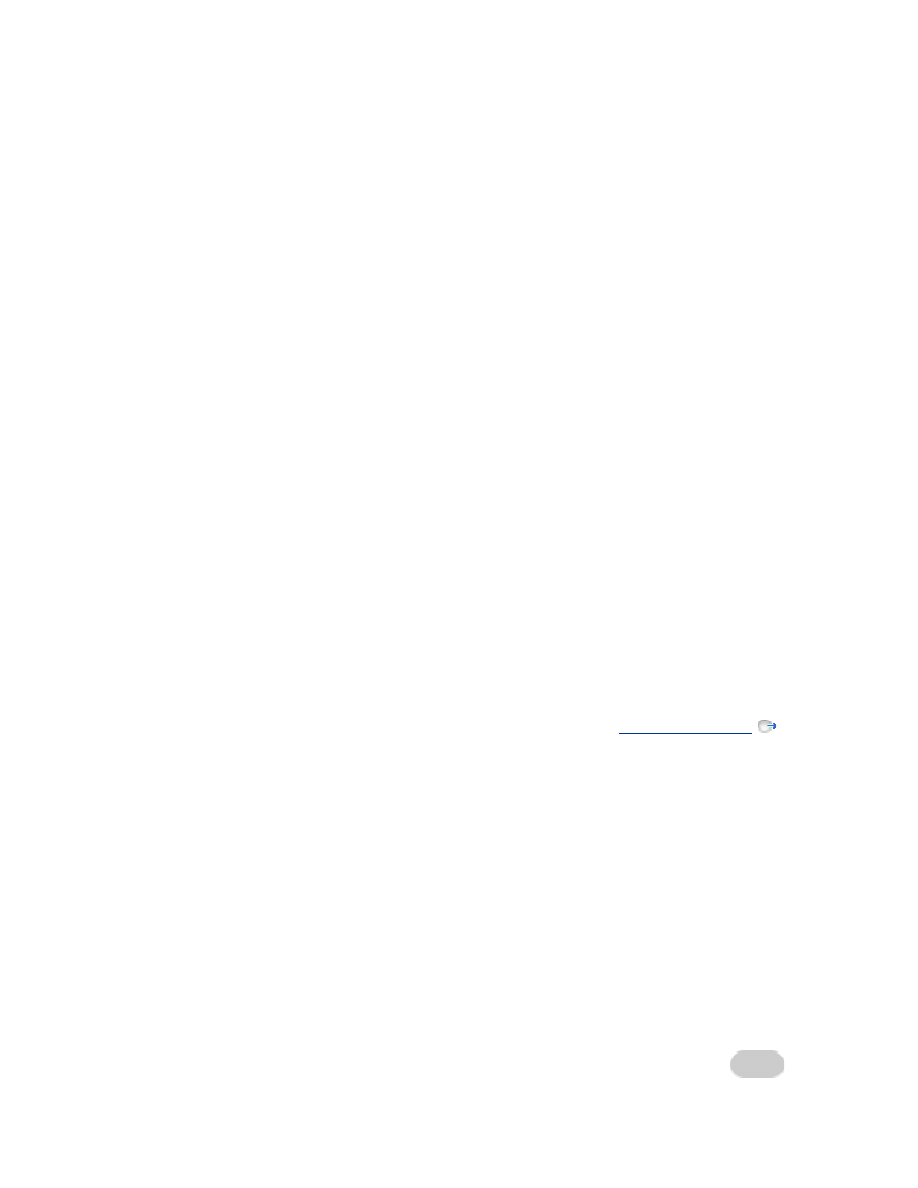
Getting Started
4
•
Also, users without access to a computer who want to join an audio conference can now
call into the conference using a regular mobile, desk, or home phone. When you schedule
an audio conference by using Outlook, you can add a conference call number to the
conference. The Outlook invitation contains the dial-in information. Participants can use
any phone to dial into the conference and enter the conference ID and PIN when
prompted. After the participant joins the audio conference, he or she appears in the
conference roster.
Improved sharing experience
•
You can start a desktop-sharing session at any time during a conversation. For example, if
you have a document, slide deck, or application that you want to present to others in the
conversation, you can start a desktop sharing session. When you start the session, all
participants can see the tasks that you perform on your desktop.
•
You can request control to a desktop-sharing session initiated by Windows Lync.
•
You can add audio and video to the desktop session and see participants from around the
world at their desks.
•
Share files during a group conversation or desktop sharing session by either dragging or
attaching the file into the conversation window.
•
You can join a PowerPoint presentation initiated from a Windows desktop. You can take
control of this presentation and make it available to either just the presenters or to
everyone who joins the group conversation.
Lync for Mac support in Office 365
•
Office 365 now supports Lync for Mac. For more information, see
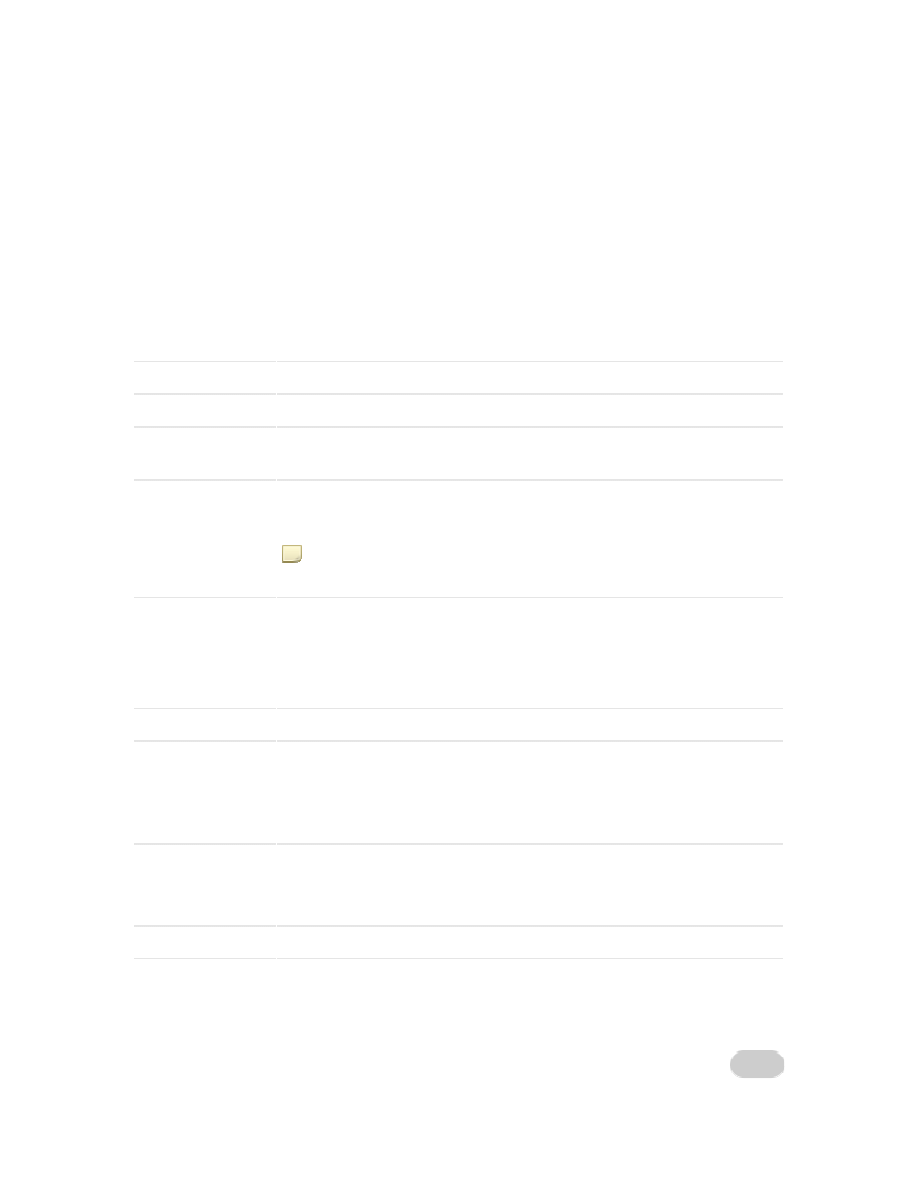
Getting Started
5
System Requirements for Lync for Mac 2011
The following table lists the minimum hardware and software that you must have to install Lync for
Mac 2011.
Component Minimum
requirement
Display resolution
Super VGA 1280 x 800
Processor Intel
only
Operating system
Mac OS X v10.5.8 (Leopard) or a later version including Mac OS X v10.6
(Snow Leopard) and Mac OS X v10.7 (Lion)
Other requirements Safari 5 or Firefox 5 for a new Lync for Mac feature, Meeting Join
Office for Mac 2011 for new integration features
Note
Lync for Mac does not work with Microsoft Office
Communications Server 2007 R2 or earlier versions.
The following table lists the recommended minimum hardware and software for audio/video and
desktop sharing.
Component
Recommended for audio/video
Memory
1 GB of RAM or more
Voice
Compatible microphone and speakers, headset with microphone, or
equivalent device
Sample devices include a built-in Apple iSight webcam and other external
devices that are compatible with Mac OS X.
Video Compatible
webcam
Sample devices include a built-in Apple iSight webcam and other external
webcams that are compatible with Mac OS X.
Internet connection Broadband
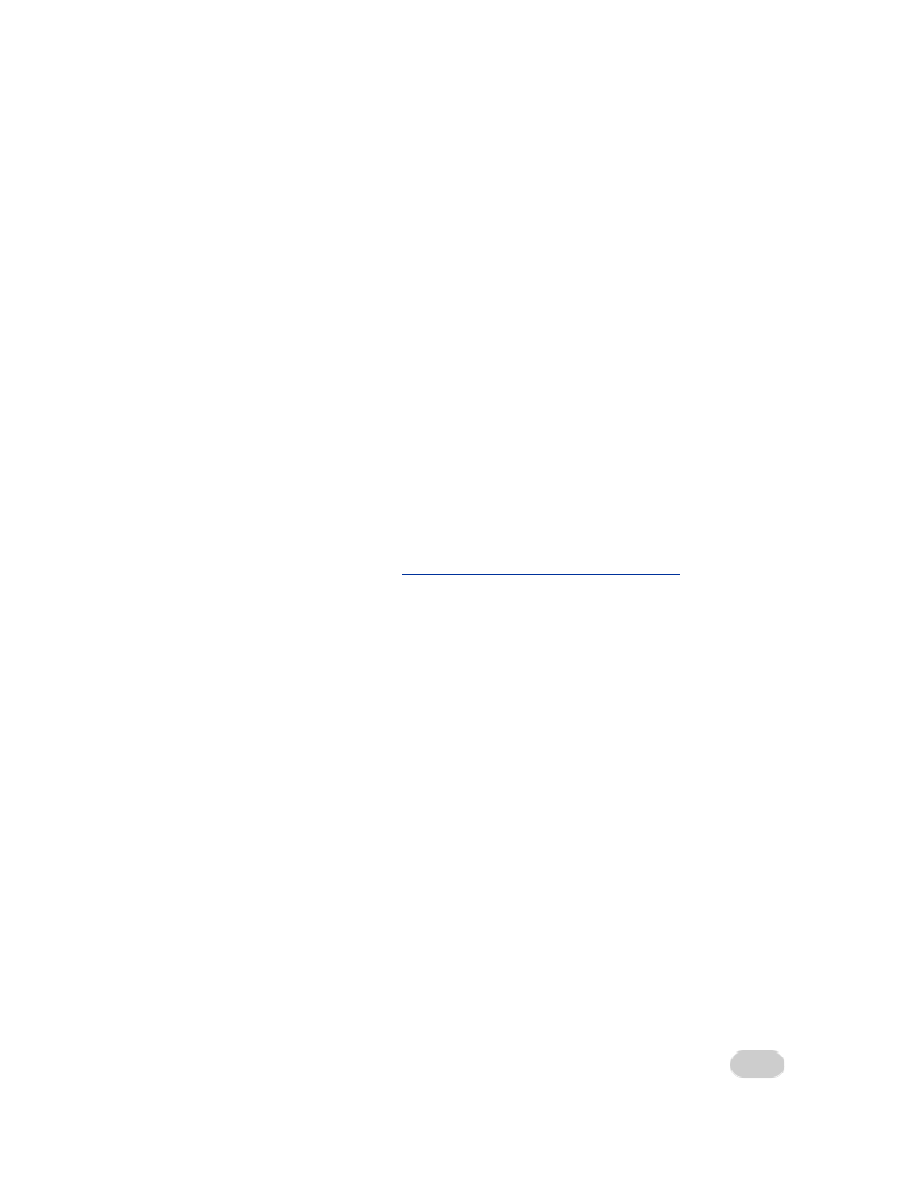
Installing and Configuring Lync for Mac 2011 on a Corporate Network
6
Installing and Configuring Lync for Mac 2011 on a
Corporate Network
Deploying Lync for Mac 2011
To deploy Lync for Mac, use one of the following options:
•
Install by using Apple Remote Desktop
Lync uses the Apple Installer for installation.
The Apple Installer makes the installation process more efficient because the data that
Lync installs is in the .pkg format. Lync Installer is compatible with Apple Remote Desktop
and the installation applications are AppleScript ready.
•
Install from a software distribution point
You can download the installation image to a
central location, such as the network file server. Then users can drag the installation image
to their computers and install Lync.
To establish a standard set of preferences for users, you can customize the preferences for Lync.
For example, you can customize the preferences for setting a range of ports for audio/video
sessions in the preference file and deploy the file to your client computers. For more information
about managed preferences in Lync, see
Lync for Mac 2011 - Managed Preferences
Removing Lync for Mac 2011
Follow these steps to remove Lync.
1. Log in to your computer with administrative credentials.
2. Quit Lync if it is running.
3. Drag the Lync application to the Trash.
4. To remove your existing Lync preferences, delete the following files:
•
/Users/username/Library/Preferences/com.microsoft.Lync.plist
•
/Users/username/Library/Preferences/ByHost/MicrosoftLyncRegistrationDB.xxxx.plist
•
/Users/username/Library/Logs/Microsoft-Lync-x.log (this file is present only if you
turned on Lync Logging)
•
/Users/username/Library/Logs/Microsoft-Lync.log
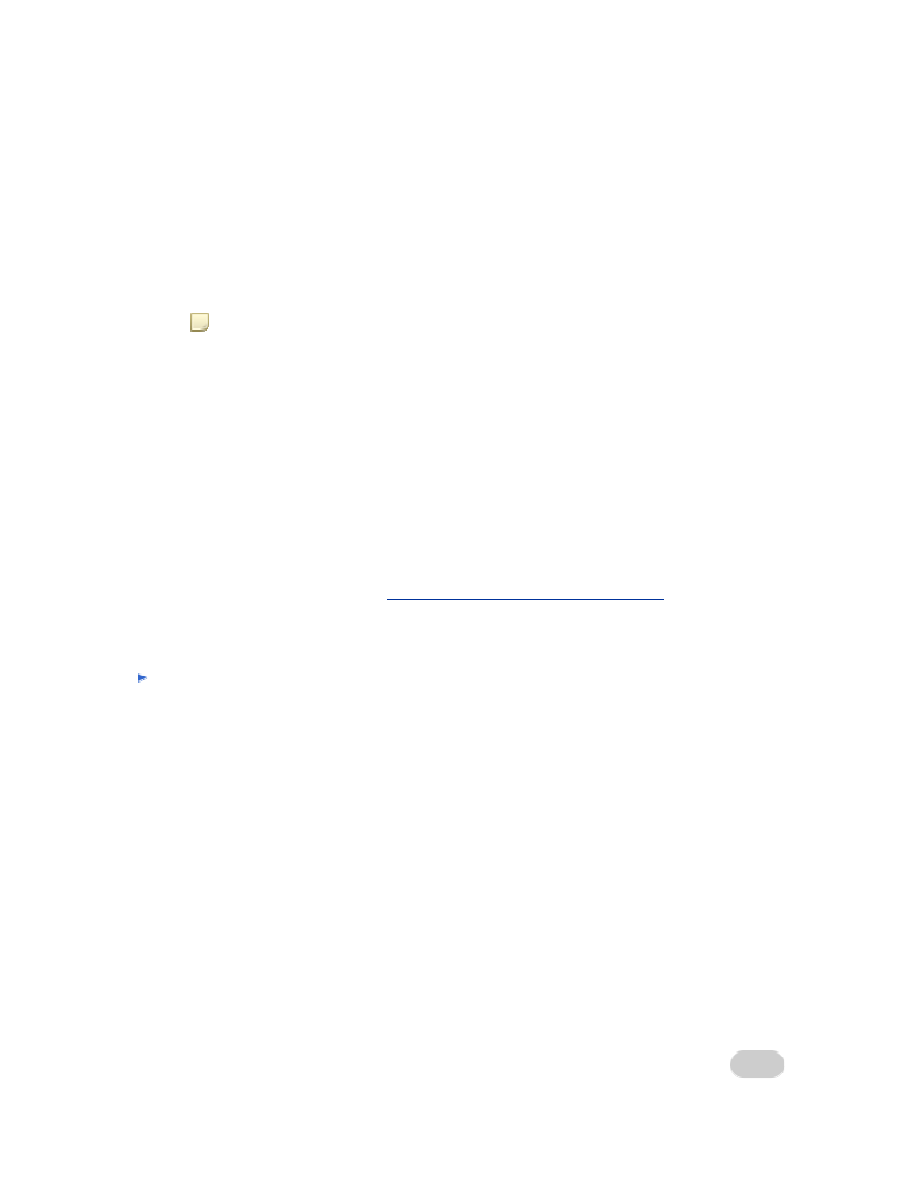
Installing and Configuring Lync for Mac 2011 on a Corporate Network
7
5. To remove all Lync files from your computer, delete the following folders in
/Users/username/Documents/Microsoft User Data:
•
Microsoft Lync Data
•
Microsoft Lync History
Note
If you remove the Microsoft Lync History folder, you will delete all conversations
that are saved in the Conversation History.
6. Open
Keychain Access
from the /Applications/Utilities folder.
•
Delete any keychains on the left that look like:
OC__KeyContainer__<e-mail>
•
In your Login keychain, delete <your e-mail address> certificate
7. In /Users/username/Library/Keychains, delete all the files that look like
OC__KeyContainer__<e-mail>
.
Deploying Lync for Mac 2011 Preferences
If you customize Lync for Mac preferences, you can choose one of the methods that is described
below to deploy the preferences to users on the network. For more information about the
preferences that you can manage, see
Lync for Mac 2011 - Managed Preferences
.
Before you deploy the preferences, users must quit Lync. The preference setting changes are
applied when users reopen Lync.
Deploying preferences by using Workgroup Manager
You can use
Workgroup
to deploy preferences and define privileges by user, by group, or by
computer. You can also use it to perform a broad range of other workgroup management
functions. It can deploy preferences either before or after users begin to work with Lync
because you can manage individual preferences in a .plist file without disrupting other settings
in the same file. Workgroup Manager does not deploy whole .plist files; instead, it updates .plist
files on users' computers by writing individual
key/value
.
When you customize preferences, the customized .plist files are stored in the home folder of
the administrator account that you used to log in for that session. When you are ready to
deploy these customized preferences, you must log in with that same administrator account
because Workgroup Manager deploys the preference settings of the administrator who is
currently logged in.
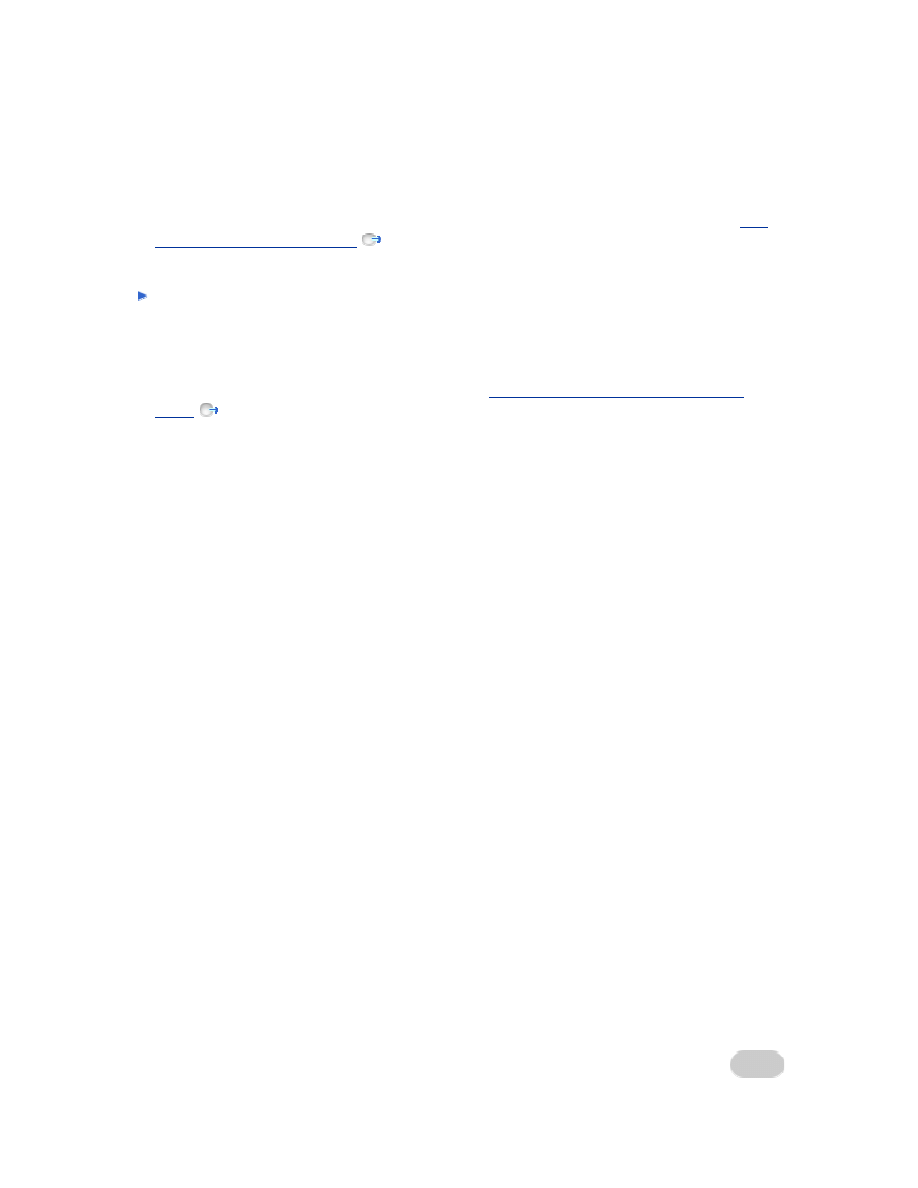
Technical Reference
8
For detailed information about managing preferences with Workgroup Manager, see the
documentation available for download from the Apple Web
site (www.apple.com/server/documentation).
Deploying preferences by using Apple Remote Desktop
You can create a special .pkg file specifically to deploy preferences. You can use Apple Remote
Desktop to deploy this .pkg file to the home folders on users' computers. Or, you can make the
file available for users to copy from a file server.
For information about Apple Remote Desktop, see
Apple Remote Desktop Administrator's
on the Apple Web site at http://www.apple.com/remotedesktop.
Technical Reference
Lync for Mac 2011 and Office for Mac 2011
Lync for Mac is tightly integrated into Outlook, and works seamlessly with other Office for Mac
2011 applications, such as Word and PowerPoint — the familiar applications that users employ
daily.
Here is a list of Lync features that are supported by Office for Mac 2011:
•
See the presence status in the Outlook From, To, and Cc fields
•
See the presence status in Outlook Contact Search panel
•
Reply with IM or use audio or video calling features from Outlook Contact card
•
Schedule a Lync online meeting right from Outlook
•
Use the Instant Message option on the Review tab in Word to send a document in an
instant message
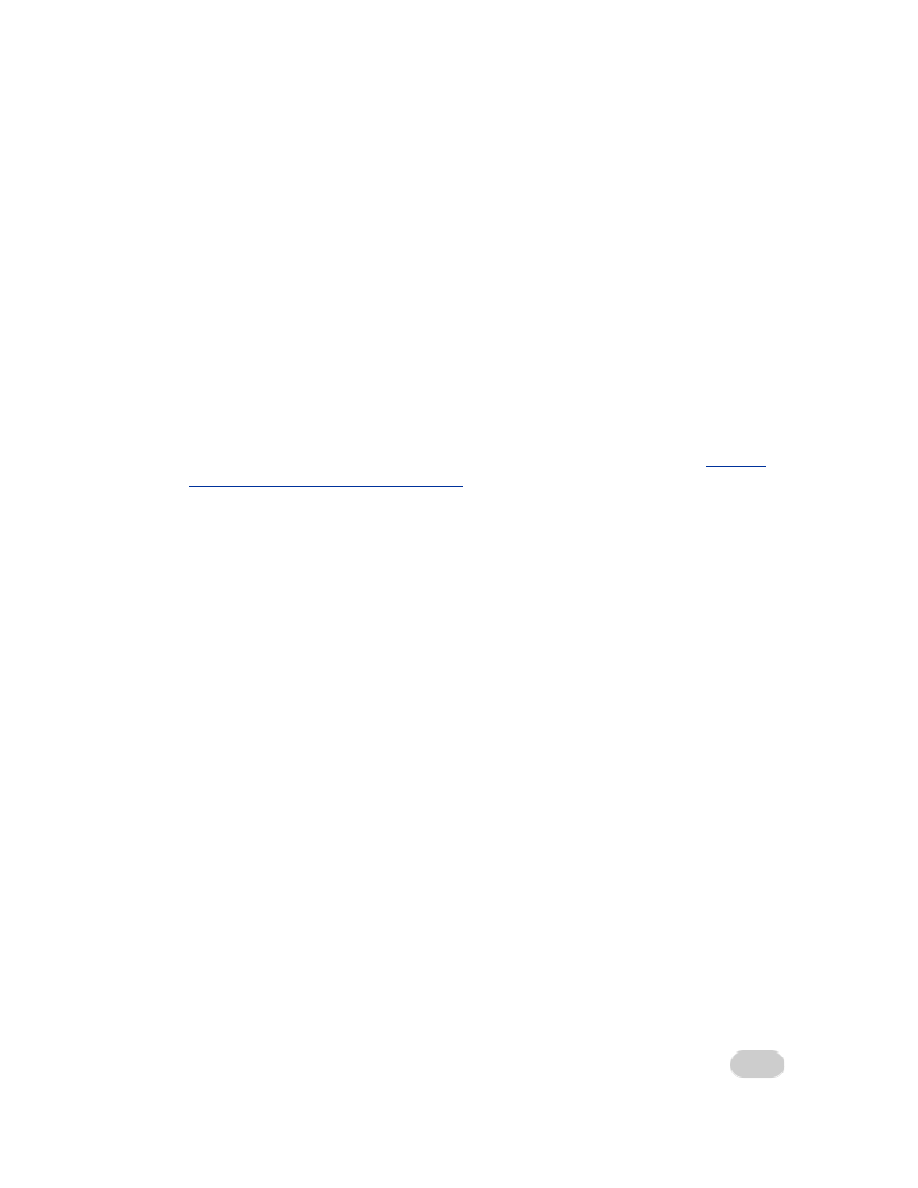
Technical Reference
9
Lync for Mac 2011 Integration Requirements
Review the following configuration issues to ensure that you have everything required for
integration between Lync and other Office programs:
•
Review integration features between Lync for Mac and Exchange Server. For details, see
the "
Lync for Mac and Exchange Server"
section below.
•
Review the integration features that can be configured during Lync deployment by using
managed preferences. For details, see the "
Controlling Outlook and Exchange Integration"
section below.
•
Review the list of suggestions for preventing common integration errors in the
Lync 2010 and Outlook Integration Issues
section later in this topic.
•
For integration with Office to work correctly, you need to install and update to Office for
Mac 2011.
Lync for Mac and Exchange Server
To support Lync integration, both Lync and Outlook read and write information directly to
Exchange Server. This section discusses the Exchange Server interfaces used by Lync and Outlook.
In Lync, the integration features that use Exchange Web Services (EWS) to make calls directly to
the Exchange Server are as follows:
•
Display free/busy information and working hours
•
Display meeting subject, time, and location
•
Display Out of Office status and note
•
Exchange contact sync
Controlling Outlook and Exchange Integration
The Outlook 2011 integration features are enabled by default but can be controlled individually
from within Lync. The following table lists the managed preferences you can use to enable or
disable individual integration features either during deployment or later, as part of a maintenance
or upgrade cycle.
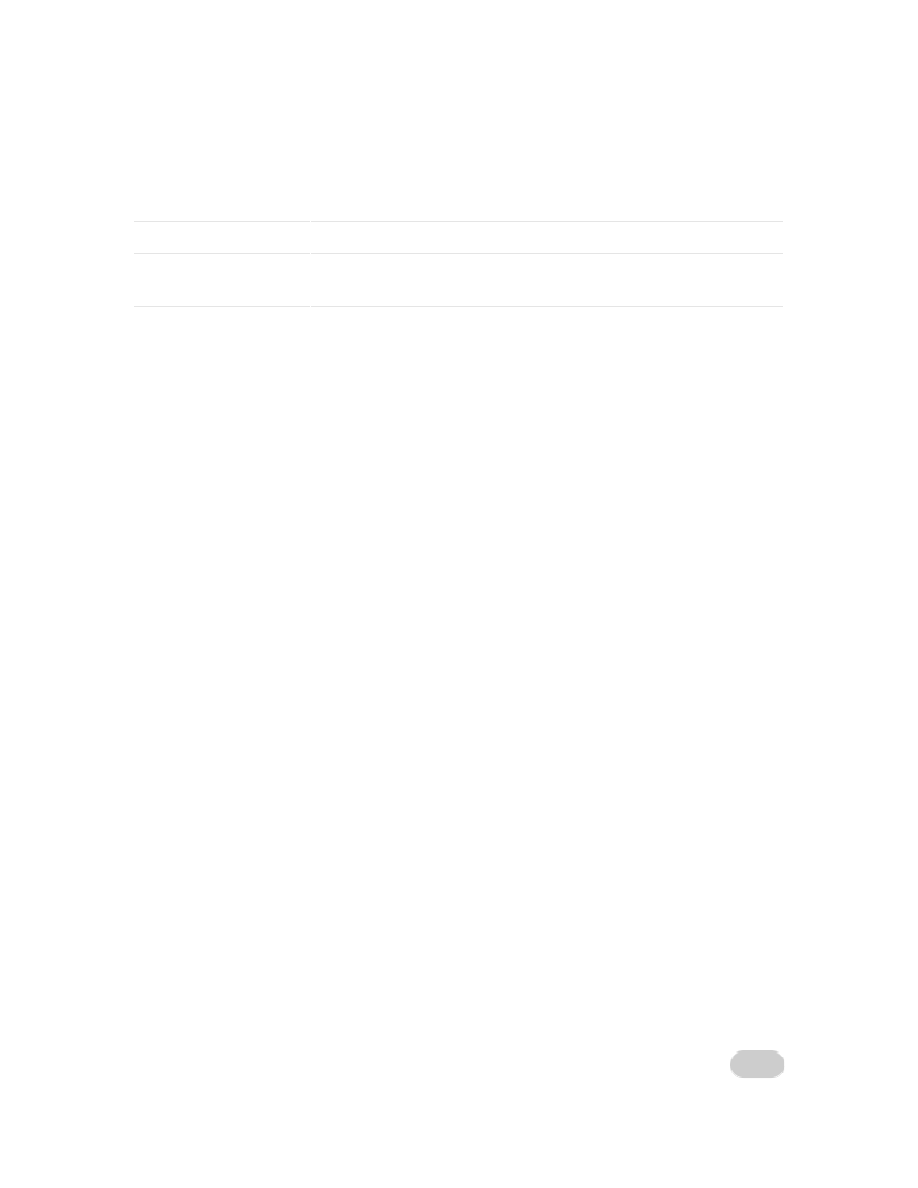
Technical Reference
10
Policy Integration
DisableCalendarPresence Disables the loading of free or busy data from Outlook.
DisableFreeBusyInfo
Prevents Lync from displaying Outlook information about free/busy
states to other contacts.
Common Lync and Outlook Integration Issues
This section lists some common configuration issues that might prevent Lync integration with
Outlook from working as expected.
•
In organizations that have Office for Mac 2011 installed, verify that you have deployed the
current update of Word, PowerPoint, and Outlook.
•
In
Lync
->
Preferences
->
Account
, verify that
Microsoft Exchange and Outlook
Settings
is selected as the user’s personal information manager.
Lync for Mac 2011 - Managed Preferences
Certain features and behaviors that are available to Lync Server 2010 clients are determined by
preference settings on the client. You can standardize the settings for Lync for Mac in your
organization by configuring preferences for the application and then deploying these preferences
to users on the network.
The Lync Server 2010 preferences are stored in the
/Library/Preferences/MicrosoftLyncRegistrationDB.plist or the
User/username/Library/Preferences/ByHost/MicrosoftLyncRegistrationDB-xxxx.plist. The
/Library/Preferences/MicrosoftLyncRegistrationDB.plist corresponds to the HKEY_LOCAL_MACHINE
keys on a Windows-based computer. This means every user on the computer shares the same set
of settings. You need Administrator privileges on the computer to modify the file in this folder.
The User/username//Library/Preferences/ByHost/MicrosoftLyncRegistrationDB-xxxx.plist
corresponds to the HKEY_CURRENT_USER keys on a Windows-based computer. This means that
users who are using the same computer can have different Lync settings. The keys documented
below are supported in either of these .plist files. However, the
/Library/Preferences/MicrosoftLyncRegistrationDB.plist key will override the
~/Library/Preferences/ByHost/MicrosoftLyncRegistrationDB-xxxx.plist file, if available.
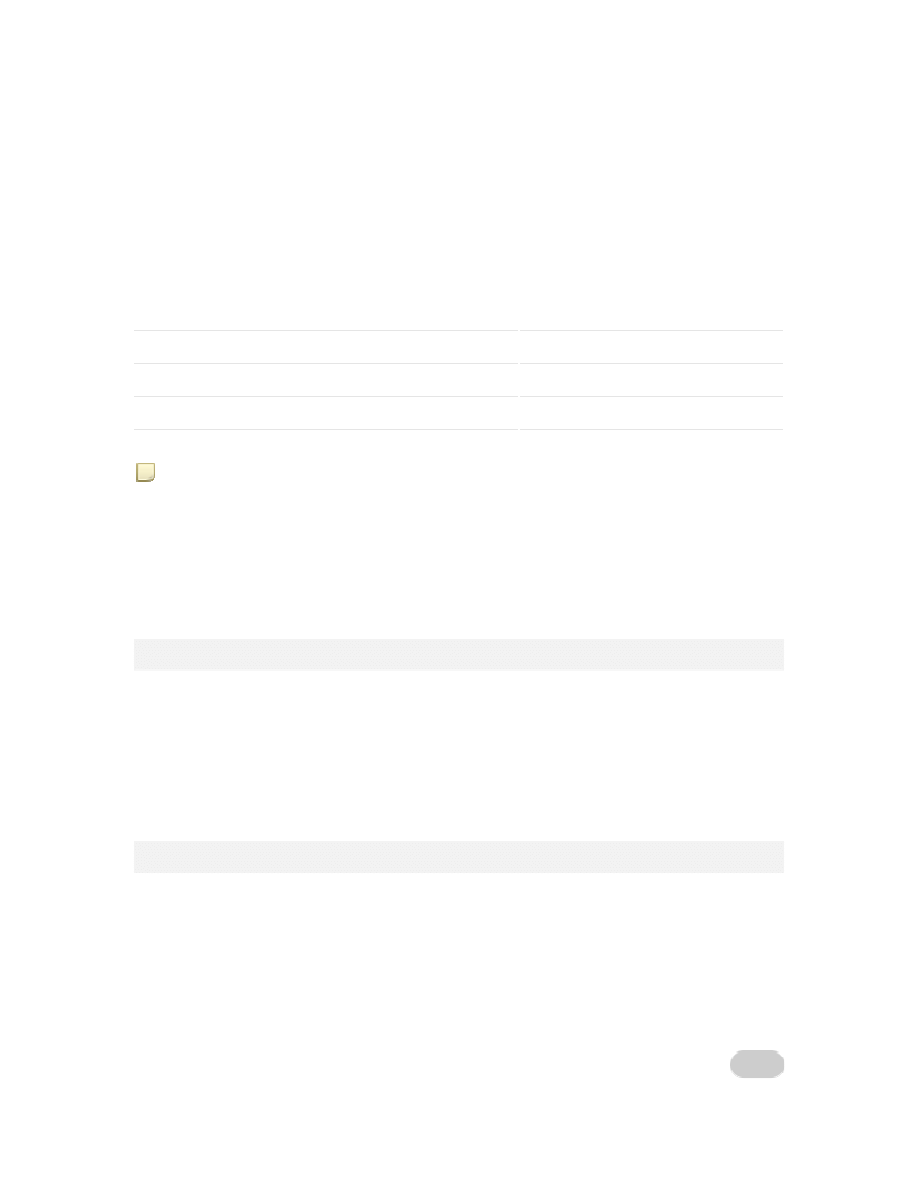
Technical Reference
11
To add a new preference, in the /Library/Preferences/MicrosoftLyncRegistrationDB.plist file, use
the following syntax: hkey_local_machine\software\policies\microsoft\lync\<preferencename>. Use
all lowercase letters for the preference entry. Before you add a new preference in the file, you must
create the following default preference entries with the specified values in this .plist file:
Preference Value
Backward_Compatible_Version
1
Current_Version 1
hkey_local_machine\software\policies\microsoft\lync\
<<MacRegNoValue>>
Note
To edit a .plist file, you can use a property list (plist) editor. A plist editor is available as
part of the Apple XCode tool set. The default location for the plist editor on the hard disk is
/Developer/Applications/Utilities/Property List Editor. Various third-party plist editors are also
available.
The following table lists the Lync Server 2010 preferences available for Lync for Mac.
Lync Server 2010 policies for Lync for Mac 2011
absusage
Value:
0,1,20 = WebSearchAndFileDownload
1 = WebSearchOnly
2 = FileDownloadOnly
Description:
Can be set to download the Address Book only, use Address Book web search
only, or use both.
ConfigurationMode
Value:
0 = automatic server detection (default)
1 = manual server configuration
Description:
Specify how Lync identifies the transport and server to use during sign-in. If you
enable this policy setting, you must specify ServerAddressInternal,
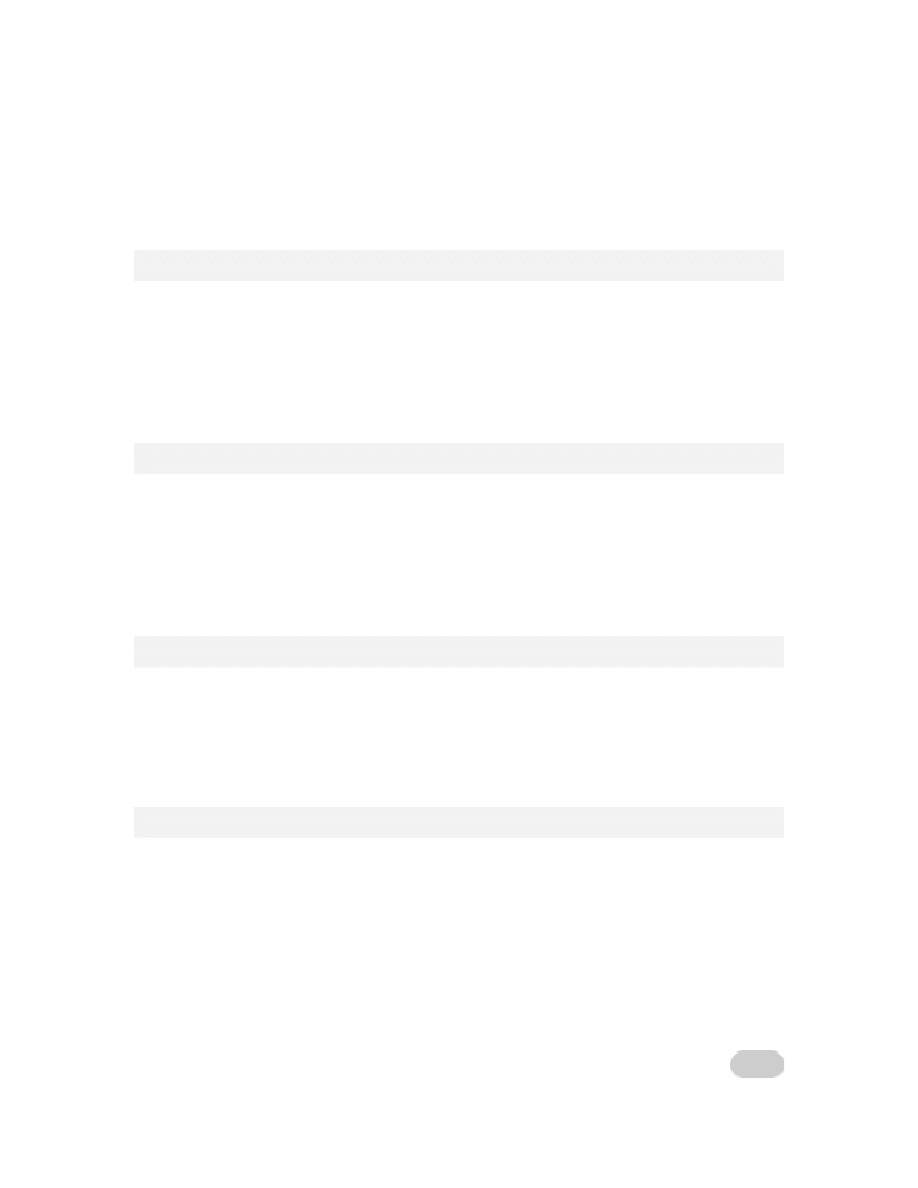
Technical Reference
12
ServerAddressExternal, and Transport.
ConfigurationMode\ServerAddressInternal
Value:
0 = automatic server detection (default)
1 = manual server configuration
Description:
If you enable ConfigurationMode, you must configure this setting, which specifies
the server name or IP address used when clients connect from inside the
organization’s firewall.
ConfigurationMode\ServerAddressExternal
Value:
0 = automatic server detection (default)
1 = manual server configuration
Description:
If you enable ConfigurationMode, you must configure this setting, which specifies
the server name or IP address used by clients and federated contacts when
connecting from outside the external firewall.
ConfigurationMode\Transport
Value:
0 = automatic server detection (default)
1 = manual server configuration
Description:
If you enable ConfigurationMode, you must specify either Transmission Control
Protocol (TCP) or Transport Layer Security (TLS).
DisableAVConferencing
Value:
0 = enabled (default)
1= disabled
Description:
Disables audio and video conferencing
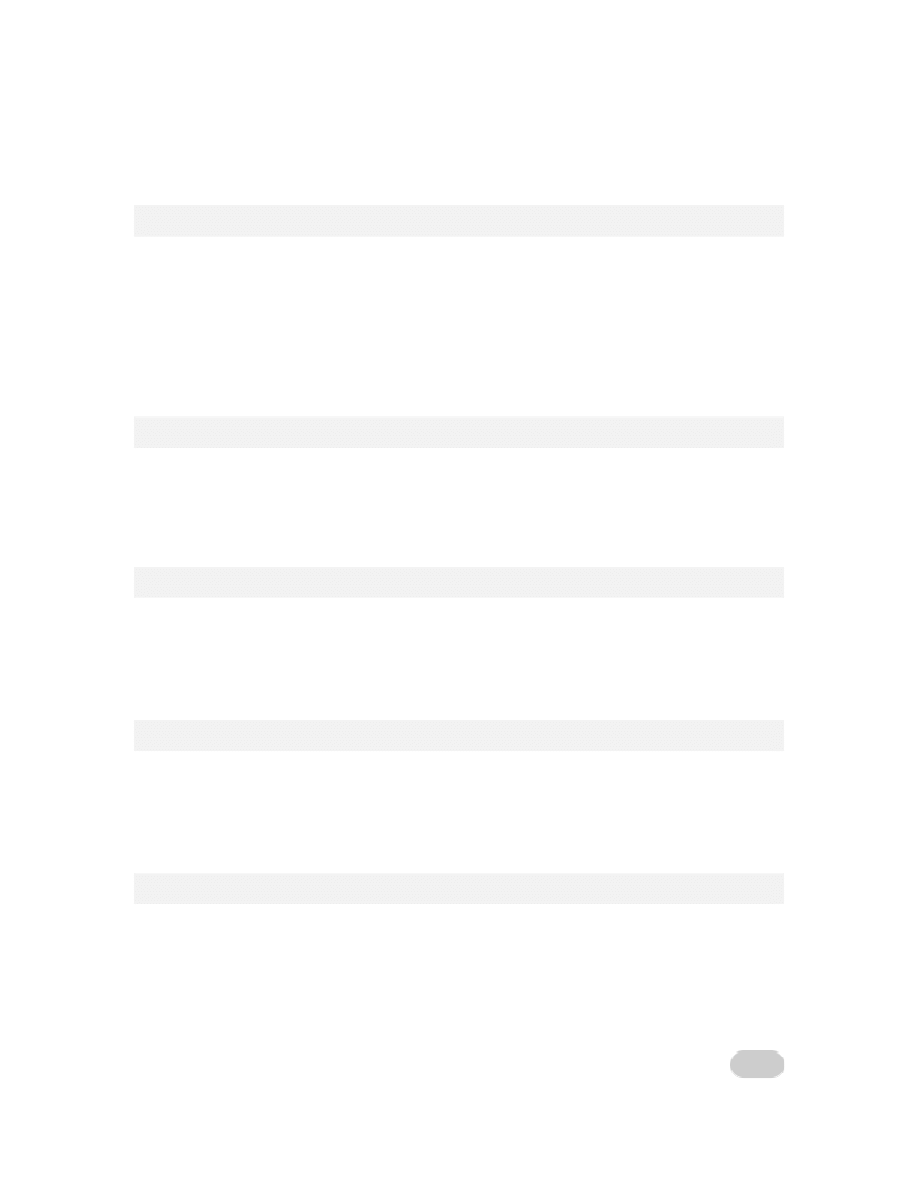
Technical Reference
13
DisableCalendarPresence
Value:
0 (or not set) = Calendar data is published as per the option set in the Personal
Tab (Update my status based on calendar data). The user will switch to “In a
meeting” based on calendar data. (default)
1 = Feature is disabled and Calendar data is not published; UI is disabled. The user
will not switch to “In a meeting” based on calendar data.
Description:
Disables calendar presence.
DisableEmoticons
Value:
0 (or not present) = enabled (default)
1 = disabled
Description:
Disables emoticons in instant messages.
DisableFreeBusyInfo
Value:
0 = Enabled (default)
1= Disabled
Description:
Enables or disables publishing free/busy information.
DisablePC2PCVideo
Value:
0 (or not present) = Enabled (default)
1= Disabled
Description:
Disable video functionalities
DisablePhonePresence
Value:
0 = Phone call (3PCC, VOIP, and Conference) states are published
1 = Phone call states are not published to presence (default)
Description:
Disables call presence
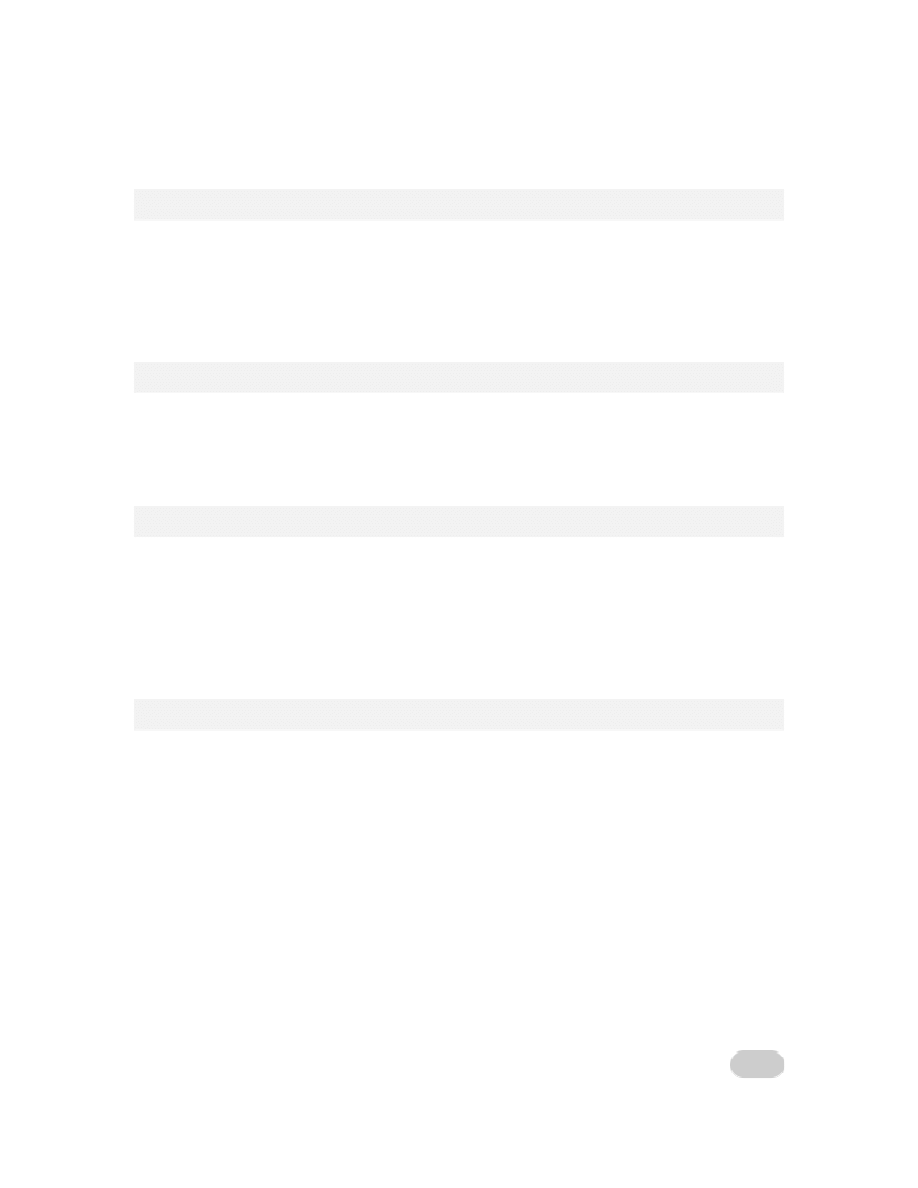
Technical Reference
14
EnableAppearOffline
Value:
0 = Not set (default)
1 = User can publish an
Appear Offline
state when they are still active on an
endpoint.
Description:
Enables the state Appear Offline
EnableURL
Value:
0 = Disabled
1= Enables (default)
Description:
Enables or disables hyperlinks in instant messages
MaximumNumberOfContacts
Value:
MIN 0
MAX 1000 (default)
Description:
Indicates the maximum number of contacts a user is allowed to have. The
maximum contacts can be set to any integer value between 0 and 1000,
inclusive. When set to 0, that prevents the user from having any contacts.
ucEnableSIPSecurityMode
Value:
0 = Security is low
1 = Security is high (default)
2 = Security is medium
Description:
In high security mode: TCP transport mode is disabled, and only NTLM /
Kerberos / certificate authentication is enabled.
In medium security mode: Under TLS, all authentication modes are enabled
(above ones + basic & digest). Under TCP, only NTLM / Kerberos / certificate
authentication is enabled.
In low security mode: All authentication modes are enabled under both TCP and
TLS.
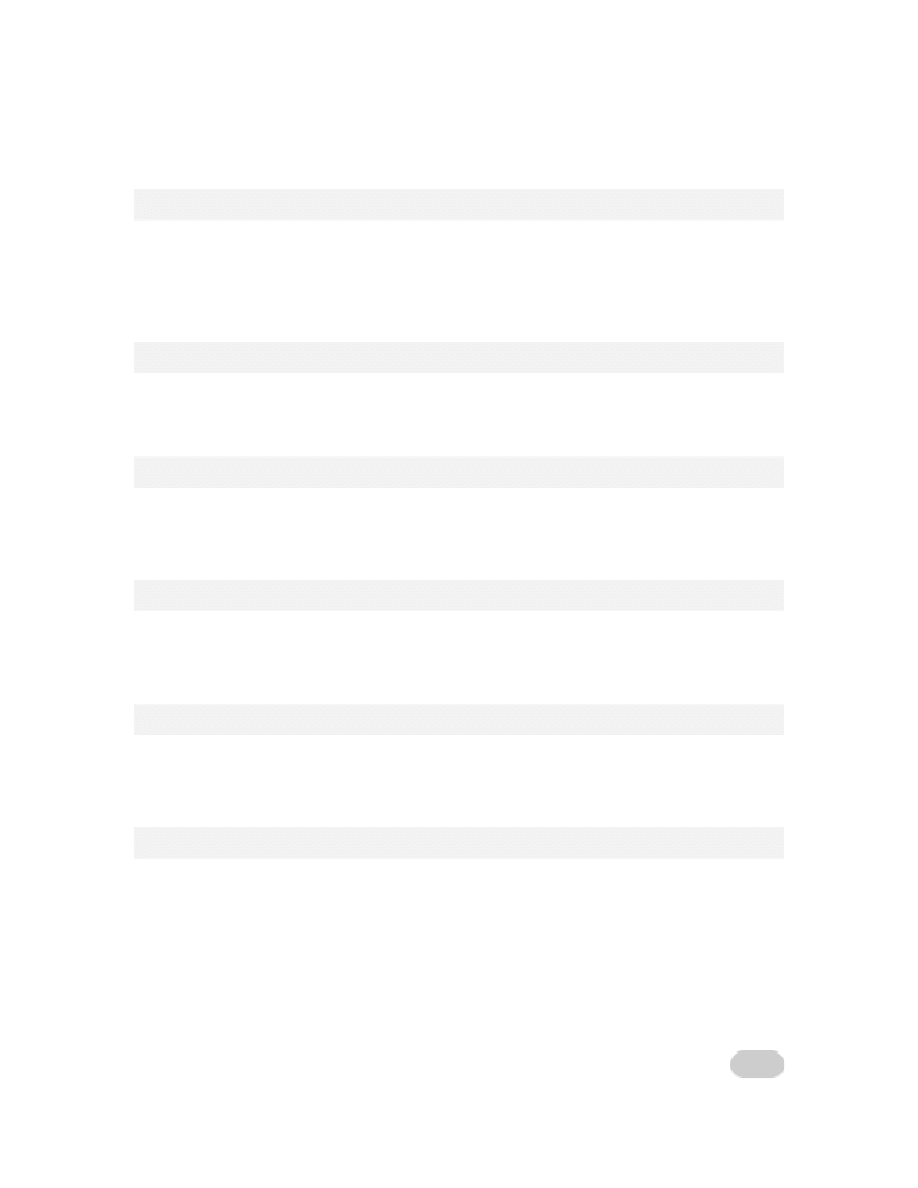
Technical Reference
15
ucMaxAppSharingPort
Value:
1024-65535
Default is 65000
Description:
Maximum port range used by application sharing
ucMaxAudioPort
Value:
1024-65535
Description:
Maximum port range used by audio
ucMaxVideoPort
Value:
1024-65535
Description:
Maximum port used by video
ucMinAppSharingPort
Value:
1024-65535
Description:
Minimum port used by application sharing
ucMinAudioPort
Value:
1024-65535
Description:
Minimum port range used by audio
ucMinVideoPort
Value:
1024-65535
Description:
Minimum port range used by video
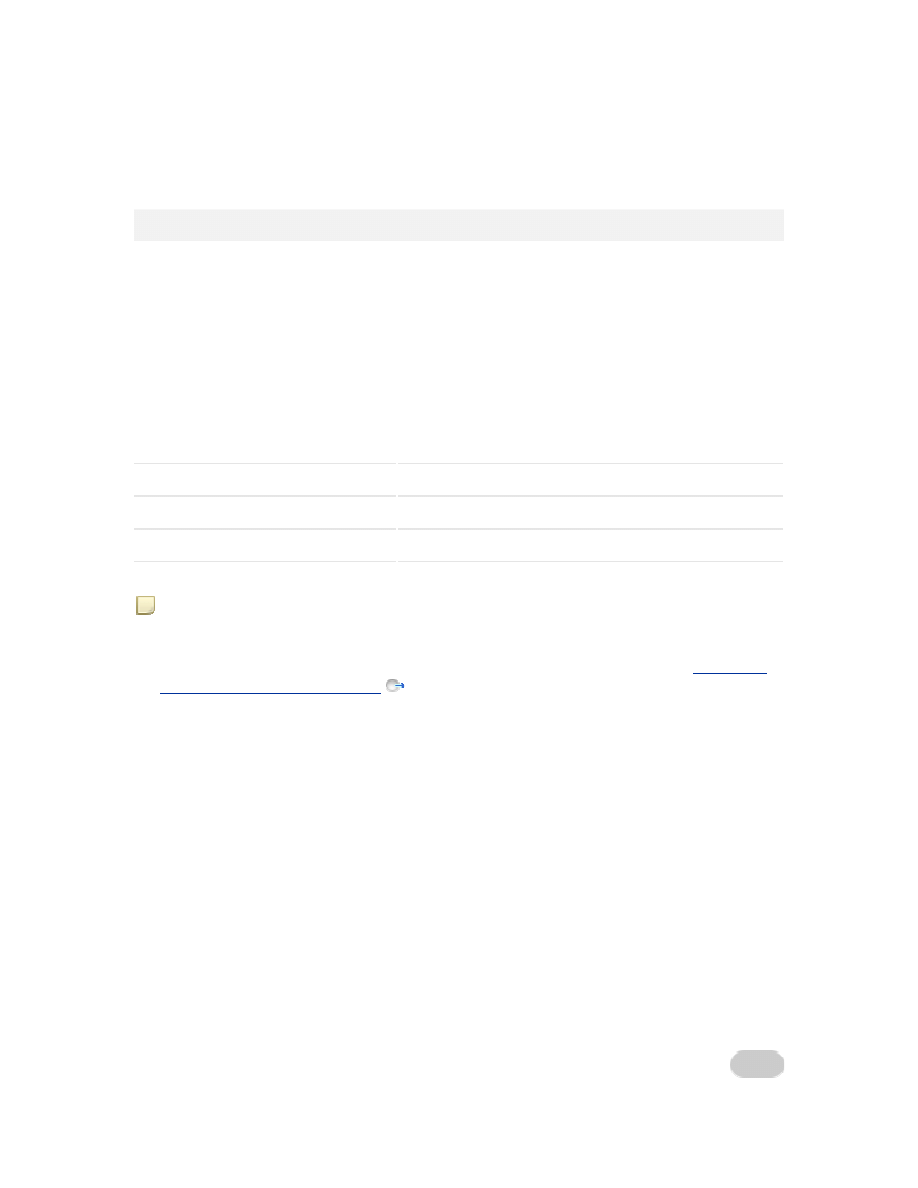
Technical Reference
16
VideoBitrate
Value:
0-2000 (0 to 2 Mbps)
Description:
Limit bandwidth used by video to this bit rate
Lync for Mac 2011 and Public Instant Messaging Clients
If you have configured your server for public IM connectivity, Lync supports the following
capabilities with public IM networks. Presence status is filtered to those presence states supported
by the public IM client.
Client
Supported Capabilities
Windows Live Messenger
IM, basic presence, audio/video (A/V)
AOL
IM and basic presence
Yahoo!
IM and basic presence
Note
Audio/Video (A/V) is supported with the latest version of Windows Live Messenger. If
you are implementing A/V federation with Windows Live Messenger, you must also modify the
Lync Server encryption level. By default, the encryption level is Required. You must change this
setting to Supported by using the Lync Server Management Shell. For details, see
Support of Public IM Connectivity
documentation.
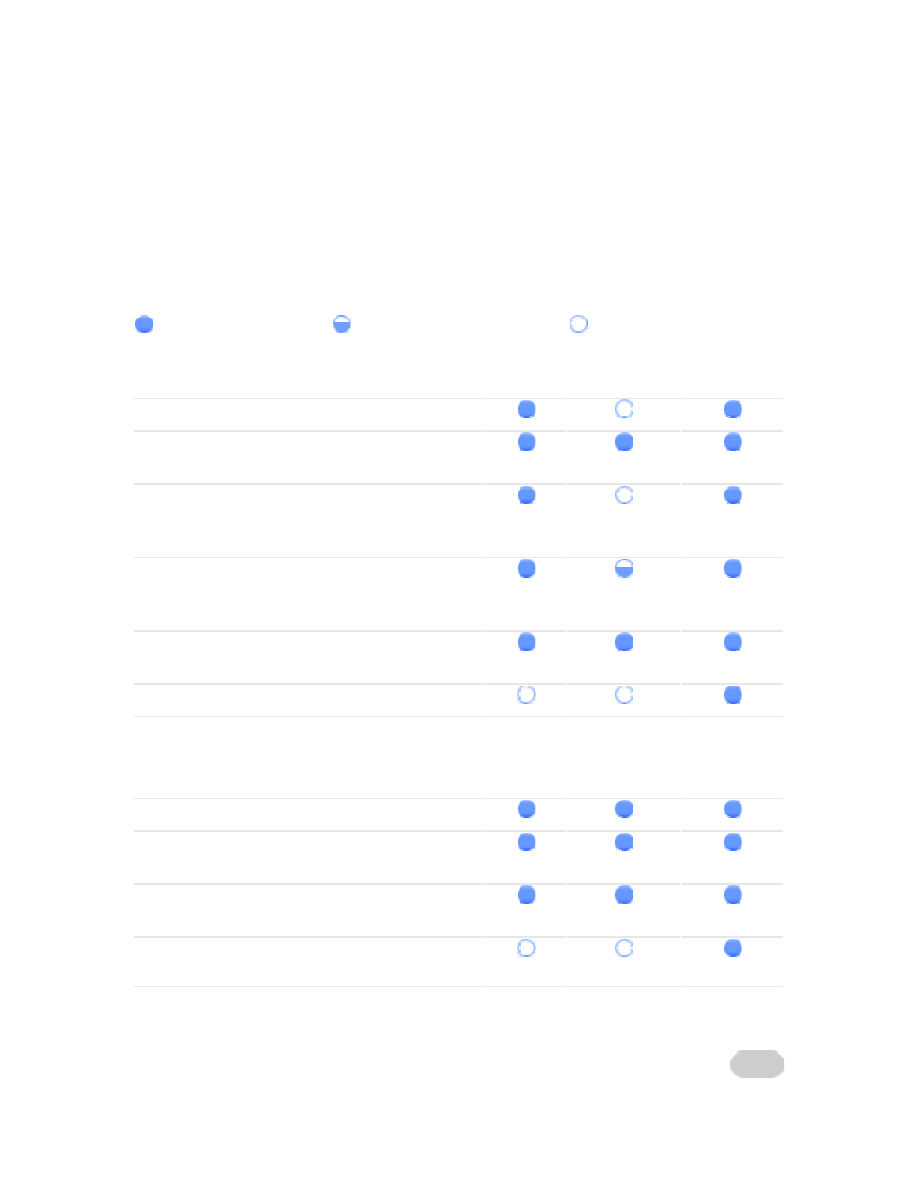
Technical Reference
17
Compare Lync for Mac 2011 with Communicator for Mac
and Lync 2010 for Windows
The following table compares the features that are available in Lync for Mac with Communicator
for Mac and Lync for Windows.
Feature is supported Feature is partially supported Feature is not supported
Unified user interface
Lync
for Mac
Communicator
for Mac
Lync
for Windows
See photos of contacts for quick identification.
Get easy access to presence, instant messaging,
voice, audio, video, and online meeting.
See and monitor the meeting roster for participants
who are having difficulty with audio, video, or
sharing connections during online meetings.
Join, accept, decline, or redirect the meeting invites,
audio/video calls and instant messages right from
the invite alerts.
Communicate from within Outlook, Word, or
PowerPoint.
Communicate from within SharePoint.
Rich presence and instant messaging
Lync
for Mac
Communicator
for Mac
Lync
for Windows
Send instant messages.
Display published phone numbers, job titles, and
office information all on contact cards.
Set presence status manually or automatically based
on calendar, login status, and more.
Specify access levels for sharing information with
different contacts.
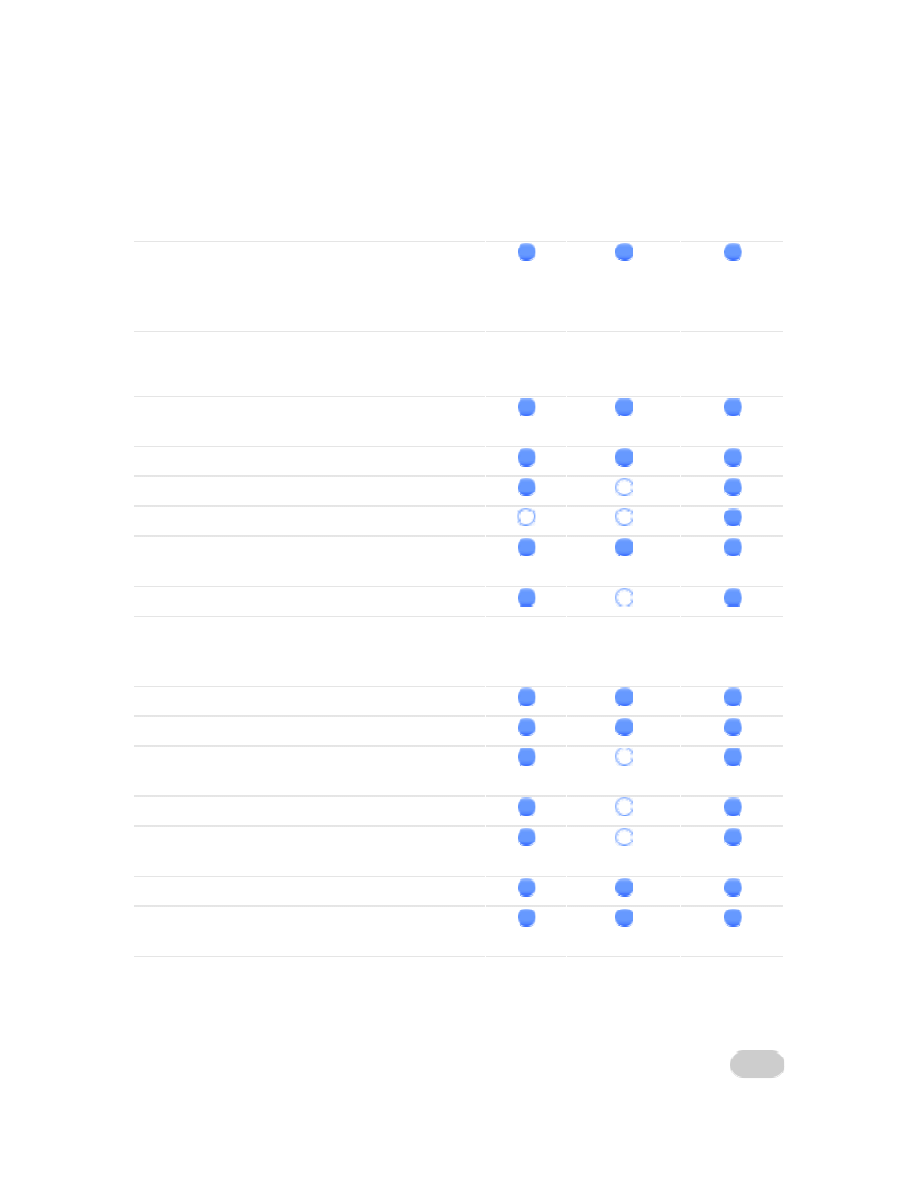
Technical Reference
18
Rich presence and instant messaging
Lync
for Mac
Communicator
for Mac
Lync
for Windows
Connect with people outside the organization with
public instant-messaging connectivity (PIC), such as
AOL Instant Messenger (AIM), Yahoo!, and Windows
Live Messenger.
Enterprise Voice
Lync
for Mac
Communicator
for Mac
Lync
for Windows
Place a call from the Lync/Communicator contact
card.
Receive call notifications on the computer.
Configure call forwarding in Lync/Communicator.
Access voice mail from Lync/ Communicator.
Use the Lync/Communicator dial pad to call external
numbers.
Add outside phone numbers to your Contact List.
Audio, video, and web conferencing
Lync
for Mac
Communicator
for Mac
Lync
for Windows
Connect using audio calls.
Connect using video calls.
Make audio and video calls to your Windows Live
Messenger contacts.
Schedule conferences in Outlook.
Start an impromptu online meeting, with the click of
a mouse.
Join conferences scheduled from Outlook.
Join an audio conference call using a regular mobile,
desk, or home phone.
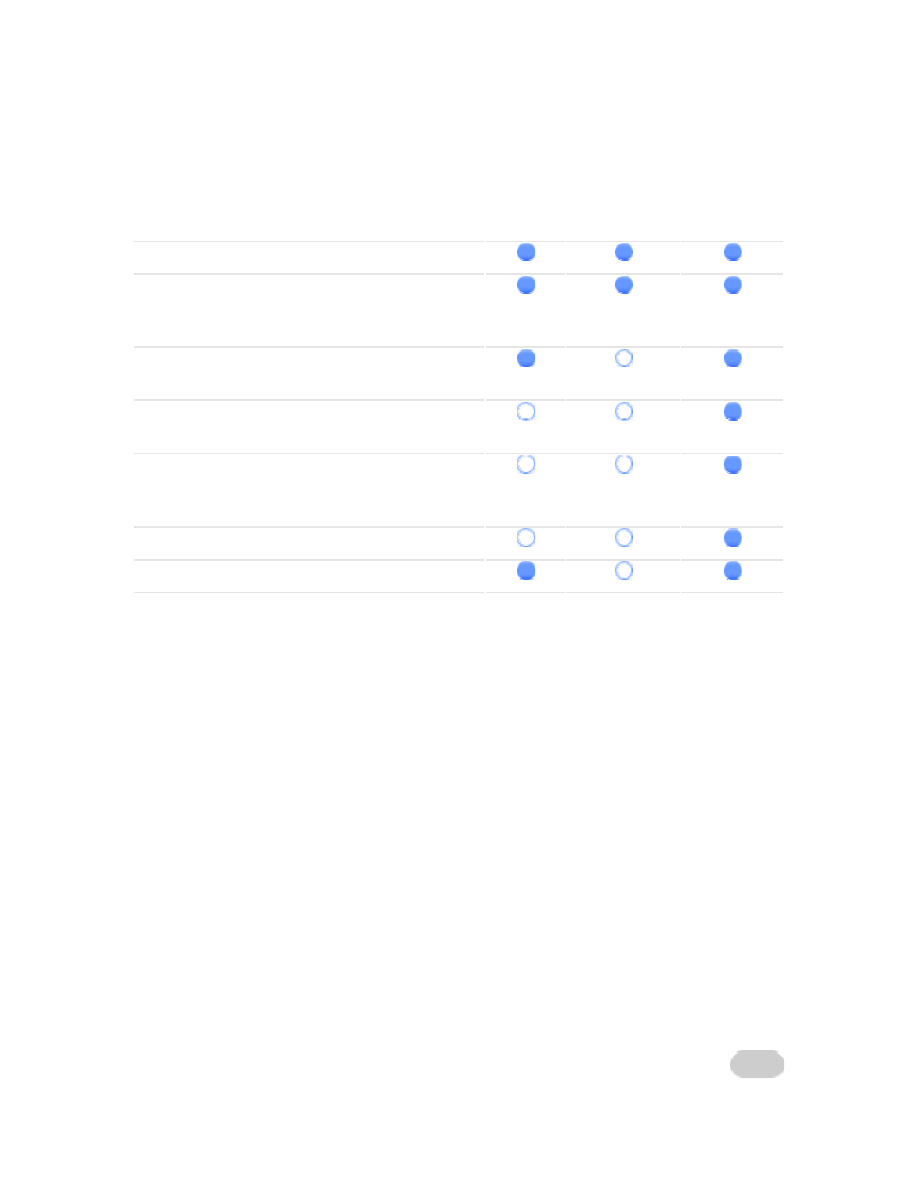
Technical Reference
19
Desktop and file sharing
Lync
for Mac
Communicator
for Mac
Lync
for Windows
Share your desktop with other contacts.
Add audio and video to the desktop sharing session
and see participants from around the world at their
desks.
Join and control a PowerPoint presentation initiated
from a Windows desktop.
Initiate a PowerPoint sharing session from
Lync/Communicator.
Collaborate with rich white boarding, including the
ability to copy and paste images and other content,
annotations, and polling.
Conduct polling.
Upload files to share with meeting participants.
Document Outline
- Getting Started
- Installing and Configuring Lync for Mac 2011 on a Corporate Network
- Technical Reference
Wyszukiwarka
Podobne podstrony:
Parallels Desktop for Mac Quick Start Guide
Virtual Desktop Infrastructure A Deployment Guide for Education
Kingdom of Denmark Strategy for Arctic 2011 2020
For Dummies Visual Studio NET C++ for Dummies Quick Reference Guide
Mac OS X Installation Guide
Parallels Desktop Mac Quick Start Guide
Data Rescue II (for mac) SN
Viking Battle for Asgard IGN Insiders Guide
USB to RS232 for MAC DOC
AWUS036H MAC OS Installation Guide
Microsoft Dynamics CRM 2011 Implementation Guide MicrosoftDynamicsCRM2011WindowsLogo
Handbook for Successful VoIP Deplo1163/8482
więcej podobnych podstron